Как скопировать текст, если он не копируется? 5 приемов.
Как скопировать текст, когда копирование запрещено?
Не копируется текст? Набираешь: не могу скопировать текст с сайта? Как скопировать текст, если он не копируется.
Да, нередко бывает так, что при написании творческой или учебной работы приходится использовать текст с одного или нескольких интернет-ресурсов, не в плане плагиата, а в плане обучения или для рерайта. Что же делать, если нужный текст защищен от копирования? Как скопировать текст с сайта?
Не пропустите эти статьи:
Знаете ли вы, что сегодня, можно приобрести карты с кэшбэком, которые реально возвращают на карту проценты. У вас уже есть, какая-то из них? ⇑
А может вам необходимо взять текст с фотографии или картинки. Как скопировать текст с картинки? Неужели придётся его просто перепечатать?
Ответам на эти вопросы будет посвящена вся нижеприведённая статья, которая, действительно, поможет вам легко понять, как скопировать текст с сайта, который защищен от копирования без перепечатывания.
1. Просто перепечатать, когда не могу скопировать текст с сайта
Как уже говорилось ранее, защищенный от копирования текст можно просто перепечатать с помощью выбранного текстового редактора. Если отрывок нужного текста сравнительно небольшой, этот способ может прийтись как нельзя кстати. Кроме того, в большинстве случаев, при использовании текста опубликованного на одном из интернет сайтов все равно приходится применять методы рейтинга (письменного пересказа текста, а значит, отрывок все равно придётся перепечатать от руки. В этом случае, выбранный текст можно тут же мысленно изменять и печатать в редакторе уже «отрерайченный» вариант.
Другие секреты: Как раздать вай-фай ( интернет) без роутера на телефон/ др. устройства
Если же отрывок текста слишком большой и перепечатать его вручную будет сложно, придется применить другие способы снятия защиты от копирования. Вот некоторые из них.
Вот некоторые из них.
В настройках управления используемого браузера нужно найти подпункт «Вид» и избрать подпункт «Просмотр кода HTML». В некоторых современных браузерах эти операции можно заменить комбинацией клавиш «Ctrl +U ». Для ускорения поиска искомого текста, после открытия окошка с HTML- кодом следует нажимать клавиши «Ctrl + F» и в появившемся небольшом окошке поиска ввести несколько первых искомого текста и нажать команду «Enter».
После нахождения нужного текста, его останется лишь выделить курсором, скопировать его в буфер обмена командой «Ctrl + C» и вставить в выбранный текстовый редактор сочетанием клавиш «Ctrl + V». После этого, текст будет полностью готов к дальнейшей корректировке.
3. Сделать скриншот и пропустить через онлайн сервис для распознавания текстаЕсли нужный текст скопировать этим способом не удалось, скорее всего, это связано с тем, что данный текст сохранен в качестве изображения. Чтобы скопировать такой текст, нужно выделить нужную часть страницы и сделать ее скриншот в одном из графических редакторов.
Чтобы скопировать такой текст, нужно выделить нужную часть страницы и сделать ее скриншот в одном из графических редакторов.
Есть хорошая, полезная программка, чтобы снимать скриншоты с экрана компьютера, если нужно, можете ее бесплатно скачать для себя — [urlspan]FS Capture[/urlspan]. Или вы можете воспользоваться для этой цели — программкой «Ножницы», которая установлена практически во всех операционных системах компьютеров.
Затем, полученный файл нужно пропустить через один из бесплатных онлайн сервисов, созданных для распознавания текста. В них достаточно прикрепить картинку или скриншот, выбрать язык распознавания и запустить процесс. Некоторые из них мы приводим ниже.
Это поможет подготовить нужный текст для дальнейшего копирования и использования по назначению.
4. Как копировать текст помощью Microsoft Word (Макрософт Ворд).Для этого нужно скопировать адрес ссылки нужной страницы, открыть Microsoft Offis, нажать пункт «файл» и подпункт «открыть». После чего, в появившееся окно открытия нужно вставить http://…нужной странички и снова выбрать команду «открыть». В ответ на любые предупреждения Word нужно нажимать кнопку «OK»,т.о игнорируя запрос имени пользователя и пароля. После этого вся информация, с нужной странички защищенной от копирования будет доступна вам для редактирования и использования.
После чего, в появившееся окно открытия нужно вставить http://…нужной странички и снова выбрать команду «открыть». В ответ на любые предупреждения Word нужно нажимать кнопку «OK»,т.о игнорируя запрос имени пользователя и пароля. После этого вся информация, с нужной странички защищенной от копирования будет доступна вам для редактирования и использования.
Некоторые пользователи отмечают, что отключение java-скриптов также может помочь снять защиту от копирования. А значит, чтобы скопировать нужный текст, достаточно зайти в настройки браузера, выбрать подпункт «дополнительные настройки», отключить Java, вернуться на нужную страницу с текстом, обновить его и попытаться скопировать привычным сочетанием команд «Ctrl+C» и «Ctrl+V».
А какие простые приемы, как скопировать текст с сайта, который защищен от копирования или картинки, знаете Вы? И посмотрите еще статью: как скачать любое видео с любого сайта по ссылке.
Успехов Вам в Ваших творческих проектах, дорогие друзья! Ваша команда ОПТИМУС ЖИЗНЬ.
Как скопировать текст за 30 секунд с сайта, который не копируется?
Ну, за 30 секунд – это условно, все зависит от ваших навыков. Возможно, для вас и 10-ти достаточно:)
Если текст нельзя скопировать – это означает лишь одно, он защищен. В большинства возникнет вполне привычный вопрос. Зачем? Не хочешь чтобы кто-то использовал – не размещай в интернете. Но такой запрет направлен не на пользователей, а на недобросовестных блоггеров и других людей, которые просто воруют чужой труд и выдают его за свой. То есть авторы защищают собственное авторское право. Давайте рассмотрим как скопировать защищенный текст для собственных нужд, которые не нарушают авторские права. Ведь печатать на клавиатуре слишком скучное дело.
Бывают ситуации, когда времени мало, нужно быстро скопировать текст, а он защищен (часто сайты позволяют копировать текст после регистрации, которая также занимает время). Поэтому выполняем следующее:
Поэтому выполняем следующее:
Способ 1. Плагин для браузера Google Chrome: Enable Right Click & Copy
Вот например, нашел кроссворд. Обычным образом его не только скопировать невозможно, но и выделить.
1. Устанавливаем плагин, перейдя в магазин браузера Google Chrome.
2. Нажимаем на кнопку расширения (она появится сверху справа после установки). Включаем опцию «Enable Copy» (если не помогло, то также «Absolute Mode». Данный режим удаляет любой тип защиты).
3. Теперь текст прекрасно выделяется и копируется.
Обратите внимание, что для каждого нового сайта нужно заново включать «Enable Copy».
Читайте также аналогичную статью, но с более сложными способами: «Как скопировать текст с сайта, который защищен от копирования»
Способ 2. Плагин для браузера Google Chrome: Just Read
Даданный плагин создан для удобного чтения. Он предназначен для удаления раздражающих объявлений, всплывающих окон, комментариев и других лишних элементов.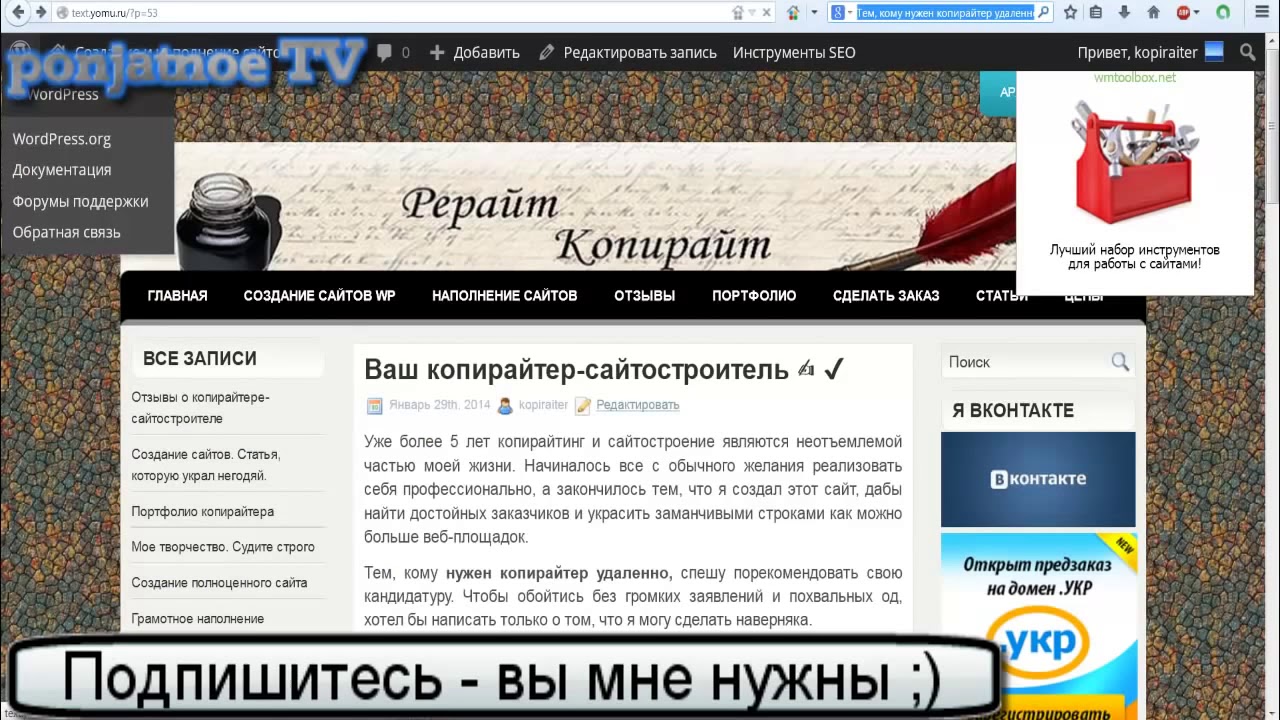 Таким образом, акцентируется внимание на главном.
Таким образом, акцентируется внимание на главном.
1. Устанавливаем плагин из магазина браузера Google Chrome.
2. Нужно просто нажать (левой клавишей мыши) на кнопку расширения, которую можно заметить сверху над панелью закладок. После этого можно текст копировать. Для удобства можно указать область на странице для отображения в режиме чтения. Для этого нужно щелкнуть не левой, а правой кнопкой мыши и выбрать «Select content to read». Далее выбрать область с текстом на странице.
Способ 3. Используем редактор Microsoft Office Word
1. Копируем адрес страницы, с которой нужно копировать текст.
2. Запускаем Microsoft Office Word и выбираем «Открыть» → «Обзор».
3. В окне для открытия файла, напротив «Имя файла» вставляем в поле нашу скопированную ссылку и нажимаем на кнопку «Открыть».
4. Появится окно с предупреждением. Нужно просто нажать на «Ок». Редактор Word откроет документ, который можно будет спокойно редактировать. Если при первой попытке открытия ничего не произошло, нужно повторить еще раз.
Нужно просто нажать на «Ок». Редактор Word откроет документ, который можно будет спокойно редактировать. Если при первой попытке открытия ничего не произошло, нужно повторить еще раз.
Способ 4. Альтернативный и нежелательный, хотя может помочь в случаях, когда все остальные не работают
Каждая интернет страница, которую вы видите при посещении сайта имеет другую сторону – определенный код. Его можно посмотреть при нажатии на клавиши Ctrl + U (пример для браузера Google Chrome).
1. Нажимаем Ctrl+U, должна открыться новая страница с исходным кодом. Запоминаем первые слова текста, который нам нужно скопировать (так легче будет найти его в коде).
2. Нажимаем на открытой странице с кодом сочетание клавиш Ctrl+F. Откроется окно с поиском. Вводим первые слова, которые запомнили.
3. Видим результаты поиска – это начало текста. Отсюда и начинаем копирование. Заканчиваем там, где будут последние слова (их можно посмотреть на нашей открытой веб-странице, которая находится на отдельной вкладке браузера).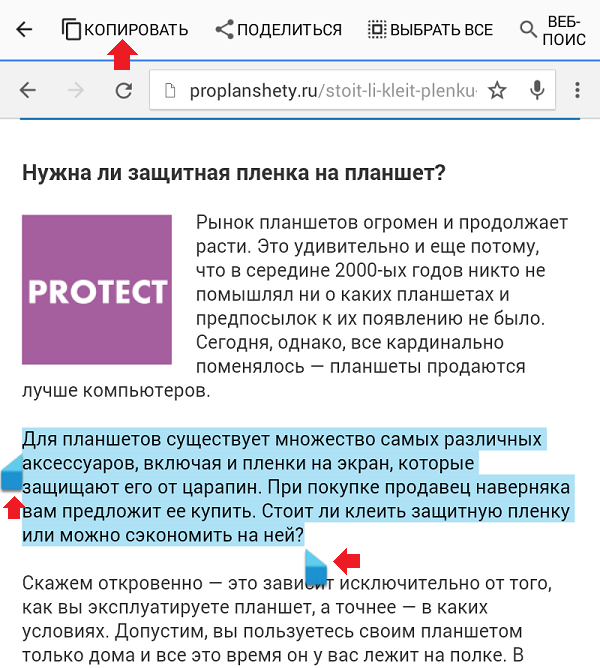
4. Открываем сайт konstantinbulgakov.com и вставляем скопированный с непонятными символами текст в левое окно. После этого нажимаем на кнопку «Удалить теги». В окне справа вы увидите «чистый» текст, который уже можно использовать.
Это не все возможные способы, однако их должно быть достаточно в большинстве случаев.
Три самых простых способа скопировать текст с сайта если он не копируется
Приветствую вас уважаемые читатели блога Rabota-Vo.ru! Я уже писал, как скопировать текст с сайта, если он защищен и не копируется. И там привел способы, которые для простого пользователя могли показаться сложными. К примеру, копирование защищенного текста от копирования через исходный код страницы. Такой способ, как правило, используют программисты и Web мастера в своей профессиональной работе.
А в этой заметке решил рассказать вам про самые простые, на мой взгляд, способы копирования и сохранения Web страниц из интернета на свой компьютер. Для этого не нужно будет устанавливать к себе на ПК дополнительных программ и приложений. А также делать какие-либо настройки в своих браузерах (отключать, включать разные плагины и скрипты).
Для этого не нужно будет устанавливать к себе на ПК дополнительных программ и приложений. А также делать какие-либо настройки в своих браузерах (отключать, включать разные плагины и скрипты).
Копируем и сохраняем на компьютер защищенный текст с web страницы из любого браузера
Этим способом я пользуюсь практически всегда, когда мне нужно сохранить к себе страницу с текстом и картинками с любого сайта. И совсем не важно, стоит защита на сайте от копирования или нет.
Для этого нажимаем на клавиатуре клавиши Ctrl + P или Print PrtScr в любом браузере (Веб-обозреватель) Программное обеспечение для просмотра интернет ресурсов (веб -сайтов). Самые популярные среди пользователей: Mozilla Firefox, Internet Explorer, Opera, Google Chrome, Safar.
• В Хроме (Google Chrome ) и Опере (Opera) после нажатия горячих клавиш откроется окно предварительного просмотра, настройки и отправки на печать в файл нужной вам страницы через виртуальный принтер.
По умолчанию в этих браузерах стоит принтер для печати в документ с расширением XPS.
Рекомендую поменять на «Сохранить как PDF»
Файл будет намного легче, чем файл с расширением XPS.
После смены принтера и предварительных настроек можно сохранить страницу на свой ПК в формате PDF.
Если вы решите отправить на печать копируемую страницу в Microsoft XPS Document Writer, то для открытия и просмотра файла вы сможете использовать программу «Средство просмотра XPS» (стоит по умолчанию на ПК в системе Windows).
Или используйте очень простую, бесплатную PDF читалку программу Суматра. Которую можно скачать
• В браузере Мазила (Mozilla Firefox) и Internet Explorer после нажатия клавиш (Ctrl + P или Print PrtScr) откроется немного другое окно настройки.
Окно для отправки на печать в Mozilla Firefox
Окно для отправки на печать в Internet Explorer
Для предварительного просмотра страницы для печати надо вверху с правой стороны в меню настройки браузера выбрать «Печать».
По умолчанию в этих браузерах нет возможности сохранять документы как PDF файлы.
При желании можете установить на свой ПК любой бесплатный виртуальный принтер, который можно найти через поисковую систему.
Или использовать второй способ копирования и сохранения текстов и изображений на компьютер, если они защищены на сайте от копирования.
Копирование защищенного теста с сайта через виртуальный онлайн принтер
Если вас по каким-то причинам не устраивает качество сохраненных страниц с защищенных от копирования текстов, рекомендую воспользоваться следующим способом.
• Для этого скопируйте (УРЛ) ссылку страницы, на которой не копируется текст, из адресной строки браузера.
• Перейдите на сайт с виртуальным принтером Printfriendly и вставьте в сроку для отправки на печать через онлайн принтер.
• Нажимаете кнопку «Print preview» (Предварительный просмотр).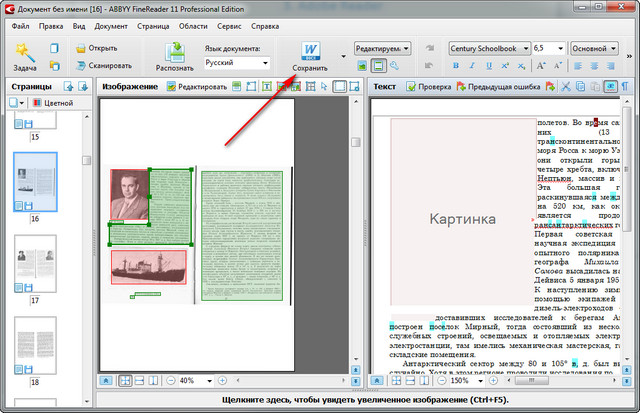
• Если результат устраивает, можно просто сохранить страницу (документ) в расширении PDF.
• Или выделить все курсором мышки, скопировать и вставить в любой редактор текстов для дальнейшего редактирования.
• При желании можно прямо на сайте онлайн принтера удалять изображения, ненужные абзацы или отменить свои действия.
• Тем, кто планирует часто пользоваться этим сервисом, для удобства можно установить кнопку в панель закладок браузера.
Но не всегда онлайн сервис распечатает всю страницу и все изображения. Поэтому можно воспользоваться третьим способом копирования с сайтов защищенных от копирования текстов и изображений.
Как скопировать защищенный от копирования текст с сайта скриншотом онлайн
Этим способом можно скопировать с сайтов практически любой защищенный от копирования текст и картинки.
• Для этого скопируйте адрес страницы, которую вам нужно скопировать и сохранить к себе на ПК, из браузера.
• Перейдите на сайт www. s-shot.ru
s-shot.ru
• Выберите нужный вам размер скриншота и установите опции, которые вас удовлетворяют.
• Нажмите кнопку «Создать». Через несколько секунд будет создан скриншот.
• Кликнете правой кнопкой мышки на изображение скриншота, выберите «сохранить изображение как».
• Все, теперь вы можете делать с вашим файлом все, что захотите. К примеру, распознать документ через любой бесплатный онлайн сервис и отредактировать документ, как вам нужно.
Если вы что-то не смогли понять в этой заметке, посмотрите видео, что нужно делать, если не копируется текст с сайта.
На этом я хочу закончить эту заметку и пожелать всем читателям блога успехов и удачи!
До новых встреч на страницах блога Rabota-Vo.ru!
Вас это может заинтересовать:
Как скопировать защищенный текст с сайта с помощью Google Chrome
Случалось ли такое, что вы пытались скопировать текст с веб-страницы и это вам не удавалось? Вот простой способ, как копировать с сайта если копирование запрещено (с помощью браузера Google Chrome).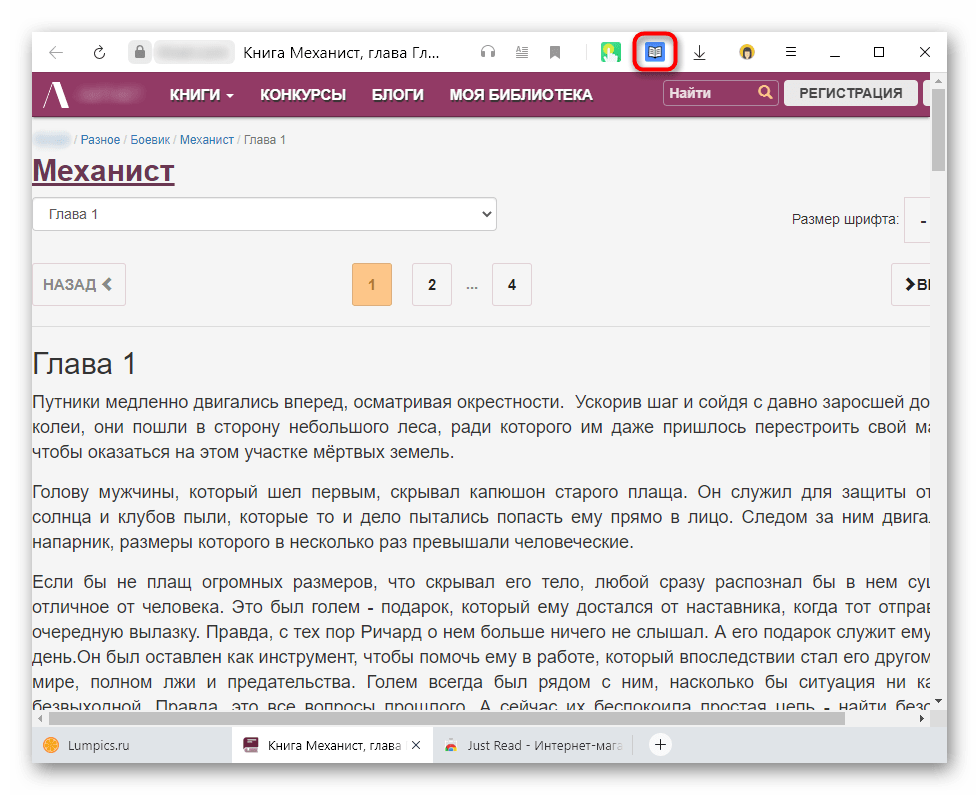
Авторы контента тратят свое время, чтобы создать качественные тексты, а другие копируют их контент и вставляют на свои сайты, не давая ничего взамен. Поэтому авторы заинтересованы в защите своих публикаций. Самый распространенный способ копирования со страницы — это выделить текст и, кликнув правой кнопкой мыши, выбрать пункт «Скопировать».
Существуют различные плагины для WordPress, позволяющие защитить тексты от копирования. Отключение функции копирования/вставки на сайте позволяет блокировать создание дубликатов публикаций. Так можно защитить свой сайт от плагиата.
Но люди копируют контент, не только чтобы использовать его на своих сайтах. Некоторые после того, как полностью скопировали страницу сайта, используют ее для создания контента высокого качества, отдавая должное авторам оригинальной информации.
В этой статье я покажу различные методы копирования текстов с защищенных веб-страниц.
Большинство владельцев сайтов использует JavaScript, чтобы отключить вывод контекстного меню. JavaScript блокирует и выделение текста, и клик правой кнопкой мыши. Но есть несколько способов, с помощью которых можно скопировать текст с сайта, защищенного таким образом.
JavaScript блокирует и выделение текста, и клик правой кнопкой мыши. Но есть несколько способов, с помощью которых можно скопировать текст с сайта, защищенного таким образом.
Отключить JavaScript в Google Chrome
Большинство современных браузеров позволяют настроить JavaScript для любого сайта. Выполните следующие действия, чтобы отключить JavaScript в Google Chrome, и вы сможете скопировать «запароленную» страницу сайта:
- В браузере Google Chrome перейдите в раздел Настройки >> Показать дополнительные настройки;
- В разделе «Личные данные» нажмите на кнопку «Настройки контента»;
- Затем выберите «Запретить выполнение JavaScript на всех сайтах».
Все готово!
Эту же процедуру можно использовать в Google Chrome для Android и в Firefox.
Использование прокси-сайтов
Прокси-сайты имеют много опций для просмотра веб-страниц. Все, что нужно сделать, это использовать те сайты, которые предлагают такие опции, как отключение защиты от клика правой кнопкой мыши и выделения текста:
Вот еще один способ, как скопировать страницу сайта. Существует небольшое расширение для браузера Google Chrome под названием Allow Copy, которое принудительно включает функции выделения, копирования и клика правой кнопки мыши на любой веб-странице.
Существует небольшое расширение для браузера Google Chrome под названием Allow Copy, которое принудительно включает функции выделения, копирования и клика правой кнопки мыши на любой веб-странице.
Следуйте приведенным ниже инструкциям, чтобы использовать его:
- Сначала нужно скачать и установить расширение Allow Copy;
- Находясь на защищенной странице, нажмите на иконку расширения Allow Copy. Функция копирования будет сразу же включена на этом сайте;
- Когда расширение отключено, оно отображается иконкой серого цвета с надписью OFF, а когда функция копирования-вставки включена, на иконке будет отображаться зеленая галочка.
После включения расширения Allow Copy можно свободно копировать тексты с любой веб-страницы.
В этой статье мы рассказали о способах, с помощью которых в браузере Google Chrome можно скопировать «запароленную» страницу сайта. Рассмотренные решения предназначены только для образовательных целей. Я не советую никому копировать в интернете любой защищенный авторским правом контент.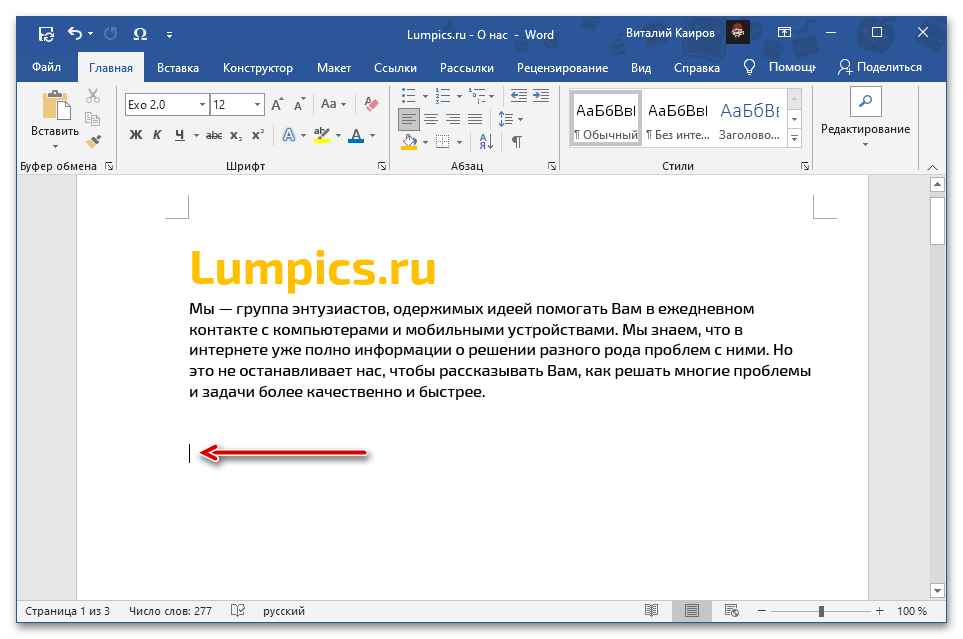 Это руководство было создано для того, чтобы помочь студентам и остальным, которые будут использовать его в легальных целях.
Это руководство было создано для того, чтобы помочь студентам и остальным, которые будут использовать его в легальных целях.
Как скопировать веб-страницу при защите от копирования
Содержание статьи
Как в Google Chrome скопировать текст с защищенной веб-страницы
Случалось ли такое, что вы пытались скопировать текст с веб-страницы и это вам не удавалось? Вот простой способ, как скопировать страницу сайта с помощью браузера Google Chrome .
Авторы контента тратят свое время, чтобы создать качественные тексты, а другие копируют их контент и вставляют на свои сайты, не давая ничего взамен. Поэтому авторы заинтересованы в защите своих публикаций. Самый распространенный способ копирования со страницы — это выделить текст и, кликнув правой кнопкой мыши, выбрать пункт « Скопировать ».
Существуют различные плагины для WordPress , позволяющие защитить тексты от копирования. Отключение функции копирования/вставки на сайте позволяет блокировать создание дубликатов публикаций. Так можно защитить свой сайт от плагиата:
Так можно защитить свой сайт от плагиата:
Но люди копируют контент, не только чтобы использовать его на своих сайтах. Некоторые после того, как полностью скопировали страницу сайта , используют ее для создания контента высокого качества, отдавая должное авторам оригинальной информации.
Как скопировать текст с сайта с отключенной функцией вывода контекстного меню
Большинство владельцев сайтов использует JavaScript , чтобы отключить вывод контекстного меню. JavaScript блокирует и выделение текста, и клик правой кнопкой мыши. Но есть несколько способов, с помощью которых можно скопировать текст с сайта, защищенного таким образом.
- Отключить JavaScript в Google Chrome
Большинство современных браузеров позволяют настроить JavaScript для любого сайта. Выполните следующие действия, чтобы отключить JavaScript в Google Chrome , и вы сможете скопировать « запароленную » страницу сайта:
- В браузере Google Chrome перейдите в раздел Настройки >> Показать дополнительные настройки ;
- В разделе « Личные данные » нажмите на кнопку « Настройки контента »;
- Затем выберите « Запретить выполнение JavaScript на всех сайтах ».

Эту же процедуру можно использовать в Google Chrome для Android и в Firefox .
Прокси-сайты имеют много опций для просмотра веб-страниц. Все, что нужно сделать, это использовать те сайты, которые предлагают такие опции, как отключение защиты от клика правой кнопкой мыши и выделения текста:
Как скопировать текст с защищенной веб-страницы с помощью Google Chrome?
Вот еще один способ, как скопировать страницу сайта. Существует небольшое расширение для браузера Google Chrome под названием Allow Copy , которое принудительно включает функции выделения, копирования и клика правой кнопки мыши на любой веб-странице.
Следуйте приведенным ниже инструкциям, чтобы использовать его:
- Сначала нужно скачать и установить расширение Allow Copy ;
- Находясь на защищенной странице, нажмите на иконку расширения Allow Copy . Функция копирования будет сразу же включена на этом сайте;
- Когда расширение отключено, оно отображается иконкой серого цвета с надписью OFF , а когда функция копирования-вставки включена, на иконке будет отображаться зеленая галочка.

После включения расширения Allow Copy можно свободно копировать тексты с любой веб-страницы.
Заключение
В этой статье мы рассказали о способах, с помощью которых в браузере Google Chrome можно скопировать « запароленную » страницу сайта. Рассмотренные решения предназначены только для образовательных целей. Я не советую никому копировать в интернете любой защищенный авторским правом контент. Это руководство было создано для того, чтобы помочь студентам и остальным, которые будут использовать его в легальных целях.
Данная публикация представляет собой перевод статьи « How to Copy Text from a Protected Web Page-Website in Chrome » , подготовленной дружной командой проекта Интернет-технологии.ру
Как скопировать текст с сайта который защищён от копирования
Многие владельцы сайтов защищают свой текст от копирования, в основном это делается для того чтоб его не своровали «хакеры», смешно, ведь человек которому понадобится материал он его заберёт в два счёта, а для более опытных жуликов не составит труда и самого чёрта вытянуть из кода.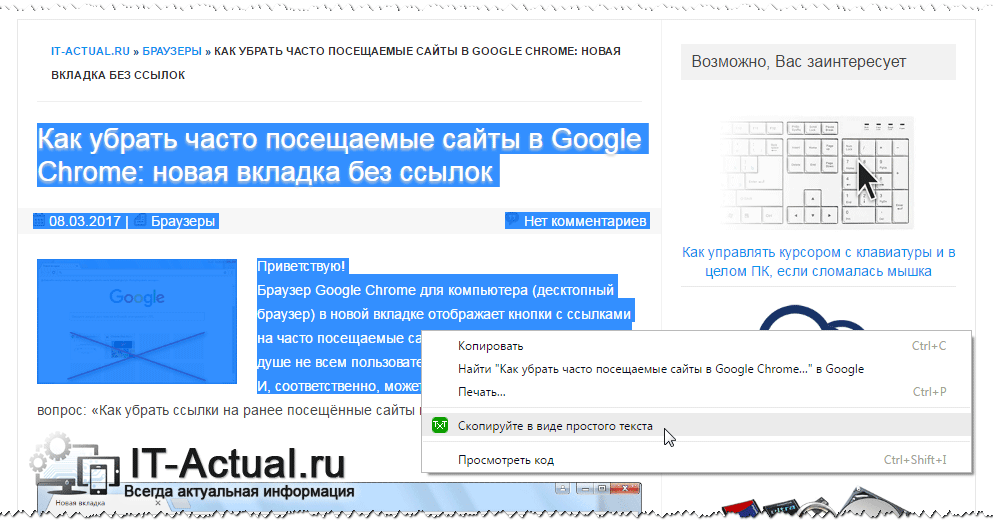
Я считаю запрет выделения текста бесполезной затеей, ведь от этого страдают только простые пользователи которым нужно всего лишь скопировать текст на сайте, который не копируется, например для вставки в поисковую строку часть предложения чтоб не вбивать его вручную или ещё для каких нибудь законных целей.
В три клика
Самый простой и быстрый способ. Если вы пользуетесь Google Chrome, в начале адресной строки нажмите на замочек (если сайт на https) или восклицательный знак (если на http) — найдите пункт “jаvascript” и заблокируйте.
Копирование защищённого текста с помощью инструментов разработчика
Следующий способ, нужно зайти в панель разработчика в браузере (есть несколько вариантов):
- клавиша F12;
- Ctrl + Shift + I;
- Настройки Google Chrome → Доп. Инструменты → Инструменты разработчика.
Далее нужно выбрать элемент на странице (в нашем случае это не выделяемый текст) сочетанием клавиш Ctrl + Shift + C или нажать на открывшейся панели в левом верхнем углу на соответствующий значок
, далее наведите курсор на защищённый текст таким образом, чтоб синяя область закрывала именно нужную вам часть.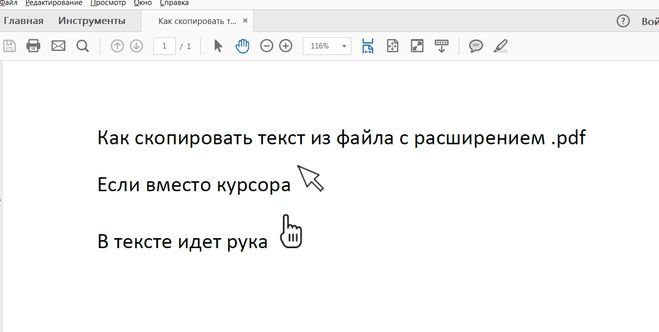
Теперь осталось только скопировать этот отрывок. На панели синим цветом выделиться нужная часть кода с текстом, нажмите на треугольник для открытия содержимого и двойным щелчком левой кнопки мыши выделите текст и скопируйте его.
Как скопировать не копируемый текст с кода страницы
Второй вариант не сложнее первого. На странице сайта где не копируется текст зайдите в код страницы, Ctrl + U или правая кнопка мыши ->посмотреть код страницы.
В новой вкладке откроется тот самый код, здесь можно отыскать нужное содержимое просматривая визуально или ускорить процесс и воспользоваться поиском по странице F3 или Ctrl + F в верхнем или нижнем углу (зависит от браузера) появится строка поиска, начните вводить первое слово не копируемого текста и оно подсветится рыжим цветом. Вот таким образом можно найти слова в тексте на сайте или в коде не тратя на это много времени.
Копируем текст на сайте который не копируется с помощью отключения jаvascript
Наверное, самый удобный способ скопировать не копируемый текст, так как не нужно лазить в коде сайта.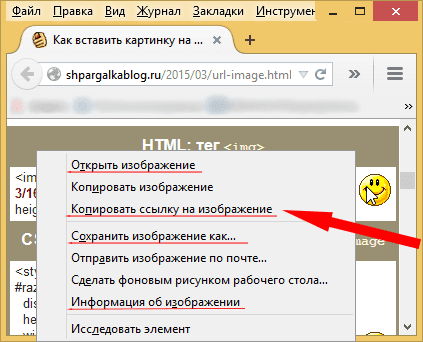
В браузере Google Chrome нажмите «настройки управления»
и выберите пункт «настройки», в самом низу странице кликайте на ссылку «Показать дополнительные настройки», под надписью «Личные данные» нажмите на кнопку «Настройки контента. », во всплывающем окне в третьем пункте установите галочку «Запретить выполнение jаvascript на всех сайтах» и подтвердите свои действия кнопкой «Готово».Теперь перезагрузите сайт на котором стоит защита от копирования текста, и свободно продолжайте своё «коварное» дело!
Вот и всё, я думаю этих трёх способов вполне хватит для ответа на вопрос «Как скопировать текст с сайта который защищён от копирования?» Как я уже ранее говорил любую защиту можно обойти и вебмастера которые используют подобные бессмысленные способы защиты контента просто усложняют удобное использование сайта простым посетителям, а тот, кто действительно захочет взломать что-либо на сайте, тот это сделает так как, идеальной защиты не существует.
Как скопировать защищенный текст с сайта
Во время работы мне часто приходится копировать информацию.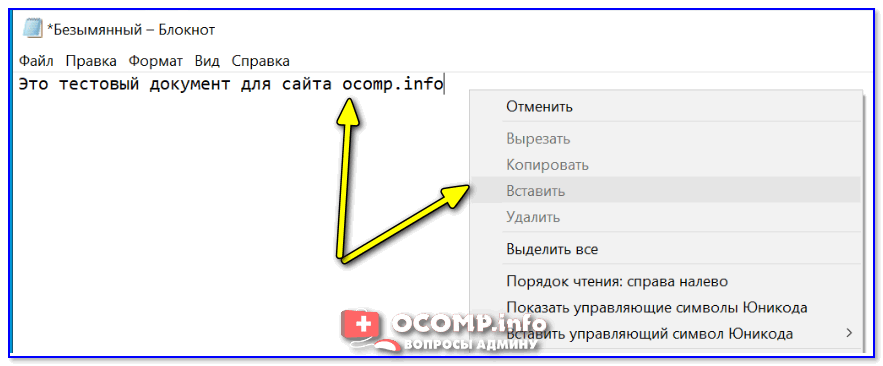 Хотя бы чтобы ее в дальнейшем отрерайтить и написать пост или статью. Но время от времени встречаются ситуации, когда с сайта не копируется текст. Что делать в этом случае? Можно конечно перепечатать вручную или поискать информацию на других ресурсах, но нет нужды. Я нашла 6 простых способов, как скопировать защищенный текст с сайта, который защищен от копирования.
Хотя бы чтобы ее в дальнейшем отрерайтить и написать пост или статью. Но время от времени встречаются ситуации, когда с сайта не копируется текст. Что делать в этом случае? Можно конечно перепечатать вручную или поискать информацию на других ресурсах, но нет нужды. Я нашла 6 простых способов, как скопировать защищенный текст с сайта, который защищен от копирования.Как скопировать текст с сайта
который защищен от копирования
Подобные сайты встречаются не очень часто, ведь большинство вебмастеров заботятся об удобстве читателей. Но иногда можно встретить сайты, на которых невозможно выделить и скопировать часть текста.
Зачем это делают? Обычным пользователям может быть непонятно такое поведение. Но это делается не из-за упрямства или чтобы насолить читателям, а чтобы сохранить уникальные тексты. Ведь часто нехорошие люди просто копируют и вставляют на свои сайты чужие статьи, даже не указывая ссылку на автора. В некоторых случаях сайты воришек стоят намного выше, чем сайт первоисточник. Чтобы защитить авторские права и свой сайт, люди ставят специальные плагины, которые не дают воровать тексты.
Чтобы защитить авторские права и свой сайт, люди ставят специальные плагины, которые не дают воровать тексты.
Действуют они разными методами, но чаще всего встречаются 3 варианта защиты:
- При копировании исчезает форматирование и в конце скопированного фрагмента добавляется ссылка на источник. Самый безобидный вариант для обычных пользователей, и считается довольно хорошей защитой от начинающих воришек. Хотя в этой статье я расскажу как отключить JavaScript, чтобы удалить эту защиту.
- Не работает правая кнопка мыши, поэтому не получается выбрать «копировать». Обходится очень просто – достаточно выделить нужный участок текста, нажать ctrl + c, а затем вставить в нужное место кнопками ctrl + v.
- Текст невозможно выделить – самая серьезная защита, которая мешает обычным пользователям. Обойти ее не так-то и просто, но существует уже достаточно много методов в борьбе с этой проблемой.
Я рассмотрю все существующие способы, чтобы у вас была возможность выбрать самый подходящий вариант.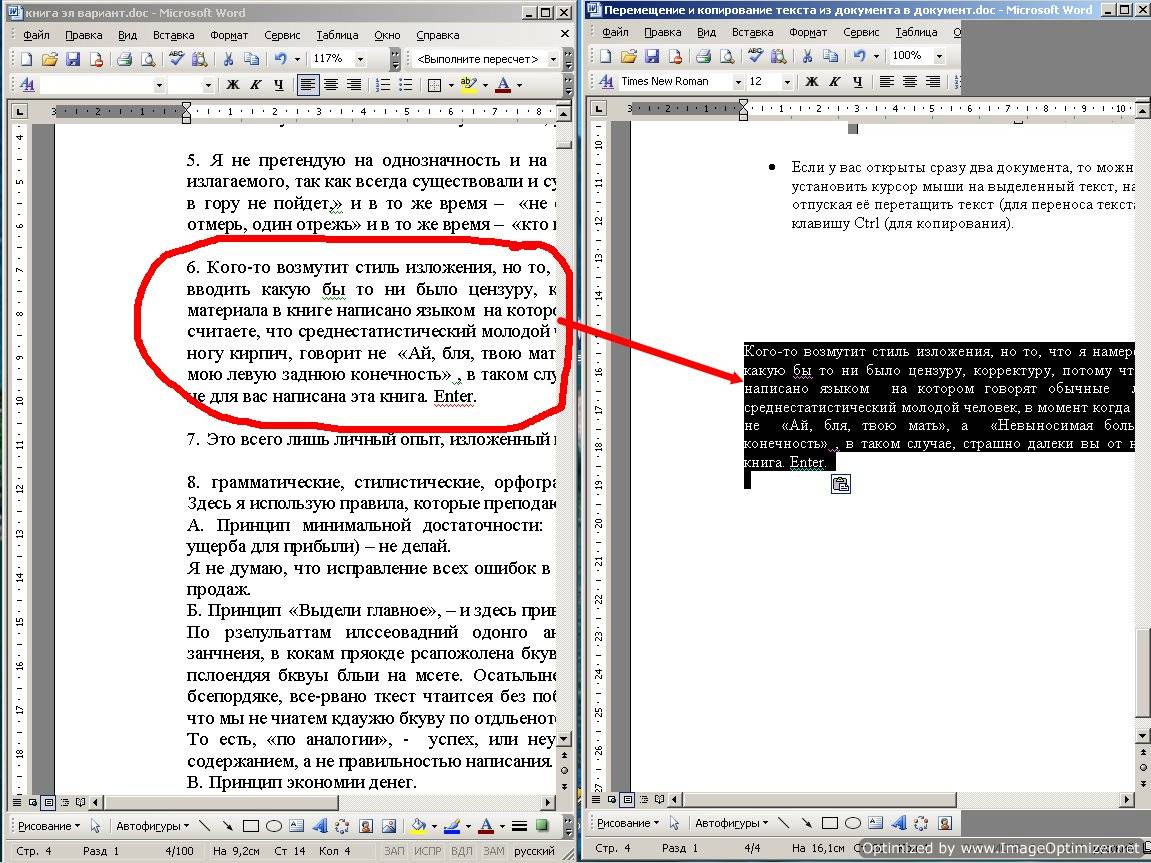 Расположила от самого простого к сложному (на мой взгляд). Стоит учитывать, что защитные механизмы улучшаются с каждым годом и какие-то методы могут не сработать на определенном сайте, тогда попробуйте другие.
Расположила от самого простого к сложному (на мой взгляд). Стоит учитывать, что защитные механизмы улучшаются с каждым годом и какие-то методы могут не сработать на определенном сайте, тогда попробуйте другие.
Открыть версию для печати
1. Нажмите ctrl + P, чтобы открыть версию для печати. В ней обычно нет никакой защиты, и вы сможете без помех скопировать информацию. К примеру, в google chrome информация выводится в таком виде:
Изначально не получалось выделить текст, но когда поставила галочку Упростить страницу, сразу все получилось.
Отключить
JavaScript2. Отключите JavaScript специальными расширениями для браузера (NOScript например) или вручную. С расширениями вы разберетесь, а вот про ручной метод расскажу подробней. И мне кажется это намного лучше, чем устанавливать лишний плагин.
Зайдите в настройки управления Google Chrome, перейдите в Настройки и внизу страницы кликните ссылку Показать дополнительные настройки. Здесь найдите раздел Личные данные и под этой надписью нажмите Настройки контента.
Здесь найдите раздел Личные данные и под этой надписью нажмите Настройки контента.
Здесь найдите раздел JavaScript, выберите Запретить выполнение JavaScript на всех сайтах и нажмите Готово. Обновите нужную вам страницу, и скопируйте текст без каких-либо помех. После этого вернитесь в эти настройки и верните все на свои места, чтобы остальные сайты правильно работали.
Если вы хотите навсегда отключить JavaScript у определенного сайта, зайдите в Настроить исключения. Введите адрес сайта в левое поле, а из выпадающего меню справа выберите Блокировать.
Теперь вы сможете в любой момент скопировать нужную информацию, без каких-либо проблем. Но имейте в виду, что после этого внешний вид сайта может измениться и некоторые функции перестанут работать.
Для пары абзацев
3. Нажмите кнопку F12 на нужной странице, а затем выберите в левом верхнем углу стрелочку или вместо этого нажмите сочетание клавиш ctrl + shift + c. Показываю на примере Google Chrome, но в других браузерах все работает примерно также.
После этого нажмите на нужный абзац в тексте стрелочкой, а затем раскройте в нижней части браузера подсвеченный фрагмент (обычно в виде … ). В нем будет скрываться нужная информация – отсюда можно спокойно скопировать и вставить в нужное место.
Подходит для тех случаев, когда нужно скопировать пару абзацев, и не хочется тратить много времени на лишние манипуляции.
Скопировать код
4. Нажмите сочетание клавиш ctrl + U на нужной странице. Откроется HTML код страницы, где никакие плагины не мешают копировать информацию. Но все копировать не стоит, достаточно найти нужный участок текста. Для этого нажмите ctrl + F, чтобы открыть окно поиска. В него введите несколько слов из того абзаца, который вам нужен. Нажмите enter или кнопку «найти», чтобы перейти к нужному участку в коде. Скопируйте информацию, которая вам необходима с помощью клавиш ctrl + C или нажмите ПКМ на выделенный участок и выберите «Копировать».
Откройте обычный текстовый редактор (блокнот) и вставьте в него скопированный текст (нажмите ctrl + v). Как видите, помимо необходимого текста мы скопировали еще и HTML-код, который нам не нужен и мешает. Можно его удалить вручную, но опять же нет смысла – есть способ проще.
Как видите, помимо необходимого текста мы скопировали еще и HTML-код, который нам не нужен и мешает. Можно его удалить вручную, но опять же нет смысла – есть способ проще.
Зайдите в раздел Файл – Сохранить как… и в конце названия файла замените расширение .txt на .html, после чего нажмите Сохранить.
Теперь на рабочем столе откройте новый файл с помощью любого браузера, и там будет нужный текст, без лишних html-кодов и с форматированием (жирный, курсив, списки и т.п.).
Открыть в ворде
5. Откройте сайт в word – очень необычный способ, и потребуется немного времени, чтобы компьютер обработал запрос. Но зато вы получите полную копию страницы сайта в вордовском документе. Для этого в word нажмите Файл – Открыть – и введите ссылку на нужную страницу в поле Имя файла.
После этого нажмите Открыть и подождите. Скорость загрузки зависит от веса сайта, и производительности ПК. Лучше перед этим сохранить все открытые документы, чтобы в случае сбоя не потерять данные.
Не копируется текст с сайта — что делать?
Бывают случаи, когда статья отображается не в виде текста, а картинкой. Тогда вышеперечисленные способы не помогут скопировать информацию. В этом случае нужно скопировать картинку, если есть такая возможность – нажмите на ней ПКМ и выберите Сохранить картинку как…
Когда владелец сайта блокирует мышку, сделайте скриншот сайта. Для этого нажмите на клавиатуре PrintScreen и вставьте в графический редактор с помощью клавиш ctrl + v. Подойдет даже обычный Paint. Обрежьте все лишнее, чтобы остался только нужный текст.
Теперь найдите в интернете любой онлайн сервис для распознавания текста, и прогоните через него картинку. Через пару минут вы получите текстовую версию этой статьи.
Выбирайте любой из рассмотренных способов как скопировать текст с сайта который защищен от копирования. Лично я для постоянных сайтов использую метод с JavaScript, а для новых – метод с печатью. Никаких муторных методик, и не придется долго думать что же делать если не копируется текст с сайта.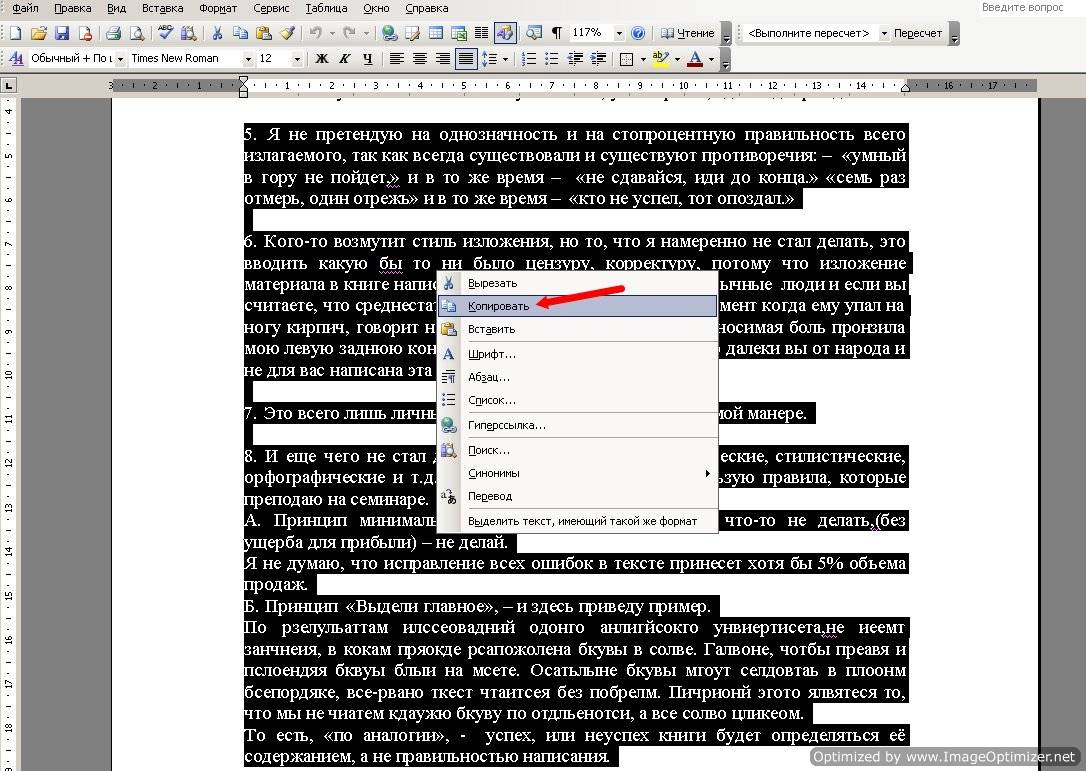
Как скопировать текст с защищенного сайта. 3 способа.
В этой заметке решил рассказать вам про самые простые, на мой взгляд, способы копирования и сохранения Web страниц из интернета на свой компьютер. Для этого не нужно будет устанавливать к себе на ПК дополнительных программ и приложений. А также делать какие-либо настройки в своих браузерах (отключать, включать разные плагины и скрипты).
Копируем и сохраняем на компьютер защищенный текст с web страницы из любого браузера
Этим способом я пользуюсь практически всегда, когда мне нужно сохранить к себе страницу с текстом и картинками с любого сайта. И совсем не важно, стоит защита на сайте от копирования или нет.
Для этого нажимаем на клавиатуре клавиши Ctrl + P или Print PrtScr в любом браузере.
• В Хроме (Google Chrome ) и Опере (Opera) после нажатия горячих клавиш откроется окно предварительного просмотра, настройки и отправки на печать в файл нужной вам страницы через виртуальный принтер.
По умолчанию в этих браузерах стоит принтер для печати в документ с расширением XPS.
Рекомендую поменять на «Сохранить как PDF»
Файл будет намного легче, чем файл с расширением XPS.
После смены принтера и предварительных настроек можно сохранить страницу на свой ПК в формате PDF.
Если вы решите отправить на печать копируемую страницу в Microsoft XPS Document Writer, то для открытия и просмотра файла вы сможете использовать программу «Средство просмотра XPS» (стоит по умолчанию на ПК в системе Windows).
Или используйте очень простую, бесплатную PDF читалку программу Суматра. Которую можно скачать вот здесь. Из Суматры вы сможете копировать и переносить нужные вам текстовые фрагменты с текстами и картинками в любые текстовые редакторы.
• В браузере Мазила (Mozilla Firefox) и Internet Explorer после нажатия клавиш (Ctrl + P или Print PrtScr) откроется немного другое окно настройки.
Окно для отправки на печать в Mozilla Firefox
Окно для отправки на печать в Internet Explorer
Для предварительного просмотра страницы для печати надо вверху с правой стороны в меню настройки браузера выбрать «Печать».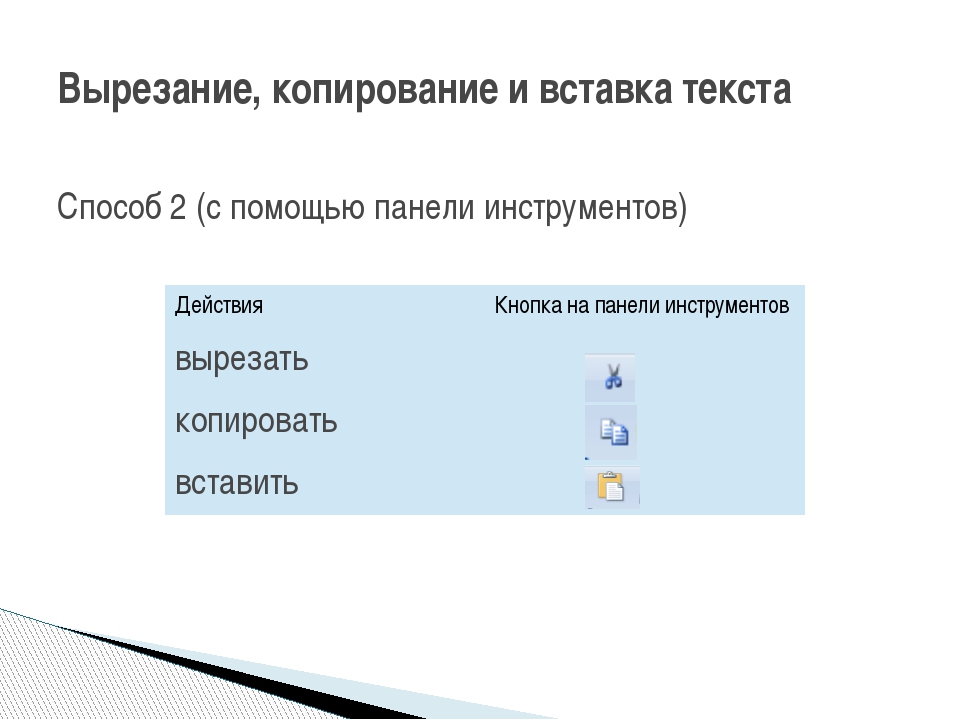 И уже после настройки, если все вас устраивает, отправлять на печать.
И уже после настройки, если все вас устраивает, отправлять на печать.
По умолчанию в этих браузерах нет возможности сохранять документы как PDF файлы.
При желании можете установить на свой ПК любой бесплатный виртуальный принтер, который можно найти через поисковую систему.
Или использовать второй способ копирования и сохранения текстов и изображений на компьютер, если они защищены на сайте от копирования.
[ad name=”Responbl”]
Копирование защищенного теста с сайта через виртуальный онлайн принтер
Если вас по каким-то причинам не устраивает качество сохраненных страниц с защищенных от копирования текстов, рекомендую воспользоваться следующим способом.
• Для этого скопируйте ссылку страницы, на которой не копируется текст, из адресной строки браузера.
• Перейдите на сайт с виртуальным принтером Printfriendly и вставьте в сроку для отправки на печать через онлайн принтер.
• Нажимаете кнопку «Print preview» (Предварительный просмотр).
• Если результат устраивает, можно просто сохранить страницу (документ) в расширении PDF.
• Или выделить все курсором мышки, скопировать и вставить в любой редактор текстов для дальнейшего редактирования.
• При желании можно прямо на сайте онлайн принтера удалять изображения, ненужные абзацы или отменить свои действия.
• Тем, кто планирует часто пользоваться этим сервисом, для удобства можно установить кнопку в панель закладок браузера.
Но не всегда онлайн сервис распечатает всю страницу и все изображения. Поэтому можно воспользоваться третьим способом копирования с сайтов защищенных от копирования текстов и изображений.
[ad name=”Responbl”]
Как скопировать защищенный от копирования текст с сайта скриншотом онлайн
Этим способом можно скопировать с сайтов практически любой защищенный от копирования текст и картинки.
• Для этого скопируйте адрес страницы, которую вам нужно скопировать и сохранить к себе на ПК, из браузера.
• Перейдите на сайт www.s-shot.ru и вставьте в окно для создания скриншота с прокруткой всей страницы.
• Выберите нужный вам размер скриншота и установите опции, которые вас удовлетворяют.
• Нажмите кнопку «Создать». Через несколько секунд будет создан скриншот.
• Кликнете правой кнопкой мышки на изображение скриншота, выберите «сохранить изображение как».
• Все, теперь вы можете делать с вашим файлом все, что захотите. К примеру, распознать документ через любой бесплатный онлайн сервис и отредактировать документ, как вам нужно.
Семь сервисов где можно распознать текст онлайн бесплатно.
Здесь требуется регистрация, если нет своего аккаунта в Google.
Можно распознавать изображения PNG, JPG, и GIF и файлы PDF размером не более 2 МБ. В файлах PDF распознаются только первые десять страниц. Распознанные документы можно сохранять в форматах DOC, TXT, PDF, PRT и ODT.
Бесплатный онлайн сервис по распознаванию текстов, не требующий регистрации.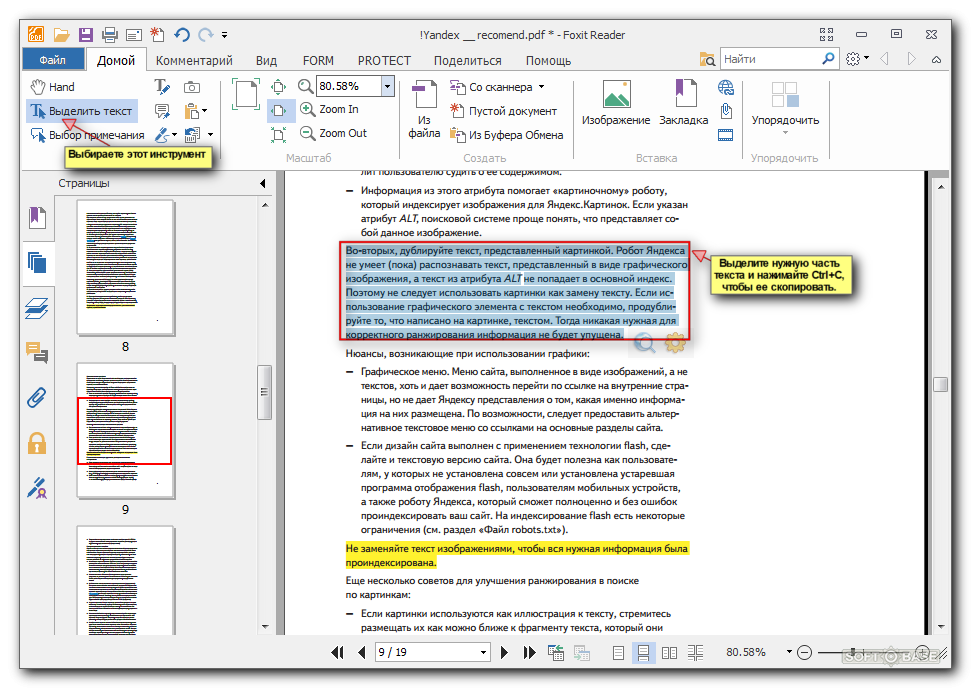 Поддерживает форматы PDF, GIF, BMP и JPEG. Распознав текст, сохраняет в виде URL ссылки с расширением TXT, который можно скопировать и вставить в нужный вам файл. Позволяет загружать одновременно пять
Поддерживает форматы PDF, GIF, BMP и JPEG. Распознав текст, сохраняет в виде URL ссылки с расширением TXT, который можно скопировать и вставить в нужный вам файл. Позволяет загружать одновременно пять
документов объемом до 5 МБ.
На этом онлайн сервисе требуется регистрация. Поддерживает документы для распознавания текстов в формате TIF, JPEG, PNG, BMP, GIF, PBM, PGM, PPM. Можно загружать документ до 10 Мб без каких-либо ограничений. Полученный результат распознавания можно скачать на компьютер в расширении DOC.
На мой взгляд, самый серьезный и отличный онлайн сервис, не требующий регистрации. Без ограничений можно бесплатно распознавать практически любые графические файлы. Загружать сразу по несколько страниц текста в формате TIFF, PDF и DjVu. Может распознавать тексты с изображений в файлах DOC, DOCX, RTF и ODT. Выделять и разворачивать требуемую область текста страницы для распознавания. Поддерживает 58 языков и может сделать перевод текста с помощью Google переводчика онлайн. Сохранить полученные результаты распознавания можно в форматах TXT, DOC, ODT, RTF, PDF, HTML.
Сохранить полученные результаты распознавания можно в форматах TXT, DOC, ODT, RTF, PDF, HTML.
Позволяет без регистрации и бесплатно провести распознавание текста с 15 изображений за один час с максимальным размеров 4 МБ. Вы можете извлечь текст из файлов формата JPG, JPEG, BMP, TIFF, GIF и сохранить на свой компьютер полученный результат в виде документов с расширением MS Word (DOC), MS Excel (XLS) или в текстовом формате TXT. Но для этого придется каждый раз вводить капчу. Поддерживает для распознавания 32 языка.
Онлайн сервис для бесплатного распознавания текста, на котором не нужна регистрация. Но для получения результата нужно будет вводить капчу. Распознает по одной странице файлы в формате PDF и изображения JPG, GIF, TIFF или BMP. Есть ограничения на распознавание не более 10 документов в час и размер изображения не должен превышать 5000 пикселей и объем 2 МБ. Распознанный текст можно скопировать и вставить в документ нужного вам формата.
При распознавании текстов на этом онлайн сервисе рекомендуется, чтобы файлы изображений были высокого качества в формате JPG (хотя принимает к распознаванию и другие форматы).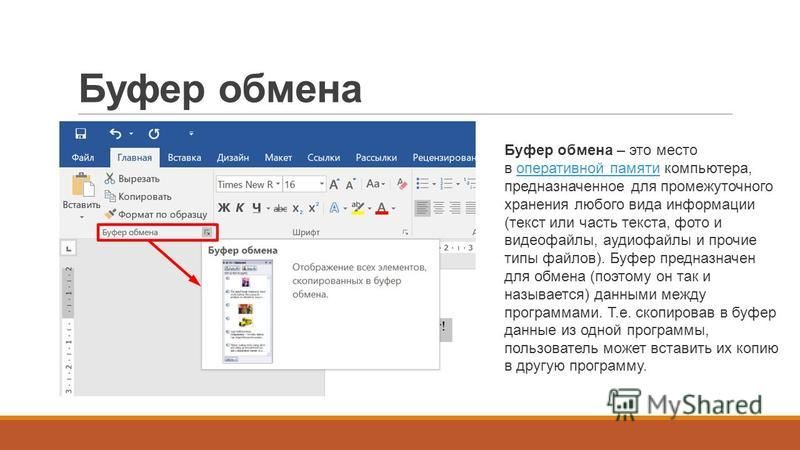 Можно распознать только пять страниц текста в неделю, и сохранить на компьютере в формате DOC, PDF, RTF и TXT. Дополнительные страницы распознает только за «буржуйские пиастры» и обязательно нужно зарегистрироваться.
Можно распознать только пять страниц текста в неделю, и сохранить на компьютере в формате DOC, PDF, RTF и TXT. Дополнительные страницы распознает только за «буржуйские пиастры» и обязательно нужно зарегистрироваться.
Если вы что-то не смогли понять в этой заметке, посмотрите видео, что нужно делать, если не копируется текст с сайта.
Как скопировать с защищенного сайта
При просмотре сайтов вы можете наткнутся на полезную информацию, которую захотите сохранить для будущего просмотра. Один из простых способов — добавить в закладки статью, но никто не может гарантировать, что статья не будет удалена (см. также Как просмотреть удаленную страницу). В некоторых случаях вам также может понадобиться скопировать контент с веб-страницы для использования в ваших документах. Вы можете скопировать содержимое, выделив текст или нажав правую кнопку мыши. Но к сожалению, некоторые сайты блокируют правую кнопку мышки, во избежание копирования.
В статье я покажу несколько способов, которые помогут скопировать контент с защищенных от копирования сайтов.
Защита от копирования
Нет 100% способа предотвращения кражи контента, кроме подачи жалобы. Ниже приведены некоторые из способов, которыми владельцы сайтов могут защитить свой контент:
- Добавить водяной знак авторского права на изображения.
- Отключить выделение текста и правую кнопку мышки по страницам.
- Ссылка на изображение или статью для предотвращения использования на сайтах без указания источника.
РЕКОМЕНДУЕМ:
Как найти похожие сайты
Как скопировать с защищенного сайта
Как правило, владельцы сайтов используют JavaScript или другие инструменты для предотвращения правого клика мышки. Вот некоторые из наиболее эффективных способов копирования содержимого с отключенных с защищенных сайтах на которых невозможно выделить текст или использовать правую кнопку мышки.
Статья рассчитана на добросовестных пользователей, которые будут использовать рассматриваемые методы не для кражи контента.
Отключите JavaScript в браузере
Отключить JavaScript в браузере, чтобы скопировать содержимое с страницы сайта, очень просто. Если вы используете Firefox, лучше установить расширение NoScript. В Chrome отключить JavaScript еще проще:
Шаг 1: Откройте страницу в Chrome.
Шаг 2: В адресной строке нажмите на иконку замка рядом с названием сайта.
Шаг 3: Нажмите «Настройки сайтов», чтобы перейти на страницу настроек конкретного сайта.
Шаг 4: Найдите настройку «JavaScript» и чтобы отключить JavaScript на этом сайте раскрывающемся списке выберите «Блокировать».
Шаг 5: Перезагрузите страницу и попробуйте щелкнуть правой кнопкой мыши и скопировать содержимое.
Помните, что блокировка JavaScript может привести к неправильному отображению страницы в браузере, поскольку сайтам необходим JavaScript для правильного отображения.
Скопируйте защищенный контент сайта из исходного кода
Если описаный выше способ не помог, тогда стоит попробовать скопировать защищенный текст с помощью функции «Просмотр исходного кода». Для этого:
Для этого:
Шаг 1: Откройте страницу текст которой нужно скопировать.
Шаг 2: Нажмите сочетание клавиш «CTRL + U».
Шаг 3: Найдите интересующий вас текст и скопируйте в буфер обмена.
Нажмите «CTRL + F» для быстрого поиска текста.
Отключите CSS если нельзя скопировать с сайта
Для защиты контента помимо JavaScript, владельцы сайтов используют CSS. Если коротко, то CSS — это таблицы стилей, которые определяют внешний вид сайта.
Откройте В Chrome перейдите нажмите сочетание клавиш в «Дополнительные инструменты» —> «Панель разработчиков» —> «Проверить элементы».
Это откроет панель разработчика, где вы можете просматривать и отключать CSS для любого элемента на веб-странице.
Используйте VPN или прокси для копирования защищенного текста
Некоторые прокси-сайты также позволяют отключать JavaScript и другие скрипты, работающие на странице. Это позволит использовать правую кнопку мышки на сайте.
Сделайте скриншот страницы защищенной страницы сайта
Почти все браузеры позволяют делать снимки экрана страницы. Кроме того, вы также можете использовать опцию на своем мобильном устройстве или в операционной системе компьютера, чтобы захватить экран, который вы просматриваете. После создания снимка экрана используйте какой-нибудь инструмент для распознавания текста (OCR), чтобы отсканировать и получить текст с изображения.
Используйте печать в PDF для копирования защищенного текста
Просто нажмите клавиши «CTR+ P», чтобы распечатать страницу сайта и вместо печати выберите «Сохранить как в PDF».
Теперь вы можете использовать инструменты распознавания текста или с легкостью конвертировать PDF в Word для дальнейшего копирования текста.
Установите расширение для обхода блокировки правого клика
Если вы используете Chrome или Firefox, попробуйте найти расширения для включения правого щелчка мышки на заблокированных сайтах. Следуйте приведенным ниже инструкциям в Chrome:
- Откройте Chrome Web Store и выполните поиск «Включить правую кнопку мыши».

- Нажмите кнопку «Установить», чтобы установить расширение в браузер.
- После установки откройте страницу сайта и нажмите значок расширения в адресной строке.
- Выберите «Включить правую кнопку мышки», чтобы скопировать контент с сайта, щелкнув правой кнопкой мыши.
Вы также можете отключить JavaScript и использовать режим Ultimate, чтобы отключить большинство сценариев блокировки в домене.
Используйте телефон для копирования с защищенного сайта
Если вы не можете скопировать содержимое на настольном ПК, откройте эту же страницу в своем мобильном браузере. Как правило, это позволит скопировать контент на мобильных устройствах. Если у вас все еще есть проблема, просто сделайте снимок экрана и используйте приложения для захвата текста или сканера для захвата контента.
РЕКОМЕНДУЕМ:
Как распечатать страницу сайта без рекламы
Заключение
Надеюсь, что один из вышеупомянутых методов помог вам скопировать контент с защищенных сайтов на которых блокируется правый клик мышки. Однако помните, что не следует красть содержимое или использовать без разрешения контент. Если вы копируете несколько строк, то лучше ссылаться на исходную страницу.
Однако помните, что не следует красть содержимое или использовать без разрешения контент. Если вы копируете несколько строк, то лучше ссылаться на исходную страницу.
Как скопировать текст с защищенного сайта: инструкция
Добрый день!
Защитить сайт от копирования в сети Интернет нельзя, подробнее об этом можно узнать в нашей статье Как защитить сайт от копирования: советы эксперта. Однако некоторые начинающие создатели сайтов ставят примитивную защиту, надеясь, что это как-то им поможет сохранить их контент.
Примечание: Обычно примитивные средства защиты от копирования используют начинающие создатели сайтов, школьники и студенты. В большинстве случаев контент таких сайтов не представляет никакой ценности и нет смысла его копировать.
Предупреждение: Автор считает, что эти материалы могут вам помочь: В современной сети Интернет нет никакого смысла копировать контент других сайтов, никакой выгоды вы от этого не получите, только потеряете время.
В современной сети Интернет нет никакого смысла копировать контент других сайтов, никакой выгоды вы от этого не получите, только потеряете время.
Как скопировать текст с защищенного сайта
В инструкции я буду использовать браузер Google Chrome, это самый распространенный браузер. Если у вас его нет — установите, это бесплатно.
1. Зайдите на страницу сайта, текст с которой необходимо скопировать, но он «защищен» (на самом деле нет):
Допустим, что при нажатии правой кнопки мыши вы видите сообщение о запрете копирования.
2. Нажмите на меню и запустите «Инструменты разработчика», как показано на рисунке:
3. Скопируйте несколько первых слов текста, в инструментах разработчика нажмите Ctrl+F и вставьте их в строку поиска:
Теперь вы можете выделить текст мышкой и скопировать его, никаких ограничений больше нет.
Если у вас остались вопросы или нужны уточнения — пожалуйста, задайте вопрос или оставьте комментарий.
Как скопировать текст с заблокированного сайта в Chrome
Многие веб-сайты прилагают все усилия, чтобы защитить себя и свой контент, блокируя попытки просто выделить, щелкнуть правой кнопкой мыши и скопировать весь свой текст. Но если вы хотите скопировать текст с заблокированного сайта в Chrome по причинам, не связанным с плагиатом или нарушением авторских прав, есть несколько обходных путей.
В конце концов, иногда вам действительно нравится то, что вы прочитали, и вы хотите сохранить его для справок в будущем, или, может быть, вы хотите сохранить это, чтобы читать в автономном режиме.
Копирование из исходного кода страницы
Исходный код веб-страницы включает текст веб-страницы. Вам нужно будет скопировать и вставить только те части, которые вы хотите, и удалить теги HTML и CSS.
В зависимости от того, как владелец сайта настроил свой сайт, этот метод может работать или не работать. Некоторые сайты полностью отключают щелчок правой кнопкой мыши, а другие отключают только опцию копирования.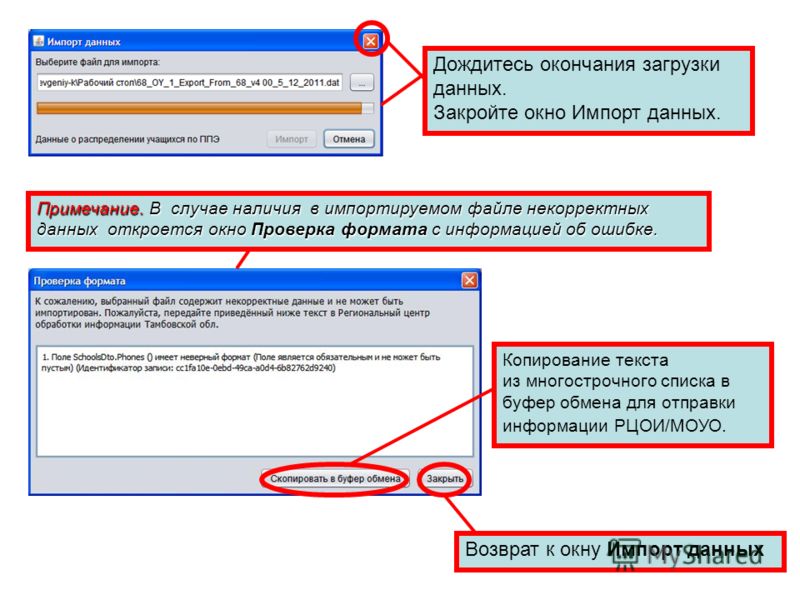
Чтобы скопировать текст с заблокированного сайта в Chrome, откройте Chrome и веб-сайт или страницу, с которых хотите скопировать.
Щелкните правой кнопкой мыши веб-страницу, чтобы открыть раскрывающееся меню параметров. Не выделяйте текст первым. Выберите «Просмотреть источник страницы» или «Проверить». Последний вариант приведет вас прямо к определенной области исходного кода.
Откроется новая часть веб-страницы, содержащая исходный код веб-страницы. Это код, содержащий всю информацию, доступную на странице, на языке HTML, который ваш браузер переводит на страницу, видимую на вашем устройстве.
Используйте ярлык Ctrl + F , чтобы открыть панель поиска. Введите первые несколько слов той части текста, которую вы хотите скопировать. Это выделит часть исходной страницы, содержащую необработанный текст, который вы ищете, заключенный в скобки для кодирования различных типов.
Выберите часть текста, которую вы хотите скопировать, щелкните правой кнопкой мыши и коснитесь опции «Копировать».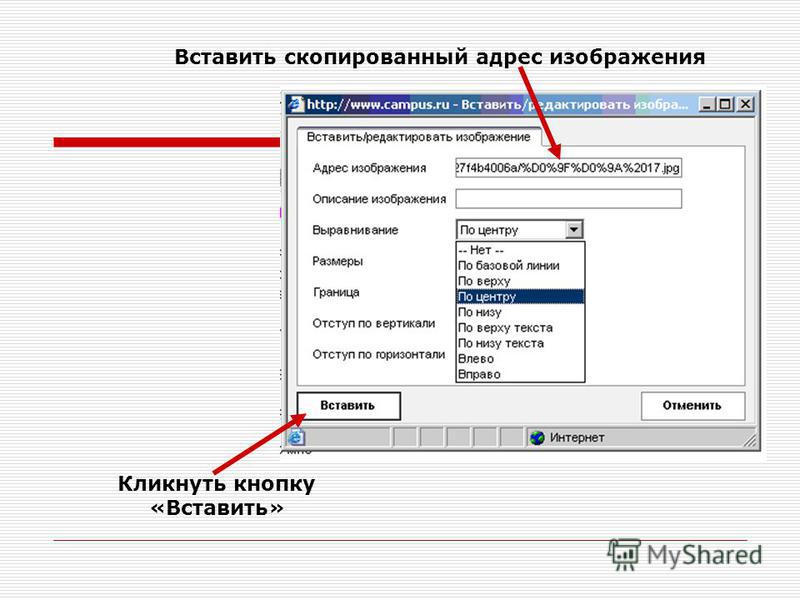
Затем вы можете вставить текст в любом месте.Если есть какие-либо особые коды или форматирование, вам придется удалить их самостоятельно после вставки текста.
Связанные : Как использовать Wget для загрузки веб-сайтов на ваш компьютер
Отключение Javascript
Владельцы сайтов часто используют JavaScript, чтобы заблокировать копирование их содержания кем-либо. Чтобы скопировать текст с заблокированного сайта в Chrome, отключите JavaScript на сайте. Когда Chrome пытается загрузить страницу, любые команды JavaScript также отключаются, что позволяет копировать текст.
Откройте Chrome и перейдите в правый верхний угол. Щелкните три точки и в появившемся раскрывающемся меню выберите параметр «Настройки».
Щелкните «Конфиденциальность и безопасность», прокрутите вниз, пока не увидите «Настройки сайта», и нажмите на него. Если вы не видите «Конфиденциальность и безопасность», нажмите «Дополнительно», чтобы раскрыть дополнительные параметры. В более старых версиях Chrome этот параметр указан в расширенных настройках.
В более старых версиях Chrome этот параметр указан в расширенных настройках.
В открывшемся разделе найдите и отключите параметр JavaScript для своего браузера.
Перезагрузите браузер и перейдите на сайт, чтобы скопировать текст. Не забудьте снова включить JavaScript после завершения копирования, поскольку без него некоторые сайты могут работать некорректно.
Если вы хотите регулярно копировать текст с заблокированного сайта в Chrome, вы можете отключить JavaScript только для этого сайта. Щелкните правой кнопкой мыши слева от URL-адреса, чтобы просмотреть параметры для конкретного сайта. Выберите «Настройки сайта».
Прокрутите, пока не увидите JavaScript и установите для него значение «Заблокировано».
Блокирует JavaScript только для одного сайта, а не для всех.
Сделать снимок экрана
Если вы не можете напрямую скопировать контент, вы все равно можете сделать снимок веб-страницы с помощью расширения Screen Capture. После установки этого расширения рядом с адресной строкой в браузере Chrome появится значок камеры. Нажмите на этот значок, чтобы сделать снимок экрана всей веб-страницы.
После установки этого расширения рядом с адресной строкой в браузере Chrome появится значок камеры. Нажмите на этот значок, чтобы сделать снимок экрана всей веб-страницы.
Затем вы можете сохранить его как файл JPG, PNG или PDF на своем устройстве.
Если вы не хотите устанавливать расширение, просто нажмите кнопку Print Screen или PrtSc на клавиатуре.Вы можете вставить это в любой редактор изображений или текстовый редактор, поддерживающий изображения. Однако некоторые владельцы сайтов блокируют эту опцию.
Для более длинных веб-страниц вы также можете делать скриншоты с прокруткой в Windows.
Вариант печати
Используйте Ctrl + P , чтобы вызвать экран «Печать страницы», и выберите опцию «Сохранить страницу как PDF», чтобы сохранить изображение веб-страницы на вашем устройстве.
Установить расширение
Другой вариант копирования текста с заблокированного сайта в Chrome — установка расширения.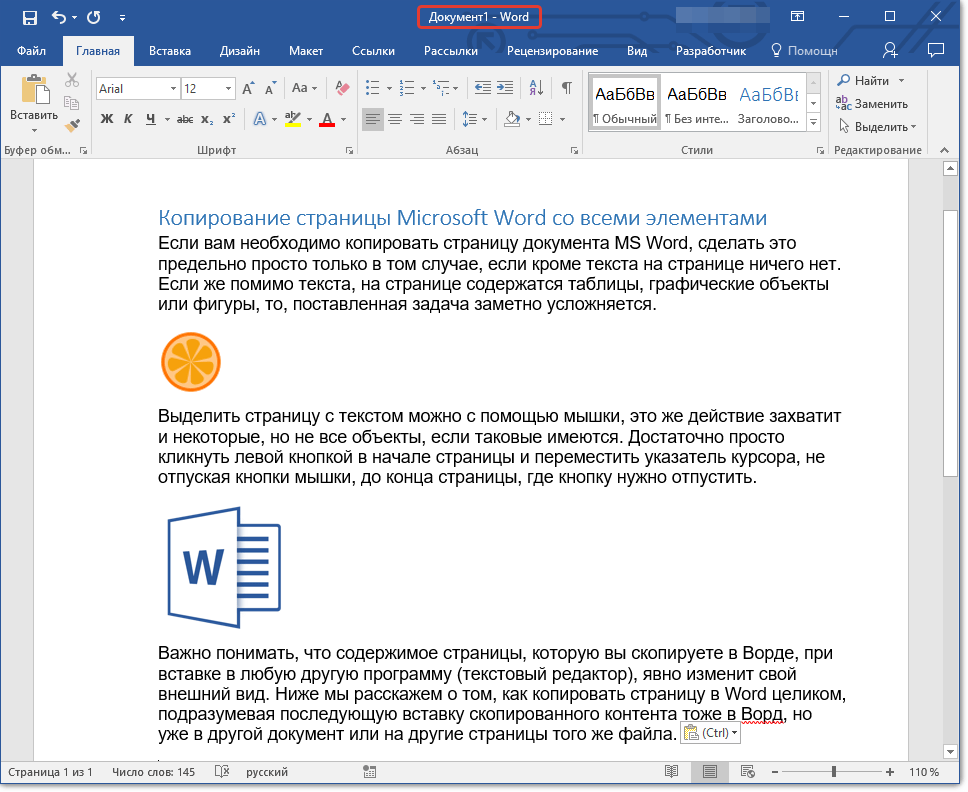 Эти расширения блокируют команду с веб-сайта, позволяя вам свободно копировать текст в обычном режиме.
Эти расширения блокируют команду с веб-сайта, позволяя вам свободно копировать текст в обычном режиме.
Один из наиболее популярных вариантов — Simple Allow Copy. После установки откройте соответствующую веб-страницу, щелкните значок «Разрешить простое копирование» справа от URL-адреса и начните копирование. Включить копирование работает аналогично. Оба варианта просты в установке и использовании.
Заключение
Поскольку веб-сайты все труднее защищают свой контент от кражи в Интернете, именно конечный пользователь страдает, когда не может скопировать даже имя или адрес с веб-страницы.С помощью вышеперечисленных методов вы можете обойти проблему блокировки сайтами их письменного контента.
Связанный:
Эта статья полезна? да Нет
Кристальный Краудер Кристал Краудер более 15 лет проработала в сфере высоких технологий, сначала в качестве ИТ-специалиста, а затем в качестве писателя. Она работает, чтобы научить других получать максимальную отдачу от своих устройств, систем и приложений. Она всегда в курсе последних тенденций и всегда находит решения общих технических проблем.
Она работает, чтобы научить других получать максимальную отдачу от своих устройств, систем и приложений. Она всегда в курсе последних тенденций и всегда находит решения общих технических проблем.
Как скопировать текст с веб-сайта, защищенного от копирования?
Как мне копировать / вставлять с сайтов, на которых это запрещено? На сайте есть информация, которую я хотел бы сохранить, но они не позволяют копировать / вставлять.Есть ли что-нибудь вокруг этого?
Как и следовало ожидать, данный веб-сайт пытается защитить свое содержимое от кражи. У них есть ценная информация, и я уверен, что люди часто пытаются украсть и переиздать их контент. Это совершенно незаконно и является нарушением международного закона об авторских правах.
Я предполагаю, что вы НЕ это имеете в виду. (Хотя технически даже то, что вы имеете в виду, хотя, по моему мнению, морально приемлемо, но все же может нарушать этот закон. )
)
Пока я отвечу на ваш вопрос, моя настоящая цель — показать владельцам сайтов, насколько бесполезными могут быть схемы защиты веб-сайтов от копирования.
Если видно, то можно скопировать.
Существует несколько методов копирования текста с веб-сайтов, пытающихся предотвратить это, в том числе печать в PDF, копирование из этого PDF, просмотр источника веб-страницы, отключение JavaScript, отключение CSS или даже создание фотографий или снимков экрана и их запуск через OCR. Владельцы веб-сайтов и другого цифрового контента должны понимать, что если его можно увидеть, то его можно скопировать.
Надпечатная техника
Под словом «наверху» я подразумеваю использование обычного веб-сайта и браузера для получения доступа к тексту способами, которые владелец веб-сайта, возможно, и не подумал предотвратить.Самый распространенный: полиграфический. В частности, печать в PDF.
В результате получился красивый PDF-файл страницы. Возможно, вам этого хватит, чтобы сэкономить. Безусловно, он обладает высочайшей «точностью», поскольку включает все форматирование и изображения точно так же, как исходная веб-страница.
Безусловно, он обладает высочайшей «точностью», поскольку включает все форматирование и изображения точно так же, как исходная веб-страница.
Если сохранение в PDF не соответствует вашим требованиям, возможно, PDF-файл поддерживает копирование. Например, в моем тесте рассматриваемого веб-сайта я смог распечатать в PDF, а затем выбрать нужный текст из PDF для копирования в другое место.
Другой подход — использовать Файл -> Сохранить как… в браузере при просмотре страницы и сохранять ее «как» в виде обычного текста. Результаты будут отличаться от браузера к браузеру, но вы, скорее всего, получите хорошую отправную точку, с которой вы сможете скопировать желаемый текст.
Еще один подход — щелкнуть правой кнопкой мыши на веб-странице и использовать опцию «Просмотр исходного кода», доступную в большинстве браузеров. Это позволяет просматривать базовый HTML-код страницы и при необходимости копировать соответствующее содержимое. Однако вам придется очистить результаты, удалив разметку HTML, чтобы результаты были удобочитаемыми.
Прочая техника
Здесь я имею в виду принятие мер по активному отключению любой защиты от копирования, размещенной на веб-странице или изображении.
На ум приходят две техники.
- Отключить JavaScript. Многие сайты используют JavaScript для защиты от копирования. Отключение JavaScript полностью отключает защиту от копирования. (Так случилось с моим примером сайта. В качестве бонуса он также отключил ряд всплывающих окон.) Самый простой способ — использовать Firefox и плагин «NoScript», который позволяет вам включать или отключать JavaScript на сайте. поайтовая основа.
- Отключить или обойти CSS. CSS, сокращение от Cascading Style Sheets, — мощный подход к определению внешнего вида, поведения и поведения веб-страниц. Его также легко отключить: в Firefox нажмите View (вам нужно сначала нажать и отпустить клавишу ALT, чтобы открыть строку меню), Page Style, , а затем нажмите No Style .
 Страница будет повторно отрисована без CSS, и результат, хотя и выглядит непривлекательным, вполне может быть скопирован.
Страница будет повторно отрисована без CSS, и результат, хотя и выглядит непривлекательным, вполне может быть скопирован.
В зависимости от конкретных методов, используемых для отключения копирования, могут быть другие подходы.
Необычная техника
«От стены», как в вещах, которые кажутся действительно глупыми или о чем вы даже не подозреваете, но являются крайней мерой.
Они также подтверждают мое первоначальное утверждение: если его можно увидеть, то можно скопировать.
- Сделайте снимок . Возьмите цифровую камеру и сделайте снимок экрана: мгновенная копия.
- Сделайте снимок экрана . Такие инструменты, как SnagIt, не только автоматически «переходят на страницу вниз», чтобы получить изображение всей страницы (в идеальном разрешении, в отличие от вашей камеры), но также включают в себя опцию «копировать текст», которая вполне может копировать текст, для которого копируется традиционный буфер обмена.
 была отключена.
была отключена. - OCR . Сокращенно от «Оптического распознавания символов», инструменты OCR берут изображение веб-страницы (в идеале снимок экрана, поскольку он имеет лучшее качество, но, возможно, также и фото) и извлекают весь видимый текст в виде редактируемого текста.
Есть, наверное, более странные и уникальные способы, о которых я не думаю.
Если видно, то можно скопировать
Как я уже сказал, это не предназначено для людей, которые хотят делать незаконные копии веб-страниц, или даже для людей, которые хотят делать более приемлемые вещи, например делиться с другими недоступным контентом.
Однако то, что оно оказалось таковым, подчеркивает мою реальную точку зрения: схемы защиты от копирования бесполезны. Если вы представляете свою информацию таким образом, чтобы люди могли читать, слушать или смотреть, тогда есть способы скопировать этот контент.
Установка контрольно-пропускных пунктов наказывает только невиновных. Это ставит барьеры на пути тех, кто будет просматривать или использовать ваш контент только для вас, но не останавливает тех, кто все равно намерен его украсть.
Это ставит барьеры на пути тех, кто будет просматривать или использовать ваш контент только для вас, но не останавливает тех, кто все равно намерен его украсть.
Если кто-то может это увидеть, он может скопировать, переслать, опубликовать, что угодно.Не то чтобы они должны были , а они могут .
Такова природа современных технологий.
Медленный компьютер?
Ускорьтесь с моим специальным отчетом: 10 причин, по которым ваш компьютер работает медленно , теперь обновлено для Windows 10.
СЕЙЧАС: назовите свою цену! Вы сами решаете, сколько платить — и да, это означает, что вы можете получить этот отчет совершенно бесплатно , если захотите. Получите свою копию прямо сейчас!
: Если есть.У Эджа его, кажется, нет. Также обратите внимание, что в последних версиях браузеров он мог быть перемещен в подменю меню с многоточием (…) и может называться как-то иначе, например «Сохранить страницу как…».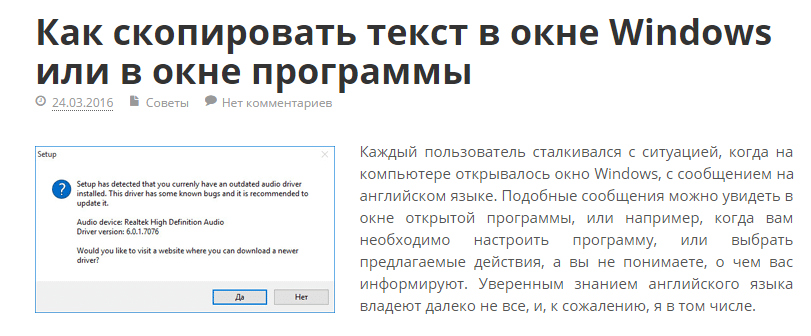 Должен любить последовательность.
Должен любить последовательность.
Узнайте, как копировать текст с защищенной веб-страницыМногие веб-сайты сейчас начинают принимать меры по защите содержащейся на них информации.Наиболее распространенные методы, используемые для копирования некопируемого текста с веб-страницы в Word, не работают или не работают на этих веб-сайтах. Функция щелчка правой кнопкой мыши отключена, как и CTRL + A, CTRL + C. Даже использование мыши для копирования и вставки невозможно. Однако для тех, кто умеет копировать защищенный текст веб-страницы, все еще остается несколько вариантов. Вы также можете проверить некоторые полезные данные об услугах набора рукописей на нашем веб-сайте, если вам это нужно. Как скопировать содержимое с защищенной веб-страницы с помощью опции Java Java — это компьютерный язык, который часто используется на веб-сайтах. А вот как это сделать:
Как скопировать текст с защищенной страницы Просмотр исходного кодаДля просмотра исходного кода в Google Chrome, Mozilla Firefox и Internet Explorer немного отличаются для каждого.Ниже приведены шаги для каждого браузера.
В исходном тексте найдите теги . Большая часть содержимого находится между этими тегами. Скопируйте и вставьте в Word или другой текстовый редактор.Вам, вероятно, придется немного поправить форматирование HTML. Просто удалите из текста то, что вам не нужно.Как скопировать текст с защищенной веб-страницы Вариант PDF Так как же скопировать текст из защищенного PDF? Google Chrome поставляется со встроенной опцией для загрузки веб-страницы в виде файла PDF, а также работает с защищенными веб-страницами. Слева несколько секций, одна из которых — пункт назначения.Если за «местом назначения» не стоит «Сохранить как PDF», нажмите кнопку изменения и выберите PDF. В верхнем левом углу чуть выше места назначения находится раздел печати. Нажмите «Сохранить». Защищенная веб-страница будет загружена в виде файла PDF. Также узнайте, как копировать текст из отсканированного PDF-файла. Не знаете, как скопировать контент с защищенной веб-страницы? Мы здесь чтобы помочь вам! | Одна реальная историяЛюбой тип преобразования
Любой набор текста — математический, юридический, академический, секретарь, данные Файлы, которые мы принимаем
100% безопасный веб-сайт |
Как скопировать текст с защищенного веб-сайта
Мне нужно написать исследовательскую работу для школы, и я воспользуюсь некоторыми ссылками из Интернета.
К счастью, я нашел статью, которую могу использовать в качестве ссылки, но сайт защищен. Могу ли я скопировать текст прямо с защищенного сайта? Или есть другой способ или инструмент для копирования текста из него?
Ответ: Если вы спрашиваете о защищенном веб-сайте, вы ничего не можете с этим поделать. Но, как альтернатива, вы можете использовать конвертер для копирования текста с веб-страницы . Прочтите статью ниже, чтобы узнать о приложениях, которые вы можете использовать.
Способы копирования текста с защищенного веб-сайта
ApowerPDF
ApowerPDF — это многоцелевой конвертер и редактор PDF.У него очень простой интерфейс инструментов, который каждый может легко понять и использовать за короткий период времени. С помощью этого инструмента вы можете настраивать текст и графику, добавлять изображения, текст, водяные знаки и многое другое. Хотя это очень простой инструмент, результаты всегда высокого качества. Вы также можете управлять страницами PDF и сохранять результаты как исходный файл. ApowerPDF всегда сохраняет отличные и неповрежденные выходные данные. Вы также можете использовать этот инструмент для копирования текста с защищенного веб-сайта.
Вы также можете управлять страницами PDF и сохранять результаты как исходный файл. ApowerPDF всегда сохраняет отличные и неповрежденные выходные данные. Вы также можете использовать этот инструмент для копирования текста с защищенного веб-сайта.
- Загрузите приложение и установите.
Скачать
- Перейдите на свой веб-сайт, текст которого вы хотите скопировать, и щелкните «Щелкните правой кнопкой мыши» в интерфейсе веб-сайта, затем щелкните «Печать».
- Выберите «Сохранить как PDF» в месте назначения, затем нажмите «Сохранить», чтобы сохранить файлы на ПК.
- Запустите ApowerPDF, затем на вкладке создания нажмите «Из файла», чтобы импортировать целевой файл, затем откройте его.
- После этого нажмите вкладку «Редактировать». Теперь вы можете скопировать текст с веб-сайта.
Кроме того, вы также можете использовать ApowerPDF для выделения, поиска текста и добавления закладок.Просто перетащите текст с помощью мыши, чтобы выделить текст, который вы хотите скопировать. А для поиска текста просто щелкните значок поиска, затем введите текст, который вы ищете, и он автоматически появится в нижней части панели поиска. Наконец, чтобы добавить закладку, просто нажмите значок закладки, переименуйте ее, и все готово. Эти функции расположены в верхней левой части интерфейса инструмента. Кроме того, ниже перечислены шаги по копированию текста с веб-сайта.
А для поиска текста просто щелкните значок поиска, затем введите текст, который вы ищете, и он автоматически появится в нижней части панели поиска. Наконец, чтобы добавить закладку, просто нажмите значок закладки, переименуйте ее, и все готово. Эти функции расположены в верхней левой части интерфейса инструмента. Кроме того, ниже перечислены шаги по копированию текста с веб-сайта.
LightPDF
LightPDF предлагает вам лучший инструмент, который вы можете использовать для преобразования и редактирования PDF в Интернете.Он имеет множество функций редактирования, таких как OCR, объединение, разделение, водяные знаки, сжатие, защита и многое другое. Вы можете использовать одну из его функций, чтобы без проблем копировать текст с веб-страницы. Вам нужно сделать снимок экрана или целевую веб-страницу и сохранить его. Затем отредактируйте его с помощью OCR, и в несколько кликов вы уже можете скопировать текст из преобразованных файлов.
В дополнение к этому у него есть функция, которая позволяет вам копировать и отправлять ссылку своим партнерам, или вы можете просто сканировать QR-код, чтобы просмотреть его, и, если хотите, вы также можете напрямую сохранить преобразованные файлы на свой компьютер. Прочтите ниже, чтобы узнать больше о LightPDF и подробных инструкциях по копированию текста с веб-сайта.
Прочтите ниже, чтобы узнать больше о LightPDF и подробных инструкциях по копированию текста с веб-сайта.
- Сделайте снимок экрана целевой веб-страницы и сохраните его в формате JPEG.
- Перейдите на https://lightpdf.com/ocr и нажмите кнопку «OCR».
- Щелкните значок «Плюс», чтобы импортировать файл.
- Выберите нужный язык, нажмите кнопку «TXT» и нажмите кнопку «Конвертировать», чтобы преобразовать файлы.
- Загрузите файл, нажав кнопку «Загрузить».После этого откройте файл, и тогда вы сможете скопировать текст с веб-страницы.
Вышеупомянутые инструменты полезны при копировании текста с веб-сайтов. ApowerPDF — лучшее программное обеспечение, которое вы можете найти в Интернете для копирования текста с защищенного веб-сайта. Вы можете бесплатно пользоваться всеми его удивительными профессиональными функциями.
Рейтинг: 4.3 / 5 (на основе оценок: 11) Спасибо за вашу оценку!
Как копировать с отключенных веб-сайтов, щелкнув правой кнопкой мыши
Копирование и вставка некоторых других работ очень распространено. Тем не менее, очень немногие люди на самом деле дают ссылку или упоминают источник. В частности, в блогах люди копируют контент друг друга и увеличивают плагиат. Помимо всех инструментов автоматического ведения блога, наиболее распространенной формой копирования страницы является выделение текста> щелчок правой кнопкой мыши и копирование содержимого. Хотя в WordPress мы можем легко отключить это, используя плагин отключения правой кнопкой мыши WordPress. Хотя, по моему мнению, щелчок правой кнопкой мыши создает плохие условия для пользователей, и для блоггеров вы всегда можете бороться с таким блоггером, копирующим вставку, с помощью Google DMCA.
Тем не менее, очень немногие люди на самом деле дают ссылку или упоминают источник. В частности, в блогах люди копируют контент друг друга и увеличивают плагиат. Помимо всех инструментов автоматического ведения блога, наиболее распространенной формой копирования страницы является выделение текста> щелчок правой кнопкой мыши и копирование содержимого. Хотя в WordPress мы можем легко отключить это, используя плагин отключения правой кнопкой мыши WordPress. Хотя, по моему мнению, щелчок правой кнопкой мыши создает плохие условия для пользователей, и для блоггеров вы всегда можете бороться с таким блоггером, копирующим вставку, с помощью Google DMCA.
Теперь для меня, когда мне нужно написать руководство, я беру информацию со страниц в Интернете и даю соответствующие учетные данные со ссылкой в сообщении. Проблема, с которой я столкнулся недавно, заключается в том, что на многих из этих сайтов отключен щелчок правой кнопкой мыши , и копировать с этих сайтов в обычном режиме сложно. Итак, здесь я собрал ряд возможных способов копирования контента с этих страниц. К вашему сведению, многие веб-сайты отключают опции CTRL + C, чтобы обеспечить лучшую защиту от хакеров и вредоносных сайтов.
Итак, здесь я собрал ряд возможных способов копирования контента с этих страниц. К вашему сведению, многие веб-сайты отключают опции CTRL + C, чтобы обеспечить лучшую защиту от хакеров и вредоносных сайтов.
Способы копирования текста с отключенных страниц при щелчке правой кнопкой мыши:
Большинство блоггеров и веб-мастеров используют технику JavaScript, чтобы отключить щелчок правой кнопкой мыши, чтобы не дать сайтам-парсерам украсть их контент.
Мы часто заходим на веб-сайты, где находим полезное содержимое, такое как инструкции, руководства, и копируем его в адрес или блокнот. Обычно мы выделяем текст и затем щелкаем правой кнопкой мыши, чтобы скопировать. Но на Защищенных сайтах появляется окно с сообщением: « Щелкните правой кнопкой мыши на этом сайте, он отключен.Удерживая клавишу Ctrl, щелкните ссылку, чтобы открыть новую вкладку ”
Но существует множество способов скопировать содержимое с сайтов, защищенных правой кнопкой мыши.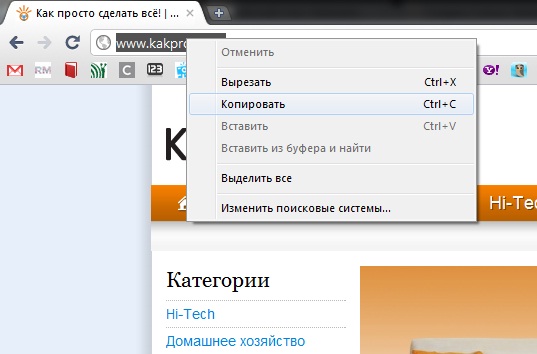
Вот 3 основных способа скопировать текст с веб-страниц, щелкнув правой кнопкой мыши:
- Отключив JavaScript в браузере
- Использование прокси-сайтов
- Используя исходный код сайта
В браузере Chrome вы можете быстро отключить JavaScript, зайдя в настройки.Смотрите на снимок экрана для лучшего объяснения:
- Перейти к настройкам >> Вкладка UnderHood >> Настройки содержимого
- или введите chrome: // settings / content
- Затем выберите «Запретить любому сайту запускать JavaScript»
Аналогичным образом, если вы используете Firefox, вы можете снять галочку с опции «Включить JavaScript».
Использование прокси-сайтов Существует множество прокси-сайтов, которые позволяют отключать JS во время просмотра. Все, что вам нужно, чтобы использовать те прокси-сайты, которые предлагают такие функции, и вы можете быстро щелкнуть правой кнопкой мыши по отключенным сайтам.
Если вам нужно скопировать конкретное текстовое содержимое и вы можете позаботиться о HTML-тегах, вы можете использовать параметры просмотра исходного кода браузера. Все основные браузеры предоставляют возможность выбора источника страницы, к которому вы можете получить доступ напрямую, используя формат ниже или щелкнув правой кнопкой мыши. Поскольку здесь не может быть и речи о щелчке правой кнопкой мыши, мы просто откроем браузер Chrome и введем: view-source: перед URL-адресом публикации, например
- источник просмотра: https: // www.shoutmeloud.com
Найдите абзац или текст, который вы хотите скопировать, и затем вставьте его в любой текстовый редактор.
Что ж, использование этого трюка с этической или неэтичной точки зрения находится в руках пользователя, но для нормального блоггера, такого как я и вы, этот совет, безусловно, поможет. Используете ли вы какой-либо другой плагин или надстройку для копирования содержимого страниц с отключенным щелчком правой кнопкой мыши? Считаете ли вы эту функцию неудобной для пользователей?
Как выделить и скопировать текст на сайтах, которые его блокируют
Время от времени я сталкиваюсь с сайтами в Интернете, которые не позволяют скопировать часть или весь отображаемый текст в буфер обмена или даже выбрать его в первую очередь с помощью мышь или клавиатура.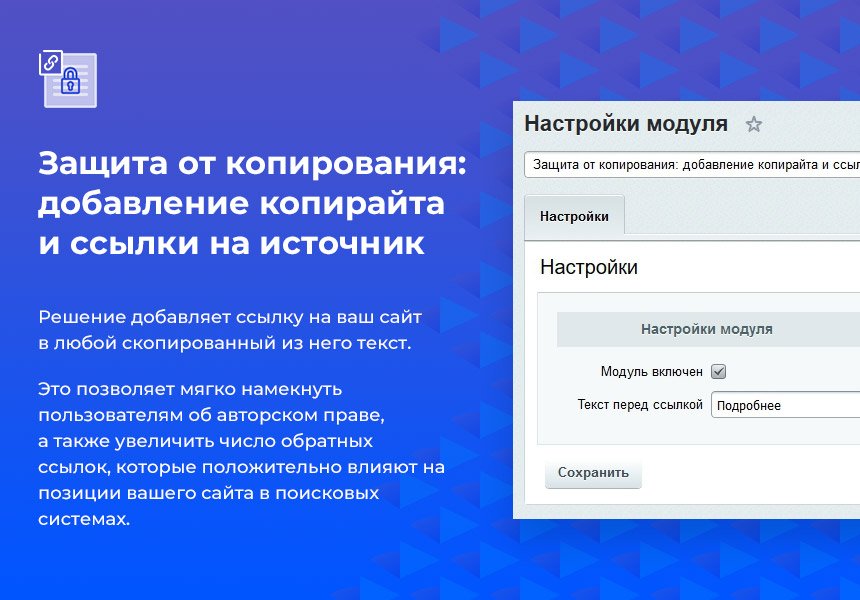
Я заметил это недавно, например, на сайте банка, где мне не разрешили копировать номер банковского счета в буфер обмена.
В этом руководстве рассматриваются методы преодоления ограничений, установленных веб-сайтами в Интернете. Но сначала, почему сайты вводят эти ограничения в первую очередь?
Хотя причины указываются компаниями и частными лицами, которые реализуют функции на своих веб-ресурсах, наиболее вероятной причиной является некоторая форма защиты от копирования.
Метод 1. Отключите JavaScript
Большинство веб-сайтов используют JavaScript для блокировки функций мыши. Если вы отключите JavaScript на сайте временно или даже навсегда, вы сможете копировать отображаемый на нем текст с помощью мыши.
Некоторые веб-сайты, с другой стороны, полагаются на JavaScript, что означает, что при этом у вас могут возникнуть проблемы. Некоторые могут вообще отказаться от отображения, когда JavaScript отключен.
- Пользователи Firefox могут нажать F12, затем F1, чтобы открыть настройки и проверить отключение JavaScript на открывшейся странице.
 .
. - Пользователи Chrome могут отключить JavaScript в настройках содержимого: chrome: // settings / content
- Пользователи Internet Explorer могут отключить JavaScript в параметрах Интернета> Безопасность> Зона> Пользовательский уровень> Активные сценарии
- Пользователи Opera могут отключить JavaScript на веб-сайтах в настройках Opera: opera: // settings /
В этом отношении могут быть полезны расширения, такие как NoScript, так как они также блокируют выполнение скриптов.
Метод 2: Источник
Другой вариант, который у вас есть, — отобразить исходный код веб-сайта, на котором вы находитесь.Поскольку он отображается в текстовом редакторе, из него можно копировать что угодно без ограничений.
Просто нажмите Ctrl-u, когда вы находитесь на сайте, чтобы отобразить его исходный код. Это работает в большинстве браузеров, включая Firefox, Chrome и Internet Explorer.
По-прежнему необходимо найти текст или контент, который вы ищете в источнике. Используйте Ctrl-f, чтобы перейти прямо к нему.
Используйте Ctrl-f, чтобы перейти прямо к нему.
Там вы также можете найти ссылки на изображения и другой контент, который вы не могли сохранить или скопировать.
Метод 3: Расширения и скрипты
Третий и последний вариант наиболее подходит, если вы регулярно сталкиваетесь с сайтами, которые запрещают использование щелчка правой кнопкой мыши или копирование текста, когда вы находитесь на них, и если методы, описанные выше, не работают или не совсем подходят.
Вы найдете множество расширений для этих двух браузеров, которые устраняют раздражение на веб-сайтах.
Сводка
Название статьи
Как выделить и скопировать текст на сайтах, которые его блокируют
Описание
Некоторые сайты блокируют выделение и копирование текста с помощью JavaScript.В этом руководстве рассматриваются три метода, которые позволяют копировать текст на этих сайтах в любом случае.
Автор
Мартин Бринкманн
Издатель
Ghacks Technology News
Логотип
РекламаКак скопировать текст с защищенного веб-сайта (9 способов)
Поиск как скопировать текст с защищенного веб-сайта или веб-страницы? Вот решение.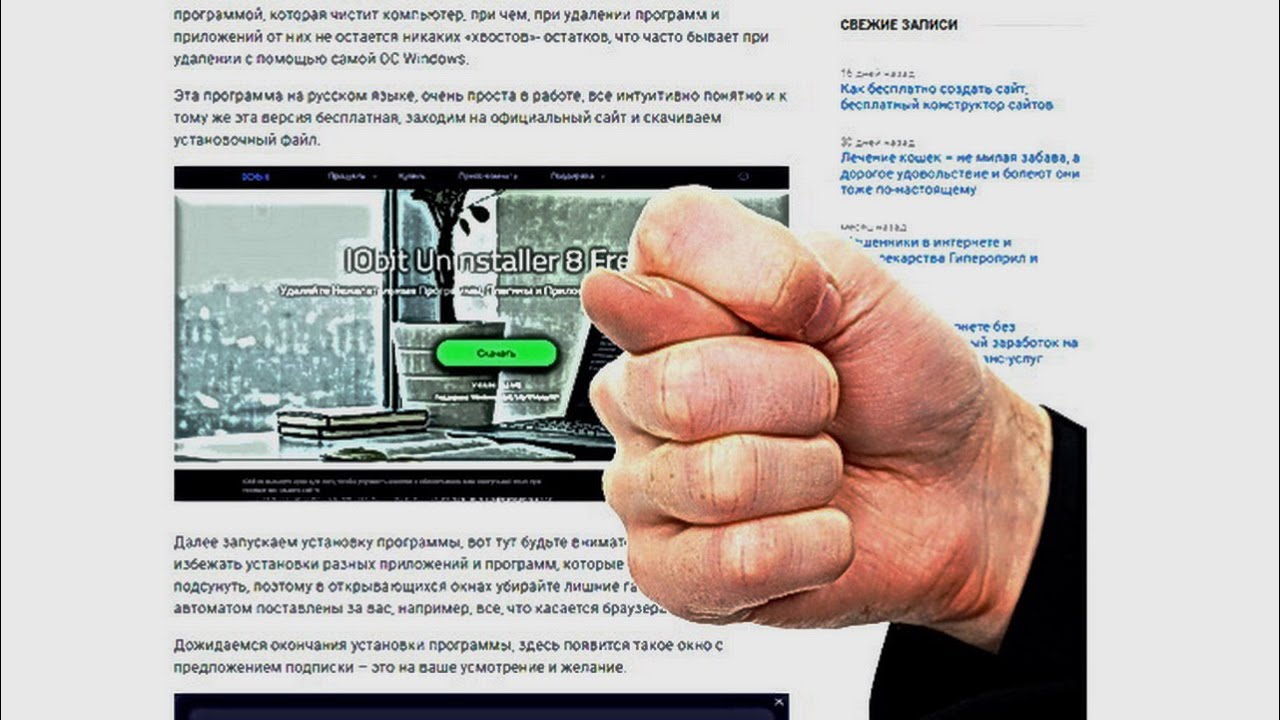 Плагиат — самая распространенная проблема в Интернете. Вот почему вы увидите веб-сайты в Интернете, на которых отключен щелчок правой кнопкой мыши для защиты контента.
Плагиат — самая распространенная проблема в Интернете. Вот почему вы увидите веб-сайты в Интернете, на которых отключен щелчок правой кнопкой мыши для защиты контента.
Владельцы веб-сайтов могут делать это с помощью CSS и JavaScript, и это помогает предотвратить плагиат. Однако это доставляет неудобства пользователям. Но это единственный метод для администраторов веб-сайтов, который помогает предотвратить кражу контента.
Обычно большинство веб-сайтов позволяют копировать текст, чтобы пользователям было удобнее работать. Вы можете выделить текст и щелкнуть правой кнопкой мыши, чтобы скопировать его. Но если администратор сайта отключил правый щелчок, вы не сможете этого сделать.
Иногда вам может потребоваться скопировать текст с веб-сайтов в образовательных или других целях.
Однако возможно скопировать текст с веб-сайта, который защищен текстом, но это непростой процесс для обычных пользователей.
Если на веб-сайте используется JavaScript, вы можете отключить JavaScript в любом веб-браузере, чтобы отключить эту функцию. Кроме того, если выделение текста отключено с помощью CSS, вы можете легко скопировать содержимое, потому что существует множество методов для решения этой проблемы.
Кроме того, если выделение текста отключено с помощью CSS, вы можете легко скопировать содержимое, потому что существует множество методов для решения этой проблемы.
Приступим.
9 способов копирования текста с защищенного веб-сайта
Ниже приведен список основных методов копирования содержимого с защищенного веб-сайта.
1. Отключить JavaScript
Большинство веб-сайтов используют JavaScript для предотвращения выделения текста. Если вы отключите JavaScript, вы можете легко скопировать контент.
Благодаря браузерам предоставляется возможность включения и отключения JavaScript.
Отключить JS в браузере Chrome
Если вы не можете щелкнуть правой кнопкой мыши любую веб-страницу в браузере Chrome, нажмите кнопку Lock или i в адресной строке (в левой части омнибокса). Щелкните «Настройки сайта» , и вы увидите сведения об использовании и разрешениях этого домена.
В списке разрешений вы увидите параметр JavaScript. Нажмите кнопку раскрывающегося списка с правой стороны JavaScript. По умолчанию кнопка находится в состоянии «Разрешить (по умолчанию)» . В раскрывающемся списке выберите «Блокировать» . Откройте вкладку, в которой вы открыли веб-страницу, перезагрузите веб-страницу, и вы увидите эффект.
Нажмите кнопку раскрывающегося списка с правой стороны JavaScript. По умолчанию кнопка находится в состоянии «Разрешить (по умолчанию)» . В раскрывающемся списке выберите «Блокировать» . Откройте вкладку, в которой вы открыли веб-страницу, перезагрузите веб-страницу, и вы увидите эффект.
Кроме того, вы можете заблокировать JavaScript в настройках браузера Chrome. Перейдите в «Настройки», щелкнув по трем вертикальным точкам в правом верхнем углу окна браузера.
Откройте вкладку «Конфиденциальность и безопасность» слева. Прокрутите вниз и откройте «Настройки сайта» в разделе «Конфиденциальность и безопасность». После этого откроются настройки контента.
Примечание: Чтобы напрямую открыть настройки содержимого, введите «chrome: // settings / content» (без кавычек) в адресной строке и откройте ее.
Прокрутите вниз настройки сайта и нажмите «JavaScript» в разделе «Содержимое».
Отключите кнопку, чтобы заблокировать JavaScript на всех веб-сайтах. Либо нажмите кнопку «Добавить» в параметре «Блокировать», чтобы отключить JavaScript для определенного веб-сайта. Вам необходимо ввести URL-адрес веб-сайта после нажатия на кнопку «Добавить».
Либо нажмите кнопку «Добавить» в параметре «Блокировать», чтобы отключить JavaScript для определенного веб-сайта. Вам необходимо ввести URL-адрес веб-сайта после нажатия на кнопку «Добавить».
После этого откройте веб-сайт, и вы сможете щелкнуть веб-страницу правой кнопкой мыши, чтобы скопировать контент.
Если вы блокируете JavaScript для всех веб-сайтов, вы должны включить его после копирования текста.
Отключить JS в Mozilla Firefox
Откройте браузер Firefox и введите «about: config» (без кавычек) в адресной строке и откройте URL-адрес, нажав кнопку Enter.
Браузер показывает предупреждающее сообщение. Нажмите кнопку «Я принимаю на себя риск», чтобы продолжить.
В следующем окне введите «javascript.enabled» (без кавычек) в поле текстовой области имени предпочтения поиска.
Нажмите кнопку «Переключить» с правой стороны параметра, чтобы отключить JavaScript.
Откройте веб-страницу и скопируйте защищенный текст с веб-сайта.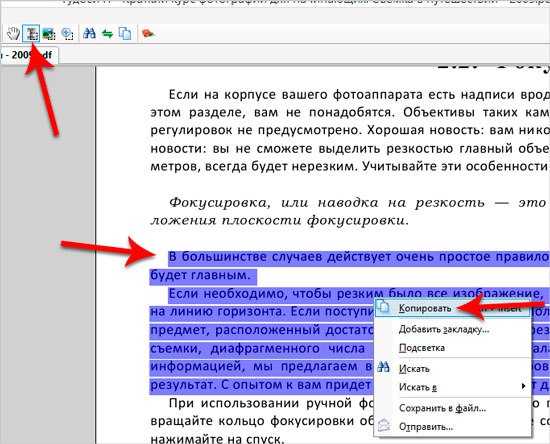
Убедитесь, что вы должны включить JavaScript после копирования.
Отключить JS в Microsoft Edge
Откройте браузер Edge, щелкните три горизонтальные точки в правом верхнем углу и откройте «Настройки» .
Щелкните вкладку «Права доступа к сайту» слева, и вы увидите список разрешений на экране.
Щелкните «JavaScript» вариант и выключите кнопку. Или добавьте URL-адрес веб-сайта в параметр «Блокировать», чтобы заблокировать JavaScript для определенных доменов.
Примечание: Вы можете открыть разрешение JavaScript напрямую, открыв URL-адрес « edge: // settings / content / javascript ».
Кроме того, вы можете открыть разрешение сайта для определенного домена, щелкнув значок замка или кнопку i в левой части адресной строки, когда вы открываете веб-сайт. В разрешениях сайта вы можете заблокировать JavaScript для этого сайта.
2. Использование расширений
Вы можете использовать расширения браузера для браузера Chrome, Firefox и Edge, чтобы расширить возможности.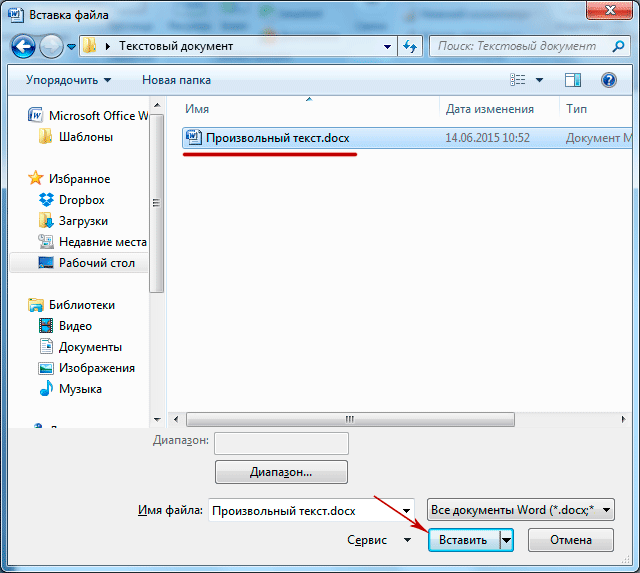 Доступно множество расширений, которые позволяют копировать защищенный текст и разрешать щелчок правой кнопкой мыши на веб-страницах.
Доступно множество расширений, которые позволяют копировать защищенный текст и разрешать щелчок правой кнопкой мыши на веб-страницах.
Однако расширения могут сломать некоторые веб-страницы, но это один из самых простых способов выполнить эту работу.
Списки расширений приведены ниже.
Для браузера Google Chrome
Microsoft Edge также основан на исходном коде Chromium. Таким образом, вы также можете использовать эти расширения в браузере Edge.
Для браузера Firefox
После установки расширений вы увидите значок расширения вверху. Щелкните значок, чтобы включить расширение.
3. Скопируйте текст с исходного кода веб-сайта
Веб-серверывернули HTML-код, когда вы запросили URL-адрес, потому что браузер может понимать язык HTML.
Вы можете увидеть HTML-код веб-страницы из исходного кода. Из исходного кода вы можете легко скопировать текст. Также нетрудно найти текст из HTML-кода.
Шаги приведены ниже для всех браузеров. Параметры одинаковы для Chrome и firefox.
Если выделение текста отключено с помощью CSS, вы можете щелкнуть правой кнопкой мыши веб-страницу и открыть «Просмотр исходного кода страницы» .После этого вы сможете найти текст в исходном коде. Вы можете использовать функцию поиска (Find). Нажмите Ctrl + F и введите текст, который нужно найти в исходном коде.
Если не удается щелкнуть веб-страницу правой кнопкой мыши, нажмите «Ctrl + U» на клавиатуре, чтобы открыть исходный код. Сочетание клавиш одинаково для браузеров Chrome и Firefox.
В качестве альтернативы вы можете добавить view-source: в начало URL-адреса и открыть его. Например — просмотр-источник: https: //otechworld.com
4.Использование Inspect Elements
Если вы можете щелкнуть веб-страницу правой кнопкой мыши и не можете выделить текст, этот метод вам пригодится.
С помощью этой опции вы можете легко скопировать абзацы.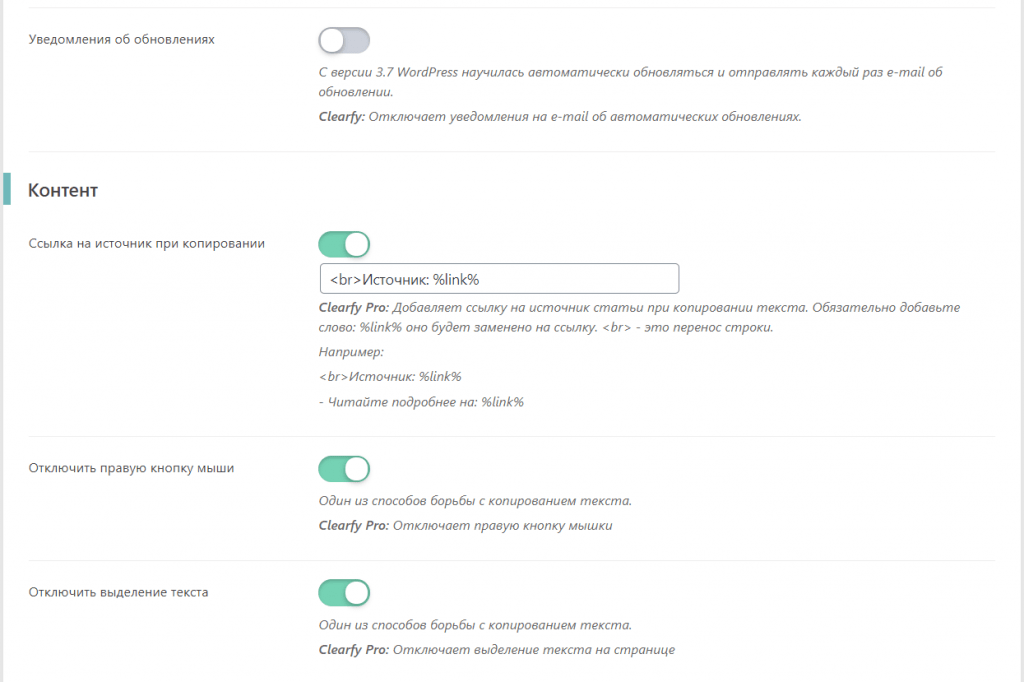 Однако скопировать весь контент непросто.
Однако скопировать весь контент непросто.
Для этого откройте веб-сайт в браузере Chrome и щелкните правой кнопкой мыши абзац, который хотите скопировать. Нажмите на «Осмотреть» опцию, и откроется небольшое окно.
В окне элементов щелкните значок стрелки в выбранном теге
…
, чтобы развернуть его.Вы увидите абзац. Щелкните абзац, чтобы выделить его, и щелкните правой кнопкой мыши. Перейдите в Копировать> Копировать элемент.Кроме того, вы можете трижды нажать на абзац с помощью мыши, чтобы выделить и скопировать текст.
5. Использование режима чтения
Браузер Chrome и Edge предлагает флажки для использования функций, находящихся в стадии разработки. Однако флаги являются экспериментальными функциями, но вы можете добавить в браузер дополнительные функции, не устанавливая расширений.
Флаг режима чтения позволяет просматривать упрощенные веб-страницы.С упрощенной страницы вы можете легко скопировать защищенный текст.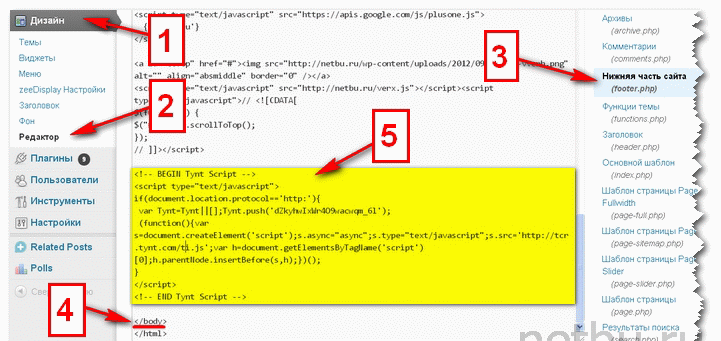
В Chrome введите chrome: // flags в адресной строке (омнибокс), и список флагов будет открыт. Найдите флажок «Включить режим чтения» и включите его, нажав кнопку. Перезапустите браузер и откройте веб-страницу, в противном случае перезагрузите открытую веб-страницу.
Вы увидите параметр «Переключить режим чтения» в правой части адресной строки. Щелкните по нему, чтобы перейти на упрощенную веб-страницу.
Теперь вы можете копировать содержимое.
В браузере Edge режим чтения включен по умолчанию. В адресной строке вы увидите значок Enter Immersive Reader. Или вы можете нажать F9, чтобы войти в режим чтения.
Если режим чтения не включен по умолчанию, введите в адресной строке edge: // flags и найдите режим иммерсивного чтения для фреймов и элементов. Включите флаги и перезапустите браузер.
6. Сделайте снимок экрана и извлеките текст
Сделать снимок экрана веб-страницы — не сложная задача.Есть множество способов сделать снимок экрана на ПК.
Сделав снимок экрана, вы можете легко извлечь текст из изображения. После этого вы можете вставить текст куда угодно.
Вот как извлечь текст из изображения с помощью Google Keep. Однако для этого доступно множество онлайн-инструментов.
7. Использование «Сохранить как PDF»
Вы можете сохранить веб-страницу в формате PDF, подав команду печати. Что ж, после сохранения веб-страницы в формате PDF вы можете преобразовать ее в текстовый документ с помощью онлайн-инструментов.
Вы также можете скопировать текст из окна предварительного просмотра PDF перед сохранением файла.
Для этого откройте веб-страницу в браузере Chrome и нажмите Ctrl + P на клавиатуре. В параметре места назначения выберите параметр Сохранить как PDF.
В левой части окна вы увидите предварительный просмотр веб-страницы. Вы можете выбрать копию текста прямо из предварительного просмотра. В противном случае нажмите кнопку «Сохранить», чтобы сохранить как файл PDF.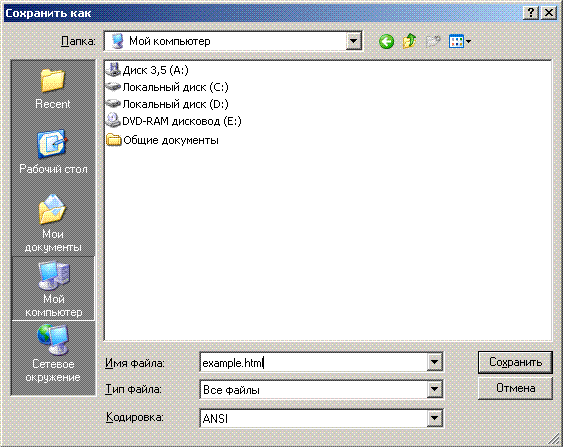
8. Использование прокси-сайтов
В сети доступно множество прокси-сайтов.Некоторые прокси-сайты позволяют отключить JavaScript.
Итак, вы также можете использовать прокси-сайты, чтобы блокировать JS для копирования контента с защищенных сайтов.
9. Отключить свойство CSS, выбираемое пользователем
Администраторы веб-сайтов используют свойство CSS User-Select для отключения выделения текста. Вы можете легко отключить это свойство на веб-странице, чтобы включить выделение текста.
Откройте браузер Chrome, щелкните правой кнопкой мыши веб-страницу и выберите параметр «Проверить элемент».Либо нажмите Ctrl + Shift + I, чтобы открыть окно проверки.
В разделе «Стили» введите «user-select» в поле «Фильтр текстовой области».
Наведите указатель мыши на «user-select: none;» и «–webkit-user-select: none;» и снимите оба флажка, чтобы отключить.
Закройте окно Inspect, и вы сможете выбрать и скопировать контент с защищенного веб-сайта.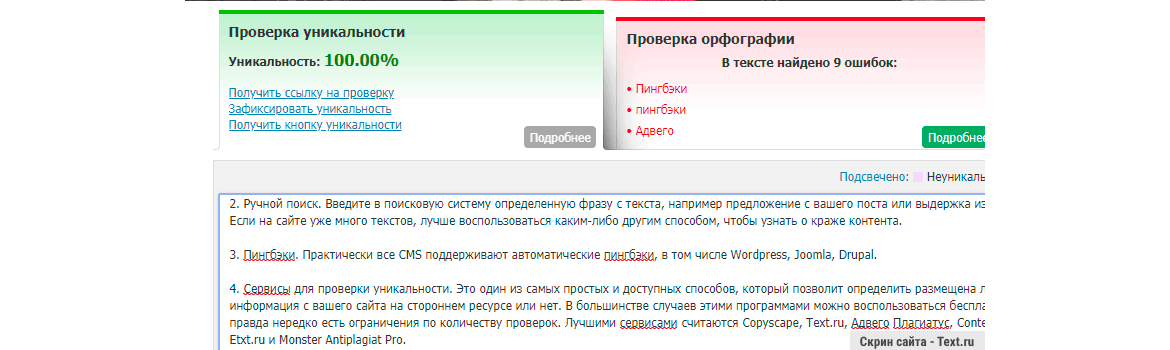
Заключительные слова
Итак, теперь вы знаете , как скопировать текст с защищенного сайта .Я упомянул 9 способов для этого. Неважно, отключены ли выделение текста или щелчок правой кнопкой мыши с помощью JavaScript или CSS, у вас есть множество способов скопировать контент.
Как правило, устанавливать расширения в браузеры не требуется, поскольку расширения могут украсть ваши данные о просмотре. Но для нетехнических парней это самый простой способ.
.

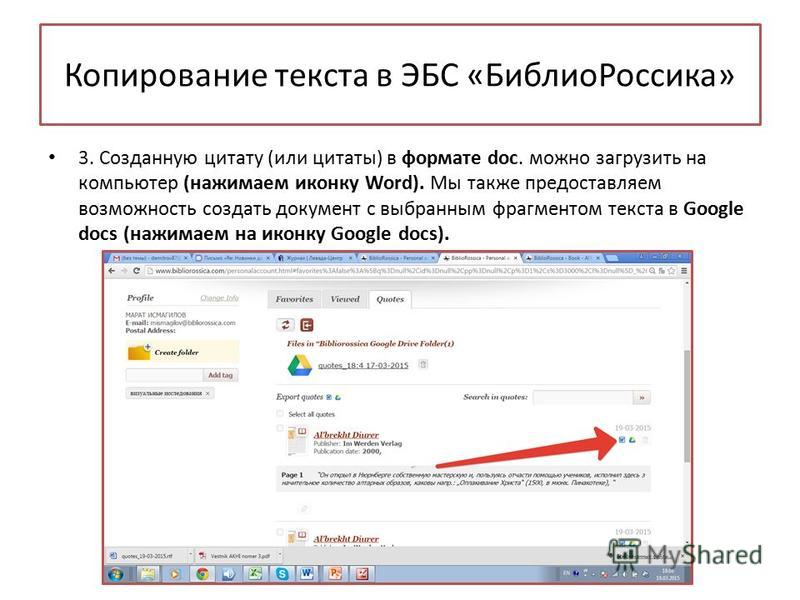



 Страница будет повторно отрисована без CSS, и результат, хотя и выглядит непривлекательным, вполне может быть скопирован.
Страница будет повторно отрисована без CSS, и результат, хотя и выглядит непривлекательным, вполне может быть скопирован. была отключена.
была отключена. Одно из применений Java — отключение функции щелчка правой кнопкой мыши для посетителей сайта. Простое решение этой проблемы — отключить Java в вашем веб-браузере.
Одно из применений Java — отключение функции щелчка правой кнопкой мыши для посетителей сайта. Простое решение этой проблемы — отключить Java в вашем веб-браузере.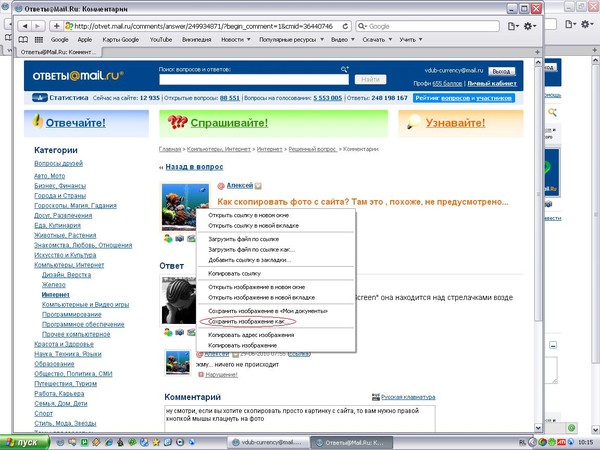
 Перейдите к значку гаечного ключа в правом верхнем углу. В раскрывающемся меню выберите печать. Это приведет вас к консоли печати.
Перейдите к значку гаечного ключа в правом верхнем углу. В раскрывающемся меню выберите печать. Это приведет вас к консоли печати.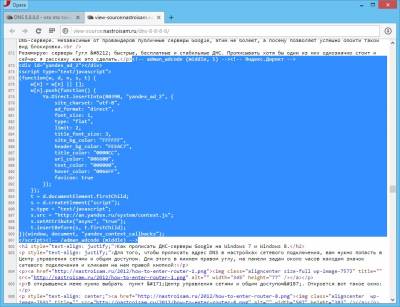 К счастью, я нашел статью, которую могу использовать в качестве ссылки, но сайт защищен. Могу ли я скопировать текст прямо с защищенного сайта? Или есть другой способ или инструмент для копирования текста из него?
К счастью, я нашел статью, которую могу использовать в качестве ссылки, но сайт защищен. Могу ли я скопировать текст прямо с защищенного сайта? Или есть другой способ или инструмент для копирования текста из него?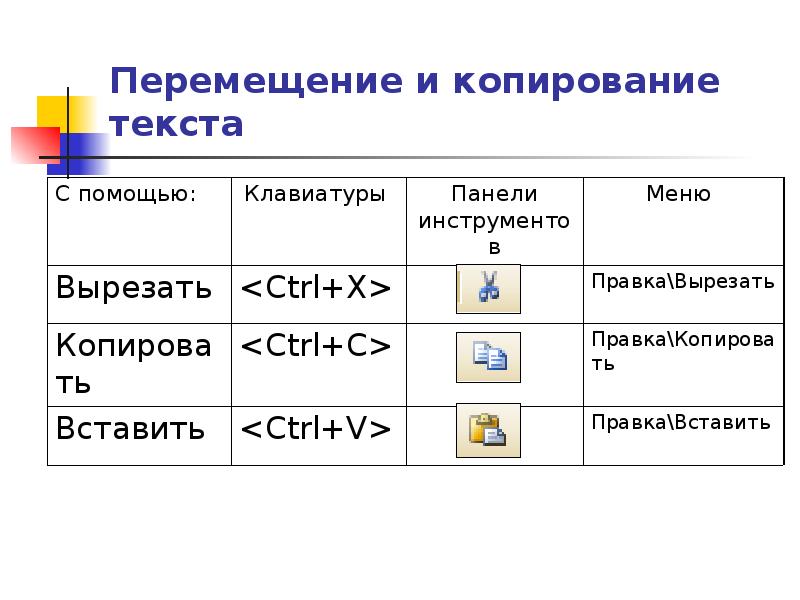 .
.