Как скопировать сайт целиком и бесплатно
Первым и самым простым способом сделать копию веб-сайта считается использование браузера. В любом браузере есть возможность сохранения веб-страниц ресурса на жесткий диск компьютера или ноутбука. Этим же способом вы можете скачать понравившийся вам сайт себе на флешку и просматривать его офлайн.
Для того чтобы скопировать необходимый web-ресурс вам не нужно обладать знаниями программиста или навыками web-разработчика. Все очень просто, вам достаточно использовать стандартную возможность, которая встроена в каждый браузер. Во всех интернет-навигаторах есть операция сохранения страниц.
Как в браузере сделать копию страницы сайта?
Для того, чтобы скачать web-страницу ресурса нажмите комбинацию клавиш «Ctrl»+«S», либо кликните правой кнопкой мыши на сайт и вызовите контекстное меню, где выберете операцию «Сохранить страницу как». Далее вам нужно будет выбрать каталог для сохранения файлов и указать, как стоит сохранить страницу на ПК.
Важно отметить, что для того чтобы скопировать веб-сайт правильно, вам потребуется выбрать опцию, позволяющую сохранить страницу полностью, а не только ее HTML-версию. В этом случае копия веб-страницы будет содержать, как HTML-файл, так и все относящиеся к нему изображения, скрипты, стили и другие важные документы.
Плюсы копирования web-ресурса в браузере
Безусловно, главными плюсом этого метода копирования интернет-ресурса является его бесплатность. Вам не нужно покупать программы и пользоваться услугами онлайн-сервисов, фрилансеров и web-разработчиков. Достаточно открыть любой браузер и попробовать своими руками скопировать понравившийся сайт.
Соответственно вторым и последним преимуществом создания клона web-сайта будет его доступность, так как браузер есть у каждого. Но, как вы понимаете, если бы все было так просто, то не существовало бы других способов создать дубликат сайта. Дело в том, что этих плюсов всего два, а вот минусов, конечно, гораздо больше.
Минусы при клонировании сайта через браузере
К главному минусу можно отнести то, что при таком способе клонирования ресурса, скачиваются в основном те файлы, которые есть в HTML-файле. Файлы, загружаемые динамически, остаются незамеченные браузером и не сохраняются. Это приводит к тому, что часть web-сайта может не работать или отобразится неправильно.
Вполне возможно, что при сохранении интернет-страницы, некоторые скрипты, отвечающие за подключение стилей и в целом за дизайн, сразу же перестанут функционировать. В этом случае верстка web-ресурса будет испорчена, а некоторые его блоки станут отображаться некорректно из-за ошибок в коде.
Если вы копируете одностраничный сайт, например, Лендинг Пейдж, то это не займет много времени. Но если ресурс многостраничный, к примеру со статьями, новостями или интернет-магазин с каталогом продукции, то постраничное сохранение отнимет у вас часы, а то и дни. Это будет еще одним недостатком копирования в браузере.
Другим важным минусом копирования через браузер является то, что формы обратной связи также перестают работать, так как требуют наличие исполнительных PHP-файлов. Эти файлы отвечают за отправку заявок и сообщений на email, и при всем желании скачать их у вас не получится, они работают только на стороне сервера.
Тоже самое касается и административной панели для самостоятельного управления контентом сайта или другими словами «админки». Если у сайта и есть такая CMS-система, то скопировать ее через браузер или любым другим способом у вас не получится. Ее необходимо будет устанавливать и настраивать отдельно.
Вопрос о том, как скопировать страницу сайта, нередко возникает у неопытных интернет-пользователей. В статье мы дадим на него подробный ответ.
Скопировал, вставил, сохранил
Комбинацию клавиш Ctrl+C для копирования (быстрые, или горячие клавиши) легко запомнить через простую ассоциацию с идентичностью звучания начальных букв «К» (копирование) и «С» (copy [kopi]), тем более что последних в комбинации аж две. То же самое и со следующей парой быстрых клавиш для «В-ставки» скопированного (Ctrl+V [vi:]), без которой первая не имеет смысла. Можно, конечно, все это сделать в контекстном меню, вызывая его правой кнопкой и выбирая соответствующие команды, но с горячими клавишами получается меньше действий.
Если эти маленькие хитрости «застрянут» в подсознании, то, как только в нем возникнет вопрос, как скопировать (часть страницы сайта, например), рука сама потянется к знакомому сочетанию клавиш. Когда «посинеет» выделенный вами мышкой фрагмент (или вся веб-страница полностью), останется лишь вставить его в заранее подготовленный документ Word.
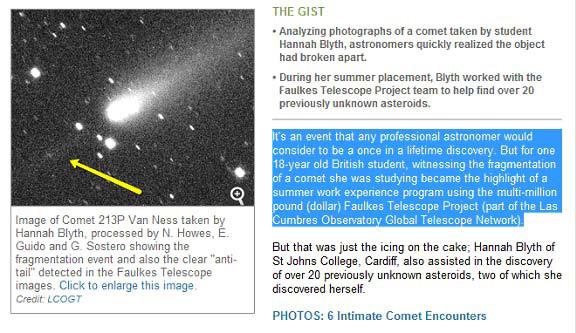
Почему Word? Потому что в нем сохранятся все картинки, ссылки и форматирование. Но это скорее инстинктивный, а не обдуманный и рациональный прием. А как скопировать страницу сайта полностью, знает каждый уважающий себя браузер, и для этого у них в контекстных меню есть команда «Сохранить как…» (Save as…).
Что у вас сегодня в контекстном меню?
Если щёлкнуть на странице правой кнопкой мыши в любом месте, где нет картинок, ссылок или форм, тут же любезно «выпрыгнет» контекстное меню. У каждого браузера в этом меню есть свои «фирменные блюда», но все они предлагают различные варианты навигации, сохранения страницы, просмотра ее исходного кода, манипуляций с изображениями, фреймами и т. д.
Команда «Сохранить как» есть и в меню «Файл» в браузерах Mozilla Firefox, Safari, а в Chrome она звучит «Сохранить страницу как» и находится на панели настроек, вызываемой кнопкой с тремя полосками в правом верхнем углу. В Opera такая панель открывается щелчком по логотипу браузера (красная буква «O» в левом верхнем углу), где команда «Сохранить как» расположена в подменю «Страница». В браузере Internet Explorer нужно щелкнуть по шестеренке справа вверху, перейти в «Сервис» и в меню «Файл» выбрать команду «Сохранить как».
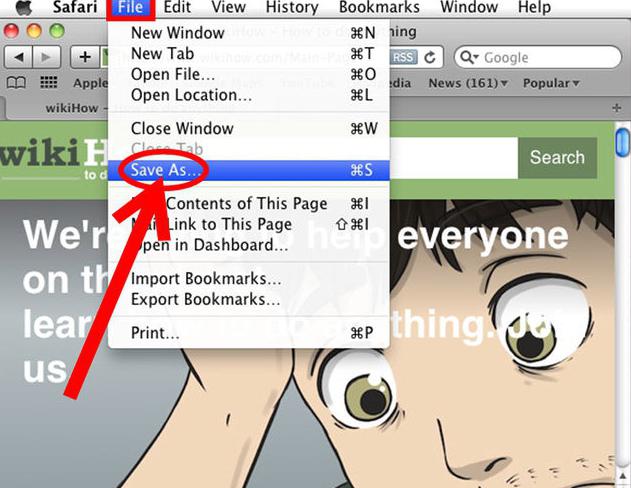
Браузеры, конечно, очень умные программы, но у компьютера есть простое решение для того, чтобы вызвать диалоговое окно «Сохранить как», — это комбинация клавиш Ctrl+S, которую, кстати, очень полезно периодически нажимать, работая с текстом, во избежание известных неприятностей.
Как скопировать веб-страницу
В указанном диалоговом окне предлагается выбрать папку, куда нужно поместить скопированный файл, и 4 варианта его сохранения: «Веб-страница, полностью», «Веб-страница, только HTML», «Текстовые файлы» и «Все файлы». Если нас интересует, как скопировать страницу сайта (1), естественно, выбираем вариант «Веб-страница, полностью» (Web Page, complete…) и, присвоив файлу какое-нибудь имя, нажимаем кнопку «Сохранить».
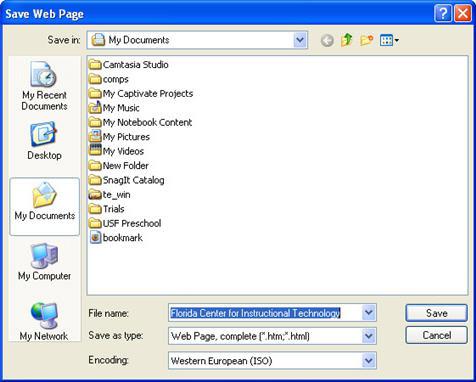
Открыв указанную директорию, мы обнаружим там папку со всем содержимым веб-страницы (изображения, скрипты, формы, файлы index, authorize, bootstrap и др.), а также отдельно от папки файл с расширением .htm, открыв который, вы увидите, что это «голый» html каркас с «живыми» ссылками, но без стилевого оформления. Если вы обратите внимание на адресную строку, то увидите такую запись: file:///C:/Users/… и т. д. Комментарии нужны? Этот файл уже на вашем диске, следовательно, будет открываться во всех браузерах и без Интернета, но ссылки, естественно, работать не будут.
Сохраняя веб-страницу в других вариантах, вы получите именно то, что выбрали (только HTML, только текст или все файлы).
Как «пробить защиту»
Теперь нужно разобраться, как скопировать страницу сайта (2), если она защищена от копирования. В таком случае в контекстном меню страницы (клик правой кнопкой), выбираем команду «Исходный код страницы» (в Mozilla Firefox), или «Просмотреть исходный код», «Просмотр кода страницы», «Просмотр кода HTML» и т. п. в других браузерах. Причем не обязательно открывать код всей страницы, поскольку браузер может показать только выделенный фрагмент. Кстати, в Chrome, Opera и Mozilla Firefox исходный код открывается комбинацией клавиш Ctrl+U.
Если бы у пользователей, которые выясняют, как скопировать страницу сайта (3), был установлен на компьютере один из таких «легких» веб-редакторов, как Web Page Maker, они наверняка догадались бы открыть в нем и затем сохранить у себя на диске любую страницу почти в первозданном виде, причем вместе со всеми «защитными мерами». Сохранив по команде «Экспортировать в Html…», конструктор сайтов Web Page Maker уложит в папочку все файлы изображений и выдаст вам html-файл загруженной страницы с «местной пропиской».
«Обходной путь»
Если для вас не имеет принципиального значения, как скопировать страницу сайта, лишь бы получить ее со всем содержимым, тогда можно сохранить файл в формате pdf. Этот вариант, может быть, менее популярный, по сравнению с обычными приемами, но очень простой, доступный и эффективный, тем более что в браузере Google Chrome, например, это можно сделать без «посторонней помощи».
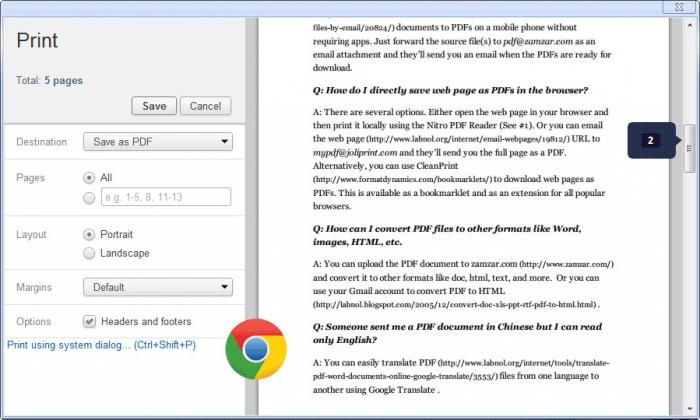
Щелкнув по уже знакомой кнопке справа вверху, открываем панель настроек обозревателя и выбираем «Печать» (Ctrl + P). В окне параметров печати слева жмем «Изменить» в строке «Принтер», затем в следующем окне в качестве локального места назначения указываем «Сохранить как PDF». Завершаем процедуру кнопкой «Сохранить», указав, куда положить файл.
«Посторонняя помощь», которая потребуется для конвертации в pdf в других браузерах — это особые расширения или специальные веб сервисы.
Как скопировать ссылку на веб-сайт в браузере
Итак, вы нашли интересующий вас веб-ресурс и теперь перед вами стоит задача скопировать его адрес себе на компьютер, ноутбук, телефон или любое другое мобильное устройство. Давайте разберемся, как можно это сделать и в чем отличия копирования ссылки на ПК и на смартфоне, через браузер и в мобильном приложении
Начнем с браузера, первое, что вам необходимо сделать — это открыть его, и перейти на понравившийся вам веб-ресурс. Браузер может быть абсолютно любым, например, Яндекс, Google Chrome или Mozilla Firefox. Хотя логично, что если вы читаете данную инструкцию, то наверняка он у вас уже открыт и первую задачу вы выполнили.
Поэтому, мы можем перейти сразу ко второй задаче, а именно к самому процессу копирования адреса ресурса. Для этого вам стоит знать, что при посещении страницы абсолютно любого сайта, в браузере появляется уникальная ссылка на эту интернет-страницу. Именно ее нам и придется скопировать и сохранить.
Эта ссылка может находиться только в одном месте браузера, в специальном поле, называемым «адресной строкой». Чаще всего это поле находится в самом верху браузера, рядом с элементами управления и навигации. Разобравшись с расположением адреса ресурса, давайте теперь скопируем его на компьютер или телефон.
Копирование url-ссылки на компьютере
Прочитав предыдущую главу, вы в курсе, где находится интересующая вас ссылка. Теперь осталось узнать, как ее можно скопировать. Поэтому следующая задача — это разобраться в процессе копирования на компьютере, например, в блокнот. Это достаточно простая задача, не требующая от вас больших знаний и много времени.
Стоит сразу отметить, что копирование гиперссылки на компьютере в основном сводится к взаимодействию с браузером. В телефонах и мобильных устройствах помимо браузера вы можете использовать приложения, которые намного упрощают работу с электронной ссылкой. Поэтому процесс копирования на ПК дает вам больше понимания.
Как копировать web-ссылку в браузере на ПК
Первое, что вам потребуется сделать — это выделить адрес необходимого вам web-ресурса. Для этого поставьте курсор в адресную строку браузера и левой кнопкой мыши дважды или трижды нажмите на поле. Совершите это действие быстро и оно приведет к тому, что ссылка, находящаяся внутри поля, будет автоматически выделена.
В дополнение к этому варианту, вам стоит знать, что это не единственный способ выделить ссылку, кроме него существует еще два других. Во втором случае, вам необходимо будет использовать уже другую кнопку мыши. Нажмите на адресную строку браузера правой кнопкой мыши, и в появившемся меню задач выберете опцию «Выделить все».
Третьим методом выделить адрес сайта будет использование клавиатуры. Сперва поставьте курсор в поле со ссылкой, для этого нажмите на него левой кнопкой мыши. Далее, одновременно нажмите на клавиатуре комбинацию из двух клавиш «Ctrl» + «A» (латинская буква). Будьте внимательны, не перепутайте с русской раскладкой!
Все эти способы приводят к тому, что необходимая вам ссылка будет успешно выделена. Теперь перед вами стоит задача скопировать ее в буфер обмена. Это то место в памяти компьютера, которое необходимо для переноса информации и где хранятся временные данные. Именно туда попадет ваша гиперссылка при ее копировании.
Чтобы переместить в буфер обмена выделенную ссылку, нажмите на нее правой кнопкой мыши и выберите опцию «Копировать». Кстати, нажатие на клавиатуре комбинации из клавиш «Ctrl» + «C» (латинская буква) даст такой же результат. Поздравляем, адрес сайта успешно скопирован, вам осталось его вставить в документ и сохранить.
Если вам интересно узнать про все возможные команды при работе со ссылкой на компьютере, то после прочтения данной статьи рекомендуем вам ознакомиться с инструкцией по копированию в буфер обмена. В результате вы узнаете про то куда копируются ссылки и где находится буфер обмена на ПК и смартфонах.
Сохранение адреса сайта на компьютере
Итак, начнем! После того, как мы разобрались с тем, как копировать ссылку на сайт, нам нужно научиться ее сохранять. На деле, это тоже достаточно простой процесс, не требующих каких-либо новых знаний. Он повторяет действия, которые вы совершали ранее. Поэтому, вам не придется заново открывать Америку.
Перед тем, как приступить к операции по сохранению, вам стоит определиться с тем, куда вы будете вставлять ссылку на интернет-страницу. Это может быть документ Word, Excel, блокнот, а может быть и самый обыкновенный текстовый редактор на рабочем столе. Давайте уже откроем документ и вставим ссылку!
После того, как текстовый документ на вашем компьютере откроется, вам необходимо будет выбрать место, куда вы вставите скопированный адрес. Для этого сначала поставьте курсор мыши в интересующую область документа, на нужную строчку, а затем воспользуйтесь одним из двух способов вставки.
Давайте рассмотрим первый из этих методов, который задействует только мышь. Ранее, при копировании url-ссылки, вы с ним уже сталкивались. Для этого нажмите на правую кнопку мыши и вызовите контекстное меню с задачами. В появившемся всплывающем окне, среди всего списка задач, берите опцию «Вставить».
Второй способ вставки также, как и первый, вам уже знаком. Это действие частично вы уже проделывали и поэтому оно не вызовет у вас затруднений. Его работа основана на использовании комбинаций клавиш клавиатуры. Для того чтобы вставить ссылку одновременно нажмите на клавиатуре две клавиши «Ctrl» + «V».
В результате любого из этих способов, в том месте документа, где у вас стоял курсор появится скопированная ссылка. Теперь вам осталось только сохранить документ. Кстати, можете воспользоваться комбинацией из двух клавиш «Ctrl» + «S» или, при закрытии документа, выбрать опцию «Сохранить изменения».
Как скопировать адрес web-сайта на телефоне
Копирование ссылки на телефоне по своему принципу похоже на те операции, которые вы проделывали на компьютере. Здесь также присутствует буфер обмена, в который попадают скопированные данные, но процесс отличается тем, что нет привычных органов управления, а именно мыши и клавиатуры.
Вместо этих инструментов используются ваши пальцы, а для навигации используется экран мобильного устройства. Поэтому все операции по выделению и копированию будут сводиться к кратковременным или длительным нажатиям на дисплей вашего телефона. При этом не важно Айфон у вас или смартфон с системой Андроид.
Копирование гиперссылки на смартфоне
Итак, первое что вам потребуется сделать — это открыть браузер на вашем устройстве и перейти на видео-хостинг, в социальную сеть или любой другой понравившийся сайт. Далее, нужно найти в браузере адресную строку. Она так же, как и на ПК размещена вверху браузера и, как часто бывает, одновременно является строкой поиска.
Как вы уже знаете из предыдущего раздела, в этом поле будет размещена уникальная ссылка, ведущая на интернет-страницу сайта. Теперь вам нужно выделить ее и скопировать. Для этих целей вам потребуется вызвать всплывающее меню с задачами на вашем смартфоне и выбрать соответствующую опцию.
Чтобы это сделать правильно, нужно нажать на адресную строку браузера и удерживать нажатие в течении одной секунды. В результате этого действия у вас появится всплывающее меню со списком задач. Здесь вы должны выбрать опцию «Выбрать все» и тогда вся ссылка в поле будет выделена.
Кроме, рассмотренного примера, существует более быстрый и простой способ выделения url-ссылки. Чтобы выделить строчку с адресом web-сайта вам необходимо очень быстро, буквально в течении долей секунды, нажать на адресное поле. Результат будет абсолютно такой же, что и при вызове меню задач.
После того, как адрес интернет-ресурса станет выделенным, вам необходимо будет его скопировать во временное хранилище, а именно в буфер обмена. Чтобы это сделать вам вначале придется, длительным нажатием на выделенную строку, вызвать всплывающее меню задач, а затем выбрать опцию «Копировать».
Стоит заметить, что может быть так, что у вас автоматически, при выделении ссылки, появится меню задач. Возможно, появится дополнительное меню с опцией «Копировать URL», как вы понимаете, это тоже самое. Если это так, то просто выбирайте одну из опций по копированию и ссылка успешно попадет в буфер обмена.
Как скопировать адреса ресурса в приложении
Если у вас открыто приложение на телефоне, а не браузер, то привычное адресное поле в нем будет отсутствовать. «Где же находится гиперссылка в этом случае?» — спросите вы. Давайте выясним это и узнаем, как скопировать адрес страницы в таких популярных приложениях, как Инстаграм, Ютуб, ВКонтакте или Авито.
Стоит сразу отметить, что в подобного рода программах для мобильных устройств ссылка находится в специально отведённом месте. Именуется оно, как «Share», что в переводе с английского означает «Поделиться». В этом месте собраны все способы, с помощью которых вы сможете отправить электронный адрес.
В качестве обозначения подобного рода функционала чаще всего используется иконка с тремя соединёнными точками. В редких случаях адрес страницы скрывается за тремя вертикальными точками, так как это обозначение принято использовать для вызова меню приложения. Например, именно так сделано в социальной сети Инстаграм.
Для того, чтобы скопировать ссылку вам необходимо сперва нажать на иконку. В результате у вас появится всплывающее меню, в котором будут присутствовать различные приложения, в том числе и буфер обмена или clipboard. Затем вам потребуется выбрать необходимую программу и электронный адрес автоматически попадет в нее.
Как сохранить веб-ссылку на телефоне
Допустим, ссылка на веб-ресурс была скопирована в буфере обмена и теперь вам необходимо ее сохранить в текстовом документе на вашем смартфоне, планшете или любом другом мобильном устройстве. Для этого вам потребуется проделать действия рассмотренные ранее, т.е. вызвать меню задач и выбрать соответствующую опцию.
Для этого, сперва поставьте курсор в необходимую область документа, на нужную строчку текста, нажав на дисплей вашего гаджета. Нажатие должно быть быстрым, в течении нескольких долей секунды. В результате у вас появится всплывающее контекстное меню с задачами, где вы должны выбрать опцию «Вставить».
Если вы все сделали правильно, то после этих действий в месте, где у вас стоял курсор, появится ссылка на ранее скопированную интернет-страницу. Теперь вам осталось сделать самый последний шаг — это сохранить документ. Для этого зайдите в меню документа и выберете соответствующую задачу.
Как вы видите, на телефоне принцип копирования ссылки, как и любой другой строчки текста, повторяет действия, которые вы совершали на ПК. Здесь, так же как и на компьютере есть буфер для хранения информации и меню с задачами. Основная разница заключается в отличиях интерфейса и органах управления.
Как скопировать веб-страницу, если на странице установлена защита от копирования? Многие из нас посещали сайты в Интернете, на которых нам не удавалось скопировать содержимое страницы сайта привычным способом.
Для копирования контента, выделяем содержимое веб-страницы правой кнопкой мыши, чтобы потом скопировать выделенное, но таким способом сохранить веб-страницу не получается. На этом сайте, возможно, установлена программа или плагин для защиты от копирования.
Плагин блокирует использование выделения при помощи мыши. Многие веб-мастера таким образом, хотят защитить свою интеллектуальную собственность для защиты контента от копирования.
Некоторые не очень добросовестные владельцы сайтов копируют содержимое чужих статей на других сайтах, а затем публикуют скопированные статьи под своим именем.
Большинство из тех, кто копирует статьи на страницах сайтов, все-таки добросовестные люди. Они копируют содержимое страниц сайта только для того, чтобы не потерять нужную информацию. Адреса нужных сайтов теряются, не всегда можно вспомнить, на каком сайте была размещена информация, которая теперь стала необходима.
Но, к сожалению, а для кого-то, возможно, к счастью, 100 % защиты от копирования не существует. Существует несколько способов скопировать содержимое страницы сайта или конкретной статьи на сайте.
Самый простой способ это конечно простое списывание текста со страницы сайта, но это довольно трудоемкий процесс. Отдельную веб-страницу или сайт можно добавить в закладки своего браузера, но это не копирование.
Есть еще несколько способов копирования, и о них я хочу вам рассказать. Вы узнаете, как скопировать веб-страницу, даже если на сайте установлена защита контента от копирования.
Скриншот веб-страницы
Второй по простоте способ: сделать скриншот всей страницы или участка конкретной статьи.
При помощи средства операционной системы Windows, при нажатии на клавишу клавиатуры «Print Screen», происходит копирование открытой страницы сайта. После копирования в буфер обмена, мы можем открыть страницу в графическом редакторе, например, во встроенном в операционную систему графическом редакторе Paint.
В редакторе Paint нажмите на вкладку «Главная», а потом на кнопку «Вставить». После вставки изображения, вы можете его отредактировать, если это необходимо, а потом сохранить в нужном графическом формате.
Минусы этого способа — это то, что копия сохраняется как графический файл, в нем нельзя будет отредактировать текст, не вся страница может попасть на изображение, если она не полностью помещается на экране монитора.
У тех пользователей, на компьютерах которых установлены операционные системы Windows Vista и Windows 7 (в старших редакциях), установлена хорошая программа для снятия скриншотов — Ножницы.
С помощью приложения можно скопировать не только всю страницу, но и отдельную часть статьи или только саму статью, если она небольшого размера. Это можно сделать также и при помощи других программ для снятия скриншотов, а также с помощью соответствующих дополнений (расширений) браузеров.
Как сохранить веб-страницу как веб-документ или веб-архив
Рассмотрим вопрос, как копировать веб-страницу в самых популярных браузерах.
В браузере Internet Explorer нужно будет войти в меню «Сервис» => «Файл» => «Сохранить как…» (или одновременное нажатие клавиш «Ctrl» + «S» на клавиатуре). После этого, откроется окно Проводника.
В окне Проводника, после выбора места сохранения, предлагается на выбор несколько вариантов для сохранения файла.


Если вы выбрали варианты: «Веб-страница полностью» или «Веб-страница, только HTML», то тогда после сохранения страницы, рядом с файлом — «HTML-документом», будет сохранена папка с содержимым страницы сайта.


Сохранить страницу вы можете и как текст. Сохраненный файл будет открываться в Блокноте. Сохранить веб-страницу можно также одним файлом — «веб-архивом MHT».


После открытия веб-архива, у вас открывается сохраненная страница сайта, откуда вы можете скопировать обычным способом всю страницу, или только статью, или часть статьи для дальнейшего редактирования или сохранения, например в программе Word из состава Microsoft Office.
Сохранить, а, в дальнейшем, хранить на компьютере веб-страницу можно и в файле веб-архива.
В браузере Opera необходимо нажать на кнопку «Opera», далее «Страница» => «Сохранить как…», далее следует выбрать вариант сохранения, аналогично как в браузере Internet Explorer.
В браузере Mozilla Firefox нужно нажать на кнопку «Firefox» => «Сохранить как…», далее выбрать нужный вариант сохранения веб-страницы. Сохранение в веб-архиве в браузере Mozilla Firefox возможно, если установить в браузер Firefox соответствующее расширение.
Для копирования веб-страницы, в браузере Google Chrome следует нажать на кнопку «Настройка и управление Google Chrome» => «Сохранить страницу как…», далее необходимо выбрать способ сохранения из двух вариантов: «Веб-страница полностью» или «Веб-страница, только HTML».
Сохранение веб-страницы в PDF с помощью виртуального принтера
Виртуальный принтер позволяет конвертировать любой документ или изображение, из программы, которая поддерживает печать, в формат PDF.
Для того, чтобы использовать виртуальный принтер в браузерах Internet Explorer, Mozilla Firefox, Opera, необходимо установить на компьютер программу — виртуальный принтер, например, PDFCreator.
На данном примере, я использую бесплатную программу — виртуальный принтер Bullzip PDF Printer.
Установка программы стандартная, и она происходит на русском языке. Программа устанавливается в операционную систему как виртуальный принтер. После установки на компьютер, Bullzip PDF Printer появляется в списке установленных принтеров и факсов.
После того, как вы зашли на страницу сайта, которую вам нужно сохранить, то в настройках браузера необходимо нажать на пункт «Печать».
В открывшемся окне, потребуется выбрать из списка установленных принтеров, виртуальный принтер Bullzip PDF Printer. После этого нужно нажать на кнопку «ОК».


Происходит сохранение страницы на ваш компьютер, и вы, в окне Проводника, должны выбрать место для сохранения PDF файла.
Сохранение страницы сайта в PDF на онлайн сервисе
Сохранить веб-страницу в PDF в удобном для чтения и печати виде можно с помощью онлайн сервиса Print Friendly & PDF, а также с помощью одноименных расширений (дополнений) к браузерам Google Chrome и Mozilla Firefox.
Сохранение страницы в PDF в браузере Google Chrome
При использовании браузера Google Chrome, есть возможность сохранять страницы сайта как файл PDF, без использования постороннего виртуального принтера. Виртуальный принтер встроен в браузер Гугл Хром.
Для этого нужно нажать на сочетание клавиш «Ctrl» + «P» на клавиатуре. В открывшемся окне «Печать», во вкладке «Целевой принтер следует выбрать пункт «Сохранить как PDF».
Вам также может быть интересно:
Далее необходимо нажать на кнопку «Сохранить», а затем выбрать в открывшемся окне Проводника место для сохранения файла, а затем нажать на кнопку «Сохранить».
Веб-страница будет сохранена в формате PDF.


Расширение RightToClick для Mozilla Firefox
Установив это расширение к браузеру Mozilla Firefox, вы сможете снимать защиту от использования правой кнопки мыши, для выделения нужного содержимого на сайте, для дальнейшего его копирования.
Для установки дополнения RightToClick, необходимо нажать на кнопку «Firefox» => «Дополнения» => «Получить дополнения». В поле «Поиск среди дополнений» нужно ввести выражение — «RightToClick». На открывшейся странице расширения RightToClick нужно нажать на кнопку «Добавить в Firefox», а потом на ссылку «Установить сейчас» => «Перезапустить сейчас».
На панели браузера Mozilla Firefox (вверху или внизу), будет находится значок расширения RightToClick, в виде стрелки.
Теперь, для того, чтобы скопировать текст или изображения с веб-страницы, на которой заблокировано действие правой кнопки мыши, достаточно нажать на значок расширения RightToClick.


После этого, у вас появиться возможность копировать содержимое веб-страницы, с помощью выделения, используя для этого правую кнопку мыши.
Выводы статьи
Существует несколько способов при помощи которых можно скопировать веб-страницу на компьютер с помощью виртуального принтера, веб-документа, расширения для браузера.
Похожие публикации:
Как сохранить страницу сайта на компьютер
В этом уроке я покажу вам, как сохранить страницу сайта, то есть отправить ее к себе на компьютер. Делается этого для того, чтобы можно было открыть ее без интернета, а также сбросить на флешку, записать на диск. Этот способ сохранения подходит для всех популярных программ: Google Chrome, Yandex, Opera, Mozilla Firefox, Internet Explorer.
Как сохранить страницу из интернета в компьютер
1. Щелкните по пустому месту страницы правой кнопкой мышки. Из списка выберите «Сохранить как…».
Главное навести курсор туда, где нет никаких картинок, кнопок и рекламы.
Должен появиться примерно такой список, из которого выбираем пункт «Сохранить как…» или «Сохранить страницу как…».

правая кнопка мыши — Сохранить как…
Если такого пункта вы у себя не находите или список вообще не открывается, нажмите комбинацию клавиш Ctrl+S (зажмите клавишу Ctrl на клавиатуре компьютера, затем английскую букву S, после чего отпустите обе клавиши).
2. Появится окошко сохранения, где нужно выбрать то место в компьютере, куда отправится страница сайта.

Окно сохранения
Например, я хочу записать ее в Локальный диск D своего компьютера в папку «Статьи». Значит, в окошке с левой стороны выбираю диск D.

Выбор места на компьютере
И внутри открываю нужную мне папку – щелкаю по ней два раза левой кнопкой мышки.

Выбор нужной папки
3. Если надо, меняем название и нажимаем «Сохранить».

Изменение названия и сохранение
После этого страница закачивается на компьютер. Длится это обычно несколько секунд. Искать ее нужно будет в том месте, которое выбирали в пункте 2.
Как правило, страницы из интернета сохраняются на компьютер вместе с папками.

Сохраненная страница сайта
Открывать нужно именно файл. В папку же закачивается то, из чего состоит страница (кроме текста) — картинки, оформление и др. Можно сказать, это служебная папка. Если ее удалить, то будет открываться текст — без картинок и дизайна.
Получается немного неудобно, особенно, если нужно сохранить несколько страниц. Для каждой из них будет создана отдельная папка, которая не используется, но и удалить ее нельзя.
Как сохранить страницу сайта в PDF
Этот способ хорош тем, что на компьютер сохраняется только один файл, без папки. Но для его открытия должна быть установлена специальная программа для чтения pdf файлов. Это популярный формат, поэтому часто такая программа уже есть.
Инструкция по сохранению
1. Щелкните по пустому месту страницы правой кнопкой мышки. Из списка выберите «Печать…». Или нажмите сочетание клавиш Ctrl+P (англ.)

2. В графе «Принтер» щелкните по «Изменить».

3. Из списка выберите «Сохранить как PDF».

В браузерах Mozilla Firefox и Internet Explorer окошко выглядит иначе. Но принцип тот же: из списка с принтерами нужно выбрать тот пункт, в котором будет аббревиатура «PDF».
4. Нажмите на «Сохранить».

Ну, а дальше в окошке выбираем место в компьютере, куда нужно записать файл, и нажимаем «Сохранить». То есть выполняем пункты 2 и 3 первой инструкции.
P.S.
Ни первый, ни второй способ не приводит к идеальному результату. Бывает, страница выглядит немного кривоватой или записывается вместе с рекламой и другими ненужностями. Лично мне это не мешает, но бывают случаи, когда нужно получить «чистый» результат. Тогда следует сохранять по-другому – копировать в Ворд и там править. Научиться этому можно по ссылке.
А еще есть такая штука как «Закладки». Это что-то вроде записной книжки в самом браузере (программе для интернета). Туда можно очень быстро записать любую страницу, но открываться она будет только при наличии интернета. Подробнее об этом читайте здесь.
Автор: Илья Кривошеев
как копировать страницу в Word целиком?
Как сохранить картинку?
Как сохранить картинку из интернета? Очень часто начинающие пользователи хотят сохранить определенную картинку в компьютере, но не знают как это делать.
Внизу страницы, можно посмотреть видео, где в наглядной форме и более подробно разбираем эту тему.
Нужно признать, что из Интернета можно скачать и сохранить себе на компьютер абсолютно любое изображение. Даже если картинка защищена от копирования или заблокирована правая клавиша мыши.
- Как можно сохранить изображение на своём компьютере?
- Как можно найти исходник картинки в интернете?
В статье попробуем разобраться с этими проблемами и научимся преодолевать эти маленькие препятствия.
Для примера будем использовать браузер Google Chrome.
Для начала нам нужно узнать, увеличивается ли изображение, которое мы хотим «скачать».
Если картинка увеличилась, то сохранять нужно именно такой увеличенный вариант. То есть, сначала увеличили, а потом сохранили.
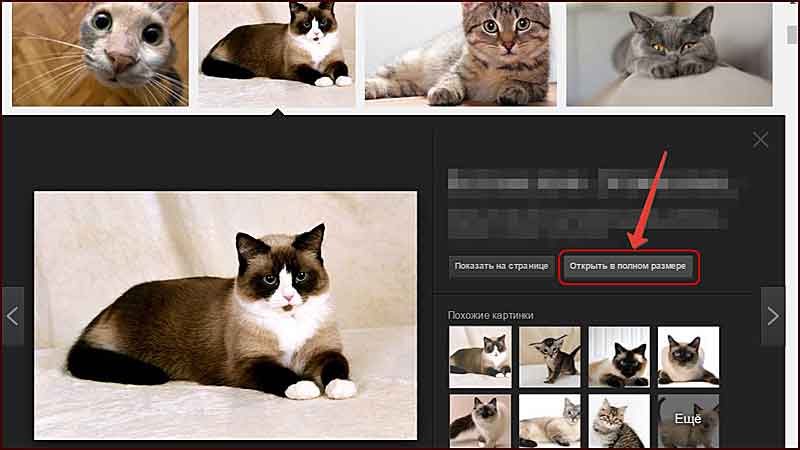
Нажмите правой кнопкой мыши по фотографии или рисунку, который хотите сохранить из Интернета на свой компьютер. Откроется список (меню).
Из этого списка вам нужно выбрать пункт, который называется «Сохранить рисунок как…». Также он может называться «Сохранить изображение…» или «Сохранить рисунок».
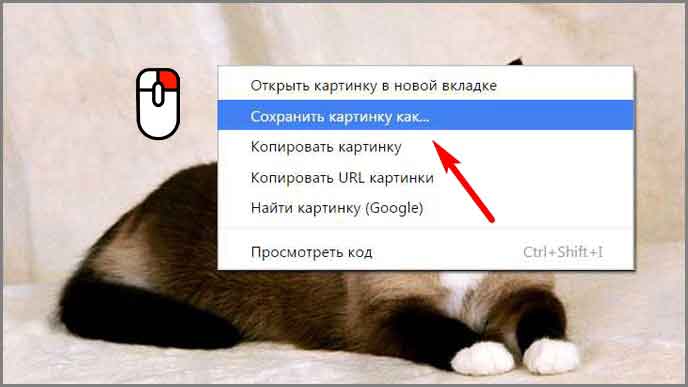
Нажмите на этот пункт левой кнопкой мышки. Откроется небольшое окошко.
В этом окошке вам нужно выбрать место на компьютере, куда вы хотите сохранить картинку из Интернета. Например, Локальный диск D.
А теперь нажмите на кнопку «Сохранить».
Как можно сохранить изображение на своём компьютере?
Тяжёлого здесь ничего нет, тем не менее, пользователи очень часто задают именно этот вопрос.
Если мы нашли подходящую нам картинку в Интернете, мы сперва открываем картинку в полном размере, а потом нажимаем правой клавишей мыши и выбираем «Сохранить картинку как».
Важно!
Перед тем как сохранить ваш файл, обязательно посмотрите место где он будет храниться. Или предварительно создайте папку именно для файлов, которые будут скачаны из Интернета.
После загрузки файла, мы можем нажать на вкладку «Показать в папке» и сразу увидим скачанные картинки.
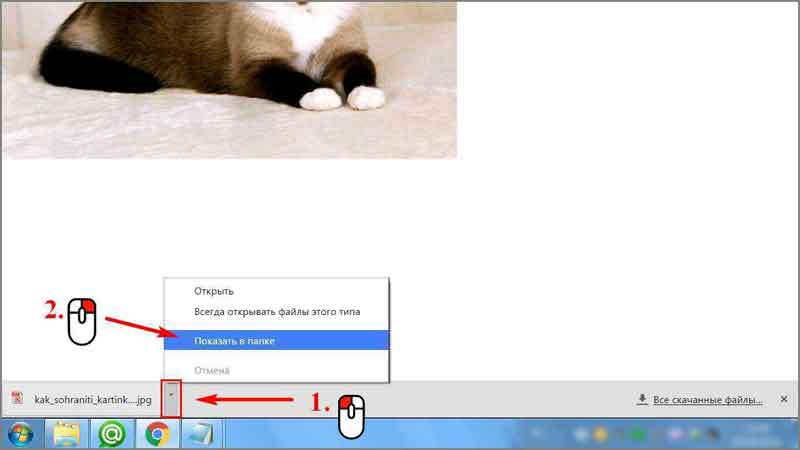
Как можно найти исходник картинки в Интернете?
Для того чтобы найти исходник картинки, открываем новую вкладку в браузере, выбираем «Картинки», «Поиск по картинке».

После этого нам нужна вкладка «Загрузить файл», «Выберите файл».
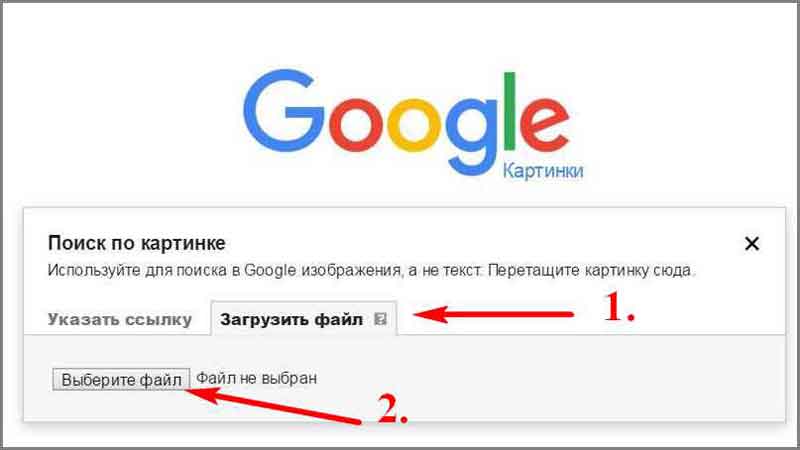
Выбираем нужный файл и нажимаем «Открыть».
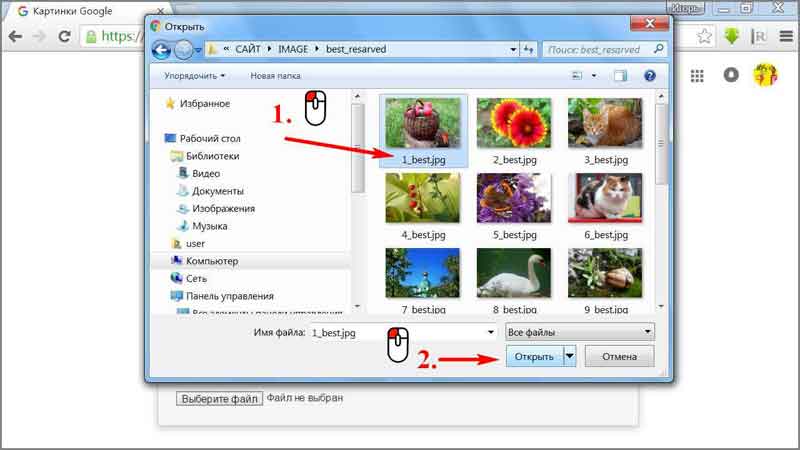
Таким образом, мы загружаем картинку со своего компьютера, и браузер выдаст нам все похожие картинки на ту которую мы загрузили. То есть, это простой поиск по картинке.

Также мы можем найти исходник картинки, если мы укажем ссылку на этот файл.
Проще будет если при наведении курсора на само изображение мы нажмём правую клавишу мыши, а из выпавшего меню выберем копировать URL картинки.
После этого, мы опять создаем новую вкладку, выбираем «Картинки», «Поиск по картинке» и «Указать ссылку», здесь вставляем ссылку, которую скопировали ранее, нажимаем Enter или синее поле с надписью «Поиск по картинке».
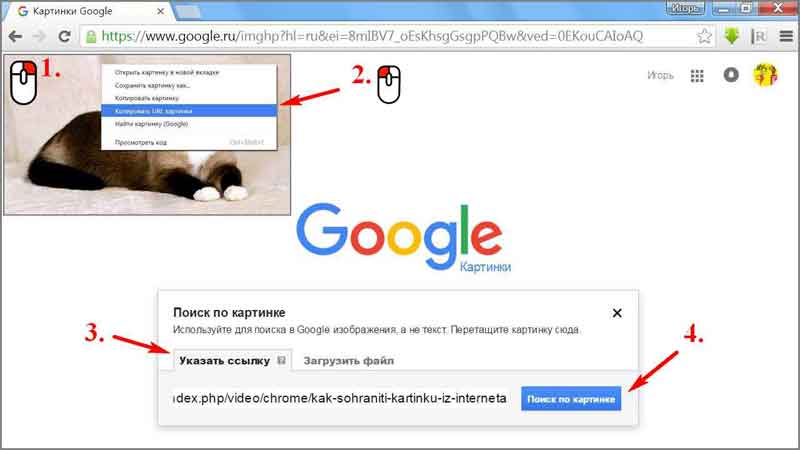
Ну и наконец, ещё один из способов — это простое перетаскивание изображения в браузер.
Результат будет абсолютно таким же, как и при выше перечисленных способах сохранения картинки на наш компьютер.
Как использовать инструменты разработчика?
Если же надписи «Сохранить картинку как» — вообще нет, то нажимаете клавишу F12, чтобы открыть «Инструменты разработчика», то есть нам нужен код страницы, а там и указан путь к нужному нам файлу.
Нам нужна вкладка инструмента «Network» браузера Google Chrome. Здесь нажимаем по иконке с изображением воронки («Filter»), «Images», чтобы отображались только картинки.
А дальше, остаётся только открыть изображение в отдельной вкладке.
Учтите тот факт, что не нужно злоупотреблять копированием картинок или фотографий с сайтов, потому что у каждого изображения или фотографии есть автор, который может обладать авторскими правами и тогда у вас могут появиться лишние проблемы, но об этом уже поговорим в других статьях.
Таким образом, наша статья «Как сохранить картинку, изображение или фотографию» надеемся, поможет вам с лёгкостью справиться с такой задачей.
«Высшая похвала художнику — это когда перед его произведением забываешь о похвалах».
(Готхольд Эфраим Лессинг)
Как скопировать страницу в Word целиком


Если вам необходимо копировать страницу документа MS Word, сделать это предельно просто только в том случае, если кроме текста на странице ничего нет. Если же помимо текста, на странице содержатся таблицы, графические объекты или фигуры, то, поставленная задача заметно усложняется.
Урок: Как в Ворде скопировать таблицу
Выделить страницу с текстом можно с помощью мышки, это же действие захватит и некоторые, но не все объекты, если таковые имеются. Достаточно просто кликнуть левой кнопкой в начале страницы и переместить указатель курсора, не отпуская кнопки мышки, до конца страницы, где кнопку нужно отпустить.
Примечание: Если в документе есть подложка или измененный фон (не фон за текстом), эти элементы точно не будут выделены вместе с остальным содержимым страницы. Следовательно, и скопировать их не получится.
Уроки: Как сделать подложку в Word Как изменить фон страницы Как убрать фон за текстом
Важно понимать, что содержимое страницы, которую вы скопируете в Ворде, при вставке в любую другую программу (текстовый редактор), явно изменит свой внешний вид. Ниже мы расскажем о том, как копировать страницу в Word целиком, подразумевая последующую вставку скопированного контента тоже в Ворд, но уже в другой документ или на другие страницы того же файла.
Урок: Как в Word поменять местами страницы
1. Установите курсор в самом начале страницы, которую вы хотите скопировать.
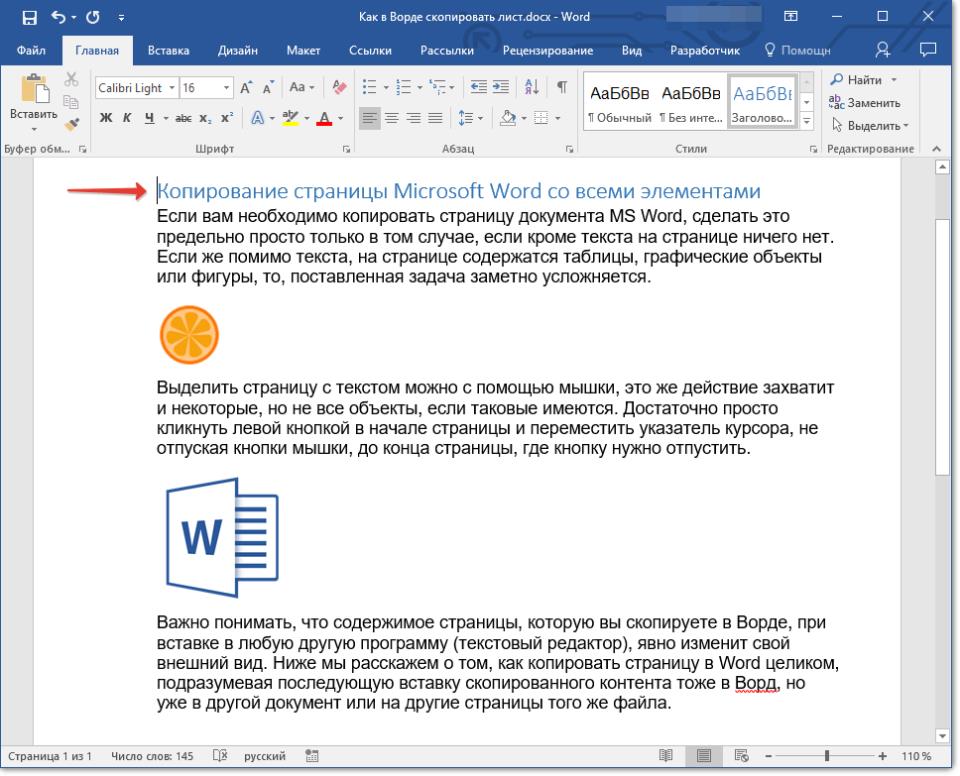
2. Во вкладке «Главная» в группе «Редактирование» нажмите на стрелочку, расположенную слева от кнопки «Найти».
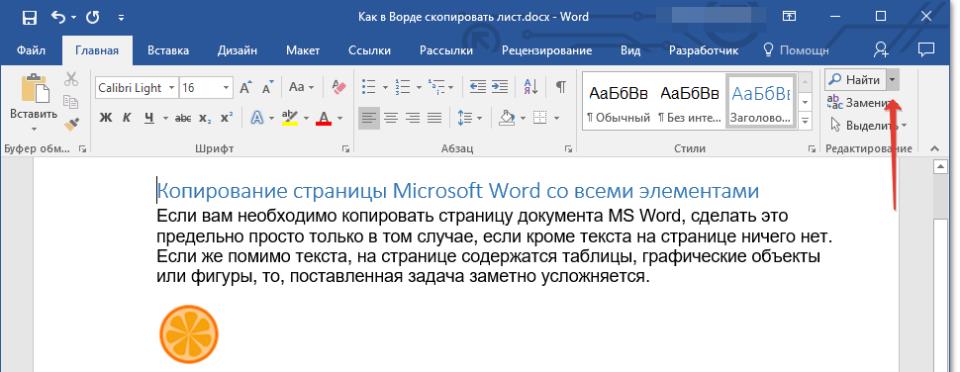
Урок: Функция поиска и замены в Ворде
3. В выпадающем меню выберите пункт «Перейти».
4. В разделе «Введите номер страницы» введите «\page» без кавычек.
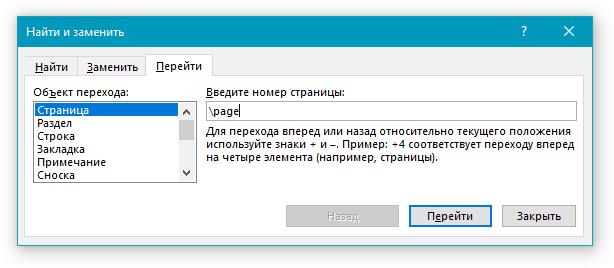
5. Нажмите кнопку «Перейти» и закройте окно.
6. Все содержимое страницы будет выделено, теперь его можно скопировать «CTRL+C» или вырезать «CTRL+X».

Урок: Горячие клавиши в Word
7. Откройте документ Ворд, в который необходимо вставить скопированную страницу или перейдите на ту страницу текущего файла, куда нужно вставить ту, что вы только что скопировали. Кликните в том месте документа, где должно быть начало скопированной страницы.
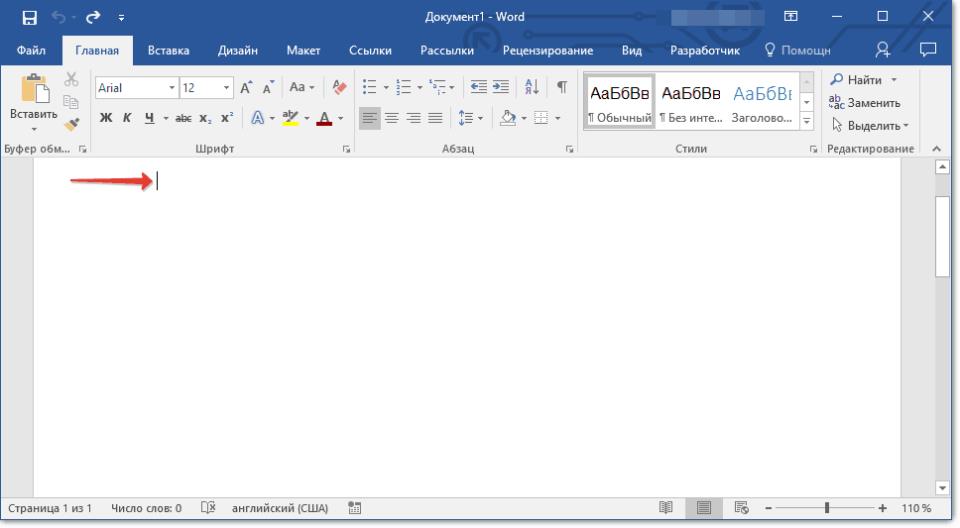
8. Вставьте скопированную страницу, нажав «CTRL+V».

На этом все, теперь вы знаете, как скопировать страницу в Microsoft Word вместе со всем ее содержимым, будь то текст или любые другие объекты.
Совет 1: Как скопировать страницу сайта
Не неизменно на компьютере есть подключение к Интернету, и если вы знаете, что вам предстоит работа в самостоятельном режиме, то можете уделить некоторое время для сохранения необходимых вам страниц сайта. Помимо того, вы можете примитивно скопировать содержимое страницы и перенести его в документ Word, либо сберечь в качестве скриншота, применяя графический редактор.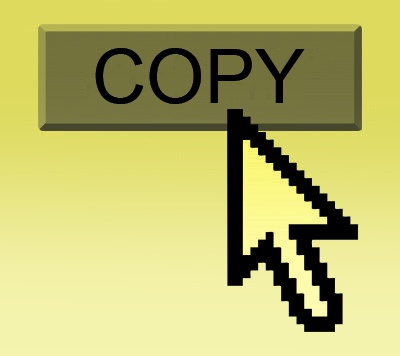
Инструкция
1. Если вам надобно сберечь страницу в ее подлинном виде с текстом, изображениями и ссылками, то в Google Chrome и Mozilla Firefox для этого надобно щелкнуть в свободной области страницы правой кнопкой мыши, предпочесть команду «Сберечь как», и сберечь «веб-страницу всецело». Для Internet Explorer и Opera эту команду дозволено исполнить, нажав в меню «Страница» – «Сберечь как». Альтернативой в любом из браузеров будет та же команда при помощи жгучих клавиш Ctrl+S.
2. Если вы хотите перенести содержимое страницы сайта путем копирования в документ Word, то вам следует нажать сочетание клавиш Ctrl+A. Этой командой вы исполните выделение каждого, что находится на странице. Сейчас нажмите Ctrl+C (копирование), перейдите в документ Word и нажмите жгучие клавиши Ctrl+V, вставив, тем самым, веб-страницу в документ.
3. Если вас волнует только часть страницы сайта, а именно то, что вы видите в данный момент на экране, вы можете сделать скриншот (снимок экрана), дабы скопировать страницу как изображение. Для этого нажмите клавишу PrtSc либо Alt+PrtSc, откройте графический редактор Paint, а после этого нажмите сочетание клавиш Ctrl+V. Страничка появится в окне редактора. Сейчас сбережете ее, нажав в меню «Файл» – «Сберечь как».
Совет 3: Как сберечь страницу сайта
Нередко в интернет-пространстве нам встречается то, что хотелось бы сберечь на личном компьютере: подлинный рецепт, пригодная статья, увлекательные идеи по дизайну сайта. Именно в такие моменты сгодится знание сберечь веб-страницу. Пригодно это знать и тем, кто вынужден экономить интернет-траффик.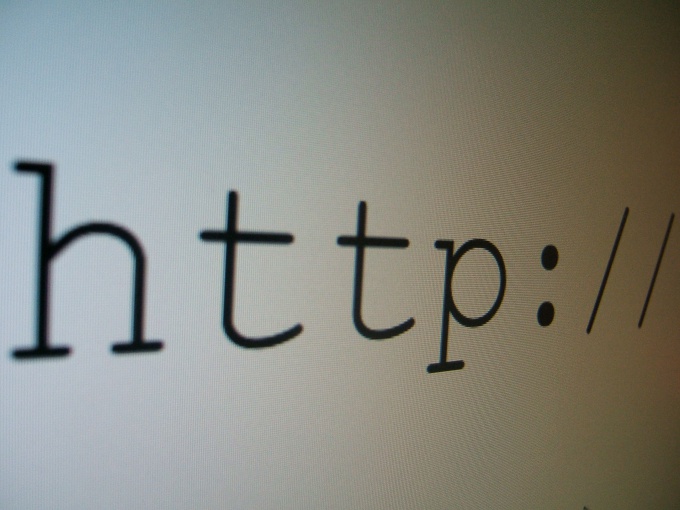
Вам понадобится
- – ПК с установленным интернет-браузером
- – доступ в интернет
- – может потребоваться программа-графический редактор
1. Откройте страницу сайта, которую вы хотите сберечь, с подмогой одного из веб-браузеров (скажем, Opera, Mozilla Firefox, Internet Explorer, Google Chrome). Удостоверитесь, что вы находитесь именно на той странице, которая вам необходима.
2. Обнаружьте пункт меню «Сберечь как» либо «Сберечь страницу как». Почаще каждого искать его следует в меню «Файл» (кликните по слову «Файл» слева вверху один раз левой кнопкой мыши, дабы увидеть выпадающий список допустимых действий). Впрочем в некоторых браузерах обнаружить данный пункт меню достаточно-таки затруднительно. Скажем, если вы используете Opera, вначале придется зайти в меню, которое так и именуется – «Меню» (красная кнопка слева вверху), обнаружить там пункт «Страница», а после этого теснее в нем обнаружить подпункт «Сберечь как». Дабы сберечь интернет-страницу в браузере Google Chrome, нужно зайти в меню инструментов (значок в виде гаечного ключа вверху справа).
3. Если вы положительно исполнили предшествующий шаг, на экране появится диалоговое окошко. Выберите то место на компьютере, куда вы хотели бы сберечь страницу сайта. Предпочесть необходимую папку вы сумеете, щелкнув на стрелку-треугольник вверху окошка либо предпочтя один из значков слева.
4. Выберите имя файла, под которым будет сохранена страница. Вы можете как оставить предложенное компьютером имя, так и ввести в этой строке свое наименование.
5. Задайте тип файла, нажав на стрелочку в виде треугольника рядом с данным полем. Если вам нужно сберечь страницу всецело, дабы позднее она отображалась «как есть», выберите тип файла «Веб-страница, всецело». В таком случае на вашем ПК будет сделан документ с растяжением .html и папка, содержащая все графические элементы страницы сайта. Именно данный метод применяется почаще каждого. Выбор пункта меню «Один файл веб-архива (*.mht)» приведет к созданию одного большого файла, в котором тоже будут сохранены все картинки, но открываться он будет неторопливей. Если значим только текст, а изображения либо отсутствуют, либо не необходимы вам, используйте формат «Веб-страница, только HTML». Помимо того, сберечь веб-страницу дозволено и в текстовом файле с растяжением .txt. Впрочем, в различие от вышеперечисленных методов, в таком виде сохраненная страница понимается дрянней, т.к. в тексте остаются все рекламные заголовки и вспомогательные подписи.
6. Изредка требуется сберечь страницу как картинку. Открыв в браузере необходимую страницу, нажмите сочетание клавиш Shift+Print Screen. После этого запустите какой-нибудь графический редактор, скажем, Paint, комбинацией клавиш Shift+Insert вставьте полученное изображение и сбережете его. Но помните, что при применении этого метода, сохранится только та часть интернет-страницы, которая умещается на экране вашего монитора.
Обратите внимание!
Сохранив веб-страницу на своем компьютере, сразу же проверьте, типично ли она отображается. Для этого зайдите в папку, куда вы сберегали, и откройте сделанный документ. Не забывайте, что некоторые интернет-страницы могут быть защищены от копирования.
Полезный совет
В большинстве веб-браузеров открыть окошко «Сберечь страницу как» дозволено с поддержкой сочетания клавиш Ctrl+S.
Совет 4: Как скопировать документ
Если перед вами стоит задача скопировать содержимое PDF файла и перенести его в документ Word, то сделать это обыкновенным методом Copy – Paste скорее каждого не удастся. Отменнее применять программу для конвертации.
Вам понадобится
- Программа PDF2Word либо ABBYY PDF Transformer. Загрузка программ доступна на официальных сайтах: www.toppdf.com и www.pdftransformer.abbyy.com.
1. Если вы установили PDF2 Word, откройте программу и выберите File – Open, дабы добавить файл в формате PDF, содержимое которого надобно скопировать.
2. Позже того, как вы добавите файл, перед вами откроется диалоговое окно, в котором дозволено предпочесть разные варианты настроек конвертации. Скажем, на вкладке Graphics вы можете предпочесть режим копирования текста без картинок.
3. После этого вам будет предложено предпочесть папку, в которую будет сохранен полученный документ Word. Позже этого начнется процесс конвертации, время выполнения которой будет зависеть от размера начального файла. По окончании конвертации будет открыт полученный документ Word.
4. Если вы установили ABBYY PDF Transformer, откройте раздел программы «Конвертировать документ PDF» и выберите PDF файл, нажав кнопку «Открыть PDF».
5. В меню слева вы можете предпочесть настройки конвертирования и путь к папке с финальным файлом. Позже того, как настройки будут сделаны, нажимайте кнопку «Конвертировать» и через некоторое время перед вами откроется готовый документ Word.
Видео по теме
Совет 5: Как скопировать в браузер ссылку
Многие пользователи сети интернет привыкли сберегать ссылки на сайты в качестве закладок, которые находятся в конфигурационных файлах самого браузера . Правда некоторые до сего времени, по старинке, имеют повадку вносить ссылки в текстовые файлы, дабы они не потерялись.
Вам понадобится
- – Блокнот;
- – Microsoft Office Word.
1. Дабы открыть ссылку на страницу, нужно ее скопировать и вставить в адресную строку всякого из установленных на вашем компьютере браузеров. Существует несколько методов выполнения этой несложной операции. Текстовые файлы дозволено открыть, как при помощи стандартной программы «Блокнот» семейства операционных систем Windows, так и при помощи приобретенного программного обеспечения MS Word (пакет Microsoft Office Word).
2. Откройте файл, в котором находятся ссылки. Для его открытия двукратно щелкните значок текстового файла либо откройте текстовый редактор, после этого нажмите сочетание клавиш Ctrl+O, выберите файл и нажмите кнопку «Открыть».
3. Выделите ссылку . Выделение производится левой кнопкой мыши. Обратите внимание, что для правильной загрузки интернет-страницы нужно начать выделение с символов http. Выделение стоит завершить на символе, тот, что будет предшествовать пробелу, к примеру, https://сайт.ру/раздел/категория/страница.html.
4. Копирование выделенного текста ссылки производится в основном при помощи «жгучих клавиш» (сочетания клавиш на клавиатуре). Нажмите Ctrl+C, также для копирования дозволено применять сочетание Ctrl+Ins. Помимо «жгучих клавиш» дозволено воспользоваться средствами меню используемых программ. Нажмите верхнее меню «Правка» и выберите пункт «Копировать».
5. Запустите браузер и в адресную строку вставьте скопированную ссылку . Вставка при помощи «жгучих клавиш» выполняется нажатием Ctrl+V либо Shift+Insert. При применении меню браузера вставка осуществляется нажатием на элемент верхнего меню «Правка» и команды «Вставить». Для перехода оп ссылке нажмите клавишу Enter.
Полезный совет
Стоит подметить, что при сохранении ссылок в MS Word они механически превращаются в гиперссылки. Для стремительного открытия гиперссылки в браузере довольно зажать клавишу Ctrl и нажать левой кнопкой мыши на текст ссылки.
Совет 6: Как скопировать содержимое экрана
Запечатлеть содержимое монитора, то есть сделать скриншот (снимок экрана ), бывает примитивно нужно. Скажем, при происхождении каких-нибудь загвоздок для отправки эксперту на рассмотрение. Есть различные методы сберечь то, что происходит на экране.
1. Самый легкой метод сделать скриншот – это воспользоваться стандартной функцией системы, нажать клавишу Print Screen. Она находится в верхней части клавиатуры с правой стороны, позже программных клавиш F. Позже ее нажатия, нужно в всякий желательной вам папке сотворить графический файл, скажем, рисунок Paint, office picture manager. После этого открыть данный файл и предпочесть функцию вставить, либо нажать сочетание клавиш Ctrl+V. Позже чего в папке с сделанным графическим файлом появится снимок вашего экрана , тот, что при желании дозволено отредактировать в любом редакторе. Готовый рисунок дозволено отправлять по почте, выкладывать на сайте либо распечатывать.
2. Для того дабы сделать снимок экрана , помимо системных утилит, существуют особые программы. Их основное различие от стандартного способа, заключается в больше широком комплекте инструментов и функций. Правда основный правило действия остается тот же. В особых программах дозволено не примитивно сделать снимок экрана , но и сберечь его в любом надобном графическом формате. Помимо этого в таких программах дозволено предпочесть не только каждый экран для снимка, а определенную, выделенную область. Еще дозволено закрашивать некоторые части изображения, скажем, собственные данные, наименования либо иную информацию, которую не хотите показывать.
3. Бывает, что нужно сделать не примитивно снимок экрана , а запечатлеть определенные действия. Для этого существуют программы для записи видео с экрана . Это разрешает снять то, что вы делаете на экране и даже озвучить. Такая функция служит для создания видео уроков, туториалов, а также для составления фактического начальства, скажем, при работе с новой программой. Так вы можете с кем-то поделиться своими навыками и познаниями. Управление такими программами дюже примитивное. При ее запуске выбирается определенная часть либо каждый экран, нажимается кнопка записи, и дальше вы можете трудиться. Полученное видео дозволено по желанию сберечь в форматах .avi либо .swf, дабы потом применять либо редактировать по своему усмотрению.
Совет 8: Как скопировать базу mysql
Для всех пользовательских операций с базами данных под управлением СУБД MySQL отменнее каждого применять бесплатное приложение phpMyAdmin. Его дозволено скачать с сайта изготовителя и устанавливать как локально, так и на удаленном сервере. Если вы используете панель управления своего хостинг-провайдера, то устанавливать и не понадобится, потому что у большинства хостеров это приложение установлено по умолчанию.
1. Используйте функцию экспортирования таблиц, дабы получить cодержимое начальной базы данных в виде инструкций языка SQL. Для этого, загрузив интерфейс phpMyAdmin и авторизовавшись на SQL-сервере, хранящем начальную базу, перейдите в нее, щелкнув соответствующую ссылку в левом фрейме. После этого кликните по ссылке «Экспорт» в правом фрейме.
2. Щелкните по ссылке «Выделить все», размещенной над списком таблиц этой базы в сегменты «Экспорт» правого фрейма интерфейса приложения. В сегменты «Параметры» все настройки дозволено оставить в том виде, в котором phpMyAdmin их расставляет по умолчанию. Если объем данных, хранимых таблицами этой базы, дюже огромен, то для переноса отменнее применять файлы – поставьте отметку рядом с надписью «Сберечь как файл». Без этой отметки экспортируемые данные приложение разместит в многострочное текстовое поле, из которого его дозволено легко скопировать, а после этого вставить в соответствующее поле на SQL-сервере назначения. Нажмите кнопку «OK», и программа составит и отправит необходимые запросы, а после этого либо предложит сберечь файл с экспортируемыми данными, либо отобразит их в соответствующем поле на дальнейшей загруженной странице.
3. Авторизуйтесь в аналогичном интерфейсе приложения phpMyAdmin на том SQL-сервере, куда нужно разместить переносимую базу данных. Сделайте это в новой вкладке браузера, если данные предполагается переносить способом «скопировать/вставить». Введите наименование базы данных в поле «Новая база данных» и нажмите кнопку «Сделать». Программа отправит запрос, выполнив тот, что сервер сделает пустую базу данных с указанным именем, известит об этом приложению, а оно откроет страницу пустой пока базы.
4. Используйте функцию импортирования для создания в этой базе копий начальных таблиц и хранящихся в них данных, если перенос осуществляется с подмогой файлов. Щелкнув по вкладке «Импорт» в правом фрейме вы откроете форму, в которой надобно нажать кнопку «Обзор», разыскать сделанный при экспортировании данных файл, а после этого нажать кнопку «OK». Приложение загрузит на сервер содержащиеся в файле инструкции, а позже того как они будут выполнены, обновит страницы, выведя в левом фрейме список сделанных таблиц, а в правом – больше подробную информацию о них.
5. Взамен предыдущего шага щелкните по вкладке SQL, если перенос осуществляется без применения промежуточных файлов. После этого переключитесь в ту вкладку браузера, где у вас открыта форма с SQL-инструкциями экспортированных данных, выделите и скопируйте их. Переключившись обратно вставьте все скопированное в поле под надписью «Исполнить SQL-запрос(ы) к базе данных» и нажмите кнопку «OK». Приложение отправит запросы на сервер, тот сделает таблицы, заполнит их данными и вернет отчет о итогах. PhpMyAdmin покажет вам данный отчет и обновит информацию о содержимом сейчас теснее не пустой базы данных.
Видео по теме
Совет 9: Как скопировать с YouTube
YouTube – один из знаменитейших видеохостингов на сегодняшний день. В его базе находится огромное число видеозаписей, которые могут быть не только просмотрены в режиме онлайн, но и загружены на компьютер. Для скачивания видеороликов с обслуживания применяются разные приложения и онлайн-источники.
1. Дабы скачать ролик, перейдите на его страницу в YouTube. Если вы еще не знаете, какую видеозапись вы хотите загрузить, воспользуйтесь поиском, расположенным на странице сайта в верней части окна.
2. Как только вы обнаружите необходимое видео, вам понадобится скопировать его адрес. Для этого кликните на адресной строке в верхней части окна браузера. Выделите каждый текст, расположенный в поле, и кликните на нем правой клавишей мыши, позже чего нажмите «Копировать». Для выбора каждого текста вы также можете воспользоваться комбинацией кнопок клавиатуры Ctrl и A, а для копирования – Ctr и C.
3. Перейдите на страницу обслуживания скачивания видео. Среди всех источников дозволено подметить ru.savefrom.net, тот, что разрешает изготавливать загрузку видео не только с YouTube, но и с некоторых других источников. Вставьте скопированный адрес в поисковую строку основной страницы сайта, позже чего нажмите «Скачать».
4. Дождитесь происхождения на странице итогов поиска. в выдаче вы увидите ваше видео. Дабы скачать его, воспользуйтесь ссылками в правой части окна браузера. Они будут иметь вид MP4 360p, MP4 720p и т.п. Чем выше данное число, тем выше качество видеоролика и огромнее размер файла. Кликните по одной из ссылок и выберите директорию для сохранения на компьютере. Позже заключения загрузки надобный вам файл появится в указанной директории. Скачивание видеоролика с источника закончено.
5. Для частой загрузки видео с YouTube также существуют особые компьютерные программы. Скажем, утилита VK Music поможет скачать необходимые ролики при помощи соответствующей функции программы. Загрузка видеозаписей также может быть осуществлена через вестимую утилиту Download Master. Скачайте всякую сходственную программу и произведите ее установку, а после этого вставьте скопированный на YouTube адрес ролика в соответствующую строку программы и нажмите «Загрузка».
Видео по теме
Совет 10: Как скопировать дизайн своего сайта
При разработке нового плана в сети доводится разрабатывать новейший дизайн , дабы отличаться от ветхого. А если хочется сделать два идентичных сайта , то как скопировать дизайн своего сайта , тот, что теснее находится в сети?
1. Дизайн плана в интернете не состоит из одного файла либо картинки. Как водится, полновесные планы представляют собой огромный комплекс файлов, которые формируют всеобщий дизайн сайта . При этом учитывается не только основная страница, а также все остальные web странички, относящиеся к плану. Также сюда относятся и картинки, которые представляют собой некоторые иконки, и медиа файлы, статьи и многое другое. Все это находится в дизайн е сайта .
2. Дабы скопировать образец своего сайта , необходимо перекинуть файлы, которые находятся на сервере хостинга. Если у вас стоит движок, то на 2-й план вам надобно поставить такой же механизм, дабы к нему дозволено было прикрепить грядущий дизайн . На данный момент времени современные спецтехнологии движков разрешают применять несколько образцов, между которыми дозволено переключаться из панели менеджера. Данная процедура занимает несколько секунд.
3. Обнаружьте папку «Образцы» либо Templates. В различных движках категории могут именоваться по-различному. Вам необходимо скопировать все категории папок и файлов с сервера. Для начала сбережете их на локальном диске пк. Дабы закинуть дизайн на иной сайт, необходимо произвести копирование файлов образца. Для этого воспользуйтесь панелью менеджера. Не забывайте о том, что помимо системных файлов обязаны быть и все графические файлы, напротив система некорректно будет отображать сайт.
4. Если вам надобно скопировать дизайн сайта , состоящего из одной либо нескольких html страничек, для этого довольно воспользоваться стандартными параметрами браузеров. Зайдите на страницу сайта . Дальше нажмите правой клавишей мыши и выберите «начальный код». Появится каждый html код страницы. Сбережете его как index.html. Если на сайте есть картинки, скопируйте их на компьютер. Дальше все это перенесите на свой хостинг сервер.
Совет 11: Как скопировать страничку
Дабы сберечь интернет-страницу до внесения изменений, нужно ее заблаговременно скопировать. Это практичнее, нежели записывать адрес публикации, чай если обновить информацию на сайте, то трудно будет посмотреть начальные данные.
1. Скопировать страницу дозволено несколькими методами. Если нужно ее сберечь в качестве картинки, то нажмите клавишу PrintScreen, которая находится в первом ряду справа. С ее подмогой получается фотография рабочей области монитора, ограниченная его размерами. Но если вам надобна не целая, а часть страницы, то данный метод дозволяет получить добротное изображение нужного куска web-страницы.
2. Откройте программу Paint. Это типовой графический редактор, тот, что присутствует в операционной системе Windows. Перейдите в «Пуск», разверните «Все программы», откройте папку «Типовые» и с поддержкой двойного щелчка мыши запустите Paint. Если не получается, перейдите в папку хранения программы: «Пуск» – «Компьютер» – «Локальный диск С» – «Windows» – «System32» – «Mspaint».
3. На панели инструментов выберите «Вставить» либо нажмите Ctrl + V. В окне приложения вы увидите картинку скопированной страницы. Если вам необходима она всецело, то в меню нажмите «Сберечь как» и выберите формат. По умолчанию указывается «24-разрядный рисунок (*.bmp, *.dib)» либо PNG (*.png).
4. Хотите вырезать обособленный участок – выделите его, нажмите Ctrl + С, после этого выберите команду «Сотворить». На вопрос «Сберечь метаморфозы в файле «Безымянный», нажмите «Не сберегать». Открывшейся лист уменьшите до малейшего размера – он не должен превосходить выделенный объект. Вставьте картинку с применением Ctrl + V и сбережете ее на компьютере.
5. Если надобно скопировать web-страницу с вероятностью дальнейшего просмотра целиком, откройте ее в окне браузера, щелкните в любом свободном месте правой кнопкой мыши и из вывалившегося меню вначале выберите «Сберечь как», а после этого – «Веб страница, всецело». Документ скопируется с растяжением html, плюс к нему будет сделана папка, в которую попадут графические файлы и скрипты.
Совет 12: Как скопировать видеоролик
Видео, которое обыкновенно доступно только для просмотра на таких источниках, как youtube.com либо vk.com, на самом деле дюже легко сберечь на компьютер, для этого довольно лишь иметь надобные дополнения для браузера и высокоскоростное интернет-соединение.
Вам понадобится
- – браузер Mozilla Firefox.
1. Скачайте и установите обозреватель Mozilla Firefox на ваш компьютер. Отменнее каждого воспользуйтесь последней версией программы с официального сайта https://mozilla-russia.org/products/firefox/.
2. Запустите установленный браузер, откройте пункт меню «Дополнения» в инструментах программы. У вас в окне появится новая вкладка управления разными дополнительными приложениями, сделанными для поддержки браузером тех либо иных функций.
3. В левой части вкладки выберите «Растяжения». Обратите внимание, что при этом ваше подключение к интернету было энергичным. В строке в правом верхнем углу введите слова video saver и нажмите ввод. Подождите некоторое время, пока браузер исполнит фильтрацию всех имеющихся в доступе растяжений для браузера.
4. Просмотрите отображенные варианты. Среди них должен быть загрузчик видеозаписей с источника Youtube, установите его в ваш браузер и перезапустите программу. Введите в адресной строке адрес всякого видео на данном источнике, испробуйте загрузить его при помощи нового появившегося меню.
5. Если вы хотите сберечь на свой компьютер видеозапись с сайта vk.com, откройте панель управления растяжениями браузера и введи в строку поиска VK Downloader, нажмите Enter и из обнаруженных вариантов выберите необходимый. Будьте внимательны – класснее каждого устанавливать те дополнения, которые особенно востребованы среди пользователей и у которых много отзывов, от того что многие из них могут содержать вредный код.
6. Позже установки плагина перезапустите браузер и зайдите на страницу общественной сети. Обнаружьте при помощи строки поиска надобное вам видео, откройте его. Внизу будет список опций: скачать, скачать 240p, скачать 360p, скачать 720p. Выберите из них видео с подходящим вам разрешением и дождитесь окончания загрузки.
Видео по теме
Обратите внимание!
Будьте внимательны при установке дополнительных плагинов в ваш браузер.
Полезный совет
Сканируйте на вирусы скачанные дополнения.
Видео по теме
Скопировать сайт, сделать копию Лендинг Пейдж
Узнайте стоимость копирования
Хотите узнать сколько стоит копирование сайта именно для вас? Просто ответьте на несколько несложных вопросов и узнайте какой тариф вам подойдет.
Копировать или разработать?
Вас интересует простое копирование чужого сайта или требуется разработка своего сайта на основе чужого? Разработанный сайт будет повторять дизайн и функционал чужого, но не будет содержать его следов, что положительно скажется на продвижении.
Настроить заявки и сообщения?
Вам нужно чтобы заявки, сообщения и другие данные, оставляемые пользователями на сайте, приходили вам на почту?
Управлять заявками пользователей?
Вам хочется иметь простую и удобную CRM (систему управления заявками), позволяющую работать с заявками? Хотелось бы вам отмечать заявки статусами и оставлять комментарии к ним, делать короткие заметки для того, чтобы не забыть важные нюансы в работе с клиентами?
Заменить контактные данные?
Требуется ли вам заменить контактные данные (телефон, адрес, отметка на карте и т.д.) на копируемом сайте на свои?
Редактировать текст?
Необходимо ли вам изменить текст на копируемом сайте на свой?
Заменить изображения?
Требуется ли вам заменить изображения на копируемом сайте на свои собственные?
Убрать отслеживание?
Необходимо ли удалить код по которому могут найти копию сайта? Хотели бы вы, чтобы владелец сайта-оригинала никогда не узнал о копировании его сайта?
Установить аналитику?
Требуется ли вам следить за подробной статистикой сайта, знать сколько было посетителей, какое время на сайте они провели, на какой информации акцентировали внимание и т.д.?
Установить виджеты?
Есть ли у вас виджеты, которые следует установить на сайт?
Установить на хостинг?
Требуется ли вам настроить сайт на хостинге (сервере)? Если нет, то вы получите архив с файлами, если да, то настройку возьмем на себя мы.
Зарегистрировать домен?
Требуется ли вам зарегистрировать домен? Если вам потребуется привязать домен к хостингу, мы вам поможем.
Зарегистрировать хостинг?
Требуется ли вам зарегистрировать хостинг? Если вам потребуется привязать хостинг к домену, мы вам поможем.
Управлять сайтом?
Вам хочется иметь CMS (систему управления содержимым сайта) и самостоятельно редактировать текст, загружать изображения и документы? Кроме того вы сможете изменять стили и скрипты.
Вам подойдет тариф
Эконом
190 руб
Эконом плюс
490 руб
Стандарт
990 руб
Стандарт плюс
1490 руб
Малый бизнес
1990 руб
Большой бизнес
от 4990 руб
Обновлено: 05.08.2020 от Computer Hope
Копирование текста или изображения с веб-страницы может быть полезно для создания заметок или создания документации. Выберите ссылку ниже для получения справки о том, как копировать текст и изображения с веб-страницы, а также другую полезную информацию.
ЗаметкаИнструкции на этой странице предназначены для копирования содержимого веб-страницы с компьютера, а не с планшета или смартфона.
Как скопировать текст с веб-страницы
Чтобы скопировать текст с веб-страницы, найдите начало текста, который вы хотите скопировать.Нажмите и удерживайте левую кнопку мыши, а затем перетащите мышь из верхнего левого угла в правый нижний край всего текста, который вы хотите скопировать.
Чтобы скопировать выделенный текст, на клавиатуре нажмите сочетание клавиш Ctrl + C или щелкните правой кнопкой мыши выделенный текст и выберите Копировать .
Чтобы вставить текст, поместите курсор туда, куда вы хотите, чтобы он был вставлен, и нажмите сочетание клавиш Ctrl + V или щелкните правой кнопкой мыши там, где вы хотите вставить текст, и нажмите Вставить .
Текст копируется с веб-страницы в новый или существующий документ. Оттуда вы можете изменить форматирование текста (полужирный, курсив, цвет или размер шрифта и т. Д.).
НаконечникПри вставке текста в программу, например Microsoft Word, которая поддерживает форматирование, формат, шрифт и расположение текста могут копироваться вместе с текстом. Если вы хотите скопировать текст без форматирования, используйте специальную функцию вставки или вставки текста в программе, которую вы вставляете.
Как скопировать изображение с веб-страницы
Чтобы сохранить (загрузить) изображение, щелкните правой кнопкой мыши любое изображение на веб-сайте, чтобы просмотреть меню свойств этого изображения, как показано ниже.Если вы хотите скопировать это изображение в другой документ, выберите опцию Копировать изображение из меню. Если вы хотите сохранить файл изображения на свой компьютер, чтобы его можно было использовать или загрузить в другом месте, выберите параметр
Приведенный выше пример контекстного меню приведен в Google Chrome. Если вы используете Internet Explorer или другой интернет-браузер, параметры вашего меню могут отличаться. Вы можете увидеть варианты для Копировать и Сохранить изображение как .Используйте эти параметры вместо указанных выше, чтобы достичь тех же результатов.
Если вы выбрали опцию Сохранить изображение как, откроется окно Сохранить как или Сохранить изображение , в котором вы сможете выбрать, где сохранить изображение и изменить имя. Нажмите кнопку Сохранить , чтобы сохранить изображение на компьютер.
Некоторые веб-страницы могут отключить возможность щелчка правой кнопкой мыши или настроить их страницу, чтобы предотвратить копирование или сохранение изображений с помощью вышеуказанного метода.
Вставка изображения
Если вы выбрали опцию Копировать изображение, это изображение будет сохранено в буфер обмена. Чтобы вставить изображение, переместите курсор туда, куда вы хотите вставить, и нажмите Ctrl + V или щелкните правой кнопкой мыши там, где вы хотите вставить изображение и выберите Вставить .
ЗаметкаПростая текстовая программа, например Блокнот, не поддерживает изображения, и опция вставки недоступна.
Законно ли копировать текст и изображения на сайте?
Акт копирования текста и изображений не является незаконным.Однако использование вами информации может быть ограничено авторским правом веб-страницы. Например, копирование всего текста с веб-страницы и использование его на другой веб-странице противоречит авторским правам большинства сайтов, поскольку они дублируют их содержимое.
Если вы не уверены в правилах авторского права, обратитесь к автору статьи или веб-мастеру веб-страницы с просьбой разрешить использование их содержимого.
НаконечникБольшая часть информации, относящейся к авторскому праву, содержится в ссылках на авторские права или на юридических страницах, расположенных в нижней части большинства веб-страниц.
Дополнительные советы по копированию текста и изображений на сайте
Интернет-сервисы
Существует несколько онлайн-сервисов, которые помогают обмениваться текстом между компьютерами и другими интернет-пользователями. Ниже приведены два наших фаворита.
Pastebin — безусловно, одно из лучших мест для вставки вашего кода и другого текста. Служба не требует входа для вставки текста, но предлагает вариант входа для тех, кто хочет редактировать или удалять размещенный текст. Сервис также имеет подключаемые модули браузера для вставки текста и приложений для всех основных смартфонов и планшетных устройств.
Evernote — один из самых популярных сервисов онлайн-обмена. Evernote — это бесплатная служба совместной работы и ведения заметок, которая позволяет сохранять заметки, вырезки, видео, изображения, текстовые документы и многое другое.
Плагины для браузера
ScrapBook — Этот отличный плагин позволяет любому пользователю Firefox сохранять веб-страницы и даже фрагменты веб-страниц для чтения, редактирования или просмотра позже.
,Сбор и сохранение информации полезны для малого бизнеса, когда эта информация способствует его работе. Сохраните информацию, найденную на веб-странице, скопировав и вставив ее в целевую программу, такую как текстовый процессор, настольный издатель или коммуникационное программное обеспечение. Чтобы скопировать и вставить веб-страницу, откройте страницу в веб-браузере, а затем используйте один из методов выбора, копирования и вставки, чтобы поместить содержимое веб-страницы в целевую программу.
Выбрать все
Нажмите в верхнем левом углу веб-страницы и, удерживая нажатой левую кнопку мыши, прокрутите вниз до нижней части страницы. Отпустите кнопку мыши, когда достигнете правого нижнего угла страницы, и все будет подсвечено.
Нажмите «Изменить» в строке меню браузера, а затем нажмите «Выбрать все», чтобы выделить всю страницу.
Нажмите «Ctrl-A» на клавиатуре, чтобы выделить всю страницу.
Щелкните правой кнопкой мыши страницу и затем выберите «Выбрать все» в меню правой кнопки мыши, чтобы выделить всю страницу.
Копировать
Нажмите «Редактировать» в строке меню браузера, а затем нажмите «Копировать», чтобы скопировать все выделенное.
Нажмите «Ctrl-C» на клавиатуре, чтобы скопировать все выделенное.
Щелкните правой кнопкой мыши на странице и выберите «Копировать» в контекстном меню, чтобы скопировать все выделенное.
Вставить
Нажмите «Изменить» в строке меню целевой программы, а затем нажмите «Вставить», чтобы вставить скопированную страницу.
Нажмите, чтобы поместить курсор в рабочую область целевой программы.Нажмите «Ctrl-V» на клавиатуре, чтобы вставить скопированную страницу.
Нажмите, чтобы поместить курсор в рабочую область целевой программы. Щелкните правой кнопкой мыши в рабочей области и выберите «Вставить» в контекстном меню, чтобы вставить скопированную страницу.
Как скопировать ссылку на веб-страницу или URL
Обновлено: 06/06/2020 от Computer Hope
URL (адрес) веб-страницы можно выбрать, выделить и скопировать в буфер обмена из адресной строки. После копирования вы можете вставить его в другую программу или документ (например, в электронное письмо). Для дополнительных методов копирования или совместного использования URL, продолжайте чтение.
Копирование URL (адреса) с помощью клавиатуры и мыши
- Выделите адрес, наведя курсор мыши на адресную строку и щелкнув левой кнопкой мыши один раз на или нажав сочетание клавиш F6 , чтобы попасть в адресную строку.
- После того, как адрес выделен, нажмите Ctrl + C или Cmd + C на клавиатуре, чтобы скопировать его. Вы также можете щелкнуть правой кнопкой мыши любой выделенный раздел и выбрать Копировать из раскрывающегося меню.
- После того, как адрес скопирован, вставьте этот адрес в другую программу, щелкнув пустое поле и нажав Ctrl + V или Cmd + V . Вы также можете щелкнуть правой кнопкой мыши любой выделенный раздел и выбрать Вставить из раскрывающегося меню.
Многие веб-страницы, в том числе Computer Hope, имеют ссылку Share или E-Mail , которая позволяет делиться ею с друзьями.
Практика вставки URL
Вы можете попрактиковаться в копировании и вставке URL-адреса этой страницы, выполнив вышеуказанные шаги, а затем вставив URL-адрес в текстовое поле ниже.
Если все сделано правильно, «https://www.computerhope.com/issues/ch000867.htm» будет в поле выше.
Копирование адреса на мобильное устройство
- Откройте ваш предпочтительный мобильный интернет-браузер.
- Найдите адресную ссылку, которую вы хотите скопировать.
Если адресная строка не видна, попробуйте прокрутить палец вверх. Также имейте в виду, что адресная строка будет видна только в приложении браузера. Если вы просматриваете веб-страницу через другое приложение, она может быть недоступна.
- Нажмите на адресную строку один раз, чтобы выделить весь текст, содержащийся в ней.
- Длительно нажмите выделенный текст и выберите Копировать .
- На небольших устройствах символ для копирования текста выглядит как два одинаковых листа бумаги.
- Откройте приложение, в которое вы хотите вставить адрес.
- Длительно нажмите еще раз и выберите Вставить .
Практика вставки URL
Вы можете попрактиковаться в копировании и вставке URL-адреса этой страницы, выполнив вышеуказанные шаги, а затем вставив URL-адрес в текстовое поле ниже.
Если все сделано правильно, «https: // www.»computerhope.com/issues/ch000867.htm» должен находиться в вышеуказанном окне.
Копирование ссылки на видео YouTube на веб-сайте и в приложении
НаконечникВы также можете использовать инструкции по копированию URL, упомянутые выше, чтобы скопировать ссылку на видео YouTube. В качестве альтернативного способа копирования ссылки на видео мы приводим приведенные ниже шаги.
На рабочем столе и на мобильном устройстве вы можете щелкнуть значок общего ресурса, который должен напоминать значок общего ресурса, показанный на рисунке ниже. После того, как вы нажмете ссылку «Поделиться», в дополнение к социальным сетям, URL-адрес видео можно скопировать и вставить в любом месте.
Сокращение длинного адреса или URL-адреса
Некоторые веб-страницы могут иметь длинный URL-адрес, который может создавать проблемы при вставке в другую программу, особенно в электронную почту. Если интересующая ссылка длинная (более 60 символов), скопируйте и вставьте URL-адрес в веб-страницу, которая создает короткую ссылку. Наш любимый сервис коротких ссылок — Tiny URL.
НаконечникСуществует также множество надстроек и расширений для браузера, которые можно использовать для упрощения копирования длинных адресов.
Копирование ссылки или изображения на странице
Чтобы скопировать адрес ссылки или изображения веб-страницы, щелкните правой кнопкой мыши ссылку или изображение и выберите Скопировать адрес ссылки или Скопировать изображение из раскрывающегося меню. Кроме того, пользователи могут просматривать свойства ссылки и копировать URL-адрес из этого меню.
,Обновлено: 13.11.2008 по Computer Hope
Ниже приводится описание того, как копировать информацию или код с одной веб-страницы на другую.
Открытый текст
Открытый текст или любая текстовая информация, видимая из вашего браузера, копируется, как и любой другой текст из любого другого файла.
Если вы не знакомы с тем, как копировать текст, обратитесь к нашей странице для получения дополнительной помощи.
HTML и веб-скрипты
Пользователи, которые посещают страницу, которая выполняет специальную функцию (например,(показать текущую дату или обратный отсчет), возможно, захотите включить эту функцию на свою веб-страницу. Для этого просмотрите исходный код веб-страницы.
В исходном коде страницы найдите код, необходимый для работы этого скрипта. Чтение кода может быть затруднено для пользователей, которые не знакомы с HTML-кодом или языком сценариев. Однако большинство веб-сценариев будут заключены в теги .Информация,содержащаяся в этих тегах,представляет собой программу JavaScript,которая запускается в вашем браузере и обеспечивает расширенные функциональные возможности при использовании веб-сайта.(Если JavaScript включен на странице,он называется «встроенным» сценарием.Однако JavaScript,работающий на веб-сайте,также может быть связан в отдельном внешнем файле JavaScript.)
Наконец,если вы разрабатываете свою веб-страницу в редакторе WYSIWYG,убедитесь,что вы вставляете HTML-код в HTML-часть программы.Многие WYSIWYG-редакторы имеют разные представления:раздел для создания и просмотра страницы,не беспокоясь о коде,и другой,позволяющий редактировать код.В случае Microsoft FrontPage пользователь может перейти в часть HTML,щелкнув вкладку HTML в нижнем левом углу окна.
Изображения,звуки или фильмы
Пользователи,которые хотят использовать изображения,звуки или фильмы другого сайта,могут сделать это с помощью одного из следующих предложений.
Скопируйте изображение,звук или фильм на компьютер или сервер и используйте
Почти все изображения,звуки и фильмы можно скопировать на компьютер и затем просмотреть на веб-странице.
изображений
Изображения можно скопировать с веб-страницы,щелкнув изображение правой кнопкой мыши и выбрав «Сохранить изображение как» или «Сохранить изображение как»,в зависимости от используемого браузера.
После выбора вам будет предложено указать местоположение,в котором вы хотите сохранить изображение,укажите место,куда вы хотите сохранить файл.Помните,что если эта веб-страница будет размещена в Интернете,вам также необходимо загрузить это изображение при загрузке веб-страницы.
ЗаметкаХотя почти все изображения могут быть сохранены с использованием вышеуказанного метода,некоторые веб-сайты могут препятствовать копированию изображений на ваш компьютер,поскольку они защищены от копирования.Computer Hope не поможет пользователям в копировании этих изображений,поскольку очевидно,что они не имеют разрешения с сайта,на котором размещены изображения.
Звук и фильмы
Если у файла звука или фильма нет прямой ссылки на скачивание,скопировать звук или файл другой веб-страницы может оказаться немного сложнее.Самый простой способ-это просмотреть кеш вашего интернет-браузера и найти файл звука или фильма,сохраненный в кеше.
Если вы не знаете,как называется фильм или звуковой файл,обратитесь к источнику веб-страницы,чтобы получить эту информацию.
ЗаметкаПриведенные выше инструкции предназначены для копирования звуковых или видеофайлов,которые не являются потоковыми.На некоторых сайтах есть потоковое аудио и видео,которое может быть еще сложнее скопировать.
Ссылка на изображение,звук или фильм с вашего сайта на другой сервер
Пользователь также может напрямую связываться с изображением,звуком или фильмом с другой страницы.Однако мы не рекомендуем этот метод,так как он замедлит время загрузки вашей веб-страницы.Замедление может происходить главным образом из-за дополнительного времени,которое требуется для установления соединения с этим сервером.Другим потенциальным недостатком является то,что вы не контролируете эти данные.Его местоположение может измениться в любое время(или полностью отключиться),что может привести к разрыву вашей ссылки.Наконец,учтите,что администратор веб-сайта,на который вы ссылаетесь,может прямо запретить вам ссылаться на их содержание.Связывая их содержимое,вы добавляете к использованию их пропускную способность и другие ресурсы сервера.По этой причине всегда запрашивайте явное разрешение на другом сайте,прежде чем ссылаться на его содержимое.
Пользователи,которые все еще заинтересованы в этом,могут скопировать исходный код HTML для изображения,звука или фильма и встроить его в веб-страницу.
Имейте в виду,что на многих страницах не указан полный URL-адрес,поэтому может потребоваться изменить путь к файлу,чтобы браузер знал,как его загрузить.Например,ссылка на изображение от Computer Hope может выглядеть как в примере ниже.
В приведенном выше примере не указывается домен или путь к файлу.Поэтому,когда этот код копируется на вашу веб-страницу,он не будет загружать изображение.Браузер пытается загрузить изображение с вашего компьютера,а не там,где изображение.GIF находится.Если этот код был скопирован с Computer Hope,вам,вероятно,придется изменить его на приведенный ниже пример.
Если вам необходимо знать полный путь к изображению,вы также можете щелкнуть правой кнопкой мыши изображение и нажать «Свойства»,чтобы просмотреть полный путь к файлу.
Вложенные объекты
Некоторые файлы,такие как файлы Macromedia Flash,являются встроенными веб-объектами.Вы можете просмотреть исходный код тега
Серверные скрипты или программы
Серверные сценарии,SSI или другие веб-программы часто защищены или настроены для выполнения,а не для чтения.Другими словами,опросы,поисковые системы,форумы,чат и т.Д.Не могут быть скопированы и использованы на вашей странице,если источник не доступен.
Чтобы эти программы или сценарии стали функционировать на вашем веб-сайте,вам необходимо загрузить,установить и настроить программу для вашего персонального компьютера или сервера.Многие сайты используют открытые или бесплатные программы,которые можно скачать бесплатно или за небольшую плату.Например,на многих страницах форума есть ссылка для загрузки открытого исходного кода форума.
,

