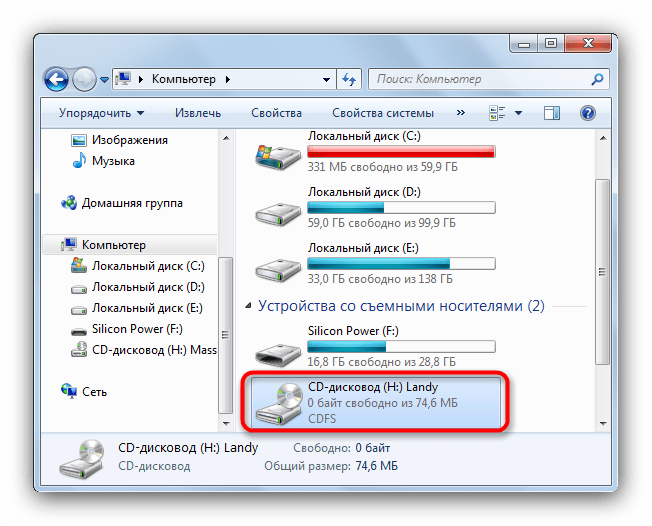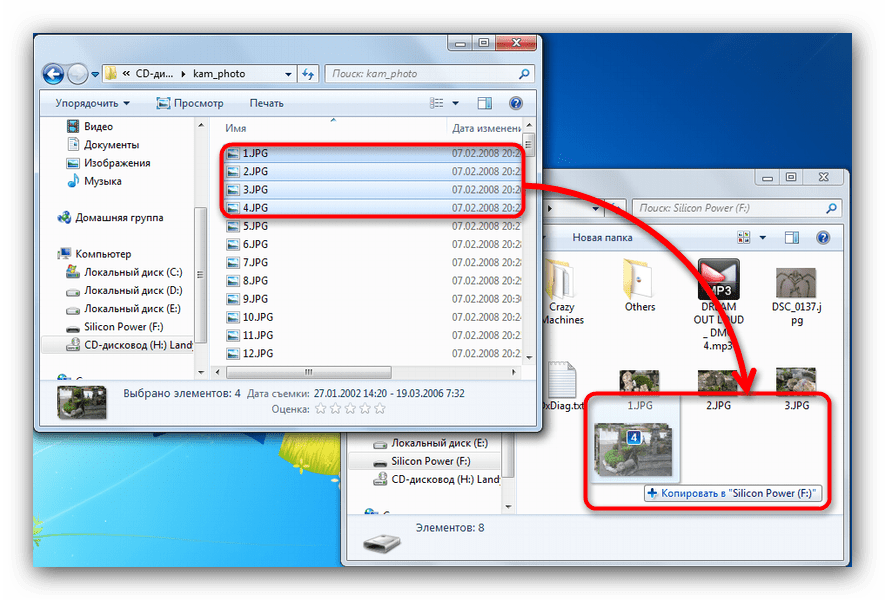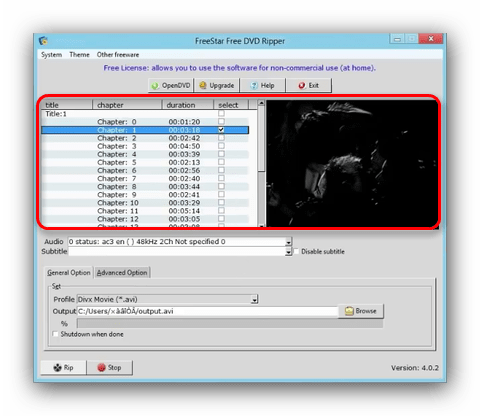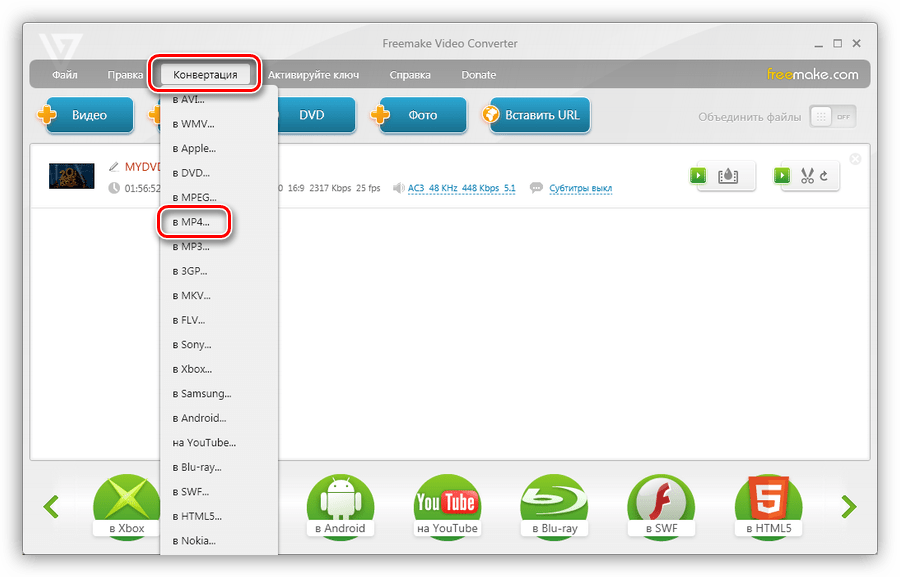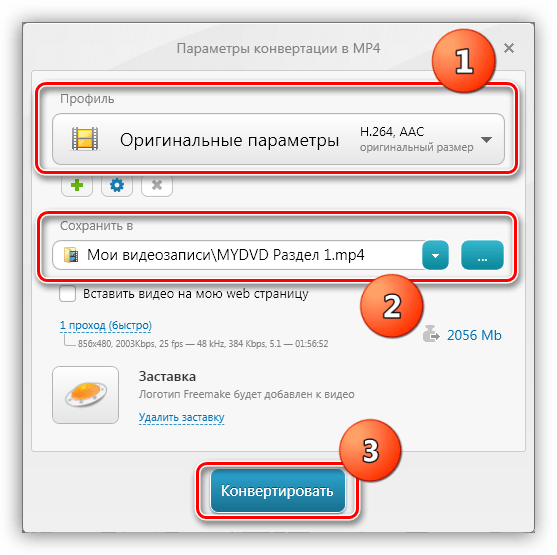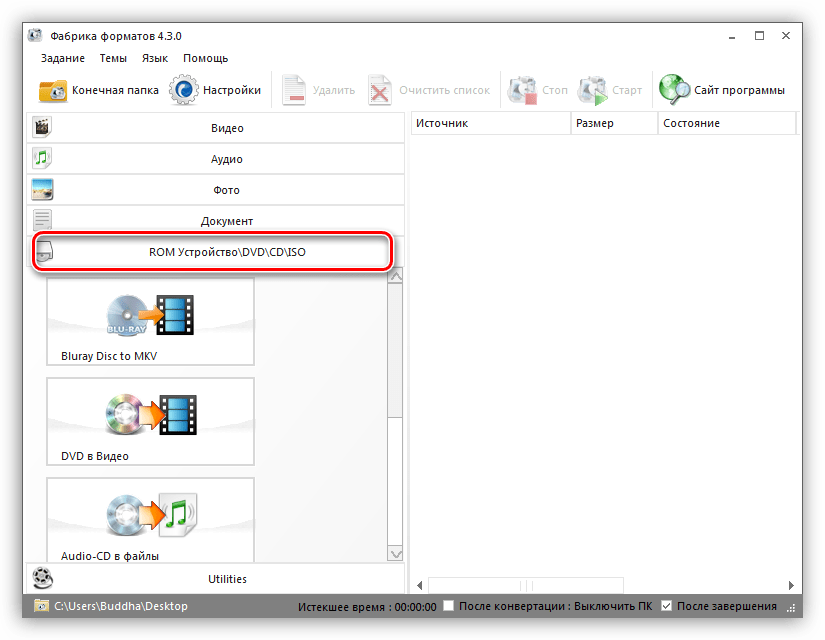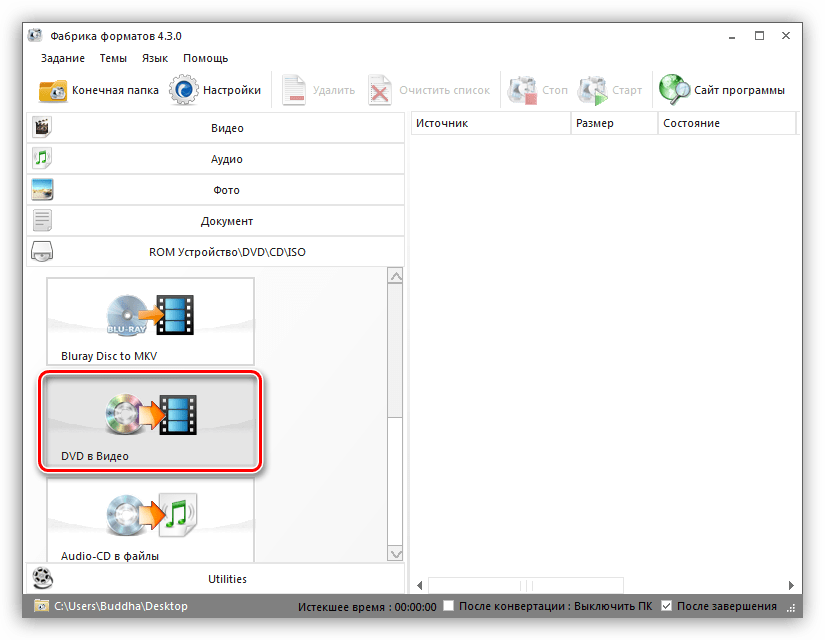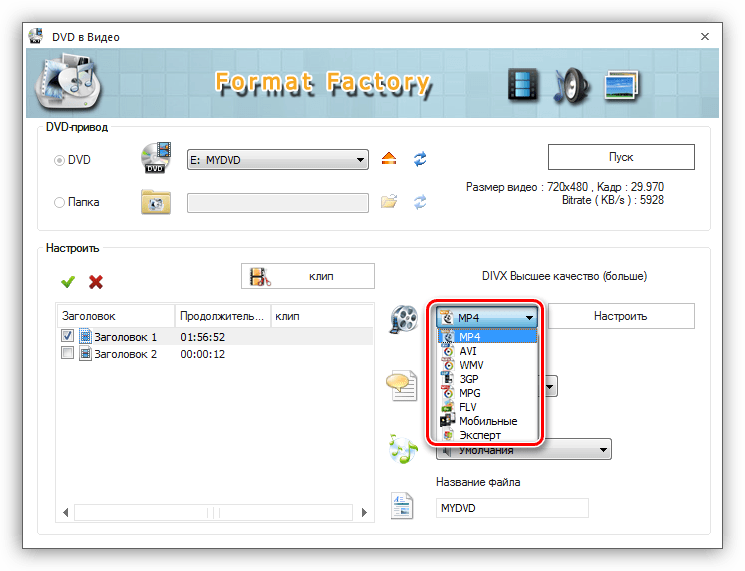Как переписать файлы с диска на флешку

Оптические диски (CD и DVD) сейчас используются крайне редко, поскольку их нишу портативных носителей информации заняли флеш-накопители. В статье ниже мы хотим вас познакомить со способами копирования информации с дисков на флешки.
Как переносить информацию с дисков на флешки
Процедура мало чем отличается от банальной операции копирования или перемещения любых других файлов между различными носителями информации. Данную задачу можно выполнять как сторонними средствами, так и с помощью инструментария Windows.
Способ 1: Total Commander
Тотал Коммандер был и остается номером 1 по популярности среди сторонних файловых менеджеров. Само собой, эта программа способна и переносить информацию с CD или DVD на flash-накопитель.
Скачать Тотал Коммандер
- Откройте программу. В левой рабочей панели любым доступным способом перейдите к флешке, в которую хотите поместить файлы с оптического диска.
- Переходите в правую панель и там заходите на ваш СД или ДВД. Проще всего это сделать в выпадающем списке дисков, дисковод там выделен названием и иконкой.

Щелкните по имени или иконке, чтобы открыть диск для просмотра. - Оказавшись в папке с файлами диска, выделите нужные, нажимая левую кнопку мыши с зажатой Ctrl. Выделенные файлы отмечаются светло-розовым цветом имени.
- С оптических дисков информацию лучше не вырезать, во избежание сбоев, а копировать. Поэтому либо щелкайте мышью по кнопке с надписью «F5 Копирование», либо нажимайте на клавишу F5.
- В диалоговом окошке копирования проверьте правильность выбора места назначения и нажимайте «OK» для начала процедуры.

Она может занять определенное время, которое зависит от множества факторов (состояние диска, состояние дисковода, тип и скорость чтения, аналогичные параметры флешки), так что будьте терпеливы. - При удачном завершении процесса скопированные файлы будут помещены на вашу флешку.

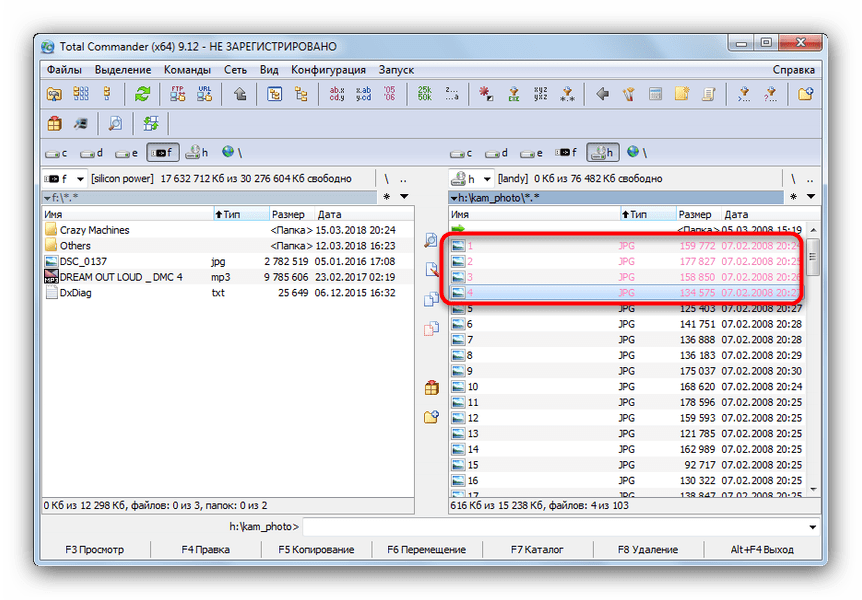
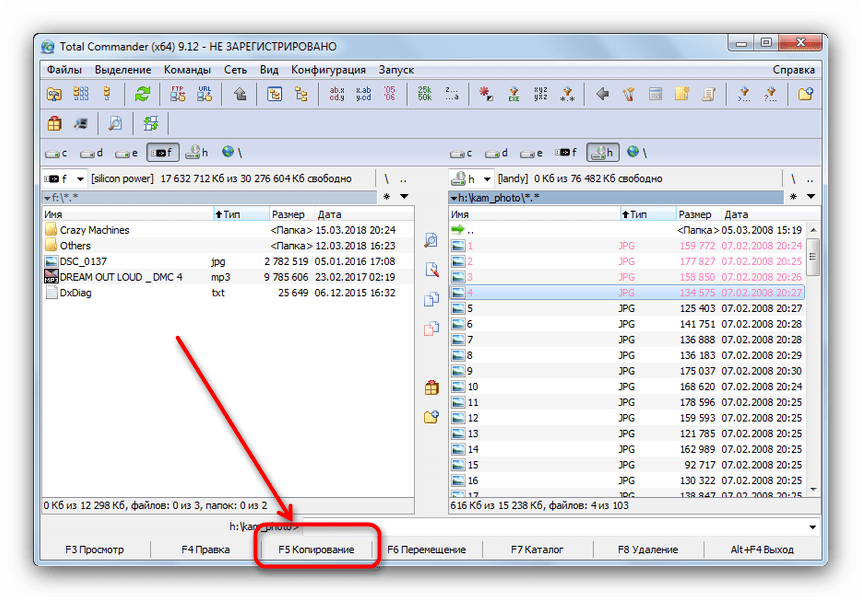
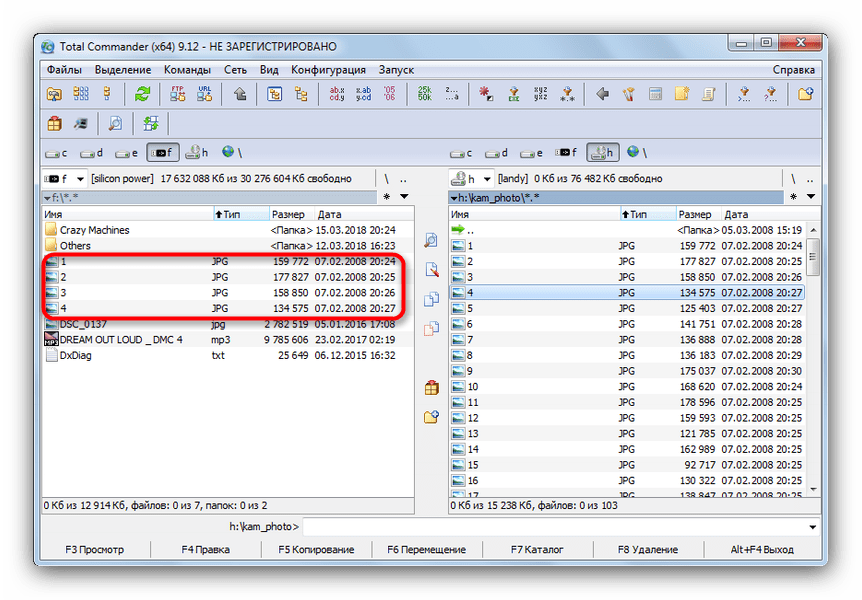
Процедура довольно простая, однако оптические диски известны своей капризностью — столкнувшись с неполадками, посетите последний раздел этой статьи, посвященный возможным проблемам.
Способ 2: FAR Manager
Еще один альтернативный файловый менеджер, на этот раз с консольным интерфейсом. Благодаря высокой совместимости и скорости работы он практически идеален для копирования информации с CD или DVD.
Скачать FAR Manager
- Запустите программу. Как и Тотал Коммандер, ФАР Менеджер работает в двухпанельном режиме, так что сперва следует открыть в соответствующих панелях необходимые местоположения. Нажмите комбинацию клавиш
- Нажмите Alt+F2 — это вызовет окно выбора дисков для правой панели. На этот раз нужно выбрать дисковод со вставленным оптическим диском. В ФАР Менеджер они отмечены как «CD-ROM».
- Перейдя к содержимому CD или DVD, выделите файлы (например, зажав Shift и используя «стрелку вверх» и «стрелку вниз»), которые хотите перенести, и нажмите клавишу F5 или щелкните по кнопке «5 Копир».
- Откроется диалоговое окошко инструмента копирования. Проверьте конечный адрес каталога, задействуйте дополнительные опции, если требуется, и нажимайте
- Пойдет процесс копирования. В случае удачного завершения файлы будут помещены в нужную папку без каких-либо сбоев.
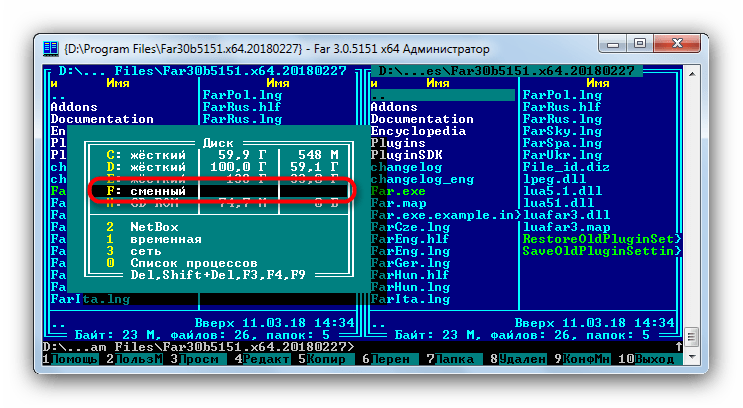
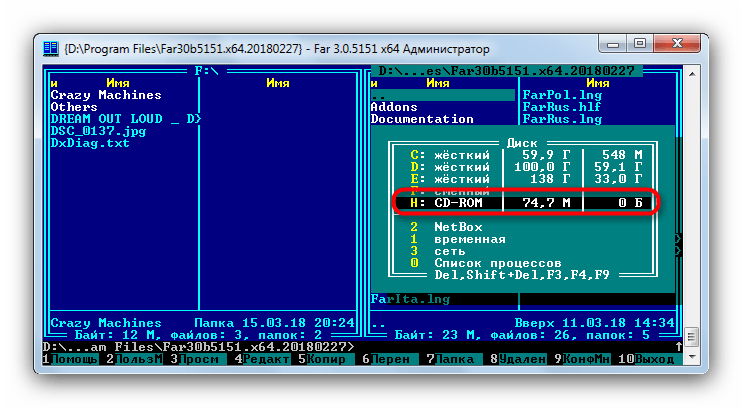
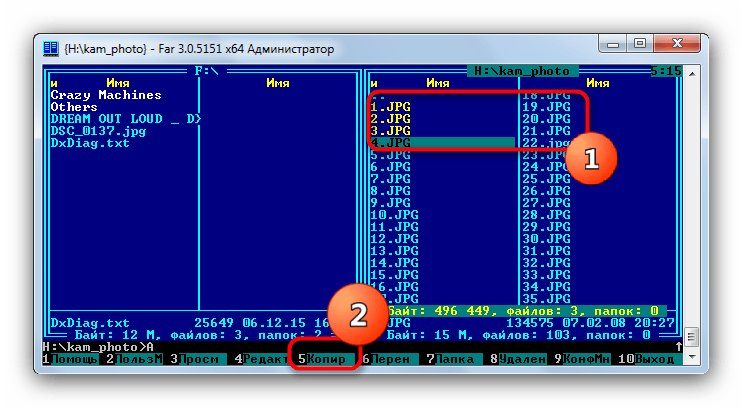


FAR Manager известен легковесностью и почти молниеносной скоростью работы, поэтому мы можем порекомендовать данный способ для пользователей маломощных компьютеров или лэптопов.
Способ 3: Системные средства Windows
Большинство пользователей будет достаточно и довольно удобного менеджмента файлов и каталогов, реализованного в Windows по умолчанию. Во всех отдельных версиях этой ОС, начиная с Windows 95, всегда присутствовал инструментарий для работы с оптическими дисками.
- Вставьте диск в привод. Откройте «Пуск»—«Мой компьютер» и в блоке «Устройства со съемными носителями» щелкните правой кнопкой мышки по дисковому приводу и выберите пункт «Открыть».

Таким же образом откройте и флешку. - Выделите в каталоге оптического диска нужные для переноса файлы и скопируйте их на флеш-накопитель. Удобнее всего просто перетянуть их из одной директории в другую.

Еще раз напоминаем о том, что копирование, скорее всего, займет некоторое время.
Как показывает практика, наиболее часто возникают сбои и проблемы при использовании стандартного
Способ 4: Копирование данных с защищенных дисков
Если диск, данные с которого вы собираетесь перенести на флешку, защищен от копирования, то способы со сторонними файловыми менеджерами и «Проводником» вам не помогут. Впрочем, для музыкальных дисков есть довольно хитрый способ копирования с помощью Windows Media Player.
Скачать Windows Media Player
- Вставьте диск с музыкой в привод, и запустите его.

По умолчанию проигрывание Audio CD запускается в Виндовс Медиа Плеер. Поставьте воспроизведение на паузу, и перейдите в библиотеку — небольшая кнопка в верхнем правом углу. - Оказавшись в библиотеке, взгляните на панель инструментов и найдите на ней опцию «Настройка копирования с диска».

Нажмите на эту опцию и выберите в выпадающем списке - Откроется окошко с настройками. По умолчанию открыта вкладка «Копирование музыки с компакт-диска», она нам и нужна. Обратите внимание на блок «Папка для копирования музыки с компакт-диска».

Чтобы изменить путь по умолчанию, нажмите на соответствующую кнопку. - Откроется диалоговое окно выбора директории. Перейдите в нем на вашу флешку и выберите её в качестве конечного адреса копирования.
- Формат копирования установите как «MP3», «Качество…» — 256 или 320 кбит/с, либо же максимально допустимое.

Чтобы сохранить настройки, нажимайте «Применить» и «ОК». - Когда окно параметров закроется, снова взгляните на панель инструментов и щелкните мышью по пункту «Скопировать музыку с компакт-диска».
- Начнется процесс копирования песен в выбранное местоположение — прогресс отображается в виде зеленых полосок напротив каждого трека.

Процедура займет некоторое время (от 5 до 15 минут), так что подождите. - По завершении процесса можете зайти на флешку, и проверить, все ли скопировалось. Должна появиться новая папка, внутри которой будут музыкальные файлы.




Копирование видео с защищенных DVD системными средствами не сделать, поэтому прибегнем к сторонней программе под названием Freestar Free DVD Ripper.
Загрузить Freestar Free DVD Ripper
- Вставьте видеодиск в привод и запускайте программу. В главном окне выберите «Open DVD».
- Запустится диалоговое окошко, в котором нужно выбрать физический привод.

Внимание! Не перепутайте реальное устройство с виртуальным приводом, если таковые имеются!
- Доступные на диске файлы отмечены в окошке слева. Справа находится окно предпросмотра.

Отметьте нужные вам ролики, поставив галочки справа напротив имен файлов. - Ролики нельзя скопировать «как есть», их в любом случае придется конвертировать. Поэтому загляните в раздел «Profile» и выберите подходящий контейнер.

Как показывает практика, лучшим по соотношению «размер / качество / отсутствие проблем» будет MPEG4, его и выбираем. - Далее следует выбрать местоположение сконвертированного видео. Нажмите кнопку «Browse», чтобы вызвать диалоговое окно «Проводника». Выбираем в нем нашу флешку.
- Проверьте настройки, а затем нажимайте на кнопку «Rip».

Начнется процесс конвертирования клипов и их копирование на флеш-накопитель.
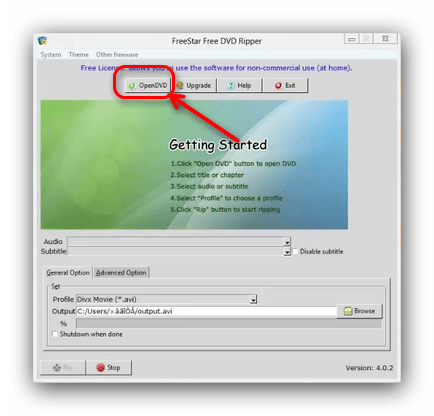
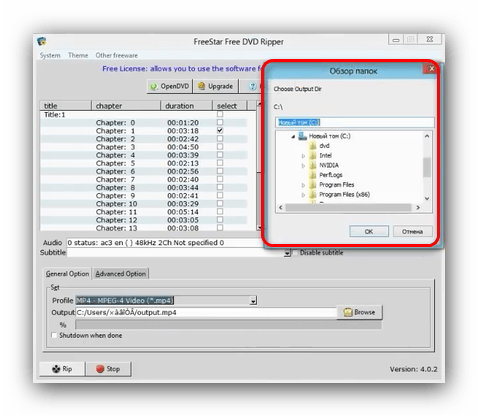
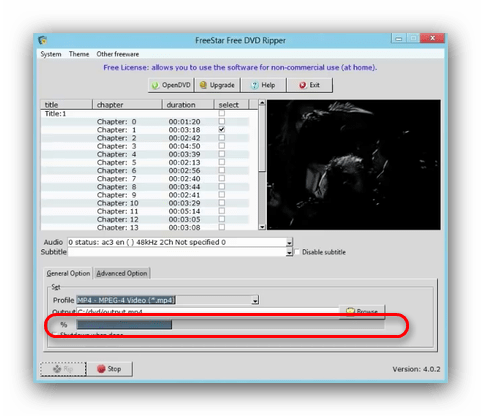
Примечание: В некоторых случаях мультимедийные файлы лучше копировать не напрямую с диска на флешку, а сначала их сохранить на компьютер, после чего уже переместить на флеш-накопитель.
Для дисков, на которых отсутствует защита, лучше воспользоваться описанными выше способами 1-3.
Возможные проблемы и неполадки
Как уже говорилось, оптические диски более прихотливы и требовательны к условиям хранения и использования, чем флешки, поэтому с ними нередки проблемы. Давайте же рассмотрим их по порядку.
- Слишком медленная скорость копирования
Причина этой проблемы может быть как во флешке, так и в диске. Универсальным способом в таком случае является промежуточное копирование: файлы с диска сперва скопируйте на жесткий диск, а уже оттуда на флешку. - Копирование файлов доходит до определенного процента и зависает
В большинстве случаев эта проблема означает неполадки в работе компакт-диска: один из копируемых файлов некорректен или на диске присутствует поврежденный участок, с которого невозможно считать данные. Лучшим решением в такой ситуации будет копирование файлов по одному, а не всех сразу — это действие поможет обнаружить источник проблемы.Не стоит исключать и вероятность неполадок с флешкой, поэтому стоит также проверить работоспособность вашего накопителя.
- Не распознается диск
Частая и довольно серьезная проблема. Причин у неё несколько, основная — зацарапанная поверхность компакт-диска. Лучшим выходом будет снять с такого диска образ, и работать уже с виртуальной копией, а не реальным носителем.Подробнее:
Как создать образ диска с помощью Daemon Tools
UltraISO: Создание образаВысока вероятность проблем с дисковым приводом, поэтому рекомендуем проверить и его — например, вставить в него другой CD или DVD. Также рекомендуем ознакомиться со статьей ниже.
Подробнее: Дисковод не читает диски
В качестве подведения итогов хотим отметить: с каждым годом все больше и больше ПК и ноутбуков выпускаются без аппаратного обеспечения для работы с СД или ДВД. Поэтому напоследок хотим порекомендовать вам заранее сделать копии важных данных с компакт-дисков и перенести их на более надежные и популярные накопители.
 Мы рады, что смогли помочь Вам в решении проблемы.
Мы рады, что смогли помочь Вам в решении проблемы. Опишите, что у вас не получилось.
Наши специалисты постараются ответить максимально быстро.
Опишите, что у вас не получилось.
Наши специалисты постараются ответить максимально быстро.Помогла ли вам эта статья?
ДА НЕТКак переписать с диска на флешку
Здравствуйте, уважаемые посетители блога Start-Luck. Некоторые читатели помнят те времена, когда мы делились своими видеокассетами, дисками, книгами и потом теряли их в безвестности, забыв какой именно нехороший друг забрал «нашу прелесть».
Для современных людей это уже такая редкость. Цифровые варианты предусматривают запись и перезапись. Даже если вам захочется что-то кому-то дать, то со спокойной душой всегда можно сделать копию и не беспокоиться о том, вернут вам информацию или нет. Она останется под рукой. Об этом мы сегодня и поговорим.
В этой статье я расскажу как переписать с диска на флешку простым методом и с помощью образа ISO. Работать буду на Windows 7, хотя по сути это не так важно. Действия не будут сильно отличаться вне зависимости от того, какой версией вы пользуетесь.
Ну и, конечно же, мы не обойдемся без видео инструкции, которая разрешит любое недопонимание между мной и жаждущими узнать информацию.

Думаю, что уже можно приступать.
Простой способ без программ
Итак, прежде всего откройте раздел «Мой компьютер». Затем необходимо вставить свой CD или DVD в дисковод.
На некоторых ноутбуках специального привода для дисков нет. Что делать в этом случае? Думаю, что вы уже знаете ответ на этот вопрос и не раз использовали загрузочными дисками в формате ISO. Он должен быть у вас и сейчас.
Если вы впервые столкнулись с этой проблемой, то объясню. Вам надо смонтировать образ, как это сделать я уже рассказывал в одной из своих предыдущих публикаций. Благодаря программам, типа Daemon Tools, мы спокойно решаем эту задачу.
У вас не будет физического диска, но компьютер начнет «думать», что CD вставлен в нужный привод. Остановитесь на секунду, сейчас вам надо немного отвлечься от основной задачи и решить смежную. Моя статья поможет вам в этом. После прочтения и «вставки» образа в «дисковод» возвращайтесь сюда.
Как только вы решили первостепенно значимую задачу и вставили физический диск или его образ, у вас появится окно автозапуска. Нажмите на «Просмотр файлов».

Если необходимое окно не отображается, то вы можете кликнуть правой кнопкой мыши по образу или диску, чтобы появилось диалоговое меню, в нем выберите функцию «Открыть», ну или тот же «Автозапуск».

Теперь вставьте флешку в USB-порт. Этого добра хватает на любом ноутбуке или компьютере. Снова выберите раздел «Открыть папку для просмотра файлов». Опять же, если этого не происходит – в помощь вам правая кнопка мыши и функция «Открыть» или «Автозапуск».

В результате у вас должно появиться два окна с «внутренностями» каждого из дисков. Если этого не происходит, просто откройте CD/DVD, затем в новом окне зайдите в раздел «Мой компьютер» и вскройте флешку.
Скопируйте файлы с диска. Кликните по нужным, затем правая кнопка мыши и функция «Копировать».
Можно конечно сначала открыть диск и скопировать из него файлы, а затем «вскрыть» USB и вставить все необходимое туда, но мне не хотелось бы, чтобы вы запутались.

Открываете второе окно, в котором у вас лежат файлы с флешки, загружаете их туда. Правая кнопка мыши, а затем опция «Вставить».

Вот в принципе и все. Задача решена.
Видео инструкция
В этом обучающем видео вы можете посмотреть как загружать музыку на флешку с диска – где располагаются кнопки, в какой последовательности на них нажимать и так далее. Все очень подробно.
Если запутались в моем тексте, то все станет ясно буквально через 3 минуты.
На некоторых лицензионных дисках с аудио файлами стоит защита от копирования. Что с этим делать? Самый простой способ – воспользоваться специальными программами, которые помогают ее снять.
К этому методу стоит относиться с большой осторожностью, так как лицензионных утилит, помогающих выполнить эту задачу не существует. Деятельность-то не законная! Поэтому, вам возможно придется скачивать файлы, которые могут содержать вирусы. Лично я побаиваюсь таких вещей. Слишком много «ценностей» таится на моем ПК.
Учитывая насколько сейчас активизировались хакеры, это действительно серьезный вопрос. Можете прочитать в моем слоге такие статьи как «Новый вирус Вконтакте» или «Страшный вирус, о котором должен знать каждый».
Исходя из предыдущих слов я не даю вам никакой конкретной ссылки на программу, а обучающий ролик, в описании к которому вы можете найти URL на скачивание, предлагаю лишь для ознакомления. Знайте, что такой способ существует.
Создание образа и дальнейшая его перезапись
Мы же переходим к образам диска. Что это такое я думаю вы уже поняли. Тот же диск, только в цифровом формате, предназначенном для обмена с друзьями, обмана компьютера, мол, что-то уже в него вставлено и так далее.
Вообще, любой образ можно просто перекинуть с компьютера на флешку без заморочек по тому же принципу, который я уже описал. Однако, есть и альтернативный метод.
В этом блоге есть подробная статья о том, как быстро загрузить на флешку образ диска при помощи программы UltraISO. В ней я подробно описал как создать образ и скинуть его, так что вы можете ознакомиться с ней, пройдя по ссылке.
Чтобы эта моя публикация была более полезной, я оставлю вам лишь видео на эту тему, которое позволит тем, кто торопится справиться с выполнением этой задачи быстрее. Другим я советую, конечно же, почитать публикацию. В ней подробно изложено все, что может пригодиться.
Рекомендую вам также скачать лицензионную версию этой программы Ultra ISO с сайта Allsoft. На любом ПК хранится слишком много важной информации, которой могут воспользоваться хакеры, чтобы со спокойной душой пользоваться пиратскими утилитами. Мне бы не хотелось, чтобы ваши личные данные были взломаны. Риски слишком велики.

Не забывайте также об антивирусниках. Они, конечно, вряд ли помогут от известных мошенников, которые работают в серьезных масштабах, но таких единицы, а интерес к чужим ПК сейчас огромен. Это очень легкий заработок. Фраза «Меня это никогда не коснется» уже не работает. Вы интересны всем.
Скачать неплохой антивирус можно все с того же сайта Allsoft. Мне, к примеру, нравится NOD32.

Вот и все. Не забывайте подписываться на мою группу Вконтакте. До новых встреч и удачи.
Как записать с диска на флешку?
На предыдущем уроке узнали как записать данные с флешки на диск, а на этом уроке будем изучать, как записать с диска на флешку данные.
Записать данные с диска на флешку не является сложной операцией. Если коротко сказать, то всего лишь с диска надо скопировать данные, открыть флешку и вставить скопированные данные.
А теперь рассмотрим подробнее. Вставляем диск в дисковод и флешку в USB-разъем. Здесь Разбираем «кишки» компьютера можете ознакомиться с устройством компьютера.
Открываем сам диск, выбираем те файлы, которые хотим записать на флешку, выделяем их, а потом кликаем правой кнопкой мыши, вызвав контекстное меню, копируем их выбрав функцию «копировать».
После этого открываем флешку (флеш карту, карту памяти). В любом свободном месте флешки кликаем правой кнопкой мыши. Откроется контекстное меню, где выбираем функцию «вставить». Начнется копирование файла с диска на флешку.
После полной записи данных будет видно, что эти данные полностью записались на с диска на флешку.
Возможно возник у читателей моего блога вопрос: «Зачем нужны эти записи с флешки на диск? Зачем нужны записи с диска на флешку?». Это на тот случай, если вдруг надо какие либо данные передать кому-то, (не тащить же весь компьютер) записав их на флешку, либо на диск. Иногда надо бывает отправить по почте России электронные книги, видео уроки, или съемки с разных церемоний (свадеб, юбилеев, банкетов, корпоративов… ). Отправлять через почту удобнее диски с записями, флешка дороже обойдется. Вот для этого учимся записывать данные с флешки на диск, или с диска на флешку.
Вот таким образом разобрались с вопросом: «как записать с диска на флешку?»
Узнайте здесь, почему вам нужно стать читателем этого блога?
Перейти на главную страницу
Посмотрите видео про прибор USB-тестер. На мой взгляд это хорошее изобретения для контроля зарядки мобильных устройств.
Как копировать с диска на флешку
С момента появления в продаже первых USB-накопителей или по простому «флешек», популярность медленных и малообъемных CD/DVD компакт-дисков, стала медленно сходить на нет. Сейчас уже нет возможности испытать волнующие эмоции, которые возникали от выбора нового диска с играми, музыкой, фильмами или программами.
Сегодня их место заняли доступные по цене, быстрые и вместительные USB-флешки, под любые нужды, одними из которых, является необходимость в скачивании музыки из компакт диска на флешку. Сделать это можно, с помощью отдельной программы или стандартными средствами Windows за считанные минуты.
Итак, вставляем диск с музыкой в дисковод и usb флешку в разъем. Открываем диск, нажимаем сочетание горячих клавиш «Ctrl+A» (Выделение) и после выделения всех файлов, нажимаем клавиши «Ctrl+C» (Копирование).

Теперь, создаем отдельную папку для хранения музыки на компьютере.

Заходим в нее, нажмем сочетание клавиш «Ctrl+V» (Вставить) и ожидаем завершения переноса файлов в указанную папку.

Так как ранее мы выделяли полностью все файлы с музыкой, которые есть на диске, подхватывается и системный desktop.ini, который можно «Пропустить».

После завершения скачивания, выделяем нашу папку с музыкой, нажимаем «Ctrl+C», открываем флешку и нажимаем «Ctrl+V». Теперь, осталось дождаться загрузки папки с музыкой на флешку.

Мне же остается надеется, что вас не сильно смутило использование горячих клавиш, если вы конечно раньше ими не пользовались. Вот таким не хитрым образом, можно скачать музыку из диска и записать ее на флешку. Если возникли вопросы, пишите в комментарии. До встречи на следующих страницах блога.

Здравствуйте, уважаемые посетители блога Start-Luck. Некоторые читатели помнят те времена, когда мы делились своими видеокассетами, дисками, книгами и потом теряли их в безвестности, забыв какой именно нехороший друг забрал «нашу прелесть».
Для современных людей это уже такая редкость. Цифровые варианты предусматривают запись и перезапись. Даже если вам захочется что-то кому-то дать, то со спокойной душой всегда можно сделать копию и не беспокоиться о том, вернут вам информацию или нет. Она останется под рукой. Об этом мы сегодня и поговорим.
В этой статье я расскажу как переписать с диска на флешку простым методом и с помощью образа ISO. Работать буду на Windows 7, хотя по сути это не так важно. Действия не будут сильно отличаться вне зависимости от того, какой версией вы пользуетесь.
Ну и, конечно же, мы не обойдемся без видео инструкции, которая разрешит любое недопонимание между мной и жаждущими узнать информацию.

Думаю, что уже можно приступать.
Простой способ без программ
Итак, прежде всего откройте раздел «Мой компьютер». Затем необходимо вставить свой CD или DVD в дисковод.
На некоторых ноутбуках специального привода для дисков нет. Что делать в этом случае? Думаю, что вы уже знаете ответ на этот вопрос и не раз использовали загрузочными дисками в формате ISO. Он должен быть у вас и сейчас.
Если вы впервые столкнулись с этой проблемой, то объясню. Вам надо смонтировать образ, как это сделать я уже рассказывал в одной из своих предыдущих публикаций. Благодаря программам, типа Daemon Tools, мы спокойно решаем эту задачу.
У вас не будет физического диска, но компьютер начнет «думать», что CD вставлен в нужный привод. Остановитесь на секунду, сейчас вам надо немного отвлечься от основной задачи и решить смежную. Моя статья поможет вам в этом. После прочтения и «вставки» образа в «дисковод» возвращайтесь сюда.
Как только вы решили первостепенно значимую задачу и вставили физический диск или его образ, у вас появится окно автозапуска. Нажмите на «Просмотр файлов».

Если необходимое окно не отображается, то вы можете кликнуть правой кнопкой мыши по образу или диску, чтобы появилось диалоговое меню, в нем выберите функцию «Открыть», ну или тот же «Автозапуск».

Теперь вставьте флешку в USB-порт. Этого добра хватает на любом ноутбуке или компьютере. Снова выберите раздел «Открыть папку для просмотра файлов». Опять же, если этого не происходит – в помощь вам правая кнопка мыши и функция «Открыть» или «Автозапуск».

В результате у вас должно появиться два окна с «внутренностями» каждого из дисков. Если этого не происходит, просто откройте CD/DVD, затем в новом окне зайдите в раздел «Мой компьютер» и вскройте флешку.
Скопируйте файлы с диска. Кликните по нужным, затем правая кнопка мыши и функция «Копировать».
Можно конечно сначала открыть диск и скопировать из него файлы, а затем «вскрыть» USB и вставить все необходимое туда, но мне не хотелось бы, чтобы вы запутались.

Открываете второе окно, в котором у вас лежат файлы с флешки, загружаете их туда. Правая кнопка мыши, а затем опция «Вставить».

Вот в принципе и все. Задача решена.
Видео инструкция
В этом обучающем видео вы можете посмотреть как загружать музыку на флешку с диска – где располагаются кнопки, в какой последовательности на них нажимать и так далее. Все очень подробно.
Если запутались в моем тексте, то все станет ясно буквально через 3 минуты.
На некоторых лицензионных дисках с аудио файлами стоит защита от копирования. Что с этим делать? Самый простой способ – воспользоваться специальными программами, которые помогают ее снять.
К этому методу стоит относиться с большой осторожностью, так как лицензионных утилит, помогающих выполнить эту задачу не существует. Деятельность-то не законная! Поэтому, вам возможно придется скачивать файлы, которые могут содержать вирусы. Лично я побаиваюсь таких вещей. Слишком много «ценностей» таится на моем ПК.
Учитывая насколько сейчас активизировались хакеры, это действительно серьезный вопрос. Можете прочитать в моем слоге такие статьи как «Новый вирус Вконтакте» или «Страшный вирус, о котором должен знать каждый».
Исходя из предыдущих слов я не даю вам никакой конкретной ссылки на программу, а обучающий ролик, в описании к которому вы можете найти URL на скачивание, предлагаю лишь для ознакомления. Знайте, что такой способ существует.
Создание образа и дальнейшая его перезапись
Мы же переходим к образам диска. Что это такое я думаю вы уже поняли. Тот же диск, только в цифровом формате, предназначенном для обмена с друзьями, обмана компьютера, мол, что-то уже в него вставлено и так далее.
Вообще, любой образ можно просто перекинуть с компьютера на флешку без заморочек по тому же принципу, который я уже описал. Однако, есть и альтернативный метод.
В этом блоге есть подробная статья о том, как быстро загрузить на флешку образ диска при помощи программы UltraISO. В ней я подробно описал как создать образ и скинуть его, так что вы можете ознакомиться с ней, пройдя по ссылке.
Чтобы эта моя публикация была более полезной, я оставлю вам лишь видео на эту тему, которое позволит тем, кто торопится справиться с выполнением этой задачи быстрее. Другим я советую, конечно же, почитать публикацию. В ней подробно изложено все, что может пригодиться.
Рекомендую вам также скачать лицензионную версию этой программы Ultra ISO с сайта Allsoft . На любом ПК хранится слишком много важной информации, которой могут воспользоваться хакеры, чтобы со спокойной душой пользоваться пиратскими утилитами. Мне бы не хотелось, чтобы ваши личные данные были взломаны. Риски слишком велики.

Не забывайте также об антивирусниках. Они, конечно, вряд ли помогут от известных мошенников, которые работают в серьезных масштабах, но таких единицы, а интерес к чужим ПК сейчас огромен. Это очень легкий заработок. Фраза «Меня это никогда не коснется» уже не работает. Вы интересны всем.
Скачать неплохой антивирус можно все с того же сайта Allsoft. Мне, к примеру, нравится NOD32 .

Вот и все. Не забывайте подписываться на мою группу Вконтакте . До новых встреч и удачи.

Оптические диски (CD и DVD) сейчас используются крайне редко, поскольку их нишу портативных носителей информации заняли флеш-накопители. В статье ниже мы хотим вас познакомить со способами копирования информации с дисков на флешки.
Как переносить информацию с дисков на флешки
Процедура мало чем отличается от банальной операции копирования или перемещения любых других файлов между различными носителями информации. Данную задачу можно выполнять как сторонними средствами, так и с помощью инструментария Windows.
Способ 1: Total Commander
Тотал Коммандер был и остается номером 1 по популярности среди сторонних файловых менеджеров. Само собой, эта программа способна и переносить информацию с CD или DVD на flash-накопитель.
- Откройте программу. В левой рабочей панели любым доступным способом перейдите к флешке, в которую хотите поместить файлы с оптического диска.

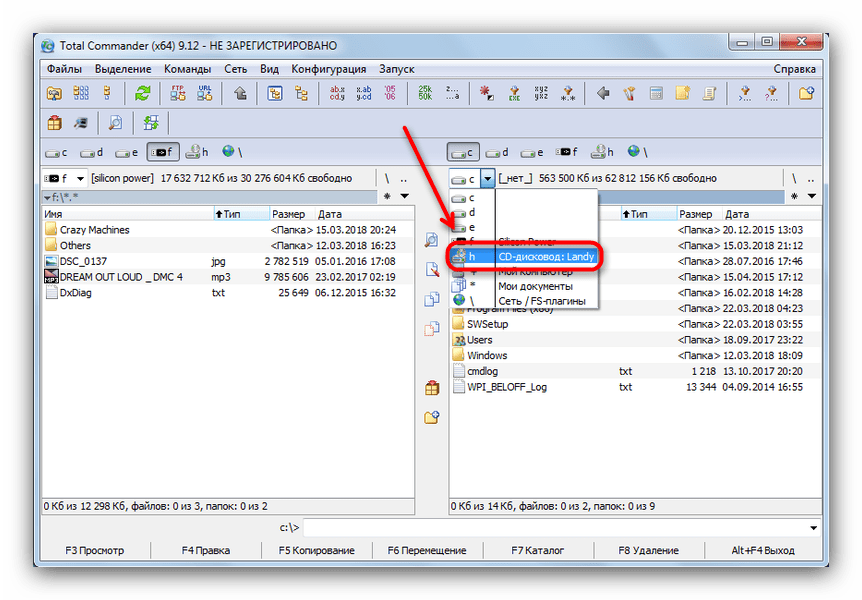
Щелкните по имени или иконке, чтобы открыть диск для просмотра.
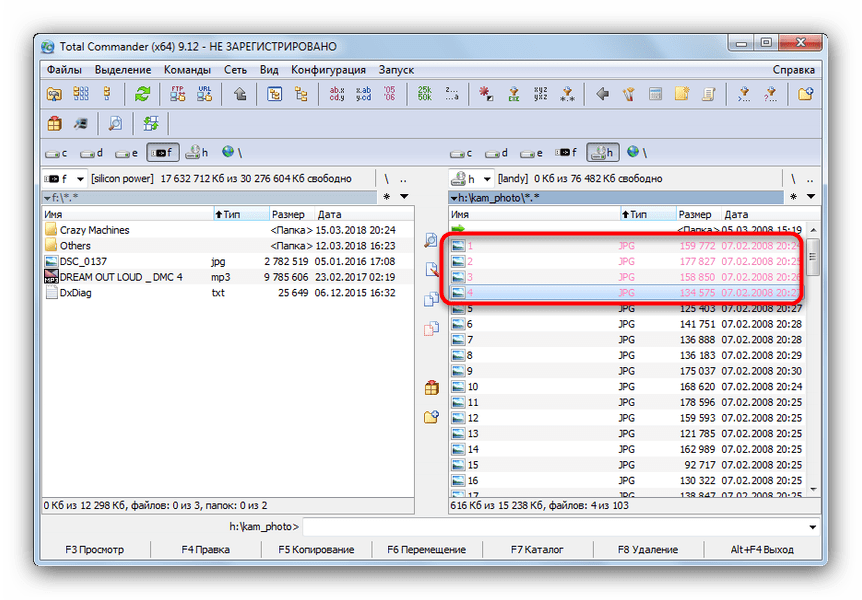
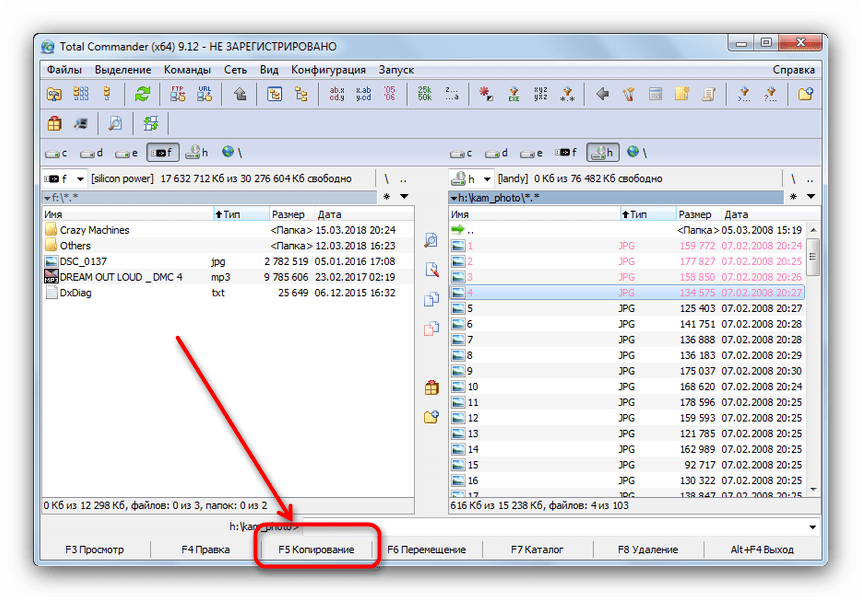

Она может занять определенное время, которое зависит от множества факторов (состояние диска, состояние дисковода, тип и скорость чтения, аналогичные параметры флешки), так что будьте терпеливы.
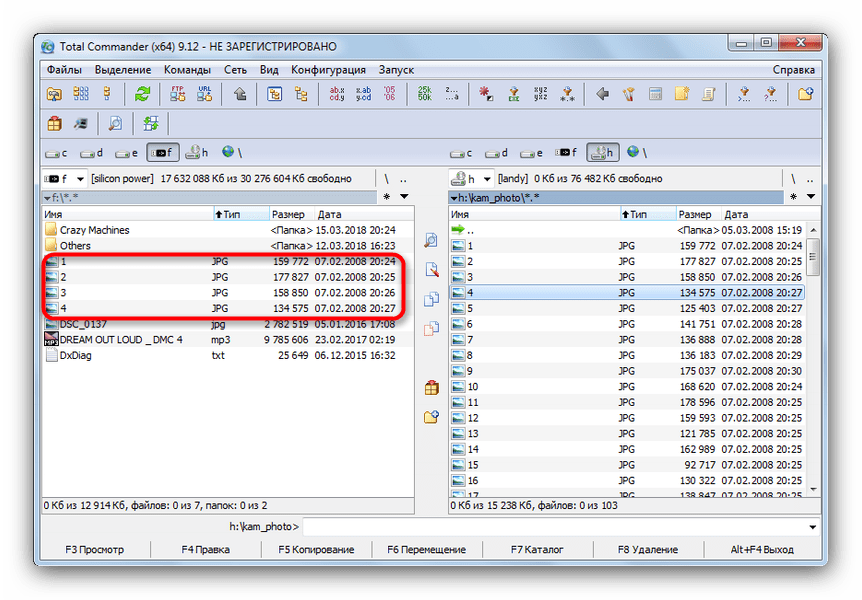
Процедура довольно простая, однако оптические диски известны своей капризностью — столкнувшись с неполадками, посетите последний раздел этой статьи, посвященный возможным проблемам.
Способ 2: FAR Manager
Еще один альтернативный файловый менеджер, на этот раз с консольным интерфейсом. Благодаря высокой совместимости и скорости работы он практически идеален для копирования информации с CD или DVD.
- Запустите программу. Как и Тотал Коммандер, ФАР Менеджер работает в двухпанельном режиме, так что сперва следует открыть в соответствующих панелях необходимые местоположения. Нажмите комбинацию клавиш Alt+F1, чтобы вызвать окошко выбора дисков. Выберите вашу флешку — она обозначена словом «сменный:».
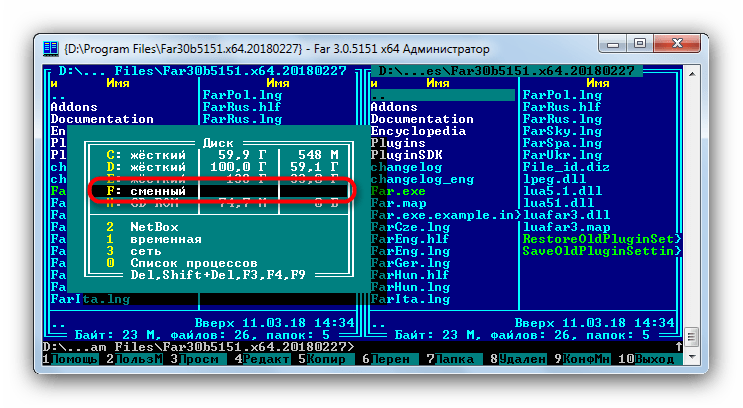
Нажмите Alt+F2 — это вызовет окно выбора дисков для правой панели. На этот раз нужно выбрать дисковод со вставленным оптическим диском. В ФАР Менеджер они отмечены как «CD-ROM».
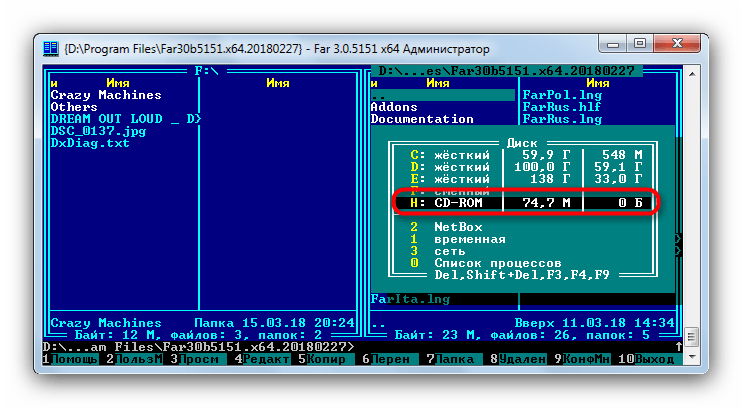
Перейдя к содержимому CD или DVD, выделите файлы (например, зажав Shift и используя «стрелку вверх» и «стрелку вниз»), которые хотите перенести, и нажмите клавишу F5 или щелкните по кнопке «5 Копир».
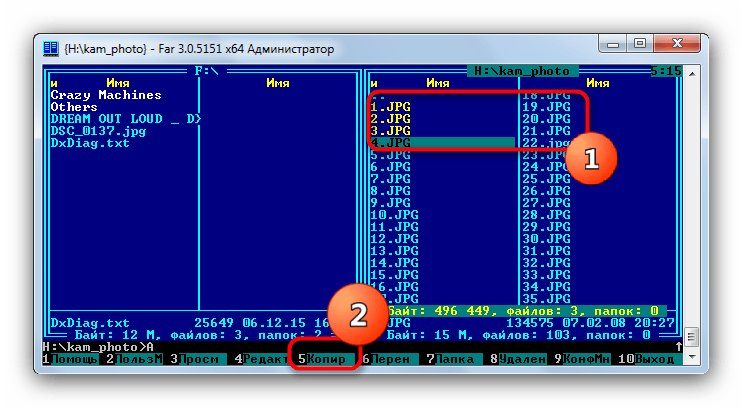
Откроется диалоговое окошко инструмента копирования. Проверьте конечный адрес каталога, задействуйте дополнительные опции, если требуется, и нажимайте «Копировать».


FAR Manager известен легковесностью и почти молниеносной скоростью работы, поэтому мы можем порекомендовать данный способ для пользователей маломощных компьютеров или лэптопов.
Способ 3: Системные средства Windows
Большинство пользователей будет достаточно и довольно удобного менеджмента файлов и каталогов, реализованного в Windows по умолчанию. Во всех отдельных версиях этой ОС, начиная с Windows 95, всегда присутствовал инструментарий для работы с оптическими дисками.
- Вставьте диск в привод. Откройте «Пуск»—«Мой компьютер» и в блоке «Устройства со съемными носителями» щелкните правой кнопкой мышки по дисковому приводу и выберите пункт «Открыть».

Таким же образом откройте и флешку. - Выделите в каталоге оптического диска нужные для переноса файлы и скопируйте их на флеш-накопитель. Удобнее всего просто перетянуть их из одной директории в другую.

Еще раз напоминаем о том, что копирование, скорее всего, займет некоторое время.
Как показывает практика, наиболее часто возникают сбои и проблемы при использовании стандартного «Проводника».
Способ 4: Копирование данных с защищенных дисков
Если диск, данные с которого вы собираетесь перенести на флешку, защищен от копирования, то способы со сторонними файловыми менеджерами и «Проводником» вам не помогут. Впрочем, для музыкальных дисков есть довольно хитрый способ копирования с помощью Windows Media Player.
- Вставьте диск с музыкой в привод, и запустите его.

По умолчанию проигрывание Audio CD запускается в Виндовс Медиа Плеер. Поставьте воспроизведение на паузу, и перейдите в библиотеку — небольшая кнопка в верхнем правом углу.

Оказавшись в библиотеке, взгляните на панель инструментов и найдите на ней опцию «Настройка копирования с диска». 
Нажмите на эту опцию и выберите в выпадающем списке «Дополнительные параметры…».


Чтобы изменить путь по умолчанию, нажмите на соответствующую кнопку.


Чтобы сохранить настройки, нажимайте «Применить» и «ОК».


Процедура займет некоторое время (от 5 до 15 минут), так что подождите.
Копирование видео с защищенных DVD системными средствами не сделать, поэтому прибегнем к сторонней программе под названием Freestar Free DVD Ripper.
- Вставьте видеодиск в привод и запускайте программу. В главном окне выберите «Open DVD».
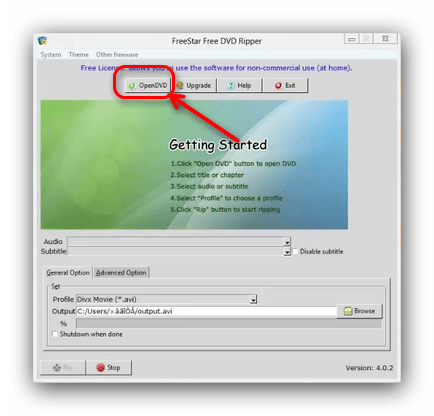
Запустится диалоговое окошко, в котором нужно выбрать физический привод. 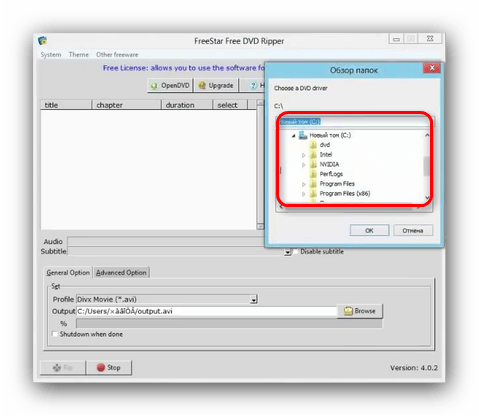
Внимание! Не перепутайте реальное устройство с виртуальным приводом, если таковые имеются!
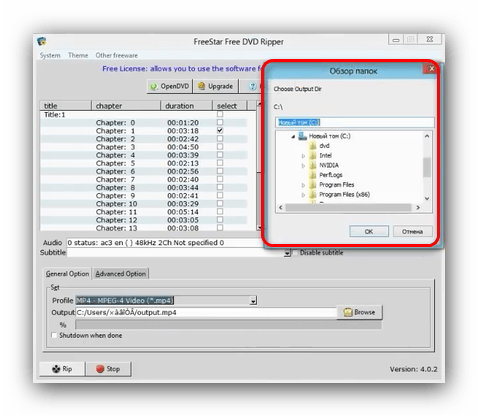
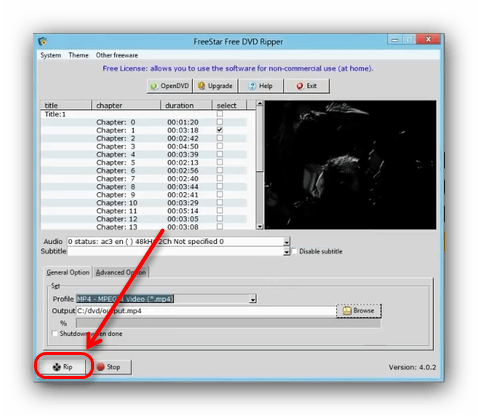
Начнется процесс конвертирования клипов и их копирование на флеш-накопитель.
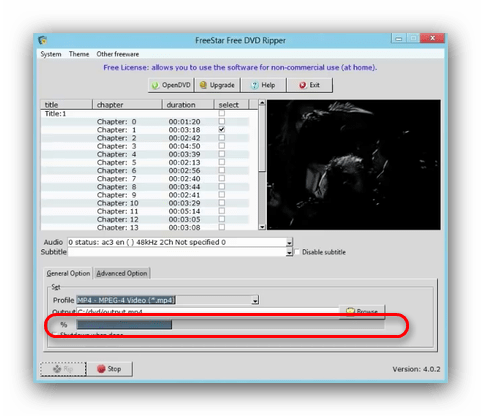
Примечание: В некоторых случаях мультимедийные файлы лучше копировать не напрямую с диска на флешку, а сначала их сохранить на компьютер, после чего уже переместить на флеш-накопитель.
Для дисков, на которых отсутствует защита, лучше воспользоваться описанными выше способами 1-3.
Возможные проблемы и неполадки
Как уже говорилось, оптические диски более прихотливы и требовательны к условиям хранения и использования, чем флешки, поэтому с ними нередки проблемы. Давайте же рассмотрим их по порядку.
- Слишком медленная скорость копирования
Причина этой проблемы может быть как во флешке, так и в диске. Универсальным способом в таком случае является промежуточное копирование: файлы с диска сперва скопируйте на жесткий диск, а уже оттуда на флешку. - Копирование файлов доходит до определенного процента и зависает
В большинстве случаев эта проблема означает неполадки в работе компакт-диска: один из копируемых файлов некорректен или на диске присутствует поврежденный участок, с которого невозможно считать данные. Лучшим решением в такой ситуации будет копирование файлов по одному, а не всех сразу — это действие поможет обнаружить источник проблемы.
Не стоит исключать и вероятность неполадок с флешкой, поэтому стоит также проверить работоспособность вашего накопителя.
Не распознается диск
Частая и довольно серьезная проблема. Причин у неё несколько, основная — зацарапанная поверхность компакт-диска. Лучшим выходом будет снять с такого диска образ, и работать уже с виртуальной копией, а не реальным носителем.
Высока вероятность проблем с дисковым приводом, поэтому рекомендуем проверить и его — например, вставить в него другой CD или DVD. Также рекомендуем ознакомиться со статьей ниже.
В качестве подведения итогов хотим отметить: с каждым годом все больше и больше ПК и ноутбуков выпускаются без аппаратного обеспечения для работы с СД или ДВД. Поэтому напоследок хотим порекомендовать вам заранее сделать копии важных данных с компакт-дисков и перенести их на более надежные и популярные накопители.
Отблагодарите автора, поделитесь статьей в социальных сетях.
Как скопировать DVD на USB с самым простым способом

Гораздо удобнее брать некоторые фильмы на USB-накопителе, а не на DVD-диск. Когда вы хотите насладиться сериалом в путешествии, вместо этого вы копируете DVD на USB. Что более важно, все больше и больше интеллектуальных телевизоров и компьютеров имеют только USB-слот, вам нужно скопировать DVD на USB, чтобы играть по телевизору сейчас. Какое должно быть лучшее решение для этого? Просто узнайте больше подробностей о решениях из статьи.
Часть 1. Зачем вам копировать DVD на USB?
Пользователи Mac не могут найти DVD-привод на новейшем MacBook Pro. Даже если вы используете старую версию MacBook Pro, DVD-привод может работать не сейчас. Это единственная причина, по которой вам нужно копировать DVD на USB? Вот несколько других причин, по которым вам нужно использовать USB вместо DVD.
- 1. USB намного более гибкий, чем DVD-диск. Вы можете использовать USB для телевизора, компьютера, X-Box и других устройств.
- 2. Apple и другие цифровые производители не используют DVD-привод, который экономит затраты на устройства и делает их умнее.
- 3. У USB гораздо больше емкости по сравнению с DVD. Скопируйте DVD-диски на USB, что позволит вам взять один USB вместо целой серии DVD-дисков.
- 4. DVD имеет множество ограничений по авторскому праву и защиты DRM, которые вы должны копировать DVD на USB для воспроизведения на других устройствах.
Часть 2: как копировать DVD на USB-накопитель
Когда вам нужно копировать DVD на USB-накопитель, вам необходимо удалить защиту DRM, копировать DVD на USB для разных устройств или дополнительно отредактировать видео на USB-накопителе. Tipard DVD Ripper должен быть универсальным DVD-риппером для конвертирования DVD на USB в соответствии с вашими требованиями.
Как копировать DVD на USB с помощью Tipard DVD Ripper
Шаг 1
Загрузите DVD в программу
После загрузки DVD, который вы хотите перенести, вы можете выбрать «Загрузить диск» или выбрать «DVD-диск», «DVD-файлы IFO», «DVD-папка» из «Загрузить диск». Затем нажмите кнопку «Профиль» и выберите файл, который вы хотите преобразовать, в список «Профиль». Другой способ — вы можете ввести файлы в поле быстрого поиска, а затем выбрать тот, который вам нужен.

Шаг 2
Конвертировать DVD в видео
Нажмите кнопку «Конвертировать», чтобы копировать DVD на USB. Как только программа закончит копирование, вы должны нажать панель обработки, на которой указан полный процент. После этого конвертированное видео будет храниться на вашем компьютере, а затем вам необходимо вставить USB-устройство в компьютер, найти видео.
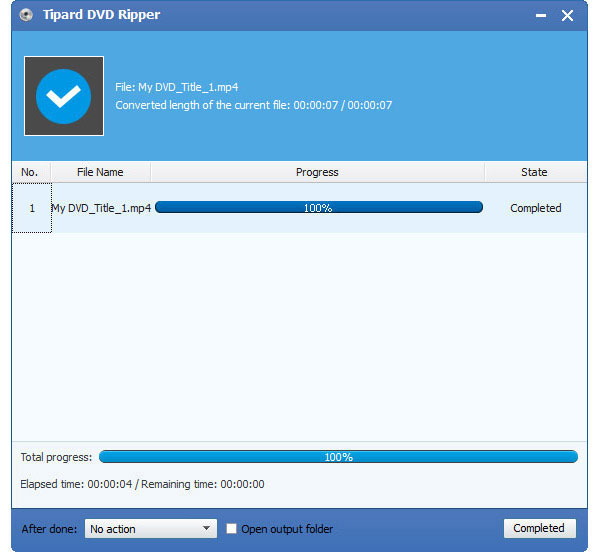
Шаг 3
Копирование DVD на USB-диск
Когда вы найдете видео, вам нужно нажать правую кнопку мыши и выбрать «Копировать». Вы можете просто выбрать «Вырезать», если вы не хотите иметь DVD-диск на своем компьютере. Откройте USB на вашем компьютере, а затем нажмите правую кнопку мыши и нажмите «Вставить». Перед копированием DVD на USB-накопитель вы также можете дополнительно отредактировать программу или даже добавить водяной знак или отрегулировать громкость видеофайлов на USB-накопителе. Теперь вы можете воспроизводить DVD на USB на телевизоре или других устройствах.
Часть 3. Как скопировать DVD-фильм на USB-накопитель
Когда у вас есть диск DVD без защиты DRM, вы можете копировать DVD-фильмы с вашего компьютера. А затем вставьте файлы DVD на USB-накопитель напрямую. Вы должны знать, что для копирования и вставки на USB доступны только незащищенные DVD-диски. Просто узнайте подробнее о процессе, как показано ниже.
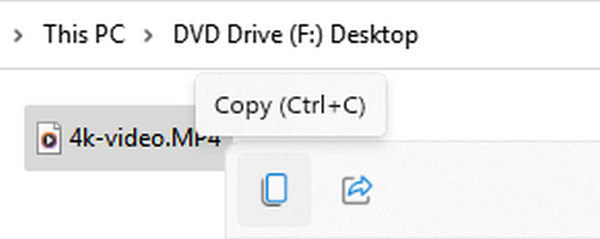
Шаг 1
Вставьте DVD-диск в компьютер
Выньте свой ноутбук и вставьте DVD-диск в свой компьютер. Затем откройте папку DVD и найдите файл, который хотите преобразовать в USB.
Шаг 2
Подключите USB к компьютеру
И затем вы можете подключить USB к компьютеру. Убедитесь, что USB-накопитель должен иметь достаточно места для хранения файлов DVD, прежде чем копировать фильмы DVD на USB.
Шаг 3
Копирование DVD-фильмов на USB-диск
Выберите файл DVD, а затем нажмите кнопку «Открыть», а затем нажмите правую кнопку мыши, чтобы скопировать файлы. Откройте USB-папку, а затем выберите подходящую, а затем нажмите правую кнопку мыши, чтобы вставить.
Часть 4. Как переносить DVD на USB из облака
В настоящее время мы предпочитаем хранить наши файлы в облачных хранилищах, и сегодня мы возьмем VUDU в качестве примера, чтобы дать вам подробное руководство, чтобы научить вас копировать DVD на USB.

Шаг 1
Установка VUDU на ПК
Загрузите VUDU To Go на свой ноутбук. VUDU объединяет диск с цифровым сервисом с функцией DVD для облачного хранения, что позволяет вам легко конвертировать DVD и хранить их.
Шаг 2
Загрузите DVD на USB из облака
Запустите приложение и нажмите кнопку «Управление загрузкой», чтобы выбрать фильм, который вы хотите загрузить. Нажмите «Добавить SD для загрузки».
Шаг 3
Проверьте DVD в Cloud USB
Найдите «Управление загрузкой» на подробной странице фильма, чтобы установить порядок загрузки. Нажмите «1: Запустите SD Now» в первом фильме, который вы хотите скачать в списке.
Заключение
Сегодня мы даем вам три способа скопировать фильм с DVD на USB, что позволит вам более эффективно делиться фильмом с друзьями. Потому что вы можете просто принести друзьям свой USB и вы свободны от DVD. В то же время вы можете смотреть фильм до тех пор, пока у вас есть компьютер, а затем вы можете смотреть фильмы в любое удобное для вас время. Если у вас есть другие способы копирования DVD на USB, вы можете поделиться более подробными сведениями о решении в комментариях.
Как перекинуть видео с DVD диска на компьютер

DVD-диски, как и другие оптические носители, безнадежно устарели. Вместе с тем, многие пользователи еще хранят на этих дисках различные видеозаписи, а у некоторых имеются солидные коллекции некогда приобретенных фильмов. В этой статье мы поговорим о том, как перенести информацию с DVD на жесткий диск компьютера.
Перенос видео с DVD на ПК
Самым простым способом переноса видеоролика или фильма на жесткий диск является копирование с носителя папки с названием «VIDEO_TS». В ней содержится контент, а также различные метаданные, меню, субтитры, обложка и прочее.
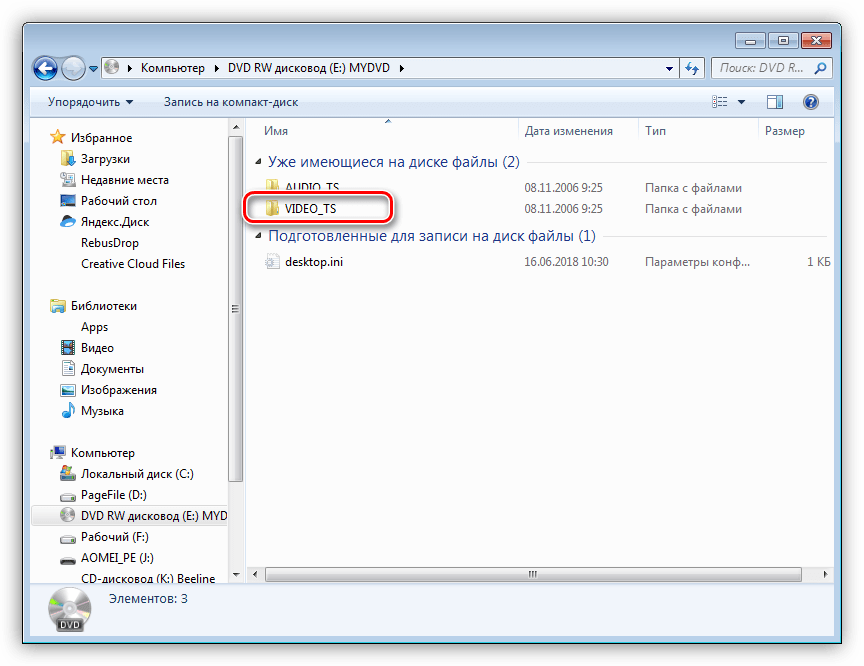
Эту папку можно скопировать в любое удобное место, а для воспроизведения нужно целиком перетянуть ее в окно плеера. Для этих целей отлично подойдет VLC Media Player, как наиболее всеядный в плане форматов файлов.

Как видим, на экране отображается кликабельное меню, как если бы мы воспроизводили диск в DVD-плеере.
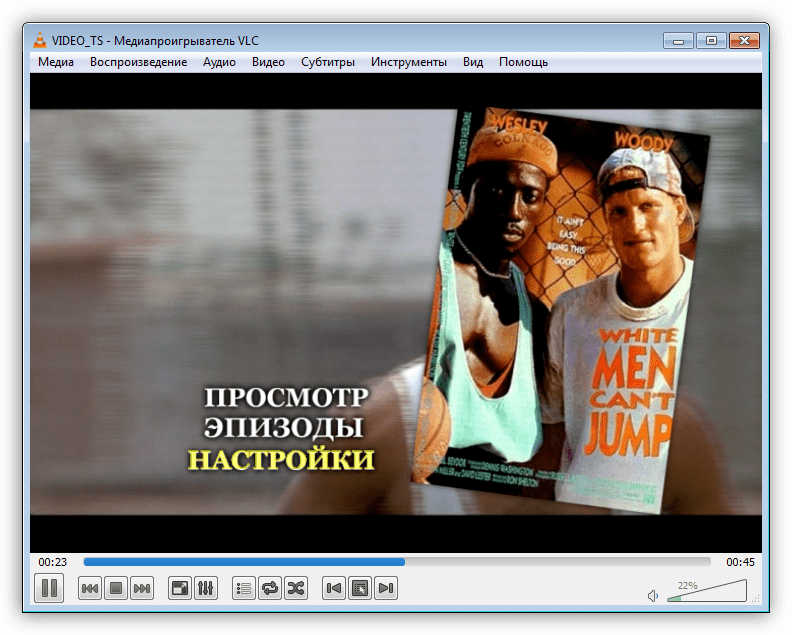
Не всегда бывает удобно держать на диске или флешке целую папку с файлами, поэтому далее мы разберемся, как превратить ее в один целостный видеоролик. Делается это путем конвертирования данных с помощью специальных программ.
Способ 1: Freemake Video Converter
Данная программа позволяет переводить видео из одного формата в другой, в том числе и расположенное на DVD-носителе. Для того чтобы выполнить нужную нам операцию, нет необходимости копировать на компьютер папку «VIDEO_TS».
Скачать последнюю версию Freemake Video Converter
- Запускаем программу и нажимаем кнопку «DVD».

- Выбираем нашу папку на DVD-диске и жмем ОК.

- Далее ставим галку возле того раздела, который имеет наибольший размер.

- Нажимаем кнопку «Конвертация» и в выпадающем списке выбираем нужный формат, например, MP4.

- В окне параметров можно выбрать размер (рекомендуется исходный) и определить папку для сохранения. После настройки жмем «Конвертировать» и ждем окончания процесса.

В результате мы получим фильм в формате MP4 одним файлом.
Способ 2: Format Factory
Format Factory также поможет нам добиться нужного результата. Отличие от Freemake Video Converter состоит в том, что мы получаем полнофункциональную бесплатную версию программы. Вместе с тем, данный софт немного сложнее в освоении.
Скачать последнюю версию Format Factory
- После запуска программы переходим на вкладку с названием «ROM Устройство\DVD\CD\ISO» в левом блоке интерфейса.

- Здесь нажимаем кнопку «DVD в Видео».

- В открывшемся окне можно выбрать как привод, в который вставлен диск, так и папку, если она была предварительно скопирована на компьютер.

- В блоке настроек выбираем тот заголовок, возле которого указан наибольший интервал времени.

- В соответствующем выпадающем списке определяем выходной формат.

- Жмем «Пуск», после чего начнется процесс конвертирования.

Заключение
Сегодня мы научились переносить видеозаписи и фильмы с DVD-дисков на компьютер, а также конвертировать их в один файл для удобства использования. Не откладывайте это дело «в долгий ящик», так как диски имеют свойство приходить в непригодность, что может привести к потере ценных и дорогих вашему сердцу материалов.
 Мы рады, что смогли помочь Вам в решении проблемы.
Мы рады, что смогли помочь Вам в решении проблемы. Опишите, что у вас не получилось.
Наши специалисты постараются ответить максимально быстро.
Опишите, что у вас не получилось.
Наши специалисты постараются ответить максимально быстро.Помогла ли вам эта статья?
ДА НЕТКак скопировать файлы с одного диска на другой?
Обновлено: 26.11.2018 компанией Computer Hope
При работе с несколькими дисками может потребоваться копирование файлов с одного диска на другой. Следуйте инструкциям ниже, чтобы копировать и перемещать файлы между дисками.
Пользователи Microsoft Windows
Чтобы скопировать файлы с одного диска на другой в Windows, выполните те же действия, которые вы использовали бы для копирования файла в Windows. Например, если вы хотите скопировать изображения с USB-накопителя на жесткий диск вашего компьютера, выполните следующие действия.Откройте USB-накопитель в проводнике, найдите изображения или папку, содержащую изображения, и нажмите Ctrl + C . Затем в проводнике перейдите в место, в которое вы хотите скопировать изображения (например, изображений слева, чтобы открыть папку изображений), и вставьте их, нажав Ctrl + V .
НаконечникЕсть и другие способы копирования файлов, и вы можете использовать тот, который вам больше нравится. Для получения дополнительной информации см. Нашу страницу, как копировать файлы для подробных примеров.
Командная строка Windows
В следующих примерах используется командная строка Windows для копирования файлов с одного диска на другой. Общие сведения об использовании командной строки см. В нашем руководстве по командной строке Windows.
Использование команды копирования
Для копирования файлов можно использовать команду copy из командной строки.
скопируйте c: \ myfile.txt d:
Приведенная выше команда скопирует файл «myfile.txt» с диска C: на диск D: .
копия * .txt e:
В приведенной выше команде используется подстановочный знак для копирования всех текстовых файлов в текущем каталоге на диск E: .
скопируйте f: \ example.xls
Приведенная выше команда скопирует файл « example.xls » на диск F: в текущий каталог. Обратите внимание, что мы не указали пункт назначения; если место назначения не указано, по умолчанию используется текущий каталог.
Например, если в командной строке указано C: \> , вы находитесь в корне диска C: \ , поэтому приведенная выше команда скопирует F: \ example.xls в пункт назначения C: \ example.xls .
НаконечникЕсли вам нужно переключаться между дисками, введите букву диска и двоеточие в командной строке. Например, чтобы переключиться на диск «I», введите « i: ». Если все сделано правильно, ваше приглашение должно измениться на « I: \> ».
- См. Команду копирования для получения дополнительной информации и помощи по этой команде.
Использование команды xcopy
Используя команду xcopy , вы можете скопировать все файлы с одного диска на другой.Пример:
xcopy / h / c / k / e / r / y c: \ d: \
Приведенная выше команда копирует всех файлов с диска C: \ на диск D: \ . Здесь указано много опций (буквы с косой чертой перед ними). Вот что они делают:
| Опция | Значение |
|---|---|
| / ч | Копирование скрытых и системных файлов. Обычно xcopy пропускает эти файлы, но если вы укажете эту опцию, они будут скопированы. |
| / с | Продолжить копирование, даже если обнаружена ошибка. Это может быть полезно, если вам нужно отойти от компьютера, и вы знаете, что вам не нужно останавливать операцию копирования, даже если есть ошибки. |
| / к | Сохранить атрибут только для чтения. Если вы укажете этот параметр, файлы только для чтения сохранят атрибут файла только для чтения при копировании. |
| / e | Скопируйте пустые каталоги.Обычно пустые каталоги не копируются. Если указана эта опция, xcopy скопирует все каталоги, даже если они пусты. |
| / п | Перезаписать файлы, доступные только для чтения, в месте назначения. Обычно, если в вашем месте назначения существуют файлы только для чтения, которые будут перезаписаны копией, xcopy остановится и сообщит вам «Доступ запрещен». Если этот параметр указан, он перезапишет их и продолжит копирование. |
| / у | Допустим, что да для всех перезаписей.Обычно, если файл будет перезаписан копией, xcopy попросит вас подтвердить перед перезаписью. Если этот параметр указан, он перезапишет их, не спрашивая вас. |
- См. Описание всех параметров и другие примеры команд в команде xcopy.
Другие методы графического интерфейса пользователя (GUI)
Все современные операционные системы с графическим пользовательским интерфейсом позволяют использовать знакомые функции копирования и вставки для копирования файлов и других объектов.Чтобы скопировать файлы с одного диска на другой, выполните следующие действия.
- Перейдите в папку с файлами, которые вы хотите скопировать.
- Выберите файлы, которые хотите скопировать, затем щелкните правой кнопкой мыши и выберите Копировать во всплывающем меню. Вы также можете использовать сочетание клавиш Ctrl + C для копирования выбранных файлов.
- После копирования файлов перейдите туда, куда вы хотите скопировать файлы, щелкните правой кнопкой мыши и выберите Вставить , чтобы скопировать файлы в это место.Вы также можете использовать сочетание клавиш Ctrl + P , чтобы вставить скопированные файлы.
[Бесплатно] Как клонировать USB-накопитель на другой в Windows 10
СОДЕРЖАНИЕ СТРАНИЦЫ:- Как клонировать USB-накопитель на другой USB-накопитель
- Как создать образ USB для клонирования USB
Как клонировать загрузочный USB-накопитель
« У меня есть загрузочный USB-накопитель с Windows 10. Я хочу скопировать его на другой USB-накопитель. Я планирую просто скопировать и вставить файлы. Но мои друзья говорят мне, что это не сработает, и мне нужно создать образ загрузочного USB-накопителя и восстановить его на другой диск.Как мне это сделать? Какой самый быстрый и простой способ клонировать USB-накопитель на другой? «
Зачем нужно клонировать USB-накопитель, а не копировать файлы
Обычно, когда дело доходит до резервного копирования на USB-накопитель, пользователи думают вручную скопировать файлы с USB-накопителя на компьютер или на другой USB-накопитель. И вы можете скопировать их обратно, когда захотите восстановить их на USB-накопитель. Это эффективный способ, если вы просто хотите сохранить личные файлы и документы на USB-накопителе.
Но если вы хотите создать резервную копию загрузочного USB-накопителя, этот метод не работает. При копировании и вставке или перетаскивании не копируются главная загрузочная запись диска и таблицы разделов, которые являются скрытыми файлами. Кроме того, если вам нужно скопировать файлы с одного незагрузочного USB-накопителя на несколько устройств с одинаковой емкостью, клонирование USB может быть вашим самым быстрым решением.
Тогда как клонировать USB-накопитель или даже USB-накопитель на USB? Вы должны клонировать USB с помощью надежного бесплатного программного обеспечения для клонирования — EaseUS Todo Backup, чтобы создать точную копию его содержимого, включая основную загрузочную запись (MBR), свободное пространство и любое неиспользуемое пространство.
Как клонировать USB-накопитель с помощью бесплатной программы для клонирования EaseUS
Бесплатное программное обеспечение для резервного копированияEaseUS — это программное обеспечение для резервного копирования, на которое вы можете положиться при клонировании USB-накопителя. Программа хорошо работает в клонировании диска и очень полезна для копирования загрузочного USB-накопителя или резервного копирования файлов на USB-накопитель.
Он позволяет клонировать USB двумя разными способами: один — напрямую клонировать USB на USB, а другой — создавать образ вашего USB-накопителя, и вы можете легко восстановить этот образ на другой USB-накопитель или на исходный USB-накопитель когда-нибудь. потом.
Как бесплатно клонировать USB на USB в несколько кликов
Шаг 1. Вставьте оба флэш-накопителя USB в доступные порты USB на вашем компьютере. Проверьте, правильно ли их распознала Windows. Теперь запустите EaseUS Todo Backup. Предположим, вы хотите клонировать USB-диск 1 на USB-диск 2. Раскройте главное меню и выберите «Клонировать».

Шаг 2. Выберите USB-диск 1 в качестве исходного диска и нажмите «Далее».

Шаг 3. Выберите USB-диск 2 (такого же или большего размера, чем диск 1) в качестве целевого диска и нажмите «Далее».

Шаг 4. Предварительно просмотрите структуру диска и нажмите «Продолжить».

Как создать образ USB-накопителя для клонирования USB
USB-накопительImaging — это эффективный способ резервного копирования USB-накопителя. Затем вы можете взять это сохраненное изображение и клонировать несколько USB-накопителей. EaseUS Todo Backup, простой создатель USB-образов, позволяет создавать резервные копии USB-накопителя, создавая образ, состоящий из всех видимых и скрытых файлов, а также неиспользуемого места на USB-накопителе.
Разница между созданием образа USB-накопителя и клонированием USB-накопителя заключается в том, что вам потребуется восстановить образ позже. См. Пошаговое руководство ниже, чтобы узнать, как преобразовать USB в USB.
Важные вещи:
- Подключите все USB или другие внешние устройства к компьютеру, ПК или ноутбуку.
- Загрузите и запустите EaseUS Todo Backup на своем компьютере.
Затем вы можете выполнить следующие подробные шаги:
Шаг 1. Откройте EaseUS Todo Backup и выберите Диск / раздел для запуска.
Шаг 2. Выберите один из USB-накопителей, для которого нужно создать резервную копию. И выберите другой USB в качестве места назначения для сохранения данных USB.

Основные настройки:
Посекторное резервное копирование — Резервное копирование всех секторов данных и пустых секторов выполняется с проверкой посекторного резервного копирования. Это полезно при возникновении ошибки файловой системы. Это снижает скорость резервного копирования с относительно большим образом по сравнению с обычным резервным копированием.
Место назначения — Щелкните значок папки, чтобы изменить место назначения резервного копирования.
Название и описание плана — точное название плана и соответствующее описание помогут вам легко различать.
Расширенные настройки резервного копирования полезны, когда вы хотите создать гибкий и автоматический план резервного копирования.
График предназначен для создания плана автоматического резервного копирования.
Параметры резервного копирования предназначены для редактирования дополнительных параметров.Стратегия резервирования изображений заключается в том, чтобы зарезервировать ограниченное изображение в соответствии с правилом сохранения изображений.
Шаг 3. Затем вы можете нажать продолжить , чтобы начать резервное копирование с USB на USB.

После создания образа USB-накопителя вы можете перенести образ USB обратно на USB-накопитель с емкостью, соответствующей исходному устройству хранения. Как восстановить созданный образ? Снова воспользуйтесь программой резервного копирования EaseUS, чтобы восстановить образ USB несколькими щелчками мыши. Нажмите кнопку «Восстановление» в столбце «Резервная копия диска / раздела».Выберите версию образа резервной копии, чтобы восстановить образ USB.
Подводя итоги
В заключение, если вы хотите клонировать USB-накопитель, у вас есть несколько способов выполнить — клонировать USB-накопитель напрямую или сделать резервную копию и восстановить USB-накопитель, создав образ USB-накопителя. В несколько кликов вы можете легко и быстро клонировать USB-накопитель на другой USB-накопитель в Windows 10/8/7 с помощью EaseUS Todo Backup.
Он имеет более продвинутые функции, такие как миграция Windows 10 на SSD с помощью функции переноса системы, создание аварийного диска, очистка данных и многое другое.А если у вас возникнут проблемы с клонированием USB-накопителя, вы можете связаться с нашей службой технической поддержки по электронной почте [email protected], и мы ответим вам как можно скорее.
Клонирование USB-накопителя Часто задаваемые вопросы
Если у вас возникли другие проблемы с клонированием USB-накопителя, как показано ниже, вы можете увидеть здесь краткие инструкции.
Как клонировать флешку?
Чтобы клонировать флэш-накопитель USB, вы можете создать образ флэш-накопителя USB и восстановить образ на целевой диск позже.Все эти работы можно легко завершить с помощью инструмента резервного копирования USB — EaseUS Todo Backup.
Шаг 1. Подключите USB-накопитель к ПК / ноутбуку.
Шаг 2. Запустите EaseUS Todo Backup на вашем ПК и нажмите «Диск / Раздел» на главном экране. Или щелкните значок меню в левом верхнем углу и выберите Резервное копирование диска / раздела.
Шаг 3. Выберите USB-накопитель, образ которого вы хотите создать, и выберите другой USB-накопитель в качестве целевого диска для сохранения резервной копии выбранных данных USB.
Шаг 4. Нажмите «Продолжить», чтобы начать клонирование USB на USB сейчас. Когда процесс завершится, вы можете отключить USB-накопитель. И все данные на исходном USB-накопителе появятся на целевом USB-накопителе, который был восстановлен.
Как клонировать USB-накопитель в Windows 10?
Чтобы клонировать USB-накопитель в Windows 10, самый простой способ — использовать EaseUS Todo Backup, который позволяет клонировать жесткий диск, твердотельный накопитель, USB-накопитель или другие внешние жесткие диски одним щелчком мыши.
Шаг 1. Запустите EaseUS Todo Backup и выберите функцию «Клонировать» из списка слева.
Шаг 2. Выберите флэш-накопитель USB в качестве исходного диска и нажмите «Далее».
Шаг 3. Выберите целевой диск, который может быть другим USB-накопителем, HDD или SSD. Убедитесь, что размер целевого диска больше размера USB-накопителя. Затем нажмите «Далее».
Шаг 4. Предварительно просмотрите структуру диска и нажмите «Продолжить».
Могу ли я скопировать загрузочный USB на другой?
Нельзя просто скопировать и вставить загрузочную флешку на другую. Вы не можете скопировать основную загрузочную запись или таблицы разделов. Вместо этого вы можете легко достичь цели путем клонирования. Вы можете клонировать загрузочный USB-накопитель на другой с помощью лучшего программного обеспечения для клонирования дисков, например EaseUS Todo Backup.
Как перенести фотографии с USB на USB?
Самый быстрый способ перенести много фотографий с USB на USB — это клонировать USB-накопитель.
Шаги по клонированию USB-накопителя для передачи файлов с помощью бесплатного программного обеспечения для клонирования EaseUS:
Шаг 1. Подключите оба USB-накопителя к компьютеру. Запустите инструмент клонирования дисков / разделов EaseUS.
Шаг 2. Выберите USB-диск 1 в качестве исходного диска и нажмите «Далее». Выберите USB-диск 2 (такого же или большего размера, чем диск 1) в качестве целевого диска и нажмите «Далее».
Шаг 3. Предварительно просмотрите структуру диска и нажмите «Продолжить», чтобы начать клонирование USB и перенос фотографий с USB на USB.
.7 портативных инструментов для создания резервной копии полного образа с USB-накопителей • Raymond.CC
Создание полной резервной копии Windows с помощью встроенного инструмента Windows Imaging Tool, Acronis TrueImage, EaseUs Todo Backup или Macrium Reflect довольно распространено среди опытных пользователей компьютеров. Однако всем пользователям рекомендуется сохранять резервные копии на случай сбоев или сбоев оборудования. Если ваша система не может загрузиться, загрузите компьютер с загрузочного носителя программного обеспечения для создания образов, и он сможет восстановить вашу систему до того момента, когда вы создали образ.
Создание образов отличается от простого резервного копирования файлов или выбранных папок, поскольку создается полная копия для всего жесткого диска или раздела и его структуры. Проблема с некоторыми программами обработки изображений заключается в том, что они не позволяют создавать резервные копии изображений для внешних устройств, таких как USB-накопитель, цифровая камера или MP3-плеер. Или, возможно, вы предпочитаете не устанавливать полный пакет программного обеспечения только для резервного копирования небольшой флэш-памяти.
Тем, у кого есть одна или две флеш-памяти, полезно иметь полные резервные копии, чтобы при необходимости можно было переключаться между ними.Вот 7 бесплатных портативных инструментов, которые вы можете использовать для создания резервных копий USB-накопителей, жестких дисков, карт памяти и MP3-плееров, а затем восстанавливать их при необходимости.1. PassMark ImageUSB
ImageUSB — это программное обеспечение PassMark, которое включает такие инструменты, как Performance Test, BurnInTest и OSFMount. Этот небольшой инструмент является бесплатным и портативным с несколькими очень удобными функциями, такими как возможность читать и создавать изображения с нескольких USB-накопителей одновременно, а также записывать один образ обратно на более чем один флэш-накопитель одновременно.


Все разбито на пронумерованные шаги. Выберите USB-накопитель (и) для работы и выберите, следует ли записывать на выбранный накопитель или создать с него образ. Затем найдите файл резервной копии или введите новое имя и нажмите кнопку на шаге 4, чтобы начать процесс. Вы можете проверить только что созданный образ или содержимое записанного USB-накопителя. Снимите флажок «Опубликовать подтверждение изображения», если вы не хотите проверять.
Образы резервных копий создаются как несжатые файлы BIN.ImageUSB может записывать эти файлы BIN или файлы образов ISO на USB. Однако запись файла ISO может быть проблематичной, и вы не сможете правильно прочитать содержимое диска из-за файловых систем, используемых образами ISO. Файл журнала создается в той же папке для каждого образа BIN, который включает контрольные суммы MD5 / SHA1 для файла и все результаты проверки.
Загрузить PassMark ImageUSB
2. Rufus
Rufus — это USB-инструмент, о котором мы упоминали ранее, который может выполнять ряд различных функций, таких как создание загрузочного USB-носителя.Менее известная функция, добавленная в 2018 году, — это возможность сохранять содержимое выбранного USB-накопителя в виде образа диска. В этом случае образ сохраняется в популярном формате виртуального жесткого диска (VHD). У Rufus есть версия установщика, но большинство пользователей, вероятно, просто используют переносимый исполняемый файл.


Сохранить USB-устройство в виде файла VHD в Rufus очень просто. Все, что вам нужно сделать, это убедиться, что USB-носитель для копирования выбран в раскрывающемся списке «Устройство» вверху, нажмите « Показать дополнительные свойства дисковода », и в правом верхнем углу появится значок дискеты.Щелкните значок, дайте выходному файлу имя и нажмите «Сохранить». Все устройство будет сохранено в несжатом образе VHD.
Запись файла VHD обратно на USB — это всего лишь случай, когда необходимо убедиться, что «Диск или образ ISO» является типом выбора загрузки, и нажать кнопку SELECT , чтобы найти ранее сохраненный файл VHD. Полезная вещь в использовании формата VHD заключается в том, что файлы могут быть смонтированы в Windows как виртуальные диски. Вы можете легко просматривать и даже редактировать содержимое резервной копии, прежде чем записывать ее обратно на USB позже.
Загрузить Rufus
3. USB Image Tool
USB Image Tool — это портативная программа, которая может создавать полные образы USB-накопителей, MP3-плееров и любых других запоминающих устройств, которые монтируются как USB-накопители. В программе есть раскрывающийся список, позволяющий выбрать между созданием образа всего USB-накопителя или только первого тома на устройстве. Это полезно, если на вашем устройстве несколько разделов, хотя загрузочный сектор не сохраняется в режиме тома.


Выберите USB-накопитель, щелкните Backup и выберите имя файла и папку для сохранения. USB Image Tool по умолчанию выполняет резервное копирование дисков в несжатый файл IMG. Чтобы сжать файл изображения, щелкните раскрывающееся меню «Тип файла», когда его спросят, где сохранить файл. Есть варианты сохранения в виде файлов IMG.GZ, сжатых с помощью Zip или GZip. Сжатие может занять немного больше времени, но может уменьшить размер большого файла изображения.
Также есть вкладка «Избранное», где вы можете сохранить места резервных копий для быстрого доступа.Доступны некоторые параметры, такие как создание контрольной суммы MD5 с файлом резервной копии, отображение несъемных устройств, проверка резервной копии и определение структуры именования файлов резервной копии. .NET Framework 4.7 требуется для пользователей, отличных от Windows 10. Командная строка usbitcmd.exe включена для расширенного использования, например, в сценариях.
Download USB Image Tool
4. HDD Raw Copy Tool
Хотя название может предполагать, что эта программа предназначена только для копирования жестких дисков, она также специально разработана для работы со всеми типами мультимедийных устройств.Поддерживаются USB-накопители, жесткие диски и все типы носителей и карт на основе флэш-памяти. HDD Raw Copy Tool создает посекторную копию устройства, независимо от того, какие разделы или операционная система присутствуют.


При запуске отображается окно «Источник», в котором вы выбираете USB-накопитель для копирования. Следующее окно — это целевое окно, в котором вам нужно дважды щелкнуть по опции File в списке устройств и выбрать имя и место для сохранения.Параметр сохранения по умолчанию — это сжатый файл IMGC, хотя вы можете выбрать несжатый формат IMG в раскрывающемся списке «Сохранить как тип».
Нажмите «Продолжить», а затем «Пуск», чтобы начать резервное копирование. Поскольку файл резервной копии будет сжат, он может быть намного меньше, чем несжатые файлы резервной копии, которые будут размером с весь диск. Восстановление резервной копии — это случай, когда нужно поменять местами и выбрать файл резервной копии в окне «Источник» и USB-накопитель в целевом окне. Доступна версия установщика, но портативная версия отлично справляется со своей задачей.
Скачать HDD Raw Copy Tool
На второй странице мы покажем вам другие портативные инструменты резервного копирования, а также покажем, как сжимать файлы резервных копий более эффективно.
.7 способов защиты от записи или запрета доступа к USB-накопителям • Raymond.CC
USB-накопителибыли одними из лучших технологических изобретений последних лет. В наши дни в кармане можно носить с собой флеш-накопитель или карту памяти емкостью в сотни гигабайт. К сожалению, рост количества портативных USB-накопителей упростил распространение вредоносных файлов с компьютера на компьютер. Прежде чем открывать USB-накопитель с непроверенным содержимым, всегда разумно сначала просканировать его на наличие вредоносных программ.
Windows имеет несколько скрытых настроек, которые позволяют немного больше контролировать доступ и запись на запоминающие устройства USB. Например, диск может быть защищен от записи, что означает, что на него нельзя записывать данные. Обычно для этого вам понадобится небольшой переключатель на самом устройстве. Вы также можете полностью запретить доступ к USB-накопителям, чтобы они вообще не отображались в Windows. Это может быть полезной мерой безопасности, если у вас есть нерадивые пользователи, которые постоянно вставляют диски с вредоносными файлами.
Эти настройки в основном основаны на реестре, поэтому вам придется использовать Regedit или стороннюю утилиту, которая может сделать это за вас.Здесь мы покажем вам несколько способов защиты от записи или запрета доступа к вашим запоминающим устройствам USB.
Примечание: Эти настройки влияют только на локальную систему, поэтому, хотя на вашем компьютере может быть установлена опция защиты от записи, другие системы по-прежнему будут иметь полный доступ для чтения и записи. За исключением одного решения, приведенного ниже, для всех USB-накопителей будут применяться одинаковые настройки, поэтому вы не сможете выборочно выбрать, какие диски имеют доступ для записи, а какие нет.
1. USB Disk ManagerUSB Disk Manager — это простой в использовании инструмент, который выполняет три основные функции для ваших USB-накопителей.Первый — это стандартная защита от записи, которая делает все подключаемые вами устройства только для чтения. При вставке любого диска после этого изменения параметры вырезания, копирования, удаления и переименования исчезают в контекстном меню проводника, вызываемом правой кнопкой мыши. Также не будут работать сочетания клавиш Del или Ctrl + X.


Параметр Execute Deny — полезная мера безопасности, поскольку он останавливает все исполняемые файлы, запущенные с диска. Это удобно, если вы получили диск и не уверены в безопасности его содержимого.Третий вариант полностью отключает USB-накопители. Это означает, что они не отображаются в проводнике Windows и не могут быть прочитаны или записаны.
Отключение автозапуска в настройках может быть полезно для старых систем, в то время как применение настроек только для вошедшего в систему пользователя означает, что другие пользователи могут иметь другие конфигурации USB-устройств. Возможность копирования программы на USB-диски и ее автозапуска устарела, так как в Windows 7 и более новых системах автозапуск по USB полностью отключен. USB Disk Manager является портативным и в фоновом режиме потребляет около 1 МБ памяти.
Загрузить USB Disk Manager
2. Защита от записи USB
Защита от записи USB — это очень простой в использовании инструмент, достаточно информативный, чтобы пользователи знали, что он делает. Есть три основных варианта, верхний вариант, вероятно, самый полезный, который включает защиту от записи на устройствах хранения, чтобы на них нельзя было записывать. USB Device Lock отключит драйвер USB-накопителя Windows, поэтому устройства даже не распознаются системой,


Последняя опция останавливает запуск автозапуска на USB-устройствах, хотя автозапуск в любом случае отключен в Windows 7 и более новых системах.Следовательно, это может быть полезно только для старых операционных систем. Внизу вы можете создать пароль, который потребуется при открытии пользовательского интерфейса для изменения любых настроек. Это не очень безопасно, поскольку пароль хранится в реестре в виде обычного текста, и вы можете просто использовать здесь другой метод, чтобы обойти его.
Загрузить USB Write Protect
3. Phrozen Safe USB
Phrozen Safe USB — довольно простой инструмент, который выполняет простую и простую задачу изменения статуса защиты от записи USB-накопителей, которые вы подключаете к системе .По умолчанию полный доступ, вы можете изменить настройку только для чтения, что предотвращает запись на устройство. Другой вариант — отключить, который предотвращает доступ к USB-устройствам хранения данных путем отключения драйвера USB-накопителя.


Просто выберите нужный вариант и вставьте или повторно вставьте USB-накопитель, чтобы изменения вступили в силу. Phrozen Safe USB имеет контекстное меню в виде значка в трее, позволяющее быстро переключаться между режимами, если вы хотите оставить его работающим в фоновом режиме. Существуют дополнительные параметры для отключения диалогового окна автовоспроизведения USB, запуска инструмента в Windows и установки пароля при открытии окна или изменении режима доступа.Phrozen Safe USB также является портативной программой.
Загрузить Phrozen Safe USB
4. Режимы доступа URC
Режимы доступа URC — это инструмент защиты, который позволяет включать или отключать ряд системных настроек. После настройки программа блокируется паролем. Интересная особенность этого инструмента заключается в том, что он изменяет разрешения безопасности в системном реестре для каждого параметра, поэтому вы не можете использовать здесь другие методы, запускать файлы .REG или редактировать реестр, не зная о сбросе разрешений.


Нас интересуют два параметра: режим доступа через USB и режим блокировки для вставленных устройств. Режим доступа — это стандартный вариант, позволяющий USB-накопителям иметь полный доступ для чтения и записи по умолчанию, делая их только для чтения или делая устройства невидимыми для системы. Опция блокировки аналогична полному отключению, основное отличие заключается в том, что после перезагрузки устройства могут быть распознаны системой, но не открыты и не доступны.
Есть также параметры для включения / отключения дисководов ROM, редактор реестра, редактор групповой политики, диспетчер задач, командная строка и параметры файлов / папок.Пароль эффективен против подделки со стороны обычных пользователей, но настройки могут быть изменены с помощью такой программы, как PC Hunter, если вы его забудете. URC Access Modes — это автономный переносимый исполняемый файл, но убедитесь, что у вас есть программа архивирования под рукой, поскольку файл загружается в архив RAR.
Загрузить режимы доступа URC
5. Wenovo USB Disks Access Manager
USB Disks Access Manager — это самый простой в использовании инструмент, из которого можно выбрать только три варианта.По умолчанию система будет иметь доступ как для чтения, так и для записи, это можно изменить на только чтение, предотвращая запись любых данных, или отключить, чтобы устройство не отображалось в проводнике, отключив драйвер USB-накопителя.


После того, как выбор будет сделан, нажмите Применить и (повторно) вставьте любые USB-устройства хранения данных, чтобы изменения вступили в силу. Несмотря на то, что программа загружается со словом «setup» в имени файла, на самом деле это переносимый исполняемый файл.
Загрузите Wenovo USB Disks Access Manager
6. Отключить доступ USB или защитить диски от записи путем редактирования реестра
По большей части, перечисленные выше инструменты отключают или разрешают доступ USB-устройства на запись через реестр, и это делается одним простым изменением значения. Полный отказ в доступе к USB-устройству — это еще одно изменение значения реестра.
Мы не будем рассматривать здесь ручное редактирование реестра для защиты USB-накопителя от записи, поскольку это рассматривается в другой статье. Если вы хотите узнать, как это сделать, прочтите статью и раздел о самостоятельном редактировании реестра для включения защиты от записи.
Мы также рассмотрели, как отключить съемные запоминающие устройства, такие как USB-накопители, путем редактирования реестра в другом месте. Помните, что для применения изменений необходимо повторно установить подключенные USB-накопители.
7. Защита от записи одного USB-устройства
Недостатком описанных выше методов является то, что изменения затрагивают все устройства, подключенные к системе. Все USB-накопители, карты памяти или жесткие диски будут защищены от записи до тех пор, пока настройка не будет изменена на полный доступ.Это решение защищает от записи только те диски, которые вы хотите использовать в локальной системе, другие системы по-прежнему будут иметь полный доступ.
1. Откройте командную строку администратора (нажмите Ctrl + Shift + Enter после ввода cmd в Пуск) и введите Diskpart .
2. Введите Список дисков , чтобы просмотреть список подключенных дисков. Найдите номер, соответствующий USB-устройству хранения данных, которое вы хотите защитить от записи, и введите Select Disk # .


3. Введите Attributes disk set только для чтения , чтобы подтвердить, что только чтение было установлено, вы можете дополнительно ввести attribute disk .Если только для чтения отображается Да, значит, все прошло успешно, и ваш диск защищен от записи при следующей вставке. Введите Exit и закройте командную строку. Чтобы отключить защиту от записи для этого диска, введите Атрибуты очистки диска только для чтения .


Этот метод не является безопасным решением, поскольку идентификатор, присвоенный устройству в реестре, различается в зависимости от того, к какому USB-порту оно подключено. Используйте другой другой порт, и будет создан новый идентификатор с новым значением защиты от записи, обеспечивающий полный доступ.Очевидный, но неэффективный обходной путь — подключить диск по очереди ко всем портам USB и установить для каждого из них флаг защиты от записи.
Совет: Можно установить защиту от записи для определенного диска без использования Diskpart и, при желании, создать файл .REG для быстрого включения или выключения настройки. Вам необходимо знать название оборудования для накопителя, но оно должно быть достаточно легким для работы из списка USB-устройств. Перейдите к следующему разделу реестра:
HKEY_LOCAL_MACHINE \ SYSTEM \ CurrentControlSet \ Enum \ USBSTOR
Найдите нужное имя диска в списке и разверните его, чтобы отобразить ключ с уникальным идентификатором, также разверните его.Затем перейдите в Параметры устройства> Partmgr. Изменение значения атрибутов со значения по умолчанию 0 на 2 приведет к тому, что диск будет читать только через этот конкретный порт USB.


Щелкните правой кнопкой мыши на Partmgr и экспортируйте ключ со значением атрибутов, установленным на 0, а затем на 2. Это позволит вам быстро щелкнуть любой из них, чтобы изменить статус диска. Наличие нескольких уникальных идентификаторов внутри ключа имени устройства означает, что оно было вставлено в несколько портов USB, и каждый из них представляет отдельный порт.Измените значение атрибутов для каждого, чтобы защитить устройство во всех используемых портах.
.