Как передавать файлы на ПК, ноутбуки, планшеты и смартфоны, находящиеся в одной локальной сети? Если бы, например, речь шла только об Android-гаджетах, можно было бы установить специальное приложение с поддержкой передачи данных по локальной сети, например, файловый менеджер ES Explorer. А вот чтобы сделать возможным обмен данными между техникой на базе разных операционных систем — Android, iOS, Windows и Mac.
В двух последних необходимо внести корректные системные настройки для организации папок с общим доступом. Если это по каким-то причинам не получается, либо же неохота возиться с этим делом, можно прибегнуть к альтернативному и достаточно простому решению – к функции Catch! от создателей известной программы для работы с образами
Содержание статьи:
Как с её помощью обмениваться файлами в локальной сети?
1. Что такое Daemon Tools Catch!
Catch! – это новая функция, реализуемая в Windows программой Daemon Tools, начиная с версии 10.7, а в Mac – программой Daemon Tools for Mac, начиная с версии 6.2. И существующая в виде отдельного приложения для iOS и Android. Она позволяет обмениваться файлами между устройствами на базе этих операционных систем, которые подключены к одной локальной сети. Будь это общественная сеть Wi-Fi, либо же сеть с проводными и беспроводными подключениями, обеспечиваемая, например, домашним роутером.
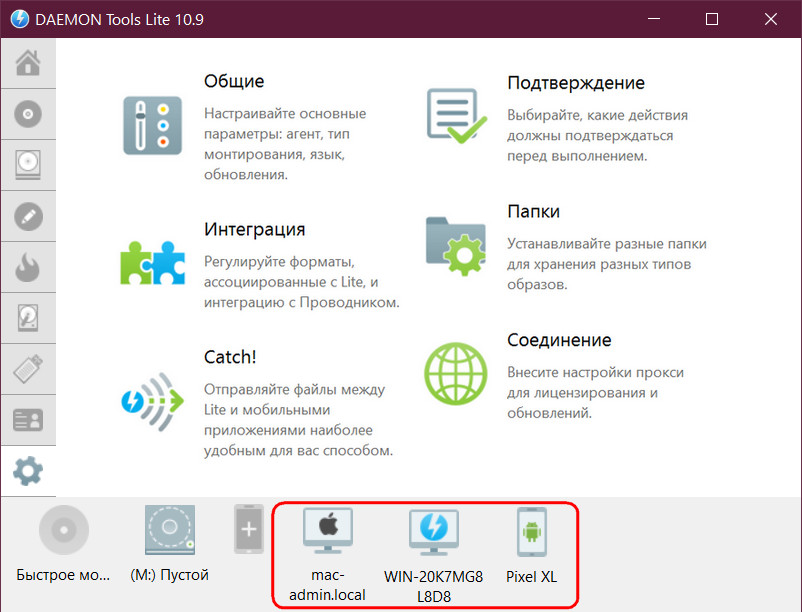
Приложения «Daemon Catch!» для iOS и просто «Catch!» для Android, реализующие эту функцию, бесплатны. Бесплатно её можно использовать и в среде Windows: функция доступна в рамках свободной редакции программы Daemon Tools Lite. А вот для Мас бесплатной редакции Daemon Tools не существует. Есть только платная, стоит €9,99, предусматривает трёхдневный триал-срок.
Рассмотрим подробнее принцип работы Catch! в разных системах.
2. Windows
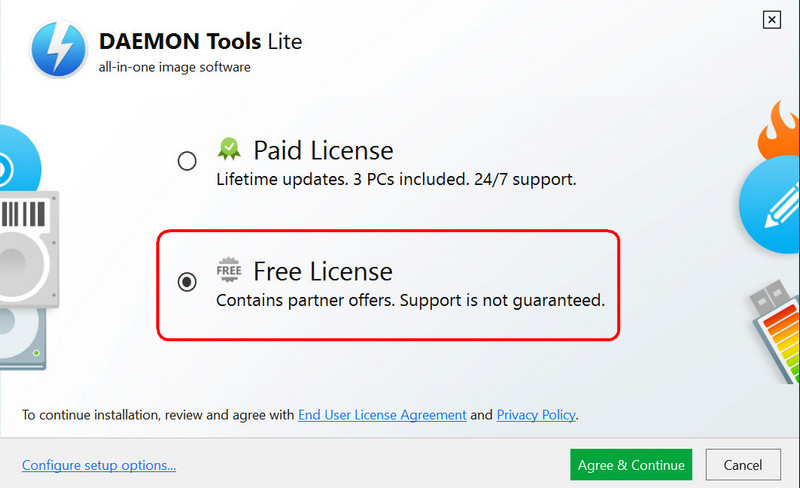
Если программа автоматически не выберет русский язык, можем сами установить его в настройках.
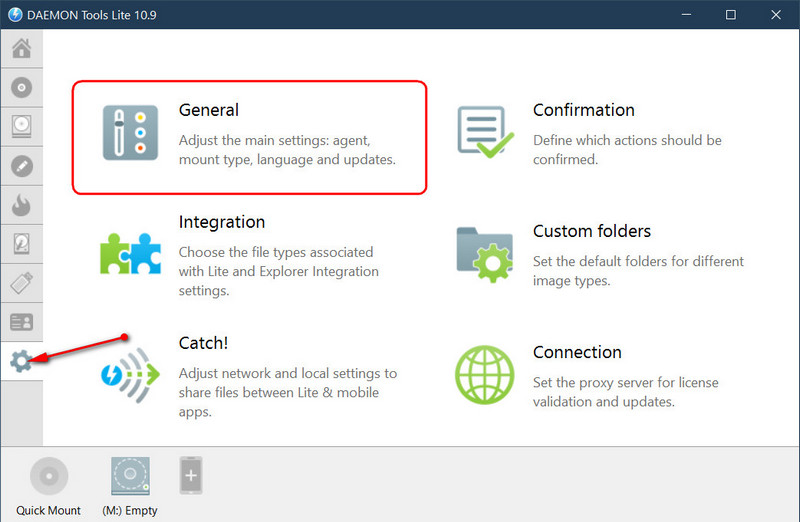
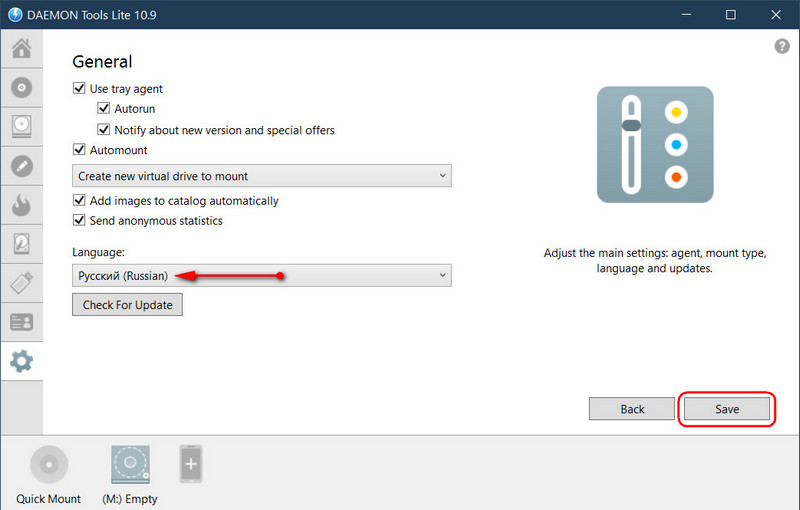
Catch! в программе активна по умолчанию, её не нужно активировать и настраивать. Функция автоматически определяет
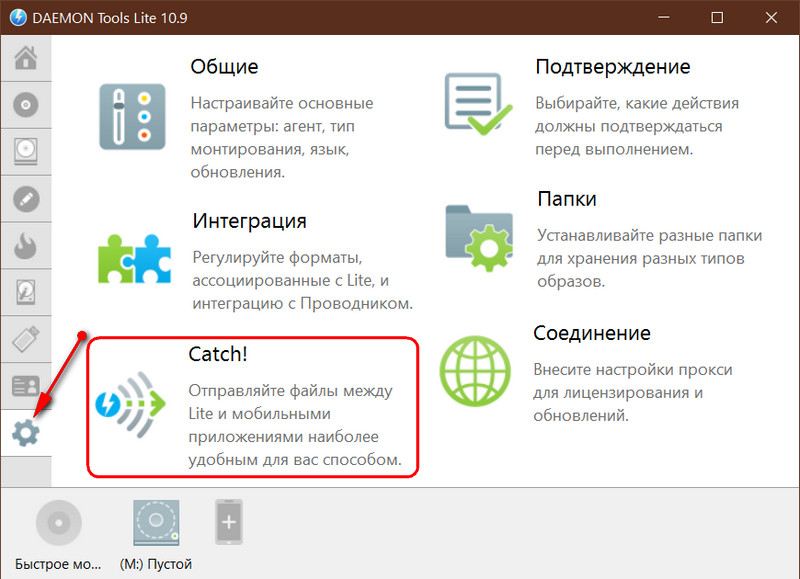
Здесь можно, в частности:
• Включать/отключать саму функцию;
• Менять имя компьютера, как он будет видеться в сети в рамках использования Catch!;
• Менять путь сохранения получаемых файлов;
• Включать/отключать интеграцию функции в проводнике Windows.
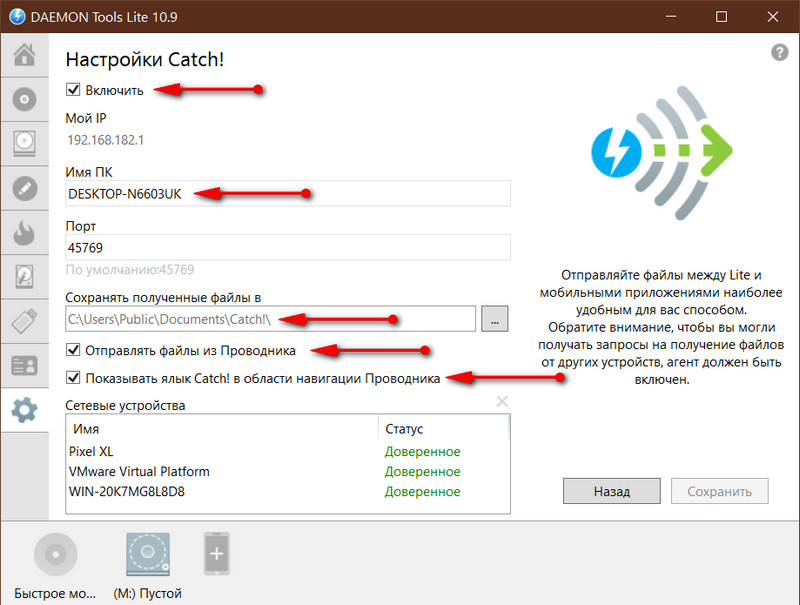
Все находящиеся в локальной сети устройства с включённым ПО для работы Catch! будем видеть на панели внизу окна программы. Вызвав на значке нужного компьютера или гаджета контекстное меню, сможем перебросить на него данные опциями «Бросить файл» и «Бросить файлы из папки».
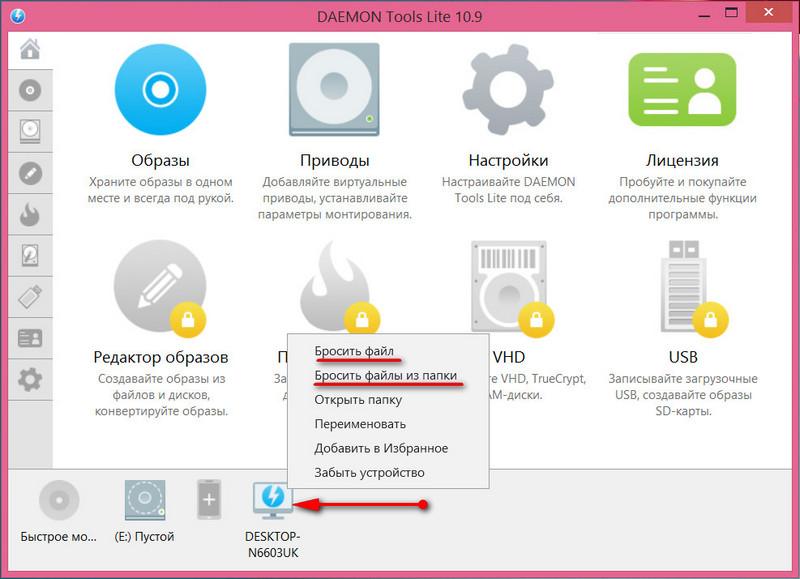
Компьютер-получатель на базе Windows в системном уведомлении запросит разрешение на принятие файлов. Если это разовая передача данных, даём, соответственно, разовое разрешение — жмём в уведомлении «Разрешить единожды». Если файлы принимаем со своего или доверенного компьютера, тогда даём постоянное разрешение – жмём
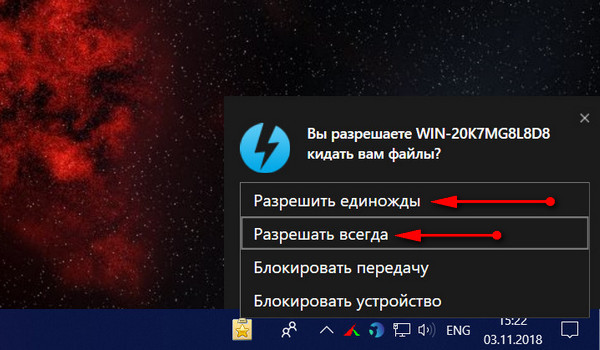
Когда данные будут получены, можем открыть папку их хранения «Catch!» прямо в системном уведомлении.
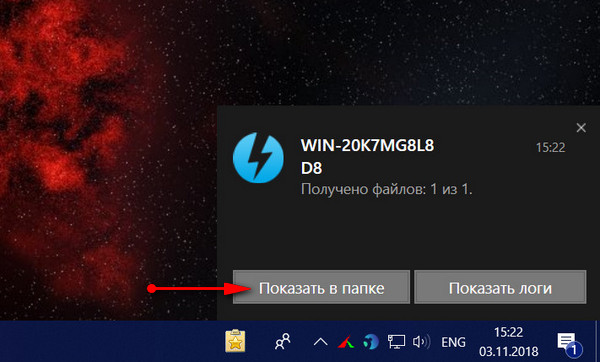
Эта папка отдельным пунктом отображается в проводнике Windows.
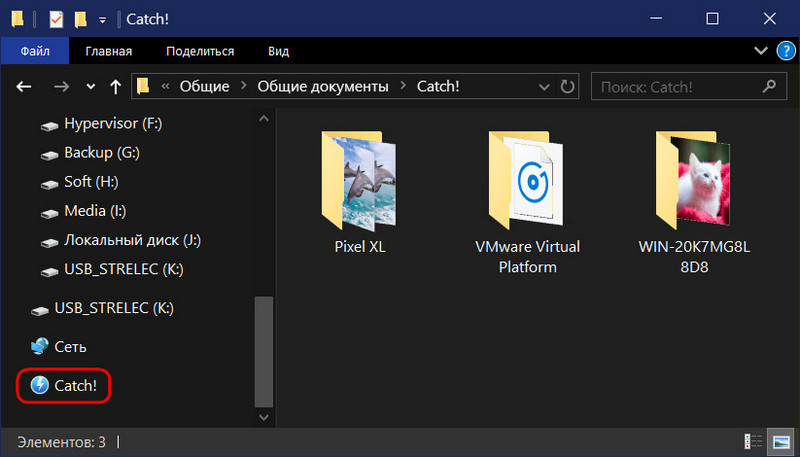
Полученные файлы будут аккуратно рассортированы по подпапкам с названиями устройств-отправителей. А чтобы сразу оказаться в нужной подпапке, просто делаем двойной клик по значку устройства-отправителя на панели внизу окна
Catch! интегрируется в проводник Windows, так что данные на другие компьютеры и гаджеты можем отправлять с помощью его контекстного меню.
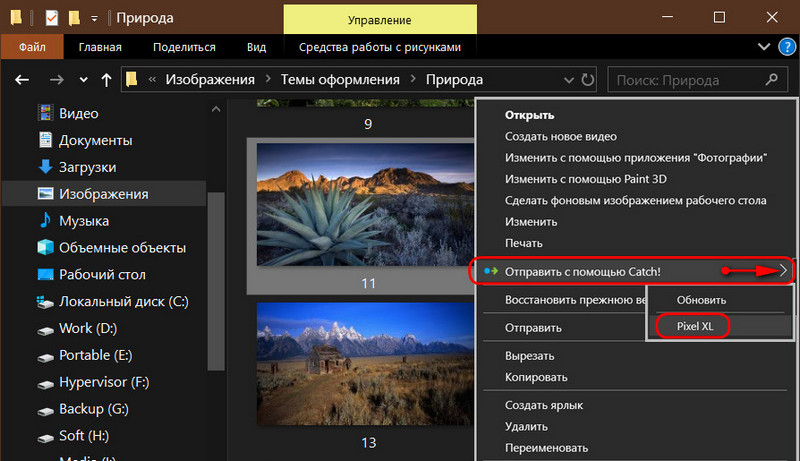
В контекстном меню также есть опция «Обновить». Её можно использовать, когда другой компьютер или гаджет не обнаружились автоматически. Если и после этого они не стали видны, в окне Daemon Tools на панели внизу вызываем контекстное меню, кликаем
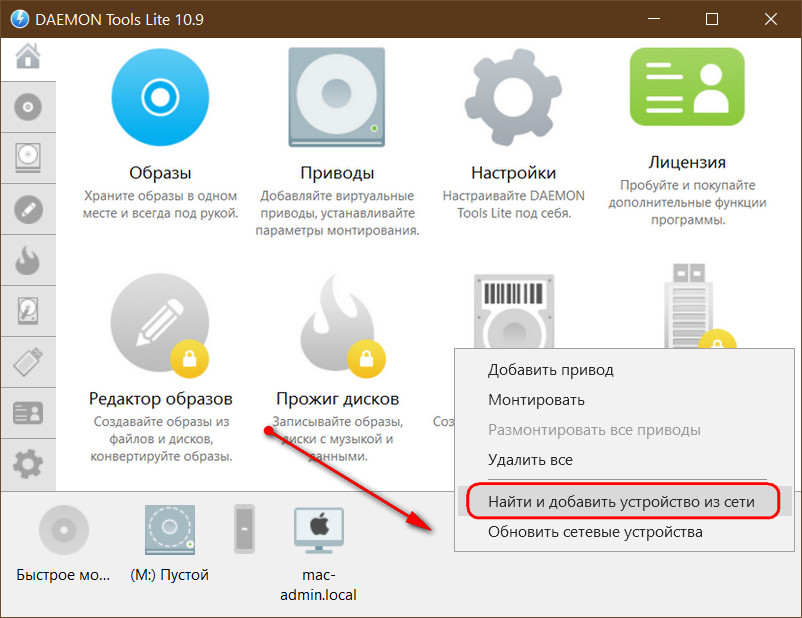
Пробуем ещё раз обновить, чтобы устройство отобразилось автоматически. Если ничего не происходит, вводим вручную его IP-адрес.
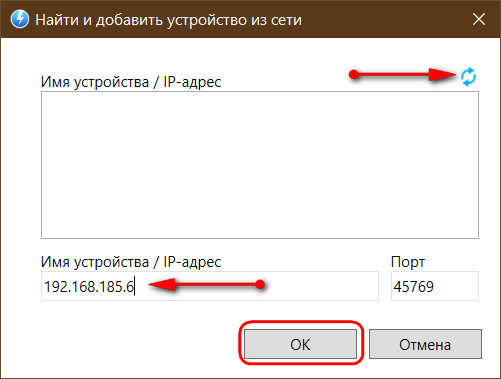
3. Mac OS
В Mac OS принцип работы Catch! схож тем, что у Windows, только нет интеграции с Finder. Устанавливаем Daemon Tools. На панели внизу окна программы видим обнаруженные в локальной сети устройства. Выбираем нужное, вызываем на нём контекстное меню, кликаем
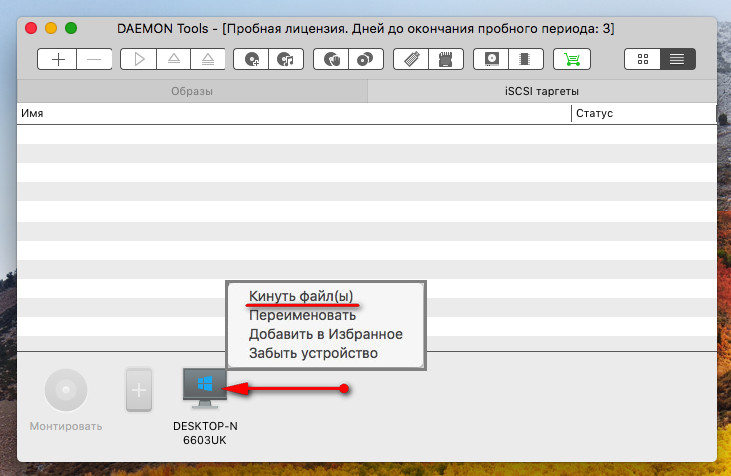
И, указываем, собственно, сами файлы в окне Finder.
Для приёма данных в системном уведомлении кликаем «Разрешить». Если это разовое получение данных с временно оказавшихся в сети компьютеров или гаджетов, предварительно снимаем галочку «Сохранить». Таким образом в дальнейшем для них разрешение будет запрашиваться вновь.
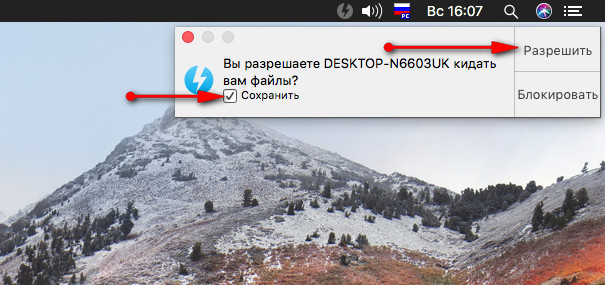
По итогу получения файлов можем открыть их папку хранения в системном уведомлении.
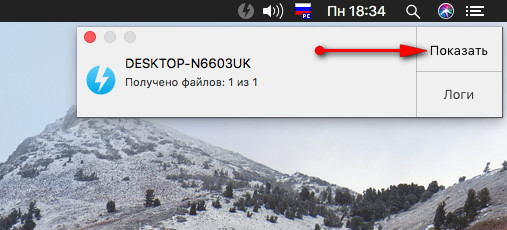
Либо просто открываем в Finder папку «Документы», далее — подпапку «Catch!», затем — подпапку с именем устройства.
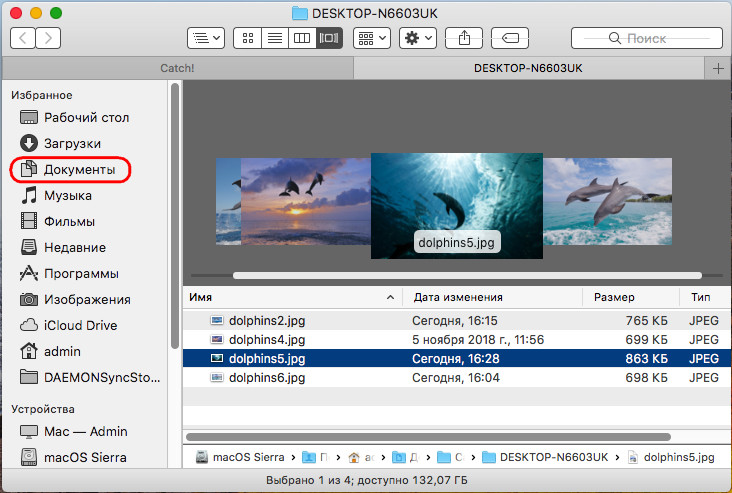
Отключается/включается функция в настройках Daemon Tools. В настройках также можно сменить имя компьютера, как он будет отображаться в рамках использования Catch!. И задать иной путь сохранения полученных файлов по умолчанию.
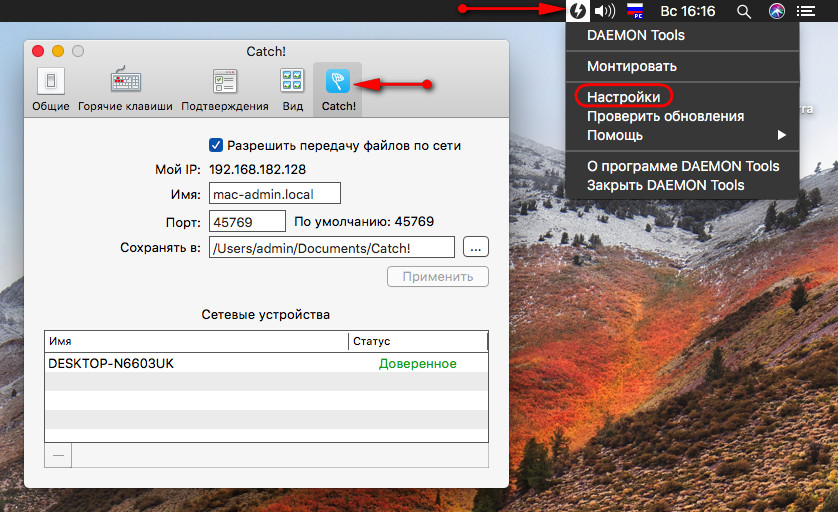
Если нужный компьютер или гаджет не определяется, как и в Windows, в окне Daemon Tools вызываем на нижней панели контекстное меню и выбираем «Найти и добавить устройство из сети».
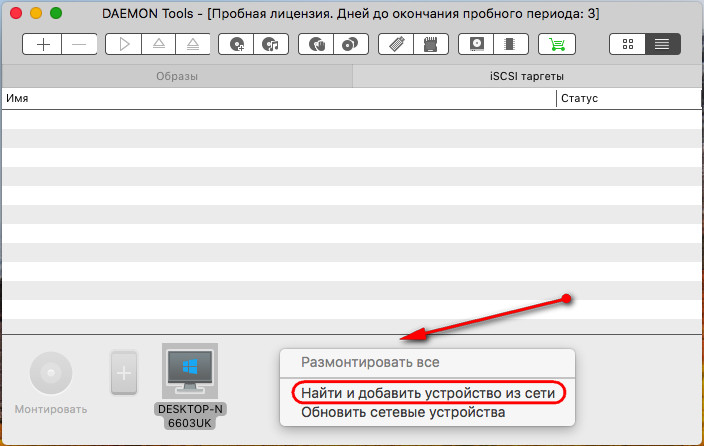
Пытаемся обновить информацию о подключениях. Если результата нет, вводим IP-адрес нужного компьютера или гаджета вручную.
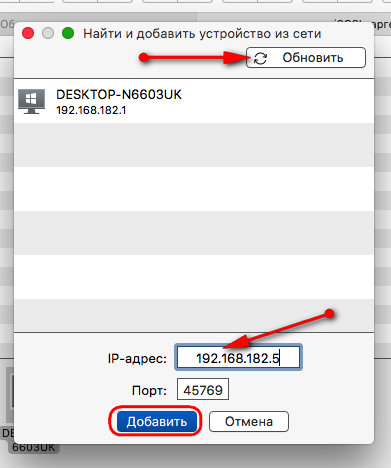
Удаляются ненужные компьютеры и гаджеты из числа доверенных для работы с функцией в их контекстном меню на панели внизу окна Daemon Tools опцией «Забыть устройство». И в Windows, и в Мас. Для повторного добавления такого «забытого» компьютера или гаджета необходимо проделать описанные выше операции для поиска и добавления неотображаемого устройства.
4. Android
Приложение для Android «Catch!» являет собой заточенный под работу функции файловый менеджер с отдельными разделами для отображения картинок и аудиофайлов. Для передачи нужных данных на другое устройство в локальной сети выбираем их и жмём значок отправки.
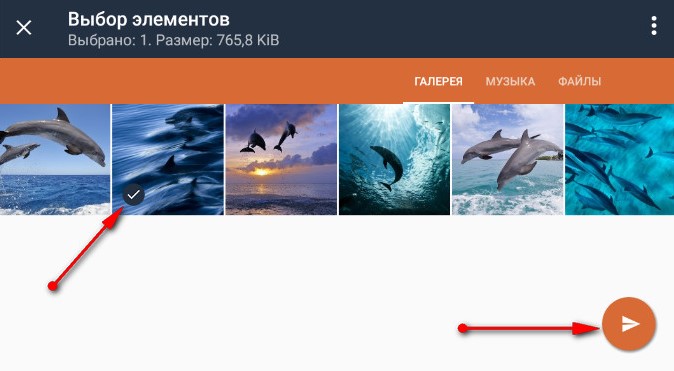
Указываем принимающий компьютер или гаджет. Вот, собственно, и всё. Если нужное устройство не отображается, жмём кнопку-плюсик.
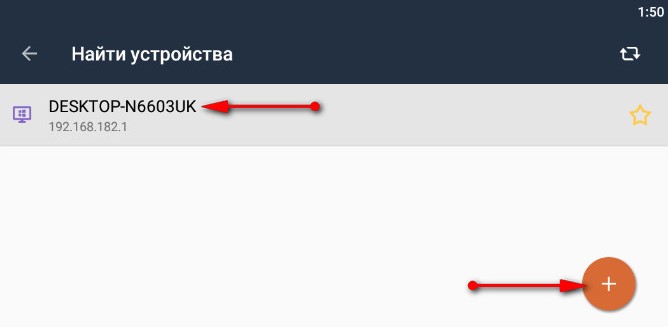
И вводим его IP-адрес.
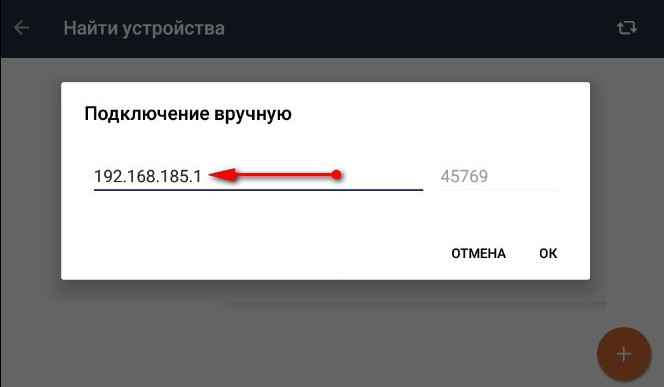
Приём файлов с другой техники подтверждаем в системном уведомлении Android.
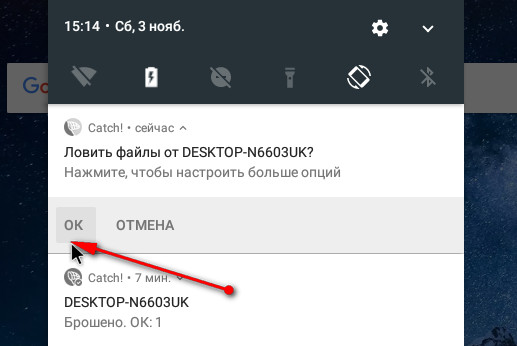
Полученные данные, если это изображения или аудиоконтент, отобразятся в разделах приложения, соответственно, «Галерея» и «Музыка». Остальные типы данных ищем в разделе «Файлы», в папке «Пойманные файлы».
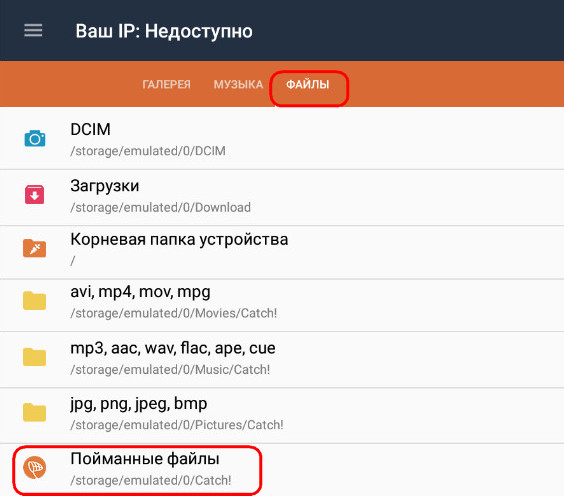
***
Приложение «Daemon «Catch!» для iOS отличается дизайном, но принцип работы самой функции такой же, как и в приложении для Android.
Что за папка Catch! в проводнике и как удалить?
 Всем привет. Я тут был в проводнике и заметил там папку Catch! и сразу мне стало интересно — что это вообще за папка? Она у меня пустая. Если она пустая, то может ее стоит удалить? В общем сперва я отправился в интернет на поиски информации и узнал, что папка Catch! идет от проги DAEMON Tools, которая нужна для работы с образами дисков. Вот прочитал что эту папку вроде как можно отключить в настройках DAEMON Tools, так ли это? А мы сейчас проверим!
Всем привет. Я тут был в проводнике и заметил там папку Catch! и сразу мне стало интересно — что это вообще за папка? Она у меня пустая. Если она пустая, то может ее стоит удалить? В общем сперва я отправился в интернет на поиски информации и узнал, что папка Catch! идет от проги DAEMON Tools, которая нужна для работы с образами дисков. Вот прочитал что эту папку вроде как можно отключить в настройках DAEMON Tools, так ли это? А мы сейчас проверим!
Значит смотрите, вот эта папка Catch! у меня в проводнике:

Если зайти в свойства папки:

То там все по нулям и еще написано что это системная папка:

Теперь запускаю DAEMON Tools, у меня версия Lite:

Теперь идем в настройки:

Потом выбираем Catch!:

И вот тут нам нужно отключить Catch!, для этого снимаем галочку и нажимаем Сохранить:

Опачки, а тут выскочило предупреждение, что мол вы не сможете отправлять и получать файлы от других Lite в локальной сети.. короче мне это уж точно не нужно, поэтому я нажимаю Да:

После этого что-то там поделалось секунды две.. и я посмотрел в Проводник — и папки там уже нет:

Значит эта папка была что-то типа облаком, папкой обмена.. в локальной сети между теми, у кого есть прога DAEMON Tools Lite. Но зачем это нужно? Может для общего доступа к образам дисков? Или в папку Catch! можно кидать любые файлы.. и они будут доступны на компах с DAEMON Tools в пределах одной локальной сети. В общем не совсем понятно, ну и ладно.
На этом все ребята, удачи вам и будьте счастливы!!
Справка по DAEMON Tools Ultra
Чтобы включить и пользоваться Catch!, выберите тайл Настроить в главном окне, затем нажмите на Catch! на сайдбаре.
Откроется следующее окно:
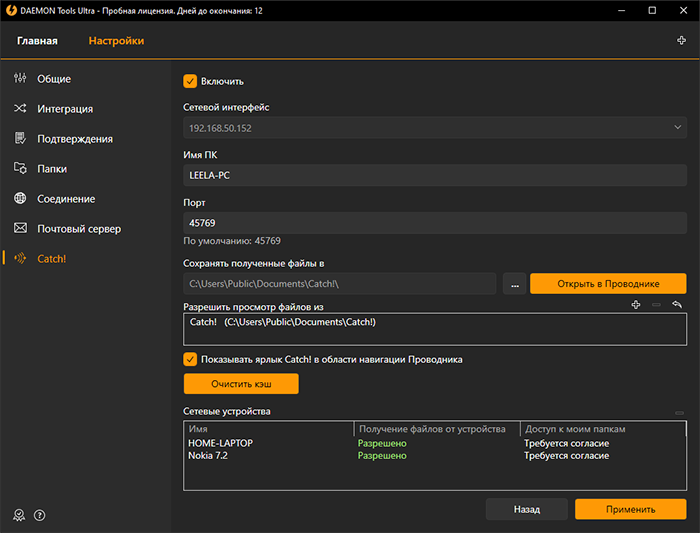
Выберите Включить чтобы активировать Catch!
Ваш IP установлен по умолчанию, но если у вас несколько подключенных сетевых адаптеров — вы можете выбрать необходимый адрес из выпадающего списка
Установите Имя ПК. Так вас будут видеть другие устройства с установленными DAEMON Tools Lite, DAEMON Tools Ultra в локальной беспроводной сети
Измените Порт если это необходимо, но мы советуем оставить его значение по умолчанию, согласно вашим настройкам сети
Выберите папку, в которой будут храниться все полученные файлы, либо оставьте настройки по умолчанию. Нажмите Открыть в проводнике чтобы открыть целевую папку
Настройте, к каким папкам вы даете доступ устройствам с Catch! в вашей локальной сети с помощью опции Разрешить просмотр файлов из
Опция Показывать ярлык Catch! в области навигации Проводника позволяет упростить доступ к папке Catch!
Нажмите Очистить кэш чтобы удалить все миниатюры фотографий и видео, которые подгружает приложение при просмотре удаленных файлов. DAEMON Tools Ultra хранит их чтобы сделать следующий просмотр папок устройств быстрее.
Список Сетевых устройств включает в себя все сетевые устройства, с которых когда-либо передавались файлы на этот компьютер. Чтобы добавить устройство в этот список, необходимо отправить с него файл, и выбрать любой вариант
Список Сетевых устройств позволяет в любое время изменить настройки получения файлов и доступа к папкам. Для изменения разрешений необходимо открыть контекстное меню устройства, и выбрать Управление доступом. Далее необходимо выбрать один из трех вариантов (Разрешено, Запрещено либо Требуется подтверждение) для опций Получение файлов от устройства и Доступ к моим папкам.
Чтобы добавить расширение, позволяющее отправлять файлы прямо из их контекстного меню в проводнике, перейдите в табу Интеграция в настройках, и поставьте галочку возле Отправка файлов по сети.
Как только все настроено, нажмите на Применить, чтобы сохранить изменения. Либо нажмите Назад, чтобы не сохранять измененные параметры.
Настроить Catch! — Справка по DAEMON Tools Ultra
Чтобы включить и пользоваться Catch!, выберите тайл Настроить в главном окне, затем нажмите на Catch! на сайдбаре.
Откроется следующее окно:
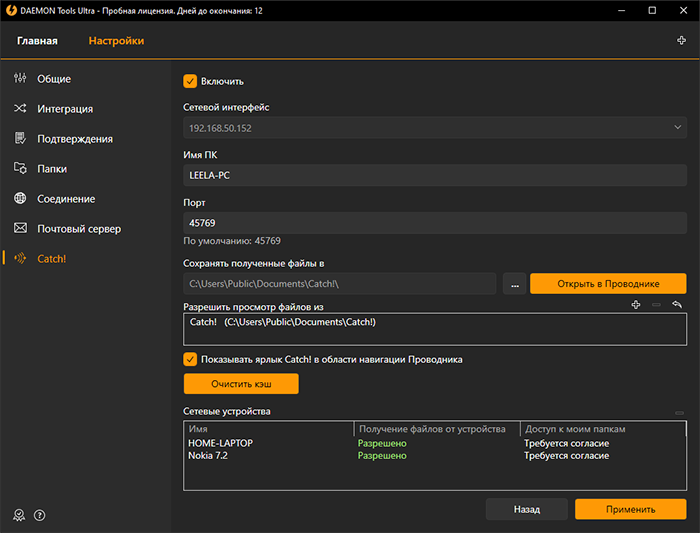
Выберите Включить чтобы активировать Catch!
Ваш IP установлен по умолчанию, но если у вас несколько подключенных сетевых адаптеров — вы можете выбрать необходимый адрес из выпадающего списка
Установите Имя ПК. Так вас будут видеть другие устройства с установленными DAEMON Tools Lite, DAEMON Tools Ultra в локальной беспроводной сети
Измените Порт если это необходимо, но мы советуем оставить его значение по умолчанию, согласно вашим настройкам сети
Выберите папку, в которой будут храниться все полученные файлы, либо оставьте настройки по умолчанию. Нажмите Открыть в проводнике чтобы открыть целевую папку
Настройте, к каким папкам вы даете доступ устройствам с Catch! в вашей локальной сети с помощью опции Разрешить просмотр файлов из
Опция Показывать ярлык Catch! в области навигации Проводника позволяет упростить доступ к папке Catch!
Нажмите Очистить кэш чтобы удалить все миниатюры фотографий и видео, которые подгружает приложение при просмотре удаленных файлов. DAEMON Tools Ultra хранит их чтобы сделать следующий просмотр папок устройств быстрее.
Список Сетевых устройств включает в себя все сетевые устройства, с которых когда-либо передавались файлы на этот компьютер. Чтобы добавить устройство в этот список, необходимо отправить с него файл, и выбрать любой вариант
Список Сетевых устройств позволяет в любое время изменить настройки получения файлов и доступа к папкам. Для изменения разрешений необходимо открыть контекстное меню устройства, и выбрать Управление доступом. Далее необходимо выбрать один из трех вариантов (Разрешено, Запрещено либо Требуется подтверждение) для опций Получение файлов от устройства и Доступ к моим папкам.
Чтобы добавить расширение, позволяющее отправлять файлы прямо из их контекстного меню в проводнике, перейдите в табу Интеграция в настройках, и поставьте галочку возле Отправка файлов по сети.
Как только все настроено, нажмите на Применить, чтобы сохранить изменения. Либо нажмите Назад, чтобы не сохранять измененные параметры.
Как использовать — Справка по DAEMON Tools for Mac
Начиная с DAEMON Tools for Mac 6.2, вы можете обмениваться файлами между устройствами, подключенными к одной локальной сети, с помощью Catch!. Опция Catch! это часть Базового функционала, и она доступна всем пользователям.
После выхода DAEMON Tools Lite 10.8 в Play Market появился Catch! на Android и в App Store — DAEMON Catch! для iOS. Эти приложения позволяют вмиг обмениваться файлами, находясь в одной локальной сети. Узнайте больше о Catch! для Android и DAEMON Catch! для iOS.
Чтобы начать использовать Catch! кликните на иконку  на боковой панели. Отскроется окно каталога устройств с Catch!:
на боковой панели. Отскроется окно каталога устройств с Catch!:
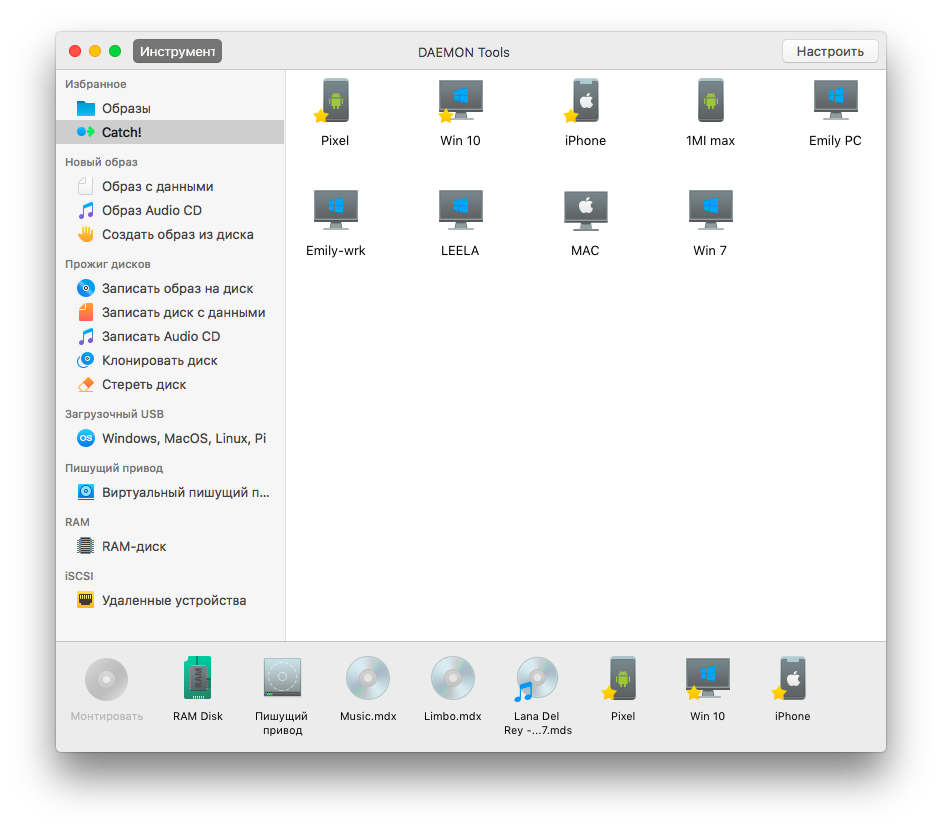
Добавление устройств в Панель устройств
Чтобы добавить устройство, которого нет в Панели устройств, необходимо вызвать контекстное меню Панели устройств и выбрать Найти и добавить устройство из сети.
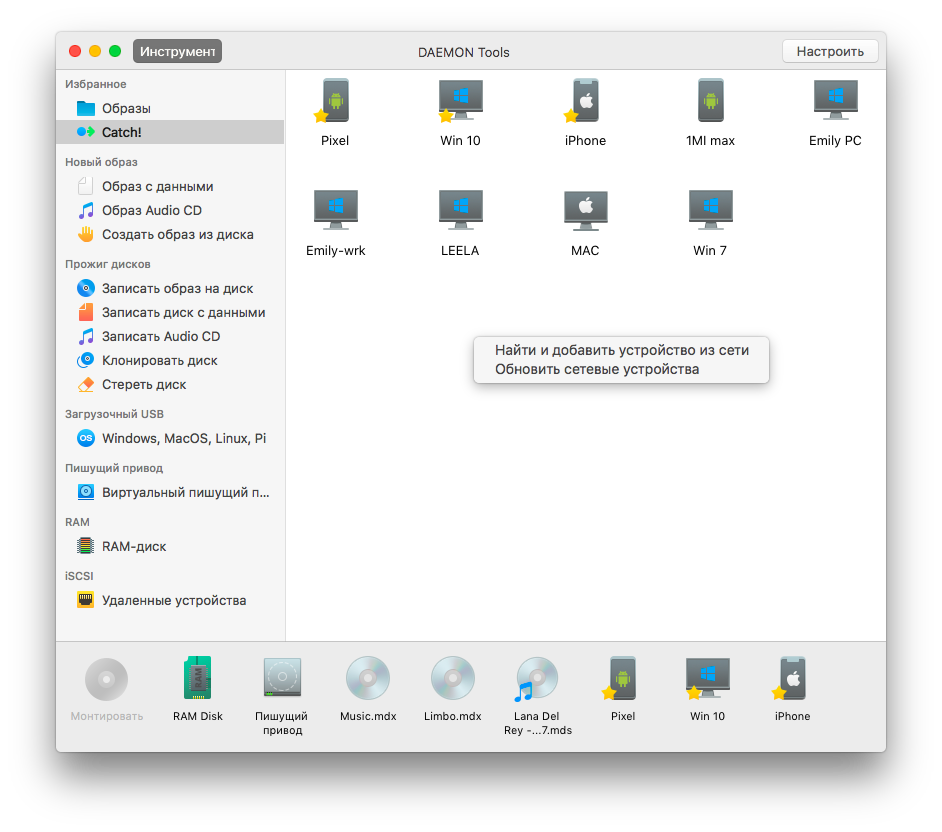
Сначала DAEMON Tools сканирует сеть, затем отображает список доступных устройств. Выберите устройство, которое хотите добавить, и нажмите Добавить.
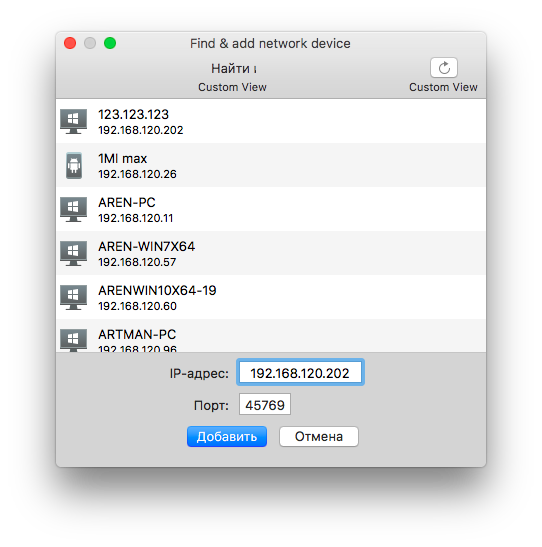
Если в списке нет устройства, которое вы хотите добавить, можно ввести его IP address вручную.
Вы можете переименовывать устройства, находящиеся на панели устройств.
Удаление устройств из Панели устройств
Чтобы удалить девайс из Панели устройств откройте контекстное меню устройства, и выберите Забыть устройство.
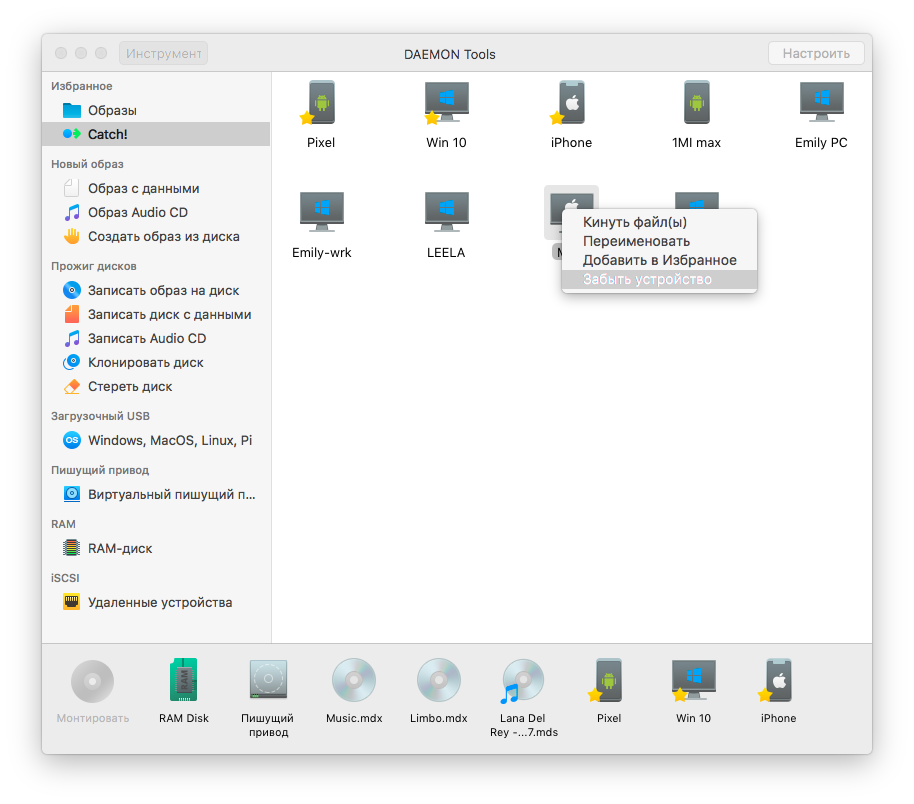
После удаления, устройство не появится в Панели устройств даже при обновлении панели (вручную или автоматически). Если вы хотите вернуть устройство в Панель устройств, нужно повторить шаги по добавлению устройства.
Отправка файлов
Чтобы отправить файлы, выберите «Кинуть файл(ы)» из контекстного меню устройства.
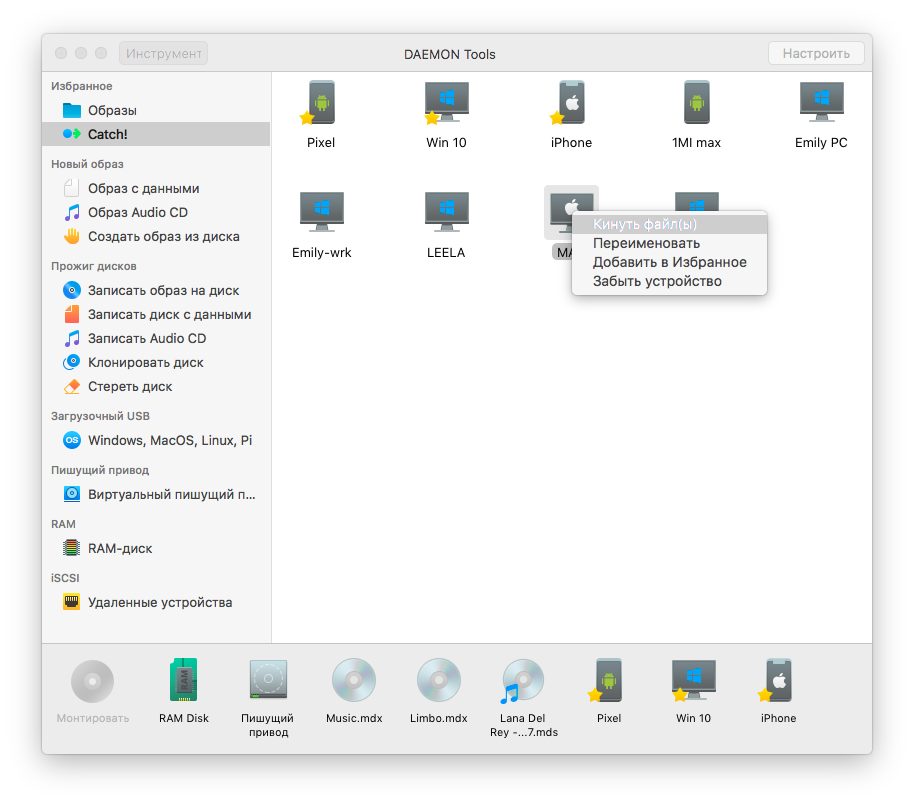
DAEMON Tools for Mac должен быть запущен для обмена файлами.
Также можно отправить файлы прямо из Finder. Не нужно открывать DAEMON Tools, просто откройте контекстное меню одного или нескольких файлов, выберите Отправить с помощью Catch! и выберите получателя:
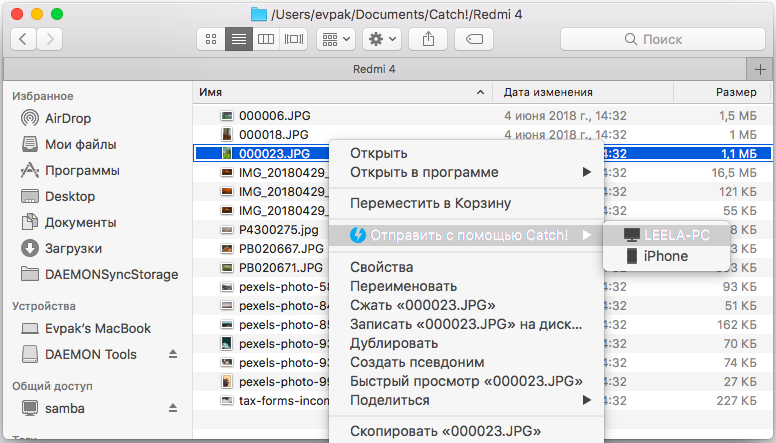
Стоит помнить, что если ваш Mac уйдет в спящий режим во время передачи файла, она не завершится и не возобновится после выхода из спящего режима. Вы увидите сообщение «Соединение потеряно», и чтобы отправить файл — нужно будет начать сначала.
Помните, что в контекстном меню Finder будут отображаться только устройства с Панели устройств DAEMON Tools.
— Small and highly stable program.
— Low resource requirements.
— Simple and functional interface… Software.Informer.com DAEMON Tools Lite manages to be more comprehensive and feature-rich than many of its competitors. And that’s quite remarkable, especially considering that DAEMON Tools Lite is free while many of its competitors are not. downloads.tomsguide.com As a disc imaging tool, Daemon Tools Lite’s free nature automatically makes it a lot better than many competing applications simply because it offers most of what they offer at the vastly reduced price of free. www.techadvisor.co.uk When you have a disc that you know you’ll need to access regularly, then, DAEMON Tools Lite allows you to create an image in just a couple of clicks. This then shows up in its Image Catalogue for speedy reloading later, and you can put the real disc away. techgyd.com Daemon Tools Lite is one of the best software for emulating and organizing your disc images. The software is very easy to use and fulfills all your disc related requirements. The virtual drives support is amazing. maddownload.com If you are looking for the best software to work with ISO, MDX, MDS, and MDX files? Well, you have come to the right place. DAEMON Tools Lite is an easy and ready to use downloadable software compatible with Windows. It is well known reputable software that gives you the power of having a DVD-ROM emulator right into the comfort of your own home.
Daemon Tools — что это за программа? Есть ответ!
Daemon Tools lite что это за программа — Этот животрепещущий вопрос, задают многие люди, которые всё ещё верят в возможную жизнь физических носителей информации, в простонародии CD- дисков.
Daemon Tools — это наиболее известный во всём мире продукт, который позволяет монтировать виртуальные образы.
По сути, это DVD-ром нового, информационного, поколения.У утилиты существую конкуренты, которые пытаются что – то даже противопоставить нашему герою, и пиара они удостаиваются ничуть не меньшего, но затмить данное ПО пока не удалось никому.
Что она из себя представляет?

Как многие знают, а ещё больше и не подозревают Daemon Tools — это громкое название, которое скрывает в себе целую сеть продуктов. Но вот произошло так, что именно Daemon tools lite стал самым популярным обеспечением из всей этой, разнообразной, линейки.
Причин у этого множество, начиная от условной бесплатности, заканчивая тем, что он занял свою нишу одним из первых, тем самым не имея серьёзных конкурентов на тот момент, приобрёл всеобщую любовь и известность
Плюсы Daemon tools lite
Daemon tools lite — это изящное оливье, из самых разных функций, объединённых задачей, эмулировать диск, или же создавать его, тем самым заменяя CD-ром. Программа имеет три основных применения:
Воссоздание образов. Вы можете создать файл трёх разных форматов, которые сейчас в основном и используются. Ну пожалуй самым популярным, является пресловутый тип ISO на котором распространяется большая часть пиратской продукции.
Воспроизведение программ. Если же вы скачали, ту самую продукцию, то запросто с помощью данной программы, смонтировав её, сможете получить к ней доступ. Это как раз и есть, та самая эмуляция, которая упоминалась чуть выше.
Сохранность образов. Любой из образов, вы можете сохранить, к примеру, на жёстком диске, и позднее его использовать. Что интересно, иногда это используют для архивирования данных.
Покупать или нет?

Условность бесплатной версии, на данный момент, заключается в ограничении некоторых функций, для пользователей не купивших «премиум». Если вам нужно просто создавать образы, и открывать их, не обращая внимания на рекламу, то спокойно берите бесплатную версию.
Но можно заплатить за продукт, и получить в дар, постоянные обновления, плохие и хорошие, возможность использования лицензии на трёх компьютерах и блокировку рекламы.
Помимо обычной покупки, цельной лицензии, каждую из необходимых опций, можно приобрести по отдельности. Их список вы можете посмотреть на сайте ПО.
Как в нём работать?
Ответ на данный вопрос достаточно тривиален. Всё что вам нужно это нажать по кнопке добавления образа (диск со значком плюс), и выбрать необходимый файл. Но можно упростить процесс до автоматизма, просто указав для всех файлов определённого формата, автоматический запуск через эту программу.
Создавать образы не менее просто, нажав специальную кнопку, выбираем на диске необходимые для образа файлы, и ждём. Нажав по кнопке в виде диска с кассетой, можно сохранить созданный образ, в любом удобном вам месте, как на компьютере, так и на накопителе.
Данная статья несла исключительно просветительский характер, и желание познакомить вас с утилитой, заодно ответив на такой важный вопрос, Daemon Tools lite что это за программа.
Настройки— Справка DAEMON Tools Lite
Чтобы включить и использовать эту функцию, перейдите на вкладку Настройки на боковой панели и выберите Catch! В Главной зоне открывается следующее окно:
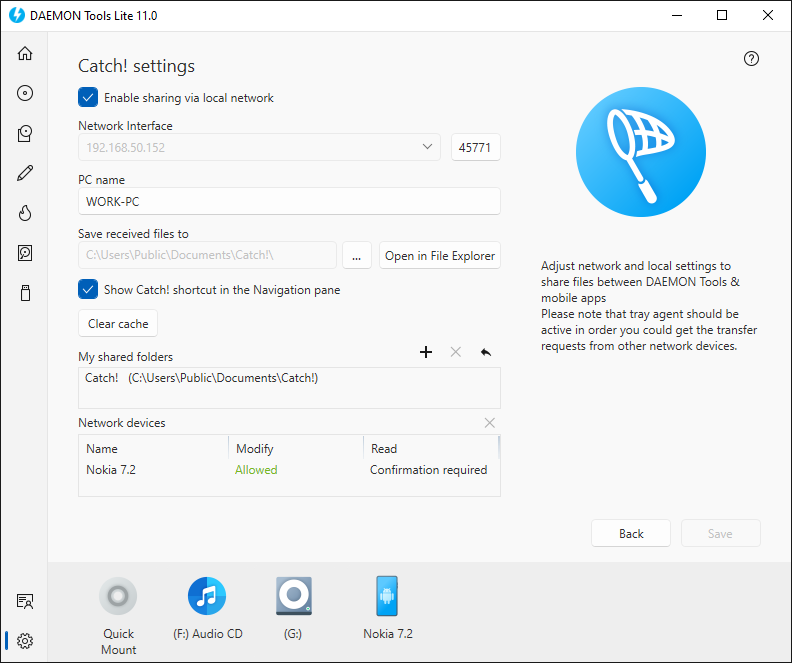
Выберите Включить , чтобы включить эту функцию на
.Установите имя компьютера . Он определяет, как другие устройства будут видеть вас в сети в DAEMON Tools Lite и в Explorer
.Порт установлен по умолчанию в соответствии с настройками локальной сети
Выберите папку, в которой будут храниться все полученные файлы, или оставьте настройки по умолчанию
Проверьте поймать ! ярлык на панели навигации , чтобы добавить Catch! ярлык для более легкого доступа
, начиная с DAEMON Tools Lite 10.11, вы можете просматривать улов! папка ПК. После выпуска DAEMON Tools Lite 10.10 вы можете выбирать папки для просмотра на другом устройстве, на котором установлены DAEMON Tools Lite или Ultra.
Управление Мои общие папки , которые будут доступны для просмотра на ПК с установленными DAEMON Tools Lite или Ultra. Чтобы добавить папку для просмотра, нажмите Plus в правом верхнем углу. Обратите внимание, что все подпапки также будут видны при просмотре.Чтобы удалить папку для просмотра, выберите нужную папку и нажмите значок Cross . Если вы хотите вернуться к настройкам по умолчанию и оставить только Catch! папку, доступную для просмотра, нажмите стрелку .
Список доверенных и заблокированных сетевых устройств указан в окне ниже. Чтобы добавить новый ПК в сетевые устройства , вам нужно принять запрос на отправку файла и выбрать Разрешить . Чтобы управлять разрешениями для определенного устройства, щелкните его правой кнопкой мыши, выберите Управление разрешениями и выберите соответствующие параметры.
Если вы выберете опцию Блокировать это устройство , когда отправитель выбрасывает файл, его ПК появится в списке со статусом Заблокировано , и вы больше не будете получать отправленные им файлы. Чтобы изменить состояние устройства, откройте Управление разрешениями и выберите соответствующие параметры.
После того, как вы настроите эти параметры, нажмите Сохранить и вы готовы к работе!
,Лови! iOS — Справка DAEMON Tools Lite
Поймай! приложение для iOS — отличное решение для обмена файлами между устройствами в локальной сети. Это позволяет отправлять файлы или передавать фотографии с iPhone на ПК с установленным DAEMON Tools Lite. Вы также можете перенести фотографии с ПК на iPhone с помощью этого приложения. Поймать! работает только внутри локальной беспроводной сети, не вызывает использования мобильной сети и защищает отправляемые вами данные.
Чтобы начать использовать Catch! загрузите его из App Store и установите на свое мобильное устройство.
Интерфейс
DAEMON Catch! имеет тип меню панели вкладок, что означает, что вы можете перемещаться между следующими вкладками:
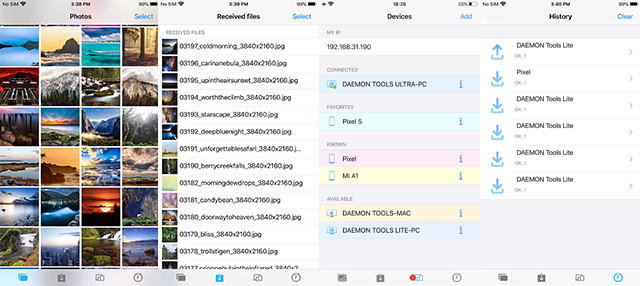
- Фотографии: содержит все фотографии, которые хранятся на вашем телефоне.
- Полученные файлы: отображает ранее перехваченные файлы.
- Устройства: отображает ваш IP, списки избранного и известных устройств.
Обратите внимание, что вы можете изменить имя устройства на вкладке «Устройства»
.
- История: отображает детали всех операций.
Обратите внимание, что можно передавать файлы с iPhone на ПК и обратно независимо от типа отправляемого файла. Все полученные файлы хранятся в Catch !, и чтобы получить к ним доступ, сначала нужно их экспортировать. Например, вы можете открыть картинку в Catch !, затем выбрать Экспорт и выбрать Галерея . Та же история с другими типами файлов, просто импортируйте их в соответствующее приложение.
Как перенести фотографии с iPhone на компьютер
Для обмена файлами в локальной сети вам необходимо выполнить несколько шагов:
- Установите DAEMON Tools Lite на ПК и поймайте! на устройстве iOS.
- Убедитесь, что оба устройства подключены к одной сети.
- Отправка изображения с устройства iOS: выберите изображение, нажмите кнопку Отправить , выберите получателя. Если вы не видите нужного устройства, перетащите вниз, чтобы обновить.
Обратите внимание, что если устройство по-прежнему отсутствует в меню Устройство , вам может потребоваться ввести его IP-адрес и добавить устройство вручную. Чтобы всегда иметь под рукой добавленное устройство, рекомендуем вам Добавить его в Избранное перед отправкой файла
Приборы
Вы можете управлять своими устройствами, находясь на этой вкладке, и изменять их разрешения на Бросать файлы или на Просматривать своего устройства.Для этого проверьте Доступные устройства , щелкните знак i рядом с именем устройства, при необходимости измените его имя и выберите соответствующие разрешения.
Если вы не можете найти нужное устройство в списке Доступные , вы можете добавить его, введя IP-адрес: нажмите Добавить в правом верхнем углу, затем введите IP, нажмите Отправить , измените имя устройства, если необходимо, и выберите соответствующий список.
Перейти к устройству Настройки -> Catch! поменять порт .
Просмотр (бета)
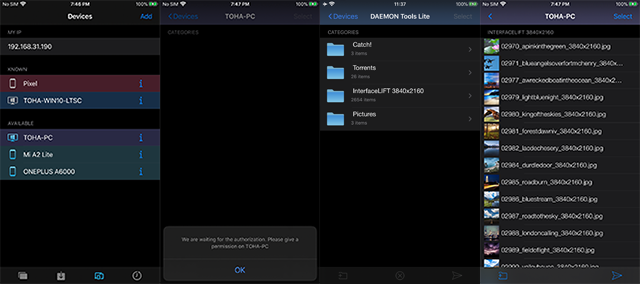
С Поймай! 3, вы можете просматривать общие папки с вашей iOS с Catch! (которые могут быть общими папками на устройстве Android с установленным Catch!, на устройстве iOS с Catch !, или на папки ПК с установленным DAEMON Tools Ultra или Lite) Вы также можете просмотреть изображения, загрузить файлы, сохранить файл на удаленном устройстве, создать папку. Для просмотра необходимо выполнить несколько шагов:
Открытый улов! на вашем устройстве iOS и Catch! клиент на устройстве, которое вы хотите просмотреть (будь то приложение DAEMON Tools или Catch!).
Убедитесь, что оба устройства подключены к одной и той же локальной беспроводной сети.
Перейти к вкладке Устройства в Catch! и выберите нужное устройство. Если вы не можете найти нужное устройство на панели Устройство , вы можете добавить его вручную: щелкните значок Добавить в правом верхнем углу и введите IP-адрес устройства.
Вы получите уведомление на устройстве, которое хотите просмотреть: выберите соответствующую опцию ( Разрешить всегда , Не сейчас или Заблокировать это устройство )
Теперь вы можете просматривать общие папки выбранного устройства, а также просматривать изображения, загружать файлы, сохранять файлы на удаленном устройстве, создавать папки.
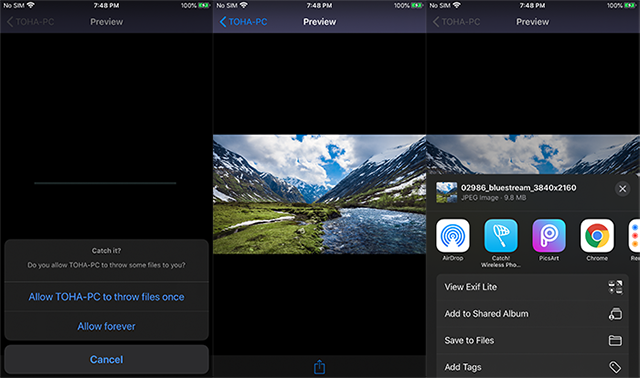
Как использовать — DAEMON Tools Lite Help
Обратите внимание на панель Устройства . После первого запуска вы увидите все устройства в вашей локальной сети, которые имеют DAEMON Tools Lite или Catch! установлены.
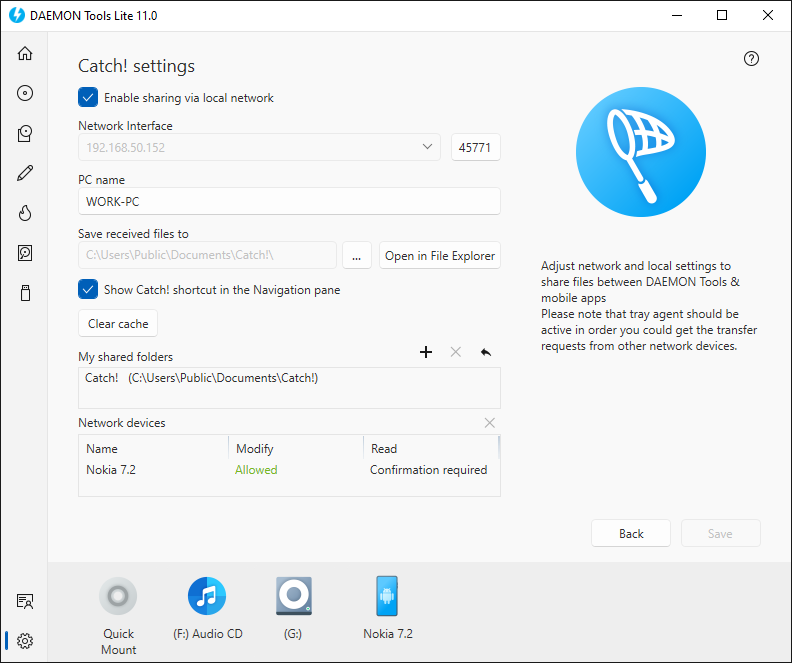
Добавление устройств на панель устройств
Чтобы добавить устройство, отсутствующее на панели Устройство , необходимо щелкнуть правой кнопкой мыши панель Устройство и выбрать Найти и добавить сетевые устройства .
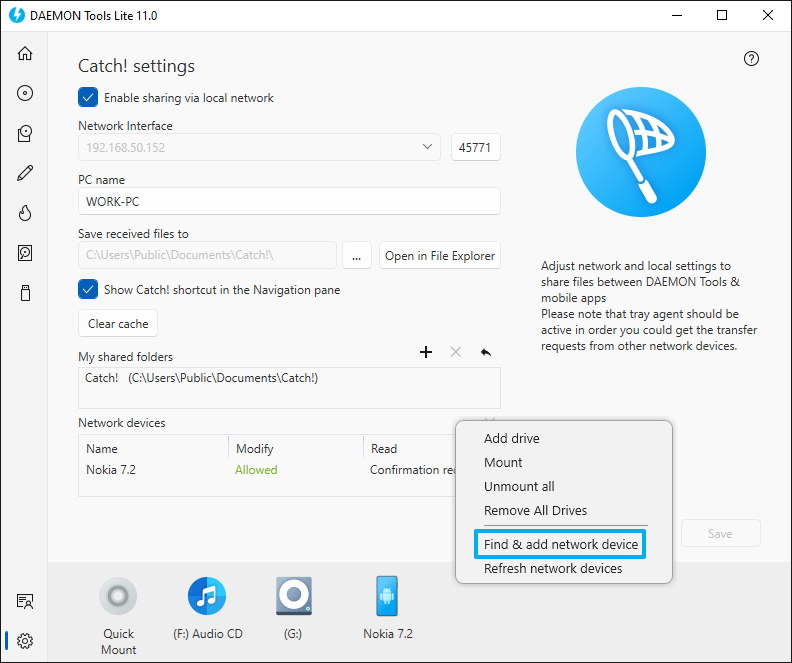
DAEMON Tools Lite сначала сканирует сеть, а затем показывает список доступных устройств. Выберите тот, который вы хотите добавить, и нажмите OK .
Если нужного устройства нет в списке, вы можете ввести его IP-адрес и добавить устройство вручную.
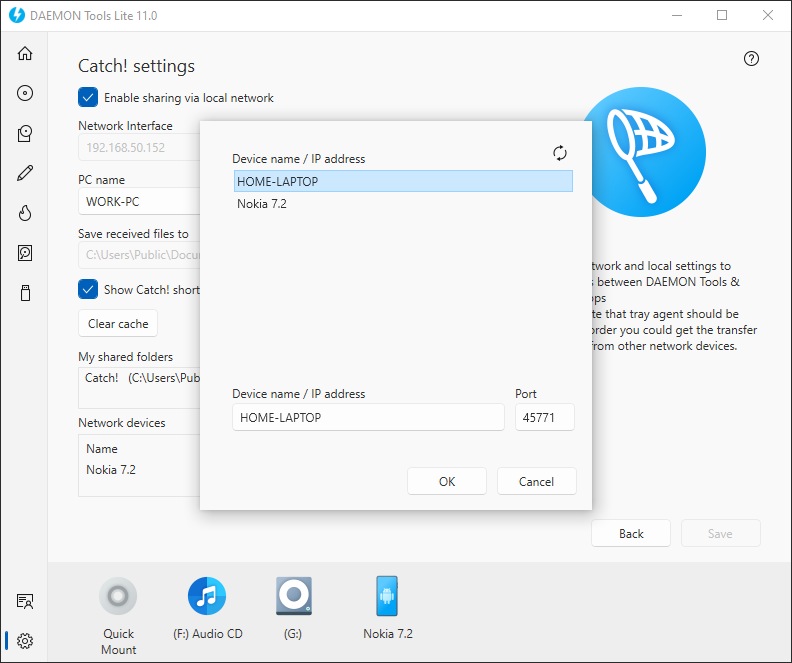
Обратите внимание, что вы можете переименовать устройство на Device Panel
Извлечение устройств с панели приборов
Чтобы удалить устройство из панели «Устройства» , щелкните правой кнопкой мыши определенное устройство и выберите «». Забудьте это устройство .Или вы можете нажать X в верхнем правом углу значка устройства.
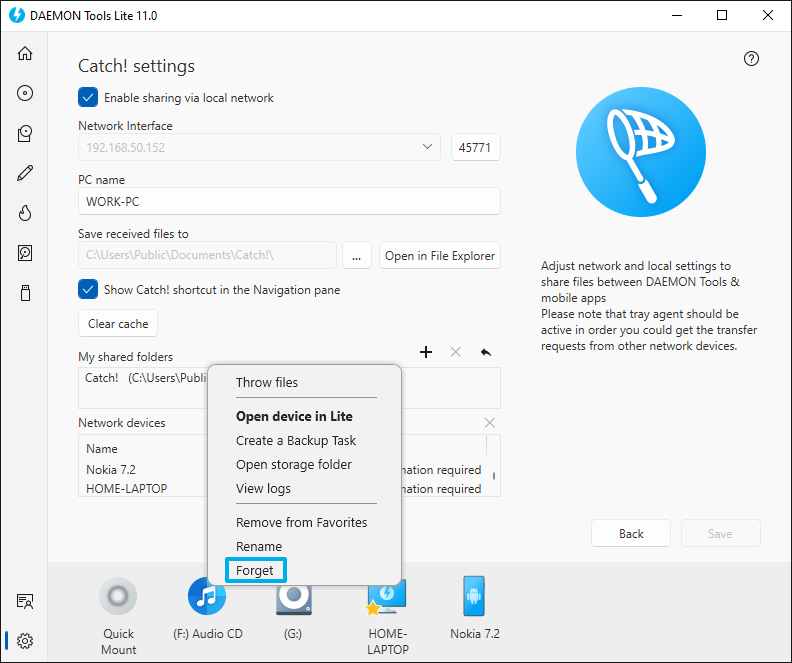
После удаления устройства оно не будет отображаться после обновления панели «Устройства» (вручную или после автоматического обновления). Если вы хотите добавить устройство обратно на Панель устройства , используйте опцию Найти и добавить сетевое устройство из контекстного меню. Проверьте Добавление устройств.
Отправка файлов
Чтобы отправить файл или папку с файлами, выберите соответствующую опцию в контекстном меню устройства.
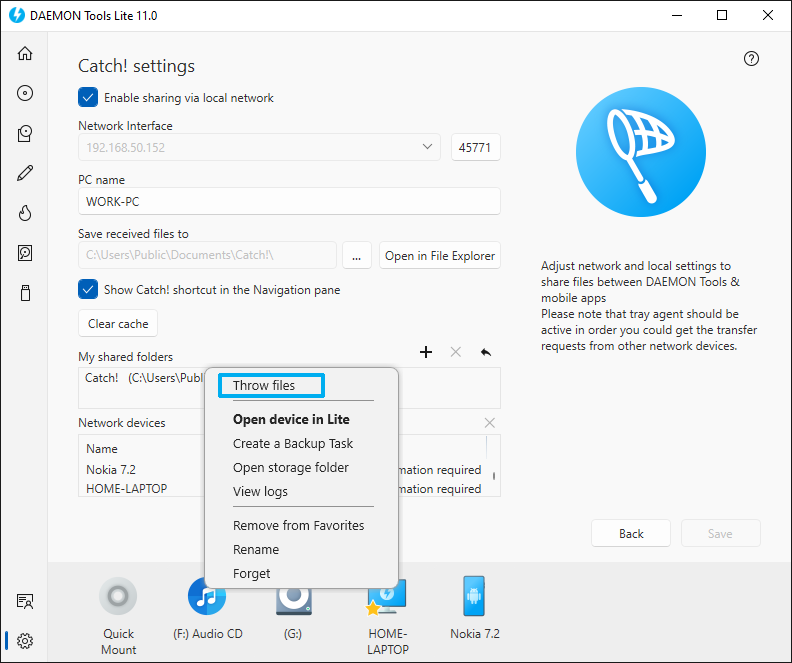
Обратите внимание, что вы можете открыть папку с полученными файлами, если дважды щелкнуть устройство на панели устройств .
.
Еще один способ отправки — просто перетащить нужный файл на определенное устройство на панели «Устройство» . Если включена опция Share from Explorer , вы можете отправлять файлы на устройства без необходимости открывать окно DAEMON Tools Lite. Просто щелкните правой кнопкой мыши файл или папку и выберите получателя:
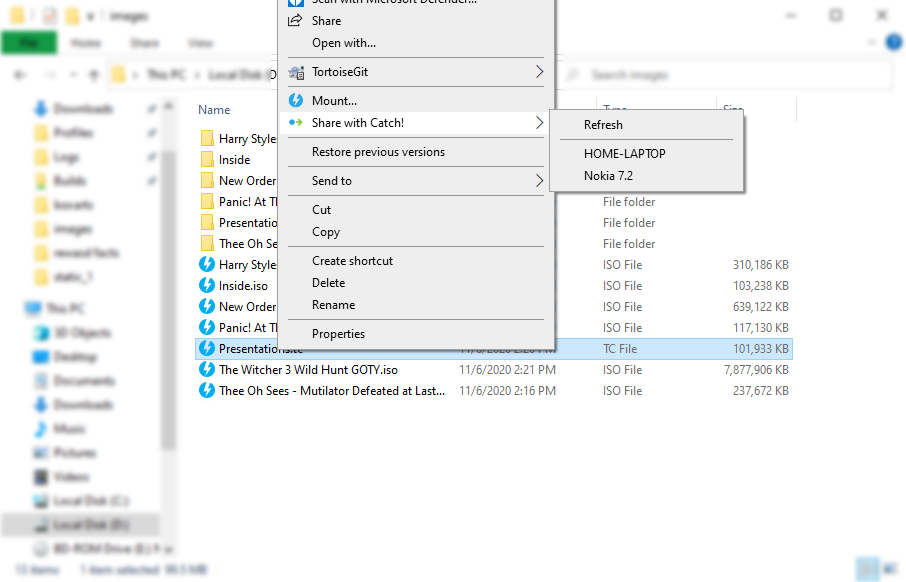
,Обратите внимание, что все устройства, добавленные на панель «Устройство », отображаются в контекстном меню проводника.
Лови! Android — Справка DAEMON Tools Lite
Meet Catch! Приложение для Android — отличное решение для передачи файлов с Android на ПК без USB в локальной сети. Это позволяет передавать изображения с Android на ПК, аудиодорожки или файлы в другой Catch! приложение или на ПК с установленными DAEMON Tools Lite или DAEMON Tools Ultra. Поймать! работает только внутри локальной беспроводной сети и поэтому не вызывает использование мобильной сети и защищает отправляемые вами данные.
Чтобы начать использовать Catch! загрузите его из Google Play и установите на свое мобильное устройство или планшет.
Интерфейс
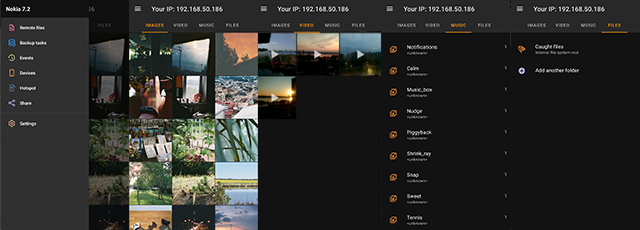
После запуска приложения вы увидите следующие вкладки:
- Вкладка
- Изображения: содержит все изображения, хранящиеся на вашем телефоне.
- Вкладка «Видео»: содержит все видео, хранящиеся на вашем телефоне.
- Вкладка «Музыка»: содержит все музыкальные файлы, хранящиеся в альбомах, отсортированные по дате их копирования на устройство. Вкладка
- Файлы: отображает папки, которые вы разрешаете Catch! просматривать и сохранять файлы, а также другие устройства для просмотра во время просмотра.
Поймай! Меню приложения Android можно открыть, нажав «гамбургер» в верхнем левом углу или проведя пальцем от левой части экрана вправо. Он состоит из следующих разделов:
- Удаленные файлы: позволяет просматривать общие папки удаленных устройств, которые в настоящее время находятся в той же локальной беспроводной сети.
- Задачи резервного копирования: начиная с DAEMON Tools Lite 10.11 вы можете создавать задачи резервного копирования для удаленных устройств.
- События: показывает журналы завершенных задач и ход выполнения всех текущих задач в реальном времени.
- Устройства: отображает все устройства, найденные в локальной сети, и разрешает их модифицировать.
- Share: отображает QR-код, чтобы поделиться Catch!
- Настройки: позволяет настроить параметры:
- Имя устройства: измените способ идентификации вашего устройства другими устройствами. Порт
- : переопределите его, если зарезервирован по умолчанию
- Тема: позволяет выбрать тему приложения
- Сохранение папок: укажите, где будут автоматически сохраняться файлы определенных типов.
- Фоновый режим: получать новые файлы без открытия приложения
- О Catch !: узнать больше информации о приложении
С Поймай! 1.1.135 у вас есть Опция отправки и удаления . Это означает, что локальные файлы будут удалены с вашего устройства сразу после их отправки.
Поймай! разрешает удалять файлы, но из-за особенностей Android 9 и 10 медиафайлы могут быть удалены не полностью. Это может зависеть от производителя устройства.
Как перенести файлы с Android на ПК через локальную сеть
Чтобы скопировать файлы с Android на ПК, вам необходимо выполнить несколько шагов:
- Установите DAEMON Tools Lite на ПК и поймайте! на устройстве Android
- Убедитесь, что оба устройства подключены к одной сети.
- Отправка файла с устройства Android: выберите файл, нажмите кнопку Отправить , выберите получателя в меню Поиск устройств .Если вы не видите нужного устройства, нажмите Обновить или нажмите Добавить , чтобы найти устройство вручную
Обратите внимание, что если устройство все еще не находится в меню «Устройство », вам может потребоваться ввести его IP-адрес вручную. Чтобы всегда иметь под рукой добавленное устройство, мы рекомендуем вам Добавить его в Избранное перед отправкой файла
Приборы
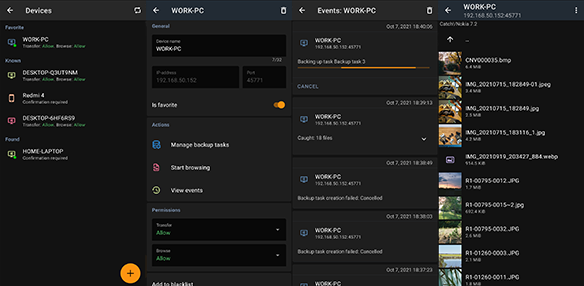
С Поймай! 3 Список доверенных теперь называется Устройства .Чтобы изменить параметры и разрешения устройства, перейдите на вкладку Устройства и выберите устройство, которое хотите изменить. Если вы выберете устройство, вы увидите его детали, сможете:
- забыть устройство, нажав значок Удалить в правом верхнем углу
- изменить Название устройства
- см. Его IP-адрес , порт
- выбрать, если это устройство является любимым
- Управление задачами резервного копирования
- Начните просмотр общих папок определенного устройства
- управлять разрешениями
- Добавить в черный список
Сохранение папок
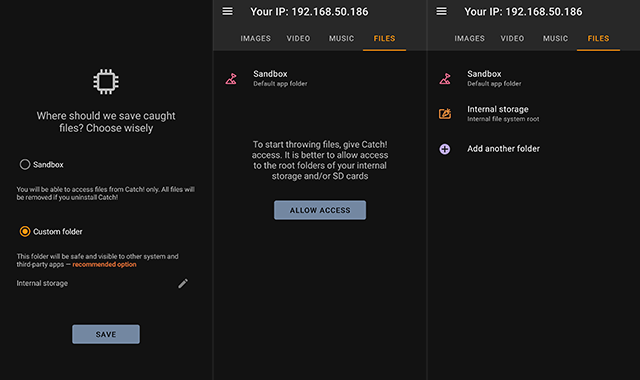
С Поймай! 3 вы можете управлять папками, которые ловят! может просматривать и изменять папки, в которых хранятся ваши файлы после того, как вы их поймали
После первого запуска Catch! на Android мы попросим вас выбрать, где сохранять полученные файлы: в Песочнице или в Пользовательской папке .
- Песочница будет разрешать доступ к захваченным файлам из Catch! только, и в случае, если вы удалите приложение, все файлы будут удалены.
- Пользовательская папка будет видна сторонним приложениям.
Если вы выбрали Sandbox после первого запуска и хотите изменить это позже, вам нужно перейти к Настройки — Сохранение папок , выбрать Другие и выбрать опцию Пользовательская папка .Затем вам нужно выбрать папки из вашей файловой системы.
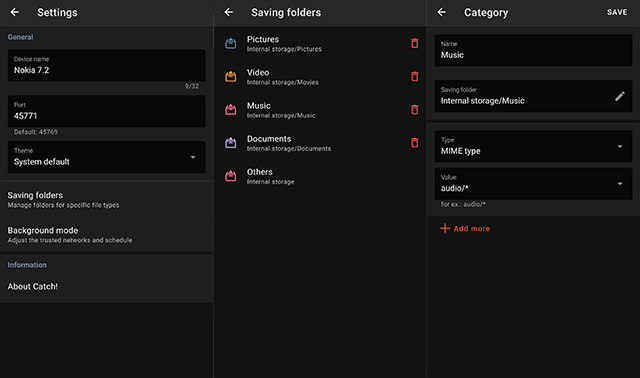
Вы можете настроить расширения файлов или типы MIME, которые будут сохраняться исключительно в эту папку. Чтобы сделать это, выполните следующие действия:
- Перейдите к Настройки
- Pick Сохранение папок
- Добавьте новую папку, нажав значок плюса в правом нижнем углу
- Установите его Имя , Сохранение папки , Введите файлов и Значение .Вы можете добавить больше расширений файлов для одной папки
- Как только вы закончите, нажмите Сохранить
Фоновый режим (бета)
С Поймай! 3.1, вы можете разрешить Catch! работать в фоновом режиме и получать новые файлы, не открывая приложение. Для этого перейдите в Настройки — Фоновый режим и разрешите несколько разрешений:
- Услуги определения местоположения : просмотр местоположения устройства
- Справочная информация Разрешение на местоположение : для получения информации о сетях Wi-Fi, к которым вы подключены,
- Энергосберегающее исключение : для обеспечения большей стабильности фона
После предоставления разрешений вы сможете выбрать доверенную сеть Wi-Fi.Когда вы выбрали нужную сеть, вы можете настроить, когда именно поймать! будет работать в фоновом режиме. Включите Работа в фоновом режиме , выберите Начать в определенное время и Завершите в , чтобы установить конец этого режима.
Обратите внимание, что некоторые устройства Android имеют разные настройки, касающиеся фоновой активности. Например, для устройств Xiaomi для правильной работы необходимо включить настройку автозапуска. Не забудьте проверить Catch! системные настройки для вашего конкретного устройства.
Удаленные файлы
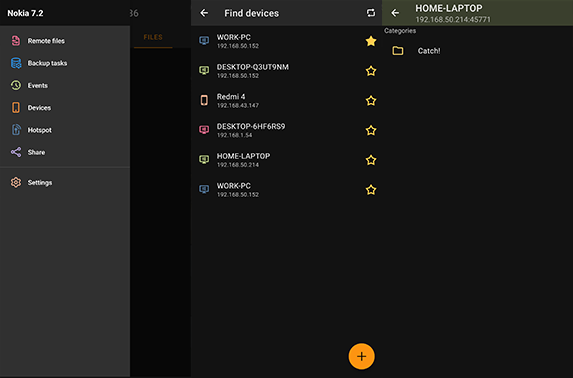
Поймай! позволяет просматривать общие папки удаленных устройств в той же локальной беспроводной сети. Чтобы сделать это, выполните следующие действия:
- Перейдите к Удаленные файлы
- Выберите устройство, которое вы хотите просмотреть
- Если нужного устройства нет в списке, Обновите в списке доступных устройств или Добавьте устройство вручную
- Подтвердите запрос просмотра на удаленном устройстве
- Обзор!
