Варианты и способы того, как соединить несколько видео в одно
Наверняка каждый хотя бы раз сталкивался с тем, что возникала необходимость соединить несколько видео в одно. Однако далеко не все знают, как это можно сделать. Понятно, что для «склейки» нужна специальная программа, но ведь в ней еще и разобраться нужно. Сегодня хотелось бы рассказать не только о том, как соединить несколько видео в одно, но еще и о нескольких простых программах, которые без особых знаний позволяет это сделать.
Вступление
Итак, прежде чем перейти к сути, небольшое вступление. Как уже стало понятно, для того чтобы соединить несколько видео в одно, понадобятся специальные программы. Для сегодняшней статьи были отобраны 3 наиболее популярных и распространенных. Каждая из них имеет неплохие возможности и позволяет заниматься видеомонтажом разной сложности. Также каждая из программ имеет массу обучающих материалов в интернете, так что при желании можно будет не только научиться делать склейку, но и некоторые более серьезные вещи.
Movavi Video Suite
Как соединить несколько видео в одно, подскажет программа Movavi Video Suite. Данную программу можно бесплатно скачать с официального сайта. Там же есть и уроки, которые помогут быстрее разобраться с работой Movavi. Чтобы соединить несколько видео в данном редакторе, много знаний и усилий не потребуется.
Процесс работы
Первым делом нужно запустить программу. При открытии появится небольшое окно, в котором будут несколько вкладок для работы с тем или иным типом данных. Нас интересует вкладка «Видео». На ней необходимо выбрать пункт «Видеоредактор». Не стоит пугаться незнакомого интерфейса, выполнить поставленную задачу тут проще простого. Все, что интересует в окне программы — это таймлайн, на который нужно перетащить видео для склейки.
Для того чтобы добавить видео, сначала нужно нажать на кнопочку «Импорт», затем выбрать «Добавить медиафайл» и в открывшемся проводнике выбрать нужные видео. После добавления их можно будет перетащить на таймлайн. Видео можно расположить друг за другом, а можно добавить между ними переходы из определенного меню сверху. С этим можно будет поэкспериментировать самостоятельно. Последнее, что останется сделать — это нажать кнопочку «Сохранить», после чего появится возможность выбрать формат и настроить итоговое качество.
Видео можно расположить друг за другом, а можно добавить между ними переходы из определенного меню сверху. С этим можно будет поэкспериментировать самостоятельно. Последнее, что останется сделать — это нажать кнопочку «Сохранить», после чего появится возможность выбрать формат и настроить итоговое качество.
Вот, собственно, и все, что касается того, как соединить несколько видео в одно в программе Movavi Video Suite.
«ВидеоМОНТАЖ»
«ВидеоМонтаж» отлично поможет соединить два видео и больше в единое целое. Скачать программу можно на официальном сайте. Распространяется она в качестве пробной версии, после чего необходима будет покупка лицензии. Сама по себе работа в «ВидеоМонтаже» проста и мало чем отличается от предыдущего варианта.
Склейка
Итак, после того как программа будет установлена на компьютер, нужно ее запустить. Интерфейс программы прост и понятен. Для того чтобы добавить видеофайлы на таймлайн, нужно перейти на вкладку «Видео» и слева, через проводник выбрать то место, где лежат нужные видеофайлы.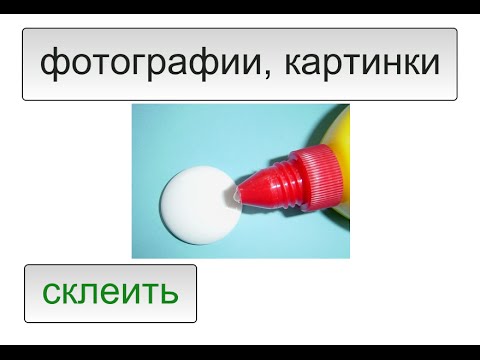 Как только это будет сделано, доступные видео появятся в большом окне. Теперь их следует добавить. Делается это легко — сначала выбираем нужное видео, а после нажимаем на кнопочку внизу «Добавить».
Как только это будет сделано, доступные видео появятся в большом окне. Теперь их следует добавить. Делается это легко — сначала выбираем нужное видео, а после нажимаем на кнопочку внизу «Добавить».
Файлы автоматически добавляются на таймлайне, т. е. процесс работы здесь облегчен еще больше, чем в предыдущем случае. Кроме видео, можно добавлять и фото. Кроме этого, перемещаясь по верхним вкладкам, можно поработать с цветовой гаммой видео, добавить переходы и многое другое. После завершения всех манипуляций останется лишь перейти на вкладку «Создать» и выбрать там желаемый формат для сохранения работы. Готово!
Теперь можно переходить к третьему варианту, как соединить несколько видео в одно. Сразу хочется отметить, что следующая программа обладает более продвинутым функционалом и бесплатной версии у нее не существует.
Pinnacle Studio
Pinnacle Studio — это довольно популярная программа, которая позволяет соединить видео из нескольких частей в одно. «Пинакл» используют множество людей. Особой популярностью данная программа пользуется у тех, кому нужен быстрый и качественный монтаж видео за короткое время.
Особой популярностью данная программа пользуется у тех, кому нужен быстрый и качественный монтаж видео за короткое время.
Работа в программе
Как соединить несколько видео в одно при помощи Pinnacle? Все просто. После запуска программы появится ее рабочая область. Нижнюю часть занимает уже привычный таймлайн, а сверху находится область, через которую можно добавлять видеофайлы. Основная навигация осуществляется через небольшое меню в виде кнопок с левой стороны. Для того чтобы добавить видео, нужно выбрать первый значок в виде камеры. Рядом есть значки папок, через которые можно выбрать место, где находятся нужные файлы.
После того как видео будут добавлены на таймлайн, можно либо закончить процесс редактирования, либо добавить переходы или поработать над цветопередачей. Тут уже все по желанию. Чтобы сохранить готовый видеофайл, нужно перейти на вкладку «Вывод фильма», которая находится сверху, выбрать там место сохранения, нужный формат и качество видео. Последнее, что останется сделать — нажать на «Создать файл» и дождаться окончания.
Последнее, что останется сделать — нажать на «Создать файл» и дождаться окончания.
Как склеить видео — урок видеоредактора
Как склеить видео?
Как склеить видео? — у Вас есть 2 или несколько видеофайлов, которые нужно склеить в один целый фильм? Для это цели есть множество специальных программ — видеоредакторов, одной из главной функций которых и является соединение нескольких видеофрагментов в один фильм. Однако зачастую пользователей застают врасплох разные проблемы в работе с редакторами, например, некоторые из них не подгружают определенные форматы видео (к примеру, формат телефонного видео .mp4 или .flv), или требуют, чтобы подгружаемые видео были с одинаковой шириной и высотой, либо же в них просто трудно разобраться из-за англоязычного интерфейса. Решение всех этих проблем — универсальный видеоредактор NeroVision. И сейчас мы покажем как легко и просто в этом видеоредакторе склеить видео.
Для начала — немного информации о самом
- Видеоредактор NeroVision — абсолютно бесплатный, а значит у Вас не будет проблем с лицензиями, регистрационным кодом и прочими «таблэтками»
- Программа полностью русифицированна, каждая кнопка в окне программы сопровождается всплывающей подсказкой на русском языке;
- Программа работает без всякой установки: «скачал и работай!»;
- Видеоредактор обладает большим набором функций для полноценного редактирования мультимедиа: можно склеить видео, можно разрезать, наложить аудиосопровождение, добавить спецэффекты, текст и т.д.и т.п.;
- Выгрузку конечного видеофайла производит в популярном формате avi.
Попробуйте поработать в видеоредакторе NeroVision и Вы поймете насколько удобно и легко в нем редактировать видео. Для начала скачайте программу по одной из нижерасположенных ссылок, «весит» программа 62 Мб.
Для начала скачайте программу по одной из нижерасположенных ссылок, «весит» программа 62 Мб.
Как склеить видео в редакторе NeroVision?
Если Вы скачали программу NeroVision, то самое время освоить основные нехитрые приёмы работы в ней. Предлагаем ознакомиться с 4-минутным роликом в котором показано как загружать видео, как склеить несколько роликов, как разрезать один ролик на части, и как делаются текстовые и спецэффекты.
Также Вы можете просмотреть 9 пунктов инструкции с картинками, где также показаны основные моменты работы с программой.
1) Видеоурок — «Как склеить видео?»
Вы также можете скачать данный видеоурок в хорошем качестве по ссылкам ниже. Размер ролика — 62 Мб.
2) Склеим видео — инструкция в 9 шагов
Следуя этой инструкции Вы быстро сумеете загрузить, склеить и выгрузить Ваше видео в редакторе NeroVision.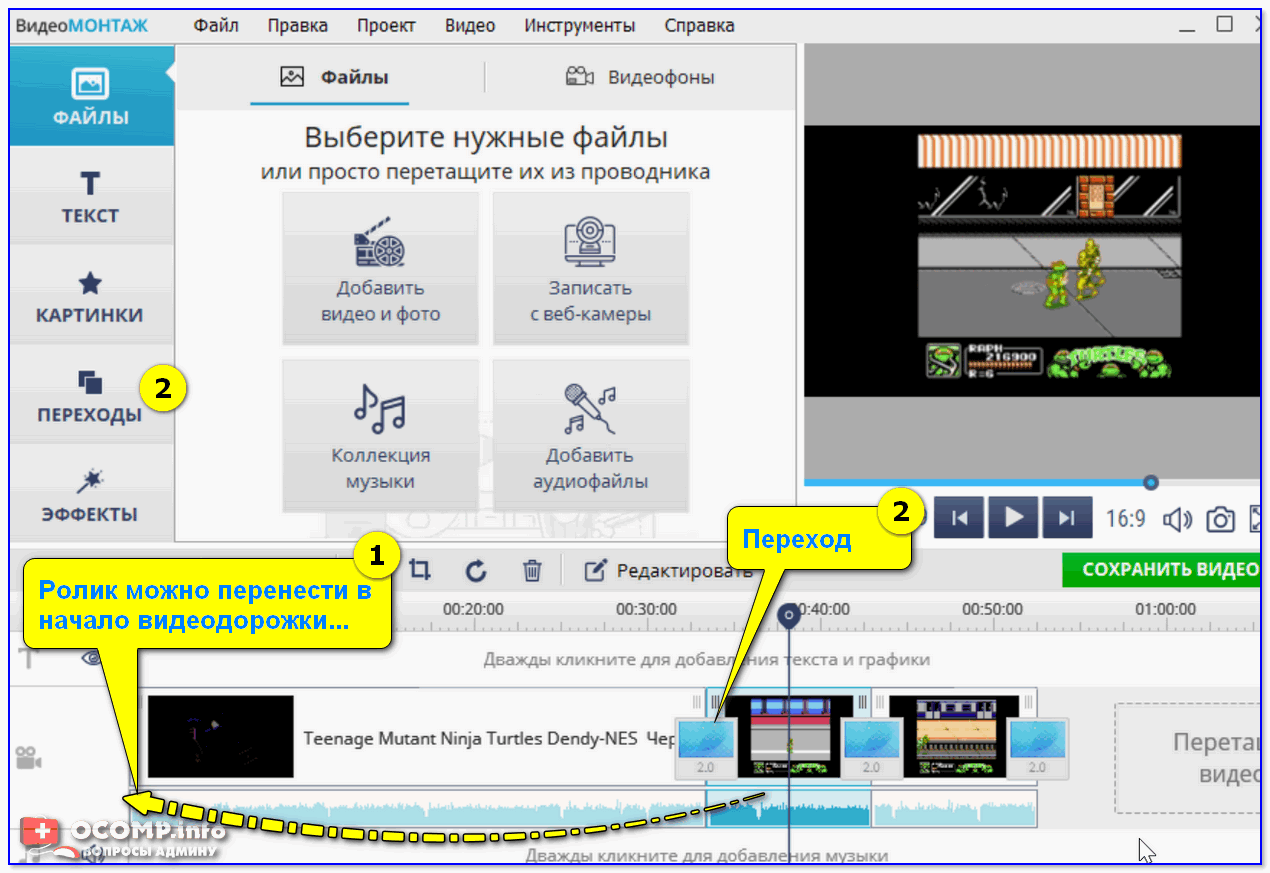
1. Скачайте и запустите программу. Появится окошко показанное ниже. Выберите пункт «Создать фильм»
2. Появится следующее основное окно программы. Оно состоит из экрана просмотра, видеодорожки со шкалой времени, белого поля объектов и четырех вкладок справа вверху. Выберите пункт <Создать новую группу> в показанном выпадающем меню.
3. Введите любое название Вашего проекта, можно на русском, например «Моё видео»
4. Подгрузим файлы, которые нужно склеить. Для этого под белым полем нажмите на кнопку «с папкой и лупой» и выберите пункт «Просмотр и добавление в проект«.
5. В открывшемся окне обзора Вы выбираете Ваше видео для редактирования. Желательно их заранее переместить в одну папку на Вашем компьютере, чтобы не запутаться. Чтобы добавить одновременно несколько видеофайлов (в нашем случае 2) нажимаем при выделении файлов клавиши
Чтобы добавить одновременно несколько видеофайлов (в нашем случае 2) нажимаем при выделении файлов клавиши
6. После добавления в проект видеофайлы появляются в окне объектов справа, а также на видеодорожке снизу. Фактически, два наших видео на примере уже «склеились», однако место вклейки не видно из-за большой длительности первого видео. Чтобы увидеть место склейки нажмем на видеодорожке правой кнопкой мыши и выберем пункт «Уместить в вид». Шкала времени на видеодорожке сожмётся.
7. Теперь мы видим место «склейки» двух видеофайлов. Просмотреть склееный видеофильм Вы можете в экране просмотра, нажав зелёную кнопку «Старт».
Если Вам достаточно, того что Вы склеили нужные видеофайлы, то можете приступать к выгрузке полученного фильма. Если же Вы хотите изучить дополнительные возможности редактора (резка, добавление эффектов, текста), советуем Вам просмотреть видеоролик представленный выше.
8. Экспортируем наш фильм. Для этого нажмём кнопку «Экспорт«.
Также полезно будет сохранить наш проект в качестве проекта NeroVision (кнопка «Сохранить«), и тогда Вы сможете продолжить редактирование видео в любой момент.
9. Однако после того как мы нажали «Экспорт» в предыдущем окне, наш фильм не начнёт выгружаться, так как нам нужно указать параметры выгрузки. Вот некоторые из них, которые следует задать
— Выбрать шаблон экспорта — выбираем строчку AVI
— Размер — задаем размеры видео — его ширину и высоту, стандартный формат 4:3, например, 720 на 540.
— Видеокомпрессор — «сжимает» вес видео в мегабайтах, советуем выбрать Xvid MPEG-4 Codec.
— Выходной файл — укажите папку куда Вы хотите экспортировать Ваш фильм.
Другие параметры можно оставить без изменений. Снова нажмём «Экспорт«. Наш созданный видеофайл начнёт выгружатся.
После окончания выгрузки программа выдаст сообщение что фильм успешно экспортирован!
Это значит, что наше видео готово!
Если у вас остались вопросы по видеоредактору — пишите здесь.
Как объединить два видео в одно ▷ ➡️ Creative Stop ▷ ➡️
Вы скачали видео из двух частей? Интернет и хотели бы вы присоединиться к созданию одного файла? Она имеет два видео что он записал со своим мобильный телефон или вашу цифровую камеру, которую вы хотели бы редактировать вместе, чтобы они стали одним фильмом? Вам не нужен специалист в издание видео сделать это. Просто используйте правильные программы, и каждый сможет научиться
Если вам интересно, ниже вы найдете полезное программное обеспечение для этой цели, а также объяснения о том, как использовать их для объединения различных типов видео. Вот увидите, это очевидно! Как сказать? Хотите узнать, есть ли какой-нибудь специальный инструмент для мобильных телефонов и планшетов? Конечно, не волнуйся. Что касается мобильной части, то приложения доступны
Вот увидите, это очевидно! Как сказать? Хотите узнать, есть ли какой-нибудь специальный инструмент для мобильных телефонов и планшетов? Конечно, не волнуйся. Что касается мобильной части, то приложения доступны
Так? Хотите снять реальные мерки? Ты? Большой! Так что я бы посоветовал не тратить больше драгоценного времени, запретить разговор и действительно начать заниматься. Выделите несколько минут свободного времени для себя, сядьте поудобнее за компьютером или возьмите свой мобильный телефон (или планшет) и сосредоточьтесь на чтении информации ниже. Радоваться, веселиться!
Avidemux (Windows / Mac / Linux)
Если вам нужно объединить два видео в одно из файлов, которые имеют одинаковые технические характеристики (формат, разрешение и т. Д.), Например, видео из двух частей, загруженных из Интернета, я рекомендую использовать  Это полностью бесплатная кросс-платформенная программа для редактирования видео с открытым исходным кодом (ее можно использовать как в Windows, так и в Мак и Linux) и может обрабатывать все основные форматы видео и присоединиться к видео очень быстро (без перекодирования)).
Это полностью бесплатная кросс-платформенная программа для редактирования видео с открытым исходным кодом (ее можно использовать как в Windows, так и в Мак и Linux) и может обрабатывать все основные форматы видео и присоединиться к видео очень быстро (без перекодирования)).
Чтобы загрузить его на свой компьютер, подключитесь к веб-сайту Avidemux и щелкните одну из двух ссылок под баннером Windows:
После завершения загрузки откройте установочный пакет программного обеспечения (например, avidemux_xx_win64.exe ) и завершите процедуру установки, нажимая кнопки да, Siguiente y Согласен, Затем нажмите еще раз Siguiente три раза подряд, затем нажмите устанавливать и законченный.
Если вы используете Mac вместо этого, вы можете скачать программу, нажав на ссылку 2.6.19 Sierra 64 bit QT5 (dmg), FossHub найдено под логотипом Apple. Когда загрузка будет завершена, откройте только что полученный пакет .dmg, а затем перетащите значок программы в папку. применения macOS / OS X. Чтобы запустить программное обеспечение, вам нужно будет щелкнуть правой кнопкой мыши по его значку и выбрать элемент. открыть из меню, которое отображается, чтобы избежать блокады, наложенной Apple на приложения от разработчиков, не сертифицированных компанией.
Теперь, когда вы наконец видите окно программы на вашем рабочем столе, нажмите на иконку Carpeta расположен в верхнем левом углу и выберите первое видео. Подождите, пока процесс импорта начнется и завершится, а затем нажмите на меню целесообразный расположен в левом верхнем углу, выберите пункт добавлять и выберите другое видео, чтобы объединить его с тем, которое было открыто только сейчас.
Для объединения в один фильм выбранные видео должны иметь одинаковое разрешение. В случае, если вам нужно изменить его, вы можете легко сделать это, используя функции редактирования, добавленные в Avidemux, к которым можно получить доступ, просто нажав на элемент видео на вершине, а затем на этом фильтры прикреплен к показанному меню.
Наконец, вы должны решить, в каком формате вы сохраните фильм, который программа вернет вам. Для этого просто используйте меню Видео выход определить видео кодек для использования, который Аудио выход выбрать аудиокодек и выпадающее меню Выходной контейнер определить тип контейнера, который будет использоваться. Если фильмы для объединения имеют одинаковый формат видео или аудио, вы также можете настроить функцию копия раскрывающиеся меню для вывода видео и вывода звука и более быстрого сохранения окончательного видео без необходимости повторного выполнения операций кодирования видео или аудио.
Freemake Video Converter (Windows)
Вы не были удовлетворены программой объединения двух видео в одно? Ну, если вы используете ПК с Windows, вы можете использовать Freemake Video Converter, Это еще одно бесплатное программное обеспечение, которое позволяет вам конвертировать все основные форматы видео между ними, предлагая различные расширенные функции, такие как объединение двух или более фильмов. Даже в этом случае можно без проблем комбинировать видео разных форматов и технических характеристик. К сожалению, он добавляет логотип в центр конвертированных видео и пользовательских экранов в начале и в конце последнего (который можно удалить, купив полную версию программного обеспечения за 9.95 евро в год или 19.95 евро за один раз).
Чтобы загрузить программу на свой компьютер, подключитесь к веб-сайту Freemake Video Converter и нажмите кнопку Скачать бесплатно, После завершения загрузки откройте установочный пакет программного обеспечения (например, FreemakeVideoConverter.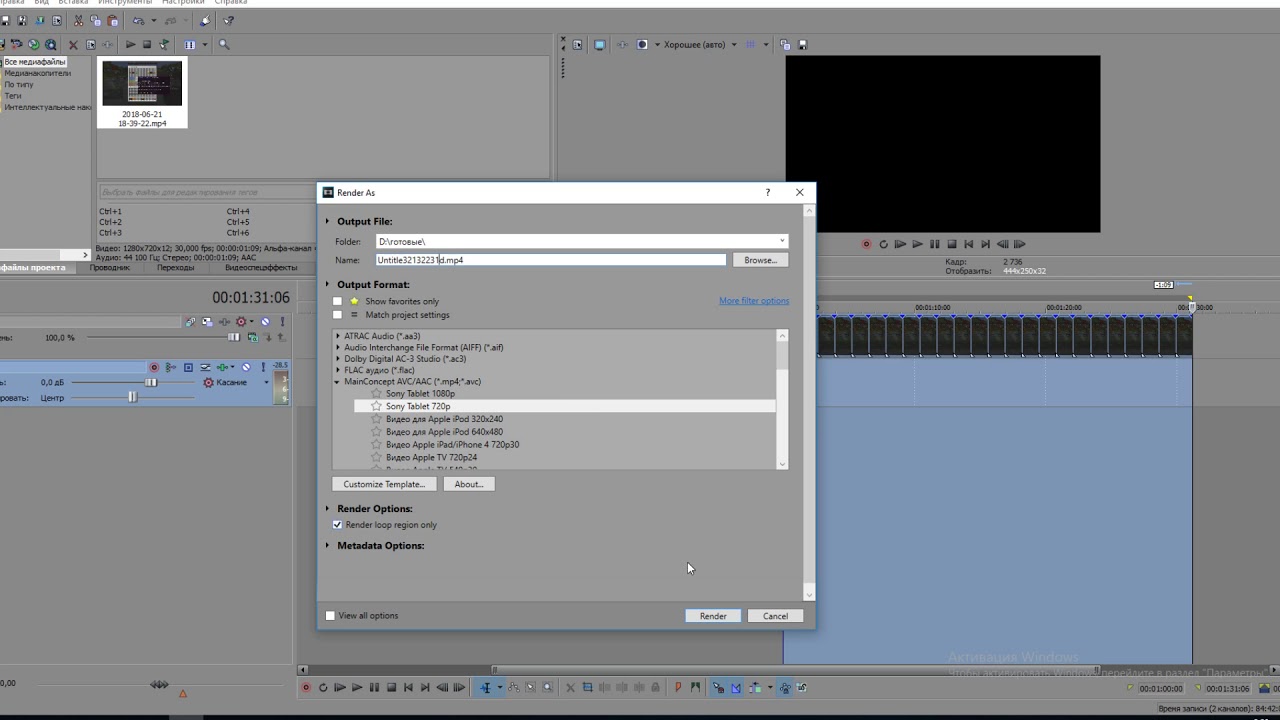 exe ) и нажмите сначала да а затем в Буэно y Siguiente, Если вы предпочитаете не отправлять анонимную статистику по использованию программы в дом программного обеспечения, также снимите флажок Помогите улучшить программное обеспечение Freemake, автоматически отправляя анонимную статистику использования и отчеты о проблемах во Freemake.
exe ) и нажмите сначала да а затем в Буэно y Siguiente, Если вы предпочитаете не отправлять анонимную статистику по использованию программы в дом программного обеспечения, также снимите флажок Помогите улучшить программное обеспечение Freemake, автоматически отправляя анонимную статистику использования и отчеты о проблемах во Freemake.
Теперь выберите опцию Выборочная установка нажмите на Siguiente и отмените выбор всех параметров ниже (например, Установить ByteFence ) избегать установки дополнительных (а также нежелательных!) рекламных программ. Затем нажмите Siguiente и дождитесь загрузки всех файлов, необходимых для установки программного обеспечения, из Интернета. Когда закончите, нажмите кнопку окончательный завершить настройку.
Теперь, когда вы видите окно Freemale Video Converter на вашем рабочем столе, чтобы объединить два видео в один клик, нажмите кнопку + Видео расположенную в верхнем левом углу основного экрана программы и выберите первый фильм.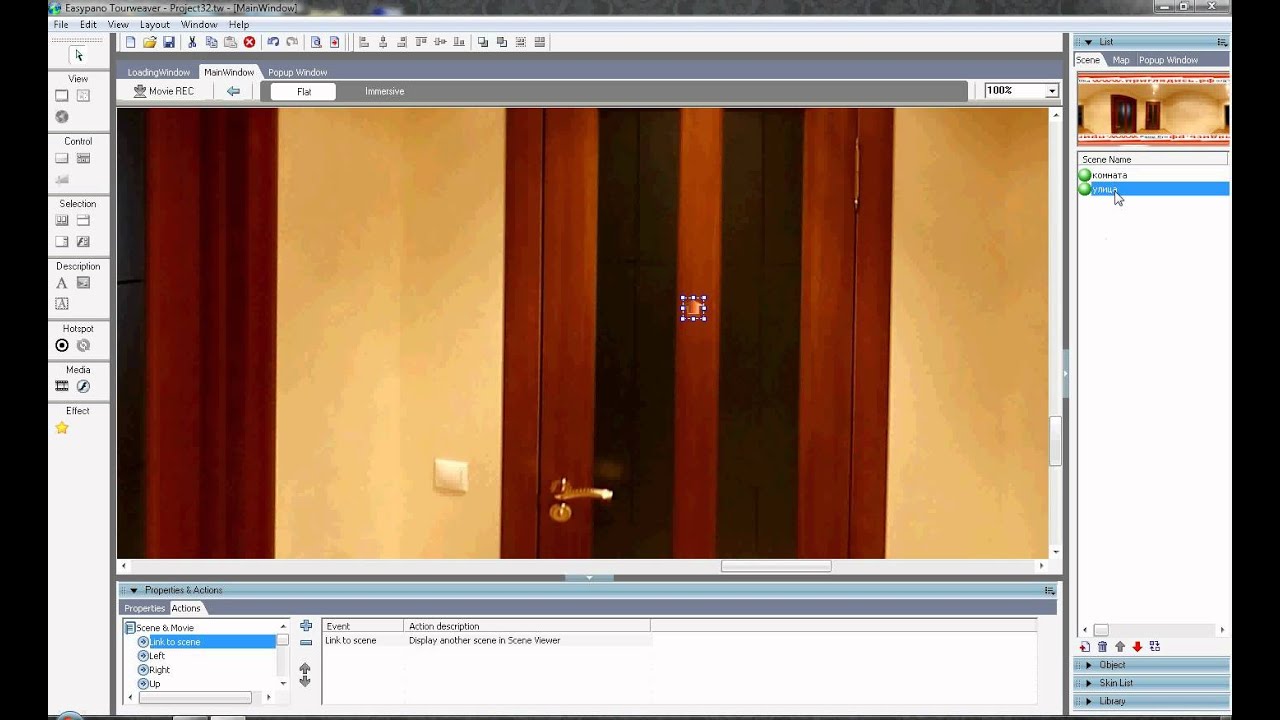 Затем повторите операцию со вторым видео и загрузите EN рычаг Объединить файлы расположен в правом верхнем углу.
Затем повторите операцию со вторым видео и загрузите EN рычаг Объединить файлы расположен в правом верхнем углу.
В заключение выберите формат, в котором хотите Guardar объединенный фильм из меню конвертировать (Например. AVI ), выберите папку назначения для сохранения (нажав на кнопку (…) и нажмите на кнопку конвертировать начать сохранение файла.
iFFmpeg (Mac)
У вас есть Mac и программа, которую я предложил в начале руководства, чтобы объединить два видео в одно, что вас не устраивает? Тогда попробуйте сейчас iFFmpeg и вы увидите, что вы не пожалеете об этом. Это очень хороший графический интерфейс для FFmpeg, очень популярное бесплатное программное обеспечение для обработки видео с открытым исходным кодом, которое работает из командной строки. К сожалению, это не бесплатно (стоит 17,50 евро), но есть возможность скачать бесплатную пробную версию, которая работает без ограничений в течение 10 дней.
Чтобы загрузить пробную версию iFFmpeg на свой Mac, подключитесь к веб-сайту программы и нажмите кнопку Попробуй бесплатно, По завершении загрузки откройте пакет в только что полученном формате .dmg и перетащите его значок в папку. применения macOS / OS X и запустите его, дважды щелкнув по нему. Если на экране появляется предупреждение о том, что это программное обеспечение от не сертифицированных Apple разработчиков, щелкните правой кнопкой мыши значок программы и выберите элемент открыть из меню, которое появляется.
После этого вам будет предложено загрузить FFmpeg и скопировать его в главное окно iFFmpeg. Поэтому, чтобы выполнить этот шаг, подключившись к веб-сайту FFmpeg, щелкните первую ссылку, прикрепленную к боковой панели слева, и дождитесь начала и завершения загрузки FFmpeg.
На данный момент, ответ Я понял на запрос загрузки FFmpeg и укажите свою готовность использовать демонстрационную версию программного обеспечения, затем откройте ранее загруженный пакет df из FFmpeg, перетащите его значок в главное окно iFFmpeg и подтвердите выполнение процедуры установки, нажав сначала в Используйте и скопируйте в папку Application Support / iFFmpeg а затем в Буэно.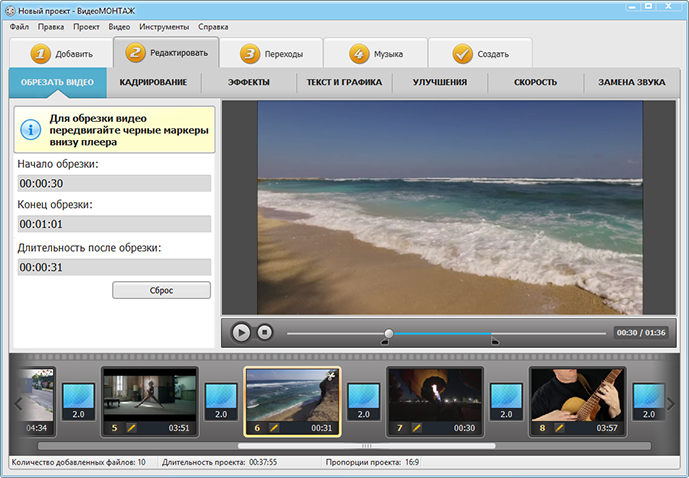
В заключение, перетащите два видео, чтобы объединить их в одно, в главном окне iFFmpeg, нажмите кнопку с клип в верхнем центре и нажмите начало, Если выбранные вами фильмы имеют одинаковый формат, запись не производится. Если это не так, вы можете указать, в каком формате сохранить выходной файл, открыв через меню Режим смешивания, выбрав опцию Повторное кодирование и отмените выбор Так же, как источник.
VidTrim (Android)
Если, с другой стороны, вы предпочитаете действовать на мобильных устройствах, точнее на мобильных телефонах и планшетах с Androidвы можете использовать VidTrim. Это бесплатное приложение с простым и понятным интерфейсом, которое позволяет присоединиться к видео (а также их разделение и применение других изменений) простым и быстрым способом.
Вы спрашиваете, как им пользоваться? Сразу объясню! Для начала скачайте приложение, подключившись к соответствующему разделу Play Маркет и играть первым устанавливать а затем в Я принимаю, Затем запустите приложение, нажав его значок, который был добавлен на экран устройства, на котором сгруппированы все приложения, выберите первое видео для присоединения и нажмите значок скомбинировать.
Теперь коснитесь кнопки + (символ плюс) в правом нижнем углу выберите другой фильм, чтобы добавить его к первому, и сохраните финальное видео, нажав значок дискета расположен в правом верхнем углу.
После завершения обработки вы найдете новое уникальное видео в папке VidTrim с мобильного телефона или планшета, доступного через любой файловый менеджер, галерея Android включен.
iMovie (iOS)
Использует iPhone или iPad? Вам нужно объединить два видео в одно с мобильного? Так почему бы вам не попробовать приложение? IMOVIE, версия известного программного обеспечения для редактирования видео для мобильных телефонов и планшетов, доступная для Mac.Приложение бесплатное и несложное в использовании.
Для его использования сначала скачайте приложение из соответствующего, подключившись к соответствующему разделу App Store и нажав кнопку Получить / установить (При необходимости также введите пароль своей учетной записи Apple.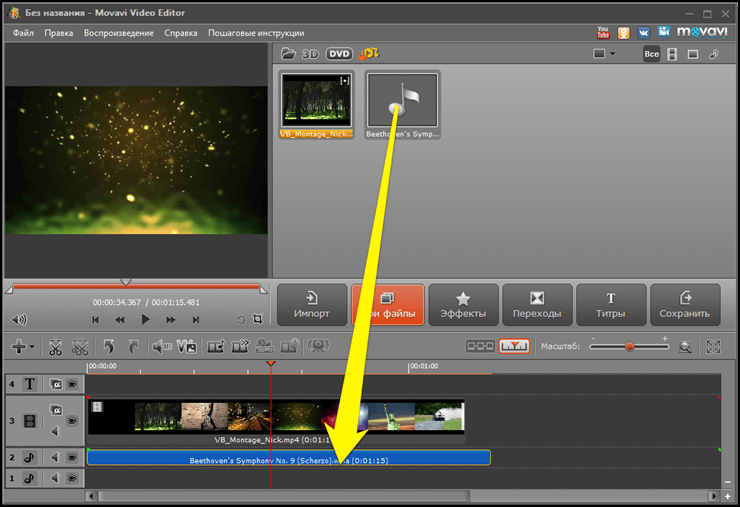 ) Тогда вы найдете значок приложения на главном экране. Нажмите, чтобы начать немедленно.
) Тогда вы найдете значок приложения на главном экране. Нажмите, чтобы начать немедленно.
Когда появится главный экран iMovie, выберите вкладку проекты расположен вверху и нажмите кнопку + (символ плюс) затем выберите создание нового фильма, поставьте галочку рядом с миниатюрами фильмов, которые нужно присоединиться, и остановитесь на кнопке Создать фильм присутствует внизу.
На этом этапе вам будет показан редактор iMovie с ранее выбранными видео. Видео уже сериализовано, но, если вы предпочитаете, вы можете изменить порядок, просто нажав и удерживая одно из них и двигаясь к желаемой точке на временной шкале.
Если, с другой стороны, вы хотите внести изменения в эффекты перехода между одним видео и другим или удалить их, найдите точку соединения между двумя видео на временной шкале, коснитесь соответствующего значка и выберите правильный параметр, который показано ниже.
Чтобы завершить процедуру объединения двух видео в одно, нажмите кнопку окончательный вверху слева нажмите значок доля (квадрат со стрелкой), прикрепленный к нижней части экрана, который отображается, и нажмите значок Сохранить видео прикреплен к меню, которое появляется. Фильм будет сохранен в списке устройств.
Как объединить видео в Windows 10 — объединить видео в одно
Опубликовано: 2021-10-05
Поскольку Microsoft исключила Windows Movie Maker из приложений Windows Essentials — возможно ли объединять видео в Windows 10 без загрузки или покупки стороннего приложения для редактирования видео?
В этом кратком руководстве мы покажем вам несколько способов объединения любого количества клипов в одно видео в Windows 10. Мы покажем вам, как:
A. Объедините свои видео в один файл с помощью приложения Windows Photos.
Б. Объедините несколько видеороликов в одно с помощью Windows Video Editor
И в качестве бонуса мы также покажем вам, как вы можете объединять и создавать потрясающие видеоролики в Интернете с помощью онлайн-редактора видео InVideo .
Давайте прямо к делу!
Возможно, вы раньше обрезали, вращали или добавляли эффекты к своим фотографиям в базовом приложении Windows Photos, но знали ли вы, что вы также можете использовать этот инструмент для редактирования своих видео, включая объединение нескольких видео в один файл?
Следуйте этому пошаговому руководству о том, как объединить свои видео в одно с помощью приложения Windows Photos:
Прежде чем перейти в приложение «Фото», вы можете поместить все видео или фотографии, которые хотите объединить, в одну папку на своем компьютере. Это поможет ускорить весь процесс.
На вкладке поиска вашего компьютера введите «Фотографии» и откройте приложение, когда оно появится.
Поиск в приложении «Фото» в Windows
2. Запуск вашего видеопроекта
Когда вы открыли приложение «Фото», вы хотите запустить свой видеопроект. Для этого:
- Нажмите на опцию New Video в правом верхнем углу экрана.
- Выберите New Video Project, чтобы запустить режим редактора.
Создание нового видеопроекта в фотографиях
В других версиях приложения Windows 10 «Фотографии» второй этап этого процесса называется иначе, например:
- Создать видео с музыкой
- Создать видео с текстом
- Новый видеопроект
Если вы используете фотографии в своем видеопроекте, вы также можете запустить режим редактора прямо с фотографии. В этом сценарии:
- Откройте файл в приложении «Фото».
- Нажмите «Изменить и создать».
- Перейдите к параметру Создать видео с текстом.
Теперь вы находитесь в режиме видеоредактора приложения «Фото». На этом этапе вы должны дать своему проекту имя, прежде чем начинать добавлять в него файлы. Вы можете назвать свой проект, набрав заголовок в верхнем левом углу экрана на вкладке имени. Вы можете редактировать заголовок в любое время, нажав на значок карандаша рядом с названием вашего проекта.
Видеоредактор приложения «Фото» не позволит вам добавлять файлы до того, как вы присваиваете своему проекту название. Это означает, что при попытке добавить файл появится всплывающее окно, и вы можете ввести имя проекта и нажать «ОК» или «Создать видео», чтобы продолжить.
4. Добавление файловЧтобы добавить файлы в свой видеопроект, вы должны щелкнуть значок плюса в верхнем левом углу экрана — этот раздел называется «Библиотека проектов».
Режим видеоредактора приложения «Фото» позволяет использовать три параметра при добавлении новых файлов. Вы можете добавлять файлы из:
- Этот ПК
- Моя коллекция
- Паутина
Если у вас есть все файлы, которые вы хотите объединить в одно видео в одной папке, вы можете выбрать вариант «Этот компьютер», выбрать все файлы и добавить их в свой проект. Вы также можете добавлять файлы по одному.
Инструмент автоматически объединит все ваши файлы в одно видео. Вы можете редактировать их и изменять их порядок в раскадровке.
Чтобы начать работу над своим проектом, вам необходимо переместить все файлы, которые вы добавили в видеоредактор, из вашей библиотеки проектов в раздел раскадровки. Раздел раскадровки находится в нижней части экрана, и вы можете перетаскивать файлы на него сразу после добавления их в свою библиотеку проектов.
Добавление файлов в раскадровку
Если вы загружаете много файлов или клипов продолжительностью более нескольких минут, будьте готовы подождать, пока Windows 10 добавит их в вашу библиотеку проектов, а затем в раздел раскадровки.
Если вам нужно обрезать клип, вы также можете сделать это в приложении «Фото». Вот как:
- Выберите значок обрезки на раскадровке.
- Сократите или увеличьте продолжительность вашего клипа, как вы хотите, используя руль
- Нажмите Готово
Обрезка файлов в приложении «Фото»
6. Удаление звука и добавление музыки
Теперь вы можете добавить музыку в свой проект или удалить существующий звук из ваших видео. Для этого выполните следующие простые шаги:
- Нажмите на опцию «Фоновая музыка» в правом верхнем углу экрана.
- Отключите звук вашего видео или оптимизируйте его громкость
- Выберите другой звук из библиотеки Microsoft
Если вы хотите добавить к клипу собственный звук или закадровый голос:
- Перейдите к опции Custom Audio в правом верхнем углу экрана.
- Выберите, чтобы добавить аудиофайл
- Выберите файл, который хотите импортировать
- Нажмите «Открыть»
- Отредактируйте аудиофайл как хотите
- Выберите Готово
Теперь вы можете выбирать из библиотеки Windows для различных музыкальных опций или загружать свои собственные.
Добавление музыки в приложение «Фото»
7. Добавление текста
Если вы хотите добавить текст в свой видеопроект, вы можете сделать это в видеоредакторе Windows, но здесь не так много вариантов стиля шрифта. Вам также необходимо добавить и оптимизировать текст по своему вкусу для каждого клипа индивидуально, что, безусловно, не является эффективным вариантом по времени.
Чтобы добавить текст в клипы:
- Выберите значок маленькой коробки на клипе, в который вы хотите добавить текст.
- Выбрать текст
- Введите текст, который хотите добавить, в пустое поле.
- Выберите стиль шрифта
- Настройте, где в видео вы хотите, чтобы текст отображался
Добавление текста в приложение «Фото»
Вы также можете добавить 3D-эффекты и фильтры, щелкнув маленькую рамку ваших клипов. Их нужно настраивать для каждого клипа отдельно.
Когда вы будете удовлетворены своим видеопроектом, вы можете скачать его на свой компьютер. Для этого:
1. Нажмите кнопку «Экспорт», «Поделиться» или «Готово» в правом верхнем углу экрана.
2. Выберите разрешение, в котором вы хотите сохранить видео.
Приложение «Фото» предлагает три варианта разрешения:
Качество видео | разрешение |
Высокий | 1080p |
Середина | 720p |
Низкий | 540p |
3. Нажмите «Экспорт» или «Сохранить».
Не удивляйтесь, если Windows потребуется время, чтобы сохранить ваш файл. Встроенный редактор экспортирует файл быстро или медленно, в зависимости от размера и продолжительности видео .
Это может показаться удивительным, но вы также можете обрезать и вращать видео в Windows без стороннего программного обеспечения для редактирования видео.
Возможно, вы не знали об этом, но в Windows есть собственный бесплатный инструмент для редактирования, который есть в вашей системе. Вы также можете использовать Windows Media Player для объединения видео, однако единственная загвоздка в том, что вам сначала нужно загрузить и установить Windows Media Joiner . Это бесплатное приложение.
Вот пошаговое руководство о том, как объединить видео с помощью Windows Video Editor:
1. Введите «Видеоредактор» в строку поиска вашей системы и щелкните первое предложение.
2. Щелкните синий блок, чтобы начать новый проект.
3. Вам нужно будет назвать свой проект, чтобы начать работу над редактором.
4 . Нажмите кнопку + Добавить в левой части экрана, и вы сможете импортировать видеофайлы со своего ПК или даже из Интернета.
5. После импорта видео нажмите кнопку «Поместить в раскадровку» или просто перетащите видеофайл вниз в раздел раскадровки, чтобы начать работу с ним.
6. Вы можете продолжать добавлять видеофайлы в раскадровку, и редактор видео Windows легко объединит их. Если вы хотите, вы также можете добавить эффекты, текст, фоновую музыку и т. Д. К вашему объединенному видео.
7. Когда вы закончите редактировать видео, просто нажмите кнопку «Завершить видео» в правом углу экрана. Вы можете экспортировать видеофайл в высоком (1080p), среднем (720p) и низком (480p) разрешении.
Вы можете зайти так далеко в своих усилиях по редактированию видео, только если полагаетесь на встроенные приложения Windows 10. Даже если вы новичок в области создания видео, приложения по умолчанию быстро исчерпают ваш творческий потенциал, поскольку они предлагают очень ограниченные функции и инструменты для редактирования видео.
Вам не нужно загружать стороннее программное обеспечение для редактирования, чтобы создавать видео лучше, чем те, которые вы можете сделать в приложении Windows Photos. Вместо этого вы можете бесплатно использовать эффективные платформы для редактирования онлайн.
InVideo — одно из таких облачных решений для редактирования видео, которое вы можете использовать в своем браузере. Как только вы создадите бесплатную учетную запись на InVideo, вы попадете в мир, в котором редактирование видео будет увлекательным, быстрым и эффективным.
Вот некоторые характеристики нашего видеоредактора, которые заставят вас влюбиться в создание видео:
Возможности InVideo | Их цель |
Готовые видео шаблоны | Вам не нужно начинать снимать видео с нуля. Наша коллекция из более 5000 готовых шаблонов подходит для любого случая использования. |
Текст в видео | Вы можете легко преобразовать каждый текст или статью в видео с помощью наших шаблонов преобразования текста в видео . Зачем тратить часы или даже дни на создание видео из текста, если вы можете сделать это за считанные минуты с помощью InVideo , скопировав свой текст или URL-адрес статьи и вставив его в наш редактор? |
Служба поддержки | Вы не будете предоставлены вашим собственным устройствам при использовании InVideo. У нас есть десятки простых руководств, которые помогут вам в изучении мира редактирования видео. Вы также можете пообщаться с нашей службой поддержки 24/7. |
Как объединить видео в один файл с помощью InVideo?
InVideo позволяет загружать собственные медиафайлы
Что касается параметров редактирования видео, в InVideo их нет. Объединение нескольких клипов и фотографий в один видеофайл — лишь одно из множества умений, которые вы можете выполнить за десять минут, используя нашу платформу.
Чтобы объединить видео в один файл с помощью InVideo , вам нужно сделать следующее:
1. Войдите в свою учетную запись InVideo или создайте ее бесплатно.
2. Щелкните «Пустой шаблон» на главной странице и выберите формат.
3. Выберите опцию «Загрузить» в своей библиотеке ресурсов в левой части экрана и загрузите файлы.
4. InVideo автоматически объединяет ваши файлы в одно видео. Отредактируйте видео по своему вкусу — вы можете добавить текст, музыку и эффекты, чтобы сделать ваше видео интересным.
5. Выберите «Экспорт», когда вы будете удовлетворены своим проектом, чтобы загрузить новое видео.
InVideo предлагает большое количество мультимедийных материалов и специальных эффектов, которые помогут сделать ваш проект более интересным и профессиональным.
Вот некоторые из самых популярных функций InVideo, которые повышают эффективность и функциональность редактирования видео:
1. ВидеоэлементыДобавление элементов в InVideo
В вашем распоряжении более 8 миллионов видеоматериалов , изображений, анимированных текстов, наклеек, форм и аудио без лицензионных отчислений, которые помогут сделать ваше видео интересным. Все эти инструменты доступны в онлайн-редакторе и доступны из библиотеки ресурсов в левой части экрана.
Добавление закадрового комментария в InVideo
Наша функция озвучивания позволяет вам делать и то, и другое:
— запишите свой голос и прикрепите его к своему видео
— или если вы не поклонник своего голоса, не проблема! Вы можете позволить одному из наших настраиваемых голосов произнести вашу речь, просто введя текст в нашу автоматическую функцию преобразования текста в речь .
Посмотрите это руководство, чтобы узнать, как за считанные минуты добавить закадровый голос в свой видеопроект.
3. Интеллектуальный помощник по видео (IVA)
Использование интеллектуального помощника по работе с видео (IVA) в InVideo
Если вы не уверены, что движетесь в правильном направлении со своим видео, вы всегда можете позволить нашему Интеллектуальному помощнику по видео (IVA) дать вам отзыв на месте. IVA — это инструмент на основе искусственного интеллекта, который вы можете использовать в InVideo для повышения уровня вашей игры для редактирования видео.
4. Круглосуточная поддержка клиентов в режиме реального времени.
Если вам удобнее получить помощь от реального человека, служба поддержки InVideo к вашим услугам круглосуточно и без выходных. Нажмите на значок чата в нижнем левом углу экрана и спросите. Если вам нужны предложения по редактированию видео или краткое и понятное объяснение того, как использовать наши функции, наша служба поддержки клиентов всегда рядом.
Подведение итогов —
Объединить видео в Windows 1o очень просто с помощью встроенных приложений, таких как Фото и Видеоредактор. Если вы хотите сделать свои видеоролики более интересными и профессионально выглядящими, используйте InVideo, который позволяет создавать высококачественные видеоролики за считанные минуты! Так чего же ты ждешь?
Если вы нашли ценность в этой статье и хотите узнать больше о том, как создавать видео и как можно использовать редактор InVideo , ознакомьтесь с этим списком воспроизведения . Если вы являетесь создателем, вам понравится то, что мы создали в сообществе InVideo — место, где вы можете общаться и учиться у более чем 25 000 других маркетологов, владельцев бизнеса и таких же авторов, как вы.
Как склеить видео-файлы (ролики) в Ubuntu GNU/Linux
На днях нужно было переписать с ТВ для одного хорошего человека 2-часовую передачу. Уж не знаю, есть ли другие, более простые способы, но в тот же день у меня получилось добыть эту передачу только в виде двух десятков 5-минутных кусочков (хотя через пару дней после трансляции эту передачу всё-таки выложили на торрентах).В принципе, собрать полноценный фильм из небольшого (2-10) количества видео-файлов можно и через графический видеоредактор, например, OpenShot ($ sudo apt-get install openshot), к тому же в большинстве видеоредакторов можно сразу и подрезать наш фильм (или отдельные части), если возникнет такая необходимость.
Но я почему-то решил, что через консоль это можно сделать быстрее.
Итак, допустим, наши видео-файлы имеют имена 1.avi, 2.avi, 3.avi и так далее (т.е. имена идут по возрастанию, по возрастанию же их нужно склеить), в таком случае делаем следующее:
1) в /home/user создаём директорию для нашего будущего фильма, например /home/user/new_film;
2) перемещаем наши файлы-заготовки для будущего фильма в /home/user/new_film;
3) открываем консоль, заходим в свежесозданную директорию
$ cd ~/new_film
3) выполняем волшебную команду
(должен быть установлен mencoder, в Ubuntu это можно сделать так: $ sudo aptitude install mencoder)
$ cat *.avi > ALL.avi && mencoder -forceidx -oac copy -ovc copy ALL.avi -o film.avi
4) ждём завершения команды и ищем готовый фильм по адресу /home/user/new_film/film.avi, все остальные файлы (включая ALL.avi) из директории можно удалять.
Примечания
1. Видео-файлы должны быть в формате avi. В противном случае файлы могут склеиться некорректно. Перекодировать видео-файлы можно с помощью, например, WinFF.
2. Обрезать (разделить, сократить) видео, также можно с помощью консоли. Например, если мы хотим убрать первые 35 секунд у нашего фильма:
$ mencoder -ovc copy -oac copy -ss 00:00:35 -o изменённый_файл.avi исходный_файл.avi
Или если хотим отрезать у нашего 2-часового проекта последние 5 минут:
$ mencoder -ovc copy -oac copy -endpos 01:55:00 -o изменённый_файл.avi исходный_файл.avi
3. Чтобы видеть процесс склейки файлов (полезно, если файлы большие и их десятки) рекомендую установить замечательную программку pv ($ sudo apt-get install pv). С ней процесс будет выглядеть примерно так:
Соответственно, волшебная команда будет выглядеть вот так:
$ pv *.avi > ALL.avi && mencoder -forceidx -oac copy -ovc copy ALL.avi -o film.avi
За подсказку спасибо блогу Rascal и журналу Chip.
15+ программ для склеивания видео
Нарезка и склейка видеозаписей – основы видеомонтажа. Поэтому каждому, кто учится монтировать, ведет свой блог или планирует сделать популярным свой аккаунт в TikTok, пригодится хорошая программа для склеивания видео. Чтобы вам было проще подобрать инструмент себе в помощь, мы внимательно изучили самые популярные и сделали удобную выборку лучших из лучших десктопных, онлайн и мобильных приложений для работы с видео. Каждая упомянутая в статье программа для склейки видео прошла проверку на функциональность, удобство, скорость работы.
Выбор редакцииДесктопные программы для склейки видео
Как правило, программа для соединения видео – десктопный (устанавливаемый на компьютер) инструмент. На большом экране ПК большинству заниматься монтажом и обработкой роликов гораздо удобнее, чем на сенсорном дисплее смартфона или планшета. Поэтому обзор полезных инструментов для склейки сцен и кадров в одно видео мы начнем именно с видеоредакторов для компьютера.
Movavi Video Editor PlusОС: Windows, macOS
Цена: 1690₽ за бессрочную лицензию на 1 ПК, есть 7-дневный пробный период
Простая программа для быстрого объединения нескольких видео, а также нарезки, редактирования и прочего, что необходимо для монтажа влогов, клипов и любительских фильмов. Разработчики позаботились о том, чтобы интерфейс выглядел максимально просто и не пугал новичков. Одновременно профи, раньше использовавшие другие инструменты, также смогут найти для себя массу полезного – от удобной настройки точки добавления каждого куска видео на таймлайн до множества редактируемых переходов между склеиваемыми сценами.
Основные возможности
✅ Совмещение нескольких видео в одно
✅ Приведение разных файлов к единому формату и качеству картинки
✅ Встроенный конвертер
✅ Собственная база эффектов и переходов
✅ Инструменты для нарезки видеозаписей
✅ Опции ускорения/замедления
Плюсы
➕ Удобный интерфейс на русском языке
➕ Широкий спектр функциональных возможностей
➕ Возможность попробовать программу бесплатно до покупки
Минусы
➖ Водяной знак на видео, смонтированном в пробной версии
Кому подойдет: блогерам, начинающим монтажерам и режиссерам, тиктокерам
Adobe Premiere ProОС: Windows, macOS
Цена: от 20,99 долларов за месячную подписку
Профессиональный инструмент, ориентированный на работы с выстраиванием кадра и совмещением слоев картинки. Функция соединения файлов видео в единый фильм в программе реализована отлично – несколько дорожек, гибкий таймлайн, горячие клавиши. Но если вы не зарабатываете на видеомонтаже, то цена подписки может показаться слишком высокой.
Основные возможности
✅ Склейка двух и более видеозаписей
✅ Нарезка ролика на части
✅ Создание раскадровки
✅ Работа со слоями
✅ Добавление субтитров и текста поверх кадров
✅ Замена/наложение звука
Плюсы
➕ Удобный профессиональный инструмент, в котором можно склеить несколько видео без потери качества
Минусы
➖ Высокие системные требования
➖ Дорогая подписка без возможности купить лицензию бессрочно
Кому подойдет: тем, кто зарабатывает на монтаже видео
Vegas ProОС: Windows, macOS
Цена: около 15 долларов в месяц или 400 долларов – за бессрочную лицензию на 1 ПК
Продвинутый инструмент для монтажа видео. С его помощью можно не только соединять части роликов, но и делать многое другое: стабилизировать, улучшать, выполнять цветокоррекцию, накладывать эффекты, нарезать на сцены, замедлять, ускорять. Проще говоря, это многофункциональный редактор с весьма высокими требованиями к аппаратной мощности компьютера и достаточно замудренным интерфейсом, впрочем, дополненным качественной справкой на английском языке.
Основные возможности
✅ Нарезка/склейка видео
✅ Функции для стабилизации
✅ Встроенный конвертер
✅ Пакетная обработка
✅ Работа со слоями и заменой фона
✅ Добавление и замена звуковой дорожки
Плюсы
➕ Очень много функций – достаточно для профессионального видеомонтажа.
➕ Качественная справка.
Минусы
➖ Высокие системные требования.
➖ Перегруженный возможностями интерфейс, который новичкам непременно покажется крайне сложным.
Кому подойдет: профессионалам, всем, кто зарабатывает на монтаже видео
AvidemuxОС: Windows, macOS, Linux
Цена: бесплатно
Кроссплатформенный видеоредактор, поддерживающий работу с avi, mov, mp4 и другими форматами. Файлы видео в нем можно нарезать, склеивать, корректировать качество, цвет, четкость и пр. Но есть у всего этого изобилия обратная сторона – интерфейс довольно старомодный и не ориентированный на пользователя.
Основные возможности
✅ Цветокоррекция
✅ Склеивание видео
✅ Нарезка
✅ Наложение эффектов
✅ Автоматизация обработки скриптами
Плюсы
➕ Программа совершенно бесплатная
Минусы
➖ У редактора самый неудобный интерфейс из всех, описанных в статье.
➖ Нет русского языка и толковой справки
Кому подойдет: терпеливым пользователям, готовым терпеть неудобства и неповоротливость инструмента ради его бесплатности
DaVinci ResolveОС: Windows, macOS
Цена: бесплатно
Бесплатный профессиональный редактор без рекламы – находка для тех, кто готов долго и терпеливо учиться видеообработке. В этой, по меркам Голливуда лучшей программе, можно нарезать видео, склеивать его фрагменты, замедлять, ускорять, кадрировать, накладывать текст, эффекты и делать много всего другого.
Основные возможности
✅ Видеообработка
✅ Склейка
✅ Сложный многослойный монтаж
✅ Цветокоррекция
✅ Стабилизация
✅ Наложение титров
✅ Добавление фильтров и эффектов
Плюсы
➕ В бесплатной версии есть практически все возможности, обычно доступные только в платных программах.
Минусы
➖ Высокие системные требования.
➖ Сложный интерфейс, ориентированный на профессионалов.
Кому подойдет: профессионалам и тем, кто готов долго и внимательно учиться пользоваться сложной программой для работы с видео
VSDC Video EditorОС: Windows
Цена: бесплатно
Бесплатный видеоредактор с достаточно неплохим набором функций, хоть и упакованных в довольно непрезентабельную оболочку. Интерфейс чем-то напоминает устаревшие версии офисных программ. Вроде бы вполне функционально, но избалованным пользователям будет непросто привыкнуть к перегруженным всевозможными непонятными кнопками панелям.
Основные возможности
✅ Нарезка и склеивание видео в один ролик
✅ Поддержка хромакей
✅ Цветокоррекция
✅ Добавление/замена звуковой дорожки
✅ Своя библиотека переходов и эффектов
Плюсы
➕ Бесплатная версия достаточно функциональная.
Минусы
➖ Крайне медленный экспорт файлов
➖ Не очень удобный интерфейс, перегруженный непонятными кнопками
Кому подойдет: терпеливым людям, кому принципиально важна бесплатность инструмента
ВидеоМОНТАЖОС: Windows
Цена: от 690 ₽, есть ограниченная пробная версия
Любительский редактор, буквально созданный для монтажа домашних видео под социальные сети. При всей примитивности оболочки, функций у программы хватит, даже для подготовки видео в персональный или корпоративный видеоблог. Тем не менее, использующие программу пользователи пишут, что часто сталкиваются с ошибками и зависаниями.
Основные возможности
✅ Нарезка и склейка видеороликов
✅ Создание видеослайдшоу с музыкой
✅ Наложение надписей
✅ Базовая цветокоррекция
✅ Замедление и ускорение
✅ Замена звука
Плюсы
➕ Доступная цена лицензии
➕ Сравнительно низкие системные требования
Минусы
➖ Местами нелогичное устройство элементов управления редактированием видео
➖ Замеченные пользователями вылеты и зависания
Кому подойдет: начинающим видеоблогерам, любителям сортировать семейные видео и клипы из отпуска
HitFilmОС: Windows, macOS
Цена: бесплатно, есть расширенная версия – для профи
Популярный среди любителей редактор, бесплатная версия которого вполне годится для простой нарезки и склейки видео из нескольких, снятых отдельно. Интерфейс оформлен по тому же принципу, что у профессиональных аналогов от Sony и Adobe. Поэтому новичкам программа может показаться крайне сложной, особенно при учете отсутствия поддержки русского языка.
Основные возможности
✅ Нарезка и склеивание видео из кусочков
✅ Кадрирование картинки
✅ Цветокоррекция по нескольким параметрам
✅ Стабилизация
✅ Сжатие
✅ Конвертация
✅ Маски и эффекты
✅ Наложение титров
Плюсы
➕ В бесплатной версии доступны все базовые возможности.
➕ Большой выбор эффектов и переходов.
Минусы
➖ За хромакей, 3D и прочие профессиональные возможности придется платить.
➖ Интерфейс ориентирован на профессионалов и не русифицирован.
Кому подойдет: будущим профессионалам видеомонтажа, любителям бесплатных, но совсем не простых программ для видеообработки
LightworksОС: Windows, macOS, Linux
Цена: от $24.99 за месяц, есть ограниченная бесплатная версия
Полупрофессиональная программа для видеообработки, интерфейс которой явно не рассчитан на новичка-любителя. В ней собрано все, без чего нельзя представить себе монтаж любого видео – от короткого клипа в ТикТок до полнометражного фильма. Разумеется, среди прочего есть и нужные нам опции нарезки и склейки.
Основные возможности
✅ Нарезка и склейка сцен в разных форматах видео
✅ Стабилизация
✅ Работа с хромакеем
✅ Раскадровка
✅ Замена/редактирование аудиодорожки
✅ Наложение субтитров
✅ Библиотека эффектов и переходов
Плюсы
➕ Много возможностей в одной программе.
➕ Есть бесплатная версия.
Минусы
➖ В бесплатной версии ограничено качество результирующего видео.
➖ Интерфейс рассчитан на профессионалов и требует длительного изучения.
Кому подойдет: тем, кто готов потратить много времени на изучение возможностей и погрузиться в монтаж с головой
Сервисы для склейки видео онлайнКогда нет возможности скачать и установить программу, но срочно нужно склеить ролик из нескольких отрезков видео, на помощь приходят онлайн-сервисы. Они работают в любой операционной системе, все, что нужно для использования, актуальная версия браузера: Chrome, Opera, Firefox.
FastreelЦена: бесплатно
Браузерный видеоредактор, поддерживающий базовое редактирование видео – его склейку, нарезку, цветокоррекцию, – а также работающий с шаблонами. Интегрированные шаблоны видеовизиток и видеозаставок.
Основные возможности
✅ Обрезка
✅ Склейка
✅ Наложение титров
✅ Замена звуковой дорожки
✅ Фильтры и эффекты
Плюсы
➕ Шаблоны на все случаи жизни
➕ Быстрая работа в разных браузерах
➕ Библиотека фильтров
➕ Удобный интерфейс сервиса
Минусы
➖ Нельзя создавать свои шаблоны
➖ Медленно работает с большими файлами
Кому подойдет: всем, кому нужно быстро и без лишних манипуляций склеить несколько видео в одно
ClipchampЦена: от 9 долларов в месяц, есть бесплатная версия
Онлайн-сервис для работы с видео, в котором есть функции нарезки и склейки роликов из фрагментов. С помощью этого инструмента можно смонтировать короткий клип, быстро создать домашний фильм из снятого за отпуск или собрать музыкальное слайдшоу из фотографий.
Основные возможности
✅ Обрезка видео
✅ Разделение и объединение
✅ Кадрирование
✅ Цветокоррекция
✅ Наложение текста поверх видеоряда
✅ Своя библиотека фильтров и переходов
Плюсы
➕ Бесплатная версия без рекламы.
Минусы
➖ В бесплатной версии ограничено качество экспортируемого видео.
➖ На медленных компьютерах сервис работает крайне нестабильно, независимо от версии браузера.
Кому подойдет: всем, кому нужно быстро склеить несколько видео
ClideoЦена: от 9 долларов в месяц – за все функции и отключение водяного знака
Функциональный сервис для обрезки и нарезки видео, а также последующей склейки ролика из сцен, включая снятые на разные устройства. В бесплатной версии действуют жесткие ограничения, поэтому без подписки сделать что-то серьезное точно не получится.
Основные возможности
✅ Совмещение нескольких видео
✅ Обрезка
✅ Кадрирование
✅ Изменение формата для выкладки в разные социальные сети
✅ Наложение аудио
Плюсы
➕ Поддерживает разные форматы видео для склейки.
Минусы
➖ Ограничения в бесплатной версии.
➖ Крайне медленный процесс экспорта видео.
Кому подойдет: всем, кому надо склеить несколько видео и есть время подождать завершения экспорта
KapwingЦена: бесплатно с ограничениями, от 17 долларов – расширенная версия
Браузерный редактор видео, в котором можно нарезать файлы. склеивать несколько в один, накладывать эффекты, текст и сделать еще некоторые базовые манипуляции по монтажу роликов онлайн. При этом сервис не поддерживает русский язык, а интерфейс местами не совсем логичный. поэтому новичкам может быть сложно с ним работать.
Основные возможности
✅ Склейка видео
✅ Нарезка на сцены
✅ Цветокоррекция
✅ Изменение разрешения
✅ Сжатие
✅ Цветокоррекция
✅ Кадрирование
Плюсы
➕ Нетребовательный к аппаратным ресурсам онлайн-редактор видео.
Минусы
➖ В бесплатной версии можно обрабатывать только видео до 250 МБ и экспортировать ролики длительностью только до 7 минут.
Кому подойдет: всем, кому нужно быстро склеить несколько коротких видео в низком качестве
Мобильные приложения для склейки видеоClipsОС: Android, iOS
Цена: бесплатно, покупки в приложении
Компактный мобильный редактор с отлично адаптированным под мобильные экраны интерфейсом. В нем можно в несколько касаний склеить несколько видео в одно, а также выполнить другие манипуляции с картинкой и аудиодорожкой.
Основные возможности
✅ Цветокоррекция
✅ Склейка/нарезка
✅ Обрезка
✅ Добавление стикеров
✅ Эффекты
✅ Переходы
Плюсы
➕ Приложение полностью бесплатное без ограничений на длину видео и размер файла
➕ Большая библиотека стикеров, эффектов, переходов
Минусы
➖ За некоторые эффекты и стикеры нужно платить
Кому подойдет: видеоблогерам, всем, кто привык монтировать «на ходу»
VideoShowОС: Android, iOS
Цена: бесплатно, покупки в приложении
Простой видеоредактор для мобильных устройств, в котором среди прочих есть функции нарезки и склейки. Поддерживает много форматов, неплохо работает с большими файлами, но в отзывах пишут о периодических вылетах с ошибкой и торможении на старых моделях смартфонов и iPhone.
Основные возможности
✅ Цветокоррекция
✅ Обработка видео
✅ Склейка нескольких роликов в разных форматах
✅ Наложение текста
✅ Эффекты
✅ Анимированные переходы
Плюсы
➕ Много функций для работы с видео в разных форматах
Минусы
➖ Заметно тормозит на старых смартфонах и планшетах
➖ Медленный экспорт результата
Кому подойдет: начинающим блогерам
MagistoОС: Android, iOS
Цена: бесплатно, покупки в приложении
Еще одно приложение для работы с видео на телефоне. В программе большой набор возможностей, включая склейку любого числа роликов в один. Есть своя библиотека стикеров и эффектов, в которой на некоторые паки установлены достаточно высокие цены.
Основные возможности
✅ Видеообработка
✅ Сжатие
✅ Нарезка/склейка
✅ Обрезка
✅ Кадрирование
✅ Стикеры и эффекты
Плюсы
➕ Большая библиотека стикеров и эффектов
Минусы
➖ Высокие цены во встроенном магазине приложения
➖ Много рекламы
Кому подойдет: кто ищет многофункциональное приложение для видеообработки и тех, которые описаны выше, ему мало
Как склеить видео в Movavi Video Editor Plus1. Скачайте и установите Movavi Video Editor Plus на компьютер.
2. Нажмите на кнопку Новый проект и Добавить файлы, чтобы добавить видео на Шкалу времени.
3. Перетащите видео на шкале времени вплотную друг к другу для склейки.
4. Откройте вкладку Переходы, чтобы сделать переходы между видео более плавными и эстетичными.
5. Нажмите Сохранить, чтобы выбрать формат и другие параметры экспорта.
6. Нажмите Старт для запуска процесса склейки. Процесс займет не больше нескольких минут.
Инструментов много, но возможности и принцип работы у всех сходный. Поэтому мы советуем выбрать для себя ту самую лучшую программу, сервис или приложение, в которых вы будете выполнять склейку видео, из соображений их простоты и удобства. Ведь время – деньги, незачем тратить его на то, что можно сделать в пару кликов или касаний к экрану сенсорного устройства в продуктах Movavi.
Как легко объединить видео на iPhone
Для создателя видео полезно знать, как объединить видео на iPhone. С помощью приличного инструмента для редактирования видео вы можете легко объединить видео на своем iPhone. Предположим, вы записали много видео и хотите знать, как соединить два видео на своем iPhone. Например, смешные видеоролики, которые сейчас популярны на YouTube или Facebook, где несколько видеоклипов объединены в один.
К счастью для вас, у нас есть замечательные приложения для объединения видео.Итак, следуйте этой статье, чтобы узнать, как объединить два видео на вашем iPhone.
Как совместить видео на айфоне?
Есть несколько приложений для редактирования видео, которые объединяют видео. Даже iPhone предоставляет встроенное слияние видео в своем приложении iMovie. Хотя приложение iMovie для iPhone позволяет объединить два видео на iPhone, попробуйте приложение Video Editor для получения профессиональных результатов. В этой статье мы сосредоточились как на собственных, так и на сторонних приложениях для редактирования видео.
Следуйте этому руководству о том, как объединить видео на iPhone.
Как объединить видео на iPhone с помощью приложения Video Editor?
Благодаря быстрому развитию камеры iPhone вы можете быстро снимать видео высокого качества. Однако для любого создателя видео очень важно иметь хороший инструмент для редактирования видео.
Идеальное приложение для редактирования видео должно включать функцию объединения двух видео на вашем iPhone. Вы можете легко сделать это с помощью приложения Video Editor. В этом приложении есть все: от нарезки и кадрирования видео до добавления музыки, записи голоса и изменения размера видеокадра, среди прочего.
Если вы хотите создать сентиментальный фильм или просто хотите продемонстрировать друзьям веселые клипы, используйте приложение «Редактор видео», чтобы объединить серию видео в одно.
Итак, прежде чем мы продолжим, загрузите бесплатное приложение Video Editor на свой iPhone.
Шаги по объединению двух видео вместе с помощью Видеоредактора на iPhone.
Можно ли объединить два видео с помощью приложения iMovie на iPhone?
Если вы хотите вносить простые изменения в видео и у вас уже установлено приложение Apple iMovie, вы можете использовать его для объединения видео.Основное преимущество iMovie заключается в том, что он доступен на ключевых платформах iOS, таких как iPhone, iPad и Mac.
Если вы новичок в редактировании видео, приложение iMovie — хорошее место для начала. Он имеет множество функций, которые позволяют обрезать, изменять размер и вращать ваши правки. Вы также можете добавлять аудио и комбинировать видеоклипы на своем iPhone.
Следуйте этим инструкциям по объединению двух видео с помощью приложения iMovie на iPhone.
Если вы хотите загружать видео в социальные сети, вы можете загрузить приложение Video Editor для своего iPhone.Это лучшее бесплатное приложение для редактирования видео для iPhone, позволяющее комбинировать несколько видео. Чтобы упростить создание видео, вы можете начать с приложения Apple iMovie.
Вы хотите развить свои навыки редактирования? Вы хотите редактировать фотографии и видео на своем iPhone? Тогда вы можете попробовать наше приложение Photo Editor для iPhone и iPad.
Примечание. Перед началом процесса ознакомьтесь с местными законами и другими соответствующими законами. Кроме того, проверьте, возможно ли объединение видео на iPhone с помощью рекомендованных шагов.Если это сработает, это прекрасно, если нет, мы не несем за это ответственности.
4 лучших способа объединить видео на iPhone
Как объединить несколько видео в одно?
Можно быстро и легко объединить разные клипы в большой фильм на iPhone с помощью спускающегося видеоредактора. После завершения слияния полученное видео можно скопировать в фотопленку или библиотеку фотографий. В дальнейшем видео можно открыть с помощью соответствующих приложений iOS, таких как видеоредакторы, проигрыватели, и даже опубликовать на других веб-сайтах или поделиться в социальных сетях и YouTube.
Также скопируйте объединенные видео на свой компьютер с помощью кабеля USB или через Wi-Fi. Ниже приводится руководство о том, как объединить видео на iPhone .
Часть 1. 3 простых способа объединить видео на iPhone
Способ 1. Объедините видео на iPhone с FilmoraGo
Записываете еще видео на iPhone и хотите объединить эти видео в одно? Тогда вы можете попробовать приложение для редактирования видео — FilmoraGo. Это простое в использовании приложение с мощными инструментами для редактирования видео. С помощью этого приложения для редактирования видео вы можете легко комбинировать видео на iPhone с легкостью, вы также можете добавлять эффекты движения, фоновую музыку, текстовые эффекты или другие видеоэффекты к своим объединенным видео, чтобы сделать их более привлекательными.Теперь давайте узнаем, как объединить два или более видео в одно с помощью FilmoraGo за 3 простых шага:
Шаг 1: Загрузите и установите FilmoraGo на свой iPhone бесплатно.
Шаг 2: Нажмите кнопку «Новый проект», чтобы выбрать видео, которые вы хотите объединить. Затем нажмите кнопку «Импорт», чтобы открыть панель редактирования.
Шаг 3: На панели редактирования вы можете найти инструменты для обрезки видео, для легкого добавления музыки и эффектов движения к объединенным видео.
Супер просто! Не так ли? Нажмите кнопку ниже, чтобы попробовать приложение бесплатно.
Способ 2. Как объединить видео на iPhone с приложением iMovie
Время от времени вы могли снимать короткие клипы с помощью мощного смартфона iPhone. Но потом наступает момент, когда вы чувствуете, что хотите объединить видео iPhone. При таких обстоятельствах iMovie может быть подходящим вариантом для этого. Прочтите это пошаговое руководство, чтобы узнать, как объединить два видео на iPhone.
Шаг 1: Начните с запуска приложения iMovie и затем нажмите кнопку «+», откроется шкала времени видеоклипа и другие инструменты. Чтобы поместить клипы на шкалу времени, нажмите кнопку «Медиа-библиотека» в меню. панель. Это приведет к отображению всех клипов в альбоме «Фотопленка». Вы можете добавить одно или несколько видео или фотографий за раз.
Шаг 2: Выберите любой переход, чтобы добавить его между 2 видео. iMovie позволяет сократить или увеличить продолжительность перехода.Вы также можете дважды нажать на клип и вставить заголовок в начало, середину или конец.
Шаг 3: Последний шаг — сохранить или поделиться объединенным видео, нажмите кнопку «Домой», а затем нажмите кнопку «Поделиться», чтобы открыть параметры обмена. Вы можете сохранить видео в альбоме «Фотопленка» iPhone или поделиться им с друзьями на Facebook, YouTube, в библиотеке iTunes на своем компьютере и т. Д.
Способ 3. Объединение видео в iPhone с помощью Videoshop
Videoshop — это высококачественный инструмент, который можно использовать для объединения 2 видео iPhone.Кроме того, вы также можете вырезать, изменять размер, обрезать видео, изменять настройки цвета, добавлять музыку к видео, создавать быстрое движение, создавать замедленное движение и многое другое. Вот пошаговое руководство о том, как объединить видео на iPhone.
Шаг 1: Сначала загрузите и установите приложение Videoshop iOS на свое устройство Apple. Добавьте видео в приложение, нажав на знак «Плюс».
Шаг 2: После добавления всех этих видео отредактируйте их по своему желанию. Вы можете добавлять звуковые, медленные, обрезанные клипы; изменить цветовой баланс и многое другое.По завершении редактирования видео нажмите кнопку «Далее». Это предоставит вам возможность добавить автора, дату, название и место создания видео. Выберите тему и соответствующие фильтры.
Шаг 3: Когда финальное видео будет именно таким, как вы хотели, сохраните его, нажав кнопку «Поделиться». Вы можете загружать на популярные сайты, такие как Facebook, Vine, YouTube и Vimeo. Вы также можете отправить своим друзьям через WhatsApp или электронную почту и добавить в Dropbox.
Часть 2.[Решение для ПК] Комбинируйте видео и экспортируйте видео на iPhone
Если вы ищете, как объединить видео на iphone, чтобы получить потрясающие впечатления и впечатляющие эффекты, используйте Filmora Video Editor или Filmora Video Editor для Mac. У него есть бесплатный пробный период, в течение которого вы сможете редактировать неограниченное количество раз. Скомбинируйте свои видео с помощью этой программы, чтобы получить следующее:
Основные характеристики Filmora Video Editor:
- Беспроблемный процесс редактирования.
- С легкостью поворачивайте, обрезайте, обрезайте и объединяйте все виды видео.
- Подготовлено большое количество анимационной графики и спецэффектов.
- Можно использовать заголовки и зеленый экран для персонализации видео.
Учебное пособие по объединению видео с iPhone
Шаг 1. Запустите программу: Посетите официальный сайт, чтобы загрузить программу. Когда загрузка будет завершена, установите ее на свой компьютер и запустите. Выберите полнофункциональный режим, чтобы перейти к следующему шагу.
Шаг 2. Импортируйте видео с iPhone в программу: Как только это будет сделано, нажмите «Импортировать файлы мультимедиа сюда», чтобы начать импорт видео, которые вы хотите объединить. Кроме того, вы можете просто перетащить медиафайлы в медиабиблиотеку Filmora. Импортированные файлы будут отображаться в виде эскизов в Альбоме пользователя. Вы можете предварительно просмотреть любой из этих файлов, дважды щелкнув по нему.
Шаг 3. Объедините видео с iPhone: Сделать это просто.Просто перетащите импортированные видео с iPhone на видеодорожку на временной шкале. Они будут объединяться автоматически, но без переходов.
Шаг 4. Добавьте переходы между видео: Перейдите на вкладку «Переход» и перетащите нужный переход в точку соединения двух клипов. Программа позволяет щелкнуть правой кнопкой мыши любой переход и применить его ко всем или применить случайным образом.
Шаг 5. Сохраните или экспортируйте видео: Сначала просмотрите видео, чтобы убедиться, что оно соответствует вашим требованиям, затем сохраните его, нажав кнопку «Экспорт».Здесь вы можете сохранить объединенное видео в определенном формате или формате, подходящем для определенного устройства, или поделиться им на Facebook, YouTube и Vimeo прямо из программы. Его также можно записать на DVD.
Как объединить видео в iMovie (шаг за шагом)
Хотите объединить или объединить видео в iMovie на вашем iPhone или компьютере Mac ?
В этой статье мы покажем вам, как объединить или объединить два или более видео в одно видео с помощью iMovie на iPhone и Mac.
Кроме того, в качестве бонуса мы покажем вам более простой способ объединять / объединять видеоклипы на вашем компьютере Mac.
Вот все, что мы расскажем, не стесняйтесь прыгать:
Как объединить видео на iPhone с помощью iMovie
Как объединить видео на Mac с помощью iMovie
Простой способ комбинировать видео на Mac
Как объединить видео на iPhone с помощью приложения iMovie
Вы можете использовать приложение iMovie на своем iPhone или iPad для объединения видео.Если на вашем iPhone или iPad не установлено приложение iMovie, вы можете загрузить и установить iMovie для iOS.
После установки приложения iMovie выполните следующие действия, чтобы объединить 2 или 3 видео в одно с его помощью:
- Откройте iMovie и нажмите кнопку Create Project .
- Теперь выберите Movie во всплывающем окне New Project.
- Затем нажмите Создать фильм внизу экрана приложения.
- Теперь нажмите на область с надписью Нажмите +, чтобы добавить видео, фотографии или аудио, , чтобы импортировать видео.
- Теперь нажмите Видео в категории ВИДЕО и ФОТО.
- Затем нажмите Все , нажмите на видео, которое хотите импортировать, и нажмите синюю круглую кнопку с отметкой на нем.
- Теперь нажмите любое другое видео, которое вы хотите объединить или объединить, и нажмите синюю круглую кнопку с отметкой на нем.
- По завершении добавления видеоклипов нажмите Создать фильм в нижней части экрана приложения.
- При желании вы также можете добавить переходы между видеоклипами. Вы можете выбрать стиль перехода по своему усмотрению — множество красивых переходов, таких как Dissolve, Slide, Wipe, Fade и т. Д.
- По завершении нажмите Готово в верхнем левом углу экрана приложения.
Как объединить видео в iMovie на Mac
Если у вас Mac, вы можете использовать программу iMovie для объединения ваших видео.Вот шаги по объединению видео с помощью программного обеспечения iMovie для настольных ПК на Mac:
- Откройте iMovie и нажмите кнопку «Создать новый ».
- Теперь выберите Фильм из раскрывающегося меню.
- Затем нажмите кнопку Import media , чтобы импортировать видео.
- Чтобы импортировать больше видео, щелкните меню Файл в строке меню и выберите Импортировать медиа… из выпадающего меню.
- После того, как вы импортировали все видео, которые хотите объединить в один видеофайл, перетащите их на временную шкалу. Это объединит все ваши видеоклипы в одно видео. Вы можете щелкнуть и перетащить видео, чтобы переставить их в желаемом порядке.
Простой способ объединить или объединить видео на Mac
Если у вас Mac, вы можете использовать функцию объединения видео Animaker, чтобы легко объединить несколько видео вместе бесплатно! Все, что требуется — это 3 простых шага, чтобы объединить все ваши видео с помощью нашего супер-простого инструмента для объединения видео.
Для тех, кто не знаком с Animaker, это универсальное приложение для создания видео своими руками, предназначенное для того, чтобы помочь людям, не являющимся дизайнерами, создавать видео профессионального качества прямо в браузере.
Наше программное обеспечение для объединения видео работает в Chrome, Firefox, Safari, Internet Explorer и т. Д., И если вы используете один из этих браузеров, вы можете легко объединить или объединить свои видео на своем компьютере Mac.
Если вы хотите легко объединить свои видео для Instagram, YouTube или Facebook, то объединение видео Animaker — лучший инструмент для этой работы.Кроме того, вы можете объединять видео в форматах MP4, MPG, WebM, MOV и других.
Объедините видео в 3 простых шага с помощью Animaker
Зарегистрируйтесь / Войдите и выберите размеры
Войдите в свой аккаунт или создайте бесплатный. Теперь выберите размеры для вашего видео. Вы хотите, чтобы он был горизонтальным, вертикальным или квадратным? Вы можете выбрать один из заранее подготовленных размеров в разделе « Create a video » на панели инструментов.
Или вы можете ввести собственные размеры для своего видео, выбрав опцию Custom Size Video в том же разделе выше.Введите ширину и высоту в пикселях и нажмите Create Video .
Загрузите свои видео и объедините их вместе
Animaker позволяет загружать видео размером до 20 ГБ. Чтобы загрузить видео, перейдите на вкладку Загрузить в строке главного меню и нажмите кнопку Загрузить в нижней части окна вкладки.
Кроме того, вы можете просто перетащить видео в область, показанную ниже.
В разделе «Сцены» можно увидеть, что сцена уже добавлена в проект.
Теперь вы можете установить свое первое видео на существующую сцену. Просто нажмите на видео в разделе «Загрузки», чтобы добавить его в сцену.
Теперь добавьте новую сцену для каждого видео. Чтобы добавить новую сцену, нажмите кнопку «плюс» внизу сцены.
Теперь щелкните другое загруженное видео, которое вы хотите добавить в эту новую сцену. Повторите тот же процесс для других видео, которые хотите добавить и объединить.
При желании вы можете настроить только что добавленный видеоматериал.Вы можете обрезать, изменять размер, обрезать, вращать, переворачивать, отключать звук и настраивать яркость и контраст ваших видеофайлов.
Вы также можете добавлять музыку, переходы, изображения, эмодзи, фигуры, стикеры, GIF-файлы и т. Д.
Предварительный просмотр и загрузка видео
После добавления всех видеофайлов и их точной настройки вы можете предварительно просмотреть видео, нажав на значок воспроизведения рядом с кнопкой «Опубликовать». Вы можете загрузить видео на свой локальный компьютер, нажав кнопку Опубликовать , а затем выбрав Загрузить видео в раскрывающемся меню.Или вы можете поделиться им прямо с платформой социальных сетей из приложения.
Используя онлайн-редактор видео Animaker, вы можете:
И этот список можно продолжить … не стесняйтесь проверить эти инструменты для редактирования видео и узнать, почему это широко используемый инструмент для редактирования видео.
У вас есть вопросы об объединении или объединении ваших видео в iMovie или на вашем компьютере Mac? Есть какие-нибудь интересные советы или инструменты для объединения видео на Mac, которые мы, кажется, упустили? Пожалуйста, дайте нам знать о них в разделе комментариев ниже.
Выберите самый простой способ объединить 2+ видео в одно
Объединить два видео с помощью 5 простых методов
Кендра Д. Митчелл | 26 июл, 21:21
Сделать видео из одного фрагмента контента может быть довольно просто. Но когда вы хотите объединить несколько видео в один , здесь возникают проблемы.Например, у вас есть два видео из ваших детских воспоминаний, и вы хотите их объединить. Или вы хотите объединить видео людей, берущих одно и то же интервью, и т. Д.
Независимо от причины, вам понадобится какое-то программное обеспечение или инструмент, чтобы это произошло. Это программное обеспечение доступно как онлайн, так и офлайн. Инструменты довольно просты в использовании, если вы знаете, как ими пользоваться. В противном случае это может оказаться долгим и утомительным процессом. Давайте посмотрим на некоторые приложения для редактирования видео, которые доступны для настольных, мобильных и других устройств и могут использоваться для объединения двух видео.
Часть 1. Как объединить несколько видео в одно — Online UniConverter
Online UniConverter — это рекомендуемое программное обеспечение, если вы ищете способы объединить несколько видео в одно. Это одно из немногих онлайн-приложений для редактирования видео, которые предоставляют возможность слияния онлайн-видео. Используя этот онлайн-сервис, вы избавляетесь от загрузки программного обеспечения. Кроме того, он заменит время загрузки на время обработки. Этого также будет достаточно для хранения вашего устройства.Кроме того, к этому программному обеспечению можно получить доступ с любого имеющегося у вас устройства, поскольку оно доступно в Интернете, и требуется наличие Интернета. UniConverter также оснащен некоторыми потрясающими функциями, которые делают его уникальным среди других онлайн-приложений для редактирования видео. Вот некоторые из них, обсуждаемые ниже:
- Он предлагает вам бесплатную пробную версию, чтобы тщательно проверить программное обеспечение перед фактической покупкой.
- Он работает в 30 раз быстрее своих аналогов, экономя ваше драгоценное время.
- Он поддерживает все популярные форматы фото и видео, позволяя выбирать из множества форматов.
- Он также позволяет добавлять фоновую музыку или звук к вашим видео и предлагает возможность настроить звук в соответствии с вашими требованиями.
- В нем также есть инструменты для настройки вашего видео, такие как изменение размера, обрезка, изменение соотношения сторон и т. Д.
- В нем есть функции, которые помогут вам объединить два видео и аудио и сделать их одним файлом.
Прочитав так много функций, можно озадачиться, думая, что использование этого программного обеспечения требует опыта. Но не волнуйтесь, все это у нас есть. Ниже приведено простое пошаговое руководство (вместе с изображениями), которое будет удобно для начинающих. Вот три простых шага, которые позволят объединить несколько видео в одно и быстро дать желаемый результат:
Шаг 1. Откройте Online UniConverter и импортируйте медиафайлы
Перейдите по этой ссылке https: // www.media.io/merge-video.html в вашем браузере. Это направит вас на веб-страницу Merge video online . На веб-странице на вкладке «Объединить видео» выберите доступные параметры файла (YouTube, Dropbox, Google Диск и Локальное хранилище). Затем выберите файлы, которые нужно объединить.
Шаг 2. Настройте параметры видео
После завершения процесса импорта следующим шагом будет редактирование выбранного видео. Эта опция позволяет вам изменять размер видео, а также изменять соотношение сторон.Кроме того, это та часть, которая позволит вам добавить фоновую музыку или звук. Вы можете выбрать аудиофайл из локального хранилища.
По завершении процесса настройки нажмите кнопку «Объединить», чтобы продолжить.
Шаг 3. Загрузите комбинированное видео
На этом последнем шаге файлы объединяются и готовы к загрузке. У вас есть возможность загрузить видео в локальное хранилище, Dropbox или Google Drive.
Часть 2: Как объединить два видео на ПК?
1. Инструмент слияния видео для Windows
Если вы любите снимать видео и постоянно нуждаетесь в редактировании, Filmora Video Editor — лучший вариант. В нем есть все новейшие возможности редактирования видео, включая функцию объединения нескольких видео. Программа имеет до 300+ эффектов для улучшения вашего видео. Кроме того, он поддерживает все новейшие форматы видео.
2.Инструмент слияния видео для Mac
Если вы ищете варианты слияния видео и ничего больше, QuickTime может быть лучшим вариантом. Пользоваться им легко и просто. Это приложение уже установлено на Mac, и вам просто нужно открыть файлы и начать редактирование. Этот инструмент очень интуитивно понятен и может легко использоваться для объединения двух видео.
Часть 3. Объедините два видео на телефоне
1. Приложение для объединения видео для Android
Фотографировать и редактировать их — это повседневная рутина для многих людей, особенно для подростков.Также в моде создание коротких видеороликов об их путешествиях и развлечениях. Чтобы сделать эти видео привлекательными, пользователям обязательно понадобится приложение для редактирования видео. Многие приложения отлично подходят для редактирования изображений и видео на Android. Одним из них является InShot, который предлагает множество функций, таких как наклейки, переходы, эффекты и т. Д. И если вы хотите объединить несколько видео в одну функцию, рекомендуется InShot.
2. Приложение для объединения видео для iPhone
Поскольку технологии камеры развиваются день ото дня, использование мобильных камер также увеличивается.В настоящее время мобильные телефоны оснащены такими камерами, которые дают вам результат, похожий на настоящую цифровую камеру. И когда мы говорим о лучших мобильных телефонах с лучшей камерой, никто не может превзойти iPhone. У iPhone есть новейший объектив камеры, который может снимать фотографии и видео с разрешением HD, что дает вам результат, похожий на цифровую зеркальную камеру. С увеличением количества видеозаписей с iPhone возрастает и потребность в редактировании видео, особенно в опции, объединяющей несколько видео в одно. Таким образом, у нас есть приложение для редактирования видео, которое уже установлено на iPhone, и это iMovie.Это приложение также имеет основные функции редактирования видео. Кроме того, у него есть опция «Фильм» для объединения нескольких видео в одно. Вы можете выбрать видео из галереи и объединить их с помощью iMovie.
Часть 4. Люди тоже спрашивают
Как объединить видео с Sony Vegas
Sony Vegas — это инструмент для редактирования видео для Windows. У него много функций. Он также может объединить два видео в одно. У программного обеспечения выпущено несколько версий, и в каждой версии есть некоторые новые функции.Продолжайте читать, чтобы узнать, как создать одно видео из нескольких видеоклипов в Sony Vegas. Ниже приведено пошаговое руководство о том, как Sony Vegas объединяет клипы:
Шаг 1. Импорт медиаданных
Первый шаг — импортировать медиа, которые нужно объединить. Вы можете импортировать медиа, нажав на его значок. Альтернативный способ — перетащить файл в программу.
Шаг 2: Выберите файлы
На этом этапе выбираются все файлы, которые необходимо объединить.Это та часть, где вы можете редактировать видео, например изменять положение видеокадров.
Шаг 3. Запустите процесс слияния
После того, как вы выполнили выбор и редактирование, следующим шагом будет запуск процесса слияния. Один раз выберите все файлы и в меню файлов дайте вашему проекту имя. После этого нажмите кнопку Render, чтобы начать процесс. Позже сохраните файл из меню файла.
Советы по объединению видео GoPro
Использование камер GoPro для записи памятных моментов стало в наши дни тенденцией.Но сложная задача — полностью объединить видео GoPro. По этой причине был выбран Joyoshare Video Joiner, инструмент для объединения видео. Это приложение, вместе с некоторыми другими приложениями, эффективно для объединения видео GoPro. Он поддерживает популярные форматы видео, такие как MP4, AVI и многие другие. Он также может извлекать звук из видео. Кроме того, он позволяет редактировать файлы перед тем, как полностью объединить два видео. Следовательно, ниже приводится пошаговое обсуждение:
Загрузите и установите Joyoshare Video Joiner
Если у вас еще не загружен Joyoshare Video Joiner, щелкните эту ссылку https: // www.joyoshare.com/join-video/how-to-stitch-gopro-videos-to together.html , чтобы загрузить инструмент.
Шаг 1. Импортируйте видео GoPro в Joyoshare Video Joiner
Первый шаг — перейти в «Открыть файл», чтобы импортировать видео GoPro из хранилища вашего устройства. Вы также можете напрямую перетащить файл в инструмент, если хотите.
Шаг 2. Выберите выходной формат и режим слияния
Во-вторых, выберите формат, нажав на кнопку «Форматировать».Вы можете выбрать любой формат в зависимости от вашего выбора. Режим высокоскоростного слияния предоставит вам исходный файл. А режим кодирования позволит настраивать комбинированное видео.
Шаг 3: Обрезка ненужных частей
На этом этапе у вас есть возможность вырезать дополнительные части из объединенного видео.
Шаг 4. Редактирование с эффектами
Те, кто выбрал режим кодирования на шаге 2, теперь могут редактировать свое видео.Доступны все функции, от изменения соотношения сторон до добавления субтитров.
Шаг 5. Объедините видео GoPro вместе
Последний шаг — нажать кнопку «Преобразовать», чтобы запустить процесс. После завершения процесса файл будет сохранен в локальном хранилище.
Заключение
Задача объединить два видео, вероятно, была для вас сложной задачей до прочтения этой статьи.Но с UniConverter очень просто и безопасно загружать файлы и выполнять свою работу. А после использования слияния онлайн-видео вам может понадобиться и автономное. Поэтому мы перечислили несколько отличных инструментов, доступных в Интернете, которые помогут вам объединить несколько видео в одно. Некоторые из них даже загружены дополнительными функциями для улучшения качества видео.
Теперь вы можете легко и быстро добавить два видео вместе без каких-либо проблем. Итак, у вас есть все инструменты в вашем распоряжении, когда вам нужно объединить два видео, и все готово.
Как объединить видео в Windows 10 с помощью встроенного приложения для фотографий »Winhelponline
Хотите объединить видео в Windows 10, но не знаете, что делать? Здесь мы шаг за шагом объясним вам, как объединить видео со встроенным приложением «Фотографии» в Windows 10.
Вы должны знать, что Windows Movie Maker (Windows Essentials 2012) была удалена корпорацией Майкрософт, а ссылки для загрузки официально отключены, хотя вы можете загрузить Windows Essentials 2012 с некоторых независимых или сторонних сайтов, таких как наш.
Не говоря уже о Windows Movie Maker, у вас есть , что-то лучшее, , встроенное в Windows 10, которое помогает вам объединять видео. Это встроенное в Windows 10 приложение Photos . Благодаря простому и удобному интерфейсу приложение «Фото» позволяет пользователю легко объединять видео.
Объединение видео с помощью встроенного приложения «Фотографии» в Windows 10
Следуйте приведенным ниже инструкциям, и вы сможете объединить все свои видео в кратчайшие сроки.
Обратите внимание, что для объединения видео с помощью приложения «Фото» требуется Windows 10 v1709 (Fall Creators Update) или более поздней версии.См. Статью Как узнать номер сборки, версию, выпуск и разрядность Windows 10 для получения дополнительной информации.
Инструкции для Windows 10 2004
- Запустите приложение «Фото».
- На вкладке Коллекции щелкните Новое видео → Новый видеопроект . Это запускает пустой проект.
- Присвойте название видео и нажмите OK.
- В библиотеке проектов нажмите кнопку «Добавить», чтобы добавить видео, которые вы хотите объединить.
- После добавления видео выберите все видео и щелкните Поместить в раскадровку .
Раскадровка — это раздел в нижней части экрана, где вы можете управлять своими видео, добавляя специальные эффекты, обрезая или разделяя видео перед объединением их в один файл. - Если вы не хотите вносить изменения в клипы и хотите объединить их как есть, нажмите кнопку Завершить видео в правом верхнем углу окна и завершите процесс.
Настройки
Дополнительно , в разделе Раскадровка, вы можете обрезать или вырезать ненужные части в клипе с помощью кнопок «Обрезать» или «Разделить». Например, я разделил первое видео на две части с помощью функции Split . Первая часть — 5,97 секунды, которую я хотел удалить из видео перед их объединением.
Обратите внимание, что исходные видео не изменятся.
Теперь я удаляю вступительный клип, который я разделил ранее, щелкнув его правой кнопкой мыши и нажав Удалить этот видеоклип .
Теперь, когда вы выполнили все изменения (обрезать, разделить, добавить заголовок, применить 3D-эффекты или фильтры), нажмите кнопку Завершить видео .
- Выберите разрешение вывода из списка. К сожалению, есть только 3 предустановленных варианта качества видео.
Примечание редактора: Исходные видео, используемые в этом примере, имеют разрешение 360p, но у меня нет другого выбора, кроме как выбрать вариант с самым низким качеством в списке, то есть 540p.Я ожидаю резкого увеличения размера выходного файла, что мы проверим позже.
- Назначьте имя выходного файла и сохраните его в желаемом месте.
Вот и все. Видео теперь объединены.
Размер выходного файла
Давайте проверим размеры выходного файла. Как видите, размер выходного файла намного больше, чем должен быть. Размер отдельных видеоклипов 360p составляет менее 22 МБ, в то время как общий размер (опция вывода 540P) составляет почти 92 МБ даже с 6-секундной обрезкой видео в начале.
Можно подумать, что размер выходного файла был бы меньше, если бы в приложении «Фото» была опция вывода 360p . К сожалению, это не так.
Другой проект: от 720p (вход) до 720p (выход)
Посмотрите результаты другого проекта, который я создал. Входные видеоклипы — 720p , и я выбрал опцию 720p в параметрах вывода приложения «Фото».
РЕЗУЛЬТАТ: Размер выходного видеофайла на 3,6x больше, что неприемлемо ни по каким стандартам!
Таким образом, в любом случае видео, выводимые из приложения «Фото», имеют плохой формат сжатия.Это означает, что нам нужно использовать сторонний инструмент для сжатия видео с использованием хорошего кодека.
Использование Avidemux
Кроме того, вы можете использовать бесплатное программное обеспечение Avidemux для разделения или объединения видео для ваших личных видеопроектов. Для получения дополнительной информации ознакомьтесь со статьей Как объединить / объединить / объединить несколько видеоклипов с помощью Avidemux
Вот сравнение размера выходного файла — приложения для фотографий против Avidemux.
Приложение «Фотографии» перекодирует файл независимо от того, похожи ли исходные файлы или нет.В Avidemux или других сторонних инструментах у вас есть выбор выполнить простое слияние (копирование) идентичных видеоклипов без необходимости перекодирования или изменения разрешения.
Инструкции для более старых версий Windows 10
- Нажмите Пуск, введите Фото и щелкните его, чтобы запустить приложение.
- Щелкните кнопку «Создать», расположенную рядом с полем поиска.
- После того, как вы нажмете на нее, вы получите три варианта, а именно «Автоматическое видео с музыкой», «Пользовательское видео с музыкой» и «Альбом.»Вам нужно нажать« Пользовательское видео с музыкой ».
Примечание: Вы можете продолжить «Автоматическое видео с музыкой», а также объединить видео с помощью встроенного приложения «Фотографии» в Windows 10. Вещи останутся прежними. - Все готово для объединения видео. Теперь просто выберите первое видео, которое вы хотите объединить с другим, и нажмите «Создать».
- После того, как вы нажмете «Создать», вам будет предложено указать имя для объединенного видеофайла. Вы можете сохранить файл под любым именем.
- Теперь вы в режиме редактирования. На экране редактора вы увидите раздел «Библиотека проектов». Вам нужно нажать «Добавить фото и видео», чтобы добавить все те видео, которые вы хотите объединить.
- После добавления перетащите их в раздел «Сюжетная линия».
- Затем вы определяете музыку для ваших объединенных видео. Вы можете оставить звук по умолчанию для целевых видео, которые вы объединяете, или использовать другие звуковые дорожки, чтобы заменить звук по умолчанию. Для этого щелкните значок глифа «Музыка», как показано на изображении ниже.
- Вы можете нажать «Нет», если хотите сохранить звук по умолчанию для ваших видео.
- Если вы хотите изменить звук по умолчанию для вашего видео или заменить его, щелкните вкладку «Ваша музыка», а затем «Выберите музыкальный файл», чтобы добавить новую звуковую дорожку к объединенным видео и заменить звуковую дорожку по умолчанию.
- Сохранить объединенный видеофайл. Чтобы сохранить объединенный видеофайл, вам нужно нажать «Экспорт или поделиться».
- Вам будет предложено выбрать размер файла.
- Выберите любой размер файла, соответствующий вашим требованиям.
Вот и все. Вы успешно объединили все свои видео с приложением Windows 10 Photos. Теперь ваш объединенный видеофайл будет автоматически сохранен по следующему пути к папке:
% USERPROFILE% \ Pictures \ Exported Videos
Надеюсь, этот пост предоставил вам некоторую ценную информацию. Кроме того, продолжайте следить за нами, чтобы получать больше технических обновлений. Есть вопросы? Дайте нам знать в комментариях.
(Эта статья последний раз обновлялась в сентябре 2020 г. для Windows 10 v2004.)
Одна небольшая просьба: Если вам понравился этот пост, поделитесь им?
Одна «крошечная» публикация от вас серьезно поможет в росте этого блога. Несколько отличных предложений:- Прикрепите!
- Поделитесь в своем любимом блоге + Facebook, Reddit
- Напишите в Твиттере!
сообщить об этом объявлении
Как объединить видео вместе
Резюме: Объединение видео — это объединение двух или более видео файлов в один.Раньше этот метод требовал технических навыков и навыков редактирования видео, что усложняло простое и быстрое объединение видео для обычного человека. Однако новые технологии, такие как Covideo, значительно упрощают этот процесс, позволяя легко обрезать и объединять видео. Вот краткое изложение того, что мы расскажем в этой статье о том, как объединить видео:
- Плюсы и минусы различных вариантов объединения видео
- Пошаговое описание того, как объединить два видео
- Как объединить видео вместе с неограниченное количество видеофайлов
- Лучшее программное обеспечение для объединения видео
- Бесплатные варианты объединения видео
Использование видео никогда не было выше, и все больше людей используют его не только в личных целях живет, но и в деловой среде тоже.Некоторые из этих видео могут быть простыми, а в других случаях они более сложными, требуя объединить два или даже больше видео вместе. Однако выяснить, как самостоятельно объединить видео, — непростая задача.
Существует множество доступных опций, позволяющих объединять видеоклипы вместе, но многие из них требуют определенных навыков редактирования видео или технических знаний. Это занимает много времени и неэффективно, особенно если вы используете видео для бизнеса и записываете / отправляете несколько видеороликов в день.Если вы ищете простое и быстрое решение для объединения видео и изучения того, как объединять видео, то использование такого инструмента, как Covideo, — отличный вариант.
В этой статье мы расскажем о преимуществах Covideo для записи, объединения и отправки видео, а также рассмотрим некоторые альтернативные решения, позволяющие легко объединить видео. Давайте погрузимся и посмотрим, как объединить два видео вместе. Если вы хотите объединить несколько видео, мы покажем, что вам нужно добавить видео вместе с Covideo.
Плюсы и минусы различных вариантов объединения видеоВыяснение того, как соединить видео вместе, — это рецепт послеобеденной головной боли. В зависимости от типа компьютера или устройства, которое вы используете, поиск простого приложения для объединения видео может занять несколько секунд.
На компьютерах Mac у вас есть доступ к приложению для редактирования видео, например iMovie. iMovie может действовать как программа для объединения видео, поскольку имеет возможности редактирования видео, но не всегда удобен для пользователя.Итак, научиться объединять видео — непростая и эффективная задача. Тогда всегда есть возможность поискать в Google бесплатное онлайн-приложение для слияния видео, но вы рискуете получить некачественную программу. Это может показаться отличным вариантом, потому что вам даже не нужно учиться складывать видео, потому что это делает это за вас, однако эти платформы часто снижают качество вашего видео и могут привести к вирусам, если не соблюдать осторожность. Использование бесплатного онлайн-программного обеспечения для слияния видео даст вам лучшее качество, но вам, возможно, придется заплатить комиссию за использование приложения.Найдите программное обеспечение, в котором есть больше, чем функция слияния видео, и вы получите максимум от своего времени. Ищите программное обеспечение, которое в целом очень универсально, а не просто выполняет функцию слияния видео. Помните, что вам все равно понадобится приложение, которое также поможет вам поделиться своим новым отредактированным видео. Если вы думали, что научиться объединять видео было сложно, отправка видео — тоже не простое дело, если только у вас нет программного обеспечения для объединения видео, которое делает все это!
Covideo — это платформа видео-электронной почты, которая позволяет пользователям объединять, обрезать и отправлять видеосообщения.Кроме того, для использования этих функций необязательно иметь платную учетную запись. Подпишитесь на 7-дневную бесплатную пробную версию Covideo, чтобы объединять видео и отправлять их без риска. С Covideo еще никогда не было так просто научиться объединять видео.
Лучшее программное обеспечение для объединения видеоКак мы уже упоминали, научиться объединять два видео вместе с программным обеспечением Covideo никогда не было так просто. Covideo предлагает пользователям бесплатной пробной версии и платным пользователям больше, чем просто функцию объединения видео.Помимо возможности комбинировать видео, Covideo предоставляет неограниченный видеохостинг, обрезку видео, запись, совместное использование и отслеживание видео. Как только вы активируете свою учетную запись Covideo, у вас будет возможность записывать со своего рабочего стола, мобильного устройства, а также записывать изображение с экрана! Возможные комбинации видео бесконечны. Начните с вводного видео, а затем объедините запись видеоэкрана, чтобы дополнить ваше сообщение.
После того, как вы создали два отдельных видео, вам не нужно углубляться в изучение того, как объединить два видео вместе.Просто нажмите на функцию объединения видео и выберите два видео, которые хотите объединить. Удалите ненужные кадры в начале или в конце видео, затем нажмите «Сохранить». Ваше видео будет добавлено в вашу видеотеку, где его можно будет отправить текстовым сообщениям или по электронной почте. Для отправки объединенных видео потребуется платформа для обмена видеосообщениями, которая может отправлять большие видеофайлы.
Вот почему Covideo является лучшим программным обеспечением для объединения видео, потому что оно также дает возможность отправлять и делиться вашими видеофайлами.Независимо от электронной почты или платформы CRM, пользователь может легко скопировать и вставить свое объединенное видео в свою CRM, личную электронную почту или текстовое сообщение. Давайте рассмотрим, как объединить видео вместе, как объединить два видео вместе и как объединить видео с помощью Covideo.
Как объединить видео с помощью CovideoОбъединение видео стало еще проще при использовании такой платформы, как Covideo. Слияние видео — это относительно новая функция, которую может предложить Covideo, и она очень востребована нашими пользователями! Теперь вы можете записывать одноразовые сообщения и комбинировать их с постоянными видео, которые вы используете снова и снова, экономя ваше время и усилия.С помощью Video Merge вы можете добавить возможности персонализации к демонстрациям продуктов, маркетинговым видеороликам, пошаговым инструкциям, записям экрана и многому другому. Вот пошаговое руководство по объединению видео с помощью Covideo:
- Во-первых, убедитесь, что вы используете Covideo 3.0, чтобы вы могли объединять видео. Не уверены, что у вас версия 3.0? Ваша видеотека должна выглядеть так, как показано ниже. Чтобы узнать больше о том, как перейти на Covideo 3.0, мы расскажем вам об этом в пункте 2.
- Если вы уже используете Covideo 3.0, переходите к шагу №3. Чтобы переключить свой бэк-офис с Covideo Classic на Covideo 3.0, нажмите «Переключиться на Covideo 3.0». Он расположен на серой панели инструментов в верхней части экрана.
- Нажмите «Объединить видео», чтобы объединить два или более видео из библиотеки Covideo.
- Затем выберите видео, которые хотите объединить. Вы сможете выбирать видео из любой папки.
- Выбрав видео, нажмите «Добавить видео».
- Теперь у вас есть возможность объединить два видео (или более) вместе, обрезать начало и / или конец каждого видео и изменить порядок, в котором они будут воспроизводиться.Измените порядок ваших видео, перетаскивая их вверх или вниз, и обрезайте их, перетаскивая полосу для каждого соответствующего видео слева направо. Вы также можете добавлять и удалять видео с экрана редактирования.
- Если одно из ваших видео очень длинное, вы можете настроить вид, чтобы увидеть всю полосу обрезки, увеличивая или уменьшая масштаб.
- Когда вы будете удовлетворены, нажмите оранжевую кнопку «Сохранить», переименуйте и сохраните новое объединенное видео.
- Ваше новое видео появится в верхней части вашей видеотеки, и после обработки оно будет готово к публикации!
- Да да! Вот как можно объединить два (или более) видео с помощью Covideo!
Если вы не являетесь пользователем Covideo и хотите узнать, как бесплатно объединить два видео в Интернете, вы можете загрузить Covideo и попробовать его бесплатно! Наша 7-дневная бесплатная пробная версия дает вам мгновенный доступ к нашему программному обеспечению, и вы можете записывать или загружать видео и объединять их вместе для отправки или загрузки! Еще лучше — вам даже не нужна кредитная карта, это совершенно бесплатно.Перестаньте думать, как объединить видео вместе, и просто начните!
Начать объединение видео сегодняТеперь, когда вы знаете секрет того, как бесплатно объединить видеофайлы в один, вы можете тратить время на то, что важно для ваших клиентов!
Важно иметь приложение, которое позволяет объединять видеофайлы и отправлять их эффективным и быстрым способом. Теперь, когда все больше компаний включают видео в свое общение, вы — впереди всех, когда используете Covideo.Вам больше не нужно будет спрашивать «как я могу объединить видео вместе» или искать «как прикрепить видео вместе».
Некоторые распространенные способы использования Covideo — персонализация демонстрации вашего продукта или услуги. Запишите вводный видеоролик в своем мобильном приложении Covideo, а затем используйте запись экрана Covideo, чтобы записать учебное пособие по вашему продукту. Объедините два видео вместе и отправьте его своему клиенту или потенциальному клиенту. Мы упоминали, что у Covideo также есть видеоаналитика? Когда вы отправляете видео из Covideo, вы получаете видеоаналитику, которая поможет измерить вовлеченность вашего видео.С помощью функции подробных сведений о видео вы увидите, когда ваше видео было просмотрено и сколько из него было просмотрено.
Теперь, когда вы знаете, как объединить два видео вместе, осталось только приступить к работе. Начните объединять видео сегодня, воспользовавшись 7-дневной бесплатной пробной версией Covideo. Вы получите неограниченный доступ ко всем функциям и интеграции Covideo без необходимости передавать данные своей кредитной карты. Если вы хотите поговорить с экспертом по видео, запросите демонстрацию, чтобы узнать, как Covideo может помочь вашему бизнесу в общении.Лучше всего то, что Covideo предлагает бесплатную мгновенную поддержку, поэтому, если вы не можете понять, как объединить видео или у вас возникли проблемы с тем, как объединить два видео вместе, поговорите с нашей службой поддержки, и они помогут вам по-настоящему. время!
Получить объединение видео: простое объединение видео и объединение видео
Хотите объединить или объединить два видео вместе? Объединяйте / объединяйте свои любимые видео в одно видео, чтобы сделать его еще более привлекательным.Вам не нужно полагаться на какое-либо сложное программное обеспечение для объединения ваших видео. Video Merge — это простое приложение для объединения и объединения видеофайлов в один файл. Он поддерживает разные видеоформаты с разной частотой кадров, одинаковым размером кадра и одинаковой скоростью звука. Video Merge — Side By Side — это уникальное приложение, которое позволяет создавать креативные видеоролики. Возьмите два видео и объедините их в одно видео и посмотрите, как они воспроизводятся бок о бок. Используя Video Merge, вы можете: — Слияние видео бок о бок: выберите два видео, и они будут объединены в стиле бок о бок.- Слияние видео вверх-вниз: выберите два видео, и они будут объединены в стиле «вверх-вниз». — Последовательное слияние видео: выберите два видео, и они будут объединены по одному стилю. — Добавьте дизайнерский фон или цвет к вашему видео. Video Merge — это очень мощное приложение для слияния видео, с помощью которого вы можете объединять или объединять свои любимые видео в одно большое видео. Используйте Video Merge, чтобы объединить 2 видео. Это приложение поддерживает параметры для объединения видео и объединения двух видео. Поделитесь объединенным видео со своими близкими прямо из приложения.Video Merge также позволяет вам выбирать качество вашего видео, то есть Sharing, Normal, SD, HD или ultra HD +. Если у вас есть два разных видео события под разными углами и вы хотите воспроизводить их одновременно, то это приложение для вас. Вам не требуется дорогостоящее программное обеспечение, вы можете объединить эти видео бок о бок или вверх и вниз, и вы легко получите желаемый результат в своей системе. Как использовать?: ● Выберите видео из вашей системы. ● Выберите «Шаблон» для своего видео, т. Е. ► Рядом Объедините ваши видео рядом.► Последовательность Присоединяйтесь к своим видео одно за другим. ► Вверх и вниз Объединяйте видео вверх и вниз. ● Выберите фон или цвет дегинера в качестве фона или выберите цвет из видео. ● Применить размытие к видео фону. ● После применения операций нажмите кнопку предварительного просмотра и сохранения, чтобы просмотреть или сохранить видео. ● Выберите качество для вашего видео, то есть Нормальное, HD или Ultra HD +. ● Подождите, пока процесс завершит работу. ● Легко делитесь своим объединенным видео с друзьями в любой социальной сети прямо из приложения.Ключевая особенность: ✔ Простой, умный и мощный Video Joiner. ✔ Простота использования с удобным пользовательским интерфейсом. ✔ Создано видео высокого качества (также зависит от качества обработки видео). ✔ Поддерживает MP4 и основной формат видео ✔ Объедините два видео в один файл. ✔ Объединяйте видео в одном месте. ✔ Присоединяйтесь к видеофайлам с разной частотой кадров, одинаковым размером кадра и одинаковой скоростью звука. ✔ Простой выбор режима, то есть объединение видео рядом, объединение видео вверх и вниз или последовательное объединение видео. ✔ Поделитесь своим объединенным видео с друзьями или в социальных сетях прямо из приложения.✔ Удалите или просмотрите объединенное видео прямо из приложения. Независимо от причины, наступит время, когда вам нужно будет объединить видео.
