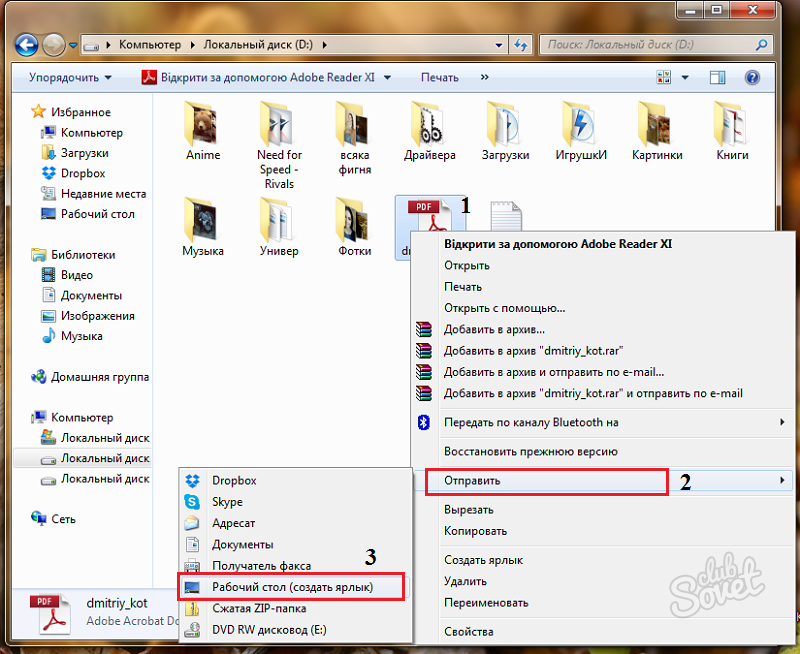Как сменить значок (иконку) ярлыка в Windows 10
Иконки были придуманы, чтобы предоставить возможность быстро визуально идентифицировать объект на компьютере. Но иногда значок в Windows 10 оказывается настолько безликим и неинформативным, что пользы в этом мало. Хорошо еще, что операционная система позволяет просто поменять значок. Вот как это можно сделать.
♥ ПО ТЕМЕ: Как найти и отключить расширения Google Chrome, которые тормозят компьютер.
Найдите ярлык, на котором вам необходимо изменить значок. Объект может располагаться прямо на рабочем столе или же к нему надо перейти с помощью «Проводника». Щелкните правой кнопкой мыши по ярлыку и выберите «Свойства».
В окне свойств объекта убедитесь, что вы находитесь на вкладке «Ярлык», а потом нажмите там кнопку «Сменить значок…».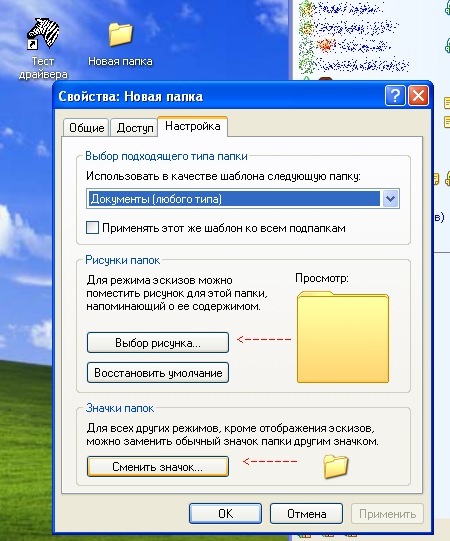
Появится окно изменения значка, в котором присутствует поле со списком значков, доступных к использованию с этим ярлыком. По умолчанию источником иконок выступает системный файл Windows с именем imageres.dll. Если вы хотите использовать значок отличный от предложенных по умолчанию, то можно нажать кнопку «Обзор…» и выбрать либо EXE-файл, либо DLL, либо ICO. На самом деле вы можете использовать в этом качестве любое понравившееся вам изображение, его предварительно надо просто сконвертировать в формат ICO. А после загрузки файла вы увидите в списке новые значки, которые можно использовать для обозначения ярлыка.
Вне зависимости от того, выбрали ли вы один из предложенных по умолчанию элементов или из добавленных, просто нажмите
Теперь в окне свойств ярлыка вы сможете увидеть, что значок изменился на выбранный вами. Нажмите Применить, чтобы сохранить настройки.
Поздравляем! Ваш ярлык приобрел новый значок. Не стесняйтесь устанавливать любые иконки, которые вы только захотите. Это позволит придать операционной системе больше индивидуальности.
Не стесняйтесь устанавливать любые иконки, которые вы только захотите. Это позволит придать операционной системе больше индивидуальности.
Смотрите также:
Как изменить иконки ярлыка файла или папки
На экране Вашего монитора расположено большое количество разных папок и иконок, имеющих стандартный вид. Возможно, вам надоел их привычный вид, и вы захотели бы его сменить. Это возможно! Но для того чтобы это сделать, надо скачать некоторую коллекцию разных иконок для файлов и папок. Например эту.
Скачать набор иконок. В данном наборе иконки в двух форматах.
Как изменить иконку папки.
Для замены значка папки, наводим курсор на нужную папку и нажимаем правую кнопку мышки. Появится некоторый список. Выбираем в нем «Свойства».
Далее надо перейти на вкладку «Настройка» и нажать «Сменить значок».
Появится окно с иконками. Вы можете выбрать понравившуюся иконку для папки с этого списка или выбрать иконку среди скаченных иконок.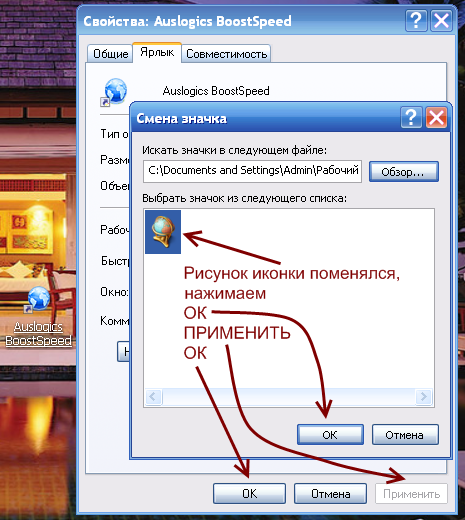
Если вы хотите выбрать иконку среди скаченных вами иконок, то для этого нажмите кнопку «Обзор», зайдите в папку с иконками, выберите среди них понравившуюся и нажмите «Открыть», потом в появляющихся окнах нажимайте «ОК» . Понравившаяся иконка применится для папки.
К примеру, привожу папку, которая у меня получилась.
Как изменить иконку файла?
Поступаем аналогичным способом! Кликаете по файлу правой кнопкой мыши, заходите в раздел «Свойства», но здесь переходите на вкладку «Ярлык», нажимаете «Сменить значок».
Следуя этим не сложным правилам, Вы можете постепенно сменить все значки папок и файлов на те, которые вам больше нравятся. Значки папок все одинаковые, поэтому они чаще всего подлежат замене. Тогда Вы сможете отличать их не только по названию, но и по цвету и форме.
Создаем ярлык с относительным путем до программы на Windows
Теперь, когда вы навели порядок в значках для папок, нужно разобраться и с удобством их применения.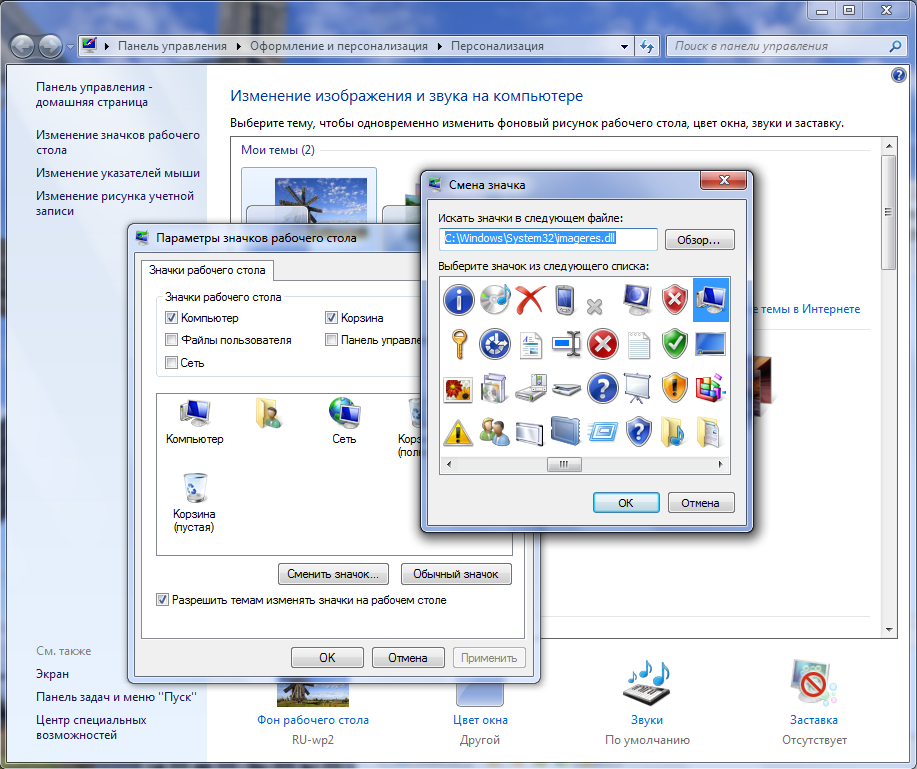 Некоторые программы лучше использовать в портативной версии, чтобы в случае крайней нужды всегда иметь их под рукой, а именно: на флешке. Однако при этом папки с программами становятся похожими на свалку, а искать в них файл .exe для запуска становится неудобным. Решить эту проблему можно созданием отдельных ярлыков, размещенных в корне флешки. Эти «умные ребята» самостоятельно запускают все необходимые программы абсолютно на любом компьютере, вне зависимости от того, куда бы вы не поставили запоминающее устройство.
Некоторые программы лучше использовать в портативной версии, чтобы в случае крайней нужды всегда иметь их под рукой, а именно: на флешке. Однако при этом папки с программами становятся похожими на свалку, а искать в них файл .exe для запуска становится неудобным. Решить эту проблему можно созданием отдельных ярлыков, размещенных в корне флешки. Эти «умные ребята» самостоятельно запускают все необходимые программы абсолютно на любом компьютере, вне зависимости от того, куда бы вы не поставили запоминающее устройство.
Обычные ярлыки, имеющие абсолютные ссылки, для такого ответственного дела не подойдут. Поэтому нам нужно будет попробовать создать ярлык со ссылкой относительной. Иными словами — той, которая будет сделана относительно нужного ярлыка. К счастью, этот способ довольно прост в осуществлении, а потому не поделиться им с вами было бы крайне нечестным. Давайте разберемся с этим на конкретных примерах.
- Итак, мы хотим создать ссылку на определенный файл X-ApacheOpenOffice.
 exe. Он находится в папке под названием «флеш-карта:\Soft\OpenOffice». Именно этот ярлык вам и нужен в самой флешке.
exe. Он находится в папке под названием «флеш-карта:\Soft\OpenOffice». Именно этот ярлык вам и нужен в самой флешке.
- Вернитесь в ее корень и нажмите по пустому месту правой клавишей мышки. Теперь выберите функции «Создать» и «Ярлык».
- После этого нам нужно указать путь к нему подобным образом:
%windir%\system32\cmd.exe /C start /B /D *путь до папки с программой* \путь до папки с программой*\название файла.exe*
Когда будете его прописывать, не забудьте указать и обратный слеш «\«. В нашем случае это выглядит так:
%windir%\system32\cmd.exe /C start /B /D \Soft\OpenOffice \Soft\OpenOffice\X-ApacheOpenOffice.exe
Небольшая сноска: если вы решили расположить все ярлыки в отдельной папке, создав для этого в корне флешки дополнительную, укажите в командной строке, что ей нужно будет вернуться назад, на эту папку. Просто поставьте первым слешом точку «.». В нашем конкретном случае это выглядит так:
%windir%\system32\cmd.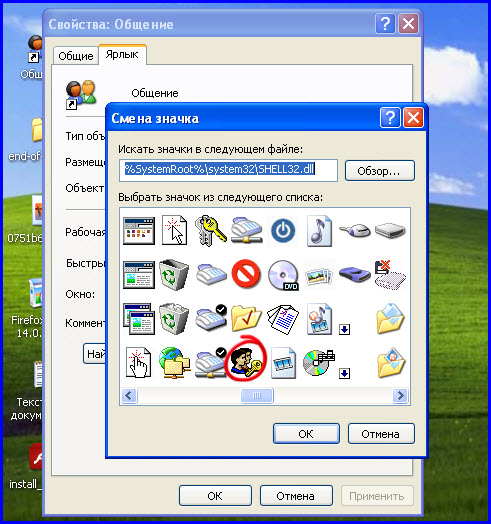 exe /C start /B /D .\Soft\OpenOffice .\Soft\OpenOffice\X-ApacheOpenOffice.exe
exe /C start /B /D .\Soft\OpenOffice .\Soft\OpenOffice\X-ApacheOpenOffice.exe
- Переходим в «Далее», затем вводим имя, предназначенное для нового ярлыка, и жмем «Готово».
- Далее нужно открыть свойства нового ярлыка и перейти на вкладку «Ярлык«. Сразу же удалите содержимое «Рабочей папки».
- Чтобы окно командной строки не отображалось при запуске, выберите в поле «Окно» функцию «Свернутое в значок»:
- Прямо на вкладке внизу окна нажимайте кнопку «Сменить значок», а потом в появившемся окошке откройте исполняющий файл программы, поскольку именно на нее мы и создаем ярлык. Отмечаем его и нажимаем «ОК» — так же, как и на окне свойств.
- Теперь ярлык самостоятельно сменит значок, а мы сможем запустить программу из корня флешки. Эту папку, вместе с программой и ярлыком, вы с легкостью перенесете в любое удобное место. При этом они будут нормально работать с сохранением относительного пути от ярлыка к рабочему исполняющему файлу.

Надеемся, что каждая наша статья помогает вам стать уверенней и не бояться никаких действий в работе с компьютером. Позитивного вам трудового настроения!
Как изменить иконку ярлыка в Windows
Как изменить свойства ярлыка в Windows 10?
Для изменения свойств ярлыка щелкните на нем правой кнопкой мыши, выберите в контекстном меню пункт Свойства и в открывшемся окне перейдите на вкладку Ярлык (рис. 2.17). На вкладке Ярлык вы можете изменять значения следующих параметров.
Как изменить иконку exe файла?
Как изменить иконку EXE файла?
- Создайте ярлык для исполняемого файла, иконку которого вы хотите заменить. Для этого щелкните по файлу правой кнопкой мышки, «Создать ярлык». …
- По созданному ярлыку щелкните правой кнопкой мыши и выберите «Свойства», затем «Сменить значок». Выберите созданную иконку.
- Все, процесс завершен.
Как изменить значок текстового документа?
Кликаете по файлу правой кнопкой мыши, заходите в раздел «Свойства», но здесь переходите на вкладку «Ярлык», нажимаете «Сменить значок». Следуя этим не сложным правилам, Вы можете постепенно сменить все значки папок и файлов на те, которые вам больше нравятся.
Следуя этим не сложным правилам, Вы можете постепенно сменить все значки папок и файлов на те, которые вам больше нравятся.
Где хранятся иконки в Windows?
Как хранятся значки Windows 10? Иконки обычно хранятся внутри файлов ICO. Однако файлы ICO имеют большой недостаток: они могут содержать только один значок. В Windows 10 множество приложений, папок, файлов и ярлыков, и многие из них имеют свои уникальные значки.
Как сделать стандартный рабочий стол в Windows 10?
д., на рабочий стол:
- Нажмите кнопку Пуск и выберите элементы Параметры > Персонализация > Темы.
- В разделе «Темы» > «Связанные параметры» выберите Параметры значков рабочего стола.
- Выберите значки, которые должны отображаться на рабочем столе, а затем нажмите кнопки Применить и ОК.

- Примечание.
Как изменить значок приложения в Windows 10?
Как изменить иконку папки Windows 10
- Нажмите правой кнопкой мыши по любой папке и выберите пункт «Свойства».
- Перейдите на вкладку «Настройка» и нажмите «Сменить значок».
- Как и в предыдущем способе, укажите желаемую иконку из библиотек Windows, exe-файлов программ или собственного .ico файла.
12 мая 2019 г.
Как изменить иконку файла Excel?
Кликаете по файлу правой кнопкой мыши, заходите в раздел «Свойства», но здесь переходите на вкладку «Ярлык», нажимаете «Сменить значок». Следуя этим не сложным правилам, Вы можете постепенно сменить все значки папок и файлов на те, которые вам больше нравятся.
Как изменить значок файла?
Как изменить иконку ярлыка в Windows
- Щелкните правой кнопкой мыши на иконку, которую хотите изменить. В выпадающем меню выберите «Свойства» (Properties).
- В меню «Свойства» выберите вкладку «Настроить» (Customize).

- В последнем разделе «Значки папок» нажмите кнопку «Сменить значок» (Change Icon).
Как изменить значок приложения?
Существуют два способа изменить значок приложения Android. Первый – установить лаунчер, второй – использовать стороннее приложение.
…
3. Установить Nova Launcher
- После установки приложения настройте лаунчер. …
- В разделе “Меню” выберите “Изменить”.
- Появится окошко.
- Выберите тему и значок, который вам нравится.
Как изменить значок файла в Windows 7?
FileTypesMan бесплатен и позволяет легко менять значки:
- Нажмите F2 для редактирования типа
- Перейдите к файлу .exe или . dll, чтобы выбрать значок
Как изменить значок библиотеки в Windows 7?
Простой способ смены иконки
Просто щелкните на нужной библиотеке с правой стороны, выберите иконку слева и нажмите на кнопку «Select Icon from dll». Также вы можете использовать кнопку «Select new Icon from file», если хотите установить нестандартную иконку.
Также вы можете использовать кнопку «Select new Icon from file», если хотите установить нестандартную иконку.
Где находятся стандартные иконки Windows 10?
Изменить иконку папки
Чтобы изменить значок папки — нажмите на нее правой кнопкой мыши и выберите «Свойства». Перейдите во вкладку «Настройка» и нажмите на «Сменить значок». Вы можете выбрать значок из стандартных (значки по умолчанию находятся в файлах C:WindowsSystem32imageres.
Как поменять изображение ярлыка. Изменение значка ярлыка у Windows. Как сменить системные значки
Если вам надоело стандартное оформление значков в Windows 10 и 7, его можно сменить. Кому нужны однообразные папки, которые ничем не отличаются друг от друга? Ведь им можно подобрать индивидуальные иконки. Для книг — том в красивом переплёте , для документов — стопку бумаг со скрепкой, для музыки — ноты, для игр — джойстик. Если сделать то же самое с ярлыками и системными каталогами, получится уникальная тема оформления.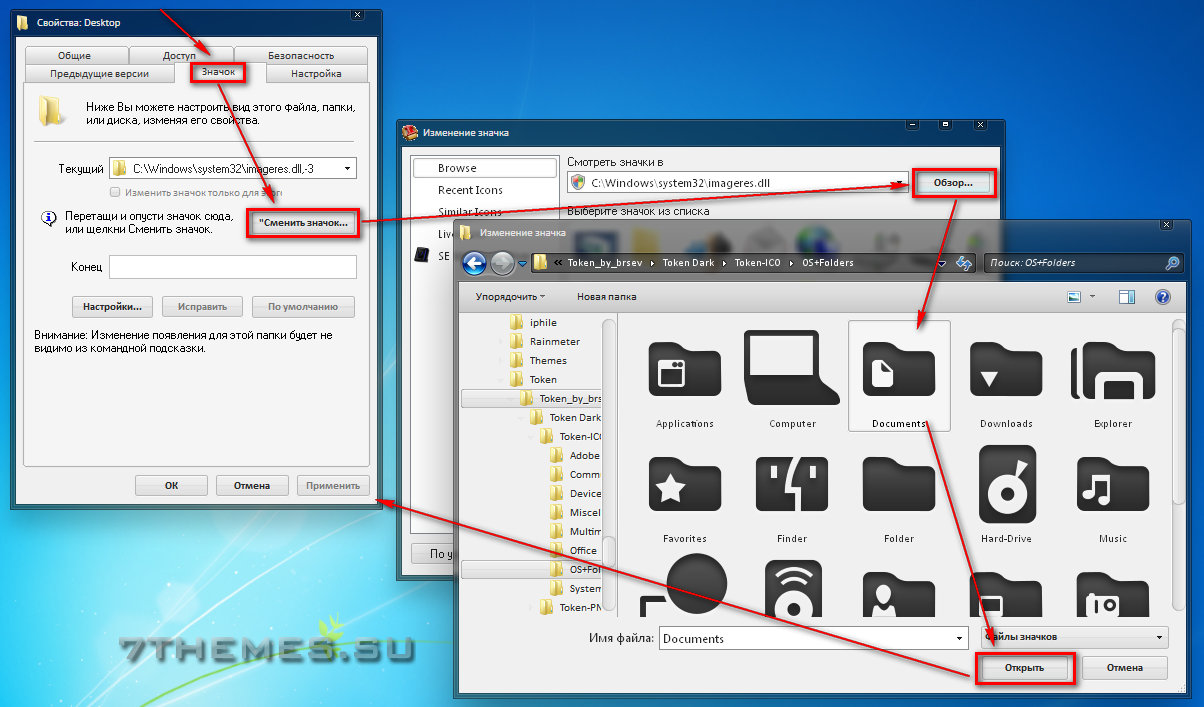 Разберитесь, как поменять иконки в Windows 7 и других версиях. Вы можете сами решать, как будут выглядеть элементы рабочего стола.
Разберитесь, как поменять иконки в Windows 7 и других версиях. Вы можете сами решать, как будут выглядеть элементы рабочего стола.
К картинке есть несколько требований. Она должна быть:
- Квадратной.
- В формате.ICO.
- Подходящей по размеру (16×16, 32×32, 48×48 или 256×256).
- Перейдите в Пуск — Выполнить.
- В открывшемся окне введите «regedit» без кавычек и нажмите «OK». Появится редактор реестра.
- Нажмите Файл — Экспорт.
- Придумайте имя для резервной копии и укажите, куда её сохранить. Если что-то пойдёт не так, вы их неё сможете всё восстановить.
Теперь займитесь сменой иконок.
- В реестре откройте папку «HKEY_LOCAL_MACHINE»
- Перейдите в «SOFTWARE».
- Потом в Microsoft\Windows\CurrentVersion\Explorer.
- Кликните правой кнопкой мыши на «Explorer».
- Пункт «Создать — Раздел».
- Задайте ему имя «Shell Icons». Если такой каталог в списке уже есть, откройте его.

- В правой части окна вызовите контекстное меню и выберите «Создать — Стоковый параметр».
- Пропишите тип 3 (три).
- Правой кнопкой мыши щёлкните по только что созданному параметру «3» («Три»).
- Пункт «Изменить».
- В разделе «Значения» укажите путь к иконке вместе с именем файла и расширением.
- Если у вас 64-разрядная система, опять откройте папку HKEY_LOCAL_MACHINE\SOFTWARE.
- Но на этот раз перейдите в Wow6432Node\Microsoft\Windows\CurrentVersion\explorer
- И повторите все шаги, описанные выше.
- Перезагрузите компьютер и оцените новый вид иконок.
Редактируйте реестр, только если вы хорошо разбираетесь в этом вопросе. Перепутайте один параметр, и возникнут ошибки.
Если вам не нравится, как выглядят папки и ярлыки, их иконки можно сменить. Нужны лишь картинки определённого формата. Так вы сделаете красивый рабочий стол.
Ярлыки на рабочем столе используются для быстрого запуска установленных приложений. Обычно изображение установлено по умолчанию, но пользователь может самостоятельно изменить внешний вид значков: иконку, размер, убрать стрелочку и другое.
Ярлыки на рабочем столе: что собой представляют и зачем нужны
Ярлыки предоставляют быстрый доступ к файлам. Если удалить ярлык, то для запуска утилиты придётся искать место расположения файла, а это займёт больше времени.
Стоит сказать, что ярлык не является самой программой, он просто указывает к ней путь. И если удалить иконку, то утилита останется в системе.
Как можно изменить иконки ярлыков
Если вас не устраивают стандартные иконки ярлыков, то их можно изменить.
Как уменьшить или увеличить размеры ярлыка
При разном разрешении экрана один и тот же размер значков будет выглядеть по-разному. Для изменения масштаба есть два способа.
Первый — через параметры рабочего стола:
При этом способе значки могут автоматически выровняться по сетке и их придётся сортировать заново.
Второй способ — зажать клавишу Ctrl и покрутить колёсико мышки вверх или вниз, значки будут увеличиваться или уменьшаться соответственно.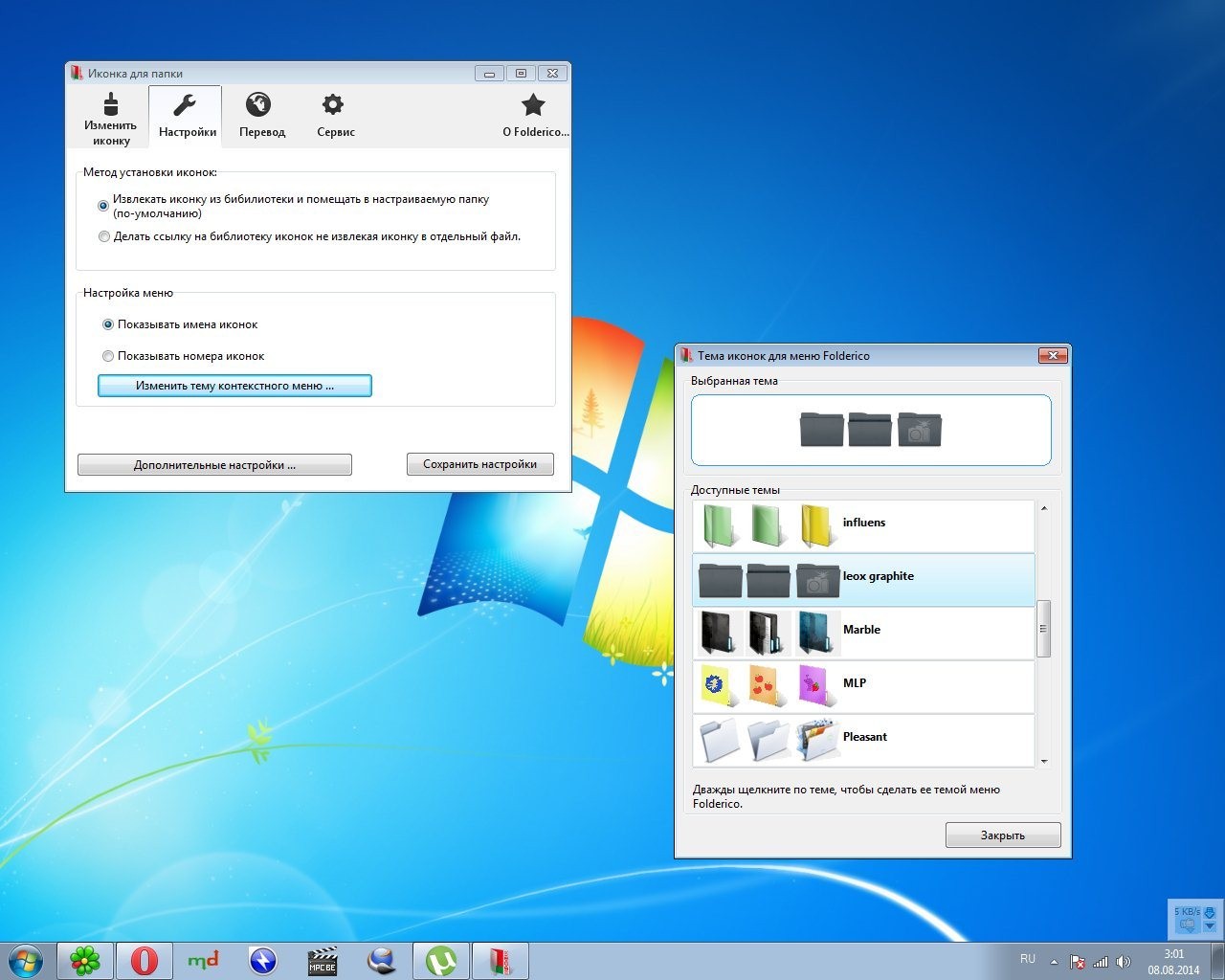
Как убрать с ярлыка стрелку
По умолчанию каждый ярлык помечен небольшой стрелкой, чтобы пользователю было понятно, что это именно ярлык. Но не всем нравится такой внешний вид значков. Быстрых решений для проблемы разработчики операционной системы не предусмотрели, и исправить её можно, внеся изменения в регистр или используя специальную программу.
Чтобы сделать начинку Windows 7 более оригинальной, вы можете изменить не только тему и оформление, но и значки стандартных папок, корзины, пуска и файлов. Самый простой способ — воспользоваться возможностями самой системы, но при желании можно установить программы и уникальные значки из интернета.
Как изменить иконку пуск на Windows 7?
Ради разнообразия иногда хочется поменять иконку пуска в виндовс, потому что видеть стандартное изображение изо дня в день скучно. Как это сделать для семерки?Для изменения кнопки пуска используйте программу Windows 7 Start Button Changer. Ее можно скачать в бесплатном доступе.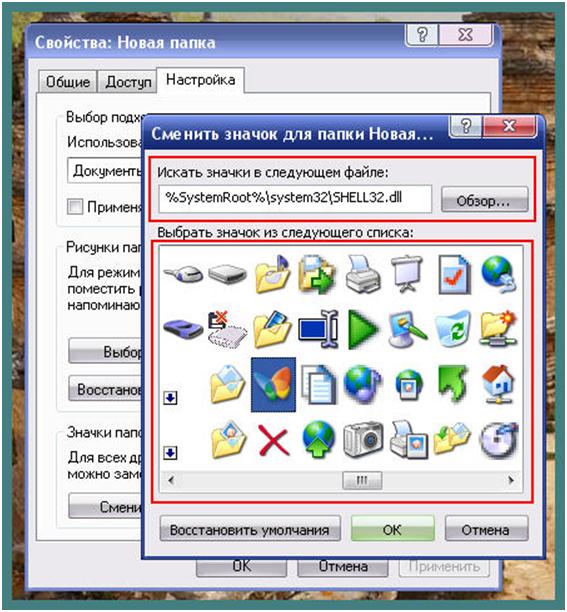
Самый простой вариант
Если вы скачали на компьютер программку, то достаточно ее запустить. Но обязательно сделайте это от имени администратора. А дальше достаточно будет выбрать понравившуюся иконку, заменить ее и наслаждаться новой кнопочкой.Если у вас всё сработало, на этом можно остановиться. Однако иногда возникают сложности, поэтому потребуется немного больше шагов и работа с файлом под названием explorer.exe.
Вариант с изменением файла explorer.exe
Зайдите в системный диск С. Найдите папку Windows, откройте ее и отыщите там нужный нам файл. Он так и будет называться — explorer.exe.Кликаем мышкой (ее правой кнопкой), чтобы выпал список с пунктами. Там выбираем «Свойства».
Открываем пункт «Свойства», там появятся вкладки. Нам нужна «Безопасность». В окошке появится перечень пользователей. Выбираем группу с названием «Администраторы» и кликаем по кнопке «Изменить».
В следующем окне в разрешениях для группы нужно поставить галочки вертикального столбца «Разрешить» напротив всех пунктов в окошке.
 Не забудьте применить изменения и согласиться на новые разрешения.
Не забудьте применить изменения и согласиться на новые разрешения.Теперь возвращаемся к вкладке «Безопасность», нам нужно дополнительно установить разрешения для изменений. Кнопка так и называется «Дополнительно» и изменение этого параметра включит особенные разрешения для группы Администратора.
В открывшейся вкладке выделяем строку «Администраторы» одним кликом мышки. Нажимаем на функцию изменения разрешений.
Если вы всё правильно сделали, в столбце «Разрешение» напротив группы «Администраторы» у вас будут отмечены права «Полный доступ». В обычном режиме по умолчанию права отображаются на уровне «Чтение и выполнение».
В появившемся окне вам нужно будет изменить детали разрешения и для этого нужно нажать на кнопку «Изменить». Следующее окно будет называться «Элемент разрешения». В столбце «Разрешить» отметьте галочками все пункты. Соглашаемся с изменениями.
Обратите внимание, что вкладка «Владелец» должна отображать имя вашей учетной записи или имя Администратора.
Теперь у нас есть все права для того, чтобы делать изменения на системном уровне. Запускаем Windows 7 Start Button Changer, предварительно скачайте и установите ее. Кликаем по иконке правой кнопкой мышки и осуществляем запуск от имени администратора.
Там нужно выбрать пункт под названием «Change Start Button». Нам понадобится папка «Sample Orbs». Это специальный архив с набором кнопок. Выбираем, какая больше нравится, кликаем «Открыть».
Чтобы отменить изменения, достаточно нажать на кнопку под названием «Restore Original Explorer Backup» и иконка пуска вернется в свой первоначальный вид.
Как изменить иконку файла в Windows 7?
Для тех, кто хочет изменить персональную настройку компьютера под себя и сделать иконки файлов другими, эта пошаговая инструкция — самая точная.Проделав все шаги, вы теперь всегда сможете менять иконки по своему усмотрению. Причем, вам не потребуются сторонние приложения или дополнительные программы, как в случае с заменой иконки пуска, здесь можно обойтись стандартными средствами семерки.![]()
Сами иконки можно скачать из интернета или даже заказать у дизайнера, если хочется по-настоящему что-то уникальное.
Не забудьте после внесенных изменений сохранить данные, нажав «Применить» и «Ок».
Как изменить иконки для папок в Windows 7
Изменение значка папки позволит вам уникализировать ее, выделив из общего ряда. Шаги достаточно простые, поэтому, даже если вы — новичок, с легкостью разберетесь с процедурой.Если по каким-то причинам вам не понравился результат, то вернуть всё можно, открыв тот же путь: Свойства — Настройка — Изменить значок. На последней вкладке есть функция «Восстановить умолчания». Нажав на неё, вы восстановите значки, которые присутствуют в системе по умолчанию.
Установка икон с помощью IconPackager
Есть ещё один способ, позволяющий изменить пиктограммы папок на любые другие. Для этого можно использовать удобную утилиту IconPackager.Если в вашей коллекции не нашлось значков для определенных типов файлов или программ, пиктограммы этих объектов останутся прежними — без изменений.
Бывает, что нужно вернуть значки обратно. В этом случае в той же программе кликните по «Windows Default Icons By: Microsoft» в нижней части экрана из доступных иконок и примените правило, нажав на «Apply icon package».
Другие программы для изменения значков
Чтобы установить иконки, не всегда хватает инструментов, предложенных выше. Например, вам понравилась иконка, а она представлена только в расширении PNG, в то время как для установления новых пиктограмм требуется расширение ICO. В таком случае пригодятся две программы:- AveIcon 2 – небольшая программка, которая может конвертировать файлы иконок из PNG и ICO.
- IrfanView – утилита, которая пригодится, если вам нужно конвертировать всю коллекцию пиктограмм сразу.
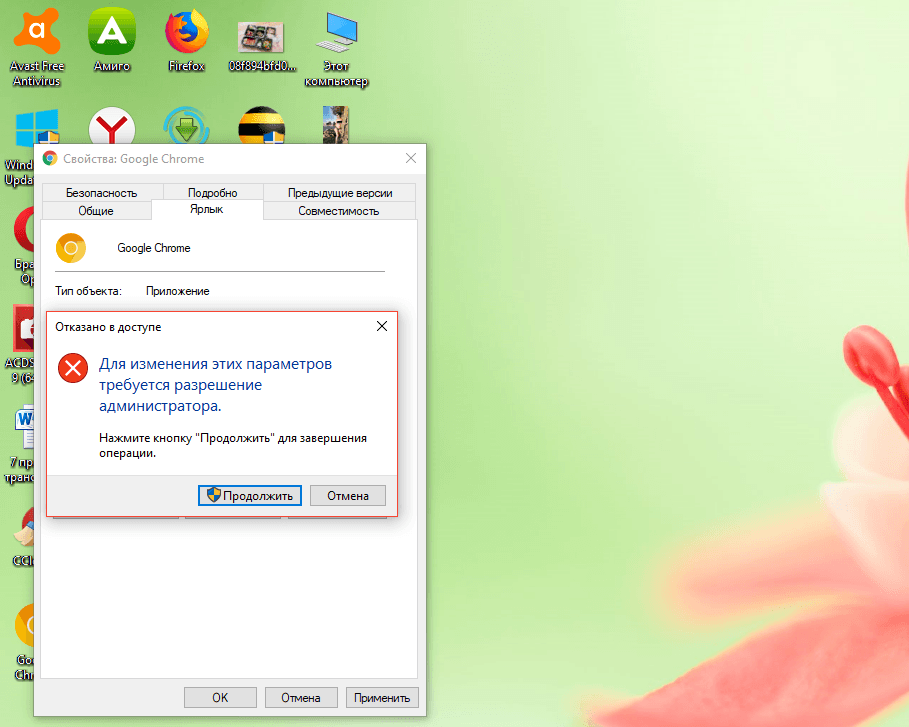
Как поменять иконку корзины в Windows 7?
Для того чтобы изменить значок корзины, требуются другие операции. Зайти через «Свойства» не получится.Видео по замене стандартных пиктогромм в семерке
Посмотрите наглядную видео-инструкцию, как изменить стандартные иконки на свои собственные:Познакомились в социальной сети, она была словно ангелок среди невзрачного мира. С каждым новым сообщением, мы становились ближе друг к другу и вот наступил завершающий аккомпанемент «я пригласил её в ресторан». Наше реальное знакомство оказалось куда хуже, девушка оказалась не прекрасной феей, мы абсолютно не подходим друг к другу.
Почему такое происходит? Влюблённый человек не может оценить ситуацию реально! Он порхает, не замечает плохих вещей своей спутницы, но как и любые «розовые очки» и эти приходят в негодность.
Несоответствие, вот эта тема! Вы согласны сударь? Когда мы видим папку на рабочем столе, мы можем не понять – что внутри этой коробки или ярлык не способен отразить всего внутреннего совершенства программы, игры или фильма.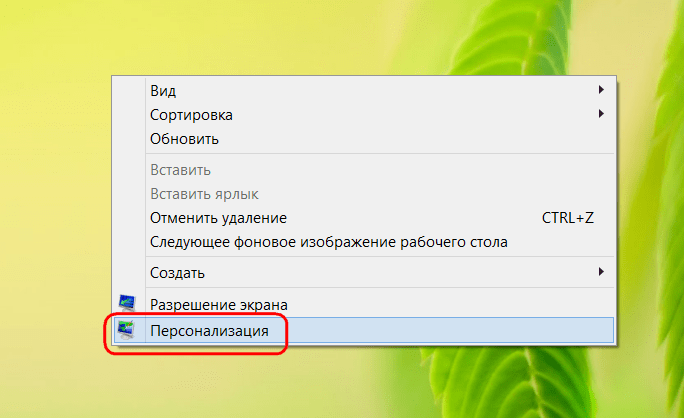
Желаемое может быть не обманчивым, если всю ситуацию взять в свои ежовые рукавицы, то мы научимся преобразовывать папку, делать её той самой, единственной…
Меняем значок ярлыка
Вот, например, ярлык Google Chrome возьмём за основу и узнаем, как изменить иконку в windows 7? Задействуем правую кнопку мышки (ПКМ) по ярлыку и жмём «свойства».
Теперь в свойствах нам надо выбрать раздел «ярлык» и щёлкнуть «сменить значок».
Выбираем значок, который вам подошёл и жмём «ОК». Подтверждаем действия, если потребуется.
Как мы видим, значок стал иной! Дело сделано! Радуйся ёпта!
Меняем значок папки
Если же вы хотите изменить папку, то опять-таки тычем правой кнопкой мышки по ней и жмём свойства
Переходим в раздел «настройка» и жмём «сменить значок».
Остаётся выбрать понравившуюся картинку и щёлкнуть «ОК».
Замена системных значков
Обратите внимание, что невозможно таким же способом поменять системные ярлыки, например, «Мой Компьютер», «Корзина».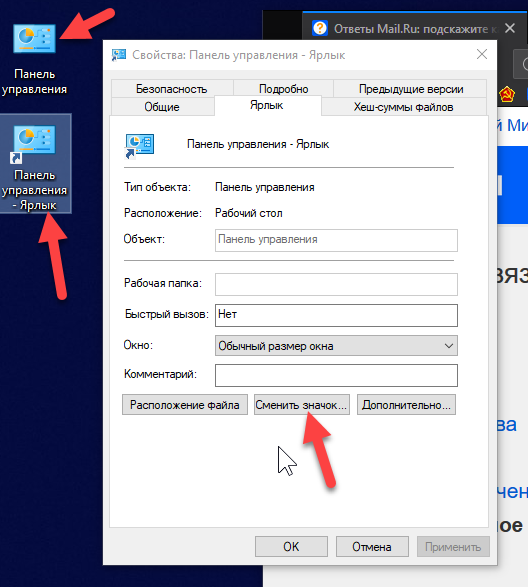
Что же делать? Находим на рабочем столе кнопку «Пуск» и переходим в «Панель управления».
В панеле управления нам нужно выбрать «Оформление и персонализация».
Как и при смене темы, нам нужно перейти во вкладку «персонализация».
Теперь в левом бордюре нам стоит отметить «изменение значков рабочего стола».
Выбираем ярлык, который планируете изменить и жмём «сменить значок».
Подбираем предпочтительный значок и жмём «ок».
Не забываем подтвердить, ещё раз жмём «ОК»
Как поставить свои значки?
1) Стандартные значки не являются зазывающими, привлекающими и они как бы обыденные, а хочется ведь чего-то трендового! Скачаем с сайта http://www.iconarchive.com/tag/ico-files – масса интересных значков, выбирай понравившийся!
2) Выбрали? Жмём «Download ICO» — пошла закачка, быстро и без каких-либо телефонных номеров и прочего наеб****ва. Нужен именно формат ico, потому что с другими форматами изображений не выходило поставить свою иконку.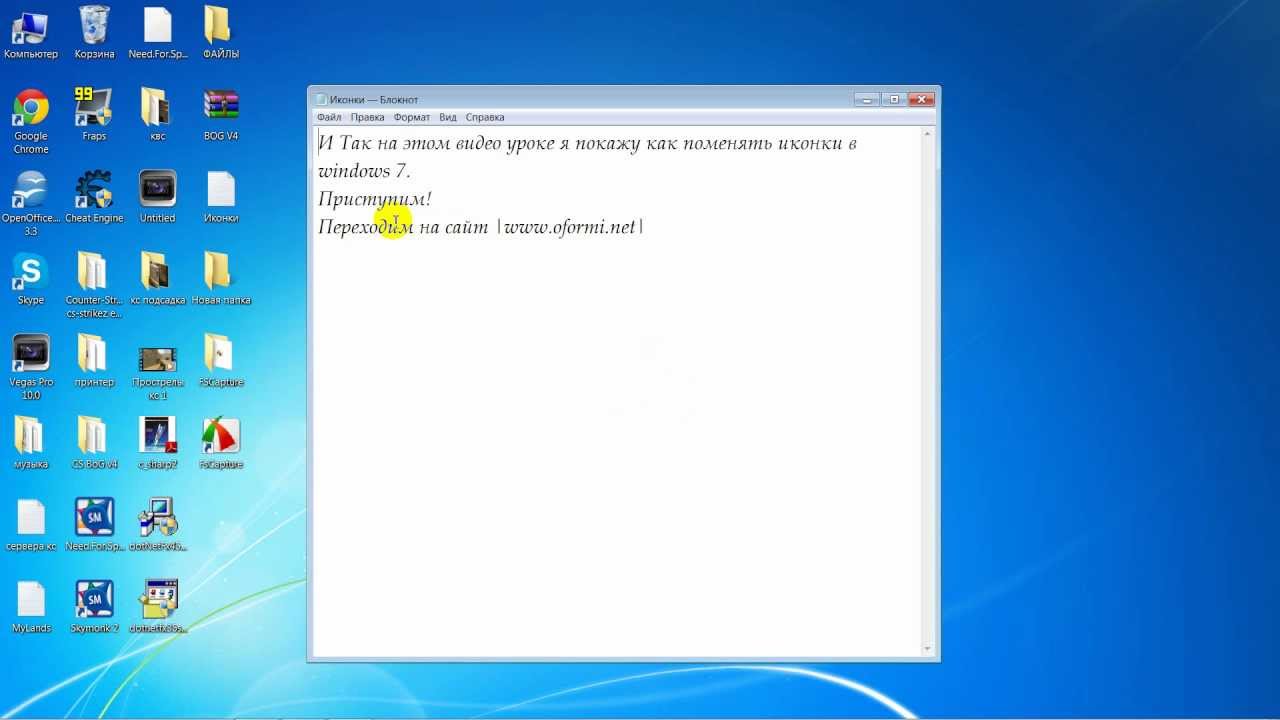
3) По умолчанию, все загруженные изображения и иные файлы будут отправляться в определённую папку – в зависимости от браузера.
Поэтому, нужно найти наше скаченное изображение в формате “ico” и переместить его на видное место, например, на рабочий стол или создать папку.
4) Теперь, например, мы начнём менять значок папки: ПКМ (правая кнопка мыши) – свойства – настройка – сменить значок и жмём обзор
5) Находим наш скаченный значок, который я вас просил переместить на видное место и жмём “ОК”. Ставим обязательно формат “ico”, чтобы отыскать его.
6) Жмём снова “ОК” и теперь папка должна изменить свой внешний вид. Если всё сработало, но значок не изменился – правой кнопкой по рабочему столу и жмём “Обновить”.
Таким образом, можно заменить на своё изображение даже системные ярлыки.
Полная замена иконок для windows
Хотите изменить все значки? Существует отличный способ! Полная замена не только системных иконок, но и файлов разнообразных форматов, например, все файлы zip поменяют внешний вид.
1. Качаем и пользуемся
Устанавливайте многофункциональный http://www.stardock.com/products/iconpackager/ – жмите “Get it Now”.
2. Все возможности выдают сразу, но на 30 дней.
3. Чтобы скачать – надо указать e-mail
Вводим электронный адрес, в папку “входящие” придёт ссылка на скачивание.
Открываем свою виртуальную почту и в папке “Входящие” находим письмо от Stardock Corporation. Нажимаем на картинку и нас перенесёт на сайт для скачки файла.
5. Приступаем к скачке
Теперь можно уже окончательно скачивать сиё программное совершенство.
6. Подготовка к установке
Пошла закачка, если не началась – жмём на ссылку, а также нам выдают инструкции:
Открываем скаченный exe файл;
Подтверждаем свои действия;
Следуем дальнейшим инструкциям.
7. Лицензионное соглашение
Загрузился? Открываем и приступаем к установке. Даём согласие и жмём “Next”.
8. Пристанище для использования
Выбираем место для установки программы: указываем папку или оставляем по умолчанию (не трогаем). Прога весит 143mb – я бы сказал норма Жмём “Next”.
Прога весит 143mb – я бы сказал норма Жмём “Next”.
9. Запускаем
Пошла установка, осталось подождать.. После завершения, оставляем галочку и жмём “Finish”.
Работа с Icon Packager
Заходим в программку. Щёлкаем “Continue” и перемещаемся дальше.
Замена иконок на свои или стандартные
В разделе “Icons Cursors” – мы можем буквально каждый значок заменить. Передвигаемся по нижней вкладке и щёлкаем левой клавишей мышки два раза на иконку, которую планируем изменить. Можно опять-таки скачать с интернета или использовать стандартные значки.
Чтобы изменения вступили в силу – обязательно жмём “Apply changes”.
С помощью Icon Packager, можно изменить системные ярлыки, стандартные папки и файлы различных форматов (mpeg,gif,zip и так далее). Я ещё раз говорю, это прямо кладень для полной и масштабной замены визуального фона. Даже курсоры и те реально поменять.
Да, необычная статейка получилась – насыщенная! Можно просмотреть и другие
zavlekyxa. ru
ru
Изменение значка папки на windows 7 и 8
Для быстрого визуального поиска или украшения внешнего вида папок (каталогов) ставят пользовательские иконки. Рекомендации покажут, как поменять значок папки в windows 7, 8 на свой.
Существует достаточно способов изменения иконки конкретного каталога или всех, с привлечением средств windows, сторонних программ. Создайте новую папку или выберите существующую и выполняйте шаги ниже.
Как сменить внешний вид папки
Чтобы изменить значок папки в windows 7, 8 Вам потребуется проделать несколько простых действий. В проводнике выберите каталог и кликните по нему правой кнопкой. В меню нажмите пункт «свойства».
В окошке свойств переместитесь во вкладку «настройка». В третей области щелкните кнопку «сменить значок».
В диалоговом окне из списка выберите стандартную иконку (находятся в файле SHELL32.dll) или нажмите «обзор», укажите путь к своему изображению (ico) и кликните «открыть». Для тренировки скачайте архив со значками здесь.
Рекомендуется использовать графические файлы с разрешением 256 на 256 пикселей, чтобы правильно отображались размеры значков на рабочем столе или в проводнике. Если решите вернуть стандартный вид папки, щелкните кнопку «восстановить умолчания». После окончательного выбора и выполнения действий нажмите OK.
В окне свойств посмотрите на предварительный просмотр. Далее кликните «применить» и OK.
В итоге в папке создается конфигурационный файл desktop.ini, в котором прописываются параметры и путь к изображению. Чтобы его увидеть, необходимо отобразить скрытые папки и файлы windows 7.
Вы можете вручную создать или отредактировать файл, вместо использования диалоговых окон. Создайте текстовый документ (txt), присвойте имя desktop и измените расширение на (ini). Откройте его и скопируйте такие строки:
[.ShellClassInfo]IconFile=полный путь к иконке (ico)
Сохраните изменения, чтобы поменять значок папки в windows 7, 8. Строки в уже существующем desktop.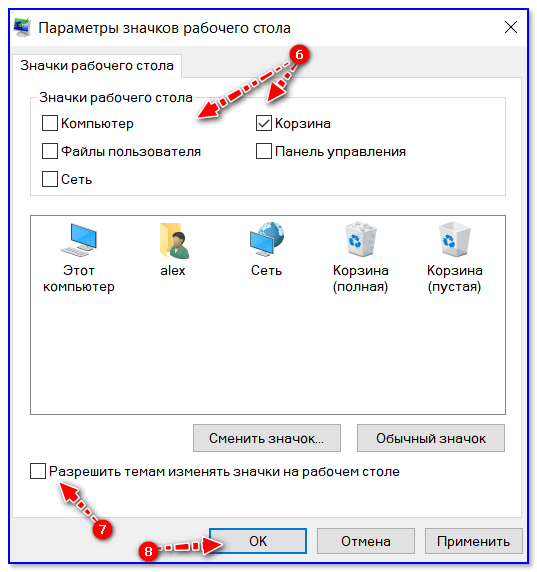 ini могут отличаться, Вам только останется всего лишь прописать путь к картинке.
ini могут отличаться, Вам только останется всего лишь прописать путь к картинке.
Не всегда можно сменить значок папки на свою картинку, например, это не применимо для каталога windows. Вы так же не можете изменить иконку внутри библиотеки, сначала нажмите на папку правой кнопкой и в меню выберите «расположение папки». Затем выполните рекомендации выше.
Как изменить значки всех папок
Этим способом можно поменять сразу все значки папок в windows 7, установив пользовательскую картинку. Вам потребуется административный доступ. При этом сменятся иконки для всех учетных записей ПК. Еще значки меняются при изменении темы Виндовс, если она поддерживает такие возможности.
1. В строке поиска меню «пуск» напишите regedit и кликните enter.
2. При появлении окошка UAC щелкните «да». Данные сообщения раздражительны, поэтому предлагаю ознакомиться, как отключить контроль учетных записей в windows 7.
3. В левой панели реестра найдите раздел Explorer (на картинке показан полный путь). Щелкните на Explorer правой кнопкой, наведите на «создать» и выберите «раздел». Присвойте имя Shell Icons и нажмите энтер. Если данный раздел существует, пропустите данный пункт и переходите к шагу 4.
Щелкните на Explorer правой кнопкой, наведите на «создать» и выберите «раздел». Присвойте имя Shell Icons и нажмите энтер. Если данный раздел существует, пропустите данный пункт и переходите к шагу 4.
4. Выберите созданный, существующий Shell Icons. В правой панели клацните правой кнопкой, наведите курсор на «создать» и выберите «строковый параметр». Напишите ему тип 3 и нажмите enter.
5. Щелкните по параметру «3» правой кнопкой, нажмите «изменить». В области значения пропишите путь к ico файлу, например, C:\iconca\papka.ico и кликните OK. Рекомендуется использовать размер изображения (ico) 256×256 пикселей.
6. Обратите внимание на разрядность Виндовс 7, если у Вас 32 битная система, сразу переходите к 7 пункту. Если установлена 64 битная версия windows 7, тогда перейдите в раздел, показанный на картинке ниже, и проделайте шаги с 3 по 5.
7. Чтобы поменять значок папки на windows 7 перезагрузите ПК.
Если вы захотели вернуть обычные значки папок, тогда посетите подраздел Shell Icons и удалите тип 3, нажав на нем правой кнопкой.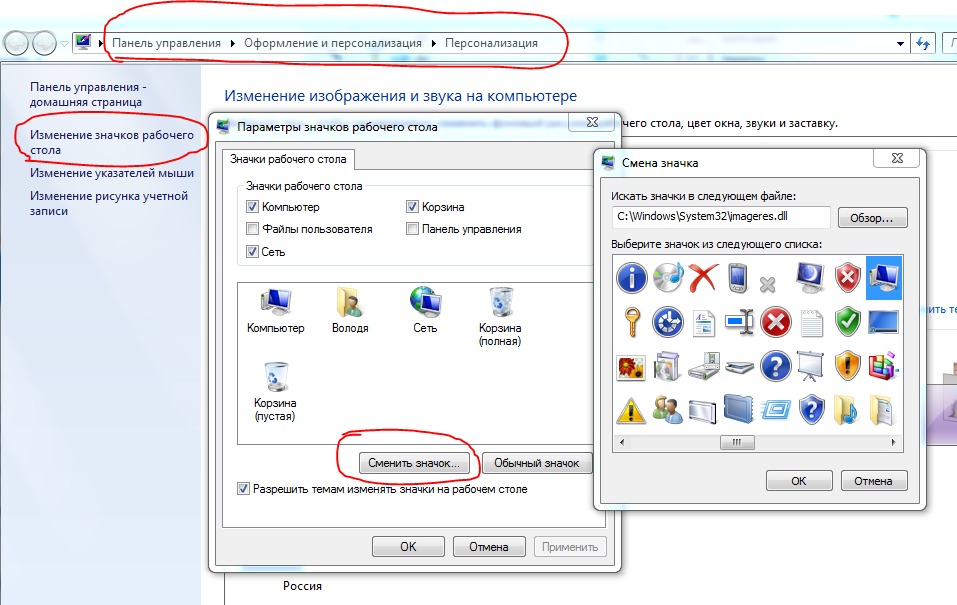 В меню выберите «удалить», затем кликните «да». Для 64 битной редакции проделайте эти действия в двух местах. Перезапустите компьютер.
В меню выберите «удалить», затем кликните «да». Для 64 битной редакции проделайте эти действия в двух местах. Перезапустите компьютер.
Программы для изменения иконки папки
Существуют платные и бесплатные утилиты для смены значка папки. Рассмотрим бесплатные продукты. Хочется выделить, что программы не приносят большей пользы, чем использование штатных средств. К таким приложениям относятся IconTo (на ней подробнее остановимся), FolderIco. Чтобы изменить иконку папки или их группу, выполняйте так:
1. Скачайте IconTo здесь и установите.
2. Запустите программу, кликните «укажите папку/файл» и выберите установку для одной папки, для нескольких или для конкретного типа файла.
4. Выберите один значок из стандартных, во вкладке «избранное», «программное» или нажмите «укажите иконку» для выбора своей картинки. Затем нажмите «установить иконку»и наслаждайтесь результатом.
На этом все, я объяснил, как поменять значок папки в windows 7, 8. Смело используйте возможности самой операционной системы. Программы не дают уж такого желаемого результата. Если тема пошла за иконки, узнайте, как изменить значок меню пуск в Виндовс 7, дабы усовершенствовать внешний вид ОС.
Смело используйте возможности самой операционной системы. Программы не дают уж такого желаемого результата. Если тема пошла за иконки, узнайте, как изменить значок меню пуск в Виндовс 7, дабы усовершенствовать внешний вид ОС.
nastrojcomp.ru
Как заменить иконки в windows 7 с помощью стандартных и программных методов?
Доброго времени суток.
Многие пользователи хотят, чтобы их операционная система была уникальной. В первую очередь это связано с удобством. Кроме того, некоторые также надеются каким-то образом отличаться от других, ведь в целом на разные компьютеры устанавливаются одни и те же версии windows. В последних сборках пользователи имеют возможность устанавливать фон, менять общий цвет панели и окон. Кроме того, есть возможность выбрать подходящую звуковую схему. Но при этом не предусмотрена возможность установки новых значков. В статье я расскажу, как заменить иконки в windows 7. И постараюсь затронуть все возможные варианты.
О форматах(к содержанию )
В windows 10 и предыдущих версиях предусмотрены различные сценарии установки не встроенных пиктограмм. Но они обязательно должны иметь расширение *.ico. При этом многие разработчики предлагают картинки в формате *.png. Что делать в таком варианте? Все просто – нужно сделать конвертацию.
Но они обязательно должны иметь расширение *.ico. При этом многие разработчики предлагают картинки в формате *.png. Что делать в таком варианте? Все просто – нужно сделать конвертацию.
Для этого можно попробовать поменять формат в различных графических редакторах.
Но стоит сразу сказать, что подобное не всегда будет работать.
Самым эффективным способом является использование небольших простых приложений, позволяющих буквально в несколько кликов добиться нужных результатов. Одним из самых компактных, удобных и быстрых является Aveiconifier2.
Конвертация(к содержанию )
Этот процесс простой – разобраться сможет каждый. Скачиваем вышеуказанную программу и устанавливаем ее. После запуска открывается небольшое окно. В поле «PNG» переносим соответствующий рисунок. В результате в разделе «ICO» появится изображение. Просто перетягиваем его в нужное нам место.
Если в последнем поле нажать правой кнопкой мыши, можно выбрать подходящий размер. В случае, когда вам нужно перевести сразу несколько элементов, просто выделяем их все и делаем то же самое.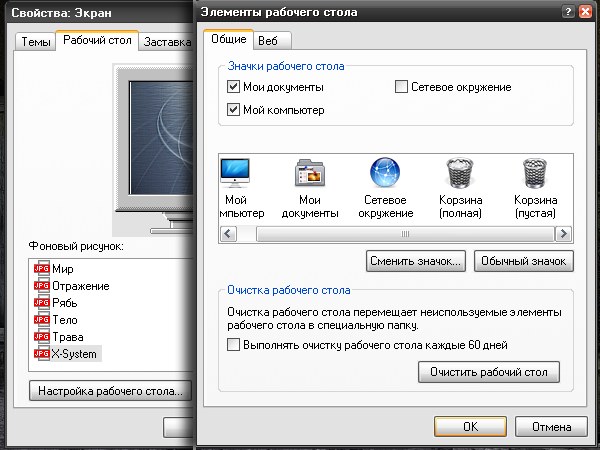
Замена значков(к содержанию )
В ОС от Microsoft предусмотрено множество вариантов замены стандартных иконок. Так, самой простой является процедура вручную. Для этого делаем несколько движений:
Несмотря на то, что этот инструмент встроен в систему, поменять даже десяток ярлыков будет проблематично. Кроме того, не все знают, как заменить системные значки, ведь с помощью вышеуказанных возможностей можно поставить новые картинки только на несколько ссылок.
Программа(к содержанию )
Если вы хотите заменить на новые сразу несколько иконок, которые относятся к одной группе, стоит воспользоваться приложением IconPhile.
Стоит отметить, что этот инструмент позволяет устанавливать даже другие пиктограммы на файлы форматов.
Пользоваться просто. Запускаем и сразу выбираем в каком именно разделе вы хотите установить другие изображения. После этого вызываем контекстное меню и нажимаем «Change Icons». Появится проводник, в котором мы выбираем путь к нужным изображениям.
Многие пользователи компьютера хотят, но не знают, как заменить иконку «Пуск». Ведь этот элемент практически всегда показывается на дисплее. А обычный его вид многим уже приелся.
Все это можно сделать при помощи программы. Впрочем, я уже ранее рассказывал об этом в статье Темы для пуска windows 7.
Корзина(к содержанию )
Этот элемент, как и прошлый является системным. Но в последних версиях операционок от Microsoft разработчики предусмотрели возможность не только изменения вида, но и скрытия с рабочего стола. Чего нельзя сказать о windows XP. Итак, как заменить иконку корзины стандартными методами?
Нужно зайти в «Персонализацию» и выбрать соответствующий пункт. Впрочем, и об этом я также уже раньше упоминал.
Нередко пользователи хотят получить полностью обновленное оформление ОС, каждый элемент которого стилизован под определенное направление, будь то фильм, музыкальная группа или что-то подобное. Так, установка темы для windows 10 с заменой иконок позволит пользователя получить практически новую систему. Подробно можно узнать в этой статье.
Подробно можно узнать в этой статье.
При этом если кто-то слышал о способе с помощью «imageres.dll», стоит сразу сказать, что идея не является самой лучшей. Ведь это системный файл, в котором прописаны иконки, звуки, фон и другие элементы. В случае неправильного изменения, может полностью выйти из строя операционка.
Что ж, надеюсь мне удалось ответить на все вопросы, касающиеся этой темы.
windwix.ru
Изменение внешнего вида иконок в windows
Если вам надоело стандартное оформление значков в windows 10 и 7, его можно сменить. Кому нужны однообразные папки, которые ничем не отличаются друг от друга? Ведь им можно подобрать индивидуальные иконки. Для книг — том в красивом переплёте, для документов — стопку бумаг со скрепкой, для музыки — ноты, для игр — джойстик. Если сделать то же самое с ярлыками и системными каталогами, получится уникальная тема оформления. Разберитесь, как поменять иконки в windows 7 и других версиях. Вы можете сами решать, как будут выглядеть элементы рабочего стола.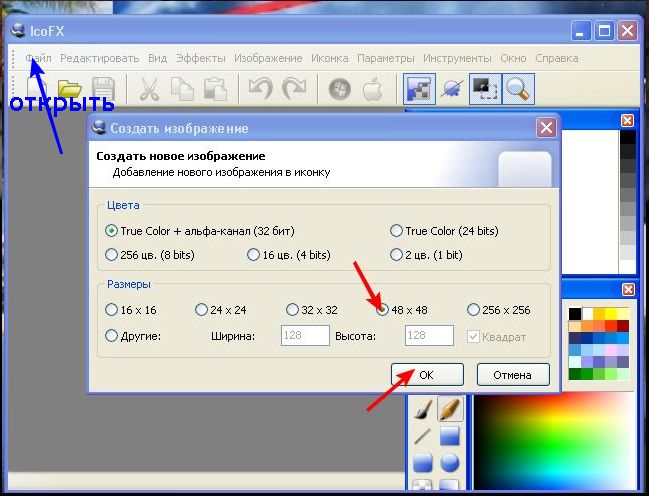
Какие изображения подойдут для значков?
К картинке есть несколько требований. Она должна быть:
- Квадратной.
- В формате.ICO.
- Подходящей по размеру (16×16, 32×32, 48×48 или 256×256).
Изображение можно подкорректировать и уменьшить во встроенном графическом редакторе windows — Paint. Он есть во всех версиях системы: и в 7-ке, и в 8-ке, и в 10-ке.
- Найдите его в меню Пуск — Программы — Стандартные.
- Нажмите Файл — Открыть (синяя кнопка слева сверху).
Окно программы Paint
- Укажите путь к рисунку.
- Когда он откроется, кликните на кнопку «Изменить размер».
- Если картинка изначально не квадратная, уберите галочку из чекбокса «Сохранять пропорции». Так изображение может сильно исказиться. Поэтому лучше заранее подбирать иконки, у которых равные стороны. Или обрезать края исходного рисунка (если вам нужна только функциональная часть композиции).
- Выставьте подходящий размер в пикселях.
 256×256 — это максимально возможный. Он предназначен для больших мониторов.
256×256 — это максимально возможный. Он предназначен для больших мониторов. - Сохраните получившуюся картинку в.PNG (Файл — Сохранить как).
Теперь надо поменять формат файла, если он изначально не в.ICO. Это стандартное разрешение значка windows всех версий (XP, Vista, 7, 8, 10). Для быстрой конвертации подойдёт простенькая утилита «AveIconifier2».
- Найдите её в интернете и скачайте.
- Запустите.
- В окошко, в котором написано «PNG» перетащите исходный рисунок. Перенесите его прямо из проводника.
- Рядом появится картинка. Она уже будет в.ICO. Перетащите её из конвертора так же, как PNG-файл.
Для смены расширения также можно использовать программу «IcoFX».
Вот как в windows 10 поменять иконки папок. Способ актуален для остальных версий Win.
- Кликните правой кнопкой мыши на каталог. Лучше не трогайте системные данные. Выберите какую-нибудь свою директорию.
- Пункт «Свойства».
Нажимаем на Свойства
- Вкладка «Настройки».

- Кнопка «Сменить значок».
Нажимаем на Сменить значок
- Появится список изображений, которые уже доступны в Win. Можете использовать любое из них.
- Если хотите установить свои иконки, нажмите на кнопку «Обзор».
- Укажите путь к ICO-файлу.
Теперь папка будет выглядеть по-другому.
Иконки ярлыков
Если папки выглядят скучно, что значки ярлыков изначально разнообразны. Но вдруг картинка вам не нравится? Или выбивается из общего стиля? В windows 10, 8 и 7 эти рисунки тоже можно подстроить под себя.
- Щёлкните правой кнопкой мыши по объекту.
- Пункт «Свойства».
- Вкладка «Ярлык».
- Кнопка «Сменить значок».
Нажимаем Сменить значок
- Как и в случае с папками, вы можете выбрать иконки из списка или использовать свои (нажать «Обзор» и указать путь).
Системные каталоги
Значки каталогов «Компьютер», «Корзина», «Пользователи», «Сеть» нельзя поменять через «Свойства».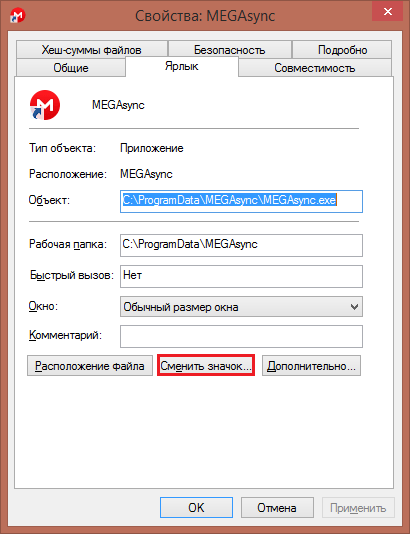 Но есть другой способ.
Но есть другой способ.
- Откройте «Панель управления».
- Меню «Персонализация» (в категории «Оформление и персонализация»).
- Слева будет раздел «Изменение значков рабочего стола».
- Там можно поставить свои иконки системным папкам.
- В Win 10 это меню находится в Персонализация — Темы.
Параметры значков в windows 10
Программы
Существуют утилиты, которые меняют значки в автоматическом режиме:
- Iconpackager.
- Theme Source Patcher.
- IconPhile.
В сети вы можете отыскать ресурсы с коллекциями иконок. Посмотрите на скриншоты и подберите то, что вам нужно.
Смена значков сразу всех папок
Через реестр можно переделать иконки сразу всех папок. Например, если вам не нравятся внешний вид Win 10, и вы хотите сделать каталоги, как windows 7.
Редактировать записи в реестре бывает опасно. Лучше ограничиться темами оформления. Но если вы всё-таки решили это сделать, создайте резервную копию.
- Перейдите в Пуск — Выполнить.
- В открывшемся окне введите «regedit» без кавычек и нажмите «OK». Появится редактор реестра.
Команда «regedit»
- Нажмите Файл — Экспорт.
- Придумайте имя для резервной копии и укажите, куда её сохранить. Если что-то пойдёт не так, вы их неё сможете всё восстановить.
Теперь займитесь сменой иконок.
- В реестре откройте папку «HKEY_LOCAL_MACHINE»
- Перейдите в «SOFTWARE».
- Потом в Microsoft\windows\CurrentVersion\Explorer.
- Кликните правой кнопкой мыши на «Explorer».
- Пункт «Создать — Раздел».
- Задайте ему имя «Shell Icons». Если такой каталог в списке уже есть, откройте его.
- В правой части окна вызовите контекстное меню и выберите «Создать — Стоковый параметр».
- Пропишите тип 3 (три).
- Правой кнопкой мыши щёлкните по только что созданному параметру «3» («Три»).
- Пункт «Изменить».
- В разделе «Значения» укажите путь к иконке вместе с именем файла и расширением.

- Если у вас 64-разрядная система, опять откройте папку HKEY_LOCAL_MACHINE\SOFTWARE.
- Но на этот раз перейдите в Wow6432Node\Microsoft\windows\CurrentVersion\explorer
- И повторите все шаги, описанные выше.
- Перезагрузите компьютер и оцените новый вид иконок.
Креативный человек вряд ли согласиться работать с ярлыками , которые повторяются на всех компьютерах. Это только на первый взгляд кажется, что изменить эти маленькие рисуночки достаточно сложно. На самом деле, владея информацией, как поменять картинку ярлыка на рабочем столе, вы сможете впоследствии создавать новое изображение для значков конкретных программ хоть каждый день.
Смена надоевшего значка для ярлыка разнообразит рутину работы в Windows.
Главное, чтобы это не было утомительным для вас, а алгоритм действий, как поставить свою картинку на ярлык, или уже осуществить другое изменение, был понятен. Мы подтверждаем, что сложностей, действительно, нет, а результат работы вас порадует, поскольку рабочий стол станет креативным и не похожим ни на какие другие.
Процесс создания
Итак, каждая компьютерная программа имеет свой системный маленький рисунок, который появляется на рабочем столе, если вы пожелаете его создать. Однако одна и та же программа на рабочих столах разных компьютеров будет сопровождаться одинаковым изображением. Хорошо, если такое изображение вас полностью устраивает. Однако, к сожалению, некоторые пользователи сталкиваются с тем, что установленные значки вызывают негативные эмоции, раздражение.
Конечно, работать с таким негативом не следует, результативность будет низкой, а настроение постоянно ужасным. Лучше поменять картинку на подходящую иконку для ярлыка, которая будет тешить ваше персональное творческое воображение.
Алгоритм действий
Итак, нет необходимости спрашивать у своих знакомых, как создать иконку для ярлыка, но постоянно при этом натыкаться на безмолвное молчание, поскольку они сами только поверхностно владеют информацией, как изменить картинку ярлыка. Лучше сразу довериться опытным пользователям, изучить их рекомендации, как быстро поменять значок ярлыка.
Вам нужно просто умаститься поудобнее в кресле, прочитать все рекомендации, как создать значок, а затем сразу же приступить к выполнению практических действий. Первоначально следует выбрать тот объект, значок которого вам хочется поменять. Кликните по нему правой клавишей мышки, в открывшемся меню опустите свой взгляд вниз, там вы обнаружите строку «Свойства».
Кликните по этому параметру, чтобы открыть нужное нам диалоговое окно, в котором расположены шесть вкладок. Нам они все не нужны, нас интересует только вкладка «Ярлык», перейдите на эту вкладку.
ВНИМАНИЕ. Хочется отметить, что в большинстве случаев при открытии диалогового окна вы сразу попадаете на эту вкладку, только в самых исключительных случаях могут быть открыты другие вкладки.
Теперь мы вам снова предлагаем взгляд опустить ниже. Там будут расположены три кнопки, среди которых остановите свой выбор на средней кнопке «Сменить ярлык».
Именно эта кнопка нам нужна, если вы решились разобраться, как сменить значок любого ярлыка.
Итак, кликните по этой кнопке, чтобы открыть следующее важное окно, позволяющее приблизиться нам к цели, как сделать значок для ярлыка, ещё на один шаг.
Не спешите расстраиваться, увидев открывшееся окно, в котором система «любезно» предлагает сделать значок по вашему усмотрению, а сама полностью ограничивает выбор, предлагая только один значок, который уже и так установлен к программе.
Ничего страшного в этом нет, раз вы решились разобраться, как изменить, или как создать иконку, значит, следуйте уверенно до конца.
В этом окне вы найдёте кнопку «Обзор», воспользуйтесь ею, чтобы «проложить» путь к нужной нам директории, позволяющей не только разобраться, как сделать новый «рисуночек», но и практически всё это осуществить.
Указать вам придётся путь к подпапке «Shell32.dll», расположенной в системной папке «System32». А уж, где расположена эта папка, мы уверены, вы знаете. Если нет, то на всякий случай подсказываем, она находится в папке «Windows», расположенной на системном диске «C».
Вот теперь, когда вы проследовали по указанному пути, перед вами откроются множественные варианты всевозможных маленьких «рисуночков». Не пытайтесь их сосчитать, это просто отнимет у вас много времени, просто пересмотрите эту «коллекцию», выберите тот вариант, который вам больше всего импонирует.
Теперь можете смело закрывать все открытые окна и любоваться тем, что именно вам удалось получить оригинальный значок для программы. Кстати, точно также можно поменять изображение и папок, а не только специфических рисунков к программам.
После того как созданный вами креативный элемент будет приносить моральное удовлетворение, вам будет сложно удержаться от того, чтобы не заменить ещё какие-то ярлыки. Это ваше право, если желается, действуйте, тем более что, как изменить такие значки вы уже разобрались и не нуждаетесь в сторонней помощи.
Как поменять картинку на ярлыке
Здравствуйте! Вам еще не надоели эти скучные ярлыки на рабочем столе? Мне да, и я решил обновить все картинки ярлыков на новые, и сегодня я расскажу, как это сделать, вы узнаете, как поменять картинку на ярлыке на любой операционной системе Windows XP/7/8 . Я покажу несколько способов, как изменить значок ярлыка, к тому же я подготовил для вас классный подарок — это набор красивых иконок для ярлыков (более 600 шт!)
Как поменять картинку на ярлыке в Windows 7 на рабочем столе
Если вам надоели стандартные ярлыки, то поменять картинку на ярлыке в Windows 7 довольно просто, рассмотрим сразу несколько методов
Способ первый. Меняем иконки ярлыков вручную, для этого зайдите в свойство ярлыка.
Нажимаем «Сменить значок…» —> «Обзор»
Находим, понравившийся значок, и нажимаем «Открыть»
Подтверждаем наш выбор, нажатием на кнопку «ОК»
Главное не забыть принять изменения, иначе все, что мы проделали выше, теряет смысл, придется повторить все действия заново.
Как мы видим, наш ярлык поменялся, так можно поменять иконку любого ярлыка.
Мы поменяли картинку на ярлыке в Windows 7, но этот метод не самый лучший, вручную менять каждый ярлык не очень удобно. Познакомлю вас с отличной программой, которая избавит вас от лишнего труда, и станет вашим постоянным помощником по смене ярлыков.
Внимание! Фильмы и видео самый популярный контент в интернете, а вы знаете как скачать видео с любого сайта и бесплатно? Нет? Читаем статью полезная информация!
И еще если вам нужно посмотреть скрытые папки на компьютере, то вам поможет информация: как в windows 7 открыть скрытые папки — решение?
Способ второй. Воспользуемся бесплатной программой для быстрой смены иконок — IconTo. Я просто влюбился в эту программу, поменял все иконки на рабочем столе, совершив лишь пару кликов мышкой. Программу уже встроено пару сотен иконок + моя мега коллекция, в итоге получается более 600 класснейших картинок для ярлыков, которые можно скачать ниже вместе с IconTo после инструкции.
Как пользоваться IconTo — инструкция
Для начала, укажите папку или файл ярлыка, в которой вы хотите поменять картинку.
Далее выбираем одно из трех действий:
- «Установить значок для одной папки» — позволяет изменить значок одной выбранной папки
- «Установить значок для нескольких папок» — можно поменять значок сразу в нескольких папках
- «Установить значок для типа файлов» — меняет значок для определенного формата файла, например поменять значок песни или фильма
Я выбрал первый пункт, решил поменять пока один значок для эксперимента.
Буду менять иконку для своей папки пользователя.Если вы знаете, где находится иконка просто нажмите «Укажите иконку», если не знаете , то выбираем готовые иконки в списках «Избранное» или «Программные», все они разбиты по тематическим папкам, выберите нужную вам, и кликните по кнопке «Установить иконку», иконка ярлыка поменяется.
Посмотрите видеоурок по работе с программой, под видео можно скачать программу IconTo + 600 иконок в подарок.
Скачать IconTo
Теперь вы знаете, как поменять картинку на ярлыке, не забываем оставлять комментарии и нажимать социальные кнопки.
С уважением, Александр Нестеров
Как изменить значок ярлыка?
Ответ мастера:Ярлыки используют для того, чтобы получить быстрый доступ к файлам или программам. Они, как правило, находятся на рабочем столе. Многие пользователи хотели бы, чтобы рабочий стол смотрелся эффектнее. Поэтому возникает вопрос, можно ли заменить значок ярлыка на другой, который будет красивее и больше соответствовать фону вашего рабочего стола. Вы сможете сделать это самостоятельно и довольно легко.
Необходимо нажать правой кнопочкой мыши по ярлыку, значок которого вы хотели бы изменить. Появится контекстное меню, в котором нужно выбрать параметр «Свойства». Затем, в появившемся меню, нажмите на кнопку «Сменить значок». После этого откроется окно, в котором будет перечень нескольких вариантов значков, подходящих к тому типу файла, на который ваш значок должен ориентировать данный ярлык.
В том случае, если среди этого перечня значков вам ничего подобрать не удалось, то нажмите на кнопку обзора. После этого подберите себе один из значков с вашего жесткого диска. Затем нажмите на кнопочку OK и «Применить».
С этой же целью, для замены значков ярлыка, вы можете задействовать программу TuneUp Utilities 2011. Данное приложение имеет явное преимущество, оно состоит в том, что в папках есть большой выбор дополнительных значков, которых не было в вашей операционной системе. А это значит, что у вас будет более широкий выбор.
Найдите в интернете и скачайте TuneUp, после установки на свой персональный компьютер, можете запустить программу. По завершению сканирования вашей операционной системы, вы окажетесь в основном меню приложения. Необходимо в нем перейти во вкладку «Настройка Windows». С левой стороны окна располагается раздел «Изменить внешность Windows». Поищите в этом разделе «Персонализация Windows».
В окне, которое откроется, поищите раздел «Значки». Далее необходимо будет выбрать пункт «Вид значков». В этом окне вы сможете произвести требуемые изменения в изображении нужного вам значка ярлыка, например, убрать или добавить изображение стрелочки на нем.
После окончания корректировки нужного вам значка, вы можете перейти во вкладку «Системные элементы». Открывшееся окно будет поделено на несколько разделов. Необходимо будет выбрать раздел соответствующий тому ярлыку, значок которого вам нужно поменять. Если вы решили изменить, к примеру, значок ярлыка на рабочем столе, в таком случае следует выбирать раздел «Рабочий стол».
Остается только выделить нужный ярлык, используя левую кнопку мышки, в разделе «Задача» выбрать «Сменить значок», затем, в открывшемся окне со значками, найти нужный и нажать на OK, затем — «Применить».
Как настроить любую иконку в Windows
Из всех твиков Windows
Изменение значков может быть одним из самых неприятных. К счастью, мы сделали всю работу за вас! Если есть какой-либо значок, который вы хотите изменить, независимо от его местоположения, вот руководство, которое поможет вам приблизиться на один шаг к подлинному пользовательскому интерфейсу Windows.
отказ — Эти методы были протестированы и приняты как в Windows 7, так и в Windows 10. Если вы используете другую версию Windows, ваши результаты могут отличаться.
Где найти иконки
Если вы ищете иконки, FlatIcon это где он FlatIcon предоставляет высококачественные пакеты значков, а также отдельные значки для бесплатного скачивания.
Скачать версию PNG
вашей иконы. Лучше всего собрать эти значки в папку с надписью PNG иконки отделить их от следующих, преобразованных файлов.
Windows использует файлы значков (ICO) вместо обычных файлов изображений. Множество онлайн-ресурсов позволяют вам преобразовывать файлы JPG или PNG в файлы ICO. Мой фаворит — ConvertICO, который предоставляет простой в использовании интерфейс и преобразование в один клик. Вы даже можете связать PNG-файлы с FlatIcon, чтобы вам никогда не приходилось загружать ненужные файлы.
Храните ваши преобразованные значки в их собственной папке и размещайте их где-нибудь постоянно. Перемещение файлов значков после ссылки на них может вызвать проблемы с вашими значками.
Изменить значки программ
Иконки обычно изменяются, поэтому на рабочем столе они выглядят презентабельно. Значки на рабочем столе можно легко изменить, так как эта возможность присутствует по умолчанию в Windows 10. Сначала найдите программу, значок которой вы хотите изменить. Щелкните правой кнопкой мыши программу и выберите Создать ярлык. Перетащите ярлык на рабочий стол. Щелкните правой кнопкой мыши ярлык и выберите свойства. Ваше окно свойств должно открыться на вкладку «Ярлык». Нажми на Изменить значок кнопка.
Найдите файл ICO, который вы хотите использовать. Как только вы нашли свой файл, двойной щелчок Это. В следующем окне нажмите Хорошо. Затем, Применять. Если переключатель не работает мгновенно, щелкните правой кнопкой мыши ваш рабочий стол и выберите обновление.
Закрепление программ с помощью пользовательских значков на панели задач
Самый простой способ закрепления программ с пользовательскими значками на панели задач — это изменение значков на рабочем столе. Сначала измените значок ярлыка на рабочем столе, щелкните правой кнопкой мыши программу и выберите Брать на заметку.
Если вы хотите скрыть свои настольные программы, щелкните правой кнопкой мыши ваш рабочий стол, нажмите на Посмотреть, и не проверять Показать значки на рабочем столе.
Создать пустые иконки
Пустые значки полезны для заказа значков на панели задач в зависимости от типа программы (игры, офисные программы, утилиты и т. Д.). Сторонние док-программы
предоставить аналогичную услугу. К сожалению, по умолчанию нет способа создания пробелов в вашем Tarkbar. Чтобы создать пустые места, создайте папку на рабочем столе и переименуйте ее пространства.
Щелкните правой кнопкой мыши в папке, нажмите новый, и выберите Текстовый документ. Вам не нужно ничего писать в документе. Идти к файл, Выбрать Сохранить как, и введите заголовок с добавленным расширением EXE. Например, Space1.exe. Сделайте это для столько пробелов, сколько вам нужно, используя разные имена для каждого файла. У вас должен быть пустой текстовый документ вместе со многими EXE-документами, которые вы создали в папке Spaces.
Щелкните правой кнопкой мыши по этим файлам и выберите Брать на заметку. Вы также можете перетащить эти файлы на панель задач. Эти программы не будут открываться, но будут действовать как заполнители программ для ваших значков. Чтобы создать эффект пустого значка, правильно расположите свои космические программы на панели задач. Затем, CTRL + щелчок правой кнопкой мыши космические программы и выберите свойства. Нажмите на Изменить значок и просмотрите значки по умолчанию. В этой папке должен быть ассортимент пустых значков. Выберите пустое изображение и нажмите Применять. Ваш значок на панели задач теперь должен быть пустым.
Изменить значок диска
Изменение значков дисков без стороннего программного обеспечения требует изменения настроек реестра.
, В меню «Пуск» введите бежать и ударил Войти. В окне «Выполнить» введите смерзаться и нажмите Хорошо. Редактор реестра откроется. С использованием + , перейдите на страницу приложений: HKEY_CURRENT_USER \ Software \ Classes \ Applications.
Щелкните правой кнопкой мыши на Приложения, мыши над новый, и выберите ключ. Назовите этот ключ Explorer.exe. Щелкните правой кнопкой мыши на только что созданном Explorer.exe, наведите курсор мыши новый, и выберите ключ. Назовите этот ключ приводы.
В этой папке реестра вы сможете создавать записи, необходимые для изменения значка диска. Создайте ключ в каталоге Drives с именем С. Буква будет соответствовать букве, назначенной вашему диску. Вы можете сделать это с любым диском, если вы повторяете процесс в папке «Диски». В папке C создайте окончательный ключ с именем DefaultIcon. Окончательный путь к папке с пользовательскими значками на вашем диске будет HKEY_CURRENT_USER \ Software \ Classes \ Applications \ Explorer.exe \ Drives \ C \ DefaultIcon. Нажмите на папку DefaultIcon.
В правой части окна есть параметр с именем (По умолчанию). Дважды щелкните по этому параметру и введите адрес вашего значка в следующем приглашении. Вы можете найти свой адрес, открыв папку с вашими иконками и нажав на адресную строку.
Найдите файлы ICO, скопируйте адрес содержащихся папок, вставьте адрес в параметр DefaultIcon (по умолчанию), добавьте заголовок значка (с включенным расширением ICO), оберните текст в кавычки и выберите Хорошо. Например, «C: \ Users \ Rosebud \ Downloads \ ICO \ monkey.ico». Наконец, закройте редактор реестра. Ваш значок должен быть изменен.
Изменить отдельные значки папок
Иконки папок
легче изменить, чем другие.
Чтобы изменить значок папки, щелкните правой кнопкой мыши в папке и выберите свойства. Выберите Настроить и нажмите Изменить значок кнопка под Иконки папок.
Выберите значок, который вы хотите использовать, и Применять Это. Затем, если значок не меняется, щелкните правой кнопкой мыши на пустом месте в вашем окне и выберите обновление. Теперь вы сможете увидеть только что измененный значок папки.
Вот некоторые папки до изменения.
Вот те же самые папки после настройки иконок.
Изменить все значки папок
Если вы недовольны значком папки в целом, вам повезло! Чтобы изменить значок папки, используемый в Windows, откройте меню «Пуск», введите бежать, и откройте Бежать приложение. Тип смерзаться в подсказку и нажмите Хорошо открыть Редактор реестра. Из этого окна используйте + кнопка для следования по пути: HKEY_LOCAL_MACHINE \ SOFTWARE \ Microsoft \ CurrentVersion \ Explorer,.
Щелкните правой кнопкой мыши в папке Explorer выберите новый, а потом ключ. Назовите ключ Оболочки Иконки. Нажмите на ваш новый ключ. Щелкните правой кнопкой мыши в окне справа выберите новый, затем Расширяемое строковое значение. Назовите эту новую строку 3. Дважды щелкните новую строку и под Значение данных, вставьте расположение вашего значка в кавычки. Например, «C: \ Users \ Rosebud \ Downloads \ ICO \ folder.ico».
Чтобы внести изменения, CTRL + SHIFT + правый клик свою панель задач и выберите Выход из проводника. Ваша панель задач будет временно удалена. Теперь нажмите CTRL + SHIFT + ESC открыть свой Диспетчер задач. В окне диспетчера задач выберите файл а потом Запустить новое задание. В следующем приглашении введите explorer.exe и нажмите Хорошо.
Вот пример того, как ваши файлы выглядят до изменения.
Вот тот же скриншот после изменения.
Изменить значки по типу файла
FileTypeMan — менеджер типов файлов от Nirsoft — позволяет пользователям легко менять иконки для типов файлов. Сначала создайте новую папку, которая будет содержать FileTypeMan. Переместите ZIP-файл FileTypeMan в эту папку и разархивируйте его. После того, как файл распакован, дважды щелкните FileTypeMan.exe, чтобы начать.
Программа загрузит все ваши предустановленные значки типов файлов. Чтобы найти значок, который вы хотите изменить, нажмите CTRL + F на клавиатуре и найдите расширение. Текстовые файлы, например, имеют текст расширение. Дважды щелкните расширение, чтобы открыть настройки значка.
Нажми на … кнопка рядом с Значок по умолчанию. Откроется окно, похожее на окно изменения значков по умолчанию. Оттуда выберите файл значка, который вы хотите использовать, и нажмите Хорошо. Оставьте все остальные настройки пустыми. Вы должны увидеть ваш недавно измененный значок.
Будь иконоборцем!
Это может показаться довольно тривиальным процессом, но он никогда не заканчивается, когда дело доходит до настройки Windows
по своему вкусу. Какими бы красивыми и удобными они ни были, никто не должен принуждаться к использованию значков по умолчанию. Теперь вам не нужно!
Есть ли значок, который мы пропустили? Какие методы вы используете, чтобы изменить ваши иконки? Дайте нам знать в комментариях ниже!
Добавить графику к этикеткам
Создание отдельной этикетки с изображением
Начните с создания Нового документа этикеток. Дополнительные сведения см. В разделе Создание листа именных или адресных этикеток.
Вставьте рисунок и выберите его.
Перейдите к Формат изображения > Перенос текста и выберите Квадрат . Выберите X , чтобы закрыть.
Перетащите изображение на место внутри метки. и введите свой текст.
Сохраните или распечатайте этикетку.
Примечание: Чтобы создать полный лист этикеток, из вашего листа с одной этикеткой перейдите к рассылки > этикеток и снова выберите Новый документ . Это создает лист этикеток с повторяющейся графической этикеткой. Сохраните или распечатайте его и удалите отдельный лист с этикеткой.
Вы можете создать до полного листа разных этикеток с разной графикой, просто повторяйте каждый шаг с другой этикеткой.
Если создание листа одинаковых этикеток не сработало
Этот способ более сложен, чем предыдущий, но иногда он лучше работает с некоторыми графическими элементами.
Следуйте инструкциям по созданию отдельной этикетки и создайте этикетку в первой позиции на листе.
Перейти к рассылки > Начать слияние .
Выберите Labels , а затем выберите Отмена (на самом деле мы не выполняем слияние почты).
Выберите Обновить этикетки , чтобы создать полный лист этикеток.
На одной из этикеток выделите «Следующая запись» и нажмите Ctrl + C.
Если вместо этого вы видите {NEXT} , щелкните его правой кнопкой мыши и выберите Переключить коды полей . Затем выберите и скопируйте «Следующая запись» .
Нажмите Ctrl + H, чтобы открыть диалоговое окно замены.Вы должны увидеть «Следующая запись» в поле Find what . Если нет, выберите поле и нажмите Ctrl + V.
Очистите поле Заменить на , если оно не пусто, и выберите Заменить все .
Выбрать Закрыть .
Теперь у вас должен быть полный лист этикеток, готовый к печати или сохранению.
См. Также
Чтобы создать страницу с разными этикетками, см. Создание листа именных или адресных этикеток
.Чтобы напечатать одну этикетку на частично использованном листе, см. Печать одной этикетки на частично использованном листе
Чтобы создать страницу с одинаковыми этикетками, см. Создание и печать этикеток
.Чтобы создать этикетки со списком рассылки, см. Печать этикеток для списка рассылки
.Создание отдельной этикетки с изображением
Начните с создания Нового документа этикеток.Дополнительные сведения см. В разделе Создание листа именных или адресных этикеток.
Вставьте рисунок и выберите его.
Перейдите к Работа с рисунками > Формат > Перенести текст и выберите Квадрат .
Перетащите изображение на место внутри метки.и введите свой текст.
Сохраните или распечатайте этикетку.
Вы можете создать до полного листа разных этикеток с разной графикой, просто повторяйте каждый шаг с другой этикеткой.
Сделать полный лист из одной этикетки
Этот метод немного сложен, но он позволяет вам создать одну метку с вашим текстом и графикой в строке 1, позиции столбца 1, а затем умножить ее на всю страницу.Это также позволяет выполнять более обширное форматирование и редактирование этикетки, чем позволяет первая процедура.
Следуйте инструкциям по созданию отдельной этикетки и создайте этикетку в первой позиции на листе.
Перейти к рассылки > Начать слияние .
Выберите Labels , а затем выберите Отмена (на самом деле мы не выполняем слияние почты.)
Выберите Обновить метки . Это создает полный лист этикеток.
На одной из этикеток выделите «Следующая запись» и нажмите Ctrl + C.
Если вместо этого вы видите {NEXT} , щелкните его правой кнопкой мыши и выберите Переключить коды полей .Затем выберите и скопируйте «Следующая запись» .
Нажмите Ctrl + H, чтобы открыть диалоговое окно замены. Вы должны увидеть «Следующая запись» в поле Find what . Если нет, выберите поле и нажмите Ctrl + V.
Очистите поле Заменить на , если оно не пусто, и выберите Заменить все .
Выбрать Закрыть .
Теперь у вас должен быть полный лист этикеток, готовый к печати или сохранению.
См. Также
Чтобы создать страницу с разными этикетками, см. Создание листа именных или адресных этикеток
.Чтобы напечатать одну этикетку на частично использованном листе, см. Печать одной этикетки на частично использованном листе
Чтобы создать страницу с одинаковыми этикетками, см. Создание и печать этикеток
.Чтобы создать этикетки со списком рассылки, см. Печать этикеток для списка рассылки
.Создание отдельной этикетки с изображением
Начните с создания Нового документа этикеток.Дополнительные сведения см. В разделе Создание листа именных или адресных этикеток.
Выберите Слияние (мы создаем чистый лист).
Вставьте рисунок и выберите его.
Если вы собираетесь создать целую страницу с теми же ярлыками, создайте ярлык в позиции Row 1, Col 1.В противном случае создайте его где угодно.
Перейдите к Формат изображения > Оберните текст и выберите Квадрат .
Перетащите изображение на место внутри метки. и введите свой текст.
Чтобы сделать одну этикетку или у вас есть разные этикетки на листе, сохраните или распечатайте сейчас.
Развернуть одну этикетку до полного листа
Выполните шаги с одной этикеткой, поместив этикетку в первую позицию на листе, а затем выберите Mailings > Update Labels .
На одной из этикеток выберите «Следующая запись» и нажмите Command (⌘) + C.
Если вместо этого вы видите {NEXT} , нажмите Ctrl + щелчок или щелкните правой кнопкой мыши и выберите Переключить коды полей . Затем выберите и скопируйте «Следующая запись» .
Нажмите Shift + Command (⌘) + H, чтобы открыть диалоговое окно замены. Вы должны увидеть «Следующая запись» в поле Find what . Если нет, выберите поле и нажмите Command (⌘) + V.
Очистите поле Заменить на , если оно не пусто, и выберите Заменить все .
При необходимости выберите ОК .
Теперь у вас должен быть полный лист этикеток, готовый к печати или сохранению.
См. Также
Чтобы создать страницу с разными этикетками, см. Создание листа именных или адресных этикеток
.Чтобы напечатать одну этикетку на частично использованном листе, см. Печать одной этикетки на частично использованном листе
Чтобы создать страницу с одинаковыми этикетками, см. Создание и печать этикеток
.Чтобы создать этикетки со списком рассылки, см. Печать этикеток для списка рассылки
.Веб-приложение Word не поддерживает создание ярлыков напрямую, но вы можете создавать ярлыки из шаблона.Для шаблонов этикеток перейдите на templates.office.com и выполните поиск этикеток.
| ||||||||||||||||||
Как пометить картинку? — MVOrganizing
Как пометить картинку?
Выберите фотографию или фотографии, найдите поле «Заголовок» в нижней части экрана (а также поле «Тег», если вы хотите добавить теги или ключевые слова) и введите заголовок.Если позже вы откроете файл в другом месте, эта подпись будет перемещаться вместе с фотографией.
Как сделать ссылку на источник изображения в Word?
Список литературы
- автор (при наличии)
- года выпуска (при наличии)
- название изображения (или описание)
- Формат и любые детали (если применимо)
- наименование и место спонсора источника.
- день доступа месяц год (дата просмотра / загрузки изображения)
- URL или адрес в Интернете (в скобках).
Как мне найти источник изображения?
Как найти источник изображения:
- Перейдите на images.google.com и щелкните значок фотографии.
- Нажмите «загрузить изображение», затем «выбрать файл». Найдите файл на своем компьютере и нажмите «Загрузить».
- Прокрутите результаты поиска, чтобы найти исходное изображение.
- Вы также можете перейти на images.google.com и щелкнуть значок фотографии.
- Затем нажмите «вставить URL изображения».
Как я могу узнать, где что-то находится на картинке?
Войдите в CamFind.Самая точная в мире мобильная система визуального поиска на основе CloudSight Image Recognition API. С CamFind понимание мира вокруг вас никогда не было таким простым. Просто сделайте снимок любого объекта, и CamFind использует технологию мобильного визуального поиска, чтобы сказать вам, что это такое.
Как пользоваться поиском картинок Google на Android?
Как отменить поиск изображений на Android
- Запустите приложение Chrome и перейдите на веб-страницу с изображением, по которому вы хотите выполнить поиск.
- Нажмите и удерживайте изображение, пока не появится всплывающее меню.
- Нажмите «Искать это изображение в Google».
- Через мгновение вы увидите результаты поиска для этого изображения.
Как мне погуглить картинку из моей галереи?
Поиск с изображением из результатов поиска
- На телефоне или планшете Android откройте приложение Google или Chrome.
- Перейти в Google Images.
- Найдите изображение, которое хотите использовать, и коснитесь его.
- Для поиска по изображению: Коснитесь и удерживайте изображение, затем коснитесь «Искать в Google это изображение».
Как мне выполнить обратный поиск изображений на моем телефоне?
Загрузите приложение «Поиск по изображению»
- Загрузите приложение «Поиск по изображению» и запустите его.
- Нажмите значок + в правом нижнем углу.
- Выберите Галерея изображений.
- Выберите любое изображение.
- Нажмите кнопку поиска.
- Позвольте приложению творить чудеса.
Как включить поиск картинок Google?
На домашней странице пользовательского поиска щелкните нужную поисковую систему.Щелкните «Настройка», а затем перейдите на вкладку «Основные». В разделе Поиск изображений включите поиск изображений.
Почему в Картинках Google нет значка камеры?
Когда вы запускаете images.google.com на мобильном устройстве, значок камеры не отображается в строке поиска. Чтобы получить его, вам нужно загрузить настольную версию на свое мобильное устройство в приложении браузера Chrome для iOS и Android. Прокрутите вниз, коснитесь меню с тремя точками и выберите «Запросить сайт для настольных компьютеров».
Как мне отменить поиск картинок Google?
С Google Но приложение браузера Chrome для iOS и Android поддерживает обходной путь поиска обратного изображения.Когда у вас есть изображение, которое вы хотите найти, удерживайте палец на нем, пока не появится всплывающее меню; выберите «Искать это изображение в Google» внизу.
Почему я не могу увеличивать изображения в Картинках Google?
Поиск изображений Google не увеличивается. Это означает, что теперь, если изображения загружаются слишком долго или не отображаются вообще, вам придется подождать. Вы также можете начать поиск изображений, чтобы узнать, решена ли проблема.
Больше нельзя сохранять изображения из Google?
Исправить Google Chrome не может загружать или сохранять изображения на телефоне Android
- 1] Попробуй правильно.
- 2] Перезагрузите телефон.
- 3] Разрешить разрешение на хранение.
- 4] Очистите данные и кеш Chrome.
- 5] Удалите и повторно установите браузер.
Как изменить вид изображений Google?
Вы можете изменить расположение результатов поиска изображений в любое время… .Изменить расположение результатов поиска изображений:
- На домашней странице пользовательского поиска щелкните нужную поисковую систему.
- Щелкните Внешний вид, а затем щелкните вкладку Макет.
- Щелкните Поиск изображений и выберите нужный вариант.
Как изменить вид в Google?
Измените настройки браузера Google Поиска
- На телефоне или планшете Android перейдите на google.com.
- В левом верхнем углу нажмите на значок. Настройки.
- Выберите настройки поиска.
- Внизу страницы щелкните Сохранить.
Почему изображения Google такие размытые?
Либо потому, что вам нужно отключить безопасный поиск, либо потому, что вы уже слишком много гуглили без безопасного поиска.
Почему изображения Google выглядят странно?
Такое поведение типично для угонщика браузера, который берет под свой контроль страницу результатов поиска Google и внедряет ложный контент. Наша автоматизированная система анализирует ответы, чтобы выбрать тот, который с наибольшей вероятностью даст ответ на вопрос. Если он окажется полезным, мы можем в конечном итоге отметить его как рекомендуемый ответ.
Как получить полноэкранный режим в Картинках Google?
Как просмотреть Chrome (Android) в полноэкранном режиме?…
- Щелкните правой кнопкой мыши увеличенное изображение на странице результатов поиска и выберите «Сохранить изображение как…» в раскрывающемся списке.
- Щелкните правой кнопкой мыши увеличенное изображение на странице результатов поиска и выберите «Копировать изображение»; затем вставьте в редактор изображений, например Photoshop.
Почему изображения Google имеют низкое разрешение?
Это индекс изображений в Интернете. Google, вероятно, по умолчанию использует изображение среднего размера, чтобы ускорить поиск и использовать меньшую пропускную способность. Большинство сайтов не отображают изображения с высоким разрешением, поэтому это может быть еще одной причиной, по которой большинство изображений, которые вы видите, имеют размер 800 пикселей или меньше. Как исправить некачественную картинку?
Почему изменился поиск картинок Google?
Хотя обновление может показаться внезапным изменением, оно должно было произойти из-за обвинений, выдвинутых Getty Images против Google.Обвинение заключалось в том, что Google продвигал пиратство изображений, предоставляя пользователям более простой способ доступа к нескольким изображениям.
Создание фото адресных этикеток | Avery.com
Хотите добавить индивидуальности своей почте? Создайте свои собственные персонализированные почтовые этикетки и добавьте фотографию, логотип или дизайн. Сделайте ваши приглашения, объявления и даже подарочные этикетки особенными. Вот как добавить изображение для создания собственных этикеток с помощью Avery Design & Print.
Программное обеспечение Avery Design & Print позволяет легко персонализировать любую этикетку Avery.В этом проекте мы будем использовать этикетки с обратным адресом White Easy Peel®, номер продукта 5167.
Ладно, приступим. Перейдите на сайт avery.com/print, чтобы получить доступ к Avery Design & Print. Введите номер продукта Avery в поле и нажмите «Enter».
На следующем экране будет показан ассортимент шаблонов дизайна для введенного вами продукта. Вы можете просматривать коллекции дизайнов по категориям, используя меню слева.
Поскольку в качестве дизайна мы используем нашу собственную фотографию, мы выберем шаблон с серым полем-заполнителем для нашего изображения.Дважды щелкните шаблон, чтобы выбрать и загрузить.
А теперь добавим фото. Щелкните серое поле с надписью «РАЗМЕСТИТЬ ИЗОБРАЖЕНИЕ ЗДЕСЬ».
В меню в левой части экрана нажмите кнопку с надписью «Заменить изображение».
Найдите фотографию, которую вы хотите использовать. Чтобы найти изображение, хранящееся на вашем компьютере, выделите вкладку «Компьютер». Затем нажмите зеленую кнопку «Обзор файла» в центре экрана.
Вы также можете добавить свои фотографии из галереи Avery, Facebook, Instagram, Flickr или Google Фото.
После того, как вы выберете фотографию, которую хотите использовать, она появится в вашем шаблоне дизайна. Вы можете отформатировать изображение с помощью инструментов в меню слева.
Чтобы изменить размер фотографии, выберите изображение и используйте ручки вокруг фотографии, чтобы увеличить или уменьшить ее. Чтобы обрезать изображение, используйте инструмент кадрирования в меню.
Теперь введите свой адрес. Щелкните, чтобы выделить текстовое поле, затем добавьте свою информацию.
Чтобы выполнить слияние почты, ознакомьтесь с этим руководством о том, как превратить список адресов в ярлыки.
Используйте меню слева, чтобы изменить шрифт, цвет текста, настроить размер шрифта и многое другое. Чтобы переместить текст, выделите текстовое поле так, чтобы прерывистая линия вокруг него стала сплошной линией. Затем переместите текст с помощью мыши или клавиш со стрелками на вашем компьютере.
Нажмите кнопку «Предварительный просмотр и печать» в правом нижнем углу экрана. Когда вы будете готовы к печати, выберите нужный вариант в правой части экрана. Вы можете распечатать его самостоятельно или воспользоваться нашей профессиональной службой печати Avery WePrint ™.
Не забудьте сохранить свой проект на компьютере или создать бесплатную учетную запись MyAvery для сохранения в Интернете.
отчетов и изображений | OlexSys
Каждое определение структуры требует отчетов и изображений. Вот как их получить с помощью Olex2
Инструменты для создания изображений доступны по адресу Tools | Images .
Маркировка атомов
Метки могут быть размещены либо на атомах, либо на связях (или на их смеси).
- Если атомы (или связи) не выбраны, все атомы и связи будут помечены. Нажатие на не-H атомов пометит все неводородные атомы. Если показаны атомы, эквивалентные симметрии, их метка симметрии будет напечатана в соответствии с параметрами Symm и Style . Ярлыки
- можно перемещать по отдельности или группами, удерживая нажатой клавишу SHIFT и ЛЕВУЮ кнопку МЫШИ и перемещая мышь.
Удаление этикеток
Ярлыки удаляемые:
- Индивидуально, выбрав метку атома ЛЕВОЙ кнопкой МЫШИ и нажав УДАЛИТЬ .
- Дважды щелкните любой ярлык, чтобы выделить их все, затем нажмите УДАЛИТЬ .
Есть два независимых набора этикеток. Встроенные метки (переключаются с F3 и Work | Toolbox-Work ), а затем те, которые доступны из Tools | Images . Эти метки с изображениями могут быть размещены с помощью SHIFT + ЛЕВАЯ МЫШЬ. Встроенные метки полезны, если вы хотите увидеть все имена атомов, но пометить только несколько атомов.
Создание фигур
Различные варианты создания фигур доступны в меню Вид | Стили быстрого рисования и Инструменты | Изображения .Изображения создаются из молекул или фрагментов, отображаемых на графическом экране, и могут иметь как выросшую, так и нерастущую структуру.
Создание и сохранение изображений
Olex2 предлагает несколько различных форматов файлов для сохранения изображений, они находятся в Инструменты | Изображения . Имя для изображения структуры можно ввести в белое поле. Есть варианты, чтобы указать, что произойдет, если файл изображения уже существует , по умолчанию Ask , но также можно выбрать Increment или Replace из раскрывающегося меню.Доступен ряд других опций:
- Label selected — пометит все выбранные атомы и / или связи. Если ничего не выбрано, будут помечены все связи и атомы.
- Не-H-атомы — помечает все атомы, которые не являются атомами водорода.
- УДАЛИТЬ все метки — удаляет все показанные метки.
- Выберите цвет ярлыка и Label Box — позволяет настраивать ярлыки и ярлык, изменяя их цвет, прозрачность и т. Д.
- Выровнять — При нажатии на View будет показана структура с наибольшим количеством атомов, видимых на экране. При нажатии на Плоскость покажет вид с лучшей плоскостью сквозь структуру.
- Заблокировать все — установка этого флажка блокирует структуру, поэтому ее нельзя масштабировать, вращать или перемещать. Если снять флажок, функция будет переустановлена.
Существует ряд дополнительных параметров настройки и сохранения изображений в разделе Инструменты | Изображения :
- Bitmap Images — создаст растровое изображение структуры, нажав Go .
- Выбор Обрезать обрежет изображение в зависимости от выбранного параметра Заполнение (большее поле означает большее расстояние между структурой и краем кадрирования в конечном изображении).
- Существует возможность добавить Border и настроить его Color . Щелкните Добавить туман , чтобы изменить определение структуры, и используйте ползунки Спереди и Назад , чтобы настроить это. Clear Fog удалит эффект тумана и вернется к нормальному изображению.
- Существует также возможность изменить шрифты меток Atom ( Atom Label Font (Olex2) ) и Bond ( Bond Label Font (Olex2) ), нажав System Font , чтобы выбрать другие шрифты.
- Postscript Images — создает изображение PostScript в стиле ORTEP. Щелкните Go , чтобы создать изображение. Существует множество вариантов редактирования изображения, в том числе:
- Атомы : измените ширину контура.
- Октант : укажите количество делителей в нарисованном октанте.
- Шрифты и Bond Font : измените стили шрифтов для этикеток.
- Povray Images — Olex2 записывает файл .pov для изображения. Щелкните Go , чтобы создать изображение. Обратите внимание, что любые дальнейшие изменения необходимо вносить с помощью программного обеспечения PovRay.
- Серия изображений — создает серию изображений для фильма. Существуют параметры для изменения поворота вокруг оси , числа градусов поворота между каждым изображением, количества кадров и размера .Щелкните Go , чтобы создать изображение.
Изменение стиля отображения атома
Для изменения внешнего вида атомов во время уточнения применяются те же параметры отображения, что и для создания изображений. Их можно найти в разделе Вид | Стили быстрого рисования . Или щелкните правой кнопкой мыши в окне графического дисплея и в разделе Draw Style выберите желаемый внешний вид.
При создании фигур могут быть условные обозначения ожидаемых форматов, например.грамм. для низкомолекулярных органических и металлоорганических соединений характерен эллипсоидный график с серыми атомами углерода и красным цветом кислорода. В таких случаях рекомендуется следовать соглашению. В других ситуациях внешний вид фигур может зависеть от личных предпочтений.
Написание отчета или CIF
Olex2 генерирует как отчет, содержащий кристаллографическую информацию в табличном формате, типичном для документов, так и стандартный CIF, используя значения, контролируемые пользователем. Параметры, доступные в разделе Работа | Отчет , относительно не требуют пояснений, поэтому этот раздел здесь подробно не обсуждается.
Образец допустимых изменений Генератор этикеток
TTB | Маркировка | Допустимые изменения: образец генератора этикеток
Какие изменения я могу внести в одобренную этикетку?
После того, как ваша этикетка получит одобрение TTB, вы сможете изменить определенных элементов на этой этикетке без подачи нового заявления и сертификации / освобождения от утверждения этикетки / бутылки или COLA (форма TTB 5100.31). Если вам действительно нужно внести изменения, вы можете сделать это через COLA Online.
Картинка может стоить тысячи слов! Образец этикеток для допустимых изменений иллюстрирует примеры допустимых изменений для утвержденных этикеток. Если вы планируете внести изменения в ранее утвержденную этикетку, используйте этот удобный инструмент, чтобы определить, нужно ли вам подавать заявку на COLA — возможно, вам вообще не придется отправлять нам измененную этикетку!
Какие версии этикеток всегда требуют нового COLA?
Вы должны получить новый COLA при изменении :
- описание класса / типа
- торговая марка
- наименование места происхождения товара (только вино)
- обязательное указание адреса (если новый адрес не находится в том же состоянии, что и старый адрес)
- фактический разливщик или импортер
Вы должны получить новый COLA при изменении или добавлении :
- новая графика / изображения / изображения (кроме специально разрешенных, например, праздничная графика)
- новые формулировки / фразы / текст / сертификаты (кроме специально разрешенных, например, инструкций по обслуживанию)
Приступим к работе
Используйте раскрывающиеся меню, чтобы выбрать товар (крепкие спиртные напитки, солодовый напиток или вино), действие, которое вы хотите выполнить со своей этикеткой, а затем щелкните ПОКАЗАТЬ ОБРАЗЦЫ.
Образцы солодовых напитков
Вы можете … Добавить
- Заявления или информация, необходимые для соблюдения требований государства, в котором солодовый напиток должен продаваться
- Дополнительное указание содержания алкоголя на этикетках солодовых напитков
- Заявленная дата розлива в бутылки, дата производства (день, месяц и / или год) или информация о свежести, включая даты розлива, производства или истечения срока годности или коды
- Название и / или адрес иностранного производителя, разливщика или грузоотправителя
- Имя, адрес и / или товарный знак оптовика, продавца или лиц, для которых продукт импортируется или разливается в бутылки
- Информация о сдаче бутылок
- штрих-коды UPC и / или двухмерные мобильные штрих-коды, e.g., QR-коды или теги Microsoft
- Адрес веб-сайта, номер телефона, номер факса или почтовый индекс
- Идентификационный номер партии или партии или другие серийные номера
- Товарный знак, символы авторского права (например, TM, ©, ®), кошерные символы, логотипы компаний и / или значки социальных сетей
- Дополнительная информация о наградах или медалях
- Праздничная и / или сезонная графика, произведения искусства и / или приветствия
Образцы солодовых напитков
Можно… Удалить
- Заявления или информация, необходимые для соблюдения требований государства, в котором солодовый напиток должен продаваться
- Дополнительное указание содержания алкоголя на этикетках солодовых напитков
- Заявленная дата розлива в бутылки, дата производства (день, месяц и / или год) или информация о свежести, включая даты розлива, производства или истечения срока годности или коды
- Название и / или адрес иностранного производителя, разливщика или грузоотправителя
- Имя, адрес и / или товарный знак оптовика, продавца или лиц, для которых продукт импортируется или разливается в бутылки
- Информация о сдаче бутылок
- штрих-коды UPC и / или двухмерные мобильные штрих-коды, e.g., QR-коды или теги Microsoft
- Адрес веб-сайта, номер телефона, номер факса или почтовый индекс
- Идентификационный номер партии или партии или другие серийные номера
- Товарный знак, символы авторского права (например, TM, ©, ®), кошерные символы, логотипы компаний и / или значки социальных сетей
- Дополнительная информация о наградах или медалях
- Праздничная и / или сезонная графика, произведения искусства и / или приветствия
- Необязательная информация на этикетке, включая текст, иллюстрации, графику и т. Д.
- Дополнительное заявление о возрасте, включая заявление о выдержке в бочках, для этикеток вина и солодовых напитков
Образцы солодовых напитков
Вы можете … Изменить
- Заявления или информация, необходимые для соблюдения требований государства, в котором солодовый напиток должен продаваться
- Дополнительное указание содержания алкоголя на этикетках солодовых напитков
- Заявленная дата розлива в бутылки, дата производства (день, месяц и / или год) или информация о свежести, включая даты розлива, производства или истечения срока годности или коды
- Название и / или адрес иностранного производителя, разливщика или грузоотправителя
- Имя, адрес и / или товарный знак оптовика, продавца или лиц, для которых продукт импортируется или разливается в бутылки
- Информация о сдаче бутылок
- штрих-коды UPC и / или двухмерные мобильные штрих-коды, e.g., QR-коды или теги Microsoft
- Адрес веб-сайта, номер телефона, номер факса или почтовый индекс
- Идентификационный номер партии или партии или другие серийные номера
- Товарный знак, символы авторского права (например, TM, ©, ®), кошерные символы, логотипы компаний и / или значки социальных сетей
- Дополнительная информация о наградах или медалях
- Праздничная и / или сезонная графика, произведения искусства и / или приветствия
- Цвет (а) (фон и текст), форма и пропорциональный размер этикеток; изменять размер шрифта и шрифт, а также вносить соответствующие изменения в написание (включая знаки препинания и сокращения) слов в соответствии с правилами; или замените клейкую этикетку на этикетку, на которой информация на этикетке вытравлена, нарисована или напечатана непосредственно на контейнере и наоборот
- Отчет о чистом содержании
- Обязательное указание содержания алкоголя при условии, что изменение согласуется с обозначением класса и типа на этикетке и всеми другими указаниями на этикетке (только для ароматизированных солодовых напитков)
- Дополнительное заявление о возрасте, включая заявление о выдержке в бочках, для этикеток вина и солодовых напитков
- Числовые значения калорий, углеводов, белков и жиров, содержащиеся в отчете о среднем анализе
- Название или торговая марка, отражающая другое название, уже одобренное для использования ответственным винным погребом, заводом по розливу вина, заводу по производству спиртных напитков, пивоварне или импортером; или измените адрес, в котором он находится в том же состоянии
Образцы солодовых напитков
Можно… Репозиция
Образцы вин
Вы можете … Добавить
- Винтажная дата для винных этикеток
- Указанное количество кислоты и / или уровень pH для винных этикеток
- Заявленная дата розлива в бутылки, дата производства (день, месяц и / или год) или информация о свежести, включая даты розлива, производства или истечения срока годности или коды
- Название и / или адрес иностранного производителя, разливщика или грузоотправителя
- Имя, адрес и / или товарный знак оптовика, продавца или лиц, для которых продукт импортируется или разливается в бутылки
- Информация о сдаче бутылок
- штрих-коды UPC и / или двухмерные мобильные штрих-коды, e.g., QR-коды или теги Microsoft
- Адрес веб-сайта, номер телефона, номер факса или почтовый индекс
- Идентификационный номер партии или партии или другие серийные номера
- Товарный знак, символы авторского права (например, TM, ©, ®), кошерные символы, логотипы компаний и / или значки социальных сетей
- Дополнительная информация о наградах или медалях
- Праздничная и / или сезонная графика, произведения искусства и / или приветствия
- Таможенный винный завод или номер завода по розливу вина, оплачиваемого налогом, для винных этикеток
Образцы вин
Можно… Удалить
- Винтажная дата для винных этикеток
- Указанное количество кислоты и / или уровень pH для винных этикеток
- Заявленная дата розлива в бутылки, дата производства (день, месяц и / или год) или информация о свежести, включая даты розлива, производства или истечения срока годности или коды
- Название и / или адрес иностранного производителя, разливщика или грузоотправителя
- Имя, адрес и / или товарный знак оптовика, продавца или лиц, для которых продукт импортируется или разливается в бутылки
- Информация о сдаче бутылок
- штрих-коды UPC и / или двухмерные мобильные штрих-коды, e.g., QR-коды или теги Microsoft
- Адрес веб-сайта, номер телефона, номер факса или почтовый индекс
- Идентификационный номер партии или партии или другие серийные номера
- Товарный знак, символы авторского права (например, TM, ©, ®), кошерные символы, логотипы компаний и / или значки социальных сетей
- Дополнительная информация о наградах или медалях
- Праздничная и / или сезонная графика, произведения искусства и / или приветствия
- Необязательная информация на этикетке, включая текст, иллюстрации, графику и т. Д.
- Таможенный винный завод или номер завода по розливу вина, оплачиваемого налогом, для винных этикеток
- Дополнительное заявление о возрасте, включая заявление о выдержке в бочках, для этикеток вина и солодовых напитков
Образцы вин
Вы можете … Изменить
- Винтажная дата для винных этикеток
- Указанное количество кислоты и / или уровень pH для винных этикеток
- Заявленная дата розлива в бутылки, дата производства (день, месяц и / или год) или информация о свежести, включая даты розлива, производства или истечения срока годности или коды
- Название и / или адрес иностранного производителя, разливщика или грузоотправителя
- Имя, адрес и / или товарный знак оптовика, продавца или лиц, для которых продукт импортируется или разливается в бутылки
- Информация о сдаче бутылок
- штрих-коды UPC и / или двухмерные мобильные штрих-коды, e.g., QR-коды или теги Microsoft
- Адрес веб-сайта, номер телефона, номер факса или почтовый индекс
- Идентификационный номер партии или партии или другие серийные номера
- Товарный знак, символы авторского права (например, TM, ©, ®), кошерные символы, логотипы компаний и / или значки социальных сетей
- Дополнительная информация о наградах или медалях
- Праздничная и / или сезонная графика, произведения искусства и / или приветствия
- Цвет (а) (фон и текст), форма и пропорциональный размер этикеток; изменять размер шрифта и шрифт, а также вносить соответствующие изменения в написание (включая знаки препинания и сокращения) слов в соответствии с правилами; или замените клейкую этикетку на этикетку, на которой информация на этикетке вытравлена, нарисована или напечатана непосредственно на контейнере и наоборот
- Указанные проценты для смесей сортов винограда и наименований мест происхождения для этикеток вин
- Необязательно: «произведено» или «изготовлено» на основании заявлений на этикетках вин, на «смешанное», «винтированное», «помещенное в погреб» или «приготовленное» на основании заявлений
- Заявленное количество сахара при сборе урожая и / или остаточного сахара для винных этикеток
- Отчет о чистом содержании
- Обязательное указание содержания алкоголя, если изменение согласуется с обозначением класса и типа на этикетке и всеми другими указаниями на этикетке
- Дополнительное заявление о возрасте, включая заявление о выдержке в бочках, для этикеток вина и солодовых напитков
- Числовые значения калорий, углеводов, белков и жиров, содержащиеся в отчете о среднем анализе
- Название или торговая марка, отражающая другое название, уже одобренное для использования ответственным винным погребом, заводом по розливу вина, заводу по производству спиртных напитков, пивоварне или импортером; или измените адрес, в котором он находится в том же состоянии
Образцы вин
Вы можете переставить…
Образцы дистиллированных спиртных напитков
Вы можете … Добавить
- Заявленная дата розлива в бутылки, дата производства (день, месяц и / или год) или информация о свежести, включая даты розлива, производства или срока годности или коды.
- Название и / или адрес иностранного производителя, разливщика или грузоотправителя.)
- Имя, адрес и / или товарный знак оптовика, продавца или лиц, для которых продукт импортируется или разливается в бутылки.
- Информация о сдаче бутылок. Штрих-коды
- UPC и / или двухмерные мобильные штрих-коды, например QR-коды или теги Microsoft.
- Адрес веб-сайта, номер телефона, номер факса или почтовый индекс.
- Идентификационный номер партии или партии или другие серийные номера.)
- Товарный знак, символы авторского права (например, TM, ©, ®), кошерные символы, логотипы компаний и / или значки социальных сетей.
- Дополнительная информация о наградах или медалях.
- Графика, графика и / или приветствия на праздничную и / или сезонную тематику.
Образцы дистиллированных спиртных напитков
Вы можете … Удалить
- Заявленная дата розлива в бутылки, дата производства (день, месяц и / или год) или информация о свежести, включая даты розлива, производства или истечения срока годности или коды
- Название и / или адрес иностранного производителя, разливщика или грузоотправителя
- Имя, адрес и / или товарный знак оптовика, продавца или лиц, для которых продукт импортируется или разливается в бутылки
- Информация о сдаче бутылок
- штрих-коды UPC и / или двухмерные мобильные штрих-коды, e.g., QR-коды или теги Microsoft
- Адрес веб-сайта, номер телефона, номер факса или почтовый индекс
- Идентификационный номер партии или партии или другие серийные номера
- Товарный знак, символы авторского права (например, TM, ©, ®), кошерные символы, логотипы компаний и / или значки социальных сетей
- Дополнительная информация о наградах или медалях
- Праздничная и / или сезонная графика, произведения искусства и / или приветствия
- Необязательная информация на этикетке, включая текст, иллюстрации, графику и т. Д.
- Необязательное указание возраста для этикеток крепких спиртных напитков.
Образцы дистиллированных спиртных напитков
Вы можете … Изменить
- Заявленная дата розлива в бутылки, дата производства (день, месяц и / или год) или информация о свежести, включая даты розлива, производства или истечения срока годности или коды
- Название и / или адрес иностранного производителя, разливщика или грузоотправителя
- Имя, адрес и / или товарный знак оптовика, продавца или лиц, для которых продукт импортируется или разливается в бутылки
- Информация о сдаче бутылок
- штрих-коды UPC и / или двухмерные мобильные штрих-коды, e.g., QR-коды или теги Microsoft
- Адрес веб-сайта, номер телефона, номер факса или почтовый индекс
- Идентификационный номер партии или партии или другие серийные номера
- Товарный знак, символы авторского права (например, TM, ©, ®), кошерные символы, логотипы компаний и / или значки социальных сетей
- Дополнительная информация о наградах или медалях
- Праздничная и / или сезонная графика, произведения искусства и / или приветствия
- Цвет (а) (фон и текст), форма и пропорциональный размер этикеток; набирать размер и шрифт, а также вносить соответствующие изменения в написание (включая знаки препинания и сокращения) слов в соответствии с правилами; или замените клейкую этикетку на этикетку, на которой информация на этикетке вытравлена, нарисована или напечатана непосредственно на контейнере и наоборот
- Отчет о чистом содержании
- Обязательное указание содержания алкоголя, если изменение согласуется с обозначением класса и типа на этикетке и всеми другими указаниями на этикетке
- Сведения о процентном содержании нейтральных спиртных напитков и наименование товара, из которого произведен дистиллированный спирт.
- Обязательное указание возраста или необязательное указание возраста для этикеток крепких спиртных напитков
- Числовые значения калорий, углеводов, белков и жиров, содержащиеся в отчете о среднем анализе
- Название или торговая марка, отражающая другое название, уже одобренное для использования ответственным винным погребом, заводом по розливу вина, заводу по производству спиртных напитков, пивоварне или импортером; или адрес, в котором он находится в том же состоянии
Образцы дистиллированных спиртных напитков
Можно… Репозиция
Дополнительная информация
Это примеры изменений, разрешенных в контексте , эти конкретные метки . Эти примеры показывают вам большинство допустимых изменений и могут не охватывать все обстоятельства. Мы настоятельно рекомендуем вам ознакомиться с полным списком допустимых изменений и применимыми условиями для получения более подробной информации о каждом изменении. Если вы не видите свое конкретное изменение, свяжитесь с нами, используя приведенную ниже информацию.
КарточкаPicture Elements — Домашний помощник
Карточка Picture Elements — один из самых универсальных типов карточек.
Карты позволяют размещать значки или текст и даже службы на изображении на основе координат. Представьте план этажа, представьте картинку-взгляд без ограничений!
Функциональный план этажа, основанный на элементах изображения.
Переменные конфигурации
URL-адрес изображения.
Чтобы использовать образ, размещенный локально, см. Хостинг.
«live» покажет вид в реальном времени, если включен поток .
Заменить используемую тему для этой карты любой загруженной темой. Для получения дополнительной информации о темах см. Документацию по интерфейсу.
dark_mode_image строка (необязательно)Это изображение используется, когда активирован темный режим и не установлено состояние изображения.
dark_mode_filter строка (необязательно)Этот фильтр CSS используется, когда активирован темный режим.
Элементы
Элементы — это активные компоненты (значки, значки, кнопки, текст и т. Д.).), которые накладываются на изображение.
На карточку «Элементы изображения» можно добавить несколько различных типов элементов:
Государственный знак
Этот элемент создает значок, представляющий состояние объекта.
Переменные конфигурации
Подсказка к государственному значку. Установите значение null, чтобы скрыть.
карта tap_action (необязательно) карта hold_action (необязательно) double_tap_action map (необязательно)Государственная икона
Этот элемент представляет состояние объекта с помощью значка.
Переменные конфигурации
Подсказка значка. Установите значение null, чтобы скрыть.
state_color логический (необязательно, по умолчанию: true) Установите значение true , чтобы значки окрашивались, когда объект активен.
Государственная этикетка
Этот элемент представляет состояние объекта посредством текста.
Переменные конфигурации
строка атрибута (необязательно)Если присутствует, будет показан соответствующий атрибут вместо состояния объекта.
Текст перед состоянием объекта.
Подсказка ярлыка. Установите значение null, чтобы скрыть.
карта tap_action (необязательно) карта hold_action (необязательно) double_tap_action map (необязательно)Кнопка вызова службы
Этот объект создает кнопку (с произвольным текстом), которую можно использовать для вызова службы.
Переменные конфигурации
service_data map (необязательно)Значок Элемент
Этот элемент создает статический значок, не связанный с состоянием объекта.
Переменные конфигурации
Значок для отображения (например, mdi: home ).
Подсказка значка. Установите значение null, чтобы скрыть.
Объект для использования для дополнительной информации / переключения.
карта tap_action (необязательно) карта hold_action (необязательно) double_tap_action map (необязательно)Элемент изображения
Создает элемент изображения, который накладывается на фоновое изображение.
Переменные конфигурации
Сущность, используемая для state_image и state_filter , а также цель для действий.
Подсказка к изображению. Установите значение null, чтобы скрыть.
карта tap_action (необязательно) карта hold_action (необязательно) double_tap_action map (необязательно) camera_image строка (необязательно) Строка camera_view (необязательно, по умолчанию: авто) «live» покажет вид в реальном времени, если включен поток .
Заставляет высоту изображения равняться ширине.Допустимые форматы: процентное значение высоты ( 23% ) или соотношение, выраженное двоеточием или разделителем «x» ( 16: 9 или 16x9 ). Для отношения второй элемент можно опустить, и по умолчанию он будет равен «1» ( 1,78 равно 1,78: 1 ).
Условный элемент
Как и условная карточка, этот элемент позволяет отображать его подэлементы на основе состояний сущностей.
Переменные конфигурации
Список идентификаторов объектов и соответствующих состояний.
Состояние объекта равно этому значению. *
state_not строка (необязательно)Состояние объекта не равно этому значению. *
Один или несколько элементов любого типа, показывающих, когда выполняются условия. См. Пример ниже.
Пользовательские элементы
Процесс создания пользовательских элементов и ссылки на них такой же, как и для пользовательских карточек. См. Документацию разработчика для дополнительной информации.
Переменные конфигурации
Имя карты с префиксом custom: (e.г., custom: my-custom-card ).
Варианты исключений
Переменные конфигурации
Идентификатор пользователя, который может видеть вкладку просмотра.
Примечания к атрибутам элемента
Как использовать объект стиля
Размещайте и стилизуйте элементы с помощью CSS. Также возможны дополнительные / другие ключи.
Обратите внимание, что стиль по умолчанию для большинства элементов включает translate (-50%, -50%), что означает, что предоставленные вами координаты будут определять положение центра элемента.Используйте преобразование : нет , чтобы отключить это поведение.
стиль:
# Позиционирование элемента
осталось: 50%
верх: 50%
# Перезаписать цвет значков
"- paper-item-icon-color": розовый
Как использовать state_image
Укажите другое изображение для отображения в зависимости от состояния объекта.
state_image:
"on": /local/living_room_on.jpg
"выкл": /local/living_room_off.jpg
Как использовать state_filter
Укажите различные фильтры CSS
state_filter:
"on": яркость (110%) насыщенная (1.2)
«выкл.»: яркость (50%), поворот оттенка (45 градусов)
Как использовать нажмите и удерживайте
Если указан параметр hold_action , это действие будет выполнено, когда объект будет нажат и удерживается полсекунды или более.
tap_action:
действие: переключить
hold_action:
действие: call-service
сервис: light.turn_on
service_data:
entity_id: light.bed_light
яркость_pct: 100
Примеры
Пример значков, надписей и кнопок
тип: элементы изображения
изображение: / local / floorplan.PNG
элементы:
- тип: состояние-значок
tap_action:
действие: переключить
entity: light.ceiling_lights
стиль:
наверху: 47%
осталось: 42%
- тип: состояние-значок
tap_action:
действие: переключить
объект: light.kitchen_lights
стиль:
наверху: 30%
осталось: 15%
- тип: гос. лейбл
сущность: sensor.outside_temperature
стиль:
наверху: 82%
осталось: 79%
- тип: гос. этикетка
сущность: clim.kitchen
атрибут: текущая_температура
суффикс: «° C»
стиль:
наверху: 33%
осталось: 15%
- тип: сервисная кнопка
title: Выключи свет
стиль:
верх: 95%
осталось: 60%
услуга: помощник по дому.выключать
service_data:
entity_id: group.all_lights
- тип: значок
значок: mdi: home
tap_action:
действие: перейти
навигационный_путь: / lovelace / 0
стиль:
Топ 10%
осталось: 10%
Пример изображений
тип: элементы изображения
изображение: /local/floorplan.png
элементы:
# state_image & state_filter - переключение при нажатии
- тип: изображение
entity: light.living_room
tap_action:
действие: переключить
изображение: /local/living_room.png
state_image:
"выкл": / local / living_room_off.PNG
фильтр: насыщенный (0,8)
state_filter:
"on": яркость (120%) насыщенная (1,2)
стиль:
наверху: 25%
осталось: 75%
ширина: 15%
# Камера, красная рамка, прямоугольник с закругленными углами - отображать дополнительную информацию при нажатии
- тип: изображение
объект: camera.driveway_camera
camera_image: camera.driveway_camera
стиль:
Топ-5%
осталось: 10%
ширина: 10%
граница: 2 пикселя сплошной красный
радиус границы: 10%
# Одно изображение, state_filter - вызов службы по клику
- тип: изображение
сущность: media_player.гостиная
tap_action:
действие: call-service
сервис: media_player.media_play_pause
service_data:
entity_id: media_player.living_room
изображение: /local/television.jpg
фильтр: яркость (5%)
state_filter:
играет: яркость (100%)
стиль:
верх: 40%
осталось: 75%
ширина: 5%
Условный пример
тип: элементы изображения
изображение: /local/House.png
элементы:
# условно показывать ярлык кнопки выключения ТВ, когда папы нет дома, а дочь дома
- тип: условный
условия:
- сущность: датчик.присутствие_дочь
состояние: "дом"
- объект: sensor.presence_dad
состояние: "not_home"
элементы:
- тип: состояние-значок
объект: switch.tv
tap_action:
действие: переключить
стиль:
наверху: 47%
осталось: 42%
Помогите нам улучшить нашу документацию Предложите изменение этой страницы или оставьте / просмотрите отзыв об этой странице. .
 exe. Он находится в папке под названием «флеш-карта:\Soft\OpenOffice». Именно этот ярлык вам и нужен в самой флешке.
exe. Он находится в папке под названием «флеш-карта:\Soft\OpenOffice». Именно этот ярлык вам и нужен в самой флешке.



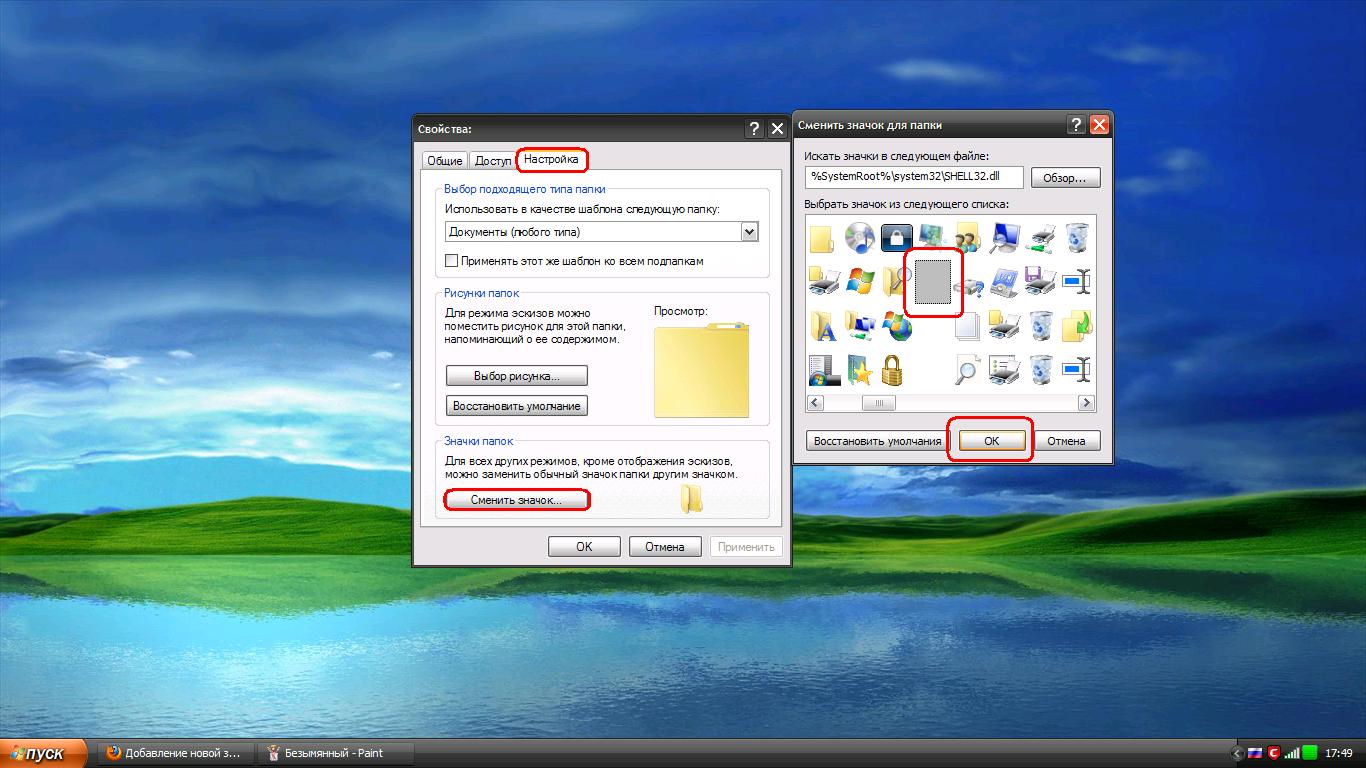 256×256 — это максимально возможный. Он предназначен для больших мониторов.
256×256 — это максимально возможный. Он предназначен для больших мониторов.