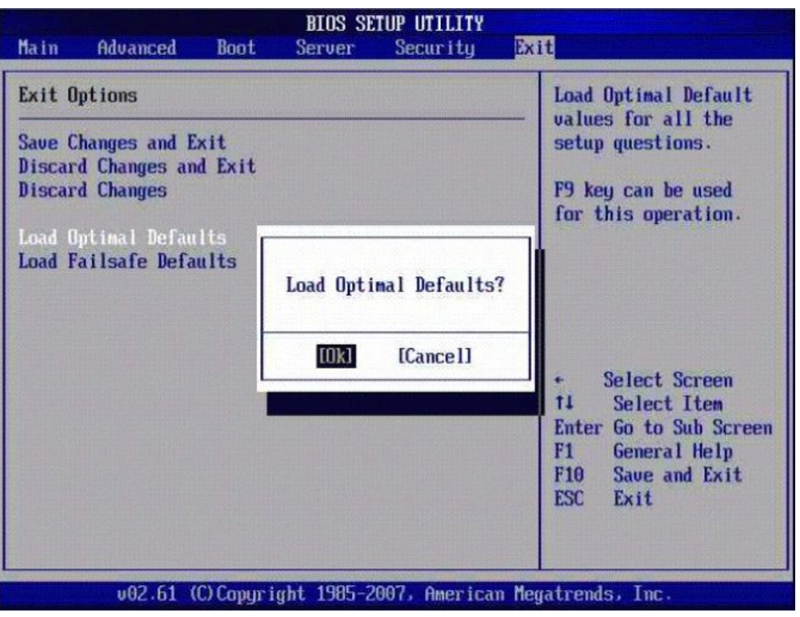Как сбросить настройки компьютера до заводских
Перед возвращением к заводским настройкам подготовьте компьютер:
- скопируйте файлы в облачное хранилище или на внешний жесткий диск;
- убедитесь, что нужные программы можно скачать в интернете;
- синхронизируйте пароли и другие данные из браузера с другим устройством.
При сбросе настроек все это исчезнет с устройства, поэтому важно позаботиться о переносе на внешние носители. После этих приготовлений можно приступить к делу.
Windows
Откройте «Параметры Windows» (они скрываются за значком шестеренки в меню «Пуск»), выберите «Обновление и безопасность», а затем — «Восстановление». Чтобы сбросить настройки до заводских, нажмите «Начать» под «Вернуть компьютер в исходное состояние». Сама Windows советует попробовать это действие, если компьютер работает нестабильно.
На следующем экране Windows дает возможность сохранить или удалить файлы — в основном те, что находятся на рабочем столе и в папках «Документы», «Изображения», «Музыка» и так далее.
Выберите «Сохранить мои файлы», чтобы сбросить настройки без вмешательства в документы, или «Удалить все», чтобы избавиться и от файлов тоже.
Перед сбросом нажмите «Изменить настройки», чтобы проверить, включено ли «Удаление данных». Эта функция переписывает информацию на диске и гарантирует, что ее нельзя будет восстановить. По умолчанию она отключена, но «Удаление данных» рекомендуют использовать, если вы продаете компьютер. В противном случае информация останется.
Нажмите «Сброс» для запуска процесса. Он может занять некоторое время, так что наберитесь терпения. Если вы выбрали «Удалить все», то при включении Windows вам понадобится войти в систему по учетным данным Microsoft и вернуть все программы и файлы на место.
macOS
Сбросить настройки на MacBook немного сложнее, чем на компьютере с Windows, поскольку в основной интерфейс macOS не встроены соответствующие опции.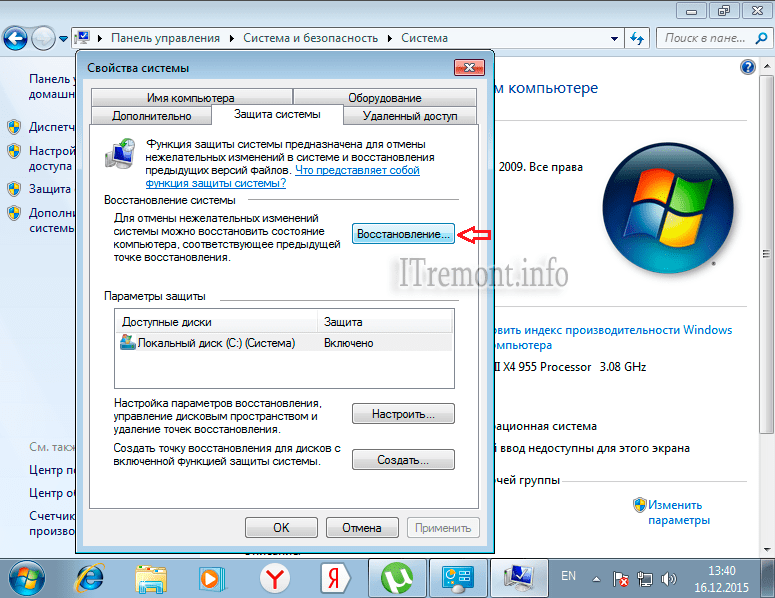 Чтобы их открыть, перезапустите устройство: зайдите в меню Apple, выберите «Перезагрузить» и во время перезагрузки удерживайте нажатие на Cmd + R. Так вы попадете на экран утилит.
Чтобы их открыть, перезапустите устройство: зайдите в меню Apple, выберите «Перезагрузить» и во время перезагрузки удерживайте нажатие на Cmd + R. Так вы попадете на экран утилит.
Здесь вы можете выбрать «Переустановка macOS», если хотите просто вернуть к исходному состоянию ключевые элементы ОС, не затрагивая личные файлы (хотя мы все равно рекомендуем заранее сделать их резервные копии). После этого будет установлена последняя версия macOS, которую вы недавно использовали, а вам понадобится выбрать диск, на котором она находится. На большинстве устройств в списке будет лишь один пункт.
Сначала попробуйте выполнить базовую переустановку, но если она не даст необходимой производительности, перейдите к более полной перезагрузке. Снова позаботившись о сохранении файлов, откройте «Дисковую утилиту», удалите все тома диска с метками «Данные» — в большинстве случаев там будет один Macintosh HD. После этого выберите Macintosh HD — главный загрузочный диск — нажмите «Стереть» и следуйте инструкциям.
После сброса настроек выберите название для диска — можно снова взять Macintosh HD, если у вас нет особых причин его менять. Затем одобрите предложенный формат. Как только вы подтвердите свой выбор, начнется очищение диска. После его завершения вы можете вернуться к «Переустановке macOS» и выбрать Macintosh HD как конечный диск.
Chrome OS
Удобство Chromebook заключается в том, что Chrome OS изначально ориентирована на облачные вычисления. Почти вся информация хранится в интернете, так что локальный диск не загромождают файлы и программы. Настройки Chromebook не нужно сбрасывать так же часто, как на устройствах с Windows и macOS, но это все равно может быть полезным.
Для возвращения к заводским настройкам нужно открыть главный экран учетной записи и нажать Ctrl + Alt + Shift + R. Это запустит экран сброса. Нажмите «Перезагрузить», а после перезагрузки компьютера выберите «Powerwash» и «Продолжить». Ноутбук вернется к заводским настройкам, а вам понадобится заново войти в учетную запись Google.
Источник.
Как сбросить Windows 10 на заводские настройки
  windows | для начинающих
В этой инструкции о том, как сбросить Windows 10 на заводские настройки, выполнить сброс, откат в исходное состояние, или, иначе, автоматическую переустановку Windows 10 на компьютере или ноутбуке. Сделать это стало проще чем в Windows 7 и даже в 8, в связи с тем, что изменился способ хранения образа для сброса в системе и в большинстве случаев вам не нужен диск или флешка для того, чтобы выполнить описываемую процедуру. Если по какой-то причине все описанное не получается, вы можете просто выполнить чистую установку Windows 10.
Сброс Windows 10 в исходное состояние может пригодиться в тех случаях, когда система стала работать неправильно или даже не запускается, а выполнить восстановление (на эту тему: Восстановление Windows 10) другим способом не получается. При этом переустановка ОС таким способом возможна с сохранением ваших личных файлов (но без сохранения программ). Также, в конце инструкции, вы найдете видео, в котором описанное показано наглядно. Примечание: описание проблем и ошибок при откате Windows 10 на первоначальное состояние, а также возможные способы их решения описаны в последнем разделе этой статьи.
Также, в конце инструкции, вы найдете видео, в котором описанное показано наглядно. Примечание: описание проблем и ошибок при откате Windows 10 на первоначальное состояние, а также возможные способы их решения описаны в последнем разделе этой статьи.
Обновление: в последних версиях Windows 10 появились дополнительные методы сброса системы, в том числе с удалением всех предустановленных производителем компьютера или ноутбука программ — Автоматическая чистая установка Windows 10, Восстановление Windows 10 из облака.
Сброс Windows 10 в параметрах из установленной системы
Самый простой способ сброса Windows 10 предполагает, что система на вашем компьютере запускается. Если это так, то несколько простых шагов позволяют выполнить автоматическую переустановку.
- Зайдите в Параметры (через пуск и значок шестеренки или клавиши Win+I) — Обновление и безопасность — Восстановление.
- В разделе «Вернуть компьютер в исходное состояние» нажмите «Начать».
 Примечание: если при восстановлении вам сообщат об отсутствии необходимых файлов, используйте способ из следующего раздела этой инструкции. Также, на этом этапе может появиться ошибка: Невозможно найти среду восстановления.
Примечание: если при восстановлении вам сообщат об отсутствии необходимых файлов, используйте способ из следующего раздела этой инструкции. Также, на этом этапе может появиться ошибка: Невозможно найти среду восстановления. - Вам будет предложено либо сохранить личные файлы, либо удалить их. Выберите нужный вариант.
- В случае выбора варианта с удалением файлов, также будет предложено либо «Просто удалить файлы», либо «Полностью очистить диск». Я рекомендую первый вариант, если только вы не отдаете компьютер или ноутбук другому человеку. Второй вариант удаляет файлы без возможности их восстановления и занимает больше времени.
- В окне «Все готово к возврату этого компьютера в исходное состояние» нажмите «Сброс».
После этого начнется процесс автоматической переустановки системы, компьютер будет перезагружаться (возможно, несколько раз), а после сброса вы получите чистую Windows 10. Если вы выбирали «Сохранить личные файлы», то на системном диске также будет находиться папка Windows.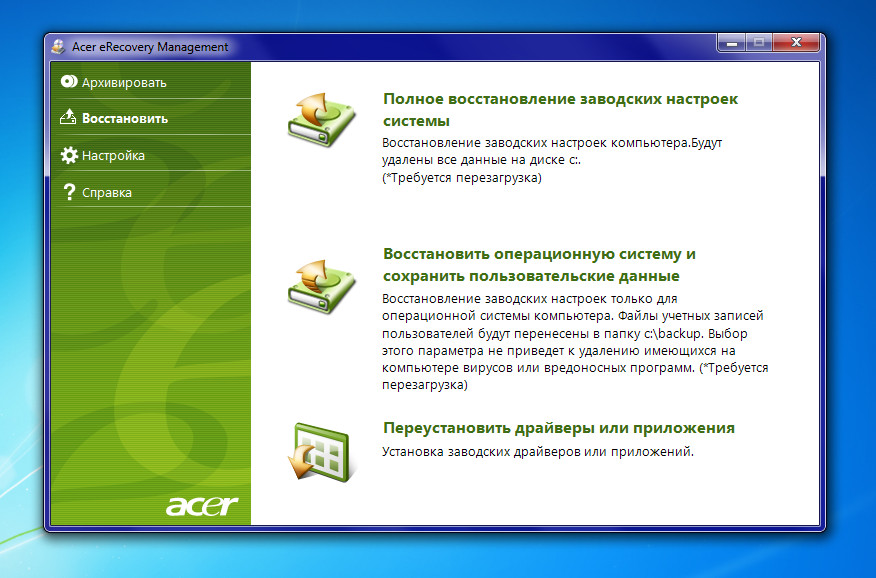
Автоматическая чистая установка Windows 10 с помощью «Новый запуск» (Refresh Windows Tool)
В последних версиях Windows 10 в параметрах восстановления появилась новая функция — «Новый запуск» (ранее называлась Refresh Windows Tool), позволяющая выполнить автоматическую чистую установку или переустановку Windows 10 с сохранением файлов, но с удалением предустановленных программ производителя. Ее использование позволяет выполнить сброс, когда первый способ не работает и сообщает об ошибках.
- В параметрах восстановления, внизу в разделе Дополнительные параметры восстановления, нажмите по пункту Узнайте, как начать заново с чистой установки Windows.
- Вам предложат перейти на соответствующую страницу центра безопасности Windows 10, нажмите Да.
- Нажмите кнопку «Начало работы» в разделе «Новый запуск».

- Ознакомьтесь с тем, что именно представляет собой функция Начать заново и, если согласны, нажмите Далее.
- Дождитесь завершения сброса Windows 10 на заводские настройки.
По завершении процесса (который может занять продолжительное время и зависит от производительности компьютера, выбранных параметров и количества личных данных при сохранении) вы получите полностью переустановленную и работоспособную Windows 10. После входа в систему рекомендую также нажать клавиши Win+R, ввести
С большой вероятностью при очистке жесткого диска вы сможете удалить до 20 Гб данных, оставшихся после процесса переустановки системы.
Как сбросить Windows 10 если система не запускается или сброс из параметров не работает
В тех случаях, когда Windows 10 не запускается или сброс в параметрах не срабатывает, можно попробовать выполнить с помощью средств производителя или же с среде восстановления.
Если Windows 10 не запускается, но показывает синий экран с ошибкой, то нажав по пункту «Дополнительные параметры», вы можете попасть в среду восстановления. Если система запускается, но сбросить ОС не удается, зайдите в Параметры — Обновление и безопасность и нажмите кнопку «Перезагрузить сейчас» в разделе «Особые варианты загрузки».
После перезагрузки зайдите в раздел «Поиск и устранение неисправностей», а затем нажмите по пункту «Вернуть компьютер в исходное состояние».
Далее, также, как и в первом описанном методе вы можете:
- Сохранить или удалить личные файлы. При выборе «Удалить» будет также предложено либо полностью очистить диск без возможности их восстановления, либо простое удаление. Обычно (если вы не отдаете ноутбук кому-то), лучше использовать простое удаление.
- В окне выбора целевой операционной системы выберите Windows 10.
- В окне «Вернуть компьютер в исходное состояние» ознакомьтесь с тем, что будет проделано — удаление программ, сброс настроек на значения по умолчанию и автоматическая переустановка Windows 10 Нажмите «Вернуть в исходное состояние».

После этого начнется процесс сброса системы к исходному состоянию, в ходе которого компьютер может перезагружаться.
Если на вашем устройстве была предустановлена лицензионная Windows 10 при покупке, то самый простой способ сброса его на заводские настройки — использовать определенные клавиши при включении ноутбука или компьютера. Подробно о том, как это делается написано в статье Как сбросить ноутбук на заводские настройки (подойдет и для фирменных ПК с предустановленной ОС).Видео инструкция
В видео ниже показаны оба способа запустить автоматическую переустановку Windows 10, описанные в статье.
Ошибки сброса Windows 10 в заводское состояние
Первые и самые простые методы, при возникновении проблем при сбросе Windows 10 на заводские настройки состоят из следующих шагов:
- Убедитесь, что на системном разделе диска (на диске C) достаточно свободного места.
 В идеале — 10 и более Гб.
В идеале — 10 и более Гб. - Удалите все сторонние антивирусы и другие программа защиты перед запуском восстановления.
Если при попытке сброса Windows 10 после перезагрузки вы увидели сообщение «Проблема при возврате ПК в исходное состояние. Изменение не внесены», обычно это говорит о проблемах с файлами, необходимыми для восстановления (например, если вы что-то делали с папкой WinSxS, из файлов в которой и происходит сброс). Можно попробовать проверку и восстановление целостности системных файлов Windows 10, но чаще приходится делать чистую установку Windows 10 (впрочем, при этом вы также можете сохранить личные данные).
Второй вариант ошибки — вас просят вставить диск восстановления или установочный накопитель. Тут появилось решение с функцией Начать заново, описанное во втором разделе этого руководство. Также в этой ситуации вы можете сделать загрузочную флешку с Windows 10 (на текущем компьютере или на другом, если этот не запускается) или диск восстановления Windows 10 с включением системных файлов. И использовать его в качестве требуемого накопителя. Используйте версию Windows 10 с той же разрядностью, что установлена на компьютере.
И использовать его в качестве требуемого накопителя. Используйте версию Windows 10 с той же разрядностью, что установлена на компьютере.
Еще один вариант действия в случае с требованием предоставить накопитель с файлами — зарегистрировать собственный образ для восстановления системы (для этого ОС должна работать, действия совершаются в ней). Мною такой способ не проверен, но пишут, что работает (но только для второго случая с ошибкой):
- Нужно скачать образ ISO Windows 10 (второй способ в инструкции по ссылке).
- Смонтировать его и скопировать файл install.wim из папки sources в заранее созданную папку ResetRecoveryImage на отдельном разделе или диске компьютера (не системном).
- В командной строке от имени администратора использовать команду reagentc /setosimage /path «D:\ResetRecoveryImage» /index 1 (здесь в качестве отдельного раздела выступает D, у вас может быть другая буква) для регистрации образа восстановления.
После этого попробовать снова запустить сброс системы в исходное состояние. Кстати, на будущее можно рекомендовать сделать собственную резервную копию Windows 10, которая может сильно упростить процесс отката ОС к предыдущему состоянию.
Кстати, на будущее можно рекомендовать сделать собственную резервную копию Windows 10, которая может сильно упростить процесс отката ОС к предыдущему состоянию.
Ну а если у вас остались вопросы по переустановке Windows 10 или возврату системы к исходному состоянию — спрашивайте. Также напомню, что для предустановленных систем обычно существуют дополнительные способы сброса на заводские настройки, предусмотренные производителем и описанные в официальных инструкциях.
А вдруг и это будет интересно:
Автоматическая чистая установка Windows 10
  windows | для начинающих
Ранее на сайте уже публиковалась инструкция о возврате системы к изначальному состоянию — Автоматическая переустановка или сброс Windows 10. В некоторых случаях (когда ОС устанавливалась вручную) описанное в ней равнозначно чистой установке Windows 10 на компьютер или ноутбук. Но: если выполнять сброс Windows 10 на устройстве, где система была предустановлена производителем, в результате такой переустановки вы получите систему в том состоянии, в котором она была при покупке — со всеми дополнительными программами, сторонними антивирусами и прочим ПО производителя.
В новых версиях Windows 10, начиная с 1703, появилась новая возможность сброса системы («Новый запуск», «Начать заново» или «Start Fresh»), при использовании которой автоматически выполняется именно чистая установка системы (причем последней актуальной версии) — после переустановки останутся только те программы и приложения, которые входят в оригинальную ОС, а также драйверы устройств, а все ненужные, а возможно и некоторые нужные, программы производителя будут удалены (равно как и установленные вами программы). О том, как выполнить чистую установку Windows 10 новым способом — далее в этом руководстве.
Обратите внимание: для компьютеров с HDD такая переустановка Windows 10 может занимать очень продолжительное время, поэтому если для вас ручная установка системы и драйверов не является проблемой, рекомендую проделать именно её. См. также: Установка Windows 10 с флешки, Все способы восстановления Windows 10.
Запуск чистой установки Windows 10 (функция «Начать заново» или «Новый запуск»)
Перейти к новой функции в Windows 10 можно двумя простыми способами.
Первый: зайти в Параметры (клавиши Win+I) — Обновление и безопасность — Восстановление и ниже простого сброса системы к исходному состоянию и особых вариантов загрузки, в разделе «Дополнительные параметры восстановления» нажать «Узнайте, как начать заново с чистой установкой Windows» (потребуется подтвердить переход в Центр безопасности Защитника Windows).
Второй способ — открыть центр безопасности Защитника Windows (с помощью значка в области уведомлений панели задач или Параметры — Обновление и безопасность — Защитник Windows), перейти в раздел «Работоспособность устройства», после чего нажать «Дополнительные сведения в разделе «Новый запуск» (или «Начать заново» в более старых версиях Windows 10).
Следующие шаги автоматической чистой установки Windows 10 выглядят следующим образом:
- Нажмите «Начало работы».
- Прочтите предупреждение о том, что все программы, не входящие в состав Windows 10 по умолчанию, будут удалены с компьютера (включая, например, Microsoft Office, который также не является частью ОС) и нажмите «Далее».

- Вы увидите список приложений, которые будут удалены с компьютера. Нажмите «Далее».
- Останется подтвердить начало переустановки (она может занять продолжительное время, если выполняется на ноутбуке или планшете, убедитесь, что он подключен к розетке).
- Дождитесь завершения процесса (компьютер или ноутбук будет перезагружаться в ходе восстановления).
При использовании данного способа восстановления в моем случае (не самый новый ноутбук, но с SSD):
- Весь процесс занял около 30 минут.
- Было сохранено: драйверы, собственные файлы и папки, пользователи Windows 10 и их параметры.
- Несмотря на то, что драйверы остались, некоторое сопутствующее ПО производителя было удалено, как результат — не работающие функциональные клавиши ноутбука, еще одна проблема — не работала регулировка яркости даже после восстановления работы клавиши Fn (было исправлено заменой драйвера монитора с одного стандартного PnP на другой стандартный PnP).
- На рабочем столе создается файл html со списком всех удаленных программ.

- На компьютере остается папка с предыдущей установкой Windows 10 и, если все работает и она больше не нужна, рекомендую ее удалить, см. Как удалить папку Windows.old.
В целом, все оказалось работоспособным, но пришлось потратить 10-15 минут на установку необходимых системных программ от производителя ноутбука, чтобы вернуть часть функциональности.
Дополнительная информация
Для старой Windows 10 версии 1607 (Anniversary Update) также существует возможность выполнения такой переустановки, но реализована она в виде отдельной утилиты от Майкрософт, доступной для загрузки на официальном сайте https://www.microsoft.com/ru-ru/software-download/windows10startfresh/. Утилита будет работать и для последних версий системы.
А вдруг и это будет интересно:
Как восстановить заводские настройки ноутбука
  ноутбуки
Восстановить заводские настройки ноутбука может потребоваться во многих ситуациях, наиболее распространенные из них — какие-либо мешающие работе сбои Windows, «засоренность» системы ненужными программами и компонентами, в результате чего ноутбук тормозит, этим же методом можно решить и массу других проблем или подготовить ноутбук к продаже — относительно быстро и просто.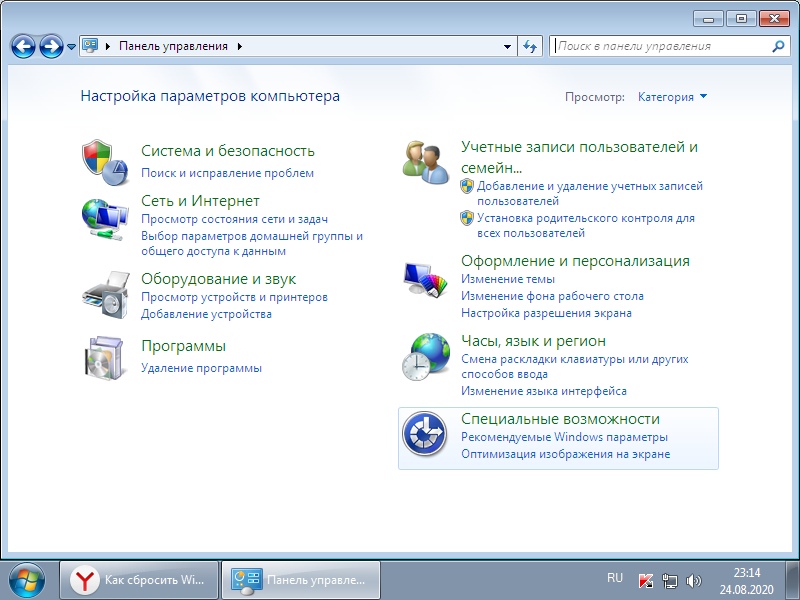
В этой статье подробно рассмотрим, каким образом восстанавливаются заводские настройки на ноутбуке, как это обычно происходит и когда это может не получиться сделать. Отдельные подробные инструкция для ноутбуков Dell: Восстановление системы на ноутбуке Dell, для ноутбуков Lenovo: Образ восстановления Lenovo и способы сброса ноутбука.
Примечание: на многих современных ноутбуках с предустановленной Windows 10 при условии, что он загружается хотя бы до экрана ввода пароля, вы можете запустить восстановление заводских настроек, зайдя в особые варианты загрузки: на экране блокировки (там где вводится пароль) нажмите по кнопке питания справа внизу, затем, удерживая Shift нажмите по пункту «Перезагрузка». Второй метод — зайти в Параметры — Обновление и безопасность — Восстановление и нажать кнопку «Перезагрузить сейчас». В открывшемся меню в дополнительных параметрах найдите пункт отвечающий за восстановление из заводского образа (на разных марках может называться по-разному, часто по-английски со словами Recovery).
Когда восстановить заводские настройки на ноутбуке не получится
Наиболее распространенная ситуация, при которой восстановление ноутбука к заводским настройкам может не получиться — если на нем переустанавливали Windows. Как я уже писал в статье «Переустановка Windows на ноутбуке», многие пользователи, купив себе портативный компьютер, удаляют идущую в комплекте ОС Windows 7 или Windows 8 и устанавливают себе Windows 7 Максимальная, попутно удалив скрытый раздел восстановления на винчестере ноутбука. Этот скрытый раздел и содержит все необходимые данные для того, чтобы восстановить заводские настройки ноутбука.
Следует отметить, что когда вы вызываете «ремонт компьютеров» и мастер переустанавливает Windows, в 90% случаев происходит то же самое — раздел восстановления бывает удален, что связано с непрофессиональностью, нежеланием работать или же личной убежденностью мастера, что пиратская сборка Windows 7 — это хорошо, а встроенный раздел восстановления, который позволяет клиенту не обращаться в компьютерную помощь, не нужен.
Таким образом, если что-то из этого было проделано, то вариантов немного — искать диск восстановления или образ раздела восстановления ноутбука в сети (встречаются на торрентах, в частности, на rutracker) или же браться за чистую установку Windows на ноутбук. Кроме этого, ряд производителей предлагают купить диск восстановления на официальных сайтах.
В остальных случаях, вернуть ноутбук к заводским настройкам достаточно легко, правда действия, необходимые для этого, немного отличаются, в зависимости от марки ноутбука. Сразу расскажу, что произойдет при восстановлении заводских настроек:
- Будут удалены все пользовательские данные (в некоторых случаях — только с «Диска C», на диске D все останется по-прежнему).
- Будет отформатирован системный раздел и автоматически переустановлен Windows. Ввод ключа не потребуется.
- Как правило, после первого запуска Windows начнется автоматическая установка всех системных (и не очень) программ и драйверов, которые были предустановлены производителем ноутбука.

Таким образом, если Вы проведете процесс восстановления от начала до конца, в программной части Вы получите ноутбук в том состоянии, в котором он был при покупке в магазине. Стоит отметить, что это не решит аппаратных и некоторых других проблем: например, если ноутбук сам выключался во время игр из-за перегрева, то вероятнее всего, он продолжит это делать.
Заводские настройки ноутбука Asus
Для того, чтобы восстановить заводские настройки ноутбуков Asus, на компьютерах данной марки имеется удобная, быстрая и простая утилита восстановления. Вот пошаговая инструкция по ее применению:
- Отключите быструю загрузку (Boot Booster) в BIOS — данная функция ускоряет загрузку компьютера и включена в ноутбуках Asus по умолчанию. Для этого, включите ваш ноутбук и сразу после начала загрузки нажмите F2, в результате чего вы должны будете попасть в настройки BIOS, где и отключается данная функция. С помощью стрелок перейдите на вкладку «Boot», выберите пункт «Boot Booster», нажмите Enter и выберите «Disabled».
 Перейдите на последнюю вкладку, выберите «Save changes and exit» (сохранить настройки и выйти). Ноутбук автоматически перезагрузится. Выключите его после этого.
Перейдите на последнюю вкладку, выберите «Save changes and exit» (сохранить настройки и выйти). Ноутбук автоматически перезагрузится. Выключите его после этого. - Для того, чтобы восстановить ноутбук Asus к заводским настройкам, включите его и нажмите клавишу F9, вы должны будете увидеть экран загрузки.
- Программа восстановления подготовит файлы необходимые для операции, после чего появится запрос о том, действительно ли Вы хотите ее произвести. Все ваши данные будут удалены.
- После этого процесс восстановления и переустановки Windows происходит автоматически, без вмешательства пользователя.
- Во время процесса восстановления компьютер несколько раз перезагрузится.
Заводские настройки ноутбука HP
Для восстановления заводских настроек на ноутбуке HP, выключите его и отключите от него все флешки, извлеките карты памяти и прочее.
- Включите ноутбук и нажимайте клавишу F11, пока не появится программа восстановления ноутбуков HP — Recovery Manager.
 (Также запустить эту утилиту можно и в Windows, найдя ее в списке установленных программ).
(Также запустить эту утилиту можно и в Windows, найдя ее в списке установленных программ). - Выберите пункт «Восстановление системы» (System Recovery)
- Вам предложат сохранить нужные данные, можете это сделать.
- После этого процесс восстановления заводских настроек будет идти в автоматическом режиме, компьютер может перезагружаться несколько раз.
По завершении работы программы восстановления, вы получите ноутбук HP с установленной ОС Windows, всеми драйверами и фирменными программами HP.
Заводские настойки ноутбука Acer
Для того, чтобы восстановить заводские настройки на ноутбуках Acer, выключите компьютер. Затем снова включите его, удерживая Alt и нажимая клавишу F10 примерно один раз в пол секунды. Система запросит пароль. Если вы никогда ранее не делали восстановления заводских настроек на этом ноутбуке, то стандартный пароль — 000000 (шесть нулей). Выберите в появившемся меню сброс к заводским настройкам (Factory reset).
Кроме этого, можно выполнить возврат заводских настроек на ноутбуке Acer и из операционной системы Windows — найдите в программах Acer утилиту eRecovery Management и воспользуйтесь вкладкой «Восстановление» в данной утилите.
Заводские настройки ноутбука Samsung
Для того, чтобы сбросить ноутбук Samsung на заводские настройки, запустите утилиту Samsung Recovery Solution в Windows, или, если она была удалена или же Windows не загружается, при включении компьютера нажимайте клавишу F4, запустится утилита восстановления ноутбука Samsung к заводским настройкам. Далее выполните следующие шаги:
- Выберите пункт «Восстановление» (Restore)
- Выберите «Полное восстановление» (Complete Restore)
- Выберите точку восстановления Computer Initial Status (Заводские настойки)
- На запрос о перезагрузке компьютера ответьте «Да», после перезагрузки следуйте всем указаниям системы.
После того, как ноутбук будет полностью приведен в заводское состояние и вы войдете в Windows, требуется выполнить еще одну перезагрузку для активации всех сделанных программой восстановления настроек.
Сброс ноутбука Toshiba на заводские настройки
Для того, чтобы запустить утилиту восстановления заводских настроек на ноутбуках Toshiba, выключите компьютер, после чего:
- Нажмите и удерживайте кнопку 0 (ноль) на клавиатуре (не на цифровом блоке справа)
- Включите ноутбук
- Отпустите клавишу 0, когда компьютер начнет пищать.

После этого запустится программа для восстановления ноутбука к заводским настройкам, следуйте ее указаниям.
А вдруг и это будет интересно:
Как сбросить Windows 10 до заводских настроек на Mac и PC
Иногда операционная система Windows на PC или Mac в режиме Boot Camp начинает работать со сбоями. Первое, что в этом случае приходит в голову – переустановка операционной системы. Однако в Windows 10 предусмотрен способ вернуть ОС в первоначальное состояние, сбросив систему до заводских настроек. Полный сброс очищает жесткий диск и переустанавливает Windows, поэтому никакие личные данные, программы и файлы не сохраняются.
ВНИМАНИЕ! Прежде чем сбросить Windows 10 до заводских настроек, обязательно сделайте резервную копию нужных данных, в противном случае они будут удалены без возможности восстановления.
Как сбросить Windows 10 до заводских настроек:
Шаг 1: Перейдите в меню «Пуск» и выберите «Параметры» -> «Обновление и безопасность».
Шаг 2: В левом меню выберите пункт «Восстановление».
Шаг 3: Кликните на кнопку «Начать» под надписью: «Вернуть компьютер в исходное состояние», а затем выберите «Удаление файлов и очистка диска». Это удалит все ваши файлы, приложения и настройки.
Шаг 4: Укажите, нужно ли просто удалить файлы или удалить файлы, а также очистить диск. Первый способ более быстрый, но менее безопасный. Выберите его, если вы собираетесь и дальше сами пользоваться компьютером.
Шаг 5: Подтвердите свой выбор кнопкой «Продолжить». После этого начнется процесс переустановки Windows 10 и удаления всех файлов с компьютера.
Компьютер перезагрузится, а процесс сброса будет проходить через функцию восстановления системы.
Так как была выбрана опция «Удалить все», после загрузки устройство будет как новое. Этот метод полезен для устранения различного рода неполадок. Кроме того, сброс до заводских настроек идеально подходит для продажи ПК. Таким образом, новый владелец не получит доступа ни к каким из ваших личных данных и файлов.
Таким образом, новый владелец не получит доступа ни к каким из ваших личных данных и файлов.
Есть множество причин, по которым приходится возвращать устройство в исходное состояние, просто не забывайте, что после данной процедуры останется только Windows.
Как сбросить Windows 10 в исходное состояние
Если с компьютером возникают проблемы, то один из самых эффективных способов от них избавиться — переустановить Windows. Под этим мы подразумеваем чистую установку системы. Однако это не всегда удобно, к тому же нужен носитель с операционной системой, например, это может быть флешка или диск.
Фото: Depositphotos
Но можно обойтись и без ручной переустановки системы. Вместо этого, достаточно вернуть систему к исходному состоянию. В этом случае происходит сброс до заводских настроек. При этом сделать это можно с сохранением ваших файлов или с полной очисткой диска. Кроме того, вам не понадобится флешка или установочный диск с системой.
Кроме решения проблем с устройством, такая возможность еще может понадобиться, если вы хотите вернуть устройство обратно в магазин, продать или просто кому-то передать в пользование.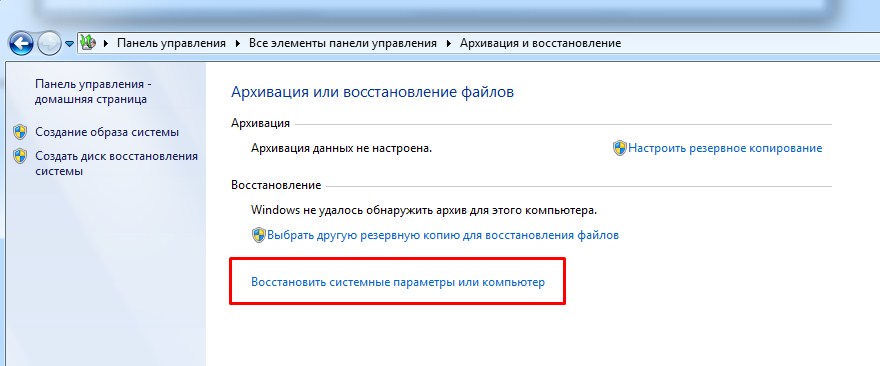
Несмотря на то что это относительно простой способ, в процессе могут возникнуть трудности. Так, в некоторых случаях Windows все же потребует установочный диск или флешку с системой. Лучше подготовить их заранее. О том, как создать флешку с Windows 10 читайте в нашем материале. Кроме того, заранее убедитесь, что у вас создана точка восстановления системы на случай, если что-то пойдет не так. Также рекомендуем сделать резервную копию важных данных.
Как бы то ни было, переустановка системы — серьезный шаг, поэтому мы рекомендуем пользоваться этим способом, когда больше ничего не помогает.
Сброс Windows 10 до исходного состояния
Нажмите Win + I, чтобы перейти в «Параметры». Зайдите в «Обновление и безопасность».
Найдите пункт «Вернуть компьютер в исходное состояние». Он идет самым первым в этом окне. Далее нажмите ниже «Начать».
Откроется окно, где вам нужно выбрать, будете ли вы сохранять файлы или нет. Во втором случае нужно будет выбрать дополнительные параметры.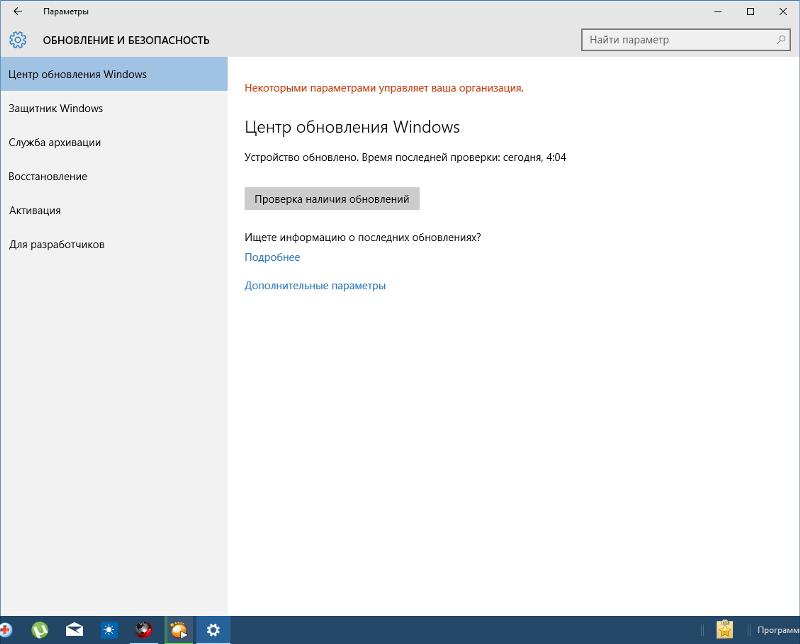
Нажмите «Изменить параметры», что приведет вас в новое окно с двумя переключателями. Выбор здесь реализован немного нелогично: переключение ползунка меняет параметры удаления. Нажмите на переключатель, чтобы увидеть второй вариант действия.
На этом этапе нужно будет выбрать полную или быструю очистку. Полная занимает больше времени, но она надежнее. Выбирайте этот параметр, если хотите продать устройство или собираетесь кому-то его передать. Удаленные быстрой очисткой файлы можно будет восстановить, поэтому такой вариант не подойдет. Всего есть два параметра с переключателями. «Удаление данных» — можно просто удалить файлы или отформатировать диск, «Диски с данными» — можно очистить только системный диск или все диски.
Далее вам останется только подтвердить сброс и дождаться окончания процесса. Это может занять продолжительное время. В итоге вы получите чистую Windows, но учтите, что все предустановленные производителем приложения останутся.
Кроме того, такой сброс можно выполнить, если компьютер не запускается.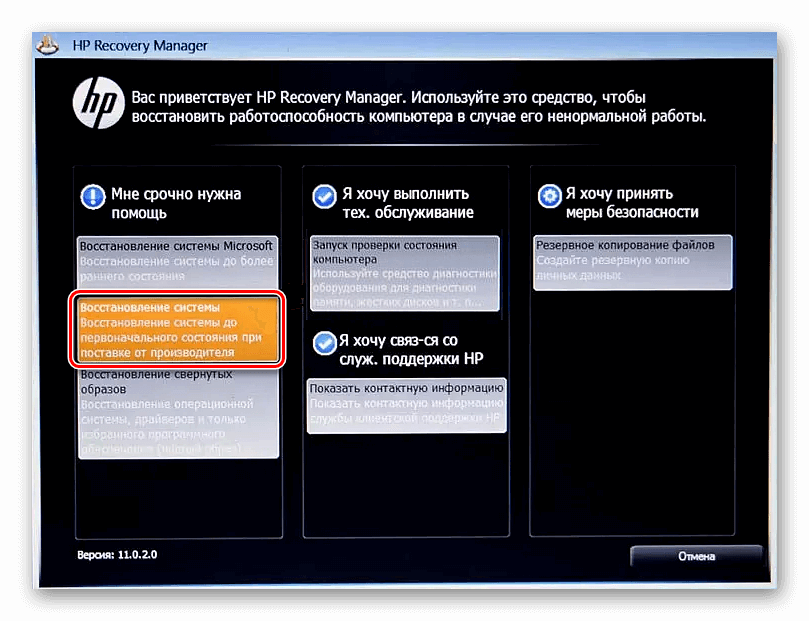 В ноутбуках или брендовых десктопах с предустановленной лицензионной системой должна быть возможность запустить восстановление при загрузке системы. У каждого производителя есть сочетания клавиш, которые позволят войти в режим восстановления. Как правило, это клавиши из верхнего ряда клавиатуры: F9, F11 и т.д. Их нужно зажимать при включении устройства. Смотрите инструкцию к своей модели ноутбука или десктопа.
В ноутбуках или брендовых десктопах с предустановленной лицензионной системой должна быть возможность запустить восстановление при загрузке системы. У каждого производителя есть сочетания клавиш, которые позволят войти в режим восстановления. Как правило, это клавиши из верхнего ряда клавиатуры: F9, F11 и т.д. Их нужно зажимать при включении устройства. Смотрите инструкцию к своей модели ноутбука или десктопа.
Чистая установка Windows 10
Если первый способ по каким-либо причинам не сработал, то можно попробовать сделать чистую установку Windows. В этом случае сохраняется только предустановленный софт из Windows Store и личные файлы. Прочие предустановленные приложения будут удалены.
Снова нажмите Win + I, чтобы перейти в «Параметры». Зайдите в «Обновление и безопасность». Пролистайте вниз до пункта «Дополнительные параметры восстановления», кликните по «Узнайте, как начать заново с чистой установкой Windows». Подтвердите свое намерение в открывшемся окне.
Нажмите «Начало работы», затем «Далее».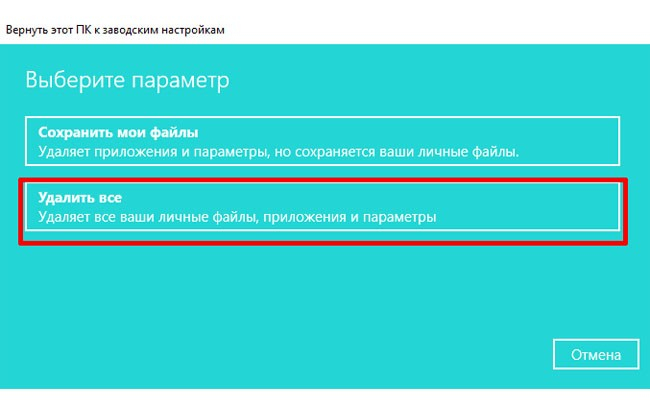 После окончания процесса Windows будет переустановлена. Как и в случае с откатом этот процесс может занять продолжительное время.
После окончания процесса Windows будет переустановлена. Как и в случае с откатом этот процесс может занять продолжительное время.
Это тоже интересно:
Во время загрузки произошла ошибка.Как вернуть компьютер к заводским настройкам в Windows 10
В данной статье мы разберемся, каким образом можно сбросить компьютер до заводских настроек в Windows 10, другими словами, как вернуть систему в исходное состояние. Несмотря на то, что данную процедуру нельзя назвать рядовой, иногда необходимость в ней возникает, поэтому мы постараемся подробно раскрыть этот вопрос.
Преимуществом Windows 10 является то, что для отката системы к заводским настройками не потребуется никаких загрузочных дисков, флешек и т.д.
Примечание: обращаем Ваше внимание на то, что прибегать к возврату системы в исходное состояние нужно только в тех случаях, когда не остается других вариантов решения возникшей проблемы с ОС. Ряд проблем, которые могут возникнуть в процессе сброса “десятки” описаны в конце данной статьи.
Цель сброса до заводских настроек
Для начала давайте разберемся, какова цель сброса системы до заводских настроек. Данная процедура выполняется тогда, когда ОС работает со сбоями (ошибками) и вернуть ее к нормальному режиму функционирования не удается.
Благодаря наличию такой возможности, отпадает необходимость в переустановке системы. При этом, есть неоспоримое преимущество – личные данные пользователя (фалы, документы, фото, видео, музыка и т.д.) при возврате к заводским настройками никуда не денутся.
Сброс из функционирующей системы
Этот способ работает в тех случаях, когда можно войти в систему. Вот, что мы делаем:
- Заходим в Параметры Windows. Для этого правой кнопкой мыши щелкаем по значку меню Пуск (или нажимаем клавиши Win+X), и в контекстном меню выбираем соответствующий пункт. Также можно просто нажать сочетание клавиш Win+I.
- В открывшихся параметрах переходим в раздел “Обновление и безопасность”.

- В боковом меню слева щелкаем по подразделу “Восстановление”. В правой стороне окна находим блок под названием “Вернуть компьютер в исходное состояние”, в котором нажимаем кнопку “Начать”.Примечание: В некоторых случаях система может проинформировать нас о том, что не может найти нужные для выполнения процедуры восстановления файлы. Тогда переходим ко второму разделу нашей статьи.
- В открывшемся окне щелкаем по одному из двух вариантов в зависимости от целей:
- Сохранение личных данных. Будут удалены только программы и параметры системы.
- Полное удаление всех даных на компьютере. Данный вариант подойдет в тех случаях, когда Вы решили продать или передать компьютер другому пользователю. В этом случае будет предложено форматирование (очистка) диска.
- Если мы выбрали сохранение данных, в следующем окне будет представлен перечень приложений, которые будут удалены. Жмем кнопку “Далее”.
- При выборе удаления данных, в следующем шаге будет предложена быстрая очистка или форматирование диска, что может занять некоторое время.

- В финальном окне мы жмем кнопку “Заводской”, после чего начнет процесс сброса, по завершении которого компьютер (после нескольких перезагрузок) запустится в первоначальном виде.
Примечание: если был выбран вариант с сохранением личных данных, на жестком диске с системой появится папка “Windows.old”, в которой будут записаны дубликаты всех файлов старой “десятки” (документы на десктопе, файлы в папке “Мои документы” и т.д.). Если данная папка Вам не нужна, ее можно стереть. Как это сделать, читайте в нашей статье – “Как можно удалить папку Windows.old в Windows 10“.
Использование функции “Новый запуск”
Данная функция (раньше называлась Refresh Windows Tool), доступная в последних версиях “десятки”, позволяет выполнить возврат ОС к исходным настройкам. При этом личные данные пользователя будут сохранены.
- Заходим в параметры восстановления. Как это сделать, описано в первом разделе статьи.
- В правой части окна находим надпись “Узнайте, как начать заново с чистой установкой Windows” и кликаем по ней.

- Система запросит подтверждение на переключение приложения. Жмем кнопку “Да”.
- Откроется Центр безопасности Защитника Windows. В правой части окна в разделе “Новый запуск” нажимаем кнопку “Начало работы”.
- Откроется окно нового запуска системы. Ознакомившись с тем, что именно будет сделано, нажимаем кнопку “Далее” (если согласны).
- Система будет возвращена в исходное состояние.
Когда восстановление системы будет завершено, рекомендуется выполнить очистку системных файлов.
- Запускаем окно “Выполнить” нажатием клавиш Win+R. Пишем команду “cleanmgr” и щелкаем OK (или жмем клавишу Enter).
- Откроется утилита очистки диска. Нажимаем кнопку “Очистить системные файлы”.
- После оценки диска (может занять несколько минут) откроется окно, в котором мы можем выбрать лишние данные, которые можно удалить, вследствие чего, освободить лишнее место.

Сброс системы, если она не запускается
Теперь давайте разберемся, что делать, если не удается запустить операционную систему. В этом случае нам помогут инструменты материнской платы или установочные диски (флэшки).
На самом деле, в большинстве ноутбуков с лицензионным ПО предусмотрено специальное сочетание клавиш, позволяющее вернуть их к заводским настройкам. Данный способ может работать и в отношении стационарных ПК с предустановленной системой.
В остальных случаях, запускаем режим восстановления с загрузочного диска/флешки (вероятнее всего, потребуется поменять в настройках меню BIOS приоритет загрузки устройств, поставив диск или флешку на первое место).
Примечание: если операционная система запускается, попасть в меню восстановления можно из параметров восстановления, нажав кнопку “Перезагрузить сейчас” в особых вариантах загрузки (Параметры – Обновление и безопасность – Восстановление).
Также, попасть в меню восстановления можно из окна блокировки. Для этого нажимаем на кнопку “Выключение”, затем зажав клавишу Shift на клавиатуре щелкаем “Перезагрузка”.
Для этого нажимаем на кнопку “Выключение”, затем зажав клавишу Shift на клавиатуре щелкаем “Перезагрузка”.
Итак, вот что нужно сделать, оказавшись в меню восстановления:
- Кликаем по пункту “Поиск и устранение неисправностей”.
- В следующем окне выбираем “Вернуть компьютер в исходное состояние”.
- Далее будет предложено два варианта. Кликаем по нужному:
- сохранить пользовательские данные
- удалить все данные
- Выбираем учетную запись.
- Вводим пароль от выбранной учетной записи (не забываем про раскладку клавиатуры) и жмем кнопку “Продолжить”.
- Все готово к возвращению компьютера в исходное состояние. Остается только нажать соответствующую кнопку.
Примечание: после восстановления системы следует вернуть все настройки меню BIOS к исходным значениям (если были внесены какие-либо изменения).
Вероятные проблемы с возвратом Windows 10 к заводскому состоянию
В некоторых случаях пользователи могут столкнуться информационным сообщением “Проблемы при возврате компьютера в исходное состояние. Изменения не были внесены”. Данная ошибка говорит о том, что существуют определенные проблемы с файлами (повреждены, удалены или изменены) для восстановления, которые находятся в папке WinSxS.
Изменения не были внесены”. Данная ошибка говорит о том, что существуют определенные проблемы с файлами (повреждены, удалены или изменены) для восстановления, которые находятся в папке WinSxS.
Если такое случилось, но система продолжает функционировать, следует проверить системные файлы и секторы жесткого диска на предмет целостности. Если это не удается сделать, или, данная мера не помогла, скорее всего, придется делать чистую установку системы. При этом, не лишним будет сделать резервную копию своих личных данных (например, на USB-накопителе или внешнем жестком диске).
В некоторых ситуациях система может потребовать загрузочный диск или флешку. В этом случае могут помочь алгоритмы действий, описанные во втором и третьем разделах статьи.
Также, если под рукой нет загрузочного диска или флешки, можно зарегистрировать собственный образ системы для ее восстановления. В данном случае важно, чтобы ОС функционировала должным образом. Делаем следующее:
- Скачиваем образ диска с системой.

- Теперь нужно смонтировать его с помощью средства эмуляции дисководов и скопировать файл под названием “install.wim” (находится в папке “sources”) в директорию “ResetRecoveryImage”, которую можно создать на любом диске компьютера, за исключением системного. Вместо эмуляторов можно использовать архиваторы.
- Открываем командную строку с правами администратора. Сделать это можно в контекстном меню Пуск, которое запускается нажатием клавиш Win+X.
- Вводим команду
reagentc /setosimage /path «D:\ResetRecoveryImage» /index 1и нажимаем клавишу Enter. В данной команде путь (после фразы path, в кавычках) ведет к папке, которую мы создали, выполняя шаг 2. - Благодаря проделанным действиям мы создали и зарегистрировали образ восстановления системы.
- После того, как процедура успешно выполнена, можно попробовать выполнить сброс системы.
Примечание: можно сделать собственную резервную копию системы, которая может пригодиться в будущем, если возникнуть какие-либо проблемы.
Заключение
Большинство проблем с Windows 10 удается решить с помощью различных инструментов (встроенных или сторонних). Однако в некоторых ситуациях единственный способ решения возникшего вопроса – сброс операционной системы до заводских настроек. Также, данная мера нужна, например, когда нужно полностью вернуть компьютер в исходное состояние для его последующей продажи.
Как обновить, сбросить или восстановить компьютер
Если у вас возникли проблемы с компьютером, вы можете:
Обновите свой компьютер , чтобы переустановить Windows и сохранить личные файлы и настройки. Refresh также сохраняет приложения, которые поставлялись с вашим компьютером, и приложения, которые вы установили из Microsoft Store.
Перезагрузите компьютер. , чтобы переустановить Windows, но удалите файлы, настройки и приложения, за исключением приложений, которые поставлялись с вашим ПК.

Восстановите свой компьютер. , чтобы отменить последние внесенные вами системные изменения.
Если у вас возникли проблемы с запуском (загрузкой) компьютера, см. Параметры запуска Windows (включая безопасный режим) и перейдите к разделу «Перейти к параметрам запуска Windows в среде восстановления Windows». Вы можете обновить, сбросить или восстановить свой компьютер из среды восстановления Windows.
Если вы хотите создать резервную копию и восстановить личные файлы с помощью истории файлов, см. Раздел Настройка диска для истории файлов.
Перед тем, как начать обновлять или перезагружать компьютер
В большинстве случаев, как только вы начнете обновлять или перезагружать компьютер, оно завершится само. Однако, если Windows потребуются недостающие файлы, вам будет предложено вставить носитель для восстановления, который обычно находится на DVD-диске или флэш-накопителе.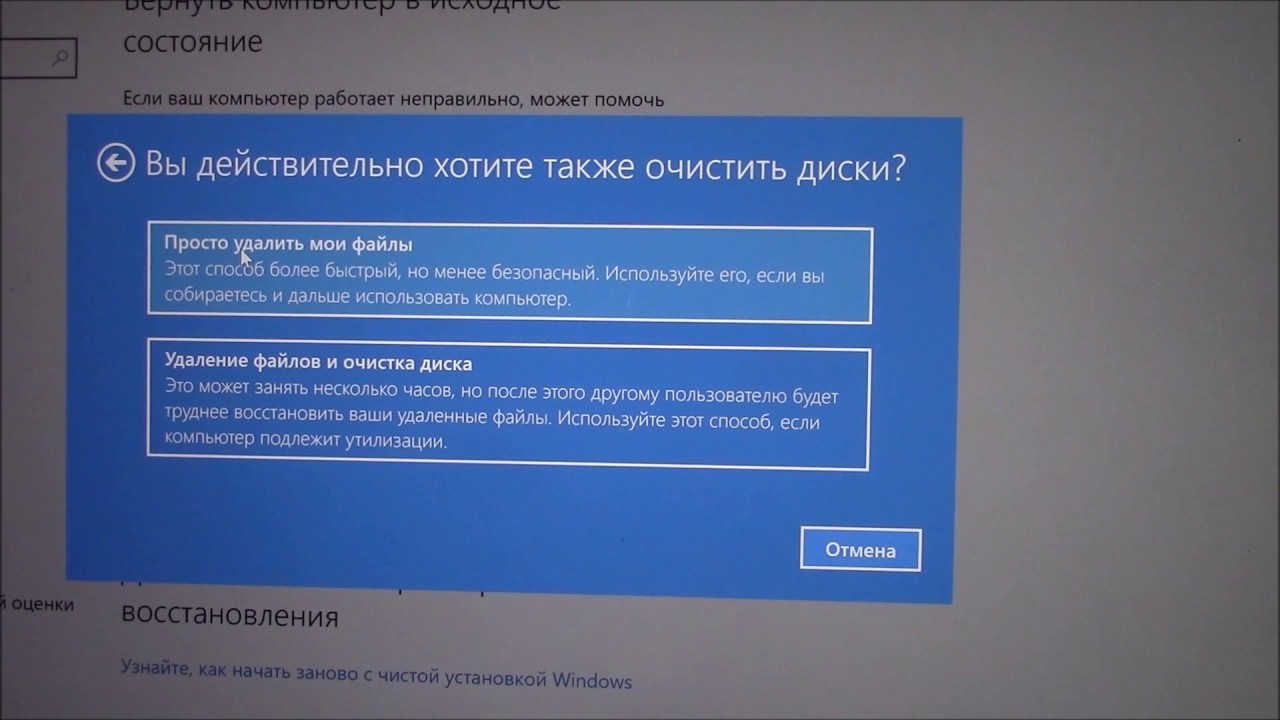 Если это произойдет, то, что вам понадобится, зависит от вашего компьютера.
Если это произойдет, то, что вам понадобится, зависит от вашего компьютера.
Если на вашем компьютере установлена Windows 8.1 или Windows RT 8.1, вам потребуются диски или флэш-накопитель, входящие в комплект поставки компьютера.Проверьте информацию, прилагаемую к вашему ПК, чтобы узнать, предоставил ли производитель вашего ПК эти диски или носители. В некоторых случаях вы могли создать их при первой настройке компьютера.
Если у вас их нет, вы можете сделать их, если у вас есть флэш-накопитель USB объемом 16 ГБ или больше. Наличие диска восстановления может помочь вам в устранении неполадок и проблемах с вашим компьютером, даже если он не запускается. Дополнительные сведения см. В разделе Создание USB-накопителя восстановления.
Если вы обновили свой компьютер до Windows 8.1 или Windows RT 8.1 с DVD, используйте этот диск. Если у вас нет носителя с Windows 8.1 или Windows RT 8.1, обратитесь в службу поддержки Microsoft.
Обновить, сбросить или восстановить
Для получения более подробной информации выберите любой из следующих вариантов.
Если ваш компьютер работает не так хорошо, как раньше, и вы не знаете почему, вы можете обновить его, не удаляя какие-либо личные файлы или не меняя настройки.
Примечание: Если вы обновили свой компьютер с Windows 8 до Windows 8.1 и на вашем компьютере есть раздел восстановления Windows 8, при обновлении компьютера будет восстановлена Windows 8. После завершения обновления вам потребуется выполнить обновление до Windows 8.1.
Предупреждение: Приложения, установленные с веб-сайтов и DVD, будут удалены. Приложения, которые поставлялись с вашим ПК, и приложения, которые вы установили из Microsoft Store, будут переустановлены. Windows помещает список удаленных приложений на рабочий стол после обновления компьютера.
Для обновления вашего ПК
Проведите пальцем от правого края экрана, нажмите Настройки , а затем нажмите Изменить настройки ПК .

(Если вы используете мышь, наведите указатель на правый верхний угол экрана, переместите указатель мыши вниз, щелкните Settings , а затем щелкните Change PC settings .)Коснитесь или щелкните Обновление и восстановление , а затем коснитесь или щелкните Восстановление .
Менее Обновите компьютер, не затрагивая файлы , коснитесь или щелкните Начать .
Следуйте инструкциям на экране.
Если вы хотите утилизировать свой компьютер, отдать его или начать с него заново, вы можете полностью его перезагрузить.Это удалит все и переустановит Windows.
Примечание: Если вы обновили свой компьютер с Windows 8 до Windows 8.1 и на вашем компьютере есть раздел восстановления Windows 8, при сбросе настроек компьютера будет восстановлена Windows 8. После завершения сброса вам потребуется выполнить обновление до Windows 8.1.
После завершения сброса вам потребуется выполнить обновление до Windows 8.1.
Предупреждение: Все ваши личные файлы будут удалены, а ваши настройки будут сброшены. Все приложения, которые вы установили, будут удалены. Будут переустановлены только те приложения, которые поставлялись с вашим компьютером.
Чтобы перезагрузить компьютер
Проведите пальцем от правого края экрана, нажмите Настройки , а затем нажмите Изменить настройки ПК .
(Если вы используете мышь, наведите указатель на правый верхний угол экрана, переместите указатель мыши вниз, щелкните Settings , а затем щелкните Change PC settings .)Коснитесь или щелкните Обновление и восстановление , а затем коснитесь или щелкните Восстановление .
Под Удалите все и переустановите Windows , коснитесь или щелкните Начать .

Следуйте инструкциям на экране.
Примечание: Вам будет предложено выбрать, хотите ли вы стереть данные быстро или полностью. Если вы выберете быстрое удаление данных, некоторые данные можно будет восстановить с помощью специального программного обеспечения.Если вы решите полностью стереть данные, это займет больше времени, но сделает восстановление данных менее вероятным.
Если вы считаете, что приложение или драйвер, которые вы недавно установили, вызвали проблемы с вашим компьютером, вы можете восстановить Windows до более раннего момента времени, называемого точкой восстановления. Восстановление системы не изменяет ваши личные файлы, но может удалить недавно установленные приложения и драйверы.
Примечания:
- Восстановление системы
недоступно для Windows RT 8.
 1.
1. Windows автоматически создает точку восстановления при установке настольных приложений и новых обновлений Windows, если последняя точка восстановления старше 7 дней. Вы также можете создать точку восстановления вручную в любое время.
Для восстановления более раннего состояния ПК
Проведите пальцем от правого края экрана, а затем нажмите Поиск .
(Если вы используете мышь, наведите указатель на правый верхний угол экрана, переместите указатель мыши вниз и затем щелкните Search .)Введите Control Panel в поле поиска и коснитесь или щелкните Control Panel .
Введите Recovery в поле поиска панели управления, а затем коснитесь или щелкните Recovery .

Коснитесь или щелкните Открыть восстановление системы и следуйте инструкциям.
Если вам нужна дополнительная помощь в обновлении, сбросе или восстановлении вашего ПК, посетите страницы сообщества по ремонту и восстановлению на форуме Windows, чтобы найти решения, которые другие люди нашли для проблем, с которыми они столкнулись.
Как восстановить заводские настройки Windows 10
Если ваш компьютер с Windows 10 не работает, запуск инструмента Microsoft Refresh Windows или удаление последнего обновления может помочь.Вы даже можете запустить свои собственные диагностические тесты, чтобы убедиться, что ваш жесткий диск исправен. Но если ваш компьютер работает медленно или вы получаете тревожные сообщения об ошибках, возможно, пришло время создать резервную копию ваших файлов и сбросить настройки компьютера до заводских. Приведенные ниже шаги (надеюсь) позволят вашему компьютеру снова работать без сбоев.
Приведенные ниже шаги (надеюсь) позволят вашему компьютеру снова работать без сбоев.
Параметры восстановления
Щелкните меню «Пуск» и выберите значок шестеренки в левом нижнем углу, чтобы открыть окно «Параметры». Вы также можете выбрать приложение «Настройки» из списка приложений.В разделе «Настройки» нажмите «Обновление и безопасность »> «Восстановление », затем выберите « Начать работу, » в разделе «Сбросить этот компьютер».
Будете ли вы сохранять или удалять свои файлы?
На этом этапе у вас есть два варианта: вы можете либо сохранить свои личные файлы и удалить только загруженные приложения и настройки, либо вы можете стереть все и начать с нуля. Оба варианта также позволят вам изменить дополнительные настройки.
Если вы перезагружаете Windows, чтобы откатить проблему, попробуйте сначала Сохранить мои файлы .Если вы планируете избавиться от компьютера, Удалить все — это то, что вам нужно.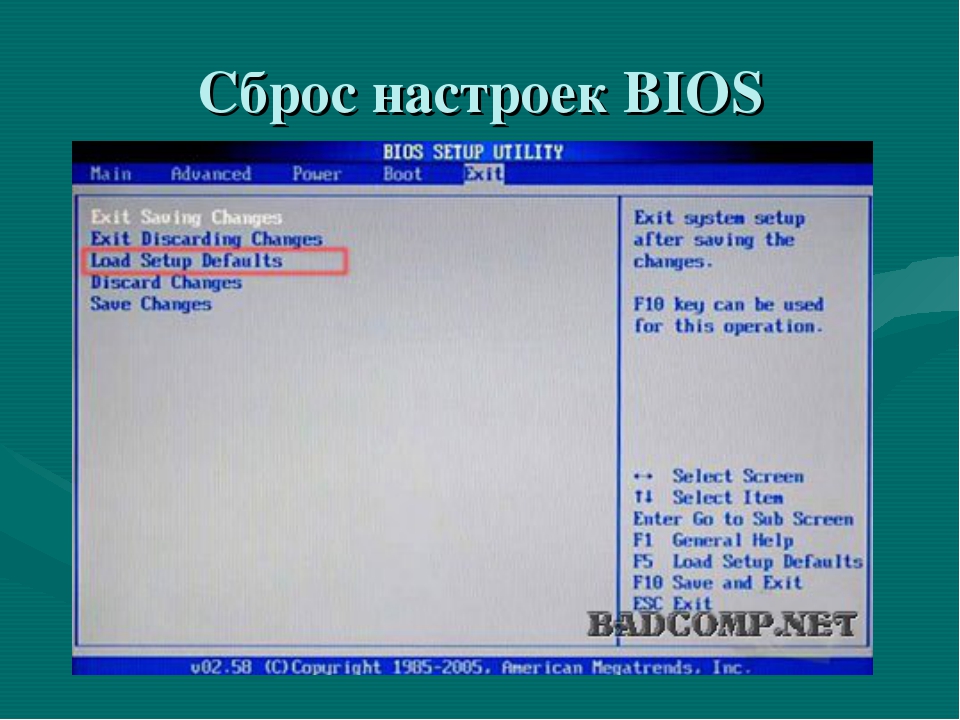
Как переустановить Windows?
Затем вас спросят, как вы хотите переустановить Windows; Облако скачать или Локальная переустановка. Облачная опция, добавленная в обновлении за май 2020 года, извлекает установочные файлы Windows с серверов Microsoft, вместо того, чтобы просить ваш компьютер собрать необходимые файлы из локального хранилища.
В то время как Windows предоставляет вам выбор, вариант облачной загрузки должен быть более быстрым и надежным вариантом по сравнению с использованием локальных файлов, которые могут быть повреждены.Это также более удобная альтернатива загрузке с USB-накопителя.
Дополнительные настройки
Когда вы выбираете Сохранить мои файлы , приложения и настройки по умолчанию будут такими, какими они были, когда компьютер был совершенно новым, но ваши личные файлы будут сохранены. Все предустановленные приложения также будут возвращены, но вы можете предотвратить это, нажав Изменить настройки на экране дополнительных настроек и выключив его.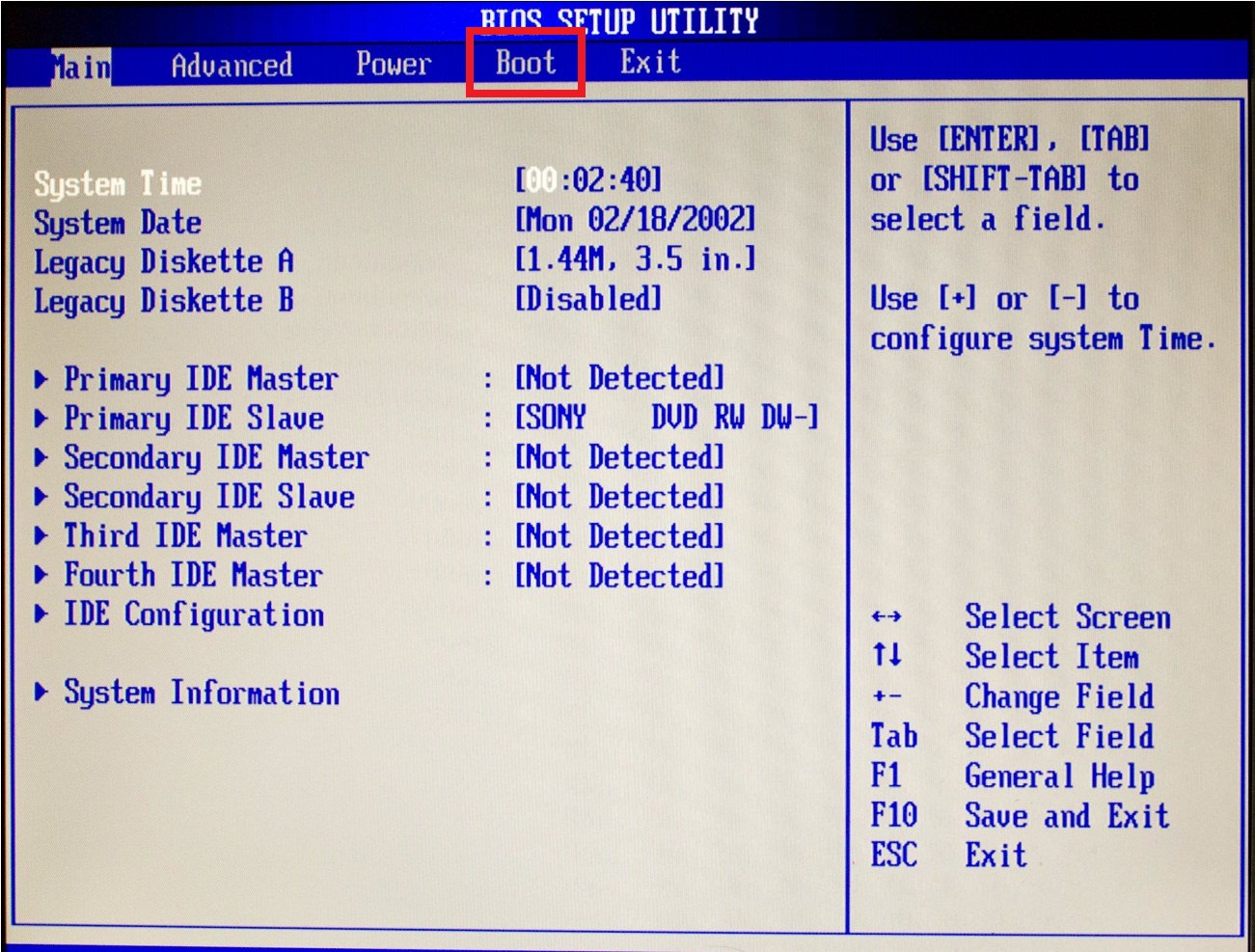
Если вы хотите удалить все, нажмите Удалить все , и Windows просто сотрет все ваши файлы.Это вариант по умолчанию, и это самый быстрый способ удалить ваши личные файлы. Однако вы также можете выбрать полную очистку диска, щелкнув Изменить настройки на экране дополнительных настроек и выбрав Очистить данные? вариант на Да.
Хотя это займет несколько часов, это более безопасный вариант. Microsoft рекомендует полностью протереть диск, если вы хотите избавиться от компьютера, что значительно усложнит восстановление удаленных файлов.
Рекомендовано нашими редакторами
Перезагрузите компьютер
После того, как вы примете все свои решения, нажмите «Далее», и Windows сгенерирует экран, на котором обобщены все принятые вами решения. Если вы выбрали Сохранить мои файлы , вы можете просмотреть список приложений, которые будут удалены при сбросе настроек.
Наконец, нажмите Сбросить , чтобы зафиксировать.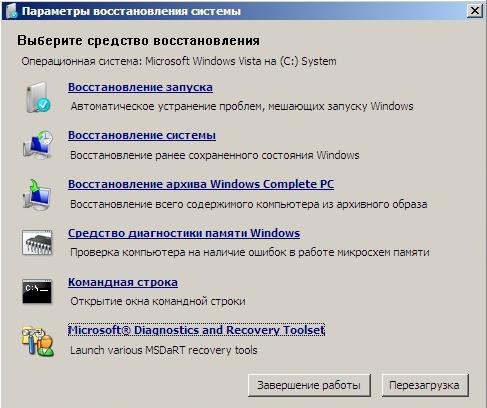 Ваш компьютер перезагрузится, и через несколько минут он снова загрузится. Если вы избавляетесь от компьютера, ваша работа теперь сделана.В противном случае вы можете снова войти в Windows 10, чтобы убедиться, что все, что вы выбрали для удаления, было стерто с машины.
Ваш компьютер перезагрузится, и через несколько минут он снова загрузится. Если вы избавляетесь от компьютера, ваша работа теперь сделана.В противном случае вы можете снова войти в Windows 10, чтобы убедиться, что все, что вы выбрали для удаления, было стерто с машины.
Если вы выполнили резервное копирование файлов с помощью онлайн-службы резервного копирования или диска восстановления, теперь их можно восстановить на машине.
Этот информационный бюллетень может содержать рекламу, предложения или партнерские ссылки. Подписка на информационный бюллетень означает ваше согласие с нашими Условиями использования и Политикой конфиденциальности. Вы можете отказаться от подписки на информационные бюллетени в любое время.
Как восстановить заводские настройки Windows
Если вы имеете дело с медленным или не отвечающим на запросы компьютером, вы можете быть близки к тому, чтобы просто сдаться. Хотя ваши страдания понятны, пока что не отказывайтесь от них.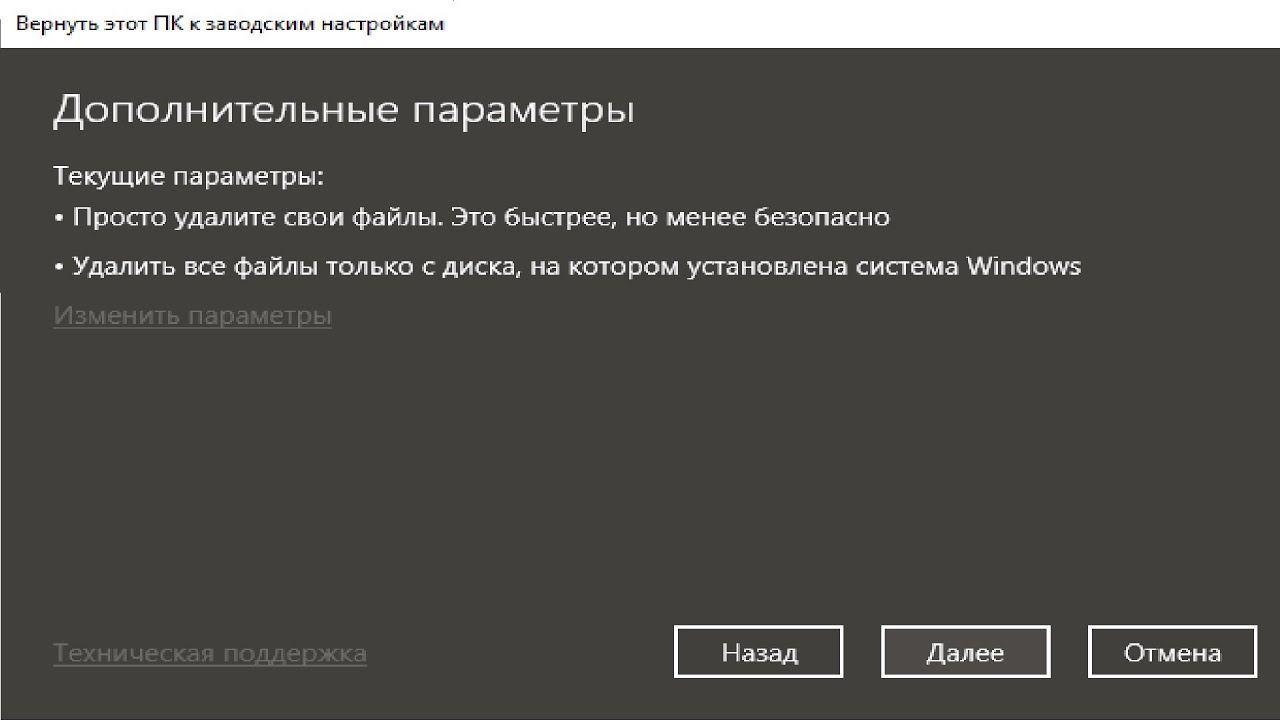 Прежде чем бросить компьютер и потратить сотни или даже тысячи долларов на новый, есть еще один последний прием, который может сэкономить ваше время и деньги: сбросить настройки до заводских.
Прежде чем бросить компьютер и потратить сотни или даже тысячи долларов на новый, есть еще один последний прием, который может сэкономить ваше время и деньги: сбросить настройки до заводских.
Выполните следующие действия, чтобы легко и успешно сбросить настройки компьютера с Windows 7 или 10 до заводских настроек.
Во-первых, сделайте резервную копию своих данных!
Перед сбросом настроек системы создайте резервную копию важной информации, которую вы не хотите потерять. Сюда входят документы, фотографии, музыка и фильмы, но есть и другие элементы для резервного копирования. Убедитесь, что вы знаете все сохраненные пароли, экспортируете все закладки браузера и имеете установочные файлы для всего программного обеспечения, которое хотите переустановить, или знаете, где их взять.
Кроме того, убедитесь, что вы выполняете резервное копирование данных приложения, таких как пользовательские фильтры, сохраненные в программе обработки фотографий, сохраняйте файлы из ваших любимых игр и резервные копии электронной почты при использовании автономного клиента.
Функция сброса Windows 10 находится на панели настроек. Он может восстановить новую копию Windows 10, если вы того пожелаете, заменив все драйверы и сбросив все настройки.
Обратите внимание, что это может технически отличаться от опции «сброса до заводских настроек», предоставляемой производителями. Проверьте свою документацию или позвоните в службу технической поддержки, если вы хотите вернуть свой компьютер таким, каким он был, когда вы его впервые вытащили из коробки. Производитель может создать специальные разделы на жестком диске или предоставить образ для восстановления заводских настроек на загрузочном носителе.
Шаг 1: Щелкните значок Уведомления на панели задач (или нажмите кнопку Windows + A), а затем щелкните плитку Все параметры в Центре уведомлений. Вы также можете нажать кнопку «Пуск», а затем значок Gear в меню «Пуск».
Шаг 2: Щелкните Обновление и безопасность .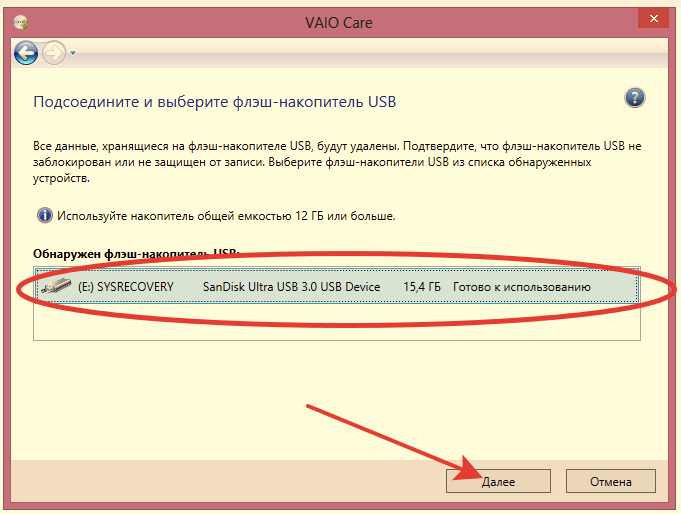
Шаг 3: Выберите Recovery из списка слева.
Справа вы увидите две опции.Первый, Reset this PC , — это метод, который мы собираемся использовать в этом руководстве.
Второй, Advanced startup , стоит рассмотреть, если у вас немного больше технических навыков. Он предназначен для более глубокой модификации вашего компьютера или установки совершенно другой операционной системы. Это удобно, если производитель предоставляет образ для восстановления заводских настроек или внешний диск, содержащий образ, чтобы вернуть машину в исходное состояние, включая проприетарное программное обеспечение.
Если вы не совсем уверены, что понимаете, что делает каждый из параметров в этом параметре, вероятно, лучше оставить его в покое.
Шаг 3: Когда вы будете готовы, нажмите кнопку Get Started , указанную в разделе Reset This PC .
Появится новое окно с двумя параметрами: Сохранить мои файлы и Удалить все , как показано ниже.
Здесь вам нужно решить, хотите ли вы сохранить все свои файлы и папки в целости или действительно начать с нуля, а затем использовать резервную копию для восстановления этих файлов и папок.Что бы вы ни выбрали, вам нужно будет переустановить все приложения и программы, приобретенные вне Microsoft Store. Ваши настройки, такие как расположение меню «Пуск», вернутся к значениям по умолчанию.
Шаг 5: Щелкните один из двух вариантов.
В обоих случаях он перестраивает Windows 10, используя текущую установку. Это система Microsoft «восстановления без образа», поэтому установочный носитель не должен скрываться в скрытом разделе, занимая место. Однако вариант Локальная переустановка может не помочь восстановить Windows 10, если она слишком сломана или повреждена.Именно здесь на помощь приходит вариант для загрузки из облака : Windows извлекает все с серверов Microsoft, чтобы восстановить локальную копию.
Оба варианта возвращают все настройки к заводским значениям по умолчанию и удаляют все программное обеспечение, не установленное из Microsoft Store. Однако опция Сохранить мои файлы сохраняет ваш профиль в целости и сохранности вместе со связанными файлами и папками. Что не делает , так это обновляет Windows 10 до последней версии, если вы никогда не удосужились установить исправления и обновления функций.Параметр Cloud download устанавливает последнюю версию, хранящуюся в облаке Microsoft.
Однако опция Сохранить мои файлы сохраняет ваш профиль в целости и сохранности вместе со связанными файлами и папками. Что не делает , так это обновляет Windows 10 до последней версии, если вы никогда не удосужились установить исправления и обновления функций.Параметр Cloud download устанавливает последнюю версию, хранящуюся в облаке Microsoft.
Шаг 6: Выберите источник: Загрузка из облака или Локальная переустановка .
Шаг 7: На следующем экране щелкните ссылку Выберите параметры , если вы хотите изменить текущие параметры сброса. В противном случае перейдите к Шаг 9 .
Изображение выше основано на варианте Удалить все и использовании облака в качестве источника.Поскольку в нашем примере ПК несколько дисков, у нас есть дополнительная настройка Удалить файлы со всех дисков . Обратите внимание, что вы можете отключить переустановку, но если у вас возникли серьезные проблемы, связанные с компонентами Windows 10, новая копия может быть идеальной.
Аналогичным образом, если мы выберем маршрут Keep my files и выберем опцию Local переустановить , мы увидим два переключателя: восстановить предустановленные приложения и настройки, поставляемые с ПК, и перестроить Windows 10 с помощью локальной установки.
Шаг 8: Щелкните соответствующий переключатель рядом с параметром, который нужно изменить, и затем щелкните Подтвердить .
Шаг 9: Нажмите Далее , чтобы продолжить.
Шаг 10: Инструмент сброса отобразит сводку. Если вы выбрали опцию Сохранить мои файлы , вы увидите ссылку, по которой можно щелкнуть, чтобы увидеть все приложения, которые будут удалены во время сброса, например Google Chrome, Steam и даже Microsoft 365. Этот список будет сохранен в ваш рабочий стол, когда вы закончите процесс восстановления.Вы не увидите эту ссылку, если выберете параметр Удалить все .
Убедитесь, что у вас все хорошо со всем, а затем нажмите кнопку Reset .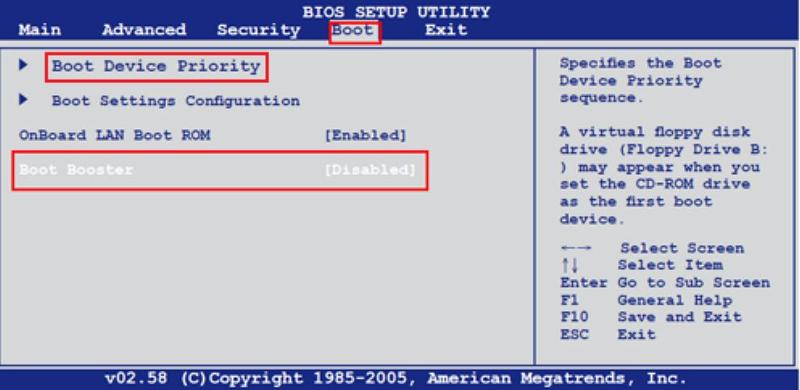
Ваш компьютер автоматически перезагрузится и войдет в среду восстановления Windows. Процесс сброса может занять час или больше, поэтому, если вы используете ноутбук, рекомендуется подключить шнур питания. Он может перезагружаться несколько раз. Подождите, пока Windows перезагрузится, и начнется процесс установки, затем введите свои личные данные и данные для входа, если будет предложено.
Убедившись, что все работает, убедитесь, что Windows 10 обновлена, и установите последние версии драйверов от производителей оборудования.
Сбросить Windows 7Microsoft прекратила поддержку Windows 7 в январе 2020 года, что означает, что Windows 7 не получит критических обновлений безопасности, что сделает тех, кто использует ее, уязвимыми. Желательно перейти на Windows 10 до того, как это произойдет. При необходимости вы все еще можете сделать это бесплатно.
Шаг 1: Нажмите кнопку Пуск и выберите Панель управления в списке в меню «Пуск».
Шаг 2: Убедитесь, что для параметра Просмотр по указано значение Категория и выберите Система и безопасность .
Шаг 3: Щелкните Резервное копирование и восстановление .
Примечание: Вы также можете ввести «Восстановление» в поле поиска в меню «Пуск».
Шаг 4: В разделе Восстановить щелкните ссылку Восстановить системные настройки на вашем компьютере .
Шаг 5: Выберите ссылку Расширенные методы восстановления .
Шаг 6: Выберите один из двух вариантов: Используйте ранее созданный образ системы или переустановите Windows с установочного диска.
Шаг 7: Нажмите кнопку Создать резервную копию сейчас , если будет предложено создать резервную копию всех файлов и папок, которые вы хотите сохранить.
Шаг 8: Нажмите кнопку Перезапустить , чтобы продолжить.
Вы можете обратиться к нашему руководству по переустановке Windows 7, чтобы получить подробные инструкции, способствующие плавному и эффективному процессу.
Другой способ — использовать инструмент восстановления от производителя, который обычно находится в отдельном разделе на жестком диске. Вы найдете широкий выбор программного обеспечения для восстановления с известными брендами, достаточно многочисленными, чтобы соответствовать различным маркам электронных устройств, в которые вы их устанавливаете. Мы постарались сделать его менее сложным, сузив список до предпочитаемого программного обеспечения. У каждого бренда свое название для того, что вы ищете, поэтому вот список того, что нужно искать для каждого бренда:
- Acer: Acer eRecovery или Acer Recovery Management.
- Asus: раздел восстановления Asus или восстановление AI.
- Dell: Dell Factory Image Restore, DataSafe, Dell Backup & Recovery и другие названия.
- HP: HP System Recovery или Recovery Manager.
- Lenovo: Rescue and Recovery или ThinkVantage Recovery (на ThinkPads).
Вы также можете получить доступ к этим параметрам восстановления вне Windows, а это значит, что у вас все еще есть надежда, если ваша ОС не загрузится. Все производители разные, но вы можете найти способ доступа к восстановлению сразу после включения компьютера.Прочтите текст при загрузке вашего компьютера и найдите ключ режима восстановления. Многие устройства используют клавишу F11 как ярлык для перехода в режим восстановления.
Рекомендации редакции
Как сбросить ПК с Windows 10 до заводских настроек
Хотя Windows 10 является надежной системой, со временем вы можете столкнуться с множеством проблем. У вас могут возникнуть проблемы с запуском или выключением, чрезмерным использованием памяти, производительностью запущенных приложений, быстрой разрядкой батареи, среди многих других проблем, и когда что-либо из этого произойдет, вам пригодится сброс до заводских настроек.
Если вы застряли на работе дома и постоянно испытываете проблемы с производительностью, Windows 10 поставляется с различными вариантами восстановления, позволяющими сбросить систему до заводских настроек, сохраняя или удаляя файлы для решения общих проблем и повышения производительности. Существует даже возможность использовать исходный образ вместо пользовательского образа для восстановления от производителя, который может содержать вредоносное ПО и настройки, которые вам не нужны.
VPN-предложения: пожизненная лицензия за 16 долларов, ежемесячные планы за 1 доллар и более
В этом руководстве по Windows 10 мы рассмотрим три различных метода сброса компьютера до заводских настроек без каких-либо файлов или удаления всего.
Как восстановить заводские настройки Windows 10 с помощью опции «Сохранить мои файлы»
Чтобы сбросить Windows 10 до заводских настроек по умолчанию без потери файлов, выполните следующие действия:
- Открыть Настройки .
- Нажмите Обновление и безопасность .
- Нажмите Recovery .
В разделе «Сбросить этот компьютер» нажмите кнопку Начать работу .
Источник: Windows CentralЩелкните параметр Сохранить мои файлы .
Источник: Windows Central- Нажмите кнопку Далее кнопку .
(Необязательно) Щелкните опцию Список приложений для удаления .
Источник: Windows Central- Отметьте приложения, которые вам нужно будет переустановить после восстановления заводских настроек.
Нажмите кнопку Назад .
Источник: Windows Central- Нажмите кнопку Сбросить .
После того, как вы выполните эти шаги, устройство вернется к заводским настройкам с сохранением ваших файлов во время процесса.
Шаги после восстановления заводских настроек
После завершения сброса вам все равно нужно будет проверить наличие обновлений, чтобы убедиться, что в Windows 10 отсутствуют какие-либо средства безопасности, исправления или драйверы, и вам нужно будет переустановить некоторые приложения.
Проверка обновлений
Чтобы установить обновления для Windows 10, выполните следующие действия:
- Открыть Настройки .
- Нажмите Обновление и безопасность .
- Щелкните Центр обновления Windows .
Щелкните опцию Проверить обновления .
Источник: Windows Central
После выполнения этих шагов Центр обновления Windows загрузит и установит все отсутствующие обновления и драйверы (если они доступны).
Проверка драйверов
Чтобы проверить отсутствие драйверов после сброса, выполните следующие действия:
- Открыть Начать .
- Найдите Device Manager и щелкните верхний результат, чтобы открыть инструмент.
Убедитесь, что нет ветки под названием «Другие устройства», в которой обычно перечислены все отсутствующие драйверы устройств.
Источник: Windows Central
Если у вас есть одно или несколько устройств с отсутствующими драйверами, вы можете использовать эти инструкции для обновления компонентов.
Последнее, что осталось сделать, — это переустановить любое приложение, которое ранее было установлено на вашем компьютере (если применимо).Затем вы можете начать использовать устройство для удаленного подключения к офисному компьютеру, продолжить заниматься бизнесом из дома или играть в игры.
Как восстановить заводские настройки Windows 10 с помощью опции удаления всего
Чтобы использовать функцию сброса, удаляющую все на компьютере, который вы используете для работы дома или в играх, выполните следующие действия:
- Открыть Настройки .
- Нажмите Обновление и безопасность .
- Нажмите Recovery .
В разделе «Сбросить этот компьютер» нажмите кнопку Начать работу .
Источник: Windows CentralЩелкните опцию Удалить все .
Источник: Windows Central(Необязательно) Щелкните параметр Изменить настройки .
Источник: Windows CentralВключите переключатель стирания данных переключатель .
Краткое примечание: Используйте эту опцию, если вы готовите устройство к продаже. В противном случае, если вы пытаетесь обновить установку, настроек сброса по умолчанию более чем достаточно.
(Необязательно) Включите тумблер Data Drive , чтобы стереть установочный диск Windows 10 и любой другой накопитель, подключенный к вашему компьютеру.
Источник: Windows Central- Нажмите кнопку Подтвердить .
(Необязательно) Нажмите Показать список дисков, которые будут затронуты опцией , чтобы увидеть диски, которые будут удалены в процессе сброса.
Источник: Windows CentralНажмите кнопку Назад .
Источник: Windows Central- Нажмите кнопку Далее .
Нажмите кнопку Сбросить .
Источник: Windows Central
После того, как вы выполните эти шаги, мастер очистит системные диски в зависимости от вашего выбора и переустановит копию Windows 10, восстановив заводские настройки.
Шаги после восстановления заводских настроек
Если вы собираетесь подзаработать на продаже своего компьютера, вам больше ничего не нужно делать. Однако, если вы обновляете устройство, чтобы начать с чистой установки, вам все равно необходимо проверить наличие обновлений, убедиться, что ни один из драйверов не отсутствует, переустановить приложения и восстановить файлы из резервной копии.
Проверка обновлений
Чтобы установить обновления для Windows 10, выполните следующие действия:
- Открыть Настройки .
- Нажмите Обновление и безопасность .
- Щелкните Центр обновления Windows .
Щелкните опцию Проверить обновления .
Источник: Windows Central
После выполнения этих шагов Центр обновления Windows загрузит и установит все отсутствующие обновления и драйверы (если они доступны).
Проверка драйверов
Чтобы проверить отсутствие драйверов, выполните следующие действия:
- Открыть Начать .
- Найдите Device Manager и щелкните верхний результат, чтобы открыть инструмент.
Убедитесь, что нет ветки «Другие устройства», в которой обычно перечислены отсутствующие драйверы устройств.
Источник: Windows Central
Если у вас есть одно или несколько устройств с отсутствующими драйверами, вы можете использовать эти инструкции для обновления компонентов.
Восстановление личных файлов
Наконец, вы хотите восстановить файлы из резервной копии.Процесс будет зависеть от метода, который вы выбрали для создания резервной копии файла.
Если вы используете OneDrive для резервного копирования файлов, возможно, файлы уже синхронизируются в фоновом режиме. Однако, если это не так, вам может потребоваться снова перенастроить приложение.
Если вы создали копию файлов на внешнем диске, подключите диск к компьютеру и выполните следующие действия:
- Открыть Проводник .
- Щелкните значок This PC на левой панели.
- В разделе «Устройства и диски» дважды щелкните хранилище с резервной копией файла.
- Выберите файлы и папки.
Нажмите кнопку Копировать в на вкладке «Главная».
Источник: Windows CentralВыберите папку назначения.
Подсказка: Вы можете выбрать опцию Выбрать расположение , чтобы выбрать другую папку.
После того, как вы выполните эти шаги, вам может потребоваться повторить шаги для восстановления дополнительных файлов.
Наконец, не забудьте переустановить все приложения, которые ранее были доступны на вашем компьютере (если применимо).
Как восстановить заводские настройки Windows 10 с помощью опции нового запуска
Параметр «Новый запуск» аналогичен параметру «Сброс с сохранением файлов» с помощью параметра «Сбросить этот компьютер». Однако в этом процессе используется исходный образ Windows 10, предоставленный Microsoft, вместо пользовательского образа от производителя компьютера.
Если вы используете фирменное устройство (например, HP, Dell, Acer, ASUS и т. Д.)), то рекомендуется использовать параметр «Сбросить этот компьютер», поскольку использование исходного образа может не привести к переустановке определенных драйверов и приложений, которые могут понадобиться для работы из дома. Обычно вы хотите использовать эту опцию, когда хотите начать с нуля с копией Windows 10, которая не содержит дополнительного программного обеспечения или вредоносного ПО.
Чтобы восстановить заводские настройки компьютера с использованием исходного образа Windows 10, выполните следующие действия:
Важно: Если вы используете эту опцию на фирменном компьютере, вы можете потерять возможность использовать пользовательский образ производителя при будущих сбросах.Однако вы по-прежнему сможете выполнить сброс до заводских настроек, используя исходный образ Windows 10.
- Откройте Безопасность Windows .
- Нажмите Производительность и работоспособность устройства .
В разделе «Новый запуск» выберите опцию Дополнительная информация .
Источник: Windows CentralНажмите кнопку Начать работу .
Источник: Windows CentralНажмите кнопку Далее .
Источник: Windows CentralОтметьте приложения, которые необходимо переустановить после сброса до заводских настроек.
Источник: Windows Central- Нажмите кнопку Далее .
Щелкните кнопку Start .
Источник: Windows Central
После выполнения этих шагов исходный образ Windows 10 будет использован для сброса компьютера до заводских настроек с сохранением ваших файлов.
Шаги после восстановления заводских настроек
После восстановления заводских настроек устройства рекомендуется проверить наличие обновлений, чтобы убедиться, что в Windows 10 отсутствуют какие-либо обновления безопасности и исправления, отсутствуют драйверы устройства, и вам необходимо переустановить все отсутствующие приложения.
Проверка обновлений
Чтобы установить обновления для Windows 10, выполните следующие действия:
- Открыть Настройки .
- Нажмите Обновление и безопасность .
- Щелкните Центр обновления Windows .
Щелкните опцию Проверить обновления .
Источник: Windows Central
После выполнения этих шагов Центр обновления Windows загрузит и установит все отсутствующие обновления и драйверы (если применимо).
Проверка драйверов
Чтобы проверить отсутствие драйверов в Windows 10, выполните следующие действия:
- Открыть Начать .
- Найдите Device Manager и щелкните верхний результат, чтобы открыть инструмент.
Убедитесь, что нет ветки «Другие устройства», в которой обычно перечислены отсутствующие драйверы устройств.
Источник: Windows Central
Если у вас есть одно или несколько устройств с отсутствующими драйверами, вы можете использовать эти инструкции для обновления компонентов.
Когда драйверы больше не будут отсутствовать, переустановите все приложения, которые были ранее установлены на вашем компьютере (если применимо).
В этом руководстве основное внимание уделяется использованию встроенных инструментов сброса, но вы также можете выполнить чистую установку Windows 10, чтобы сбросить настройки компьютера до заводских настроек по умолчанию.
Дополнительные ресурсы по Windows 10
Чтобы получить дополнительные полезные статьи, статьи и ответы на распространенные вопросы о Windows 10, посетите следующие ресурсы:
Компьютеры будущегоAcer раскрывает свою стратегию, ориентированную на конечных пользователей
Это была дикая поездка практически для каждой компании, которой приходилось преодолевать неспокойные воды 2020 и 2021 годов. Тем не менее, Acer с воодушевлением мчится по волнам и имеет четкое видение того, как она собирается поступать в будущем.
4 способа восстановить заводские настройки компьютера с Windows
Заводские сбросы — это ядерное решение многих проблем с Windows. Если ваш компьютер намного медленнее, чем был раньше, у вас есть заражение вредоносным ПО, которое не исчезнет, и вы не планируете продавать его, сброс настроек до заводских — наиболее удобное решение.
В зависимости от настроек и установленной версии Windows у вас есть несколько различных способов сбросить настройки ноутбука или настольного компьютера с Windows до заводских настроек.Мы покажем вам, как максимально легко сбросить настройки компьютера с Windows 10, 8 или 7.
Перед восстановлением заводских настроек обязательно сделайте резервную копию!
Прежде чем мы рассмотрим, как сбросить Windows, убедитесь, что у вас есть последняя резервная копия ваших файлов.Выполнение сброса к заводским настройкам приведет к удалению всех установленных программ и файлов, поэтому вы не хотите ничего оставлять.
Ознакомьтесь с нашим полным руководством по резервному копированию Windows 10, чтобы узнать обо всех доступных методах.
1.Как восстановить заводские настройки Windows 10 с помощью встроенного метода
Восстановление заводских настроек Windows когда-то было неудобным процессом, но Microsoft представила гораздо более простой способ сделать это в Windows 8.Он также включен в Windows 10 и является лучшим способом восстановить заводские настройки компьютера для большинства людей.
Чтобы получить к нему доступ, перейдите в Настройки > Обновление и безопасность> Восстановление .Вы увидите заголовок Reset this PC ; нажмите кнопку «Начать работу» под этим.
Сохранить файлы или удалить все?
У вас будет два варианта на выбор при сбросе Windows 10 таким образом: Сохранить мои файлы или Удалить все .
Первый вариант возвращает параметры по умолчанию и удаляет все установленные приложения (например, браузеры, Microsoft Office и игры), но сохраняет ваши данные.В соответствии со своим названием, Удалить все — это сброс настроек к заводским настройкам: он возвращает все параметры к заводским настройкам по умолчанию и удаляет ваши файлы и приложения.
Хотя опция Keep my files сохранит ваши данные, вы все равно должны сделать резервную копию перед ее использованием на случай, если что-то пойдет не так.
Параметры при сбросе
Если вы выбрали Удалить все , Windows отобразит некоторые дополнительные параметры , которые вы можете просмотреть.По умолчанию процесс удаляет ваши файлы, но не удаляет их надежно. Он также удаляет данные только с диска, на котором установлена Windows.
Выберите Изменить настройки , чтобы настроить эти параметры.Если вы включите Удаление данных , Windows уничтожит все на диске, чтобы снизить вероятность восстановления данных. Хотя этот процесс занимает некоторое время, вам следует использовать его, если вы избавляетесь от компьютера. Иначе в этом нет необходимости.
Наконец, включите Диск с данными , чтобы стереть все данные на всех дисках, подключенных к вашему компьютеру.Сюда входят внешние жесткие диски и диски восстановления. Поскольку у вас, вероятно, есть резервные копии и файлы на этих дисках, вам не следует использовать это, если вы не хотите навсегда стереть все, что связано с вашим компьютером.
В противном случае, если вы выбрали Сохранить мои файлы , вы увидите сводку того, что Windows собирается делать.Щелкните ссылку Список приложений для удаления , чтобы увидеть, какие приложения будут удалены.
Начиная с обновления Windows 10 20h2, Microsoft на этом этапе предлагает вариант для загрузки в облако .Это позволяет вам сбросить Windows 10, загрузив новую копию из Интернета, что может пригодиться, если ваша текущая установка повреждена или у вас быстрое сетевое соединение.
Наконец, подтвердите операцию, нажав Сбросить и дождитесь завершения процесса.Если вы выполняете сброс настроек ноутбука к заводским настройкам, убедитесь, что вы подключили его, чтобы избежать потери питания во время работы. Вам нужно будет пройти процедуру установки, как только она будет завершена — убедитесь, что вы делаете правильные шаги и после установки Windows 10.
2.Восстановление заводских настроек Windows 10 с помощью опции «Новый запуск»
В прошлом обновлении Windows 10 Microsoft добавила новый способ восстановления заводских настроек вашего компьютера.Он похож на приведенный выше, но имеет несколько небольших отличий, поэтому на него стоит обратить внимание.
На странице «Настройки »> «Обновление и безопасность»> «Восстановление » щелкните текст ссылки «». Узнайте, как начать новую установку с чистой установкой Windows внизу.Это откроет окно безопасности Windows с опцией Fresh start . Нажмите Начать работу , чтобы продолжить.
По сравнению с описанным выше вариантом сброса, Fresh Start имеет следующие отличия:
- Fresh Start всегда хранит ваши личные файлы, без возможности их удаления, как указано выше.
- Fresh Start загружает последнюю версию Windows 10, а при стандартном сбросе используется информация для восстановления на вашем жестком диске. Он предоставляется производителем вашего ПК или находится в защищенной папке C: \ Recovery , если вы установили Windows самостоятельно.
- Благодаря этому Fresh Start избегает беспорядка, удаляя все нестандартные приложения Windows, включая вредоносное ПО производителя.Единственным исключением являются приложения Microsoft Store, установленные производителем, которые остаются.
- Наконец, Fresh Start сохраняет «некоторые настройки Windows», но не указывает, какие именно. Приведенный выше сброс не сохраняет ваши настройки.
Подводя итог, Fresh Start загружает свежую копию самой последней версии Windows 10, сохраняет ваши файлы и некоторые настройки и не оставляет никаких лишних программ, кроме приложений из Магазина.Для сравнения: стандартный вариант сброса позволяет вам выбрать, следует ли сохранять файлы, не сохраняет никаких настроек и переустанавливает Windows и приложения на основе вашего раздела восстановления.
Имейте в виду, что после этого вам может потребоваться повторно ввести лицензионные ключи для приложений премиум-класса и, вероятно, потребуется обновить системные драйверы.
Если вы не используете Windows 8 или 10, хотите узнать, как восстановить заводские настройки Windows 10 без меню настроек, или по какой-то причине не хотите использовать описанные выше методы, вы всегда можете выполнить сброс Windows до заводских настроек с помощью установочного носителя.Это позволяет вам установить новую копию Windows на ваш компьютер и стереть все, что в данный момент находится на нем.
Для Windows 10 узнайте, как установить Windows 10 с помощью Microsoft Media Creation Tool, который является бесплатным и простым.
Если вы хотите переустановить Windows 7 или 8 с нуля, вы можете использовать инструмент загрузки Microsoft Windows 7 или Microsoft Windows 8.1 инструмент для скачивания. Они позволяют вам загрузить ISO-образ для записи на флеш-накопитель или DVD, чтобы вы могли переустановить Windows. Для этого вам необходимо предоставить действующий ключ продукта Windows 7, но это не обязательно для загрузки Windows 8.1.
В любом случае просто вставьте USB-накопитель или диск, содержащий установочный носитель, и загрузитесь со съемного устройства.Вы увидите экран установки Windows, через который вы сможете установить чистую копию. Помните, что это приведет к удалению всего, что в данный момент находится на диске, на котором вы устанавливаете Windows.
4.Восстановление заводских настроек Windows 10 из загрузки с помощью дополнительных методов
Хотя три перечисленных выше метода подойдут большинству пользователей, есть несколько дополнительных способов сбросить Windows, если вам это интересно.Чтобы выполнить сброс Windows 10 до заводских настроек из загрузки (например, в случае, если вы не можете нормально войти в Windows), вы можете запустить сброс настроек до заводских настроек из меню Advanced Startup .
Чтобы запустить это, если Windows работает правильно, зайдите в Настройки > Обновление и безопасность> Восстановление .В разделе Advanced Startup нажмите Restart now , чтобы перезагрузиться в Advanced Startup. Либо удерживайте нажатой клавишу Shift при нажатии кнопки Restart в меню питания.
Если вы не можете сделать ни одно из этих действий, попробуйте нажать F11 при загрузке, что откроет расширенный запуск в некоторых системах.В противном случае Windows запустит расширенный запуск самостоятельно после трех неудачных загрузок.
Когда он откроется, выберите Устранение неполадок , затем выберите Сбросить этот компьютер , чтобы начать ту же процедуру восстановления заводских настроек, что и # 1 выше.Вы можете выбрать Дополнительные параметры , чтобы получить больше вариантов, но ни один из них не позволит вам восстановить заводские настройки Windows 10, если у вас нет сохраненного образа системы.
В противном случае вы сможете загрузиться в BIOS и получить прямой доступ к разделу восстановления на жестком диске, если производитель вашего ПК включил его.Однако, если вы выполните сброс настроек с помощью этого метода, вы переустановите все вредоносное ПО производителя. Хотя это не идеально, но может работать, если у вас нет других вариантов.
Вы также можете ввести «создать диск восстановления» в меню «Пуск», чтобы получить доступ к инструменту, который позволит вам создать свой собственный.Однако для этого потребуется изрядное количество места, и вам придется это сделать, прежде чем у вас возникнет проблема. Если вы еще этого не сделали, лучше всего создать новый установочный диск Windows 10, как описано в пункте 3.
В целом, если вы используете Windows 8 или 10, лучше всего подойдет одна из встроенных опций сброса.Пользователи Windows 7 должны загрузить образ от Microsoft и таким образом выполнить чистую установку.
Теперь вы знаете, как восстановить заводские настройки компьютера
У вас есть несколько вариантов восстановления заводских настроек компьютера с Windows.Независимо от того, нужно ли вам полностью перезагрузить свой ноутбук перед продажей или просто обновить свой компьютер для повышения производительности, один из этих методов поможет вам как можно быстрее.
Если у вас возникнут проблемы, у нас есть помощь в решении проблем, возникающих при установке Windows.
Почему планшеты с Android не годятся (и что покупать вместо них)Думаете о покупке планшета Android? Вот причины, по которым стоит рассмотреть альтернативные планшеты, а также несколько рекомендаций по использованию таблеток.
Читать далее
Об авторе Бен Штегнер (Опубликовано 1709 статей)Бен — заместитель редактора и менеджер по адаптации в MakeUseOf.Он оставил свою работу в сфере ИТ, чтобы писать полный рабочий день в 2016 году, и никогда не оглядывался назад. В качестве профессионального писателя он освещал технические руководства, рекомендации по видеоиграм и многое другое уже более семи лет.
Более От Бена СтегнераПодпишитесь на нашу рассылку новостей
Подпишитесь на нашу рассылку, чтобы получать технические советы, обзоры, бесплатные электронные книги и эксклюзивные предложения!
Еще один шаг…!
Подтвердите свой адрес электронной почты в только что отправленном вам электронном письме.
Как восстановить заводские настройки компьютера с Windows 10: HelloTech How
Есть много причин узнать, как восстановить заводские настройки компьютера с Windows 10. Возможно, вы продаете старый компьютер и не хотите, чтобы новый владелец имел доступ к вашим файлам. Или, может быть, ваш компьютер больше не работает так гладко, как раньше, и вы хотите, чтобы он работал как новый. Независимо от вашей причины, важно следовать правильным шагам.Прочтите руководство ниже, чтобы узнать, как это сделать:
Предупреждение. Перед тем, как проводить полное восстановление, обязательно сделайте резервную копию ваших личных файлов.
Как восстановить заводские настройки Windows 10 с помощью настроек
- Нажмите кнопку «Пуск» Windows.
- Зайдите в Настройки.
- В разделе «Настройки» выберите «Обновление и безопасность».
- Щелкните Восстановление на левой панели.
- В разделе «Сбросить этот компьютер» нажмите «Начать».
- Выберите «Удалить все» во всплывающем окне.
- Нажмите «Изменить настройки», чтобы выбрать данные для стирания и с каких дисков. В параметре удаления данных вы можете выбрать один из двух способов обработки файлов на вашем компьютере:
- Просто удалите мои файлы — это более быстрый и менее безопасный метод
- Удалите файлы и очистите диск — это займет несколько часов, но рекомендуется, если вы продаете свой компьютер.
В разделе «Диски с данными» вы можете выбрать между стиранием диска, на котором установлена Windows, или всех дисков вашего компьютера. Эта опция актуальна только для людей, у которых на компьютере более одного диска.
- Нажмите Далее на странице предупреждения.
- При появлении запроса нажмите «Сброс».
Как восстановить заводские настройки компьютера с Windows 10 с помощью USB-накопителя восстановления
Следующие шаги покажут вам, как восстановить заводские настройки Windows 10 с помощью флэш-накопителя.
- Отформатируйте диск в exFAT .
- Откройте проводник и перейдите к «Этот компьютер».
- Щелкните диск правой кнопкой мыши и выберите «Форматировать».
- В разделе Файловая система выберите exFAT.
- Выберите Старт.
- Создайте диск восстановления. Вам необходимо отформатировать этот диск в exFAT, чтобы перезагрузить компьютер. Вот шаги для его создания:
- Подключите USB-накопитель к компьютеру.
- Щелкните увеличительное стекло на панели задач и выполните поиск «Создать диск восстановления.
- Установите флажок рядом с «Резервное копирование системных файлов на диск восстановления» и нажмите «Далее».
- Выберите USB-накопитель из списка и нажмите «Далее».
- Затем выберите «Создать».
- После завершения диск будет переименован в «ВОССТАНОВЛЕНИЕ».
- Перейти к экрану входа в систему. Вы можете сделать это, перезапустив или нажав клавишу Windows + L.
- Затем нажмите «Завершение работы»
- Удерживая нажатой клавишу Shift, выберите параметр «Перезагрузка» .Это перезагрузит ваш компьютер в среде восстановления Windows.
- Нажмите «Использовать устройство» на панели «Выберите вариант».
- Выберите свой привод.
- Windows перезагрузится и загрузится с USB-накопителя.
Как провести полное восстановление Windows 10 с помощью установочного компакт-диска
Если ваш компьютер не запускается, этот метод сбросит Windows 10, чтобы вы могли вернуться к работе.
- Перейдите на веб-сайт загрузки программного обеспечения Microsoft . Сделайте это на отдельном работающем ПК.
- Загрузите и запустите средство создания мультимедиа Windows 10.
- Выберите «Создать установочный носитель» для другого ПК.
- Выберите свою версию, язык, а также 64-разрядную или 32-разрядную архитектуру.
- Следуйте инструкциям по созданию носителя и нажмите Готово.
- Подключите созданный установочный носитель к неработающему ПК.
- Включите компьютер.
- Введите предпочтения на экране начальной настройки и нажмите Далее.
- Выберите Восстановить компьютер.
- Выберите «Сбросить этот компьютер» в разделе «Выберите параметр». Это приведет к удалению приложений и драйверов с вашего ПК, но вам будет предложено сохранить или удалить ваши личные файлы. Выберите вариант «удалить», если вы продаете или отдаете свой компьютер.
Приведенные выше методы должны помочь вам восстановить заводские настройки компьютера с Windows 10.Если вы хотите узнать, как перейти на более раннюю версию своего компьютера с Windows 10, ознакомьтесь с нашей предыдущей статьей здесь.
Как восстановить заводские настройки Windows 10 и почему это необходимо
Рекомендуется выполнять сброс настроек компьютера до заводских настроек при его продаже или утилизации, независимо от того, Mac это или ПК с Windows. Неважно, используете ли вы его каждый день для важной работы или просто для просмотра изображений время от времени. На вашем устройстве обязательно должна быть вся личная и конфиденциальная информация.
Один из лучших способов очистить жесткий диск — это перезагрузить компьютер с Windows, а если вы используете Windows 10, это относительно легко сделать.Только не забудьте сделать резервные копии важных документов, видео, сохраненных игр, изображений и других важных данных.
Если вам нужно выполнить сброс настроек ноутбука или ПК к заводским настройкам и вернуть их к исходным настройкам по умолчанию, эта статья проведет вас через процесс сброса, и он работает на любом ноутбуке, ПК или планшете с Windows 10.
Вот несколько интересных моментов, которые следует знать перед сбросом ОС Windows 10. При желании вы также можете сразу перейти к процессу сброса, но делаете это на свой страх и риск.
В чем разница между сбросом Windows 10 и новым запуском?
Сброс Windows 10 предназначен для переустановки ОС Windows в исходное состояние OEM, когда вы ее приобрели. Таким образом, все ПРЕДУСТАНОВЛЕННЫЕ сторонние приложения и лицензии, поставляемые с устройством, будут переустановлены. Новый запуск Windows 10 аналогичен сбросу, за исключением того, что он НЕ сохраняет OEM и предустановленное стороннее программное обеспечение и лицензии — он переустанавливает Windows 10 с нуля.
Примечание. Windows версии 2004 (не год) и выше объединила параметр «Новый запуск» с параметром «Сбросить мой компьютер».
Хорошая практика — сбросить Windows 10?
Да, рекомендуется перезагружать Windows 10, если это возможно, желательно каждые шесть месяцев, когда это возможно. Большинство пользователей прибегают к сбросу Windows только в том случае, если у них возникают проблемы с их ПК. Тем не менее, тонны данных сохраняются со временем, некоторые с вашим вмешательством, но большинство без него.
Наиболее часто собираемые данные включают в себя действия в вашей операционной системе и вашу личную информацию. Такие действия, как история просмотров, лайки в социальных сетях, публикации в социальных сетях, просмотры новостей, история поиска, просмотренные видео, автосохранение документов, временные резервные копии файлов, история просмотра PDF-файлов и многое другое, хранятся в системе и используются для определенных целей.
Данные могут накапливаться довольно быстро и продолжать вращаться и замедлять работу вашей системы, чем больше вы используете свой компьютер. Если оставить без присмотра, данные могут быть получены с помощью вредоносных программ, шпионского ПО и другими способами. Сброс вашего ПК (как вы могли бы сделать со своим Android-смартфоном) обеспечивает оптимальную производительность и стабильность на постоянной основе.
Сброс Windows 10 для сохранения документов, музыки, изображений и контактов?
Да, Windows 10 сохраняет личные папки, такие как «Мои документы», «Мои видео» и «Мои контакты», при выполнении сброса Windows 10.Однако ВЫ ДОЛЖНЫ указать, что хотите сохранить свои личные данные, когда вам будет предложено. В противном случае сброс стирает все, кроме OEM / предустановленного программного обеспечения, и запускается с нуля.
Сохраняются ли данные игры при сбросе Windows 10?
Обычно при сбросе Windows 10 НЕ сохраняются игровые данные или игры. Этот процесс предназначен для создания чистой ОС Windows, но он предлагает возможность сохранения некоторых ваших данных, таких как документы, изображения и т. Д. Независимо установленные или сторонние игры не будут скопированы.
Если у вас есть игры из Microsoft Store, данные сохранения могут быть получены при переустановке, но это зависит от функциональности и параметров игры. Microsoft лично не занимается сохранением игр в Microsoft Store.
Всегда лучше сделать резервную копию любых ценных игровых данных перед перезагрузкой ПК, и это потребует исследований и уникальных методов, основанных на сохраненных играх и настройках, которые необходимо сохранить.
Сбрасывает ли Windows 10 пользовательские драйверы?
Нет, сброс Windows 10 не сохраняет никаких драйверов.ОС переустанавливает драйверы по умолчанию или драйверы, которые есть в базе данных Microsoft, поэтому вам придется самостоятельно переустановить сторонние или специальные драйверы.
Требуются ли обновления для перезагрузки компьютера в Windows 10?
Да, сброс Windows 10 не сохраняет обновления, поэтому вам придется их переустановить. Однако последнее Featured Update включает в себя все предыдущие обновления, так что все будет не так уж плохо.
Теперь, когда основные ответы на часто задаваемые вопросы удалены, вот информация, которую вы так долго ждали!
Использование параметра сброса настроек компьютера в Windows 10
Важно отметить, что параметр сброса может использовать исходную OEM-лицензию, если вы обновили свою версию Windows 10, например, с Home до Pro.Если этот сценарий применим к вам, попробуйте переключить лицензию в меню «Настройки».
Если этот процесс не сработает (скорее всего, не будет), вам потребуется выполнить чистую установку / обновление с использованием новой лицензии и программного обеспечения. Вот шаги, чтобы сбросить настройки вашего устройства с Windows 10.
- Начните, щелкнув значок Настройки в меню Пуск .
- Затем выберите Обновление и безопасность . Или введите « Reset» без кавычек в поле поиска Cortana.
- В меню Обновление и безопасность выберите Восстановление из меню в левой части экрана .
- Эта опция откроет новую страницу с дополнительными опциями: Сбросить этот ПК , Вернуться к предыдущей версии Windows 10 и Расширенный запуск . Для восстановления вашего ПК вам нужно выбрать первый вариант.
- Теперь у вас есть два варианта: (1) Сохранить мои файлы , (2) Удалить все .Первый вариант сохранит ваши личные файлы и подходит для общего обновления настроек и удаления установленных приложений. Второй выбор тоже все.
- Если вы решите использовать опцию Сохранить мои файлы , вам будет представлен список приложений, которые будут удалены, а затем будет предложено подтвердить сброс. Если вы решите удалить все, перейдите к следующему шагу.
- Если вы выберете Удалить все , другой вариант вызовет дополнительные вопросы.Вам будет предложено подтвердить удаление личных данных, а также указать, хотите ли вы стереть все данные на диске с ОС или на всех дисках.
- Для Windows с обновлением May 2020 Update или более поздней версии у вас будет два варианта переустановки Windows 10: (1) Cloud Download , (2) Local Reinstall . Облачный вариант переустанавливает Windows 10 с последней версией. В локальном варианте используются существующие установочные данные с вашего устройства.
- Наконец, вы получите подробную информацию о том, что произойдет с вашим портативным компьютером, если вы восстановите его до заводских настроек.Если вас это устраивает, нажмите Восстановить , и процесс начнется.
После завершения сброса вы увидите один или несколько файлов HTML на рабочем столе со списком всех удаленных приложений, чтобы вы могли решить, что переустановить с нуля.
Кроме того, Windows 10 хранит все старые данные в папке Windows.old , поэтому у вас всегда есть такая возможность для извлечения. Просто помните, что для большинства приложений информация о лицензиях не отображается в проводнике Windows, но вы все равно можете искать ценные данные.
В зависимости от вашего выбора и скорости вашей системы сброс может занять до часа. Вы узнаете, что процесс завершен, когда вам будет предложено лицензионное соглашение.
Если вы еще не готовы к сбросу, но это произойдет в будущем, вы можете настроить Windows 10 на резервное копирование файлов и автоматическое обновление их до тех пор, пока вы не захотите выполнить сброс настроек ноутбука до заводских.

 Примечание: если при восстановлении вам сообщат об отсутствии необходимых файлов, используйте способ из следующего раздела этой инструкции. Также, на этом этапе может появиться ошибка: Невозможно найти среду восстановления.
Примечание: если при восстановлении вам сообщат об отсутствии необходимых файлов, используйте способ из следующего раздела этой инструкции. Также, на этом этапе может появиться ошибка: Невозможно найти среду восстановления.


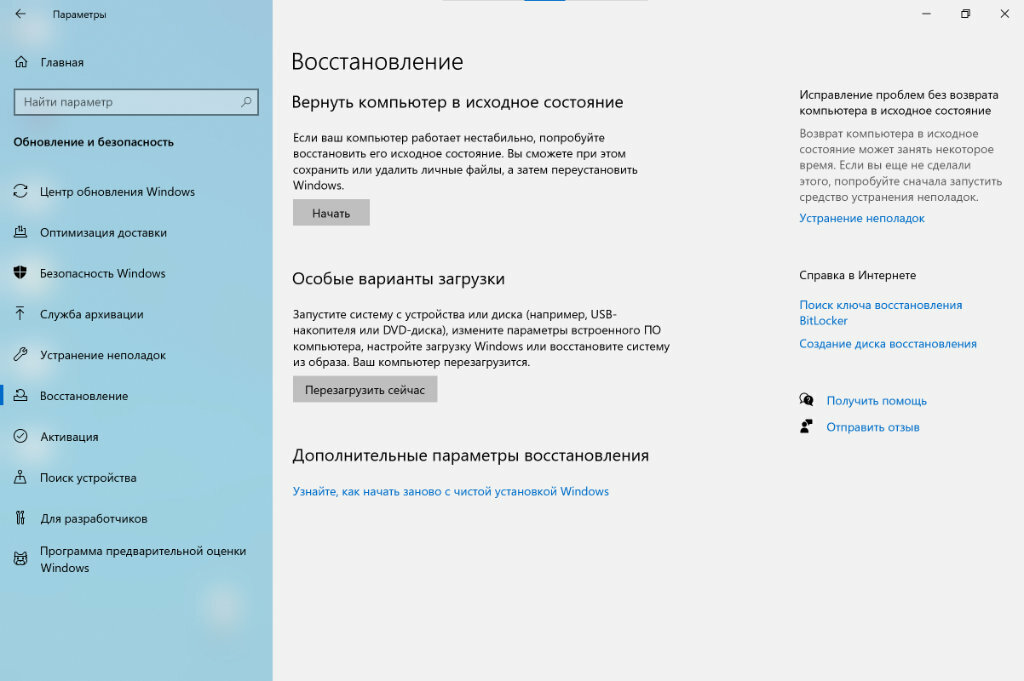
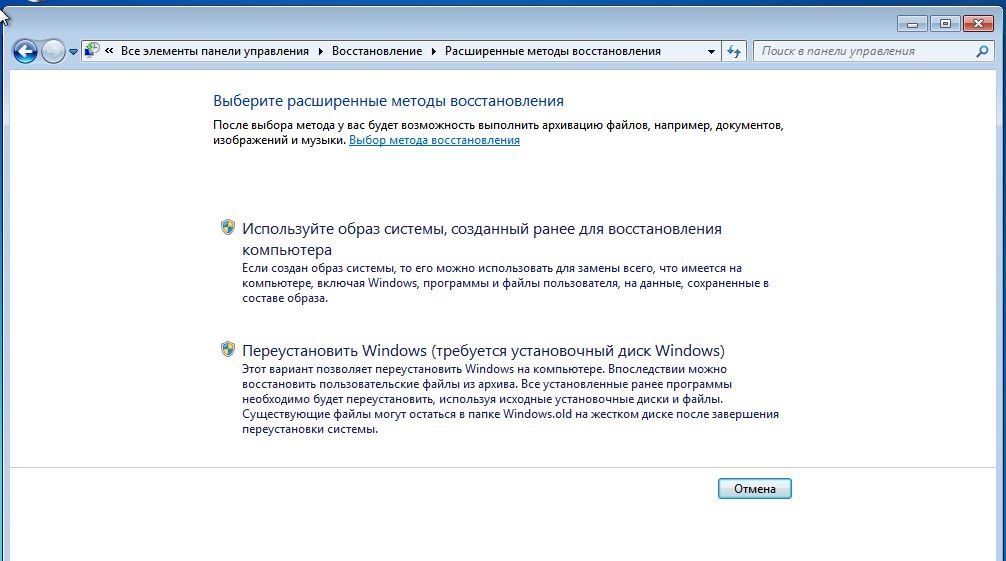
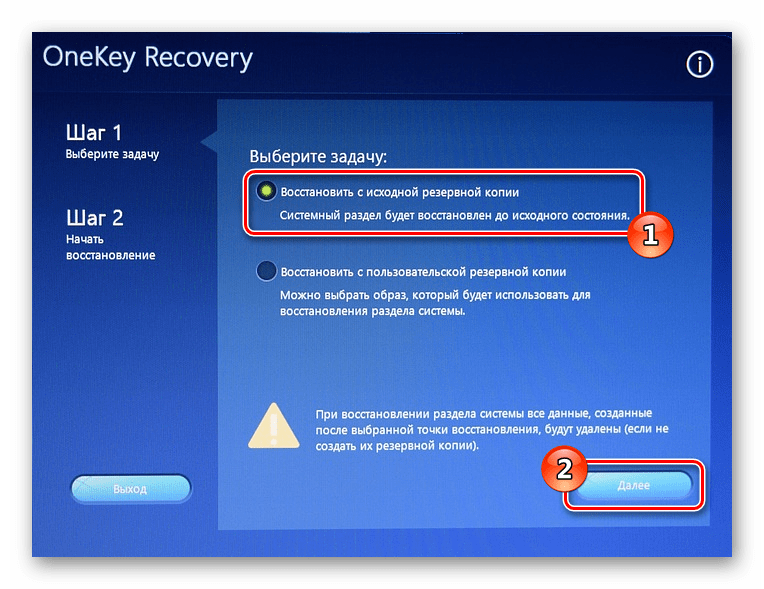 Перейдите на последнюю вкладку, выберите «Save changes and exit» (сохранить настройки и выйти). Ноутбук автоматически перезагрузится. Выключите его после этого.
Перейдите на последнюю вкладку, выберите «Save changes and exit» (сохранить настройки и выйти). Ноутбук автоматически перезагрузится. Выключите его после этого.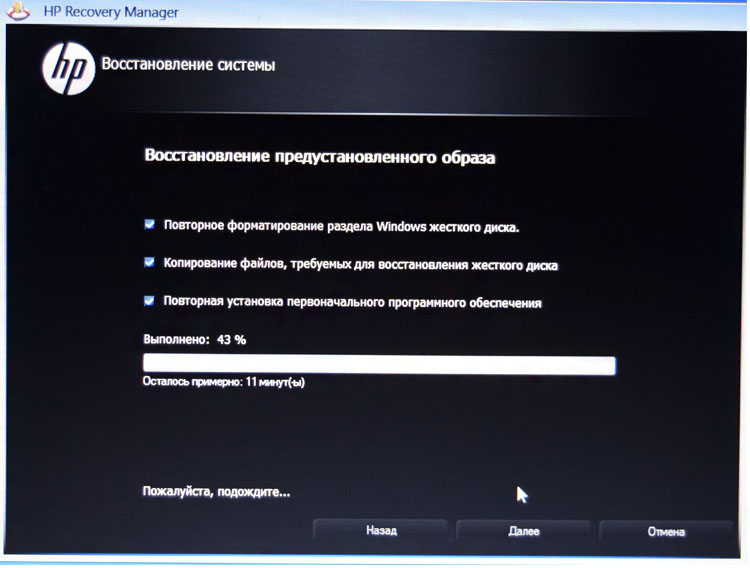 (Также запустить эту утилиту можно и в Windows, найдя ее в списке установленных программ).
(Также запустить эту утилиту можно и в Windows, найдя ее в списке установленных программ).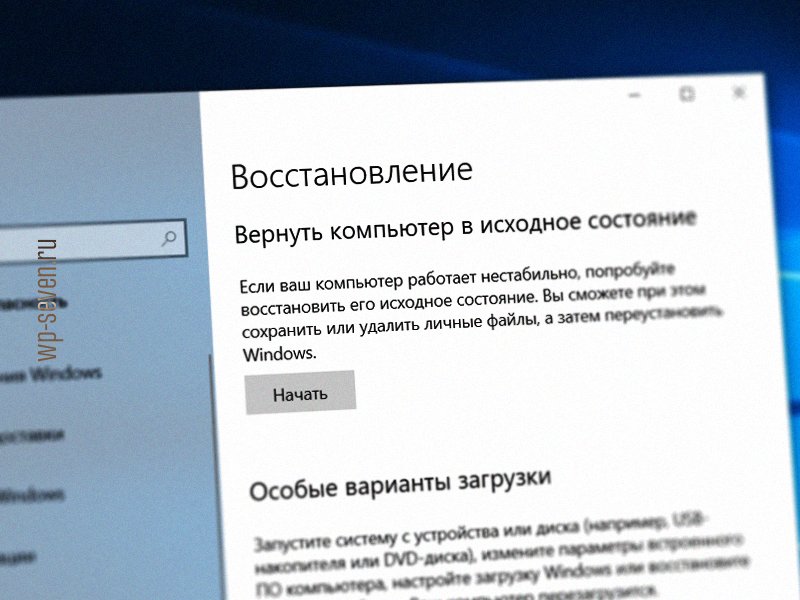

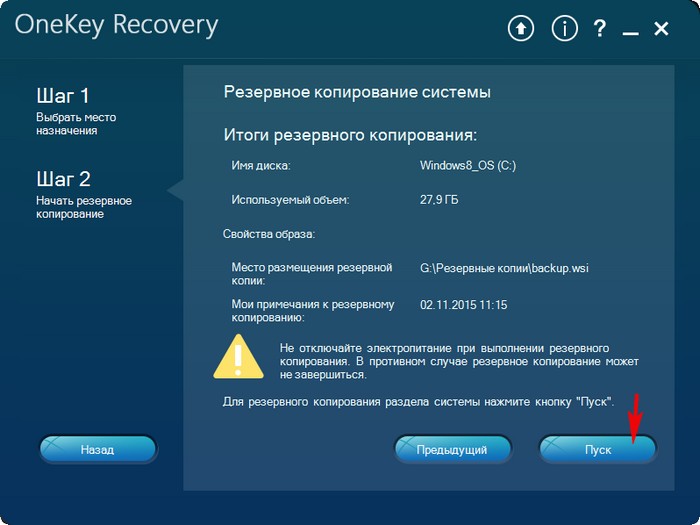

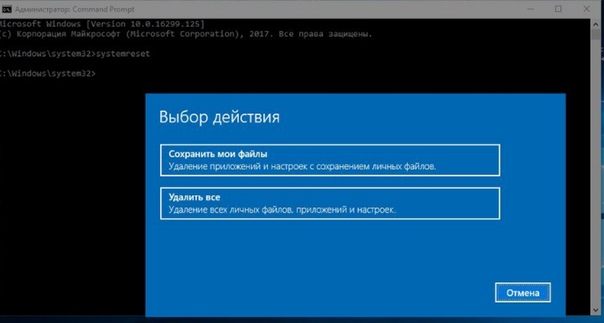


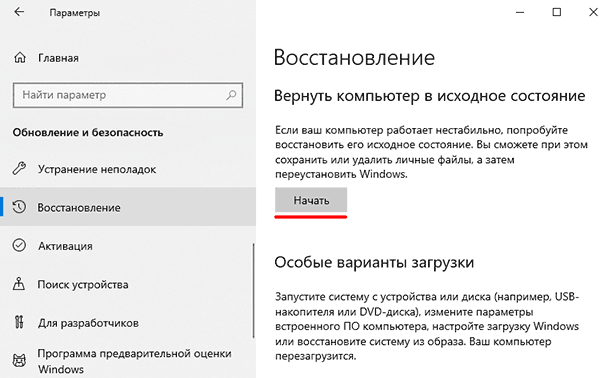
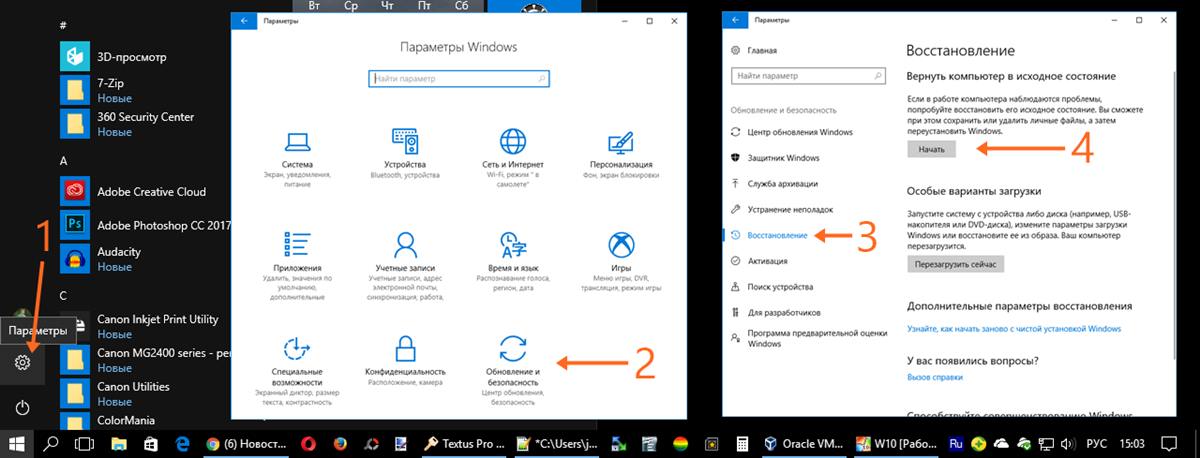 1.
1.