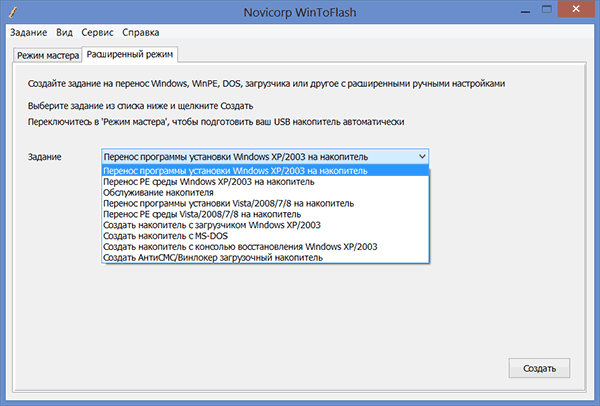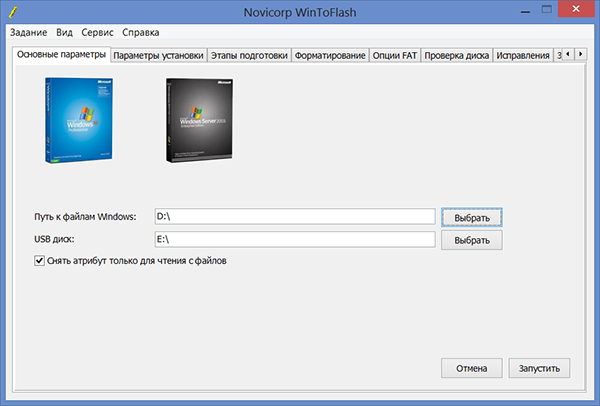Создание загрузочной флешки Windows XP
Мы уже писали о том, как создать загрузочную флешку Windows 7. В той статье говорилось об использовании таких утилит, как Windows 7 USB/DVD Download Tool и WinToFlash. Сегодня же приведу пошаговую инструкцию создания загрузочной флешки Windows XP с помощью программы для записи образов UltraISO.
Навык установки операционной системы с флешки может пригодиться, поскольку ультрабуки и многие бюджетные модели ноутбуков сегодня не комплектуются DVD-приводами (о создании загрузочного диска XP с помощью Nero Burning ROM читайте здесь). Да и всецело положиться на такую аппаратную часть компьютера, как DVD-привод, к сожалению, нельзя. Многие приводы отказываются читать некоторые марки дисков, поцарапанные или изношенные диски. Флешка является все же более надежным носителем информации, и, к тому же, в сотни раз устойчивей к многоразовому использованию в отличие от перезаписывающегося диска.
Многие попросту не знают, как создать загрузочную флешку. Если просто скопировать образ с операционной системой на флешку, последняя от этого не станет загрузочной, компьютер с нее не загрузится и Windows не установится. Как сделать загрузочную флешку с Windows?
А возможна ли загрузка с флешки?
Естественно, возможность загрузки компьютера с флешки необходимо уточнить прежде, чем приступать ко всем нижеперечисленным действиям.
Убедитесь, что BIOS вашего компьютера поддерживает загрузку с USB-устройств. Войдите в BIOS и перейдите в меню установки приоритета загрузок – «First Boot Device», который находится в разделе «Advanced BIOS» или «Boot» в зависимости от версии BIOS. Меню «First Boot Device» должно содержать параметр «USB-HDD» — это внешний жесткий диск, подключаемый через USB-порт, которым и является флешка. Этот момент касается скорее стареньких машин, поскольку практически все новые компьютерные устройства в обязательном порядке предусматривают возможность загрузки с флешки.
Параметр «USB-HDD» в меню «First Boot Device» BIOS и нужно будет выбрать во время установки Windows с загрузочной флешки.
UltraISO – простая и удобная программа для создания загрузочных носителей
UltraISO — это узконаправленная и достаточно функциональная программа, которая, помимо создания и записи ISO-файлов, позволяет также редактировать образы дисков, изменяя их содержимое. Главной ее особенностью, которая представляет ценность именно в нашем случае, является возможность создания загрузочных носителей – дисков и флешек. Плюс к этому, UltraISO оснащена функцией конвертации файлов-образов в ISO-формат, если образ диска вашей операционной системы окажется записанным в другом формате – к примеру, «.BIN», «.NRG», «.CIF», «.IMG» или «.BWI».
UltraISO обладает простым и интуитивно-понятным интерфейсом, который не вызовет у вас никаких затруднений, если вы работали с программами для записи дисков. В идеале программа является платной, однако, если вы – не новичок в компьютерных технологиях, более того, умеете самостоятельно устанавливать операционную систему, для вас не составит труда отыскать на торрент-трекерах «вылеченную» версию UltraISO.
Создание ISO-образа операционной системы с загрузочного CD/DVD-диска
Если у вас есть загрузочный CD/DVD-диск для установки Windows, но нет его ISO-образа, программа UltraISO эту проблему очень просто решит. Вставьте диск в привод, запустите программу и в верхнем меню «Инструменты» выберите команду «Создать образ CD». В появившемся окошке необходимо оставить все настройки без изменений, лишь указать место, куда хотите сохранить ISO-образ загрузочного диска.
Нажмите команду «Сделать» и подождите пару минут, пока программа создаст образ.
Создание загрузочной флешки
Наконец, главный вопрос этой статьи – собственно, создание загрузочной флешки.
В USB-порт необходимо вставить чистую флешку. В случае с Windows 7 флешка должна быть объемом не менее 4 Гб, для Windows XP достаточно будет и 1 Гб, если это, конечно же, не кустарная сборка со встроенным софтом.
Запустите программу UltraISO и выберите меню «Файл» — «Открыть».
Откройте файл-образ с вашей операционной системой в ISO-формате.
В верхнем меню окна программы «Самозагрузка» выберите команду «Записать образ Жесткого диска».
В появившемся окне, не делая никаких изменений, нажмите команду «Записать». После этого появится предупреждение, что все данные на указанном носителе – т.е., на флешке – будут стерты. Необходимо подтвердить решение о записи, нажав команду «Да».
Осталось только дождаться окончания процесса записи. Все – флешка стала загрузочной.
Как создать загрузочную флешку Windows XP, Vista, 7, 8, 8.1, 10 программой WinToFlash
Здравствуйте админ! Хочу спросить, почему на вашем сайте нет ни одной статьи о программе WinToFlash? С помощью этой программки можно создать загрузочную, а также мультизагрузочную флешку с несколькими Windows и различными LiveCD. WinToFlash имеет два режима работы, первый, это режим мастера, он для начинающих, в нём вообще ничего не надо делать, нажал на кнопку и флешка готова, а второй режим для опытного пользователя, имеет много настроек и дополнительных опций. Работает программа без установки и её можно носить с собой на флешке. Имеет очень удобный интерфейс управления…
Как создать загрузочную флешку Windows XP, Vista, 7, 8, 8.1, 10 программой WinToFlash
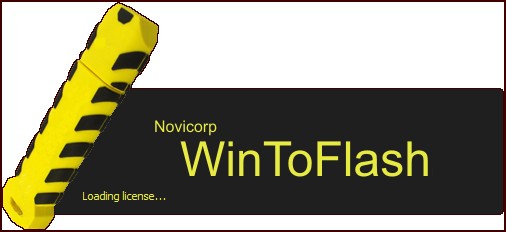
Привет друзья! Довольно неплохая программа для создания загрузочных накопителей, как правильно заметил наш читатель, имеет два режима, первый режим Мастера (устроит большую часть пользователей), в котором нужно просто указать ISO-образ Windows и флешку, далее произойдёт создание загрузочной флешки, а второй режим — расширенный (для опытных). Предлагаю в сегодняшней статье воспользоваться обычным мастером, а в следующий раз рассмотрим расширенный режим, в нём масса настроек и он требует написания отдельной статьи.
- Примечание: Также рекомендую для создания загрузочных флешек использовать очень простые программы WinSetupFromUSB и Rufus.
Официальный сайт WinToFlash
Внимание: В процессе инсталляции WinToFlash была замечена попытка установить нежелательное программное обеспечение в мою операционную систему (подробности далее в статье).
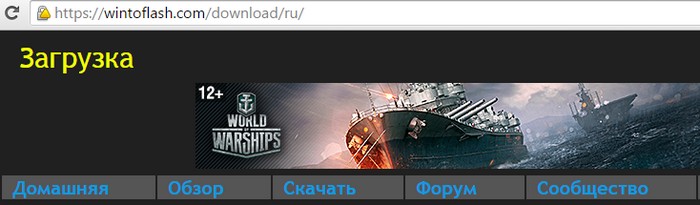
Я выберу полностью бесплатный вариант WinToFlash Лайт редакция.
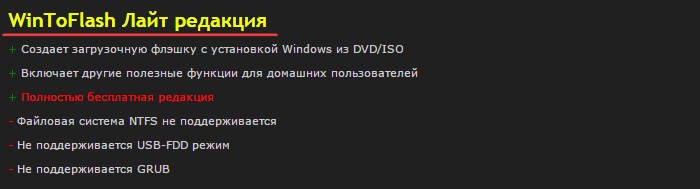
Скачиваем программу с любого сервера.

WinToFlash скачивается исполняемым файлом.
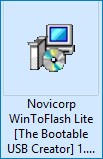
Запускаем установку программы.
Далее.

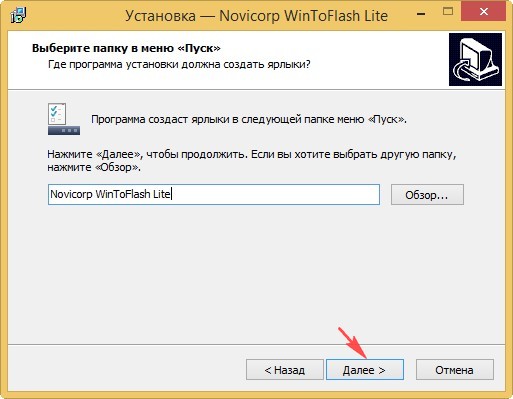

Установить.
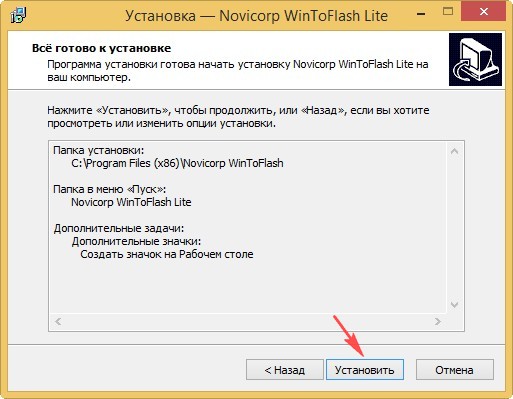
Завершить.
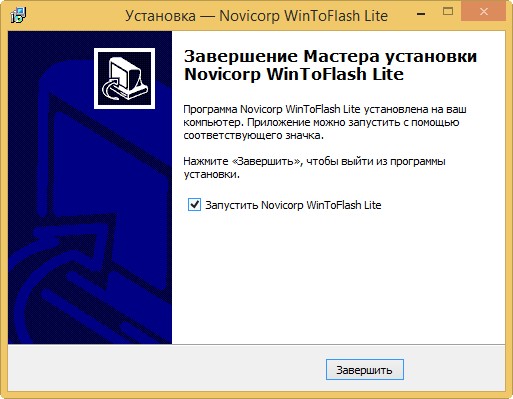
Мастер первого запуска.
Далее

Отметьте пункт «Принимаем лицензию».
Снимите галочку с пункта «Я соглашаюсь пересылать статистику».
Далее.
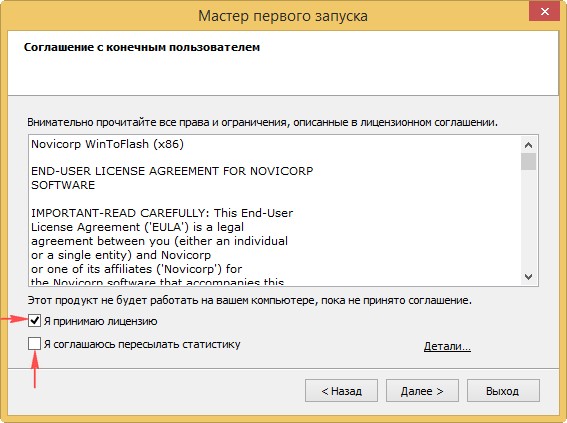
Отмечаем пункт Бесплатная лицензия.
Далее.
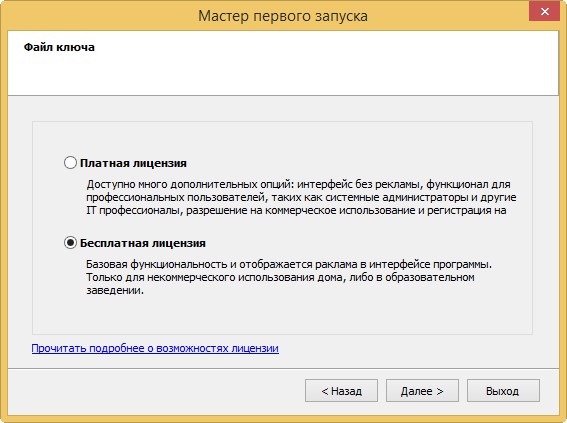
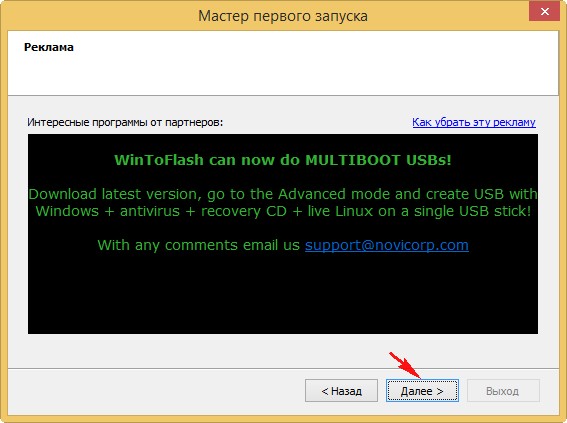
Внимание: Если отметить пункт «Быстрая настройка», то в операционную систему вместе с WinToFlash установится рекламный модуль, на который даже среагировал мой антивирус! Поэтому отмечаем пункт «
Далее.
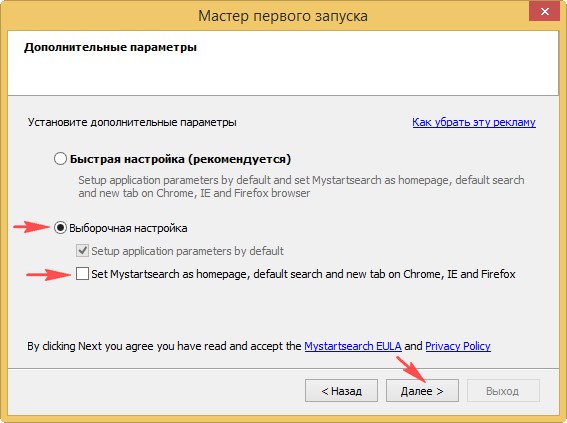
Установка продолжается. Далее

Жмём на кнопку Мастер переноса программы установки Windows на USB.
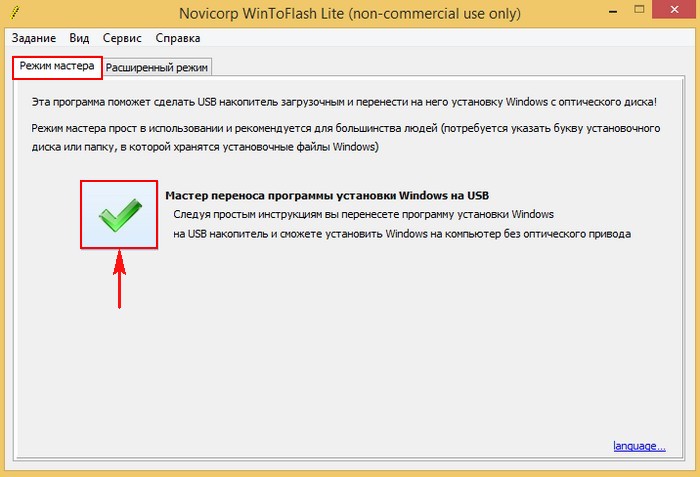
Далее
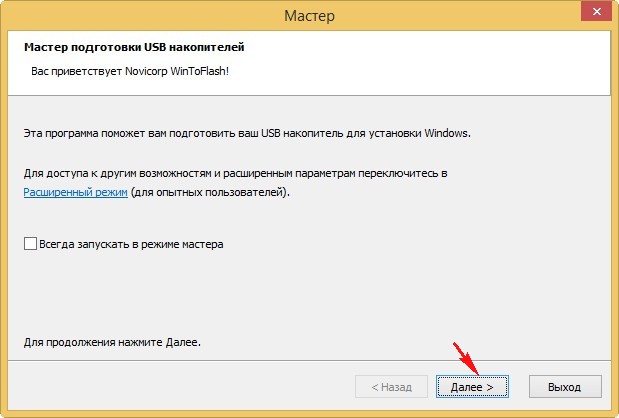
Если у вас имеется ISO образ Windows, то отмечаем пункт У меня есть ISO образ или архив (RAR, ZIP, DMG или другой).
Далее.
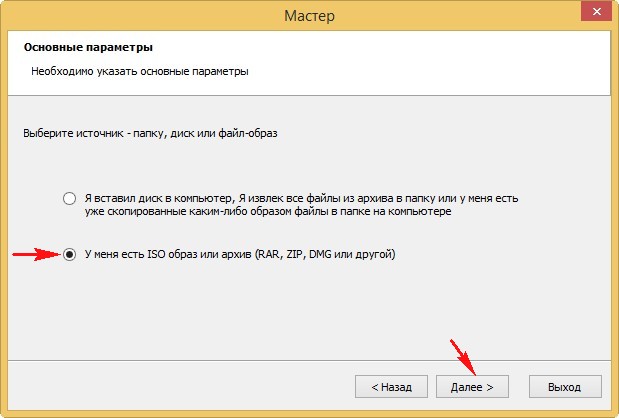
В первом поле нам нужно указать путь к ISO образу Windows, жмём на кнопку Выбрать.
Во втором поле выбираем нашу флешку, если их подсоединено к компьютеру несколько.
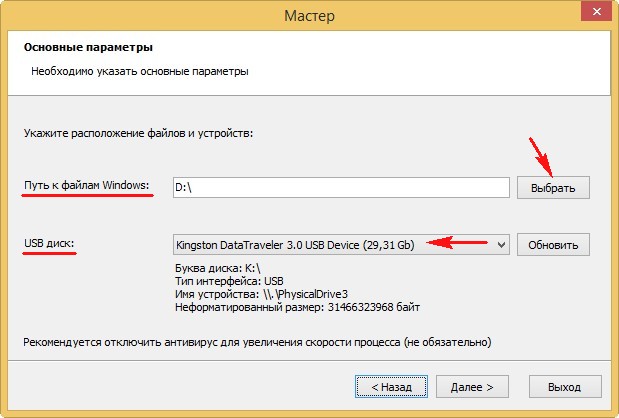
Находим ISO образ необходимой операционной системы и выделяем её левой мышью, затем жмём Открыть.
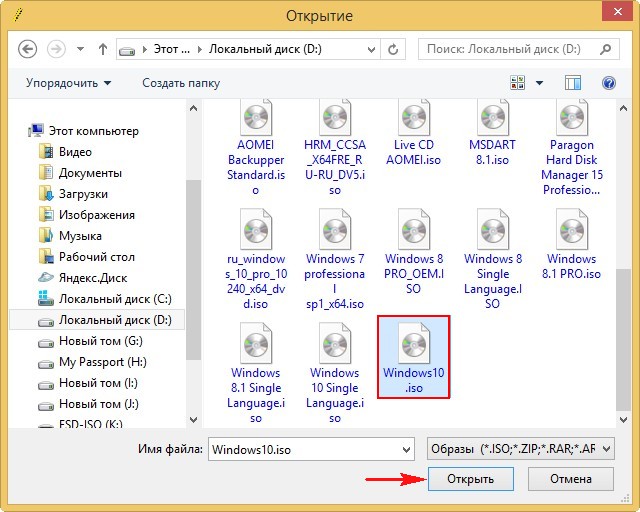
Далее.
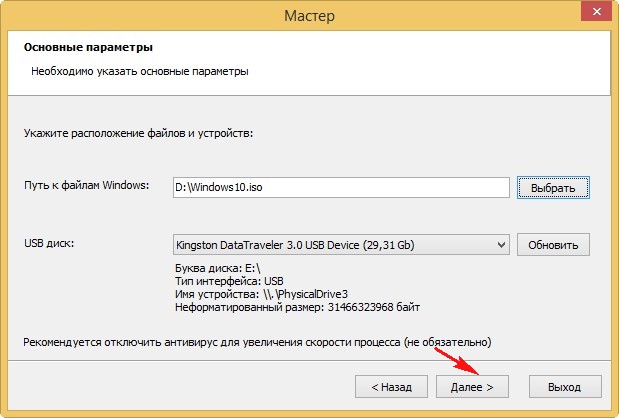
Вся информация на флешке удалиться.
Продолжить.

Принимаем условия лицензионного соглашения и жмём Продолжить.
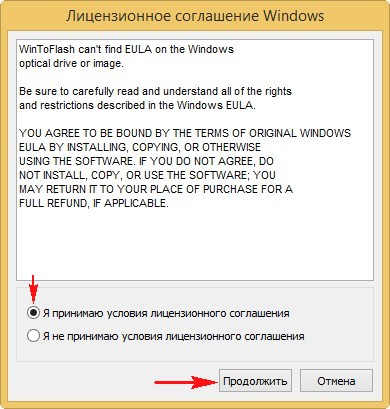
Начинается процесс создания загрузочной флешки.
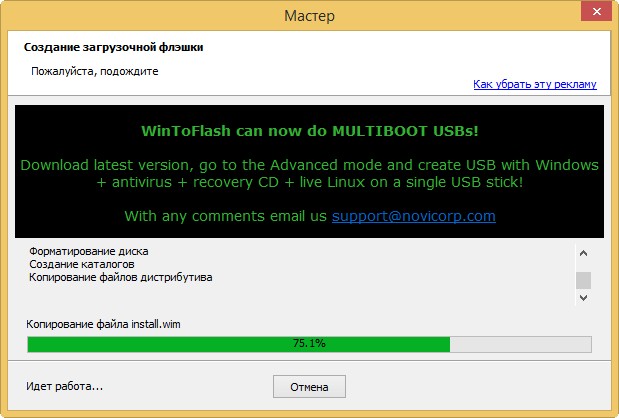
Загрузочная флешка создана программой WinToFlash.
Выход
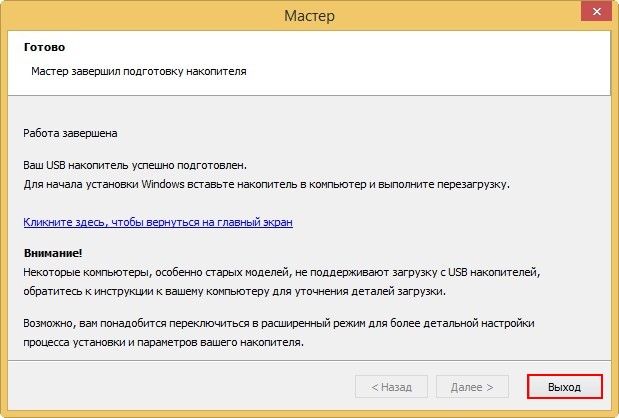
В бесплатной версии WinToFlash создаёт загрузочную флешку только с файловой системой FAT32.
С помощью такой загрузочной флешки можно установить операционную систему на компьютеры с UEFI, а также обычным БИОС.
remontcompa.ru
Загрузочная флешка Windows XP | remontka.pro
  windows | программы
 Несмотря на то, что этой операционной системе уже десять лет, вопрос о том, как создать загрузочную флешку Windows XP является более актуальным (судя по информации поисковиков), чем тот же вопрос для более новых версий Windows. Предполагаю, это вызвано тем, что большинство программ, предназначенных для создания загрузочных USB носителей, не создают таковые для Windows XP. Также, думаю, многие владельцы слабых нетбуков желают установить Windows XP на свои портативные компьютеры, а единственный способ сделать это — установить его с флешки.
Несмотря на то, что этой операционной системе уже десять лет, вопрос о том, как создать загрузочную флешку Windows XP является более актуальным (судя по информации поисковиков), чем тот же вопрос для более новых версий Windows. Предполагаю, это вызвано тем, что большинство программ, предназначенных для создания загрузочных USB носителей, не создают таковые для Windows XP. Также, думаю, многие владельцы слабых нетбуков желают установить Windows XP на свои портативные компьютеры, а единственный способ сделать это — установить его с флешки.
См. также:
WinToFlash — пожалуй, самый простой способ создания загрузочной флешки Windows XP
Примечание: в комментариях сообщают, что WinToFlash может устанавливать дополнительное ненужное ПО. Будьте внимательны.
После первого запуска программы для создания загрузочной флешки Windows XP WinToFlash Вам будет предложено принять соглашение пользователя, покажут рекламу и после этого Вы увидите главное окно программы:
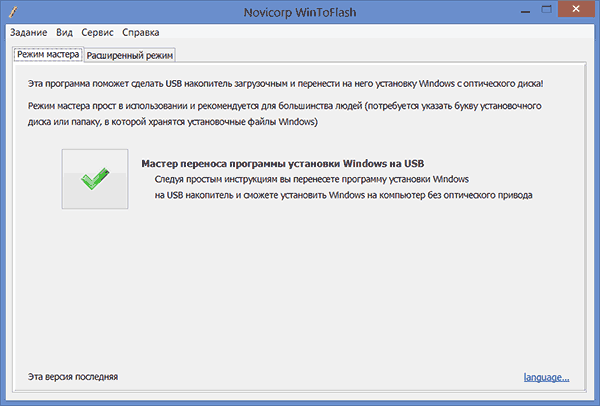
Создать загрузочную флешку Window XP можно либо с помощью мастера (в программе все на русском языке), который проведет Вас через весь процесс, либо следующим образом:
- Открыть вкладку «Расширенный режим»
- Выбрать пункт «Перенос программы установки Windows XP/2003 на накопитель (он и так выбран по умолчанию). Нажать «Создать».

- Указать путь к файлам Windows — это может быть смонтированный в системе образ диска с Windows XP, компакт-диск с операционной системой или же просто папка с файлами установки Windows XP (которую можно получив, например, открыв образ ISO в любом архиваторе и распаковав в нужное место).

- Указать, какую флешку будем превращать в загрузочную (Внимание! Все файлы на флешке будут удалены и, скорее всего, не будут подлежать восстановлению. Сохраните все важные данные).
- Ждать.
Таким образом, сделать флешку с дистрибутивом операционной системы Windows XP в программе WinToFlash одинаково легко как с помощью мастера, так и в расширенном режиме. Единственное отличие, в расширенном режиме Вы можете настроить другие параметры, выбрать тип загрузчика, установить исправление ошибки stop 0x6b session3_initialization_failed и многие другие. Для большинства пользователей никаких параметров менять не требуется, достаточно описанных выше действий.
Скачать WinToFlash можно скачать на официальном сайте разработчика http://wintoflash.com/home/ru/, но стоит быть внимательным — не используйте веб-установщик со страницы загрузки, а воспользуйтесь загрузкой по http или ftp с официального сайта с той же страницы.
WinSetupFromUSB — более функциональный способ
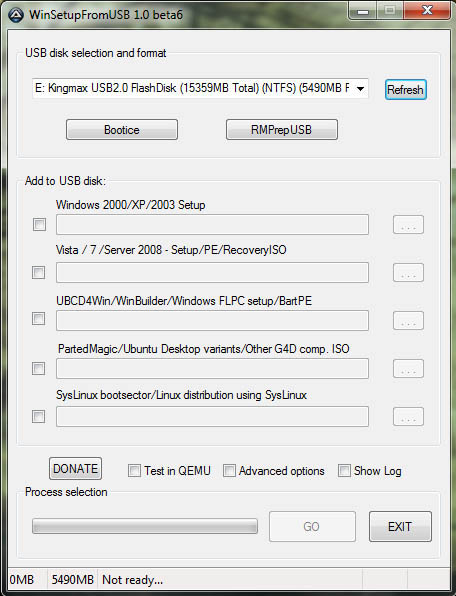
Несмотря на то, что вышеописанный способ изготовить установочную флешку с Windows XP является очень простым и удобным, лично я использую для этих и для многих других целей (например, для создания мультизагрузочной флешки) бесплатную программу WinSetupFromUSB.
Рассмотрим процесс создания загрузочной флешки XP с помощью WinSetupFromUSB.
- Запустите программу, флешка уже вставлена в USB порт компьютера
- В списке устройств выберите путь к Вашей флешки (если подключено несколько USB накопителей), нажмите кнопку Bootice.
- В появившемся окне Bootice нажмите «Perform format», выберите пункт USB-HDD mode (Single Partition) и подтвердите выполнение форматирования (все данные с флешки будут удалены).
- После завершения процесса форматирования нажмите кнопку «Process MBR» и выберите пункт «GRuB for DOS», затем нажмите кнопку «Install / Config». По завершении, закройте программу Bootice.
- В WinSetupFromUSB, в поле Windows 2000/XP/2003 укажите путь к файлам установки Windows XP (это может быть смонтированный образ ISO, диск с Win XP или папка с файлами установки). Нажмите кнопку «Go» и дождитесь окончания создания загрузочной флешки.
На самом деле, программа WinSetupFromUSB предлагает опытному пользователю значительно больше функций для создания загрузочных носителей. Здесь мы рассмотрели ее лишь в контексте темы инструкции.
Загрузочная флешка Windows XP в Linux
Если на Вашем компьютере установлен Linux в любой его версии, то описанные выше способы для создания загрузочной флешки с Windows XP не подойдут. Однако, решение имеется: воспользуйтесь бесплатной программой MultiSystem, предназначенной для создания загрузочных и мультизагрузочных флешек в ОС Linux. Скачать программу можно по ссылке http://liveusb.info/dotclear/
После установки программы, выполните следующие действия:
- В программе MultiSystem выберите флешку и нажмите «Validate», нажмите «Ок» для установки загрузчика GRUB, после чего Вы окажетесь в главном окне программы.
- Кликните «Non Free» — «Installing Non-Free part», затем — «Download PLoP Bootmanager»
- После этого кликните «Download firdisk.ima», «Close». В результате Вы снова перейдете в главное окно программы.
- И последнее: просто перенесите ISO образ с Windows XP на поле Drag/Drop ISO/img — вот и все, флешка для установки Windows XP готова.
Надеюсь, этих способов окажется достаточно для Ваших целей. Также можете прочесть: как установить загрузку с флешки в BIOS.
А вдруг и это будет интересно:
remontka.pro
Как сделать загрузочную флешку Windows 7, XP, 8, 8.1 для установки ОС Виндовс
Для установки операционной системы Windows на ноутбук или стационарный ПК многие используют USB-накопители, хотя ранее прибегали к помощи DVD-дисков. Сегодня все больше ноутбуков выпускается без DVD-привода, да и 8- или 16-гигабайтными накопителями уже никого не удивить, поэтому актуальным стал вопрос как сделать загрузочную флешку Windows 7, Windows 8, Windows 8.1 и Windows XP (несмотря на все насмешки, запрос «как сделать загрузочную флешку для Windows XP» в поисковых системах задают чаще, чем для Win8 — все-таки продолжает работать большое количество старых компьютеров со слабым «железом», где нормально работает лишь XP).

Способов создать загрузочную флешку Windows существует несколько: с помощью командной строки, средствами операционной системы и сторонними программами (утилитами). Мы не будем вдаваться в подробности всех способов, поскольку это бесполезно и не стоит затраченного времени, а рассмотрим всего два варианта создания загрузочного диска имея ISO образ.
Как сделать загрузочную флешку Windows с помощью UltraISO
Переходим на страницу официального сайта разработчиков и скачиваем Free Trial бесплатную версию программы UltraISO, работающую ограниченное время.

На открывшейся странице находим русифицированную версию программы и скачиваем.

Запускаем скачанный exe’шник и устанавливаем программу. Запускаем UltraISO и видим приветствие с предложением купить полную версию софта. Если таких намерений у вас нет, выбираем «Пробный период».

Рабочее окно программы представлено ниже. В дереве папок выбираем ту, где у вас хранится готовый ISO образ Windows (или делаем то же самое через меню Файл — Открыть).

Делаем двойной клик по образу. Верхняя часть окна программы заполняется содержимым образа.

На следующем этапе в верхнем меню выбираем вкладку Самозагрузка и в ней Записать образ жесткого диска.

Откроется окно записи, в котором сначала нажмем на кнопку Форматировать, чтобы очистить флешку. Параметры оставляем по умолчанию или изменяем, если в этом есть необходимость.

После завершения форматирования появится сообщение.

Переходим от форматирования к записи. Выбираем в открытом окне кнопку Записать.

Появится окно с предупреждением о том, что все данные с флешки будут удалены, но она у нас и так пустая, потому что на предыдущем шаге мы ее отформатировали. Выбираем Да.

Начнется запись образа на флешку, что обычно занимает 10-20 минут. По достижению 100% в списке событий появится последнее обновление «Запись завершена!«

Загрузочная флешка через UltraISO создана! Выходим из программы.
II способ
Как создать загрузочную флешку через USB/DVD download tool
Скачать фирменную утилиту Windows 7 USB/DVD download tool с официального сайта Microsoft можно по этой ссылке. Запускаем скачанный .exe файл и производим установку. После установки запускаем программу.
Утилита англоязычная, но весьма простая с интерфейсом в стиле минимализма, поэтому разобраться с ней не составит никакого труда. Процесс создания установочного диска разбит на 4 этапа:
1. Выбор ISO-образа системы на жестком диске.
2. Выбор USB-накопителя или DVD диска.
3. Выбор нужной флешки если их несколько.
4. Форматирование и запись.
В открывшемся окне нажимаем на Browse и выбираем на компьютере ISO-образ Windows.

После этого жмем Next для перехода к следующему этапу.

Здесь нужно выбрать носитель: для флешки выбираем USB device.

На третьем этапе выбираем конкретную флешку, если их несколько. Жмем Begin copying.

Если на носителе мало свободного места утилита предложит очистить флешку. Жмем Erase USB Device.

Появится окно подтверждения. Мы знаем, что удалим все файлы с флешки, поэтому жмем Да.

Начнется форматирование флешки.

Затем запись…

Поздравляем! Загрузочная флешка в программе Windows 7 USB/DVD download tool создана!

2notebook.net
Как создать загрузочную флешку с Windows XP? Как переустановить Windows XP с флешки
Несмотря на то что уже в апреле нынешнего года будет полностью прекращена поддержка Windows ХР, она по сей день продолжает оставаться одной из наиболее популярных компьютерных ОС. Но в последнее время ее редко ставят на мощные рабочие машины, предпочитая использовать ее в нетбуках.
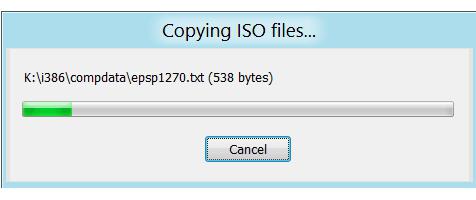 Вот только здесь есть одна небольшая проблема: установка ХР теоретически возможна только с CD-диска, приводов для которых у данных устройств нет. Что же делать? Ведь ставить Линукс чаще всего бессмысленно, так как новые разновидности популярных дистрибутивов просто не «потянет» слабое «железо»!
Вот только здесь есть одна небольшая проблема: установка ХР теоретически возможна только с CD-диска, приводов для которых у данных устройств нет. Что же делать? Ведь ставить Линукс чаще всего бессмысленно, так как новые разновидности популярных дистрибутивов просто не «потянет» слабое «железо»!Флешка – наш выбор!
Конечно, можно прицепить к нетбуку портативный CD/DVD привод, но для чего лишние сложности? Ведь порт USB на нем есть в любом случае. Следовательно, вопрос стоит только лишь в том, как создать загрузочную флешку с Windows XP. Сразу заметим, что сделать это по силам любому пользователю.
Немного о носителях
Во-первых, нужно обратить внимание на используемый носитель. Не стоит думать, что для этой цели подойдет любая флешка, купленная в ближайшем магазине. Впрочем, установить систему вы на нее сможете, но вот скорость работы в этом случае будет очень низкой.
Начать следует с объема. Минимально допустимый – 4 Гб. В этом случае (если есть опыт и желание) вами может быть создана мультизагрузочная флешка Windows XP. На ней легко разместится не только система, но и различные полезные утилиты.
Следующий важный параметр – скорость чтения и записи. Дешевые модели характеризуются 2-3 Мб/сек на запись, параметры же чтения редко превышают 8-12 Мб/сек. Согласитесь, что купить носитель на 32 Гб, данные на который будут записываться несколько часов,– не лучшая затея. А такое нередко случается, когда покупатели соблазняются низкой стоимостью китайской продукции.
Нередко на прилавках магазинов вообще можно увидеть флешки на 256 Гб, производителем которых является знаменитый «NoName». Не берите такие съемные диски, так как их емкость практически всегда не соответствует заявленной, да и ломаются они моментально.
Так что, перед тем как создать загрузочную флешку с Windows XP, нужно сходить в специализированный магазин. Не пожалейте денег на нормальный носитель, который порадует вас высоким соотношением циклов перезаписи и скоростью.
«WinSetupFromUSB 1.3»
Для начала разберем пример, когда используется замечательная программа «WinSetupFromUSB 1.3». Ее особенность в том, что сделать загрузочную флешку Windows XP с ее помощью несколько сложно, но зато с нее без проблем загрузится даже самый древний компьютер (лишь бы был USB-порт).
Другая хорошая новость состоит в том, что есть версии под 32- и 64-разрядные системы. Так что даже с новой Windows 8 вы не испытаете никаких проблем.
С чего начать?
Во-первых, раздобыть нормальный образ самой Windows ХР. Настоятельно рекомендуем не использовать так называемые «сборки», так как их работоспособность никем не может быть гарантирована! Форматировать флешку не нужно, так как программа все сделает за вас.
Запуск
Заметим, что сама утилита «WinSetupFromUSB 1.3» в инсталляции не нуждается, так что вы можете сделать загрузочную флешку Windows XP не нагружая компьютер лишними программами. Чтобы ее запустить, нужно щелкнуть по исполняемому файлу правой клавишей мыши, после чего выбрать в контекстном меню пункт «Запуск от имени администратора».
Смотрим на самый первый пункт с названием «UDB disk selection an format tools». Щелкнув на значке раскрывающегося списка, вы увидите список всех USB-носителей, которые есть в системе. Выберите требуемую флешку. Будьте внимательны, так как в противном случае можно потерять свои важные данные!
Следующий пункт – «Windows 2000/XP/2003 Setup». В нем нужно указать или путь к физическому носителю (оптическому диску), или же к виртуальному приводу, на который смонтирован диск с системой. Обратите внимание на пункты ниже: если вам нужна мультизагрузочная флешка (Windows XP + Vista/7), отмечайте их, указывая на расположение других носителей.
Немного отойдем от темы. Мы уже говорили, что для лучшего результата вам понадобится образ той ОС, которую вы намереваетесь запускать со съемного диска. Лучше всего сделать его самостоятельно, воспользовавшись программами «Alcohol 52%» или «UltraISO».
Сразу после нажатия кнопки «ОК» перед вами появится окно лицензионного соглашения «Microsoft Widows EULA», с которым придется согласиться («I Accept»). Обратите внимание, что в основном окне программы есть кнопка «Auto format it with FBinst». Трогать ее не нужно. При ее активации запускается специальная утилита для подготовки носителя. В ней нет ничего плохого, но записанная так Windows ХР запускается далеко не на всех компьютерах.
Запись загрузчика
Зато, перед тем как создать загрузочную флешку с Windows XP, вам понадобится кнопка «RMPrepUSB». Она также запустит утилиту, которая запишет MBR-загрузчик и подготовит носитель для записи.
Итак, кликаем по одноименной кнопке, после чего перед нами появляется диалоговое окно «RMPrepUSB v.2.1.714». Перед дальнейшими действиями обязательно убедитесь, что в самом верхнем поле указана именно ваша флешка! Иногда случается так, что невнимательные пользователи отмечают в этом поле собственный жесткий диск. Если он загрузочный (на котором установлена ОС), то сама система не даст вам ничего сделать. А вот если на нем находится коллекция каких-то медиа-файлов, то результаты могут оказаться весьма печальными…
В поле, которое называется «Загрузочный сектор», флажком отмечаем пункт «XP/BsrtPE bootable [NTLDR]». Идем чуть ниже, к пункту «Файловая система», где помечаем позицию «FAT32» (так как она более универсальна). Напротив нее есть флажок опции «Boot as HDD [C: 2PTNS]».
Перед тем как создать загрузочную флешку с Windows XP, нам остается только нажать на кнопку «Подготовка диска». Вылезет небольшое диалоговое окно, в котором нужно жать на «ОК». Сразу вылезет предупреждение о том, что при форматировании будут удалены все файлы. Жмем «ОК», после чего некоторое время ожидаем окончания работы. Когда все будет готово, нужно нажать на кнопку «Выход», после чего закрыть диалоговое окно утилиты «RMPrepUSB».
Непосредственная запись системы
Снова переходим в основное диалоговое окно «WinSetupFromUSB 1-3». Здесь необходимо включить опцию «Show Log». Точнее, особой нужды в наглядном отображении процесса нет, но так намного надежнее, ведь если что-то пойдет не так, то вы будете видеть, на каком именно этапе застопорился процесс.
Если так случится, то вы сможете поискать решение своей проблемы. Как правило, какие-то проблемы чаще всего возникают только в том случае, если есть какой-то дефект флешки. Если она новая, можно попытаться сделать полный формат данных (не забыв снять флажок «Быстрое форматирование»).
Все! Нажимаем на кнопку «GO», после чего стартует процесс записи рабочих файлов на флешку. Как правило, это занимает порядка 15 минут, но время здесь полностью зависит от характеристик вашего компьютера. Сигналом полного завершения работы является появление сообщения «Job done». Нажимаем на «ОК», немного ждем, пока программа дописывает последние килобайты информации на носитель. Все, он готов к использованию!
Как это все работает?
Что делать дальше, и как выполняется установка Windows XP с флешки? Здесь все довольно просто, но нужно дать некоторые пояснения. Дело в том, что носитель лучше подключать не к фронтальным, а к тыловым разъемам. Связано это с тем фактом, что передние порты зачастую выдают меньшую скорость, да и стабильностью работы могут похвастать далеко не всегда.
Выключаем компьютер. Вставляем флешку в подходящий порт и вновь включаем машину. Процедуру входа в BIOS долго расписывать не имеет смысла. Как правило, вход выполняется по нажатию (лучше многократному) кнопки DEL на клавиатуре, но у ноутбуков и нетбуков нередки другие варианты. Их нужно выяснять, читая инструкции к своему гаджету.
Чтобы пошла установка Windows XP с флешки, необходимо выставить соответствующий пункт в настройках BIOS. Как это сделать, вам предстоит опять-таки искать в инструкциях к своему устройству.
После старта перед вами появится окно загрузчика «Grub4Dos». В нем будет один пункт – «Windows 2000/XP/2003 Setup». Соответственно, если вы создавали мультизагрузочную флешку, то их будет больше. Нажимаем на «Enter», переходим в следующее меню.
 Чтобы переустановить Windows XP с флешки, нужно выбрать пункт «First part of Windows XP Professional SP3 setup from partion 0». После этого пойдет все тот же процесс установки, который запускался бы при инсталляции с оптического компакт-диска.
Чтобы переустановить Windows XP с флешки, нужно выбрать пункт «First part of Windows XP Professional SP3 setup from partion 0». После этого пойдет все тот же процесс установки, который запускался бы при инсталляции с оптического компакт-диска.А если нужны дополнительные программы?
Все вышеизложенное применимо только в тех случаях, когда вам нужен удобный и практичный носитель для установки системы. А что делать, когда необходим «спасательный круг», на котором будет антивирус, программа для дефрагментации и еще что-нибудь?
Ответ один – вам необходима загрузочная флешка с утилитами! Так как мы уже начали говорить об ХР, то не станем рассматривать вариант только флешки с программами. Мы ведь не боимся сложностей? Тогда приступаем!
«WinSetupFromUSB»
Естественно, что мы опять-таки будем использовать весьма полезную, компактную и шуструю программу. К слову сказать, точно так же создается и live-флешка Windows XP. Не сильны в терминологии? Тогда поясним, что так называется флешка, с которой можно загрузиться, получив совершенно работоспособную ОС Windows.
Если вы часто вынуждены работать на чужих компьютерах, то и сами поймете все преимущества такого подхода. Впрочем, хватит слов. Есть важное замечание. Так как нам нужна флешка с системой и различными программами, придется искать образ самому. Конечно, его можно создать самостоятельно, но для новичков такая задача фактически непосильна.
Запускаем программу от имени администратора. Повторяться не будем, так как все инструкции есть выше. Сразу после запуска перед вами предстанет довольно аскетичное диалоговое окно, в верхней части которого есть раскрывающийся список. Как вы могли догадаться, при нажатии на него отобразится список всех флешек, которые на данный момент подключены к компьютеру.
Делаем носитель загрузочным
Создатель предлагает для этого ровно два метода: «Bootice» и «RMPrepUSB». Так как первый куда проще и понятнее, мы предлагаем вам воспользоваться именно им. Что для этого необходимо сделать?
Во-первых, нажать на кнопку «Bootice». Сразу же откроется небольшое диалоговое окно, в котором необходимо активировать опцию «Perform Format» (крайняя правая кнопка). Следующее диалоговое окно – самое важное. Так, если вы планируете использовать свою флешку в паре со старыми и не слишком новыми BIOS, рекомендуем вам выбрать опцию «USB-FDD». Но! Так не получится создать мультизагрузку, а потому чаще всего придется применить пункт «USB-HDD mode» («Multiple Partitions»). В качестве файловой системы рекомендуется выбирать NTFS, но подойдет и FAT32.
Кстати, почему мы порекомендовали именно режим «Multiple»? Дело в том, что в этом случае флешка USB (загрузочная флешка) Windows XP позволит не только запускать ОС в live-режиме, но и сохранять на носитель нужные файлы.
Нажимаем на кнопку «Next-Step», соглашаемся со всеми предупреждениями о том, что в случае ошибки ваши данные будут безвозвратно потеряны. Нажимаем «ОК» и ждем. Если у вас не слишком мощная машина, то для этого может потребоваться сравнительно много времени.
Копирование установочных файлов
Для этого в основном диалоговом окне программы выбираем пункт, в самом конце которого есть словосочетание «BartPE». Следом нажимаем на кнопку с многоточием, указываем программе на каталог, в котором хранится образ диска.После этого нажимаем на кнопку «GO» и ждем окончания процесса. Рекомендуем выставить флажок опции «Show Log». Как и в случае, который мы описывали выше, это позволит вам следить за процессом. После успешного завершения процесса у вас на руках оказывается загрузочная флешка Windows XP. Программа запуска стартует после выставления соответствующих настроек в BIOS. Так как мы говорили об этом выше, повторяться уже не станем.
Использование других программ для создания загрузочных носителей
Так как названия всех вышеописанных утилит вряд ли знакомы обычным пользователям, мы расскажем о более простых вариантах. Так, поможет создать загрузочную флешку «UltraISO». Сделать это очень просто.
Как и во всех предыдущих случаях, вам потребуется нормальный образ чистой системы.
Запустив «UltraISO» (снова в режиме администратора), идем по пути «Файл-Открыть», указываем программе путь к образу системы, после чего в диалоговом окне жмем на кнопку «Открыть». Чтобы получилась загрузочная флешка из ISO, следующим шагом переходим к пункту меню «Самозагрузка-Записать образ жесткого диска».
Открывается диалоговое окно, в котором нужно выбрать ту флешку, на которую вы будете записывать файлы ОС. Выставляем опцию «USB-HDD» или иную, руководствуясь нашими наставлениями выше.
Выбрали? Тогда жмите на кнопку «Записать». Вас опять предупредят о безвозвратном уничтожении данных, которые могут быть на флешке. Там точно ничего нет? Тогда жмем «ОК», носитель будет форматироваться. Пьем чай, смотрим фильм или занимаемся чем-то подобным, пока не выскочит окно с оповещением о завершении процесса. Все! Можно устанавливать Windows XP через флешку.
Другие варианты
Было бы ошибкой сказать, что на этом заканчиваются все доступные варианты. Утилит для создания загрузочных дисков существует не одна сотня, а потому в рамках одной только статьи все их описать просто нереально.
Но мы расскажем еще об одной утилите, которая хорошо известна «продвинутым» отечественным пользователям. Речь идет о программе «Командная строка».
Так что Windows XP на USB-флешке с ее помощью создать также получится. Есть она на каждом компьютере с ОС Windows.
Подробности
Во-первых, ее необходимо запустить от имени администратора. Чтобы это сделать, необходимо нажать на кнопку «Пуск», напечатать в строке поиска «cmd». В правой части окна откроется список найденных файлов. На нужном файле щелкаем правой клавишей мыши, после чего выбираем все тот же пункт «Запуск от имени администратора».
Если вы делаете это в ОС Windows 8/8.1, то порядок действия несколько меняется. Во-первых, вам нужно зайти в «ModernUI» (он же известен под названием «Метро»), нажать на небольшую стрелку «Вниз», которая расположена в левом нижнем углу. Для устройств с сенсорным дисплеем можно просто сделать скролл вниз.
Откроется окно со списком установленных программ, в правом верхнем углу которого находится поле поиска. Вбиваем в него «CMD», после чего откроется результат поиска. Щелкаем по нужной программе правой клавишей мыши. В нижней части окна (нет здесь никаких контекстных меню!) появится перечень возможных действий. Как вы поняли, нужно выбрать «Запуск от имени администратора».Затем в открывшейся консоли печатаем строчку (а можно просто копировать) «DISKPART». Эта команда запускает специальную программную оболочку, которая позволяет управлять дисками (в том числе и съемными).
Следующая команда – «List disk». Если вы хоть немного знаете английский, то и сами видите, что она выводит список внешних дисков. Желательно подключить к компьютеру только одну флешку, так как иначе вы вполне можете ошибиться. Если Windows XP не видит флешку в этом режиме, попробуйте ее отформатировать в файловой системе FAT32.
Как это сделать? Откройте «Мой компьютер», щелкните по нужной флешке правой кнопкой мыши, выберите пункт «Форматировать». Естественно, что если съемного диска нет даже в этой папке, то ее лучше поменять. В ней явно есть какая-то неисправность, из-за которой вы можете потерять все свои данные.
После этого вводим команду «Clean», которая дополнительно очистит диск. После вывода сообщения о завершении процесса «Очистка диска выполнена успешно», вводим строку «Create partition primary». Она создает первичный активный раздел.
Следующая команда – «Select partition 1». Она позволяет выбрать созданный ранее раздел. Опция же «Active» сделает именно его активным.
Рекомендуем форматировать ваш накопитель, введя для этого команду вида «Format fs=NTFS». Если у вас файловая система FAT32, замените соответствующую часть команды. Вводим «Exit», на чем наша «консольная эпопея» заканчивается.
Затем производим копирование всех нужных файлов на съемный диск. Как это сделать? Если вы скачали образ диска в формате ISO, то для этого можно воспользоваться любым доступным архиватором («7-ZIP», к примеру). Запускаете программу, идете по пути «Файл-Открыть», где указываете путь к файлу образа. Все распаковываете на вашу флешку, подготовленную описанным выше способом.
Внимание! Описанный способ не дает 100% гарантии запуска программы установки на старом железе, так что если у вас есть такая необходимость, то лучше воспользоваться способом, который был описан в нашей статье самым первым.
Другие нюансы
Конечно, мы уже рассказывали о том, как можно сделать диск с системой и утилитами «в одном флаконе». Но что делать в том случае, когда вам нужна только одна какая-то программа, которую можно запустить из-под BIOS?
Решение ничем не отличается от того, что мы делали ранее. Для примера рассмотрим программу «Acronis», загрузочная флешка с которой позволит вам изменять размеры разделов, проводить разбивку жесткого диска или осуществлять полное и необратимое форматирование.
Самый простой способ
В этом случае нам понадобится установленный на компьютере «Acronis True Image». Набор программ этот очень полезный, так что рекомендуем его инсталлировать в «профилактических целях». После запуска утилиты перед вами откроется первое диалоговое окно.
В нем выбираем пункт «Перейти к главному окну». Откроется следующее окно, в котором необходимо активировать пункт «Создайте загрузочный носитель». Откроется «Мастер», при помощи которого вы будете выполнять все последующие операции. Нажимаем в первом окне «Далее», чтобы попасть в следующий пункт настроек.
В нем нужно установить флажок на пункте настроек «True image Home». Снова нажимаем «Далее», попадаем в окно с выбором съемных носителей. Выбираем свой, после чего снова пункт «Далее». После этого вылезет еще одно окно, в котором наконец-то будет кнопка «Приступить». Спустя некоторое время (в зависимости от характеристик вашего компьютера) появится сообщение о завершении создания загрузочной флешки.
Второй способ
В этот раз у вас должен быть образ «Acronis True Image». Для записи ее на носитель воспользуемся программой «WinSetupFromUSB», которую мы уже описывали в самом начале статьи. Процесс практически ничем не отличается от уже рассмотренного нами.
Во-первых, запускаете утилиту от имени администратора. В первом окне также выбираем нашу флешку, но дальше идем по другому пути.Нажимаем на кнопку «RMPrepUSB». Запустится окно дополнительной утилиты, в которой нужно опять-таки указать ваш носитель. Отмечаем опцию («BOOT OPTIONS») «NTLDR», в строке выбора файловой системы выставляем «NTFS». Обязательно ставим флажки напротив «Boot as HDD» и «Use 64hd». Больше ничего отмечать не нужно, а потому можно смело нажимать на кнопку «Prepare Drive».
Вылезет небольшое окно с предупреждением о начале процесса. Жмем «ОК». После этого покажется второе диалоговое окно, в котором вас предупреждают о том, что в результате форматирования все данные будут уничтожены.
Еще раз убедитесь в том, что на диске нет никаких данных, которые представляют для вас какую-то ценность. Если вы ошибетесь, то восстановить их будет сложно (если вообще возможно).
Соглашаемся, вновь нажимая на «ОК». В течение некоторого времени будет выполняться форматирование, после чего нас вновь перекинет в главное окно программы. Здесь нужно отметить флажком пункт, название которого начинается с «PartedMagic». Здесь же нажимаем на кнопку с изображением многоточия. Откроется «Проводник», в котором вы покажете утилите, где располагается образ «Acronis True Image».
Нажимаем на кнопку «GO» и ждем до тех пор, пока на мониторе не появится сообщение «Job Done». Все! Загрузочный носитель с утилитой готов!
fb.ru
Как создать загрузочную флешка xp
Прежде чем начинать ломать голову над тем, как создать это чудо техники, хорошо бы проверить способность своего компьютера запускаться с флеш-носителя. Если данная загрузка окажется невозможной, то нет смысла пробовать данный метод и использовать флешку.
Проверить, возможен или нет запуск операционной системы с флешки, можно, зайдя в меню BIOS, где в разделе First Boot Device должен присутствовать пункт USB-HDD. Если такой пункт есть, значит, флешка с Windows лишней не будет. Такая проверка необходима обладателям старых компьютеров, поскольку в новых моделях данная загрузка предусмотрена на 100%.
Для создания загрузочной флешки сначала нужно иметь или найти образ Windows XP. Его можно скачать в интернете либо создать самим с загрузочного диска. Загрузка с интернета труда не представляет. А вот чтобы создать образ, нужна специальная программа. Более удобной и понятной в использовании считается программа UltraISO, которая позволяет не только создавать, но и редактировать образы. Можно использовать любую другую программу для подобной цели, но лишь UltraISO имеет возможность создавать загрузочные флешки. Правда, как и многие надежные программы, она платная.
Создание образа не составит никаких проблем. Сначала необходимо вставить диск в дисковод. После запуска программы выберите в меню пункт «Создать образ CD» и программа перейдет к действию. Причем никаких предварительных настроек делать не нужно, разве что указать место, куда сохранять образ диска.
Несколько минут, и всё готово. Далее вам остается только записать всё на саму флешку. Перед записью USB-накопитель лучше проверить на наличие лишней информации и даже вирусов. Если там нет ничего нужного, то просто отформатировать. Причем большой объем накопителя не нужен, для Windows XP будет достаточно флешки объемом до 1 Gb.
Необходимо вставить выбранную флешку в USB-порт, открыть чудесную программу UltraISO, с помощью которой открыть файл-образ. Затем в меню «Самозагрузка» выбрать пункт «Запись жесткого диска», после чего нажать кнопку «Записать», чтобы процесс пошел. Программа сама выберет USB-накопитель в качестве нового носителя образа Windows XP.
По окончанию процесса загрузочная флешка будет готова. Можно прицепить её на ключи, как брелок, и всегда быть готовым к нестандартным ситуациям.
www.kakprosto.ru