Новости: Для чего нужен скриншот и как его сделать — Эксперт
Снимок экрана может потребоваться в двух основных ситуациях:
- При необходимости зафиксировать ошибку на экране, чтобы впоследствии переслать сделанный снимок специалисту. Идеальный вариант, чтобы долго не объяснять произошедшее словами.
- В ситуации, когда пользователь мобильного устройства или ПК пишет гайд, где сделанные скриншоты наглядно отражают пошаговые действия. Гораздо удобнее проиллюстрировать работу снимками и вставить на них комментарии, стрелки, линии, выделения. Информация сразу становится понятной.
Самое интересное, что при необходимости пользователь может сделать website screenshot. Это уникальный способ посмотреть, как будет выглядеть страница на различных мобильных устройствах из семейства Android и iOS и разных экранных разрешениях мониторов для ПК.
Каким способом сделать обычный скриншот
Используйте кнопку на клавиатуре PrintScreen или комбинацию Alt + PrintScreen
- В первом случае в буфер обмена копируется вся отображаемая информация на экране.

- Во втором случае делается скриншот выбранного активного окна.
- Информация из буфера обмена вставляется в любой графический редактор и сохраняется в нужном формате.
При помощи классического приложения из Windows “Ножницы” можно выполнить процедуру выделения определенной области на экране. Для этого:
- Запустите приложение “Ножницы”.
- Нажмите кнопку “Создать”.
- Подведите курсор мыши в верхнюю левую точку выделяемого фрагмента, и зажав левую кнопку мыши, потяните курсор в правый нижний угол по экрану. Отпустив кнопку в нужной позиции сделается скриншот области.
- Произведите процедуру редактирования и сохранения объекта.
Онлайн сервисы для публикации скриншотов
Существует целый ряд онлайн-сервисов, которые помогают сделать скриншот и получить на него ссылку, чтобы впоследствии опубликовать её, например, в чате.
- Сервис Gyazo — простой и функциональный в использовании облачный менеджер, сохраняющий изображения на сервере.
 Умеет выделять области.
Умеет выделять области. - Сервис Joxi — бесплатный и функциональный менеджер изображений, который хранит ссылки на скриншоты неограниченный срок.
- Сервис Snagit — платный вариант функциональной программы, который помимо статичных изображений умеет захватывать видео прямо с экрана.
Как сделать скриншот на телефоне (планшете)
- На iOS одновременно нажать кнопку “Home” и “On\Off”.
- На Android одновременно нажать кнопку включения и понижения громкости.
Как сделать, отредактировать и отправить скриншот на смартфоне
Снять скриншот с телефона на Андроид можно без сторонних программ. Снимки экрана нужны, чтобы поделиться с друзьями успехами в игре, показать проблему с телефоном коллеге или консультанту, зафиксировать информацию о заказе в магазине. В этой статье мы расскажем, как сделать и отредактировать скриншот экрана на смартфонах Самсунг Галакси и Xiaomi.
На телефонах Samsung
Снимаем
В большинстве последних моделей телефонов Самсунг Галакси скриншот снимается комбинацией клавиш Домой и Питание, зажатых одновременно.
Если все правильно, пользователь услышит щелчок камеры, и внизу появится пиктограмма снимка экрана.
Редактируем
Нажав на появившуюся иконку со снимком или кнопку с карандашом, открываем редактор картинок Samsung.
Наиболее нужные инструменты: обрезка и рисование. Можно отрезать лишнее, обвести нужные объекты и нанести поясняющие надписи.
Скрываем конфиденциальную информацию
Прежде, чем отправить скриншот по электронной почте или через социальную сеть, уберите конфиденциальную информацию. Скрыть ее можно с помощью Пера.
Выберите инструмент Кисть, яркий цвет, подходящий размер и замажьте номера карт, адрес электронной почты и телефон на рисунке.
Получится что-то вроде такой картинки.
Номера карт замазаны, важные сообщения скрыты.
Отправляем
Чтобы поделиться снимком экрана или отредактированным рисунком, нажмите показанную на рисунке кнопку.
Доступно более десятка разных вариантов отправки картинки электронной почтой, WhatsApp, ВКонтакте, Facebook.
Куда сохраняются скриншоты
На телефоне Samsung Galaxy запустите приложение Мои файлы, найдите папку Картинки.
В ней найдете папку Screenshots. Здесь и сохраняются снимки экрана.
На Xiaomi
На телефоне Сяоми скриншот снимается комбинацией клавиш уменьшения громкости и Питание, зажатыми одновременно.
Как и на Samsung, внизу появляется иконка с картинкой и доступными действиями.
Редактируем
Нажимаем кнопку Набросок и получаем карандаш. Инструментом Текст можно нанести надпись на рисунок. Обрезка поможет отрезать лишнее.
Скрываем личные данные
Для этого удобно использовать инструмент Мозаика.
Выберите нужный шаблон и размер кисти, смело затрите все сообщения и номера карт.
Отправляем
Нажмите на показанную кнопку, чтобы поделиться отредактированным снимком.
Где хранятся скриншоты на Xiaomi
Сохранение по-молчанию производится в Галерею в папку с названием Снимки экрана.
С небольшими изменениями эти советы подойдут и для других смартфонов на Android. Меняются только комбинации клавиш и возможности редактирования.
Как сделать скриншот на телефоне или планшете. Apple, Samsung, Android.
Скриншот (скрин или снимок экрана) – полезная и удобная во многих случаях картинка. Она показывает другим и сохраняет на память то, что пользователь видит на экране в текущий момент. Скрин позволяет помочь вам в технических вопросах или похвастаться знакомым своими успехами.
Имейте в виду: сфотографировать экран можно только при рабочей операционной системе. Т.е. если смартфон или планшет не включаются нормально, то снимков не будет. Как вариант – можно снять то, что есть, на фотоаппарат или другой телефон.
Выбираем способ сделать скриншот телефона или планшета по операционной системе
— Android. «Родная» опция действует с версии 4.х. Надо нажать одновременно кнопки «Power» и «уменьшение громкости», которые находятся на корпусе гаджета. Возможно, придётся потренироваться успевать это делать синхронно. Скриншоты можно найти в галерее – будут последними фотографиями – или через проводник в картинках – будут в отдельной папке.
— iOS. Чтобы получить скрин айфона или айпада, нажимают кнопки «Home» и «Sleep/Wake». Снимок получится, когда экран мигнёт. В папке «Фотоплёнка», где скриншот окажется после этого, он будет в конце списка. Предусмотрена соответствующая опция в меню AssistiveTouch.
— Windows Phone. Встроенная функция появилась с 8-ой версии. Здесь требуется одновременное нажатие кнопок «Windows» и «Power». Однако уже в 8.1 надо жать «Power» и «увеличение громкости». В отличие от компьютерной Windows снимки сразу сохраняются в виде файлов-картинок в галерее.
— Bada. В этой ОС делать снимки экрана проще: удерживая кнопку меню, следует нажать и кнопку блокировки. Т.е. необязательна синхронность действий, как, например, в Андроиде. Найти скриншот можно в папке «Images».
Выбираем способ сделать скриншот планшета или телефона по производителю гаджета
— Apple. Скриншот айфона или айпада делается так, как описано в пункте iOS.
— Samsung. Можно использовать встроенную функцию от Андроида (см. выше). В разных версиях телефонов и планшетов доступны ещё такие сочетания кнопок: Домой + Включение, Домой + Назад, Домой + Блокировка. Кроме того, в Galaxy S3 можно провести ребром ладони по поверхности экрана.

— HTC. Делаете скриншот как на Андроид-телефоне или сочетанием клавиш Домой + Включение.
— ASUS. Проще всего сделать скрин планшета через «Power» + «уменьшение громкости», как в любом Android 4.x и выше. Однако есть более длинный способ: в приложениях в меню «Настройки» имеется подпункт «Экран».
— Sony. Для андроид-телефонов действительно то, что описано выше. Но, возможно, в старых версиях будет работать меню кнопки «Power», которую тоже следует удерживать некоторое время.
Статья подготовлена интернет-магазином Bobina.com.ua.
Постоянные акции
Специально для Вас мы разработали специальную акцию, которая поможет вам экономить на необходимых Вам вещах. Покупайте чехол + пленку + зарядку и экономьте до 50%!
Подробнеенаш магазин предоставляет уникальную возможность заказать на выбор до 3-х чехлов для смартфонов, а купить тот, что Вам подойдет.
Зарегистрируйтесь на сайте и станьте участником программы лояльности. Накапливайте скидки, участвуйте в акциях и узнавайте первыми о новинках.
Как сделать скриншот с прокруткой на Андроид — Doitdroid.com
На чтение 4 мин. Просмотров 10.7k. Опубликовано
Одна из самых полезных функций смартфонов от Samsung и Huawei на самом деле может быть на любом Android-телефоне. В данном случае мы имеем в виду «Scroll capture», которая дает вам возможность делать более длинные скриншоты с прокруткой всей страницы.
Существует множество приложений, которые позволяют вам объединять скриншоты вручную, чтобы сделать их одним файлом, однако это утомительно. В нашей сегодняшней статье вы узнаете о том, как получить скриншот с прокруткой на вашем Android-устройстве без больших хлопот.
На смартфонах Samsung Galaxy
Представленная пользователям Samsung в модели Note 5 и значительно улучшенная для Galaxy S7, является классная фишка под названием «Capture more». Она позволяет вам сделать один длинный скриншот страницы, сверху и прокруткой до конца, преобразовав его в один файл. Эта функция была снова использована в Galaxy S8 под новым названием «Scroll capture» и, конечно же, ею можно наслаждаться и в новом флагмане Galaxy S9. Чтобы воспользоваться данной функцией, выполните следующие действия:
Она позволяет вам сделать один длинный скриншот страницы, сверху и прокруткой до конца, преобразовав его в один файл. Эта функция была снова использована в Galaxy S8 под новым названием «Scroll capture» и, конечно же, ею можно наслаждаться и в новом флагмане Galaxy S9. Чтобы воспользоваться данной функцией, выполните следующие действия:
- Сначала активируйте опцию «Smart capture» в меню дополнительных настроек.
- Перейдите к экрану, скриншот которого вы хотите сделать.
- Сделайте скриншот, как обычно.
- После этого нажмите на иконку «Scroll capture» (которая ранее называлась «Capture more») в перечне параметров, которые будут отображаться в нижней части экрана.
- Продолжайте нажимать на «Scroll capture», чтобы продолжить перемещение вниз по странице, пока вы не закончите.
На смартфонах Huawei
Начиная с EMUI 5.0, устройства Huawei Mate 9 и Mate 10 позволяют делать скриншоты с прокруткой. Ниже представлен пошаговый процесс:
- Найдите экран, на котором вы хотите сделать скриншот с прокруткой.

- Одновременно удерживайте кнопки питания и уменьшения громкости.
- Через несколько секунд появится анимация, сообщающая о том, что вы успешно сделали скриншот.
- Перед исчезновением анимации нажмите на иконку «Scrollshot».
- Почти сразу начнется прокрутка экрана, с добавлением новой захваченной области изображения к исходному скриншоту экрана. Прокрутка будет продолжаться до тех пор, пока вы не коснетесь иконки, отвечающей за остановку прокрутки.
- После этого на вашем дисплее появится сохраненный скриншот большого размера, и вы сможете рассмотреть его во всех деталях. Плюс, у вас будет возможность поделиться, отредактировать или вообще удалить полученное изображение.
На любом устройстве Android
Увы, но не все люди могут позволить себе смартфон Galaxy или Huawei Mate. К счастью, существует стороннее приложение под названием Stitch & Share, чтобы выйти из трудного положения тем, у кого нет телефонов Galaxy.
Это интуитивно понятное приложение позволяет делать скриншоты обычным способом, а затем автоматически соединяет их воедино (в отличие от других приложений, требующих от вас сделать это вручную). Все, что вам нужно сделать, это сохранить скриншот в виде одного файла, и указанное выше приложение даже позволит вам поделиться им сразу после его создания.
Все, что вам нужно сделать, это сохранить скриншот в виде одного файла, и указанное выше приложение даже позволит вам поделиться им сразу после его создания.
Вы можете сделать скриншот всего веб-сайта, новостной статьи или приложения при помощи Stitch & Share (которое можно скачать из Play Store). После того как вы загрузите его и предоставите ему необходимые разрешения, просто сделайте первый скриншот как обычно. Прокрутите вниз, чтобы только небольшая часть того, что была видна на первом скриншоте, все еще отображалась на вашем экране, а затем выполните следующий скриншот.
Повторяйте это действие до тех пор, пока не сделаете снимки всего, что захотите. Затем проведите пальцем вниз, чтобы открыть панель уведомлений вашего телефона, и коснитесь уведомления Stitch & Share, чтобы открыть приложение. Или вы можете открыть приложение Stitch & Share и выбрать скриншоты, которые вы хотите автоматически соединить в один файл. Чтобы сохранить длинный скриншот, нажмите на иконку в виде зеленой стрелки.
Чтобы увидеть пример того, на что способно Stitch & Share, взгляните на очень длинный скриншот максимального разрешения ниже. В приложении есть несколько недостатков, а именно то, что результаты не всегда идеальны, а небольшой водяной знак появится внизу справа, если вы не перейдете на платную версию. Однако, в целом, это очень удобное и полезное приложение.
Вы можете видеть, что результат не был идеальный для текста под фото заголовка, но основной текст получился отлично.В следующий раз, когда ваш друг отправит вам четыре снимка одной текстовой беседы, обязательно отправьте ему ссылку на эту статью. И, если у вас есть полезные советы, которыми вы хотели бы поделиться, расскажите о них в комментариях!
Автор статьи
Люблю свой Android, видео с котиками и хорошие дизайнерские решения для смартфонов будущего.
Написано статей
Как сделать скриншот экрана на телефоне и на компьютере
Наверное, каждому из нас знакома ситуация – хочется сфотографировать переписку или количество лайков на комментарии, чтобы похвастаться друзьям. И каждый задавался вопросом: а как сделать скриншот экрана на компьютере или телефоне?
И каждый задавался вопросом: а как сделать скриншот экрана на компьютере или телефоне?
Некоторые идут по пути наименьшего сопротивления и просто фотографируют экран компьютера или ноутбука на камеру смартфона. Да вот только качество таких фото оставляет желать лучшего. В то время как скриншот позволяет всё разглядеть в мельчайших деталях.
Из нашей статьи вы узнаете, как это сделать буквально в пару кликов.
Как сделать скриншот экрана на компьютере и ноутбуке
Думаю, каждый из нас пользуется персональным компьютером или ноутбуком. Конечно, телефоны во многом вытеснили столь громоздкие гаджеты, однако некоторые действия проще сделать через компьютер – например, написать статью или отправить отчёт.
Иногда нам требуется создать скриншот экрана. Многое зависит от операционный системы: стоит ли у вас на компьютере или ноутбуке MacOS или Windows и какой версии. В этой статье вы узнаете, как сделать скриншот экрана на компе с ОС Windows (Microsoft).
Для начала нам нужно узнать версию Windows, установленной на вашем компьютере.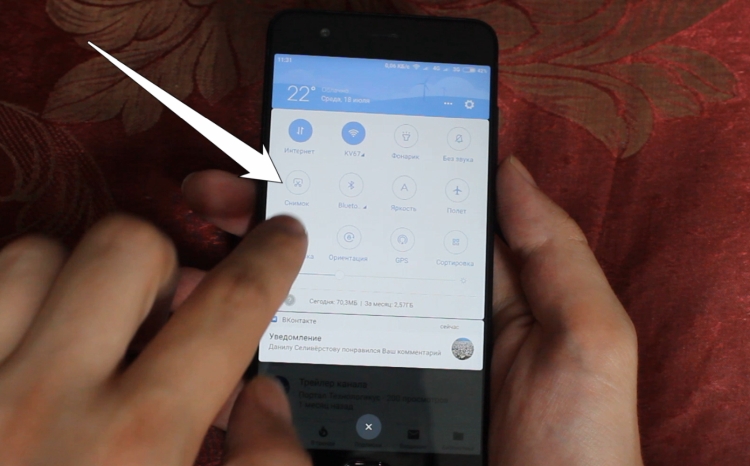
Суть в том, что в каждой операционной системе скриншот делается по-разному. Давайте начнём по порядку, от старой доброй семёрочки до популярной и получившей распространение десятки.
Сперва вам нужно отыскать на клавиатуре клавишу, без которой сделать скриншот ну никак не получится – называется она Print Screen.
Сокращённо она также может называться PrtScr, PrtSc или Print Scrn, всё зависит от особенностей вашего ПК или ноутбука. У меня, например, на Lenovo она называется PrtSc и находится рядом с Insert и F12 – ищите эту клавишу примерно в той области, обычно она мелкая и неприметная.
Скриншот в Windows 7 и Windows XP
Сделать скриншот на виндовс 7 достаточно просто: нужно нажать клавишу Print Screen. Изображение экрана копируется в буфер обмена, отдельной папки для него не создаётся, к сожалению. А дальше поступаете как пожелаете: если вы хотите поделиться с другом снимком экрана, то просто нажимаете правую кнопку мыши и кликаете «Вставить» – изображение прикрепится как обычный файл. Если же вы хотите сохранить скриншот экрана на компьютере или ноутбуке, то придётся немножко попотеть. Именно из-за того, что отдельной папки для сохранения скриншотов в Windows 7 не предусмотрено.
Изображение экрана копируется в буфер обмена, отдельной папки для него не создаётся, к сожалению. А дальше поступаете как пожелаете: если вы хотите поделиться с другом снимком экрана, то просто нажимаете правую кнопку мыши и кликаете «Вставить» – изображение прикрепится как обычный файл. Если же вы хотите сохранить скриншот экрана на компьютере или ноутбуке, то придётся немножко попотеть. Именно из-за того, что отдельной папки для сохранения скриншотов в Windows 7 не предусмотрено.
Поэтому после нажатия клавиши PrtSc вам требуется открыть графический редактор Paint – обычно он быстро находится через нажатие «Пуска», где отображаются стандартные или часто используемые программы. Открываете редактор и действуете по стандартной схеме: клик мышки и «вставить». Готово! Теперь сможете обрезать изображение так, как вам захочется и сохранить его в любом месте на компьютере.
Аналогичные действия требуются в Windows XP. Следует отметить, что в обеих операционных системах для редактирования изображения подойдёт не только стандартный Paint, но и другие графические редакторы, вплоть до Adobe Photoshop.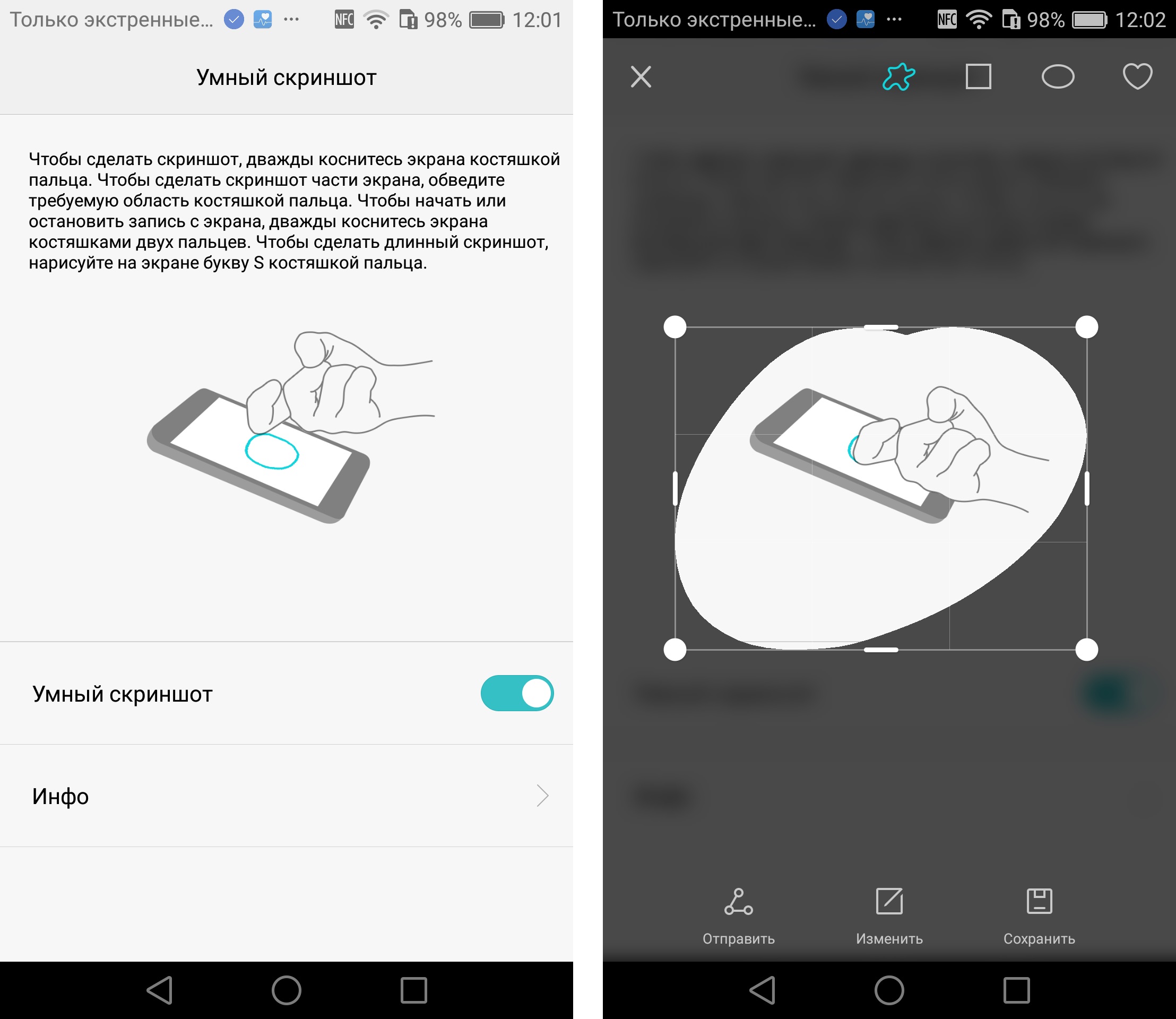
Скриншот в Windows 8 и Windows 8.1
Как сделать скриншот экрана на ноутбуке или компьютере, если у вас установлена версия виндовс 8 или 8.1? Гораздо легче, чем в семёрке, поверьте. В Windows 8 вам не нужно пользоваться графическими редакторами или самостоятельно создавать отдельную папку для скриншотов – система автоматически её создаст, как только вы сделаете свой первый снимок экрана. По умолчанию изображения нумеруются в хронологическом порядке.
Для того, чтобы сделать скриншот в Windows 8 или 8.1, вам потребуется… всего лишь зажать одновременно две клавиши – уже известную нам PrtSc и Windows (обычно на клавиатуре обозначена логотипом компании, «окошечком»). Найти последнюю обычно можно в нижнем левом углу, между клавишами Ctrl и Alt.
Все сохраненные скриншоты хранятся в папке «Снимки экрана», которую вы можете найти в Изображениях или иногда Документах.
Скриншот в Windows 10
Пожалуй, самый распространённый запрос в поисковиках и над чем ломают головы тысячи пользователей – это как сделать скриншот экрана на виндовс 10. Здесь применяются два способа, один из которых мы уже рассматривали выше на примере Windows 7 и XP: путём нажатия клавиши PrtSc, когда снимок сохраняется в буфер обмена. Это позволяет моментально отправлять через функцию «вставить» скрин в сообщения или при публикации на стену в социальных сетях, однако для сохранения на жёсткий диск не предусмотрено создание отдельной папки. Поэтому по аналогии с Windows 7 сохранить скриншот на компьютер можно через любой графический редактор.
Здесь применяются два способа, один из которых мы уже рассматривали выше на примере Windows 7 и XP: путём нажатия клавиши PrtSc, когда снимок сохраняется в буфер обмена. Это позволяет моментально отправлять через функцию «вставить» скрин в сообщения или при публикации на стену в социальных сетях, однако для сохранения на жёсткий диск не предусмотрено создание отдельной папки. Поэтому по аналогии с Windows 7 сохранить скриншот на компьютер можно через любой графический редактор.
И всё же большей популярностью пользуются «Ножницы». Это стандартная программа, отыскать их можно через поисковую строку в меню «Пуск». Далее при запуске программы вы видите 3 основных режима:
- Создать – режим, позволяющий сделать снимок экрана произвольной формы с четырьмя углами
- Режим имеет в своей структуре 4 формата: окно, прямоугольник, весь экран и произвольная форма, в использовании вам пригодится только мышка
- Задержать прекрасно подойдёт, если требуется сделать скриншот фильма – он позволяет создать скриншот при условии установления тайминга от 0 до 5 секунд
Сохранить скриншот на компьютер или ноутбук можно привычным способом, при нажатии на «Файл», после чего ищите ваши снимки экранов в одноимённой папке в Документах или Изображениях.
Собственно, никаких сложностей в вопросе как сделать скриншот экрана на компьютере нет. Нужно только твёрдо знать свою версию операционной системы и отыскать на клавиатуре волшебную клавишу PrtSc.
Лучше всего использовать отдельную программу для скриншотов на ПК
Тем не менее, существует специальная программа LightShot, которая позволяет не только сделать скриншот, но и отредактировать его прямо на месте. Она предназначается не только для Windows, но и для MacOS – вы можете скачать её независимо от версии вашей операционной системы, просто кликнув на нужную кнопку. Оговорюсь сразу: регистрация для скачивания программы не требуется.
Я пользуюсь именно этой программой, т.к. она абсолютно бесплатна, а установка занимает всего несколько секунд. После загрузки откроется новое окно в браузере, где вас поблагодарят за установку забавной картинкой с котиком – по мне, это очень интересный бонус от разработчиков LightShot. Для примера, вот видео по тому, как работает программа (видео на английском, но суть из него будет понятна без слов).
Интерфейс очень простой, а для вызова LightShot нужно нажать уже знакомую нам клавишу PrtSc. Экран посереет, и от вас потребуется выделить ту область, скрин которой вы хотите сделать. В левом верхнем углу отобразится размер будущего скриншота, а в правой нижнем у вас будет представлена панель с самыми разными инструментами. Отдельно порадовало, что в LightShot можно менять и передвигать выделенную область.
Также, если вы случайно нажали на PrtSc и хотите закрыть программу, достаточно просто нажать Esc (обычно находится в верхнем левом углу клавиатуры) или щёлкнуть правой кнопкой мыши и выбрать «Отменить».
В чём преимущество этой программы, здесь вы вольны делать со скриншотом что хотите. В выделенной области можно вставить какую-то цитату, выделить маркером объект или указать на него стрелочкой.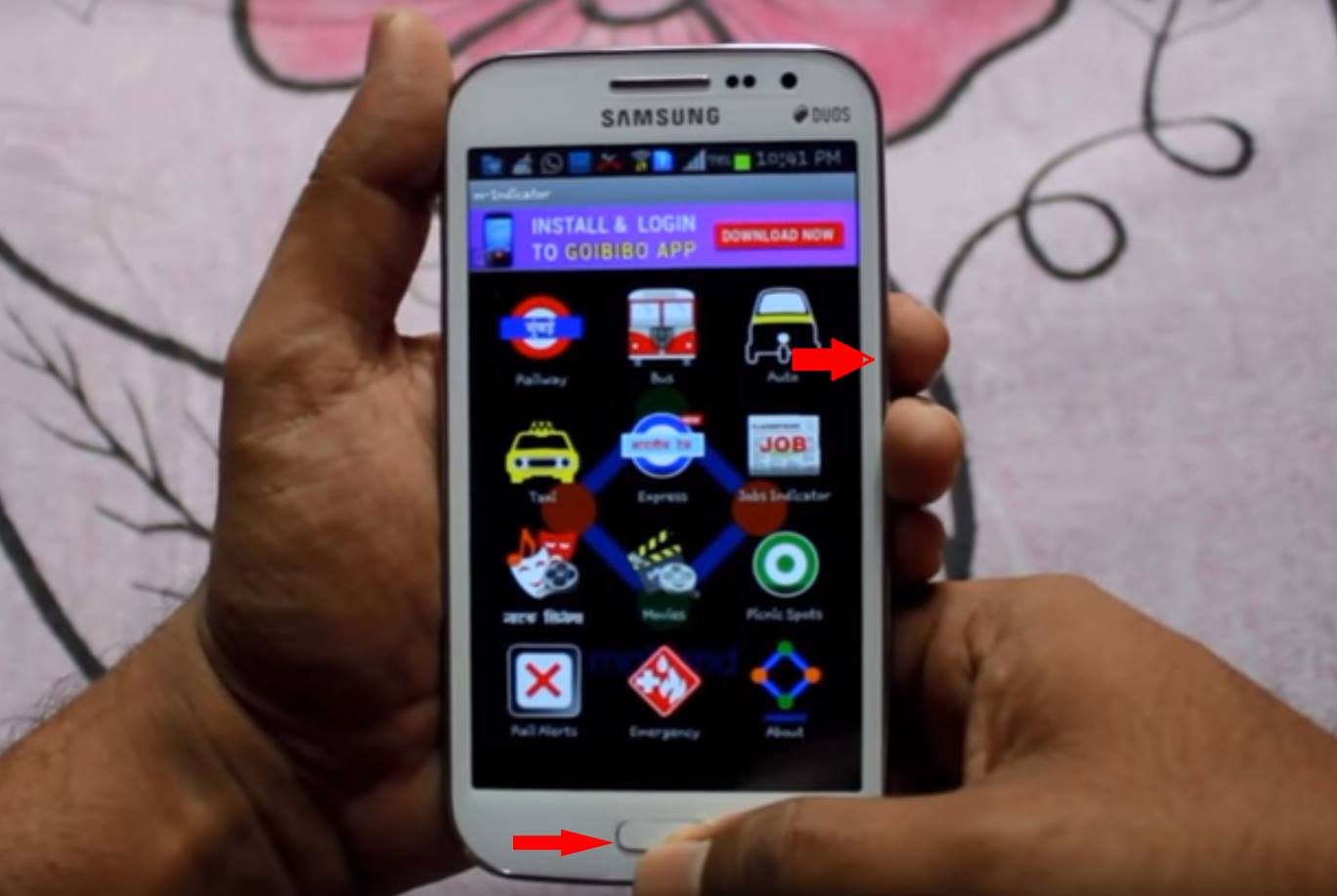 Приятно, что в LightShot можно выбрать цвет инструментов – по умолчанию стоит красный, а найти эту кнопку легко. Она находится практически в самом углу и залита цветом, в отличие от остальных функций. Если же у вас что-то не получилось, можно отменить действие, нажав на соответствующую кнопку со стрелочкой влево.
Приятно, что в LightShot можно выбрать цвет инструментов – по умолчанию стоит красный, а найти эту кнопку легко. Она находится практически в самом углу и залита цветом, в отличие от остальных функций. Если же у вас что-то не получилось, можно отменить действие, нажав на соответствующую кнопку со стрелочкой влево.
После того, как вы сделали со скриншотом всё необходимое, по горизонтали вы можете выбрать, куда выгрузить изображение. Им можно поделиться в социальных сетях, распечатать, сохранить на компьютер или же просто скопировать (полезно, если нужно быстро вставить скрин экрана в документ, например). Как только вы завершили работу в LightShot, для выхода просто нажмите на крестик или же закройте окно сочетанием клавиш Ctrl+X.
Как видите, это достаточно простая в установке и использовании программа, в которой разберётся любой, независимо от уровня его владения ПК. Скачать программу можно здесь: https://app.prntscr.com/ru/.
Как сделать скриншот экрана на телефоне
Телефоны стали незаменимой частью нашей повседневной жизни – это неоспоримый факт. Мы постоянно носим их с собой в карманах и практически никогда не расстаёмся, чтобы всегда быть на связи.
Периодически возникает потребность сделать скриншот экрана телефона. Однако всё зависит от самого телефона – в большинстве нынешних смартфонов установлена одна из двух операционных систем: Android или iPhone OS (сокращённо iOS).
Как сделать скриншот экрана на Айфоне
На разных моделях айфонов можно по-разному делать скриншоты. Если вы не знаете модель своего айфона, советую попробовать путём проб и ошибок найти подходящий способ.
- На айфонах 6, 7, 8 нужно одновременно зажать боковую кнопку и кнопку «домой», которая выводит нас в главное меню.
 Как только вы сразу отпустите обе кнопки (важно, чтобы это произошло одновременно), снимок экрана появится в виде миниатюры в левом нижнем углу. Для того, чтобы просмотреть получившееся изображение, щёлкните на неё, а для закрытия – смахните влево. Скриншот автоматически сохраняется в Галерею.
Как только вы сразу отпустите обе кнопки (важно, чтобы это произошло одновременно), снимок экрана появится в виде миниатюры в левом нижнем углу. Для того, чтобы просмотреть получившееся изображение, щёлкните на неё, а для закрытия – смахните влево. Скриншот автоматически сохраняется в Галерею.
- Чтобы сделать скриншот экрана на айфоне 11, X и других с функцией Face ID, нужно одновременно зажать кнопку включения и кнопку увеличения громкости. По аналогии появится внизу слева миниатюра.
- Для айфонов SE, 5s, 5, где используется верхняя кнопка, схема немного меняется. Здесь нужно одновременно зажать верхнюю кнопку и кнопку «домой», дальше всё по известному сценарию: миниатюра и Галерея.
Сделанные скриншоты ищите в приложении «Фото»>«Альбомы»>«Снимки экрана». Там вы можете отредактировать изображение, нажав на специальный значок – например, чтобы обрезать ненужные детали.
Обратите внимание:
Вдобавок к этому существуют приложения для создания скриншотов – они становятся незаменимыми помощниками, если, допустим, заела кнопка «домой».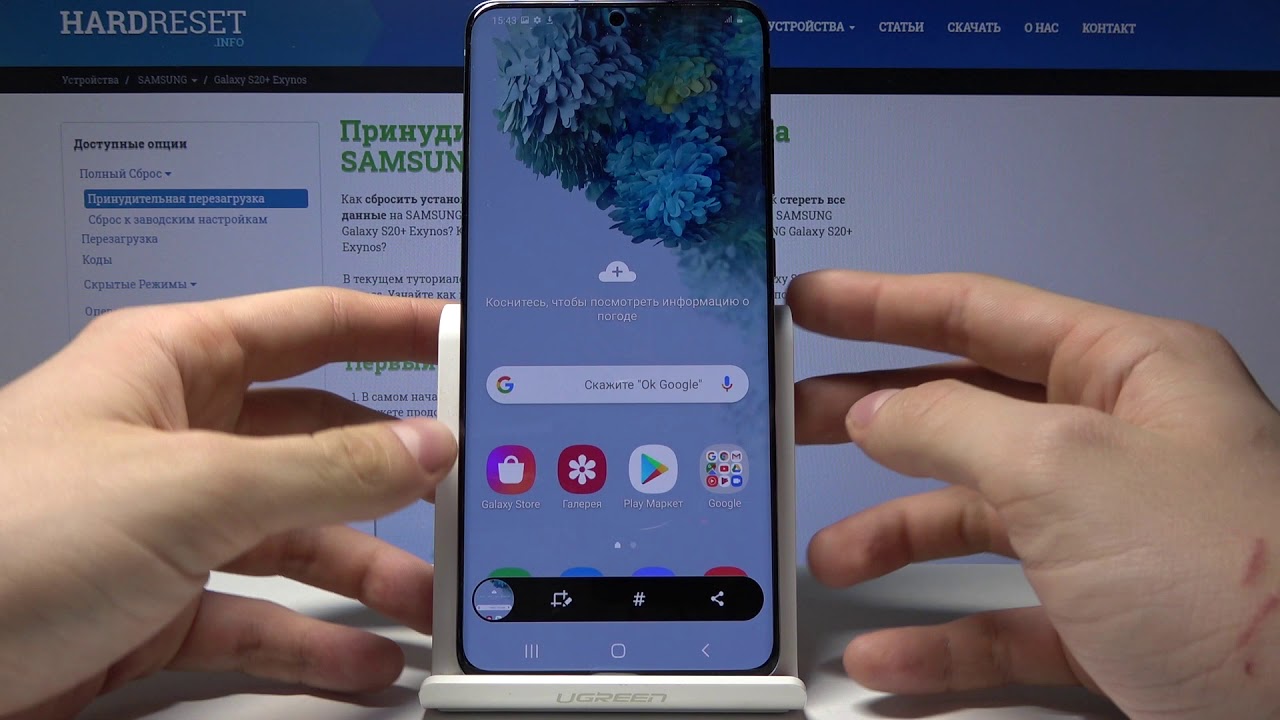 Давайте разберём самые высоко оцененные приложения из App Store.
Давайте разберём самые высоко оцененные приложения из App Store.
- Screenshots Creator for iPhone одно из самых популярных бесплатных приложений, имеющее оценку 5. Утилита поддерживает как английский, так и русский язык. Она позволяет в пару касаний экрана создать скриншот, а также отредактировать его – на ваш выбор будет предоставлена масса разнообразных шаблонов, эффектов фото и надписей, помимо стандартной обрезки.
- Если вы хотите создать скриншот, например, переписки ВКонтакте, вам подойдёт приложение Screenshot — Снимок веб-страниц, которое оценено на 4,6 баллов. Здесь можно сделать не только скриншот веб-страницы, но и отредактировать его. Приложение поддерживает многие браузеры, в том числе Chrome и Safari. Единственным недостатком приложения могу назвать отсутствие русского языка, весь интерфейс исключительно на английском.
- SShot: Screenshot инструментар – это ещё одно бесплатное приложение для создания скриншотов экрана, имеющее оценку в 5 звёзд.
 Данное приложение позволяет объединять скриншоты в одну фотографию, помимо прочих функций в виде обрезки и редактирования. Однако данная утилита поддерживает только английский, корейский, китайский и японские языки – опять же, раздолье для лингвистов.
Данное приложение позволяет объединять скриншоты в одну фотографию, помимо прочих функций в виде обрезки и редактирования. Однако данная утилита поддерживает только английский, корейский, китайский и японские языки – опять же, раздолье для лингвистов.
Как сделать скриншот экрана на Андроид
В зависимости от версии Android, скриншот экрана на телефоне можно сделать тремя способами.
- В версиях андроид выше 4.0 (включая её саму) для этого требуется одновременно зажать боковую клавишу включения и клавишу уменьшения громкости. Спустя пару мгновений вы услышите звук щелчка фотоаппарата, после чего система оповестит вас во всплывающем окне уведомлений о сохранении снимка экрана. Все скриншоты можно посмотреть в Галерее через приложение «Камера» или «Мои файлы», в папке «Изображения».
- Не менее распространён и второй способ, который производители телефонов любят использовать – к примеру, у меня Samsung и первый вариант мне не подошёл.
 Тогда вам просто нужно зажать другие клавиши одновременно: кнопку включения и «домой». Снимок сохраняется в тех же папках, что указаны при первом способе.
Тогда вам просто нужно зажать другие клавиши одновременно: кнопку включения и «домой». Снимок сохраняется в тех же папках, что указаны при первом способе.
- И еще один способ, это открыть «шторку» уведомлений и в расширенных настройках найти кнопку «Скриншот», которая автоматически создаст скрин экрана и сохранит его в галерее.
Обратите внимание:
Для андроидов также есть специальные приложения, доступные в Play Market. Они незаменимы, если телефон неисправен.
- Screenshot Touch позволяет создавать не только скриншоты экрана благодаря плавающей кнопке, но и даже делать запись экрана! Удобно то, что разработчики добавили в это бесплатное приложение функцию скриншота с прокруткой страницы – теперь вам не нужно делать десятки скриншотов. Вам даже ничего не надо прокручивать.
- Достаточно прост в использовании Super Screenshot. Здесь вам открыты разные функции редактирования скриншота – обрезка, добавление текста, маркеры и другие полезные инструменты.
 Приложение абсолютно бесплатное.
Приложение абсолютно бесплатное.
- В бесплатном Screen Master также существует ряд уже известных функций. Но помимо этого добавлены такие как размытие области и масштабирование, что идеально подойдёт для устройств с маленьким экраном.
Заключение
На разных устройствах разные возможности для создания скриншотов – это очевидно. Многое зависит от модели, версии операционной системы да и от самих производителей. На телефоне мне больше подошёл традиционный метод проб и ошибок, а вот на ноутбуке – знание версии Windows, которое получить весьма просто. И даже если с вашим устройством возникли проблемы, из-за чего нельзя сделать скриншот привычным способом, создано много сторонних утилит для этой цели.
Надеюсь, вам понравилась статья, и она действительно помогла вам найти ответ на вопросы, как сделать скриншот экрана на компьютере или телефоне. Теперь вы легко можете делиться смешными моментами с друзьями и родными, не тратя при этом много усилий и делая качественные снимки экрана.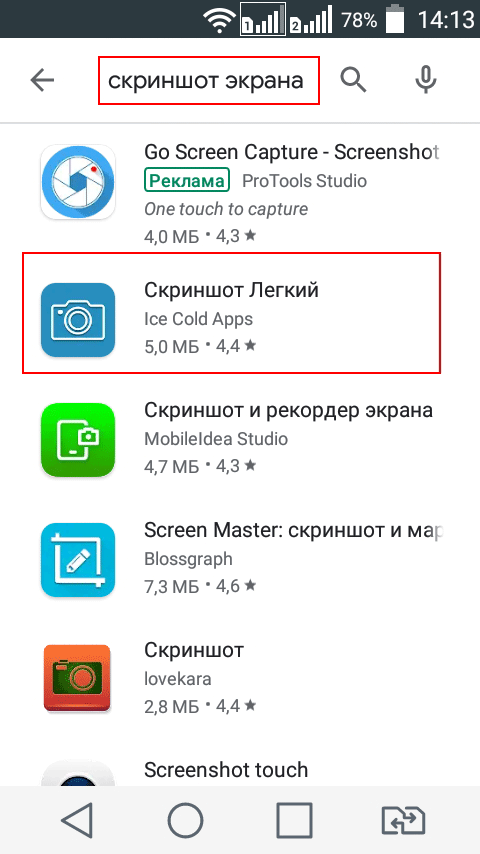
Как сделать скриншот [на компьютере, в телефоне, браузере, игре]
Скриншот (от англ. Screenshot – снимок экрана) — это фотография монитора, сделанная на устройстве, изображение того, что видно на самом экране компьютера, смартфона или планшета.
Как сделать скриншот экрана на компьютере штатными средствами
Скриншот сделать очень просто даже без установки и использования специальных программ, штатными средствами — используя Print Screen и инструмент «Ножницы».
Использование Print Screen
Клавиша Print Screen на стандартной клавиатуре для Windows
Print Screen (кнопка на клавиатуре) копирует весь экран. Нажав ее, можно сохранить изображение на мониторе (фото, остановленное видео, документ, текст), а потом вставить его в ПО для редактирования изображений с помощью Ctrl + V. При нажатии Alt + Print Screen будет отображаться только текущее выбранное окно. Последовательность создания скриншота не зависит от используемой версии Windows.
Захват нужного изображения
Найдя нужное для захвата и дальнейшего сохранения изображение, используйте Print Screen. Пользователи нетбуков и ноутбуков могут воспользоваться сочетанием Fn + Print Screen. Изображение сохраняется в буфере обмена как PNG-файл. При работе с ОС Windows 8 или 10 нужно пользоваться клавишей со значком Windows + Print Screen. Она позволяет сохранить полноэкранный снимок экрана в выбранной папке.
Снятие скриншота на клавиатуре ноутбука
Вставка захваченного изображения
Как правило, полученное изображение вставляется в Paint. Программу можно отыскать через строчку поиска или через «Пуск». После открытия программы в нее нужно вставить захваченное и сохраненное изображение, используя Ctrl + V. Эта комбинация клавишей остается неизменной на всех ОС Windows.
Инструмент «Ножницы»
На всех системах ОС Windows, начиная с Vista, есть программа «Ножницы» — инструмент для захвата и сохранения скриншотов. Найти его можно в «Стандартных программах» или через «Поиск». «Ножницы» выделяют любую область экрана, часть фотографии, текста, рисунка. Форма выделения — все окно, произвольная или прямоугольник. Сохранить изображение можно, используя Ctrl+S, предварительно выбрав папку для размещения файла.
Найти его можно в «Стандартных программах» или через «Поиск». «Ножницы» выделяют любую область экрана, часть фотографии, текста, рисунка. Форма выделения — все окно, произвольная или прямоугольник. Сохранить изображение можно, используя Ctrl+S, предварительно выбрав папку для размещения файла.
Получаем скриншот с помощью инструмента «Ножницы»
Обработка скриншотов в Paint и в Ножницах
Пока изображение находится в окне Paint, его легко увеличить, уменьшить, сделать ярче. В скриншоте текста возможно делать пометки, выделять отдельные слова и фразы, изменять толщину букв и т.д. В скрине фотографии или снимка обработка производится по таким же правилам, как и во время операций с обычными изображениями. В Paint делаются любые изменения в скриншоте, например, обрезка изображения. Чаще всего захваченные изображения сохраняют в JPG , но выбор других форматов — PNG, BMP, GIF — также возможен. После завершения нужно нажать кнопку «Сохранить» (снизу справа в меню программы). В «Ножницах», используя «Маркер», «Перо» и «Резинку» инструмента, перед сохранением скриншота на нем можно делать пометки и надписи.
В «Ножницах», используя «Маркер», «Перо» и «Резинку» инструмента, перед сохранением скриншота на нем можно делать пометки и надписи.
Вставка скриншота в программу Paint
Топ 3 бесплатных программ для снятия скриншотов
Иногда работать с программами для создания скриншотов проще, чем пользоваться штатными средствами компьютера. Лучшие современные бесплатные программы для этого:
- FastStone Capture— многофункциональный мощный скриншотер;
- Monosnap — утилита, «умеющая» загружать скриншоты на самые популярные облачные сервисы: Dropbox, Яндекс Диск, Google Drive и др.;
- Lightshot — легковесная утилита, работающая подобно функции Fn+Print Screen. Сохраняет изображения в JPG, PNG, BMP, выводит их на принтер.
Скриншот на компьютерах Mac штатными средствами
Штатный шорткат для снятия скриншота на компьютерах Mac
На компьютерах Mac скриншоты делаются несколькими способами.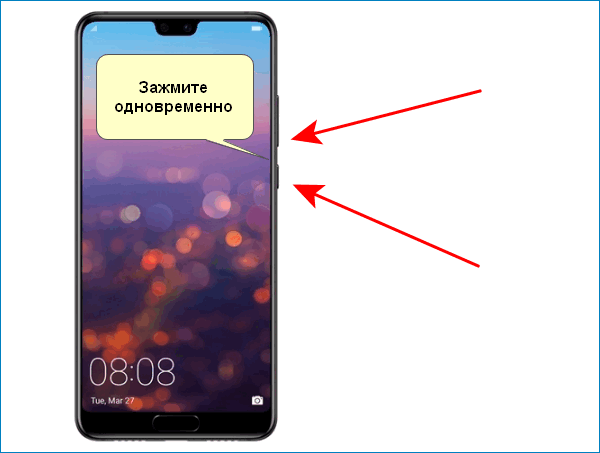
- При использовании сочетания клавиш Cmd + Shift + 3 происходит захват и сохранение на рабочем столе изображения всего экрана.
- При нажатии Cmd + Shift + 4 захватывается и сохраняется только выбранная часть изображения.
В обоих вариантах изображения сохраняются в формате PNG.
- Сочетание Cmd + Shift + 4 + Пробел делает скрин окна программы. При нажатии этих клавиш курсор мышки превращается в значок фотоаппарата. Наведя его на любую активную программу, панель управления, фото или рабочий стол можно получить ее снимок.
- При использовании утилиты «Снимок экрана», встроенной в Mac, есть возможность создания снимков экрана с заданной заранее задержкой во времени.
Топ 3 бесплатных Mac программ для снятия скриншотов
Для ОС Mac не создано такого большого количества программ снятия скринов, как для Windows. Самыми популярными из них являются:
- Skitch — один из самых популярных и простых инструментов захвата скриншотов на Mac.
 В программе на захваченном изображении можно рисовать различные фигуры, выделять области, добавлять текст к фото.
В программе на захваченном изображении можно рисовать различные фигуры, выделять области, добавлять текст к фото. - Clarify, создающий режим захвата видео для записи экрана Mac и предлагающий основные инструменты редактирования, такие как добавление различных фигур (стрелки, круги, текст).
- Snagit — мощное многофункциональное приложение для снятия скриншотов на компьютерых от Apple.
Как снять скриншот на Android устройстве
Зажатие кнопок для снятия скриншота на Android устройствах
Для снятия скриншота на смартфоне или планшете Android нужно найти кнопки включения/ выключения или разблокировки + уменьшение громкости. Одновременное нажатие обеих кнопок фотографирует весь экран устройства и сохраняет полученное изображение в Галерее в формате PNG.
Скриншот на iPhone или iPad
Зажатие кнопок для снятия скриншота на IOS устройствах
Для снятия скриншота на в iOS платформах достаточно одновременно зажать кнопки включения/выключения и «Домой». Установка дополнительных программ не нужна. Захват можно сделать в любой момент — снимок производится после того, как пользователь устройства отпускает нажатые кнопки. Эта функция удобна для создания скринов с видео.
Установка дополнительных программ не нужна. Захват можно сделать в любой момент — снимок производится после того, как пользователь устройства отпускает нажатые кнопки. Эта функция удобна для создания скринов с видео.
Как сделать скриншот на Windows Phone
Выполнение скриншота на Windows Phone
Чтобы сделать скриншот на «виндофоне» необходимо одновременно зажать кнопку Windows и клавишу включения смартфона либо клавишу включения смартфона и кнопку увеличения громкости — все зависит от того, какая версия ОС установлена на гаджете.
Скриншоты на Linux
Пользователи в курсе, что создание скриншота на Linux — не столь простая процедура, как на Windows. В чем причина? В том, что для Linux’а не существует единой универсальной стандартной утилиты, создающей снимки экрана. Но не спешите отчаиваться! Ведь есть масса несложных методов, позволяющих успешно сохранить изображение с дисплея вашего компьютера, если он работает на Linux’е. Мы расскажем, как это сделать. А отталкиваться будем от среды операционной системы: от KDE, GNOME или Xfce 4.
А отталкиваться будем от среды операционной системы: от KDE, GNOME или Xfce 4.
Скриншот в среде KDE
Итак, нажатие клавиши Prt Scr не дает никаких результатов? Самый простой способ сделать скриншот в KDE выглядит так:
- Открываем консоль.
- Набираем в консоли следующий текст:
$ cd
$ import -window root screen.jpg
После этой команды снимок рабочего стола вашего компьютера будет успешно сохранен в домашней папке.
Скриншот в среде GNOME
В отличии от прочих дистрибутивов на ядре Linux, в GNOME работает та самая клавиша Prt Scr (она же Print Screen), которая выполняет снимок экрана. Для создания скриншота необходимо нажать кнопку, после чего система предложит путь сохранения файла. Выбираем удобную папку и подтверждаем выбор — изображение помещается по указанному адресу.
Скриншот в среде Xfce 4
Графическая среда под названием Xfce 4 обладает собственной небольшой утилитой, помогающей скринить экран. Называется программа xfce4-screenshooter. Она проста и интуитивно понятна. Достаточно указать область экрана, которую нужно «сфотографировать» (это может быть весь дисплей, его часть либо лишь активное окно) и нажать «ок». Готовый скриншот отправится в папку к остальным изображениям.
Называется программа xfce4-screenshooter. Она проста и интуитивно понятна. Достаточно указать область экрана, которую нужно «сфотографировать» (это может быть весь дисплей, его часть либо лишь активное окно) и нажать «ок». Готовый скриншот отправится в папку к остальным изображениям.
Скриншот в компьютерной игре
Скриншот компьютерной игры
Вариант по умолчанию — нажать кнопку Prt Scr, после чего изображение сохранится в буфер обмена. Далее его надо будет вставить в графический редактор компьютера с помощью сочетания клавиш Ctrl+V. Также можно установить специальную программу, с которой работать гораздо удобнее. Допустим, утилиту Lightshot.
Скриншот длинной страницы в браузере
Для этой задачи у каждого из браузеров есть свое сочетание горячих клавиш. Но наиболее простой метод — использовать онлайн-ресурсы с подобными функциями. К примеру, тот же Snapito или Web Screenshots.
Скриншот видео кадра на YouTube
Можно просто сделать скриншот дисплея одним из вышеописанных методов, предварительно открыв видео на весь экран. А можно скачать соответствующее расширение для интернет-браузера, коих в сети просто уйма. Здесь все зависит лишь от вида самого браузера. Допустим, если у вас установлен Google Chrome или Mozilla Firefox — качайте расширение YouTube Plus, а если пользуетесь Opera — смело ставьте ImprovedTube.
А можно скачать соответствующее расширение для интернет-браузера, коих в сети просто уйма. Здесь все зависит лишь от вида самого браузера. Допустим, если у вас установлен Google Chrome или Mozilla Firefox — качайте расширение YouTube Plus, а если пользуетесь Opera — смело ставьте ImprovedTube.
Как сделать скриншот на телефоне Самсунг — легко!
29 апреля, 2020
Автор: Maksim
Обычно получить скриншот на самсунге, да и на любом другом устройстве на Андроид можно быстро и с помощью зажатия двух кнопок на телефоне, но, так как все модели разные, у некоторых есть свои нюансы.
Как сделать скрин на разных телефонах Samsung подробно и с картинками вы узнаете из этого материала. Дополнительно будет список приложений, которые могут автоматизировать этот процесс на всех смартфонах.
В прошлом материале мы рассмотрели способы, как восстановить гугл аккаунт. Сейчас вы узнаете, как сделать скрин на самсунге, а точнее на разных телефонах этой марки.
Как сделать скриншот на самсунг
1 — Без кнопки домой
Работает на моделях, где нет механической кнопки домой — на всех новых. Чтобы сделать скриншот нажмите одновременно кнопки: уменьшения громкости и питания. На некоторых моделях их нужно держать пару секунд нажатыми, чтобы снимок был сделан.
2 — С кнопкой домой
Если на вашем устройстве она есть, то получить снимок экрана можно, нажав ее одновременно с кнопкой питания.
Также если у вас совсем старое устройство и на нем есть кнопки: «Домой», «Назад» и «Вызов открытых приложений». Скрин делается, нажав «Домой» и «Назад».
3 — Приложения
В некоторых случаях действительно лучше использоваться приложения, чтобы делать снимки экрана, кроме этого, с помощью них можно записывать видео, устанавливать таймер, снимать экран в определенное время и другие возможности.
Скриншот_и_рекордер экрана
Адрес: Скриншот_и_рекордер экрана
Неплохой скриншотер, работает стабильно и имеет множество положительных отзывов на Google Play. также, позволяет записывать и видео.
также, позволяет записывать и видео.
Screen Master
Адрес: Screen Master
Поддерживает большое количество устройств, работает стабильно и хорошо. Много положительных отзывов и по мнению многих один из самых лучших скриншотеров.
Screenshot touch
Адрес: Screenshot touch
Отличное приложение, работает быстро и главное стабильно. Есть поддержка русского языка. Есть множество дополнительных возможностей, среди которых и записывание видео.
4 — Ладонью на определенных моделях
На аппаратах типа, Galaxy Note, Galaxy S получить снимок экрана можно проведя ребром ладони с правой стороны экрана в левую или наоборот.
Посмотреть есть ли в вашем аппарате эта функция можно в дополнительных настройках смартфона.
Как посмотреть скриншот на самсунг
После того, как скрин будет сделан в верхней панели появится соответствующий значок (смотрите картинку). Оттяните шторку вниз и откройте полученный снимок.
Оттяните шторку вниз и откройте полученный снимок.
Сохраняются скриншоты в специальную папку в галерею, найти их всегда можно там. Просто откройте ее на своем смартфоне. В зависимости от того, какое у вас устройство, папка будет называться по-разному. Также, приложения сохраняют их в специальные директории. Обычно поменять их можно прямо в настройках, некоторые позволяют использовать и SD карту, как хранилище, что бывает довольно удобно.
В заключение
В любом случае, если все не работает, вам помогут специальные приложения из Google Play, с помощью них снимки можно делать на любом устройстве. Надеюсь информация была вам полезна и качественных вам снимков.
Как сделать снимок экрана на Galaxy S20 и других телефонах Android
Сделать снимок экрана вашего телефона Android легко, и есть всевозможные ситуации, когда снимок экрана может пригодиться, будь то общий доступ к домашнему экрану с друзьями или графическое подтверждение вашего последнего рекорда.
Это руководство охватывает новейшие модели Samsung Galaxy S20 и Note 10 Plus, хотя для предыдущих моделей используются аналогичные процедуры. Мы также добавили руководство по созданию снимков экрана на любом другом устройстве с использованием самой последней версии программного обеспечения Android 10 до более старой версии Android 4.0 Сэндвич с мороженым.
Как сделать снимок экрана на устройстве Galaxy, проведя пальцем по экрану
Чтобы сделать снимок экрана с помощью функции «Проведите пальцем по экрану для захвата», сначала расположите руку вот так. Затем проведите рукой слева направо, удерживая ладонь на экране. Если вы все сделаете правильно, вы должны почувствовать вибрацию.Сделать снимок экрана на Galaxy Note 10 Plus или почти на любом другом телефоне Galaxy можно одним движением руки!
- Положите руку вертикально по обе стороны экрана и придайте ей форму, как если бы вы рубили телефон в карате.
- Проведите по экрану по горизонтали, как будто ваша рука — это сканер фотографий.

- Вы должны почувствовать вибрацию, увидеть анимацию скриншота, сделать экран ярче, и получить уведомление о том, что изображение было сохранено в галерее.
- Может потребоваться несколько попыток, но практика приведет к совершенству.
Этот метод работает с телефонами Samsung, выпущенными после 2013 года, включая Galaxy S4.
Как проверить, включена ли функция «Проведите пальцем по экрану для захвата» на вашем Galaxy
Откройте приложение «Настройки», чтобы получить доступ к функциям вашего устройства.Прокрутите вниз и найдите «Расширенные функции». Нажмите на «Движения и жесты». Включите «Проведите пальцем по экрану для захвата», чтобы начать его использовать!Если не получается заставить его работать, возможно, вам придется включить функцию смахивания в настройках. Следующее показано на устройстве под управлением Android 10, поэтому более старые модели могут иметь небольшие отличия.
- Откройте Настройки> Расширенные функции > Движение и жесты.

- Отметьте Палм-свайп, чтобы захватить поле .
- Закройте меню и найдите экран, который хотите захватить.
- Наслаждайтесь!
Дополнительная литература
Как сделать снимок экрана с помощью ярлыка кнопки
Не все фанаты управления жестами. К счастью, большинство телефонов Android предлагают более тактильный метод создания снимков экрана.
Чтобы сделать снимок экрана с помощью кнопок, положите пальцы на кнопку питания и кнопку «Домой».Нажмите и удерживайте обе кнопки одновременно. Вы должны почувствовать вибрацию и увидеть анимацию скриншота, если все сделано правильно. Вы можете просмотреть свой снимок экрана в меню уведомлений.- Одновременно нажмите кнопки Power и Home .
- Удерживайте обе кнопки в течение секунды, пока не почувствуете вибрацию или не увидите визуальный знак, указывающий на то, что был сделан снимок.
- Это может быть неудобно, чтобы исправить это.
 Вам нужно слегка удерживать кнопку Power , прежде чем нажимать кнопку Home , а затем удерживать их обе.
Вам нужно слегка удерживать кнопку Power , прежде чем нажимать кнопку Home , а затем удерживать их обе.
Этот метод работает практически с любым телефоном Samsung, у которого есть кнопка «Домой» на передней панели.
Если у вас Galaxy S20, Galaxy S10 или Galaxy Note 10, на котором нет физической кнопки «Домой», то комбинация клавиш немного отличается:
- Нажмите и удерживайте одновременно кнопки Power и Уменьшение громкости .
- Удерживайте обе кнопки в течение секунды, пока не услышите звук срабатывания затвора или не увидите изображение, указывающее на то, что был сделан снимок.
- Вам нужно слегка удерживать кнопку Power , прежде чем нажимать кнопку Volume down , затем удерживайте их обе.
Как сделать снимок экрана в заметке с помощью S Pen
Этот метод доступен на Galaxy Note 10 Plus и других устройствах Samsung с S Pen. Чтобы сделать снимок экрана таким образом, вам нужно открыть меню Air Command, что можно сделать, вытащив стилус S Pen или наведя перо на экран и нажав кнопку на нем.
- Выберите Запись экрана из параметров Air Command, чтобы сделать снимок экрана.
- Затем вы можете писать заметки поверх изображения. На верхней панели инструментов есть параметры, позволяющие изменить цвет и размер пера, если вы хотите проявить творческий подход. Вы также можете стирать или отменять штрихи, а внизу есть опция Crop .
- Когда вы закончите, нажмите Поделиться или Сохранить внизу.
Как сделать снимок экрана на любом другом устройстве Android
Сделать снимок экрана на любом другом планшете или телефоне Android довольно просто (т.е.е., а не устройство Samsung). Стоит отметить, что этот метод будет немного отличаться в зависимости от модели, но описанный ниже метод должен работать для всех телефонов Android, отличных от Samsung, которые работают на Android 4.0 Ice Cream Sandwich или более поздней версии.
- Одновременно нажмите кнопки Power и Volume down .

- Удерживайте их, пока не услышите слышимый щелчок или звук скриншота. Вы также должны увидеть небольшую анимацию захвата.
- Вместе со звуковым щелчком вы также получите уведомление о скриншоте.Большинство смартфонов Android позволяют сразу редактировать или обрезать снимок экрана.
- Чтобы найти его позже, откройте на телефоне приложение «Галерея » или «Фото » и найдите папку со снимками экрана. Имейте в виду, что снимки экрана хранятся отдельно от изображений в фотопленке.
Если вы используете Android 10, нажмите кнопку питания, чтобы активировать параметр «Снимок экрана». Сделанный вами снимок появится на панели уведомлений, где вы сможете настроить, пометить и выделить его столько, сколько захотите.
Если у вас установлена более старая версия 2.3 Gingerbread, и вы хотите сделать снимок экрана, вам необходимо загрузить приложение из Play Store. Один из наших фаворитов — Screenshot Easy, но нам также нравится No Root Screenshot It, если вы не хотите рутировать свое устройство.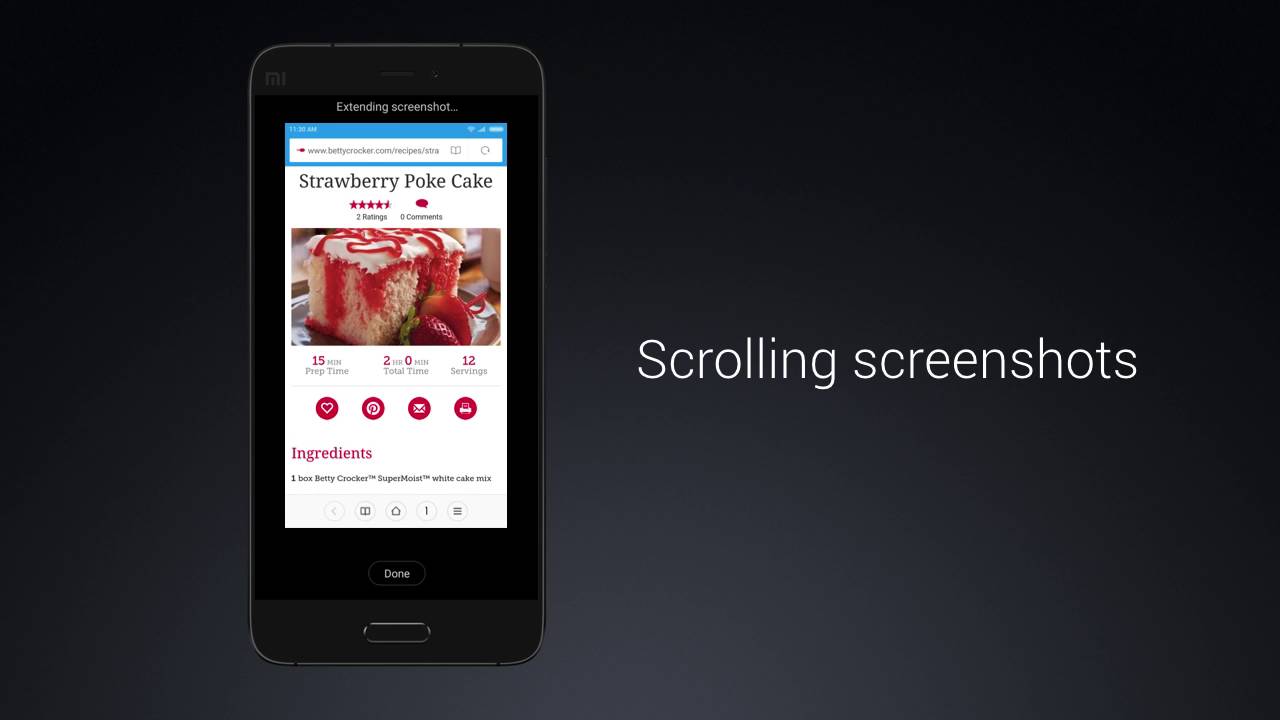
Рекомендации редакции
Как сделать снимок экрана с телефона Самсунг
Если вы пытаетесь сохранить немного информации на потом или хотите поделиться тем, с чем столкнулись, в наши дни трудно найти более полезную функцию на нашем смартфоне, чем возможность сделать снимок экрана.К счастью, большинство производителей Android стандартизировали этот процесс, поэтому научиться делать снимки экрана на телефоне Samsung Galaxy должно быть несложно. Не верите мне? Я покажу вам, как это сделать ниже!
Как сделать снимок экрана на телефоне Samsung Galaxy S или Note
Есть несколько способов сделать снимок экрана с помощью телефона Samsung, один довольно очевидный, а два … немного менее важных. Мы рассмотрим все три метода ниже.
Примечание: Эти методы применимы к большинству смартфонов Samsung Galaxy, включая линейки Galaxy S и Note, а также к большинству современных моделей Galaxy A последних трех лет.Если вашему телефону больше трех лет, он может поддерживать только метод скриншота с комбинацией клавиш и , а не два других.
Как сделать снимок экрана телефона Samsung с помощью комбинации клавиш
Как и большинство смартфонов Android, быстрый снимок экрана на телефоне Samsung объединяет кнопку питания и кнопку громкости в один быстрый жест, к которому может потребоваться некоторое время, чтобы привыкнуть. Но как только вы освоите это, вы больше никогда не пропустите это.
- Откройте контент, снимок экрана которого вы хотите сделать.
- В то же время нажмите кнопки power, и volume down на одну секунду и отпустите их.
Вы увидите, как экран мигает, и скриншот готов.
- Обратите внимание, что если вы удерживаете кнопки более секунды, ваш телефон либо запустит длительное нажатие на кнопку питания, либо отрегулирует громкость. Вам нужно всего лишь удерживать кнопки в течение секунды, чтобы сделать снимок экрана.
- Снимок экрана можно сразу же отправить из нижней панели , которая появляется на экране (крайняя правая кнопка), или вы можете получить к нему доступ из панели уведомлений.

- Вы также можете перейти в режим редактирования , используя центральную кнопку. Это позволяет обрезать и рисовать снимок экрана перед отправкой или сохранением.
Как сделать снимок экрана телефона Samsung с помощью ладони
Bixby Voice можно использовать для создания снимков экрана, если вы не можете взять телефон, чтобы использовать кнопки или проводить пальцем ладонь.
- Откройте содержимое для снимка экрана.
- Если вы уже настроили боковую кнопку телефона для использования с Bixby, нажмите и удерживайте боковую кнопку , или, если вы настроили голосовое управление, скажите «Привет, Биксби.«
- По умолчанию долгое нажатие кнопки запускает Bixby Voice после того, как вы его открыли один раз.
- С активированным интерфейсом, скажем, «сделай снимок экрана».
- Снимок экрана будет автоматически сохранен в вашей галерее, где вы сможете просматривать, редактировать и делиться им.

- Используя метод Биксби, вы упускаете возможности мгновенного редактирования, которые есть у других методов. Однако вы можете объединить команды, такие как «сделайте снимок экрана и отправьте его в Twitter», если хотите уточнить.
Снимайте больше с помощью «захвата прокрутки»
Независимо от того, как вы начинаете делать снимок экрана, после захвата вы увидите набор параметров в нижней части экрана, включая «снимок экрана». Эта кнопка — на левой стороне, поле со стрелками, направленными вниз, — заставляет телефон прокручивать содержимое на экране и делать несколько снимков экрана, которые затем объединяются в один высокий снимок экрана, на котором показано все вместе. Это очень полезно для захвата всей веб-страницы, набора пошаговых инструкций или длинного меню ресторана.
Просто нажмите кнопку захвата прокрутки столько раз, сколько вам нужно — она также остановится автоматически, как только вы достигнете нижней части экрана. И как только вы закончите, вы можете поделиться, отредактировать или сохранить снимок экрана, как и любой другой.
Чтобы сэкономить время на нажатиях, вы также можете удерживать кнопку прокрутки, чтобы захватить весь документ или страницу одним махом.
Чтобы получить доступ к своим снимкам экрана на будущее, перейдите в приложение Samsung Gallery, которое находится внутри панели приложений вашего модуля запуска.Скриншоты сохраняются в основной папке камеры, но вы также можете перейти на вкладку «Альбом» и найти все свои скриншоты в одном месте в альбоме снимков экрана.
Приятного аннотирования!
Мы можем получать комиссию за покупки, используя наши ссылки. Узнать больше.
Много любвиЭто лучшие телефоны Xiaomi, которые вы можете купить в 2021 году
Xiaomi — это бренд, который побеждает в ценовом сегменте, и он предлагает отличные телефоны от опций начального уровня за 100 долларов до флагманов за 700 долларов.Это лучшие телефоны Xiaomi, которые вы можете купить в 2021 году.
Вот как сделать снимок экрана на телефоне Samsung Galaxy
Добро пожаловать в Plugged Basics, собрание советов, приемов, руководств и советов о том, как максимально эффективно использовать свои гаджеты, приложения и другие материалы.
Не реже одного раза в месяц я гуглил, как сделать снимок экрана на своем телефоне Samsung Galaxy, что особенно неловко, учитывая, что я технический репортер.Но многие из руководств, которые я нахожу, содержат нелепые предложения о том, как делать скриншоты, что определенно является причиной того, что я все время забываю.
На самом деле существует только один достойный метод . Вот почему я сделал это скромное руководство, чтобы помочь мне вспомнить, что, надеюсь, пригодится и вам. Ниже вы можете узнать, как сделать снимок экрана (правильный способ) и как сделать снимок экрана , то есть снимок экрана с прокруткой . Я также включу два других способа создания снимков экрана, но, пожалуйста, , не используйте эти .
Интеллектуал: нажмите и удерживайте «кнопку уменьшения громкости» + «кнопку питания»
Более новая модель (слева) кнопка уменьшения громкости + кнопка питания, более старая модель (справа) кнопка «домой» + кнопка питания Это очень просто, вы просто одновременно удерживаете кнопку уменьшения громкости и кнопку питания . Кнопка уменьшения громкости находится в верхнем левом углу, а кнопка питания — в верхнем правом углу.
Кнопка уменьшения громкости находится в верхнем левом углу, а кнопка питания — в верхнем правом углу.
Комбинация кнопки уменьшения громкости и кнопки питания предназначена для создания снимков экрана в новых версиях, таких как Galaxy S9, в то время как в старых моделях она немного отличается.
На старых моделях, таких как мой старый добрый Galaxy S6, в нижней части экрана есть красивая физическая кнопка «Домой» (RIP).Чтобы сделать снимок экрана, вам нужно всего лишь удерживать кнопку Home и кнопку питания в правом верхнем углу.
Вот! Удивительный «захват свитка»
Каждый раз, когда вы делаете снимок экрана на своем Samsung Galaxy, в нижнем левом углу появляется опция захвата прокрутки.
ScreenshotceptionЭто позволит, например, сделать снимок экрана целых статей (не делайте этого с нашими статьями, просто отправьте ссылку) или серию сладких мемов.
И это все, что вам нужно знать! Но если вам интересно узнать о темной стороне создания снимков экрана, читайте дальше…
Еретик: нечестивое «движение ладонью»
Мой коллега пользуется техникой смахивания рукой, но это, вероятно, потому, что он либо психопат, либо ящерица (там — это ).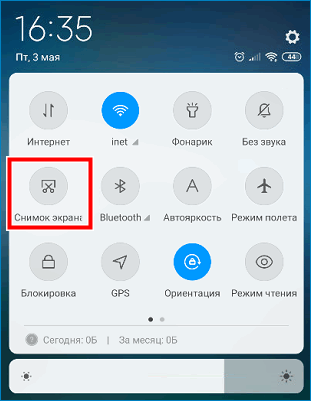
Якобы , вы можете сделать снимок экрана, неловко проведя рукой по экрану телефона. Я никогда не могу заставить его работать должным образом, и это намного сложнее, чем просто нажатие двух кнопок, поэтому я даже не знаю, почему это вариант.
Мои потные неуклюжие руки не могут справиться с этим, так как для этого требуется сосредоточенность, хорошая зрительно-моторная координация и достаточно места вокруг вас, чтобы водить своей могучей рукой взад и вперед. Это нелепо.
Если вы с по хотите попрактиковаться в темных искусствах, убедитесь, что включена функция смахивания ладонью.
- Перейти к Настройки , затем Расширенные функции
- Там вы найдете Смахните ладонью на захватите , включите
- Найди что-нибудь интересное на скриншот
- Попробуйте выполнить невозможное движение , положите ладонь ладонью на край экрана и проведите ею по
К сожалению, есть еще один способ сделать снимок экрана на Samsung Galaxy.
Попросите Биксби сделать снимок экрана
Предоставлено: Afflictor Bixby, исполнение художником. Я допускаю, что Bixby Voice может быть полезен для создания снимков экрана , но я все равно откажусь.Мне до сих пор невероятно неудобно разговаривать по телефону вслух (я неандерталец, я знаю), но я действительно думаю, что большинство общества поддерживает меня в этом, по крайней мере, в общественных местах.
Ужасно претенциозно видеть, как какой-то самоопределившийся «технарь» использует голосового помощника в окружении других людей. Использование телефона — это ваше дело, не кричите об этом в моей близости.
Если вы один или не можете держать телефон за комбинацию кнопок, вы можете попросить Биксби сделать снимок экрана за вас.
- Найди что-нибудь крутое на скриншоте
- Удерживайте нажатой клавишу Bixby (под кнопками громкости) или, если вы были умны и настроили ее заранее, просто скажите: «Привет, Биксби».

- После активации голосового интерфейса произнесите «Сделайте снимок экрана».
- И все!
Хотите больше основ TNW? Дайте нам знать, о чем вы хотите узнать, в комментариях.
Знаете ли вы, что у нас есть информационный бюллетень о потребительских технологиях? Это называется подключено — и подписаться на него можно прямо здесь.
Опубликовано 5 ноября 2018 г., 12:47 UTC
5 различных способов сделать снимок экрана на любом смартфоне Android — гаджеты для использования
Скриншоты — лучший способ сохранить все, что мы видим на экране смартфона, когда просматриваем Интернет или болтаем с другом.Все мы знаем, как делать снимки экрана на наших телефонах, однако иногда сделать снимок экрана на телефоне не так просто, как кажется.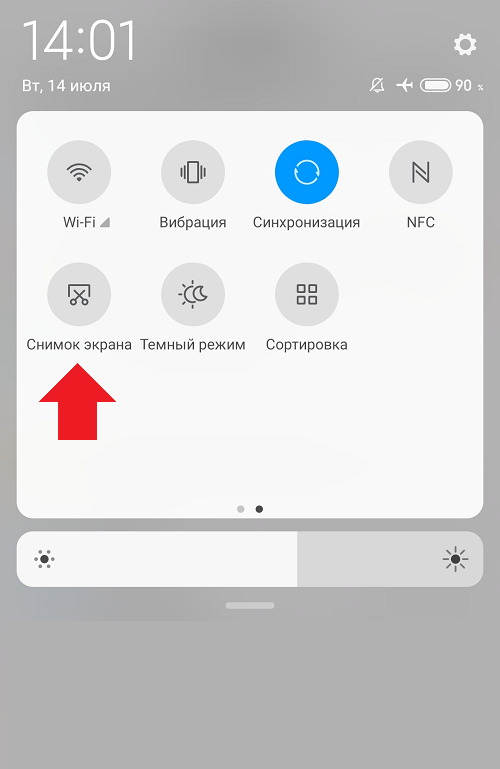 Некоторые телефоны Android не поддерживают быстрый и популярный метод нажатия двух кнопок, чтобы сделать снимок экрана. Вот почему мы делимся некоторыми из лучших способов сделать снимок экрана на любом телефоне Android.
Некоторые телефоны Android не поддерживают быстрый и популярный метод нажатия двух кнопок, чтобы сделать снимок экрана. Вот почему мы делимся некоторыми из лучших способов сделать снимок экрана на любом телефоне Android.
Также прочтите | Сделайте скриншоты из меню недавних приложений в Android 11
способов сделать снимок экрана на любом Android
1. Стандартный метод (уменьшение громкости + питание)
Практически каждый новый смартфон Android позволяет делать снимки экрана, одновременно нажимая кнопки уменьшения громкости и питания.Чтобы сделать снимок экрана, нажмите эти кнопки одновременно в течение некоторого времени и отпустите, когда услышите звук срабатывания затвора камеры. Ваш снимок экрана будет сделан и появится в галерее вашего телефона.
Кроме того, с Android Pie Google также добавил ярлык в меню питания, чтобы сделать снимок экрана. Просто нажмите кнопку питания и выберите вариант скриншота.
2. Ярлыки производителя
Помимо поддержки стандартного метода, некоторые телефоны Android также имеют встроенные функции для создания снимков экрана.Например, на старых смартфонах Samsung вы можете нажать кнопки питания и «Домой», чтобы сделать снимок экрана. Кроме того, вы можете сделать снимок экрана серии Galaxy Note с помощью S Pen.
MIUIXiaomi и некоторые другие пользовательские скины также обеспечивают быстрый доступ для создания снимков экрана прямо на панели быстрых настроек. Просто потяните вниз панель быстрых настроек и найдите кнопку скриншота, нажмите на нее, и все готово.
3. Сторонние приложения
Есть много сторонних приложений, которые сделают то же самое без особых хлопот.Эти приложения хороши тем, что помимо базовой функции создания снимков экрана, эти приложения также предлагают некоторые дополнительные функции, которые недоступны на большинстве телефонов.
Вы можете проверить приложение Screenshot Easy, в котором есть несколько замечательных функций. Например, приложение позволяет делать снимки экрана с помощью кнопки наложения экрана, из панели уведомлений или просто встряхивая устройство.
Например, приложение позволяет делать снимки экрана с помощью кнопки наложения экрана, из панели уведомлений или просто встряхивая устройство.
Кроме того, есть несколько отличных возможностей редактирования, когда вы закончите делать снимки экрана.Например, вы можете обрезать снимок экрана, преобразовать их в файл другого типа, изменить цвета, добавить отметки времени и т. Д.
Скачать Скриншот Easy
Некоторые другие хорошие примеры приложений для создания снимков экрана включают касание снимка экрана и супер снимок экрана.
4. «Окей, Google! сделай скриншот »
Далее, если вы используете устройство Android, которое может быть оснащено функциями Google Assistant. Таким образом, Ассистент также может помочь вам делать снимки экрана с помощью голоса.Вы можете просто сказать «Окей, Google! сделай скриншот ».
5. Использование жестов
Большинство современных смартфонов также поддерживают жесты. Например, OnePlus и новейшие смартфоны Motorola могут сделать снимок экрана, проведя тремя пальцами вниз. Вы можете активировать это, выбрав «Настройки»> «Система»> «Жесты» на большинстве телефонов.
Вы можете активировать это, выбрав «Настройки»> «Система»> «Жесты» на большинстве телефонов.
Бонусный совет
Если вы все еще используете старый телефон Android, который не поддерживает ни один из вышеупомянутых методов, вам необходимо выполнить рутинг телефона.Но если вы не хотите проходить этот процесс, лучший способ — использовать Android SDK, который вы можете скачать с официального сайта.
Однако установка и настройка этого приложения также очень обременительна. Так что вы можете проверить приложение No Root Screenshot It. Приложение имеет более простой пользовательский интерфейс и работает практически на каждом телефоне Android.
Это были одни из лучших способов делать снимки экрана на любом телефоне Android. Расскажите нам, какой метод лучше всего работает на вашем телефоне, в комментариях ниже.
Чтобы получить больше таких советов и уловок, следите за новостями в разделе «Гаджеты для использования»!
Как сделать снимок экрана на смартфонах LG
Взял в руки новый телефон LG на праздниках, но не сообразил, как с его помощью сделать снимок экрана? Не волнуйтесь, мы вас прикрыли. Независимо от того, какой у вас телефон LG, мы сообщим вам, как сделать снимок всего на своем экране. Есть несколько способов сделать это, поэтому читайте дальше, чтобы узнать, какой способ лучше всего сделать снимок экрана на смартфонах LG.
Независимо от того, какой у вас телефон LG, мы сообщим вам, как сделать снимок всего на своем экране. Есть несколько способов сделать это, поэтому читайте дальше, чтобы узнать, какой способ лучше всего сделать снимок экрана на смартфонах LG.
Сделайте снимок экрана на смартфонах LG
Вам может быть интересно, зачем вам вообще нужно делать снимок экрана на телефоне, и это хороший вопрос. Например, делать снимок экрана бессмысленно; вы можете просто сохранить изображение напрямую, чтобы избежать потери качества и пропустить некоторые из этих дополнительных шагов, верно? И это правда, но иногда то, что вы хотите сохранить, — это не картинки.
Вы можете, например, захотеть записать конкретный разговор, который у вас был с кем-то, и сделать это намного проще, чем сделать резервную копию определенных SMS-сообщений, сделав пару снимков экрана.
Возможно, вы проводите бета-тестирование приложения или даже просто пытаетесь получить сообщение об ошибке в одном из ваших обычных приложений. Наличие снимка экрана может помочь разработчику получить обратную связь для решения проблемы, а тем временем упростить поиск решений для себя.
Наличие снимка экрана может помочь разработчику получить обратную связь для решения проблемы, а тем временем упростить поиск решений для себя.
Комбинация кнопок
Создание снимка экрана на большинстве телефонов Android работает с помощью простой комбинации кнопок, и создание снимка экрана на телефонах LG не является исключением. Если вам просто нужно сделать быстрый снимок экрана, это будет вашим лучшим вариантом.
- Перейдите к контенту или экрану, который вы пытаетесь захватить .
- Нажмите и удерживайте Уменьшение громкости + Питание в течение нескольких секунд, пока не услышите звук камеры.
- Проверьте свой снимок экрана , сохраненный в галерее вашего устройства.
Используйте приложение
Ваш телефон похож на компьютер. Вы можете быстро сделать снимок экрана всего, что находится на вашем экране, и это нормально, но иногда вам нужно немного больше контроля.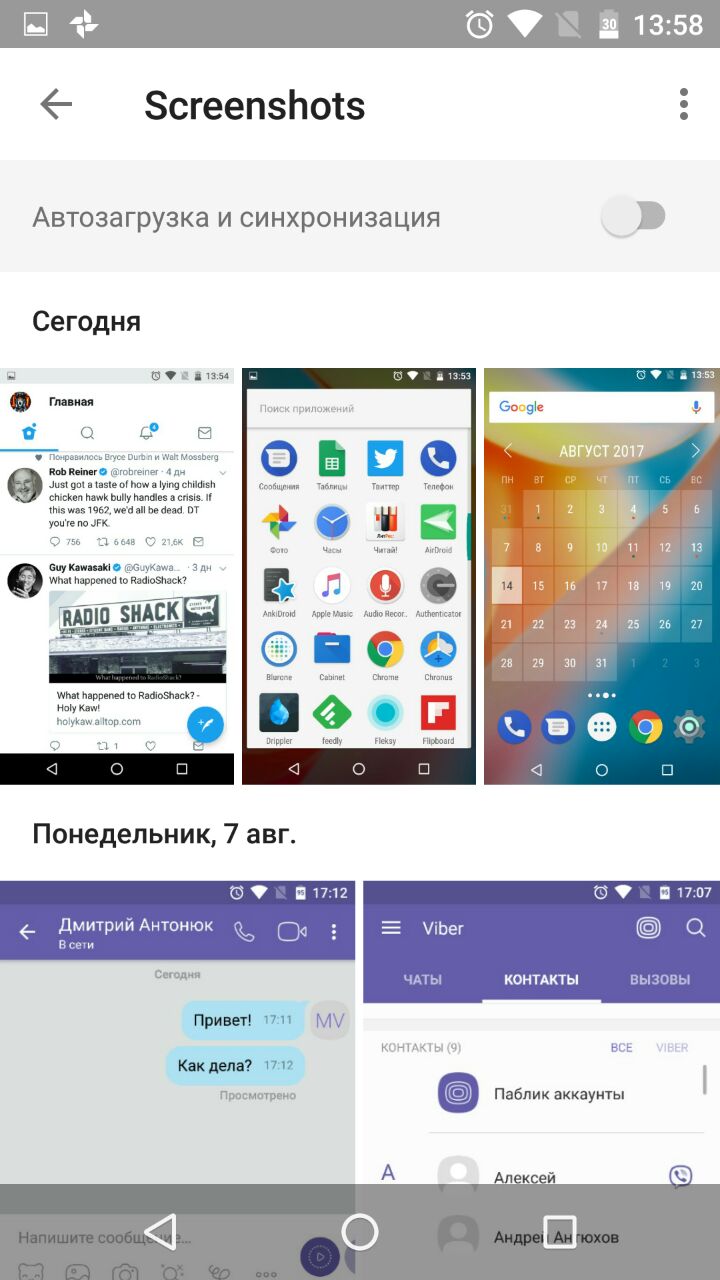 Мы собираемся продемонстрировать новое приложение Mozilla ScreenshotGo, которое позволяет делать быстрый снимок экрана, а также ярлык на панели уведомлений. Приложение также позволяет быстро редактировать снимки экрана и сортировать по категориям, что тоже довольно удобно, но основная функциональность — это то, что нам нужно.
Мы собираемся продемонстрировать новое приложение Mozilla ScreenshotGo, которое позволяет делать быстрый снимок экрана, а также ярлык на панели уведомлений. Приложение также позволяет быстро редактировать снимки экрана и сортировать по категориям, что тоже довольно удобно, но основная функциональность — это то, что нам нужно.
- Установить снимок экрана Зайдите из Play Store и настройте. Это приведет к включению быстрой плавающей кнопки .
- Выровняйте контент на экране, который вы хотите , скриншот .
- Коснитесь плавающей кнопки снимка экрана или…
- Опустите панель уведомлений и коснитесь ярлыка.
- Это сделает снимок экрана , а затем даст вам возможность для некоторой категоризации и редактирования.
Где мои скриншоты?
Итак, вы сделали пару снимков экрана с макетом домашнего экрана, цепочку текстовых сообщений, рекорды в игре или что-то еще, о чем вы могли подумать. Где сейчас сохранены эти скриншоты?
Где сейчас сохранены эти скриншоты?
Обычно вы можете найти скриншоты прямо в вашей галерее. На многих новых телефонах даже есть отдельная папка для снимков экрана, которая помогает не загромождать ваши обычные фотографии. Отсюда вы можете очень легко выбрать свой снимок экрана, а затем поделиться им через социальные сети, отправить его как вложение в текстовом сообщении, отправить кому-то по электронной почте, загрузить на Reddit или сделать что-то еще, для чего вам нужен был снимок экрана изначально.
Резервное копирование снимков экрана
То, что это снимок экрана, а не снимок, сделанный обычной камерой, не означает, что он менее ценный.Вы все равно захотите создать резервную копию этих фотографий, будь то на физическом устройстве в другом месте, например на карте microSD, на внешнем USB-накопителе или в облаке.
Использование Google Фото, вероятно, самый простой способ сохранить резервные копии, поскольку он в любом случае обрабатывает все фотографии на вашем телефоне.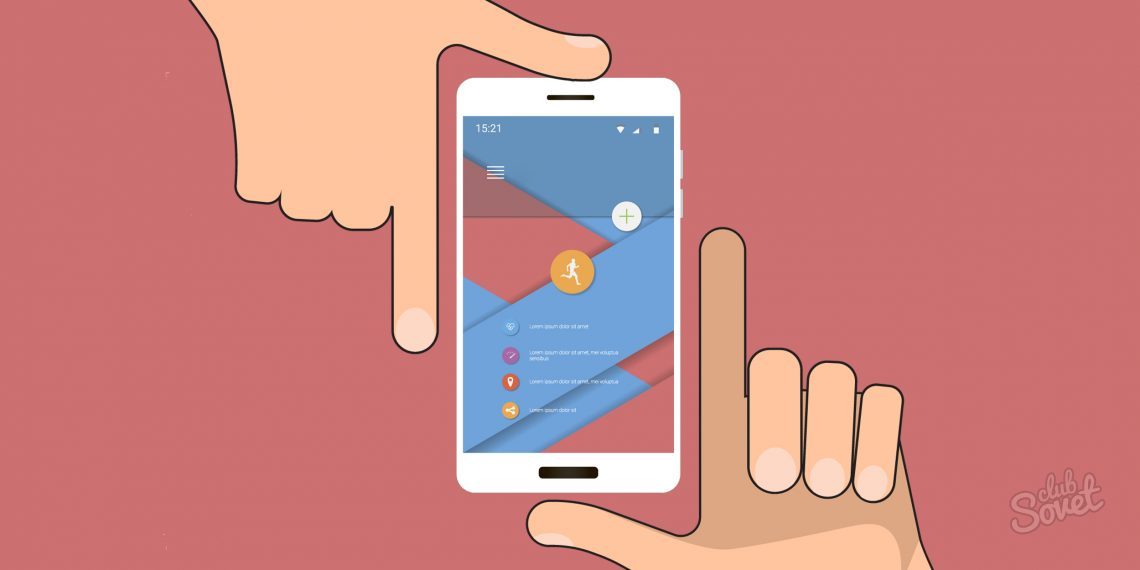 После того, как вы создадите папку для снимков экрана в первый раз, приложение «Фотографии» фактически спросит вас, хотите ли вы создать резервную копию новых фотографий, которые появляются в этой папке. Это гарантирует, что каждый новый снимок экрана будет в целости и сохранности вместе с остальными фотографиями в Google Фото.
После того, как вы создадите папку для снимков экрана в первый раз, приложение «Фотографии» фактически спросит вас, хотите ли вы создать резервную копию новых фотографий, которые появляются в этой папке. Это гарантирует, что каждый новый снимок экрана будет в целости и сохранности вместе с остальными фотографиями в Google Фото.
Это будет работать практически на любом телефоне LG, будь то LG G8 высокого класса или более простой LG K8. Он также должен работать на многих других телефонах Android, поэтому, если вы не можете сделать снимок экрана и у вас есть что-то еще, попробуйте эти шаги и посмотрите, работают ли они.
Джаред родился на юге Алабамы. В рабочее время он продает телефоны, а в свободное время — пишет о них. Энтузиазм Android начался с оригинального Motorola Droid, но в настоящее время технический энтузиазм охватывает практически все.Ему нравятся компьютерные игры, линейка Moto Z от Lenovo и хорошее приложение для повышения производительности.
Как делать снимки экрана без использования кнопки питания на Android
Пытаетесь узнать, как сделать снимок экрана без использования кнопки питания? Устали пытаться удерживать комбинацию физических клавиш, чтобы функция работала? Вот ваше руководство, как легко избавиться от мучений нажатия кнопок и создания снимков экрана на Android. Создание снимков экрана является важным аспектом любого мобильного устройства, особенно когда вы общаетесь с другими.Получение снимка экрана связано с неправильной комбинацией удерживания кнопки «Домой» и кнопки питания на большинстве устройств. Тем не менее, Android 6.0 Marshmallow и более новые версии теперь позволяют делать снимки экрана без использования физических клавиш, что значительно упрощает задачу создания снимков экрана без использования кнопки питания. Хотя Samsung предлагает классную функцию «Swipe to Screenshot», не все устройства Android это делают. повезло иметь это. Большинство из вас, вероятно, чувствовали, что удерживание кнопок питания и громкости — не самая изощренная комбинация.Экран Google Now on Tap позволяет не только делать снимки экрана без кнопок, но и сразу же делиться ими из того же окна. Как сделать снимок экрана без использования кнопки питания на стандартном Android Эта функция также распространилась на устройства, работающие на устройствах Android 7.
Создание снимков экрана является важным аспектом любого мобильного устройства, особенно когда вы общаетесь с другими.Получение снимка экрана связано с неправильной комбинацией удерживания кнопки «Домой» и кнопки питания на большинстве устройств. Тем не менее, Android 6.0 Marshmallow и более новые версии теперь позволяют делать снимки экрана без использования физических клавиш, что значительно упрощает задачу создания снимков экрана без использования кнопки питания. Хотя Samsung предлагает классную функцию «Swipe to Screenshot», не все устройства Android это делают. повезло иметь это. Большинство из вас, вероятно, чувствовали, что удерживание кнопок питания и громкости — не самая изощренная комбинация.Экран Google Now on Tap позволяет не только делать снимки экрана без кнопок, но и сразу же делиться ими из того же окна. Как сделать снимок экрана без использования кнопки питания на стандартном Android Эта функция также распространилась на устройства, работающие на устройствах Android 7. 0 Nougat, работающих на стандартном Android. Однако, если вы используете устройство Android с настраиваемым пользовательским интерфейсом, таким как TouchWiz или MIUI, вы не сможете сразу делать снимки экрана без использования физических кнопок.К счастью, все, что вам нужно сделать, это установить средство запуска Google Now на свое устройство Android. Помимо стандартного пользовательского интерфейса Android, вы получите экран Now on Tap, который позволяет делать снимки экрана одним касанием.
0 Nougat, работающих на стандартном Android. Однако, если вы используете устройство Android с настраиваемым пользовательским интерфейсом, таким как TouchWiz или MIUI, вы не сможете сразу делать снимки экрана без использования физических кнопок.К счастью, все, что вам нужно сделать, это установить средство запуска Google Now на свое устройство Android. Помимо стандартного пользовательского интерфейса Android, вы получите экран Now on Tap, который позволяет делать снимки экрана одним касанием.- Начните с перехода к экрану или приложению на Android, которое вы хотите сделать.
- Чтобы вызвать экран «Now on Tap» (функция, позволяющая делать снимки экрана без кнопок), нажмите и удерживайте кнопку «Домой».
- Когда вы увидите экран Now on Tap , сдвинувшись снизу вверх, отпустите кнопку «Домой» на вашем устройстве Android.
- Чтобы сделать снимок экрана без кнопки питания, нажмите значок « Поделиться » на нижней панели экрана.
- Вы сможете увидеть анимацию скриншота, а также множество опций обмена прямо под снимком экрана.
 Просто нажмите нужное приложение, чтобы отправить снимок экрана и поделиться им, как любым другим изображением.
Просто нажмите нужное приложение, чтобы отправить снимок экрана и поделиться им, как любым другим изображением.
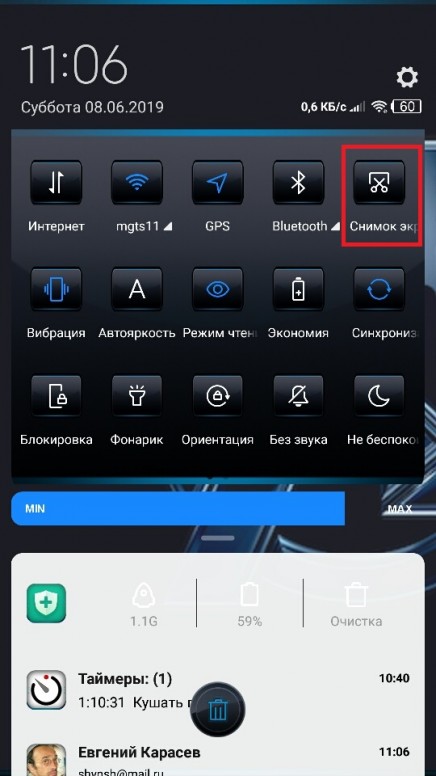
- На главном экране устройства Galaxy перейдите по своему пути, чтобы включить параметр Настройки> Движения и жесты> Проведите пальцем по экрану для захвата .
- Нажмите тумблер в правом верхнем углу экрана, чтобы включить смахивание ладонью для захвата и возврата к экрану, который вы хотите сделать.
- Расположите ладонь на левой стороне экрана и одним движением осторожно проведите ею вправо.
- Снимок экрана текущего экрана будет сделан и сохранен в приложении Галерея на вашем устройстве Samsung Galaxy.
 Ищете ли вы способ сделать снимок экрана без кнопки питания или хотите насладиться снимком экрана с помощью жестов. как и Galaxy, эти приложения помогут вам. Снимок экрана — Снимок экрана Этот снимок экрана предназначен для решения проблемы создания снимков экрана с помощью нестандартных комбинаций клавиш. Предоставляя вам возможность по-прежнему использовать комбинацию физических клавиш для создания снимков экрана традиционным способом, вы получаете вместе с ним ряд интересных вариантов.
Ищете ли вы способ сделать снимок экрана без кнопки питания или хотите насладиться снимком экрана с помощью жестов. как и Galaxy, эти приложения помогут вам. Снимок экрана — Снимок экрана Этот снимок экрана предназначен для решения проблемы создания снимков экрана с помощью нестандартных комбинаций клавиш. Предоставляя вам возможность по-прежнему использовать комбинацию физических клавиш для создания снимков экрана традиционным способом, вы получаете вместе с ним ряд интересных вариантов.- Снимок экрана с помощью жеста — Просто проведите пальцем от угла экрана к центру, и приложение автоматически сделает снимок экрана за вас.
- Скриншот движения — Если эта функция включена, просто встряхните устройство Android, чтобы запустить команду скриншота в приложении.
- Плавающая кнопка — В приложении есть кнопка наложения, с помощью которой можно сделать снимок экрана всего за секунду, независимо от того, какое приложение вы используете.

- Захват видео — Помимо создания снимков экрана без использования кнопки питания на Android, приложение позволяет легко записывать изображение с экрана и создавать видео.
- Установив приложение и активировав кнопку наложения, просто пролистайте веб-страницу или в чате экран, который вы хотите захватить.

- Прокручивайте экрана за раз, пока Stich and Share автоматически делает снимки экрана и объединяет их вместе, чтобы создать длинный снимок экрана.
- После того, как вы захватили контент, который хотите добавить на снимок экрана, нажмите значок Сохранить в правой части экрана, и вы будете перенаправлены в приложение.
- Вы можете либо сохранить снимок экрана в хранилище, либо сразу поделиться им, наряду с возможностью редактировать снимки экрана и комментировать их на лету.
Потребляют ли сторонние приложения для создания снимков экрана больше батареи?
Да. Некоторые из них делают. И точная сумма может сильно различаться в зависимости от используемого приложения, размера батареи и настроек. Например, если приложение плохо оптимизировано, использование жеста встряхивания для создания снимка экрана без кнопок может в конечном итоге привести к тому, что датчик движения все время останется. И это, очевидно, требует немного энергии для работы.
И это, очевидно, требует немного энергии для работы.Как сделать снимок экрана без кнопок: завершение
Это все, что вам нужно знать, чтобы сделать снимок экрана без кнопок. Большинство людей просто предпочитают сторонние приложения, поскольку они выполняют свою работу разными способами. И, честно говоря, мы обычно так и поступаем. Если вам понравилось это руководство, не забудьте подписаться на нас в Facebook и Twitter, чтобы получать больше новостей, обзоров, списков, приложений, игр, устройств, руководств с практическими рекомендациями. и многое другое! И если у вас есть вопрос или что-то еще, что вы хотите добавить, не стесняйтесь сообщить нам и всем остальным об этом в разделе комментариев ниже!Как сделать снимок экрана на Android
Скриншот — это момент времени.Он сохраняет все, что вы видите на экране своего телефона Android. Это может быть восхитительная цепочка текстовых сообщений, которыми вы обменялись со своим лучшим другом. Это может быть доказательство того редкого покемона, которого вы наконец-то выследили в дикой природе, или запись остроумных комментариев, сделанных в посте в Facebook.
Пользователь Apple ищет ту же информацию? Щелкните здесь.
Снимки экрана предназначены для сохранения того, что находится на вашем экране, для потомков. Вы можете сделать снимок кадра видео, сохранить лакомый кусок информации на потом или даже сделать снимок твита, который позже может быть удален.
В мире Android существует много разнообразия между различными производителями устройств и разными версиями операционной системы, поэтому вам, возможно, придется немного изучить, чтобы найти, какой метод создания снимков экрана лучше всего подходит для вашего телефона.
Зачем делать скриншоты?
Скриншоты могут пригодиться во многих отношениях. Вы, наверное, уже видели, как люди обмениваются забавными текстовыми сообщениями в Twitter и Facebook, используя скриншоты своих приложений для обмена сообщениями.Вы можете использовать снимок экрана, чтобы запечатлеть идеальный момент видео, где ваш ребенок забивает гол в футбольном матче. Затем вы можете отправить его по электронной почте бабушке и дедушке. Снимки экрана также являются отличным способом документировать сообщение об ошибке или программный сбой, чтобы техническая поддержка могла помочь вам диагностировать проблему.
Снимки экрана также являются отличным способом документировать сообщение об ошибке или программный сбой, чтобы техническая поддержка могла помочь вам диагностировать проблему.
Технические новости, которые важны для вас, ежедневно
Конфиденциальность, безопасность, последние тенденции и информация, необходимая для лучшей цифровой жизни.
Ваш телефон Android может использоваться как увеличительное стекло.Нажмите здесь, чтобы узнать, как использовать эту замечательную функцию.
Комбинация из двух кнопок для Android
Если вы новичок в создании снимков экрана, вот с чего начать. Несмотря на множество различий в дизайне телефонов Android и операционных системах, большинству из них можно приказать сделать снимок экрана, используя две кнопки одновременно. Нажмите и удерживайте кнопки питания и уменьшения громкости, чтобы зафиксировать изображение на экране.
Возможно, вам придется немного поработать над синхронизацией, но удерживайте эти кнопки правильно, и вы услышите щелчок затвора и ненадолго увидите снимок экрана.
Затем вы должны получить уведомление о том, что вы сделали снимок экрана. Открытие уведомления дает вам возможность просмотреть снимок экрана, поделиться им или удалить. В окне уведомлений вы можете выбрать «нажать для просмотра» и открыть изображение в Фото. Это дает вам доступ ко всем обычным параметрам редактирования и публикации фотографий, как и к любому другому изображению.
Двухкнопочный метод должен работать для большинства телефонов Android, но есть и другие варианты, доступные в зависимости от вашего смартфона и операционной системы, которую вы используете.Например, владельцы Samsung Galaxy S7 могут сделать снимок экрана, удерживая кнопки питания и дома.
Узнайте, какие приложения следует удалить со своего телефона Android и как это сделать.
Скажите Google Assistant, чтобы он сделал снимок экрана
Если на вашем телефоне настроен Google Assistant, вы можете использовать свой голос, чтобы сделать снимок экрана.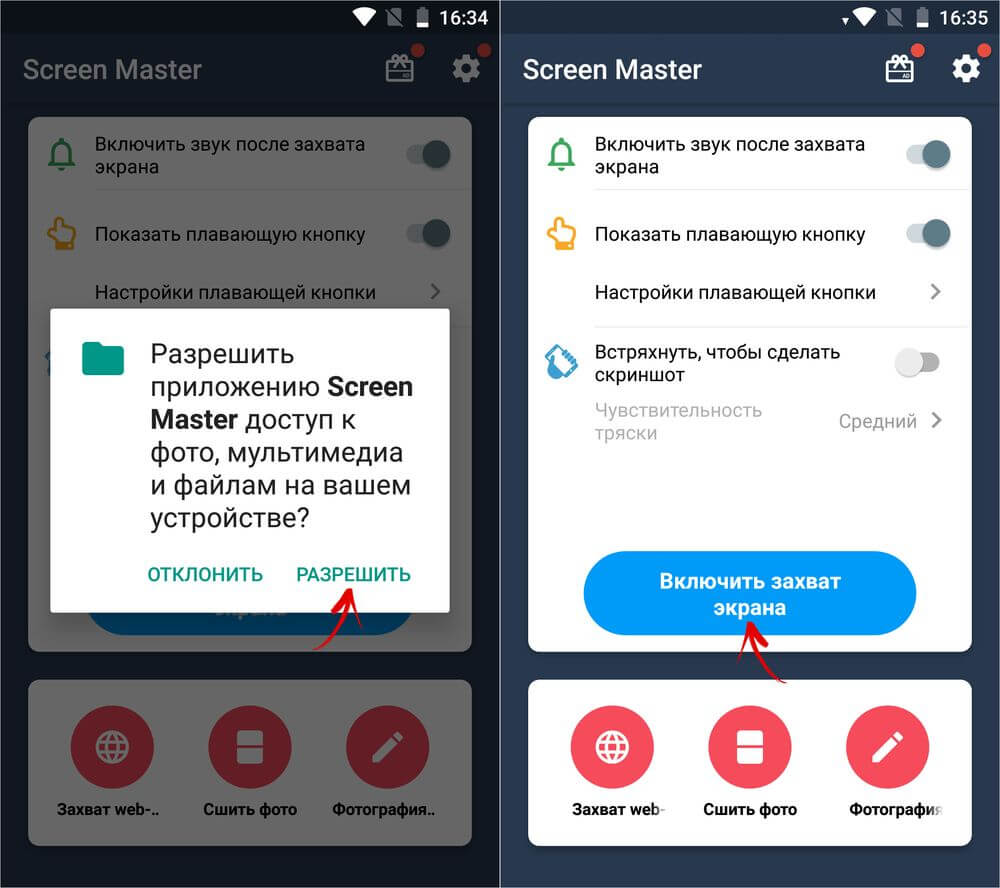 Просто скажите «Окей, Google, сделай снимок экрана».
Просто скажите «Окей, Google, сделай снимок экрана».
Советы по созданию снимков экрана для Android Pie
Последняя операционная система Android еще не выпущена для множества телефонов, но если вам повезло, вы можете попробовать новый способ создания снимков экрана Pie.Просто удерживайте кнопку питания и нажмите на снимок экрана. Это относится к телефонам Google Pixel и Nexus с Pie. Самая приятная часть этого метода заключается в том, что вам не нужно заниматься синхронизацией кнопок питания и громкости только для того, чтобы сделать снимок экрана.
Снимок экрана с тремя пальцами на телефонах Motorola
Владельцы телефонов Motorola могут обойти танец с двумя кнопками, включив жест скриншота Moto. Откройте приложение Moto, выберите Действия Moto и включите «Снимок экрана тремя пальцами.Чтобы сделать снимок экрана, просто коснитесь экрана тремя кончиками пальцев и удерживайте их. Просто убедитесь, что между пальцами есть небольшое пространство. Приложение Moto проведет вас через короткое руководство, чтобы узнать, как это работает.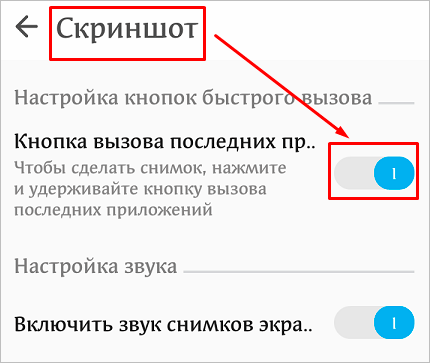
Скриншот Samsung ладонью
Последние телефоны Samsung Galaxy предлагают отличный альтернативный способ делать скриншоты. Откройте «Настройки», выберите «Дополнительные функции» и убедитесь, что «Смахивание ладонью для захвата» включено. Проведите лезвием руки по экрану из стороны в сторону, чтобы сделать снимок экрана.Телефон сохранит ваши снимки экрана в Галерее.
Доступ к сохраненным снимкам экрана
Снимки экрана будут сохранены в приложении Google Фото. Просто откройте приложение и найдите «Скриншоты» или найдите папку с названием «Скриншоты». Вы можете найти это в разделе «Фотографии на устройстве», нажав на «Альбомы». Отсюда вы можете редактировать, делиться или удалять свои снимки экрана, как и любое другое изображение.
Двухкнопочный снимок экрана с использованием кнопок уменьшения громкости и питания будет самым надежным способом для большинства пользователей Android сделать снимки экрана, но может быть интересно поиграть с помощью пальца Samsung или с помощью Google Assistant, чтобы помочь.

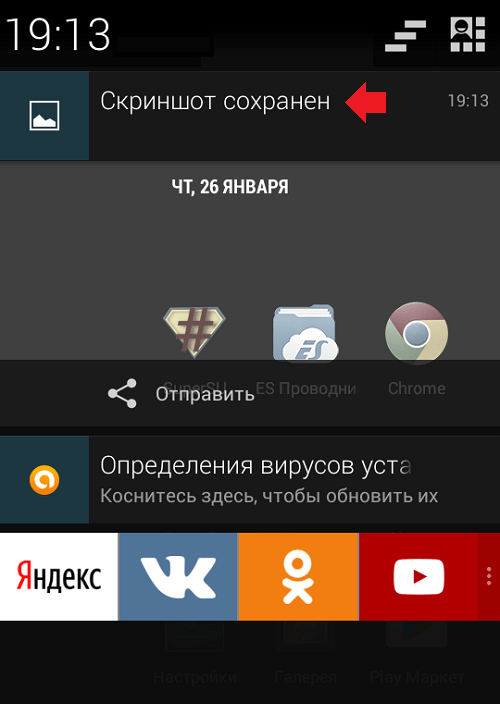
 Умеет выделять области.
Умеет выделять области.
 Как только вы сразу отпустите обе кнопки (важно, чтобы это произошло одновременно), снимок экрана появится в виде миниатюры в левом нижнем углу. Для того, чтобы просмотреть получившееся изображение, щёлкните на неё, а для закрытия – смахните влево. Скриншот автоматически сохраняется в Галерею.
Как только вы сразу отпустите обе кнопки (важно, чтобы это произошло одновременно), снимок экрана появится в виде миниатюры в левом нижнем углу. Для того, чтобы просмотреть получившееся изображение, щёлкните на неё, а для закрытия – смахните влево. Скриншот автоматически сохраняется в Галерею. Данное приложение позволяет объединять скриншоты в одну фотографию, помимо прочих функций в виде обрезки и редактирования. Однако данная утилита поддерживает только английский, корейский, китайский и японские языки – опять же, раздолье для лингвистов.
Данное приложение позволяет объединять скриншоты в одну фотографию, помимо прочих функций в виде обрезки и редактирования. Однако данная утилита поддерживает только английский, корейский, китайский и японские языки – опять же, раздолье для лингвистов.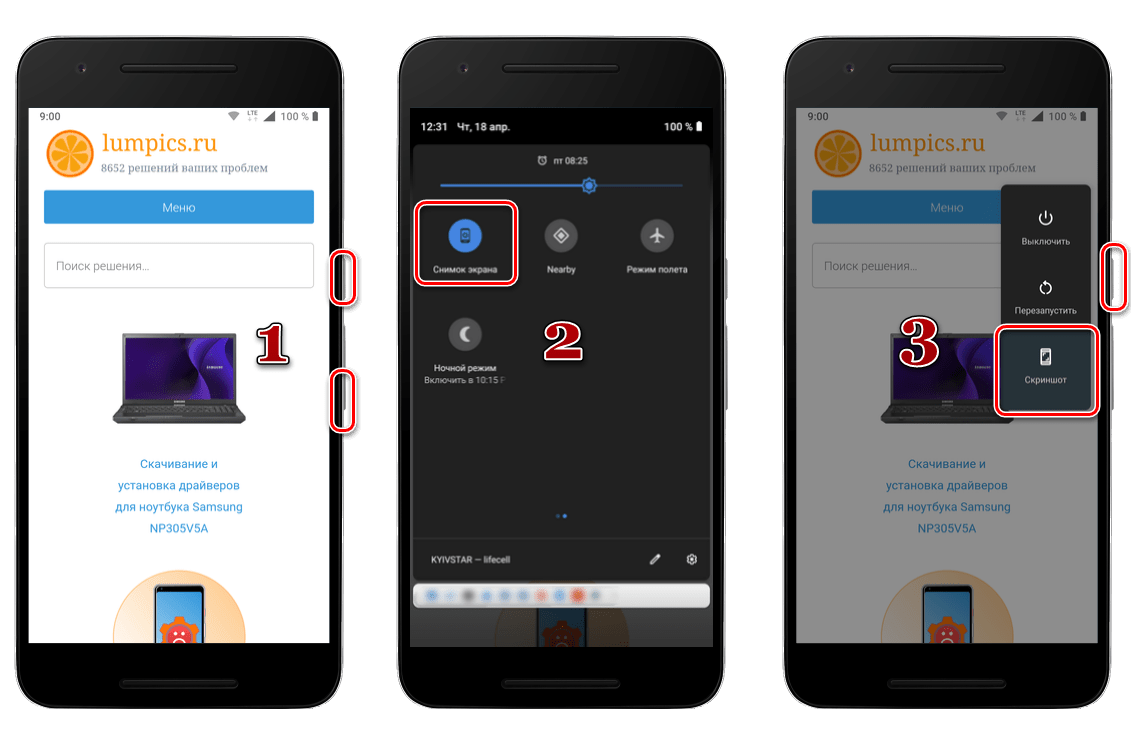 Тогда вам просто нужно зажать другие клавиши одновременно: кнопку включения и «домой». Снимок сохраняется в тех же папках, что указаны при первом способе.
Тогда вам просто нужно зажать другие клавиши одновременно: кнопку включения и «домой». Снимок сохраняется в тех же папках, что указаны при первом способе. Приложение абсолютно бесплатное.
Приложение абсолютно бесплатное. В программе на захваченном изображении можно рисовать различные фигуры, выделять области, добавлять текст к фото.
В программе на захваченном изображении можно рисовать различные фигуры, выделять области, добавлять текст к фото.
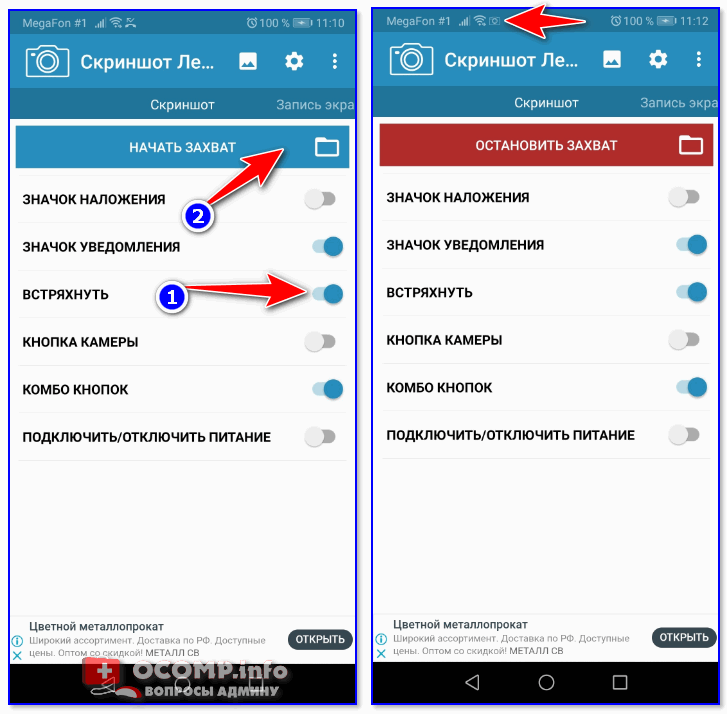
 Вам нужно слегка удерживать кнопку Power , прежде чем нажимать кнопку Home , а затем удерживать их обе.
Вам нужно слегка удерживать кнопку Power , прежде чем нажимать кнопку Home , а затем удерживать их обе.
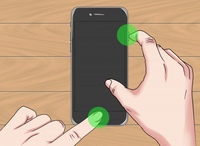
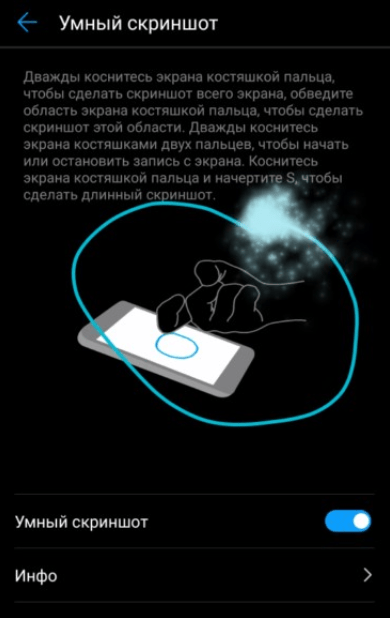
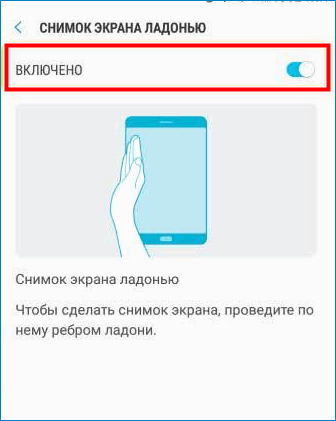
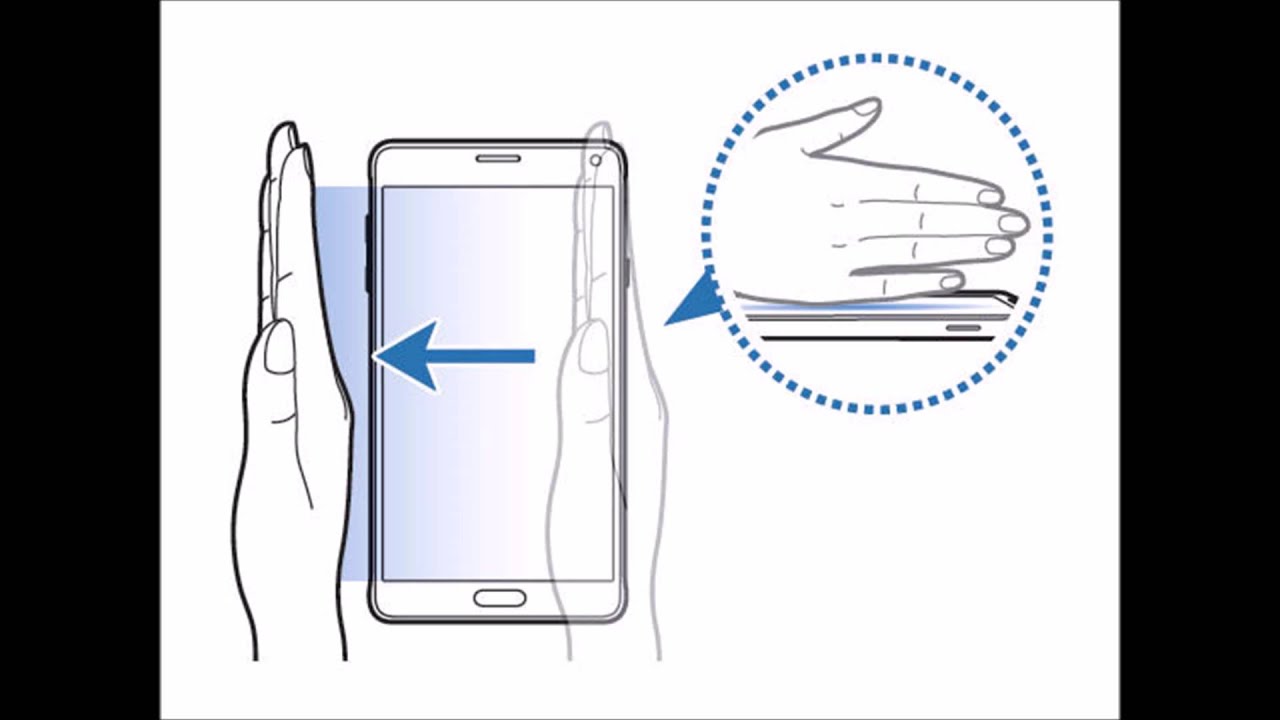 Просто нажмите нужное приложение, чтобы отправить снимок экрана и поделиться им, как любым другим изображением.
Просто нажмите нужное приложение, чтобы отправить снимок экрана и поделиться им, как любым другим изображением.
