Как сделать в Опере Яндекс стартовой страницей
В России треть населения являются пользователями глобальной сети интернет. Среди этого количества продвинутых компьютерных пользователей не так уж много. Часть этого сообщества придумывает и разрабатывает, а после и внедряет в жизнь довольно много вредоносных программ, которые негативно влияют на работоспособность персональных компьютеров.
Одной из таких «болячек» может быть «компьютерный вирус» или специальная утилита рекламного характера, подменяющая стартовую страницу пользовательского браузера на паразитирующую. Антивирусы не всегда приходят на помощь. Некоторые программки «химеры» попадают в компьютер через закачку обновлений, сторонних приложений, музыки, фильмов и т.д. и т.п., маскируясь под полезный софт. В большинстве случаев люди неосознанно сами впускают «паразитов» к себе в гости по невнимательности или небрежности. Чтобы при открытии браузера избавиться от попадания на нежелательный сайт, не используя при этом сторонних программ и приложений, можно статически привязать своей поисковой системе свою стартовую страницу. Например, Яндекс.
Как сделать в Опере Яндекс стартовой страницей?
Кнопка Меню, Настройки или комбинация горячих клавиш Alt+P, Браузер, пункт При запуске.
Выбрать функцию Открыть определённую страницу или несколько страниц.

Добавить новую страницу http://www.yandex.ru/

Можно сразу и другие, полезные и необходимые в повседневной работе вкладке добавить.

Теперь, при каждом новом открытии будут открываться именно пользовательские страницы, а не навязанный третьими лицами контент.

Есть и другие способы как сделать в Опере Яндекс домашней страницей. Для приведённого выше примера, не надо предпринимать дополнительных действий, кроме как настроить браузер. Удобно и просто в двух словах объяснить любому человеку, даже по телефону. Особенно это касается пользователей преклонного возраста.
Это может быть интересно
Как сделать Яндекс стартовой страницей в Опере
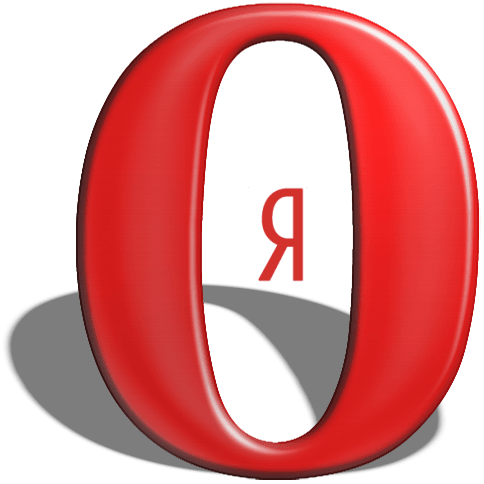
По статистике, большинство российских пользователей интернета чаще всего адресуют поисковые запросы системе Яндекс, которая по данному показателю у нас в стране обошла даже мирового лидера – Google. Поэтому, не удивительно, что многие наши соотечественники хотят видеть на стартовой странице своего браузера именно сайт Yandex. Давайте разберемся, как сделать этот ресурс стартовой страницей браузера Opera.
Установка Яндекса стартовой страницей Оперы
Для того, чтобы назначить поисковик Яндекс стартовой страницей браузера Opera, переходим в настройки веб-обозревателя. Для этого, открываем главное меню Оперы, кликнув на логотип программы, расположенный в правом верхнем углу окна. Появляется список, в котором выбираем пункт «Настройки». Также, в настройки можно перейти, просто набрав на клавиатуре сочетание клавиш Alt+P.
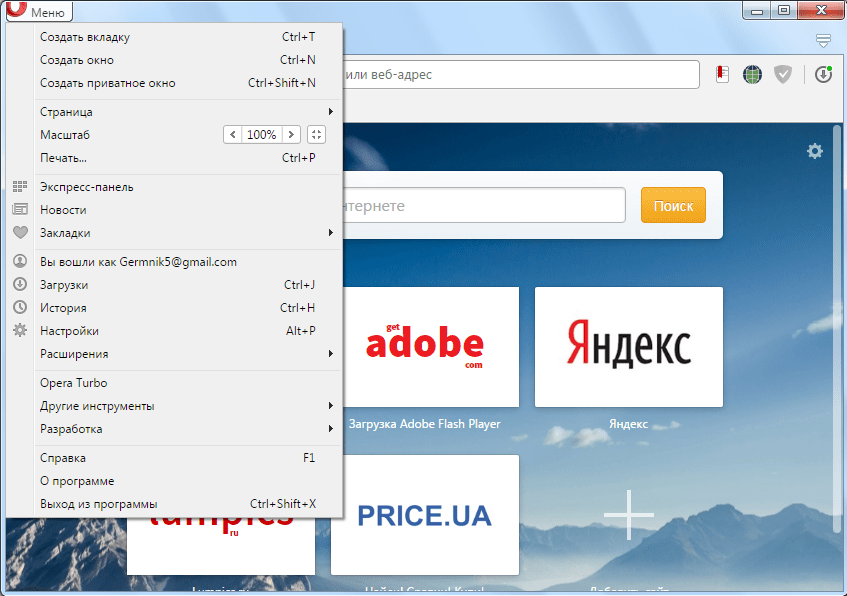
После перемещения в блок настроек, ищем на странице раздел под названием «При запуске».
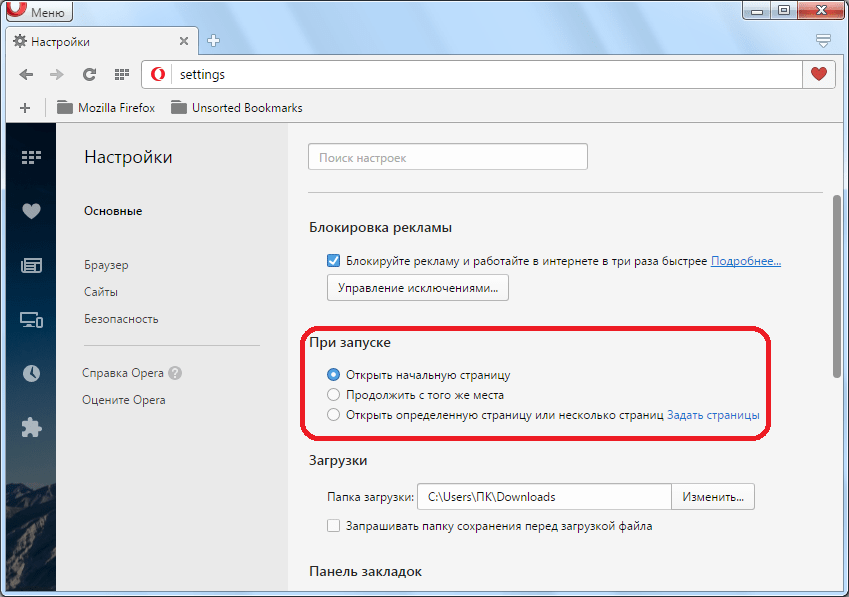
В нем переключаем кнопку в положение «Открыть определенную страницу или несколько страниц».
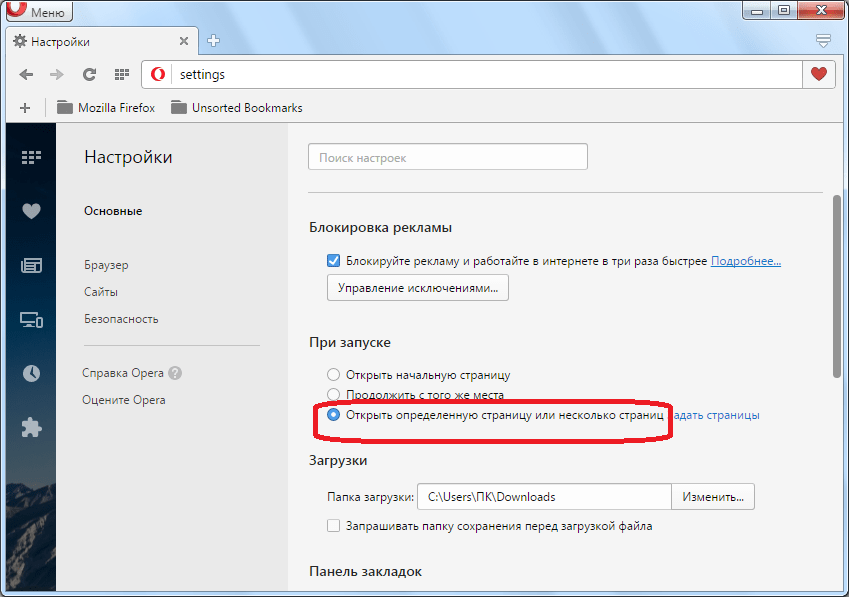
Тут же кликаем по надписи «Задать страницы».

В открывшемся окне, вводим адрес yandex.ru. После этого, жмем на кнопку «OK».

Теперь, при запуске браузера Opera, пользователю, в первую очередь, откроется главная страница поисковой системы Яндекс, где он может задать любой запрос, а, кроме того, получит возможность воспользоваться целым рядом дополнительных сервисов.

Как видим, установить главной страницей веб-портал Яндекс в Опере очень просто. Но, фактически, существует только один безальтернативный вариант этой процедуры, который был полностью описан выше.
 Мы рады, что смогли помочь Вам в решении проблемы.
Мы рады, что смогли помочь Вам в решении проблемы. Опишите, что у вас не получилось.
Наши специалисты постараются ответить максимально быстро.
Опишите, что у вас не получилось.
Наши специалисты постараются ответить максимально быстро.Помогла ли вам эта статья?
ДА НЕТКак сделать Яндекс домашней страницей в Опере
Каждый браузер стремится работать со множеством поисковых машин, так как предпочтения пользователей довольны странны. К тому же сотрудничество с ведущими поисковыми гигантами значительно повышает значимость проекта в глазах потенциальной аудитории. Сегодня мы поговорим о том, как в Опере сделать Яндекс стартовой страницей. В процесс повествования рассмотрим эффективный способ достижения желаемого.
Инструкция
Существует несколько способов изменения стартовой страницы браузера Opera, однако мы рассмотрим наиболее простой и быстрый.
Пошаговая инструкция по претворению задуманного в жизнь представлена ниже:
- Запускаем поисковый сервис и кликаем ЛКМ по главной кнопке в левом верхнем углу экрана.

- В системном меню выбираем раздел с пользовательскими настройками.
- Затем находим блок «При запуске».
- Нажатием ЛКМ активируем функцию «Открыть определенную страницу…».
- Здесь же кликаем на «Добавить новую…».

- В появившуюся форму копируем https://yandex.ru.
- Жмем на «Добавить».

- Перезапускаем браузер.
Подведем итоги
Описанный выше метод не отличается сложностью, абсолютно холоден к временным затратам. Разработчики Оперы позаботились о наличии встроенного функционала, который может корректировать систему по усмотрению пользователя.
Как в Опере сделать Яндекс стартовой страницей
Посещение страниц в интернете давно перестало быть редкостью для большинства пользователей, и многих интересует, как сделать в Опере Яндекс стартовой страницей. Необходимо это по простой причине: облегчить поиск информации. Но такой ход имеет и дополнительный эффект в виде небольшой защиты от мошенников.
| Рекомендуем! InstallPack | Стандартный установщик | |
|---|---|---|
| Официальный дистрибутив Opera | ||
| Тихая установка без диалоговых окон | ||
| Рекомендации по установке необходимых программ | ||
| Пакетная установка нескольких программ |
Download-Opera.ru рекомендует InstallPack, с его помощью вы сможете быстро установить программы на компьютер, подробнее на сайте.
Браузер Опера — довольно популярный браузер, используемый как для персональных компьютеров, так и для мобильных устройств. Именно благодаря популярности мобильных девайсов этот браузер тоже стал популярным. Тем, кто использует мобильные устройства наравне со стационарным компьютером или ноутбуком, удобнее синхронизировать и сохранять данные одновременно на всех связанных устройствах. При этом может использоваться Opera для android, разработанная для планшетов и смартфонов, Opera на телефон без операционной системы и Opera для iphone, специализированная для «яблочной» продукции.
Рекомендуем прочитать: Режим инкогнито в Opera
Во всех этих случаях используется Opera Mini разных версий, и настраивать ее неопытному человеку затруднительно. Проще связать данные с Оперой, установленной на ПК и производить настройки на компьютере. В большинстве случаев они передаются на мобильные устройства, делая работу простой и приятной.
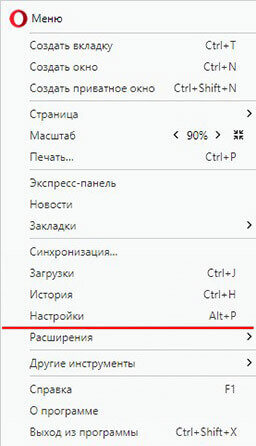
Как сделать стартовую страницу
Есть несколько вариантов сделать стартовой страницей. Выбирая Яндекс в качестве поиска по умолчанию, лучше стартовой странице тоже сделать домашнюю страницу Яндекса.
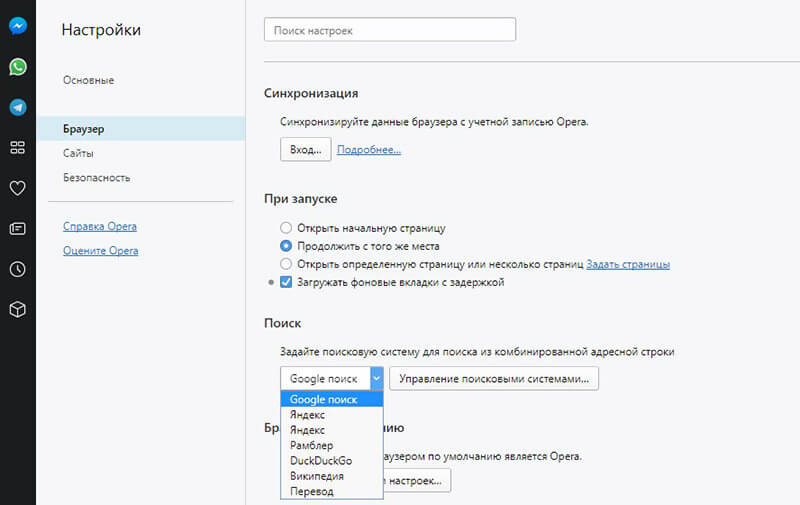
1. Со страницы самой поисковой системы. Яндекс предлагает самостоятельно сделать стартовой страницей свою главную страницу. Для этого достаточно кликнуть по надписи «сделать стартовой» на главной странице поисковика.
2. Самостоятельно назначить стартовой yandex.ru в разделе основных настроек. Для этого необходимо открыть настройки, найти в общих настройках «Домашняя страница» и руками вписать название сайта yandex.ru.
3. Назначить автоматически средствами браузера. У Оперы есть возможность назначить стартовой страницу одну из открытых в данный момент. Поэтому можно открыть yandex.ru, а затем открыть настройки и в разделе Основных настроек выбрать «Домашняя» и обнаружить возле нее «Текущая страница». Адрес страницы автоматически будет вставлен в строку стартовой страницы.
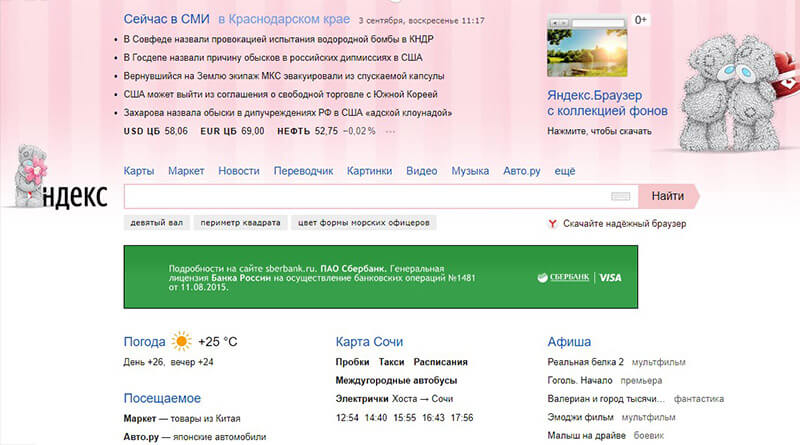
Каким бы способом не назначалась домашняя страница необходимо проверить правильность настроек полностью закрыв и открыв снова браузер.
Рекомендуем прочитать: Скачать Opera Neon — браузер будущего
Использование домашней страницы позволяет избежать фишинговых (подставных) страниц, которые мошенники предоставляют обычным пользователям.
Рекомендуем к прочтению:
Как сделать Яндекс стартовой страницей в опере: инструкция
 Современные браузеры позволяют настраивать их в зависимости от предпочтений пользователя достаточно гибко.
Современные браузеры позволяют настраивать их в зависимости от предпочтений пользователя достаточно гибко.
Помимо прочего, человек может указать (и в любое время сменить) стартовую (называемую еще домашней и главной) страницу – ту, которая будет автоматически открываться при каждом запуске браузера.
Рассмотрим, как это можно сделать в браузере Опера.
Инструкция по установке стартовой страницы
По умолчанию в браузере начальной является так называемая экспресс-панель. Это экран с небольшими виджетами — ссылками на популярнее и наиболее часто используемые человеком страницы в Интернете. Но установить вместо этой панели домашнюю страницу Яндекса очень легко, этот процесс состоит из всего нескольких шагов.
Способ 1
- Необходимо зайти в меню Оперы. В левом верхнем углу нажать на большой красный кружок.

- Далее нужно выбрать пункт «настройки». Обратите внимание, если вы любите упрощать себе работу за компьютером активным использованием клавиатурных сочетаний. Есть такая команда и для вызова настроек – одновременно следует зажать на клавиатуре клавиши «Alt» и латинской буквой «P». Открывать перед этим меню через кнопку с логотипом браузера не нужно.
- Затем в разделе основных настроек требуется найти пункт «при запуске» и рядом с подпунктом «Открыть определенную страницу или несколько страниц» выбрать команду «задать страницы».

- В появившемся окне в строчке с адресом сайта следует прописать вручную или вставить ранее скопированный адрес «yandex.ru» (ua и другие для пользователей не из РФ).

- Последнее, что нужно сделать – нажать «ОК» для сохранения или «отмена», если по каким-то причинам не нужно сохранять внесенные в список изменения.
Если все было сделано верно, то Яндекс будет стартовой страницей вместо экспресс-панели или других ранее установленных страниц уже со следующим запуском браузера.
Важный момент – Опера позволяет не ограничиваться только одной главной. Можно сделать несколько: добавить к яндексу другие почтовые сервера, любимые соцсети или что угодно другое на усмотрение пользователя. Ошибочно добавленный ресурс в любой момент можно отредактировать или удалить.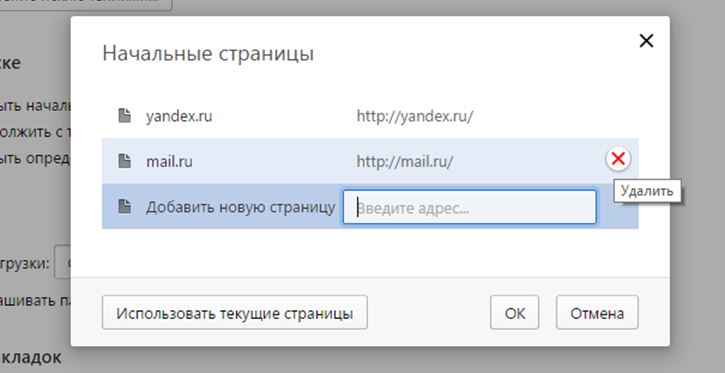
Как много стартовых страниц установить – вопрос удобства, но чем их больше, тем медленней они могут загружаться при не очень высокой скорости интернета, и тем медленней будет работать сам по себе браузер. Для быстрого доступа к нескольким часто используемым сайтам стоит добавить их в экспресс-панель. Изначально эта панель является начальной страницей в браузере. Но и после установки Яндекса в качестве домашней страницы никуда не девается, и остается доступной пользователю при открытии новой вкладки.
Способ 2
Полезная функция – «использовать текущие страницы». Она позволяет не вводить адреса сайтов, а автоматически установить стартовыми те сайты, которые у пользователя открыты на данный момент (пустые вкладки с экспресс-панелью не считаются). Соответственно, чтобы сделать главной Яндекс таким способом, следует открыть в браузере вкладку с ним (и только) и выбрать этот пункт, не забыв подтвердить все произведенные изменения нажатием «ОК»
Почему Яндекс?
 Сделать этот ресурс стартовой страницей – значит, сразу после запуска браузера получить большой объем полезной информации: топ новостей по стране/ региону, данные о курсах валют, погоде в городе, расписании транспорта.
Сделать этот ресурс стартовой страницей – значит, сразу после запуска браузера получить большой объем полезной информации: топ новостей по стране/ региону, данные о курсах валют, погоде в городе, расписании транспорта.
Если пользователь авторизован в почте Яндекса, то на стартовой будет отображаться информация о наличии новых писем в его почтовом ящике, а также о балансе его счета в сервисе яндекс.деньги.
Авторизованные пользователи также могут гибко настраивать вид стартовой страницы, убирая ненужные им блоки (в том числе, рекламный) и добавляя полезные виджеты из богатой подборки Яндекса.
Конечно, удобство того или иного почтового сервиса – вопрос во многом субъективный. По статистике, почту и сопутствующие сервисы Яндекса массово взламывают реже, чем у того же Гугла, Рамблера, Мейл.ру и других, так что они не только функциональны, но и надежны.
Подводим итоги
Как видно, установить Яндекс в качестве стартовой страницы в браузере Опера несложно – сделать несколько простых шагов, потратить пару минут времени, и вот, все сервисы этого удобного ресурса автоматически доступны сразу же после запуска браузера
Как сделать стартовую страницу в Opera
Здравствуйте, дорогие читатели моего блога! В сегодняшней статье я хотел бы вам показать, как можно настроить стартовую страницу в браузере Opera. Однако прежде чем переходить к практике давайте дадим для нее небольшое определение.
Многие пользователи Интернета путают все эти понятия. Стартовая, домашняя, а также страница быстрого доступа. Все это вроде бы одно и то же, но есть небольшие различия, которые нужно учитывать.
Стартовая – это та, которая открывается сразу после запуска браузера. Некоторые называют ее домашней, однако для меня домашней является та, которая открывается при нажатии на иконку «домика» (В Хроме, например, она называется — быстрого доступа.)
В данной статье мы рассмотрим настройку стартовой страницы, как в старой версии браузера, так и в новых. В качестве примера будем делать Яндекс стартовой страницей в Опере.
Как сделать стартовую страницу в новой версии Opera
Жмем на кнопку меню в левом верхнем углу браузера и нажимаем на пункт «Настройки»:


Переходим в раздел «Основные».
Если вы хотите сделать Экспресс-панель стартовой страницей, то ставите возле «При запуске» переключатель в положение «Открыть начальную…». Экспресс-панель – это набор визуальных закладок в виде самых посещаемых вами сайтов.
Если хотите сделать главной какую-то определенную (в нашем примере – это Яндекс) выставляете для параметра «При запуске» значение «Открыть определенную страницу или несколько…» и прямо там же нажимаете на ссылочку «Задать…». Смотрим на скриншот:


В открывшемся окошке вводим адрес поисковой системы Яндекс или любого другого сайта, который вы хотите видеть сразу после запуска браузера.
Здесь адресов может быть несколько. Если хотите, чтобы у вас в начале работы открылось две вкладки, то можете ввести адрес еще одного сайта, например поисковой системы Google.


Если помимо главной захотите поставить Яндекс еще и поисковой системой по умолчанию, то перейдите в раздел «Браузер». Далее ищем пункт «Поиск» и там, где нас просят задать поисковую систему для комбинированной адресной строки, выбираем Яндекс из выпадающего списка.


Делаем стартовую страницу в старой версии Опера
Тут дела обстоят еще проще. Нажимаем на кнопочку «Меню» и выбираем «Настройки – Общие настройки»


У нас открывается окошко, в котором сразу во вкладке «Основные» выбираем при запуске «Начать с домашней…». В качестве домашней для нашего примера выбираем Яндекс.
Если хотите, чтобы вместо домашней открывалась Экспресс-панель, тогда необходимо выбрать «При запуске – Открыть Экспресс-панель».


На этом, в принципе все мы разобрались со стартовыми страницами в основных версиях браузера Опера.
Как сделать Яндекс стартовой страницей в Opera, Chrome, Firefox и Edge?
Выбор стартовой страницы – это дело вкуса. Возможно, вам по какой-либо причине больше нравится выдача Яндекса, а вот браузер вы предпочитаете использовать другой. В этом случае можно легко и быстро изменить настройки. Из этой статьи вы узнаете, как сделать Яндекс стартовой страницей во всех популярных браузерах для ПК.
Нужно заметить, что в некоторых браузерах поисковая система Яндекс установлена стартовой странице по умолчанию. Если это не так, и вы хотите, чтобы после запуска вашего браузера открывался именно Yandex, то нужно выполнить простые настройки в своем браузере.


Мы рассмотрим настройки для браузеров Опера, Хром, Firefox и Microsoft Edge.
Ставим Яндекс стартовой страницей в Opera
Выполните несколько простых действий:
- Запустите браузер и кликните на пункт «Меню» и выберите «Настройки». Также ее можно вызвать комбинацией клавиш Alt + P.
- Когда откроется окно настроек, в графе «При запуске» выберите вариант «Открыть определенную страницу».
- После этого пропишите веб-адрес: yandex.ru.


- Нажмите Ok.
Теперь при запуске Opera в качестве начальной страницы у вас будет открываться Яндекс.
Меняем стартовую страницу в Google Chrome
Открыв браузер, зайдите в меню. Для этого понадобится нажать курсором на расположенный в углу справа символ в виде трех параллельных друг другу горизонтальных линий. В появившемся после этого окне нужно выбрать пункт «Настройки» (пятый снизу). В меню настроек обратите внимание сначала на графу «Внешний вид»: здесь должно быть помечено птичкой поле «Показывать кнопку «Главная страница».
Если поле пустует, поставьте в нем «галочку» сами. Вы увидите подсвеченное синим слово «Изменить» рядом с надписью «Страница быстрого доступа». Кликните на него. Выскочит контекстное окошко с двумя пунктами. Нужно поставить точку на графе «Следующая страница» и в поле напротив нее вписать адрес yandex.ru.


В результате этого возле адресной строки появится значок «домик», нажав на который вы сможете открывать Яндекс в качестве домашней страницы. Также это можно будет делать сочетанием клавиш Alt + Home.


Но стартовая страница все равно останется неизменной. Поэтому для завершения процедуры выполните следующие действия:
- Откройте меню, выберите «Настройки».
- В разделе «При запуске открывать» выберите «Заданные страницы» и нажмите на «Добавить страницу».
- В контекстное окно введите адрес домашней страницы.


- Кликните на «Добавить».
Теперь Яндекс будет у вас не только домашней, но и начальной страницей.
Яндекс как стартовая страница в Mozilla Firefox
Здесь все проще некуда:
- Откройте меню браузера, кликнув по соответствующей панели, закрепленной в левом верхнем углу.
- Заходите в «Настройки». Откроется окно, в котором первой вкладкой будет «Основные». Она нам и нужна.
- В графе «При запуске» выберите «Показать домашнюю страницу».


- Пропишите адрес http://www.yandex.ru в пункте «Домашняя страница».
Можно закрывать вкладку с настройками. Все параметры будут сохранены.
Смена стартовой страницы в Microsoft Edge
По умолчанию в данном браузере используется поисковая система Bing. Чтобы изменить ее на Яндекс, следуйте этой пошаговой инструкции:
Теперь при запуске Microsoft Edge, у вас сразу будет открываться сайт Яндекс.
Используйте стартовую страницу — Справка Opera
Используйте стартовую страницу для быстрого доступа к сети

Стартовая страница имеет шесть функций: окно поиска Google, быстрый набор, диспетчер закладок, новости, синхронизированные вкладки и историю просмотров.
Они обеспечивают быстрый доступ к вашему любимому контенту. Чтобы получить доступ к начальной странице, нажмите кнопку  начальной страницы, расположенную слева от комбинированной строки адреса и поиска.
начальной страницы, расположенную слева от комбинированной строки адреса и поиска.
Искать в Интернете с помощью окна поиска Google
Щелкните поле «Искать в Интернете» в окне поиска Google, чтобы начать поиск в Интернете.Введите ключевые слова для того, что вы хотите найти. Например, если вы ищете билеты на самолет на Фиджи, введите рейс Фиджи . Затем нажмите Введите , чтобы выполнить поиск и просмотреть результаты поиска Google.
Доступ к любимым сайтам с помощью быстрого набора

Speed Dial — это визуальный набор записей, сделанных с ваших наиболее посещаемых сайтов или установленных расширений. Записи быстрого набора отображаются в виде эскизов, которые ссылаются на страницу. Вы можете систематизировать свои любимые сайты и быстро переходить к ним.
Для просмотра быстрого набора нажмите кнопку «Быстрый набор» в нижней части начальной страницы.
Добавить записи в Быстрый набор
Для добавления записи:
- Щелкните пустую запись, отмеченную знаком +.
- Выберите из списка предлагаемых страниц или введите веб-адрес (например,
opera.com/). - Нажмите Введите .
Чтобы открыть запись, щелкните миниатюру записи.
Редактировать записи быстрого набора
Чтобы назвать или отредактировать веб-адрес записи:
- Ctrl + щелкните или щелкните правой кнопкой мыши эскиз записи.
- Выберите Изменить .
- Измените имя и / или адрес, используя текстовые поля.
- Щелкните ОК .
Чтобы изменить положение записей, перетащите эскизы в желаемое место.
Чтобы удалить запись, наведите на нее курсор и щелкните значок X в верхнем левом углу.
Управление папками быстрого набора
Чтобы создать папки с записями, перетащите одну запись на другую. Щелкните папку, чтобы развернуть ее и просмотреть содержащиеся в ней записи.Когда папка раскрывается, записями можно управлять точно так, как описано выше.
Чтобы вернуться к быстрому набору, щелкните X в верхнем левом углу окна папки.
Чтобы изменить заголовок папки, Ctrl + щелкните папку и выберите Изменить заголовок . Введите желаемое имя в текстовое поле и нажмите ОК.
Чтобы изменить порядок записей внутри папки, разверните папку и перетащите записи в желаемое место или переместите их из папки.
Чтобы удалить папку — и все ее записи! — Ctrl + щелкните папку и выберите Удалить папку .
Читайте самые свежие и лучшие новости в Интернете с помощью ленты новостей

Лента новостей помогает вам открывать для себя новые и актуальные темы. Это сборник рекомендованного веб-контента, от новостей до спорта, искусства и т. Д.
Лента новостей появляется прямо под вашим быстрым набором. Щелкните запись, чтобы перейти к полной статье.
Opera создает вашу новостную ленту в зависимости от вашего местоположения. Для просмотра другого регионального контента:
- Щелкните значок Настроить стартовую страницу зубчатое колесо в правом верхнем углу начальной страницы.
- В разделе Новости щелкните раскрывающееся меню Страна и язык .
- Выберите регион и язык, которые хотите просмотреть.
Работы классифицируются по ярлыкам (например, «Искусство»). Чтобы настроить эти категории или опустить некоторые из них:
- Щелкните зубчатое колесо Настроить начальной страницы в правом верхнем углу.
- Менее Новости , развернуть Мои темы .
- Установите флажки рядом с категориями, которые хотите просмотреть.
Возвращайтесь к любимым страницам с помощью закладок

Закладки — это ссылки на страницы в Интернете. Если вы нашли отличный ресурс, хотите отложить чтение на потом или совершить покупки по лучшей цене, закладки могут помочь вам организовать определенные места в Интернете.
Чтобы просмотреть свои закладки, нажмите кнопку Закладки внизу стартовой страницы.
Диспетчер закладокOpera собирает закладки в визуальный список.Вы можете упорядочить свои закладки по папкам, указать, как они должны выглядеть, и легко выполнять поиск по ним.
Подробнее о закладках, диспетчере закладок и панели закладок.
Продолжайте просмотр с других устройств с помощью синхронизированных вкладок

Если вы зарегистрируете учетную запись в Opera, вы можете использовать страницу вкладок для открытия страниц, которые вы просматривали на других устройствах. Установите Opera на свой рабочий и домашний компьютер, телефон и планшет и используйте синхронизированные вкладки, чтобы оставаться на месте при переключении устройств.
Для синхронизации открытых вкладок:
- Создайте учетную запись Opera.
- Войдите в свой браузер Opera.
- Нажмите кнопку Вкладки внизу начальной страницы.
Ваши устройства появятся на боковой панели. Чтобы увидеть, какие вкладки открыты на устройстве, нажмите на название устройства. Щелкните запись в списке вкладок, чтобы открыть страницу.
Учетная запись Opera позволяет синхронизировать больше данных, чем просто вкладки. Узнайте больше о том, как синхронизировать ваши браузеры.
Узнайте, где вы были в Интернете, на странице истории

На странице истории отображаются сайты и страницы, которые вы просматривали с помощью Opera. В нем не отображаются страницы, посещенные во время просмотра в частном окне, или страницы, которые вы удалили из своей истории.
Чтобы просмотреть историю просмотров, нажмите кнопку «История» внизу стартовой страницы.
Ваша история организована в хронологическом порядке на боковой панели. Щелкните период времени, чтобы просмотреть элементы истории за текущий день, предыдущий день, предыдущую неделю, предыдущий месяц или все записанные элементы истории.
Вы можете удалить отдельные записи из своей истории. Наведите указатель мыши на запись и щелкните значок X справа.
Чтобы очистить более одной записи за раз или удалить другие типы данных просмотра, нажмите Очистить данные просмотра… Подробнее об очистке личных данных.
.Стартовая страница — Справка Opera
Простая настройка
Панель быстрой настройки  — это ваш быстрый доступ к управлению наиболее важными функциями Opera. Это отличный способ для начинающих пользователей Opera ознакомиться с функциями браузера, а также полезен для опытных пользователей, чтобы быстро внести изменения.
— это ваш быстрый доступ к управлению наиболее важными функциями Opera. Это отличный способ для начинающих пользователей Opera ознакомиться с функциями браузера, а также полезен для опытных пользователей, чтобы быстро внести изменения.
Easy Setup находится в правом верхнем углу стартовой страницы.
Внутри панели вы можете изменить темы и обои, закрепить боковую панель, показать панель закладок, включить или выключить блокировку рекламы, изменить места загрузки и очистить данные просмотра.В нижней части Easy Setup вы найдете ссылку на полную страницу настроек.

Сделать Opera браузером по умолчанию
В Браузер по умолчанию в окне простой настройки нажмите кнопку Сделать Opera браузером по умолчанию . Эта кнопка не отображается, если Opera уже является вашим браузером по умолчанию.
Быстрый набор
Быстрый набор — это визуальный набор записей, сделанных с ваших наиболее посещаемых сайтов или установленных расширений. Записи быстрого набора отображаются в виде эскизов, которые ссылаются на страницу.Вы можете организовать свои любимые сайты в папки.

Добавить записи в Быстрый набор
Для добавления записи:
- Щелкните пустую запись с отметкой + .
- Выберите из списка предлагаемых страниц или введите веб-адрес (например,
opera.com/). - Нажмите Enter.
Чтобы открыть запись, щелкните миниатюру записи.
Редактировать записи быстрого набора
Чтобы назвать или отредактировать веб-адрес записи:
- Щелкните правой кнопкой мыши (Ctrl + щелчок на Mac) миниатюру записи.
- Выберите Изменить .
- Измените имя и / или адрес, используя текстовые поля.
- Щелкните ОК .
Чтобы изменить положение записей, перетащите эскизы в желаемое место.
Чтобы удалить запись, щелкните ее правой кнопкой мыши и выберите Переместить в корзину .
Управление папками быстрого набора
Чтобы создать папку записей быстрого набора, перетащите одну запись на другую. Щелкните вновь созданную папку, чтобы развернуть ее и просмотреть содержащиеся в ней записи.Когда папка раскрывается, записями можно управлять индивидуально.
Чтобы вернуться к быстрому набору, щелкните X в верхнем левом углу окна папки или щелкните за пределами окна папки.
Чтобы изменить заголовок папки, щелкните папку правой кнопкой мыши и выберите Изменить заголовок . Введите желаемое имя в текстовое поле и нажмите ОК .
Чтобы изменить порядок записей внутри папки, разверните папку и перетащите записи в желаемое место.Переместите их за пределы папки, чтобы разместить их как отдельные записи в ускоренном наборе.
Чтобы удалить папку и все ее записи, щелкните папку правой кнопкой мыши и выберите Переместить в корзину .
.Настройка — Справка Opera
Настройка браузера Opera с помощью панели Easy Setup
Самый простой способ настроить стартовую страницу Opera — открыть панель Easy Setup. Панель находится в правом верхнем углу браузера и включает наиболее популярные параметры. 
Тема — темное против светлого
Вы можете переключаться между двумя темами: светлой или темной. Эти темы изменяют внешний вид панели вкладок браузера и комбинированной панели адреса и поиска.

Обои
Вы можете изменить внешний вид стартовой страницы и других страниц Opera, применив обои. В Opera есть несколько предустановленных обоев, которые вы можете найти в Настройки > Обои . Вы также можете получить доступ к обоям из панели Easy Setup .

На панели простой настройки щелкните фоновый рисунок, чтобы изменить внешний вид браузера. Если вы хотите найти больше обоев, нажмите кнопку Получить больше обоев , чтобы перейти в раздел обоев надстроек.opera.com/. Оттуда вы можете просматривать и устанавливать обои, созданные сообществом Opera.
Обои, которые вы загружаете с сайта, можно найти в разделе Настройки > Обои или в меню простой настройки.
Добавьте свои собственные обои
Вы можете создать обои из любого изображения, которое найдете в Интернете. Щелкните изображение правой кнопкой мыши (Ctrl + щелчок на Mac) и выберите Использовать изображение в качестве обоев .
Вы также можете создавать свои собственные обои из любого изображения, хранящегося на вашем компьютере.Для этого:
- Перейти к Настройки .
- В разделе Обои нажмите кнопку Добавить обои .
- Найдите и выберите изображение в вашей системе.
Изображение станет вашими новыми обоями, и оно будет добавлено в ваш список обоев.
Расширения
Расширения — это приложения, которые можно добавить в браузер Opera. Эти расширения добавляют дополнительные параметры, такие как инструменты повышения производительности, новостные и погодные порталы, надстройки для социальных сетей и игры.Вы можете искать расширения в магазине дополнений Opera.
Расширения, которые вы добавляете в свой браузер Opera, можно найти на странице расширений. Там вы можете включить или отключить расширения и настроить их параметры. Вы можете открыть страницу расширений, щелкнув значок Расширения (значок куба) в нижней части боковой панели. Также вы можете попасть на страницу расширений через главное меню:
Чтобы открыть страницу расширений Opera в Windows и Linux:
- В Opera откройте меню
 .
. - В разделе Extensions щелкните Extensions . ( Ctrl + Shift + E )
Чтобы открыть страницу расширений Opera на Mac:
- В Opera щелкните Просмотр на панели инструментов.
- Щелкните Показать расширения. ( ⌘ + Shift + E )
Вы также можете включить ярлык для страницы расширений на боковой панели Opera. Для этого:
- Щелкните правой кнопкой мыши или ctrl + щелкните боковую панель.
- Выберите Extensions из раскрывающегося меню.
Добавить расширения Chrome в Opera
Чтобы установить расширения из интернет-магазина Google Chrome в Opera, вы должны сначала загрузить и установить надстройку Install Chrome extensions из магазина надстроек Opera.
После установки надстройки Install Chrome extensions вы можете перейти в интернет-магазин расширений Chrome и выбрать нужное расширение.Нажмите кнопку Добавить в Opera и следуйте подсказкам. Вы попадете на страницу менеджера расширений, где можете нажать Установить . После добавления расширений Chrome в браузер Opera вы можете сразу же их использовать.
Не забывайте о расширениях
Многие расширения магазина Google являются сторонними приложениями, поэтому вы всегда должны быть осторожны при добавлении их в браузер Opera. Мы рекомендуем вам прочитать отзывы и оценки перед установкой любого расширения Opera или расширений Chrome в Opera.Кроме того, некоторые расширения могут использовать большую вычислительную мощность вашего компьютера, поэтому вам не следует перегружать браузер ими, а следует сохранять только те расширения, которые вы часто используете.
Смена языков в Opera
Opera переведена на многие языки, что упрощает просмотр на вашем родном языке. Opera будет использовать язык вашей системы по умолчанию для установки языка браузера.
Чтобы изменить язык браузера Opera на Mac:
- Перейдите в Системные настройки вашего Mac.
- Щелкните Язык и регион .
- В поле Preferred languages щелкните и перетащите язык в верхнее положение.
Обновите браузер, чтобы завершить смену языка.
Чтобы изменить язык браузера Opera в Windows или Linux:
- Перейти к Настройки .
- Щелкните Advanced на левой боковой панели и щелкните Browser .
- В разделе языков щелкните Язык .
- Щелкните
 рядом с языком и щелкните Отображать Opera на этом языке .
рядом с языком и щелкните Отображать Opera на этом языке .
Импорт закладок и настроек
Если вы переключаетесь с другого браузера и теперь используете Opera, вы можете импортировать данные просмотров, включая историю, закладки, файлы cookie и многое другое, из другого браузера.
Для импорта данных браузера:
- Перейти к Настройки .
- В Синхронизация щелкните Импортировать закладки и настройки .
- Выберите браузер и элементы для импорта.
- Щелкните Импорт .
Импортированные данные браузера находятся на странице закладок.
Вы можете импортировать данные браузера из Google Chrome, Mozilla Firefox, Safari, Яндекс или из HTML-файла закладок.
Настройки запуска в Opera
Параметры запуска позволяют указать Opera, какая страница или набор страниц должны открываться при запуске браузера. Чтобы выбрать параметры запуска в Opera:
- Перейти к Настройки .
- Под Basi c , перейти к При запуске .
- Выберите параметры запуска.
Начните заново со стартовой страницы — Opera запускается на стартовой странице и при запуске без открытых вкладок из предыдущего сеанса просмотра. Ваши закрепленные вкладки остаются закрепленными.
Сохранить вкладки из предыдущего сеанса — Opera возобновляет предыдущий сеанс просмотра при запуске. Все вкладки, оставшиеся открытыми при последнем использовании браузера, будут открыты в новом сеансе просмотра.
Открыть определенную страницу или набор страниц — Opera открывает страницу или набор страниц при запуске.
Чтобы добавить страницу, щелкните Добавить новую страницу , введите адрес веб-страницы, затем щелкните Добавить . Вы можете добавить несколько страниц.
Или вы можете выбрать одну из открытых вкладок, щелкнув Использовать текущие страницы .
Чтобы показать или скрыть боковую панель в Opera, перейдите в Простая настройка в правом верхнем углу браузера Opera.Щелкните Показать боковую панель.

Мессенджеры, функции и страницы Opera доступны на боковой панели
На боковой панели Opera можно включить следующие элементы:

Рабочие места
Посланники
- Facebook Messenger
- Telegram
- VK
Функции Opera
Страницы Opera
Панель настройки боковой панели позволяет редактировать или удалять элементы на боковой панели, такие как рабочие области, мессенджеры, история или ваши расширения.

Настройка боковой панели в Opera
Вы можете выбрать, какие мессенджеры, функции или страницы будут доступны на боковой панели. Сделать это можно тремя способами:
- Щелкните правой кнопкой мыши на боковой панели.
- Выберите нужные элементы на боковой панели.
или:
- Щелкните трехточечный значок внизу боковой панели.
- Выберите нужные элементы на боковой панели.
или:
- В Opera перейдите в Настройки .
- В боковой панели щелкните Управление боковой панелью .
- Выберите нужные элементы на боковой панели.
Чтобы скрыть боковую панель в браузере Opera, нажмите Скрыть боковую панель .
Чтобы отобразить боковую панель в Opera, перейдите в Easy Setup и нажмите Показать боковую панель .
Настройте дополнительные параметры в настройках
- Перейти к Настройки .
- Щелкните Advanced на левой боковой панели и щелкните Browser .
- В Начальная страница можно включить или отключить параметры начальной страницы.
Здесь у вас есть несколько дополнительных опций, чем в меню простой настройки. Вы можете скрыть панель поиска на начальной странице, а также настроить анимацию быстрого набора и количество столбцов. Вы также можете выбрать получение предлагаемых номеров быстрого набора (в зависимости от вашей активности в Интернете) и продвигаемых номеров быстрого набора (веб-сайты, продвигаемые Opera).
.Начало работы — Справка Opera
Сделайте Opera своей
Простая настройка на быстром наборе
Панель быстрой настройки  в правом верхнем углу браузера поможет вам сначала настроить, а затем настроить браузер Opera. Easy Setup позволяет импортировать данные из других браузеров, изменять обои, управлять загрузками и делать Opera браузером по умолчанию. Узнайте больше о простой настройке.
в правом верхнем углу браузера поможет вам сначала настроить, а затем настроить браузер Opera. Easy Setup позволяет импортировать данные из других браузеров, изменять обои, управлять загрузками и делать Opera браузером по умолчанию. Узнайте больше о простой настройке.
Настройте Opera под себя
Установите свои любимые обои или собственную фотографию с компьютера в качестве фона, чтобы персонализировать браузер Opera.Добавьте расширения из надстроек Opera или магазина Chrome для дальнейшей настройки вашего браузера.

Обои и темы
Выберите обои в нашем магазине дополнений или со своего компьютера, чтобы вы чувствовали себя как дома. Переключайтесь между светлой и темной темой, чтобы дополнительно настроить внешний вид вашего браузера.

Расширения от Opera и других сторонних производителей в магазине надстроек предоставляют вашему браузеру дополнительные функции, такие как погодные приложения, калькуляторы, блокноты и многое другое.
Обязательные особенности
Узнайте о функциях, которые люди используют каждый день, которые делают просмотр в Opera лучшим.
Сохраняйте любимые части Интернета и делитесь ими
 |  | |
| Визуальные закладки С легкостью просматривайте избранные страницы и управляйте ими с помощью визуальных закладок, организуя их по папкам или на панели закладок. Подробнее об управлении визуальными закладками. | Инструмент создания снимков Делитесь своими открытиями в Интернете с друзьями с помощью инструмента создания снимков. Быстро обрезайте то, что вы хотите запечатлеть, и добавьте свое чутье с помощью инструментов редактирования. Готово! Теперь все готово. Узнайте больше о функции снимков. |
Панель настройки боковой панели позволяет редактировать или удалять элементы на боковой панели, такие как рабочие области, мессенджеры, история или ваши расширения. Используйте трехточечный значок в нижней части боковой панели, чтобы открыть панель настройки боковой панели.

Найдите настройки, чтобы настроить Opera так, как вы хотите
Есть четыре способа открыть страницу настроек Opera : через меню Opera, боковую панель, простую настройку или сочетание клавиш Alt + P (⌘ +, на Mac ) .
Открыть страницу настроек Opera из меню Opera
- В Windows или Linux нажмите кнопку
 в верхнем левом углу браузера Opera.Внизу меню щелкните Настройки .
в верхнем левом углу браузера Opera.Внизу меню щелкните Настройки . - На Mac щелкните Opera на панели инструментов. Там страница настроек находится под Preferences .
Открыть страницу настроек Opera из боковой панели
Во-первых, вам может потребоваться добавить ярлык настроек на боковую панель. Для этого:
- Перейти на стартовую страницу Opera.
- Щелкните правой кнопкой мыши или Ctrl + щелчок по боковой панели.
- Во всплывающем меню нажмите Настройки .
Теперь вы увидите значок шестеренки в нижней части боковой панели. Это ярлык для ваших настроек.
Откройте страницу настроек Opera из Easy Setup
Щелкните значок Easy Setup  в правом верхнем углу браузера. Затем прокрутите вниз и нажмите Перейти к настройкам браузера .
в правом верхнем углу браузера. Затем прокрутите вниз и нажмите Перейти к настройкам браузера .

Некоторые из наиболее популярных функций и настроек Opera можно настроить в Easy Setup. Это отличный способ для новых пользователей познакомиться с браузером Opera или для опытных пользователей, чтобы быстро настроить его.
Откройте страницу настроек Opera с помощью сочетания клавиш
В любое время, просматривая Opera, вы можете открыть страницу настроек с помощью сочетания клавиш.
- В Windows или Linux нажмите Alt + P
- В Mac нажмите ⌘ +,
Эти и другие ярлыки можно настроить. Просмотрите сочетания клавиш в Opera.
Искать на странице настроек Opera
На странице настроек в Opera есть строка поиска, которая поможет вам найти определенный параметр браузера.По мере ввода в строку поиска на странице настроек будут отображаться результаты, соответствующие введенным вами ключевым словам.

Соответствующие результаты будут выделены на странице настроек.
Сделать Opera браузером по умолчанию
- Откройте Opera.
- Щелкните
 или Opera в верхнем левом углу.
или Opera в верхнем левом углу. - Щелкните Settings ( Preferences на Mac).
- Прокрутите вниз до Браузер по умолчанию и нажмите Сделать по умолчанию .
Вы также можете использовать Easy Setup, чтобы сделать Opera браузером по умолчанию. Если Opera используется в качестве браузера по умолчанию, все веб-ссылки и веб-документы будут открываться в Opera. Если вы теперь перешли с другого браузера, обязательно импортируйте данные о просмотре в Opera.

Сделайте Opera браузером по умолчанию в настройках компьютера.
Даже если вы сделали Opera браузером по умолчанию в настройках Opera, ваш компьютер с Windows, Mac или Linux может использовать другой установленный браузер для открытия веб-ссылок или документов.Это происходит потому, что на вашем компьютере по умолчанию установлен другой браузер. Чтобы убедиться, что все веб-ссылки и веб-документы открываются в Opera, вам нужно будет выбрать браузер по умолчанию в настройках вашего компьютера.
Ниже приведены инструкции, как сделать Opera браузером по умолчанию в Windows, Mac или Linux. Обратите внимание: если вы не можете найти Opera в списке приложений своего компьютера, возможно, потребуется переустановить Opera.
Сделать Opera браузером по умолчанию в Windows 10
- На вашем компьютере перейдите к Start и введите «Параметры приложения по умолчанию.
- Нажмите Настройки приложения по умолчанию в результатах.
- В разделе Приложения по умолчанию прокрутите вниз до Веб-браузер .
- Измените браузер на Opera .
Opera теперь является браузером по умолчанию для вашего компьютера с Windows 10.

Чтобы закрепить Opera на панели задач:
- Открыть Opera .
- На панели задач на вашем компьютере щелкните правой кнопкой мыши значок Opera.
- Щелкните Закрепить на панели задач .

Сделать Opera браузером по умолчанию в Windows 8.1, Windows 7
- На компьютере щелкните Пуск , затем щелкните Панель управления .
- Щелкните Программы > Программы по умолчанию .
- Щелкните Установите программы по умолчанию .
- В списке программ найдите и выберите Opera .
- Щелкните Установить эту программу по умолчанию .
- Щелкните ОК .
Opera теперь является браузером по умолчанию для вашего компьютера с Windows 8.1 или 7.
Сделать Opera браузером по умолчанию на Mac (Mojave, High Sierra)
- На вашем компьютере перейдите в Системные настройки .
- Щелкните Общие .
- В разделе Веб-браузер по умолчанию выберите Opera из раскрывающегося списка.
Opera теперь является браузером по умолчанию для вашего компьютера Mac.

Чтобы Opera оставалась в доке:
- Открыть Opera .
- Ctrl + щелкните значок Opera в Dock, затем щелкните Options .
- Щелкните Сохранить в доке .

Сделать Opera браузером по умолчанию в Linux (Ubuntu)
- На вашем компьютере перейдите в Настройки .
- Щелкните Подробности , затем щелкните Приложения по умолчанию .
- Рядом с Web выберите Opera из списка.
Opera теперь является браузером по умолчанию для вашего компьютера Linux.
 .
.
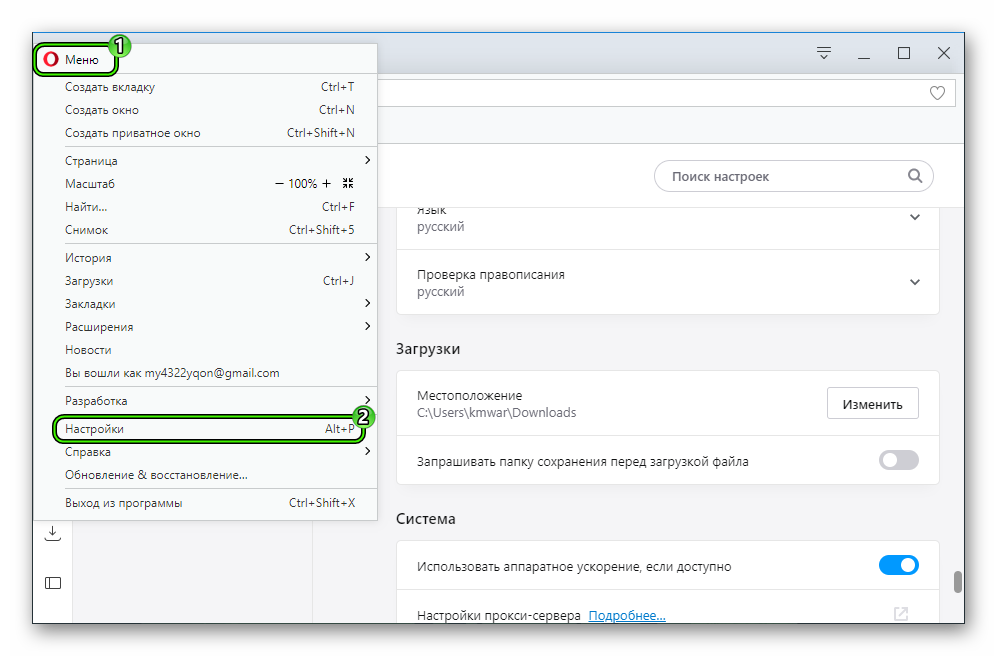
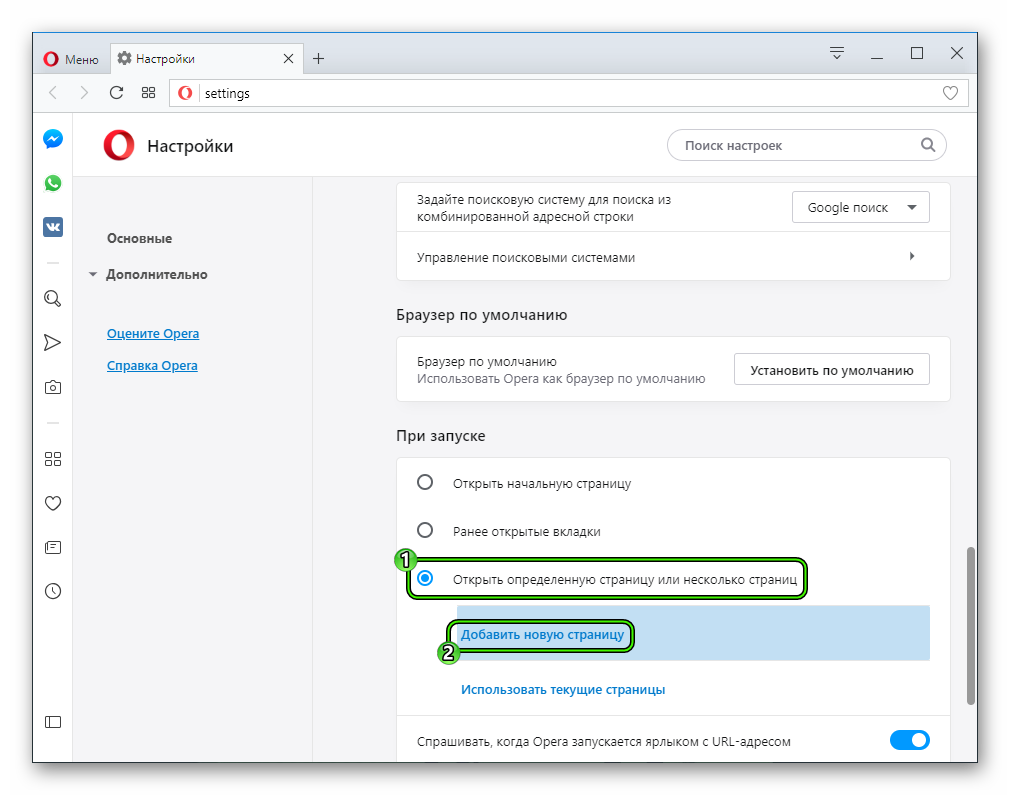
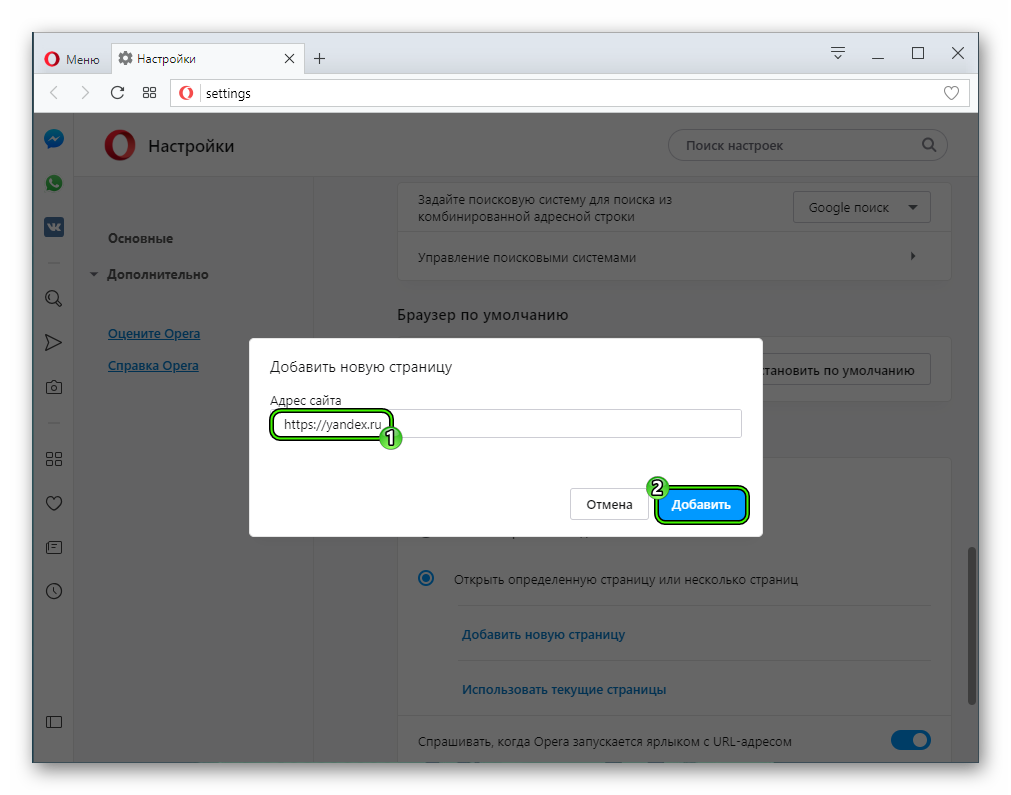
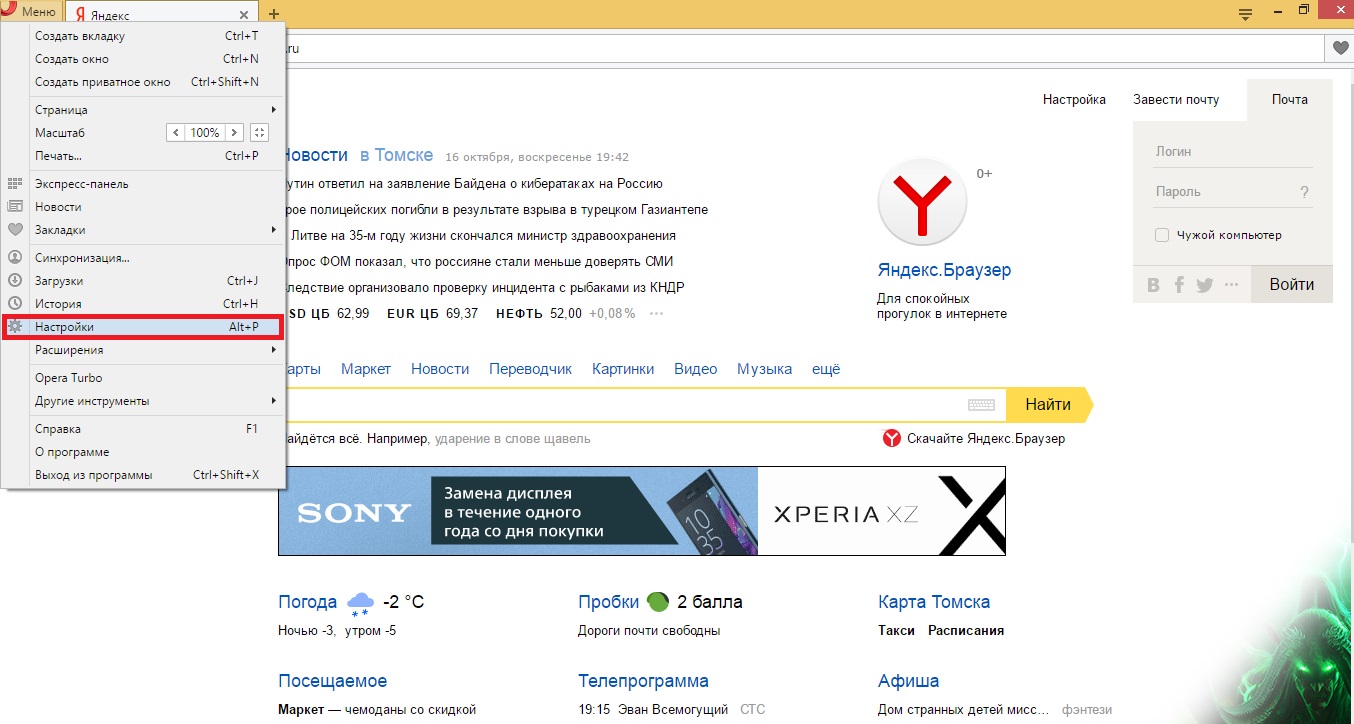

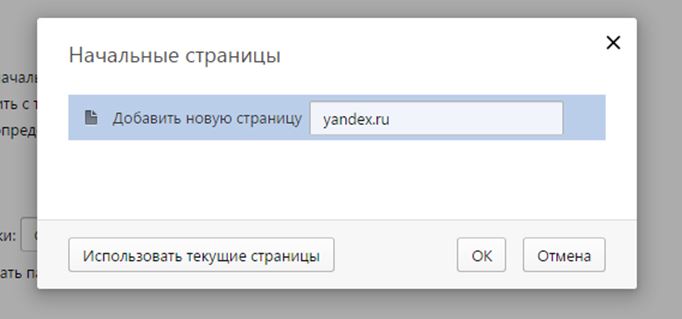



 рядом с языком и щелкните Отображать Opera на этом языке .
рядом с языком и щелкните Отображать Opera на этом языке .