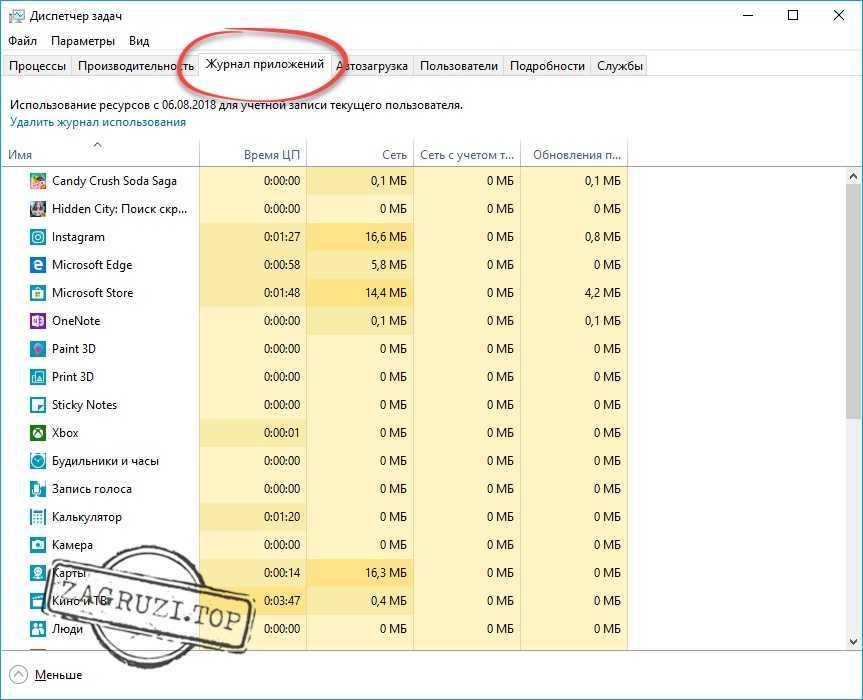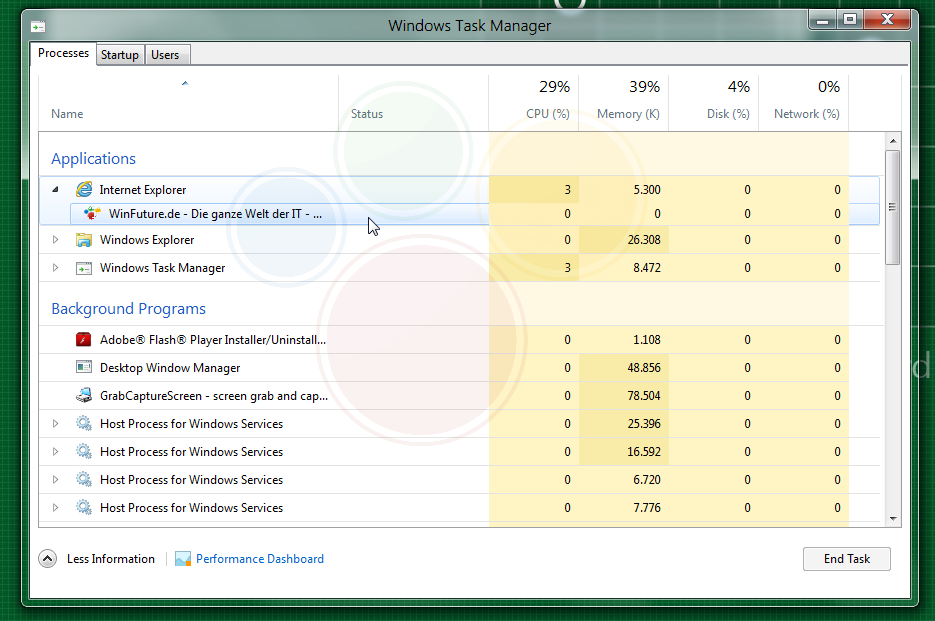что это такое и как открыть
Диспетчер задач (Windows Task Manager) — это небольшая системная программа, которая показывает процессы компьютера, а также позволяет ими управлять. Через нее можно посмотреть, какие приложения сейчас запущены, следить за быстродействием компьютера, подключением к сети и за другими важными вещами.
Чаще всего Диспетчер задач используется для того, чтобы выключить зависшую программу. Но еще он нужен для диагностики компьютера.
Как открыть
Классический способ запуска Диспетчера задач – через комбинацию клавиш Ctrl + Alt + Delete
Сначала нажимаем на клавишу клавиатуры Ctrl, не отпуская ее, Alt, и, не отпуская эти две кнопки, нажимаем на Delete.
Экран компьютера станет примерно таким:
Выбираем пункт «Диспетчер задач», после чего экран возвращается в прежний вид и появляется окно программы.
Другие способы запуска
Ctrl + Shift + Esc. Более современный вариант запуска.
Через панель задач. Щелкаем правой кнопкой мыши на любом свободном месте Панели задач и выбираем пункт «Запустить Диспетчер задач».
Через команду «Выполнить». Нажимаем комбинацию клавиш Win + R.
В открывшемся окне печатаем taskmgr и жмем кнопку OK.
Запуск программы с помощью поиска. Открываем меню Пуск и в поле поиска печатаем Диспетчер задач. В результатах выбираем пункт «Просмотр запущенных процессов в Диспетчере задач».
Как отключить зависшую программу
Самое популярное применение Диспетчера задач — выключение зависших приложений. Собственно, это его наиважнейшая функция — отрубать те программы, которые не получается закрыть обычным способом.
А также он спасает, когда из-за проблем с одной программой виснет вся система. То есть компьютер не реагирует ни на какие действия (бывает, даже курсор мыши не двигается).
Решается эта проблема так:
- Запускаем Диспетчер задач.
- Щелкаем по нужной программе во вкладке «Приложения» один раз левой кнопкой мышки (чтобы выделить ее) и нажимаем на кнопку «Снять задачу» внизу.
В графе «Состояние» показывается статус каждого запущенного приложения. У проблемной программы он обычно указан как «Не отвечает».
На заметку. Если после этого программа по-прежнему «висит», щелкните по ней правой кнопкой мыши и в списке выберите «Перейти к процессу». Откроется вкладка «Процессы», где уже будет выделен тот, что нужно выключить. Для этого нажмите на кнопку «Завершить процесс» (внизу).
Для чего еще нужен Диспетчер задач
Еще здесь можно найти данные об объеме занятой оперативной памяти, нагрузке на центральный процессор и общем количестве запущенных процессов. Эта информация всегда показывается внизу, независимо от открытой вкладки.
Но самую ценную информацию можно получить из вкладок программы (вверху). Там же можно управлять некоторыми процессами компьютера.
Там же можно управлять некоторыми процессами компьютера.
Процессы. Здесь показывается детальная информация обо всех процессах, которые сейчас запущены — то, как они нагружают процессор и занимают оперативную память. Их можно сортировать: по убыванию, возрастанию, в алфавитном порядке. Для этого просто нажать на нужный столбец.
Таким образом, например, можно узнать, какой процесс использует больше всего памяти.
В отличие от вкладки «Приложения», здесь мы можем управлять и теми, которые не видны на Панели задач — работают в фоновом режиме или находятся в системном трее.
С каждым из них можно проделать различные манипуляции: открыть папку, в которой хранится этот файл, установить для него приоритет, завершить процесс и др. Для этого нужно щелкнуть по нему правой кнопкой мышки.
Если нужно получить больше данных, нажмите кнопку «Вид» вверху, выберите пункт «Выбрать столбцы», птичками отметьте то, что нужно отображать, и нажмите ОК.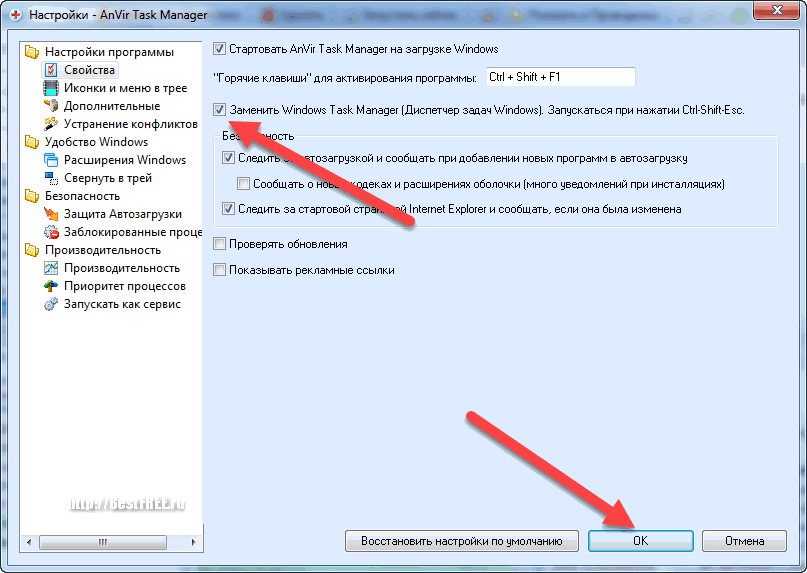
Также именно здесь (среди процессов) можно обнаружить работу вирусов и вредоносных программ. Но закрывать их особого смысла нет, так как после перезагрузки компьютера они запустятся снова. Избавляться от них нужно по-другому — при помощи хорошего антивируса.
На заметку. В попытках ускорить работу компьютера некоторые пользователи начинают завершать разные неизвестные им процессы. Делать этого не рекомендуется, так как можно случайно закрыть что-то важное и компьютер начнет работать неправильно или вообще зависнет. Страшного в этом ничего нет – после перезагрузки все они запустятся снова. Но все же лучше не рисковать, ведь можно потерять несохраненную информацию.
Службы. В этой вкладке показаны приложения, которые запускаются операционной системой (как правило, в автоматическом режиме) и выполняются вне зависимости от статуса пользователя.
Через правую кнопку мыши эти службы можно редактировать. Но лучше этого не делать, так как все они нужны для корректной работы компьютера.
Быстродействие. Полная информация о загруженности процессора и объеме занятой оперативной памяти.
При желании можно получить еще более подробную информацию, нажав на кнопку «Монитор ресурсов» внизу.
Сеть. Информация о сетевых подключениях. Используется крайне редко в случае неполадок с интернет-соединением.
Пользователи. Предоставляет информацию о пользователях системы. А также здесь можно отключать отдельных пользователей, отправлять им сообщения и завершать сеансы.
Эта вкладка может пригодиться только в том случае, если к вашему компьютеру кто-то подключается удаленно.
Если Диспетчер задач не запускается
Бывает и так, что вызвать приложение никак не получается. Либо программа просто не открывается, либо появляется сообщение «Диспетчер задач отключен администратором».
Проблема решается небольшой правкой системы:
1. Сначала нужно зайти в реестр Windows. Для этого нажимаем комбинацию клавиш клавиатуры Win + R, в окошке печатаем regedit и нажимаем на кнопку ОК.
2. Далее, идем по пути HKEY_CURRENT_USER\Software\Microsoft\Windows\Current Version\Policies\System.
Если такого раздела нет, щелкаем по папке Policies и внутри создаем раздел с названием System. Заходим в него, щелкаем правой кнопкой мыши внутри окна (в правой части) и создаем параметр DWORD. Называем его DisableTaskMgr
3. В правой части окна щелкаем два раза левой кнопкой мыши по файлу (ключу реестра) DisableTaskMgr и в окошке, в поле «Значение», указываем 0 и нажимаем OK.
4. Закрываем редактор реестра и пробуем открыть Диспетчер задач. Если он по-прежнему не запускается, перезагружаем компьютер.
Автор: Илья Кривошеев
5 способов как открыть диспетчер задач на ПК и смартфоне (2019)
Чтобы регулярно очищать оперативную память от ненужных программ, нужно знать, как открыть диспетчер задач.
Рассмотрим детальнее, как запустить утилиту на популярных операционных системах для ПК и смартфона.
Содержание:
Диспетчер задач (или таск менеджер) – это стандартная утилита, которая позволяет завершать работу ненужных процессов и программ, управлять автозагрузкой и общей производительностью компьютера.
Часто несколько фоновых приложений могут «съедать» весь ресурс оперативной памяти, а вы даже не будете подозревать об этом.
Такой менеджер позволяет быстро проанализировать активные функции и ПО, а также избавиться от ненужных компонентов.
Рассмотрим детальнее, как открыть утилиту в разных операционных системах.
Инструкция для Windows XP, 7
В каждой из версий Windows диспетчер является отдельной утилитой, в которой разные типы процессов и х настройка разделены по вкладкам.
Идентичный вид у менеджера для XP и семёрки. В новых версиях системы он был немного видоизменен и дополнен большим количеством возможностей.
Способ 1. В Windows XP для запуска диспетчера будет достаточно простого нажатия комбинации клавиш Ctrl+Alt+Delete.
Просто зажмите одновременно три кнопки и на экране появится нужная вам программа. Кликнув на эти клавиши в Windows 7, вы увидите окно блокировки.
Внешний вид окна указан на рисунке ниже. Выберите выделенный пункт для запуска утилиты.
Рис. 2 – окно блокировки Windows 7
Способ 2. Комбинация клавиш Ctrl—Shift—Escape позволяет мгновенно запустить диспетчер задач на любой версии операционной системы.
Рис.3 – таск менеджер в Windows 7
Способ 3
аким образом можно получить доступ к системной утилите с рабочего стола или любого окна.
Рис.4 – открытие приложения с помощью панели навигации Windows 7
Структура диспетчера состоит из таких вкладок:
- Приложения – открывается лист всех запущенных на ПК программ;
- Процессы – отображение различных задач, которые создают запущенные или работающие в спящем режиме программы;
- Службы – данные о службах операционной системы;
- Быстродействие — просмотр степени загрузки процессора;
- Сеть – процесс работы и загрузка подключённых сетей;
- Пользователи – вкладка доступна только администратору и отображает учётные записи юзеров.
 Показывает, какие из них сейчас запущены.
Показывает, какие из них сейчас запущены.
Все способы для Windows 8, 10
Существует несколько способов открытия диспетчера в новых версиях Виндоус. Первый способ – это сочетание клавиш Ctrl—Shift—Escape.
Она, как их в прошлых версиях системы, позволяет быстро получить доступ к диспетчеру.
Рис. 5 – сочетание Ctrl-Shift-Escape
Второй способ – открытие с помощью дополнительного меню кнопки «Пуск». Нажмите на клавишу правой кнопкой мышки и в открывшемся списке выберите таск менеджер:
Рис.6 – открытие диспетчера
Третий способ – поиск утилиты на ПК. Нажмите на поле со значком лупы и в текстовое поле введите название «Диспетчер задач». В графе «Лучшее соответствие результатов» кликните на первом значении.
Рис. 7 – запуск с помощью окна поиска
Четвёртый способ – с помощью панели задач. Как и в руководстве для более ранних версий ОС, нужно кликнуть по ней правой клавишей и выбрать пункт для запуска менеджера:
Как и в руководстве для более ранних версий ОС, нужно кликнуть по ней правой клавишей и выбрать пункт для запуска менеджера:
Рис.8 – запуск через панель задач
Пятый способ — использование командной строки. Открыть стандартную утилиту поможет команда TASKMGR. Введите её в строку и нажмите Enter. Появиться окно диспетчера:
Рис. 9 – таск менеджер в Windows 8, 10
Новая версия утилиты лучше визуализирует работу всех составляющих ПК. Добавлены вкладки «Автозагрузка», «Подробности». Появилась функция генерации отчетов.
к содержанию ↑Диспетчер задач в MAC OS
Для MAC посмотреть и завершить работу процессов можно следующим образом:
- Одновременно зажмите клавиши Command+Option+Escape;
- Дождитесь появления следующего окошка;
Рис.10 – завершение программ в OS X
- Поочередно нажимайте на программу и кликайте на «Завершить».
Открываем диспетчер на Android и IOS
В мобильных операционных системах отсутствует отдельное стандартное приложение для отслеживания абсолютно всех процессов.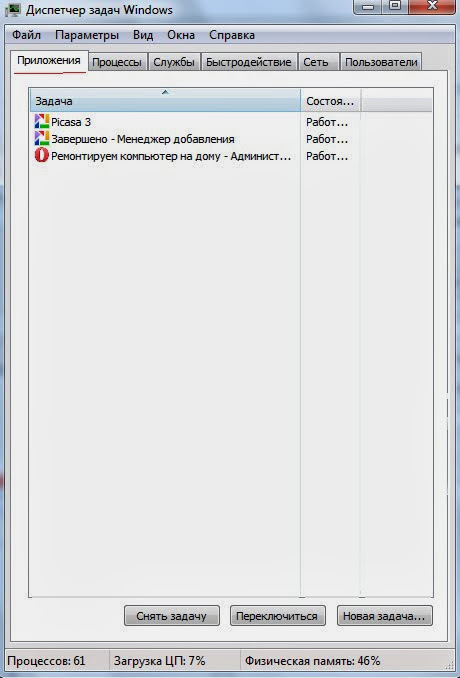
К примеру, в Android все операции, которые выполняются в фоновом режиме, можно посмотреть в окне «Настройки»—«Приложения»—«Процессы».
Рис.11 – окно «Процессы» в Android
Обычный пользователь сможет только отследить открытые приложения и закрыть их.
Системные процессы также будут видны, однако любая попытка их закрытия будет безуспешной без наличия прав root.
Существенный недостаток мобильного проводника – с его помощью нельзя отследить работу вирусного ПО.
Юзеры, которые хотят использовать полноценный диспетчер, который схож с установленным на Виндоусе, могут загрузить одно из подобных приложений в Play Market.
Они позволяют быстро очистить память от открытых программ нажатием одной клавиши.
В устройствах под управлением IOS вы тоже не найдете привычного для компьютера таск менеджера. Он доступен только на телефонах с джейлбрейком.
В стандартном варианте ОС закрыть лишние программы и увеличить производительность вы можете с помощью следующих действий:
- Зажмите клавишу «Домой» на протяжении нескольких секунд;
- Откроется окно со вкладками – запущенными на фоне программами;
- Закройте каждое из окон с помощью флипа вверх.
 Для передвижения между процессами используйте флипы вправо-влево.
Для передвижения между процессами используйте флипы вправо-влево.
Рис.12 – отключение процессов в IOS для iPhone
Тематические видеоролики:
Диспетчер задач (Task Manager) Windows. Как открыть?
Диспетчер задач Windows
Диспетчер задач является важной частью операционной системы, установленной во всех версиях ОС Microsoft Windows, начиная с самых ранних.
Он помогает пользователю просматривать все задачи, все запущенные на компьютере процессы и отслеживать общую производительность компьютера.
С помощью Диспетчера задач можно не только просматривать, какие открыты приложения, какие работают службы и какие запущены процессы, но и закрывать ненужные приложения и завершать процессы, потребляющие много ресурсов памяти или влияющие на производительность компьютера.
Где находится Диспетчер задач, и как открыть Диспетчер задач в Windows.
 Горячие клавиши
Горячие клавишиДиспетчер задач вызывается нажатием сочетания клавиш Ctrl + Alt + Del на клавиатуре и выбором пункта «Запустить Диспетчер задач». Либо через кнопку Пуск: в командной строке (или строке поиска) написать «диспетчер задач» или ввести команду taskmgr.exe и кликнуть по «Просмотр запущенных процессов в диспетчере задач».
Вот как выглядят открывающиеся окна Диспетчера задач в различных версиях Windows:
Диспетчер Задач в Windows 2000
Диспетчер задач в Windows 7
Диспетчер Задач в Windows 10
Совет:
- Ещё более быстрый способ вызвать Диспетчер задач в Windows: нажать сочетание клавиш Ctrl + Shift + Esc.
Для Windows 8 и Windows 10 пользователи могут также открыть Диспетчер задач, нажав правой кнопкой мыши на кнопку Пуск или на клавиши Windows + X.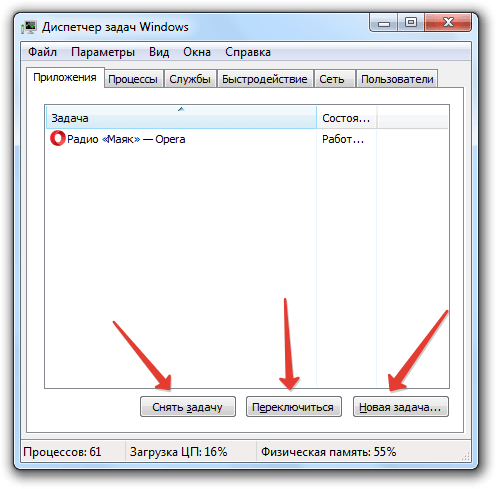
- Когда какая-то программа долго не отвечает, Вы можете в Диспетчере задач найти эту программу и, нажав на кнопку «Снять задачу», завершить процесс без перезагрузки компьютера.
- Если Вы столкнулись с проблемой, когда не открывается Диспетчер задач, то вполне возможно, что в Вашем компьютере поселилась шпионская программа, или он заражён вирусом. Выявлено немало программ, разработанных с учётом того, чтобы вызывать проблемы с открытием Диспетчера задач с целью невозможности завершить работу вредоносной программы.
- Если Вы не можете открыть Диспетчер задач, используя вышеуказанные способы, то Вам необходимо провести полное сканирование компьютера на наличие вирусов и шпионских программ.
Примечание: Может случиться и такое, что файл Диспетчера задач в Windows повреждён.
Для устранения этой проблемы можно откатить Windows до предыдущей точки восстановления, где Диспетчер задач ещё запускался, или запустить программу по исправлению Windows.
Неплохо проверить компьютер регулярно обновляемой бесплатной Лечащей утилитой Dr.Web Cureit! (Предупреждение: скачивайте только сугубо с официального сайта http:// free. drweb.ru /cureit).
Читайте далее:
Также интересно:
Поделись с друзьями!
Три секрета диспетчера задач Windows – Вадим Стеркин
Сегодня речь пойдет о трех тайных возможностях диспетчера задач Windows. Первая лежит на поверхности, но не очевидна. О второй невозможно догадаться, пока ее кто-то не покажет. А третью, обычно, обнаруживают случайно, и не знают, зачем она нужна.
Рассказ о каждой возможности основан на реальных событиях – вопросах на конференции OSZone. Итак, запустите диспетчер задач (CTRL+SHIFT+ESCAPE) и приступим!
Как запустить диспетчер задач с правами администратора
Как-то раз на форум обратился человек с вопросом о том, как завершить сеанс другого пользователя из диспетчера задач.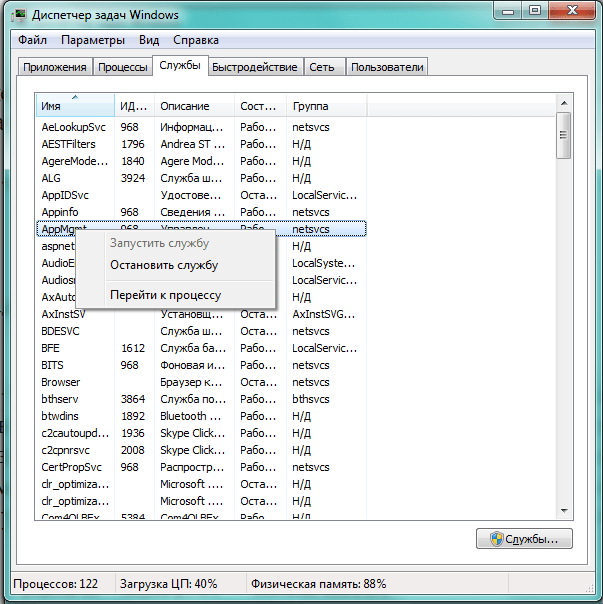 Попытка сделать это заканчивалась сообщением «Отказано в доступе», что свидетельствует о недостатке прав.
Попытка сделать это заканчивалась сообщением «Отказано в доступе», что свидетельствует о недостатке прав.
Автор вопроса работал с правами администратора, и ошибка ставила его в тупик.
Диспетчер задач, как и множество других системных приложений Windows 7, запускается с обычными правами даже у администраторов. В принципе, несложно открыть его с полными правами, и для этого существует множество способов (например, выполнение taskmgr в командной строке, запущенной от имени администратора).
Но это даже не требуется, потому что в самом диспетчере задач на вкладке «Процессы» есть кнопка для его перевода в режим работы с полными правами. Название кнопки на эту мысль не наводит, хотя щит недвусмысленно намекает на запуск от имени администратора.
Кстати, если вы изначально вместо кнопки видите флажок, у вас отключен контроль учетных записей.
Действительно, после нажатия кнопки «Отображать процессы всех пользователей» диспетчер задач перезапускается с полными правами.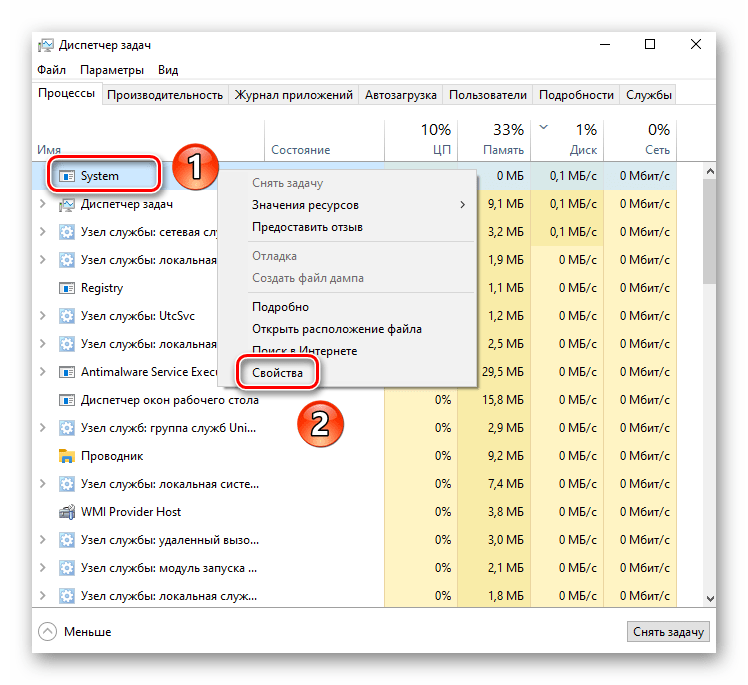 В этом легко убедиться, выбрав в меню Файл – Новая задача (Выполнить).
В этом легко убедиться, выбрав в меню Файл – Новая задача (Выполнить).
Как видите, в окне появляется флажок для запуска задачи с полными правами.
Как запустить командую строку из диспетчера задач (скрытый способ)
Казалось бы, чего проще – вводи cmd в окно, как показано на рисунке выше, и жми Enter. Но не всегда это сработает!
Как-то раз на форум обратился другой человек, у которого нарушились ассоциации файлов. Это нередко бывает после заражения вирусами или неуемного ковыряния в реестре. В принципе, проблема решается легко. У моего коллеги MVP Павла Кравченко в блоге есть REG-файлы для восстановления множества ассоциаций.
Однако у автора вопроса слетели ассоциации для типов файлов EXE, REG и LNK. А это означало, что невозможно:
- запустить REG-файл двойным щелчком мыши
- вызвать командную строку для использования команд REG IMPORT и REGEDIT
- открыть редактор реестра для импорта REG-файлов из меню Файл – Импорт
Заодно не получилось бы открыть командную строку или редактор реестра с помощью ярлыка.
Что делать? На помощь приходит диспетчер задач! Запустив его с полными правами, вы сэкономите время в дальнейшем. Теперь откройте меню Файл и щелкните Новая задача (Выполнить), удерживая нажатой клавишу CTRL.
Откроется командная строка! А дальше импорт REG-файлов, сохраненных на рабочий стол, будет делом техники:
regedit /s %userprofile%\desktop\fix-exe.reg regedit /s %userprofile%\desktop\fix-lnk.reg regedit /s %userprofile%\desktop\fix-reg.reg
Если диспетчер задач запущен с полными правами, командная строка их унаследует. А это значит, что при импорте каждого REG-файла не придется соглашаться на запрос контроля учетных записей.
Восстановление файловых ассоциаций – это лишь один пример. Если у вас есть права администратора и командная строка, перед вами открывается множество возможностей по управлению системой!
Как вернуть вкладки и меню диспетчера задач
Видели такой диспетчер задач?
Желтым выделена область, двойным щелчком по которой можно скрывать и отображать вкладки и заголовок окна диспетчера задач. И этот двойной щелчок, сделанный случайно, тысячи раз приводил на форум людей в поисках ответа на вопрос, вынесенный в подзаголовок 🙂 Более того, в базе знаний Microsoft даже есть статья о том, как решить эту проблему.
И этот двойной щелчок, сделанный случайно, тысячи раз приводил на форум людей в поисках ответа на вопрос, вынесенный в подзаголовок 🙂 Более того, в базе знаний Microsoft даже есть статья о том, как решить эту проблему.
Не удивлюсь, если вы уже сталкивались с таким поведением диспетчера задач. А вы знаете, зачем нужна эта возможность? Ее реализовали для пользователей, которые хотят видеть поверх всех окон крошечное окошко, например, с загрузкой процессора. Очевидно, этот режим (он называется tiny footprint) породил больше паники, чем принес пользы. Он еще долго будет смущать не подозревающих подвоха пользователей, хотя в эпоху гаджетов Windows стал уже совсем неактуален.
А вы знали обо всех этих возможностях? Приходилось ли вам восстанавливать систему при помощи одного лишь диспетчера задач? Попадались ли вы на усеченный диспетчер задач после случайного двойного щелчка?
Если вам известны другие скрытые возможности Windows и системных программ, поделитесь своими знаниями в комментариях!
где находится и как его открыть, что делать, если не открывается, не работает или пустой, а также если в нем нет портов, принтера, дисковода, монитора и видеокарты
Автор admin На чтение 14 мин. Опубликовано
Опубликовано
Диспетчер устройств присутствует во всех версиях Windows и позволяет управлять всеми устройствами, подключёнными к компьютеру. Благодаря ему можно работать с драйверами, подключать или отключать внешние и внутренние устройства, а также находить подробную информацию о них. Чтобы его открыть, используются встроенные средства ОС.
Как открыть диспетчер устройств в Windows 7
В Windows 7 существует несколько способов, позволяющих перейти диспетчеру, чтобы начать работу с ним. Большинство вариантов запуска диспетчера настроены по умолчанию, но можно добавить ещё один вручную, чтобы получить максимально быстрый доступ к программе.
Через Мой компьютер
- Разверните меню «Пуск».Переходим к меню «Пуск»
- Кликнете по блоку «Компьютер» правой кнопкой мыши и в открывшемся меню выберите пункт «Управление».Открываем управление компьютером
- Откроется меню управления компьютером, в котором можно перейти к пункту «Диспетчер устройств», чтобы оказаться в желаемом окошке.
 Переходим к разделу «Диспетчер устройств» в управление компьютером
Переходим к разделу «Диспетчер устройств» в управление компьютером
Через управление компьютером
- Раскройте панель управления компьютером.Открываем панель управления
- Выберите блок «Система и безопасность».Переходим к разделу «Система и безопасность»
- В подразделе «Система» кликните по кнопке «Диспетчер устройств».Переходим к диспетчеру устройств через раздел «Система и безопасность»
Через проводник
- Откройте проводник через ярлык «Компьютер».Открываем ярлык «Компьютер»
- Находясь на основном разделе жёсткого диска, на котором установлена операционная система, перейдите в папку Windows, а из неё в подпапку system32.Переходим в папку system32
- Откройте файл devmgmt.msc, чтобы открыть диспетчер.Открываем файл devmgmt.msc
Через программу быстрого доступа
- Зажав клавиши Win+R на клавиатуре, откройте программу «Выполнить».Зажимаем клавиши Win+R
- Используйте команду devmgmt.msc, чтобы запустить диспетчер.
 Выполняем команду devmgmt.msc
Выполняем команду devmgmt.msc
Через выполнение команд
- Находясь в меню «Пуск», разверните раздел «Все программы», перейдите к подразделу «Стандартные» и выберите командную строку.Открываем командную строку
- Используйте команду devmgmt.msc, чтобы запустить диспетчер.Выполняем команду devmgmt.msc в командной строке
Видео: открываем диспетчер
Ручное добавление ещё одного способа
Если вы хотите, чтобы диспетчер можно было открыть прямо из контекстного меню, появляющегося при нажатии правой кнопкой мыши по значку «Компьютер», то выполните следующие действия:
- Находясь в окошке «Выполнить», используйте команду regedit.Выполняем команду regedit
- Вы перешли к редактору реестра, а теперь откройте папку 20D04FE0–3AEA-1069-A2D8–08002B30309D, используя древо папок в левой части реестра.
 Переходим по пути HKEY_CLASSES_ROOT\CLSID\{20D04FE0–3AEA-1069-A2D8–08002B30309D}
Переходим по пути HKEY_CLASSES_ROOT\CLSID\{20D04FE0–3AEA-1069-A2D8–08002B30309D} - Кликнете по подпапке Shell правой кнопкой мыши, в открывшемся контекстном меню перейдите по пунктам «Создать» — «Раздел». Назовите создаваемый раздел так, как вам удобно, например, «Диспетчер устройств».Нажимаем на пункт «Создать» — «Раздел»
- В созданном разделе создайте ещё один подраздел с именем command.Создаем подраздел cammand
- Создайте параметр, кликнув правой кнопкой мыши по пустому месту в папке command и выбрав пункты «Создать» — «Строковый параметр». Название оставляете по умолчанию, а значение присваиваете mmc devmgmt.msc. Готово, новый пункт контекстного меню, появляющегося при нажатии на значок «Компьютер», добавлен.Создаем параметр и задаем значение
Как отобразить скрытые устройства
Некоторые устройства в диспетчера по умолчанию скрыты по следующим причинам:
- Подключённое к компьютеру устройство было произведено давно, поэтому не имеет функции Plug and Play, позволяющей диспетчеру распознать устройство.
 В этом случае устройство может полноценно работать, если установлены соответствующие ему драйвера, но в диспетчере оно будет скрыто;
В этом случае устройство может полноценно работать, если установлены соответствующие ему драйвера, но в диспетчере оно будет скрыто; - устройство вынималось небезопасным способом извлечения, то кнопка «Извлечь устройство» не была нажата, перед тем как его вытащили. Или компьютер выключался автоматически после отключения электропитания, а из-за этого все подключённые устройства были отключены некорректно;
- допустим, модем у вас был воткнут в один порт, а потом вы его по каким-то причинам перенесли в другой, а компьютер распознал его как новое устройство. В этом случае «старый» модем, подключённый в первый порт, будет скрыт, а новый отобразиться в диспетчере;
- к группе скрытых иногда относятся временные накопители: флешки, телефоны и камеры, подключённые в режиме внешних накопителей.
Чтобы отобразить все скрытые устройства, выполните следующие шаги:
- Находясь в диспетчере устройств, раскройте вкладку «Вид».Разворачиваем вкладку «Вид»
- Включите функцию «Показать скрытые устройства».
 Готово, все ранее скрытые элементы отобразятся в списке, возможно, придётся открыть и закрыть диспетчер для обновления списка.Включаем функцию «Показать скрытые устройства»
Готово, все ранее скрытые элементы отобразятся в списке, возможно, придётся открыть и закрыть диспетчер для обновления списка.Включаем функцию «Показать скрытые устройства»
Что делать, если не открывается
Некоторые пользователи сталкиваются с тем, что диспетчер не открывается при попытке его запустить разными способами. Иногда, диспетчер пропадает из всех разделом или перестаёт отвечать сразу после запуска. Выполните нижеперечисленные инструкции поочерёдно, чтобы восстановить доступ к реестру.
Диагностика на наличие вирусов
Первым делом убедитесь в том, что на компьютере нет вирусов, так как это одна из самых распространённых причин поломки. Откройте антивирус, установленный на вашем компьютере, и проведите полную диагностику, а найденные вирусы удалите. После проведения анализа перезагрузите компьютер и попробуйте запустить диспетчер. Если не помогло, то переходите к следующему пункту.
Удаляем вирусы с компьютераПроверка файла запуска
Возможно, вирус или неаккуратные действия пользователя удалили файл, отвечающий за запуск диспетчера. Находится он по пути Основной_диск:WINDOWS\sistem32. Если файл devmgmt.msc в конечной папке отсутствует, то перенесите его с другого компьютера, на котором установлена та же версия операционной системы с той же разрядностью. Если же этот файл на месте, то переходите к следующему пункту.
Находится он по пути Основной_диск:WINDOWS\sistem32. Если файл devmgmt.msc в конечной папке отсутствует, то перенесите его с другого компьютера, на котором установлена та же версия операционной системы с той же разрядностью. Если же этот файл на месте, то переходите к следующему пункту.
Отключение программ
Вспомните, какие программы, игры, процессы или темы вы устанавливали в последнее время. Возможно, именно они блокируют диспетчер, специально или нет, конфликтуя с ним. Удалите элементы, которые могли бы блокировать диспетчер и попробуйте его запустить.
Изменение параметров реестра
- Через окошко «Выполнить» отройте реестр, выполнив команду regedit.Используем команду regedit, чтобы открыть реестр
- Используя древо папок в левой части реестра, перейдите к папке System. Если её нет в папке Policies, то создайте её вручную.Переходим по пути HKCU\Software\Microsoft\Windows\CurrentVersion\Policies|System
- В конечной папке найдите параметр DisableTaskMgr и измените его значение на 0.
 Изменяем параметр DisableTaskMgr на 0
Изменяем параметр DisableTaskMgr на 0 - Перезагрузите компьютер и попробуйте открыть диспетчер.Перезагружаем компьютер
Выполнение команд
Диспетчер может не открываться из-за того, что некоторые библиотеки DLL повреждены, чтобы их восстановить, выполните следующие действия:
- Запустите командную строку, используя права администратора.Открываем командную строку с правами администратора
- Поочерёдно выполните cd C:WINDOWS\sistem32, а после поочерёдно команды Regsvr32 Msxml.dll, Regsvr32 Msxml2.dll, Regsvr32 Msxml3.dll. Учтите, что каждую команду нужно выполнять отдельно.Выполняем команду cd C:WINDOWS\sistem32 и остальные
- Выполните команду exit, чтобы закрыть командную строку, а после перезагрузите компьютер и попробуйте запустить диспетчер.Выходим из командной строки
Что делать, если ничего не помогло
Если ни одна из вышеперечисленных инструкций не помогла вам запустить проводник, то остаётся один выход — переустановка или восстановление системы.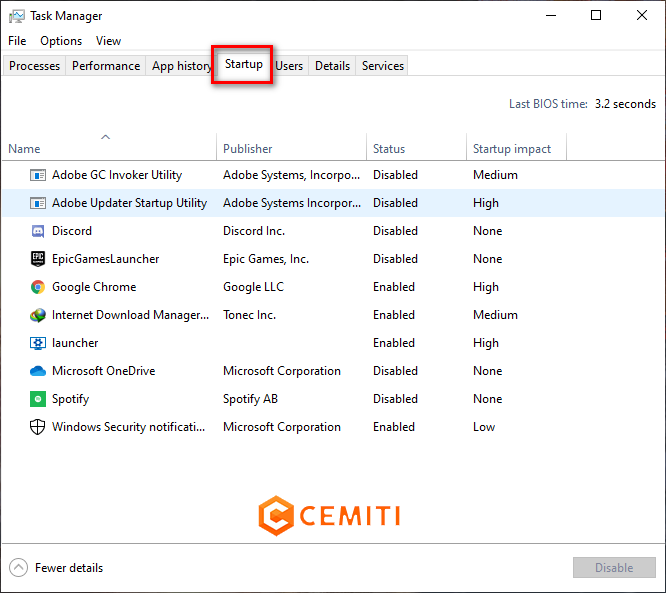 При использовании первого варианты вы потеряете все файлы, хранящиеся на компьютере, но получите стопроцентную гарантию того, что все заработает. При использовании второго способа у вас есть шанс откатить систему до того момента, когда диспетчер работал нормально, при этом потеряются только те программы, которые были установлены после создания последней рабочей точки восстановления.
При использовании первого варианты вы потеряете все файлы, хранящиеся на компьютере, но получите стопроцентную гарантию того, что все заработает. При использовании второго способа у вас есть шанс откатить систему до того момента, когда диспетчер работал нормально, при этом потеряются только те программы, которые были установлены после создания последней рабочей точки восстановления.
Что делать, если в диспетчере пусто
Бывают случаи, когда в диспетчере совершенно пусто или отображается очень мало устройств. Причин для этого может быть несколько, и если вы не знаете, какая из них актуальна в вашем случае, то выполните все нижеперечисленные инструкции последовательно.
Удаление вируса
Существует вирус Apropos, который своим воздействием может вызвать ошибку в диспетчере устройств. Чтобы избавиться от этого вируса, скачайте программу AproposFix. Выключите компьютер и включите его в безопасном режиме, для этого в самой начале загрузки нажмите клавишу F8 на клавиатуре, а после в открывшемся списке выберите безопасный режим загрузки.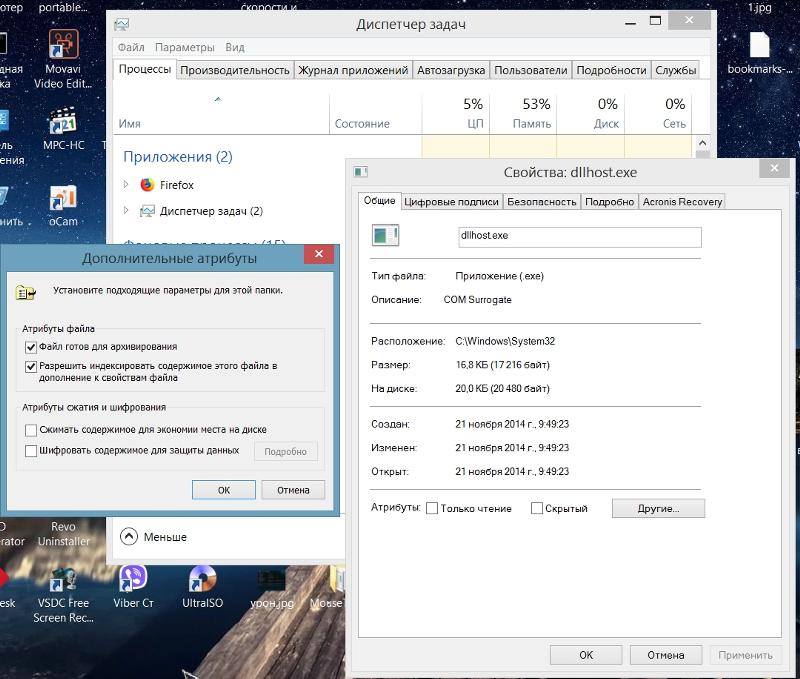 Установите программу, перейдите в папку, в которую была произведена установка, и откройте файл RunThis с расширением bat. Программа в автоматическом режиме избавит вас от вируса и предоставит файл с отчётом о том, какие изменения были внесены.
Установите программу, перейдите в папку, в которую была произведена установка, и откройте файл RunThis с расширением bat. Программа в автоматическом режиме избавит вас от вируса и предоставит файл с отчётом о том, какие изменения были внесены.
Активация сервиса Plug and Play
Сервис Plug and Play отвечает за распознание устройств, подключённый к компьютеру. Если он отключён, то в диспетчере не будут отображаться все или некоторые устройства, поэтому эту функцию необходимо проверить и активировать вручную:
- Через меню «Пуск» разверните программу быстрого доступа «Выполнить».Открываем окно «Выполнить»
- Используйте команду services.msc, чтобы перейти к управлению службами.Выполняем команду services.msc
- В общем списке найдите службу Plug and Play и дважды кликнете по нему левой кнопкой мыши.Выбираем службу Plug and Play
- Запустите службу, если она деактивирована, и выберите автоматический тип запуска, чтобы в будущем она включалась самостоятельно.
 Включаем автоматическое включение службы Plug and Play
Включаем автоматическое включение службы Plug and Play
Изменение параметров реестра
Возможно, дело в том, что не все права выданы вашей учётной записи или системе. Чтобы это изменить, придётся поработать в редакторе реестра:
- Используя окошко «Выполнить», перейдите к редактору, выполнив команду regedit.Выполняем команду regedit, чтобы перейти к редактору
- Переходя по древу папок в левой части окошка, проследуйте к папке CurrentControlSet.Переходим по пути HKEY_LOCAL_MACHINE/SYSTEM/CurrentControlSet
- Нажмите папку Enum правой кнопкой мышки и перейдите к разделу «Разрешения».Выбираем пункт «Разрешения»
- В списке пользователей выберите «Все» и выдайте этой группе права только на чтение, а пользователю «Система» выдайте полный доступ и чтение. Если какой-то группы у вас нет, то добавьте её самостоятельно, нажав кнопку «Добавить».Выдаем разрешения для системы и группы «Все»
- Перейдите к дополнительным разрешениям.Нажимаем кнопку «Дополнительно»
- Активируйте функцию «Заменить разрешения…».
 Включаем функцию «Заменить разрешения для всех дочернего объекта наследуемыми от этого объекта»
Включаем функцию «Заменить разрешения для всех дочернего объекта наследуемыми от этого объекта» - Сохраните все изменения и перезагрузите систему. Готово, все устройства должны появиться в диспетчере.Нажимаем кнопку «Сохранить»
Как распознать неопределившееся устройство
В диспетчере может обнаружиться устройство, которое никак не подписано. Если вы не понимаете, что это за устройство, то узнаете это, обновив его драйвера через автоматический поиск их в интернете, или поискав информацию о нём по его ID в интернете:
- Откройте свойства неопределившегося устройства.Открываем свойства устройства
- Перейдите к разделу «Сведения».Переходим к вкладке «Сведения»
- Выберите сведения об ИД оборудования и, введя появившийся номер в любом поисковике, определите, что это за устройство. Если у оборудования не отображается ID, то поищите информацию о нём через другие сведения, предоставленные в свойствах.Смотрим ИД оборудования и ищем по нему устройство
Не отображаются порты
COM и LPT порты могут не отображаться в диспетчере по следующим причинам:
- работа с портами отключена в BIOS, на некоторых компьютерах она отключена по умолчанию.
 Чтобы устранить проблему, зайдите в BIOS и измените параметр SMART LAN на нужный порт, а не на Disable;
Чтобы устранить проблему, зайдите в BIOS и измените параметр SMART LAN на нужный порт, а не на Disable; - порты физически отсутствуют в компьютере, в этом случае выход только один — приобретать переходники под нужные вам порты;
- для материнской платы, подключённой к компьютеру, не установлены последние версии драйверов, скачайте и установите драйвера с официального сайта создавшей вашу плату компании, что избавиться от проблемы;
- некоторые программы создали виртуальные порты, которые вытеснили реальные. Удалите все виртуальные порты из диспетчера, перезагрузите компьютер, и настоящие порты отобразятся.
Диспетчер не видит устройство
Диспетчер может не увидеть подключённое устройство по следующим причинам:
- подключаемое устройство находится в нерабочем состоянии. Подключите его к другому компьютеру и проверьте, заработает ли там оно. Если да, то дело в первом компьютере, если нет, то дело в устройстве, и надо разбиться с ним;
- порт, к которому идёт подключение, нерабочий.
 Подключите к нему любое другое рабочее устройство и проверьте, заработает ли оно с ним;
Подключите к нему любое другое рабочее устройство и проверьте, заработает ли оно с ним; - устройство скрыто в диспетчере, читайте об этом выше в этой же статье в пункте «Как отобразить скрытые устройства»;
- для устройства не установлены драйверы, исправьте это, скачав и установив драйвера с официального сайта компании, которая произвела ваше устройство. Также драйвера могут быть не обновлены или повреждены, обновите их, а если они повреждены, то сначала удалите драйвера, а потом поставьте их заново;
- устройство отключено на уровне BIOS, зайдите в него и проверьте настройки;
- место устройства заняло неизвестное или виртуальное устройство, удалите все подобные устройства, и после перезагрузки настоящее устройство появится в диспетчере.
Эти причины и решения к ним актуальны для всех видов устройств: видеокарты, мышки, флешки, мониторы, принтеры, дисководы и т. д. Если вы проверили все пункты, но они вам не помогли, то остаётся одно — переустанавливать систему или откатывать её до того момента, когда все отображалось в диспетчере полноценно.
Что делать, если не видит дисковод
Для дисководов существует ещё одно решение проблемы:
- Находясь в программе быстрого доступа «Выполнить», используйте команду regedit, чтобы обратиться к редактору реестра.Вводим команду regedit и выполняем ее
- Перейдите к разделу 4D36E965-E325–11CE-BFC1–08002BE10318.Переходим по пути HKEY_LOCAL_MACHINE\SYSTEM\CurrentControlSet\Control\Class\{4D36E965-E325–11CE-BFC1–08002BE10318}
- Удалите файлы UpperFilters и LowerFilters, а после закройте реестр и перезагрузите систему. Обнаружение дисководов сброшено и будет выполнено заново, поэтому велик шанс того, что дисковод начнёт отображаться в диспетчере.Удаляем файлы UpperFilters и LowerFilters
Диспетчер устройств — удобная стандартная программа, позволяющая управлять подключёнными устройствами. Некоторые устройства в ней могут быть скрыты, а не некоторые — не опознаваться, но эти проблемы можно решить самостоятельно. Главное, перед тем как копаться в системе и диспетчере, убедитесь, что проблема не в самом подключаемом устройстве.
Windows 7: как запустить Диспетчер задач?
Диспетчер задач можно запустить разными способами, например:
• нажмите кнопку Пуск –> в текстовое поле Найти программы и файлы введите диспетчер задач –> нажмите ссылку Просмотр запущенных процессов в диспетчере задач:
• нажмите Ctrl + Alt + Del;
– в следующем окне из меню выбора (–> Блокировать компьютер; –> Сменить пользователя; –> Выйти из системы; –> Сменить пароль…; –> Запустить диспетчер задач) выберите Запустить диспетчер задач;
• нажмите клавишу с логотипом Windows (флажок Microsoft) + R;
– в текстовое поле Открыть диалогового окна Выполнить введите taskmgr –> OK:
Примечания
1.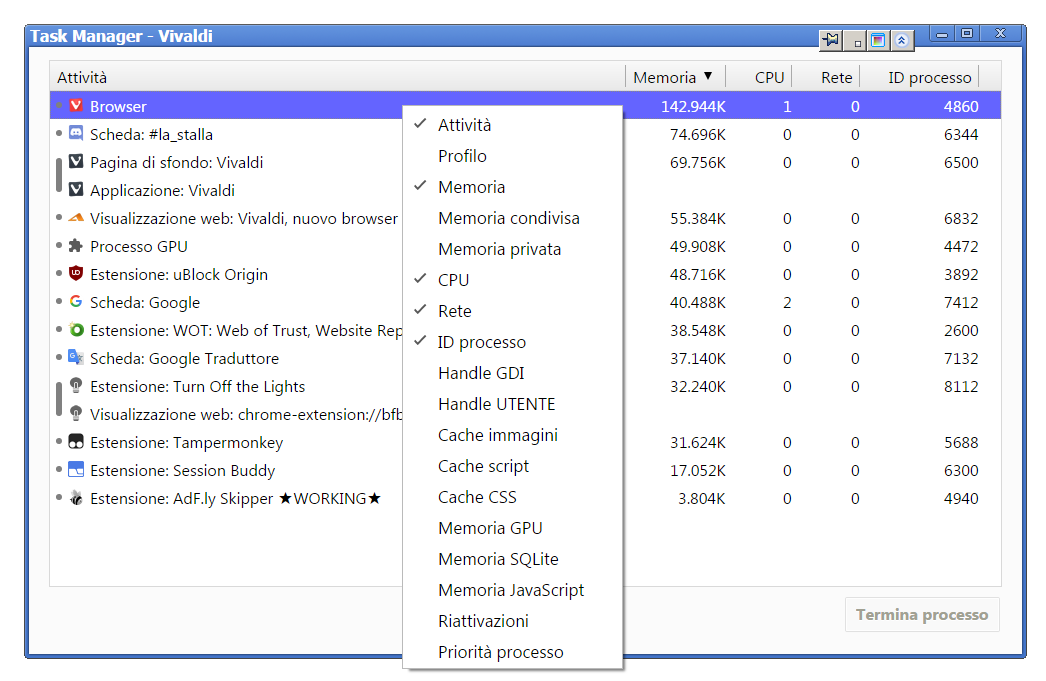 В окне Диспетчера
задач вы можете открыть нужную вам вкладку (Приложения;
Процессы; Службы; Быстродействие; Сеть;
Пользователи).
В окне Диспетчера
задач вы можете открыть нужную вам вкладку (Приложения;
Процессы; Службы; Быстродействие; Сеть;
Пользователи).
На вкладке Процессы вы можете (при необходимости) выделить и нажатием на соответствующую кнопку завершить процесс и т.д.:
Посредством меню Файл –> Новая задача (Выполнить…) –> Создать новую задачу вы можете с помощью кнопки Обзор… выбрать и запустить любую программу.
2. Если вы не можете
запустить Диспетчер задач ни одним из указанных выше способов,
возможно, ваш ПК заражён
вирусами (см.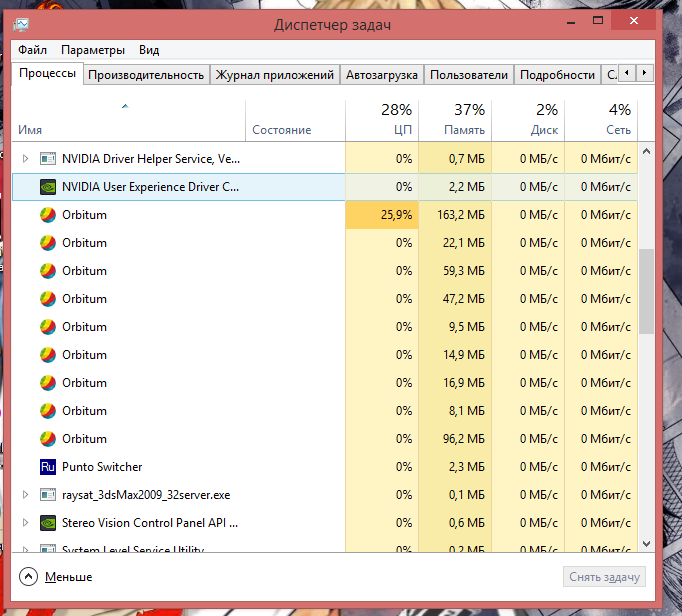 Что делать, если появляется
сообщение «Диспетчер задач отключен администратором»?).
Что делать, если появляется
сообщение «Диспетчер задач отключен администратором»?).
Отключен диспетчер задач, как включить?
Встроенный Диспетчер задач является одним из ключевых средств администрирования Windows, позволяющий управлять запущенными процессами и автозагрузкой, останавливать и запускать службы, получать сведение об интернет-соединении, а также оценивать производительность памяти, процессора и жёсткого диска. В Windows 10 вызвать его можно как минимум тремя способами — из контекстных меню кнопки Пуск и панели задач и из специального меню, вызываемого нажатием Ctrl + Alt + Del.
Отключен диспетчер задач, как включить?
Но ни один из этих способов не сработает, если Диспетчер задач будет отключён системным администратором. Более того, если вызовите контекстные меню кнопки Пуск и панели задач, то обнаружите, что опции запуска Диспетчера задач в них неактивны, что же до меню же экрана выбора, то отвечающего за запуск Диспетчера задач пункта в нём просто не окажется.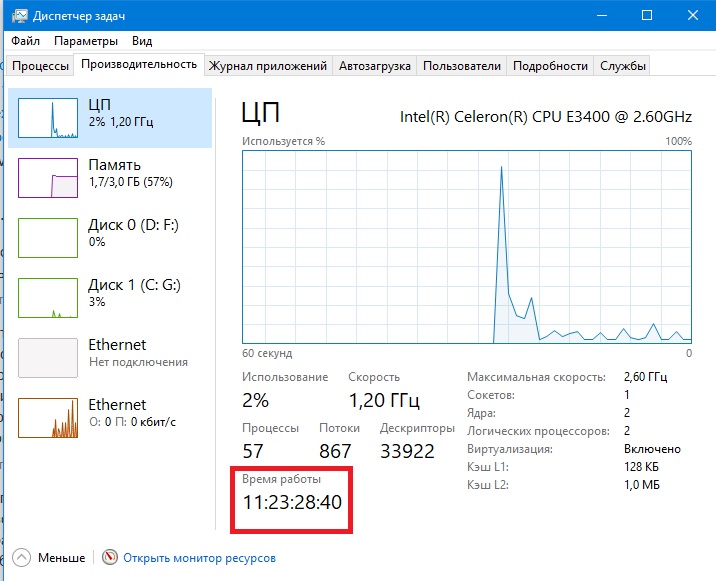 Если же попробуете запустить Диспетчер задач из поиска или непосредственно из папки System32, то получите сообщение «Диспетчер задач отключён администратором».
Что делать в этом случае? Если у вас имеются права администратора, то есть вы входите в группу администратора, вы можете включить Диспетчер задач в редакторе локальных групповых политик. Откройте его командой gpedit.msc в окошке «Выполнить» и перейдите по цепочке указанных на скриншоте настроек. В последнем подразделе вам нужно найти вложенный подраздел «Варианты действий после нажатия Ctrl + Alt + Del».
Если же попробуете запустить Диспетчер задач из поиска или непосредственно из папки System32, то получите сообщение «Диспетчер задач отключён администратором».
Что делать в этом случае? Если у вас имеются права администратора, то есть вы входите в группу администратора, вы можете включить Диспетчер задач в редакторе локальных групповых политик. Откройте его командой gpedit.msc в окошке «Выполнить» и перейдите по цепочке указанных на скриншоте настроек. В последнем подразделе вам нужно найти вложенный подраздел «Варианты действий после нажатия Ctrl + Alt + Del».Выделив его мышкой, в правой колонке редактора вы обнаружите политику «Удалить диспетчер задач», кликните по ней дважды и в открывшемся окне свойств активируйте радиокнопку «Не задано» или «Отключено». После применения настроек Диспетчер задач станет активен, и вы сможете его запускать любыми способами.
Несколько иным путём включается заблокированный Диспетчер задач в Домашней редакции «десятки». Редактор политик в ней отсутствует, изменять настройки в Виндовс 10 Home нужно через редактор реестра.
 Откройте его командой regedit и разверните указанную на скриншоте ветку. Справа должен находиться параметр DisableTaskMgr, удалите его либо измените его значение с 1 на 0. После выполненных действий Диспетчер задач должен стать доступным, если этого не произойдёт, перезагрузите компьютер.
Откройте его командой regedit и разверните указанную на скриншоте ветку. Справа должен находиться параметр DisableTaskMgr, удалите его либо измените его значение с 1 на 0. После выполненных действий Диспетчер задач должен стать доступным, если этого не произойдёт, перезагрузите компьютер.Если у вас нет администраторских прав
Если ваша учётная запись имеет статус «Стандартный пользователь», редактор локальных групповых политик будет вам недоступен, также по причине отсутствия прав вы не сможете изменить параметр DisableTaskMgr. Чтобы включить Диспетчер задач, вам придётся действовать в обход, загрузив компьютер с «живого» диска WinPE 10-8 Sergei Strelec. На борту этого спасательного диска имеется утилита Registry Editor PE, позволяющая получать доступ к реестру в режиме offline.
Загрузившись с диска Стрельца, запустите Registry Editor PE и разверните ключ реестра HKLM\_C_user_yourname\Software\Microsoft\Windows\CurrentVersion\Policies\System, где yourname — имя вашей учётной записи.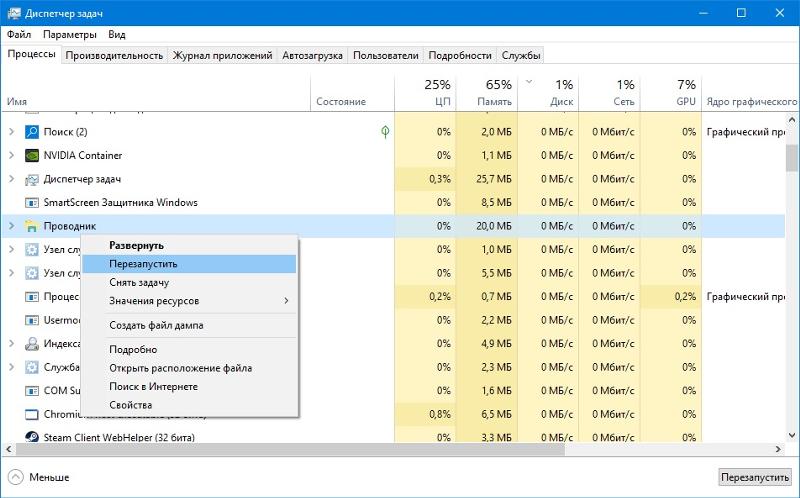 Удалите или измените значение параметра DisableTaskMgr как было показано выше. Загрузившись в обычном режиме, вы найдёте Диспетчер задач включённым.
Удалите или измените значение параметра DisableTaskMgr как было показано выше. Загрузившись в обычном режиме, вы найдёте Диспетчер задач включённым.
Если файл Taskmgr.exe повреждён
А ещё Диспетчер задач может оказаться повреждённым, на что будут указывать ошибки при запуске приложения. Восстановить его в этом случае можно командой sfc /scannow, выполненной в запущенной от имени администратора командной строке или PowerShell.
Также вы можете воспользоваться сторонними приложениями — аналогами штатного Диспетчера задач, например, Process Explorer от Марка Руссиновича. Это небольшая утилита превосходит штатный Диспетчер задач по целому ряду параметров, отличаясь от последнего большей гибкостью и функциональностью.
Так, Process Explorer поддерживает просмотр потоков, начальных адресов и стеков процесса, позволяет определять загруженные процессами библиотеки, получать данные о конечных точках TCP/IP и многое другое. Недостатком утилиты является отсутствие поддержки русского языка, впрочем, в сети без проблем можно найти пусть и не самые актуальные, но зато русифицированные версии этого инструмента.
Метки к статье: Windows XP Системные функции
Как использовать диспетчер задач в Windows 7 на ПК Dell
В этой статье содержится информация о том, что такое диспетчер задач и как он используется на ПК Dell с Windows 7.
Содержание:
- Что такое диспетчер задач?
- Как открыть диспетчер задач
- Вкладка «Приложения»
- Вкладка «Процессы»
- Вкладка «Службы»
- Вкладка «Производительность»
- Вкладка «Сеть»
- Вкладка «Пользователи»
Что такое диспетчер задач?
Диспетчер задач показывает программы, процессы и службы, которые в настоящее время запущены на вашем компьютере.Вы можете использовать диспетчер задач, чтобы контролировать производительность вашего компьютера или закрыть программу, которая не отвечает.
Если вы подключены к сети, вы также можете использовать диспетчер задач, чтобы просмотреть состояние сети и узнать, как работает ваша сеть.
Если к вашему компьютеру подключено несколько пользователей, вы можете увидеть, кто подключен, над чем они работают, и отправить им сообщение.
В начало
Как открыть диспетчер задач
Комбинация клавиш CTRL + ALT + DEL в Windows XP, которая вызывала диспетчер задач, имеет другой эффект в Windows 7.Он вызывает диалоговое окно выбора, для которого требуется еще один щелчок или нажатие клавиши:
- блокировка ЭБУ
- переключатель пользователя
- выйти из системы
- изменить пароль
- запустить диспетчер задач
Чтобы перейти непосредственно к диспетчеру задач и полностью обойти это диалоговое окно, вместо этого нажмите одновременно клавиши CTRL + SHIFT + ESC .
В качестве альтернативы вы можете запустить поиск его из панели задач или поместить его в поле «Выполнить», или вы можете щелкнуть правой кнопкой мыши на панели задач и выбрать диспетчер задач из появившегося меню.
В начало
Вкладка приложения
На вкладке «Приложения» в диспетчере задач отображается список запущенных в данный момент программ.
Большинство приложений, имеющих запись на панели задач, будут отображаться на этой вкладке, но это не всегда так.Щелчок правой кнопкой мыши по любому из приложений в списке вызывает меню, которое позволяет переключиться на это приложение, завершить приложение и отобразить процесс на вкладке «Процессы», связанной с приложением.
Если выбрать Завершить задачу на вкладке «Приложения», приложению будет отправлен запрос на его завершение.
Если вы щелкните заголовок определенного столбца для сортировки списка, вы увидите небольшую стрелку в заголовке столбца, которая не только предупреждает вас о том, какой заголовок столбца имеет текущую сортировку, но также позволяет узнать, выполняется ли сортировка по возрастанию или по убыванию — , если стрелка указывает вверх, сортировка по возрастанию, а если вниз, сортировка по убыванию .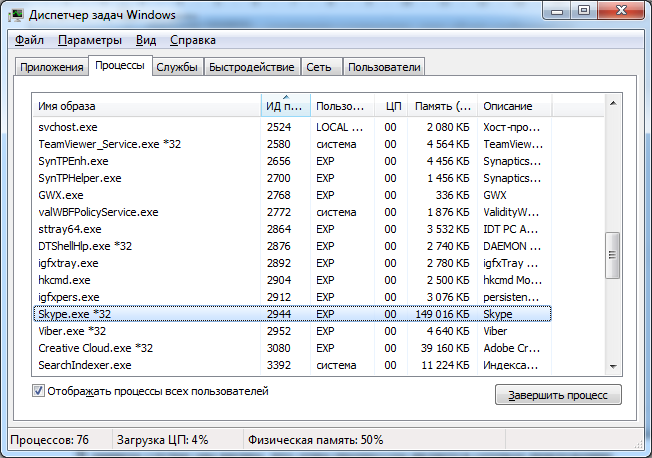
В начало
Вкладка «Процессы»
На вкладке «Процессы» отображается список всех запущенных в системе процессов.
В этот список входят службы и процессы из других учетных записей. Начиная с Windows XP, клавишу «Удалить» можно также использовать для завершения процессов на вкладке «Процессы». Щелчок правой кнопкой мыши по процессу в списке вызывает меню, которое позволяет изменить приоритет процесса, установить привязку к процессору — устанавливает, какой процессор (ы) процесс может выполнять на , и позволяет остановить процесс.
Выбор завершения процесса приводит к тому, что Windows немедленно завершает процесс.
Выбор Завершить дерево процессов заставляет Windows немедленно завершить процесс, а также все процессы, прямо или косвенно запущенные этим процессом. В отличие от выбора «Завершить задачу» на вкладке «Приложения», при выборе «Завершить процесс» программа не получает ни предупреждения, ни возможности выполнить очистку перед завершением.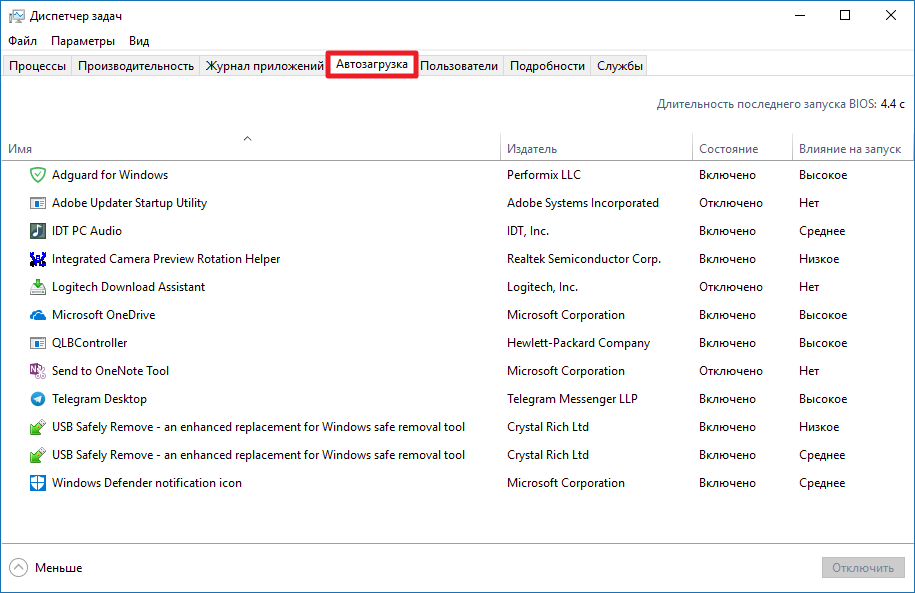
По умолчанию на вкладке процессов отображается учетная запись пользователя, под которой выполняется процесс, объем ЦП и объем памяти, который процесс в настоящее время потребляет.Есть еще много других столбцов, которые можно отобразить, выбрав Выбрать столбцы в меню «Просмотр».
При устранении неполадок в Windows 7 вы обнаружите, что вкладка «Процессы» предоставляет более подробную информацию. Например, открыв вкладку «Процессы», вы сразу же заметите новый столбец «Описание», в котором описывается каждый процесс.
Столбец «Описание» предоставляет очень полезную информацию при поиске и устранении неисправностей. Если вам нужна дополнительная информация, откройте меню «Просмотр» и выберите команду « Select Columns », чтобы открыть диалоговое окно «Select Process Page Columns ».
Это позволяет получить более подробное описание, установив флажки «Имя пути к изображению» или «Командная строка».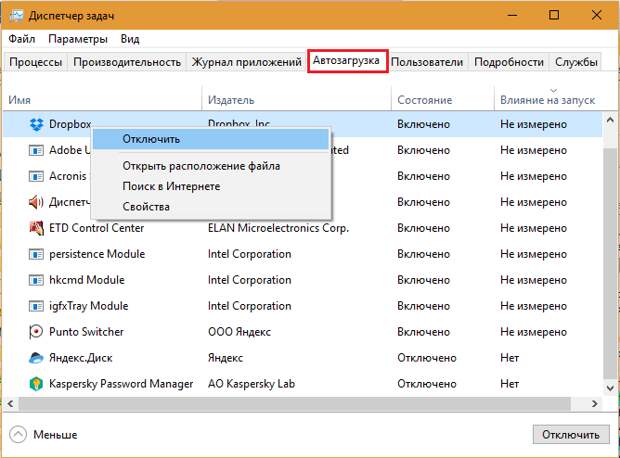
- Имя пути к изображению
полный путь к файлу, стоящему за запущенным процессом
- Командная строка
полная командная строка, включая параметры или переключатели, используемые для запуска процесса
На вкладку «Процессы» можно добавить заголовки «Имя пути к изображению» и «Командная строка».
Вы можете получить полезную информацию о конкретном процессе, щелкнув его правой кнопкой мыши и выбрав команду «Открыть файл» или «Свойства».
Когда вы выбираете Open File Location , проводник Windows открывает папку, содержащую файл
Выбор Properties открывает стандартное диалоговое окно свойств файла
Вы можете щелкнуть процесс правой кнопкой мыши и выбрать команду «Открыть файл» или «Свойства».
В начало
Вкладка «Службы»
Если вы хотите выяснить, привязана ли работающая служба к определенному процессу, вы можете щелкнуть правой кнопкой мыши имя службы и выбрать команду Перейти к процессу .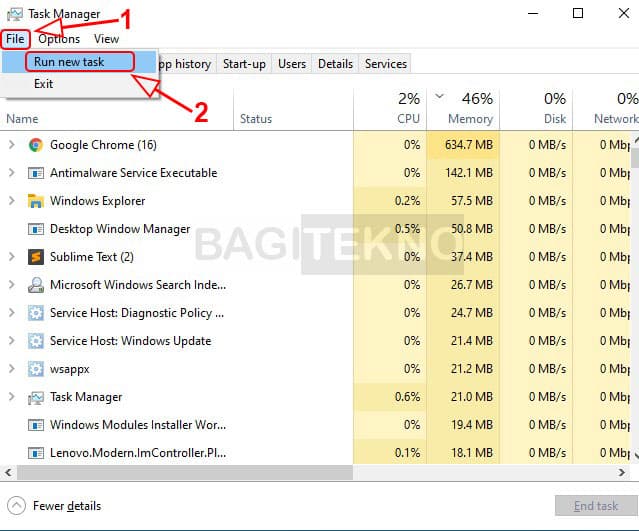
Диспетчер задач переключится на вкладку «Процессы» и выделит связанный процесс.
Использование вкладки «Перейти к процессу» позволяет легко идентифицировать службы, выполняющиеся как процессы.
Примечание. Если вы нажмете Перейти к процессу и ни один процесс не выделен на вкладке «Процессы», это означает, что процесс не выполняется под вашей учетной записью. Чтобы просмотреть все процессы, вам нужно будет нажать кнопку Показать процессы всех пользователей и пройти через Контроль учетных записей пользователей ( UAC ).
В начало
Вкладка «Производительность»
На вкладке производительности отображается общая статистика производительности системы, в первую очередь общий объем использования ЦП и объем используемой памяти. Показана диаграмма недавнего использования обоих этих значений. Также показаны подробности о конкретных областях памяти.
Есть возможность разбить график использования ЦП на две части.
- время режима ядра
- Одним из наиболее важных средств использования ЦП диспетчера задач является то, что он позволяет использовать два режима, такие как время в режиме ядра и время в пользовательском режиме.В нашей системе многие компоненты, такие как драйверы устройств, основная часть операционной системы Windows работают в режиме ядра. Мониторинг производительности этих устройств отображается во времени режима ядра. Время режима ядра графически представлено линейным графиком. Он представлен в виде красной области.
- время пользовательского режима
- Время в пользовательском режиме — еще одно графическое представление использования ЦП. В системе большинство компонентов работает как пользовательское приложение.К ним относятся дополнительные программы, установленные пользователем, и пользовательские приложения.
 Мы можем включить время использования ЦП в пользовательском режиме из меню View . В меню View выберите «Показать время ядра». После выбора этого пользовательского режима время отображается красной областью.
Мы можем включить время использования ЦП в пользовательском режиме из меню View . В меню View выберите «Показать время ядра». После выбора этого пользовательского режима время отображается красной областью.
Многие драйверы устройств и основные части операционной системы работают в режиме ядра, тогда как пользовательские приложения работают в пользовательском режиме. Этот параметр можно включить, выбрав Показать время ядра в меню «Просмотр».Когда эта опция включена, на графике использования ЦП будут отображаться зеленая и красная области. Красная область — это время, проведенное в режиме ядра, а зеленая область — время, проведенное в пользовательском режиме.
Нижние графики и большая часть статистики измеряют фактическое использование памяти, а не использование файла подкачки. Он также отображает время безотказной работы системы, а также предоставляет ссылку на полнофункциональный монитор ресурсов.
В начало
Вкладка «Сеть»
Вкладка «Сеть» показывает статистику, относящуюся к каждому из сетевых адаптеров, имеющихся в компьютере.По умолчанию отображаются имя адаптера, процент использования сети, скорость соединения и состояние сетевого адаптера, а также диаграмма последних действий.
Дополнительные параметры можно отобразить, выбрав Выбрать столбцы в меню «Просмотр».
В начало
Вкладка пользователя
На вкладке «Пользователи» отображаются все пользователи, у которых в данный момент есть сеанс на компьютере.
На серверных компьютерах может быть несколько пользователей, подключенных к компьютеру с помощью служб терминалов.
Начиная с Windows XP, несколько пользователей могут одновременно войти на компьютер с помощью функции быстрого переключения пользователей.
На этой вкладке пользователей можно отключить или выйти из системы.
В начало
Подробное описание диспетчера задач Windows 8
Хотите взять под контроль свой компьютер? Хотите оптимизировать производительность своего ПК? Диспетчер задач — отличный инструмент для этих задач, и он всегда находится всего в паре щелчков мышью.В Windows 8 диспетчер задач претерпел серьезные изменения, в которые добавлено множество замечательных новых функций. В этом посте я расскажу о некоторых из этих новых функций и улучшений, а также покажу вам несколько менее известных советов и приемов. В прилагаемом видео (см. Нижнюю часть сообщения) я покажу кучу интересных приемов и функций, позволяющих сэкономить время в диспетчере задач Windows 8, обязательно посмотрите его!
Когда вы запускаете Диспетчер задач Windows 8, по умолчанию вы видите простое представление, в котором вы можете управлять запущенными приложениями:
Диспетчер задач Windows 8 — вид по умолчанию
Совет: Есть несколько быстрых способов запустить диспетчер задач в Windows 8:
- Нажмите Ctrl + Shift + Esc
- Нажмите Ctrl + Alt + Delete, выберите Диспетчер задач
- На начальном экране введите «Задача» (Диспетчер задач отобразится в списке приложений), затем нажмите, введите
.- На рабочем столе щелкните правой кнопкой мыши панель задач и выберите «Диспетчер задач» в контекстном меню.
- Запустите меню быстрой ссылки (Win + X) и выберите «Диспетчер задач».
Вид по умолчанию, показанный выше, на самом деле является лишь «верхушкой айсберга» с точки зрения функциональности.Нажав на стрелку вниз «Подробнее», чтобы открыть расширенный режим, вы увидите полный набор возможностей в диспетчере задач Windows 8.
Старое и новое
Здесь вы можете увидеть Диспетчер задач Windows 7 (слева) справа рядом с обновленным Диспетчером задач Windows 8 в расширенном режиме:
Диспетчер задач Windows 7 (слева) и Диспетчер задач Windows 8 в развернутом виде (справа) — (Щелкните / коснитесь, чтобы увеличить)
Вы можете сразу увидеть несколько больших изменений в расположении вкладок:
- Вкладка Процессы полностью переработана
- Вкладки «Производительность» и «Сеть» объединены
- Новые вкладки: История приложений, Автозагрузка
Теперь, когда вы можете визуализировать, как изменился диспетчер задач в Windows 8, давайте рассмотрим некоторые из интересных новых функций.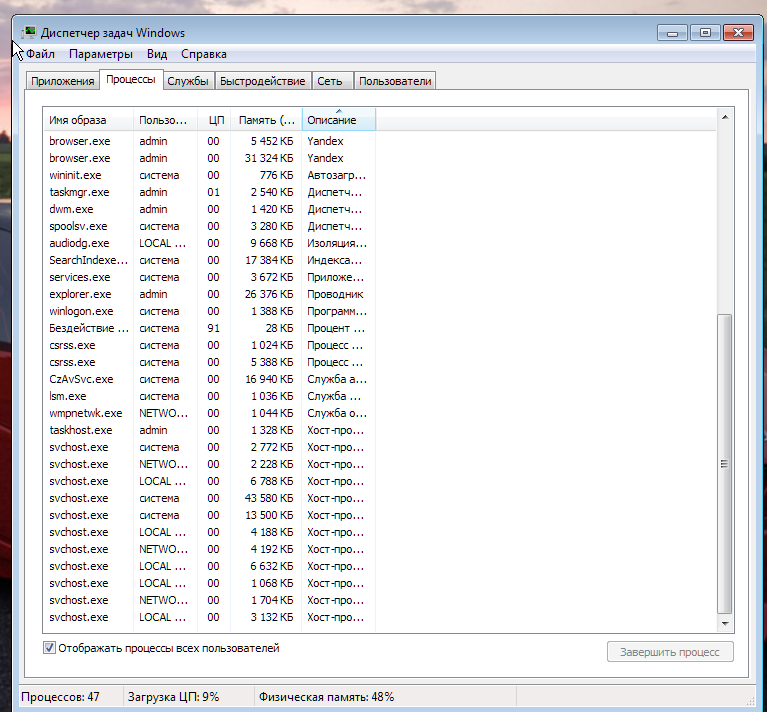
Вкладка «Процессы»
Вкладка «Процессы» отображается по умолчанию при запуске диспетчера задач Windows 8. Это место, где вы можете управлять запущенными приложениями и службами, а также отслеживать статистику производительности на высоком уровне.
Диспетчер задач Windows 8: вкладка «Процессы» (вид по умолчанию при раскрытии) — (Щелкните / коснитесь, чтобы увеличить)
На вкладке «Процессы» есть два основных компонента пользовательского интерфейса: запущенные процессы (слева) и тепловая карта (справа).В диспетчере задач Windows 8 запущенные процессы сортируются по приложениям, фоновым процессам, отличным от Windows, и процессам Windows. Приложения отсортированы вверху, что упрощает поиск, мониторинг и управление приложениями без необходимости сканировать все процессы и прокручивать многие элементы, как это было в предыдущих версиях диспетчера задач.
Тепловая карта (показанная выше разными оттенками желтого и оранжевого) представляет собой визуализацию использования ресурсов для процессов, которая позволяет легко определить, где происходит высокая степень использования ресурсов.
Тепловая карта имеет цветовую кодировку, при этом низкий уровень использования ресурсов показан бледно-желтым, с более темными оттенками желтого и оранжевого, представляющими все более высокий уровень использования ресурсов. Если использование ресурсов достигло критического уровня, значение будет отображаться на красном фоне, как показано здесь:
Тепловая карта показывает крайнее использование ресурсов красным цветом — (Щелкните / коснитесь, чтобы увеличить)
Некорректное приложение здесь (старый инструмент, который я написал под названием «Processor Hog») использует 99.2% емкости 24 логических ядер на моем двойном процессоре Xeon HP Z820. Есть два визуальных сигнала, которые предупреждают нас о том, что происходит: загрузка ЦП для ProcessorHog.exe стала красной, а метка столбца для ЦП также была выделена красным. Это позволяет легко увидеть, когда ваша система находится под большой нагрузкой и какие ресурсы задействованы.
Совет: Вы можете изменить единицы использования ресурсов для памяти, диска и сети с необработанных значений на%, щелкнув правой кнопкой мыши на тепловой карте:
Когда вы привыкнете к новой вкладке процессов в диспетчере задач Windows 8, трудно представить себе жизнь без нее.
Вкладка производительности
Вкладка «Производительность» претерпела значительные изменения для Windows 8, и теперь в ней появились действительно мощные новые возможности!
Представления производительности в диспетчере задач: Windows 7 (слева) и Windows 8 (справа) — (Щелкните / коснитесь, чтобы увеличить)
В этом параллельном сравнении вы можете увидеть, как действительно было переосмыслено представление о производительности в диспетчере задач. В левой части нового представления производительности отображаются мини-графики в реальном времени для каждой метрики производительности, а в правой части вы видите подробный график для выбранной метрики.Каждая категория производительности имеет уникальное информационное окно внизу, которое показывает релевантную статистику для выбранной в данный момент категории производительности. Одним из значительных улучшений в этих новых представлениях графиков является то, как границы графиков динамически масштабируются в соответствии с текущим использованием. В представлении для сравнения, показанном ниже, верхняя граница левой шкалы использования сети составляет 100 кбит / с. Во время загрузки нескольких больших файлов из общей сетевой папки, которую я выполнил, масштаб автоматически изменился на 500 Мбит / с, как вы можете видеть здесь справа:
В представлении для сравнения, показанном ниже, верхняя граница левой шкалы использования сети составляет 100 кбит / с. Во время загрузки нескольких больших файлов из общей сетевой папки, которую я выполнил, масштаб автоматически изменился на 500 Мбит / с, как вы можете видеть здесь справа:
График использования сети в режиме ожидания (слева) и во время массового копирования файлов сети (справа) — (Щелкните / коснитесь, чтобы увеличить)
После завершения копирования файла и сохранения низкой загрузки сети в течение некоторого времени масштаб вернулся к 100 кбит / с.Эта новая возможность динамического графика позволяет легко увидеть, что происходит, даже когда показатели использования кардинально меняются.
Еще одной возможностью графиков производительности в диспетчере задач Windows 8 является возможность выбора нескольких представлений для загрузки ЦП:
Графики производительности ЦП слева: общее использование, узлы NUMA, логические процессоры — (Щелкните / коснитесь, чтобы увеличить)
Для переключения между этими представлениями использования ЦП щелкните правой кнопкой мыши представление графика, выберите «Изменить график на» и выберите параметр графика, который вы хотите увидеть.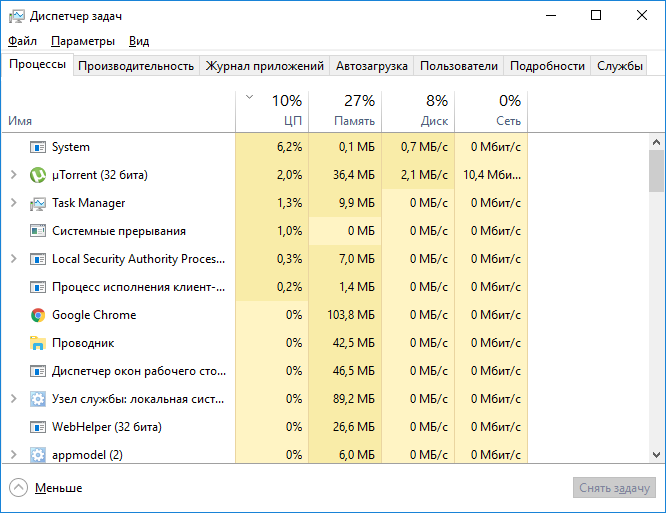
Совет: Если дважды щелкнуть представление графика, можно переключить представление сводки, в котором отображается только график и которое можно легко перемещать по другим окнам. Если дважды щелкнуть обзор сводки, можно вернуться к полному просмотру.
Совет: При отображении графика памяти, если вы наведете курсор на метку «Используемые слоты» под графиком, вы увидите сводку используемых слотов по номерам и скорости памяти в каждом слоте.
Если вы еще этого не сделали, я предлагаю вам потратить некоторое время на изучение возможностей на вкладке производительности диспетчера задач Windows 8, в этом представлении доступно много информации!
Вкладка истории приложений
На вкладке «История приложений» показаны исторические показатели использования ресурсов для приложений.По умолчанию в представлении отображается только использование ресурсов приложения Магазина Windows.
Совет: На вкладке истории приложения вы можете перейти к «Параметры à показать историю для всех процессов», чтобы увидеть историю использования ресурсов для всех приложений.
Чтобы показать, как работает эта функция, я очистил данные об использовании (по умолчанию — 30-дневное скользящее окно), щелкнув ссылку «Удалить историю использования», а затем выполнил несколько повседневных задач: установку приложений из магазина и просмотр веб-страниц.
История приложений, отсортированная по загрузке сети — (Нажмите / коснитесь, чтобы увеличить)
После этого упражнения я сделал снимок экрана, показанный выше. Путем сортировки по сети я смог быстро сравнить использование пропускной способности сети для недавно использованных приложений. Щелкнув правой кнопкой мыши приложение в списке и выбрав «переключиться на», вы можете быстро активировать приложение и продолжить его использование.
Вкладка запуска
Важна ли для вас производительность при запуске? Если да, то вам стоит проверить вкладку «Автозагрузка» в диспетчере задач Windows 8.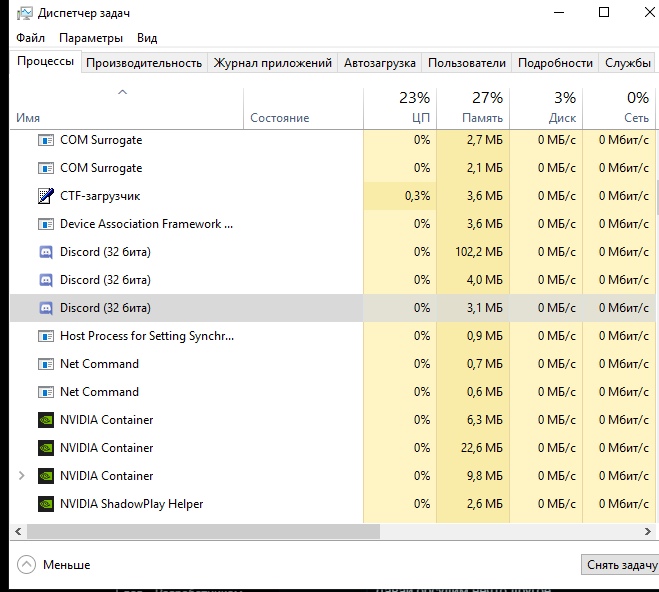 В этом представлении вы можете увидеть сводную информацию о производительности при запуске и настроить поведение при запуске в одном месте.
В этом представлении вы можете увидеть сводную информацию о производительности при запуске и настроить поведение при запуске в одном месте.
Вкладка «Автозагрузка» в диспетчере задач Windows 8 — (Щелкните / коснитесь, чтобы увеличить)
В этом представлении я отсортировал по влиянию запуска. При использовании такой сортировки легко увидеть, как компоненты пути запуска с высокой и средней степенью воздействия сгруппированы вместе. Щелкнув правой кнопкой мыши по одному из элементов, вы можете легко отключить элемент, который удаляет его из активного пути запуска.Вкладка «Автозагрузка» в диспетчере задач Windows 8 — отличный способ оптимизировать скорость загрузки вашего ПК.
Совет: На вкладке запуска вы можете активировать дополнительные столбцы, щелкнув правой кнопкой мыши заголовок столбца, который не отображается по умолчанию, включая тип запуска, дисковый ввод-вывод при запуске, ЦП при запуске, выполняется сейчас, время отключения и командная строка.
Вкладка «Подробности»
Вкладка «Подробности» в диспетчере задач Windows 8 очень похожа на вкладку «Процессы» в диспетчере задач Windows 7.
Вкладка сведений диспетчера задач Windows 8 — (Щелкните / коснитесь, чтобы увеличить)
Одна из интересных новых возможностей на вкладке сведений появляется, когда вы щелкаете правой кнопкой мыши по элементу:
В середине контекстного меню вы увидите новую опцию «Анализировать цепочку ожидания». Это отличная возможность, которая позволяет вам легко определить, ожидает ли неотвечающее приложение другого процесса, как показано здесь:
Диалоговое окно «Анализ цепочки ожидания» в диспетчере задач Windows 8 — (Щелкните / коснитесь, чтобы увеличить)
В этом сценарии я распечатал из Outlook в приложение, а затем вызвал диалоговое окно анализа цепочки ожидания, в то время как Outlook ожидал от целевого приложения завершения процесса печати.Если бы целевое приложение зависло, я мог бы завершить работу целевого приложения из этого диалогового окна.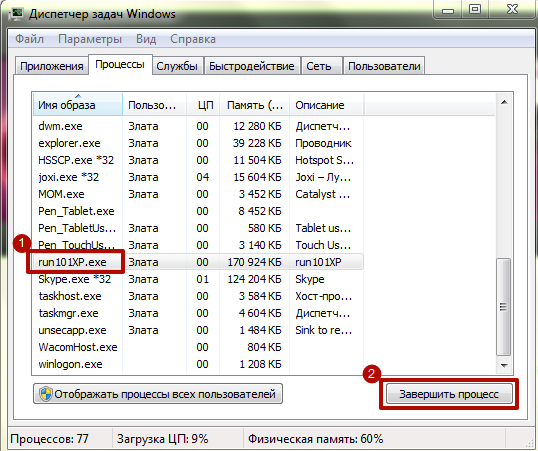 Это отличная возможность, поскольку она позволяет избежать завершения работы зависимых приложений (в данном случае Outlook) в некоторых случаях.
Это отличная возможность, поскольку она позволяет избежать завершения работы зависимых приложений (в данном случае Outlook) в некоторых случаях.
Вкладка сведений в диспетчере задач Windows 8 также поддерживает множество новых параметров столбца, чтобы вы могли просматривать дополнительную информацию о запущенных процессах.
Вкладка «Сервисы»
Вкладка служб в диспетчере задач Windows 8 очень похожа на вкладку служб в диспетчере задач Windows 7.Одним из заметных улучшений является возможность щелкнуть правой кнопкой мыши по услуге и легко найти в Интернете информацию, связанную с этой услугой. Предположим, вы хотите узнать больше об услуге «iphlpsvc». До Windows 8 я открывал окно поиска, вручную вводил имя службы, а затем просматривал результаты. Теперь эта информация находится на расстоянии одного щелчка правой кнопкой мыши:
При нажатии «Поиск в Интернете» открывается новое окно поиска в браузере по умолчанию с использованием поисковой системы по умолчанию с результатами поиска для рассматриваемой службы:
Мне нравятся такие возможности для экономии времени!
Совет.
Поиск в Интернете поддерживается для определенных элементов на вкладке процессов, вкладке запуска, вкладке сведений и вкладке служб.
Хотите увидеть больше советов, приемов и новых функций в диспетчере задач Windows 8? Посмотрите это видео прохождение, которое я создал:
Есть уловки и советы, которыми вы хотели бы поделиться по поводу диспетчера задач Windows 8? Пожалуйста, оставьте комментарий!
Найди меня в твиттере! @GavinGear
Как использовать диспетчер задач
Диспетчер задач Windows позволяет отслеживать приложения, процессы и службы, запущенные в данный момент на вашем ПК.Вы можете использовать диспетчер задач для запуска и остановки программ и для остановки процессов, но, кроме того, диспетчер задач покажет вам информативную статистику о производительности вашего компьютера и о вашей сети.
Откройте диспетчер задач любым из следующих способов:
• Нажмите Ctrl-Shift-Esc .
• Щелкните правой кнопкой мыши пустую область панели задач и выберите Диспетчер задач .
• Нажмите Ctrl-Alt-Delete , а затем щелкните Диспетчер задач .
Вот краткое изложение каждой вкладки в диспетчере задач.
Приложения
Вы увидите список программ («задач»), запущенных в данный момент на вашем компьютере. Приложения, которые запускаются свернутыми в области уведомлений (например, антивирусное программное обеспечение), не отображаются в этом списке. Используйте эту вкладку для выхода из программ, которые зависли и больше не могут быть закрыты обычным образом.
1. Если вы хотите выйти из программы, выберите программу и нажмите кнопку Завершить задачу . Эта функция полезна, когда у вас есть открытая программа, которая больше не отвечает на команды ввода.Диспетчер задач может помочь вам выйти из таких программ, но при использовании этого метода вы можете потерять несохраненную информацию.
2. Чтобы вызвать открытую программу, выберите программу и щелкните Перейти на . Программа выскочит на передний план.
3. Чтобы запустить новую программу, щелкните Новая задача … Затем введите свою команду или щелкните Обзор , чтобы найти приложение. Эта функция работает так же, как Выполнить в меню «Пуск».
Процессы
Здесь вы найдете список запущенных процессов (экземпляров программ).Завершение процесса приведет к потере несохраненных данных. Однако завершение процесса неотвечающего приложения иногда является единственным способом его закрытия. Убедитесь, что вы понимаете цель процесса, который хотите завершить; завершение системных процессов может вызвать сбой в работе системы.
1. Чтобы завершить процесс текущего запущенного приложения, щелкните правой кнопкой мыши запись приложения на вкладке «Приложения» и выберите Перейти к процессу . Применимый процесс будет выделен на вкладке «Процессы».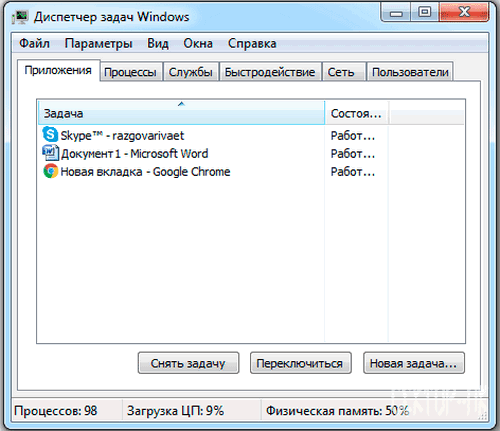
2. Чтобы завершить выделенный процесс, щелкните Завершить процесс . Вы захотите завершить приложение таким образом, если щелчок Завершить задачу на вкладке «Приложения» не работает.
3. Щелкните процесс правой кнопкой мыши, а затем выберите Завершить дерево процессов , чтобы завершить процесс и все связанные с ним процессы.
Службы
Службы — это вспомогательные программы, работающие в фоновом режиме. Большинство из них запускается автоматически при запуске вашего компьютера.
1. Чтобы запустить службу, щелкните остановленную службу правой кнопкой мыши и выберите Запустить службу .
2. Чтобы остановить службу, щелкните правой кнопкой мыши работающую службу и выберите Остановить службу .
3. Чтобы просмотреть процесс, связанный со службой, щелкните правой кнопкой мыши запущенную службу и выберите Перейти к процессу . Это позволяет узнать, не потребляет ли служба ресурсы.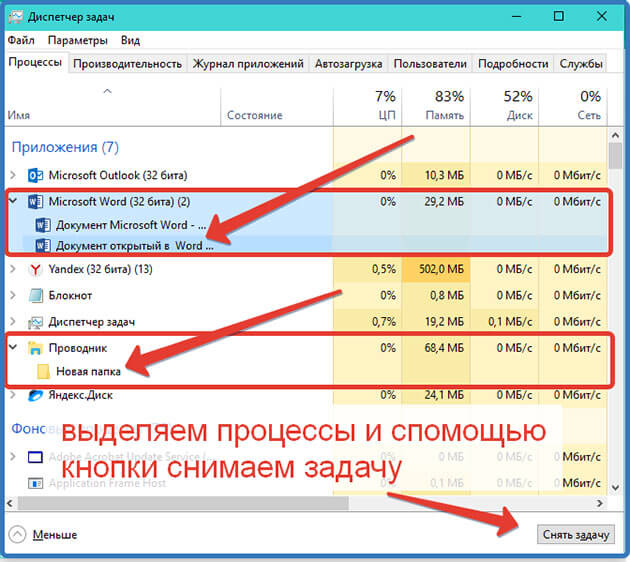
Производительность
На этой вкладке отображается прямая трансляция нескольких областей производительности системы.
1. Вверху вы найдете счетчик использования ЦП и линейный график истории использования ЦП. Несколько графиков указывают на несколько ядер ЦП.
2. Под индикатором использования ЦП и линейным графиком истории использования ЦП вы увидите аналогичный индикатор и график для использования физической памяти.
3. Внизу представлены различные статистические данные о количестве дескрипторов, потоков и запущенных процессов, а также об использовании памяти.
Сеть
На вкладке «Сеть» преобладают динамические линейные графики, представляющие использование сети.Под графиками вы увидите дополнительную статистику.
Пользователи
На вкладке Пользователи вы найдете список всех пользователей, у которых есть активный сеанс в системе.
1. Выделите пользователя и щелкните Выход из системы , чтобы завершить сеанс этого пользователя.
2. Выделите пользователя и нажмите Отключить , чтобы завершить сеанс пользователя, но сохранить его в памяти, чтобы впоследствии пользователь мог снова войти в систему и продолжить свою работу.
Советы
Количество запущенных процессов, загрузка ЦП и доступная физическая память всегда указаны в нижней части диспетчера задач.Эти важные статистические данные покажут вам, работает ли ваш компьютер усердно или почти не работает. Если числа большие, вы можете предпринять несколько шагов по устранению неполадок.
1. Проверьте вкладку «Приложения» на наличие программ, которые не отвечают.
2. Проверьте вкладку «Процессы» для процессов, потребляющих ваши ресурсы. Не забудьте изучить любые процессы, которые вы не узнаете, прежде чем прекратить их.
Используйте меню «Вид» для настройки столбцов, отображаемых на вкладке «Процессы». Меню «Просмотр» также дает вам доступ к дополнительным параметрам для других вкладок.
Для получения дополнительных сведений о диспетчере задач или устранения неполадок, не рассмотренных здесь, откройте диспетчер задач и щелкните «Справка », Разделы справки диспетчера задач .
Диспетчер задач (что это такое и как его использовать)
Диспетчер задач показывает, какие программы работают на вашем компьютере с Windows, и предлагает ограниченный контроль над этими запущенными задачами.
Для чего используется диспетчер задач?
Для продвинутого инструмента, который может делать невероятное количество вещей, большую часть времени диспетчер задач Windows используется для чего-то очень простого: посмотреть, что работает сейчас .
Разумеется, в списке перечислены открытые программы, а также программы, работающие «в фоновом режиме», которые были запущены Windows и вашими установленными программами.
Диспетчер задач можно использовать для принудительного завершения любой из этих запущенных программ, а также для просмотра того, сколько отдельные программы используют аппаратные ресурсы вашего компьютера и какие программы и службы запускаются при запуске вашего компьютера.
См. Нашу статью Диспетчер задач: полное пошаговое руководство для получения подробной информации о диспетчере задач.Вы будете удивлены, как много вы сможете узнать о программном обеспечении, установленном на вашем компьютере, с помощью этой утилиты.
Как открыть диспетчер задач
Нет недостатка в способах открыть диспетчер задач, что, вероятно, хорошо, учитывая, что ваш компьютер может испытывать какие-то проблемы, когда вам нужно его открыть.
Начнем с самого простого: Ctrl + Shift + Esc . Одновременно нажмите эти три клавиши, и запустится Диспетчер задач.
CTRL + ALT + DEL , который открывает экран Windows Security , является другим способом. В Windows XP этот ярлык напрямую открывает диспетчер задач.
В Windows XP этот ярлык напрямую открывает диспетчер задач.
Еще один простой способ открыть диспетчер задач — щелкнуть правой кнопкой мыши или нажать и удерживать любое пустое место на панели задач, этой длинной панели в нижней части рабочего стола. Выберите Диспетчер задач (Windows 10, 8 и XP) или Запустите диспетчер задач (Windows 7 и Vista) во всплывающем меню.
Вы также можете запустить диспетчер задач напрямую, используя его команду запуска. Откройте окно командной строки или просто Run ( Win + R ), а затем выполните taskmgr .
Диспетчер задач также доступен в меню опытного пользователя.
Как использовать диспетчер задач
Диспетчер задач — это хорошо разработанный инструмент в том смысле, что он организован и легко перемещается, но его трудно полностью объяснить, потому что существует так много скрытых параметров.
В Windows 10 и Windows 8 Диспетчер задач по умолчанию использует «простой» вид запущенных программ переднего плана. Коснитесь или щелкните Подробнее внизу, чтобы увидеть все.
Коснитесь или щелкните Подробнее внизу, чтобы увидеть все.
| Диспетчер задач объяснил | |
|---|---|
| Вкладка | Пояснение |
| Процессы | Вкладка Процессы содержит список всех запущенных программ и приложений на вашем компьютере (перечисленных в разделе Приложения ), а также все запущенные фоновые процессы и Windows. На этой вкладке вы можете закрыть запущенные программы, вывести их на передний план, посмотреть, как каждая из них использует ресурсы вашего компьютера, и многое другое. Процессы доступен в диспетчере задач, как описано здесь, в Windows 10 и Windows 8, но большая часть тех же функций доступна на вкладке Приложения в Windows 7, Vista и XP. Вкладка Processes в этих старых версиях Windows больше всего похожа на Details , описанную ниже. |
| Производительность | Вкладка Performance — это сводка того, что в целом происходит с основными аппаратными компонентами, такими как процессор, оперативная память, жесткий диск, сеть и т. Д. На этой вкладке вы, конечно, можете наблюдать за изменением использования этих ресурсов, но это также отличное место для поиска ценной информации об этих областях вашего компьютера. Например, эта вкладка позволяет легко увидеть модель вашего процессора и максимальную скорость, используемые слоты ОЗУ, скорость передачи данных с диска, ваш IP-адрес и многое другое. Производительность доступен в диспетчере задач во всех версиях Windows, но в Windows 10 и Windows 8 он значительно улучшен по сравнению с более ранними версиями. Вкладка Сеть существует в диспетчере задач в Windows 7, Vista и XP и содержит некоторые отчеты, доступные в разделах, связанных с сетью, в Производительность в Windows 10 и 8. |
| История приложений | На вкладке История приложений показано использование ЦП и использование сети каждым приложением Windows с даты, указанной на экране, до настоящего момента. Эта вкладка отлично подходит для отслеживания любого приложения, которое может быть процессором или сетевым потребителем ресурсов . История приложений доступна только в диспетчере задач в Windows 10 и Windows 8. |
| Запуск | Вкладка Startup показывает каждую программу, которая запускается автоматически с Windows, вместе с несколькими важными подробностями о каждой, вероятно, наиболее ценной является рейтинг воздействия при запуске High , Medium или Low . Эта вкладка отлично подходит для определения, а затем отключения программ, которые не нужно запускать автоматически.Отключение программ, которые автоматически запускаются вместе с Windows, — очень простой способ ускорить работу вашего компьютера. Автозагрузка доступна только в диспетчере задач в Windows 10 и 8. |
| Пользователи | Вкладка Пользователи показывает каждого пользователя, который в настоящее время вошел в систему на компьютере, и какие процессы выполняются в каждом из них. Эта вкладка не особенно полезна, если вы единственный пользователь, выполнивший вход на свой компьютер, но она невероятно полезна для отслеживания процессов, которые могут выполняться под другой учетной записью. Пользователи доступно в диспетчере задач во всех версиях Windows, но отображает процессы для каждого пользователя только в Windows 10 и Windows 8. |
| Детали | Вкладка Details показывает каждый отдельный процесс, который выполняется прямо сейчас — здесь нет группировки программ, общих имен или других удобных для пользователя отображений. Эта вкладка очень полезна при расширенном устранении неполадок, когда вам нужно легко найти что-то вроде точного местоположения исполняемого файла, его PID или другой информации, которую вы не нашли в другом месте в диспетчере задач. Подробности доступен в диспетчере задач в Windows 10 и Windows 8 и больше всего похож на вкладку Процессы в более ранних версиях Windows. |
| Услуги | На вкладке Services показаны по крайней мере некоторые из служб Windows, установленных на вашем компьютере. Большинство служб будет: Работает или Остановлено . Эта вкладка служит для быстрого и удобного запуска и остановки основных служб Windows.Расширенная настройка служб выполняется из модуля Services в консоли управления Microsoft. Службы доступны в диспетчере задач в Windows 10, 8, 7 и Vista. |
Доступность диспетчера задач
Диспетчер задач входит в состав Windows 10, Windows 8, Windows 7, Windows Vista и Windows XP, а также в серверные версии операционной системы Windows.
Microsoft улучшила Диспетчер задач, иногда значительно, между каждой версией Windows.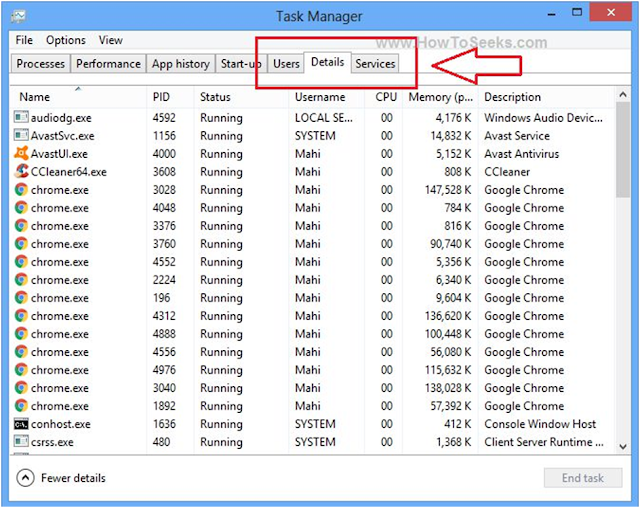 В частности, диспетчер задач в Windows 10 и 8 сильно отличается от диспетчера задач в Windows 7 и Vista, и он сильно отличается от диспетчера задач в Windows XP.
В частности, диспетчер задач в Windows 10 и 8 сильно отличается от диспетчера задач в Windows 7 и Vista, и он сильно отличается от диспетчера задач в Windows XP.
Похожая программа под названием Tasks существует в Windows 98 и Windows 95, но не предлагает набор функций, близких к тому, что есть в диспетчере задач. Эту программу можно открыть, запустив taskman в этих версиях Windows.
Спасибо, что сообщили нам!
Расскажите, почему!
Другой Недостаточно подробностей Сложно понятьДиспетчер задач в Windows 10
Иногда приложения не реагируют на команды, включая команду закрытия.Вы можете вручную закрыть неотвечающее приложение с помощью диспетчера задач. Из диспетчера задач вы также можете получить:
- Запущенные процессы
- Производительность приложения
- История приложений
- Приложения, доступные при запуске
- Информация для пользователя
- Параметры диспетчера задач
Открыть диспетчер задач
Если ваш компьютер полностью заблокирован, откройте диспетчер задач, одновременно нажав клавиши Ctrl, Alt и Delete. В большинстве случаев вы можете открыть диспетчер задач, потому что ваш компьютер работает, но открытое приложение не отвечает.
В большинстве случаев вы можете открыть диспетчер задач, потому что ваш компьютер работает, но открытое приложение не отвечает.
- Щелкните правой кнопкой мыши кнопку Пуск , чтобы открыть меню быстрых ссылок.
Ярлык: нажмите + X , чтобы открыть меню быстрых ссылок.
- Выберите Диспетчер задач .
Запущенные приложения отображаются в окне диспетчера задач.
Завершить задачу
Чтобы помочь вам четко определить, какие приложения не отвечают, вы увидите термин Не отвечает рядом с неотвечающими приложениями.Вы можете вручную завершить неотвечающую задачу или приложение.
- В диспетчере задач выберите задачу.
- Щелкните Завершить задачу .
Просмотр производительности компьютера
Вы можете использовать диспетчер задач для просмотра дополнительных сведений о запущенных приложениях и производительности компьютера.
- В диспетчере задач щелкните список Подробнее .
- Щелкните вкладку Производительность .
Просмотрите посекундный график производительности процессора вашего компьютера.
Переключитесь на графики, отображающие память, использование диска, сетевые соединения или Bluetooth.
В следующей таблице подробно описаны вкладки, которые отображаются в подробном представлении диспетчера задач.
| Выступ | Описание |
|---|---|
| Процессы | Содержит краткий обзор каждого используемого в настоящее время приложения. |
| Производительность | Демонстрирует графики работы вашего процессора, памяти, рабочего стола, Wi-Fi и Bluetooth. Подтвердите, как долго компьютер работает. |
| История приложений | Подробная история использования приложения. При желании удалите историю использования.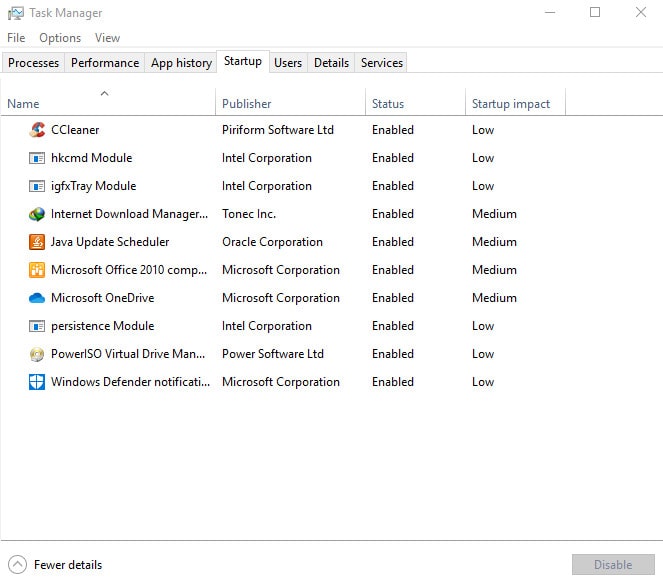 |
| Запуск | Просмотрите приложения и программы, запускаемые при запуске компьютера, и их влияние на компьютер при запуске. Отсюда запретите запуск любых приложений или программ при запуске. |
| Пользователи | Обеспечивает использование ресурсов системы пользователем. Видны все пользователи, имеющие право использовать компьютер. |
| Детали | Включает ресурсы, которые использует каждое приложение. |
| Услуги | Подробная информация о системных программах, работающих в фоновом режиме. Системные программы обеспечивают основные функции. |
Отключить программы запуска
Отключите приложения и программы, которые запускаются автоматически, чтобы ускорить запуск или загрузку компьютера.
- Щелкните вкладку Запуск .
- Выберите запускаемое приложение.
- Нажмите Отключить .
При запуске компьютера это приложение не открывается автоматически.
Руководство по диспетчеру задач Windows 10 — Часть I
У вас когда-нибудь зависала программа, которая отказывается закрыться или исчезнуть? Одна неприятная проблема — это когда плохо написанное приложение дает сбой и отказывается завершить работу. Или, может быть, вы заметили, что ваш компьютер внезапно стал очень медленно работать, но нет четких указаний на то, почему? В этом случае в вашей системе может быть запущен процесс, который забирает все время ЦП или много памяти.
Что ж, диспетчер задач Windows может помочь вам в некоторых из этих ситуаций, чтобы определить причину и закрыть проблемное приложение. Во-первых, цель диспетчера задач — предоставить информацию о производительности компьютера, а также сведения о запущенных в данный момент программах, процессах и службах. Он также дает возможность контролировать сетевой трафик, если вы подключены к сети.
Открытие диспетчера задач
Итак, давайте начнем с изучения этого очень полезного инструмента в Windows 10. Вы можете попасть в диспетчер задач несколькими способами:
Вы можете попасть в диспетчер задач несколькими способами:
1. Нажмите Ctrl + Shift + ESC , удерживая каждую клавишу нажатой. Точно так же, как вы сделали бы Ctrl + Alt + Delete , что, я думаю, большинство людей уже сделали.
2. Другой способ — нажать вторую комбинацию клавиш, упомянутую выше, Ctrl + Alt + Delete , а затем щелкнуть ссылку Task Manager .
3. Нажмите Windows Key + X или щелкните правой кнопкой мыши кнопку «Пуск», и вы увидите меню питания, в котором есть ссылка на диспетчер задач.
Обзор диспетчера задач
Теперь вы должны увидеть диалоговое окно диспетчера задач на экране вашего компьютера. По умолчанию в Windows 10 вы увидите уменьшенную версию, которая просто дает вам список запущенных приложений.
Чтобы закрыть неотзывчивую программу, просто щелкните ее и нажмите кнопку Завершить задачу . Поскольку большинство людей на самом деле будут использовать диспетчер задач только для этой цели, Microsoft решила скрыть все дополнительные детали, если кто-то действительно не хочет их видеть.
Поскольку мы хотим видеть больше, чем просто запущенные приложения на нашем компьютере, щелкните Подробнее . Это вызовет диспетчер задач со всеми вкладками.
Вкладки процессов, сведений и услуг
По умолчанию отображается вкладка Процессы . Список процессов разбит на три основные категории: приложения , фоновые процессы и процессы Windows . Приложения предоставят вам список всех программ, запущенных в данный момент на вашем компьютере.Это те, которые отображаются на панели задач или в системном трее.
Фоновые процессы — это все приложения Магазина Windows и сторонние приложения, работающие в системе. Некоторые из процессов, которые здесь выполняются, вы можете увидеть на панели задач. Большинство других — это фоновые процессы, которые будут бездействовать, пока вы не откроете программу или пока не запустится запланированная задача.
Раздел процессов Windows состоит из всех основных процессов, необходимых для правильной работы Windows 10. В основном он состоит из множества хостов служб (svchost.exe) процессы. Ранее я писал о том, что svchost.exe может иногда вызывать высокую загрузку ЦП, но для решения проблемы вам необходимо знать, какая служба Windows работает внутри этого конкретного процесса svchost.exe.
В основном он состоит из множества хостов служб (svchost.exe) процессы. Ранее я писал о том, что svchost.exe может иногда вызывать высокую загрузку ЦП, но для решения проблемы вам необходимо знать, какая служба Windows работает внутри этого конкретного процесса svchost.exe.
Эту вкладку можно использовать для получения подробной информации об использовании ресурсов для каждого процесса, запущенного в системе. Это быстрый способ диагностировать медленный компьютер, если, например, один процесс занимает 95% вашего процессора. Или, если одна программа вызывает использование вашего диска до 100%, вы сможете увидеть это здесь.
Вкладка «Процессы» также удобна для перезапуска проводника. Все, что вам нужно сделать, это щелкнуть правой кнопкой мыши Windows Explorer и выбрать Перезагрузить . В предыдущих версиях Windows вам приходилось прекращать процесс, а затем запускать новую задачу explorer.exe, что было проблемой.
Если щелкнуть процесс правой кнопкой мыши, появится список действий, которые можно выполнить с этим процессом.
Вы можете завершить задачу, создать файл дампа, перейти к деталям, открыть местоположение файла, выполнить поиск в Интернете или просмотреть свойства.Конечная задача продолжится и завершит процесс. Создать файл дампа используется только разработчиками, и вам не о чем беспокоиться. Перейти к деталям перенесет вас на вкладку Details , где вы можете увидеть идентификатор процесса.
Под заголовком Описание вы получите дополнительную информацию о компании или программе, связанной с этим процессом. Еще один хороший вариант — Search online ссылка. Если вы не знаете, что делает процесс и откуда он произошел, нажмите «Поиск в Интернете», и он выполнит поиск этого EXE-файла вместе с описанием. Открыть расположение файла полезно, если вы хотите узнать, где находится EXE-файл на вашем компьютере.
Наконец, если вы щелкнете процесс правой кнопкой мыши на вкладке «Подробности», вы также увидите возможность перейти на вкладку «Услуги». Обратите внимание, что здесь вы можете установить приоритет и привязку для процесса. Вы никогда не должны изменять эти значения для какого-либо процесса, если вы не знаете, что делаете.
Обратите внимание, что здесь вы можете установить приоритет и привязку для процесса. Вы никогда не должны изменять эти значения для какого-либо процесса, если вы не знаете, что делаете.
Если с процессом связана служба, он перенесет вас на вкладку «Службы» и выделит эту конкретную службу.Однако не со всеми процессами связана служба.
Здесь вы можете щелкнуть правой кнопкой мыши, чтобы запустить или остановить службу, и вы также можете открыть консоль служб отсюда. Этот экран покажет вам все службы в системе и покажет, какие из них работают, а какие остановлены.
Надеюсь, это дало вам хорошее представление о диспетчере задач в Windows 10 и о том, для чего его можно использовать. Во второй части мы поговорим о вкладках «Производительность» и «История приложений».Наслаждаться!
Все, что вам нужно знать о диспетчере задач Windows
Подожди. Не просто перезагружайте ПК с Windows 7 . Я понимаю, что перезагрузка — это лучшее решение, когда программа не закрывается, или система начинает перетаскивать или работать шатко, но есть другой способ. Диспетчер задач — это мощный инструмент для поиска и устранения неисправностей в Windows 7.
Диспетчер задач — это мощный инструмент для поиска и устранения неисправностей в Windows 7.
Диспетчер задач позволяет просматривать программы, процессы и службы, запущенные в данный момент на ПК.Вы можете использовать диспетчер задач, чтобы контролировать производительность вашего компьютера и закрыть программу, которая не отвечает, просмотреть состояние сети и узнать, какие пользователи подключены к компьютеру.
Связанные истории
Безболезненное удаленное устранение неполадок Windows 7
Как настроить ПК с Windows 7 для совместного использования принтеров, файлов с XP и компьютерами Vista
Управление компьютером с Windows 7 — два эксперта показывают, как
Вы можете получить многие приложения открываются одновременно в Windows 7 — ограничены только доступной памятью и мощностью процессора ПК.Но то, что вы видите, немного похоже на наблюдение за уткой в пруду. На поверхности кажется, что он спокойно скользит, а под водой его ноги яростно плывут.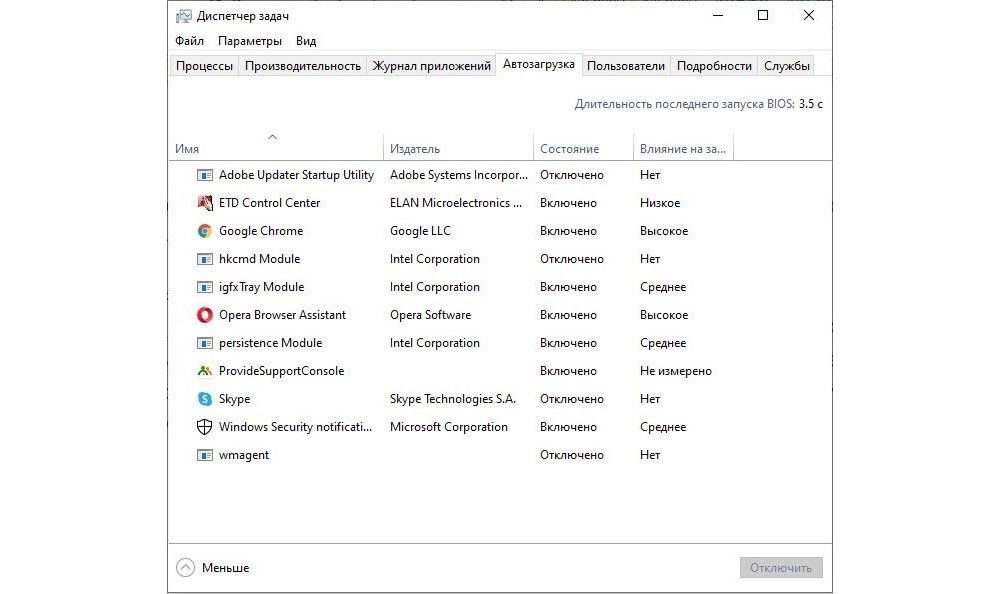 Как правило, Windows отлично справляется с расстановкой приоритетов и управлением всеми базовыми процессами и службами, но время от времени что-то идет не так. Вот когда вам нужно погрузиться в диспетчер задач.
Как правило, Windows отлично справляется с расстановкой приоритетов и управлением всеми базовыми процессами и службами, но время от времени что-то идет не так. Вот когда вам нужно погрузиться в диспетчер задач.
Запуск диспетчера задач
Для начала вам нужно открыть диспетчер задач. У вас есть несколько способов сделать это.
- Нажмите Ctrl-Shift-Esc.
- Нажмите Ctrl-Alt-Del, а затем выберите «Запустить диспетчер задач».
- Нажмите Пуск, введите «диспетчер задач» в строке поиска и нажмите Enter.
- Щелкните правой кнопкой мыши в любом месте панели задач и выберите «Запустить диспетчер задач».
Используйте любой из вышеперечисленных методов, и вы откроете консоль диспетчера задач.
Важная информация с первого взгляда
Внизу окна диспетчера задач — независимо от того, какую вкладку вы просматриваете — это своего рода панель мониторинга, которая отображает текущее количество запущенных процессов, процент мощности процессора используемый, и процент физической памяти.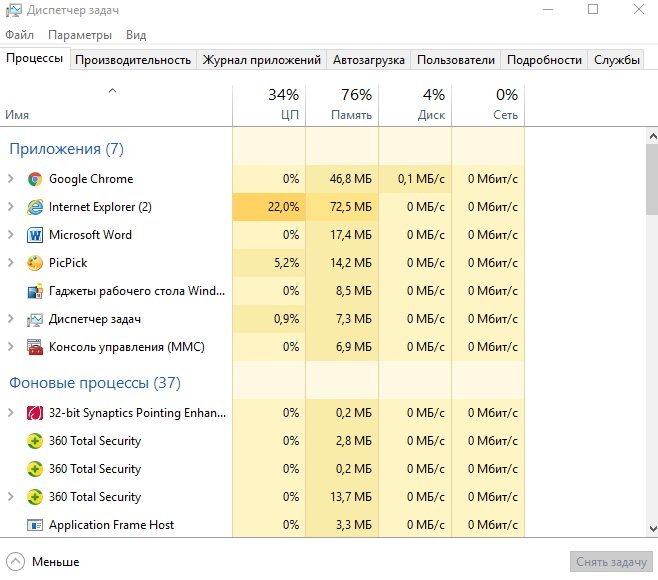
Информация, отображаемая здесь, может немедленно сообщить вам, использует ли процесс или приложение все ресурсы ЦП или памяти, что является вашим первым ключом к поиску и устранению проблемы.
Вкладки диспетчера задач
В верхней части главного окна консоли диспетчера задач находится ряд различных вкладок: «Приложения», «Процессы», «Службы», «Производительность», «Сеть» и «Пользователи» (рис. 3). Мы подробно рассмотрим использование приложений, процессов и служб, но остальные три не будут подробно рассмотрены в этой статье, поскольку они не имеют прямого отношения к устранению неполадок и решению проблем.Вот краткое описание последних трех вкладок:
Производительность. На вкладке «Производительность» в реальном времени отображается график использования процессора (разделенный для отображения отдельных ядер, доступных для двух- или четырехъядерных процессоров), а также график используемой памяти в реальном времени с различными деталями, такими как количество время запуска ПК и объем виртуальной памяти, доступной Windows.
Вы уже можете увидеть общее использование процессора и памяти на панели инструментов в нижней части диспетчера задач; однако, просмотрев графики использования на этой вкладке, вы можете определить, есть ли проблема с конкретным ядром или ядрами в процессоре.Например, если на одном ядре процессора наблюдается значительная активность, а на другом — нет, возможно, у вас неисправный ЦП.
Связанные истории
Как настроить сеть Windows в домашнем офисе
Уловка или настройка — 20 лучших советов по оживлению Windows 7
Сеть. На этой вкладке отображается использование активных сетевых подключений в реальном времени. На панели в нижней части консоли перечислены различные доступные сетевые подключения, процент используемой емкости сети, максимальная скорость, на которую способно сетевое соединение, и его текущее состояние.
Вы можете использовать эту вкладку, чтобы определить, есть ли какие-либо подозрительные действия, такие как использование высокой пропускной способности сети, когда вы не загружаете файл или не транслируете фильм в потоковом режиме, или сетевая активность на адаптерах, которые вы активно не используете. , как и адаптер Bluetooth. Любой из этих симптомов может означать, что на вашем компьютере установлено вредоносное ПО или что злоумышленник каким-то образом получил доступ. Без какого-либо сетевого сниффера сложно точно определить, что происходит, но вы можете запустить сканирование своего компьютера на наличие вредоносных программ или глубже изучить вкладку «Процессы» (обсуждается на следующей странице), чтобы попытаться определить, какой процесс может быть ответственным.
, как и адаптер Bluetooth. Любой из этих симптомов может означать, что на вашем компьютере установлено вредоносное ПО или что злоумышленник каким-то образом получил доступ. Без какого-либо сетевого сниффера сложно точно определить, что происходит, но вы можете запустить сканирование своего компьютера на наличие вредоносных программ или глубже изучить вкладку «Процессы» (обсуждается на следующей странице), чтобы попытаться определить, какой процесс может быть ответственным.
Пользователей. Для большинства настольных ПК на вкладке «Пользователи» отображается только фактический владелец или основной пользователь. Однако в системе, которая имеет общие ресурсы или разрешает внешние подключения, на этой вкладке будут отображаться все подключенные в данный момент пользователи. Вы можете использовать кнопки в нижней части этой консоли, чтобы принудительно отключить или выйти из системы других пользователей, или вы можете отправить сообщение — возможно, чтобы сообщить им, что вы собираетесь принудительно отключить их.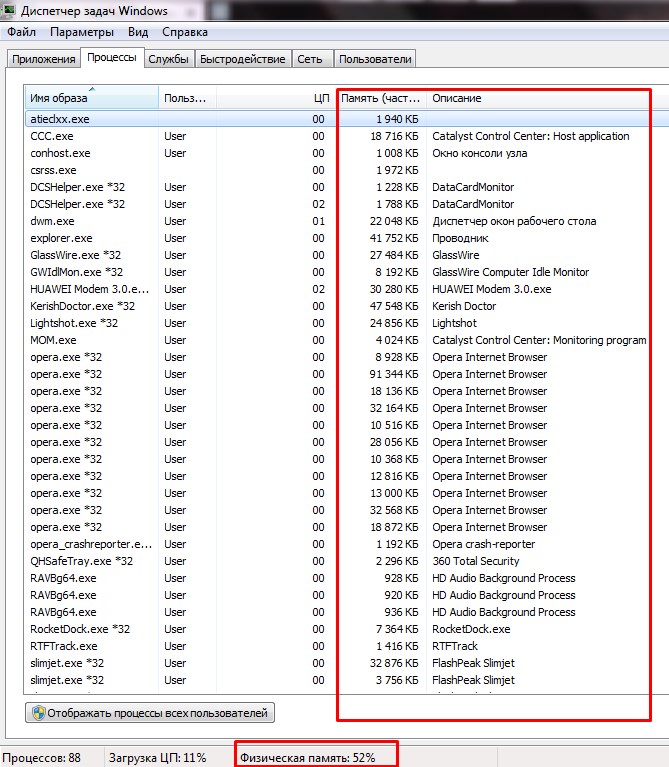 Если вы видите других пользователей, подключенных к системе, которая не предназначена для совместного использования, у вас, очевидно, есть проблема.Вы можете принудительно загрузить злоумышленника со своего компьютера, а затем выполнить сканирование на наличие вредоносных программ, чтобы попытаться определить, как пользователь смог получить доступ к вашей системе.
Если вы видите других пользователей, подключенных к системе, которая не предназначена для совместного использования, у вас, очевидно, есть проблема.Вы можете принудительно загрузить злоумышленника со своего компьютера, а затем выполнить сканирование на наличие вредоносных программ, чтобы попытаться определить, как пользователь смог получить доступ к вашей системе.
Теперь, когда мы рассмотрели основы этих трех вкладок, давайте глубже погрузимся в использование диспетчера задач для выявления и решения проблем на вашем ПК с Windows с помощью трех других вкладок.
Вкладка «Приложения»
При первом открытии Диспетчера задач вкладка «Приложения» отображается по умолчанию. На этой вкладке отображается список активных в данный момент приложений, но только приложений, открытых на панели задач (рисунок 7).Программы, которые запущены, но свернуты в системный лоток, например Microsoft System Essentials и Yammer, не будут отображаться в этом списке, как и сам диспетчер задач.
Если вы хотите закрыть приложение из этого меню, просто выберите элемент в списке задач и нажмите «Завершить задачу».
Но наиболее важным аспектом вкладки «Приложения» является столбец «Статус». Это позволяет узнать, правильно ли работает программа. В зависших или зависших приложениях будет отображаться сообщение «Не отвечает.Скорее всего, если статус программы — «Не отвечает» в диспетчере задач, вы также не сможете взаимодействовать с ней или закрыть ее обычными средствами, такими как щелчок «X» в правом верхнем углу, чтобы закрыть окно. В таких случаях выберите проблемное приложение и нажмите кнопку «Завершить задачу».
Скорее всего, вы получите всплывающее окно, подтверждающее, что вы хотите закрыть приложение «Не отвечает». Иногда вы сталкиваетесь с приложением, которое не закрывается после первой попытки — или второй, или третьей.Тогда вы перейдете на вкладку «Процессы».
Вкладка «Процессы»
Вкладка «Процессы» действительно является сердцем Диспетчера задач. Эта вкладка содержит наиболее полезную информацию об устранении неполадок и выявлении проблем, а также предоставляет наиболее эффективные инструменты для решения этих проблем.
Эта вкладка содержит наиболее полезную информацию об устранении неполадок и выявлении проблем, а также предоставляет наиболее эффективные инструменты для решения этих проблем.
Во-первых, давайте рассмотрим информацию, которая отображается на вкладке «Процессы». По умолчанию он показывает пять столбцов информации: Имя изображения (процесс), Имя пользователя (контекст учетной записи пользователя, в котором выполняется процесс), ЦП (процент использования процессора этим процессом), Память (объем системная RAM, используемая этим процессом) и Description (более понятное описание того, что это за процесс).
Вы можете отсортировать процессы, используя любой из столбцов — просто щелкните столбец, который вы хотите использовать в качестве основного фильтра сортировки. Если вы щелкнете по имени изображения, процессы будут отсортированы в алфавитном порядке (или в обратном алфавитном порядке). Как правило, вам нужно либо отсортировать процессы в алфавитном порядке, чтобы упростить поиск определенного процесса, либо отсортировать на основе ЦП или памяти, чтобы определить процессы, которые занимают системные ресурсы.
Связанная история — 25 уловок, которые сделают работу с Windows быстрее, лучше и увлекательнее
Например, если ваш компьютер работает медленно и не отвечает, но все программы на вкладке «Приложения» работают нормально, вы можете отсортируйте вкладку «Процессы» по столбцу «ЦП» или «Память», чтобы увидеть, использует ли конкретный процесс значительную часть доступных ресурсов.Вы также можете определить подозрительную или вредоносную активность, если обнаружите, что ресурсы процессора или памяти потребляются процессами, которые вы не узнаете или не можете определить, к какому приложению они принадлежат.
Сначала установите флажок в нижней части вкладки «Процессы» рядом с «Показать процессы от всех пользователей». Если вы отсортируете процессы на основе столбца ЦП, вы, скорее всего, заметите, что сложение цифр процентной доли процессора, используемой отображаемыми процессами, не соответствует использованию ЦП, отображаемому на панели мониторинга в нижней части диспетчера задач.Это связано с тем, что на вкладке «Процессы» по умолчанию отображаются только вкладки, работающие в контексте вошедшего в систему пользователя, поэтому системные процессы и процессы других пользователей не отображаются, если вы не установите этот флажок.
Столбцы «ЦП» и «Память» являются наиболее полезными способами выявления проблемных процессов, особенно если вы уже попробовали «Завершить задачу» на вкладке «Приложения» и обнаружили, что программа слишком устойчива для завершения. Выполните сортировку по столбцу «ЦП» или «Память», чтобы найти процесс, занимающий системные ресурсы, выберите его и нажмите кнопку «Завершить процесс» в нижней части вкладки «Процессы».Конечный процесс обычно намного эффективнее, чем конечная задача, даже для цепких процессов.
Вкладка «Процессы» также предлагает больше возможностей для настройки, чем другие вкладки. Щелкните «Просмотр» в верхней части диспетчера задач и выберите «Выбрать столбцы», чтобы просмотреть список всей другой информации, которую можно отобразить в столбцах вкладки «Процессы». Я настоятельно рекомендую добавить один настраиваемый столбец — идентификатор процесса или PID. Это пригодится при попытке работать с вкладкой «Службы», поскольку службы можно фильтровать на основе связанного PID, чтобы упростить сопоставление процессов и служб, которые идут вместе.
Еще один очень удобный столбец для добавления — это имя пути к изображению. В этом столбце указан путь к расположению исполняемого файла для рассматриваемого процесса. Это может помочь вам определить фактическое приложение, которое стоит за ошибочным процессом, или помочь вам определить, где в вашей системе могут быть скрыты исполняемые файлы вредоносных программ.
Вкладка «Службы»
Вкладка «Службы» по сути является уменьшенной версией консоли управления службами, к которой вы можете получить доступ, нажав кнопку «Службы» в нижней части вкладки «Службы».Служба — это программа, которая предназначена для выполнения определенной функции и может вызываться другими программами без вмешательства пользователя. Например, служба диспетчера очереди печати может использоваться различными приложениями для постановки элементов в очередь на печать. На этой вкладке перечислены имя службы, идентификатор PID, описание на более понятном языке того, что представляет собой служба или что она делает, текущий статус службы и ее группа — при условии, что она входит в одну.
Каждая служба будет иметь статус «остановлен» или «работает».«Если вы щелкните правой кнопкой мыши любую из служб, вы увидите, что на самом деле вы можете сделать с ней только три вещи, и только один или два из вариантов доступны в данный момент. Если он «работает», вы можете остановить его, и у вас также есть опция «Перейти к процессу», но опция «Начать службу» неактивна, потому что служба уже включена. Если служба не запущена, вы можете нажать «Начать службу», но другие параметры неактивны, потому что вы не можете остановить службу, которая не запущена с самого начала, а остановленные процессы не связаны ни с какими запущенными процессами. .
Щелкнув «Перейти к процессу», вы перейдете к соответствующему PID на вкладке «Процессы». Однако, если ваша вкладка «Процессы» отсортирована по использованию ЦП, памяти или некоторому другому динамическому столбцу, который часто меняется, процессы, вероятно, будут слишком сильно «подпрыгивать», чтобы вы действительно могли использовать эту вкладку. Сначала вам следует отсортировать вкладку «Процессы» на основе PID (после того, как вы выполнили инструкции в разделе вкладки «Процессы», чтобы добавить столбец PID), чтобы процессы были перечислены в числовом порядке.
Если вы отсортируете вкладку «Службы» по PID, вы увидите, что несколько служб могут быть связаны с одним PID одновременно. Завершение процесса повлияет на все службы, связанные с этим процессом. Однако, используя две вкладки вместе, вы можете найти службы, связанные с проблемным процессом, и попытаться остановить каждую службу по очереди, чтобы изолировать проблему, не прерывая процесс и не влияя на все связанные службы.
Остановите каждую службу по очереди, затем просмотрите вкладку «Процессы», чтобы увидеть, решена ли проблема.После того, как вы изолировали проблемную службу, вы можете использовать столбец Image Path Name на вкладке Processes, чтобы помочь вам определить фактическое приложение, вызывающее проблему. Затем вы можете уточнить у разработчика, есть ли исправление или способ решения возникшей у вас проблемы, или найти альтернативную программу, в которой нет этих проблем, или просто удалить ее, чтобы решить проблему.
После того, как вы нашли особенно проблемную службу, вы можете нажать кнопку «Службы», чтобы открыть полную консоль управления службами, где вы можете получить доступ к свойствам службы и либо отключить ее, либо изменить ее так, чтобы запускался только вручную, чтобы вы могли видеть, если отключение этой службы решает вашу проблему.
Диспетчер задач в Windows 7 — это мощный инструмент, и мы действительно коснулись его поверхности. Он позволяет отслеживать и оптимизировать производительность системы и сети.

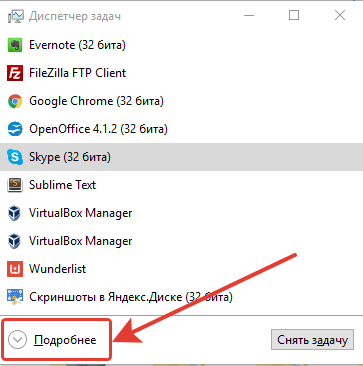 Показывает, какие из них сейчас запущены.
Показывает, какие из них сейчас запущены.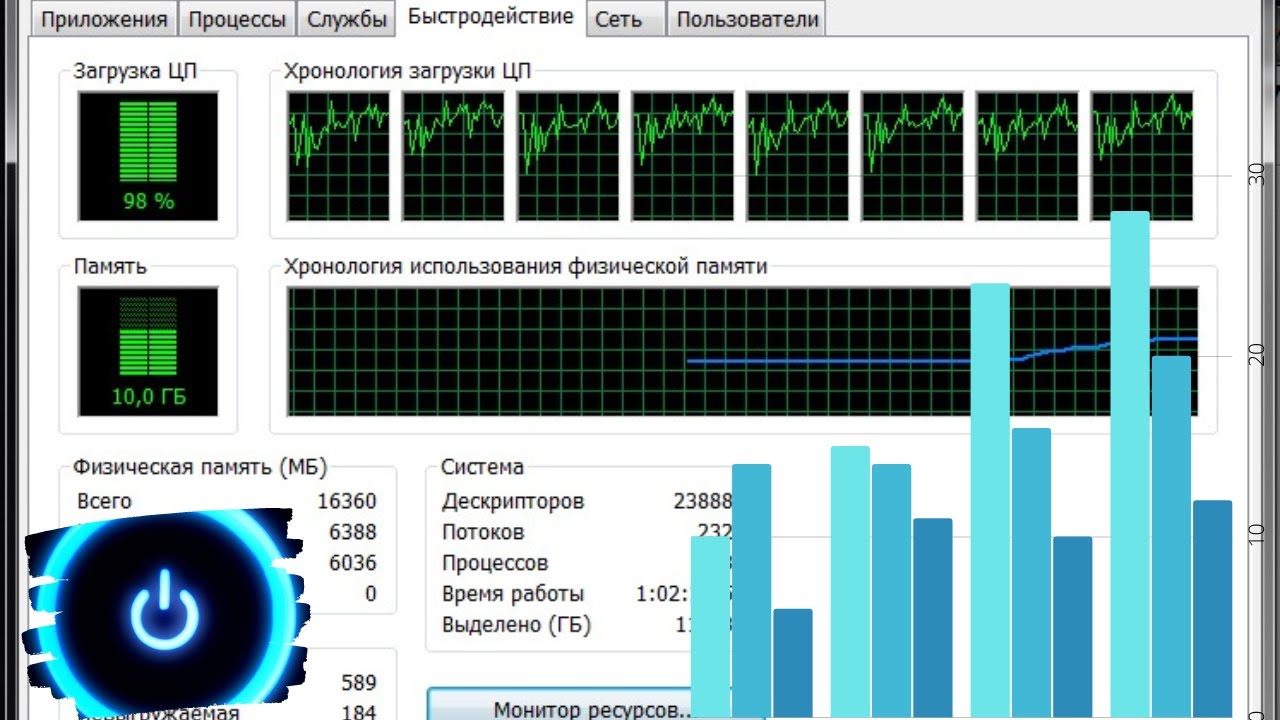 Для передвижения между процессами используйте флипы вправо-влево.
Для передвижения между процессами используйте флипы вправо-влево.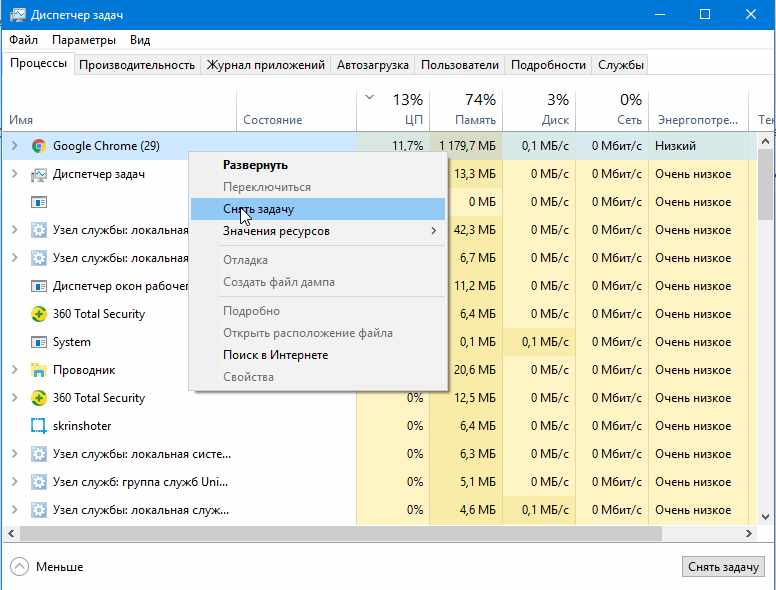 Переходим к разделу «Диспетчер устройств» в управление компьютером
Переходим к разделу «Диспетчер устройств» в управление компьютером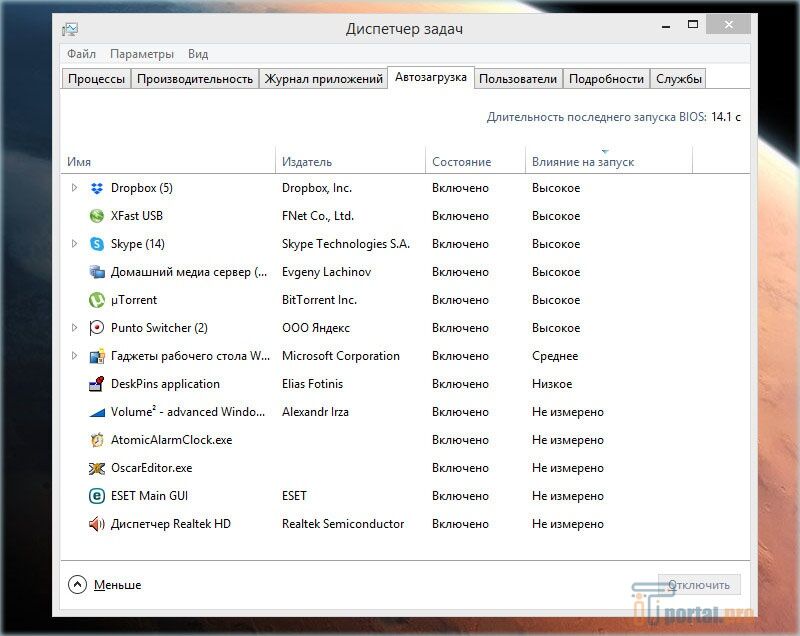 Выполняем команду devmgmt.msc
Выполняем команду devmgmt.msc Переходим по пути HKEY_CLASSES_ROOT\CLSID\{20D04FE0–3AEA-1069-A2D8–08002B30309D}
Переходим по пути HKEY_CLASSES_ROOT\CLSID\{20D04FE0–3AEA-1069-A2D8–08002B30309D}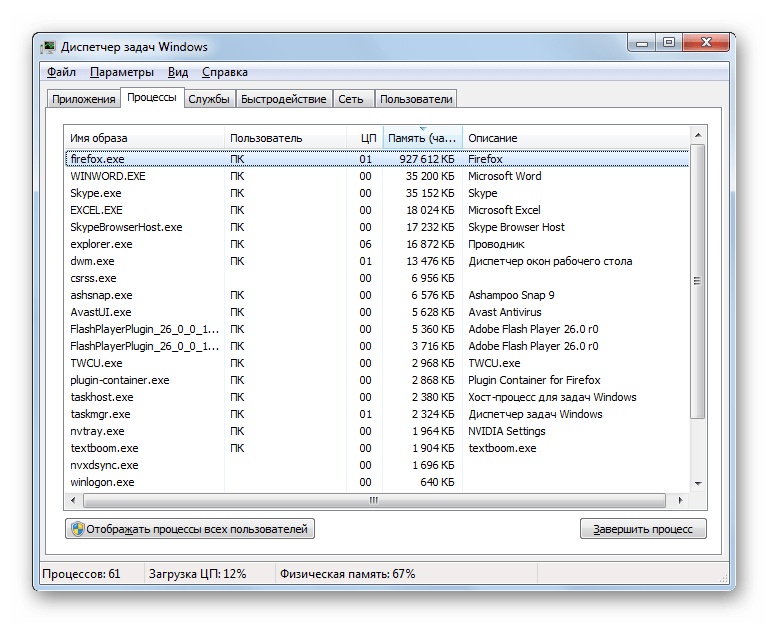 В этом случае устройство может полноценно работать, если установлены соответствующие ему драйвера, но в диспетчере оно будет скрыто;
В этом случае устройство может полноценно работать, если установлены соответствующие ему драйвера, но в диспетчере оно будет скрыто; Готово, все ранее скрытые элементы отобразятся в списке, возможно, придётся открыть и закрыть диспетчер для обновления списка.Включаем функцию «Показать скрытые устройства»
Готово, все ранее скрытые элементы отобразятся в списке, возможно, придётся открыть и закрыть диспетчер для обновления списка.Включаем функцию «Показать скрытые устройства» Изменяем параметр DisableTaskMgr на 0
Изменяем параметр DisableTaskMgr на 0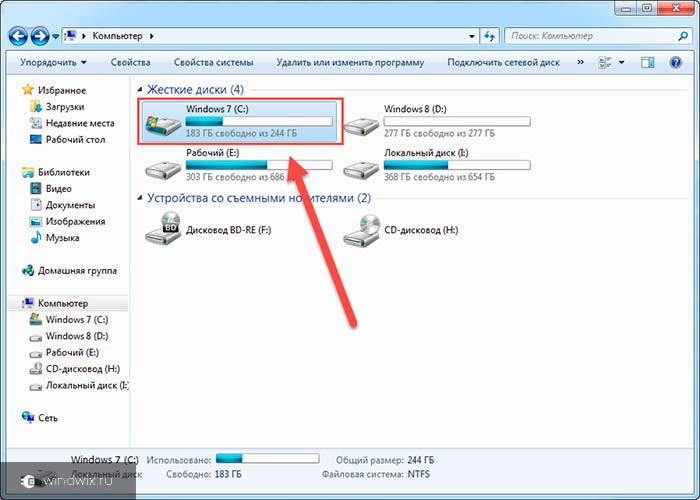 Включаем автоматическое включение службы Plug and Play
Включаем автоматическое включение службы Plug and Play Включаем функцию «Заменить разрешения для всех дочернего объекта наследуемыми от этого объекта»
Включаем функцию «Заменить разрешения для всех дочернего объекта наследуемыми от этого объекта»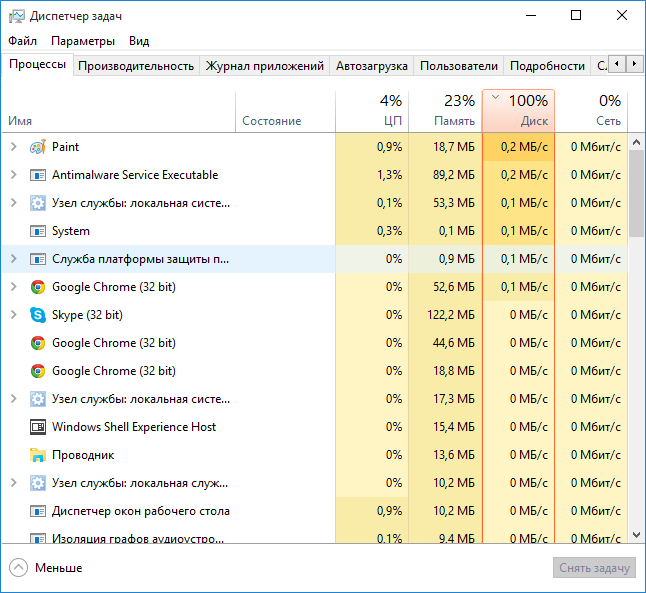 Чтобы устранить проблему, зайдите в BIOS и измените параметр SMART LAN на нужный порт, а не на Disable;
Чтобы устранить проблему, зайдите в BIOS и измените параметр SMART LAN на нужный порт, а не на Disable; Мы можем включить время использования ЦП в пользовательском режиме из меню View . В меню View выберите «Показать время ядра». После выбора этого пользовательского режима время отображается красной областью.
Мы можем включить время использования ЦП в пользовательском режиме из меню View . В меню View выберите «Показать время ядра». После выбора этого пользовательского режима время отображается красной областью.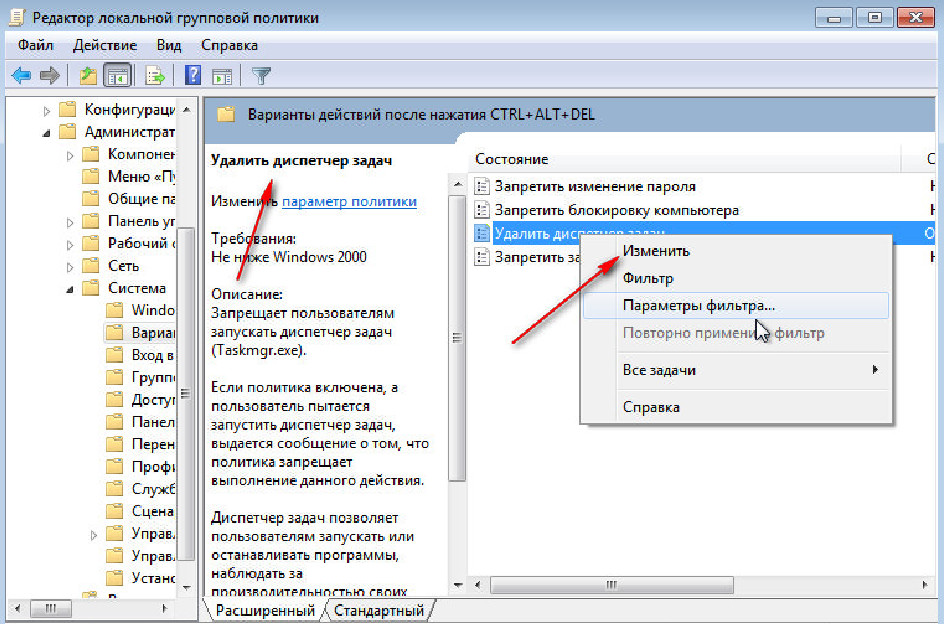
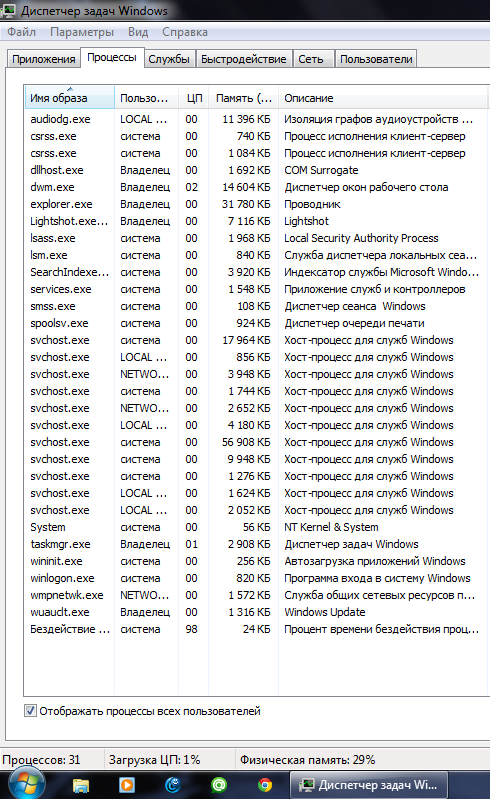
 Поиск в Интернете поддерживается для определенных элементов на вкладке процессов, вкладке запуска, вкладке сведений и вкладке служб.
Поиск в Интернете поддерживается для определенных элементов на вкладке процессов, вкладке запуска, вкладке сведений и вкладке служб.