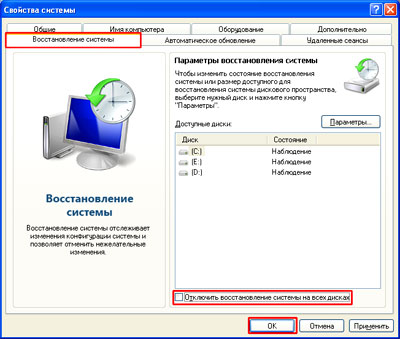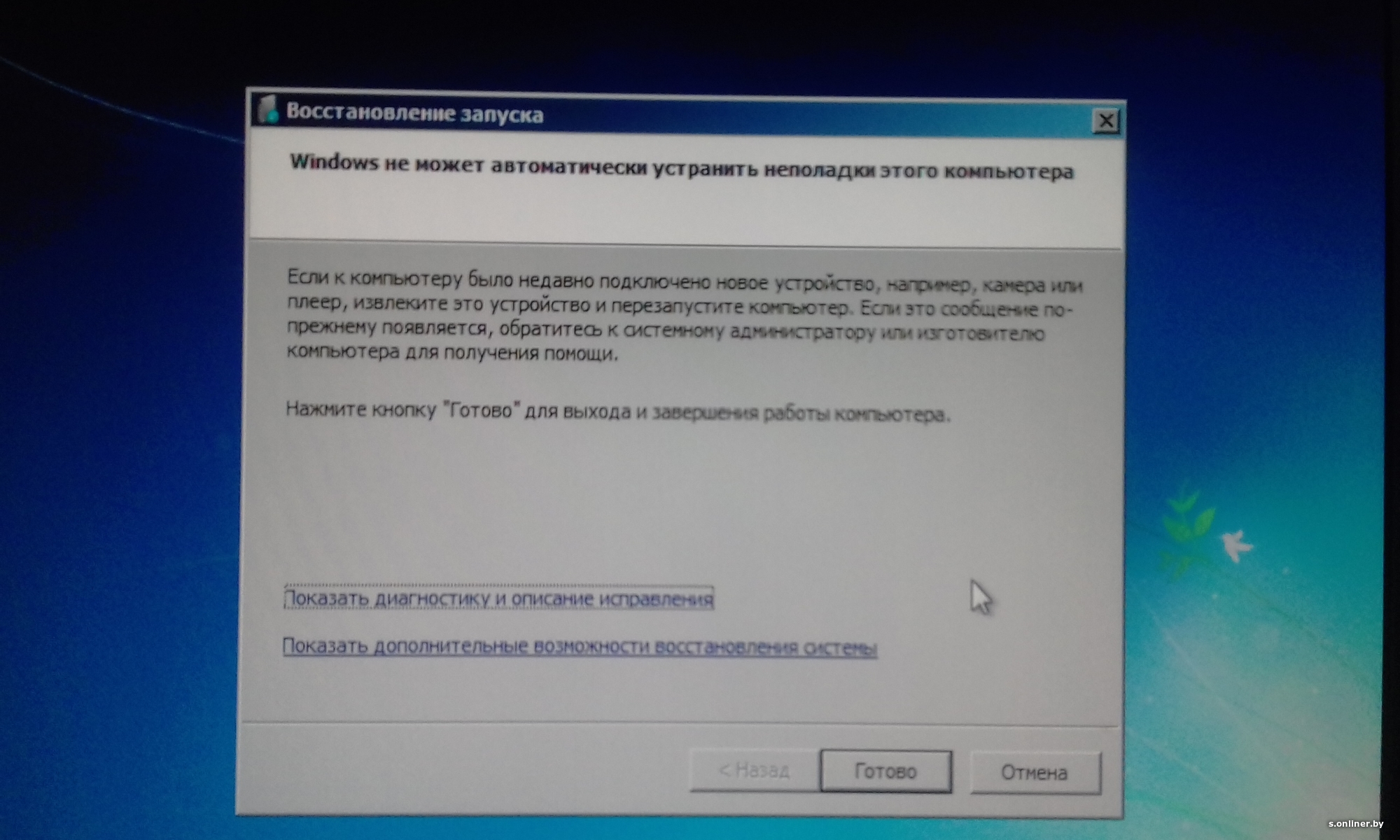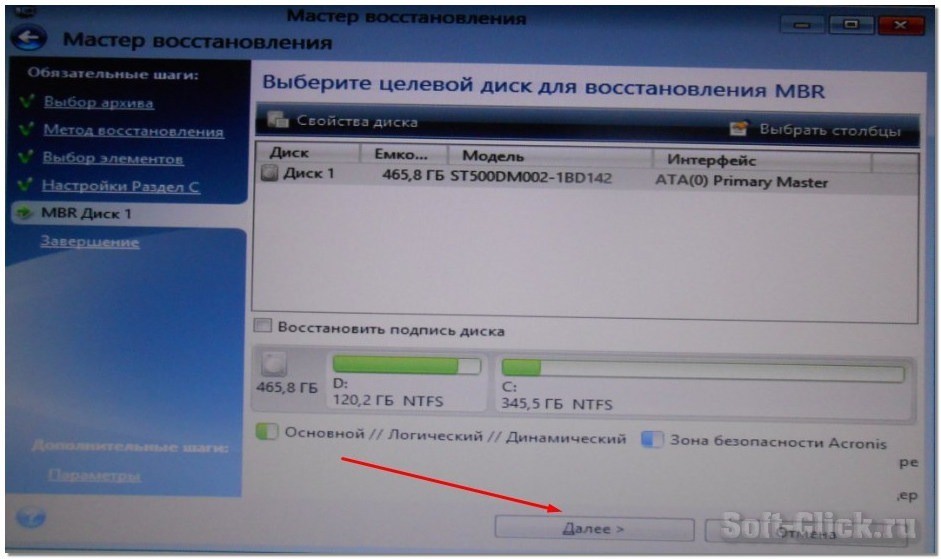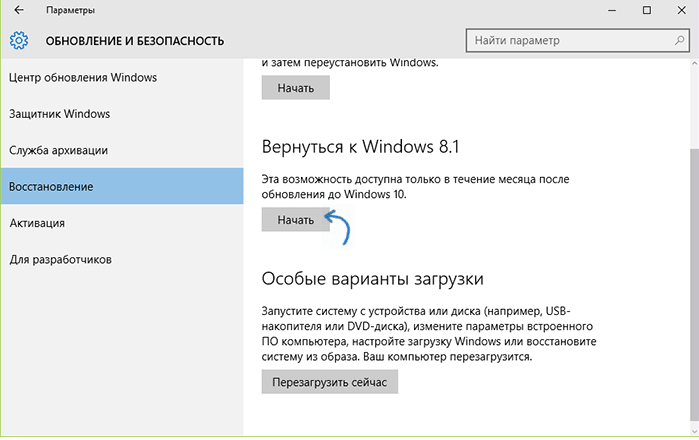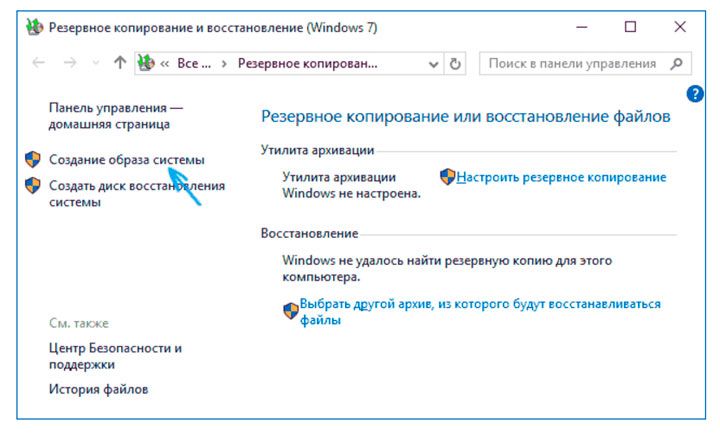Восстановление системы Windows 10
Если у вас возникли проблемы с работой компьютера, а устранить их совершенно нет возможности, можно обратиться к функции «Восстановление системы». Такой способ «ремонта» системы довольно эффективен и универсален.
Как работает эта функция
Благодаря использованию функции «Восстановление системы», пользователь сможет «откатить» все данные назад. Иными словами, допустим, после загрузки какого-то приложения у вас появились зависания, глюки и прочие прелести. Вы еще что-то сделали в системе, пытаясь самостоятельно устранить проблемы, конечно, вы можете все удачно настроить, но чаще всего пользователи делают только хуже.
После таких «нововведений» ваш компьютер уже показывает себя с самой худшей стороны. Нужно либо нести ПК в сервисный центр, либо воспользоваться функцией «Восстановление системы». Пользователь должен выбрать дату, когда проблем не наблюдалось, и ПК вел себя прилично (дата — точка восстановления), и нажать «Восстановить». После этой процедуры компьютер перейдет в точно такое же состояние, какое было в этот день.
Что же такое точка восстановления – это копия на определенный момент времени реплики, работоспособной системы. Она является абсолютной копией защищенных общих папок и файлов на ПК.
Как создать точку восстановления
Чтобы создать точку восстановления, необходимо:
1. Открыть «Поиск» и ввести слово «Система» и нажать Enter, либо открыть это окно нажатием комбинации клавиш Win+Pause.
2. Затем переходим к «Защита системы» на панели, которая находится слева.
3. Перед пользователем появится панель, внизу которой имеется кнопка «Создать». Нажимаем на нее.
4. Далее необходимо ввести название для точки восстановления и нажать ОК.
Потребуется некоторое время для создания точки восстановления (Windows копирует данные и сохраняет их).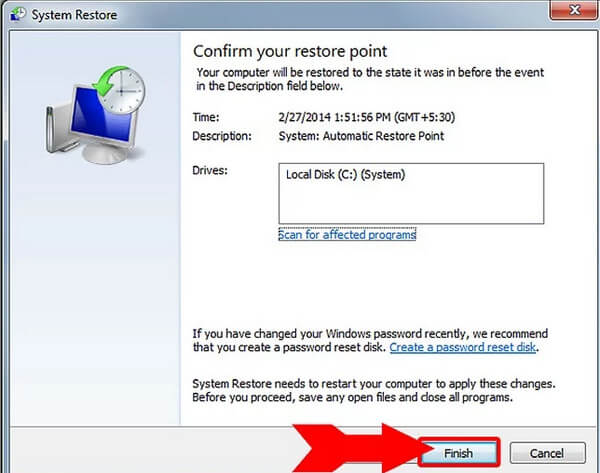
Когда ваша точка восстановления сохранится, вы сможете использовать её в любой, даже самый критический момент.
Как восстановить Windows 10
Если вы все-таки столкнулись с проблемами, то рекомендуется просто восстановить систему. Чтобы это сделать, необходимо придерживаться пунктов плана:
2. Нажимаем на «Восстановить», кнопка находится посередине окна.
3. Перед началом восстановления пользователя ознакомят с принципом работы функции и объяснят, что делать после. Нажимаем «Далее».
4. Выбираем точку восстановления, которая была создана пользователем или системой.
5. Проделываем марафон по «Далее», а потом победное «Готово».
Для полного восстановления системы потребуется продолжительное время. Как правило, это занимает приблизительно 20-40 минут, но все зависит от производительности компьютера и требуемых изменений.
Функция «Восстановление системы» может очень сильно помочь пользователю в решении проблем. Если вы умудрились поймать вирус, скачав какой-либо файл, то, воспользовавшись данной функцией, вы можете откатить систему назад, и вирус просто-напросто исчезнет.
Самое главное в этом мероприятии — это создать точку восстановления. Далеко не все компьютеры могут в определенный момент создать точку восстановления. А если путей отхода у вас не будет, то и возможности решить проблему тоже не будет. Так что стоит позаботиться о создании точки восстановления самому.
Как создать ярлык для создания точки восстановления системы?
В статье описываются некоторые приёмы, с помощью которых можно создать ярлык для создания точки восстановления Windows. Функция однозначно полезная, спасавшая не одного пользователя не раз.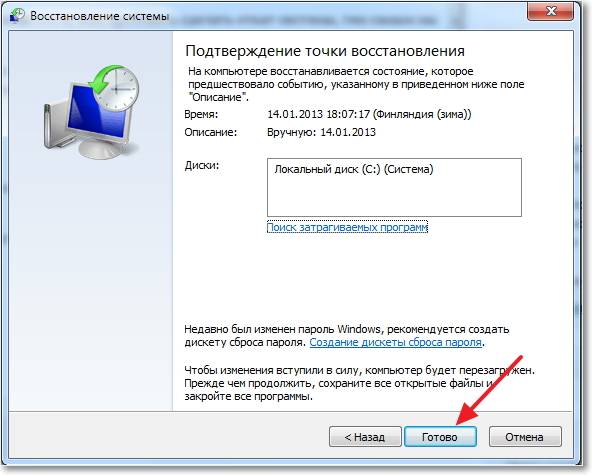 Однако уж больно она далеко запрятана… Мы последовательно создадим:
Однако уж больно она далеко запрятана… Мы последовательно создадим:
- ярлык для перехода в панель восстановления и управления точками восстановления
- ярлык для создания точки восстановления
- пункт для создания точки восстановления Windows в контекстном меню Рабочего стола
Привет всем вам, продолжаем настраивать операционную систему от Microsoft под наши нужды, и сейчас
Зачем оно нужно?
Про эксперименты с Windows я говорить не буду – иначе вас бы здесь не было. Тому, как, например, настроить систему под собственные нужды, у меня на сайте тонны информации. А это требует подстраховки. Так что, если вы любитель моддинга Windows, информация эта для вас неоценима. Второй вариант событий: если вы успели воспользоваться утилитой восстановления, то знаете, что вещь эта крайне важная. Не думаю, что из-за сбоя, единожды произошедшего пару месяцев назад, вы прямо сейчас зафиксируете значок восстановления на Рабочем столе навечно, однако информация и для вас будет полезной.
Перед работой убедитесь, что функция восстановления работает и наблюдение службой за диском/дисками ведётся. Для этого в строке Выполнить или Найти введите команду (для версий 7/8/10):
control.exe sysdm.cpl,,4
В Windows XP эта команда имеет вид:
%SYSTEMROOT%\System32\restore\rstrui.exe
В открывшемся окне проверьте состояние службы восстановления для нужных дисков:
Ярлык для создания точки восстановления: для панели восстановления
Ничего нового для постоянных читателей блога я не напишу: сейчас мы просто создадим ярлык, прямиком ведущий к функции восстановления системы. В сети, как оказалось, уже есть готовые варианты (на английском, правда), в которых вам просто будет достаточно скачать и распаковать на Рабочий стол системы архивный файлик, суть которого и есть ярлык, ведущий к заветной утилите. Мы лёгких путей не ищем, а потому “напишем” его собственноручно.
В сети, как оказалось, уже есть готовые варианты (на английском, правда), в которых вам просто будет достаточно скачать и распаковать на Рабочий стол системы архивный файлик, суть которого и есть ярлык, ведущий к заветной утилите. Мы лёгких путей не ищем, а потому “напишем” его собственноручно.
Хотите знать, что находится внутри точки восстановления системы?
Принцип написания схож со всеми случаями создания ярлыков в Windows. Разница лишь в локализации искомого файла.
- Кликаем правой мышкой по свободному месту Рабочего стола, вызывая меню дополнительных команд
Запустится мастер создания ярлыков:
или вот так в Windows 7:
В поле с указанием расположения вновь создаваемого ярлыка укажем путь:
%windir%\explorer.exe shell:::{9FE63AFD-59CF-4419-9775-ABCC3849F861}По нажатии на кнопку Далее система попросит его назвать. Вы вольны обозвать его по усмотрению:
Остаётся сменить его (значка) вид, выбрав подходящий. Для этого жмём Свойства – вкладка Ярлык – Сменить значок…:
Соглашайтесь с изменениями. Вот он теперь, на Рабочем столе, занял своё место:
Теперь по его нажатию в случае часа Х вы будете попадать прямиком в мастер восстановления системы.
Ярлык для создания точки восстановления: создаём путь напрямую
Описанное в предыдущем абзаце – идеальный вариант для манипулирования процессом восстановления: создание и удаление отправных пунктов, настроек восстановления и т.д. Однако, если для проведения некоего эксперимента уже всё готово и требуется лишь просто создать конкретную точку, создадим другой ярлык. Принцип схож. Также создадим ярлык, но команды в поле Расположения объекта примет вид:
cmd.exe /k "wmic.exe /Namespace:\root\default Path SystemRestore Call CreateRestorePoint "Restore Point", 100, 7"
Можно создать его через PowerShell:
powershell.exe -NoExit -Command "& {Checkpoint-Computer -description "Restore Point" -restorepointtype "Modify_Settings"}В любом случае назовём ярлык по-своему. Запускаться от должен от имени администратора. Это делается либо через контекстное меню ярлыка прямо во время запуска, либо прямым указанием в свойствах ярлыка так:
Запускаться от должен от имени администратора. Это делается либо через контекстное меню ярлыка прямо во время запуска, либо прямым указанием в свойствах ярлыка так:
Остаётся напомнить, что служба восстановления не позволит вам создавать точки восстановления напропалую через каждые пять минут. По умолчанию этот период 24 часа. Чтобы изменить периодику, вам придётся отправиться в реестр и создать там параметр DWORD 32 в разделе:
HKLM\Software\Microsoft\Windows NT\CurrentVersion\SystemRestore
с нужным значением, которое и означает интервал (в минутах). Так, по умолчанию это 1440 минут.
Как создать точку восстановления Windows из контекстного меню?
Давайте теперь добавим пункт создания точки восстановления Windows в контекстное меню Рабочего стола. Это, как мне кажется, очень даже удобно – создать точку восстановления прямо перед какими-то изменениями? Тогда приступим.
Нам потребуются два файла, которые я запаковал в архив:
Скачать Архив настроек для точки восстановления
Распакуйте архив на Рабочий стол. И запустите файл реестра под названием “Добавить пункт Создать точку восстановления
Другой файл 1.vbs нужно переместить в папку C:\Windows:
Всё. Теперь из контекстного меню Рабочего стола:
В любой момент можно будет создать точку восстановления Windows, а затем и восстановить Windows парой щелчков мыши:
и через пару минут:
Если этот пункт вам надоест, от него можно избавиться:
- удалив из папки C:\Windows файл 1.vbs
- удалив из реестра раздел Создать точку восстановления по пути
HKCR\Directory\Background\shell
В архиве лежит единственный файл реестра к слиянию с вашей системой. Распакуйте, разблокируйте в свойствах по необходимости и согласитесь с изменениями.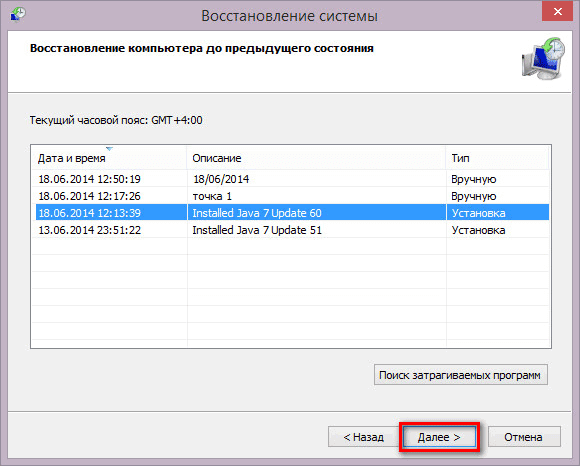 После слияния пункт Создать точку восстановления должен появиться в меню. По нажатию вылезут несколько окон консоли:
После слияния пункт Создать точку восстановления должен появиться в меню. По нажатию вылезут несколько окон консоли:
Скачать архив Точка восстановления в Windows 10 из контекстного меню
Успехов всем.
Как выполнить восстановление при загрузке в Windows 8 / 8.1 и 10 —
Аппаратные дефекты и проблемы — не единственные причины, которые могут привести к сбою в работе компьютера, работающего в операционной системе Windows. Проблемы с программным обеспечением — от поврежденных загрузочных файлов Windows до некорректных загрузочных файлов — также могут привести к сбою компьютера при запуске. Вот тут-то и появляется Startup Repair. Startup Repair — это инструмент, разработанный Microsoft и предназначенный для обнаружения любых проблем с файлами и программным обеспечением в целом, которые необходимы компьютеру для правильной загрузки Windows и их исправления. Восстановление при загрузке доступно для всех версий операционной системы Windows, начиная с Windows XP.
В Windows 8, 8.1 и 10 есть три совершенно разных способа, с помощью которых вы можете выполнить Восстановление запуска на вашем компьютере. Ниже приведены три метода, которые можно использовать для восстановления при загрузке в Windows 8, 8.1 и 10:
Как загрузиться в BIOS, чтобы изменить порядок загрузкиВы должны знать, как загрузить и изменить порядок загрузки, так как это потребуется для выполнения приведенных ниже решений. Запустить снова твой компьютер. Введите настройки BIOS (или UEFI) вашего компьютера, как только он запустится. Клавиша, которую необходимо нажать для входа в эти настройки, зависит от производителя материнской платы вашего компьютера и может быть любой, от Esc, Delete или F2 до F8, F10 или F12, обычно F2. Это отображается на экране поста и в руководстве, прилагаемом к вашей системе. Быстрый поиск в Google с вопросом «как ввести биос» с последующим номером модели также покажет результаты. Перейдите к Загрузочный.
Практически на каждом компьютере, который поставляется с Windows 8, 8.1 и 10, есть множество утилит восстановления и восстановления, встроенных в его операционную систему, и Startup Repair является одним из этих инструментов. На таком компьютере вы можете легко получить доступ и выполнить восстановление при загрузке с Параметры запуска экран, к которому можно получить доступ довольно легко. Однако следует отметить, что вы можете выполнить Восстановление при загрузке, используя эту опцию, если вам удастся войти в Windows или, по крайней мере, получить приглашение для входа в Windows (это экран, на котором вы входите в свою учетную запись).
Чтобы получить доступ к Параметры запуска нажмите на Мощность кнопку, а затем, удерживая нажатой сдвиг ключ, нажмите на Запустить снова.
Когда ваш компьютер загрузится, вы будете на Параметры запуска экран. Когда вы окажетесь на этом экране, нажмите на Устранение проблем.
Нажмите на Расширенные настройки. Нажмите на Автоматический ремонт (также может отображаться как Восстановление при загрузке или же Восстановление при загрузке). Если будет предложено сделать это, выберите операционную систему, для которой вы хотите выполнить Восстановление при загрузке на. Если будет предложено сделать это, выберите учетную запись, которая является администратор.
Введите пароль для выбранной учетной записи и нажмите Продолжить. Восстановление при загрузке процесс сейчас начнется. Если вас просят что-то сделать или сделать выбор, сделайте это. Если компьютер необходимо перезагрузить, запустить снова Это.
После завершения процесса вы будете проинформированы о том, были ли обнаружены какие-либо проблемы и были ли обнаруженные проблемы устранены Восстановление при загрузке.
Вы также можете выполнить Восстановление при загрузке в Windows 8, 8.1 или 10 с помощью установочного диска или установочного USB. Для этого вам необходимо: Вставить установочный диск Windows или USB в соответствующий компьютер и запустить снова Это. Если у вас его нет, вы можете создать его с помощью Rufus или Media Creation Tool. Как только компьютер начинает загружаться, зайдите в его настройки BIOS (инструкции для которых различаются в зависимости от производителя материнской платы компьютера), обычно необходимо нажать клавишу F2, когда первый экран появляется перед логотипом, и настроить загрузку компьютера. Порядок загрузки с вкладки загрузки с установочного носителя вместо жесткого диска.
Сохранить изменения и выход из настроек BIOS. Если будет предложено сделать это, нажмите любую клавишу, чтобы ботинок с установочного носителя. Выберите язык, часовой пояс и настройки клавиатуры, а затем нажмите следующий. Когда вы достигнете окна с Установить сейчас кнопку в его центре, найдите и нажмите на Почини свой компьютер в левом нижнем углу окна.
Теперь вы прибудете на Параметры запуска экран. Когда вы здесь, вам нужно:
Нажмите на Устранение проблем > Расширенные настройки. Нажмите на Автоматический ремонт (также может отображаться как Восстановление при загрузке или же Восстановление при загрузке).
Если будет предложено сделать это, выберите операционную систему, для которой вы хотите выполнить Восстановление при загрузке на. Если будет предложено сделать это, выберите учетную запись, которая является администратор. Введите пароль для выбранной учетной записи и нажмите Продолжить.
Восстановление при загрузке процесс сейчас начнется. Если вас просят что-то сделать или сделать выбор, сделайте это. Если компьютер необходимо перезагрузить, запустить снова Это.
После завершения процесса вы будете проинформированы о том, были ли обнаружены какие-либо проблемы и были ли обнаруженные проблемы устранены Восстановление при загрузке.
Способ 3. Выполните восстановление при загрузке с помощью диска восстановления системыВосстановление при загрузке также можно выполнить с помощью диска восстановления системы, который вы создали для своего компьютера заранее, или диска, который вы создали с помощью компьютера, который находится в рабочем состоянии и работает в той же версии ОС Windows, что и ваша. Чтобы выполнить Восстановление при загрузке используя диск восстановления системы в Windows 8, 8.1 или 10, вам необходимо:
Вставьте диск восстановления системы в компьютер и запустить снова Это.
Как только компьютер начнет загрузку, войдите в его настройки BIOS (инструкции для которых различаются в зависимости от производителя материнской платы компьютера) и настройте порядок загрузки компьютера для загрузки с диска восстановления системы вместо жесткого диска.
Сохранить изменения и выход из настроек BIOS.
Если будет предложено сделать это, нажмите любую клавишу, чтобы ботинок с диска ремонта системы.
Если отображается список раскладок языка клавиатуры, нажмите на тот, который вы предпочитаете.
Как только вы это сделаете, вы прибудете на Параметры запуска экран.
На Параметры запуска Экран, вам необходимо:
Нажмите на Устранение проблем > Расширенные настройки.
Нажмите на Автоматический ремонт (также может отображаться как Восстановление при загрузке или же Восстановление при загрузке).
Если будет предложено сделать это, выберите операционную систему, для которой вы хотите выполнить Восстановление при загрузке на.
Если будет предложено сделать это, выберите учетную запись, которая является администратор.
Введите пароль для выбранной учетной записи и нажмите Продолжить.
Восстановление при загрузке процесс сейчас начнется. Если вас просят что-то сделать или сделать выбор, сделайте это. Если компьютер необходимо перезагрузить, запустить снова Это.
После завершения процесса вы будете проинформированы о том, были ли обнаружены какие-либо проблемы и были ли обнаруженные проблемы устранены Восстановление при загрузке.
Восстановление iPhone, iPad или iPod touch, если требуется более поздняя версия iOS или iPadOS
Если вы восстанавливаете резервную копию iPhone, iPad или iPod touch из iCloud или компьютера, на котором на вашем устройстве должна быть установлена более поздняя версия iOS или iPadOS, узнайте, что делать.
Если вы восстанавливаете резервную копию iCloud
Если вы восстанавливаете резервную копию iCloud, для которой требуется более новая версия iOS или iPadOS, вам может быть предложено обновить программное обеспечение.Если вы решите загрузить и установить обновление, ваше устройство автоматически обновит ваше программное обеспечение, а затем восстановит резервную копию.
Если восстанавливаете с компа
Если вы восстанавливаете резервную копию iPhone, iPad или iPod touch с компьютера, для которого требуется, чтобы на вашем устройстве была установлена более новая версия iOS или iPadOS, вы можете увидеть ошибку, что ваша резервная копия не может быть восстановлена, потому что программное обеспечение на вашем устройство слишком старое.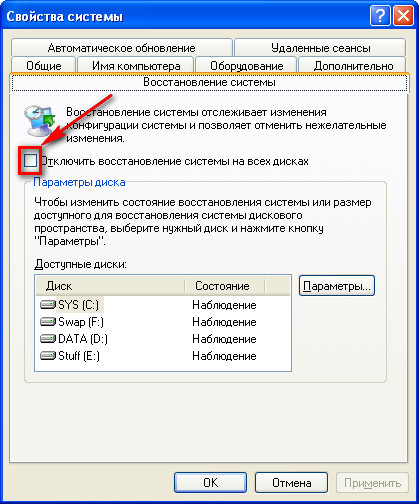 Выполните следующие действия, чтобы обновить устройство и восстановить резервную копию:
Выполните следующие действия, чтобы обновить устройство и восстановить резервную копию:
Настройте, обновите и удалите данные с устройства
- На экране «Приложения и данные» на устройстве нажмите «Не переносить приложения и данные» вместо «Восстановить из резервной копии». Если вы уже нажали «Восстановить из резервной копии», нажмите «Назад», чтобы вернуться на экран настройки.
- Выполните оставшиеся шаги. На данный момент вы можете пропустить шаги для Apple ID, Touch ID и пароля.
- После завершения настройки обновите устройство до последней версии iOS или iPadOS.
- Подождите, пока обновление завершится, и дождитесь перезагрузки устройства.
- Удалите данные с устройства: нажмите «Настройки»> «Основные»> «Сброс»> «Стереть все содержимое и настройки». После стирания данных с устройства оно перезагрузится, и вы увидите экран Hello в Ассистенте настройки.
Теперь вы сможете снова настроить устройство и выбрать резервную копию для восстановления.
Дата публикации:
О зашифрованных резервных копиях на iPhone, iPad или iPod touch
Для защиты резервных копий вашего iPhone, iPad или iPod touch на вашем компьютере вы можете использовать защиту паролем и шифрование.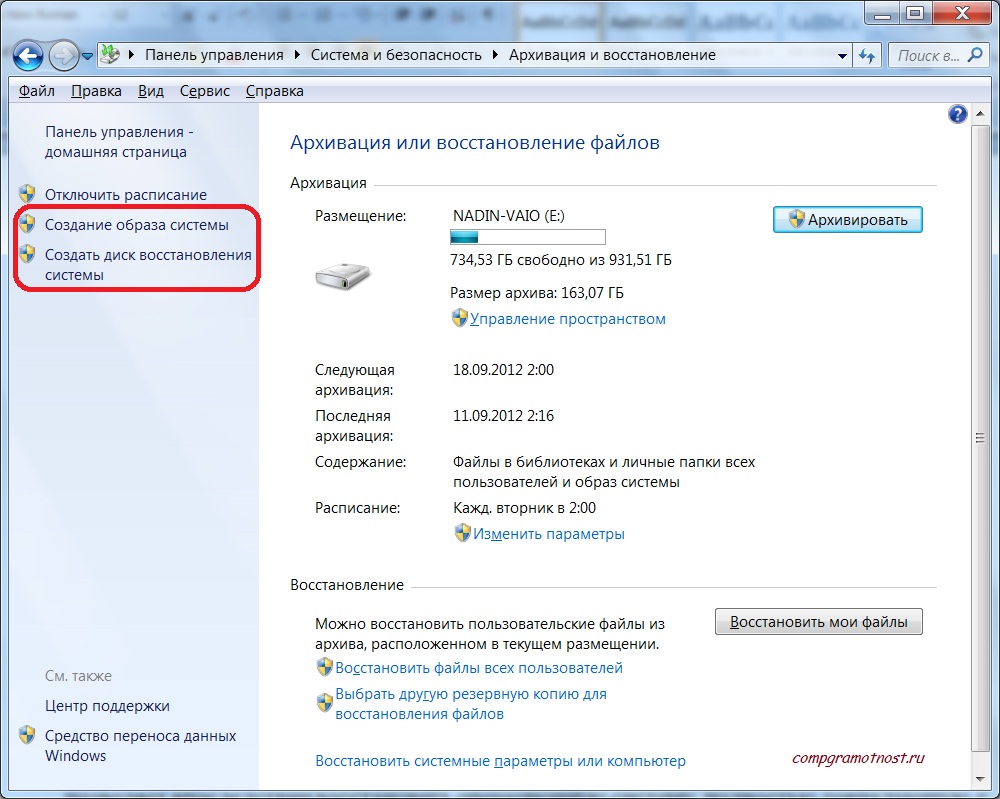
При шифровании резервной копии для iPhone, iPad или iPod touch
Функция шифрования резервного копирования в Finder или iTunes блокирует и кодирует вашу информацию. Зашифрованные резервные копии могут содержать информацию, которой нет в незашифрованных резервных копиях:
- Ваши сохраненные пароли
- Настройки Wi-Fi
- История сайта
Зашифрованные резервные копии не включают данные Face ID, Touch ID или код доступа устройства.
По умолчанию ваша резервная копия не зашифрована. Чтобы зашифровать резервную копию в Finder или iTunes в первый раз, включите параметр «Зашифровать резервную копию, защищенную паролем». С этого момента резервные копии для вашего устройства будут автоматически зашифрованы. Вы также можете сделать резервную копию в iCloud, который каждый раз автоматически шифрует вашу информацию.
Шифрование резервных копий
- На Mac с macOS Catalina 10.15 или новее, откройте Finder. На Mac с macOS Mojave 10.14 или более ранней версии или на ПК откройте iTunes.
- Подключите устройство к компьютеру с помощью прилагаемого USB-кабеля. Затем найдите свое устройство на своем компьютере.
- На вкладке «Общие» или «Сводка» выберите «Зашифровать локальную резервную копию» в разделе «Резервные копии».

- При запросе придумайте пароль. Создайте тот, который вы будете помнить, или запишите его и сохраните в надежном месте, потому что без этого пароля невозможно использовать вашу резервную копию.Если вы забыли пароль, узнайте, что делать.
После подтверждения пароля начнется резервное копирование, и ваши предыдущие резервные копии будут немедленно перезаписаны и зашифрованы. Когда процесс завершится, убедитесь, что ваша зашифрованная резервная копия успешно завершена:
- На Mac с macOS Catalina 10.15 или новее откройте Finder, щелкните вкладку «Общие», затем щелкните «Управление резервными копиями». Вы должны увидеть список ваших резервных копий. На Mac с macOS Mojave 10.14 или более ранней версии или на ПК с iTunes в строке меню в верхней части окна iTunes выберите «Правка»> «Настройки», затем щелкните вкладку «Устройства».
- Вы должны увидеть значок замка рядом с именем вашего устройства, а также датой и временем создания резервной копии.
- Щелкните OK, чтобы закрыть окно резервного копирования.
Проверьте, зашифрованы ли ваши резервные копии
Если Finder или iTunes настроены на шифрование резервных копий, параметр «Зашифровать резервную копию» отмечен флажком на вкладке «Общие» или «Обзор» при подключении устройства к Finder или iTunes.
Вы также можете увидеть, зашифрована ли конкретная резервная копия:
- На Mac с macOS Catalina 10.15 или новее откройте Finder, щелкните вкладку «Общие», затем щелкните «Управление резервными копиями». Вы должны увидеть список ваших резервных копий. На Mac с macOS Mojave 10.14 или более ранней версии или на ПК с iTunes в строке меню в верхней части окна iTunes выберите «Правка»> «Настройки», затем щелкните вкладку «Устройства».
- Ищите замок рядом с резервной копией.
 Если вы видите блокировку, резервная копия зашифрована.
Если вы видите блокировку, резервная копия зашифрована. - Щелкните OK, чтобы закрыть окно резервного копирования.
Если вы не можете вспомнить пароль для своей зашифрованной резервной копии
Невозможно восстановить зашифрованную резервную копию без пароля. С iOS 11 или новее или iPadOS вы можете сделать новую зашифрованную резервную копию вашего устройства, сбросив пароль. Вот что делать:
- На своем устройстве перейдите в «Настройки»> «Основные»> «Сброс».
- Нажмите «Сбросить все настройки» и введите пароль своего устройства.
- Следуйте инструкциям, чтобы сбросить настройки. Это не повлияет на ваши пользовательские данные или пароли, но сбросит настройки, такие как яркость дисплея, макет главного экрана и обои. Он также удаляет ваш зашифрованный резервный пароль.
- Снова подключите устройство к Finder или iTunes и создайте новую зашифрованную резервную копию, выполнив действия, описанные выше.
Вы не сможете использовать предыдущие зашифрованные резервные копии, но вы можете использовать Finder или iTunes для резервного копирования текущих данных и установки нового пароля для резервного копирования.
Если у вас есть устройство с iOS 10 или более ранней версии, вы не можете сбросить пароль. В этом случае попробуйте следующее:
- Если кто-то еще настраивал ваше устройство, спросите его пароль.
- Вместо этого используйте резервную копию iCloud. Если у вас нет резервной копии iCloud, вы можете ее создать.
- Попробуйте использовать старую резервную копию iTunes.
Отключить шифрование резервных копий
Чтобы отключить шифрование резервной копии, снимите флажок «Зашифрованная резервная копия» в Finder или iTunes и введите пароль.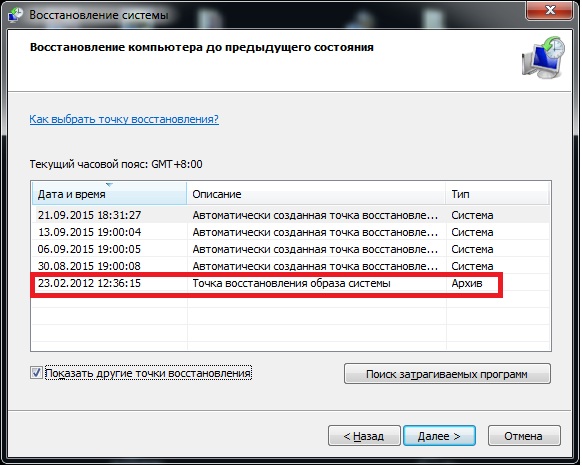 Если вы не можете вспомнить свой пароль, у вас есть два варианта:
Если вы не можете вспомнить свой пароль, у вас есть два варианта:
Информация о продуктах, произведенных не Apple, или о независимых веб-сайтах, не контролируемых и не проверенных Apple, предоставляется без рекомендаций или одобрения.Apple не несет ответственности за выбор, работу или использование сторонних веб-сайтов или продуктов. Apple не делает никаких заявлений относительно точности или надежности сторонних веб-сайтов. Свяжитесь с продавцом для получения дополнительной информации.
Дата публикации:
Как восстановить iPhone или iPad из резервной копии
Источник: Joseph Keller / iMore
Всякая техника иногда может дать сбой.Ваше соединение Bluetooth перестает работать, или ваш iPhone перестает отслеживать ваше местоположение в Картах, и, возможно, некоторые приложения всегда дают сбой, когда вы запускаете их на своем iPad. В любом случае, иногда вам нужно восстановить свой iPhone или iPad, чтобы все снова работало гладко. Если ваше устройство работает нестабильно и вы хотите вернуть систему в рабочее состояние, вы всегда можете восстановить его из резервной копии!
Шаг 1. Всегда делайте резервную копию
Так же, как и резервное копирование вашего Mac, важно также убедиться, что ваш iPhone или iPad находится в регулярном расписании резервного копирования. Вы можете настроить его на автоматическое резервное копирование каждые 24 часа через iCloud или всякий раз, когда вы подключаете его к компьютеру и открываете iTunes. Ваш режим резервного копирования зависит от вас, но вы должны выполнять резервное копирование регулярно, поэтому, когда вам нужно прибегнуть к восстановлению устройства, у вас есть готовая резервная копия.
Вы можете настроить его на автоматическое резервное копирование каждые 24 часа через iCloud или всякий раз, когда вы подключаете его к компьютеру и открываете iTunes. Ваш режим резервного копирования зависит от вас, но вы должны выполнять резервное копирование регулярно, поэтому, когда вам нужно прибегнуть к восстановлению устройства, у вас есть готовая резервная копия.
Сжечь дотла. Сжечь все дотла! Или: как сбросить настройки устройства
Первое, что вам нужно сделать для восстановления вашего iPhone или iPad из резервной копии, — это стереть и сбросить все вашего контента и настроек.На этом этапе вы потеряете все данные, которые не синхронизируются в iCloud или другом облачном сервисе. Вот список данных, которые вы сохраните и потеряете при сбросе настроек iPhone.
Find My iPhone также будет автоматически отключен при сбросе настроек устройства. Но не волнуйтесь. Он автоматически включится при восстановлении.
Убедившись, что вы сделали резервную копию всего необходимого, удалите данные iPhone прямо с устройства.
Как восстановить iPhone или iPad с помощью iCloud
Затем вам нужно будет восстановить данные вашего iPhone из последней резервной копии.После того, как вы его сбросили, выполните следующие действия.
- Когда вы увидите экран «Hello», нажмите кнопку Home .
- Выберите язык .
- Выберите страну или регион .
- Выберите сеть Wi-Fi и войдите в нее.
- Включение или отключение Службы геолокации .
- Настроить Touch ID .
- Когда вы попадете на экран «Приложения и данные», нажмите Восстановить из резервной копии iCloud .
- Введите свой Apple ID и пароль .
- Примите Условия использования .
- Выберите резервную копию, которую вы хотите использовать.
 Нажмите Показать все резервные копии , чтобы просмотреть старые резервные копии, хранящиеся в iCloud.
Нажмите Показать все резервные копии , чтобы просмотреть старые резервные копии, хранящиеся в iCloud.
Примечание: Если вы пытаетесь решить проблему, вы можете попробовать использовать более старую резервную копию. Но помните, что если вы используете более старую резервную копию, вы не сможете восстановить данные, которые вы собрали с тех пор.
Восстановление резервной копии из iCloud займет некоторое время, так что возьмите чашку чая и отправляйтесь на приятную, здоровую прогулку.
Как восстановить iPhone или iPad с помощью macOS Catalina
Перед тем, как использовать этот метод, убедитесь, что функция «Найти меня» отключена на вашем iPhone или iPad.
- Подключите iPhone или iPad к компьютеру.
- Запустите Finder на вашем компьютере.
- Нажмите на имя вашего устройства на боковой панели.
Нажмите Восстановить iPhone или Восстановить iPad .
Источник: iMoreНажмите Резервное копирование , если вы хотите создать резервную копию, или ** Не создавать резервную копию **, если вы этого не хотите.
Нажмите Восстановить .
Источник: iMore
Это приведет к удалению всех ваших данных и сбросу вашего iPhone или iPad к заводским настройкам.
Когда ничего не помогает
Если по какой-то причине восстановление из резервной копии не помогает решить вашу проблему, вы можете начать все заново с чистой установки iOS на свое устройство. Преимущество этого заключается в том, что он очищает ваш iPhone от всего и сбрасывает его, как если бы он был совершенно новым, что означает, что вы можете начать заново и выбирать только приложения, которые хотите сохранить на своем iPhone или iPad.Это что-то вроде генеральной уборки вашего устройства.
Плохая новость в том, что он не сохраняет ваши данные о здоровье или сообщения. Перед выполнением чистой установки убедитесь, что ваши фотографии, данные приложений, музыка, сафари-действия и контакты были зарезервированы в некоторых облачных сервисах , таких как iCloud Drive, Dropbox или OneDrive. Эти данные не будут перенесены, но могут быть добавлены обратно на ваш iPhone, если вы сохранили их в облаке.
Что касается сохранения данных приложения Health или сообщений, вы можете использовать стороннее приложение, такое как Health Data Importer, для экспорта и импорта резервных копий приложений Health.
Убедившись, что вы создали резервную копию важных данных в какой-либо облачной службе, вы можете выполнить новую установку iOS на свой iPhone или iPad. Следуйте инструкциям по сбросу настроек устройства, а затем выберите Настроить как новый телефон .
Есть вопросы?
У вас есть вопросы о восстановлении вашего iPhone или iPad из резервной копии iCloud или iTunes? Дайте мне знать в комментариях, и я вам помогу.
Обновлено в октябре 2020 г .: Вся информация в этой статье актуальна для текущей версии iOS 13 и macOS Catalina.
Мы можем получать комиссию за покупки, используя наши ссылки. Узнать больше.
Как восстановить приложения и настройки на новом телефоне Android
Источник: Хариш Джонналагадда / Android Central
Независимо от того, обновляете ли вы новое устройство или сбрасываете настройки телефона, восстановить приложения и настройки невероятно просто. Google автоматически выполняет резервное копирование информации, такой как контакты, записи календаря, журналы вызовов, тексты, настройки режима «Не беспокоить» и т. Д., В облако, позволяя вам продолжить с того места, где вы остановились.Вот как вы можете восстановить свои приложения и настройки при переходе на новый телефон Android.
Продукты, использованные в этом руководстве
Как включить службу резервного копирования Android
Прежде чем мы приступим к восстановлению данных, вы должны убедиться, что на вашем текущем телефоне запущена служба резервного копирования. Вот как можно начать:
Вот как можно начать:
- Откройте Настройки на главном экране или в панели приложений.
- Прокрутите вниз до конца страницы.
Метчик Система .
Источник: Android Central- Выберите Резервная копия .
- Убедитесь, что переключатель Резервное копирование на Google Диск выбран.
Вы сможете увидеть данные, для которых выполняется резервное копирование.
Источник: Android Central
Теперь, когда вы включили службу резервного копирования Android, ваши системные настройки и данные приложения будут автоматически сохранены на Диске.Когда вы переключаетесь на новый телефон, вы можете положиться на сервис для восстановления ваших настроек, приложений и связанных данных.
Примечание: Макет меню на вашем телефоне может выглядеть не так, как указано выше, но любой телефон с Nougat и более поздней версии должен иметь эквивалент резервного копирования и сброса.
Как восстановить приложения и настройки на новом телефоне Android
Восстановление приложений несложно, и вы сможете сделать это во время начальной настройки. Если вы используете Google Now или Pixel Launcher, фон вашего домашнего экрана, макет значков и виджетов, а также структура папок теперь сохраняются в облаке, что позволяет вам восстановить настройки на новом телефоне и сохранить свой дом. макет экрана.
- Выберите язык и нажмите кнопку Let’s Go на экране приветствия.
- Нажмите Скопируйте данные , чтобы использовать параметр восстановления.
Подключитесь к сети Wi-Fi , чтобы начать работу.
Источник: Android Central- На следующем экране вы увидите все доступные параметры восстановления. Выберите Резервная копия с телефона Android , если у вас под рукой есть старый телефон.
 В этом случае мы выберем вариант A backup from the cloud .
В этом случае мы выберем вариант A backup from the cloud . - Войдите в свою учетную запись Google (если вы еще этого не сделали, настройте двухфакторную аутентификацию).
Выберите Я принимаю Условия использования Google, чтобы продолжить.
Источник: Android Central- Вы увидите список опций резервного копирования . Выберите соответствующий для восстановления данных.
- Нажмите Restore , если вы хотите восстановить все данные и настройки с вашего предыдущего устройства.
Нажмите Приложения , чтобы выбрать приложения для установки на новое устройство.
Источник: Android Central- Ваши данные будут восстановлены в фоновом режиме. А пока вы можете настроить блокировку экрана и биометрическую аутентификацию .
- Хит Настройте блокировку экрана , чтобы начать.
Выберите режим разблокировки экрана и добавьте отпечаток пальца.
Источник: Android Central- Вы можете настроить Google Assistant после того, как закончите регистрацию отпечатков пальцев.
- Выберите Начало работы , чтобы использовать Voice Match.
Train Assistant распознает ваш голос и нажмите Готово, , чтобы закончить.
Источник: Android Central
Вот и все! После завершения первоначальной настройки приложения и настройки будут восстановлены в фоновом режиме.
Где хранятся все данные приложения? Google выполняет резервное копирование данных приложения на Диск, выделяя 25 МБ для каждого приложения. Данные, используемые системой резервного копирования, не учитываются в вашей квоте хранилища.Между тем, разработчики могут выбрать, какие данные приложения будут храниться в облаке, и вы можете отказаться от услуги в любое время в настройках своего устройства.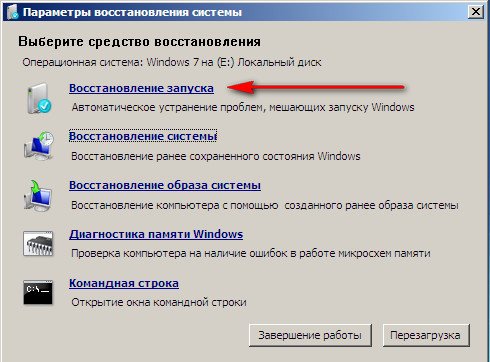
Ваша конфиденциальность
Сбор данных и их отправка на удаленный сервер означает, что они находятся за пределами изолированной программной среды приложения и полагаются на Google, а также на людей, которые сделали ваш телефон, чтобы делать правильные вещи. Это может быть не всегда так, поскольку производители телефонов имеют большую свободу действий при создании телефонов на базе Android. Мысли Google по этому поводу:
Осторожно: Поскольку транспортная среда резервного копирования может отличаться от устройства к устройству, Android не может гарантировать безопасность ваших данных при использовании резервного копирования.Будьте осторожны при использовании резервного копирования для хранения конфиденциальных данных, таких как имена пользователей и пароли.
Google предоставляет множество документации по использованию службы резервного копирования, поэтому у разработчиков есть возможность проявлять осторожность и правильно поступать с конфиденциальными данными. Не позволяйте этому отпугнуть вас от использования сервиса, но вы должны знать.
Возможность восстановления приложений и настроек доступна на всех текущих телефонах под управлением Android 6.0 и более поздних версий, и сам процесс идентичен независимо от производителя.Неважно, используете ли вы телефон Samsung, LG, Xiaomi, Nokia или Motorola; вы увидите те же шаги при восстановлении настроек и данных на новом телефоне.
Делайте отличные фотографии
Google Pixel 3a XL
Лучшая камера в телефоне среднего класса.
Pixel 3a XL позволяет делать фотографии того же калибра, что и серия Pixel 3, но примерно за половину стоимости. Короче говоря, это лучшая камера, которую вы найдете сегодня на любом телефоне среднего класса. Добавьте к этому отличное внутреннее оборудование и быстрые обновления, и вы получите фантастический телефон.
Мы можем получать комиссию за покупки, используя наши ссылки.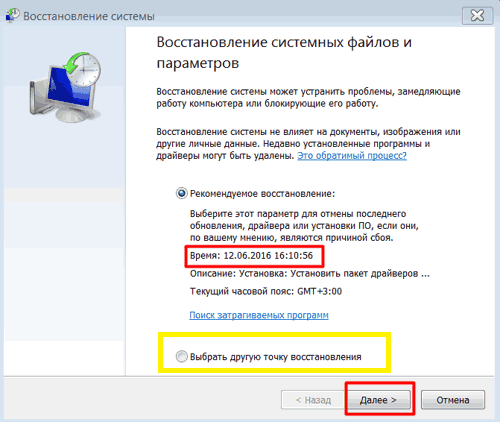 Узнать больше.
Узнать больше.
Защитить Nord N10 лучшим футляром — задача проще, чем когда-либо
Прибыл OnePlus Nord N10, и пора все настроить, чтобы вы могли максимально использовать возможности этого впечатляющего бюджетного телефона. После того, как вы вошли во все свои учетные записи, следующий шаг — найти лучший вариант, и мы собрали наши фавориты.
сообщений резервного копирования и восстановления — поддержка сигналов
Сигнальные сообщения, изображения, файлы и другое содержимое хранятся локально на вашем устройстве.
- Если у вас старое устройство, выберите платформу для передачи сообщений:
- Восстановление сообщений или перенос аккаунта в настоящее время не поддерживается , если вы:
Используйте резервную копию для перемещения локальных данных Signal между устройствами Android.
Как восстановить сообщения?- Включите резервное копирование в Signal на телефоне, на котором есть история сообщений Signal.
- Запишите 30-значный пароль.
- Вручную переместите папку
Signal, содержащую файл резервной копии.- Тот же телефон? Перед сбросом настроек телефона вручную переместите резервную копию на компьютер.
- Новый телефон? Вручную переместите файл резервной копии со старого телефона на новый.
- Установите Signal и введите 30-значный пароль для восстановления, прежде чем отправлять свой номер телефона для регистрации.
- Нажмите на значок профиля, чтобы получить доступ к настройкам сигнала > Чаты и медиа > Резервные копии чата > Включите .
- Скопируйте 30-значный пароль слева направо, сверху вниз. Эта кодовая фраза понадобится вам для восстановления резервной копии.
 Храните его в надежном месте.
Храните его в надежном месте. - Подтвердите, что вы записали кодовую фразу.
- Выберите Включить резервное копирование .
- Вы можете проверить, успешно ли было выполнено резервное копирование, проверив время последнего резервного копирования.
- Signal показывает, где вы можете найти резервную копию. Переместите или сохраните копию резервной копии на устройстве, которое не является вашим телефоном.
Щелкните здесь, чтобы перейти к шагам по восстановлению сообщений.
Что, если в моей последней резервной копии написано «Никогда»?- Включить разрешения для Signal:
Настройки телефона Android> Приложения или Приложения и уведомления> Signal> Разрешения или разрешения приложений> Включить все разрешения. - Освободите место на телефоне.
- Временно отключите или отключите внешнюю SD-карту, чтобы резервную копию можно было сохранить во внутренней памяти.
- Ваша резервная папка указана в настройках сигнала > Чаты и медиа > Резервные копии чата > Резервная копия папка . Используйте приложение «Файлы» или подключите телефон к компьютеру, чтобы перейти в папку.
- Для более старых версий Signal файл резервной копии
signal-year-month-date-time.backupможно найти по адресу/ Internal Storage / Signal / Backupsили/ sdcard / Signal / Backups
Переместите файл резервной копии сигнал-год-месяц-дата-время.резервное копирование на устройство, которое не является вашим телефоном.
- Вручную переместите папку
Signalс файлом резервной копии на новый телефон. Для более старых версий Signal перейдите на самый верхний уровень или
Для более старых версий Signal перейдите на самый верхний уровень или / Внутреннее хранилище /на восстановленном или новом телефоне.- Распространенным методом является подключение телефона к компьютеру с помощью кабеля. Некоторые телефоны требуют, чтобы вы использовали кабель, входящий в комплект поставки телефона, для передачи данных.
- Последние телефоны предлагают шаги в Настройках Android> Хранилище.
- Вам может потребоваться ответить на уведомление, которое появляется на вашем телефоне, чтобы изменить режим на Передача файлов (MTP).
- Распространенным методом является подключение телефона к компьютеру с помощью кабеля. Некоторые телефоны требуют, чтобы вы использовали кабель, входящий в комплект поставки телефона, для передачи данных.
- Установить сигнал.
- Выберите Восстановить резервную копию . Если он недоступен, выберите Продолжить .
- Если вы выбрали Продолжить на шаге 3, то
- Примите разрешения.
- Signal автоматически обнаружит вашу локальную резервную копию и попросит вас восстановить перед регистрацией.Если он не обнаружен, попробуйте выполнить следующие действия.
- Выберите Восстановить резервную копию .
- Если вы выбрали Восстановить резервную копию на шаге 3, выберите папку и файл резервной копии.
- Введите 30-значный пароль.
Щелкните здесь, чтобы перейти к шагам по восстановлению сообщений.
Что делать, если я забыл свой 30-значный пароль и мне нужно восстановить сообщения на новом телефоне?Вы не сможете восстановить резервную копию без парольной фразы.Думайте о 30-значной кодовой фразе как о ключе, который нельзя дублировать. Вы можете создать новую резервную копию, чтобы создать новую парольную фразу.
Перейти к настройкам сигнала > Чаты и мультимедиа > Резервные копии чата
- Нажмите Отключите , чтобы отключить резервное копирование чата и удалить все предыдущие резервные копии на телефоне.

- Нажмите Включите , чтобы создать новую резервную копию с новой кодовой фразой.
- Убедитесь, что вы переместили файл резервной копии на новый телефон или переместили его на телефон, который был сброшен.
- Некоторым устройствам может потребоваться выключить и перезапустить, чтобы увидеть файл резервной копии.
- Убедитесь, что файл резервной копии виден. Напоминаем, что имена файлов резервных копий имеют следующий формат:
сигнал-год-месяц-дата-время. Резервная копия - Включите все разрешения для Signal.
- Разрешение носителя требуется для поиска файлов резервных копий в хранилище вашего устройства.
- Вот еще один способ убедиться, что файл резервной копии находится в правильном месте на вашем новом телефоне.
- На новом телефоне зарегистрируйтесь в Signal без резервной копии (ваш старый телефон теперь отключится).
- Включите резервное копирование на новом телефоне.
- Найдите новую резервную копию на новом телефоне и запишите, где она находится. Посмотрите на имя файла, чтобы убедиться, что вы только что сделали резервную копию.
- Удалите Signal на новом телефоне.
- Осторожно найдите старую резервную копию. Посмотрите на дату и время в имени файла.
- Переместите старую резервную копию в ту же папку, которую вы нашли на шаге 3.
- Установить сигнал.
Щелкните здесь, чтобы перейти к шагам восстановления сообщений.
Вы можете настроить Signal на новом устройстве, используя информацию с вашего текущего устройства.
- Щелкните здесь, если вы восстановили заводские настройки или у вас нет старого iPhone.
- Щелкните здесь, если у вас есть связанный iPad, но не старый iPhone.
- Щелкните здесь, чтобы перейти к дополнительной справке.
- iPhone> iPhone
- iPhone> iPad
- iPad> iPad
- iPad без связи> iPhone
- Убедитесь, что оба устройства
- Обновлено до последней версии Signal v3.
 21.3 или новее
21.3 или новее - iOS 12.4 или новее
- Для iOS 14 включите разрешение локальной сети в настройках iOS> Сигнал
- Wi-Fi включен
- Bluetooth включен
- Режим низкого энергопотребления отключен в настройках iOS> Батарея
- Обновлено до последней версии Signal v3.
- Ваше новое устройство
- физически близко к вашему старому устройству.
- необходимо завершить регистрацию, если это iPhone, iPod touch или iPad без привязки.
- может зарегистрироваться с тем же номером на вашем старом устройстве.
- Ваше старое устройство
- нужна рабочая камера.
- удалит вашу историю сообщений после завершения передачи.
Выберите время, когда вам не нужно будет использовать какое-либо устройство в течение нескольких минут.
- На новом устройстве установите и откройте Signal, а затем завершите регистрацию, если будет предложено.
- Выберите Передача с устройства iOS и выберите Далее (только связанный iPad), чтобы увидеть QR-код.
- На старом устройстве выберите Далее и физически переместите его, чтобы отсканировать QR-код с шага 2.
- Когда передача завершена,
- отправить сообщение с вашего нового устройства.
- Ваша история сообщений удалена со старого устройства.
№Ваше старое устройство станет новым. Ваше старое устройство будет отключено.
Как включить резервное копирование? Могу ли я использовать резервную копию iCloud?- Хранение сообщений вне вашего активного устройства Signal не поддерживается.
- Сообщения хранятся только локально.
- Резервная копия iTunes или iCloud не содержит истории сообщений Signal.

Этот перенос осуществляется отдельно от регистрации и вашего сигнального PIN-кода, но перед переносом вам нужно будет выполнить и то, и другое.
Мне нужна дополнительная помощь.| В чем проблема? | Действия по устранению проблемы |
| Слишком часто регистрировались. | Подождите час и попробуйте зарегистрироваться снова. |
| Отсутствует разрешение локальной сети. | На каждом устройстве
|
| QR-код не сканируется. |
|
| После сканирования QR-кода появляется предупреждение Неверное устройство . | Невозможно передать данные со связанного iPad на телефон.
|
Есть информация о привязке устройства.
| Это не вариант переноса аккаунта. |
Старый телефон просканировал QR-код и застрял на Подключение … |
|
Есть предупреждение Передача не может быть завершена . |
|
Перевод перешел с вашего старого телефона, и вас снова попросят зарегистрироваться. |
|
Нет. Связанные устройства не имеют той же учетной записи, что и ваш телефон. На новом телефоне выберите опцию Зарегистрироваться без передачи , чтобы продолжить.
Что мне делать, если у меня нет старого устройства, я восстановил заводские настройки телефона или потерял телефон?Сообщения хранятся только на ваших устройствах. Без существующей истории сообщений, доступной вам, переводы учетных записей не поддерживаются.
- На новом устройстве установите и откройте Signal, а затем завершите регистрацию, если будет предложено.
- Выберите вариант «« Зарегистрировать без передачи » или « Добавить как новое устройство » (только для iPad).

Перенос папок вручную не поддерживается и может привести к ошибкам. Signal использует протокол с отслеживанием состояния, что означает, что вы не можете просто копировать файлы в другой экземпляр Signal или копировать файлы после связывания и использования Signal.
Чтобы устранить ошибку Bad Mac, Ошибка обработки входящего сообщения или Полученное сообщение не синхронизировалось с ошибками , выполните следующие действия:
- На старом компьютере выключите и закройте Signal Desktop.
- На мобильном устройстве отключите Signal Desktop.
- На новом компьютере перезапустите Signal Desktop.
- На своем мобильном устройстве подключите Signal Desktop к новому компьютеру.
- На своем старом компьютере удалите и удалите все данные для Signal Desktop:
- Windows
Заменитена имя пользователя Windows, как описано ниже. - Выберите Удалить Signal.exe в
C: \ Users \\ AppData \ Local \ Programs \ signal-desktop - Удалить
C: \ Users \\ AppData \ Roaming \ Signal
- Выберите Удалить Signal.exe в
- macOS
- Удалить сигнал.app из каталога
/ Applicationили~ / Application - Удалить локальные данные из
~ / Library / Application Support / Signal
- Удалить сигнал.app из каталога
- Linux
- Используйте
apt-get remove signal-desktop - Удалить
~ / .config / Signal
- Используйте
- Windows
Как создать восстановление из резервной копии Backblaze — Справка Backblaze
Создание восстановления:
Для начала вам необходимо войти на сайт Backblaze, используя зарегистрированный адрес электронной почты и пароль.
Выбор резервной копии:
После входа в систему вы попадете на страницу обзора учетной записи. На этой странице показаны все компьютеры, зарегистрированные для резервного копирования под вашей учетной записью, с базовой информацией о каждом из них. Выберите резервную копию, из которой вы хотите восстановить данные, с помощью соответствующей кнопки «Восстановить».
На этой странице показаны все компьютеры, зарегистрированные для резервного копирования под вашей учетной записью, с базовой информацией о каждом из них. Выберите резервную копию, из которой вы хотите восстановить данные, с помощью соответствующей кнопки «Восстановить».
Выбор типа восстановления:
Backblaze предлагает четыре различных способа получения данных для восстановления: загружаемый zip-файл, сохранение файлов в B2, флэш-накопитель USB или жесткий диск USB.Опция восстановления загружаемого zip-архива создаст zip-файл из запрашиваемых вами файлов, который будет доступен для загрузки в течение 7 дней. Восстановление Zip не требует дополнительных затрат и является отличным вариантом для отдельных файлов или небольших наборов данных. В зависимости от скорости вашего интернет-соединения с центром обработки данных Backblaze загружаемые восстановления не всегда могут быть лучшим вариантом для восстановления очень больших объемов данных. Восстановление Zip ограничено 500 ГБ на запрос, и в любой момент времени под одной учетной записью можно отправить не более 20 активных запросов.
Параметр «Сохранить файлы в B2» позволяет переместить восстановление zip-архива в нашу службу облачного хранилища B2 для постоянного хранения. Облачное хранилище B2 оценивается в 0,005 доллара США за 1 ГБ в месяц за хранение, а при выборе варианта «Сохранить файлы в B2» будет указана ориентировочная стоимость хранилища. Максимальный размер восстановления «Сохранить файлы в B2» составляет 10 ТБ. Вы можете узнать больше здесь .
USB-флеш-накопитель и восстановление жесткого диска создаются с использованием запрашиваемых вами данных и затем отправляются по указанному вами адресу. Мы отправляем через FedEx с обязательной подписью, если таковая имеется.FedEx не осуществляет доставку на абонентские ящики. Все операции восстановления через USB подготавливаются и отправляются из США, даже если ваши данные хранятся в центре обработки данных за пределами США.
USB-флэш-памяти стоит 99 долларов и может содержать до 256 ГБ (238 000 МБ данных), а восстановление жесткого диска USB стоит 189 долларов и может содержать до 8 ТБ (7 000 000 МБ данных). Оба включают стоимость доставки.
Примечание: Если вы заказываете диск восстановления Mac, который вы планируете использовать и получать доступ через компьютер Windows, пожалуйста, следуйте этому руководству, чтобы убедиться, что диск правильно отформатирован для Windows.
Выбор файлов для восстановления:
Используя левую программу просмотра файлов, перейдите к расположению файлов, которые вы хотите восстановить. Для просмотра вложенных папок можно использовать треугольники раскрытия информации. Щелчок по имени папки отобразит файлы папки в правой программе просмотра файлов. Если вы пытаетесь восстановить файлы, которые были удалены или иным образом отсутствуют файлы или с отказавшего или отключенного вторичного или внешнего жесткого диска , вам может потребоваться изменить параметры таймфрейма.
Поставьте галочки рядом с дисками, файлами или папками, которые вы хотите восстановить. После того, как вы выбрали файлы и папки, которые хотите восстановить, нажмите кнопку «Продолжить с восстановлением» над или под средством просмотра файлов. Backblaze затем создаст восстановление с помощью выбранного вами варианта (zip или usb-накопитель). Вы получите автоматическое электронное письмо с уведомлением о том, что zip-восстановление будет создано и готово для загрузки или , когда будет доставлен USB-накопитель для восстановления.
Если вы используете загружаемый zip-архив и размер восстановления превышает 2 ГБ, мы настоятельно рекомендуем использовать Backblaze Downloader для повышения скорости и надежности.У нас есть руководство по использованию Backblaze Downloader для Mac OS X здесь или для Windows здесь .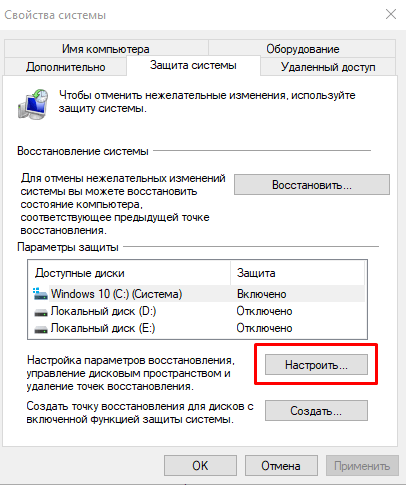
Обратите внимание: Теперь вы можете применять фильтры к вашему представлению на странице «Просмотр / восстановление файлов»
Теперь у вас есть возможность применить следующие фильтры к просмотру файлов на странице «Просмотр / восстановление файлов». Возможные варианты:
1. Показать скрытые файлы: Это отобразит данные, обычно скрытые от представления по умолчанию
2.Файлы, резервные копии которых были созданы за последнюю неделю: Отображаются только файлы, резервные копии которых были созданы за последнюю неделю
3. Файлы, накопленные в истории версий Forever: Обратите внимание, если ваша спина настроена на любую другую историю версий, кроме истории версий Forever, эта опция не будет отображаться для вас.
(вы можете узнать больше о наших опциях расширенной истории версий здесь)
Что делать после создания восстановления:
Если вы выбрали.zip (скачать) восстановить:
После того, как вы создадите восстановление, наши серверы восстановления начнут подготовку запрошенных вами файлов. Когда восстановление будет готово к загрузке, вы получите уведомление по электронной почте. Затем вы можете перейти на https://secure.backblaze.com/user_signin.htm, чтобы войти в свою учетную запись и выбрать « My Restores ».
Это покажет вам все ваши восстановления, доступные для загрузки.
Мы рекомендуем выбирать « Use Downloader» для всех восстановлений размером более 1 ГБ, , при котором будет загружен Backblaze Downloader .
После загрузки zip-восстановления на ваш компьютер вам нужно будет распаковать папку, чтобы получить доступ к восстановленным файлам. Если вы работаете на компьютере с Windows, вы можете использовать распаковщик, встроенный в Backblaze Downloader. Если у вас Mac, вы можете использовать распаковщик, встроенный в ОС.
Если у вас Mac, вы можете использовать распаковщик, встроенный в ОС.
* Примечание — Для достижения наилучших результатов при больших операциях восстановления мы рекомендуем разбить восстановление на несколько частей, как показано здесь.
Если вы выбрали восстановление флэш-накопителя USB / жесткого диска USB:
Вам нужно будет следовать инструкциям, прилагаемым к вашему диску, в которых подробно описано, как установить соответствующее программное обеспечение для разблокировки (если применимо), и ввести код разблокировки со страницы «Мои восстановления».В этом руководстве можно найти шаги, как разблокировать ваш зашифрованный.
В обоих случаях, либо загружая .zip, либо получая доступ к зашифрованному диску, вы затем перетаскиваете файлы из восстановления в соответствующие области вашего компьютера.
Обратите внимание: все диски для восстановления отформатированы в соответствии с операционной системой компьютера, на котором было создано восстановление.
Как восстановить iPhone из архива резервных копий
По какой-то причине в конечном итоге придет время, когда вам придется восстановить iPhone или iPad из архива резервных копий.Возможно, с вашим устройством что-то случилось, и служба поддержки Apple сказала, что единственный способ решить проблему — восстановить. Или, может быть, вы только что приобрели новую машину и хотите восстановить информацию со своего предыдущего устройства. Какой бы ни была причина, восстановить устройство из резервной копии относительно просто. Вот шаги, которым вы должны следовать.
Требования к резервному копированию iPhone
В приведенных ниже инструкциях предполагается, что вы уже используете iCloud или компьютер для регулярного резервного копирования iPhone или iPad.Если вы этого не сделали, вам нужно будет настроить устройство с нуля, и , а затем автоматически сделают резервную копию вашего устройства, чтобы у вас больше не было проблем.
Использование iCloud для восстановления из резервной копии
Вы можете восстановить из резервной копии свой iPhone, iPad и iPod touch. Эти инструкции работают с устройствами с iOS 13 или iPadOS 13 или новее.
У вас есть бэкап?
- На устройстве iOS или iPadOS нажмите на приложение Настройки .
- Нажмите свое имя вверху дисплея.
- Выберите iCloud .
- Нажмите Управление хранилищем .
- Выберите Резервные копии .
- Выберите резервную копию для вашего устройства .
В этой резервной копии запишите дату самой последней резервной копии. Если вы регулярно выполняете резервное копирование, должно быть указано вчера . Если этого не произойдет, вы сможете восстановить устройство только с момента последней резервной копии.
Восстановление из резервной копии
После подтверждения резервной копии пришло время восстановить ваше устройство с помощью iCloud.Если вы восстанавливаете существующую машину, вы, , не хотите, , создавать резервную копию своего устройства перед восстановлением, поскольку вы выполняете этот процесс для устранения проблемы.
- Нажмите на приложение Настройки на вашем устройстве.
- Выберите Общие .
- Прокрутите вниз, выберите Сбросить .
- Нажмите Удалить все содержимое и настройки .
- Выберите Стереть сейчас .
- Перейти к Заключительные шаги по восстановлению ниже.
Если вы собираетесь восстановить контент с одного устройства на другое, следуйте этим инструкциям:
- На старом компьютере нажмите на приложение Настройки .
- Выберите Общие .
- Прокрутите вниз, выберите Сбросить .

- Нажмите Удалить все содержимое и настройки .
- Выберите Резервное копирование и удаление.
- Перейдите к Заключительные шаги по восстановлению ниже.
Не двигайтесь дальше, пока старое устройство не перезагрузится, что означает, что резервное копирование было выполнено.
Последние шаги по восстановлению
После создания новой резервной копии выполните на новом устройстве следующие действия:
- Включите устройство.
- Следуйте процессу настройки .
- На экране приложений и данных нажмите Восстановить из резервной копии iCloud .
- Войдите, используя свой Apple ID .
- Выберите резервную копию .
Процесс восстановления займет несколько минут. После завершения процесса вы можете использовать свое устройство, используя восстановленные приложения, файлы и другую информацию.
Использование компьютера для восстановления из резервной копии
Если вы все еще используете компьютер для резервного копирования мобильного устройства, вы также можете использовать его для восстановления предыдущей версии. Следующие шаги предполагают, что вы используете macOS Catalina на Mac или последнюю версию Windows на вашем ПК.
На Mac
Начиная с macOS Catalina, Apple заменила iTunes на приложение «Музыка». В результате резервное копирование и восстановление мобильных устройств с помощью компьютера теперь выполняется в Finder.
- Открыть Finder .
- Подключите устройство с помощью кабеля USB.
- Если вы видите сообщение с просьбой ввести пароль вашего устройства или «Доверять этому компьютеру», следуйте инструкциям на экране.
- Выберите свой iPhone, iPad или iPod touch в окне Finder.
- Выберите Восстановить резервную копию .

- Выберите самую последнюю резервную копию .
- Нажмите Восстановить .
Ваш Mac теперь восстановит ваше мобильное устройство, используя запрошенный вами файл резервной копии.Следите за подсказками и отвечайте на любые вопросы, если это необходимо.
В Windows
Apple по-прежнему предлагает приложение iTunes для Windows 10. Выполните следующие шаги для восстановления с помощью. iTunes на устройстве с Windows:
- Откройте iTunes на своем компьютере.
- Подключите устройство с помощью кабеля USB.
- Если вы видите сообщение с просьбой ввести пароль вашего устройства или «Доверять этому компьютеру», следуйте инструкциям на экране.
- Выберите свой iPhone, iPad или iPod touch в окне Finder.
- Выберите Восстановить резервную копию .
- Выберите самую последнюю резервную копию .
- Нажмите Восстановить .
Теперь ваш компьютер через приложение Apple iTunes восстановит устройство, используя запрошенный вами файл резервной копии. Следите за подсказками.
Проблемы?
С годами Apple упростила восстановление мобильных устройств с помощью iCloud или компьютера. Если у вас возникнут проблемы, вы можете предпринять некоторые шаги по их устранению.
Возможные проблемы с iCloud
- Для восстановления из резервной копии убедитесь, что ваши устройства подключены к Wi-Fi-соединению , потому что вы не можете выполнить восстановление из резервной копии через сотовое подключение к Интернету. Обратите внимание: время, необходимое для восстановления из резервной копии, зависит от размера вашей резервной копии и скорости вашей сети Wi-Fi.
- Если процесс восстановления не разрешен, попробуйте повторить попытку, выполнив описанные выше действия — самый важный шаг здесь, чтобы стереть свое устройство и начать заново.



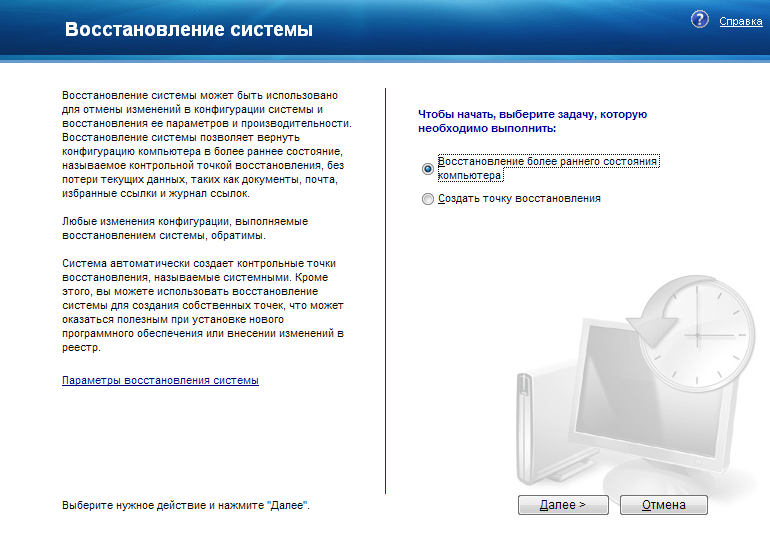 Если вы видите блокировку, резервная копия зашифрована.
Если вы видите блокировку, резервная копия зашифрована. Нажмите Показать все резервные копии , чтобы просмотреть старые резервные копии, хранящиеся в iCloud.
Нажмите Показать все резервные копии , чтобы просмотреть старые резервные копии, хранящиеся в iCloud. В этом случае мы выберем вариант A backup from the cloud .
В этом случае мы выберем вариант A backup from the cloud . Храните его в надежном месте.
Храните его в надежном месте. Для более старых версий Signal перейдите на самый верхний уровень или
Для более старых версий Signal перейдите на самый верхний уровень или 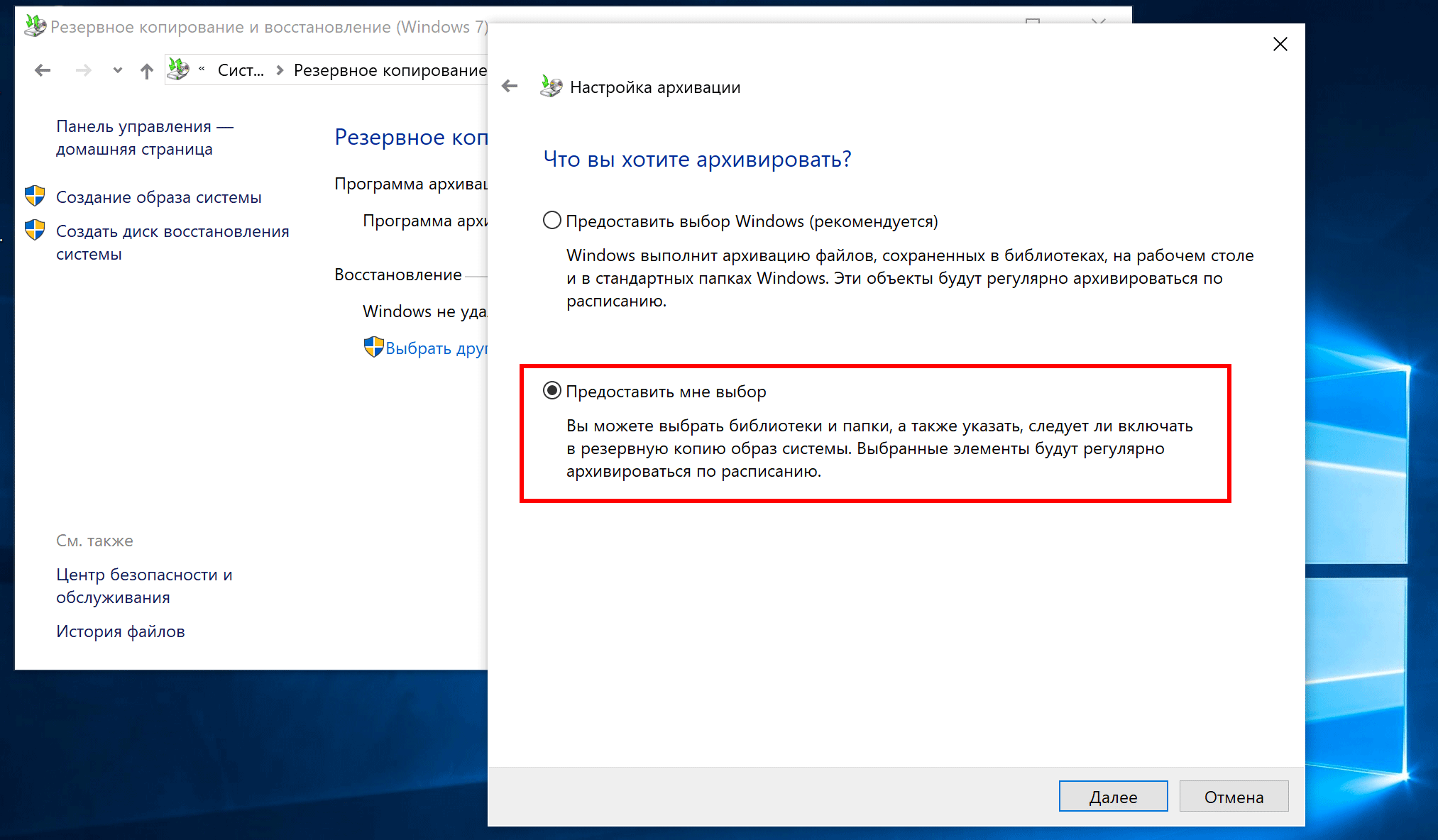
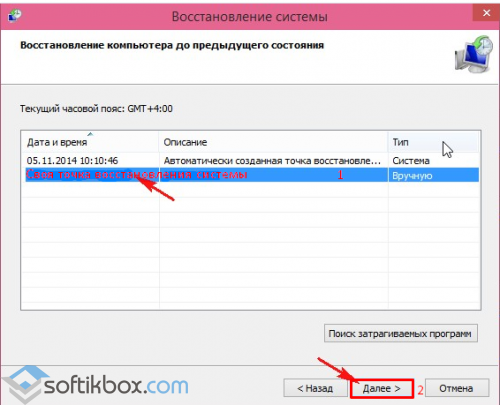 21.3 или новее
21.3 или новее