сравниваем шесть протоколов / Сетевое оборудование / iXBT Live
Нельзя сказать, что задача удаленного доступа к устройствам в домашней локальной сети является очень распространенной и, вероятно, большая часть пользователей с ней даже никогда не встречалась. Однако все чаще в локальной сети появляются устройства и сервисы, с которыми хотелось бы работать удаленно. В качестве примера можно назвать сетевые накопители с библиотекой файлов, видеокамеры, устройства домашней автоматизации. В некоторых случаях может быть достаточно предоставляемых производителями собственных реализаций облачного доступа или даже просто проброса портов на роутере. Но если таких устройство много, существенно удобнее иметь возможность прямого обращения ко всей сети сразу, что может быть обеспечено сервисами VPN. Кроме того, этим технологии помогут и объединить две или несколько сетей в одну с прозрачным обменом данными между ними.
В данной публикации нет задачи максимально подробно рассказать про все распространенные протоколы VPN и их особенности. Сосредоточимся преимущественно на практической стороне вопроса сценария подключения удаленного клиента и попробуем сравнить разные варианты по удобству и производительности.
Сервисы VPN сегодня все чаще встречаются в прошивках беспроводных роутеров и, пожалуй, наибольшее их число представлено в решениях Keenetic, так что именно они и будут использованы в статье. Заметим, что если говорить именно о скорости, очень многое в данном случае зависит и от аппаратной платформы роутера и от программной реализации. Причем второй аспект может быть даже важнее. Кроме того, поскольку прошивки обычно закрытые, то и доступные через Web-интерфейс набор параметров серверов может отличаться. Влияние на производительность, конечно, оказывают и настройки сервисов. В данной статье я обычно использовал заданные производителем значения по умолчанию.
Также стоит отметить, что конкретно у решений Keenetic есть очень подробная база знаний на сайте, в статьях которой приводятся примеры настройки и использования дополнительных сервисов, включая все описанные в статье.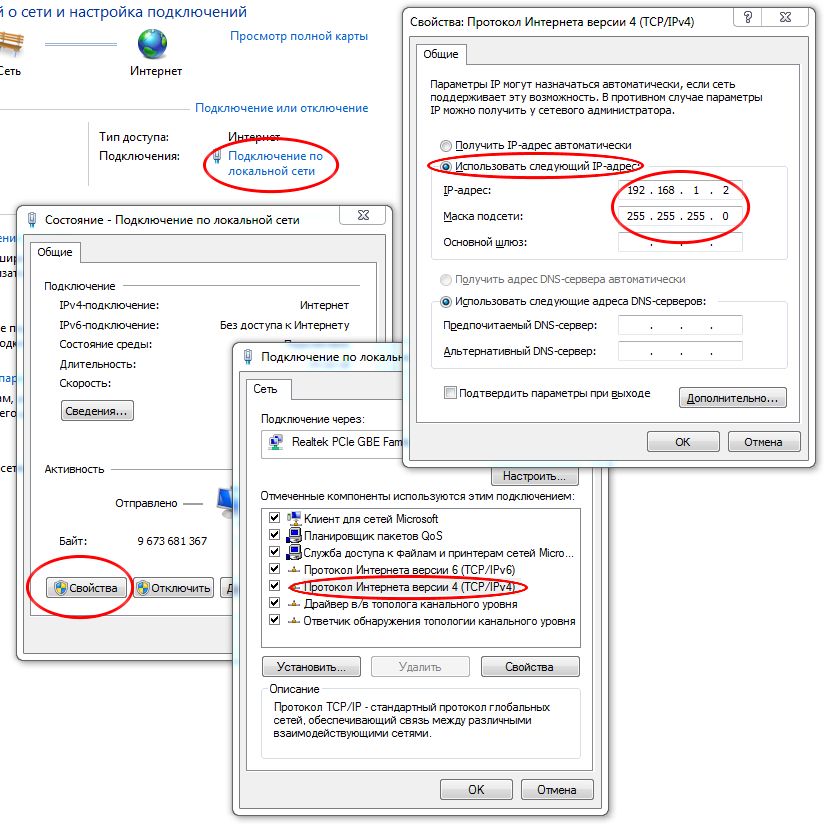
Текущая линейка продуктов компании основана на двух моделях процессоров (SoC) производства Mediatek – MT7628 и MT7621. На первом, имеющим одно вычислительное ядро, реализованы модели со 100 Мбит/с портами. Второй, с двумя ядрами, способными исполнять четыре потока, используется в устройствах с гигабитными портами. Более подробную информацию о конфигурациях устройств можно получить, например, в форуме iXBT.
Так что по сути, если взять по одному представителю на каждом чипе, можно охватить всю линейку роутеров компании в описываемой задаче, поскольку Wi-Fi, порты USB и объемы памяти здесь не существенны.
Для теста использовались устройства Keenetic City KN-1510 (младшая из двухдиапазонных) и Keenetic Ultra KN-1810 (старшая модель на данный момент).
Напомним, что прошивки у данного производителя модульные, так что в общем случае каждый пользователь может собрать свой уникальный вариант из требуемых сервисов и функций. Однако если для старших моделей с флешпамятью большой емкости можно не переживать про объем, то для младших ситуация существенно сложнее. В частности в данном тестировании приходилось добавлять на Keenetic City не более двух серверов за один раз. Кроме того, при анализе результатов не забываем, что эта модель имеет только 100 Мбит/с порты, что в определенных режимах будет выступать ограничением.
Все рассматриваемые в статье протоколы для своей работы в обязательном порядке требуют белого адреса на стороне сервера, что выглядит вполне логичным. Однако один из вариантов, благодаря специальным решениям Keenetic, можно использовать и без него.
Тестирование проводилось с прошивками версии 3.3.16. Режим подключения к Интернет – IPoE. В тестировании оценивалась скорость доступа внешнего клиента к компьютеру внутри локальной сети за роутером.
PPTP и L2TP
Одни из наиболее известных протоколов для реализации удаленного доступа – PPTP и L2TP. Первый уже считается небезопасным, хотя продолжает использоваться из-за невысокой требовательности к ресурсам. Заметим, что в нем предусмотрен как вариант без шифрования трафика, так и с ним. Одной из особенностей данного решения является использование специального протокола туннелирования, который часто бывает заблокирован домашними провайдерами, что приводит к невозможности использования данного типа подключения. Кроме того, используемые алгоритмы шифрования обычно не «ускоряются» специальными блоками в SoC.
Заметим, что в нем предусмотрен как вариант без шифрования трафика, так и с ним. Одной из особенностей данного решения является использование специального протокола туннелирования, который часто бывает заблокирован домашними провайдерами, что приводит к невозможности использования данного типа подключения. Кроме того, используемые алгоритмы шифрования обычно не «ускоряются» специальными блоками в SoC.
Второй запомнился, прежде всего, использованием в сети одного из крупных отечественных провайдеров и отсутствием его поддержки у недорогих роутеров многих производителей.
Штатные клиенты для этих протоколов существуют во многих операционных системах, включая мобильные, что упрощает настройку подключения. Заметим, однако, что для L2TP обычно используется вариант L2TP/IPSec, в котором кроме привычного имени и пароля пользователя нужно также указать и общий ключ. Он и будет протестирован в этот раз.
Подключить сервисы несложно – после установки соответствующих модулей необходимо в меню «Управление» — «Приложения» включить серверы.
Из настроек предусмотрены разрешение нескольких одновременных входов для одного аккаунта, активация NAT для клиентов (они смогут выходить в Интернет через этот роутер), выбор IP-адресов для выделения клиентам и выбор сегмента сети для доступа.
Кроме того, для PPTP можно разрешить подключения без шифрования, а для L2TP/IPSec необходимо установить общий секретный ключ.
Оба сервиса позволяют запрограммировать в роутере несколько учетных записей пользователей и разрешить им доступ по VPN.
При настройке клиентов необходимо указать внешний адрес роутера (IP или имя хоста, что можно реализовать, например, через KeenDNS), аккаунт пользователя, для L2TP/IPSec – дополнительно общий секретный ключ. При работе с PPTP и штатным клиентом Windows необходимо учесть описанные в статье базы знаний особенности.
Для данных протоколов использовались штатные клиенты ОС Windows 10.
Keenetic City в PPTP без шифрования показывает близкие к скорости портов результаты. Хотя, вероятно, мало кого устроит незащищенное от перехвата данных подключение. Использование MPPE в PPTP снижает показатели примерно до 30 Мбит/с, что, в целом, очень неплохо для относительно недорогой модели (напомню, что сходные цифры будут и на самом младшем устройстве текущей линейки). Что касается L2TP/IPSec, то здесь можно рассчитывать не более чем на 10 Мбит/с, поскольку в данном случае применяется шифрование DES, а в Keenetic City оно не поддерживается аппаратно.
Хотя, вероятно, мало кого устроит незащищенное от перехвата данных подключение. Использование MPPE в PPTP снижает показатели примерно до 30 Мбит/с, что, в целом, очень неплохо для относительно недорогой модели (напомню, что сходные цифры будут и на самом младшем устройстве текущей линейки). Что касается L2TP/IPSec, то здесь можно рассчитывать не более чем на 10 Мбит/с, поскольку в данном случае применяется шифрование DES, а в Keenetic City оно не поддерживается аппаратно.
Заметно более мощная платформа Keenetic Ultra показывает и более высокие результаты: до 300 Мбит/с в PPTP без шифрования и в среднем около 80 Мбит/с в PPTP с шифрованием и L2TP/IPSec.
Итого мы видим, что данные реализации обеспечивают хорошую производительность, за исключением L2TP/IPSec на младшей модели, и просты в настройке благодаря стандартным клиентам.
OpenVPN
Следующий по распространенности в серверах домашних роутеров протокол VPN – OpenVPN. Благодаря реализации с открытым исходным кодом на базе библиотеки OpenSSL, данный протокол очень часто встречается в совершенно разных продуктах, а найти под него клиента не составляет труда для большинства операционных систем.
Данный сервис имеет очень гибкие настройки (включая режим работы, выбор опций шифрования, сертификаты, ключи, маршрутизация и так далее), которые обычно задаются в виде текстовых конфигурационных файлах. Это имеет и обратную сторону – новичкам может быть непросто настроить работу по данному протоколу. Но если говорить о Keenetic, то в статьях базы знаний можно скачать готовые конфигурационные файлы, в которых нужно будет только поменять адрес сервера. Впрочем, с точки зрения безопасности, безусловно, нужно будет сделать свои ключи или сертификаты.
Протокол использует через стандартные соединения TCP или UDP и позволяет выбрать порт. Так что работать с ним можно будет практически в любой ситуации.
В роутерах Keenetic нет отдельного пункта «сервер OpenVPN», данный тип соединений настраивается в разделе «Интернет» — «Другие подключения». Кроме того, потребуется настроить еще несколько опций в других местах (в частности правила для межсетевого экрана), а в некоторых случаях – и в консоли. На сайте поддержки Keenetic этому протоколу посвящено несколько подробных материалов. При определенном опыте, можно реализовать одновременное обслуживание сервером нескольких клиентов. Но это будет явно сложнее, чем простое добавление пользователей в общий список доступа. Для тестов использовался стандартный клиент для Windows с сайта OpenVPN.
Кроме того, потребуется настроить еще несколько опций в других местах (в частности правила для межсетевого экрана), а в некоторых случаях – и в консоли. На сайте поддержки Keenetic этому протоколу посвящено несколько подробных материалов. При определенном опыте, можно реализовать одновременное обслуживание сервером нескольких клиентов. Но это будет явно сложнее, чем простое добавление пользователей в общий список доступа. Для тестов использовался стандартный клиент для Windows с сайта OpenVPN.
По скорости на младшей модели мы получаем до 10 Мбит/с, а на старшей – примерно в два с половиной раза больше. Данный протокол, вероятно из-за своей гибкости, имеет определенные сложности работы через «ускорители», так что скорость работы принесена в жертву универсальности. Впрочем, на других SoC (в частности, топовых Broadcom) его реализация показывает в несколько раз более высокие результаты.
Данный вариант можно рекомендовать сторонникам открытого программного обеспечения и тем, кому требуется максимальная гибкость настройки сервисов. В плюсах также возможность работы по стандартным TCP/UDP соединениям и любым портам.
SSTP
Относительно недавно был представлен VPN-протокол SSTP, основанный на SSL. Его преимуществом является работа через HTTPS и стандартный порт 443. Так что в общем случае, можно считать, что он способен легко проходить через межсетевые экраны и прокси. Первоначально он был интегрирован в ОС семейства Windows, но сегодня встречается и на других платформах.
Реализация данного сервера в Keenetic интересна тем, что позволяет осуществлять удаленный доступ без белого адреса на роутере – через сервис Keenetic Cloud с шифрованием на всем пути. Заметим, что при работе через облако Keenetic Cloud, по своей сути, невозможно обеспечить гарантированную скорость доступа, поскольку нагрузка зависит от числа пользователей и их активности. В тестах использовалось прямое подключение и штатный клиент в Windows.
Настройки в данном случае также очень простые.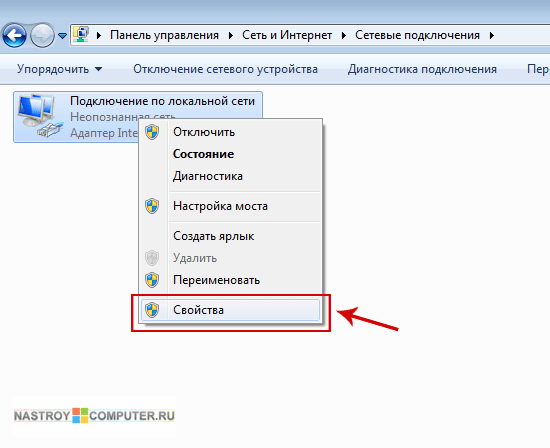 После обязательной регистрации на KeenDNS, получения сертификата SSL, разрешения доступа к роутеру из Интернет по HTTPS идем в «Управление» — «Приложения» и включаем VPN-сервер SSTP. В параметрах можно разрешить множественный вход, выход в Интернет через роутер, выбрать выдаваемые пользователям адреса, а также указать разрешенные для этого сервиса учетные записи.
После обязательной регистрации на KeenDNS, получения сертификата SSL, разрешения доступа к роутеру из Интернет по HTTPS идем в «Управление» — «Приложения» и включаем VPN-сервер SSTP. В параметрах можно разрешить множественный вход, выход в Интернет через роутер, выбрать выдаваемые пользователям адреса, а также указать разрешенные для этого сервиса учетные записи.
В целом результаты аналогичны предыдущему участнику – до 10 Мбит/с на младшей модели и до 30 Мбит/с на старшей.
Основным плюсом данного сервиса является работа по стандартному протоколу HTTPS и возможность использования через облачный сервер без наличия белого адреса на роутере. Минус – необходимость использования сторонних клиентов на отличных от Windows операционных системах.
IPSec
Эта группа протоколов, пожалуй, наиболее часто упоминается для решения задачи объединения сетей у «больших компаний на серьезном оборудовании». Основной проблемой при работе с IPSec для обычных пользователей является сложность настройки, так что на наш взгляд, его использование с домашним оборудованием является уделом хорошо подготовленных сотрудников ИТ-отделов или энтузиастов. С другой стороны, его реализация в Keenetic присутствует, а на сайте поддержки есть соответствующие статьи базы знаний. Потратив немного больше времени, чем с другими участниками, вполне можно настроить его работу со стандартным клиентом Windows.
Как и для OpenVPN, работа с IPSec осуществляется в разделе «Интернет» — «Другие подключения». Набор параметров явно не для новичка в сетевых технологиях. Нужно выбрать вариант идентификации, опции для двух фаз осуществления соединения, маршруты и так далее. Непросто настроить и соединение со стороны клиента. Можно конечно попробовать действовать «по картинкам», но если что-то пойдет не так, разобраться, не имея определенной базы знаний, будет сложно. Посмотрим, стоила ли игра свеч с точки зрения скорости.
Судя по результатам – вполне. Младшая модель способна обеспечить защищенное соединение со скоростью порядка 50 Мбит/с, а старшая работает в три раза быстрее. Да, конечно это решение не для всех, учитывая сложности настройки. Скорее данный тип соединения будет интересен для сценария объединения сетей, а не подключения удаленных клиентов.
Да, конечно это решение не для всех, учитывая сложности настройки. Скорее данный тип соединения будет интересен для сценария объединения сетей, а не подключения удаленных клиентов.
Кстати, в прошивках Keenetic есть и специальный сервер IPSec (Virtual IP), который позволяет легко настроить доступ к роутеру и локальной сети за ним с мобильных устройств на Android и iOS через их штатные клиенты. В нем используется общий ключ и учетная запись пользователя. Остальные параметры установлены автоматичеки по требованиям совместимости с клиентами.
WireGuard
Еще один новый игрок в сегменте VPN-сервисов – протокол WireGuard. Можно сказать, что ему буквально на днях исполнилось два года. Он похож на OpenVPN по своему статусу программного обеспечения с открытым исходным кодом. При этом авторы WireGuard постарались сосредоточиться на использовании современных технологий и протоколов согласования ключей и шифрования и обойти узкие места других реализаций. Это позволило существенно сократить объем кода, оптимизировать скорость и реализовать решение в виде модуля для ядра Linux. В настоящий момент есть клиенты для всех распространенных операционных систем для компьютеров и мобильных устройств.
Сложность настройки в текущей реализации Keenetic можно оценить как среднюю. Сервис заводится в разделе «Интернет» — «Другие подключения» и позволяет также объединять сети, а не только подключать удаленных клиентов. Сначала производится генерация пары ключей (закрытого и публичного) для сервера. На тоже клиенте будет проведена аналогичная операция. В настройках пиров нужно будет указывать публичные ключи второй стороны. Также на стороне роутера присутствует выбор номера порта, подсетей и другие параметры. В случае вопросов, лучше обратиться на сайт поддержки Keenetic, где описаны процедура настройки этого сервиса. Кроме того, потребуется настройка правил межсетевого экрана и маршрутизации. В случае необходимости выхода удаленного клиента в Интернет через роутер нужно будет поработать и в консоли. В фирменном клиенте для Windows конфигурация задается в виде текстового файла. Параметры аналогичны настройкам в роутере. При необходимости на стороне сервера можно запрограммировать несколько пиров, что позволит одному серверу обслуживать одновременно несколько клиентов.
В фирменном клиенте для Windows конфигурация задается в виде текстового файла. Параметры аналогичны настройкам в роутере. При необходимости на стороне сервера можно запрограммировать несколько пиров, что позволит одному серверу обслуживать одновременно несколько клиентов.
Тестирование показало, что данных протокол выступает по скорости очень хорошо и его результаты сравнимы с традиционным IPSec. Младшая модель способна показать 40-50 Мбит/с, а старшая – 150-220 Мбит/с.
На наш взгляд, это очень неплохое начало. Если бы еще немного упростить конфигурацию (например, создавать все требуемые настройки на стороне роутера, так что пользователю останется только скачать готовый файл настроек и импортировать его на клиенте), то будет и удобно, и быстро, и безопасно.
Заключение
Все рассмотренные протоколы удаленного доступа имеют свои уникальные особенности и выбор будет зависеть от условий и требований пользователя, включая уровень подготовки и тип операционной системы на клиенте. С точки зрения простоты настройки оптимальным универсальным вариантом можно считать L2TP/IPSec. Однако на младших моделях он все-таки небыстрый, так что и PPTP найдется место. SSTP имеет смысл в случае отсутствия белого адреса на роутере. Если же хочется скорости, то стоит посмотреть в сторону WireGuard, но нужно будет потратить немного больше времени на настройку. OpenVPN и IPSec выберут те, кто уже знаком с этими протоколами и умеет с ними обращаться.
Подключение по локальной сети или Ethernet – «Подключено», но интернет не работает (красный крестик)
Расскажу вам как решить одну проблему, с которой сегодня столкнулся сам. Интернет к компьютеру (в моем случае это ноутбук) подключен по сетевому кабелю. Включаю компьютер и вижу, что интернет не работает. Возле иконки подключения в трее стоит красный крестик. Интернет у меня подключен от маршрутизатора. Думаю, это не имеет значение. Кабль может быть подключен напрямую от интернет-провайдера.
Это все в Windows 7.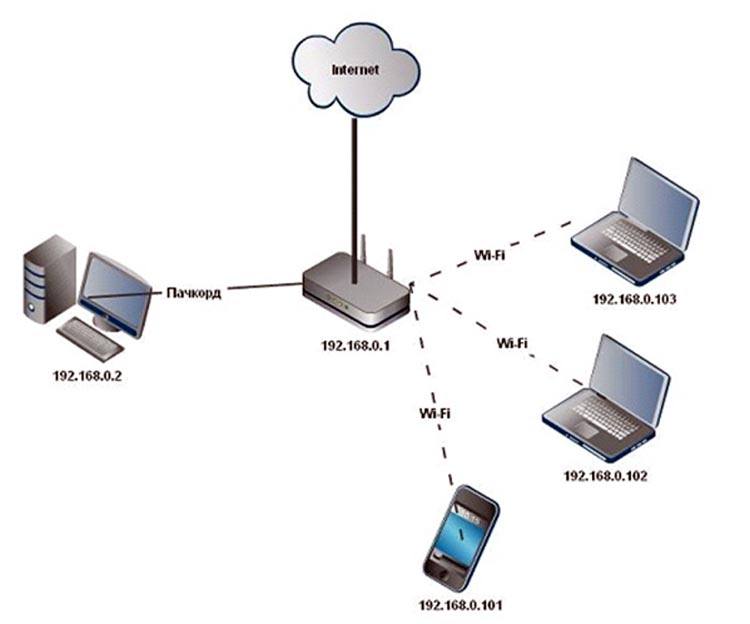 Так как у меня на компьютере установлено две системы, то загружаюсь в Windows 10 не отключая кабель и там интернет работает. Значит проблема точно не в кабеле, не в роутере (у вас может быть подключение напрямую) и не в сетевой карте компьютера. Значит что-то в сетевых настройках Windows 7, или с драйвером сетевой карты. Вот так выглядит статус подключения (или будет значок Wi-Fi, если он есть на вашем компьютере):
Так как у меня на компьютере установлено две системы, то загружаюсь в Windows 10 не отключая кабель и там интернет работает. Значит проблема точно не в кабеле, не в роутере (у вас может быть подключение напрямую) и не в сетевой карте компьютера. Значит что-то в сетевых настройках Windows 7, или с драйвером сетевой карты. Вот так выглядит статус подключения (или будет значок Wi-Fi, если он есть на вашем компьютере):
Возможно, статус у вас будет «без доступа к интернету», или «ограничено» с желтым восклицательным знаком . Можете применить решение из этой статьи. Если не поможет, то смотрите решение этой проблемы на примере Windows 10 в статье «Подключение ограничено» в Windows 10 и для Windows 7 – в этой статье.
Сетевой кабель подключен, все включено и должно работать. Вытянул кабель, подключил обратно – не работает.
Ну ладно, думаю, может система вообще не видит, что сетевой кабель подключен. Такое бывает, писал об этом в статье Сетевой кабель не подключен. Что делать, если он подключен но не работает. Дальше еще интереснее. Захожу в «Сетевые адаптеры» а там возле «Подключение по локальной сети» (в Windows 10 это «Ethernet») статус «Подключено».
Вот это уже странно. Открываю «Состояние» адаптера (нажав на него правой кнопкой мыши) «Подключение по локальной сети» (у вас это может быть «Ethernet») и вижу, что IPv4: не подключено. Принято и отправлено пактов – 0. Не редко бывает, когда статус IPv4 без доступа к интернету или сети. На IPv6 можно не обращать внимание, если интересно, то подробнее читайте здесь. Но в данной ситуации все немного иначе.
Попробовал отключить и заново включить «Подключение по локальной сети» (через меню, которое вызывается нажатием правой кнопки мыши по адаптеру), дальше удалил сетевую карту с диспетчера устройств и перезагрузил компьютер, сделал сброс сетевых настроек – ничего не помогло. Но решение я все таки нашел. Когда решил проверить компоненты этого подключения.
Как я решил эту проблему с сетевым подключением
Открыл свойства «Подключение по локальной сети» (напомню, что в вашем случае это может быть «Ethernet»).
И в списке компонентов увидел «NDISKHAZ LightWeight Filter». Точно знаю, что подобных компонентов там быть не должно. Убрал галочку воле «NDISKHAZ LightWeight Filter» (отключив) его и нажал «Ok».
Интернет сразу заработал. Возможно, понадобится еще перезагрузить компьютер. Вместо статуса «Подключено» появилось название сети (роутера). А иконка подключения в трее стала нормальной.
У вас там может быть какой-то другой «странный» компонент. Просто попробуйте его отключить, ничего страшного не случится. Если не поможет – включите обратно. Это еще антивирус Avast любит подсунуть туда свой компонент, из-за которого подключение без доступа к интернету.
Как позже выяснилось, компонент «NDISKHAZ LightWeight Filter» (из-за которого не работал интернет по локальной сети) появился после установки программы MyPublicWiFi, о которой я собираюсь писать статью. Возможно, такую же проблему могут спровоцировать и другие программы, с помощью которых можно раздавать интернет по Wi-Fi. Или программы, которые каким-то образом интегрируют свои сетевые настройки в Windows.
Буду очень рад, если мой опыт вам пригодится. Пишите в комментариях!
Компьютерные сети. Локальная сеть через интернет
Небольшое введениеКак уже было сказано в кратком описании, речь в этой статье пойдет о создании локальной сети через интернет с помощью утилиты Hamachi.
Если
создать с помощью этой утилиты локальную сеть через интернет, то можно
будет играть с друзьями, обмениваться файлами и использовать различные
утилиты для работы с локальной сетью. Для программ и самой Windows сеть
Hamachi будет самой обыкновенной локальной сетью. Вся передваемая по
интернету информация шифруется 256-битным ключом по алгоритму AES
(интернет, несмотря на то, что интернет обычно изображают в виде белого
облачка, на самом деле это довольно мрачный лес с кучей опасностей.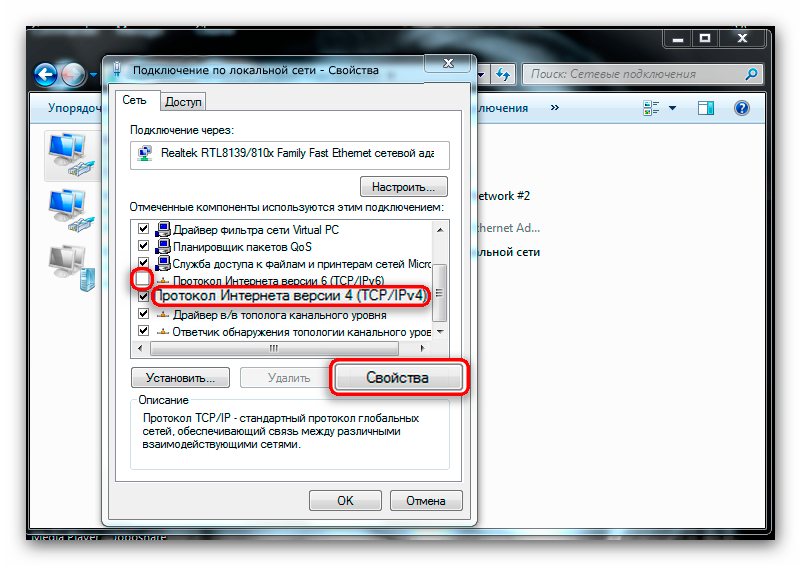
Настройка Hamachi
Прежде всего, эту утилиту нужно скачать (скачать / скачать / сайт) и установить. Для наших целей вполне подойдет бесплатная версия с ограничением в 16 компьютеров в сети. Этого более чем достаточно.
После установки запускаем эту утилиту и нажимаем кнопку Включить:
Дальше следует ввести ваше имя клиента (Login, выбираем любой свободный):
Для создания сети через интернет нажимаем Create a new network:
Вводим идентификатор (имя) сети и пароль для подключения к ней:
Нажимаем на кнопку Создать:
Вот и все. Сеть мы создали.
Теперь рассмотрим как же подключить к этой сети другие компьютеры. Для начала на них нужно также установить и запустить эту утилиту.
В главном окне нужно нажать на кнопку Включить:
Указать имя клиента (оно должно отличатся от введенного ранее. Клиент другой):
Чтобы подключиться к сети, нажимаем на Join an existing network:
Вводим имя и пароль созданной ранее сети:
Нажимаем подключится:
Вот и все. Мы подключились к сети. Зеленый кружочек означает, что подключение удалось. Желтый — ошибка с подключением. Мигающий ободок означает передачу данных.
В системе на обеих компьютерах, которые подключаются через сеть Hamachi, появляется дополнительное сетевое подключение:
и сеть:
Настройка этой сети полностью аналогична локальной. Она описана в этих материалах: Компьютерные сети. Введение, Компьютерные сети. Быстрая настройка сети для обмена файлами, Компьютерные сети. Управление настройками сети и в других статьях на этом сайте
Дополнительные возможности и настройки
Утилита Hamachi позволяет управлять сетью через Web-интерфейс. Для этого нужно сначала зарегистрироваться, ввести имя учетной записи в настройках программы (ссылка
и зайти на сайт Hamachi.
Также эта утилита позволяет обмениваться сообщениями между пользователями сети. Для этого щелкаем правой кнопкой мышки на пользователе, который подключен к сети и выбираем пункт Чат
В окне пишем сообщения другим:
Также эта утилита позволяет настраивать сжатие траффика и шифрование:
Доступ к домашней сети через VPN
Все чаще возникают ситуации, в которых пользователям, находящимся в пути, приходится обращаться к домашней сети и сетевому хранилищу. Для минимизации рисков в незашифрованных беспроводных сетях при подобных действиях рекомендуется организовать «виртуальную частную сеть» (Virtual private network, VPN). Преимущество подобного VPN-соединения в сравнении с решением, использующим динамическую систему доменных имен: вы используете прямую связь со всей вашей домашней сетью, такую же, как если бы вы сидели дома, в рабочем кабинете. В этой статье мы расскажем, как настроить функцию VPN в сетевом хранилище Synology и сконфигурировать устройства.
1 VPN-соединение с сетевым хранилищем Synology
Самыми важными условиями являются установленная на сетевом хранилище Synology новейшая версия операционной системы DiskStation Manager (DSM) и настроенный удаленный доступ. В этом случае запустите в центре управления компонент «VPN-сервер», расположенный в разделе «Служебные программы». Теперь вы можете выбрать один из трех вариантов подключения. Поскольку «PPTP» считается небезопасным, а поддержка «OpenVPN» мобильными устройствами осуществляется не в полной мере, щелкните в левом разделе («Настройки») по пункту «L2TP/IPSec» и активируйте функцию. Уже введенные параметры, например «Динамический IP-адрес», присвоенный подключенным через VPN устройствам, изменять не требуется. Необходимо лишь ввести надежный пароль в пункте «Предустановленный пароль» и повторить его в пункте «Подтвердить предустановленный пароль». Сохраните изменения, нажав кнопку «Принять», и подтвердите кликом по «ОК» сообщение о переадресации UDP-портов 500, 1701 и 4500.
Важный момент: если вы используете брандмауэр сетевого хранилища, следует открыть указанные выше порты. Кроме того, в диалоговом окне «VPN-сервер» необходимо выбрать пункт «Привилегии» и ограничить права пользователей, которым запрещен доступ по VPN. Во избежание этих действий в будущем выберите в левом столбце раздел «Общие настройки» и снимите галочку в пункте «Предоставить права доступа по VPN для новых пользователей». Пользователи, имеющие права доступа по VPN, перечислены в пункте «Протокол». Системы сетевого хранения данных производства компаний Asustor и Qnap также поддерживают доступ по VPN. Настройка практически одинакова: запуск приложения (Asustor — «VPN-сервер», Qnap — «QVPN-сервис»), выбор типа VPN и ввод необходимой информации.
2 Настройка переадресации портов на маршрутизаторе
Чтобы маршрутизатор мог пересылать пакеты данных, поступающие из Интернета, к требуемым устройствам, он должен «знать», какими сетевыми клиентами являются эти устройства. Для этого на нем необходимо настроить переадресацию портов. Это осуществляется с помощью маски конфигурации маршрутизатора. Откройте веб-браузер и зайдите на ваш роутер через веб-интерфейс.
Затем щелкните по пункту меню «Интернет | Разрешения» и активируйте вкладку «Переадресация портов» для настройки переадресации. Перейдите вниз, к пункту «Добавить разрешенное устройство», и выберите ваше сетевое хранилище. После нажатия кнопки «Новое разрешение» выберите опцию «Разрешение портов», затем в пункте «Применение» выберите «Название фильтра» и впишите название, например «VPN-сервер». В разделе «Протокол» выберите «UDP», в пунктах «Порт к устройству», «До порта» и «Желаемый внешний порт (IPv4)» введите число «500» и подтвердите ввод, нажав «OK». Затем аналогичным образом настройте переадресацию UDP-портов 1701 и 4500. Сохраните настройки, щелкнув по кнопке «OK».
3 Создание VPN-соединения с Windows 10
После проведения подготовительных действий можно проверить, все ли получилось. В идеальном случае первый доступ по VPN следует осуществить с локального компьютера, так как в случае возникновения проблем у вас есть доступ как к маршрутизатору, так и к сетевому хранилищу, и следовательно, будет возможность оперативного внесения изменений. При работе с Windows 10 настройка весьма проста. Выберите в разделе «Параметры» пункт «Сеть и Интернет», в левом столбце выберите «VPN», щелкните по ссылке «Добавление VPN-подключения» и введите необходимые данные. В меню «Поставщик услуг VPN» выберите «Windows (встроенные)», имя подключения можно указать любое, например «VPN-NAS». В пункте «Имя или адрес сервера» введите динамический DNS-адрес вашего сетевого хранилища Synology, в «Тип VPN» выберите «Автоматически». Подтвердите ввод кнопкой «Сохранить», затем кликните по иконке VPN и выберите «Подключить».
В идеальном случае первый доступ по VPN следует осуществить с локального компьютера, так как в случае возникновения проблем у вас есть доступ как к маршрутизатору, так и к сетевому хранилищу, и следовательно, будет возможность оперативного внесения изменений. При работе с Windows 10 настройка весьма проста. Выберите в разделе «Параметры» пункт «Сеть и Интернет», в левом столбце выберите «VPN», щелкните по ссылке «Добавление VPN-подключения» и введите необходимые данные. В меню «Поставщик услуг VPN» выберите «Windows (встроенные)», имя подключения можно указать любое, например «VPN-NAS». В пункте «Имя или адрес сервера» введите динамический DNS-адрес вашего сетевого хранилища Synology, в «Тип VPN» выберите «Автоматически». Подтвердите ввод кнопкой «Сохранить», затем кликните по иконке VPN и выберите «Подключить».
В диалоговом окне «Регистрация» введите данные, которые вы используете для подключения к сетевому хранилищу, и щелкните «OK». Через несколько секунд (в это время Windows 10 и сетевое хранилище обмениваются данными о типе VPN) будет создано подключение, и вы сможете получить доступ ко всем доступным в вашей домашней сети ресурсам, в том числе к маске конфигурации сетевого хранилища Synology.
4 Настройка VPN на мобильных устройствах
Доступ к сетевому хранилищу через VPN также возможен и с мобильных устройств. Однако их настройка немного сложнее, чем в Windows 10.
Android: откройте «Настройки», в пункте «Сетевые подключения» нажмите «Дополнительные настройки» и добавьте новое подключение, нажав на «+». После этого в разделе «Тип» выберите пункт «L2TP/IPSec PSK», введите «Адрес сервера» (динамический DNS-адрес вашего хранилища), а также «IPsec Pre-shared Key» (то есть заданный в шаге 1 пароль), далее нажмите «Сохранить». В завершение коснитесь нового подключения, введите имя пользователя и пароль, активируйте опцию «Сохранить данные учетной записи» и нажмите «Подключить».
iOS: перейдите в «Настройки | Основные | VPN | Добавить VPN» и в пункте «Тип» выберите «L2TP». После этого введите данные в «Описание», в пункте «Сервер» укажите динамический DNS-адрес вашего сетевого хранилища и в завершение, в пункте «Секретный пароль» — заданный на шаге 1 пароль. Данные доступа укажите в пунктах «Логин» и «Пароль». Затем нажмите «Готово», вернитесь к предыдущему диалоговому окну и установите переключатель в разделе «Конфигурация VPN» в положение «Вкл» для установки соединения.
После этого введите данные в «Описание», в пункте «Сервер» укажите динамический DNS-адрес вашего сетевого хранилища и в завершение, в пункте «Секретный пароль» — заданный на шаге 1 пароль. Данные доступа укажите в пунктах «Логин» и «Пароль». Затем нажмите «Готово», вернитесь к предыдущему диалоговому окну и установите переключатель в разделе «Конфигурация VPN» в положение «Вкл» для установки соединения.
Настраиваем локальную сеть компьютер-компьютер с доступом в интернет
В нашем посткризисном обществе благосостояние людей растет, а значит растут и потребности, и одного компьютера в том доме, где живет больше одного человека, оказывается мало, поэтому все чаще и чаще в доме становится столько компьютеров, сколько и жильцов в нем. В этом нет ничего плохого, но тут мы сталкиваемся с другой проблемой: на каждом из этих компьютеров нужен доступ к сети интернет. В данной статье будет рассказано о том, как объединить два компьютера в локальную сеть «компьютер-компьютер» своими руками и предоставить доступ в интернет на втором компьютере. Данный способ является самым простым и не требующим больших денежных вложений и идеально подойдёт для домашней сети, в которой находится только два компьютера, а также для сети малого офиса. Чтобы реализовать настройку локальной сети на одном из компьютеров потребуется наличие двух сетевых карт, через одну из них будет проходить локальная сеть между двумя нашими компьютерами, через вторую будет проходить интернет соединение. Как правило, в современных персональных компьютерах уже имеется одна интегрированная сетевая карта, так что нам потребуется установка только одной дополнительной платы. Также нам потребуется не обычный сетевой кабель (прямой патч-корд), а кроссовый.
Настройка сети компьютер-компьютер для MS Windows XP
На компьютере с двумя сетевыми картами выполняем следующие действия:
- Нажимаем Пуск — > Панель управления — > Подключения по локальной сети.
 Здесь будут находиться 2 соединения (подключение по локальной сети, подключение по локальной сети 1)
Здесь будут находиться 2 соединения (подключение по локальной сети, подключение по локальной сети 1) - Выбираем локальную сеть 1 (при условии, что это именно тот сетевой адаптер, к которому подключен второй компьютер)
- Нажимаем на нее правой кнопкой и в контекстном меню выбираем «Свойства»
- Далее выбираем «Протокол интернета (TCP/IP)» и нажимаем свойства:
Прописываем следующие значения:
IP-адрес 192.168.137.1
Маску подсети 255.255.255.0
Основной шлюз 192.168.137.1
Предпочитаемый DNS-сервер 192.168.137.1 - Сохраняем параметры.
После этого на втором компьютере повторяем эту же самую процедуру, за исключением того, что IP-адрес меняется на 192.168.137.2. Таким образом данные компьютеры будут объединены в локальную сеть. Проверить работоспособность сети можно следующим образом: заходим в пуск — > выполнить, в диалоговом окне набиратем cmd, в появившемся окне прописываем: Ping 192.168.137.2. Если ошибок не происходит и пакеты доходят без проблем – значит компьютеры “видят” друг друга, аналогично можно повторить процедуру на втором компьютере, но команда там будет Ping 192.168.137.1
Теперь необходимо сделать общим доступ к сети интернет, для этого выполняем следующие действия:
- На компьютере с двумя сетевыми картами нажимаем Пуск — > Панель управления — > Подключения по локальной сети, там будут находиться 2 соединения (подключение по локальной сети, подключение по локальной сети 1), выбираем подключение по локальной сети 2 (то, куда подключен интернет)
- Заходим в “Свойства”, переходим на вкладку Дополнительно
- В пункте “разрешить другим пользователям сети подключение к Интернету данного компьютера” ставим галочку.
- Сохраняем параметры. Таким образом, у мы получили общий доступ к сети интернет для двух компьютеров.
Настройка сети компьютер-компьютер для MS Windows 7
На компьютере с двумя сетевыми картами выполняем следующий алгоритм:
- Нажимаем Пуск — > Панель управления — > Центр управления сетями и общим доступом, там будут находиться 2 соединения (подключение по локальной сети, подключение по локальной сети 1)
- Выбираем локальную сеть 1 (условия такие же, как и под управлением Windows XP)
- Нажимаем на нее левой кнопкой и выбираем «Свойства»
- В открывшемся окне выбираем «Протокол интернета версии 4 (IPv4)» и нажимаем свойства:
Прописываем следующие значения:
IP-адрес 192. 168.137.1
168.137.1
Маску подсети 255.255.255.0
Основной шлюз 192.168.137.1
Предпочитаемый DNS-сервер 192.168.137.1 - Сохраняем параметры настроек.
На втором компьютере процедура выполняется аналогично первому, помимо того, что в поле IP-адрес следует ввести значение 192.168.137.2. Таким образом данные компьютеры будут объединены в локальную сеть. Проверить работоспособность сети можно следующим образом:
На первом компьютере зайти в пуск и в командной строке набрать cmd, в появившемся окне прописать: Ping 192.168.137.2. Если ошибок не происходит и пакеты доходят до второго компьютера в локальной сети без всяких проблем – значит компьютеры “видят” друг друга, аналогично можно повторить процедуру на втором компьютере, но команда там будет Ping 192.168.137.1.
После этой процедуры делаем общим доступ к сети интернет, на компьютере с двумя сетевыми картами выполняем следующий алгоритм действий:
1. Нажимаем Пуск — > Панель управления — > Подключения по локальной сети
2. В этом разделе находятся 2 соединения (подключение по локальной сети, подключение по локальной сети 1)
3. Выбираем подключение по локальной сети
4. Заходим в “Свойства”, переходим на вкладку Дополнительно
5. В пункте “разрешить другим пользователям сети подключение к Интернету данного компьютера” поставить галочку. Таким образом, у нас получился общий интернет для двух компьютеров.
Если у Вас не получилось настроить локальную сеть между компьютерами самостоятельно, Вы всегда можете обратиться в наш сервисный центр по телефону +7 (843) 2586853 или же оставив онлайн заявку на нашем сайте.
Возможно Вам будут интересны следующие материалы
Удаленный доступ из Интернета на компьютер домашней сети, подключенный через Keenetic (для версий NDMS 2.11 и более ранних)
NOTE: В данной статье показана настройка версий ОС NDMS 2. 11 и более ранних. Настройка актуальной версии ПО представлена в статьях «Переадресация портов» и «Пример настройки подключения к домашнему компьютеру по RDP».
11 и более ранних. Настройка актуальной версии ПО представлена в статьях «Переадресация портов» и «Пример настройки подключения к домашнему компьютеру по RDP».
Для организации удаленного доступа из глобальной сети к компьютеру, подключенному к интернет-центру (роутеру), существует множество способов. Один из них — подключение к рабочему столу при помощи терминальных программ для удаленного управления компьютерами. Самые распространенные из них — Remote Desktop (Дистанционное управление рабочим столом), являющаяся терминальной службой ОС Windows (входит в состав операционной системы), Radmin и VNC.
Для роутера важно только указать правильный номер порта, который использует программа для удаленного управления компьютерами. Например, для службы Remote Desktop по умолчанию используется номер порта TCP 3389, для программы Radmin используется номер порта 4899, а для программы VNC — номер порта 5900. Если вы не знаете, какой номер порта используется в программе, обратитесь за информацией на сайт: http://www.portforward.com/cports.htm. Здесь вы найдете список наиболее популярных программ и номера портов, которые они используют. Если вы не нашли нужный сервис, то номер порта вашего приложения вы можете узнать из документации его разработчика или настроек программы.
Ниже рассмотрим пример настройки интернет-центра Keenetic для возможности удаленного подключения к компьютеру в локальной домашней сети при помощи Remote Desktop (находится в ОС Windows в меню Программы > Стандартные > Связь > Подключение к удаленному рабочему столу). При использовании других программ (Radmin, VNC и т.п.) настройки роутера будут отличаться только номером порта в настройках NAT и в настройках NAT.
Внимание! Для подключения из Интернета необходимо, чтобы на WAN-интерфейсе Keenetic’а был установлен «белый» IP-адрес (внешний глобальный IP-адрес) сети Интернет. Для того чтобы проверить, является ли ваш адрес таковым, можно воспользоваться сервисом myip.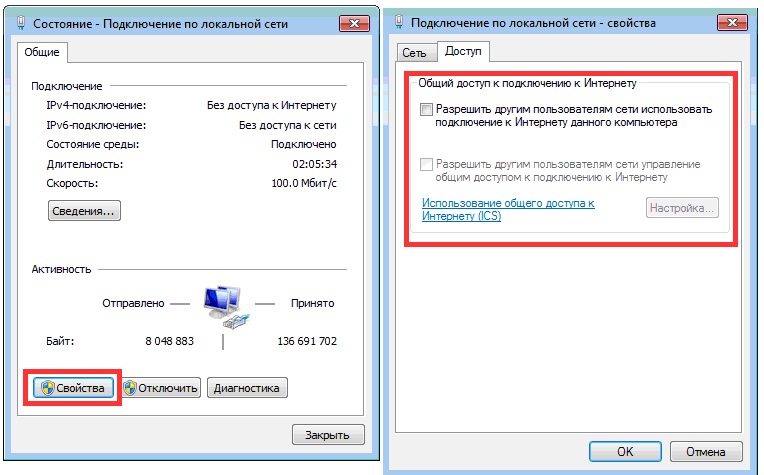 ru (или любым подобным). Вам будет показан IP-адрес, под которым был произведен запрос на сайт; если он совпадает с IP-адресом, выданным на WAN-интерфесе интернет-центра, значит, вам выдан «белый» IP-адрес. Посмотреть, какой IP-адрес используется на WAN-интерфейсе интернет-центра, можно в веб-конфигураторе в меню Системный монитор. Информацию про «белые» и «серые» IP-адреса вы найдете в статье: «В чем отличие «белого» и «серого» IP-адреса?»
ru (или любым подобным). Вам будет показан IP-адрес, под которым был произведен запрос на сайт; если он совпадает с IP-адресом, выданным на WAN-интерфесе интернет-центра, значит, вам выдан «белый» IP-адрес. Посмотреть, какой IP-адрес используется на WAN-интерфейсе интернет-центра, можно в веб-конфигураторе в меню Системный монитор. Информацию про «белые» и «серые» IP-адреса вы найдете в статье: «В чем отличие «белого» и «серого» IP-адреса?»
Далее рассмотрим пример настройки интернет-центра Keenetic c микропрограммой NDMS V2.
Подключитесь к веб-конфигуратору устройства, зайдите в меню Безопасность > Трансляция сетевых адресов (NAT) и нажмите кнопку Добавить правило для создания нового правила проброса порта.
Внимание! Необходимо правильно указать значение поля Интерфейс. В зависимости от того, использует ли ваш провайдер авторизацию (PPPoE, L2TP или PPTP), значение этого поля может быть различным. Если авторизация у провайдера не используется, следует всегда выбирать интерфейс Broadband connection (ISP). Если провайдер использует PPPoE для доступа в Интернет, то следует выбирать соответствующий интерфейс PPPoE.
В поле Протокол нужно указать протокол из списка предустановленных, который использует программа Remote Desktop (в нашем примере порт 3389) и который будет использован при пробросе порта.
В поле Перенаправить на адрес выберите нужный хост из списка зарегистрированных устройств, на который будет осуществляться проброс порта (в нашем примере это 192.168.1.39). Также вы можете указать IP-адрес хоста локальной сети вручную, выбрав значение другой.
После заполнения нужных полей нажмите кнопку Сохранить.
Внимание! Настройку межсетевого экрана для проброса порта производить не нужно, т.к. при использовании правила трансляции адресов интернет-центр самостоятельно открывает доступ по указанному порту в Firewall.
Так как при настройке нужно указать IP-адрес компьютера домашней сети, он должен иметь фиксированный IP-адрес, который может быть назначен вручную или автоматически от интернет-центра. В последнем случае нужно закрепить (зафиксировать) IP-адрес за устройством, что позволит компьютеру всегда получать один IP-адрес от DHCP-сервера интернет-центра. Если не закрепить IP-адрес, то он потенциально может изменяться при каждом включении компьютера.
Перейдите в меню Домашняя сеть на вкладку Устройства, и щелкните по записи нужного устройства. Откроется окно Регистрация устройства в сети, в котором установив галочку в поле Постоянный IP-адрес и нажмите кнопку Зарегистрировать.
После того как вы закрепили IP-адрес, компьютер будет постоянно получать один и тот же IP-адрес от интернет-центра.
Таким образом, вы из Интернета сможете с помощью программы/службы для удаленного управления компьютерами подключиться к рабочему столу компьютера домашней сети, используя WAN IP-адрес интернет-центра Keenetic в глобальной сети. Узнать WAN IP-адрес интернет-центра можно в веб-конфигураторе на экране Системный монитор > Система в разделе Действующее подключение к Интернету в строке Адрес IPv4. Однако WAN IP-адрес может назначаться провайдером динамически, а значит, будет постоянно меняться. В этом случае мы рекомендуем использовать функцию Динамического DNS – DyDNS. Настройка и использование сервиса динамического DNS от No-IP в интернет-центре серии Keenetic c микропрограммой NDMS V2 представлена в статье: «Настройка и использование сервиса динамического DNS от No-IP»
Если проброс портов по какой-то причине не заработал, обратитесь к статье «Что делать, если не работает проброс портов?».
KB-3781
Не работает Интернет, «Подключение по локальной сети» в состоянии «подключено».
Не работает Интернет, «Подключение по локальной сети» в состоянии «подключено».
Прежде чем обращаться в тех.поддержку, внимательно сверьте все данные (IP адрес, DNS, Основной шлюз, маску подсети) прописанные в настройках вашего компьютера, с данными указанными в акте выполненых работ, выданном оператором при подключении!Кроме того, если у вас если кабель подключен, и не поврежден, проверить дополнительное оборудование, в случае если таковое имеется, например, маршрутизатор или adsl-модем, воспользуйтесь соответствующей документацией или обратитесь к ресурсам или технической поддержке разработчика. Если такового нет, то сразу выполняйте действия описанные ниже.
Если у вас операционная система Windows XP:
Нажать кнопку «Пуск»
Далее выбрать пункт «Панель Управления»
Далее выбрать ярлык «Сетевые подключения»
Далее вывести мышь на ярлык «Подключение по локальной сети»
Нажать правую клавишу мыши
Выбрать пункт «Состояние»
Выбрать закладку «Поддержка»
Нажать кнопку «Подробности»
Сверить IP-адрес, Основной шлюз, Маску подсети и DNS-сервер с данными,
выданными провайдером, в случае несовпадения исправить.
В случае операционной системы Windows Vista:
Нажать кнопку «Пуск»
Далее выбрать пункт «Панель Управления»
Далее выбрать ярлык «Сеть и Интернет»
Откроется окно «Центр управления сетями и общим доступом»
Отобразится окно, показывающее состояние этого подключения.
Нажмите на кнопку «Сведения» для сверки данных
В случае если данные корректны, но Интернет не работает, проверить работоспособность сети, с помощью команды ping* в командной строке.
*чтобы получить более подробную информацию о команде PING можно получить, введя в командной строке: ping /?
Кроме того, проверить IP адрес, Основной шлюз, маску подсети выданные провайдером, можно при помощи команды ipconfig.
— подключение к устройству в моей локальной сети из Интернета
Единственно верным ответом может быть «VPN».
Простое использование IPv6 будет «работать» (при условии, что маршрутизатор не настроен на межсетевой экран устройства, а все интернет-провайдеры, устройства и портативные компьютеры поддерживают IPv6), но это ужасная идея по той же причине, по которой переадресация портов.
Помимо пропаганды хорошо известной IPv6, вы на самом деле никогда не хотите, чтобы какое-либо из устройств в вашей локальной сети было однозначно идентифицируемым или даже доступным из Интернета.Нет, это , а не , хорошо.
Переадресация портов «работает» со старым добрым IPv4, но делает устройство доступным не только для вас, но и для всех. Никто не знает, так что это не проблема, правда?
Что ж, существует армия автоматических сканеров портов, работающих 24/7 и сканирующих случайные адреса / порты в надежде, что что-нибудь и где угодно может ответить, поэтому обычно иметь любое устройство , которое будет отвечать на внешний запрос онлайн, не оптимально. Если устройство с радостью получит , запрограммированное на в соответствии с тем, что поступает через сеть, это рецепт неудачи.
Вышеупомянутое в принципе верно и для VPN, но оно настолько хорошо, насколько вы можете получить, если вам нужен доступ. Единственная по-настоящему безопасная вещь — это полное отсутствие подключения к Интернету, что по понятным причинам нецелесообразно. Следующее безопасное средство «без интернета» — это VPN. Ровно один порт на одном устройстве (ну, в зависимости от обстоятельств, до трех портов), открывая VPN и ничего больше , порт перенаправляется в Интернет.
VPN позволяет вам — но никому другому — получить доступ к устройству в вашей локальной сети через Интернет , как если бы вы были в той же локальной сети (хотя и немного медленнее).Он предотвращает несанкционированный доступ, обеспечивает конфиденциальность и целостность данных.
Практически каждый безупречный маршрутизатор из коробки поддерживает по крайней мере один вариант VPN. К сожалению, в зависимости от того, какая у вас модель маршрутизатора, это может быть плохой вариант VPN или может быть плохо задокументировано, как настроить удаленный компьютер. Тем не менее, несмотря на возможные трудности с выяснением того, как его настроить — если у вас нет ничего лучше, это, безусловно, лучший вариант!
Наиболее распространенные NAS-устройства поддерживают два или три метода VPN, не требующих всасывания, и на каждом 3-ваттном компьютере с кредитной картой стоимостью 20 долларов США можно без проблем запустить VPN-сервер.Даже многие современные мобильные телефоны поддерживают VPN без установки дополнительного программного обеспечения, поэтому вы можете получить доступ к своей домашней сети даже при использовании мобильного Интернета своего телефона (даже через частную точку доступа).
Например, L2TP / IPSec может быть не самым лучшим выбором, но он хорош на 99% и требует одной минуты для настройки на моей Disk Station и на моем телефоне Samsung. Еще минута, если мой ноутбук с Windows тоже будет использовать его (независимо от телефона). Никакого дополнительного программного обеспечения не требуется. Установка
OpenVPN занимает 3-5 минут, потому что вам придется загрузить и установить клиентское программное обеспечение на ноутбук.Но в целом 5-минутная установка считается «нулевой» по сравнению с тем, что она совершенно небезопасна.
Обеспечение общего доступа к подключенным устройствам в локальной сети | Автор: Джойс Лин
Три варианта публичного доступа к лампе Philips Hue — давай, включи свет на моей кухне
В недавнем прямом эфире с моим товарищем по команде Арлеми мы распаковали несколько ламп и поработали с API Philips Hue Lights. . Мы разобрались, как включить свет и изменить цвета с помощью API.
Затем Арлеми запросил погодный API — он хотел обновить свет на основе прогноза погоды.
оригинальные события, вдохновившие этот проектНо свет был со мной в Сан-Франциско. А Арлеми был в Лондоне. Так что я был единственным, кто мог обновить устройство во время прямой трансляции.
Итак, проблема началась: как я могу позволить Арлеми и зрителям менять свет в моем доме, не выходя из собственной пижамы?
Уважаемые нетерпеливые читатели : Если вам все равно, как я это сделал, пропустите до конца, и вы тоже можете включить свет на моей кухне 💡
Вы Вы можете войти в мобильное приложение Philips Hue со своей учетной записью Philips Hue для удаленного доступа к вашим источникам света.
Чтобы напрямую использовать API Philips Hue Lights, есть несколько вариантов. Например, если я отправляю эти вызовы API из Postman на свой ноутбук, на самом деле есть только два способа сделать это.
Локальная сетьЯ могу отправить запрос из той же локальной сети. Поскольку мой ноутбук и освещение подключены к одному домашнему Wi-Fi, я могу использовать Postman для доступа к API. Но если я перейду улицу и воспользуюсь Wi-Fi соседа, я больше не нахожусь в той же локальной сети.
Локальная сеть : устройства, подключенные к одной сети, могут получить доступ к светуТаким образом, если я не подключусь к своей локальной сети, я не смогу подключиться к своим источникам света без предоставления дополнительной информации.
Удаленный доступAPI Philips Hue Lights позволяет мне предоставить дополнительную информацию для авторизации удаленного доступа, чтобы к моим источникам света можно было получить доступ из другой сети.
Удаленный доступ : для авторизации требуется дополнительная информацияНо я не хочу делиться информацией о моей личной учетной записи с кем-либо еще.
Давайте рассмотрим несколько способов предоставить публичный доступ к нашему свету без предоставления личных учетных данных.
Самый простой вариант — настроить переадресацию портов для подключенного светильника. Перенаправление портов позволяет перенаправлять внешние запросы на ваш общедоступный IP-адрес на указанном порту на подключенное устройство.
Переадресация портов : свет попадает непосредственно в ИнтернетНе делайте этого. Боты и злоумышленники сканируют IP-адреса на наличие уязвимых и уязвимых устройств.А если у моего светильника Philips Hue есть уязвимость, злоумышленник может проникнуть на мое подключенное устройство и получить доступ к другим клиентам, подключенным к моей локальной сети.
Кроме того, вы сообщаете пользователям свой общедоступный IP-адрес вашего дома, который может раскрыть некоторые личные данные, такие как ваше общее местоположение.
Затем давайте защитимся от потенциальных атак и скроем наш домашний IP-адрес.
Эта опция помещает прокси в облако между пользователями и подключенным устройством. Это защищает от нежелательного внимания.Направляя запросы через приложение, мы можем создавать настраиваемые контрольные точки, такие как проверка вводимых пользователем данных или ограничение скорости в нашем приложении.
проверяет вводимые пользователем данные и ограничение скорости.Разверните свое приложение у поставщика облачного хостинга, такого как Digital Ocean или Heroku. Это означает, что вы можете приглашать пользователей отправлять запросы в приложение, размещенное в облаке, вместо вашего домашнего IP-адреса.
Теперь мы контролируем трафик от наших дружелюбных пользователей. Но нам все еще нужно настроить переадресацию портов для маршрутизации трафика от нашего прокси, чтобы наш свет все еще был доступен для Интернета.
Прокси-сервер в облаке : разместите прокси-сервер перед светомДаже несмотря на то, что теперь вы обрабатываете законные запросы от своих пользователей более осторожно, свет все равно остается открытым. Между потенциальными нападающими и светом ничего не стоит.
Теперь давайте помешаем злоумышленникам переместить прокси в нашу локальную сеть.
Единственное улучшение этой опции — это размещение прокси в локальной сети. Если мы перемещаем тот же прокси из облака в локальную сеть, мы более эффективно справляемся с потенциальными злоумышленниками.
На этот раз мы настроили переадресацию портов для маршрутизации трафика на наш прокси. Злоумышленники все еще могут поразить наш общедоступный IP-адрес, но теперь у нас есть барьер между светом и Интернетом.
И снова мы контролируем передаваемые и возвращаемые данные, но на этот раз для каждого пользователя .
Прокси-сервер в локальной сети : переместите прокси-сервер внутрьМы обсудили три варианта сделать ваше подключенное устройство доступным для всех, а также еще несколько соображений по дальнейшему укреплению подключенных устройств.Как всегда, вариант, который вы выберете, будет зависеть от вашей конкретной ситуации.
Можно ли использовать TeamViewer только в локальной сети (LAN)?
Эта статья применима ко всем пользователям TeamViewer.
Общие
Вы можете устанавливать и получать сеансы удаленного управления непосредственно в вашей локальной сети (LAN), используя IP-адреса или — если сеть использует разрешение DNS — вместо этого имени компьютера.
По умолчанию функция входящих подключений к локальной сети отключена, поскольку некоторые программные брандмауэры могут не допускать этого.
📌Помните : серверы TeamViewer не участвуют в подключении к локальной сети. Поэтому используется обычное симметричное шифрование без обмена открытым / закрытым ключом.
Получение соединения через LAN
Если вы хотите получать соединение с другого компьютера через вашу LAN, вам необходимо сначала включить эту функцию на вашем компьютере:
Включить входящие соединения LAN
Зайдите в TeamViewer Extras -> Опции -> Общие -> Входящие LAN-соединения -> изменить на Принять или Исключительно принять.
💡Совет : Если вы выберете Только принять , TeamViewer отключится от Интернета — это означает, что больше не будет возможности устанавливать или получать соединения с использованием идентификатора TeamViewer ID, а список «Компьютер и контакты» больше не будет доступен .
Если вы выберете Только принимать , TeamViewer отобразит внутренний IP-адрес вашего компьютера в главном окне приложения TeamViewer.Человек, который желает подключиться к вам по локальной сети, может ввести этот IP-адрес в поле ID партнера в своем собственном клиенте TeamViewer, чтобы подключиться к вам.
💡Совет : Если вы выберете Принять , TeamViewer останется подключенным к Интернету, и регулярные подключения с использованием TeamViewer ID будут по-прежнему возможны. В этом случае, чтобы получить подключение к локальной сети от другого компьютера, вам нужно будет узнать свой внутренний IP-адрес, чтобы передать его другому человеку.
Вы можете легко узнать свой внутренний IP-адрес, открыв командную строку и набрав: ipconfig
Ваш внутренний IP-адрес будет отображаться там как «IPv4-адрес».
📌Примечание : Чтобы запустить соединение TeamViewer LAN, убедитесь, что оба компьютера находятся в одной сети.
📌Примечание : LAN-соединения не включаются в отчеты о соединениях в Management Console.
Запуск соединения через LAN
При подключении к другому устройству в вашей LAN вы можете ввести IP-адрес удаленного устройства в поле Partner ID вашего клиента TeamViewer, чтобы подключиться через LAN.Нажмите Подключиться к партнеру и при появлении запроса введите пароль TeamViewer удаленного компьютера.
Теперь вы подключены к удаленному компьютеру напрямую через локальную сеть, без использования Интернета.
📌Примечание : Чтобы запустить соединение TeamViewer LAN, убедитесь, что оба компьютера находятся в одной сети.
Как поделиться своим Интернетом в Windows с помощью Ethernet или Wi-Fi
(Изображение предоставлено Shutterstock)Во многих ситуациях вы можете подключить все свои устройства к одной и той же сети Wi-Fi, поэтому их подключение к сети не составит труда.Но что происходит, когда у одного из ваших устройств нет доступа к соединению, потому что там нет Wi-Fi, нет Wi-Fi или доступ ограничен (как в отеле, где разрешено только одно соединение за комнату)? К счастью, вы можете легко поделиться своим интернет-соединением в Windows 10, и вы можете сделать это через прямое соединение Ethernet или превратив главный компьютер в точку доступа. На клиентском устройстве даже не обязательно должна быть установлена Windows.
Решение с прямым подключением к сети Ethernet очень удобно, когда у вас есть одно устройство, на котором есть Wi-Fi, а другое устройство не поддерживает Wi-Fi. ВНИМАНИЕ !!!!!!!!!!!!!!!!!!!!!!!!!!!!!!!!!!!!!!!!!!!!!!!!!!!!!!!!!!!!!!!!!!!!!!!!!!!!!!!!!!!!!!!!!!!!!!!!!!!!!!!!!!!!!!!!!!!!!!!!!!!!!!!!!!!!!!!!!!!!!!!!!!!!!!!!!!!!!!!!!!!!!!!!!!!!!!!!!!!!!!!!!!!!!!!!!!!!!!!!!!!!!!!!!!!!!!!!!!!!!!!!!!!!!!!!!!!!!!!!!!!!!!!!!!!!!!!!!Недавно мне нужно было поделиться своим подключением к Интернету через Ethernet, когда я установил Ubuntu на Raspberry Pi . В Pi есть Wi-Fi, но я не мог заставить Ubuntu поддерживать его из коробки, поэтому я просто подключил порт Ethernet Raspberry Pi к адаптеру Ethernet-USB, который я подключил к своему ноутбуку с Windows.
Как предоставить общий доступ к Интернету в Windows с помощью Ethernet
1. Подключите клиентское устройство к главному компьютеру с помощью кабеля Ethernet. Если на каком-либо устройстве нет свободного порта Ethernet, используйте адаптер USB-Ethernet.
2. Перейдите в меню «Сетевые подключения». Самый простой способ попасть туда — поискать «Сетевые подключения» в окне поиска Windows.
(Изображение предоставлено Tom’s Hardware)3. Щелкните правой кнопкой мыши активное подключение к Интернету и и выберите Свойства .
(Изображение предоставлено Tom’s Hardware)4. Переключите «Разрешить другим пользователям сети подключаться» на на вкладке «Совместное использование» и выберите соответствующий порт Ethernet из раскрывающегося меню.Обратите внимание: если у вас установлено программное обеспечение VPN, вы можете увидеть много виртуальных портов Ethernet в своем списке, и вам нужно будет выбрать настоящий.
(Изображение предоставлено Tom’s Hardware)После того, как вы нажмете OK , Интернет должен поступить на ваше клиентское устройство через порт Ethernet.
Как поделиться своим Интернетом в Windows через точку доступа Wi-Fi
Итак, предположим, что ваш компьютер имеет сотовую связь, а ноутбук вашего друга нет, или, возможно, у вас есть рабочий стол, подключенный через Ethernet, но вам нужно подключить планшет к сети а роутера нет.Превратить ваш компьютер WIndows в мобильную точку доступа для других устройств довольно просто.
1. Перейдите в меню настроек мобильной точки доступа. Вы можете попасть туда, набрав «Мобильная точка доступа» в поле поиска Windows.
(Изображение предоставлено Tom’s Hardware)2. Переключите «Поделиться моим подключением к Интернету» на .
(Изображение предоставлено Tom’s Hardware)3. Выберите источник подключения к Интернету , если он еще не выбран по умолчанию.Скорее всего, если у вас нет более одного подключения к Интернету одновременно, меню само по себе покажет правильный источник.
(Изображение предоставлено Tom’s Hardware)4. Выберите Wi-Fi в меню «Поделиться моим подключением к Интернету». , если он еще не выбран. Bluetooth работает слишком медленно.
(Изображение предоставлено Tom’s Hardware)5. Нажмите кнопку «Изменить» под «Сетевым диапазоном».
(Изображение предоставлено Tom’s Hardware)6. Установите имя сети, пароль и диапазон сети .Это будут SSID и пароль, которые потребуются вашим клиентским устройствам для подключения. Обратите внимание: если вы используете соединение Wi-Fi с частотой 5 ГГц, ваши клиентские устройства также должны поддерживать 5 ГГц. Некоторые старые устройства, такие как Raspberry Pi 3s и Zeros, могут работать только с частотой 2,4 ГГц
(Изображение предоставлено Tom’s Hardware)Теперь вы можете подключаться к своему ПК с WIndows 10 с других устройств, как и к любой другой точке доступа. Однако, когда я попробовал это в первый раз, на моем клиентском устройстве появилось сообщение об ошибке: «Не удалось получить IP-адрес.«Возможно, это произошло потому, что я ранее использовал свое соединение через Ethernet. Какой бы ни была причина, вот как это исправить.
Как исправить проблему «Не удалось получить IP-адрес» в точке доступа Windows Mobile
1. Перейдите в раздел «Сетевые подключения» , , щелкните правой кнопкой мыши свой Интернет-источник и и выберите «Свойства ». Вы можете увидеть, как это сделать, в шагах 2-3 и в разделе «Как поделиться через Ethernet» выше.
2. Выберите Подключение по локальной сети * на вкладке «Совместное использование».Убедитесь, что «Разрешить другим пользователям сети подключаться» включен.
(Изображение предоставлено Tom’s Hardware)Обеспечение доступа к компьютеру из общедоступного Интернета
Серия видеоуроков по устранению неполадок удаленного доступа к серверным приложениям
Это страница ресурсов на основе видеоуроков для всех, кто хочет сделать свой компьютер доступным для общего доступа в Интернет.Что вам нужно сделать, чтобы разрешить подключение к вашему компьютеру:
- Настройте маршрутизатор для переадресации подключений к компьютеру.
- Настройте брандмауэр, чтобы он не блокировал соединения
- Адресация и подключение к компьютеру
Обеспечьте прямое подключение маршрутизатора к компьютеру
Маршрутизатор и настройка NAT путем переадресации портов
Для большинства людей NAT-маршрутизатор является самым большим препятствием на пути к подключению к их серверному приложению.В этом руководстве вы узнаете, почему это так, и какие есть варианты решения этой проблемы, включая UPnP и переадресацию портов. Прочтите видеотекст здесь.
Полезные термины: NAT-маршрутизатор, UPnP, порт, TCP, UDP, LAN, WAN
Дополнительные ресурсы:
- Инструкции по переадресации портов практически на любом когда-либо созданном маршрутизаторе, а также подробная информация о большинстве других тем, затронутых на этой странице.
- Список общих номеров портов
- Включен ли UPnP на вашем маршрутизаторе? Войдите в свой маршрутизатор, как если бы вы собирались перенаправить порт (как показано в руководстве). Найдите настройки UPnP под такими заголовками, как UPnP, Applications, Port Forwarding или Virtual Server. Найдя, вы можете включить UPnP оттуда. Помните, что если ваш маршрутизатор не имеет настройки UPnP, вам придется перенаправить порт.
Настройте брандмауэр, чтобы он не блокировал подключения
Настройка вашей системы и сторонних брандмауэров
Задача брандмауэра — проверять любой входящий запрос к вашему компьютеру.Следовательно, вы должны указать своему брандмауэру, какие запросы являются законными. Это руководство напомнит вам, где находятся все ваши брандмауэры, и даст базовые инструкции о том, как создавать исключения для вашего приложения в этих брандмауэрах. Более подробные ресурсы брандмауэра перечислены ниже. Прочтите видеотекст здесь.
Полезные термины: Межсетевой экран, TCP, UDP, NAT-маршрутизатор
Дополнительные ресурсы:
Для брандмауэров ОС Windows:
Для брандмауэров Mac OS: Для сторонних межсетевых экранов:Ниже приведены ссылки на несколько приложений персонального брандмауэра.Хотя это явно не исчерпывающий список, вы можете найти множество ресурсов в Интернете, выполнив поиск на веб-сайте брандмауэра и проверив их файлы поддержки или связавшись с ними напрямую для помощи в создании правила.
- ZoneAlarm
- Солнцезащитный пояс
- Emsisoft Internet Security
- Norton Internet Security: выполните поиск в разделах поддержки в соответствии с вашим продуктом (Norton Internet Security), годом версии и темой «брандмауэр». Вы должны увидеть ссылку для создания правил в брандмауэре для этой конкретной версии Norton Internet Security.
- Outpost Firewall
- Касперский
- Agnitum: в разделе «Загрузить документацию» найдите свой брандмауэр и загрузите руководство пользователя в формате pdf. В PDF-файле найдите главу «Управление доступом к сети для приложений» в главе «Управление сетевыми подключениями».
- Комодо
Адресация и подключение к компьютеру
Обработка статических и динамических IP-адресов и доменных имен
Вы знаете, как часто меняется ваш IP-адрес? Если вы не знаете ответа, вам нужно выяснить.Ответом должно быть никогда — если вы хотите, чтобы ваше серверное приложение получало соединения. В этом руководстве объясняется, что такое статический IP-адрес и как его получить. Прочтите видеотекст здесь.
Полезные термины: IP-адрес, порт, интернет-провайдер, система DNS.
Дополнительные ресурсы:
STUN
Некоторые приложения VoIP используют метод под названием STUN, чтобы поддерживать линию соединения открытой.В этом руководстве объясняется, что такое STUN и насколько вы контролируете его. Прочтите видеотекст здесь.
Полезные термины: STUN, UDP, NAT-маршрутизатор
Проблемы с закреплением шпильки с STUN Обратите внимание, что иногда при тестировании вашего IP-адреса из вашей сети вы не сможете подключиться к нему. Это просто означает, что ваш маршрутизатор не пересылает пакеты. Чтобы подключиться к серверу из вашей собственной сети, вам необходимо использовать частный IP-адрес (и частный порт) этого сервера.Однако извне сети (то есть через Интернет) вы можете использовать свой публичный IP-адрес (и публичный порт) для доступа к нему.
Проверьте настройки TCP / IP вашего компьютера | UMass Amherst Information Technology
Если у вас возникли проблемы с подключением к сети кампуса через Ethernet , вам следует убедиться, что ваш сетевой адаптер настроен правильно. Примечание: Следующие инструкции предназначены только для подключения на территории кампуса. Пользователям за пределами кампуса может потребоваться связаться со своим интернет-провайдером (ISP) или в ИТ-справочном центре.
С осени 2011 года все общежития в UMass Amherst были оснащены самым современным беспроводным доступом в Интернет. Проводные соединения Ethernet в этих зданиях недоступны. Для получения дополнительной информации, пожалуйста, посетите страницу проекта по установке беспроводных устройств в общежитиях.
TCP / IP в Windows 7, 8, 8.1 и 10
- Перейдите в Пуск> Панель управления> Сеть и Интернет> Центр управления сетями и общим доступом , затем в левом столбце щелкните Управление сетевыми подключениями .
- Щелкните правой кнопкой мыши Подключения по локальной сети и выберите Свойства .
Примечание: Имя этого подключения может отличаться, если вы его изменили или ранее подключались к другим проводным сетям Ethernet. - Windows 7 может представить вам окно User Account Control с запросом разрешения на продолжение. Щелкните Продолжить , чтобы продолжить. Откроется окно Свойства подключения по локальной сети .
- В окне Свойства подключения в разделе Это подключение использует следующие элементы: , выберите Internet Protocol Version 4 (TCP / IPv4) , затем щелкните Properties и убедитесь, что Получить IP-адрес автоматически и Получить адрес DNS-сервера автоматически. выбраны.
- Если TCP / IP не отображается в списке под Это соединение использует следующие элементы: , вы должны установить его.
- Щелкните Установить .
- В окне Select Network Feature Type выберите Protocol и нажмите Add …
- В окне Select Network Protocol выберите TCP / IP и нажмите OK , затем следуйте инструкциям на экране.
TCP / IP в Windows Vista
Примечание. UMass Amherst IT больше не поддерживает Windows Vista.
- Перейдите в Пуск> Панель управления> Сеть и Интернет> Центр управления сетями и общим доступом , затем в левом столбце щелкните Управление сетевыми подключениями .
- Щелкните правой кнопкой мыши Подключения по локальной сети и выберите Свойства .
Примечание: Имя этого подключения может отличаться, если вы его изменили или ранее подключались к другим проводным сетям Ethernet. - Windows Vista может представить вам окно Контроль учетных записей пользователей с запросом разрешения на продолжение.Щелкните Продолжить , чтобы продолжить. Откроется окно Свойства подключения по локальной сети .
- В окне Свойства подключения в разделе Это подключение использует следующие элементы: , выберите Internet Protocol Version 4 (TCP / IPv4) , затем щелкните Properties и убедитесь, что Получить IP-адрес автоматически и Получить адрес DNS-сервера автоматически. выбраны.
- Если TCP / IP не отображается в списке под Это соединение использует следующие элементы: , вы должны установить его.
- Щелкните Установить .
- В окне Select Network Feature Type выберите Protocol и нажмите Add …
- В окне Select Network Protocol выберите TCP / IP и нажмите OK , затем следуйте инструкциям на экране.
TCP / IP в Windows XP
Примечание. UMass Amherst IT больше не поддерживает Windows XP.
- Перейдите в Пуск> Панель управления> Сетевые подключения .
- Щелкните правой кнопкой мыши Подключение по локальной сети , затем щелкните Свойства и выберите вкладку Сеть .
- В окне Свойства подключения по локальной сети в разделе Это подключение использует следующие элементы: , выберите Интернет-протокол (TCP / IP), , затем щелкните Свойства и убедитесь, что Получить IP-адрес автоматически и Получить адрес DNS-сервера автоматически. выбраны.
- Если TCP / IP не отображается в списке под Это соединение использует следующие элементы: , вы должны установить его.
- Щелкните Установить .
- В окне Select Network Component Type выберите Protocol и нажмите Add …
- В окне Select Network Protocol выберите TCP / IP и нажмите OK , затем следуйте инструкциям на экране.
TCP / IP в Mac OS X
- Перейти к Apple Menu > Системные настройки .Откроется окно Системные настройки .
- В окне Системные настройки в разделе Интернет и беспроводная связь щелкните Сеть.
- В окне Сеть :
- В раскрывающемся окне Местоположение выберите Автоматически.
- Выберите Ethernet (слева).
- В раскрывающемся меню Configure IPv4 выберите Using DHCP . DNS-сервер и Поисковые домены информация будет заполнена автоматически.
- Если DNS Server и Search Domains информация не заполняется автоматически, щелкните Advanced. Появится окно Ethernet .
- В окне Ethernet на вкладке TCP / IP в раскрывающемся меню Настроить IPv4 выберите Автоматически (если он еще не выбран), затем щелкните ОК .
- Щелкните Применить , затем закройте окно Сеть .
Доступ к ресурсам в локальной сети
Термин «локальная сеть» здесь относится к совокупности компьютеров и устройств. к которому можно получить доступ прямо с вашего компьютера, не проходя через интернет. Например, домашний маршрутизатор, сетевой принтер или интранет вашей компании, скорее всего, на вашем локальная сеть, также называемая LAN для локальной сети. В техническом термины, это относится к набору IP-адресов, определенных в RFC1918.
Доступ к ресурсам в локальной сети может быть полезен в контексте Tails, например, для обмена документами с кем-то на том же локальном сеть без выхода в Интернет.
Но приложение, которое может подключаться к обоим ресурсам на Интернет (через Tor) и ресурсы в локальной сети (без через Tor) может нарушить вашу анонимность. Например, если веб-сайт вы посещаете анонимно с помощью Tor Browser, также можете подключаться к другим веб-страницы, относящиеся к вашей локальной сети, то эта информация может показать, где вы находитесь. Вот почему Tor Browser не может доступ к локальной сети в Tails.
На этой странице описаны некоторые меры безопасности, встроенные в Tails для защиты от таких атак и объясняет, как получить доступ к некоторым типам ресурсы в локальной сети.
Подключения к локальной сети не анонимны и не выполняются. через Tor.
Невозможно получить доступ к веб-страницам в локальной сети через Tor Браузер. Это не позволяет веб-сайтам в Интернете определять ваш местоположение из содержимого других веб-страниц, которое может быть специфичным для вашего местного сеть.
Для доступа к веб-страницам в локальной сети используйте небезопасный Браузер вместо этого.
Если вы загружаете файлы с помощью небезопасного В браузере невозможно получить к ним доступ за пределами самого небезопасного браузера.
Для загрузки файлов с веб-страниц в локальной сети вы можете использовать curl вместо этого. Например, чтобы скачать документ, доступный на
в локальной сети http://192.168.1.40/document.pdf
выполните следующую команду:
curl http://192.168.1.40/document.pdf
.
 Здесь будут находиться 2 соединения (подключение по локальной сети, подключение по локальной сети 1)
Здесь будут находиться 2 соединения (подключение по локальной сети, подключение по локальной сети 1) 168.137.1
168.137.1