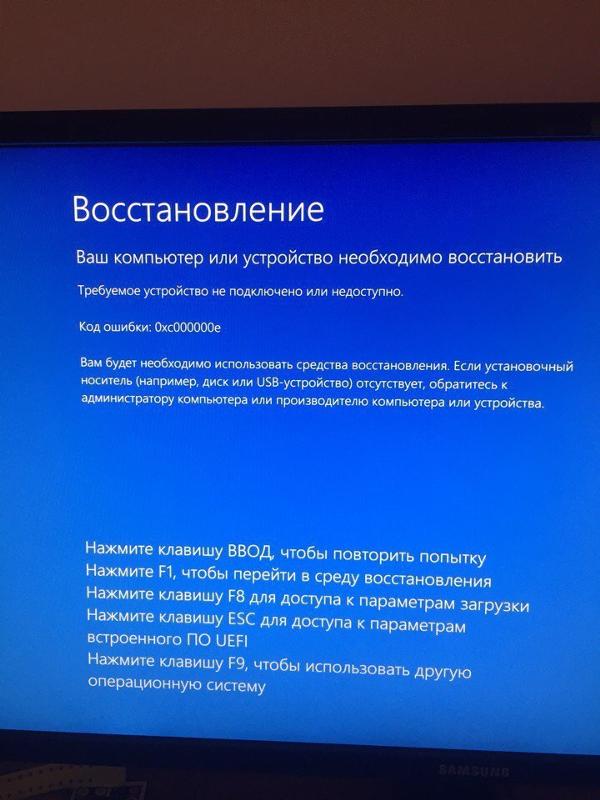Как создать точку восстановления в Windows 10 и откатить систему
В Windows 10 есть несколько способов, которыми можно восстановить систему при появлении разных проблем в работе, или загрузке. Я уже писал как сделать сброс Windows 10 до заводских настроек, а в этой статье расскажу об еще одном способе – точки восстановления системы.
Защита системы в Windows 10 позволяет настраивать и создавать точки восстановления. С помощью точки восстановления можно вернуть систему в то состояние, в котором она была на момент создания этой точки. Мы можем просто откатить систему, отменив определенные изменения в системе и системных файлах.
Создать точку восстановления в Windows 10 можно вручную. Только перед этим нужно сделать некоторые настройки. Так же, система будет автоматически создавать контрольные точки. Например, перед какими-то серьезными изменениями. На самом деле, это очень полезная функция. Например, мы хотим изменить какие-то настройки, или установить какую-то программу, которая по нашему мнению может навредить системе.
Важно понимать, что точка восстановления, это в основном важные системные файлы и настройки которые необходимы для загрузки и работы операционной системы Windows 10. Личные файлы не сохраняются и не будут восстановлены. Так же, это не полный образ операционной системы.
Я постараюсь на этой странице собрать всю необходимую информацию, которая относится к этой теме, и может пригодится вам в процессе восстановления системы данным способом.
Что мы будем делать:
- Выполним настройку параметров восстановления.
- Создадим точку восстановлении Windows 10 вручную.
- Покажу как откатить Windows 10 к определенной точке восстановления. В том числе, когда система не загружается.
- Рассмотрим способ удаления точек восстановления и отключения этой функции защиты.
Настройка защиты системы (восстановления)
Давайте сначала проверим все настройки, так как восстановление системы скорее всего отключено. Все настройки находятся в разделе «Защита системы». Есть много способов, которыми можно открыть это окно:
Все настройки находятся в разделе «Защита системы». Есть много способов, которыми можно открыть это окно:
- Самый простой способ, это нажать сочетание клавиш Win + R, скопировать команду systempropertiesprotection и нажать Ok.
- Еще один вариант: нажать правой кнопкой мыши на значок «Компьютер» и выбрать Свойства. Или, нажать сочетание клавиш Win + Pause. В открывшемся окне перейти в раздел «Защита системы».
Откроется окно, в котором можно настроить защиту Windows 10, создать точку восстановления, или запустить откат системы.
Скорее всего, кнопки «Создать» и «Восстановить» будут неактивные. А возле всех локальных дисков будет статус «Отключено». Чтобы включить возможность создания точек восстановления, выделите например локальный диск С, и нажмите кнопку «Настроить».
Дальше ставим переключатель возле пункта «Включить защиту системы». Ниже, с помощью перемещения ползунка выставляем количество памяти, которое вы готовы выделить под хранение точек восстановления. Когда выделенная память закончится, то самые старые точки будут автоматически удалятся.
Когда выделенная память закончится, то самые старые точки будут автоматически удалятся.
На этом настройка завершена.
Как вручную создать точку восстановления Windows 10?
Нам нужно снова открыть окно «Сватовства системы» с вкладкой «Защита системы». Как это сделать, я показывал выше. Теперь кнопка «Создать» должна быть активная. Нажимаем на нее. Задаем имя для нашей точки восстановления, и нажимаем «Создать».
Нужно немного подождать. После чего мы увидим сообщение, что точка восстановления создана успешно.
Теперь мы в любой момент сможем откатить систему до того состояние, которое было на момент создания этой точки.
Как откатить Windows 10? Отменить нежелательные изменения
Если система загружается, то самый простой способ, это запустить восстановление через настройки. Снова открываем окно с вкладкой «Защита систему» (как я показывал в начале статьи), и нажимаем на кнопку «Восстановить…».
Появится мастер восстановления системных файлов и параметров. Нажимаем «Далее».
Нажимаем «Далее».
В следующем окне выделяем необходимую точку восстановления (к которой хотим откатится), и нажимаем кнопку «Далее». Проверяем все параметры и нажимаем «Готово».
Компьютер перезагрузится, и будет восстановлен к той точке, которую вы выбрали.
Откат к точке восстановления, если система не загружается
Если по какой-то причине Windows 10 не загружается, и вы хотите попробовать сделать откат системы к точке восстановления, то нам понадобится загрузочный диск, или флешка. Или диск восстановления Windows 10, если вы такой создали заранее. Я уже писал как создать загрузочный диск с Windows 10. Так же, можно создать загрузочную флешку. Даже если не получится сделать откат системы, то с этого диска, или флешки вы сможете заново установить Windows 10.
Нам нужно загрузится с этого диска, или USB-накопителя. Когда появится окно с выбором языка нажимаем «Далее». В следующем окне выбираем «Восстановление системы».
Дальше выбираем «Поиск и устранение неисправностей».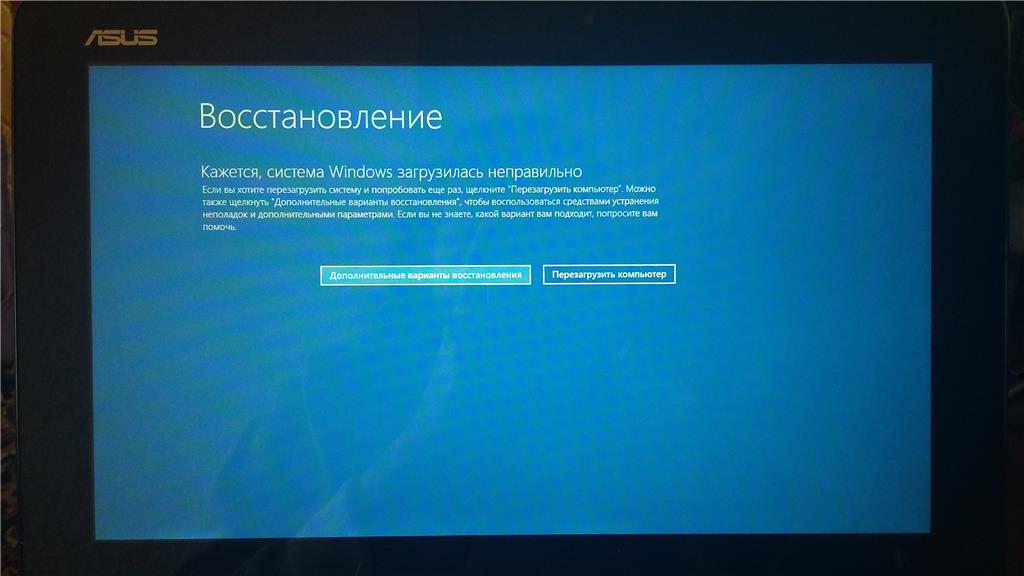
И выбираем пункт «Восстановление системы» (с помощью точки восстановления).
Следуя инструкции пробуем откатить Windows 10. Так как у меня на компьютере установлено две системы, то дальше процесс я показать не могу.
Как удалить точки восстановления в Windows 10 и отключить эту функцию
Нужно снова открыть окно с вкладкой «Защита системы», выделить диск на котором хотим удалить все точки восстановления, и нажать на кнопку «Настройка». В новом окне нажать на кнопку «Удалить», и в сообщении с предупреждением на кнопку «Продолжить».
Чтобы отключить функцию восстановления, и запретить создание точек восстановления системы, выделите диск для которого включена эта функция и нажмите кнопку «Настроить». Установите переключатель возле «Отключить защиту системы», нажмите на кнопку «Применить», и подтвердите отключение.
Вы в любой момент можете обратно включить защиту системы, и создавать точки восстановления.
Задавайте вопросы в комментариях и делитесь советами по теме статьи. Всего хорошего!
Всего хорошего!
Точки восстановления Windows 10
Точки восстановления Windows 10, помогут вам отменить нежелательные изменения и восстановить компьютер в состояние, соответствующее ранее созданной точке восстановления.
Вы всегда можете вернуться к предварительно созданной точке восстановления, если этого требует ситуация, например, после сбоя системы или заражения вирусами.
Как настроить восстановление системы Windows 10 Наберите в поиске «Система» и откройте.Зайдите в «Защита системы«.
Нажмите кнопку «Настроить«.
Выберите «Включить защиту системы«, укажите максимальный объем дискового пространства под точки восстановления и нажмите «OK«.
Как создать точку восстановления Windows 10 В разделе «Защита системы» нажмите кнопку «Создать«, задайте описание и еще раз нажмите «Создать«.Как откатить Windows 10 на точку восстановления В разделе «Защита системы» нажмите кнопку «Восстановить
В появившемся окне отметьте «Рекомендуемое восстановление» или «Выбрать другую точку восстановления» и нажмите «Далее«.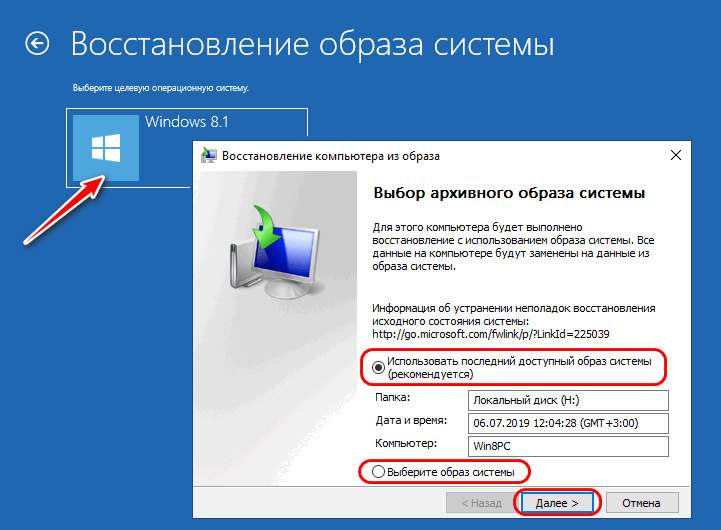
Если выбрать первый вариант, то запустится мастер восстановления, если второй, то можно самому сделать выбор из созданных точек восстановления.
Нажмите «Готово» и подтвердите, что хотите продолжить.
После чего, компьютер перезагрузится и возобновит работу в соответствующем состоянии выбранной вами точке восстановления.
Еще один способ восстановления На экране входа в систему, удерживая клавишу «SHIFT» нажмите кнопку питания и выберите перезагрузить.Нажмите «Поиск и устранение неисправностей«.
Выберите «Дополнительные параметры«.
И нажмите «Восстановление системы«.
Для подтверждения, выберите свою учетную запись.
Введите пароль и нажмите «Продолжить«.
В окне восстановления системы нажмите «Далее«.
Выберите точку восстановления и снова нажмите «Далее«.
Нажмите «Готово» и подтвердите, что после запуска, восстановление системы прервать невозможно.
По окончании процесса, нажмите «Перезагрузка«.
Компьютер перезагрузится, и система будет восстановлена.
Восстановление системы Windows. Как сделать откат системы Windows 7?
Восстановление системы – это полезный инструмент, которым оснащены все версии операционной системы Windows с графическим оконным интерфейсом. Он позволяет откатывать (возвращать) состояние системных файлов до одного из предыдущих снимков (состояний ОС), сохраненных в виде так называемых точек восстановления.
Механизм работы восстановления системы следующий: пользователь или операционка создают точку отката (восстановления), в которой хранятся копии критических системных файлов, таких как файлы реестра Windows. По умолчанию операционная система создает точки восстановления при совершении всех действий, тем или иным методом затрагивающих важные системные данные, например, во время установки или удаления приложений и драйверов.
В одной из наших статей мы уже рассказывали о том, как восстановить Windows xp.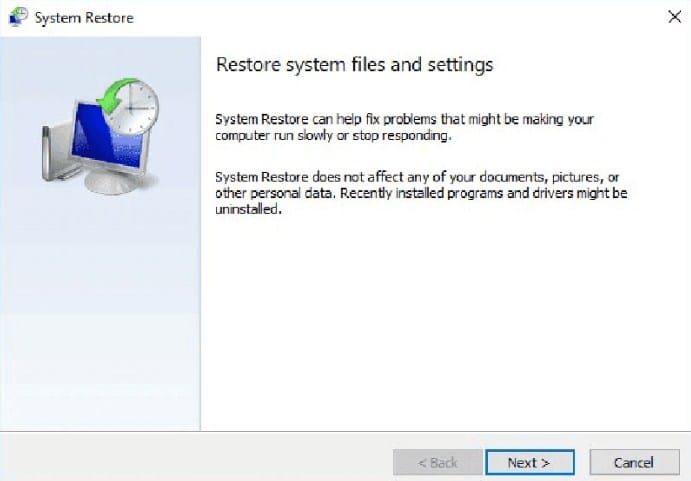 Сегодня мы рассмотрим способы, которыми можно сделать откат системы Windows 7 при появлении проблем.
Сегодня мы рассмотрим способы, которыми можно сделать откат системы Windows 7 при появлении проблем.
Как сделать восстановление Windows 7?
Этот метод отката Windows 7 подходит для случаев, когда после установки/удаления приложения или драйвера какого-либо аппаратного компонента вашего компьютера операционная система запускается, но отказывается работать в штатном режиме, выдает ошибки, тормозит и т. д. Главное, чтобы она загрузилась и дала возможность запустить инструмент восстановления.
- Восстановление системы Windows 7 начинается с запуска соответствующего инструмента одним их следующих методов.
Откат системы Windows 7 через «Пуск»
- Заходим в «Пуск» и начинаем вводить «восстановление» в его поисковой строке.
- В списке отобразившихся результатов кликаем по варианту «Восстановление системы».
Как откатить систему Windows 7 через строку «Выполнить»?
Вызываем строку для выполнения системных команд комбинацией клавиш «Ctrl + R», вводим в нее команду «rstrui.
В открывшемся окне «Восстановление системы» знакомимся с информацией о процедуре, где отмечено, что откат состояния Windows до одного из предыдущих никоим образом не затронет ваши личные файлы.
Читайте также: При восстановлении компьютера возникла ошибка, что делать?
- В появившемся окне жмем «Далее».
- Выделяем нужную контрольную точку курсором мыши и кликаем «Ок» или «Enter».
При выборе точки отката ориентируйтесь на их названия и дату/время создания.
- Выбираем системный диск и подтверждаем выполнение операции нажатием на кнопку«Готово».
4. В диалоговом окне с подтверждением соглашаемся на внесение изменений, которые можно отменить, кликнув «Да».
После восстановления системы и ее перезапуска появится окно с информацией об успешном выполнении операции.
- Закрываем его кликом по единственной клавише или крестику.

Если предложенный метод не помог исправить проблему, попробуйте выбрать более раннюю точку восстановления.
Читайте также: Активация Windows 7 по телефону cmd
Загрузка последней удачной конфигурации
Этот способ отката операционной системы Windows 7 являемся самым простым и основывается на том, что в ее системном реестре хранятся данные о последней удачной загрузке операционной системы. Его следует задействовать, если компьютер отказывается загружаться, что делает недоступной возможность запуска инструмента «Восстановление системы».
- Перезагружаем компьютер и нажимаем клавишу «F8» сразу после загрузки BIOS.
Попадаем в меню дополнительных параметров запуска операционной системы.
- В нем перемещаемся на вариант «Последняя удачная конфигурация» с помощью блока курсорных клавиш клавиатуры и жмем «Enter».
Если проблема не решается и таким методом, переходим к следующему.
Восстановление Windows 7 после критического сбоя
Восстановление операционной системы Windows 7 с безопасного режима начинается с перезагрузки компьютера.
1. Сразу после загрузки его BIOS жмем «F8».
2. В появившемся окне с черным фоном выбираем «Безопасный режим» загрузки и дожидаемся полной загрузки операционной системы.
Запускаем инструмент «Восстановление системы» для отката Windows 7 до одного из предыдущих состояний.
3. Заходим в «Пуск» и начинаем писать «восстановление» в его текстовой поисковой строке. В результатах поиска останавливаемся на нужном варианте и кликаем по нему левой кнопкой мыши.
4. Выбираем вариант «Выбрать другую точку восстановления» и жмем «Далее».
5. Выделяем нужную точку отката системы и кликаем «Далее».
6. В следующем окне просто жмем «Готово».
7. В окне с предупреждением соглашаемся на внесение изменений, отменить которые возможности не будет.
8. Подтверждаем выполнение операции, нажав «Готово».
После этого компьютер перезагрузится в нормальном режиме и будет функционировать, если выбранная точка восстановления делалась до возникновения проблемы.
Флешка или загрузочный диск для восстановления Windows 7
Этот режим восстановления Windows является самым действенным и позволяет вернуть ее к работе, даже когда все предыдущие методы оказываются бессильными.
- Вставляем установочный диск с той же версией операционной системы, что нужно восстановить.
- Загружаемся с диска или флешки, нажав клавишу, вызывающую диалог выбора источника загрузки после загрузки BIOS (обычно это клавиша «F9» или «F11»).
- Если у вас мультизагрузочный диск/флешка, выбираем вариант установки вашей редакции Windows.
Читайте также: Как создать мультизагрузочную флешку?
- Далее кликаем «Восстановление системы».
- В окне определения параметров возобновления работоспособности операционной системы выбираем «Восстановление системы».

- Выбираем необходимое состояние операционной системы и снова кликаем «Далее».
- В следующем окне кликаем «Enter» или «Готово».
- Соглашаемся на внесение изменений, нажав «Да».
Если у Вас остались вопросы по теме «Как сделать откат системы Windows 7? Восстановление системы в Windows 7 после сбоя», то можете задать их в комментариях
Как создать точку восстановления в Windows 10. Восстановление системы из точки
Безукоризненным вариантом возвращения работоспособности Windows является так называемый “откат” операционной системы к предыдущему, работоспособному, состоянию с помощью точки восстановления.
К сожалению, многие пользователи Windows пренебрегают этой возможностью, не создавая возможности к “откату”. А зря, ведь рано или поздно может настать тот момент, когда система попросту перестанет работать, и причин тому множество. И причём не всегда эти причины подконтрольны человеку, сидящему за компьютером. Сбой питания в электросети, к которой подключен компьютер с последующей порчей системных файлов, вирусные атаки на компьютер пользователя, некорректная установка системного и прочего программного обеспечения, и так далее – любое из этих событий может привести к тому, что Ваша Windows будет работать не так, как обычно, или перестанет вовсе запускаться!
Сбой питания в электросети, к которой подключен компьютер с последующей порчей системных файлов, вирусные атаки на компьютер пользователя, некорректная установка системного и прочего программного обеспечения, и так далее – любое из этих событий может привести к тому, что Ваша Windows будет работать не так, как обычно, или перестанет вовсе запускаться!
Почему это важно
Если в Windows случаются ошибки, которые можно устранить, выполнив определённую последовательность действий, как например, с ошибкой запуска скриптов VBScript, то проблем нет – убираем причину возникновения “глюка”, и продолжаем использовать систему дальше! Но случается и так, что вернуть “всё на место”, привести Windows в чувство не получается, тупик. И как же тут быть – полная переустановка всей системы и всех необходимых программ? Не очень хороший, долгий и муторный вариант.
При таком варианте развития событий вариантов действий немного – ведь если Вы не опытный пользователь Windows, понимающий её устройство, разбирающийся во всех нюансах работы тех или иных системных функций Windows, то при глобальном сбое и неправильной работе операционной системы у Вас будет практически один вариант – полная переустановка Windows 10, с нуля!
Одновременно с этим придётся установить всё программное обеспечение, с которым Вы привыкли работать. В отдельных случаях даже возможна потеря данных на диске – фотографий и файлов с видео, каких-то баз данных, с которыми до этого Вы работали, и любые другие виды файлов и файловой информации.
В отдельных случаях даже возможна потеря данных на диске – фотографий и файлов с видео, каких-то баз данных, с которыми до этого Вы работали, и любые другие виды файлов и файловой информации.
Исходя из этого, становится понятно, что создание в Windows 10 такой “спасительной” точки будет для Вас отличным, компактным во времени и понятным инструментом, находящимся всегда под рукой, который быстро и безболезненно вернёт систему в рабочий вид. Помимо того, что откату будут подвергнуты все файлы операционной системы (файловая система), также восстановлению будут подвергнуты реестр Windows и программное обеспечение, отвечающее за работу комплектующих ПК – драйвера устройств.
Таким образом, более комплексного и скоростного варианта приведения Windows 10 “в чувство” практически не существует, а альтернатива в виде полной переустановки Windows не является удобной, т.к. Вы потратите на это гораздо большее количество времени, а в некоторых случаях потеряете и свою наработанную информацию, находящейся в системе, которая внезапно перестала работать.
Изучим детально, каким образом можно создать точки восстановления. А также, каким образом, в случае появления такой необходимости, можно совершить восстановление своей “операционки”, используя те самые, заранее заготовленные, точки возврата к рабочему виду Windows.
Настраиваем систему восстановления Windows 10
Для начала включим сам функционал, который позволит создавать системные копии Windows 10 “на лету”, это нужно сделать лишь раз, единожды. Нам понадобится раздел настроек безопасности Windows, открыть который можно несколькими способами.
В первом варианте нам понадобится ярлык “Мой компьютер”. Для этого нажимаем правой кнопкой мыши всем знакомую кнопку “Пуск”, находим в развороте кнопки пункт “Проводник”, и открываем его:
Может быть и так, что ярлык “Мой компьютер” уже отображается на Вашем рабочем столе Windows. Если же его нет на рабочем столе, но есть желание его добавить туда, то нажмите одновременно клавиши “Win” + “I“, выберите раздел “Персонализация“, далее последовательно нажимаем ссылки на разделы “Темы” и “Параметры значком рабочего стола“:
В новом окне поставьте галочку у ярлыка “Компьютер”, нажмите мышью последовательно кнопки “Применить”, затем “Ок”.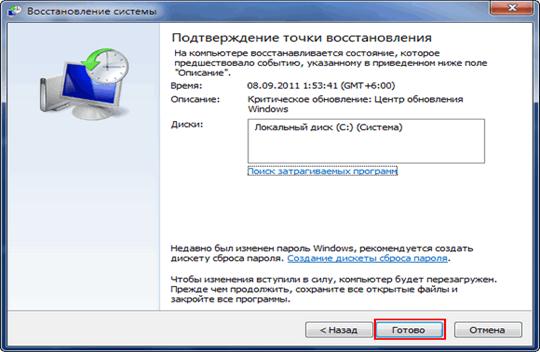 Значок “Мой компьютер” с этой минуты будет добавлен, отображён на рабочем столе:
Значок “Мой компьютер” с этой минуты будет добавлен, отображён на рабочем столе:
Итак, чтобы попасть в настройки системы безопасности Windows 10 через ярлык “Мой компьютер”, нажмите на данном ярлыке мышью – правой кнопкой, и выберите пункт “Свойства”:
Альтернативный варианты открытия окна “Свойства” – нажать комбинацию двух клавиатурных клавиш “Win” + “Pause/Break”.
В том или ином варианте открытия окна “Свойства” – выберите в данном окне пункт “Защита системы”:
Альтернатива действий для открытия окна раздела “Защита системы” – нажать комбинацию клавиш “Win” + “R” – командная строка для набора системных команд – и далее ввести длинную фразу английскими буквами
systempropertiesprotection
после чего отдать команду на выполнение, кликнув “Ок“, или нажав клавишу “Enter“.
В итоге, в том или ином варианте, мы попадём в окно настроек, связанных с настройками резервного копирования, во вкладке “Защита системы”:
Как видим, для всех дисков Windows установлена опция “Отключено”. Но нас интересует именно диск “С:”, как и в нашем скриншоте, что выше. Именно на этот диск, как правило, и устанавливается операционная система Windows, драйвера устройств и прочие системные утилиты. Нажимаем кнопку “Настроить…” – произведём настройки для выбранного диска. Включаем опцию защиты. А также выбираем необходимый объем (точнее, долю от всего объёма) жесткого диска, который будет использован для постоянного хранения всех созданных системных копий:
Но нас интересует именно диск “С:”, как и в нашем скриншоте, что выше. Именно на этот диск, как правило, и устанавливается операционная система Windows, драйвера устройств и прочие системные утилиты. Нажимаем кнопку “Настроить…” – произведём настройки для выбранного диска. Включаем опцию защиты. А также выбираем необходимый объем (точнее, долю от всего объёма) жесткого диска, который будет использован для постоянного хранения всех созданных системных копий:
После этого нажимаем “Ок”, и видим, что для диска C: защита с этого момента включена:
Теперь мы может создать первую точку восстановления Windows, нажав для этого кнопку “Создать…”:
Введём название контрольной точки. Само название не несёт какой-либо особой смысловой нагрузки, кроме как факта “узнавания” её со стороны самого владельца аккаунта Windows. Рядом с именем каждой точки восстановления Вы будете видеть дату создания каждой такой точки, с точностью до минут и секунд, поэтому с лёгкостью сможете сориентироваться, какая именно точка восстановления Вам нужна – самая ранняя (первая, созданная когда-то), или же самая новая, или другая, чётко определённая, с известной датой создания.
Итак, жмем “Создать”, и указываем имя для системной копии:
После чего жмём кнопку “Создать” и ожидаем, когда процесс создания закончится:
Создание точки восстановления закончено. Теперь Ваш компьютер относительно надёжно защищён от сбоев Windows и её приложений – в случае если Windows “слетит”, перестанет адекватно реагировать на Ваши действия – то Вы сможете в любой момент “откатить” систему к рабочему варианту.
Автоматизируем процесс: создание точек восстановления Windows 10 по расписанию
В предыдущем пункте мы рассмотрели вариант ручного создание аварийной точки восстановления операционной системы. Понятно, что постоянно делать эту процедуру – не слишком интересное для пользователя Windows задание. Да и просто можно забыть в очередной раз о том, что пора сделать процедуру создания точки отката.
Чтобы упростить данный вопрос, в Windows 10 разработчики системы встроили функцию создания автоматического расписания, которое и будет контролировать процесс появления новых точек – системных копий Windows 10.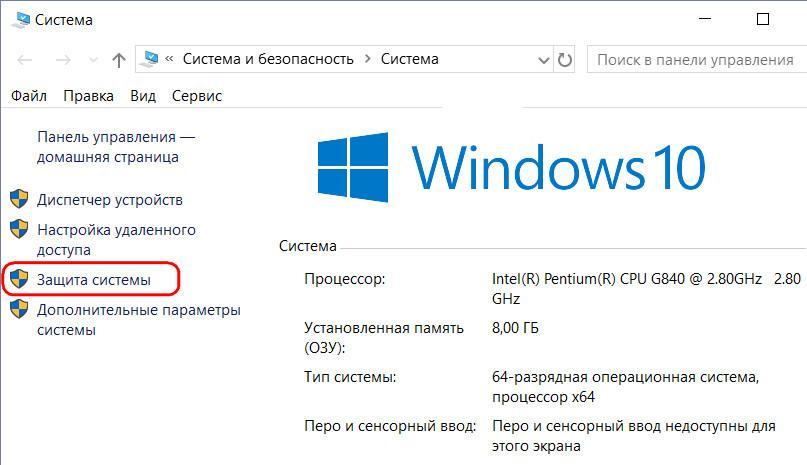
Действительно, придумано очень удобно и функционально – один раз настраиваем, и “забываем” про этот вопрос – точки автоматически создаются без участия человека. Примечательно, что при нехватке места на диске, выделенного под эти резервные копии, система поступает, опять же, просто и логично – удаляется самая старая, по дате, точка восстановления, и только потом начинается процесс создания новой копии системы.
Чтобы включить и настроить данное расписание, нажмите мышью кнопку “Пуск”, и начните набирать фразу “Панель управления”. В списке появится данный элемент – перейдите к Панели управления кликом мыши:
Здесь выбираем пункт “Администрирование”:
В открывшемся списке выбираем пункт “Планировщик заданий”:
В открывшемся окне, в левом блоке, откройте последовательно вложенные списки по такому пути:
“Библиотека планировщика заданий” → “Microsoft” → “Windows”:
В данном подсписке с названием “Windows” найдите раздел с наименованием “System Restore”, и кликните 1 раз по нему левой кнопкой мыши.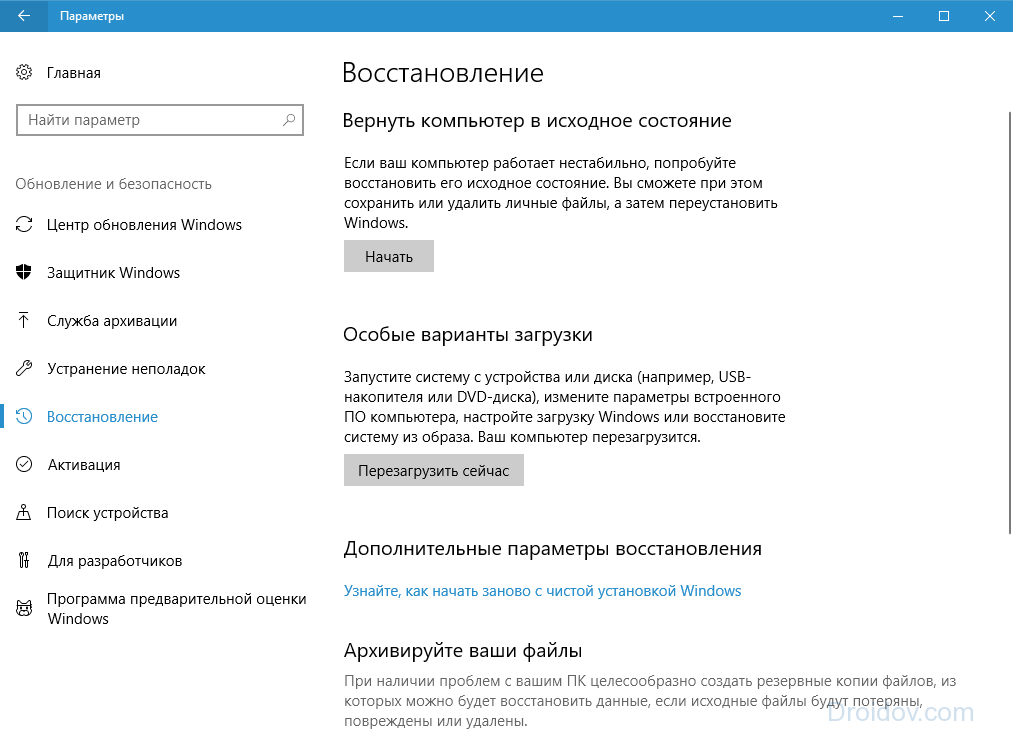 Теперь в среднем блоке окна нажмите на пункте “SR” (см. скриншот ниже) правой кнопкой мыши, и выберите во всплывающем меню пункт “Свойства”:
Теперь в среднем блоке окна нажмите на пункте “SR” (см. скриншот ниже) правой кнопкой мыши, и выберите во всплывающем меню пункт “Свойства”:
Прекрасно, осталось сделать немного! В новом окне выберите вкладку “Триггеры”, а в ней нажмите кнопку “Создать…”:
И вот оно, долгожданное финальное окно – планирование расписания для автоматического и постоянного создания контрольных точек для восстановления операционной системы.
Настройки расписания относительно просты. Вы определяете частоту выполнения задания – разово, либо же ежедневно, еженедельно или ежемесячно. Устанавливаете эту опцию, и нажимаете “Ок” – всё, расписание настроено. В нашем примере расписание настроено на еженедельном копировании образа системы, по пятницам:
Жмём “Ок” – расписание создано! Теперь Вы можете не беспокоиться о безопасной работе в Windows 10, и свежие копии системы будут сами записываться на диск, в автоматическом режиме.
Как восстановить систему из созданной ранее точки?
Итак, по какой-то причине Вам понадобилось откатить систему Windows до более ранней даты (события).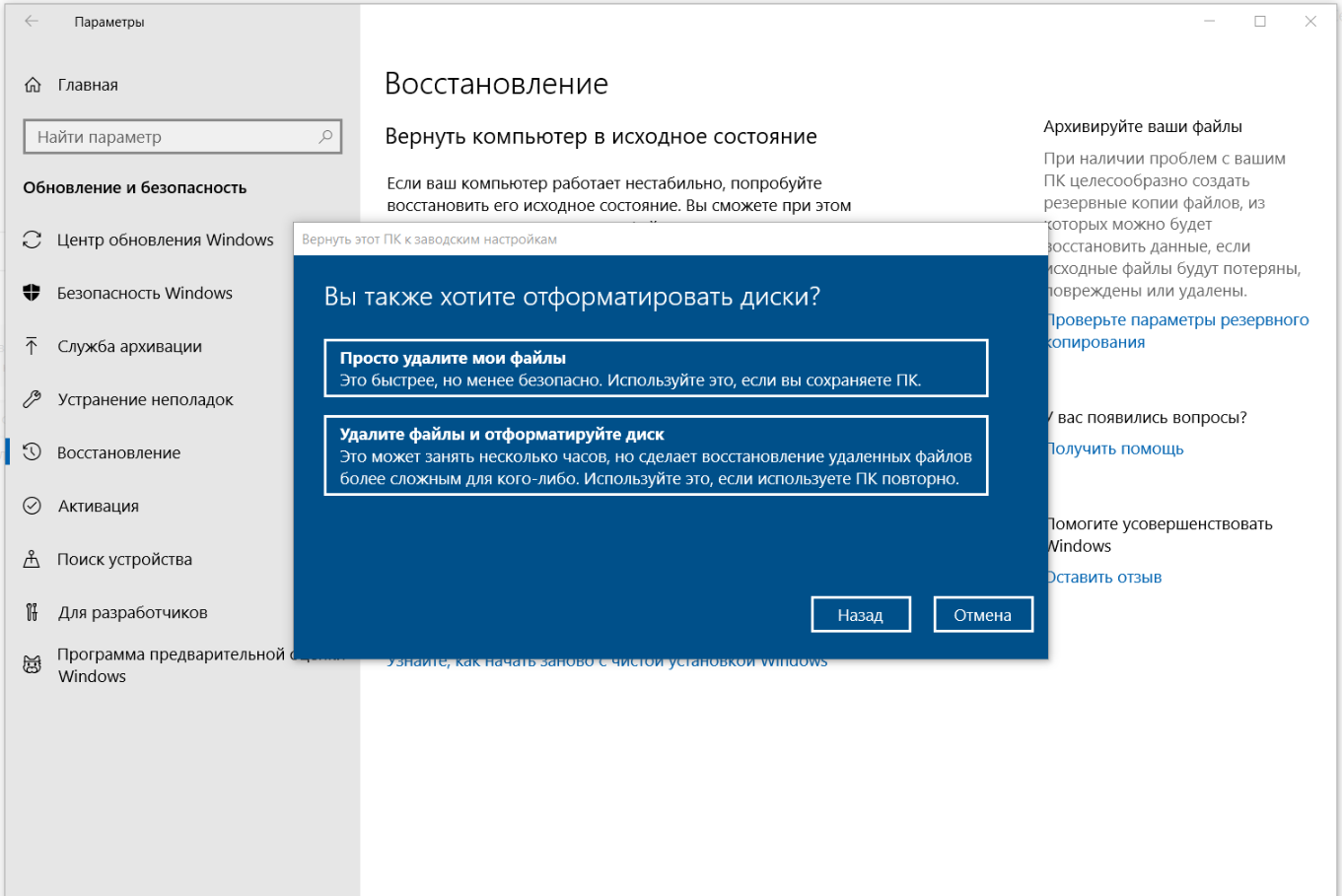
Например, Вы только что установили новый драйвер устройства, и Windows начала некорректно работать. Причём ситуация такова, что Вы вручную удалить этот драйвер не можете. Случаи, когда проблему с драйверами можно решить – мы уже рассматривали.
Но если возникла ситуация, что восстановление “ручками” невозможно? В таком случае нужно приступить к откату системы. Конечно же, используем для этого то, что мы подготовили заранее – наши контрольные точки отката!
Открываем окно “Защита системы” – процедура описана выше. Нажимаем кнопку “Восстановить”:
Следующее окно – это просто системное уведомление о предстоящей процедуре восстановления, ничего интересного тут нет, сразу жмём “Далее”:
А вот и главное окно, в котором нужно сделать выбор – к какой созданной ранее точке восстановления нужно вернуться. Как правило, выбирается самая свежая, последняя копия системы. Хотя случаи бывают разные – возможно, Вам понадобится самая первая точка из всех предложенных. Выбираем нужный вариант, нажимаем “Далее”:
И последнее окно, которое Вы увидите – уведомление о начале процесса восстановления. Особо интересной информации тут так же нет, нажимаем кнопку “Готово”. Система совершит откат, после чего компьютер совершит перезагрузку:
Соответственно, после загрузки Вам предстанет операционная система Windows с системными настройками, соответствующими дате точки отката. Процесс восстановления завершён.
Возможен вариант развития событий, когда Windows перестаёт функционировать настолько, что работа с папками Windows становится невозможной – перестали работать устройства ввода (клавиатура, мышь, сенсорный дисплей), есть какие-либо проблемы с отображением Windows на экране.
В этом случае возможно воспользоваться альтернативным, аварийным, вариантом использования точек восстановления системы.
Осуществите загрузку системы в режиме “Безопасный”(как зайти в безопасный режим?) и запустите после этого командную строку, использовав известное сочетание клавиш “Win” + “R”. Либо используйте загрузочную флешку с установочной версией ОС Windows 10, и по факту загрузки – также выберите режим работы пользователя Windows в командной строке.
В этом окне, в строке ввода наберите следующееrstrui.exe
и нажмите “Enter”:
После этого появится привычное окно настроек, и начнется описанная нами выше процедура восстановления одного из дампов системы.
Удаление точек восстановления системы
В случае, если Вы выделили достаточно много места для хранения точек восстановления Windows, и эти бэкапы создаются автоматически, то в какой-то момент всё это выделенное место будет занято копиями данных точек.
В этом случае можно произвести очистку системы от лишних копий, что освободит определённое место на диске. Рассмотрим, как делается эта процедура.
Заходим в окно “Защита устройства”, процедура описана Выше по тексту. Выбираем пункт “Настроить…”, и далее нажимаем кнопку “Удалить”:
Новое окно запросит подтверждение удаления:
При нажатии на кнопку “Продолжить” – система удалит все системные копии Windows, хранилище будет очищено:
Заключение и выводы
Мы рассмотрели процедуру создания точек-бэкапов для отката системы в определённый предыдущий вид (по времени). Не останавливаясь на этом, мы детально проштудировали и обратный процесс – процедуру восстановления системы ОС Windows, с использованием ранее созданных резервных точек (бэкапов). А также мы рассказали, а Вы узнали, как можно удалить ненужные копии данных точек, созданных и хранящихся в системе.
Создание точек отката предусмотрено разработчиками операционной системы, и не представляет собой ничего сложного, нужно лишь последовательно выполнить определённые шаги по созданию копий системы.
Рекомендуем не рисковать, и включить функционал автоматического создания точек восстановления, наши примеры Вам в этом помогут. Вы не затратите много времени на это, пошагово следуя нашим инструкциям.
В ответ Вы получите ту самую защиту своей операционной системы от сбоев. И даже самые опасные атаки со стороны компьютерных вирусов, кишащих на просторах всемирной глобальной Сети – будут не так страшны Вам, как при вариации отсутствия точек отката. И это утверждение верно даже в том случае, если Ваш, идеально настроенный, антивирус даст слабину и пропустит вирус, что приведёт к заражению компьютера.
Читайте статью про основные принципы компьютерной гигиены и защиты компьютера от вирусов и зловредов.
Точки восстановления можно создавать также и вручную, если Вы посчитаете, что в какой-то, очень определённый, момент времени Вам нужно получить и хранить какое-то время копию всей системы.
Позаботившись раз о безопасности работоспособности, о возможности быстрого восстановления Windows – Вы и Ваш компьютер, Ваши данные на ПК будут защищены навсегда.
Если у кого-то из наших читателей есть что рассказать по этому поводу – просим написать свой опыт в комментариях!
Не работает восстановление системы Windows 7, 10, XP
Операционные системы семейства Windows не всегда отличаются высокой надёжностью, поэтому разработчиками была предусмотрена возможность произвести восстановление операционной системы из специального интерфейса. Функция восстановления системы – это не переустановка, пользовательские файлы практически не затрагиваются, сбрасываются только определённые настройки и системные файлы, которые привели к возникновению ошибки.
Однако, что делать, если данная функция не работает? Возможно ли в этом случае провести восстановление работоспособности операционной системы или нет?
Причины, по которой восстановление системы не работает
Всего выделяется несколько причин, мешающих воспользоваться данной функцией ОС:
- Отсутствие «Точки восстановления». Операционная система создаётся специальные «Точки восстановления», с помощью которых производится процесс «реанимации». Однако в настройках ОС функция создания таких «точек» может быть отключена, а если их нет, то делать восстановление не из чего. К счастью, их отсутствие не является «приговором»;
- Битая «Точка восстановления». В случае если «Точка восстановления» была успешно создана, но система не может её использовать и выдаёт ошибку, то это значит, что информация, хранящаяся в ней, была повреждена. В таком случае придётся использовать другие «точки», если таковые есть;
- Деятельность специализированного ПО. Антивирусные программы, специальные блокировщики и даже некоторые оптимизаторы, работающие в фоновом режиме, могут помешать запуску процедуры восстановления;
- На компьютере вирусы. Опять же, некоторые вирусы могут препятствовать запуску процедуры восстановления. Это может происходить путём изменения реестра, системных файлов и простого удаления «Точек восстановления»;
- Серьёзная ошибка операционной системы. Если при использовании ОС произошла какая-то фатальная ошибка, в ходе которой повределись или были уничтожены основные системные файлы, то Восстановление запустить не удастся. В этом случае остаётся только переустанавливать операционную систему;
- Проблемы с оборудованием. Чаще всего пользователям не удаётся запустить процедуру восстановления из-за поломки жёсткого диска и/или планок оперативной памяти. В этом случае их придётся починить или заменить, а после этого попытаться снова «оживить» операционную систему.
Давайте рассмотрим, как справится с несколькими из описанных проблем.
Вариант 1: Выбрать другую «Точку восстановления»
В случае, если у вас включена возможно создания «Точек восстановления», то скорее всего вы сможете использовать несколько штук. Итак, рассмотрим, как выполнить восстановление системы при таком условии:
- Перейдите в «Панель управления» и найдите там элемент «Восстановление». Для удобства поиска поставьте напротив «Просмотр» значение «Крупные значки» или «Мелкие значки». Также можно воспользоваться поисковой строкой, расположенной в верхней правой части окна.
- Выберите вариант «Запуск восстановления системы».
- Если у вас вообще нет никаких «Точек восстановления», то появится ошибка. При условии, что таковые имеются вы увидите окно приветствия, где указано краткое описание данной возможности у ОС Windows. Нажмите «Далее».
- Здесь вам будет предложено выбрать одну из «Точек восстановления», расположенную на компьютере. Если «точка» только одна и после её выбора компьютер выдаёт ошибку, то этот вариант вам не подойдёт. Если их несколько, то выберите любую, которая вас устраивает. Дополнительно каждая «точка» сортируется по дате.
- Если вам изначально попалась битая «Точка Восстановления», то вы можете выбрать другую. При условии, что она «целая» вас перебросит в окно, где потребуется подтвердить намеренье произвести восстановление системы.
Вариант 2: Отключение антивирусного ПО
Антивирусы, работающие в фоновом режиме, иногда могут препятствовать запуску процедуры восстановления системы (это не касается Защитника Windows). Чтобы избежать всех проблем, их просто рекомендуется отключить на то время, пока проводится восстановление. Возможно для этого потребуется дополнительная перезагрузка компьютера.
Читайте также:
Как сделать откат системы через BIOS
Восстановление Windows 10 из Командной строки
Как сделать откат системы Windows (Виндовс) 7
Итак, рассмотрим, как отключить самые распространённые антивирусы. Начнём с Касперского (инструкция универсальна для всех версий):
- Запустите Касперский.
- В главном окне перейдите в «Настройки», воспользовавшись иконкой шестерёнки.
- Здесь раскройте вкладку «Общее» в левом меню, если она не раскрыта по умолчанию.
- Напротив пункта «Защита» поставьте переключатель в выключенное положение.
Теперь перейдём к Dr. Web:
- В нижней части экрана нажмите на иконку замка, чтобы получить возможность вносить изменения в основные настройки.
- Обратите внимание на блок «Компоненты защиты». Здесь нужно поставить переключатели в выключенное положение напротив каждого из пунктов.
- Произведите сохранение настроек, снова нажав на иконку замка.
Вам может быть интересно:
Как с компьютера удалить антивирус Dr.Web
Как удалить Avira с компьютера полностью
Также рассмотрим, как отключить защиту у антивируса Avast:
- Здесь вам даже не потребуется включать антивирусник. Обратите внимание на правую часть «Панели задач». Там должен быть отображён значок Аваста. Кликните по нему.
- Появится контекстное меню, где вам нужно выбрать «Управление экранами Avast».
- Здесь укажите промежуток времени, на который планируется деактивировать антивирус. Так как возможно придётся перезагружать компьютер и не раз, то поставьте значение «Навсегда».
Процесс восстановления делается аналогичным образом, что в первом варианте. По завершению включите снова защиту от вирусов.
Вариант 3: Восстановление из «Безопасного режима»
Иногда деятельности встроенных функций в систему может мешать нежелательное ПО. В таком случае придётся делать все важные манипуляции из «Безопасного режима». В нём отключаются все второстепенные и посторонние службы, драйвера и т.д., что позволяет обеспечить минимальное стороннее программное вмешательство в работу Windows.
Рассмотрим, как войти в «Безопасный режим» для большинства операционных систем Windows:
- Перезагрузите компьютер.
- Не дожидаясь появление логотипа Windows часто нажимайте по клавише F8.
- Должно появиться специальное меню, где будет предложено выбрать вариант запуска «Безопасного режима». Можно выбрать любой, но рекомендуется с самым минимумом поддерживаемых служб.
Дополнительно, если в меню после нажатия клавиши F8 появился вариант «Загрузить последнюю удачную конфигурацию», то изначально используйте его. Это что-то вроде ускоренного аналога «Восстановления системы». Если компьютер сможет загрузится с последней удачной конфигурацией, то скорее всего выполнять процедуру восстановления не потребуется.
Пользователи более новых версий Windows могут столкнуться с проблемой, что клавиша F8 не работает, а меню не появляется. В таком случае придётся поступить следующим образом:
- Попытайтесь войти в операционную систему. Если это невозможно, то придётся использовать инструкцию, описанную в 4 варианте.
- После запуска ОС нажмите правой кнопкой мыши на кнопку выключения в меню «Пуск» с зажатой клавишей Shift.
- Не отпуская клавишу Shift выберите вариант «Перезагрузка».
- Компьютер перезагрузится и у вас появится синее окошко с выбором действий. Перейдите в раздел «Диагностика».
- Затем в «Дополнительные параметры».
- Теперь нажмите на «Параметры загрузки».
- Появится список горячих клавиш, используемых для загрузки какой-либо системной функции. В вашем случае нужно нажать на F4.
В «Безопасном режиме» также рекомендуется отключить все антивирусные программы, которые могут помешать работе. Подробнее от том, как это сделать написано во 2-м варианте. Процесс восстановления операционной системы не отличается от описанного в первом варианте.
Вариант 4: Восстановление из образа
Если оказалось так, что вас на компьютере вообще нет «точек восстановления», то можно использовать образ операционной системы, записанный на флешку. Соответственно, вам потребуется образ точно такой же ОС, которая установлена в данный момент на компьютере.
Итак, когда всё будет готово, то приступайте к процессу восстановления:
- Вставьте флеш-носитель с записанным образом и перезагрузите компьютер.
- Скорее всего изначально придётся настроить загрузку с флешки, то есть провести некоторые манипуляции в BIOS. Чтобы войти в него, нажмите клавиши от F2 до F12 (можно ещё нажать Delete) до того, как появится логотип Windows. Конкретную клавишу для входа в BIOS можно узнать в документации к компьютеру и/или материнской плате.
- Версии BIOS могут различаться на разных компьютерах, следовательно, отличаться будет интерфейс и расположение элементов. Ищите элементы с наименованием «Boot», «Advancet».
- Выберите вариант «1st Boot Device». Нажмите Enter, чтобы внести в него изменения.
- Всплывёт окошко, где нужно будет выбрать носитель, с которого будет загружаться компьютер. Выберите свою флешку.
- Сохраните изменения и выйдите из BIOS, использовав клавишу F10.
- Произойдёт перезагрузка. Появится окошко, где нужно выбрать язык и раскладку клавиатуры. После нажмите «Далее».
- В следующем окне нажмите на текстовую ссылку «Восстановление системы». Она расположена в левом нижнем углу.
- Появится окно с выбором дополнительных действий. Здесь нужно перейти в «Диагностику», а оттуда в «Дополнительные параметры».
- Выберите элемент «Восстановление системы».
- Запустится окно приветствия. В нём нажмите «Далее».
- Начнётся восстановление системы. Ожидайте её завершения.
В этой статье были рассмотрены основные причины, из-за которых восстановление системы в Windows может не работать. Используя приведённые выше варианты, вы сможете вернуть работоспособность ОС.
Точка восстановления Windows 10 — как восстановить систему?
- Что такое точка восстановления?
- Как работают точки восстановления Windows?
- Как включить механизм отката изменений в Windows 10?
- Как удалить точки восстановления и отключить механизм отката?
- Как создать точку восстановления?
- Как пользоваться точками восстановления и откатить систему?
- Как пользоваться точками восстановления, если Windows не загружается?
- Как включить и настроить автоматическое создание точек восстановления Windows 10?
- Точку восстановления невозможно создать или использовать — что делать?
Операционные системы Windows, начиная с версии ME (Millennium Edition), оснащены специальным механизмом отката изменений до состояния, соответствующего созданной ранее точке восстановления. Что это вообще такое и как всем этим пользоваться? Ответим на эти и сопутствующие вопросы, а также приведем подробные инструкции по настройке, созданию и удалению точек восстановления в Windows 10.
Что такое точка восстановления?
Попробуем сравнивать механизм отката изменений Windows с чем-нибудь осязаемым, например, библиотечным реестром, в который вносятся записи о том, на каких полках хранятся книги (образно). Текущие данные в реестре действительны только до тех пор, пока все книги лежат на своих местах. Как только одну из них возьмут почитать или отправят на другую полку, одна или несколько записей в реестре становятся недействительными (пока библиотекарь не внесет в него изменения).
Представим, что библиотекарь в отпуске, правки в реестр вносить некому, но книги можно читать и перекладывать с места на место. Через неделю в библиотеке образуется бардак, что затруднит его работу. Чтобы это исправить, библиотекарю по возвращению с отпуска предстоит расставить книги по своим местам, используя старые записи в реестре.
Итак, точка восстановления в Windows в нашем примере — это библиотечный реестр. Но только имеет он цифровой вид, и в нем хранятся не данные о книгах, а данные местоположении файлов, значения различных параметров системы и т.д. Кстати, и сам реестр Windows также хранится здесь (в том состоянии, в котором он находился в момент создания точки восстановления).
Как работают точки восстановления Windows?
Сами по себе точки восстановления не работают никак, ведь они — это всего лишь хранилище с инструкциями (если их так можно назвать) по отмене изменений системы. Всю работу «на земле» выполняет специальная системная программа. Возвращаясь к нашему примеру, ее можно сравнить с тем самым библиотекарем, расставляющим книги по своим полкам. В задачу этой программы в основном входит:
- Восстановление удаленных файлов (по крайней мере, некоторой их части).
- Удаление или восстановление удаленных драйверов и пользовательских приложений.
- Установка прежних значений системных параметров.
- Восстановление/удаление удаленных/новых записей системного реестра и т.д.
Одна из важных особенностей работы механизма отката изменений Windows — сохранение пользовательских файлов, созданных с момента создания точки восстановления. Даже если в ходе восстановления будут удалены какие-либо приложения, то созданные с их помощью файлы будут сохранены на диске в том же месте, где они и находились (отсюда вывод — папки удаляемых программ также сохраняются).
Как включить механизм отката изменений в Windows 10?
В некоторых сборках ОС Windows 10 (как правило, нелегальных копиях) механизм отката изменений отключен по умолчанию в целях увеличения производительности работы системы. К счастью, эту функцию легко включить:
- На рабочем столе или в «Проводнике» кликните по значку «Этот компьютер» правой кнопкой мыши и выберите из выпадающего меню пункт «Свойства».
1
- Перейдите в левой части окна по ссылке «Защита системы».
- Откроется окно «Свойства системы». Во вкладке «Защита системы» в блоке «Параметры защиты» будут перечислены локальные диски и текущий статус их защиты от изменений (т.е. состояние работы механизма отката для каждого из дисков).
- Если защита выключена (надпись «Отключено» напротив диска) и ее требуется включить, выделите любой локальный диск в приведенном списке, затем кликните по кнопке «Настроить…».
- В новом окне «Параметры восстановления» переведите переключатель в положение «Включить защиту системы» и укажите объем дискового пространства, которое будет выделено для хранения точек восстановления (обычно хватает 4%, но можно и больше или меньше).
- Нажмите «Применить» для сохранения настроек.
То же самое можно проделать с любым локальным диском. Изменения будут регистрироваться только на тех дисках, на которых включена функция защиты. Если же вам требуется защитить от изменений только тот диск, где расположена система, включите защиту только на нем, а на всех остальных отключите.
Как удалить точки восстановления и отключить механизм отката?
В зависимости от настроек точки восстановления могут занимать довольно значительный объем дискового пространства. Если пользователю срочно понадобились дополнительные гигабайты свободного пространства, их поиски можно начинать с удаления точек восстановления. Делается это просто:
- Выполните первые 4 шага из инструкции выше.
- В открывшемся окне «Параметры восстановления» кликните по кнопке «Удалить», затем — «Продолжить».
- Далее отключите защиту диска, переведя переключатель в этом же окне в положение «Отключить защиту системы».
Как создать точку восстановления?
Вообще, точки восстановления создаются системой в автоматическом режиме (этот вопрос будет рассмотрен ниже), но это может сделать и сам пользователь в любой момент. К примеру, есть необходимость переустановить какой-нибудь драйвер, но как после этого будет вести себя система или само устройство — неизвестно. Перед этим мероприятием можно создать точку восстановления, а затем при необходимости вернуть систему в предыдущее состояние.
Здесь все так же просто:
- Выполните начальные 3 шага из первой инструкции в данной статье, чтобы открыть окно «Свойства системы».
- Нажмите кнопку «Создать…», на экране отобразится диалоговое окно, в которое следует ввести имя для создаваемой точки восстановления, затем нажать кнопку «Создать».
Создание точки восстановления займет какое-то время.
Как пользоваться точками восстановления и откатить систему?
Создавать точки восстановления мы умеем, теперь разберемся, как их использовать, т.е. откатывать систему до предыдущего состояния:
- Открываем окно «Свойства системы» по предыдущей инструкции.
- Во вкладке «Защита системы» нажимаем кнопку «Восстановить…».
- Откроется новое окно, жмем в нем кнопку «Далее».
- На экране отобразится список доступных точек восстановления. По каждой из них можно получить дополнительную информацию касательно программ и драйверов, которые будут удалены или восстановлены (зависит от того, какие драйверы и/или программы были удалены/установлены после создания точки восстановления). Для уточнения этой информации выделите одну из точек восстановления в списке и нажмите кнопку «Поиск затрагиваемых программ».
- А чтобы приступить к восстановлению, нажмите кнопку «Далее», предварительно выбрав одну из точек восстановления.
- Последний шаг — нажмите кнопку «Готово» в новом окне. Система приступит к откату, что потребует перезагрузку компьютера.
Как пользоваться точками восстановления, если Windows не загружается?
Механизм отката изменений в Windows 10 также может помочь восстановить работоспособность системы, нарушенная (вообще не загружается) по причине удаления/повреждения системных файлов, неправильной установкой какого-нибудь драйвера и т.д. Однако для этого потребуется загрузочная флешка или диск с установочным дистрибутивом Windows 10 той же версии (Pro, Enterprise и т.д.) и разрядности (32-бит/64-бит), что установлена на компьютере. Как создать такую флешку, можно почитать в другой нашей статье — «Как записать Windows 10 на USB-флешку?«.
Дальнейшие действия следующие:
- Загружаемся с загрузочной флешки. Если с этим у вас возникнут проблемы, предлагаем к прочтению статью — «Как установить Windows 10 с USB-флешки?«, первая половина которой как раз посвящена вопросу загрузки компьютера с USB-носителей.
- После выбора языка системы в программе установки Windows на экране отобразится следующее окно (кликаем в нем по элементу «Восстановление системы»):
- Запустится среда восстановления Windows 10. Выберите в разделе «Выбор действия» пункт «Поиск и устранение неисправностей».
- Откроется раздел «Дополнительные параметры». Перейдите в нем в подраздел «Восстановление системы».
- Далее вы увидите на экране окно «Восстановление системы». Нажмите в нем «Далее». Остальные шаги по откату системы аналогичны тем, что описаны в предыдущей главе данной статьи.
Как включить и настроить автоматическое создание точек восстановления Windows 10?
Если просто включить защиту (механизм отката) у диска, это еще не означает, что точки восстановления будут создаваться автоматически. Это точно можно будет сделать вручную, они также будут создаваться какими-либо программами по обслуживанию системы и т.д. Если в вашей сборке Windows механизм отмены изменений по умолчанию был выключен, тогда вполне возможно, что и отключена функция создания точек восстановления в автоматическом режиме. Рассмотрим, как обратно включить и заодно настроить эту функцию.
- Для начала вам потребуется запустить системное приложение «Планировщик заданий». Просто впишите его название в поисковую строку Windows, что находится рядом с меню «Пуск»:
- Приложение «Планировщик заданий» будет запущено.
- Далее, используя древо разделов в левой части окна, последовательно откройте: Библиотека планировщика задач > Microsoft > Windows > System Restore.
- В центральной части окна должна будет присутствовать задача под названием «SR». Если ее текущее состояние «Отключено», просто кликните по заданию правой кнопкой мыши, затем выберите пункт меню «Включить».
- Чтобы настроить автоматическое создание точек восстановления, кликните по заданию «SR» два раза мышью. Откроется окно свойств выбранного задания.
- Во вкладке «Условия» настраиваются основные параметры автоматического выполнения задания.
- По умолчанию точки восстановления создаются при простое компьютера в течение 10 минут (при этом сам простой должен продолжаться в течение часа). Если параметр «Ожидать простоя в течение» изменить на «Не ждать», тогда точки восстановления будут создаваться каждые 10 минут (или с другим интервалом, указанным в параметре «Запускать задачу»).
- Но более интересные параметры автоматизации задания находятся во вкладке «Триггеры». Перейдите в нее, затем нажмите кнопку «Создать», чтобы открыть новое окно «Создание триггера».
- В выпадающем списке «Начать задачу» можно выбрать один из триггеров, при срабатывании которого будет автоматически создаваться точка восстановления. Например, выберем триггер «По расписанию». В блоке «Параметры» переведем переключатель на «Ежедневно». Останется выставить дату начала задания, установить конкретное время его запуска и выбрать периодичность выполнения (каждый день, два и т.д.).
Точку восстановления невозможно создать или использовать — что делать?
Во всех редакциях (кроме Home) операционных систем Windows 10 присутствует инструмент «Редактор групповой политики» (он же — GPEDIT), при помощи которого выполняются тонкие настройки системных параметров, включая работу функции восстановления. При попытке создать точку восстановления или воспользоваться ею для отката стандартным способом пользователи могут наблюдать следующую картину:
Если в окне «Свойства системы» ни одна из кнопок не активна (не нажимается), вероятно, в «Редакторе групповой политики» отключена функция восстановления системы. Чтобы вновь задействовать ее, выполните следующее:
- Откройте средство запуска системных приложений (нажмите клавиши «Win + R»), впишите в него команду — gpedit.msc — затем нажмите «ОК».
- Откроется приложение «Редактор групповой политики». Используя древо разделов в левой части окна, последовательно откройте: Конфигурация компьютера > Административные шаблоны > Система > Восстановление системы.
- Обратите внимание на параметр «Отключить восстановление системы». Если его состояние «Включено», значит, функция восстановления системы в данный момент не работает.
- Кликните два раза мышью по этому параметру. Откроется новое окно. В левой его части переведите переключатель в положение «Не задано» или «Отключено», затем нажмите «ОК».
- Вновь откройте окно свойств системы. Теперь во вкладке «Защита системы» должны будут активны все кнопки управления точками восстановления.
На этом можно завершить тему.
Остались вопросы, предложения или замечания? Свяжитесь с нами и задайте вопрос.
Сколько времени занимает восстановление системы в Windows 10, 8 и 7? [ФИКСИРОВАННЫЙ]
Восстановление системы позволяет исправить некоторые сбои и другие проблемы с ПК. К счастью, процедуры для Windows 10, 8 и 7 практически одинаковы. И вы найдете незначительную разницу в каждой версии Windows на протяжении всего процесса.
Я уверен, что вы отчаянно хотите знать, «Сколько времени занимает восстановление системы и как это сделать? Просто расслабьтесь и читайте дальше!
В этом посте я использую ПК с Windows 10, чтобы показать, как он работает и как его использовать в пошаговых процедурах. Если у вас возникли какие-либо проблемы с вашим компьютером и вы хотите восстановить его до определенной точки, просто следуйте инструкциям и решите свою задачу.
НОТА: Если вы чувствуете, что застряли, перейдите к концу поста, где мы упомянули методы решения проблемы, а также продемонстрировали шаги в видео.
Что такое восстановление системы?В случае, если что-то идет не так на вашем компьютере, и это показывает ошибки при запуске любого программного обеспечения. Это означает, что проблема в установленном приложении или драйвере.
Если у вас есть проблемы с восстановлением системы, следуйте инструкциям VIDEO в конце поста.
Вам нужно исправить проблему, чтобы вернуть систему в нормальное состояние. Если вы выберете «Восстановление системы», это позволит вам вернуть ваш компьютер к последнему рабочему состоянию.
К счастью, окна периодически создают точку восстановления, а также позволяют пользователям создавать ее вручную в любое время (если требуется).
Замечания:
Перед установкой нового драйвера или приложения или запуском обновления Windows рекомендуется создать новый ‘Точка восстановления системы Windows 10». Если что-то пойдет не так, вы можете запустить последнюю точку восстановления.
Сколько времени занимает восстановление системы?Это занимает около 25 — 30 минут. Кроме того, дополнительные 10-15 минут времени восстановления системы требуются для прохождения окончательной настройки. Если это займет больше времени, чем вы вы в основном застряли будет необходимо выполнить дополнительные действия мы упомянули в нижней части поста, а также в видео YouTube, которое мы встроили.
Процесс прост, и любой начинающий пользователь может сделать это без каких-либо затруднений. Тем не мение, Время восстановления системы Windows 7 и другие версии Windows имеют небольшую разницу во времени.
Как восстановить Windows 10 до точки восстановления?Предположим, что ваш компьютер создает проблемы во время работы, вы хотите исправить это как можно скорее. В этом случае вы можете восстановить его до более ранней точки, которую вы уже создали или автоматически создали в системе.
Следуйте пошаговой процедуре
Нажмите кнопку «Пуск» и введите «Восстановить»
Нажмите «Создать точку восстановления»
И вы увидите диалоговое окно «Свойства системы» на главном экране:
Нажмите «Восстановление системы»
Вы попадете в «Мастер восстановления системы» с его кратким описанием на коробке. Нажмите кнопку «Далее» и двигайтесь вперед.
На следующей странице будут перечислены доступные точки восстановления. Он содержит самую последнюю «Точку автоматического восстановления», уже установленную системой, и точки ручного восстановления.
Установите флажок «Показать больше точек восстановления», и вы увидите все точки восстановления, которые периодически создаются Windows.
Выберите идеальную точку восстановления на основе ее даты, чтобы восстановить большинство последних работ. И затем нажмите «Сканировать на наличие уязвимых программ».
Требуется несколько секунд, чтобы вывести два отдельных списка диалогового окна «программы и драйверы».
Первый список показывает программы, которые будут удалены, упомянутые в верхнем разделе, а второй список показывает программы, которые могут быть восстановлены, упомянутые в нижнем разделе.
(Вполне возможно, что «программы и диски», перечисленные во втором разделе, могут не работать должным образом после восстановления ПК. Часто их лучше переустанавливать. В этом случае в приведенном ниже разделе «Обнаружено ни одного».)
После тщательной проверки нажмите «Закрыть», а затем «Далее»
(Если вы не хотите сканировать уязвимые программы, вы можете напрямую нажать «Далее»)
Он попросит вас подтвердить, какой диск вы хотите восстановить. Выберите диск с Windows и нажмите «Далее».
Убедитесь, что вы выбрали правильную точку восстановления. Следовательно, нажмите «Готово»
Восстановление системы еще раз подтверждает вас за процесс, и он не может быть отменен после завершения. Если вы хотите сделать это, нажмите «Да»
Ваш компьютер перезагрузится, чтобы начать процесс, и это займет почти 40 минут. После этого проверьте, правильно ли работает Windows.
Интересно, что он создает новую точку восстановления непосредственно перед запуском процесса. Это гарантирует, что вы можете отменить восстановление, выбрав эту новую «точку автоматического восстановления» (если требуется).
Как настроить восстановление системы в Windows 10?Для многих пользователей требуется включить восстановление системы и включить его для диска (C:) или любых других дисков.
Предположим, что вы хотите создать точки восстановления, просто следуйте обсуждаемой процедуре:
Нажмите «Пуск», введите «Восстановить», нажмите «Создать точку восстановления».
На вкладке «Защита системы» находится раздел «Параметры защиты» со всеми «Доступными дисками» на вашем компьютере.
На правой стороне диски помечены как «Вкл» и «Выкл». Это показывает, включена ли защита для дисков.
На изображении выше видно, что диск (C:) уже защищен и включен для восстановления системы. Если это не так, вы определенно хотите знать, как включить его.
Давайте сделаем это для диска (D:), процедура будет аналогичной для всех других дисков:
Выберите диск и нажмите «Настроить», чтобы включить его.
Теперь выберите «Включить защиту системы», установите «Максимальное использование», чтобы ограничить пространство на жестком диске для хранения данных, и нажмите «ОК».
Создание точки восстановленияДля создания Восстановление системы Windows 10 выберите диск (D:) и нажмите «Создать»
Откроется диалоговое окно с предложением ввести описание вашей точки восстановления.
Введите его и нажмите ‘Создать. Это может занять около 30 секунд или более. Затем нажмите «Закрыть»
Большой! Вы сделали это Теперь вы можете создавать свои собственные точки восстановления в любое время, не заходя на. Подождите еще немного времени, чтобы исправить любой беспорядок.
Что делать, если восстановление вашей системы застряло?Если вы застряли во время восстановления системы более чем на 35 минут, вероятно, вы увидите экран с надписью «Пожалуйста, подождите, пока ваши файлы и настройки Windows будут восстановлены. Восстановление системы инициализируется».
Также может случиться так, что вы чувствуете, что Восстановление системы Windows застрял при восстановлении файлов и не движется вперед. В этом случае вам нужно будет выполнить следующие шаги.
ИСПРАВЛЕНИЕ Метод 1: Восстановление системы в безопасном режиме.Если у вас слишком много данных на установочном диске ПК и прошло более 35-40 минут времени восстановления. Подождите еще некоторое время, вероятно, в течение 1 часа и посмотрите результаты. Если он все еще застрял, выключите компьютер и снова запустите его. С большинством наших пользователей принудительное отключение смогло исправить застрявшую проблему. Однако, если проблема все еще не решена, вам нужно будет загрузиться в безопасном режиме.
Для загрузки в безопасном режиме удерживайте клавишу SHIFT и перезагрузите компьютер. Обязательно держите клавишу SHIFT во время загрузки ПК. Когда вы находитесь в безопасном режиме, выполните сканирование SFC, чтобы проверить целостность файловой системы. Выполните следующие шаги, чтобы сделать это:
Шаг 1) Перейдите к панели поиска и введите CMD
Шаг 2) Щелкните правой кнопкой мыши по командной строке и запустите ее от имени администратора.
Шаг 3) Как только вы внутри CMD типа SFC / SCANNOW. (Между sfc и / есть пробел)
Шаг 4) Пусть проверка завершена.
Как только проверка завершена. Попробуйте сделать восстановление системы еще раз. И это должно сработать отлично.
Способ FIX 2: использование носителя для восстановленияЕсли ваша проблема все еще не решена, и вы застряли, вам нужно будет загрузить свежую копию загрузочной Windows 10 и выполнить восстановление оттуда. Для загрузки ОС вы можете зайти сюда для Windows 10.
Шаг 1) Вы должны делать это с хорошо работающего ПК, не считая неисправного устройства. После того, как вы создали загрузочное устройство, вставьте его в USB или DVD-привод и выберите его в приоритете загрузки, сделав правильный выбор в настройках BIOS.
Шаг 2) После завершения выберите Почини свой компьютер на экране установки.
Шаг 3) Тогда вам нужно пойти в Выберите опцию > Troubleshoot > Дополнительные параметры> Параметры запуска> Перезагрузить
Шаг 4) После перезапуска нажмите F6, чтобы выбрать Включить безопасный режим с помощью командной строки так что вы можете начать процесс восстановления системы.
Шаг 5) Затем выберите нужную учетную запись и введите пароль.
Шаг 6) Однажды внутри Типа rstrui.exe на экране CMD и с этого момента вы можете продолжить восстановление системы в безопасном режиме снова.
Способ FIX 3) Использование восстановления при загрузкеЕсли вы застряли надолго, вы всегда можете принудительно выключить компьютер, чтобы прервать процесс. и выполнить восстановление при запуске с использованием носителя для восстановления, который вы создали ранее. Это исправляет поврежденный менеджер загрузки, который не позволяет завершить процесс.
Для этого перейдите в среду восстановления Windows и выберите Выберите опцию > Troubleshoot > Дополнительные параметры> Восстановление при загрузке. И пусть ремонт завершен. После завершения попробуйте восстановление, повторите процесс.
Нижняя линия
Я надеюсь, что вы получите ответ «Как установить точки восстановления и сколько времени займет восстановление системы?Итак, выполни свою задачу и получай удовольствие!
Восстановление системы Windows 10 | CustomGuide
Windows предоставляет инструменты для устранения неполадок, помогающие восстановить производительность компьютера.
Параметры восстановления системы
Выполните следующие действия, чтобы завершить восстановление системы.
- Нажмите кнопку Пуск .
- Нажмите кнопку Настройки . Появятся категории
настроек.
- Нажмите Обновление и безопасность .
Появятся настройки обновления, безопасности и резервного копирования.
- Выбираем Recovery .
- Выберите вариант.
- Перезагрузите этот компьютер : переустановите Windows с сохранением личных файлов. Это следует выбирать только для крайних случаев.
- Вернуться к более раннему варианту сборки : Восстанавливает Windows до более ранней версии.Это может не сработать, в зависимости от вашего последнего обновления.
- Расширенный запуск : Перезагрузите компьютер в режиме восстановления для расширенного поиска и устранения неисправностей.
- Расширенный запуск : Перезагрузите компьютер в режиме восстановления для расширенного поиска и устранения неисправностей.
- Нажмите Перезагрузить сейчас .
- Выберите Устранение неполадок .
- Выберите Дополнительные параметры .
- Выберите вариант.
В этой таблице подробно описаны доступные дополнительные параметры восстановления системы.
| Расширенный вариант | Описание |
|---|---|
| Восстановление системы | Повторно загрузить более старый восстановленный файл. Восстановленные файлы автоматически создаются каждую неделю перед серьезным обновлением. Это полезно для снижения производительности компьютера после установки нового устройства или обновления. |
| Восстановление образа системы | Восстановите полную копию вашей компьютерной системы. |
| Восстановление при запуске | Автоматический поиск и устранение проблем, вызывающих некорректную загрузку Windows. |
| Командная строка | Загрузить текстовую командную строку. |
| Параметры запуска | Загрузите Windows в безопасном режиме. |
Включить защиту системы
Прежде чем вы сможете восстановить предыдущую версию Windows, включите защиту системы.
- Введите Control в поле поиска.
- Выберите Панель управления .
Появятся настройки вашего компьютера.
- Щелкните Система и безопасность .
- Щелкните Система .
- Щелкните Дополнительные параметры системы .
- Щелкните вкладку Защита системы .
- Щелкните Настроить в разделе «Параметры защиты».
- Выбрать Включить защиту системы .
- Нажмите ОК или Применить .
Создать точку восстановления
Вот как вы создаете точку восстановления.
- Щелкните Создать в разделе «Параметры защиты» на вкладке «Защита системы».
- Введите описание точки восстановления.
- Щелкните Создать .
Восстановление из точки восстановления
Выполните следующие действия, чтобы восстановить Windows до версии предыдущего дня.
- Щелкните Восстановление системы на вкладке Защита системы.
- Щелкните Далее .
- Выберите точку восстановления.
- Щелкните Далее .
- Подтвердите точку восстановления и восстановление системы, а затем нажмите Готово .
Как только начнется восстановление системы, его нельзя остановить.
- После того, как компьютер восстановит файлы и данные, нажмите Перезагрузить .
Включение и создание точки восстановления системы (обновлено)
System Restore — это утилита, которая все еще существует в Windows 10, и ее важно иметь, если что-то пойдет не так с вашей системой, и вам нужно, чтобы она снова заработала.
Windows 10 имеет много новых функций, но многие старые проверенные и настоящие системные инструменты все еще существуют.Восстановление системы все еще существует — и оно важно, если что-то пойдет не так с вашей системой, и вам нужно, чтобы она снова заработала. Я лично использую Восстановление системы не реже одного раза в год после установки чего-то, что идет боком.
Восстановление системы Windows 10
В 2020 году самый простой способ попасть в раздел Восстановление системы / Защита системы — просто нажать клавишу Windows и выполнить поиск: точка восстановления . Щелкните Создать точку восстановления , когда она появится в результатах поиска.
Когда откроется меню «Свойства системы»> «Защита системы», щелкните диск с частью «Система» (обычно C 🙂 и нажмите кнопку « Настроить ».
Затем вам может потребоваться включить утилиту восстановления системы. Обычно он отключен по умолчанию на компьютере с предустановленной Windows; в этом случае поставщик использовал свою собственную версию программного обеспечения для резервного копирования.
Отсюда вы также можете управлять объемом используемого пространства. Если у вас диск меньшего размера, вы можете немного уменьшить его.
Теперь, когда у вас все настроено, нажмите кнопку «Создать» и следуйте инструкциям на экране мастера, чтобы создать точку восстановления.
Процесс такой же, как и в Windows 7; Вы можете посмотреть видео о том, как это делается, здесь.
Обновление 27.07.2015:
Microsoft использует Windows 10 как службу, и вам потребуется установить все обновления Windows. Он сделает это автоматически за кулисами.Обновление может вызвать проблемы с драйверами оборудования или конфликт с программным обеспечением и привести к сбою Windows 10.
Итак, по крайней мере, убедитесь, что восстановление системы включено, и Windows автоматически создаст точку восстановления перед установкой обновлений. Тогда вы сможете легко восстановить свою систему до состояния, в котором она работала до того, как обновление вызвало проблемы.
Кроме того, Microsoft выпустила служебную программу для скрытия обновлений, чтобы они не устанавливались автоматически. Подробнее об этом читайте в нашей статье: Блокировка автоматических обновлений Windows 10 и драйверов (KB3073930).
Как создать точку восстановления системы в Windows 10 (Руководство)
Первоначально представленная в Windows ME (Millennium Edition) еще в 2000 году, восстановление системы — это функция, которая с тех пор была доступна во всех последующих версиях ОС, включая Windows XP, Windows Vista, Windows 7, Windows 8 / 8.1 и Windows 10. По умолчанию эта функция отключена, и для ее работы пользователи должны включить ее вручную. В этой статье мы покажем вам, как включить эту функцию и создать точки восстановления системы на вашем компьютере с Windows 10.
Использовать восстановление системы в Windows 10
System Restore может вернуть ваш компьютер в более раннее состояние, если какая-либо критическая ошибка сделает систему непригодной для использования. Если вы включите эту функцию, она гарантирует, что система автоматически создает точки восстановления при обнаружении серьезных изменений, таких как обновления Windows, установка драйверов, установка приложений или значительные изменения в основных параметрах системы. В этом руководстве мы узнаем, как включить восстановление системы и создать точки восстановления системы на вашем компьютере с Windows 10.
Как включить восстановление системы
- Чтобы включить восстановление системы на компьютере с Windows 10, сначала нажмите клавиши Windows + R одновременно, чтобы открыть окно «Выполнить». Затем введите « sysdm.cpl » и нажмите «ОК», чтобы открыть окно «Свойства системы».
- В окне «Свойства системы» перейдите на вкладку Защита системы . Затем выберите свой системный диск (обычно C 🙂 и нажмите Настроить .
- Теперь вы можете включить восстановление системы для системного диска Windows 10. Вы также можете управлять объемом пространства, которое использует ваш образ для восстановления . Затем нажмите «Применить» или «ОК», и все готово.
Создать точку восстановления системы в Windows 10
Мы подробно рассмотрим три различных метода создания точки восстановления системы вручную в Windows 10. Метод 1 использует встроенный графический интерфейс и является самым простым, в то время как два других метода используют интерфейс командной строки.
Метод 1: через свойства системы
- Чтобы создать точку восстановления системы вручную, снова откройте окно «Свойства системы». Теперь нажмите кнопку «Создать» внизу, рядом с «Создать точку восстановления прямо сейчас для дисков, на которых включена защита системы».
- Во всплывающем окне задайте имя для точки восстановления и нажмите «Создать».
- Подождите несколько секунд, пока ваш компьютер сделает снимок образа системы и создаст точку восстановления.Windows уведомит вас, как только восстановление системы будет создано. Щелкните « Close » и закройте окно «Свойства системы». Это оно.
Метод 2: Использование командной строки
- Откройте командную строку Windows в режиме администратора , выполнив поиск «cmd» на панели поиска Windows и выбрав опцию «Запуск от имени администратора».
- Теперь введите
wmic.exe / Пространство имен: \\ root \ default Путь SystemRestore Вызов CreateRestorePoint «% DATE%», 100, 1.Это создаст точку восстановления с датой создания для упрощения идентификации.
- Если вы получили сообщение «Выполнение метода успешно» и «ReturnValue = 0» , это означает, что вы успешно создали точку восстановления системы в Windows 10.
Метод 3. Использование Windows PowerShell
- Вы также можете использовать PowerShell для создания точки восстановления в Windows 10. Для этого найдите «Powershell» и нажмите «Запуск от имени администратора», чтобы запустить приложение.
- Затем запустите эту команду:
powershell.exe -ExecutionPolicy Bypass -NoExit -Command «Checkpoint-Computer -Description« New restore Point »-RestorePointType« MODIFY_SETTINGS ».
Примечание : «Новая точка восстановления» — это имя вашей новой точки восстановления. Вы можете заменить его на любое имя по вашему выбору .
- PowerShell показывает индикатор выполнения для процесса создания точки восстановления системы, который занимает всего несколько секунд.Когда работа будет выполнена, закройте окно PowerShell, так как вы успешно создали точку восстановления системы в Windows 10.
Используйте восстановление системы, чтобы вернуть компьютер с Windows 10 в более раннее состояние
- Чтобы вернуть компьютер в более раннее состояние, откройте Свойства системы -> Защита системы , как описано в шаге 1 этого руководства. Затем нажмите Восстановление системы .
- В окне восстановления системы щелкните Далее .
- Затем выберите точку восстановления по вашему выбору и нажмите Далее .
- На последней странице мастера восстановления системы подтвердите все данные и нажмите кнопку «Готово» . Windows 10 вернет систему к выбранной точке восстановления и перезагрузит компьютер.
Создание точки восстановления системы на ПК с Windows 10
System Restore — это важный инструмент Windows, который вы должны установить прямо сейчас.Это поможет предотвратить катастрофу в случае, если вы примените неправильную настройку системы, установите драйвер с ошибками или ошибочное обновление системы, что является слишком привычным явлением в Windows. Так что вперед, создайте точку восстановления системы и включите функцию восстановления в Windows 10, чтобы спасти ваш компьютер, если что-то пойдет не так в будущем.
Если вам понравилась эта статья, ознакомьтесь с нашим подробным руководством по ускорению Windows 10, где мы поделились советами, которые вдохнут новую жизнь в ваш стареющий ноутбук.Как пользователь Windows 10, также ознакомьтесь с некоторыми другими нашими руководствами для вашего ПК, в том числе о том, как включить быстрый запуск в Windows 10, как восстановить отсутствующие функции в Windows 10 и как увеличить время автономной работы вашего ноутбука с Windows 10. Наконец, узнайте, как вы можете управлять своим Android TV с помощью компьютера с Windows 10 и как управлять своим ПК с Windows 10 с помощью iPhone или устройства Android.
Как настроить восстановление системы в Windows 10
Хотя возможность восстановления системы из точки восстановления является одной из самых полезных функций Windows, возможно, некоторые люди захотят отключить ее для всех или некоторых своих разделов.Другие могут захотеть изменить, сколько места используется для System Restore , и назначить больше или меньше. Чтобы помочь вам, в этом руководстве показано, как настроить восстановление системы в Windows 10, сколько места на диске оно использует и как включить или отключить его для того или иного раздела:
ПРИМЕЧАНИЕ: В рамках данного руководства мы предполагаем, что вы знаете, что такое System Restore , и что у вас уже есть базовые представления о том, что он делает.Если вы этого не сделаете, вам следует сначала прочитать эту статью: Что такое Восстановление системы и 4 способа его использования.
Как открыть настройки восстановления системы, чтобы настроить его
Если вы хотите запустить Восстановление системы и изменить его настройки, вам нужно сначала добраться до него. Мы подробно рассмотрели все шаги в первой части этого руководства: 2 способа включить восстановление системы в Windows 10.
Основные шаги: войдите в систему как администратор, откройте панель управления, перейдите к Система и безопасность , а затем щелкните или коснитесь Система .В окне Система щелкните или коснитесь ссылки «Защита системы» слева.
Открытие восстановления системы в Windows 10В окне Свойства системы вы видите диски на вашем компьютере и то, включено ли восстановление системы для каждого из них. Если у вас более одного раздела, вы должны увидеть, что Восстановление системы отключено для всех из них, кроме того, где установлена Windows 10. Это связано с тем, что этот инструмент выполняет резервное копирование системных файлов, настроек и ключей реестра, которые все хранятся в разделе, где находится Windows 10.
Вкладка Защита системы в окне Свойства системыКак включить восстановление системы для определенного диска
Прежде всего, обратите внимание, что вы не получаете никакой выгоды от включения System Restore на других разделах, кроме того, на котором вы установили Windows 10. Однако System Restore позволяет вам включить его на любых дисках, даже на тех, где не обнаружена установка Windows.
Если Восстановление системы не включено для определенного диска, и вы хотите это изменить, следуйте инструкциям из этого руководства: 2 способа включить восстановление системы в Windows 10.Короче говоря, выберите его из списка доступных дисков, нажмите Настроить , а затем установите флажок «Включить защиту системы». Щелкните или коснитесь ОК, и готово.
Включите защиту системы (Восстановление системы)Как вручную создавать точки восстановления с помощью функции восстановления системы
Если вы только что включили Восстановление системы , то лучше всего вручную создать первую точку восстановления. Сделать это легко, как вы можете узнать из этого руководства: 3 способа создать точку восстановления в Windows 10.Все, что вам нужно сделать, это вернуться на вкладку Защита системы из окна Свойства системы , нажать кнопку Создать и выполнить шаги мастера «Создать точку восстановления» .
Создание точки восстановления системы в Windows 10 вручнуюКак настроить, сколько дискового пространства может использовать Восстановление системы
Вы можете сэкономить место в хранилище вашего компьютера и оставить меньше места для Восстановление системы для хранения точек восстановления.Или, наоборот, вы можете захотеть выделить больше места, чтобы можно было сохранить больше точек восстановления, чтобы использовать их позже.
В окне Защита системы вы можете увидеть, сколько места Восстановление системы в настоящее время использует на выбранном диске, а также вы можете указать, сколько вы хотите его использовать.
Выбор объема дискового пространства, которое может использовать Восстановление системыПереместите ползунок Максимальное использование на желаемый уровень и щелкните или коснитесь Применить или ОК .
Как увидеть точки восстановления системы, доступные для диска
Если вы хотите увидеть список точек восстановления на диске, это можно сделать с помощью мастера Восстановление системы . На самом деле вам не нужно выполнять восстановление системы: просто откройте мастер и проверьте список. Если вы не знаете, как это сделать, выполните первые два шага из этого руководства: 3 шага для восстановления вашего ПК с Windows до рабочего состояния с помощью функции «Восстановление системы», но остановитесь, когда увидите доступные точки восстановления.
Как увидеть точки восстановления системы в Windows 10Как освободить место на диске, удалив все точки восстановления на диске
Вернитесь в окно Защита системы , как мы показали вам в начале этого руководства (первый и второй разделы). В окне Защита системы у вас должна быть кнопка для удаления всех точек Восстановление системы на этом разделе, чтобы вы могли сэкономить место.
Если вы ее нажмете, вы получите сообщение о том, что все точки восстановления на этом диске будут удалены, и после этого вы не сможете отменить нежелательные системные изменения, используя потерянные точки восстановления.Если вы хотите продолжить, щелкните или коснитесь Продолжить . В противном случае нажмите Отмена .
Удалите все точки восстановления системы в Windows 10Как отключить восстановление системы в Windows 10
Если вы не хотите использовать Восстановление системы для защиты вашей системы, вы можете выключить его и сэкономить место для хранения. В окне Защита системы выберите «Отключить защиту системы», и нажмите Применить или OK .
Отключить восстановление системы для дискаВас спросят, действительно ли вы хотите отключить защиту системы на выбранном диске.Если вы отключите его, все существующие точки восстановления будут удалены, и новые точки восстановления больше не могут быть созданы. Другими словами, с этого момента вы не сможете использовать System Restore для восстановления вашего компьютера или устройства с Windows 10. Если вы все еще хотите продолжить, нажмите Да .
Подтверждение того, что восстановление системы отключеноЗакройте окно Свойства системы , и все готово.
Используете ли вы восстановление системы для защиты ПК с Windows 10?
Хотя Восстановление системы — одна из наиболее полезных встроенных утилит Windows, она имеет ограниченную защиту.Вы должны оставить его на системном диске, на котором установлены Windows 10, приложения, программы, игры и драйверы. Однако на других разделах лучше выключить. Надеюсь, это руководство выполнило свою миссию — показать вам, как лучше всего настроить восстановление системы в Windows 10. Используете ли вы Восстановление системы для обеспечения безопасности вашего ПК с Windows 10? Дайте нам знать в разделе комментариев ниже и, если у вас есть какие-либо вопросы, не стесняйтесь спрашивать.
Настроить восстановление системы в Windows 10
Существует большая вероятность того, что в некоторых случаях ваша система может дать сбой из-за некоторых вредоносных программ, зараженных программ или драйверов устройств, конфликтующих с операциями Windows.Итак, именно в этот момент вы бы насмехались над собой, говоря: «Почему я не сделал резервную копию своей Windows»? Это становится более проблематичным, когда на вашем компьютере есть важные вещи или вам нужно выполнить важную задачу. Чтобы избежать этой проблемы, вам не нужно делать полную резервную копию вашей Windows , которая может занять много места на диске. Все, что вам нужно сделать, это использовать замечательную функцию внутри Windows, которая позволяет вам вернуться к определенной точке, если произойдут неожиданные вещи.
Итак, эта уникальная функция называется Восстановление системы . Все, что он делает, это создает точку восстановления, сохраняя текущее состояние вашей Windows. После того, как вы настроили функцию восстановления системы в Windows 10, вы можете в полной мере воспользоваться этой функцией. Каждый раз, когда на вашем компьютере устанавливается новое приложение, драйвер устройства или обновление Windows, Windows может создать его автоматически, или вы также можете настроить его вручную. Итак, здесь я расскажу вам, как настроить функцию восстановления системы в последней сборке Windows i.е. Windows 10.
Преимущества функции восстановления системы:Вы можете создать точку восстановления, чтобы сохранить текущее состояние вашей Windows.
Не требует большого объема дискового пространства по сравнению с полным резервным копированием.
Легко настроить.
Процесс восстановления с использованием функции восстановления системы похож на разрезание торта.
Настроить функцию восстановления системы в Windows 10:Чтобы создать точку восстановления системы с помощью функции восстановления системы Windows 10, вы должны включить в настройках.Следуйте этому руководству, чтобы сделать это.
Включение восстановления системы:Чтобы включить восстановление системы в Windows 10, выполните следующие действия.
Найдите Восстановление системы с помощью Кортаны в Windows 10. Затем нажмите Создать точку восстановления .
Появится окно Свойства системы , содержащее настройки точки восстановления. Внутри этого окна перейдите к Protection Settings и убедитесь, что защита включена на вашем Local Disk C (System Drive) .
Если он отключен, выберите этот диск и нажмите кнопку Настроить , чтобы включить защиту. Вы также должны выделить максимальное дисковое пространство для защиты системы. Вы можете установить любое значение, которое захотите. Затем нажмите Применить и ОК , чтобы применить настройки.
Теперь система будет автоматически создавать точку восстановления всякий раз, когда в вашей Windows происходят изменения.
Создание точки восстановления системы:Если вы хотите создать точку восстановления вручную (что предпочтительно), , тогда следуйте далее.
Чтобы создать его вручную, вам нужно нажать кнопку Create при выборе Local Disk C внутри Защита системы
В следующем окне с запросом вам будет предложено ввести описание вашего точка восстановления. Я предпочитаю вводить дату точки восстановления. Важно соответствующим образом управлять точками восстановления. Нажмите кнопку Create , чтобы начать процесс. Это короткий процесс, который может занять не более 1 минуты.
Восстановление системы с помощью точки восстановления системы:Если в какой-то момент вы столкнетесь с определенными проблемами с вашей Windows, вы можете восстановить вашу систему до точки восстановления, сохраненной на вашем ПК. Чтобы восстановить вашу систему, выполните следующие действия.
Найдите Восстановление системы с помощью Кортаны и нажмите Создать точку восстановления .
В окне свойств системы нажмите Восстановление системы
В окне «Восстановление системы » выберите вариант с надписью Выберите другую точку восстановления и нажмите кнопку Далее
Выберите конкретную точку восстановления вы сохраняли раньше вручную.Вы также можете выбрать любую точку восстановления, присутствующую в списке, и нажать кнопку Next , чтобы начать процесс восстановления. После успешного завершения процесса вы вернетесь в состояние, которое вы сохранили ранее.
Восстановление системы, если вы не можете загрузить Windows:Если вы не можете загрузиться в Windows 10, вы можете выполнить следующие действия.
Откройте дополнительные параметры , следуя этому руководству по Как запустить Windows 10 в безопасном режиме .
Внутри дополнительных параметров щелкните Восстановление системы и выполните ту же процедуру, выбрав точку восстановления , которую вы создали ранее. Ваша Windows будет восстановлена до состояния, которое вы сохранили ранее.
Как получить доступ к восстановлению системы в Windows 10 | Сэм Джон
С помощью функции восстановления системы можно вернуться в прошлое на своем ПК. Точки восстановления, созданные на вашем компьютере, полезны для вас, поскольку они позволяют вам вернуться в предыдущее неизмененное состояние.Вы можете использовать процесс, описанный ниже, для доступа к восстановлению системы.
1. Включите восстановление системы
Вам необходимо включить восстановление системы самостоятельно, поскольку оно не включается автоматически в Windows 10. Перейдите в Пуск, введите «Создать точку восстановления» в разделе поиска и выберите лучший результат, который вы видите на экране. После того, как вы нажмете на то же самое, появится окно «Свойства системы» с выбранной вкладкой «Защита системы». Теперь вам нужно щелкнуть системный диск, обычно это C, а затем нажать кнопку «Настроить».Затем выберите «Включить защиту системы». из окна, которое появляется на экране.
Нажмите кнопку «Применить», затем нажмите «ОК». Откроется окно «Свойства системы», и вам придется снова нажать «ОК». Таким образом, на вашем компьютере будут успешно включены функции восстановления системы.
2. Создайте идеальную точку восстановления
С помощью функции восстановления системы точки восстановления автоматически создаются всякий раз, когда на вашем компьютере с Windows обнаруживаются значительные изменения.Поэтому лучше создать точку восстановления вручную перед запуском критического процесса, такого как установка новой программы. Следуйте тому же методу, который описан ранее, для создания точки восстановления.
3. Восстановите ваш компьютер до более раннего состояния
Чтобы вернуть ваш компьютер в предыдущее состояние, вы можете использовать Восстановление системы различными способами. Если вы нашли идеальный способ, откройте окно «Свойства системы» и нажмите «Восстановление системы». Затем нажмите кнопку «Далее» и выберите точку восстановления из доступного списка.Чтобы проверить программы, которые могут не устанавливаться с помощью точки восстановления, нажмите «Сканировать на наличие уязвимых программ» перед тем, как выбрать вариант «Далее». Сделав то же самое, нажмите на опцию «Закрыть», затем на опцию «Далее», а затем выберите «Готово», чтобы убедиться, что вы хотите восстановить выделенную точку.
4. Используйте безопасный режим Windows
Восстановление системы иногда может работать некорректно из-за неисправной программы или драйвера. В этом случае лучший способ — запустить Windows в безопасном режиме. Для запуска нажмите кнопку «Пуск» и введите «Изменить дополнительные параметры запуска» в специальной области поиска, а затем щелкните результат, который вы видите вверху.Когда на экране появится окно настроек, щелкните опцию «Перезагрузить сейчас», доступную прямо под заголовком «Расширенный запуск». После перезагрузки компьютера нажмите кнопку «Устранение неполадок», затем «Дополнительные параметры», «Дополнительные параметры» и, наконец, «Восстановление системы», чтобы запустить восстановление системы в обычном режиме.
5. Восстановление системы при загрузке
При выполнении критического действия иногда вы нажимаете параметр, который не позволяет загрузиться в Windows. Вам не нужно сильно беспокоиться, так как вы по-прежнему можете получить доступ к функции восстановления системы, чтобы все исправить.Сначала выключите компьютер, а потом включите его. После включения, когда на экране отобразится логотип Windows, нажимайте кнопку питания, пока компьютер не выключится. Выполните тот же процесс несколько раз, пока не увидите среду восстановления Windows. Для начала выберите Устранение неполадок, Дополнительные параметры позже и, наконец, восстановление системы.
6. Проблемы совместимости
Функция восстановления системы может не работать, если она несовместима со специальными программами на вашем ПК.Если одна из программ на вашем компьютере просит вас отключить восстановление системы, это может вызвать проблемы при запуске программы восстановления Microsoft. Следовательно, лучше всего на время отключить эти программы.
Итак, это несколько из лучших способов использования восстановления системы в Windows 10.
Источник: — Как получить доступ к восстановлению системы в Windows 10
Сэм Джон является экспертом по Microsoft Office и работает в этой области. промышленности с 2002 года. Как технический эксперт, Сэм написал технические блоги, руководства, официальные документы и обзоры для многих веб-сайтов, таких как офисные.com / setup.
Зачем и как включать восстановление системы в Windows 10
Несмотря на то, что грядущая Windows 10 от Microsoft, которая должна быть выпущена в среду, 29 июля, во многих отношениях считается улучшением по сравнению с Windows 8, любопытным образом меняет курс относительно полезной и важной функции: Восстановление системы . Прочтите, чтобы узнать, почему восстановление системы может быть одной из первых вещей, которую вы захотите включить после обновления до Windows 10.
Знакомство с восстановлением системы
Впервые было представлено более 15 лет назад как часть Windows ME, Система Восстановление отслеживает установку программного обеспечения, изменения драйверов и обновления программного обеспечения и позволяет пользователю вернуть свой компьютер в предыдущее состояние, если одно из вышеупомянутых событий вызывает проблему.Например, восстановление системы может сделать резервную копию драйвера видеокарты ПК непосредственно перед установкой нового драйвера. Если этот новый драйвер вызывает проблему — например, искаженные цвета, пониженное разрешение или пустой экран — пользователь может инициировать процедуру восстановления системы, которая вернет Windows к исходному рабочему графическому драйверу.
Ранняя версия восстановления системы в Windows ME.
По умолчанию Windows создает запись изменений, внесенных системным или программным событием — так называемая точка восстановления — автоматически по мере того, как изменения происходят на ПК пользователя.Пользователи также имеют возможность вручную создавать точки восстановления в любое время, и им рекомендуется сделать это перед выполнением серьезных обновлений или изменений в системе.
Хотя иногда его сравнивают с такими функциями, как Time Machine в OS X, важно отметить, что Восстановление системы не является утилитой «резервного копирования», по крайней мере, в обычном смысле. Верно, что восстановление системы создает резервные копии важных файлов, связанных с Windows, таких как файлы реестра, конфигурации дисков и загрузки, а также драйверы оборудования, но функция не выполняет резервное копирование пользовательских данных, таких как документы, музыка или фильмы, с помощью функции .Думайте о восстановлении системы как о резервной копии для вашего компьютера — файлов, которые поддерживают работу системы, независимо от пользовательских данных, — а не как резервную копию для и .
Эта функция, конечно, не была идеальной, не всегда работала должным образом и требовала от пользователей резервирования части каждого диска, на котором было включено восстановление системы, но это была удобная и относительно простая в использовании мера безопасности, которая спасли бесчисленное количество пользователей Windows от плохих драйверов и неудачных обновлений.
Но истинная прелесть восстановления системы, как подтвердят многие специалисты по ремонту компьютеров, заключалась в том, что оно было включено по умолчанию во всех последних версиях Windows.Это часто значительно упрощало восстановление программного обеспечения для начинающих пользователей, поскольку эти пользователи даже не знали, что на их ПК включено восстановление системы, молча защищая их, когда они ошибались, думая, что удаление драйверов их набора микросхем было хорошей идеей.
Однако, как мы недавно узнали, эти изменения в Windows 10.
Восстановление системы в Windows 10
Сначала хорошие новости: восстановление системы доступно и полностью функционально в Windows 10. Однако, как мы упоминали выше, Плохая новость в том, что эта функция по умолчанию отключена.Хуже того, интерфейс для включения и управления восстановлением системы относительно скрыт в устаревшей панели управления, и это не то, на что типичный пользователь наткнется при просмотре нового приложения Windows 10 Settings. Таким образом, пользователи могут сами в конечном итоге обнаружить эту функцию, услышать о ней от коллег или найти такую статью в Интернете.
Несмотря на то, что в Windows 10 встроены новые функции обновления и восстановления, в том числе возможность полностью откатить систему до предыдущей версии Windows, восстановление системы по-прежнему может быть хорошим выбором для многих пользователей.Вот как можно включить восстановление системы в Windows 10.
Самый простой способ найти окно конфигурации восстановления системы в Windows 10 — это просто найти его через меню «Пуск». Просто щелкните значок «Поиск» или «Кортана» на панели задач рабочего стола или нажмите клавишу Windows на клавиатуре и введите Восстановление системы .
Вы увидите результат поиска с пометкой Создайте точку восстановления. Щелкните по нему, и вы попадете прямо на вкладку «Защита системы» в окне «Свойства системы», где находятся параметры восстановления системы.Кроме того, вы можете перейти в это же место через Панель управления > Система> Защита системы .
Если вы использовали восстановление системы в предыдущей версии Windows, вы узнаете интерфейс. Все подходящие диски будут перечислены в разделе окна «Параметры защиты», и вам нужно будет вручную включить восстановление системы на каждом диске, который вы хотите защитить. Однако из-за характера восстановления системы большинству пользователей потребуется включить его только на основном диске C , чтобы получить адекватную защиту.
Чтобы включить восстановление системы в Windows 10, выберите нужный диск из списка и нажмите Настроить . В новом появившемся окне выберите опцию Включить защиту системы .
Восстановление системы бесполезно, если на диске нет места для хранения точек восстановления, поэтому вам также потребуется зарезервировать часть диска для этой цели в разделе окна «Использование дискового пространства». Перетаскивая ползунок вправо, вы увидите назначенное пространство для использования, представленное как в фактическом размере, так и в процентах от вашего диска.Чем больше места вы отводите для восстановления системы, тем больше точек восстановления будет в вашем распоряжении в случае возникновения критической системной проблемы. Однако выделение слишком большого объема ограничивает то, что вам доступно для приложений и пользовательских данных, поэтому обязательно соблюдайте правильный баланс. На всех дисках, кроме самых маленьких, мы рекомендуем зарезервировать не менее 10 ГБ для восстановления системы.
После внесения изменений нажмите Применить , а затем ОК , чтобы сохранить новую конфигурацию и закрыть окно.Восстановление системы теперь будет включено для выбранного диска, и вы можете позволить ему работать автоматически в фоновом режиме или вручную создавать точки восстановления по желанию. Если вы когда-либо столкнулись с проблемой и вам необходимо выполнить восстановление системы, просто вернитесь в это же окно и нажмите Восстановление системы , чтобы запустить интерфейс восстановления. Следует отметить, что в случае катастрофических проблем, когда Windows больше не загружается, вы можете получить доступ к точкам восстановления системы из среды восстановления Windows 10.
Почему восстановление системы важно в Windows 10
Как мы упоминали ранее, восстановление системы сыграло важную роль для многих пользователей за последние 15 лет Windows, но это может быть особенно важно для пользователей Windows 10 в критически важных средах. В преддверии запуска Windows 10 Microsoft сообщила, что большинству пользователей Windows 10 потребуется применять обновления системы через службу Windows Update.
Microsoft уже давно использует Центр обновления Windows для предоставления пользователям исправлений безопасности, исправлений ошибок и новых функций, и большинству пользователей настоятельно рекомендуется принимать обновления по мере их появления.Но измеримое количество пользователей Windows не смогли своевременно выполнить обновление, и Microsoft ничего не могла сделать, чтобы заставить этих пользователей выполнить обновление.
У некоторых пользователей были веские причины откладывать или избегать применения обновлений Windows: обновления потенциально могут конфликтовать с определенным программным или аппаратным обеспечением, особенно в крупных компаниях, где нестандартное программное обеспечение и конфигурации являются обычным явлением, а некоторые обновления, как известно, содержат ошибки, приводящие к сбоям или системным сбоям. нестабильность. Другие пользователи просто пренебрегли надлежащими процедурами обслуживания и решили оставить свои ПК без исправлений.
Какой бы ни была причина отказа от обновлений Windows, большое количество установок Windows в настоящее время работает без последних обновлений, проблема, которая создает значительную уязвимость в системе безопасности и которую Microsoft пытается исправить с помощью Windows 10. Вот как ломается ситуация с обновлением Windows 10. вниз:
По сути, в этом году на ПК будут работать три версии Windows 10: Windows 10 Home, Windows 10 Pro и Windows 10 Enterprise.Большинство потребителей получат бесплатное обновление до Windows 10 Домашняя или Профессиональная в зависимости от версии Windows 7 или 8, которую они используют в настоящее время.
Когда дело доходит до обновлений Windows, лицензионное соглашение Windows требует от пользователей Windows 10 Home принять и установить все обновления безопасности и функций , выпускаемые Microsoft. Существуют некоторые варианты отсрочки установки этих обновлений на короткий период времени, но пользователи Windows 10 Домашняя получат все обновления Windows вскоре после их выпуска.
Пользователи Windows 10 Pro , с другой стороны, имеют немного больше гибкости, но это имеет довольно большую загвоздку. Эти пользователи могут отложить обновления Windows на срок до 8 месяцев, решив присоединиться к Current Branch for Business (CBB), плану обновлений, предназначенному для предприятий, которым необходимо управлять и планировать обновления для больших групп критически важных систем. Однако по истечении максимального 8-месячного промежуточного периода пользователи Windows 10 Pro не смогут получать какие-либо исправления безопасности или улучшения функций в будущем, пока они не примут все предыдущие обновления.
Из этих трех основных версий Windows 10 только пользователи Windows 10 Enterprise имеют возможность по-настоящему откладывать обновления, и они могут делать это на года , при этом получая поддержку от Microsoft. Это была необходимая уступка со стороны Microsoft, конечно, чтобы гарантировать, что корпоративные клиенты имеют гибкость для удовлетворения своих уникальных потребностей, а клиенты Windows 10 Enterprise платят за эту привилегию, поскольку эта версия Windows не подходит для предложения бесплатного обновления.
Этот шаг Microsoft, направленный на то, чтобы заставить большинство пользователей Windows 10 принимать обновления, скорее всего, будет в целом положительным изменением — предотвращение угроз безопасности и борьба с ними станет проще, когда большинство пользователей Windows будут использовать последнюю версию операционной системы, но это несомненно чтобы вызвать проблемы у некоторых пользователей, особенно в первые дни. Здесь на помощь приходит восстановление системы.
Скорее всего, вы используете версию Windows 10, на которую распространяется политика обязательного обновления Microsoft.В дополнение к правильным резервным копиям пользователей (вы храните хорошие резервные копии своих данных, верно?) И инструментам восстановления, включенным в Windows 10, восстановление системы может обеспечить еще один уровень безопасности, если одно из этих предстоящих обязательных обновлений Windows имеет врожденную проблему, или, по крайней мере, вызывает проблему совместимости, уникальную для вашего ПК и конфигурации. Вам нужно будет отдать небольшую часть вашего диска для точек восстановления системы, но вполне вероятно, что вы не пожалеете об этой маленькой жертве, если в будущем неудачное обновление заставит вас обратиться к восстановлению системы.
Мы надеемся, что Microsoft в конце концов выберет этот новый процесс обновления Windows и что будущие обновления будут чрезвычайно надежными. Однако до тех пор почти наверняка появятся некоторые обновления Windows 10 с потенциально катастрофическими ошибками и проблемами совместимости.