Как очистить кэш браузера? — Help Mail.ru. Почта
Кэш — хранящиеся на вашем компьютере временные файлы: изображения, звуки и прочие элементы веб-страниц, которые вы посещали. Когда вы заходите на страницу, они не загружаются заново, а берутся из кэша: это уменьшает время загрузки.
Internet Explorer
- Откройте браузер Internet Explorer.
- Нажмите справа сверху.
- Перейдите «Свойства браузера» → «Общие».
- Нажмите «Удалить…».
- Отметьте галочкой «Временные файлы Интернета и веб-сайтов».
- Нажмите «Удалить», затем — «ОК».
Mozilla Firefox
- Откройте браузер Mozilla Firefox.
- Нажмите справа сверху.
- Перейдите «Настройки» → «Приватность и защита».
- В разделе «Куки и данные сайтов» нажмите «Удалить данные».
- Установите галочку «Кэш веб-содержимого».
- Нажмите «Удалить».
Opera
- Откройте браузер Opera.

- Нажмите в правом верхнем углу.
- Нажмите «Открыть все настройки браузера».
- В разделе «Конфиденциальность и безопасность» нажмите «Очистить историю посещений».
- Установите галочку «Кэшированные изображения и файлы», в выпадающем списке выберите «Все время».
- Нажмите «Очистить историю посещений».
Google Chrome
- Откройте браузер Google Chrome.
- Нажмите в правом верхнем углу и перейдите в «Настройки».
- В разделе «Конфиденциальность и безопасность» нажмите «Очистить историю».
- Установите галочку «Изображения и другие файлы, сохраненные в кеше».
- Нажмите «Удалить данные».
Safari
- Откройте браузер Safari.
- Нажмите Safari в панели управления и перейдите «Настройки».
- Перейдите во вкладку «Конфиденциальность».
- Нажмите «Управлять данными веб-сайтов».
- Выделите сайты, у которых есть подпись «Кэш» и нажмите «Удалить».

- Нажмите «Готово».
Microsoft Edge
- Откройте браузер Microsoft Edge.
- Справа вверху нажмите и перейдите в «Настройки».
- Перейдите в раздел «Конфиденциальность, поиск и службы».
- В разделе «Удалить данные о просмотре веб-страниц» нажмите «Выбрать элементы для удаления».
- В списке «Диапазон времени» выберите «Все время».
- Установите галочку «Кэшированные изображения и файлы».
- Нажмите «Удалить сейчас».
Atom
- Откройте браузер Atom.
- Нажмите в правом верхнем углу и перейдите в «Настройки».
- Перейдите в раздел «Конфиденциальность и безопасность».
- Нажмите «Очистить историю».
- В списке «Временной диапазон» выберите «Все время».
- Установите галочку «Изображения и файлы, сохраненные в кэше».
- Нажмите «Удалить данные».
Яндекс.
 Браузер
Браузер- .
- Выберите «За всё время» в списке.
- Установите галочку «Файлы, сохранённые в кэше», остальные галочки уберите.
- Нажмите «Очистить».
Как очистить кэш браузера? – База знаний YCLIENTS
Если вы заметили, что YCLIENTS или мобильное приложение YCLIENTS работают не так, как ожидалось, то, возможно вам поможет очистка кэша браузера или приложения.
Как очистить кэш на компьютереБраузер Google Chrome
Браузер Yandex
Браузер Safari
Браузер Mozilla Firefox
Браузер Microsoft Edge
Браузер Opera
Как очистить кэш в мобильном браузереБраузер Chrome
Браузера Safari
Как очистить кэш в мобильном приложенииБраузер Google Chrome:
Вставьте ссылку в поисковую строку: chrome://settings/clearBrowserData или зажмите сочетание клавиш Ctrl+Shift+Delete
Очистить кэш можно и вручную, для этого:
- откройте браузер Chrome;
- зайдите в настройки браузера, нажав в правом верхнем углу иконку с троеточием, выберите раздел
- в открывшемся окне нажмите кнопку Очистить историю;
- в окне Очистить историю выберите временной диапазон, за который хотите удалить данные; Например За все время;
- далее установите флажок в пункте Изображения и другие файлы, сохраненные в кэше, убедитесь, что прочие флажки сняты;
- для завершения процесса нажмите Удалить данные.

Браузер Yandex:
Вставьте ссылку в поисковую строку: browser://settings/clearBrowserData или зажмите сочетание клавиш Ctrl+Shift+Delete
Очистить кэш можно и вручную, для этого:
- отройте Yandex;
- перейдите в меню браузера в правом верхнем углу;
- откройте историю браузера;
- нажмите Очистить историю;
- отметьте пункт Файлы, сохраненные в кеше;
- нажмите кнопку Очистить.
Браузер Safari:
- откройте
- нажмите Очистить историю;
- выберите Всю историю и нажмите Очистить историю.

- откройте Mozilla Firefox;
- перейдите в меню браузера, нажав на три полоски в правом верхнем углу;
- в открывшимся меню перейдите в раздел настройки;
- перейдите на страницу Приватность и Защита;
- в разделе
- отметьте галочкой пункт Кэш веб-содержимого.
- нажмите кнопку Удалить.
Браузер Microsoft Edge:
Вставьте ссылку в поисковую строку: edge://settings/clearBrowserData или зажмите сочетание клавиш Ctrl+Shift+Delete
Очистить кэш можно и вручную, для этого:
- откройте Microsoft;
- перейдите в меню браузера, нажав на иконку в правом верхнем углу;
- в открывшимся меню перейдите в раздел настройки;
- перейдите на страницу
- в разделе Удалить данные о просмотре веб-страниц нажмите на кнопку Выбрать элементы для удаления;
- поставьте диапазон времени Все время и отметьте пункты очистки Кэшированные изображения и файлы;
- нажмите Удалить сейчас.

Браузер Opera:
Вставьте ссылку в поисковую строку: opera://settings/clearBrowserData или зажмите сочетание клавиш Ctrl+Shift+Delete
Очистить кэш можно и вручную, для этого:
- откройте Opera;
- перейдите в настройки браузера в боковом меню;
- в разделе Конфиденциальность и безопасность нажмите Очистить историю посещений;
- в открывшимся окне поставьте диапазон Все время отметьте пункт очистки Кэшированные изображения и файлы;
- нажмите Удалить данные.
Браузер Chrome:
- откройте Google Chrome на мобильном устройстве;
- перейдите в меню браузера;
- откройте
- нажмите кнопку Очистить историю;
- отметьте пункт Изображение и другие файлы, сохраненные в кеше;
- нажмите кнопку Удалить данные.

Браузера Safari:
- зайдите в настройки смартфона или планшета;
- выберите Safari;
- нажмите Очистить историю и данные.
На ОС Android:
- зажмите иконку YCLIENTS на рабочем столе и перейдите в раздел
- выберите пункт Хранилище и кеш;
- нажмите кнопки Очистить хранилище, и Очистить кеш.
Если после этих действий YCLIENTS все еще работает нестабильно, то напишите в службу поддержки: [email protected].
Как очистить кэш браузера (Google Chrome, Mozilla Firefox, Opera, Яндекс Браузер, IE)
Читайте статью, если хотите узнать, что такое кэш, зачем он нужен и как быстро очистить кэш интернет-браузера.
Что такое кэш
Чтобы понять, что такое кэш, нужно разобраться, как работают интернет-браузеры.
Дело в том, что любой сайт — это набор файлов. Файлы каждого сайта хранятся на одном из серверов в интернете. Чтобы попасть на сайт, сначала нужно найти его файлы в интернет-пространстве. Поэтому когда пользователь вводит запрос в поисковую строку, браузер сразу начинает искать сервер, на котором размещен сайт. Затем он обращается к этому серверу и запрашивает у него файлы сайта. Сервер дает ответ, и в браузере открывается искомая страница.
Этот процесс не виден пользователю, поскольку браузер выполняет его в автоматическом режиме. Со стороны пользователя процесс не выглядит сложным, однако на техническом уровне тратятся время и ресурсы системы.
Чтобы тратить меньше ресурсов, придумали систему кэширования. Кэш — это буферная зона на системном диске, в которой хранятся временные файлы браузера. Кэш позволяет хранить данные (скрипты, картинки, видео и другое) интернет-ресурсов и страниц сайтов, которые недавно посещал пользователь.
Если пользователь захочет зайти на один из ресурсов повторно, браузер возьмет файлы сайта из кэша — папки на системном диске компьютера. Это позволит значимо сократить время повторной загрузки страницы и сэкономить резервы интернет-системы.
Кэш легко перепутать с cookie-файлами и историей посещений браузера. Однако эти элементы слабо связаны друг с другом, поскольку имеют принципиальные различия. История браузера — это перечень всех интернет-ресурсов, на которые в определенный временной период заходил пользователь. Cookie — это небольшие отрывки данных, которые браузер запоминает, а затем использует при аутентификации (например, логин и пароль), воспроизведении настроек и подсчете статистики. В кэш попадает вся техническая информация (html-код, стили CSS, медиафайлы) страниц сайтов, на которые недавно заходил пользователь.
Для чего нужно чистить кэш
Можно сказать, что кэш — это кратковременная память браузера. Следовательно, в ней может хранится ограниченное количество данных и информации.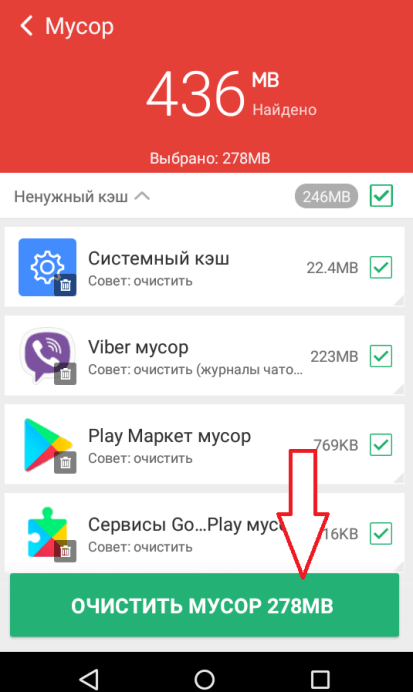 Если в кэше набирается слишком много информации, система начинает функционировать хуже. В этом случае кэш затрудняет работу — страницы грузятся медленнее, браузер и вся система подвисает, что создает проблемы для пользователя.
Если в кэше набирается слишком много информации, система начинает функционировать хуже. В этом случае кэш затрудняет работу — страницы грузятся медленнее, браузер и вся система подвисает, что создает проблемы для пользователя.
Также «залежавшийся» кэш нередко играет злую шутку с пользователем. Самый яркий пример — страницы с ошибками. Если при первом переходе на сайт вы столкнулись с ошибкой, браузер запомнит его именно в таком виде. Даже если работа ресурса позднее будет восстановлена, при повторном переходе вы увидите всё ту же ошибку из кэша. Всё это наводит на мысль о том, что кэш необходимо регулярно чистить.
Система кэширования встроена во все современные интернет-браузеры. В инструкциях ниже мы покажем универсальные способы, с помощью которых можно очистить кэш в таких популярных браузерах, как Google Chrome, Mozilla Firefox, Opera, Яндекс.Браузер, Internet Explorer (Edge) и Safari.
С помощью наших инструкций вы сможете как очистить кэш браузера на ноутбуке, так и на стационарном компьютере и других устройствах. Чтобы удалить кэш с мобильного устройства на Android , используйте статью Как очистить кэш браузера на телефоне.
Чтобы удалить кэш с мобильного устройства на Android , используйте статью Как очистить кэш браузера на телефоне.
Очистка кэша в Google Chrome
Мы описали наиболее универсальный способ очистить кэш браузера Google. Если вы хотите узнать другие способы очистки, читайте статью Как очистить кэш в браузере Google Chrome.
-
1.
В браузере нажмите на кнопку с тремя точками. Затем кликните Настройки:
-
2.
Пролистайте страницу до раздела «Конфиденциальность и безопасность» и нажмите Очистить историю:
-
3.
Отметьте чекбокс «Изображения и другие файлы, сохраненные в кеше».
 Затем выберите нужный временной диапазон в выпадающем списке:
Затем выберите нужный временной диапазон в выпадающем списке: -
4.
Кликните Удалить данные:
Очистка кэша в Яндекс.Браузер
Мы описали наиболее универсальный способ очистить кэш в браузере Яндекс. Если вы хотите узнать другие способы очистки, читайте статью Как очистить кэш в Яндекс.Браузере.
-
1.
Нажмите в правом верхнем углу на кнопку с тремя горизонтальными полосками.
-
2.
Нажмите Настройки:
org/HowToStep»>
3.
-
4.
В выпадающем списке отметьте временной промежуток и поставьте галочку напротив пункта «Файлы, сохраненные в кеше» и нажмите Очистить:
В левом меню выберите блок «Системные» и прокрутите страницу до конца. Нажмите Очистить историю:
Обратите внимание! Для вызова настроек куки и кэша можно использовать горячие клавиши. Введите сочетание клавиш Ctrl + Shift + Del и перед вами откроется окно настроек.
Очистка кэша в Mozilla Firefox
Мы описали наиболее универсальный способ очистить кэш в браузере Mozilla. Если вы хотите узнать другие способы очистки, читайте статью Как очистить кэш браузера Mozilla Firefox.
-
1.
Кликните в правом углу экрана на три горизонтальные линии и нажмите Настройки:
org/HowToStep»>
2.
-
3.
Установите галочки в чекбоксах Кэш веб-содержимого и Куки и данные сайтов (если нужно). Нажмите Удалить:
В левом меню выберите «Приватность и Защита». Прокрутите страницу до блока «Куки и данные сайтов» и нажмите Удалить данные:
Очистка кэша в Opera
Мы описали наиболее универсальный способ очистки кэша браузера Opera. Если у вас Windows и вы хотите узнать другие способы, читайте статью Как очистить кэш в браузере Оpеrа на Windows.
-
1.
В браузере нажмите на кнопку с тремя перечеркнутыми полосками. Затем кликните Открыть все настройки браузера:
Также на этом шаге вы можете кликнуть правой кнопкой мыши на стартовой странице и нажать Настройки:
org/HowToStep»>
2.
-
3.
Отметьте чекбокс «Изображения и другие файлы, сохраненные в кеше». Затем в выпадающем списке выберите нужный временной диапазон:
-
4.
Кликните Удалить данные:
Пролистайте страницу до раздела «Конфиденциальность и безопасность» и нажмите Очистить историю посещений:
Очистка кэша в Microsoft Edge
Мы описали наиболее универсальный способ очистки кэша в браузера Edge. Если вы хотите узнать другие способы очистки, читайте статью Как очистить кэш в браузере Microsoft Edge.
- org/HowToStep»>
1.
-
2.
Нажмите на Удалить данные о просмотре веб-страниц:
Как почистить кэш на хостинге
-
3.
Выберите временной диапазон. Отметьте чекбоксы Журнал браузера и Файлы cookie и другие данные сайтов (если нужно).
-
4.
Нажмите Удалить сейчас:
В правом верхнем углу браузера нажмите на три точки. Выберите Журнал:
Также можно использовать горячие клавиши Ctrl+Shift+Delete. В этом случае сразу переходите к шагу 3.
Очистка кэша в Internet Explorer
Мы описали наиболее универсальный способ очистки кэша в браузера Internet Explorer 11.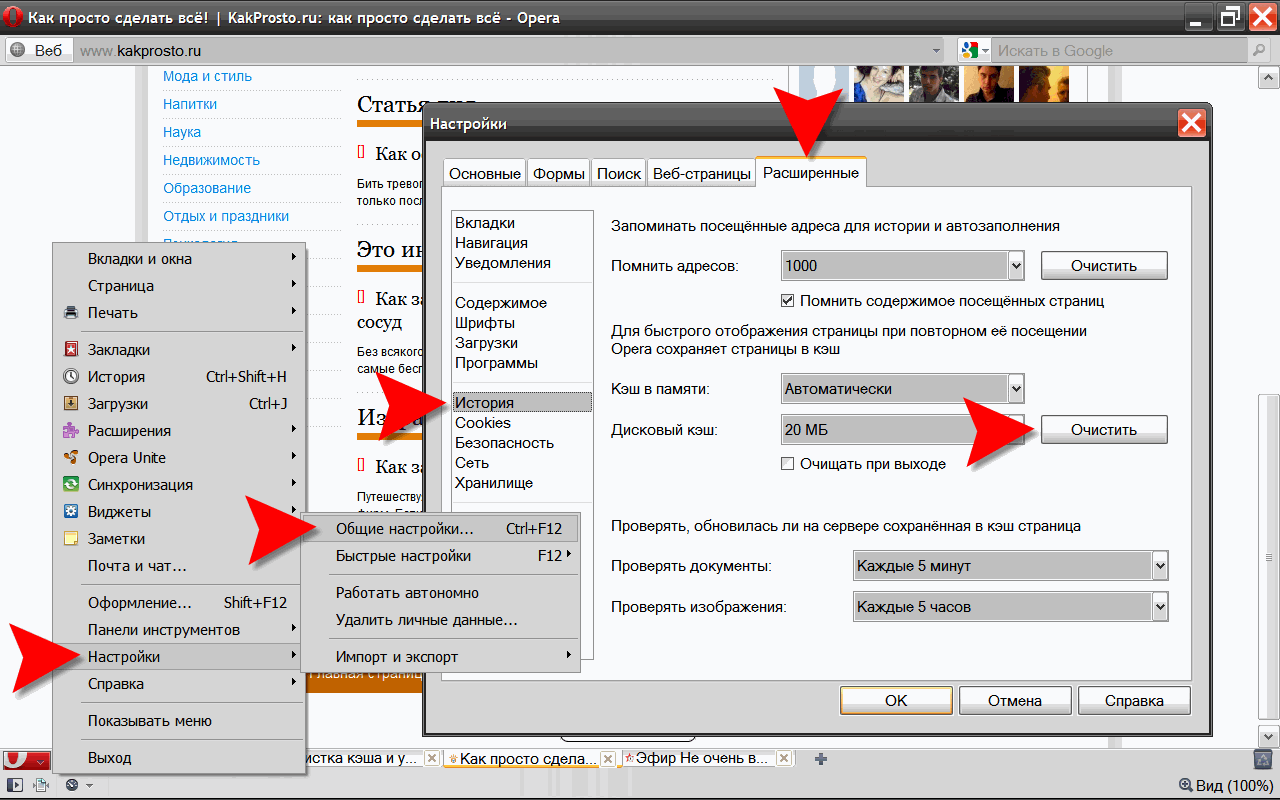 Если вы хотите узнать другие способы очистки, читайте статью Как очистить кэш в браузере Internet Explorer.
Если вы хотите узнать другие способы очистки, читайте статью Как очистить кэш в браузере Internet Explorer.
-
1.
Откройте браузер, нажмите значок настроек в верхнем правом углу и выберите в открывшемся списке Свойства браузера:
-
2.
Во вкладке «Общие» нажмите Удалить:
-
3.
Поставьте чекбоксы напротив пунктов «Временные файлы Интернета и веб-сайтов» и «Файлы cookie и данные веб-сайтов», затем нажмите Удалить:
Очистка кэша в Safari
Чтобы очистить кэш в Safari:
- org/HowToStep»>
1.
-
2.
Поставьте галочку напротив пункта «Показывать меню Разработка в строке меню» (Show Develop menu in menu bar). В панели появится вкладка Разработка (Develop).
-
3.
Нажмите Разработка (Develop) и кликните Очистить кэш (Empty Caches).
В панели управления браузера нажмите Safari. Затем кликните Настройки (Preferences).
Изменения на сайте отображаются не сразу
Что делать, если изменения на сайте отображаются не сразу:
-
1.
Очистите кэш браузера. Возможно, ваш браузер закэшировал старую страницу сайта и показывает неактуальную версию.
 Для очистки используйте одну из инструкций выше.
Для очистки используйте одну из инструкций выше. -
2.
Очистите кэш CMS, если вы его используете.
-
3.
Добавьте директивы php.ini. Некоторые сборки PHP идут с кэширующем модулем:
- «5.3-with-xcache» — XCache;
- «5.4-bx-optimized2» — XCache;
- «5.4-with-xcache» — XCache;
- «5.5-bx-optimized» — OPcache;
- «5.5» — OPcache;
- «5.6-bx-optimized» — OPcache.
- «5.6» — OPcache;
- «7.0» — OPcache.
Если вы используете одну из этих сборок и хотите, чтобы изменения на сайте отображались сразу, то добавьте директивы в «php.ini». Подробнее читайте в статье Как редактировать php.ini.

Для версий php «5.5», «5.6», «7.0»
Для версий php «5.3» и «5.4»
Теперь вы понимаете, что такое кэширование, что значит очистить кэш браузера на компьютере и как это делается в популярных интернет-браузерах.
Помогла ли вам статья?101 раз уже помогла
Как очистить кэш браузера? – Справочный центр Vigbo
Удаление кэша может вам понадобится в случае, если возникли проблемы с отображением сайта или с сохранением настроек в системе управления.
1. Закройте все браузеры, открытые на данный момент.
2. Откройте браузер на пустой странице.
3. Откройте диалоговое окно с помощью одновременного нажатия трех кнопок Ctrl + Shift + Del. Далее следуйте инструкции в зависимости от браузера, который вы используете.
Internet Explorer
- Убедитесь, что стоит галочка на Временные файлы (Temporary Internet Files).

- Нажмите кнопку Удалить (Delete).
Mozilla Firefox
- Убедитесь, что в опции Удаление всей истории (Clean Recent History) стоит Все (Everything).
- Убедитесь, что в раскладке стоит галочка Кэш (Cache).
- Нажмите Удалить сейчас (Clean new).
Chrome
- В поле Удалить указанные ниже элементы (Временной диапазон) выберите «за все время».
- Установите галочку в поле «Изображения и другие файлы», сохраненные в кэше.
- Нажми на кнопку Очистить историю (Удалить данные).
Opera
- В поле Уничтожить следующие элементы выберите «с самого начала».
- Установите галочку в поле Очистить кэш (Кэшированные изображения и файлы) и Очистить историю посещений.
- Нажмите Очистить историю посещений.

Яндекс.Браузер
- В поле Удалить записи выберите «за всё время».
- Установите галочку в поле Файлы сохраненные в кэше.
- Нажмите Очистить историю.
Safari
Руководство по очистке кэша браузера Safari доступно по ссылке Как очистить кэш браузера Safari?.
После этого, закройте браузер и откройте его заново. Кэш очищен. Можете проверить свой сайт.
Как удалить кэш в браузере? / База знаний для РФ / ivi
Удаление кэша в браузере Chrome.
— Откройте меню Chrome, нажав на значок на панели инструментов браузера.
— Выберите Инструменты, далее Удаление данных о просмотренных страницах.
— В открывшемся диалоговом окне установите флажок напротив поля Очистить кэш, в верхней части экрана выберите с самого начала и нажмите кнопку Очистить историю.
Удаление кэша в браузере Internet Explorer.
— Откройте меню браузера Сервис, нажав на кнопку
— Выберите Безопасность, далее Удалить журнал обозревателя.
— В открывшемся диалоговом окне установите флажки напротив поля Временные файлы Интернета, затем нажмите Удалить.
Удаление кэша в браузере Mozilla Firefox.
— Откройте меню браузера, нажав на значок
— Выберите Журнал, далее Стереть недавнюю историю.
— В открывшемся диалоговом окне установите флажок напротив поля Кэш, с помощью меню в верхней части экрана выберите период удаления данных Всё, чтобы произвести очистку кэша за все время, затем нажмите Очистить сейчас.
Удаление кэша в браузере Opera.
— Откройте меню браузера, нажав на значок
— Выберите Настройки, далее Удалить личные данные.
— В открывшемся диалоговом окне нажмите Детальная настройка.
— Установите флажки напротив поля Очистить кэш, затем нажмите Удалить.
Удаление cookie и кэша в браузере Mail.ru
— Откройте меню браузера, нажав на значок на панели инструментов браузера.
— Выберите Инструменты, далее Удаление данных о просмотренных страницах.
— В открывшемся диалоговом окне установите флажок напротив поля Очистить кэш, в верхней части экрана выберите с самого начала, нажмите кнопку Очистить историю.
Удаление кэша в Яндекс Браузере
— Откройте настройки браузера, нажав на значок
— Выберите Настройки.
— Нажмите Показать дополнительные настройки.
— Нажмите Очистить историю.
— В открывшемся диалоговом окне установите флажок напротив поля Очистить кэш, с помощью меню в верхней части экрана выберите период удаления данных за все время, затем нажмите Очистить историю.
Удаление кэша в браузере Safari
— Откройте меню браузера, нажав на значок
— Выберите Сбросить Safari.
— В открывшемся диалоговом окне установите флажок напротив Удалить все данные веб-сайтов, затем нажмите Сбросить.
Удаление кэша в браузере Maxthon 3
— Откройте меню браузера, кликнув на значок
— Выберите Удаление данных.
— В открывшемся диалоговом окне установите флажок напротив поля Удалить файлы кэша, затем нажмите «Очистить!».
Как очистить кэш и удалить файлы cookie? – Служба Поддержки Indeed для соискателей
Чтобы в вашем браузере отображались последние версии страниц, рекомендуем очистить кэш и удалить файлы cookie. Это также помогает избавиться от сообщений об ошибках или проблем с той или иной страницей.
Google Chrome
Компьютер
- Откройте браузер Chrome на компьютере.

- В правом верхнем углу нажмите кнопку Дополнительно.
- Выберите пункт Дополнительные инструменты > Удаление данных о просмотренных страницах.
- Выберите вверху временной диапазон. Чтобы удалить все, нажмите Все время.
- Установите флажки Файлы cookie и другие данные сайтов и Изображения и другие файлы, сохраненные в кеше.
- Нажмите Удалить данные.
Android
- Откройте приложение Chrome на телефоне или планшете с Android.
- В правом верхнем углу нажмите кнопку Дополнительно.
- Нажмите История > Очистить историю.
- Выберите вверху временной диапазон. Чтобы удалить все, нажмите Все время.
- Установите флажки Файлы cookie и данные сайтов и Изображения и другие файлы, сохраненные в кеше.
- Нажмите Удалить данные.

iPhone и iPad
- Откройте приложение Chrome на iPhone или iPad.
- В правом верхнем углу нажмите кнопку Дополнительно.
- Нажмите История > Очистить историю.
- Проверьте, установлены ли флажки Cookie, данные сайтов и Файлы, сохраненные в кеше.
- Нажмите Очистка истории.
Компьютер Mac
- Откройте браузер Safari.
- Выберите Safari > Настройки на панели инструментов в верхней части экрана.
- Нажмите Конфиденциальность.
- Выберите Управление данными веб-сайтов.
- Нажмите Удалить все.
iPhone и iPad
- Откройте приложение Настройки.
- Выберите Safari.
- Коснитесь пункта Очистить историю и данные.

В других браузерах
Если вы используете другой браузер, поищите инструкции на соответствующем сайте службы поддержки:
Как очистить кэш Firefox | Справка Firefox
Кэш Firefox временно хранит изображения, сценарии и другие части веб-сайтов, которые вы посетили, в целях ускорения вашего веб-сёрфинга. Эта статья описывает, как очистить кэш.
На Панели меню в верхней части экрана щёлкните и выберите . Нажмите на кнопку меню и выберите НастройкиНастройки.Нажмите на кнопку меню и выберите Настройки.
- Выберите панель .
- В разделе Куки и данные сайтов, щёлкните по кнопке Удалить данные….
- Снимите галочку напротив Куки и данные сайтов.
- С установленной галочкой напротив Кэшированное веб-содержимое щёлкните по кнопке Удалить.
- Закройте страницу about:preferences. Любые сделанные изменения будут сохранены автоматически.

- Щёлкните по кнопке меню , чтобы открыть панель меню. Щёлкните по кнопке Библиотека на вашей панели инструментов. (Если вы не видите её там, щёлкните по кнопке меню , а затем щёлкните по ).
- Щёлкните и выберите .
- Рядом с Удалить выберите в выпадающем меню Всё, выберите в меню элементов Кэш, убедитесь, что другие элементы, которые вы хотите сохранить, не выбраны, а затем щёлкните по кнопке OK.
Можно настроить Firefox таким образом, чтобы очистка кэша производилась автоматически при каждом выходе из Firefox:
На Панели меню в верхней части экрана щёлкните и выберите . Нажмите на кнопку меню и выберите НастройкиНастройки.Нажмите на кнопку меню и выберите Настройки.
Выберите панель и перейдите в раздел История.

- В выпадающем меню рядом с Firefox выберите .
- Отметьте галочкой Очищать историю при закрытии Firefox.
- Щёлкните по кнопке Параметры…, находящуюся рядом с надписью Очищать историю при закрытии Firefox. Откроется окно Настройки очистки истории.
- В открывшемся окне Настройки очистки истории отметьте галочкой Кэш.
- Щёлкните по кнопке OK, чтобы закрыть окно Настройки очистки истории.
- Закройте страницу about:preferences. Любые сделанные изменения будут сохранены автоматически.

Как очистить кеш браузера в Firefox, Safari, IE, Chrome и Opera
Вы регулярно очищаете кеш браузера? В противном случае вам следует. Кеш вашего браузера отвечает за хранение данных о ранее просмотренных веб-сайтах. Хотя цель кеширования заключается в ускорении загрузки посещаемых вами сайтов, со временем он может работать против вас.
Это не только замедлит работу вашего браузера, но и сделает вашу личную информацию более уязвимой для взлома. Вот как очистить кеш в каком бы браузере вы ни находились.
Почему вы можете захотеть очистить кеш
Очистка кеша может не быть полностью необходимой, да и делать это нужно часто. Однако очистка кеша браузера может оказаться полезным по нескольким причинам. Во-первых, очистка хранимых данных в кэше заставляет ваш браузер искать и извлекать самые последние элементы веб-страницы вместо того, чтобы повторно использовать одни и те же старые компоненты, независимо от того, соответствуют ли они стандартам разработчика или нет.
Кроме того, сброс кеша потенциально может помочь в случае ошибок 404, 502 и других, которые могут возникнуть в результате повреждения кеша.Вы также можете удалить любые личные данные, которые вы сохранили в виде идентификаторов входа, паролей и дополнительной конфиденциальной информации, которую вы не хотите сохранять на своем компьютере. Это также простой прием, который можно использовать для удаления ненужных данных, которые могут замедлить работу вашего браузера.
Очистить кеш в Google Chrome
Шаг 1: Запустите Google Chrome и щелкните значок меню Chrome, представленный тремя горизонтальными полосами в правом верхнем углу окна браузера, и щелкните Настройки в нижней части выпадающего меню.
Шаг 2: Затем щелкните ссылку Privacy and Security на левой боковой панели. Затем вам нужно будет найти опцию Очистить данные просмотра . Щелкните по нему и убедитесь, что установлен флажок для C изображений и файлов . Вы можете снять другие флажки для истории просмотров, истории загрузок, файлов cookie и других данных сайта, паролей, данных автозаполнения форм, и так далее… если вы также не хотите удалить их одновременно из соображений конфиденциальности.
Вы можете снять другие флажки для истории просмотров, истории загрузок, файлов cookie и других данных сайта, паролей, данных автозаполнения форм, и так далее… если вы также не хотите удалить их одновременно из соображений конфиденциальности.
Шаг 3: Когда все будет готово, выберите Очистить данные , чтобы начать процесс. Если с момента очистки Chrome прошло много времени, этот шаг может занять много времени, поэтому планируйте его соответствующим образом.
Если вы хотите улучшить функциональность Chrome теперь, когда кеш очищен, вот наши любимые расширения Chrome.
Очистить кеш в Mozilla Firefox
Шаг 1. Откройте настройки — Откройте Mozilla Firefox, нажмите кнопку с тремя полосами в правом верхнем углу окна браузера и выберите Параметры в раскрывающемся меню.
Шаг 2. Очистите кеш браузера — Щелкните вкладку Конфиденциальность и безопасность , расположенную с правой стороны панели навигации, и перейдите в раздел Файлы cookie и данные сайта под ней.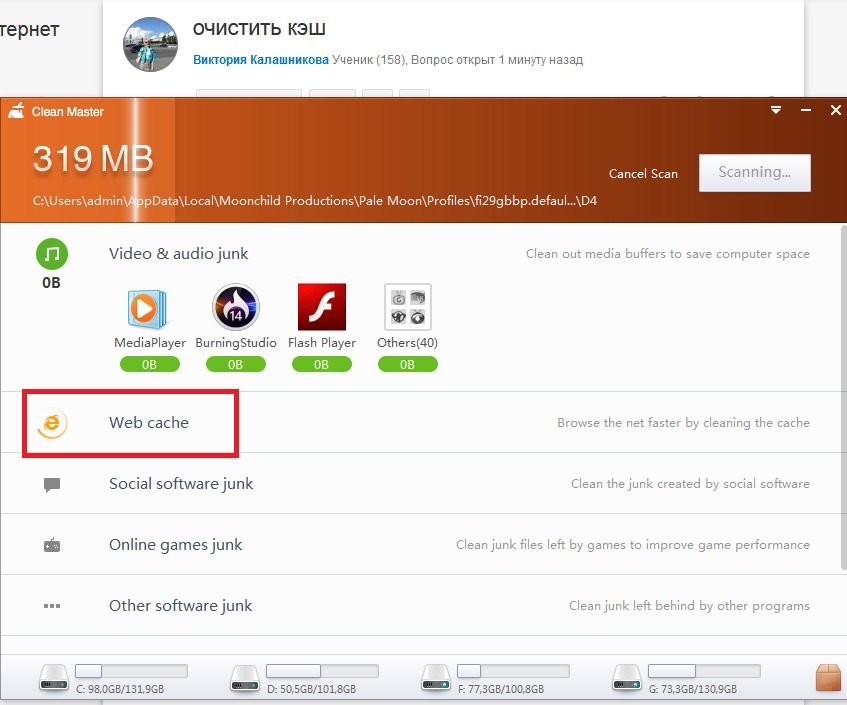 Нажмите кнопку Очистить данные. Убедитесь, что установлен флажок Кэшированный веб-контент , а затем нажмите Очистить. Вы также можете установить флажок рядом с Удалить файлы cookie и данные сайта при закрытии Firefox , чтобы сделать это автоматически при закрытии браузера.
Нажмите кнопку Очистить данные. Убедитесь, что установлен флажок Кэшированный веб-контент , а затем нажмите Очистить. Вы также можете установить флажок рядом с Удалить файлы cookie и данные сайта при закрытии Firefox , чтобы сделать это автоматически при закрытии браузера.
Очистить кеш в Internet Explorer
Шаг 1. Откройте настройки — Запустите Internet Explorer, затем щелкните значок в виде шестеренки Инструменты в верхнем правом углу окна браузера и выберите Свойства обозревателя из выпадающего меню. При этом должна появиться вкладка параметров Общие , но если нет, щелкните крайнюю левую вкладку в окне параметров, чтобы получить к ней доступ.
Шаг 2. Очистите кеш браузера — Нажмите серую кнопку Удалить… в разделе «История просмотров» в нижней части всплывающего окна.Установите флажок Temporary Internet Files and Files — вместе с любыми другими данными браузера, которые вы хотите очистить — и нажмите серую кнопку Удалить в правом нижнем углу.
Очистить кеш в Safari
Шаг 1. Откройте настройки — Запустите Safari, щелкните Safari в верхнем левом углу строки главного меню и выберите опцию Preferences в верхней части раскрывающегося меню. Затем щелкните вкладку Advanced , расположенную на верхней панели навигации, и установите флажок прямо внизу с надписью « Показать меню разработки в строке меню». По умолчанию будет добавлено новое меню в Safari.
Шаг 2. Очистите кеш браузера — Щелкните меню Develop в середине верхней строки меню MacOS и выберите опцию Empty Caches .
Очистить кеш в Opera
Шаг 1. Откройте настройки — Запустите Opera, нажмите кнопку Menu в верхнем левом углу окна браузера и выберите опцию Settings в раскрывающемся меню.
Затем щелкните Advanced на панели в левой части экрана. Затем вам нужно нажать на панель Privacy & Security , расположенную в левой части открывшегося окна, и нажать серую кнопку Clear Browsing Data… в верхней части раздела Privacy.
Шаг 2: Очистите кеш браузера — Установите флажок Кэшированные изображения и файлы вместе с любыми другими данными браузера, которые вы хотите очистить. Затем выберите временной интервал, который вы хотите стереть — чтобы полностью очистить кеш, выберите Начало времени — в раскрывающемся меню.После этого нажмите серую кнопку Очистить данные просмотра в правом нижнем углу.
Очистите кеш в новом Microsoft Edge
Шаг 1 : Запустите новый браузер Microsoft Edge (поддержка устаревшей версии браузера Edge закончилась 9 марта 2021 г., и мы не рекомендуем ее использовать). Когда он загрузится, выберите меню, которое представляет собой три горизонтальные линии в правом верхнем углу окна браузера. Щелкните Settings рядом с нижней частью раскрывающегося меню.
Шаг 2: Выберите Privacy and Services в левой части экрана. Оттуда вы увидите опцию Очистить данные просмотра . Нажмите синюю кнопку Выбрать , чтобы завершить выбор.
Нажмите синюю кнопку Выбрать , чтобы завершить выбор.
Рекомендации редакции
Как очистить кеш и файлы cookie веб-браузера
В этой статье описывается, как очистить кеш и файлы cookie для различных популярных веб-браузеров.
Веб-браузерыиспользуют кэширование для ускорения просмотра. Обычно это не проблема. Однако, когда вы разрабатываете страницы для своего веб-сайта или настраиваете параметры домена, локальный кеш браузера и файлы cookie могут мешать. Например, вы можете обновить одну из своих веб-страниц. Однако при просмотре страницы в веб-браузере вы можете увидеть старую (кэшированную) версию вместо ожидаемой новой.
Чтобы очистить кэш и файлы cookie, выполните соответствующую процедуру для своего веб-браузера, указанную ниже.
Mozilla Firefox
Чтобы очистить кеш и файлы cookie в Firefox, выполните следующие действия:
- В меню щелкните. Появится диалоговое окно «Очистить всю историю».

Либо нажмите Ctrl-Shift-Delete, чтобы немедленно отобразить диалоговое окно «Очистить всю историю».
- В поле со списком «Диапазон времени для очистки» выберите период времени для очистки данных. Чтобы полностью очистить кеш, выберите Все.
- Чтобы очистить кеш, в разделе «История» установите флажок «Кэш».
- Чтобы очистить файлы cookie, в разделе История установите флажок Файлы cookie.
- Щелкните Очистить сейчас.
Microsoft Edge
Чтобы очистить кеш и файлы cookie в Microsoft Edge, выполните следующие действия:
- Щелкните значок, а затем щелкните Параметры.
- В разделе «Очистить данные просмотра» нажмите «Выбрать, что нужно очистить».
- Чтобы очистить файлы cookie, установите флажок Файлы cookie и сохраненные данные веб-сайта.
- Чтобы очистить кэш, установите флажок Кэшированные данные и файлы.
- Щелкните Очистить.
Microsoft Internet Explorer
Чтобы очистить кэш и файлы cookie в Microsoft Internet Explorer, выполните следующие действия:
- Чтобы открыть диалоговое окно «Удалить историю просмотров»:
Либо нажмите Ctrl-Shift-Delete, чтобы сразу открыть диалоговое окно «Удалить историю просмотров».

- Если вы используете Internet Explorer 8, в меню щелкните.
- Если вы используете Internet Explorer 9 или 10, щелкните значок, щелкните, а затем щелкните.
- Снимите флажок Сохранить данные избранного веб-сайта.
- Чтобы очистить кэш, установите флажок «Временные файлы Интернета».
- Чтобы очистить файлы cookie, установите флажок Файлы cookie.
- Щелкните Удалить.
Google Chrome
Чтобы очистить кэш и файлы cookie в Google Chrome, выполните следующие действия:
- Щелкните значок, щелкните, а затем щелкните. Появится диалоговое окно «Очистить данные просмотра».
Или нажмите Ctrl-Shift-Delete, чтобы немедленно отобразить диалоговое окно «Очистить данные просмотра».
- Щелкните вкладку Основные.
- В поле со списком «Диапазон времени» выберите период времени для очистки данных. Чтобы полностью очистить кеш, выберите «Все время».
- Чтобы очистить файлы cookie, установите флажок Файлы cookie и другие данные сайта.

- Чтобы очистить кэш, установите флажок Кэшированные изображения и файлы.
- Щелкните Очистить данные.
Google Android
Чтобы очистить кеш и файлы cookie в Android, выполните следующие действия:
- Запустите веб-браузер.
- Нажмите значок настроек, а затем нажмите «Настройки».
- В разделе «Дополнительно» нажмите «Конфиденциальность».
- Коснитесь Очистить данные просмотра.
- Коснитесь вкладки ОСНОВНОЙ.
- В поле со списком «Диапазон времени» выберите период времени для очистки данных. Чтобы полностью очистить кеш, выберите «Все время».
- Чтобы очистить файлы cookie, установите флажок Файлы cookie, мультимедийные лицензии и другие данные сайта.
- Чтобы очистить кэш, установите флажок Кэшированные изображения и файлы.
- Коснитесь ОЧИСТИТЬ ДАННЫЕ.
Apple Safari
Процедура очистки кеша и файлов cookie в Safari зависит от того, используете ли вы Mac OS X или iOS (ранее — iPhone OS).
Mac OS X
Чтобы очистить кэш и файлы cookie в Safari в Mac OS X, выполните следующие действия:
- В меню щелкните.
- В поле списка «Очистить» выберите период времени для очистки данных. Чтобы очистить весь кеш, выберите всю историю.
- Щелкните Очистить историю.
iOS
Чтобы очистить кеш и файлы cookie в Safari на iOS, выполните следующие действия:
- На главном экране нажмите «Настройки», а затем нажмите «Safari».
- Коснитесь Очистить историю и данные веб-сайтов.
- Для подтверждения коснитесь «Очистить историю и данные».
Opera
Чтобы очистить кеш и файлы cookie в Opera, выполните следующие действия:
- На левой боковой панели щелкните значок O (меню), а затем щелкните Параметры.
- Щелкните «Дополнительно», затем щелкните «Конфиденциальность и безопасность».
- Щелкните Очистить данные просмотра.
- Щелкните вкладку Основные.

- В поле со списком «Диапазон времени» выберите период времени для очистки данных. Чтобы полностью очистить кеш, выберите «Все время».
- Чтобы очистить файлы cookie, установите флажок Файлы cookie и другие данные сайта.
- Чтобы очистить кэш, установите флажок Кэшированные изображения и файлы.
- Щелкните Очистить данные.
Как очистить кеш Firefox
В кэше Firefox временно хранятся изображения, сценарии и другие части веб-сайтов, которые вы посещаете, чтобы ускорить просмотр.В этой статье описывается, как очистить кеш.
В строке меню вверху экрана щелкните и выберите. Нажмите кнопку меню и выберите Параметры. Настройки. Нажмите кнопку меню и выберите Настройки.
- Выберите панель.
- В разделе Файлы cookie и данные сайтов щелкните Очистить данные….
- Удалите галочку напротив Файлы cookie и данные сайта .
- Установив флажок Кэшированный веб-контент , нажмите кнопку «Очистить».

- Закройте страницу about: preferences . Любые сделанные вами изменения будут автоматически сохранены.
- Щелкните кнопку меню, чтобы открыть панель меню. Нажмите кнопку «Библиотека» на панели инструментов. (Если вы не видите его там, нажмите кнопку меню, а затем щелкните.)
- Щелкните и выберите.
- Рядом с Диапазон времени для очистки выберите Все из раскрывающегося меню, выберите Кэш в списке элементов, убедитесь, что другие элементы, которые вы хотите сохранить, не выбраны, а затем нажмите кнопку ОК.
Вы можете настроить Firefox на автоматическую очистку кеша при закрытии Firefox:
В строке меню вверху экрана щелкните и выберите. Нажмите кнопку меню и выберите Параметры. Настройки. Нажмите кнопку меню и выберите Настройки.
Выберите панель и перейдите в раздел History .

- В раскрывающемся меню рядом с Firefox будет , выберите.
- Установите флажок для Очистить историю при закрытии Firefox .
- Рядом с Очистить историю, когда Firefox закроет , нажмите кнопку «Настройки…». Откроется окно «Настройки очистки истории».
- В окне «Параметры очистки истории» установите флажок рядом с Кэш .
- Нажмите ОК, чтобы закрыть окно «Параметры очистки истории».
- Закройте страницу about: preferences . Любые сделанные вами изменения будут автоматически сохранены.

Очистите кеш браузера
Очистите кеш: Microsoft Internet Explorer 8.x (или более поздняя версия)- Запустите браузер Internet Explorer.
- Нажмите Безопасность на панели инструментов меню в правом верхнем углу браузера.
- Или нажмите Инструменты , затем Свойства обозревателя и, наконец, Удалить в разделе истории просмотров.
Очистить кеш: Microsoft Edge
- Выбрать Настройки > Конфиденциальность и безопасность
- Под Очистить данные просмотра , выбрать Выберите, что очистить .

- Выберите типы данных, которые нужно очистить.Например, вы можете удалить историю просмотров и файлы cookie, но сохранить пароли и данные для заполнения форм.
- Выбрать Прозрачный .
- Закройте все окна браузера Microsoft Edge и снова откройте Microsoft Edge (требуется этот дополнительный шаг)
Очистить кеш: Mozilla Firefox
- Нажмите кнопку меню и выберите Опции (ПК) или Настройки (Mac)
- Выберите Конфиденциальность и безопасность панель.
- В Файлы cookie и данные сайтов , нажмите Очистить данные
- Убрать галочку перед Файлы cookie и данные сайтов .
- С Кэшированный веб-контент отмечен флажком, щелкните значок Очистить кнопку .
- Закройте Опции или Настройки страница.
 Любые сделанные вами изменения будут автоматически сохранены.
Любые сделанные вами изменения будут автоматически сохранены. - Закройте все окна браузера Firefox и снова откройте Firefox (требуется этот дополнительный шаг)
Очистить кеш: Google Chrome
- Щелкните меню Chrome (3 строки) на панели инструментов браузера.
- Выбрать Инструменты .
- Выбрать Очистить данные просмотра .
- Появится диалоговое окно со списком флажков для типов информации, которую вы хотите удалить.
- Вы также можете указать, как далеко в истории вашего браузера вы хотите удалить.
- После того, как вы выбрали типы информации, которую хотите удалить, щелкните Очистить данные просмотра .
- В раскрывающемся меню История выберите Очистить историю
- Во всплывающем окне История выберите вариант очистки истории: за последний час, сегодня , сегодня и вчера , вся история
- нажмите кнопку Очистить историю
- Закройте все экземпляры Safari и перезапустите новое окно браузера Safari.

Очистить кэш браузера | UMass Amherst Information Technology
Об очистке кеша
- «Очистка кеша» означает удаление всего, что хранится в памяти браузера, включая файлы, файлы cookie и историю просмотров.
- Периодически очищайте кеш браузера из соображений безопасности и для повышения производительности SPIRE.
- Обязательно очистите кеш браузера после любого обновления SPIRE или обслуживания .В противном случае новые версии страниц SPIRE могут конфликтовать с кешем, что приведет к появлению сообщений об ошибках и проблем с вводом данных.
- Никогда не храните свой пароль SPIRE (или другие пароли, защищающие личные данные) в своем браузере.
- Другие обозреватели: Если ваш обозреватель не охвачен приведенными ниже инструкциями, воспользуйтесь функцией обозревателя Справка для поиска по запросу «удалить данные обозревателя».
 Следуйте инструкциям по удалению кеша, файлов cookie и истории.
Следуйте инструкциям по удалению кеша, файлов cookie и истории.
Очистка кеша из настольных браузеров:
1.Закройте ВСЕ другие окна и вкладки браузера.
Сюда входят окна и вкладки для веб-приложений, которые вы можете использовать, а также все, что есть на панели задач с логотипом браузера. Когда вы перейдете только к одному окну с одной вкладкой, выполните следующие действия в соответствии с вашим браузером.
2. Windows
Для всех браузеров, поддерживаемых Windows:
Закройте ВСЕ другие окна и вкладки браузера. Когда одно окно, одна вкладка открыта, нажмите [ Ctrl] + [Shift] + [Delete]. | |
|---|---|
Mozilla Firefox | Во всплывающем окне Очистить всю историю установите временной диапазон , чтобы очистить – Все . |
Google Chrome | Во всплывающем окне Очистить данные просмотра щелкните Advanced , затем установите диапазон времени от до Все время .Установите все флажки , кроме Настройки содержимого и Лицензии на мультимедиа . Щелкните Очистить данные . |
Microsoft Edge | В разделе Очистить данные просмотра щелкните Выберите, что очистить . Выберите История просмотров , Файлы cookie и сохраненные данные веб-сайтов , Кэшированные данные и файлы , История загрузок , Данные формы и Пароли .Щелкните Очистить . |
Internet Explorer 11 | Используйте всплывающее окно Удалить историю просмотров , чтобы удалить все , кроме , Защита от отслеживания, фильтрация ActiveX и данные «Не отслеживать» . Обязательно снимите флажок рядом с Сохранить данные избранного веб-сайта. * IE 11 может потребовать дополнительной очистки кеша. См. Инструменты разработчика IE 11 ниже. |
3. Macintosh OS X, Safari 10+.
| Закройте ВСЕ другие окна и вкладки браузера. Когда одно окно, одна вкладка открыта, нажмите [ Cmd] + [Alt] + [e], чтобы получить доступ к настройкам. | |
|---|---|
Safari 10+ | Перейдите в Safari> Очистить историю . Выберите Вся история из раскрывающегося списка Очистить и нажмите Очистить историю . |
4. Не пропускайте этот шаг: полностью
завершите работу, выйдите, выйдите, закройте все экземпляры этого браузера, прежде чем пытаться перезагрузить SPIRE.Очистка кеша мобильных браузеров
Android | Перейдите в «Настройки» и выберите «Приложения» или «Диспетчер приложений». Перейдите на вкладку «Все». В списке установленных приложений найдите и коснитесь своего веб-браузера. Нажмите «Очистить данные», а затем «Очистить кеш». |
Chrome для Android | Нажмите меню Chrome> Настройки. Нажмите (Дополнительно) Конфиденциальность. В раскрывающемся меню «Диапазон времени» выберите Все время. Проверьте файлы cookie и данные сайта, а также кешированные изображения и файлы. Коснитесь Очистить данные. |
Safari для iOS | Откройте приложение «Настройки».Коснитесь Safari. Нажмите «Очистить историю и данные веб-сайтов» и подтвердите. Примечание. Если нет истории или данных веб-сайта, которые нужно очистить, настройка становится серой (но она может быть серой, если у вас есть ограничения веб-контента, установленные в разделе «Ограничения контента и конфиденциальности в экранном времени»). |
Chrome для iOS | Коснитесь меню Chrome> Настройки. Коснитесь Конфиденциальность. Коснитесь Очистить данные просмотров. Выберите тип данных, который вы хотите очистить. Коснитесь Очистить данные просмотров. |
Инструменты разработчика IE 11:
Используйте следующие инструкции, если описанного выше метода удаления кэша недостаточно.
Прокрутите вниз и выберите «Инструменты разработчика F12». Как вариант, вы можете просто нажать клавишу F12.
Перейдите на вкладку «Сеть».
Щелкните значки, чтобы очистить кеш, удалить файлы cookie и очистить все записи. Вы можете навести курсор мыши, чтобы увидеть, какие это.
Дайте системе от 5 до 10 секунд на выполнение задачи, так как вы не получите уведомление о ее завершении. Затем вы можете закрыть это окно браузера. Важно, чтобы во время этих шагов вы не открывали другие окна Internet Explorer. Если да, обязательно закройте ВСЕ окна и вкладки.
Убедившись, что все окна и вкладки Internet Explorer закрыты, вы можете повторить попытку с тем, что вы пытались сделать, что требовало очистки кеша.- Рассмотрите возможность сокращения этого шага. Думаю, в этом нет необходимости.
Будьте терпеливы после полной очистки кеша F12, для полной загрузки страниц в первый раз потребуется некоторое время.
Чтобы закрыть консоль инструментов разработчика, вы можете отменить выбор этого параметра в меню инструментов или нажать клавишу F12.
Как очистить интернет-кеш во всех основных браузерах
Что нужно знать
- Очистка кеша может решить некоторые проблемы с просмотром, освободить место и удалить сохраненные версии посещенных страниц по соображениям конфиденциальности.
- Большинство браузеров позволяют быстро очищать кеш с помощью Ctrl + Shift + Del (Windows) или Command + Shift + Delete (Mac).
- В противном случае попробуйте параметры вашего браузера Settings , Privacy или Advanced options.
Что такое кэш?
Кэш вашего браузера, произносится как cash , представляет собой набор веб-страниц, хранящихся на вашем жестком диске или в памяти телефона / планшета. Кэш включает в себя текст, изображения и большинство других медиафайлов, содержащихся на посещенных вами веб-страницах.
Наличие локальной копии веб-страницы обеспечивает быструю загрузку при следующем посещении, поскольку вашему компьютеру или мобильному устройству не нужно повторно загружать ее из Интернета. Однако со временем кеш может занять большую часть памяти вашего компьютера.
Lifewire / Тим ЛидткеПочему нужно очищать кеш?
Вам не нужно очищать кеш как обычную часть обслуживания компьютера или смартфона. Однако есть несколько веских причин для очистки кеша:
- Очистка кеша заставляет ваш браузер получать самую последнюю копию, доступную с веб-сайта, что должно происходить автоматически, но иногда этого не происходит.
- У вас возникли такие проблемы, как ошибки 404 или 502 (среди прочего), которые могут указывать на повреждение кеша вашего браузера.
- Вредоносное ПО — еще одна причина удалить кеш браузера. Его можно удалить в кеш без вашего ведома или одновременно с установкой программы, поэтому очистка всего кеша может удалить вредоносные файлы. (Также помогает антивирусное программное обеспечение.)
- Еще одна причина для удаления данных кэша браузера — освободить место на жестком диске. Со временем кеш может вырасти до огромных размеров; его очистка может восстановить часть ранее использованного пространства.
Независимо от того, почему вы хотите это сделать, очистку кеша вашего браузера легко сделать во всех популярных браузерах, используемых сегодня.
Как упоминалось выше, самый быстрый способ вызвать раздел «Очистка кеша» или «Просмотр данных» в вашем браузере — это Ctrl + Shift + Del (Windows) или Command + Shift + Удалите (Mac), но см. В одном из разделов ниже точные инструкции по очистке кеша вашего конкретного браузера.
Это руководство охватывает Chrome, Internet Explorer, Firefox, Safari, Opera, Edge и Vivaldi, а также соответствующие приложения для мобильных браузеров.
Chrome: очистить данные просмотров
Предполагая, что вы используете клавиатуру, самый быстрый способ открыть окно Очистить данные просмотра в Google Chrome — использовать сочетание клавиш Ctrl + Shift + Del (Windows) или Command + Shift + Удалите (Mac).
Если вам не нравятся сочетания клавиш, вот как очистить кеш браузера Chrome на вашем компьютере:
Нажмите кнопку меню с тремя точками в правом верхнем углу Chrome и выберите Настройки в раскрывающемся меню.
Выберите Advanced внизу страницы.
Выберите Очистить данные просмотра .
Установите флажок рядом с Кэшированные изображения и файлы .
Также выберите Все время из диапазона Временной диапазон вариант вверху, чтобы убедиться, что вы получаете все.
Выберите Очистить данные .
У Google есть более подробная информация об очистке данных просмотра в Chrome.
Очистить кеш в мобильном приложении Chrome
В мобильном приложении Chrome:
На Android откройте приложение Chrome и нажмите трехточечный значок меню в верхней части экрана. Пользователи iOS могут найти эту кнопку внизу.
Нажмите Настройки в меню.
Коснитесь Конфиденциальность .
Выберите Очистить данные просмотра .
Коснитесь Кэшированные изображения и файлы , чтобы поставить галочку рядом с ним.
Выберите Очистить данные на Android или Очистить данные просмотра на iOS, а затем подтвердите с помощью Очистить (Android) или Очистить данные просмотра (iOS) во всплывающем окне.
Internet Explorer: удалить историю просмотров
В Microsoft Internet Explorer, браузере, который устанавливается на большинстве компьютеров с Windows, вы очищаете кеш на экране Удалить историю просмотров .
Как и в других популярных браузерах, самый быстрый путь к экрану Удалить историю просмотров — это сочетание клавиш Ctrl + Shift + Del .
Другой вариант:
Откройте значок Tools , который находится в правом верхнем углу браузера и напоминает шестеренку.
Выберите Удалить историю просмотров в разделе Безопасность .
Установите флажок Временные файлы Интернета и файлы веб-сайтов .
Выберите Удалить .
См. Наше руководство по очистке кеша в Internet Explorer для получения дополнительной информации.
Internet Explorer часто называет кеш браузера временными интернет-файлами, но это одно и то же.
Firefox: очистить недавнюю историю
В браузере Mozilla Firefox вы очищаете кеш из области Очистить недавнюю историю или Очистить данные .
Сочетание клавиш Ctrl + Shift + Del (Windows) или Command + Shift + Удалить (Mac) — это самый быстрый способ открыть экран Очистить недавнюю историю, который выглядит следующим образом:
Не забудьте выбрать Everything из диапазона времени , чтобы очистить параметры , если это ваше намерение.
Чтобы перейти к экрану «Очистить данные» через меню, сделайте следующее:
В кнопке меню Firefox (трехстрочный значок гамбургера) выберите Параметры .
Выберите Privacy & Security слева.
Выберите Очистить данные в области Файлы cookie и данные сайта .
Если вы немного прокрутите вниз и выберите Очистить историю , вы попадете на тот же экран, что и ярлык выше.
На открывшемся экране «Очистить данные» выберите Кэшированный веб-контент .
Выберите Очистить .
См. Полное руководство по очистке кеша в Firefox.
Очистить кеш в мобильном приложении Firefox
Чтобы удалить кеш в мобильном приложении Firefox:
Коснитесь значка трехстрочного меню вверху (Android) или внизу (iOS) приложения и выберите в меню Настройки .
Выберите Очистить личные данные на Android или Управление данными на iOS.
Включите опцию Cache .
Выберите CLEAR DATA на Android. Если вы используете устройство iOS, выберите Очистить личные данные , а затем подтвердите OK .
Safari: пустые кеши
В браузере Apple Safari на Mac очистка кеша выполняется через меню Develop .Просто выберите Develop в строке меню Safari, а затем выберите Empty Caches .
Вы также можете очистить кеш в Safari на Mac с помощью сочетания клавиш Option + Command + E .
Если вы не видите Develop в строке меню Safari, включите его через Safari > Preferences > Advanced , а затем выберите Показать меню разработки в строке меню .
Очистить кеш в мобильном приложении Safari
Очистка кеша браузера из мобильного Safari на вашем iPhone или iPad выполняется в другом приложении.
Откройте приложение Settings и коснитесь Safari .
Прокрутите вниз и коснитесь Очистить историю и данные веб-сайтов .
Нажмите Очистить историю и данные для подтверждения.
Opera: очистить данные просмотров
В Opera очистка кеша выполняется с помощью раздела Очистить данные просмотра , который является частью Настройки .
Самый быстрый способ вызвать окно Очистить данные просмотра — использовать сочетание клавиш Ctrl + Shift + Del (Windows) или Command + Shift + Удалить (Mac).
Иначе:
Выберите значок Settings , который выглядит как три ползунка в правом верхнем углу браузера.
Прокрутите вниз и выберите Очистить данные просмотра .
Opera автоматически выбирает все элементы, которые вы можете удалить, включая кэшированных изображений и файлов. Щелкните Очистить данные , чтобы удалить информацию.
На сайте Opera есть подробные инструкции по очистке кеша.
Не забудьте выбрать Все время вверху, чтобы стереть все.
Очистить кеш в мобильном браузере Opera Touch
Вы также можете очистить кеш из мобильного приложения Opera Touch.
Используйте кнопку Opera в нижней части приложения, чтобы выбрать Настройки .
Выберите Очистить данные браузера на Android или Очистить данные браузера на iOS.
Коснитесь Кэшированные изображения и файлы , чтобы поставить галочку рядом с ним.
Выберите CLEAR DATA на Android или Clear на iOS.
Если вы используете приложение Opera, нажмите Настройки в меню Opera, перейдите к Очистить данные просмотра , выберите Advanced внизу, затем Кэшированных изображений и файлов , а затем нажмите ОЧИСТИТЬ ДАННЫЕ .
Edge: очистить данные просмотров
Очистка кеша в Microsoft Edge выполняется с помощью меню Очистить данные просмотра .
Самый быстрый способ открыть меню Очистить данные просмотра — воспользоваться сочетанием клавиш Ctrl + Shift + Del .
Вот еще вариант:
Откройте Microsoft Edge и нажмите кнопку меню с тремя точками вверху экрана.
Выберите Настройки .
Перейти к Конфиденциальность и услуги .
Если вы не видите эти параметры, откройте меню с помощью кнопки в верхнем левом углу этого экрана.
Выберите Выберите, что очистить .
Выберите элементы, которые вы хотите удалить, а затем выберите Очистить сейчас .
Узнайте, как очистить кеш в Microsoft Edge, чтобы получить дополнительную помощь.
Очистить кеш в браузере Edge Mobile
Чтобы удалить файлы кеша из мобильного приложения Edge:
Откройте приложение Edge и нажмите кнопку меню с тремя точками внизу.
Выберите Настройки .
Выберите Конфиденциальность и безопасность .
Коснитесь Очистить данные просмотра .
Убедитесь, что Кэшированных изображений и файлов выбрано на Android или Кэш на iOS. На этом экране также можно удалить другие элементы, такие как сохраненные пароли и файлы cookie.
На Android коснитесь Очистить , а затем подтвердите ОЧИСТИТЬ . Для iOS выберите Очистить данные просмотра , а затем Очистить .
Вивальди: удалить данные просмотра
Очистите кеш в Vivaldi через область Удалить данные просмотра .
В строке меню (выберите логотип V в левом верхнем углу, если вы его не видите) перейдите к Инструменты > Удалить данные просмотра .
Выберите Cache , а также любые другие категории, которые вы хотите очистить.
Вы также можете использовать этот экран, изменив Удалить данные для времени на что-то другое, например Все время , чтобы очистить весь кеш.
Выберите Удалить .
Как и в большинстве браузеров, сочетание клавиш Ctrl + Shift + Del (Windows) или Command + Shift + Удалить (Mac) также вызывает это меню.
Очистить кеш в мобильном браузере Vivaldi
Приложение Vivaldi для Android также позволяет очищать кеш:
Нажмите значок V в правом верхнем углу приложения, а затем нажмите Настройки .
Прокрутите вниз и выберите Конфиденциальность .
Коснитесь Очистить данные просмотра .
Убедитесь, что выбрано Кэшированные изображения и файлы , и при необходимости настройте параметр Временной диапазон , чтобы очистить большую или меньшую часть кеша.
Нажмите Очистить данные , чтобы очистить кеш.
Подробнее об очистке кешей в веб-браузерах
Большинство браузеров имеют хотя бы базовые настройки управления кешем, где, как минимум, вы можете выбрать, сколько места вы хотите, чтобы браузер использовал для своего кеша.
Некоторые браузеры позволяют автоматически очищать кеш и другие данные, которые могут содержать личную информацию, каждый раз, когда вы закрываете окно браузера.
В большинстве браузеров вы можете перезаписать сохраненный кеш веб-страницы, не удаляя весь кеш, собранный браузером. По сути, это стирает и пополняет кеш только для этой конкретной страницы. В большинстве браузеров и операционных систем вы можете обойти кэш, удерживая клавишу Shift или Ctrl при обновлении.
Спасибо, что сообщили нам!
Расскажите, почему!
Другой Недостаточно подробностей Сложно понятьПочему мне нужно очищать кеш?
Если у вас есть компьютер какое-то время, вы, вероятно, испытали страх замедления интернета. Если становится достаточно плохо, что вам нужно обратиться за технической поддержкой, одно из первых, что они скажут вам попробовать, — это очистить кеш браузера. Но что вообще дает очистка кеша? Почему это помогает?
Какой у вас кэш браузера?
Ваш кеш — это имя части вашего жесткого диска, предназначенной для хранения файлов браузера, которые, по мнению вашего браузера, могут потребоваться снова.Веб-страницы наполнены информацией, и эта информация хранится в десятках, сотнях, а иногда и в тысячах файлов только для одного сайта. Ваш браузер будет кэшировать части страницы для вас, поэтому при будущих посещениях время загрузки будет быстрее, что улучшит ваш общий опыт работы в Интернете.
Почему я должен очищать кеш?
Ваш браузер будет хранить такие вещи, как файлы, стили CSS, сценарии JavaScript, изображения и другой мультимедийный контент. Вот почему, когда вы работаете с фирмой по веб-разработке и запрашиваете обновления, такие как изменение шрифта (цвет / размер), мы просим вас чаще очищать кеш, чтобы видеть эти изменения в режиме реального времени.
Когда на ваш веб-сайт вносятся изменения, такие как обновление логотипа, изменение изображения, увеличение шрифта или изменение цветов, у вас могут возникнуть проблемы с кешем вашего браузера. Иногда ваш браузер загружает вашу кэшированную информацию вместо обновленных частей страницы, которые вы хотите просмотреть. Это может привести к замедлению работы, появлению ошибок с изображениями или к тому, что вы не увидите то же, что вам говорит ваша компания по веб-разработке.
По этой причине, если вы работаете с веб-страницами и вносите изменения на сайт.Важно очистить кеш, чтобы вы могли видеть изменения в том виде, в каком они будут видны любому, кто впервые просматривает страницу.
Что делает очистка моего кеша?
Очистка кеша именно так, как это звучит. Вы удаляете всю сохраненную информацию с локального жесткого диска, которая была сохранена в кеше. Когда вы вернетесь на веб-сайты, на которых вы были в прошлом, ваш браузер «подумает», что вы никогда не были на этой странице раньше, и кеширует свежую информацию об обновлениях с этих веб-сайтов.
Как часто следует очищать кеш?
Если вы регулярно работаете с веб-страницами и вносите изменения, отличные от простого ведения блога, вам следует регулярно очищать кеш. Убедитесь, что вы сможете видеть любые изменения, которые были внесены на ваш сайт, по мере их внесения.
Если вы не делаете много изменений веб-страницы или хотите видеть веб-изменения в режиме реального времени, возможно, вам лучше очищать кеш только один раз в месяц или два раза в месяц.
Как очистить кэш?
Очистка кеша отличается для каждого браузера.См. Наши инструкции ниже для вашего конкретного браузера:
Как очистить кеш в Chrome
- В строке браузера введите: chrome: // settings / clearBrowserData
- Выберите следующее:
- Файлы cookie и другие данные сайтов и подключаемых модулей
- Кэшированные изображения и файлы
В раскрывающемся меню «Удалить следующие элементы из» вы можете выбрать период времени, в течение которого вы хотите очистить кэшированную информацию. Чтобы полностью очистить кеш, выберите начало времени .
- Щелкните Очистить данные просмотра.
- Закройте все окна браузера и снова откройте браузер.
Как очистить кеш в Firefox
- В меню «История» выберите Очистить недавнюю историю.
Если строка меню скрыта, нажмите Alt, чтобы сделать ее видимой.
- В раскрывающемся меню «Диапазон времени, который нужно очистить»: выберите требуемый диапазон; чтобы полностью очистить кеш, выберите Все.
- Рядом с «Подробностями» щелкните стрелку вниз, чтобы выбрать, какие элементы истории нужно очистить; чтобы очистить весь кеш, выберите все элементы.
- Щелкните Очистить сейчас.
- Закройте все окна браузера и снова откройте браузер.
Как очистить кеш в Microsoft Edge
- В правом верхнем углу щелкните значок концентратора (выглядит как три горизонтальные линии).
- Щелкните значок «История» и выберите «Очистить всю историю».
- Выберите файлы cookie и сохраненные данные веб-сайтов, а затем кэшированные данные и файлы. Щелкните Очистить.
- После «Все ясно!» появляется сообщение, выйдите / закройте все окна браузера и снова откройте браузер.
Как очистить кеш в Safari
- Выберите «История» в строке меню
- Очистить историю
- Щелкните всплывающее меню> Затем выберите, как далеко вы хотите, чтобы история просмотров была очищена
Подробнее о Virteom
Virteom — это технологическая компания, которая помогает компаниям расти с помощью кампаний по привлечению потенциальных клиентов и интеллектуальных веб-сайтов.







 Затем выберите нужный временной диапазон в выпадающем списке:
Затем выберите нужный временной диапазон в выпадающем списке: Для очистки используйте одну из инструкций выше.
Для очистки используйте одну из инструкций выше.
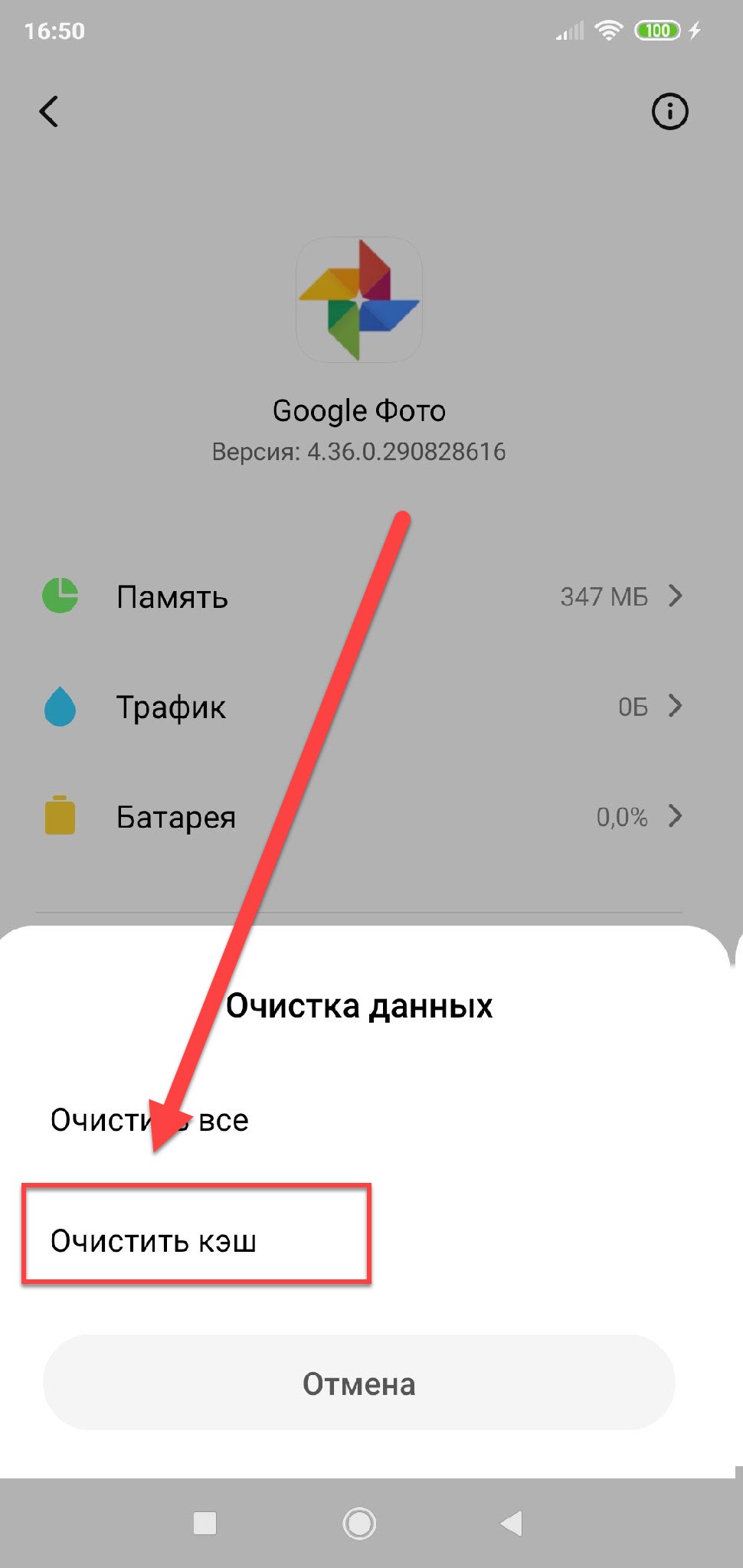
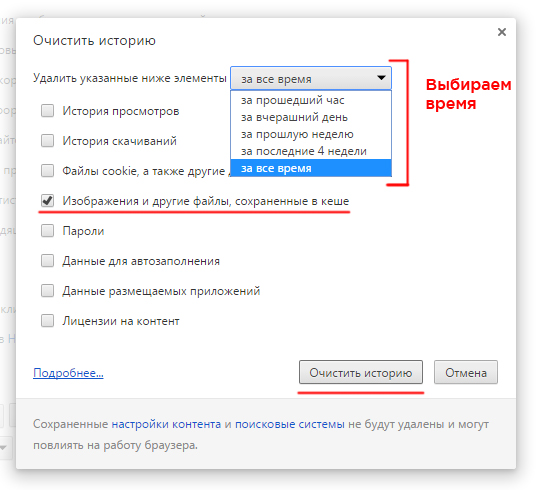

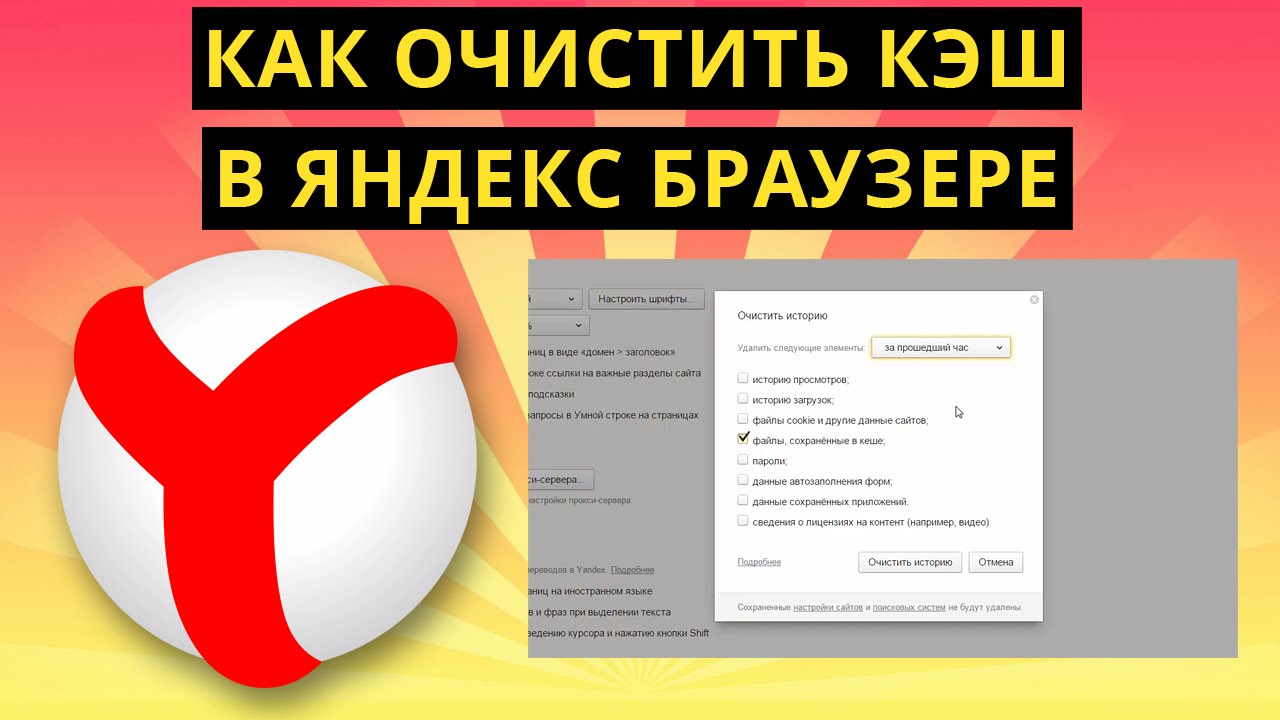










 Любые сделанные вами изменения будут автоматически сохранены.
Любые сделанные вами изменения будут автоматически сохранены.
 Следуйте инструкциям по удалению кеша, файлов cookie и истории.
Следуйте инструкциям по удалению кеша, файлов cookie и истории. Установите флажки, чтобы удалить все , кроме Настройки сайта . Щелкните Очистить сейчас .
Установите флажки, чтобы удалить все , кроме Настройки сайта . Щелкните Очистить сейчас .