Как добавить гиперссылку | WORD 2003, WORD 2007, WORD 2010
Доброго времени суток, уважаемый пользователь моего сайта. В данной статье я хочу рассказать о том, как добавить гиперссылку в Microsoft Word 2003. О том, как добавить гиперссылку в MicrosoftWord 2007 можно почитать здесь. В данной статье я приведу 3 способа добавления гиперссылки. Выбирайте удобный для Вас способ.
Способ №1 «Вставка через меню«. Для начала выделяем текст (1) и в меню Вставка (2) из выпадающего списка выбираем пункт Гиперссылка (3):
Появится окно «Добавление гиперссылки» в котором необходимо ввести адрес ссылки (1), которая вам необходима и нажать кнопку ОК (2):
Получаем результат. Наш текст становится подчеркнутым и выделен синим цветом, цвет можно изменить по желанию:
Способ №2 «Вставка через панель инструментов
 Выделяем текст (1) и на панели инструментов выбираем значок Добавить гиперссылку (2):
Выделяем текст (1) и на панели инструментов выбираем значок Добавить гиперссылку (2):Далее появится окно «Добавление гиперссылки» в котором необходимо ввести адрес ссылки, которая вам необходима и нажать кнопку ОК, смотри рисунок выше. В данном способе может появится засада, так как на панели инструментов не у всех есть значок «Добавление гиперссылки«. В этом случае значок необходимо добавить на панель инструментов. Для этого в меню Сервис (1) из выпадающего списка выбираем пункт
Появляется Диалоговое окно «Настройка», где во вкладке Команды (1) в категории Вставка (2) выбираем команду Гиперссылка (3) и левой кнопкой мыши перетаскиваем на панель инструментов (4) и нажимаем кнопку Закрыть (5):
Способ №3. Как мне кажется самый простой. Сначала выделяем текст, затем нажимаем комбинацию клавиш Ctrl+K, где появляется диалоговое окно «Добавление гиперссылки», в котором вводим адрес ссылки
Как мне кажется самый простой. Сначала выделяем текст, затем нажимаем комбинацию клавиш Ctrl+K, где появляется диалоговое окно «Добавление гиперссылки», в котором вводим адрес ссылки
Смотрим видео:
Загрузка …
P.S. я хотела бы предложить Вам видеокурс Microsoft Office 2010 — Шаг за Шагом, где подробно рассказывают о всех тонкостях Word 2010.
Как добавить ссылки в документ Word
Как в Ворде вставить ссылку на другой документ?
Ссылка на веб-страницу
- Поместите курсор в то место документа, где должна находиться ссылка.

- Нажмите клавиши CTRL + K, чтобы открыть диалоговое окно Вставка гиперссылки . …
- Введите веб-адрес сайта и нажмите клавиши ALT+К, чтобы перейти к полю Текст.
- Введите текст ссылки, который будет отображаться в документе.
Как в ворде сделать активную ссылку?
В Word сделать ссылку активной можно двумя способами:
- Скопировать ее из адресной строки обозревателя, вставить в документ, кликнуть клавишу «Enter»;
- Выделить слово нажать по нему правой кнопкой мыши и выбрать опцию «Гиперссылка»;
- Далее, установите связь с интернет-страницей, прописав в поле «Адрес» название сайта.
Как скопировать ссылку и вставить в документ?
Скопируйте выделенный адрес. Для этого щелкните правой кнопкой мыши по выделенному адресу и в меню выберите «Копировать» или просто нажмите Ctrl / ⌘ Cmd + C . Поместите курсор туда, куда нужно вставить ссылку и нажмите Ctrl / ⌘ Cmd + V .
Как сделать активную ссылку в тексте?
Выделяете в тексте слово, после значок «цепь» — «вставить/изменить ссылку» становится активным (в панели редактирования пятая кнопка сверху). 2). Нажатием кнопки «вставить/изменить ссылку» вы откроете закладу «вставить/ изменить ссылку». 2)В эту закладку необходимо вставить URL нужной ссылки и задать ей название.
2). Нажатием кнопки «вставить/изменить ссылку» вы откроете закладу «вставить/ изменить ссылку». 2)В эту закладку необходимо вставить URL нужной ссылки и задать ей название.
Как вставить в документ Word другой документ?
Вставка документа
- Щелкните или коснитесь того места, куда вы хотите вставить содержимое существующего документа.
- Перейдите к разделу Вставка и щелкните стрелку рядом с пунктом объект .
- Выберите текст из файла.
- Найдите нужный файл и дважды щелкните его.
Как сделать чтобы ссылки открывались в Word?
По умолчанию активные гиперссылки в Word открываются в дефолтном браузере. Для этого нужно кликнуть по ссылке, зажав клавишу Ctrl. Если Вы хотите открывать гиперссылки просто одним щелчком мыши, измените настройки, чтобы не использовать сочетание Ctrl+Клик.
Как сделать ссылку на документ?
Добавление ссылки
- Выделите текст или объект, который должен представлять гиперссылку.
- Щелкните его правой кнопкой мыши и выберите пункт Ссылка .
- В разделе Связать с выберите параметр Место в документе.
- В списке выберите заголовок или закладку, на которую должна указывать гиперссылка.
Как сделать активную ссылку в блокноте?
Чтобы добавить ссылку на объект с помощью действия Добавить в Мой блокнот, выполните следующие действия.
- Щелкните объект правой кнопкой мыши и выберите в контекстном меню команду Добавить в > Добавить в Мой блокнот. …
- В выпадающем списке поля Расположение выберите существующую папку из блокнота. …
- Нажмите кнопку ОК.
Как вставить активную ссылку в пост Инстаграм?
Для этого нужно:
- Авторизоваться и зайти в раздел Stories.

- Разместить в новой сториз желаемый контент.
- Когда видео или фото готовы к размещению, вверху экрана найти символ с изображением цепочки и кликнуть по нему.
- Откроется окно с полем, куда можно вписать url-адрес, чтобы прикрепить ссылку к записи.
Автоматическая нумерация ссылок на список литературы в документе Word
В этой статье рассмотрим эффективный механизм использования автоматических ссылок в документе Word. Это может пригодиться тем, кто использует в тексте документа (статьи, реферата, диплома или диссертации) ссылки на список литературы в конце документа.
Автоматические ссылки — это указатели (числа) в тексте, которые можно легко обновить в случае, если поменялась последовательность источников, на которые ссылаются эти указатели. Например, в случае ручной нумерации, если был удален источник №20 из 120 существующих, то придется вручную заменить в тексте ссылки на 100 источников, следующих за удаленным. При автоматической нумерации после удаления одного источника все идущие за ним автоматически станут меньше на единицу, и т.
Используемый в данной статье способ оформления автоматических ссылок на литературу предполагает указание ссылок в квадратных скобках типа [N], где N — номер источника в списке литературы в конце публикации. Такой способ нумерации принят в статьях для украинских научных журналов, студенческих курсовых и дипломных работах.
Для использования этого способа список литературы в конце публикации оформим с использованием автоматической нумерации. Gроще говоря, с помощью нумерованного списка, созданного штатными свойствами Word.
Чтобы сделать автоматическую ссылку на источник в Word 2007 или более новом, выполняем следующее:
1) переводим курсор в любое место текста в первом пункте списка литературы (например, на название)
2) переходим на ленту «Вставка», далее выбираем «Закладка». Появилось окно добавления закладки, в котором необходимо ввести имя закладки и нажать кнопку «Добавить».
Можно создать закладки сразу на все источники, а затем перейти к проставлению ссылок на них в тексте.
3) В тексте, в месте, где нужно сослаться на вышеуказанную статью, вставляем квадратные скобки без пробела и ставим курсор между ними.
4) Теперь, чтобы поставить автоматическую ссылку, необходимо сделать перекрёстную ссылку на установленную закладку.
Для этого переходим на ленту «Вставка», нажимаем «Перекрестная ссылка». Появилось окно, в котором в списке «Тип ссылки» нужно выбрать «Закладка», а в списке «Вставить ссылку на» — выбрать «Номер абзаца».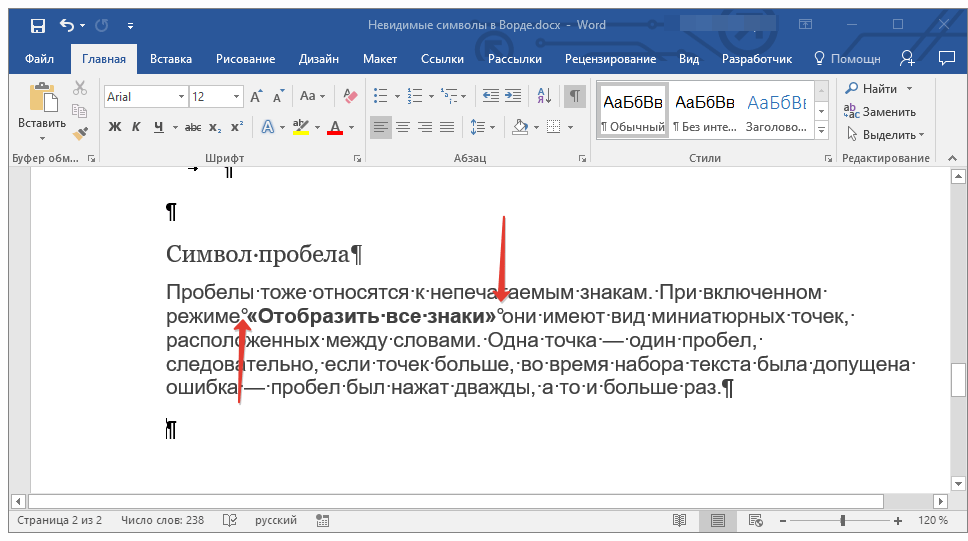 Выбираем имя созданной закладки и нажимаем «Вставить».
Выбираем имя созданной закладки и нажимаем «Вставить».
Внутри квадратных скобок появилась цифра 1, что соответствует порядковому номеру этой публикации в списке литературы.
Для того, чтобы ссылки в тексте автоматически обновились, нужно выполнить два действия:
1) Выделить весь текст, в котором следует перенумеровать ссылки. Будьте осторожны с выделением текста во всем документе (Ctrl+A). Word расценивает автоматическое оглавление как набор ссылок, поэтому если выделить его вместе с текстом, оглавление обновится тоже.
2) Нажать F9
После нажатия на F9 ссылки в тексте обновятся и приобретут значение, соответствующее нахождению источников в списке литературы.
Если вы удалили источники из списка, не поленитесь после обновления просмотреть весь документ еще раз. «Подвешенные» ссылки на несуществующий источник станут обозначены как «Ошибка, закладка не найдена».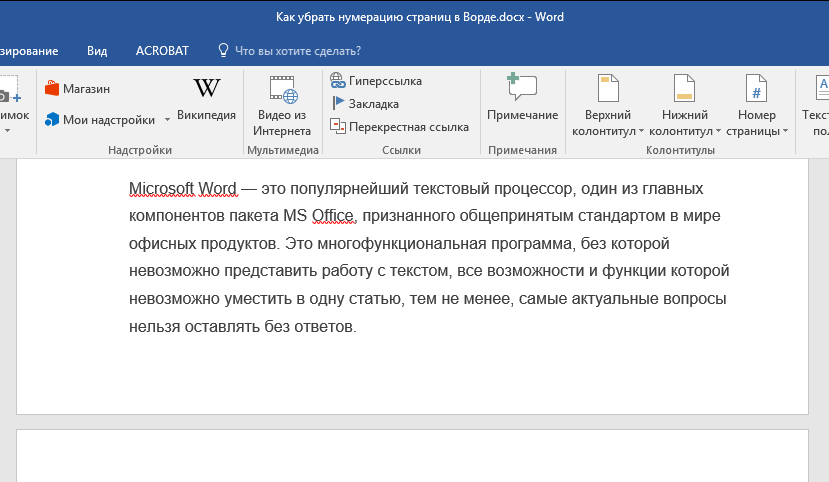 Не забудьте удалить их из основного текста.
Не забудьте удалить их из основного текста.
Другие интересные статьи:
| Windows | Опубликовано: 25.05.2015 12:00 | 19
Как сделать гиперссылку в Ворде
Под гиперссылкой принято понимать часть документа (в том числе и текстового), которая ссылается на другой элемент. Это может быть изображение, файл, посторонний сайт, расположенные либо в сети, либо на памяти компьютера. В нашей статье мы расскажем о нескольких простых и доступных способах, как сделать гиперссылку в Ворде.
Гиперссылку можно размещать в практически любом документе, в том числе Экселе и Ворде. Выглядят они следующим образом:
Как сделать гиперссылку в Ворде: самый простой способ
Самый простой вариант, как разместить гиперссылку в текстовом документе, это скопировать ссылку и вставить ее на страницу. Делается это простым способ: сочетание клавиш Ctrl+v, чтобы скопировать нужный текст, Ctrl+c, чтобы вставить. Курсор при этом должен находиться именно в той части листа, где требуется постановка гиперссылки.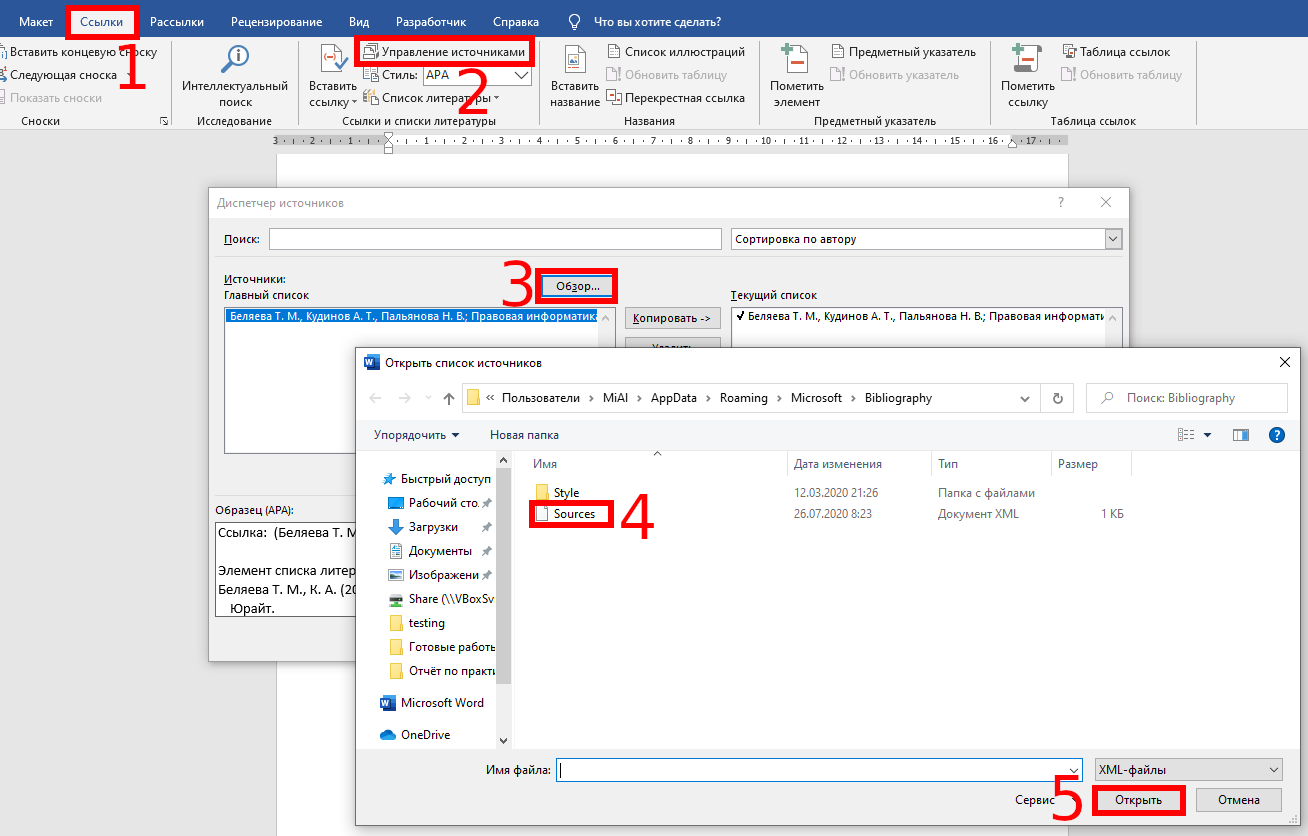
Помимо ссылок на интернет-страницу, такой вид ссылки может отсылать на файлы, расположенные на компьютере, адреса электронной почты и так далее.
Создаем гиперссылку на файл/сайт в Интернете
Для того, чтобы сделать отсылку к какому-либо файлу пользователю программы Ворд необходимо сделать следующий алгоритм действий:
- Необходимо выделить рисунок, текст или иной объект, на который планируется сделать гиперссылку.
- Зайти во вкладку «Вставка», после нажать на «Гиперссылку». Ее значок выглядит так:
- В появившемся окне вставляем ссылку или адрес на объект.
- Гиперссылка должна появиться на странице.
Как сделать гиперссылку в Word на файл, расположенный на Компьютере?
Функция текстового редактора позволяет сделать в документе и гиперссылку на файлы, расположенные на компьютере или которые только планируется создать.
Для начала также требуется выделить необходимый объект, на который должна быть сделана гиперссылка.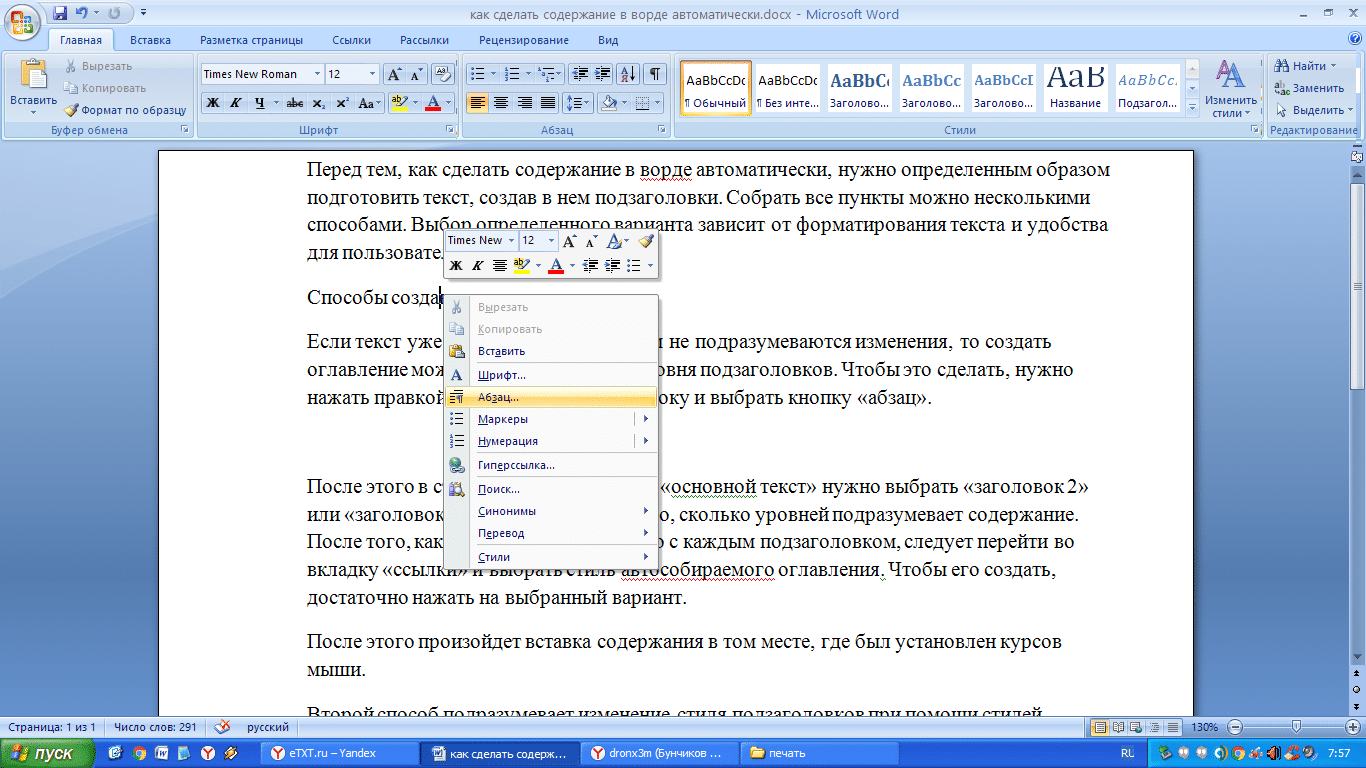 Далее в разделе «Связать» нажимаем кнопку «файл» или «веб-страница», а затем находим файл в появившемся окне или в списке «Текущая папка».
Далее в разделе «Связать» нажимаем кнопку «файл» или «веб-страница», а затем находим файл в появившемся окне или в списке «Текущая папка».
А вот для того, чтобы создать новый файл и разместить в тексте ссылку, пользователю нужно в разделе «Связать с» выбрать «Новый документ». Здесь нужно ввести имя нового файла в поле, а далее перейти к папке, нажав кнопку Изменить. Также можно будет внести правку в новый документ позже или сейчас.
Гиперссылка на сообщение в электронной почте
Чтобы создать ссылку в текстовом документе на новое сообщение с электронной почты, необходимо выделить нужное сообщение, открыть его. Далее, во вкладке «Вставка» кликнуть на значок Гиперссылка. После в разделе под названием «Связать» кликнуть на элемент с «Электронной почтой». Далее нужно ввести адрес электронной почты, либо выбрать его из имеющегося списка. А в поле под названием «Тема» можно указать любую тему сообщения.
Как удалить или отключить имеющуюся гиперссылку?
Мы уже рассмотрели несколько способов, как сделать гиперссылку в Ворде, теперь расскажем, как их можно отключить или удалить. Итак, начнем.
Итак, начнем.
Чтобы удалить уже имеющуюся в документе ссылку, пользователю необходимо щелкнуть по ней правой кнопкой мышки. После в появившемся окне нужно выбрать пункт «Удалить гиперссылку». Есть еще один способ, как удалить ссылку в тексте. Ее достаточно просто выделить и нажать кнопку «Delete», расположенную на клавиатуре.
Как удалить все гиперссылки в документе одновременно?
Пользователю более новых версий программы Ворд удалить все гиперссылки в документе одновременно можно при помощи сочетания нескольких клавиш.
Для начала нужно нажать Ctrl+A, данное сочетание позволит выделить необходимый текст. После нажимаем одновременно: CTRL+SHIFT+F9. Кстати, такой же способ применим и для Outlook.
Отключение автоматического создания ссылок в документе
Можно ли сделать так, чтобы при вводе текста ссылки не создавались автоматически? Можно. Сейчас расскажем как. Для Ворда 2010 года и более поздних версий изначально заходим в «Файл», выбираем пункты «Параметры», после – «Правописание».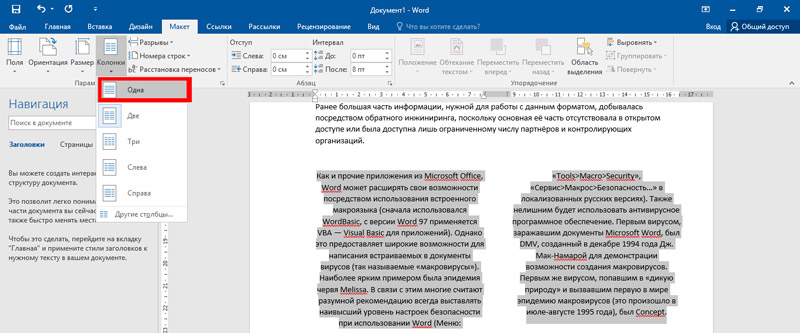 Для Office 2007 года и ранее – нажимаем на кнопку «Microsoft Office», выбираем «Параметры», затем «Правописание». После жмем кнопку «Параметры автозамены», открываем вкладку под названием «Автоформат при вводе». Убираем флажок напротив пункта, который указывает на адреса в Интернете и другие сетевые пути, оформленные при помощи гиперссылок. Теперь программа не будет автоматически выделять, и распознавать гиперссылки.
Для Office 2007 года и ранее – нажимаем на кнопку «Microsoft Office», выбираем «Параметры», затем «Правописание». После жмем кнопку «Параметры автозамены», открываем вкладку под названием «Автоформат при вводе». Убираем флажок напротив пункта, который указывает на адреса в Интернете и другие сетевые пути, оформленные при помощи гиперссылок. Теперь программа не будет автоматически выделять, и распознавать гиперссылки.
В нашей статье мы рассмотрели несколько способов, как сделать гиперссылку в Ворде. Также мы узнали, как их можно удалить/отключить, а также отключить функцию автоматического создания гиперссылок в документе. Как вы уже поняли, в этом нет ничего сложного, главное – правильно и четко следовать алгоритму действий. Только в этом случае у вас все получится. Желаем успехов!
Вам понравилась статья?
Наши авторы уже более 10 лет пишут для студентов курсовые, дипломы, контрольные и другие виды учебных работ и они отлично в них разбираются. Если Вам тоже надо выполнить курсовую работу, то оформляйте заказ и мы оценим его в течение 10 минут!
Если Вам тоже надо выполнить курсовую работу, то оформляйте заказ и мы оценим его в течение 10 минут!Читайте другие статьи:
Как делать ссылки в ворде
При работе с документами, иногда возникает необходимость сделать ссылку в ворде. Данная функция будет очень полезна тем пользователям программы, которые создают, например, статьи для сайтов, или печатают доклады.
Ссылка – это кликабельный объект текста (слово, фраза, заголовок или картинка), при нажатии на который программа отсылает к необходимому объекту.
В данной статье пошагово рассматривается вопрос — как делать ссылки в ворде.
Ссылка (гиперссылка) на веб-страницу
Чтобы, по ходу чтения, можно было просмотреть страницы в интернете, перейти на сайты, необходимо сделать следующие действия:
- Выбрать объект – слово, заголовок в статье или картинку, выделить его, т.е. навести курсор, кликнуть левой кнопкой мышки и, удерживая, провести курсором по объекту.
 Выделенный участок подсветиться синим цветом.
Выделенный участок подсветиться синим цветом. - Вверху документа, на панели инструментов выбрать вкладку «Вставка». В открывшейся панели найти слово «гиперссылка», нажать на неё. Откроется окно «вставка гиперссылки»
- В окне, которое всплывёт, в поле « текст» появиться то слово или предложение. Они впоследствии станут кликабельными.
- Слева параметр «Связать с файлом, веб-страницей» менять не нужно. Он задан по умолчанию.
- Внизу есть поле «Адрес». Здесь нужно прописать URL-адрес, куда отправит ссылка. Для этого скопируйте его в адресной строке браузера на открытой странице нужного сайта. Заполните соответствующее поле, вставив скопированный адрес.
- Нажмите «ОК». Гиперссылка на интернет-ресурс готова. Проверить это легко. Нужно навести курсор на кликабельный объект, который выделен синим цветом и подчёркиванием. Сверху должно появиться информационное окошко, в котором отобразиться адрес выбранного сайта. Если кликнуть на объект, откроется браузер сразу на необходимой странице.

Небольшой секрет. Если прописать URL- адрес прямым текстом, например https://mail.ru, он автоматически становиться кликабельным.
Еще один способ
Делать ссылки в ворде, можно не только на веб-ресурс, но и на удалённое место в документе. Такое действие удобно при чтении текса, большого по объёму. Чтобы не прокручивать всё написанное сверху вниз, опытные пользователи часто прибегают к данному функционалу программы. При помощи несложного алгоритма действий сделать ссылку в ворде не сложно.
- Обозначить слово, картинку или целое предложение, которые должны стать кликабельным.
- Зайти сверху экрана во вкладку «Вставка». Кликнуть на слово «гиперссылка». Откроется выпадающее окно.
- Так же, как и в предыдущем случае, в поле «текст» отобразится обозначенный фрагмент. Слева, в меню «Связать с» нужно кликнуть пункт «место в документе», затем в главном окне появиться подменю: начало документа, заголовки, закладки. Выбрать нужный параметр и нажать «ОК».
 Теперь фрагмент, содержащий в себе гиперссылку, выделяется подчёркиванием и синим цветом.
Теперь фрагмент, содержащий в себе гиперссылку, выделяется подчёркиванием и синим цветом.
Перенаправление
Переправить пользователя от одного документа к другому можно также сделав ссылки в ворде. Это очень удобная функция, например при сводном отчёте, когда итоговое описание включает в себя информацию с нескольких источников. Упоминание каждого из них можно сделать кликабельным.
- Необходимо выделить желаемый фрагмент в документе. Определить его, используя левую кнопку мыши.
- Перейти в панели инструментов на вкладку «Вставка». Далее кликнуть на кнопку «гиперссылка».
- В выпавшем окошке нужно проверить поле «текст». Здесь должна быть то слово или предложение, которое было выделено ранее.
- В окошке слева в «Связать с», следует выбрать пункт «новым докуменом». На экране главного окна отобразятся параметры, которые можно задать, нажав кнопку «Изменить». Во всплывшем окне следует найти необходимый файл на устройстве, подтвердить сделанный выбор.

- В окне «Вставить гиперссылку» в соответствующих полях выведутся название и адрес документа.
- Нажать «ОК». Работа завершена!
Необходимо иметь ввиду, что прикрепить ссылку, можно на изображение или файл любого формата, поддерживаемого программой ворд.
Как привязать электронный адрес почты
Привязать адрес электронной почты так, чтобы он не нарушал структуру документа, можно легко. Необходимо лишь знать, как делать ссылки в ворде. Это незаменимо, когда стиль текста исключает посторонние включения. Электронную почту можно привязать к определённому слову.
- Необходимо выбрать область текста, объект, к которому нужно привязать электронный почтовый ящик. Выделить его.
- Во вкладке «Вставка» перейти на блок «Гиперссылка».
- В развернувшемся окне, в блоке слева, внизу выбрать пункт «электронной почтой», щёлкнув по нему мышкой.
- В центральной части окна отобразятся поля, которые необходимо заполнить.
- Подтвердить правильность ввода данных, нажав кнопку «ОК».

- Создание кликабельного объекта завершено.
В ссылках, для удобочитаемости, рекомендуется менять текст подсказки, которая будет показываться рядом со значком курсора, при наведении на кликабельный объект. Несложно это сделать с помощью опции «подсказка». Она находиться в окне «добавление гиперссылки», возле поля «текст». Нажав на неё, можно ввести любую фразу, которая впоследствии появиться рядом с кликабельным объектом
Для удобства пользователей, программой ворд предусмотрен облегчённый способ добавления ссылок. Чтобы не кликать множество раз по верхней панели вкладок, можно воспользоваться функционалом мыши. Для этого, после выделения необходимого для кликабельности объекта, нажимаем правой кнопкой мышки выделенный фрагмент.
И в развернувшемся меню проходим в блок «Гиперссылка» Дальнейшие действия не отличаются от способов, приведённых выше. Данный метод удобен при работе с большим объёмом и при необходимости добавления множества различных ссылок.
На первый взгляд неопытного пользователя вопрос – как делать ссылки в ворде – звучит пугающе.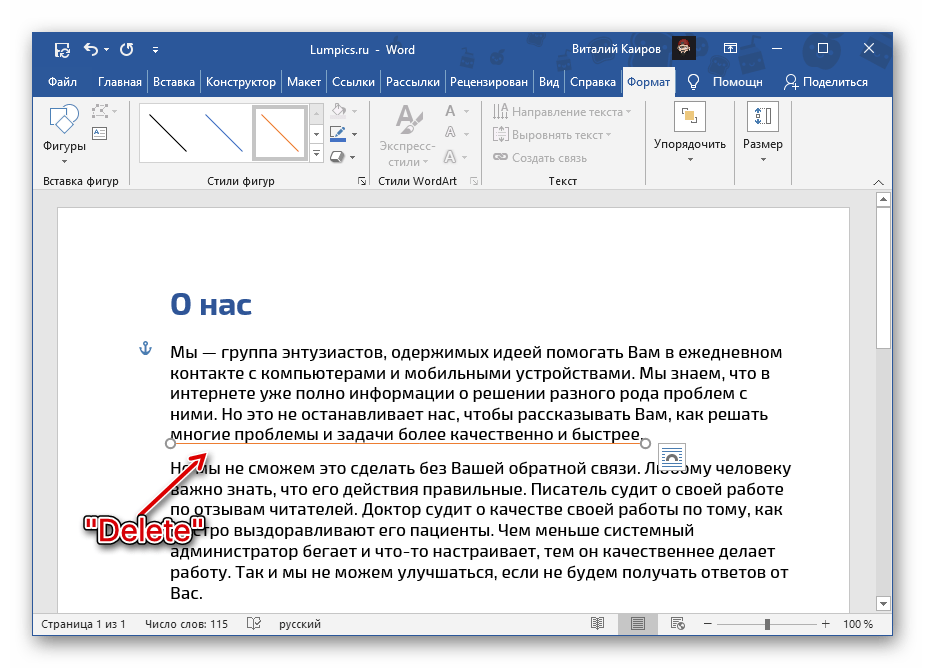 Но на самом деле, изучив его детально, можно прийти к выводу, что сделать это под силу даже начинающему редактору. Данные знания повысят эффективность работы.
Но на самом деле, изучив его детально, можно прийти к выводу, что сделать это под силу даже начинающему редактору. Данные знания повысят эффективность работы.
Ссылка на другие места в вашем документе на страницах
Ссылка на текст в текстовом документе или на другую страницу документа с макетом страницы.
Ссылка на другие места в документе в Pages на iPhone и iPad
Вы можете ссылаться на текст в текстовом документе или ссылаться на другую страницу документа с макетом страницы из другого текста, фигур, линий, изображений, рисунков и анимированных рисунков.
Ссылка на текст в текстовом документе
В текстовом документе используйте закладки для ссылки из текста или объекта на другой текст в том же документе.
- Выделите текст, на который хотите создать ссылку.
- Нажмите «Закладка» во всплывающем меню. Возможно, вам потребуется нажать стрелку вправо, чтобы увидеть закладку. Если при попытке добавить закладку вы не видите закладку, возможно, это документ с макетом страницы.
- Выделите текст или объект, из которого вы хотите создать ссылку.
- Нажмите «Ссылка». Возможно, вам потребуется нажать стрелку вправо, чтобы увидеть ссылку.
- Нажмите «Связать с» и выберите «Закладка».
- Нажмите «Закладка» и выберите только что созданную закладку или выберите другую закладку. Pages предлагает закладки на основе стилей абзацев, которые вы использовали в документе. Узнайте, как изменить эти варианты стилей абзацев на iPhone, или узнайте, как это сделать на iPad.
- Чтобы закрыть настройки, коснитесь документа.
Если вы хотите присвоить закладке псевдоним или удалить ее полностью, нажмите кнопку «Еще», нажмите «Закладки», затем нажмите «Изменить». Коснитесь закладки, чтобы переименовать ее. Нажмите кнопку «Удалить», затем нажмите «Удалить», чтобы удалить закладку. Чтобы сохранить изменения, коснитесь Готово.
Ссылка на другую страницу в документе с макетом страницы
В документе с макетом страницы вы можете связать текст или объект с другой страницей документа.
- Выделите текст или объект, который вы хотите превратить в ссылку.
- Нажмите «Ссылка». Возможно, вам потребуется нажать стрелку вправо, чтобы увидеть ссылку.
- Нажмите «Связать с» и выберите «Страница».
- Коснитесь миниатюры страницы, затем выберите номер страницы, на которую вы хотите создать ссылку.
- Чтобы закрыть настройки, коснитесь документа.
Ссылка на другие места в документе в Pages для Mac и Pages для iCloud
Вы можете ссылаться на текст в текстовом документе или ссылаться на другую страницу документа с макетом страницы из другого текста, фигур, линий, изображений, рисунков и анимированных рисунков.
Ссылка на текст и объекты в текстовом документе
В текстовом документе используйте закладки для ссылки из текста или объекта на другой текст в том же документе.
- Выделите текст, на который хотите создать ссылку.
- Нажмите кнопку «Документ» на Mac или кнопку «Документ» в Pages для iCloud.
- Щелкните вкладку Закладки. Если вы не видите вкладку «Закладка», возможно, ваш документ представляет собой документ с макетом страницы.
- Щелкните Добавить закладку. Закладка появится в списке закладок.
- Выделите текст или объект, из которого вы хотите создать ссылку.
- Удерживая нажатой клавишу Control, щелкните выделенный текст. Выберите «Добавить ссылку»> «Закладка».
- Щелкните всплывающее меню «Закладка», затем выберите закладку, на которую нужно создать ссылку. Pages также предлагает закладки на основе стилей абзацев, используемых в вашем документе. Вы можете изменить стили абзаца, предлагаемые Pages.
- Щелкните Перейти к закладке. Документ перейдет к местоположению связанной закладки.
Вы можете отслеживать ссылку на каждую закладку в списке закладок. Щелкните имя закладки, удерживая клавишу Control, затем выберите «Перейти к ссылке».
Если вы хотите отредактировать или удалить ссылку, щелкните ссылку, удерживая клавишу Control, а затем выберите параметр.
Ссылка на другую страницу макета страницы
В документе с макетом страницы вы можете связать текст или объект в документе с другой страницей документа.
- Выделите текст, который хотите превратить в ссылку.
- Удерживая нажатой клавишу Control, щелкните выделенный текст или объект. Выберите Добавить ссылку> Страница.
- Щелкните всплывающее меню «Страница», затем выберите страницу, на которую нужно создать ссылку.
- Щелкните «Перейти на страницу». Документ переходит на страницу.
Дата публикации:
Как использовать гиперссылки в Microsoft Word 2007 | by Marcellus nicole
Гиперссылка — это фрагмент текста или изображения в электронном документе, который может соединить читателей с другой частью документа или другой веб-страницей.Кроме того, гиперссылка может использоваться для подключения и открытия окна почтового клиента.
Заметили ли вы активные ссылки на веб-страницах, которые позволяют переходить с одной страницы на другую? Вы просто использовали один, чтобы открыть этот урок. Это так называемые гиперссылки. Вы можете использовать их в электронных версиях документов Word, как и на веб-страницах. В этом уроке вы узнаете основы работы с гиперссылками, включая то, как вставлять и удалять их в документе Word.
Чтобы вставить гиперссылку:
- Выберите текст или изображение, которое вы хотите сделать гиперссылкой.
- Перейдите на вкладку «Вставка» office.com/setup .
- Щелкните Гиперссылка в группе Ссылки. Откроется диалоговое окно «Вставить гиперссылку». Если вы выбрали текст, слова появятся в поле Текст для отображения: вверху.
- Введите адрес, на который нужно создать ссылку, в поле Адрес :.
- Нажмите ОК. Выбранный текст или изображение теперь будет гиперссылкой.
Чтобы сделать адрес электронной почты гиперссылкой:
- Введите адрес электронной почты.
- Выделите текст и выберите вкладку «Вставка».
- Щелкните «Гиперссылка» в группе «Ссылки», появится поле «Вставить гиперссылку».
- Слева от поля, где написано Ссылка на office.com/setup : щелкните Адрес электронной почты.
- Поле «Вставить гиперссылку» изменится на показанное выше.
- Введите адрес электронной почты, к которому вы хотите подключиться, в поле «Адрес электронной почты», затем нажмите «ОК».
Вы также можете вставить гиперссылку, которая ведет на другую часть того же документа mcafee.com/actiavte .
Word распознает многие электронные и веб-адреса по мере ввода и автоматически форматирует их как гиперссылки после нажатия клавиши Enter или пробела.
Чтобы удалить гиперссылку:
- Выберите гиперссылку, которую нужно деактивировать.
- Выберите вкладку «Вставка».
- Щелкните Гиперссылка в группе Ссылки. Откроется диалоговое окно «Изменить гиперссылку».
- Щелкните «Удалить ссылку».
Для получения дополнительной информации посетите здесь: office.com/setup
Создайте гиперссылку в Word
Когда вы создаете гиперссылку в документе Word , она дает доступ к адресам электронной почты и веб-сайтам прямо из документа.Есть несколько способов сделать гиперссылку в документе Word. В зависимости от того, как вы хотите отображать ссылку, вы можете преобразовать текст в ссылку или автоматически использовать форматирование ссылок Word.
Как сделать гиперссылку в Word
Гиперссылки состоят из двух основных частей: отображаемого текста и URL-адреса (адреса) веб-страницы. Например, адрес может быть https://pdf.wondershare.com, а отображаемый текст — «Фотография свадебных мероприятий». Когда вы создаете слово в гиперссылке, вы сможете ввести отображаемый текст и адрес по вашему выбору.
Когда вы вводите свои веб-адреса и адреса электронной почты, они обычно распознаются Word и автоматически форматируются как гиперссылки после нажатия клавиши пробела. Чтобы перейти по гиперссылке в документе Word, удерживая клавишу Ctrl, щелкните гиперссылку.
Чтобы создать гиперссылку в Word 2013:
- Выделите текст, который хотите сделать гиперссылкой.
- Щелкните вкладку «Вставка» и выберите команду «Гиперссылка».
- Появится диалоговое окно «Гиперссылка». В области «Текст для отображения» вверху появится выбранный текст. Вы можете изменить текст, если хотите.
- В области «Адрес» введите адрес (адрес электронной почты, веб-адрес и т. Д.), На который вы хотите создать ссылку, и нажмите «ОК».
- Тогда текст будет отформатирован как ссылка.
- Чтобы удалить гиперссылку, щелкните правой кнопкой мыши «Гиперссылку» и выберите «Удалить гиперссылку» во всплывающем меню.
После создания гиперссылки вы можете ее протестировать. Если гиперссылка ведет на веб-сайт, ваш веб-браузер по умолчанию должен открыться автоматически и отобразить этот веб-сайт. Если это не помогло, проверьте адрес гиперссылки на наличие орфографических ошибок.
Кроме того, диалоговое окно «Вставить гиперссылку» можно открыть, щелкнув выделенный текст правой кнопкой мыши и выбрав «Гиперссылка» во всплывающем меню. После вставки гиперссылки вы можете щелкнуть ее правой кнопкой мыши, чтобы скопировать, удалить, открыть или отредактировать ее.
Чтобы создать гиперссылку в Word 2010:
- Щелкните правой кнопкой мыши выбранное изображение или текст, а затем щелкните «Гиперссылка». Откроется диалоговое окно «Вставить гиперссылку».
- Установите флажок слева от диалогового окна и нажмите «Адрес электронной почты».
- Теперь введите адрес электронной почты, на который вы хотите создать ссылку, в поле «Адрес электронной почты» и нажмите «ОК».
Когда вы вводите адрес электронной почты или веб-адрес, Word 2010 обычно распознает его и автоматически форматирует его как гиперссылку после нажатия клавиши пробела или клавиши Enter.
Чтобы создать гиперссылку в Word 2016:
- Выделите текст, который хотите сделать гиперссылкой.
- Щелкните вкладку «Вставка», а затем выберите команду «Гиперссылка». Кроме того, диалоговое окно «Вставить гиперссылку» можно открыть, щелкнув правой кнопкой мыши выделенный текст и выбрав «Гиперссылка» во всплывающем меню.
- При появлении диалогового окна «Вставить гиперссылку» выбранный текст отобразится в области «Текст для отображения» вверху.При желании текст можно изменить.
- В области «Адрес» введите адрес (адрес электронной почты, адрес веб-сайта и т. Д.), На который вы хотите связать выделенный текст, и нажмите «ОК».
- Текст теперь будет отображаться в виде гиперссылки.
Введение PDFelement
Лучшее программное обеспечение для просмотра и редактирования ваших PDF-документов — Wondershare PDFelement — PDF Editor. Несмотря на то, что он менее дорогой, он обладает всеми качественными характеристиками, которые есть у других более дорогих конкурентов, таких как:
- Создание файла PDF: превращайте любые незаполняемые формы, созданные в Excel, Word или другом приложении Office, в редактируемый, заполняемый PDF-файл одним щелчком мыши.
- Редактирование: перетаскивайте изображения и текст, перетаскивая их, чтобы навсегда скрыть их с помощью цветов, предпочитаемых пользователем. Затем добавьте персонализированные коды редактирования или наложенный текст.
- Нумерация Бейтса: добавьте в документы персонализированную нумерацию Бейтса для облегчения поиска и индексации.
- Преобразование файлов PDF: используйте передовую технологию оптического распознавания текста, чтобы точно и быстро преобразовывать бумажные документы в удобные для анализа и архивировать файлы Office.
- Извлечение данных из форм: используйте удивительную технологию автоматизации форм, чтобы извлекать данные из всех типов идентичных PDF-форм в доступный единый лист Excel.
- Аннотации и комментарии. Работайте над PDF-документами вместе, добавляя текстовые поля и комментарии к заметкам, где хотите.
- Подписание файлов PDF: создавайте и управляйте своими цифровыми подписями для электронной подписи и утверждения документов.
- Защита паролем: PDF-файлы, защищенные паролем, с почти нерушимым 256-битным шифрованием AES.Персонализированные элементы управления позволяют блокировать такие функции, как редактирование, печать, просмотр и т. Д.
- Оптическое распознавание символов: используйте отличную функцию оптического распознавания символов для преобразования текста с фотографий и отсканированных изображений в доступный для поиска и редактирования.
- Доступ к многочисленным шаблонам PDF: создавайте собственные шаблоны форм или выберите из архива PDFelement более 7000 форм, которые широко используются в различных отраслях и отделах.
- Добавление нижних колонтитулов, заголовков, водяных знаков и фона: добавление фона, водяных знаков и заголовков в документ.
Как сделать гиперссылку в PDF-файлах
Шаг 1. Откройте файл PDF
Откройте PDF-документ в PDFelement.
Шаг 2. Сделайте гиперссылки в PDF
Нажмите кнопку «Ссылка» в меню «Правка», а затем выберите, куда будет добавлена ссылка в документе. Введите URL-адрес или страницу PDF, на которую вы хотите создать ссылку, когда появится всплывающее окно, затем нажмите кнопку «Установить ссылку», чтобы добавить гиперссылку. Узнайте больше статей с практическими рекомендациями по PDFelement здесь.
Скачать бесплатно или Купить PDFelement Сейчас!
Скачать бесплатно или Купить PDFelement Сейчас!
Купить PDFelement Сейчас!
Купить PDFelement Сейчас!
Текст ссылки | Руководство по стилю документации для разработчиков Google | Разработчики Google
Ключевой момент: Напишите короткий описательный текст ссылки, который помогает обеспечить контекст.Чтобы написать текст ссылки, используйте описательные фразы, которые обеспечивают контекст для материала, который вы ссылка на.
Разные читатели по-разному воспринимают ссылки. Например, пользователи программ чтения с экрана часто переходят от одной ссылки к другой, не читая слова между ними. Другие читатели визуально отсканируйте документ, чтобы найти соответствующие ссылки. Эффективный текст ссылки помогает улучшить доступность и просматриваемость.
Структурирование текста ссылки
Чтобы написать эффективный текст ссылки, используйте одну из следующих форм:
Иногда вам нужно переделать предложение, чтобы включить в него фразу, которая будет хорошим текстом ссылки.
Написание текста ссылки
При написании текста ссылки соблюдайте следующие правила:
Когда вы пишете полное предложение, которое отсылает читателя к другой теме, введите ссылку с фразой . Для получения дополнительной информации см. или Для получения дополнительной информации о … см. .
Рекомендуется: Для получения дополнительной информации см. Балансировка нагрузки и масштабирование.
Рекомендуется: Для получения дополнительной информации о планирование задач, см. Надежный планирование задач в Compute Engine с помощью Cloud Scheduler.
Напишите уникальный описательный текст ссылки, который имеет смысл без окружающего текста. Не используйте такие фразы, как этот документ , эта статья или щелкните здесь .
Рекомендовано:
Для получения дополнительной информации см. Уход за вомбатом и кормление его .
Не рекомендуется:
Хочу больше? Нажмите здесь! .
Также не рекомендуется:
Для получения дополнительной информации см. этот документ .
Не используйте URL-адрес в качестве текста ссылки. Вместо этого используйте заголовок страницы или описание страницы.
Рекомендовано:
Для получения дополнительной информации о протоколах см. HTTP / 1.1 RFC .
Не рекомендуется:
См. HTTP / 1.1 RFC по адресу http://www.w3.org/Protocols/rfc2616/rfc2616.html.
Исключение: В некоторых юридических документах (например, в некоторых документах с Условиями обслуживания) это можно использовать URL-адреса в качестве текста ссылки.
- Если текст ссылки является описанием целевой страницы, воспользуйтесь следующими рекомендациями, чтобы помочь читателям сканировать контент, чтобы определить, актуальна ли ссылка:
- По возможности делайте текст ссылки коротким.
- Поместите важные слова в начало текста ссылки.
- Не используйте один и тот же текст ссылки в одном документе для разных целевых страниц.
- Правильно используйте значок внешней ссылки, как описано в Перекрестные ссылки.
Если ссылка загружает файл, напишите текст ссылки, который указывает это действие, а также тип файла.
Рекомендовано:
загрузите файл README.txt .
Если текст содержит аббревиатуру в круглых скобках, укажите полную форму и аббревиатура в тексте ссылки.
Рекомендуется: Google Kubernetes Engine (GKE)
.Не рекомендуется: Google Kubernetes Engine (GKE)
.Если в тексте есть команда или другой элемент, обычно передающийся с помощью шрифта кода, включить описание элемента кода в текст ссылки.
Рекомендуется: Чтобы создать экземпляр с настраиваемое имя хоста, запустите
экземпляров gcloud, создайте командус--hostnameflag.Не рекомендуется: создавать экземпляр с настраиваемое имя хоста, запустите
экземпляров gcloud, создайте командус--hostnameflag.
Подробнее о тексте ссылки см. Перекрестные ссылки.
Пунктуация со ссылками
Если знаки препинания стоят непосредственно перед или после ссылки, ставьте знаки препинания за пределы теги ссылок, где это возможно.
Рекомендовано:
Для получения дополнительной информации см. Тестирование кода .
Не рекомендуется:
Для получения дополнительной информации см. Тестирование кода .
Стилизация текста ссылки
Если вы пишете CSS для всего сайта, примените стандартный стиль к тексту ссылки.Это помогает читатели находят ссылки в вашем контенте.
- Контрастность цвета текста ссылки и обычного цвета текста. Чтобы читатели видели ссылки, текст ссылки должен отличаться от остального текста на странице.
- Подчеркните текст ссылки и не подчеркивайте текст, не являющийся ссылкой. Когда читатели сканируют страницы горизонтальная линия пересекает вертикальную линию сканирования и помогает читателям находить ссылки.
- Изменить цвет посещенных ссылок. Используйте дальтонизм удобные изменения цвета, чтобы помочь читатели различают ссылки, по которым они перешли, от ссылок, по которым они не переходили. Этот помогает читателям эффективно перемещаться по вашему сайту, не пересматривая уже имеющийся у них контент. читать.
Как открыть гиперссылку в Word на Mac? — MVOrganizing
Как открыть гиперссылку в Word на Mac?
Выберите текст или объект для отображения в виде гиперссылки. Щелкните Вставить> Гиперссылка.Щелкните этот документ, а затем щелкните, чтобы развернуть заголовки или закладки в зависимости от того, на что вы хотите создать ссылку. Щелкните заголовок или закладку, на которую хотите создать ссылку, а затем щелкните OK.
Как включить гиперссылки в Word?
Дополнительные параметры диалогового окна «Параметры Word». Обратите внимание на параметр «Использовать CTRL + щелчок для перехода по гиперссылке». Если этот флажок установлен, Word требует использования клавиши Ctrl для активации ссылки.
Когда я нажимаю на гиперссылку в электронном письме, ничего не происходит?
Если при нажатии на ссылку ничего не происходит или загрузка не выполняется, возможно, ваш веб-браузер блокирует связь RealNetworks с Интернетом.Чтобы исправить это, вам нужно сбросить настройки браузера. Это включает в себя удаление старых временных интернет-файлов и сброс настроек конфиденциальности и безопасности.
Как активировать гиперссылки?
Нажмите Ctrl + K. Вы также можете щелкнуть правой кнопкой мыши текст или изображение и выбрать ссылку в контекстном меню. В поле «Вставить гиперссылку» введите или вставьте ссылку в поле «Адрес». Примечание. Если вы не видите поле «Адрес», убедитесь, что в разделе «Ссылка на» выбраны «Существующий файл или веб-страница».
Почему в моих гиперссылках отображается гиперссылка?
Скорее всего, это странное поведение свидетельствует о том, что вы видите код поля для гиперссылки, а не результат этого кода поля (только саму ссылку).Попробуйте это в следующий раз, когда увидите странную гиперссылку: просто переместите точку вставки где-нибудь между двумя скобками и нажмите Shift + F9.
Как активировать гиперссылку в электронном письме?
Как добавить гиперссылку в электронное письмо
- В своем сообщении введите текст, который вы хотите использовать в качестве ссылки на свой веб-сайт (например, нажмите здесь)
- Выделите слова «Щелкните здесь», затем перейдите в меню «Вставка» и выберите «Гиперссылка».
- На экране «Вставить гиперссылку»:
- После ввода текста ссылки и URL-адреса нажмите OK.
Как скопировать ссылку и сделать ее интерактивной?
Введите то, что вы хотите отобразить, в поле «Текст для отображения». Это то, что будет отображаться как интерактивная ссылка. Вставьте ссылку в поле «Адрес», «URL» или «Ссылка на». Щелкните поле и нажмите Ctrl + V (Windows) или ⌘ Cmd + V (Mac), чтобы вставить скопированную ссылку.
Как изменить URL-адрес на интерактивную ссылку с другим именем?
Изменить существующую гиперссылку
- Щелкните правой кнопкой мыши в любом месте ссылки и в контекстном меню выберите «Изменить гиперссылку».
- В диалоговом окне «Редактировать гиперссылку» выберите текст в поле «Текст для отображения».
- Введите текст, который вы хотите использовать для ссылки, и затем щелкните OK.
Как удалить все гиперссылки в Word на Mac?
# 2 Удалить все гиперссылки в Word на Mac с помощью ярлыка
- Откройте Word на Mac.
- Нажмите Command + A, чтобы выделить весь файл Word.
- Нажмите Command + Shift + A, чтобы удалить все гиперссылки.
Как удалить все гиперссылки?
Удалить все гиперссылки одновременно. Если вы используете Word, Outlook, Excel 2010 или более позднюю версию, вы можете удалить все гиперссылки в файле с помощью сочетания клавиш.В Word и Outlook: нажмите Ctrl + A, чтобы выделить весь текст. Нажмите Ctrl + Shift + F9.
Как удалить все гиперссылки из документа Word?
Просто выделите весь текст в документе (нажмите Ctrl + A), а затем нажмите Ctrl + Shift + F9. Наконец, вы можете выборочно удалять ссылки. Если вы хотите удалить ссылку и оставить текст без изменений, щелкните ссылку правой кнопкой мыши и выберите в меню «Удалить гиперссылку».
Как разорвать все ссылки в Word?
Разрыв ссылки на документ
- Щелкните вкладку Файл на ленте.
- Убедитесь, что в левой части экрана выбрано «Информация».
- В правом нижнем углу экрана в категории «Связанные документы» щелкните «Редактировать ссылки на файлы».
- Выберите ссылку, которую хотите разорвать.
- Щелкните «Разорвать ссылку».
- Щелкните ОК.
Как обновить все гиперссылки в Word?
Обновить все поля в документе
- Нажмите Ctrl + A.
- Нажмите F9.
- Если в вашем документе есть таблицы с полями или формулами, вам может потребоваться выбрать каждую таблицу отдельно и нажать F9.
Как перезапустить нумерацию в Word?
Перезапустить нумерацию с 1
- Щелкните элемент, который должен быть первым элементом в новом списке.
- В меню «Формат» выберите «Маркеры и нумерация», а затем перейдите на вкладку «Пронумерованные».
- В разделе «Нумерация списка» щелкните «Начать нумерацию заново».
Как обновлять ссылки в Word?
Рисунок 1.
- Отображение вкладки «Файл» на ленте.
- Щелкните «Информация», а затем щелкните «Редактировать ссылки на файлы».(Если этот параметр недоступен, это означает, что Word не считает, что в текущем документе есть какие-либо ссылки.) Word отображает диалоговое окно «Ссылки».
- Выберите ссылку, которую хотите обновить.
- Нажмите «Обновить сейчас».
Как обновить Word на Mac?
Автоматическое обновление Office для Mac
- Откройте приложение Office, например Word, затем в верхнем меню щелкните «Справка»> «Проверить наличие обновлений».
- Выберите «Автоматически обновлять приложения Microsoft», чтобы получать последние исправления безопасности и улучшения функций, как только они станут доступны, что поможет вашему Mac оставаться защищенным и обновленным.
Как обновить поля в Word?
Обновление одного поля в Word Чтобы обновить одно поле, есть утилита в контекстном меню. Выберите поле, которое вы хотите обновить, щелкните правой кнопкой мыши, чтобы отобразить контекстное меню, выберите «Обновить поле». Затем выбранное поле было обновлено.
Как автоматически обновлять текст в Word?
При изменении любого текста в исходном списке просто щелкните внутри другого списка, затем нажмите F9, чтобы обновить его (или Ctrl + A, затем F9, чтобы обновить ВСЕ поля в документе).
Как связать текстовые поля в Word?
Примените стиль к элементу управления.
- Поместите курсор в то место, где вы хотите, чтобы текст повторялся.
- Щелкните вкладку Вставка.
- Выберите «Поле» в раскрывающемся списке «Быстрые части» в группе «Текст».
- В появившемся диалоговом окне выберите StyleRef из списка Fields Name.
- В списке «Имя стиля» выберите «Субтитры» (рис. I).
- Щелкните OK, чтобы вставить поле.
Как изменить текст в нескольких документах Word?
Как изменить текст в нескольких файлах Word
- Настроить файлы на обработку.Выберите вкладку Файлы Microsoft Word. Теперь у вас есть два варианта: обрабатывать только выбранные вами файлы или.
- Установить текст для поиска и замены. Теперь установите строки поиска и замены. Предположим, ваша компания переезжает из Невады в Колорадо, и ваш генеральный директор также сменился.
Как связать фрагмент текста в Word?
Добавить ссылку
- Выберите текст или объект, который вы хотите использовать в качестве гиперссылки.
- Щелкните правой кнопкой мыши и выберите Гиперссылка.
- В разделе «Ссылка на» нажмите «Поместить в этот документ».
- В списке выберите заголовок или закладку, на которую нужно создать ссылку.
Как сделать в Word обратную ссылку наверх?
Re: Как добавить ссылку «Перейти в начало документа» на каждую страницу документа Word. Ссылка активна, но вам нужно нажать Ctrl + левая мышь, чтобы перейти по ней. Если вы добавили ссылку в область нижнего колонтитула, вам необходимо активировать режим верхнего / нижнего колонтитула, чтобы можно было щелкнуть ссылку.
Почему я не могу добавить закладку в Word?
Однако вы можете использовать символ подчеркивания (_) для разделения слов или чисел.Если вы используете недопустимый символ в поле «Имя закладки:», кнопка «Добавить» будет недоступна и неактивна. Затем вы должны изменить имя, чтобы продолжить. Чтобы добавить закладку и закрыть диалоговое окно, нажмите кнопку «Добавить».
Как добавить в закладки раздел в Word?
Добавить место в закладки
- Выделите текст, изображение или место в документе, куда вы хотите вставить закладку.
- Щелкните Вставка> Закладка.
- В поле «Имя закладки» введите имя и нажмите «Добавить».Примечание. Названия закладок должны начинаться с буквы. Они могут включать как цифры, так и буквы, но не пробелы.
Вы также можете открыть ссылку в новой вкладке с помощью сочетания клавиш Mac: Удерживая нажатой клавишу COMMAND, щелкните ссылку, которую хотите открыть. Ярлык одинаков для Safari и Chrome. Этот ярлык автоматически откроет ссылку на новой вкладке рядом с вашей текущей вкладкой.
Как сделать ссылку интерактивной на Mac?
Создание гиперссылки на веб-страницу
- Выберите ячейку или объект, который вы хотите превратить в гиперссылку.
- Щелкните вкладку «Вставка», затем щелкните «Гиперссылка».
- Щелкните вкладку «Веб-страница» или «Файл» и введите адрес в поле «Адрес». Вы также можете нажать «Выбрать» и перейти к нужному адресу.
- Нажмите ОК.
Как сделать ссылку интерактивной?
Как превратить слова в интерактивную ссылку?
- Выделите слово, которое вы хотите связать, либо дважды щелкнув по нему, либо с помощью мыши щелкните слово и перетащите его.
- Нажмите кнопку «Вставить ссылку» на панели инструментов «Написать сообщение» (нем.выглядит как звено цепи).
- Введите URL-адрес, на который должна ссылаться ваша графика, и нажмите OK.
Если вы хотите быстро и легко удалить все гиперссылки в Word на Mac, вот ярлык для завершения этой задачи.
- Откройте Word на Mac.
- Нажмите Command + A, чтобы выделить весь файл Word.
- Нажмите Command + Shift + A, чтобы удалить все гиперссылки.
Как скопировать и вставить URL-адрес на Mac?
, если вы хотите вырезать или скопировать URL-адрес из текста, такого как текстовый документ или веб-страницу, который не связан, выделите весь URL-адрес и используйте те же сочетания клавиш (команда + c или команда + x и команда + v), чтобы вырезать и вставьте это.Так же, как и все остальное; выделите URL-адрес, ⌘C, чтобы скопировать его, и ⌘V, чтобы вставить.
Как щелкнуть правой кнопкой мыши Macbook?
Как щелкнуть правой кнопкой мыши на компьютере Mac
- Используйте мышь с правой кнопкой мыши. Безусловно, самое простое решение, вы можете просто подключить мышь со встроенной правой кнопкой мыши.
- Удерживайте кнопку «управления» во время щелчка.
- Коснитесь сенсорной панели двумя пальцами.
Как скопировать URL-адрес изображения на Mac?
Чтобы получить URL-адрес (адрес) изображения в Интернете с помощью Safari или Chrome на Mac:
- Удерживая нажатой клавишу Control на клавиатуре, щелкните изображение.
- Выберите опцию «Копировать адрес изображения» во всплывающем меню.
Почему я не могу копировать и вставлять в Word на Mac?
Иногда это может означать, что клавиши мыши включены или какое-то другое приложение конфликтует со стандартными сочетаниями клавиш. Если по какой-либо причине копирование и вставка по-прежнему не работают после этого трюка, продолжайте и перезапустите Mac, зайдя в меню Apple и выбрав «Перезагрузить».
Почему мой компьютер больше не позволяет мне копировать и вставлять?
Если по какой-либо причине функция копирования и вставки не работает в Windows, одна из возможных причин связана с повреждением некоторых компонентов программы.Другие возможные причины включают антивирусное программное обеспечение, проблемные плагины или функции, определенные сбои в системе Windows или проблему с процессом «rdpclicp.exe».
Почему команда C не работает на Mac?
Убедитесь, что когда вы нажимаете CMD + C, ваше меню «Правка» вверху мигает, это означает, что оно работает должным образом. Если этого не произошло, перейдите в раздел «Настройки клавиатуры» в «Системных настройках» и: «Восстановить значения по умолчанию. Клавиши-модификаторы…». В «Ярлыках приложений» нажмите кнопку «+» и проверьте, будет ли поле ввода сочетания клавиш реагировать на вашу комбинацию.
Что делать, если копирование и вставка не работают?
Как исправить проблемы с копировальной вставкой в Windows 10?
- Убедитесь, что у вас установлена последняя версия Windows 10. Нажмите Windows Key + I, чтобы открыть приложение «Настройки».
- Используйте Comfort Clipboard Pro.
- Проверьте свой антивирус.
- Запустите утилиту проверки диска.
- Отключить надстройку «Отправить в Bluetooth».
- Проверьте настройки программного обеспечения безопасности Webroot.
- Запустите rdpclip.exe.
- Перезагрузите компьютер.
Почему мой Mac не позволяет мне копировать и вставлять?
Использование монитора активности Прежде всего, вам необходимо закрыть приложение, в котором функция копирования и вставки не работает должным образом. Откройте Activity Monitor из папки Applications> Utilities или запустите его через Spotlight. В поле поиска введите pboard. Щелкните процесс pboard и щелкните X на панели инструментов Activity Monitor.
Как разблокировать клавишу Ctrl?
Также можно попробовать удерживать ctrl + shift 15 секунд.Это снимет блокировку клавиш-модификаторов. Это происходит, когда вы удерживаете нажатой клавишу ctrl в течение нескольких секунд (часто бывает на ноутбуках, где клавиша ctrl удобно расположена именно там, где вы положили бы ладони при наборе текста).
Как исправить заедание клавиши Ctrl?
Восстановление: в большинстве случаев Ctrl + Alt + Del восстанавливает нормальный статус клавиш, если это происходит. (Затем нажмите Esc, чтобы выйти из системного экрана.) Другой метод: вы также можете нажать застрявшую клавишу: поэтому, если вы четко видите, что это Ctrl, который застрял, нажмите и отпустите левый и правый Ctrl.
Как отключить Ctrl Lock?
а. Перейдите в Пуск / Настройка / Панель управления / Специальные возможности / Параметры клавиатуры. б. Отключите блокировку CTRL, если она включена.
Как выключить блокировку переключения передач?
Блокировка переключения передач доступна, только если «Залипание клавиш» включено. С этим набором двойной щелчок клавиш Shift, Ctrl, Alt и Alt Gr включит или выключит их действие. Итак, быстро нажмите Shift дважды, чтобы разблокировать его.
Почему мой компьютер думает, что я удерживаю клавишу Ctrl?
6 ответов.Это могло быть вызвано функцией «Залипание клавиш» (опция доступности). Если вы используете Windows 7, нажмите кнопку «Пуск», перейдите в Панель управления, легкость доступа, измените способ работы клавиатуры. В разделе «Упростить ввод» снимите флажок «Включить залипание клавиш» и посмотрите, решит ли это вашу проблему.
Как выключить клавишу Shift на Mac?
Как отключить клавишу SHIFT на MacBook Pro
- Я скачал KeyRemap4MacBook и установил его. Введите свой пароль с внешней клавиатуры.Ноутбук перезагрузился.
- Откройте «Системные настройки»> «Keyremap4MacBook», прокрутите вниз и найдите ключ, который нужно отключить. В моем случае это был Disable Shift_R.
- Нажмите ReloadXML, и все готово.
Как отключить безопасную загрузку на MacBook Pro?
Чтобы выйти из безопасного режима, перезагрузите Mac, как обычно (выберите меню «Apple»> «Выключить»), но не удерживайте никакие клавиши во время запуска. Вы должны вернуться к своему рабочему столу в обычном режиме. Имейте в виду, что выход из безопасного режима может занять больше времени, чем загрузка в обычном режиме.
Какая клавиша сдвигается на Mac?
Какая клавиша является клавишей Shift на клавиатуре MacBook? Ответ: A: Ответ: A: Клавиша между клавишей Caps Lock и клавишей Fn на левой стороне клавиатуры.
Как исправить не отвечающие клавиши на моем Macbook Pro?
Возможно, вы случайно установили параметр, который изменяет работу вашей клавиатуры. Выберите меню «Apple»> «Системные настройки», нажмите «Универсальный доступ», нажмите «Клавиатура», затем нажмите «Оборудование». Убедитесь, что медленные клавиши выключены. Если медленные клавиши включены, вы должны нажать и удерживать клавишу дольше обычного, прежде чем она будет распознана.
Почему мой MacBook Pro не позволяет мне печатать?
Если вы обнаружите, что не можете набирать буквы или цифры на клавиатуре, вполне возможно, что была включена функция клавиш мыши. Эти симптомы также могут возникать, если вы входите в учетную запись пользователя на Mac, где для другой учетной записи пользователя включены клавиши мыши. Клавиши мыши можно активировать несколькими способами.
Как добавить гиперссылку в Microsoft Word 2010
Адреса веб-страницмогут быть длинными, и их трудно запомнить, поэтому просто сообщить кому-то веб-адрес и надеяться, что они его запомнят, может оказаться сложной задачей.Решением этой проблемы является гиперссылка, по которой можно перейти на определенную страницу в Интернете.
Знаете ли вы, что текст можно отформатировать так, чтобы он состоял только из маленьких заглавных букв? Ознакомьтесь с этим руководством, чтобы узнать, как это сделать.
Гиперссылки можно найти на множестве различных типов цифровых носителей, включая программы редактирования текста, такие как Microsoft Word 2010. Итак, если у вас есть документ, который вы создаете, и вы хотите, чтобы читатель мог быстро перейти на веб-страницу, которая вы говорите, то вы можете следовать нашему короткому руководству ниже, чтобы начать добавлять гиперссылки в Word 2010.
Добавить ссылку на веб-страницу в Word 2010
В этой статье предполагается, что веб-страница, на которую вы хотите создать ссылку, уже открыта в вашем веб-браузере. В противном случае вы должны найти эту веб-страницу, прежде чем приступить к действиям, описанным в этой статье. Однако, если вы знаете адрес веб-страницы наизусть, тогда вам не нужно будет открывать веб-страницу, и вы можете просто ввести ее вручную вместо того, чтобы копировать и вставлять ее.
Шаг 1. Перейдите в веб-браузер с открытой веб-страницей, на которую вы хотите создать ссылку, трижды щелкните внутри адресной строки, чтобы выбрать весь адрес, затем нажмите Ctrl + C на клавиатуре, чтобы скопировать его.Вы также можете щелкнуть правой кнопкой мыши выделенный адрес и выбрать вместо него опцию Копировать . На этом шаге адрес гиперссылки помещается в буфер обмена, чтобы мы могли вставить его позже.
Шаг 2. Откройте документ в Word 2010.
Шаг 3. Выделите слово (слова), к которым вы хотите добавить гиперссылку.
Шаг 4. Щелкните вкладку Insert в верхней части окна.
Шаг 5. Нажмите кнопку Hyperlink в разделе Links на ленте навигации.
Шаг 6: Щелкните внутри поля Address в нижней части окна, затем нажмите Ctrl + V , чтобы вставить адрес, который вы скопировали на шаге 1. Вы также можете щелкнуть правой кнопкой мыши внутри поля Address и выбрать вариант Вставить также .
Шаг 7. Нажмите кнопку OK , чтобы применить гиперссылку.
В вашем документе много гиперссылок, и вы хотите удалить их все? Эта статья покажет вам, как это сделать.
Мэтью Берли пишет технические руководства с 2008 года. Его сочинения были опубликованы на десятках различных веб-сайтов и были прочитаны более 50 миллионов раз.
После получения степени бакалавра и магистра компьютерных наук он несколько лет работал в сфере управления ИТ для малых предприятий. Однако сейчас он работает полный рабочий день, пишет онлайн-контент и создает веб-сайты.
Его основные писательские темы включают iPhone, Microsoft Office, Google Apps, Android и Photoshop, но он также писал и на многие другие технические темы.
СвязанныеОтказ от ответственности: Большинство страниц в Интернете содержат партнерские ссылки, в том числе некоторые на этом сайте.
ссылок Word — внешние — Office Watch
В документах Word есть два основных типа ссылок. Все мы знакомы с внешними ссылками, обычно на веб-сайты.
Внешний
Внешние ссылки просты и, скорее всего, вы часто используете их, чтобы добавить ссылку на внешний веб-сайт из документа Word.Как обычно, доступно больше опций, чем простая ссылка.
- Возьмите веб-ссылку, обычно в адресной строке браузера.
- Перейти на Word
- Выделите текст, который хотите превратить в ссылку.
- Нажмите Alt + K (обычное сочетание клавиш «создать ссылку») или Insert | Ссылки | Гиперссылка
- Выбрать существующий файл или веб-страницу
- Вставьте веб-ссылку в поле адреса.
- Нажмите ОК
Вот диалоговое окно «Вставить гиперссылку» — практически не изменившееся для многих версий Office.В этом диалоге многое доступно помимо очевидного … давайте взглянем.
Текст для отображения
Это текст, под которым будет размещена веб-ссылка. Вы можете изменить этот текст как в этой строке, так и в самом документе.
Это удобный вариант для замены «открытой» веб-ссылки на что-то со стандартным текстом.
«Открытая» ссылка — это когда вы вставляете веб-ссылку непосредственно в Word. Word определяет, что это ссылка, и преобразует вставленный текст в веб-ссылку, которая используется в качестве адреса и текста для отображения.
Если вы откроете эту ссылку в диалоговом окне «Вставить гиперссылку», вы увидите, что эти два элемента совпадают.
Вы можете изменить «Текст для отображения» на что-нибудь другое.
Подсказка
ScreenTip (или Tooltip) — это текст, который появляется при наведении курсора мыши на ссылку.
Это отображается в документе следующим образом:
Давняя ошибка в Word (которая продолжается и в Word 2016) заключается в том, что всплывающие подсказки не отображаются в PDF-версиях документов Word.Вот тот же текст / ссылка в PDF-файле, сделанном в Word 2016.
Всплывающие подсказки для поддержки формата PDFAdobe, поэтому упущение функции Office «Сохранить как PDF» должно быть сознательным и постоянным выбором Microsoft. Иди разберись.
Закладка
Веб-страницы могут иметь вложенные ссылки внутри страницы, называемой закладками. Они похожи на закладки в документах Word. Вы видите их в веб-ссылках, которые заканчиваются на # плюс имя закладки, например. faq.htm # privacy
(в HTML-коде закладка создается с атрибутом id e.г.
и ссылку на эту закладку на той же странице, что и
Чтобы сделать то же самое в Word, введите веб-ссылку в поле «Адрес» и нажмите кнопку «Закладка». Подождите, пока Word загрузит веб-страницу, а затем отобразит все закладки на этой странице.
Обычно проще и быстрее использовать браузер, чтобы найти правильную ссылку с закладкой, а затем вставить ее прямо в поле адреса.
Целевая рамка
Управляет тем, как будет отображаться связанная страница.В основном это применимо, если вы используете Word для создания веб-страницы.
Удалить ссылку
Изменяет выделение на обычный текст без ссылки. Просто, но вы можете сделать то же самое и быстрее, щелкнув ссылку правой кнопкой мыши и выбрав «Удалить гиперссылку».
Стили гиперссылок
Когда вы добавляете ссылку, стиль меняется на «Гиперссылка». Измените стиль гиперссылки, чтобы изменить цвет ссылок.
Вышеупомянутый стандартный ответ, который вы увидите эхом в Интернете … к сожалению, он не является полным и не совсем полезным.Вот что происходит с на самом деле.
Ссылки на веб-страницах и в документах Office имеют разный цвет в зависимости от того, была ли ссылка посещена или нет. Обычно синий для непосещаемых, фиолетовый для посещенных.
Итак, в Word действительно ДВА стиля для ссылок: Hyperlink (непосещенные ссылки) и FollowedHyperlink (посещенные ссылки). FollowedHyperlink скрывается, и вам нужно раскопаться до Styles | Опции | Выберите стили для отображения .. Все стили, затем просмотрите длинный список.
Именно в этих двух стилях вы можете изменить внешний вид ссылок — например, удалить подчеркивание. Вы также можете изменить обе ссылки на одни и те же настройки, чтобы не было визуальной разницы между посещенными и непосещенными ссылками.
Несоответствие ссылки на текст
Иногда вы можете обнаружить, что текст ссылки сильно отличается от окружающего несвязанного текста.
Вот пример, где текст набран шрифтом с засечками, а ссылка — шрифтом без засечек.
Это может произойти, потому что стили Hyperlink / FollowedHyperlink основаны на шрифте символов по умолчанию (см. Пример FollowedHyperlink выше). Несоответствие может быть, если основной текст использует другое значение по умолчанию.
Простое исправление — изменить стили Hyperlink / FollowedHyperlink, чтобы они соответствовали требуемому шрифту.
.
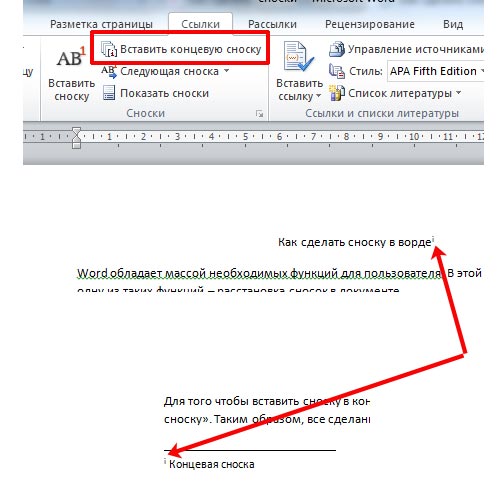
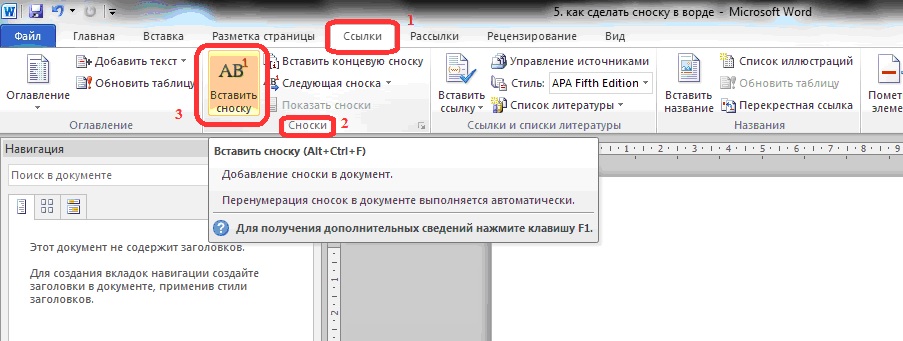
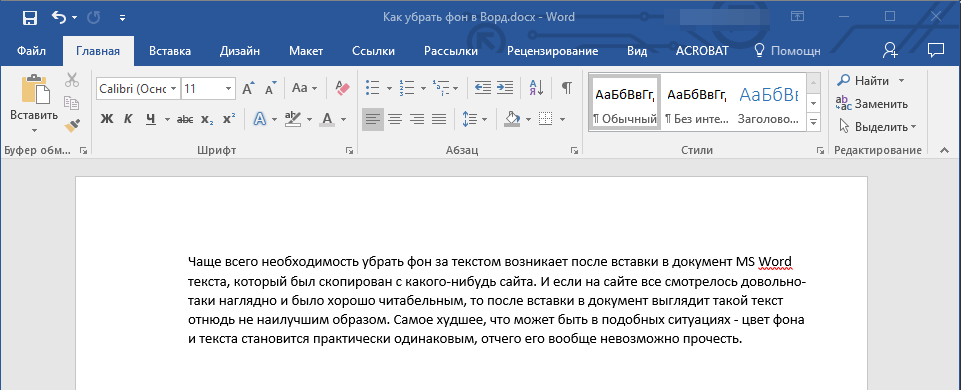 Выделенный участок подсветиться синим цветом.
Выделенный участок подсветиться синим цветом.
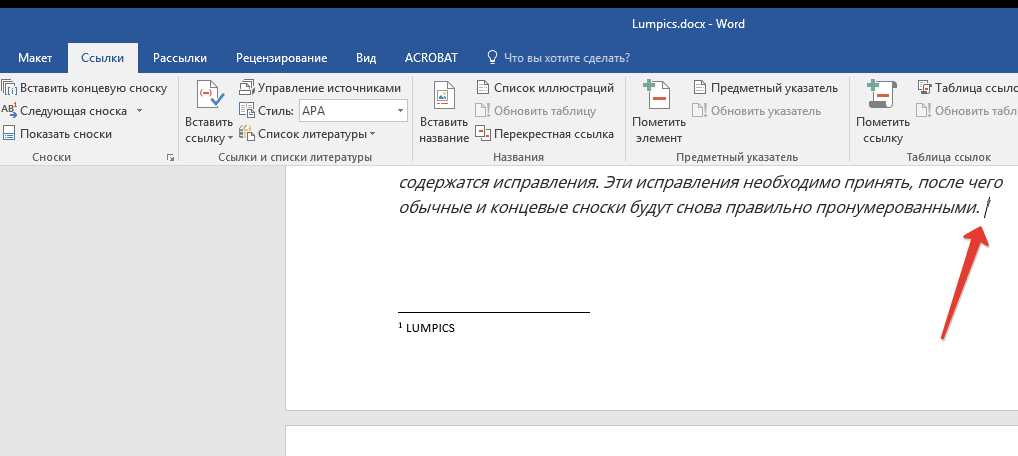 Теперь фрагмент, содержащий в себе гиперссылку, выделяется подчёркиванием и синим цветом.
Теперь фрагмент, содержащий в себе гиперссылку, выделяется подчёркиванием и синим цветом.