Как почистить кэш браузера Internet Explorer, Mozilla Firefox, Google Chrome, Safari
Что такое кэш (cache)? Кэш – это временное хранилище образов сайтов, которые вы когда-то посещали. Технология кэширования используется для того, чтобы ускорить процесс загрузки и просмотра сайтов. При запросе просмотра уже посещенного сайта, в ваш браузер загружается «старый» образ сайта из кэша, при условии, что запрашиваемая страница сайта не была изменена с вашего последнего посещения. Если страница была изменена, то кэш браузера для этой страницы будет обновлен.
Это значительно снижает нагрузку на сети передачи данных и ускоряет процесс просмотра сайтов. Кэширование применяется не только в браузерах, но и при функционировании процессора вашего компьютера. Но мы рассмотрим только работу с кэшем браузеров (предполагается, что используются русскоязычные версии браузеров).
Очистка кэша браузера Internet Explorer
После загрузки браузера нажимаем пункт меню «Сервис» (если меню не отображается, нажимаем клавишу «Alt»).
Второй вариант очистки кэша заключается в выборе из «Сервиса» пункта «Удаление журнала обозревателя…» (одновременное нажатие клавиш Ctrl+Shift+Del при открытом браузере). После этого вы сразу попадаете на вкладку «Удаление истории обзора». Ну и далее все понятно.
Очистка кэша браузера Mozilla Firefox
Нажимаем на значок «Firefox», в загруженном браузере, переходим в пункт «Настройки», а затем на пункт «Приватность». Выбираем «Очистить вашу недавнюю историю», далее выбираем «Все», и нажимаем «Подробности». Отмечаем галочкой «Кэш», и нажимаем «Очистить сейчас».
Очистка кэша браузера Opera
Нажимаем на значок «Opera». Далее «Настройки» и «Удалить личные данные…». Выбираем строку «Детальная обработка» и помечаем пункт «Очистить кэш».
Затем нажимаем «Удалить» и «ОК».
Очистка кэша браузера Google Chrome
Открываем браузер …
В правом верхнем углу нажимаем на значок . Он отвечает за «Настройку и управление Google Chrome». Далее нажимаем на «Настройки» и затем на ссылку «Показать дополнительные настройки». «Показать дополнительные настройки» — ссылка находится в самом низу. Откроется еще ряд настроек браузера.
Предварительно, нажав на кнопку напротив строки «Удалить указанные элементы», выберите за какое время следует удалить кэш, пароли и т.д. После этого в разделе «Личные данные» нажимаем на кнопку «Очистить историю…».
Устанавливаете галочки на тех пунктах, которые вам необходимы выполнить и нажимаете «Очистить историю».
Очистка кэша браузера Safari
Открываем меню «Основные настройки Safari» с помощью значка .
Выбираем пункт «Сбросить Safari». Отмечаем галочкой «Очистить кэш» и далее «Сбросить».
Мы вам описали порядок очистки кэша наиболее популярных браузеров.
Как очистить кэш 1С? И зачем это нужно?
Отправить эту статью на мою почту
В настоящей статье речь пойдет о том, что такое Кэш программы 1С? И как очистить кэш в 1С? Данное действие можно проделать без привлечения специалистов. Материал данной статьи будет актуален, как для версии предприятия 8.3, так и для версии 8.2.
Что такое Кэш простыми словами, и для чего он вообще нужен?
Кэш представляет собой буфер с временными данными, которые наиболее часто используются. Он предназначен для ускорения работы системы, хранения различной служебной информации. К примеру, это могут быть истории отборов, различные настройки шрифтов, размеры окон программы, служебные данные по работе пользователя информационной базы и прочее. Благодаря ему каждый раз не запрашиваются данные из хранилища базы, и также не происходит обращение к серверу.
Периодическое обращение к кэшу имеет и свои минусы. Если при работе с программой происходят зависания, вылеты, различные некорректные завершения работы, отключения электропитания, то файлы кэша могут быть сохранены с ошибкой. Следствием этого могут быть различные ситуации. К примеру, один и тот же отчет у разных пользователей может отображать различные данные, либо программа может вообще не запускаться и выдавать ошибки “Неверный форма хранилища данных”, “Ошибка формата потока” и пр.
Рассмотрим несколько способов, при помощи которых можно очистить кэш в 1С. Выберем нужную информационную базу в списке и нажмем на кнопку “Изменить”.
В открывшемся окне, где указано имя базы, и ее расположение нажимаем “Далее” и переходим в следующее окно, в котором в поле “Дополнительные параметры запуска” прописываем параметр “/ClearCache” и нажимаем “Готово”. После чего запускаем информационную базу.
В данном случае произойдет очистка кэша запросов “клиент-сервер”. Локальный кэш при этом остается и если ошибка была связана с ним, то она никуда не денется.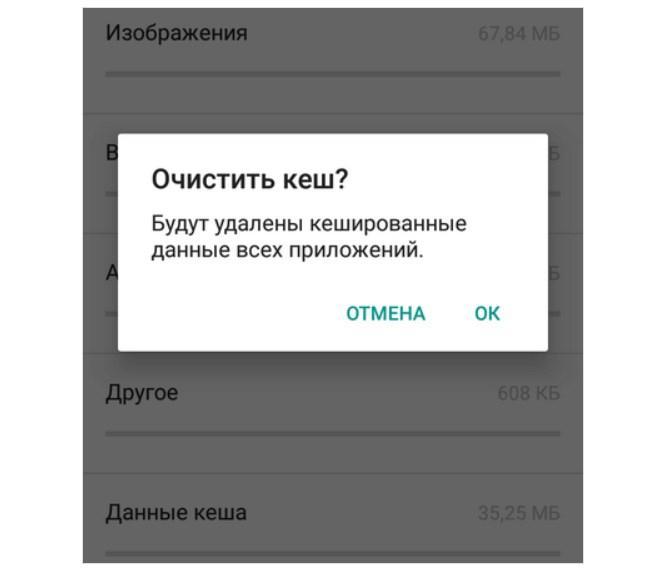
Второй способ – это очистка кэша вручную. Данный способ, как показывает практика, наиболее надежный. В данном случае мы вручную удаляем папки с файлами. Для версии платформы 8.2 и 8.3 файлы располагаются в следующих каталогах соответственно:
• %userprofile%\AppData\Roaming\1C\1Cv82
• %userprofile%\AppData\Local\1C\1cv82
• %userprofile%\AppData\Roaming\1C\1Cv8
• %userprofile%\AppData\Local\1C\1cv8
Предварительно необходимо закрыть работающие сеансы 1С. После чего в указанных каталогах необходимо удалить все папки с подобным наименованием.
После удаления стандартно запускаем нужную информационную базу. И рассмотрим еще один вариант очистки – это удаление информационной базы из списка.
При этом следует понимать, что временные файлы останутся на диске и будет создан новый каталог. После необходимо заново добавить эту базу по кнопке “Добавить” в список. В следующем окне выбираем пункт “Добавление в список существующей информационной базы” и далее указываем имя и расположение базы.
После необходимо заново добавить эту базу по кнопке “Добавить” в список. В следующем окне выбираем пункт “Добавление в список существующей информационной базы” и далее указываем имя и расположение базы.
Смотрите видео-инструкции на канале 1С ПРОГРАММИСТ ЭКСПЕРТ
Обсудить статью на 1С форуме?
Читайте также
Серверный кеш в порталах — Power Apps
- Статья
- Чтение занимает 3 мин
Оцените свои впечатления
Да Нет
Хотите оставить дополнительный отзыв?
Отзывы будут отправляться в корпорацию Майкрософт.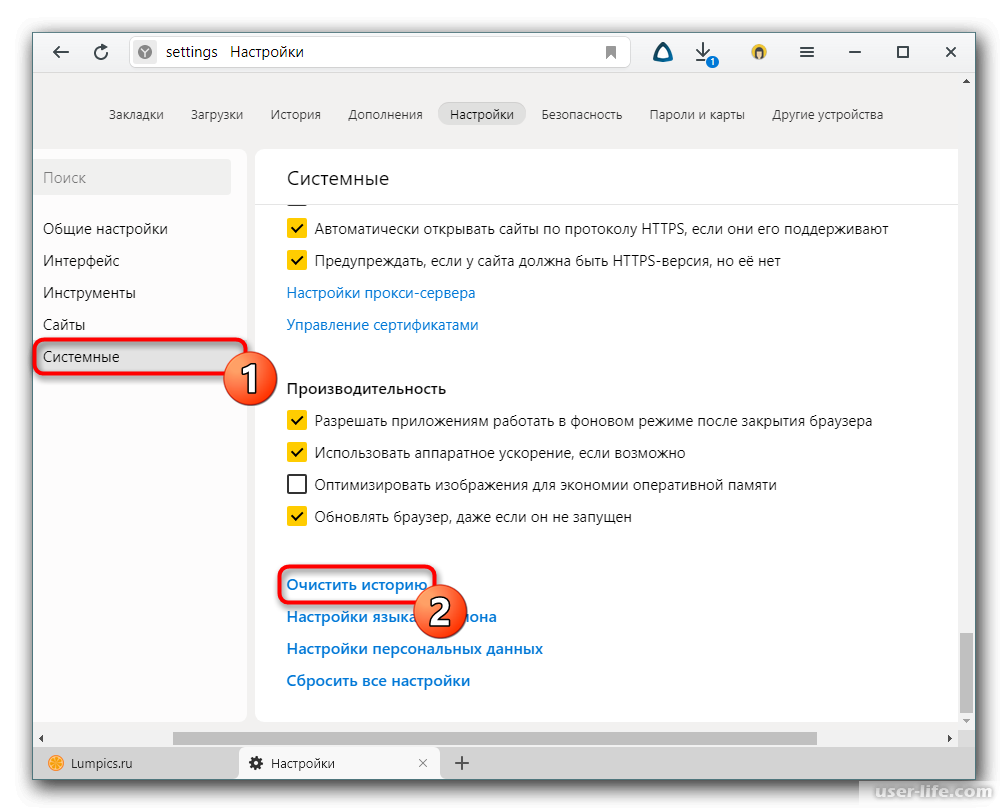 Нажав кнопку «Отправить», вы разрешаете использовать свой отзыв для улучшения продуктов и служб Майкрософт. Политика конфиденциальности.
Нажав кнопку «Отправить», вы разрешаете использовать свой отзыв для улучшения продуктов и служб Майкрософт. Политика конфиденциальности.
Отправить
Спасибо!
В этой статье
Как администратор портала вы можете очистить кэш на стороне сервера для всего портала, чтобы обновленные данные от Microsoft Dataverse сразу же отображались на портале. Обновления из Dataverse передаются на портал в асинхронном режиме, поэтому может возникнуть задержка между временем, когда данные обновляются в Dataverse, и временем, когда обновленные данные будут отображены на портале. Чтобы устранить эту задержку — например, когда она мешает настройке портала — вы можете выполнить принудительное обновление кэша портала сразу же.
Действия по очистке кэша на стороне сервера для портала
Очистка кэша на стороне сервера:
Войдите на портал как администратор.

Перейдите по следующему URL-адресу:
<portal_path>/_services/about.Выберите Очистить кэш.
Кэш на стороне сервера будет удален, и данные будут повторно загружены из Dataverse.
Кэширование таблиц конфигурации на порталах с лицензиями на основе емкости
Порталы на основе емкости имеют больше возможностей в <portal_path>/_services/about:
Чтобы узнать больше о различиях между порталами Power Apps и надстройками порталов, ознакомьтесь с разделом Порталы Power Apps, порталы Dynamics 365 и дополнительные порталы.
Метаданные портала хранятся в таблицах, называемых таблицы конфигурации. Если вы измените таблицы конфигурации с помощью приложения единого интерфейса, вы должны выбрать пункт Очистить конфигурацию, чтобы очистить кеш конфигурации, чтобы изменения отразились на вашем портале.
Список таблиц конфигурации обновляется при очистке конфигурации
Очистка кэша конфигурации на стороне сервера для портала включает обновление данных из следующих таблиц конфигурации:
adx_entitypermission_webrole
adx_publishingstatetransitionrule
adx_publishingstatetransitionrule_webrole
adx_webnotificationentity
adx_webpageaccesscontrolrule
adx_webpageaccesscontrolrule_webrole
adx_websiteaccess_webrole
Изменения кэширования для порталов с версией 9.
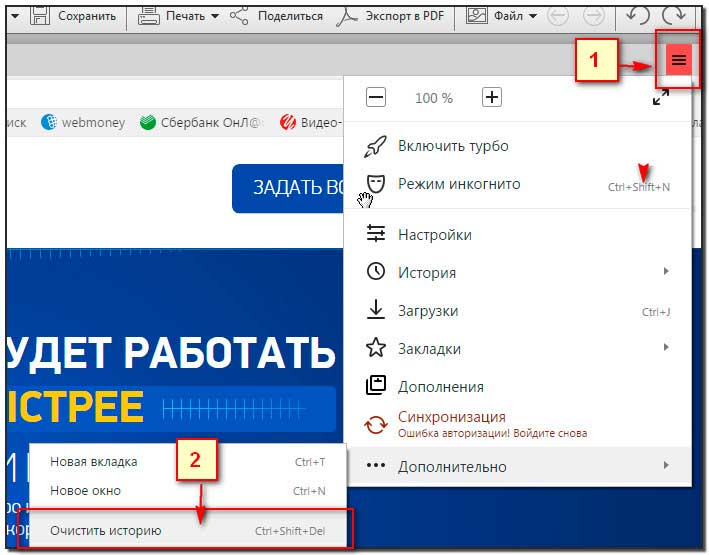 2.6.x или более поздней
2.6.x или более позднейПорталы Power Apps с версией 9.2.6.x или выше получают выгоду от улучшенной функциональности кэширования для повышения согласованности и надежности следующим образом.
Важно!
- Без изменений в SLA для обновления кэша (передача данных между Dataverse и порталом), упомянутого ранее в этой статье.
- Изменения данных, выполненные с использованием порталов, немедленно отразятся в Dataverse и на порталах.
- Без изменений функциональности очистки кэша на стороне сервера. Вы можете продолжать использовать эту функцию для немедленной очистки кэша сервера.
Вопросы и ответы
1. Могу ли я изменить продолжительность обновления кэша с 15 минут на меньшую?
Нет. SLA для обновления кэша остается 15 минут. Любые изменения из Dataverse отразится на порталах в течении 15 минут.
2. Я использую подключаемые модули или рабочие процессы для обновления данных в других таблицах, и мне нужно, чтобы эти изменения данных немедленно отразились на моем портале.
Такой подход к дизайну не рекомендуется. За исключением первичной записи, в которой запускается действие создания или обновления, немедленное отображение данных из Dataverse на порталах никогда не гарантируется.
3. Есть ли разница в кэшировании между порталами на основе емкости и порталами на основе надстроек?
Нет.
4. Сколько времени требуется для отражения изменений из порталов в Dataverse?
Сразу же, если обновление изменяет основную запись и не основано на косвенных изменениях данных с использованием подключаемых модулей или рабочих процессов.
Дальнейшие действия
Общие сведения о том, как порталы подключаются к среде Microsoft Dataverse
См. также
Сборка портала с помощью студии порталов
Как очистить кэш 1С
Кэширование — процесс создания буфера часто используемой и, как правило, статичной информации.
Кэширование используется для ускорения работы программы, в частности, в 1С на компьютер пользователя подгружаются файлы конфигурации, чтобы не запрашивать их с сервера при каждом обращении.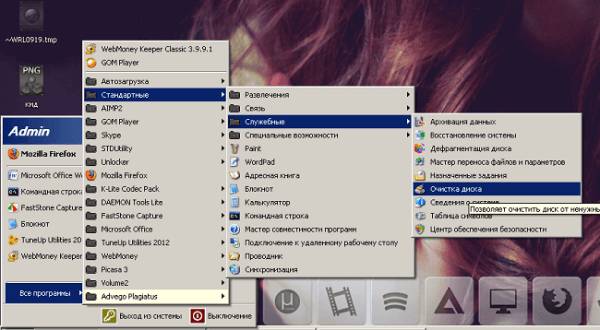 Однако очень часто платформа 1С неправильно отрабатывает кэширование конфигурации, и в результате мы получаем неадекватное поведение конфигурации.
Однако очень часто платформа 1С неправильно отрабатывает кэширование конфигурации, и в результате мы получаем неадекватное поведение конфигурации.
Причины некорректного поведения могут быть разные: динамическое обновление конфигурации, программные или аппаратные сбои.
Очистка пользовательского кэша
Cпособ №1 — очистка пользовательского кэша 1С вручную.
Открываем каталог, где хранятся временные файлы 1С, обычно они расположены здесь:
C:\Users\username\Application Data\Roaming\1C\1cv8
и
C:\Users\username\AppData\Local\1C\1cv8
*где username — имя пользователя системы
Если мы перейдем в эти каталоги, то увидим папки:
Папки с именем типа «2a842c47-5a12-446e-b1b8-c1ad58f5813b» являются кешем БД 1С, их можно смело удалять. Перед удалением обязательно необходимо выйти из базы.
Перед удалением обязательно необходимо выйти из базы.
Способ №2 — очистка пользовательского кэша 1С с помощью скрипта.
Создаем текстовый документ, в который вносим следующий текст:
@FOR /D %%i in ("C:\Users\*") do (
@FOR /D %%j in ("%%i\Local settings\Application data\1C\1Cv8\????????-????-????-????-????????????") do rd /s /q "%%j"
@FOR /D %%j in ("%%i\AppData\Roaming\1C\1Cv8\????????-????-????-????-????????????") do rd /s /q "%%j"
)
Сохраняем файл, затем меняем расширение с .txt на .bat
После запуска .bat файла будет произведено удаление папок по маске \????????-????-????-????-???????????? для всех пользователей на сервере\пк и не затронет пользовательские настройки в базах и сам список информационных баз.
Очистка серверного кэша 1С
Очистка серверного кэша 1С с помощью скрипта
По-умолчанию для сервера 1С:предприятия x64 по такому пути:
C:\Program Files\1cv8\srvinfo\reg_1541\snccntx*
Что выполняется в скрипте:
################################################# # rem Остановка службы сервера предприятия 1С x64 ################################################# net stop "1C:Enterprise 8.3 Server Agent (x86-64)" ####################################################################################### # rem Принудительное завершение процессов сервера 1С, если они не завершились корректно ####################################################################################### TASKKIll /F /FI "IMAGENAME eq rphost*" TASKKIll /F /FI "IMAGENAME eq rmngr*" TASKKIll /F /FI "IMAGENAME eq ragent*" ############################################################ # rem Удаление пользовательского кэша 1С (при необходимости) ############################################################ @FOR /D %%i in ("C:\Users\*") do ( @FOR /D %%j in ("%%i\Local settings\Application data\1C\1Cv8\????????-????-????-????-????????????") do rd /s /q "%%j" @FOR /D %%j in ("%%i\AppData\Roaming\1C\1Cv8\????????-????-????-????-????????????") do rd /s /q "%%j" ) ################################################### # rem Удаление сеансовых данных сервера предприятия ################################################### for /d %%a in ("c:\Program Files\1cv8\srvinfo\reg_1541\snccntx*") do rd /s /q "%%a" ################################## # rem Запуск службы сервера 1С x64 ################################## net start "1C:Enterprise 8.
3 Server Agent (x86-64)"
После запуска файла появится окно консоли со списком операций, которые выполняются, по завершению которых оно закроется.
Как очистить кэш в WordPress
Недавно один из наших читателей спрашивал нас, как очистить кэш в WordPress? Ваш веб-браузер, сервер и кэширование плагинов, установленных на вашем веб-сайте все могут сохранять кэшированные данные, которые может сделать его трудным для вас, увидеть изменения, внесенные на ваш сайт сразу. В этой статье мы покажем вам, как правильно очистить кэш WordPress.Что такое кэш и когда вам нужно очистить кэш?
Кэширование сохраняет статическую версию вашего веб – сайта. Это позволяет WordPress пропустить запуск тяжелых PHP сценариев и улучшает производительность веб – сайта.
Есть много различных доступных решений кэширования. Наиболее популярными из них являются WordPress плагины, такие как WP Super Cache и W3 Total Cache.
Эти плагины предлагают простой в использовании интерфейс для управления кэшем, когда истечет кэшированное содержимое, и очистка кэша по требованию.
Управляемые WordPress хостинг провайдеры, также запускают свои собственные решения кэширования, так что вы можете и не устанавливать плагин кэширования.
Если вы используете службу CDN как MaxCDN, то они будут также использовать кэшированные копии статического контента.
Если вы используете брандмауэр веб – приложений, как Sucuri или CloudFlare, чтобы улучшить вашу безопасность WordPress, то они также имеют свой собственный кэш, чтобы ускорить ваш сайт и сократить время простоя.
И, наконец, ваш браузер может также хранить кэшированные версии страниц на вашем компьютере.
Цель кэширования, чтобы ускорить ваш веб-сайт и улучшить общий пользовательский опыт. Тем не менее, иногда это заставляет вас не видеть изменения, которые вы делаете сразу же, что может быть неприятно. В этом случае вам нужно будет очистить кэш-память, чтобы увидеть изменения.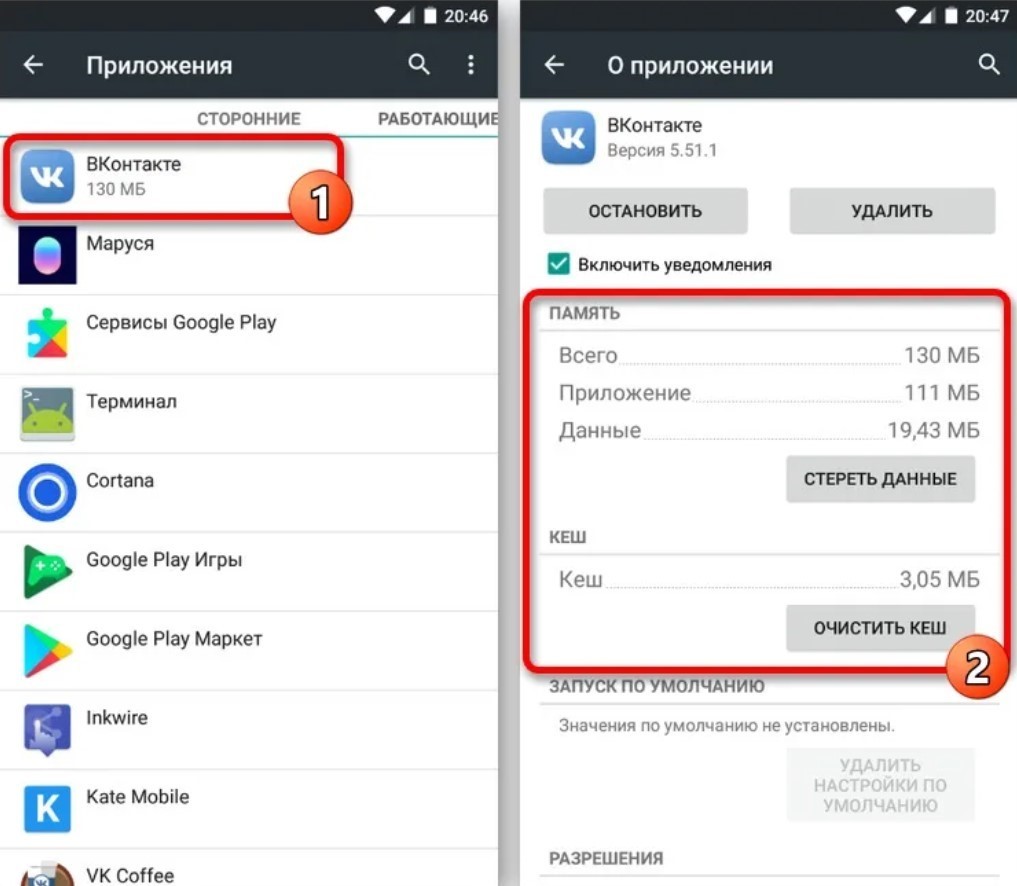
Сказав это, давайте посмотрим, как очистить кэш в WordPress.
Шаг 1: Очистите свой кэш браузера
Во-первых, вам нужно очистить кэш веб-браузера. Большинство веб-браузеров может хранить статический контент, как таблицы стилей, JavaScript, изображения с веб-сайта, чтобы сделать ваши последующие посещения быстрее.
Тем не менее, иногда веб-браузеры могут не понимать, что веб-страница изменилась. Вместо того, чтобы извлечь свежую копию, они все еще могут перезагрузить страницу из кэшированной версии магазина на вашем компьютере.
Вот как вы будете чистить кэш браузера в Google Chrome. Прежде всего, необходимо нажать на значок меню, а затем выберите Дополнительные инструменты » Удалить данные о просмотренных страницах.
После этого появится всплывающее окно, в котором можно выбрать содержимое, которое требуется удалить. Убедитесь, что выделены кэшированные изображения и файлы, а затем нажмите на кнопку “Удалить данные”.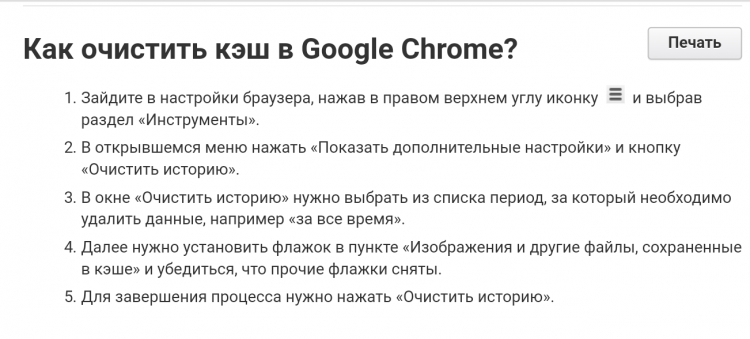
Вы успешно очистили кэш браузера, и теперь вы можете попробовать посетить ваш сайт.
Если вы все еще не видите изменения, сделанные вами, то перейдите к следующим шагам в этой статье.
Для других веб-браузеров есть свои соответствующие документации о том, как очистить кэш браузера.
Шаг 2: Очистить кэш в вашем плагине кеширования в WordPress
Если вы используете WordPress плагин кэширования на вашем сайте, то вам необходимо очистить кэш плагинов. Большинство плагинов кэширования позволяют легко сделать это на странице настроек плагина.
Очистить кэш в WP Super Cache
WP Super Cache является самым популярным плагином кэширования WordPress. Он позволяет очистить все кэшированное содержимое с помощью одного клика.
Вам необходимо посетить страницу Настройки »WP Super Cache и нажмите на кнопку Delete Cache.
Это все, WP Super Cache удалит все кэшированные файлы с вашего сайта.
Очистить кэш в W3 Total Cache
W3 Total Cache является еще одним популярным плагином кэширования WordPress.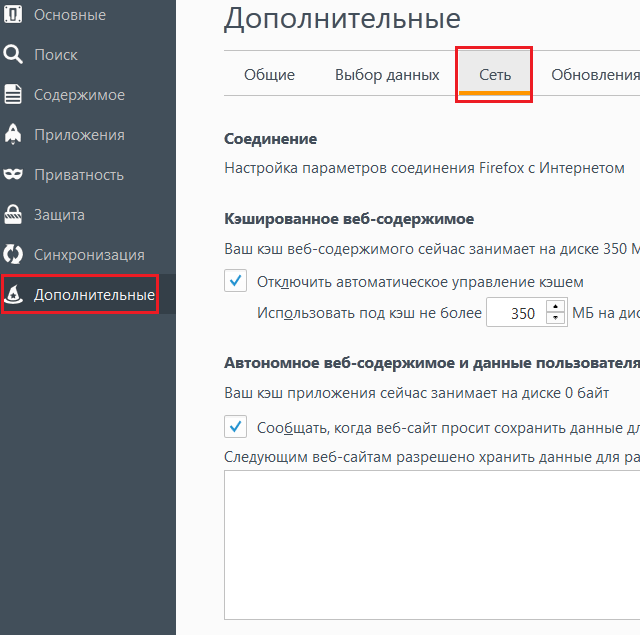 Это также делает его очень легким для очистки кэша одним щелчком мыши.
Это также делает его очень легким для очистки кэша одним щелчком мыши.
Зайдем на страницу Performance »Dashboard и нажмите на кнопку empty all caches.
W3 Total Cache удалит весь кэшированный контент на вашем сайте.
Очистить кэш в Sucuri
Если вы используете брандмауэр веб – приложений, как Sucuri, чтобы защитить свой веб – сайт, то они также имеют свое собственное кэширование.
Вы можете очистить кэш с помощью вашего плагина Sucuri, перейдя в меню Sucuri »WAF в вашей админке WordPress.
Мы надеемся, что эта статья помогла вам узнать, как очистить кэш в WordPress. Вы также можете увидеть наше руководство о том, как повысить скорость и производительность WordPress.
Если вы нашли ошибку, пожалуйста, выделите фрагмент текста и нажмите Ctrl+Enter.
Как почистить кэш в 1С 8 3? 3 основных способа.
Очистка кэша помогает увеличить производительность программы и избавиться от целого ряда проблем, которые могут начать появляться, если долго не чистить кеш. Рассказываем подробно как почистить кэш в 1С 8 3 и что стоит учесть при выполнении операции.
Рассказываем подробно как почистить кэш в 1С 8 3 и что стоит учесть при выполнении операции.
Как связаны кэш и работа программы?
В кэше сохраняются массивы служебной информации — настройки цветов шрифтов, расположение окон и многое другое. При этом если информация имеет некорректный формат, то и программа будет работать со сбоями. Произойти это может по целому ряду причин, таких, например, как появившиеся сбойные участки жесткого диска или отключение электричества.
Для того чтобы привести все в норму, необходимо почистить кэш 1С. Мы предлагаем 3 основных способа очистки.
Способ 1. Ручная чистка кэша 1С 8.
Кэш находится в двух папках:
| В серверных операционных системах Windows 2008 | В Windows XP | В Windows 7 |
| C:\Users\<username>\AppData\Local\1C C:\Users\<username>\AppData\Roaming\1C | %userprofile%\Local Settings\Application Data\1C\1Cv82 %userprofile%\Application Data\1C\1Cv82 | %userprofile%\AppData\Roaming\1C\1Cv82 %userprofile%\AppData\Local\1C\1Cv82 |
Для точного определения расположения вы можете зайти в меню настроек в списке информационных баз:
После того как вы перешли в нужные каталоги, нужно удалить папки.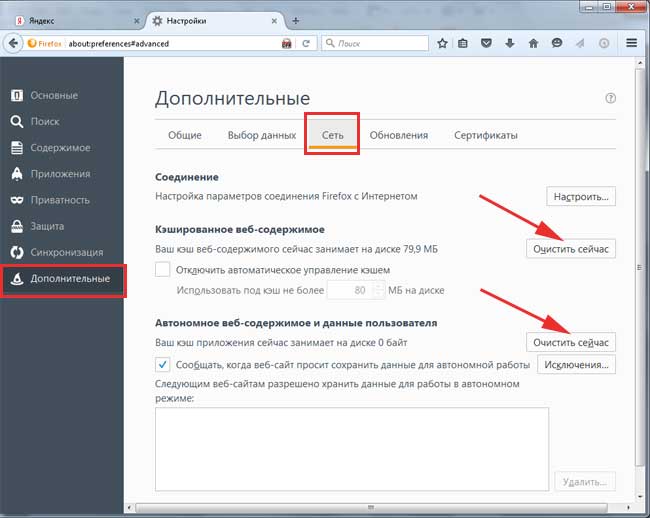 Они имеют следующий вид:
Они имеют следующий вид:
При очистке вручную стоит быть предельно внимательными, чтобы не удалить ничего лишнего и не навредить работе программы.
Способ 2. Clear Cash.
Заходим в дополнительные параметры запуска (в списке информационных баз нажимаем на кнопку “изменить” и заходим в последнюю вкладку) и прописываем команду /ClearCache.
Данная функция доступна только на тонком клиенте и снижает производительность работы!
Способ 3. Выполнить скрипт.
Создаем в блокноте файл со следующим текстом:
@echo off
@FOR /D %%i in («%userprofile%\AppData\Local\1C\1Cv8\????????-????-????-????-????????????») do rd /s /q «%%i»
@FOR /D %%i in («%userprofile%\AppData\Local\1C\1Cv81\????????-????-????-????-????????????») do rd /s /q «%%i»
@FOR /D %%i in («%userprofile%\AppData\Local\1C\1Cv82\????????-????-????-????-????????????») do rd /s /q «%%i»
@FOR /D %%i in («%userprofile%\AppData\Roaming\1C\1Cv8\????????-????-????-????-????????????») do rd /s /q «%%i»
@FOR /D %%i in («%userprofile%\AppData\Roaming\1C\1Cv81\????????-????-????-????-????????????») do rd /s /q «%%i»
@FOR /D %%i in («%userprofile%\AppData\Roaming\1C\1Cv82\????????-????-????-????-????????????») do rd /s /q «%%i»
@FOR /D %%i in («%userprofile%\Application Data\1C\1Cv8\????????-????-????-????-????????????») do rd /s /q «%%i»
@FOR /D %%i in («%userprofile%\Application Data\1C\1Cv81\????????-????-????-????-????????????») do rd /s /q «%%i»
@FOR /D %%i in («%userprofile%\Application Data\1C\1Cv82\????????-????-????-????-????????????») do rd /s /q «%%i»
@FOR /D %%i in («%userprofile%\Local Settings\Application Data\1C\1Cv8\????????-????-????-????-????????????») do rd /s /q «%%i»
@FOR /D %%i in («%userprofile%\Local Settings\Application Data\1C\1Cv81\????????-????-????-????-????????????») do rd /s /q «%%i»
@FOR /D %%i in («%userprofile%\Local Settings\Application Data\1C\1Cv82\????????-????-????-????-????????????») do rd /s /q «%%i»
Сохранить его необходимо в формате .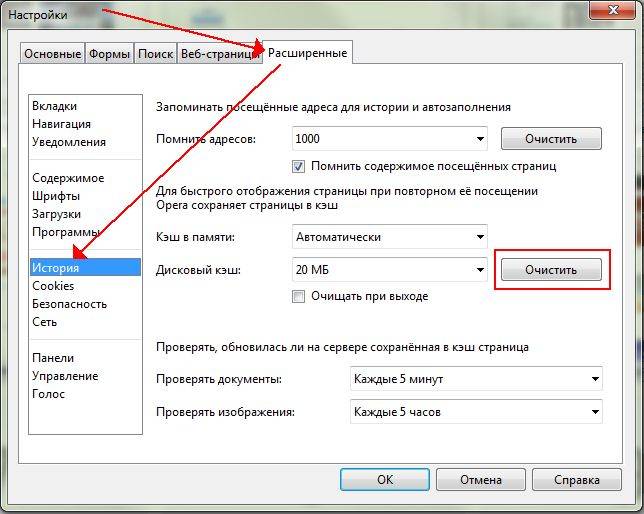 bat. Выходим из 1С и запускаем получившийся bat-файл.
bat. Выходим из 1С и запускаем получившийся bat-файл.
Скачать bat-файл.
Кто должен заниматься очисткой кэша в 1С 8 3?
Лучше всего, чтобы это делал специалист не только знакомой с программой, но и имеющий более глубокое представление о работе с компьютером, чем рядовой пользователей. В обратном случае решение проблем может привести только к новым неприятностям.
Для тех, кто ценит время своих сотрудников и бесперебойную работу 1С, лучшим выходом может оказаться профессиональное сопровождение программы. В этом случае продуктом будут заниматься специалисты, которые точно знают что, и в какой ситуации нужно сделать. На многие из вопросов у них заранее готовы ответы и проблемы решаются максимально оперативно.
Мы оказываем эту и многие другие услуги, связанные с 1С, и приглашаем вас к сотрудничеству! Вы только собираетесь установить программу? Наши сотрудники займутся внедрением и настройкой с обучением персонала, что поможет в максимально сжатые сроки ввести использование продукта в ваши бизнес-процессы.
Позвоните по номеру телефона, указанному на сайте, или заполните форму обратной связи, чтобы мы смогли сориентировать по стоимости, ответить на все вопросы и рассказать, как начать сотрудничество!
Как очистить Кэш в 1С — для пользователя, сервера
Что такое кэш?
Программа 1С:Предприятие создана таким образом, что в процессе работы постоянно стремится оптимизировать скорость выполнения операций. С этой целью на компьютере пользователя создается «кэш», в котором хранится часто используемая информация, например: расположение и формы окон, служебные данные пользователя, настройки отборов, шрифтов и т.д.
Кэширование позволяет сократить количество обращений к серверу и, тем самым, повысить скорость работы 1С:Предприятие. Этот механизм экономит время, но и содержит ряд проблем.
Если после обновления конфигурации у Вас «поплыли» формы, перестал работать отчет, выскакивают окна с ошибками, то вероятнее всего проблема решается очисткой кэша.
Как очистить кэш?
Существуют два основных способа очистки кэша.
1. Запуск базы 1С с использованием параметра «/ClearCache»
Данный метод очень прост. В окне выбора информационной базы выберите ту, чей кэш нужно очистить. Нажмите кнопку «Изменить».
В последнем окне Редактирования информационной базы задайте параметр запуска «/ClearCache». Нажмите «Готово» и запустите информационную базу.
В результате вышеописанных действий очистится кэш запросов «клиент-сервер». Поэтому, если проблема заключалась в локальном кэше метаданных, то данный метод очистки кэша не принесет результата. При использовании данного метода важно понимать, что папка временных файлов будет «отвязана» от информационной базы, но не будет удалена с вашего компьютера.
2. Очистка кэша 1С вручную
Для удаления файлов кэша вручную необходимо найти папки, где кэш хранится. Для операционных систем Win7 и выше временные файлы хранятся по адресу:
- C:\Users\Username\AppData\Roaming\1C и C:\Users\Username\AppData\Local\1C в папках, начинающихся с «1cv8».

- В Windows XP, в папке пользователя по адресу Local Settings\Application Data\1C\.
- Если папка AppData не видна, то нужно настроить видимость скрытых папок.
Ниже на рисунке показано, как выглядят файлы кэша – папки с длинными непонятными именами. В нашем случае файл всего один.
Для очистки кэша нужно удалить эти папки.
Важно! Удалять папки можно только тогда, когда завершены процессы работы с 1С:Предприятие.
3. Очистка кэша в 1С на сервере или пользовательском ПК с помощью готовых скриптов
В Интернете можно найти готовые скрипты по очистке временных файлов 1С. Использование таких скриптов может привести к непредсказуемым последствиям, поэтому рекомендуется только для системных администраторов и сотрудников технической поддержки.
Этот способ поможет очистить кэш 1С как на клиенте, так и на сервере. Для этого Вам понадобится доступ к соответствующим папкам сервера
4. Дополнительно
Если после использования вышеописанных способов очистки кэша ошибка, например «Не верный формат хранилища данных«, все равно сохраняется, то рекомендуют остановить сервер 1С и вручную чистить папку reg_1541/SNCCNTX. Она расположена на компьютере центрального сервера 1С:Предприятия в каталоге <рабочий каталог кластера> / <идентификатор информационной базы>.
Например:
Будьте внимательны, в этой папке можно чистить не все. Перечислю что чистить можно:
- 1CV8Reg.lst — реестр кластера (в нем хранятся список зарегистрированных информационных баз, рабочие сервера и процессы, соответствие кластера и доп. менеджера, список админов.)
- srvribrg.lst — список кластеров (зарегистрированные кластеры и админы центрального сервера)
- 1cv8ftxt — данные полнотекстового поиска. Они лежат на центральном сервере 1с: рабочий каталог кластера-идентификатор информационной базы
- 1Cv8Log — журнал регистрации базы *.lgp и *.lgf.
Важно иметь ввиду, что после очистки кэша запуск 1С немного замедлится.
Как очистить кэш
Прочтите наши простые шаги по очистке кеша в основных веб-браузерах: Chrome, Firefox, Safari, Edge и Internet Explorer.
Термин «кэш» относится к контейнеру для хранения. Если вы знакомы с геокешингом на открытом воздухе, возможно, вы знакомы с этим термином за пределами компьютеров. Но с точки зрения веб-сайтов и компьютеров кеш — это временное хранилище, которое используется для ускорения будущих запросов и более быстрой загрузки данных для пользователя.
Кеши используются в вычислениях по-разному.
Процессор вашего компьютера имеет собственный кэш, называемый кешем ЦП, который связывает основную память и процессор. Также есть дисковый кеш, который связывает ЦП и хранилище. Компьютеры также резервируют часть своей оперативной памяти для повышения скорости обработки. А еще есть кеш браузера.
Что такое кеш браузера?
С компьютерной точки зрения, и особенно для веб-браузеров, веб-сайты используют кеш браузера для хранения некоторых элементов для более быстрой загрузки в будущем.
Когда вы пытаетесь посетить веб-сайт, вводя URL-адрес или переходя через Google или другой веб-сайт, вы делаете запрос в веб-браузере.Веб-сайт, который вы запросили, ответил на ваш запрос, загрузив веб-сайт.
Для часто посещаемых веб-сайтов некоторые элементы, такие как изображения или шрифты, хранятся в кеше вашего браузера. Таким образом, в браузере уже есть некоторые части веб-сайта, поэтому он может быстрее загружаться при ваших будущих посещениях.
Очистить кеш — это хорошая идея?
Кэш вашего браузера помогает веб-сайтам загружаться быстрее и эффективнее. Регулярная очистка кеша может привести к обратным результатам — это замедлит работу часто посещаемых веб-сайтов, поскольку вам придется загружать все элементы, как при первом посещении этого сайта.Но периодическая очистка кеша браузера может быть полезна для производительности и по другим причинам.
Зачем мне очищать кеш браузера?
Владельцы веб-сайтов обычно регулярно обновляют свои веб-сайты, поэтому кешированные элементы веб-сайтов со временем устаревают. Веб-сайт, который работает некорректно из-за того, что файлы, хранящиеся в кеше браузера, не соответствуют файлам, загружаемым из Интернета, может работать лучше после очистки кеша браузера. Это связано с тем, что ваш браузер загружает последнюю версию веб-сайта, а не старые кешированные элементы.Думайте об этом как о перезагрузке веб-сайта.
Пришло время очистить кеш? Вот как это сделать в основных веб-браузерах:
Как очистить кеш в Google Chrome
- Запустите браузер Chrome
- Щелкните три вертикальные точки в правом верхнем углу.
- Щелкните Дополнительные инструменты .
- Щелкните Очистить данные просмотра .
- Выберите временной диапазон.
- Отметьте все флажки.
- Нажмите Очистить данные , чтобы удалить кеш Chrome.
Как очистить кеш в Mozilla Firefox
- Запустите Mozilla Firefox.
- Щелкните три вертикальные линии в правом верхнем углу.
- Щелкните Настройки .
- Выберите Конфиденциальность и безопасность .
- В разделе Файлы cookie и данные сайтов щелкните Очистить данные .
- Отметьте содержимое, которое вы хотите очистить.
- Нажмите Очистить , чтобы удалить кеш Firefox.
Как очистить кеш в Microsoft Edge
- Запустите Microsoft Edge.
- Щелкните три горизонтальные точки вверху справа.
- Щелкните Настройки .
- Щелкните Конфиденциальность, поиск и услуги .
- В разделе Очистить данные просмотра , щелкните Выберите, что очистить .
- Отметьте все поля, если вы хотите удалить весь кеш.
- Щелкните Очистить сейчас , чтобы удалить кэш Edge.
Как очистить кеш в Internet Explorer
- Запустите Internet Explorer.
- Щелкните значок шестеренки в правом верхнем углу.
- Выберите Свойства обозревателя в раскрывающемся меню.
- Найти История просмотров в Общие .
- Щелкните Удалить…
- Отметьте все поля.
- Нажмите Удалить , чтобы удалить кеш в Internet Explorer
Как очистить кеш в Safari
- Запустите Safari
- Выберите Preferences из раскрывающегося меню.
- Щелкните вкладку Advanced .
- В строке меню выберите Показать меню разработки
- Выберите Разработка в раскрывающемся меню и щелкните Очистить кэш , чтобы удалить кеш Safari.
Как очистить кеш на вашем iPhone или iPad
- Зайдите в настройки
- Нажмите Safari .
- Прокрутите вниз, пока не увидите Очистить историю и данные веб-сайта .
- Tap Очистить историю и данные веб-сайта a.
- Нажмите Очистить историю и данные , чтобы очистить историю просмотров, файлы cookie, данные о местоположении и т. Д., А также удалить кеш на iPhone.
Очистите кеш браузера — Колледж Юго-Западного Иллинойса
Очистка кеша — зачем?
При использовании вашего любимого веб-браузера файлы и веб-страницы, к которым вы обращаетесь, часто сохраняются (кэшируются), чтобы они загружались быстрее при повторном доступе в будущем.Это стандартная функция во всех веб-браузерах. Иногда изменения на веб-сайте не отображаются автоматически, поскольку веб-браузер обращается к ранее сохраненной в кэше версии сайта, а не к самой последней версии. Кроме того, иногда ошибки могут возникать из-за того, что вы просматриваете «устаревшую» версию файла.
Очистка кеша веб-браузера не повредит никакую информацию, которую вы могли сохранить, например закладки или вашу домашнюю страницу. Вместо этого он просто заставляет веб-браузер думать, что вы раньше не посещали веб-страницу.В следующий раз, когда вы откроете веб-страницу после очистки кеша, веб-браузер загрузит и отобразит самую последнюю разработанную версию сайта, поскольку на нем не будет сохраненных предыдущих версий. Думайте об этом как о небольшой генеральной уборке вашего любимого браузера на настольном компьютере или мобильном устройстве.
а как очистить кеш? Хороший вопрос. Ниже перечислены шаги, которые необходимо выполнить в вашем любимом браузере для настольных ПК.
Хром
Используйте клавишу F12 (Quick)
ПРИМЕЧАНИЕ. Это не будет работать на Chromebook. См. Инструкции в следующем разделе.
- Откройте Google Chrome.
- Нажмите клавишу F12 на клавиатуре.
- В правой части браузера откроется панель разработчика; вы можете проигнорировать это!
- Пользователям портативных компьютеров, возможно, придется использовать клавишу Fn или что-то подобное, чтобы использовать функциональные клавиши на своей клавиатуре.
- Щелкните правой кнопкой мыши кнопку «Перезагрузить» (вверху слева) и выберите «Очистить кэш и жестко перезагрузить»:
- Нажмите F12, чтобы закрыть панель разработчика.
- Закройте Chrome и снова откройте Chrome.
Использование меню Chrome
- Откройте Google Chrome.
- Нажмите кнопку «Меню» (три вертикальные точки — вверху справа). ИЛИ воспользуйтесь сочетаниями клавиш, указанными ниже, и перейдите к шагу 4:
–Windows: Ctrl + Shift + Delete
–Chromebook: Ctrl + Shift + Backspace - В следующем меню выберите Дополнительные инструменты, затем Очистить данные просмотра…:
- В следующем меню убедитесь, что выбраны следующие элементы, затем нажмите Очистить данные:
- Закройте Chrome, затем снова откройте Chrome.
Internet Explorer (IE)
- Откройте Internet Explorer (IE).
- Нажмите на инструменты (значок шестеренки — вверху справа). ИЛИ используйте сочетание клавиш Ctrl + Shift + Delete и перейдите к шагу 5.
- В следующем меню выберите Свойства обозревателя:
- На вкладке «Общие» в разделе «История просмотров» нажмите кнопку «Удалить»:
- В следующем меню установите флажки, как показано, и нажмите кнопку «Удалить».
- Закройте IE, затем снова откройте IE.
Firefox
- Откройте Firefox.
- Нажмите кнопку «Меню» (три горизонтальные линии — вверху справа). ИЛИ используйте сочетание клавиш Ctrl + Shift + Delete и перейдите к шагу 5.
- В следующем меню щелкните Параметры:
- На следующей странице щелкните Конфиденциальность и безопасность (слева). Прокрутите вниз и найдите раздел История.Нажмите Очистить историю…:
- В следующем меню убедитесь, что выбраны следующие элементы, затем нажмите «Очистить сейчас».
- Закройте Firefox, затем снова откройте Firefox.
Край
- Откройте Microsoft Edge.
- Нажмите кнопку «Меню» (три горизонтальные точки — вверху справа). ИЛИ используйте сочетание клавиш Ctrl + Shift + Delete и перейдите к шагу 5.
- В следующем меню нажмите Настройки:
- В следующем меню прокрутите вниз, найдите «Очистить данные просмотра» и нажмите «Выбрать, что очистить»:
- Убедитесь, что выбраны следующие элементы, затем нажмите Очистить:
- Как только вы получите сообщение «Все чисто!», Закройте Edge, затем снова откройте Edge.
Safari
- Откройте Safari.
- Щелкните Safari в меню вверху справа, затем выберите «Настройки…»:
- Выберите «Конфиденциальность» и затем нажмите «Управление данными веб-сайта…»:
- Выберите «Удалить все», а затем в небольшом всплывающем окне выберите «Удалить сейчас»:
- Закройте Safari, затем снова откройте Safari.
Как очистить кеш WordPress?
Управляемые хосты WordPress предоставляют функции кэширования с простым способом очистки кеша WordPress.Вы когда-нибудь часами обновляли свой сайт только для того, чтобы никакие изменения не отражались? Вы все еще видите старую версию? Возможно, вы пробовали старый добрый вариант «перезагрузки» — безрезультатно.
Не волнуйтесь, ваши усилия не потрачены зря! Скорее всего, проблема с кешем.
Итак, как работает этот «кеш»? Почему и как нужно очищать кеш WordPress? Мы ответим на этот вопрос и изучим ваши варианты кеширования в этом пошаговом руководстве.
СоветPro: если вы торопитесь с решением, перейдите вниз, чтобы узнать, как очистить кеш в WordPress.
Что такое кеш WordPress?Мы начнем с понимания принципов работы кеша. Я объясню это, используя простую аналогию — скромный пирог.
Ваш веб-сайт WordPress — это пекарня по продаже пирогов, а кеш — ваша система доставки. Нажмите, чтобы твитнутьСейчас Рождество, и конкуренция очень высока. Чем быстрее вы доставите товар, тем больше у вас будет повторных заказов. Но потом вы замечаете, что большинство ваших заказов поступает из одного и того же места.
Так что же вы делаете? Вы не ждете, пока покупатель позвонит и закажет пирог — вы их все заранее выпекаете и храните очень красиво.Так что, когда появится следующий клиент, вы можете сразу же его обслужить!
Вот как работает кеширование. Когда любой посетитель попадает на ваш сайт впервые, его система кеширования сохраняет кешированную версию вашего сайта. Это заставляет ваши страницы загружаться намного быстрее при следующем посещении.
Но здесь есть щепотка скепсиса. Возвращаясь к аналогии с пекарней, что бы вы сделали, если бы кто-то попросил пирог с меньшим содержанием сахара? Вам придется начинать все сначала. Среди всех заказов вы можете даже забыть об этом.Точно так же, когда вы вносите изменения в свой сайт, система кеширования может по-прежнему использовать устаревшую кэшированную версию.
Теперь, когда у нас есть образное представление о кэше, давайте немного углубимся в техническую сторону вещей. Что произойдет, если вы включите кеширование на сайтах WordPress?
Как работает кеширование в WordPress?Вот что происходит, когда пользователь посещает ваш сайт.
- На ваш сервер отправлен запрос на отображение страницы.
- Сервер извлекает необходимые данные.
- Он отправляет эти данные в виде файла HTML (формат текстового файла) в браузер пользователя.
- Браузер обрабатывает HTML-файл, преобразует его и отображает как веб-страницу.
Теперь, если пользователь снова зайдет на ваш сайт, ему придется повторить весь этот процесс еще раз. У этого есть два недостатка.
А) Требуется больше времени.
B) Он использует больше ресурсов сервера.Чтобы этого избежать, мы используем кеш.Кеш хранит эти HTML-данные в браузере. В следующий раз, когда пользователь зайдет на сайт, шаги 1, 2 и 3 можно исключить. В системе кэширования уже будет сохранена копия, и она просто обработает и отобразит файлы кеша.
Кэширование WordPress используется и реализовано в двух формах: i. Кэширование на стороне клиента:Кэширование на стороне клиента также известно как кеширование браузера. В этом типе кеша статические HTML-страницы хранятся на локальном компьютере пользователя.Каждый раз, когда пользователь посещает сайт, копия загружается с его компьютера. Таким образом, этот подход намного быстрее.
ii. Кэширование на стороне сервера:Кэширование на стороне сервера используется, когда у вас большой веб-сайт с несколькими базами данных. Для повышения эффективности статические страницы хранятся на жестком диске или оперативной памяти сервера веб-сайта. Хотя это не быстрее, чем кеширование в браузере, это все же быстрее, чем кеширование без кеширования.
Зачем нужно очищать кеш WordPress?Обычно новая публикация или изменение в вашем контенте приводит к тому, что система кеширования удаляет устаревший кеш WordPress.
Тем не менее, иногда ваша система кэширования может не осознавать, что были внесены изменения, и по-прежнему показывать вам старую, статическую, кэшированную версию. Конфликт между кэшированной версией и обновлениями может привести к поломке вашего сайта. Вот несколько распространенных ситуаций, когда это может произойти.
Самое простое решение? Очистите кеш WordPress! Давайте посмотрим, как очистить кеш-память различных типов.
Внимание! Непосредственные последствия очистки кеша WordPress- Вы выйдете из большинства сайтов, на которых у вас есть учетная запись
- Возможно, вам придется повторно ввести данные транзакции на некоторых веб-сайтах
- Будет изменена скорость загрузки страницы
В вашем браузере должна быть система кэширования, в которой хранятся копии всех посещаемых вами сайтов. Поэтому, когда вы вносили изменения на свой сайт, он, вероятно, этого не заметил. Давайте посмотрим, как очистить кеш в трех самых популярных браузерах — Google Chrome, Firefox и Safari.
Шаги по очистке кеша в Google ChromeЕсть два простых способа сделать это.
- Настройки (3 точки)> Дополнительные инструменты> Очистить данные просмотров
- Настройки (3 точки)> Настройки> Дополнительно> Очистить данные просмотров> Выберите кэшированные данные для очистки> Очистить данные.
Очистить кеш на Chome
Шаги по очистке кеша в FirefoxКнопка меню в виде гамбургера> Настройки> Конфиденциальность и безопасность> Перейти к файлам cookie и данным сайта> Очистить данные> Выбрать кэшированные данные для очистки
Шаги по очистке кеша в SafariМеню Safari> Настройки> Конфиденциальность> Управление данными сайта> Удалить все
2. Как очистить кэш сервераВаш сервер веб-хостинга сохранил бы кешированную версию файлов вашего сайта.У разных хостов WordPress разные шаги для очистки кеша. Например, WP Engine предоставляет решение для кеширования, доступное из панели администратора WordPress. У Kinsta, с другой стороны, есть собственный плагин для кеширования. Siteground дает пользователям возможность очистить кеш через свою cPanel.
Чтобы очистить кеш сервера, лучше всего напрямую связаться с вашим хостом WordPress или просмотреть их справочную / техническую документацию.
3. Как очистить кеш в WordPressВы должны использовать плагин кеширования, чтобы ускорить работу вашего сайта WordPress.Плагин по сути предоставляет кешированную версию вашего сайта для браузеров посетителей. Хотя это предназначено для ускорения загрузки вашего сайта, может накапливаться устаревшее содержимое кеша. Если вы используете плагин кеширования, предоставленный вашим веб-хостингом, вам необходимо очистить кеш WordPress в соответствии с их процедурой. Управляемые хосты WordPress предоставляют функции кеширования и простой способ очистки кеша вашего сайта.
Если вы используете внешний плагин, вот как очистить кеш WP.
- Очистить кеш WordPress с помощью подключаемого модуля WP Super Cache из панели управления WordPress
Панель администратора WP> WP Super Cache> Страница настроек WP Super Cache> Удалить кеш
На вкладке «Дополнительно» у вас есть возможность очищать кеш автоматически или через определенные промежутки времени.
- Очистить кеш WordPress с помощью подключаемого модуля W3 Total Cache из панели управления WordPress
WP Панель администратора> Производительность> Панель мониторинга W3 Total Cache> Очистить все кеши
4. Дополнительные методы очистки кеша- Очистка кеша в системе обратного прокси
Следующее изображение из Cloudflare точно показывает, как работает система обратного прокси.
Процесс системы обратного прокси
Когда пользователь запрашивает доступ к странице, система прокси действует как посредник между запросом и серверами. Эта система используется для ограничения доступа к определенному контенту или защиты личности пользователя. Например, он используется школами для ограничения доступа к веб-сайтам для взрослых, Facebook и т. Д.
Очистку кэша прокси можно использовать для очистки кеша, сохраненного системой обратного прокси. Он обнаруживает обновления или изменения веб-сайта и запрашивает у прокси-системы удаление кеша.
- Очистить кэш объектов с помощью WP-CLI
Процессы WordPress включают сотни запросов к базе данных. Кэш объектов — это, по сути, кеширование запросов к базе данных. Это может помочь снизить нагрузку на вашу базу данных и повысить ее эффективность.
WP CLI означает интерфейс командной строки WordPress. Это текстовый интерфейс, который может связываться с вашим компьютером. Вы можете использовать его, чтобы давать инструкции для выполнения таких программ, как обновления, резервное копирование вашей базы данных и т. Д.
Вот как вы можете использовать его для очистки кеша объектов:
- Войдите на свой сайт WordPress через SSH.
- Найдите каталог, в котором хранится ваш файл wp-config. В основном он будет в вашем файле public_html.
- Добавьте этот код:
[master_rvjfwygaxt]: public_html $ wp очистка кеша Успешно: кеш был очищен. [master_rvjfwygaxt]: public_html $Когда вы закончите очистку кеша WordPress с помощью любого из этих методов, перезагрузите свой сайт.Вы заметите, что ваши изменения отражаются идеально. Сайты, которые раньше не отвечали, теперь будут загружаться без ошибок, и в вашем браузере будут отображаться последние версии сайтов, которые вы посещаете. Это уменьшит время загрузки вашего сайта и улучшит общую производительность вашего сайта и скорость WordPress. Вы можете, если ваш сайт работает медленно.
ЗаключениеВажно, чтобы для вашего сайта было включено кеширование, а также регулярно очищать кеш WordPress вручную. Используя популярные плагины кеширования WordPress, такие как WP Super Cache, W3 Total cache и WP Fastest Cache, вы можете оптимизировать производительность своего веб-сайта и максимально использовать его возможности!
Однако вам нужно проявлять осторожность при работе с кешем в WordPress.Небольшая ошибка может сломать ваш сайт или вы можете удалить некоторые важные файлы. В таком случае всегда лучше сделать резервную копию вашего сайта. Для сайтов WordPress лучшим вариантом является такой плагин, как BlogVault, который использует выделенный сервер для всех процессов. Без дополнительной нагрузки на ваш сайт, процесс очень прост, и вы можете восстановить свой сайт за секунды!
Для получения дополнительных руководств и руководств по WordPress,
посетите наш блог!
Что такое кеш? И почему его очистка все исправляет?
Это вечный совет: если веб-сайт не загружается должным образом, очистите кеш.Мы все это сделали, заметили, что все снова работает, и перестали больше думать о кеш-памяти браузера (пока что-то еще не сломается).
Но где-то в глубине души вы не можете не задаться вопросом: что, черт возьми, за кеш? Почему его очистка все исправляет? Я забочусь о тебе и хочу, чтобы ты кое-что узнал, так что давайте рассмотрим это.
Что такое кеш?
В верхнем левом углу этой страницы есть логотип Zapier. Если вы перейдете к другому сообщению в этом блоге или на домашней странице Zapier, там будет тот же логотип.
Он преследует вас.
Ваш браузер может повторно загружать логотип каждый раз, когда вы посещаете другую страницу на этом сайте, но это будет расточительно. Таким образом, вместо этого ваш браузер сохраняет логотип и многие другие вещи на вашем компьютере. В кеше.
Получите блог Zapier в свой почтовый ящик
Вот и все, что есть кеш: место, где ваш браузер хранит изображения, код и другие файлы, чтобы избежать их повторной загрузки. Без этой функции ваш браузер работал бы намного медленнее, потому что каждый сайт, который вы открывали, потребовал бы повторной загрузки тонны файлов.Логотип, да, но также фоновые изображения, шрифты и множество других технических вещей, таких как CSS, HTML и JavaScript. В кеше все это хранится локально, чтобы сэкономить трафик и ускорить просмотр.
Почему очистка кеша иногда помогает исправить ситуацию?
Время от времени сайт перестает работать, и очистка кеша исправит это. Мой коллега, например, не мог загружать статьи на наш сайт около месяца назад. Я порекомендовал очистить кеш браузера, что решило проблему.
Почему это помогает? Чтобы значительно упростить, иногда есть разница между версией веб-сайта, кэшированной (сохраненной) на вашем компьютере, и версией, которую вы загружаете из Интернета. Этот конфликт может привести к странным сбоям, и очистка кеша может помочь, когда больше ничего не помогает.
В нашем случае серверная часть веб-сайта была недавно обновлена, что, вероятно, и явилось причиной конфликта.
Кэш также может вызвать проблемы при входе в общедоступный Wi-Fi.Прочтите о том, как кеш браузера вступает в игру при попытке принудительно открыть общедоступную страницу входа в Wi-Fi и как это исправить.
Файлы cookie и кеш: в чем разница?
В большинстве браузеров параметры очистки кеша и очистки файлов cookie находятся в одном месте, но это не одно и то же.
В вашем кэше хранятся файлы, загруженные непосредственно с посещаемых вами веб-сайтов — шрифты, изображения и тому подобное. Файлы в вашем кеше не сильно отличаются от файлов в кеше другого человека, который посещает те же веб-сайты, что и вы.
Файлы cookie разные — они хранят информацию о вас и ваших действиях в Интернете. Если вы просматриваете интернет-магазин и добавляете несколько вещей в список покупок, он сохраняется с помощью файла cookie. Файлы cookie также отслеживают, на какой сайт вы вошли, поэтому, если вы очистите файлы cookie, вам нужно будет снова войти во все свои учетные записи. Очистка кеша ни на что не влияет.
Связано, но не совсем то же самое: вы можете посетить кешированные версии многих веб-сайтов через поиск Google.Вместо того, чтобы перенаправить вас на действующий веб-сайт, он покажет вам страницу, когда роботы Google в последний раз посещали ее. Вот как — вместе с множеством других уловок с поиском в Google.
Следует ли мне регулярно очищать кэш?
В общем, я рекомендую не очищать кеш, если у вас нет особой причины для этого. Файлы в кеше позволяют веб-сайтам, которые вы посещаете чаще всего, загружаться быстрее, и это хорошо. Ваш браузер будет периодически удалять старые файлы, поэтому не похоже, что кеш будет расти вечно.
Конечно, кэш занимает место на жестком диске, и некоторых это раздражает. Но причина, по которой у вас есть жесткий диск, заключается в том, что вы можете хранить на нем какие-либо вещи, а кеш, ускоряющий просмотр веб-страниц, выглядит как допустимое использование пространства вашего жесткого диска.
Изображение героя Фото One zone Studio на Unsplash.
Очистите кеш браузера | Streak Support
Google Chrome и Safari хранят кеш загруженных вещей и хранят их на вашем устройстве.Они делают это, чтобы помочь вам загружать часто посещаемые веб-сайты быстрее и эффективнее, но иногда кеш-память устаревает, что может привести к менее идеальной или неполноценной работе.
Если у вас возникли проблемы с Streak, мы рекомендуем вам в качестве первого шага попробовать очистить кеш браузера. Вы можете обновить (или очистить) кеш браузера несколькими способами.
В Google Chrome есть два варианта очистки кеша. Мы рекомендуем менее деструктивный вариант « Empty Cache and Hard Reload », который повлияет только на веб-сайт, на котором вы находитесь.
Пустой кеш и полная перезагрузка в Google Chrome
Перейдите в Gmail.
Откройте окно инструментов разработчика в Google Chrome. Вы можете сделать это, открыв трехточечное меню в правом верхнем углу, наведя курсор на « Дополнительные инструменты » и выбрав « Инструменты разработчика . »
Игнорируя новое окно, щелкните правой кнопкой мыши Кнопка «Обновить» в окне браузера.
Выберите последний вариант — « Очистить кеш и жестко перезагрузить .»
Другой метод, хотя и более разрушительный, — это очистить весь кеш вашего браузера. Мы не рекомендуем этот метод, если он не является абсолютно необходимым.
Очистить все данные просмотра в Google Chrome
Перейдите к своим настройкам (хром : // settings) из трехточечного меню в правом верхнем углу.
Прокрутите вниз, пока не дойдете до Advanced внизу и щелкните, чтобы развернуть его. В разделе « Настройки конфиденциальности , » выберите « Очистить данные просмотра » из списка.
На вкладке Basic выберите временной диапазон « За все время », отметив только « Cookies и другие данные сайта » и « Кэшированные изображения и файлы ».
Подтвердите свой выбор, нажав « Очистить данные » в этом окне.
Обновить Gmail.
Safari имеет один вариант очистки кеша вашего браузера. Мы рекомендуем использовать сочетание клавиш для большинства пользователей, так как просто нажать Option + Command + E , а затем выполнить Refresh .Однако, если сочетания клавиш вызывают проблемы, эти шаги помогут вам очистить кеш Safari через его интерфейс.
Пустые кеши в Safari
Щелкните Safari в верхнем левом углу экрана и выберите Настройки из раскрывающегося меню.
В новом окне откройте вкладку Advanced .
В нижней части окна установите флажок « Показать меню« Разработка »в строке меню .«
В новой записи строки меню для Develop выберите« Empty Caches. «
Обновите Gmail.
Сообщите нам! Вы можете связаться с нами через чат или по электронной почте [email protected].
Как очистить кеш на MacBook, iMac или Mac mini?
Кешей — это файлы, которые ваш Mac создает, когда вы впервые используете приложение или просматриваете веб-сайт. Затем он использует эти файлы для более быстрой загрузки для вас. Но если вы не очищаете кеши время от времени, эти файлы начинают накапливаться. вверх и даже может вызвать ошибки и сбои приложения.В этом посте мы расскажем вам больше о различных типах кешей на вашем Mac и объясним, как их удалить. Не стесняйтесь переходить в раздел, который вас интересует больше всего:
- Что такое кеш?
- Как очистить кеш пользователя
- Как удалить системный кеш
- Как очистить кеш приложения
- Как очистить кеш браузера (Safari, Chrome, Firefox)
Каковы основные типы кешей?
Существует примерно три основных типа кешей, которые вы можете очистить на своем Mac:
- Системный кеш
- Пользовательский кеш (включая кеш приложений и кеш DNS)
- Кэш браузера.
В этой статье мы рассмотрим все три.
Чем файлы кеша отличаются от файлов cookie?
Вы, наверное, слышали и видели термин «кэш», используемый на вашем Mac, но знаете ли вы, что это такое?
Файлы кэша — это в основном временные данные, которые хранятся на вашем жестком диске и используются для ускорения процессов. Например, Safari загрузит изображения с веб-страницы в кеш, чтобы при следующем посещении сайта вам не пришлось загружать изображения снова.
Файлы cookie — крошечные члены большого семейства кеш-файлов. Ваш браузер собирает эту форму кеша, чтобы запоминать ранее посещенные веб-сайты. Файлы cookie собирают информацию о вашем посещении, его продолжительности, действиях на странице и т. Д. Рекламодатели также используют их, чтобы следить за вами в Интернете. Какими бы раздражающими они ни были, файлы cookie — это часть реальности Интернета, которую мы не можем не принять.
Есть много причин удалить старый кеш с вашего MacBook, и проблема дискового пространства — только одна из них.Итак, каковы другие преимущества?
- Устранение проблем с медленными веб-страницами, загружающими устаревшее содержимое
- Удаление личных данных, хранящихся на веб-сайтах и в приложениях
- Вам не нужно принудительно удалять устаревший кеш из приложения
Как создается кеш? Пример из Фото
Каждый раз, когда вы выполняете манипуляции с изображением, например, вращаете картинку, на вашем диске создается ее дополнительная копия. Таким образом, достаточно всего 4 оборотов, чтобы размер изображения увеличился с 2.Занято от 5 до 10 МБ дискового пространства. Если вы регулярно редактируете фотографии и видео, вы можете заметить, что ваше приложение-редактор также хранит временные данные — например, промежуточную версию ваших файлов.
Готовы ли вы освободить место на своем Mac? Пойдем!
Могу ли я удалить все файлы кэша на Mac?
Удалять сразу все файлы кеша не совсем безопасно. Ваш Mac кэширует то, что вы делаете, в режиме реального времени, поэтому, если вы используете приложение для работы над каким-либо проектом, удаление кеша этого приложения может стереть весь ваш прогресс.Что вы можете удалить, так это неактивный кеш — устаревшие файлы, которые часто остаются неиспользованными. Файлы кэша старых приложений попадают в ту же корзину: если вы уже удалили приложение, не нужно хранить его оставшийся кеш — вы можете безопасно удалить его со своего Mac, и мы расскажем, как это сделать.
Как очистить кеш пользователя на Mac?
Потенциальное пространство, восстановленное из хлама — до 70%
Как видите, папка кэша для одного пользователя на моем компьютере занимает огромные 2,7 ГБ места.И это только одна папка из сотен. Это означает, что хорошая очистка может освободить гигабайты места и ускорить процесс на вашем Mac.
Теперь, когда дело доходит до очистки кеша на Mac, есть два способа сделать это. Вы можете очистить их вручную, шаг за шагом, или вы можете очистить их за секунду с помощью утилиты очистки, такой как CleanMyMac X. Она удаляет временные файлы, устаревший кеш и остатки приложений, освобождая место на вашем Mac. Если вы хотите очистить кеш на вашем Mac прямо сейчас, мы предлагаем сделать это простым способом:
- Запустите CleanMyMac X (скачать пробную версию можно здесь).
- Выберите системный мусор.
- Щелкните «Сканировать», а затем — «Очистить».
Вот и все, все файлы кеша очищены! CleanMyMac X работает на всех системах, включая последнюю версию macOS.
Чтобы очистить пользовательский кеш вручную, выполните следующие действия:
- Откройте Finder и выберите «Перейти к папке» в меню «Перейти».
- Введите
~ / Library / Cachesи нажмите «Перейти», чтобы перейти в эту папку. - Необязательный шаг : Вы можете выделить и скопировать все в другую папку на случай, если что-то пойдет не так.
- Зайдите в каждую из папок и вычистите все.
Примечание. Мы рекомендуем удалять внутренние части этих папок, но не сами папки.
Убедитесь, что после очистки этих кешей для дополнительного места на жестком диске вы очистите корзину . Для этого, удерживая клавишу Control, щелкните значок корзины в доке и выберите «Очистить корзину». После этого перезагрузите Mac, чтобы он мог начать создавать новые, свежие файлы кеша.Чтобы помочь вам разобраться в своей папке библиотеки, вот краткое объяснение того, что означает каждая подпапка.
4 основных типа кэша в папке библиотеки
Кеши
Временные данные, созданные приложениями и веб-сайтами. Ваши приложения продолжают создавать файлы кеша, пока они активны. Использование такого предварительно загруженного контента снижает нагрузку на память и ускоряет обмен данными.
Настройки
В папке «Настройки» вы найдете индивидуальные настройки для ваших приложений.Иногда возникает необходимость сбросить настройки приложения и удалить его поврежденный файл настроек. Файлы настроек всегда заканчиваются на .plist, поэтому их легко обнаружить и удалить.
Поддержка приложений
Папка поддержки приложений содержит большие фрагменты данных приложения, например сохранения игр. Файлы поддержки приложений могут оставаться на вашем Mac еще долго после того, как вы удалили само приложение. Поэтому были изобретены «очистители» от системного мусора.
Контейнеры
Папка «Контейнеры» — это буфер обмена, который приложения используют для связи друг с другом.Это часто называют «песочницей». Папка «Контейнеры» автоматически очищается после перезагрузки Mac.
Как удалить системный кеш на Mac
Потенциальное пространство, очищенное от мусора — до 10% (ручные методы) или 15% (с использованием очистителя)
Далее мы смотрим на файлы вашего системного кеша. Они создаются встроенными системными службами macOS. Чтобы узнать, где на вашем Mac хранится системный кеш, введите / Library / Caches в меню Go Finder.
Чтобы проверить, сколько места занимает системный кэш, щелкните правой кнопкой мыши папку «Кэш» и выберите «Получить информацию».
В информационном окне вы увидите размер папки:
Файлы системного кэша могут быть необходимы для правильной работы системы. Они также не занимают много места — обычно это пара мегабайт — так что это еще одна причина, чтобы их не трогать. Напротив, кеш приложения можно безопасно удалить. И мы расскажем, как это сделать.
Как удалить кеш приложения на Mac
Что такое кеш приложения? Короче говоря, это любые медиафайлы, загружаемые приложениями, которые вы используете, чтобы работать быстрее и не загружать их каждый раз, когда вы открываете приложение.Тебе это нужно? Это спорно, но кеш приложения занимает дисковое пространство и его можно очистить. Некоторые приложения могут генерировать больше кеша, чем другие — часто это Spotify, Xcode и Steam, — но есть быстрый способ удалить его.
- Вы можете удалить кеш приложения на Mac так же, как и пользовательский кеш, перейдя в
~ / Library / Caches - Каждая папка содержит отдельный кеш приложения; например, com.spotify.client хранит кеш Spotify.
- Чтобы удалить кеш приложения, удалите внутренности папок с именем приложения: нажмите Command-A, чтобы выделить все файлы, а затем щелкните их правой кнопкой мыши и переместите в корзину.
Соблюдайте осторожность! Не все кеши приложений можно безопасно очистить. Некоторые разработчики приложений хранят важную информацию о пользователях в папках кеша. Резервное копирование папки перед удалением — всегда хорошая идея. Если все работает нормально, то потом можно будет удалить резервную копию.
На всякий случай используйте CleanMyMac X; он работает с базой данных безопасности и знает, как безопасно очистить кеш приложения. Как будто этого было недостаточно, он также удалит больше мусора, чем ручные методы.
Как очистить кеш браузера на Mac
Потенциальное пространство, восстановленное из хлама — до 15%
Мы все любим серфить в Интернете, но каждый посещаемый нами сайт увеличивает объем кеш-памяти браузера.Очистка кеша браузера не только освобождает место; он также очистит вашу историю просмотров, чтобы обеспечить вашу конфиденциальность.
Кэш браузера временно хранит данные веб-сайтов, такие как изображения, сценарии и другие материалы, чтобы ускорить просмотр при повторном посещении того же сайта. Если вы беспокоитесь о своей конфиденциальности или хотите скрыть страницы, которые вы посещали, вы можете очистить свой интернет-кеш (или историю браузера). Кроме того, сброс кеша браузера поможет устранить ошибки 404, 502 и другие ошибки, вызванные повреждением кеша.
Вот краткое введение в удаление кеша браузера на Mac.
Как очистить кеш в Safari
Safari немного сложнее, чем остальные браузеры. Вы можете удалить кеши вместе со всей остальной историей веб-сайта через «История — Очистить историю» в строке меню.
Но если вам нужна большая точность, вот как очистить кеш в браузере Safari:
- В верхнем меню выберите Safari.
- Щелкните «Настройки».
- Выберите вкладку «Дополнительно». Здесь установите флажок рядом с параметром «Показать меню разработки в строке меню».
- Теперь перейдите в раздел «Разработка» в строке меню.
- Выберите «Пустые кеши».
Обязательно закройте / выйдите из браузера и перезапустите его после очистки кеша. Обратите внимание, что все ваши автоматические входы в систему и предполагаемые веб-сайты в адресной строке будут удалены.
Ручные методы удаляют большую часть нежелательной почты браузера, но если вы хотите удалить ее полностью из всех браузеров одновременно, существует более безопасный и быстрый способ очистки интернет-кеша в любом браузере.
Как очистить кеш в Chrome
Вот как очистить кеш браузера в Chrome вручную:
- Введите
chrome: // settingsв строку поиска и нажмите Return. - В разделе «Конфиденциальность и безопасность» нажмите «Очистить данные просмотра».
- Снимите все флажки, кроме «Кэшированные изображения и файлы».
- По времени, выберите «Все время» и нажмите кнопку «Очистить данные».
Как очистить кеш в Firefox
Вот как удалить кеш в Firefox вручную:
- Введите эту команду
about: preferencesв строку поиска. - Выберите панель «Конфиденциальность и безопасность».
- В разделе «Файлы cookie и данные сайта» нажмите «Очистить данные».
- Проверьте кэшированный веб-контент и нажмите «Очистить» для подтверждения.
Подсказка
Если по какой-либо причине вы не можете открыть веб-страницу, попробуйте поместить cache: перед URL-адресом. Это перенаправит вас на кешированную копию сайта. Например
кеш: macpaw.com
Он работает большую часть времени и может волшебным образом открывать даже заблокированные сайты.
Простой способ удалить все данные просмотров
Вместо того, чтобы переключаться между браузерами и ограничиваться тем, что они позволяют вам чистить, возьмите полный контроль над всей очисткой вашего браузера с помощью этого простого метода:
- Откройте CleanMyMac X и выберите модуль конфиденциальности.
- Щелкните по желаемому браузеру.
- Сделайте свой выбор из списка всех ваших кэшированных и конфиденциальных треков.
- Нажмите «Удалить», чтобы очистить браузер.
Очистка Mac никогда не была такой простой. Загрузите CleanMyMac X и попробуйте бесплатно получить более быстрый и чистый Mac, не беспокоясь об удалении неправильных вещей.
И если вы хотите очистить только файлы cookie браузера, ознакомьтесь с этим простым одноминутным объяснением, которое мы сделали для вас.
Часто задаваемые вопросы
Что такое файлы кеша?
Файлы кэша — это в основном сценарии, изображения, временные файлы и другие данные, которые остаются на вашем Mac после первого посещения веб-сайта или использования приложения.Есть системный кеш, пользовательский кеш, который включает кеш приложений и DNS, и кеш браузера, который накапливается при просмотре веб-страниц.
Безопасно ли удалять кэшированные данные?
Cache помогает веб-сайтам и приложениям загружаться быстрее. Удаляя файлы кеша, вы в основном удаляете информацию, известную сайтам и приложениям о вас. И если вашей системе нужна эта информация, она воссоздает файлы кеша. Так что в удалении пользовательского кеша нет ничего опасного.
Где на Mac хранятся файлы кеша?
Файлы кэша приложения и пользователя обычно находятся в ~ / Library / Caches.Здесь вы можете найти папки, посвященные каждому приложению, установленному на вашем Mac. Таким образом, файлы кеша каждого приложения или программы хранятся в соответствующих папках.
Как очистить кеш Redis {удаление всех ключей или из определенной базы данных}
Введение
Redis — это решение с открытым исходным кодом для хранения структур данных. Он в основном используется как хранилище значений ключей, что позволяет ему работать как база данных, кеш-хранилище и брокер сообщений.
В этом руководстве мы рассмотрим различные способы удаления этих пар «ключ-значение» (ключей) и очистки кеша Redis.
Предварительные требования
Очистите кеш Redis с помощью команды redis-cli
Самый простой способ очистить кеш Redis — использовать команду redis-cli .
Базы данных в Redis хранятся индивидуально. Использование команды redis-cli позволяет удалить ключи либо из всех баз данных, либо только из одной указанной базы данных.
синтаксис команды redis-cli
Команда redis-cli использует следующий синтаксис:
redis-cli [номер базы данных] [опция] Где:
-
[опция]— Позволяет вам выбрать между очисткой всех баз данных или одной конкретной базы данных по вашему выбору. -
[номер базы данных]— позволяет указать, какую базу данных вы хотите очистить.
Примечание: После удаления ключей из базы данных их невозможно будет восстановить.
Удаление всех ключей
Чтобы удалить ключи из всех баз данных Redis, используйте следующую команду:
Редис-Кли Флушалл Начиная с версии 4.0.0, Redis может очищать ключи в фоновом режиме, не блокируя ваш сервер. Для этого используйте команду flushall с параметром async :
redis-cli flushall async Удаление ключей из определенной базы данных
Используйте следующую команду для очистки только определенной базы данных:
Redis-cli flushdb Использование команды flushdb без каких-либо параметров очищает текущую выбранную базу данных.Используйте параметр -n с номером базы данных, чтобы выбрать конкретную базу данных, которую вы хотите очистить:
redis-cli -n [номер базы данных] flushdb Вы также можете использовать опцию async при очистке ключей из отдельных баз данных:
redis-cli -n [номер базы данных] flushdb async Автоматическая очистка кеша с помощью Ansible
Если у вас работает большое количество серверов Redis, очистка кеша для каждого из них вручную требует времени.
Чтобы ускорить этот процесс, используйте такой инструмент, как Ansible, чтобы очистить кеш на всех ваших серверах Redis одновременно:
ansible all -m command -a '/ usr / bin / redis-cli flushall' Выполнение этой команды применяет команду flushall к каждому серверу в вашем файле инвентаризации Ansible:
-
все— позволяет выбрать все удаленные хосты в файле инвентаризации Ansible. -
-m— позволяет выбрать модуль для выполнения. -
-a— Предоставляет аргумент для модуля. В этом случае командный модуль запускает командуflushallсredis-cli.
Заключение
Пройдя это руководство, вы узнали, как использовать команды redis-cli и flush для очистки кеша Redis.
Затем узнайте больше о Redis, изучив типы данных Redis.
.

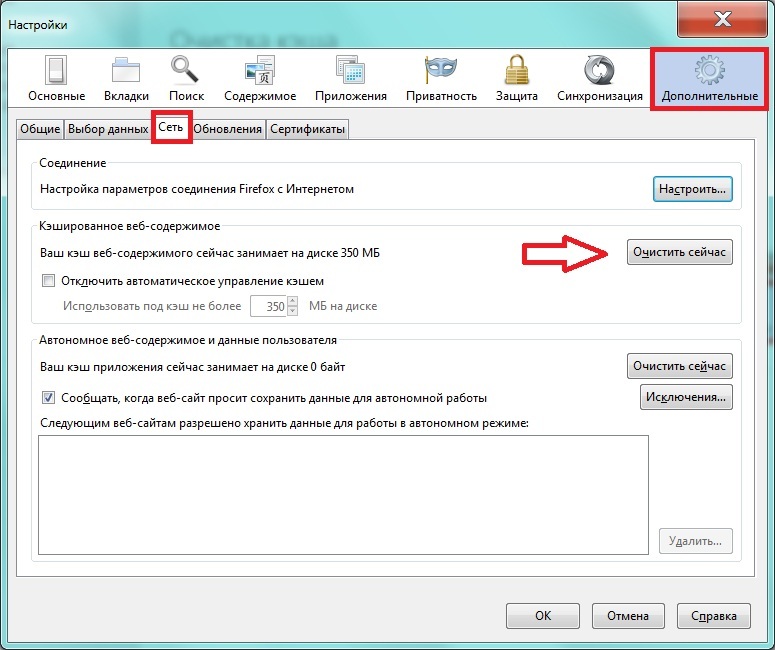 3 Server Agent (x86-64)"
#######################################################################################
# rem Принудительное завершение процессов сервера 1С, если они не завершились корректно
#######################################################################################
TASKKIll /F /FI "IMAGENAME eq rphost*"
TASKKIll /F /FI "IMAGENAME eq rmngr*"
TASKKIll /F /FI "IMAGENAME eq ragent*"
############################################################
# rem Удаление пользовательского кэша 1С (при необходимости)
############################################################
@FOR /D %%i in ("C:\Users\*") do (
@FOR /D %%j in ("%%i\Local settings\Application data\1C\1Cv8\????????-????-????-????-????????????") do rd /s /q "%%j"
@FOR /D %%j in ("%%i\AppData\Roaming\1C\1Cv8\????????-????-????-????-????????????") do rd /s /q "%%j"
)
###################################################
# rem Удаление сеансовых данных сервера предприятия
###################################################
for /d %%a in ("c:\Program Files\1cv8\srvinfo\reg_1541\snccntx*") do rd /s /q "%%a"
##################################
# rem Запуск службы сервера 1С x64
##################################
net start "1C:Enterprise 8.
3 Server Agent (x86-64)"
#######################################################################################
# rem Принудительное завершение процессов сервера 1С, если они не завершились корректно
#######################################################################################
TASKKIll /F /FI "IMAGENAME eq rphost*"
TASKKIll /F /FI "IMAGENAME eq rmngr*"
TASKKIll /F /FI "IMAGENAME eq ragent*"
############################################################
# rem Удаление пользовательского кэша 1С (при необходимости)
############################################################
@FOR /D %%i in ("C:\Users\*") do (
@FOR /D %%j in ("%%i\Local settings\Application data\1C\1Cv8\????????-????-????-????-????????????") do rd /s /q "%%j"
@FOR /D %%j in ("%%i\AppData\Roaming\1C\1Cv8\????????-????-????-????-????????????") do rd /s /q "%%j"
)
###################################################
# rem Удаление сеансовых данных сервера предприятия
###################################################
for /d %%a in ("c:\Program Files\1cv8\srvinfo\reg_1541\snccntx*") do rd /s /q "%%a"
##################################
# rem Запуск службы сервера 1С x64
##################################
net start "1C:Enterprise 8. 3 Server Agent (x86-64)"
3 Server Agent (x86-64)"
