Как сделать скриншот экрана на телефоне Асус 4 макс, Зенфон 2, 3, 4, 5 на Андроиде
Смартфоны модельной линейки Asus пользуются популярность среди любителей качественной техники. Рассмотрим способы создания снимков экрана на гаджетах данной марки.
С помощью комбинации клавиш
Сделать скриншот на асус зенфон (asus zenfone) возможно несколькими способами. Первый – традиционный: используя сочетания клавиш, пользователи могут сохранить снимок экрана с максимальным разрешением. Для этого нужно:
- Подготовить рабочее поле Asus – убрать посторонние виджеты, рекламные баннеры, запустить полноэкранное приложение (при необходимости).
- Зажать кнопки включения подсветки и уменьшения громкости.
- Дождаться звукового и визуального подтверждения со стороны Asus.
Специальная кнопка
Пользователи гаджетов Zenfone имеют быстрый доступ к базовым функциям, к которым относится с создание скриншота. Опция работает при помощи специальной кнопки, помещенной на верхней панели инструментов. Алгоритм:
- Подготовить рабочий дисплей гаджета к захвату изображения.
- Открыть «Панель быстрых настроек».
- Нажать кнопку «Скриншот».
Индивидуальные настройки Asus оснащаются первоочередными функциями, в число которых входит скриншот. Для этого выполняют следующие действия:
- Нажимают кнопку отключения подсветки.
- Появится окно с несколькими вариантами: выключение смартфона, режим «в самолете», расширенное меню, Screenshot.
- Выбирают соответствующую опцию, дожидаются звукового подтверждения.
Настройка быстрого доступа к функции
Прежде чем переходить к непосредственному захвату картинки с помощью специальной кнопки, нужно настроить функцию быстрого скриншота:
- Открыть верхнюю панель инструментов (движение пальцем сверху вниз).
- Нажать «Редактирование».
- Перейти в раздел «Выбор отображаемых инструментов».
- Включить функцию «Скриншот».
Данная панель вмещает четыре «быстрые функции», поэтому от некоторых возможностей Asus придется отказаться.
Сторонние приложения
Многие пользователи для создания скринов предпочитают использовать внешние программами ввиду функциональности и простого интерфейса последних.
LongShot
Продвинутая утилита для Андроида, ориентированная на сохранение длинных снимков веб-страниц. Английская версия программы подходит для смартфонов и планшетов Asus. Отличительные особенности:
- «Склеивание» скринов в вертикальном и горизонтальном направлении с подключением дополнительных эффектов.
- Захват картинки производится автоматически после прокрутки всей веб-страницы.
- Система «горячих клавиш» быстрого доступа (значительно упрощают работу с приложением).
- Отметки, обозначающие начало и конец страницы для захвата.
- Функционал LongShot предоставляется бесплатно.
- Минимум рекламы.
Apowersoft Screen Recorder
Одна из самых «продвинутых» программ на сегодняшний день. Утилита способна создавать скриншоты высокого разрешения. Дополнительный арсенал – запись видео в формате 1280р. Другие достоинства:
- 1) видеозапись происходящего на дисплее с интегрированным окном, транслирующим зону видимости фронтальной и основной камер;
- 2) полноценный графический редактор для пиксельных скриншотов;
- 3) подключение микрофона;
- 4) расширенный таймер.
ScreenShot Snap
Максимально понятная утилита, ориентированная на захват снимков через любые смартфоны. В процессе работы приложение открывает широкий инструментарий для создания Screenshot на Asus:
- Мощный редактор для отработки изображений.
- Масштабирование и обрезка.
- Изменение размеров картинки.
- Произвольное рисование.
- Добавление текстов, стрелок, водяных знаков.
- Интеграция в приложения для соцсетей.
Путь к сохраненным снимкам
Готовые скрины доступны к просмотру через традиционный проводник «Галерея», отображающий все графические, аудио- и видеофайлы, найденные в памяти гаджета. Для поиска файла в корневой системе Android следует использовать программу-проводник.
Физический путь к конечной директории «Screenshots» может задаваться владельцем. Такую возможность предоставляют второстепенные утилиты, о которых шла речь в предыдущих разделах.
Тонкости различных моделей Asus
Можно сделать скриншот на Asus Zenfone 2, используя программную настройку кнопки «Последние приложения». Нажав данную клавишу, пользователь получит полный список программ, открытых в фоновом режиме. Описанный орган управления приспосабливается для быстрого сохранения скринов:
- Перед тем как сделать скриншот экрана на Асус, настраивают опцию «Последние приложения».
- По умолчанию функция недоступна. Для включения следует перейти в «Настройки», затем открыть «Индивидуальные параметры Asus». Последняя вкладка содержит отдельное меню с необходимой функцией.
- Выбрать «Удерживать для скриншота».
- Cохранение изображения производится нажатием кнопки «Последние открытые программы».
- Свежие снимки дисплея Asus записываются в директорию телефона по умолчанию.
- Просмотреть все скрины можно через «Галерею».
Пользователям гаджетов Zenfone5/6 доступен быстрый доступ к захвату картинки:
- Подготовить экран гаджета к захвату изображения.
- Открыть «Панель быстрых настроек», проведя пальцем по дисплею сверху вниз.
- Нажать «Скриншот».
Для остальных моделей телефонов Asus используются универсальные методы создания скриншотов, описанные в предыдущих разделах статьи.
Делать скрин экрана на современных смартфонах, включая Asus, не составляет труда. С этой целью применяются комбинации клавиш и возможности сторонних приложений.
Как сделать скриншот на Асус Зенфон?
В связи с популяризацией смартфонов тайваньского бренда, многим пользователям интересно, как сделать скриншот на Асус Зенфон, причём подобные опции принадлежат к элементарным, однако желательно осведомиться о нескольких практичных способах, которые необходимо изложить максимально подробно.
Следует заметить, что в актуальных модификациях программного обеспечения на телефонах реализованы самые различные варианты создания снимков экрана. К примеру, пользователь может запечатлеть только конкретную область интерфейса, установив обязательные границы, а также сохранить длинный скриншот, демонстрирующий всю веб-страницу с прокруткой. Дополнительно, как на смартфонах ASUS, так и множестве других устройств под управлением Android, реализована функция записи экрана, которая выполняет схожие со скриншотом задачи.
Классический метод
Инструкция общеизвестна и применима на каждом относительно современном смартфоне с установленной версией системы Jelly Bean (4.1) или более новой. На практике требуется единовременно удерживать кнопку включения и сокращения громкости, после чего на дисплее должен отобразиться соответствующий снимок экрана.
Предусматривается несколько методов, как сделать скриншот на Асус Зенфон Макс про м1, поскольку по дизайнерскому решению ASUS было решено расположить клавиши регулировки звука на тыльную панель, поэтому предложенный способ утратил аналогичное удобство и практичность. Однако в зависимости от экземпляра модельного ряда производителя, некоторые варианты скриншота могут отличаться, поэтому помимо индивидуальных инструкций для ASUS, предлагаются руководства к множеству различных аппаратов.
Через отдельную настройку
Пользователю понадобиться открыть в настройках категорию управления дисплеем, в которой можно заметить, что наряду с большим количеством других опции, можно установить клавиши для снимка экрана. Посредством одноразового клика можно полностью запечатлеть все детали интерфейса в отельном изображении.
На практике требуется выполнять ряд простых действий:
- Проведите по дисплею в нижнем направлении;
- Далее выберите клавишу внесения корректировок, которая расположена сверху и визуально оформлена карандашом с бумагой;
- Отыщите в разделе подпункт «Снимок экрана» и поставьте отметку;
- В дальнейшем для получения скриншота потребуется только один раз провести пальцем, чтобы система получила команду запечатлеть текущий интерфейс.

Однако предложенный метод аналогично располагает недостатком, который заключается в том, что для быстрого запуска доступно только до четырёх программ, поэтому некоторые пользователи нередко предпочитают вместо скриншота использовать иные приложения.
При помощи фирменных функций
Посредством раздела параметров телефона можно отыскать категорию индивидуальных настроек от ASUS, где обнаруживается занимательная опция – «Скриншот». Если воспользоваться опцией, выставив соответствующую отметку, при длительном удерживании клавиши запущенных приложений, можно получить снимок дисплея. Несмотря на определённые преимущества способа, наиболее удобные методы нужно выбирать в зависимости от привычек и предпочтений.
Посредством отдельного практичного приложения
К наиболее занимательным программам, позволяющим пользователю понять, как сделать скриншот на Асус Зенфон Макс про м2, а также планшетах тайваньской компании, относится сервис Apowersoft Screenshot, который можно свободно загрузить на своё устройство непосредственно из встроенного магазина Play Market.
Помимо возможности запечатления интерфейса посредством сочетания различных клавиш, программа позволяет выполнить аналогичную манипуляцию, кликнув по иконке на рабочем столе. Однако последняя опция доступна начиная от версии Android 5.0. Дополнительно после создания снимка предлагается произвести редактирование изображения, поскольку можно самостоятельно обрезать картинку, добавить описание, знаки, текст, графические элементы и другие корректировки. По завершению внесения изменений можно сохранить результат в памяти телефона, отправить в виртуальное хранилище или кому-либо из товарищей посредством социальных сетей или мессенджеров.
Как выставить формат снимка экрана и место хранения в памяти смартфона ASUS Zenfone
Для выполнения задачи на практике требуется выполнить несколько простых манипуляций:
- Посредством настроек телефона отыщите категорию «Скриншот»;
- Кликните по формату файла, после чего можно самостоятельно поменять тип на популярный JPEG или PNG;
- По итогу снимок экрана транспортируется непосредственно в отдельную папку галереи.
Универсальный метод для всех телефонов
На практике основное требование заключается в функционировании смартфона на версии Android 4.0 или более новой модификации, при этом подразумевается только определённая комбинация кнопок. Необходимо воспользоваться клавишей включения и понижения громкости, после чего, удерживая одновременное нажатие можно по истечению пары секунд услышать сигнал создания снимка экрана, который напоминает аналогичный щелчок в фотоаппарате. Затем полученное изображение сохранится во встроенную память гаджета или карту microSD.
Следует полагать, что вы поняли, как на примере смартфонов Асус Зенфон программным или ручным способом сделать скриншот для любых пользовательских целей.
Как на Асусе сделать скриншот в ноутбуке или телефоне
 Очень часто нам нужно что-либо запечатлеть на экране своего смартфона. Сделать это можно одним из нескольких способов, о каждом из которых мы и поговорим сегодня. Конкретно будет рассказано, как сделать скриншот на Асусе. Данные телефоны не пользуются слишком большой популярностью, однако их владельцами является не так уж и мало людей.
Очень часто нам нужно что-либо запечатлеть на экране своего смартфона. Сделать это можно одним из нескольких способов, о каждом из которых мы и поговорим сегодня. Конкретно будет рассказано, как сделать скриншот на Асусе. Данные телефоны не пользуются слишком большой популярностью, однако их владельцами является не так уж и мало людей.
При помощи кнопок
Первый и самый простой способ сделать снимок экрана на Asus ZenFone – это использование комбинаций клавиш. Все что нужно, это одновременно зажать качельку регулировки громкости (а именно уменьшение) и клавишу включения смартфона.
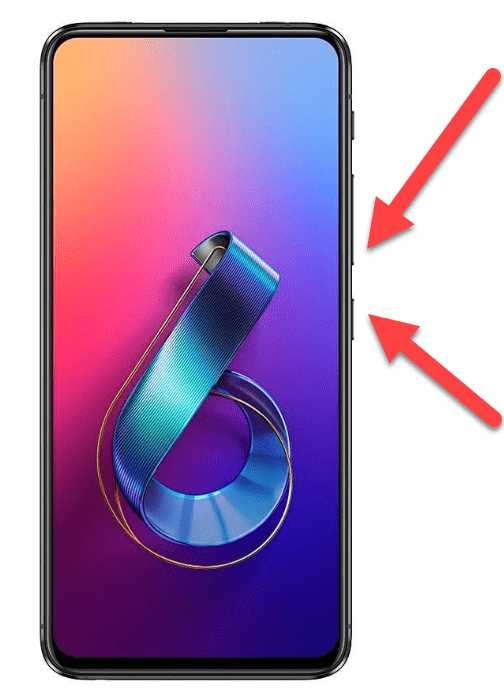
Кстати, в одной из наших статей мы также рассказывали, как сделать скриншот на Хоноре.
Через меню приложений
Что же делать, например, тем у кого не работает одна из физических кнопок? Все просто, в таком случае вы можете использовать функционал операционной системы. Смотрим, как это делается:
- Сначала нам нужно перейти в настройки телефона и переназначить функцию кнопки последних приложений. До этого опускаем шторку вниз и жмем по иконке с изображением шестеренки.
- После этого жмем по пункту индивидуальной настройки. Затем выбираем кнопку последних приложений.
- Перед вами отобразится еще одно небольшое окно, в котором будет всего 3 варианта. Нам необходимо выбрать «Нажмите и удерживайте для снимка экрана».
- После этого, для того чтобы сделать скриншот на Асусе, нам будет достаточно удерживать кнопку последних приложений.
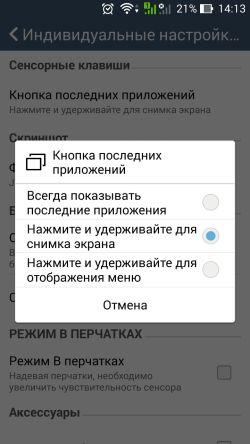
Рассмотрим еще один способ, позволяющий быстро сделать захват экрана Asus.
Кстати, если вас интересует, как сделать скриншот на компьютере или ноутбуке Asus с Windows 7, 8, 10, у нас и на этот случай есть простая пошаговая инструкция.
Через быстрые настройки
Сделать скриншот на вашем телефоне или планшете можно через так называемое быстрое меню. Оно находится в шторке Андроид-смартфона, но перед тем, как приступить к фотографированию дисплея, надо добавить нужный пункт:
- Перейдя в меню телефона, находим пункт конфигурации быстрых настроек.
- Устанавливаем флажок напротив «Скриншот».
- Сохраняем изменения и закрываем настройки.
- Теперь, для того чтобы сделать скриншот, нам нужно просто опустить шторку и нажать на добавленную в быстрое меню кнопку ПринтСкрин.
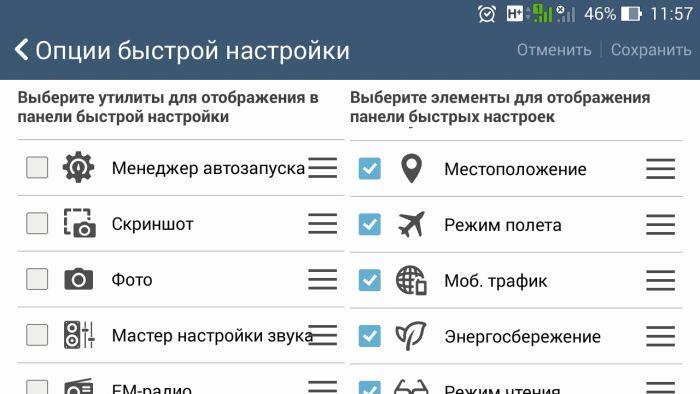
Как видите, ничего сложного в том, чтобы сделать скриншот на Асус ЗенФон Макс и других, нет.
Видеоинструкция
Более наглядно узнать о том, как же сфотографировать экран вашего смартфона, можно из приведенного ниже обучающего видео.
Вопросы и ответы
Просмотрев видео или прочитав статью, вы могли убедиться в том, что сделать скриншот на смартфоне данного производителя очень просто. Но по традиции, давайте напомним, что если в процессе появятся какие-то вопросы, вы всегда сможете обратиться к нам за помощью. Именно для этого немного ниже мы и разместили форму обратной связи.
Как сделать скриншот экрана на телефоне ASUS ZenFone Live ZB501KL
Рейтинг телефона: (4.33 — 6 голосов)Современный смартфон обладает рядом полезных функций. Например, владелец мобильного устройства в любой момент может сделать скриншот экрана. Выполнение подобной операции поможет, когда пользователь найдет интересную информацию и захочет ее запечатлеть. В такой ситуации не придется фотографировать экран на другой девайс, поскольку достаточно будет сделать скриншот на телефоне ASUS ZenFone Live ZB501KL.
Когда можно сделать скриншот на ASUS ZenFone Live ZB501KL
Производитель телефона не ограничивает владельца вариантами создания скрина. Сделать скриншот можно в абсолютно любой момент: во время просмотра фильма, игрового процесса или переписки в мессенджере. Главное условие для получения снимка – смартфон должен быть включен и разблокирован.
Создание скриншота на ASUS ZenFone Live ZB501KL при помощи клавиш
Самый простой способ создать скрин экрана – воспользоваться определенной комбинацией клавиш:
- Открыть раздел меню, который нужно запечатлеть.
- Одновременно зажать кнопку питания и нижнюю качельку регулировки громкости.
- Дождаться появления информации о том, что картинка готова.
После выполнения указанных действий в нижней части экрана появится графическое уведомление об успешном создании скрина. Получившийся кадр можно сразу же открыть, нажав на его иконку после зажатия клавиши понижения громкости и кнопки питания.
Если снимок экрана на ASUS ZenFone Live ZB501KL сделать не получается, рекомендуется ознакомиться с альтернативными комбинациями кнопок, которые приведены в этом материале. Кроме того, существуют и другие способы создания скрина без использования клавиш телефона.
Способ создания скриншота через панель уведомлений
Этот способ будет лучшим выходом из ситуации, когда кнопки смартфона по какой-либо причине не работают, и скрин не создается. В качестве альтернативного варианта предлагается выполнить следующие действия:
- Разблокировать смартфон.
- Перейти в раздел меню, где требуется сделать скриншот.
- Опустить шторку уведомлений свайпом сверху вниз.
- Нажать на иконку «Screenshot» или «Снимок экрана».
Как и в случае со снимком через горячие клавиши, уведомление о создании скрина сразу же появится на экране смартфона Андроид. Получившийся скрин можно открыть или сделать другой кадр из этого или другого меню.
Где хранятся скриншоты
Чтобы ознакомиться с получившимся снимком экрана, достаточно открыть приложение «Галерея» и перейти в альбом «Screenshots» или «Скриншоты».
Еще один способ быстро найти скрин выглядит следующим образом:
- Запустить «Проводник» или «Диспетчер файлов».
- Открыть папку «Pictures».
- Перейти в «Screenshots».
В открывшемся разделе меню появятся скрины, которые были сделаны за все время использования смартфона.
Как удалить или передать снимок экрана
В момент, когда пользователь открывает кадр через «Галерею» или «Диспетчер файлов», перед ним появляется полный функционал взаимодействия с изображением. К примеру, владелец телефона может удалить один или сразу же несколько снимков экрана в пару кликов:
- Открыть папку, где лежит скрин.
- Удержать палец на его иконке.
- Нажать кнопку «Удалить».
Еще один способ – открыть само изображение через «Галерею» и выбрать ид доступных опций параметр «Удалить». После подтверждения операции скриншот будет удален из памяти телефона.
В случае, когда требуется передать скрин через мессенджер или другим способом, можно воспользоваться той же инструкцией. Единственное отличие заключается в том, что вместо нажатия кнопки «Удалить» нужно кликнуть на «Передать», выбрать способ отправки и координаты получателя. Таким образом, отправка скрина не отличается от передачи любого другого изображения с телефона.
Поделитесь страницей с друзьями:Если все вышеперечисленные советы не помогли, то читайте также:
Как прошить ASUS ZenFone Live ZB501KL
Как получить root-права для ASUS ZenFone Live ZB501KL
Как сделать сброс до заводских настроек (hard reset) для ASUS ZenFone Live ZB501KL
Как разблокировать ASUS ZenFone Live ZB501KL
Как перезагрузить ASUS ZenFone Live ZB501KL
Что делать, если ASUS ZenFone Live ZB501KL не включается
Что делать, если ASUS ZenFone Live ZB501KL не заряжается
Что делать, если компьютер не видит ASUS ZenFone Live ZB501KL через USB
Как сделать сброс FRP на ASUS ZenFone Live ZB501KL
Как обновить ASUS ZenFone Live ZB501KL
Как сделать скриншот для других моделей телефонов
Как сделать скриншот экрана на телефоне ASUS ZenFone Max Pro M1
Рейтинг телефона: (5 — 2 голосов)Современный смартфон обладает рядом полезных функций. Например, владелец мобильного устройства в любой момент может сделать скриншот экрана. Выполнение подобной операции поможет, когда пользователь найдет интересную информацию и захочет ее запечатлеть. В такой ситуации не придется фотографировать экран на другой девайс, поскольку достаточно будет сделать скриншот на телефоне ASUS ZenFone Max Pro M1.
Когда можно сделать скриншот на ASUS ZenFone Max Pro M1
Производитель телефона не ограничивает владельца вариантами создания скрина. Сделать скриншот можно в абсолютно любой момент: во время просмотра фильма, игрового процесса или переписки в мессенджере. Главное условие для получения снимка – смартфон должен быть включен и разблокирован.
Создание скриншота на ASUS ZenFone Max Pro M1 при помощи клавиш
Самый простой способ создать скрин экрана – воспользоваться определенной комбинацией клавиш:
- Открыть раздел меню, который нужно запечатлеть.
- Одновременно зажать кнопку питания и нижнюю качельку регулировки громкости.
- Дождаться появления информации о том, что картинка готова.
После выполнения указанных действий в нижней части экрана появится графическое уведомление об успешном создании скрина. Получившийся кадр можно сразу же открыть, нажав на его иконку после зажатия клавиши понижения громкости и кнопки питания.
Если снимок экрана на ASUS ZenFone Max Pro M1 сделать не получается, рекомендуется ознакомиться с альтернативными комбинациями кнопок, которые приведены в этом материале. Кроме того, существуют и другие способы создания скрина без использования клавиш телефона.
Способ создания скриншота через панель уведомлений
Этот способ будет лучшим выходом из ситуации, когда кнопки смартфона по какой-либо причине не работают, и скрин не создается. В качестве альтернативного варианта предлагается выполнить следующие действия:
- Разблокировать смартфон.
- Перейти в раздел меню, где требуется сделать скриншот.
- Опустить шторку уведомлений свайпом сверху вниз.
- Нажать на иконку «Screenshot» или «Снимок экрана».
Как и в случае со снимком через горячие клавиши, уведомление о создании скрина сразу же появится на экране смартфона Андроид. Получившийся скрин можно открыть или сделать другой кадр из этого или другого меню.
Где хранятся скриншоты
Чтобы ознакомиться с получившимся снимком экрана, достаточно открыть приложение «Галерея» и перейти в альбом «Screenshots» или «Скриншоты».
Еще один способ быстро найти скрин выглядит следующим образом:
- Запустить «Проводник» или «Диспетчер файлов».
- Открыть папку «Pictures».
- Перейти в «Screenshots».
В открывшемся разделе меню появятся скрины, которые были сделаны за все время использования смартфона.
Как удалить или передать снимок экрана
В момент, когда пользователь открывает кадр через «Галерею» или «Диспетчер файлов», перед ним появляется полный функционал взаимодействия с изображением. К примеру, владелец телефона может удалить один или сразу же несколько снимков экрана в пару кликов:
- Открыть папку, где лежит скрин.
- Удержать палец на его иконке.
- Нажать кнопку «Удалить».
Еще один способ – открыть само изображение через «Галерею» и выбрать ид доступных опций параметр «Удалить». После подтверждения операции скриншот будет удален из памяти телефона.
В случае, когда требуется передать скрин через мессенджер или другим способом, можно воспользоваться той же инструкцией. Единственное отличие заключается в том, что вместо нажатия кнопки «Удалить» нужно кликнуть на «Передать», выбрать способ отправки и координаты получателя. Таким образом, отправка скрина не отличается от передачи любого другого изображения с телефона.
Поделитесь страницей с друзьями:Если все вышеперечисленные советы не помогли, то читайте также:
Как прошить ASUS ZenFone Max Pro M1
Как получить root-права для ASUS ZenFone Max Pro M1
Как сделать сброс до заводских настроек (hard reset) для ASUS ZenFone Max Pro M1
Как разблокировать ASUS ZenFone Max Pro M1
Как перезагрузить ASUS ZenFone Max Pro M1
Что делать, если ASUS ZenFone Max Pro M1 не включается
Что делать, если ASUS ZenFone Max Pro M1 не заряжается
Что делать, если компьютер не видит ASUS ZenFone Max Pro M1 через USB
Как сделать сброс FRP на ASUS ZenFone Max Pro M1
Как обновить ASUS ZenFone Max Pro M1
Как сделать скриншот для других моделей телефонов
Как сделать скриншот экрана на телефоне ASUS ZenFone Ares
Рейтинг телефона:Современный смартфон обладает рядом полезных функций. Например, владелец мобильного устройства в любой момент может сделать скриншот экрана. Выполнение подобной операции поможет, когда пользователь найдет интересную информацию и захочет ее запечатлеть. В такой ситуации не придется фотографировать экран на другой девайс, поскольку достаточно будет сделать скриншот на телефоне ASUS ZenFone Ares.
Когда можно сделать скриншот на ASUS ZenFone Ares
Производитель телефона не ограничивает владельца вариантами создания скрина. Сделать скриншот можно в абсолютно любой момент: во время просмотра фильма, игрового процесса или переписки в мессенджере. Главное условие для получения снимка – смартфон должен быть включен и разблокирован.
Создание скриншота на ASUS ZenFone Ares при помощи клавиш
Самый простой способ создать скрин экрана – воспользоваться определенной комбинацией клавиш:
- Открыть раздел меню, который нужно запечатлеть.
- Одновременно зажать кнопку питания и нижнюю качельку регулировки громкости.
- Дождаться появления информации о том, что картинка готова.
После выполнения указанных действий в нижней части экрана появится графическое уведомление об успешном создании скрина. Получившийся кадр можно сразу же открыть, нажав на его иконку после зажатия клавиши понижения громкости и кнопки питания.
Если снимок экрана на ASUS ZenFone Ares сделать не получается, рекомендуется ознакомиться с альтернативными комбинациями кнопок, которые приведены в этом материале. Кроме того, существуют и другие способы создания скрина без использования клавиш телефона.
Способ создания скриншота через панель уведомлений
Этот способ будет лучшим выходом из ситуации, когда кнопки смартфона по какой-либо причине не работают, и скрин не создается. В качестве альтернативного варианта предлагается выполнить следующие действия:
- Разблокировать смартфон.
- Перейти в раздел меню, где требуется сделать скриншот.
- Опустить шторку уведомлений свайпом сверху вниз.
- Нажать на иконку «Screenshot» или «Снимок экрана».
Как и в случае со снимком через горячие клавиши, уведомление о создании скрина сразу же появится на экране смартфона Андроид. Получившийся скрин можно открыть или сделать другой кадр из этого или другого меню.
Где хранятся скриншоты
Чтобы ознакомиться с получившимся снимком экрана, достаточно открыть приложение «Галерея» и перейти в альбом «Screenshots» или «Скриншоты».
Еще один способ быстро найти скрин выглядит следующим образом:
- Запустить «Проводник» или «Диспетчер файлов».
- Открыть папку «Pictures».
- Перейти в «Screenshots».
В открывшемся разделе меню появятся скрины, которые были сделаны за все время использования смартфона.
Как удалить или передать снимок экрана
В момент, когда пользователь открывает кадр через «Галерею» или «Диспетчер файлов», перед ним появляется полный функционал взаимодействия с изображением. К примеру, владелец телефона может удалить один или сразу же несколько снимков экрана в пару кликов:
- Открыть папку, где лежит скрин.
- Удержать палец на его иконке.
- Нажать кнопку «Удалить».
Еще один способ – открыть само изображение через «Галерею» и выбрать ид доступных опций параметр «Удалить». После подтверждения операции скриншот будет удален из памяти телефона.
В случае, когда требуется передать скрин через мессенджер или другим способом, можно воспользоваться той же инструкцией. Единственное отличие заключается в том, что вместо нажатия кнопки «Удалить» нужно кликнуть на «Передать», выбрать способ отправки и координаты получателя. Таким образом, отправка скрина не отличается от передачи любого другого изображения с телефона.
Поделитесь страницей с друзьями:Если все вышеперечисленные советы не помогли, то читайте также:
Как прошить ASUS ZenFone Ares
Как получить root-права для ASUS ZenFone Ares
Как сделать сброс до заводских настроек (hard reset) для ASUS ZenFone Ares
Как разблокировать ASUS ZenFone Ares
Как перезагрузить ASUS ZenFone Ares
Что делать, если ASUS ZenFone Ares не включается
Что делать, если ASUS ZenFone Ares не заряжается
Что делать, если компьютер не видит ASUS ZenFone Ares через USB
Как сделать сброс FRP на ASUS ZenFone Ares
Как обновить ASUS ZenFone Ares
Как сделать скриншот для других моделей телефонов
Как сделать скриншот экрана на телефоне ASUS ZenFone Max Shot
Рейтинг телефона:Современный смартфон обладает рядом полезных функций. Например, владелец мобильного устройства в любой момент может сделать скриншот экрана. Выполнение подобной операции поможет, когда пользователь найдет интересную информацию и захочет ее запечатлеть. В такой ситуации не придется фотографировать экран на другой девайс, поскольку достаточно будет сделать скриншот на телефоне ASUS ZenFone Max Shot.
Когда можно сделать скриншот на ASUS ZenFone Max Shot
Производитель телефона не ограничивает владельца вариантами создания скрина. Сделать скриншот можно в абсолютно любой момент: во время просмотра фильма, игрового процесса или переписки в мессенджере. Главное условие для получения снимка – смартфон должен быть включен и разблокирован.
Создание скриншота на ASUS ZenFone Max Shot при помощи клавиш
Самый простой способ создать скрин экрана – воспользоваться определенной комбинацией клавиш:
- Открыть раздел меню, который нужно запечатлеть.
- Одновременно зажать кнопку питания и нижнюю качельку регулировки громкости.
- Дождаться появления информации о том, что картинка готова.
После выполнения указанных действий в нижней части экрана появится графическое уведомление об успешном создании скрина. Получившийся кадр можно сразу же открыть, нажав на его иконку после зажатия клавиши понижения громкости и кнопки питания.
Если снимок экрана на ASUS ZenFone Max Shot сделать не получается, рекомендуется ознакомиться с альтернативными комбинациями кнопок, которые приведены в этом материале. Кроме того, существуют и другие способы создания скрина без использования клавиш телефона.
Способ создания скриншота через панель уведомлений
Этот способ будет лучшим выходом из ситуации, когда кнопки смартфона по какой-либо причине не работают, и скрин не создается. В качестве альтернативного варианта предлагается выполнить следующие действия:
- Разблокировать смартфон.
- Перейти в раздел меню, где требуется сделать скриншот.
- Опустить шторку уведомлений свайпом сверху вниз.
- Нажать на иконку «Screenshot» или «Снимок экрана».
Как и в случае со снимком через горячие клавиши, уведомление о создании скрина сразу же появится на экране смартфона Андроид. Получившийся скрин можно открыть или сделать другой кадр из этого или другого меню.
Где хранятся скриншоты
Чтобы ознакомиться с получившимся снимком экрана, достаточно открыть приложение «Галерея» и перейти в альбом «Screenshots» или «Скриншоты».
Еще один способ быстро найти скрин выглядит следующим образом:
- Запустить «Проводник» или «Диспетчер файлов».
- Открыть папку «Pictures».
- Перейти в «Screenshots».
В открывшемся разделе меню появятся скрины, которые были сделаны за все время использования смартфона.
Как удалить или передать снимок экрана
В момент, когда пользователь открывает кадр через «Галерею» или «Диспетчер файлов», перед ним появляется полный функционал взаимодействия с изображением. К примеру, владелец телефона может удалить один или сразу же несколько снимков экрана в пару кликов:
- Открыть папку, где лежит скрин.
- Удержать палец на его иконке.
- Нажать кнопку «Удалить».
Еще один способ – открыть само изображение через «Галерею» и выбрать ид доступных опций параметр «Удалить». После подтверждения операции скриншот будет удален из памяти телефона.
В случае, когда требуется передать скрин через мессенджер или другим способом, можно воспользоваться той же инструкцией. Единственное отличие заключается в том, что вместо нажатия кнопки «Удалить» нужно кликнуть на «Передать», выбрать способ отправки и координаты получателя. Таким образом, отправка скрина не отличается от передачи любого другого изображения с телефона.
Поделитесь страницей с друзьями:Если все вышеперечисленные советы не помогли, то читайте также:
Как прошить ASUS ZenFone Max Shot
Как получить root-права для ASUS ZenFone Max Shot
Как сделать сброс до заводских настроек (hard reset) для ASUS ZenFone Max Shot
Как разблокировать ASUS ZenFone Max Shot
Как перезагрузить ASUS ZenFone Max Shot
Что делать, если ASUS ZenFone Max Shot не включается
Что делать, если ASUS ZenFone Max Shot не заряжается
Что делать, если компьютер не видит ASUS ZenFone Max Shot через USB
Как сделать сброс FRP на ASUS ZenFone Max Shot
Как обновить ASUS ZenFone Max Shot
Как сделать скриншот для других моделей телефонов
Как сделать снимок экрана на Asus Zenfone 2/4/5/6
 Zenfone 2 — последний смартфон, выпущенный компанией Asus в 2015 году. Этот 5,5-дюймовый телефон отличается высококлассными характеристиками, дисплеем с разрешением 1028 пикселей и чистым пользовательским интерфейсом, который эстетически приятен людям. Его функция двойной SIM-карты также привлекает многих людей. Это один из самых конкурентоспособных телефонов на рынке в 2015 году. Помимо этой модели, в последние годы Asus также произвела несколько других моделей этой серии Zenfone. Есть Zenfone 4, 5 и 6.Как и на всех других популярных телефонах, людям обычно нужно делать скриншоты, чтобы поделиться ими с друзьями. Помимо демонстрации экрана с высоким разрешением, снимки экрана также полезны для сбора красивых обоев, сохранения интересных разговоров и сообщений о сбоях в работе приложений. В этой статье вы найдете подробное руководство о том, как сделать снимок экрана на Asus Zenfone 2/4/5/6.
Zenfone 2 — последний смартфон, выпущенный компанией Asus в 2015 году. Этот 5,5-дюймовый телефон отличается высококлассными характеристиками, дисплеем с разрешением 1028 пикселей и чистым пользовательским интерфейсом, который эстетически приятен людям. Его функция двойной SIM-карты также привлекает многих людей. Это один из самых конкурентоспособных телефонов на рынке в 2015 году. Помимо этой модели, в последние годы Asus также произвела несколько других моделей этой серии Zenfone. Есть Zenfone 4, 5 и 6.Как и на всех других популярных телефонах, людям обычно нужно делать скриншоты, чтобы поделиться ими с друзьями. Помимо демонстрации экрана с высоким разрешением, снимки экрана также полезны для сбора красивых обоев, сохранения интересных разговоров и сообщений о сбоях в работе приложений. В этой статье вы найдете подробное руководство о том, как сделать снимок экрана на Asus Zenfone 2/4/5/6.
1. Используйте приложение Handy Screenshot
2. Используйте комбинацию физических клавиш
3.Используйте ключ последних приложений
4. Используйте панель быстрых настроек
I. Скриншот Apowersoft
 С помощью этого бесплатного инструмента вы можете делать снимки экрана в других приложениях, а также захватывать любую область веб-страницы на ваш Zenfone. Помимо создания снимков экрана, это приложение также имеет расширенный редактор изображений, позволяющий редактировать любые изображения на вашем телефоне. Вы можете добавлять линии, стрелки, текст и мозаику к любым изображениям на вашем телефоне. Вы также можете загружать изображения в облако, чтобы сэкономить память на вашем телефоне, вы можете загрузить несколько изображений с помощью этого приложения.Чтобы загрузить изображение без регистрации, достаточно щелкнуть мышью. Вот шаги, как сделать снимок экрана веб-страницы на Zenfone 2/4/5/6 с помощью этого приложения.
С помощью этого бесплатного инструмента вы можете делать снимки экрана в других приложениях, а также захватывать любую область веб-страницы на ваш Zenfone. Помимо создания снимков экрана, это приложение также имеет расширенный редактор изображений, позволяющий редактировать любые изображения на вашем телефоне. Вы можете добавлять линии, стрелки, текст и мозаику к любым изображениям на вашем телефоне. Вы также можете загружать изображения в облако, чтобы сэкономить память на вашем телефоне, вы можете загрузить несколько изображений с помощью этого приложения.Чтобы загрузить изображение без регистрации, достаточно щелкнуть мышью. Вот шаги, как сделать снимок экрана веб-страницы на Zenfone 2/4/5/6 с помощью этого приложения.
- Загрузите и установите это приложение на свой телефон.
- Откройте его и перейдите на веб-сайт со встроенным браузером. Щелкните синий значок камеры в правом нижнем углу страницы. Появятся три варианта скриншота, как показано на скриншоте ниже. Тот, что вверху, предназначен для захвата региона, средний — для получения полного снимка экрана веб-страницы, а последний — для создания снимка экрана текущего видимого содержимого.Возьмем, к примеру, последний вариант скриншота. Когда вы нажмете на нее, вы попадете непосредственно в редактор изображений.
- Пометьте свой снимок экрана с помощью инструментов для рисования внизу. Вы можете добавить линии и стрелки, чтобы выделить важный регион, или использовать мозаику, чтобы скрыть конфиденциальную информацию.
- Нажмите кнопку «Готово» в левом верхнем углу, чтобы сохранить отредактированное изображение на телефоне. Затем вы можете найти его в папке «Снимок экрана Apowersoft» в галерее.
Скачать

II.Стандартный метод Android
Поскольку Asus Zenfone 2 и предыдущие версии работают под управлением ОС Android, вы можете сделать снимок экрана, используя стандартный метод Android, одновременно нажав кнопки «Power + Volume down». На экране прозвучит звук срабатывания затвора камеры и появится анимация, указывающая, что снимок экрана сделан успешно. Чтобы увидеть снимок экрана, просто перейдите в галерею и найдите его в папке «Снимки экрана».

Однако этот способ может быть немного неудобным, поскольку кнопки регулировки громкости расположены на задней панели Zenfone 2, как LG G3 и G4.Так что Asus предлагает другие более удобные способы создания снимков экрана на Asus Zenfone 2/4/5/6.
III. Сделайте снимок экрана Asus Zenfone 2 с клавишей недавних приложений
На некоторых планшетах Asus вы можете сделать снимок экрана долгим нажатием клавиши недавних приложений. Теперь он доступен и на телефонах Zenfone. Это прямоугольная кнопка в нижней части телефона, сложенная вдвое. Чтобы сделать снимок экрана с помощью этого ключа, вам нужно сначала включить его.
Перейдите на страницу настроек на этом телефоне и прокрутите вниз до «Индивидуальные настройки Asus».Нажмите на кнопку «Недавнее приложение» и выберите «Нажмите и удерживайте, чтобы сделать снимок экрана», когда появится всплывающее окно.

После включения отобразите на экране то, что вы хотите сделать снимком экрана, а затем нажмите и удерживайте клавишу недавних приложений, пока на экране не появится анимация. Сделанный таким образом снимок экрана также сохраняется в Галерее.
IV. Скриншот панели быстрых настроек
Этот метод предназначен только для снятия скриншота Asus Zenfone 2. Он недоступен в Zenfone 4/5/6.Прежде чем использовать этот метод, вам необходимо выполнить некоторые настройки.
Раскройте меню «Быстрые настройки» и нажмите на значок редактирования вверху, который является первым слева. Прокрутите список инструментов и найдите параметр «Снимок экрана». Установите флажок рядом с ним. Но обратите внимание, что у вас может быть включено только 4 инструмента. Итак, вам нужно отключить другой инструмент, когда вы проверяете «Снимок экрана». После этого нажмите «Сохранить» и перейдите на экран, который вы хотите захватить, потяните вниз панель «Быстрые настройки» и нажмите на значок скриншота.Затем будет сделан снимок экрана текущего экрана. Найдите его в папке «Снимки экрана» в Галерее.

Дополнительные советы по загрузке снимка экрана на Asus Zenfone 2/4/5/6
Загрузка изображений в облако позволяет не только получать к ним доступ на разных платформах (компьютеры, планшеты и телефоны), но и сохранять свое устройство больше памяти для хранения. Если вам нужно бесплатное облачное пространство для хранения изображений на Zenfone, Free Image Uploader — хороший выбор. После того, как вы загрузили сюда изображение, вы получите ссылки на него, что позволит вам удобно вставлять изображение в блоги и форумы.Программа загрузки готова к использованию, просто нажмите кнопку «Обзор и загрузка изображений» ниже, чтобы начать загрузку.
Заключение
Этот пост дает вам общее руководство о том, как делать снимки экрана Asus Zenfone 2/4/5/6, а также загружать снимки в бесплатное облако. Asus значительно упростила доступ к этой функции, поэтому вы можете использовать любые встроенные функции по своему усмотрению. Если вам нужно больше функций, таких как редактирование и мгновенный обмен, тогда вам будет полезен снимок экрана Apowersoft.Что касается загрузки скриншотов, Free Image Uploader всегда под рукой.
Рейтинг: 4.8 / 5 (на основе оценок: 19) Спасибо за вашу оценку!
.Как сделать снимок экрана на устройствах Asus
Asus — одна из крупнейших в мире транснациональных компаний по производству электроники. Его основная продукция — это ПК, ноутбуки, планшеты, смартфоны и так далее. Когда мы используем эти устройства Asus, нам часто нужно делать снимки экрана на них. Снимки экрана помогают сохранить важную информацию, которую вы видите в Интернете. Вы также можете использовать снимки экрана, чтобы показать другим, что именно отображается на экране вашего устройства, и попросить устранить неполадки. Поэтому в этой статье представлено подробное руководство по , как делать снимки экрана на ноутбуке, ПК, планшете и смартфоне Asus .Снимок экрана на ноутбуке Asus и ПК (Windows)
Загрузить
Как делать снимки экрана на Asus
Снимок экрана на ноутбуке Asus и ПК (Windows)

Способы печати экрана по умолчанию на компьютерах Asus могут различаться в зависимости от к конкретным моделям компьютеров Asus и версиям ОС Windows. Вы можете нажать клавиши «PrtSc», «Fn + PrtSc» или «Win + PrtSc», чтобы сделать снимок экрана, в зависимости от клавиатуры вашего компьютера. В Windows 7 снимок экрана будет скопирован в буфер обмена после нажатия одной из этих клавиш, и вам нужно использовать Paint или Word, чтобы вставить и сохранить его как изображение.В Windows 8 и 10 снимок экрана будет автоматически сохранен в папке «Снимки экрана» в библиотеке «Изображения». Однако это не всегда так, потому что некоторые пользователи не находят такой папки в библиотеке изображений. Поэтому, чтобы избежать путаницы, лучше использовать сторонний инструмент для создания снимков экрана.
Apowersoft Screen Capture Pro — лучший инструмент, который можно использовать для создания снимков экрана на устройствах Asus под управлением ОС Windows. Он работает как ветер в Windows 7/8/10. Вы можете получить более 10 режимов скриншотов для этой программы, включая All in one, Full screen, Window, Menu, Scroll window, Region, Free-hand и т. Д.Помимо создания снимков экрана, это приложение также предоставляет два редактора изображений (быстрый и расширенный), планировщик задач для автоматического создания снимков экрана, средство записи экрана для создания видео и бесплатное облачное пространство для загрузки изображений и создания ссылок на изображения.

Ознакомьтесь с подробными инструкциями ниже и узнайте, как с их помощью сделать снимок экрана на компьютере Asus.
Скачать
- Прежде всего, нажмите кнопку выше, чтобы загрузить, установить и запустить это приложение на своем устройстве.
- Отобразите на экране то, что вы хотите захватить.
- Вернитесь к интерфейсу программы для создания снимков экрана и щелкните большой значок камеры справа. Вы также можете просто нажать горячую клавишу «Print Screen» или «PrtSc».
- После этого появится синее перекрестие. Щелкните, удерживайте и перетащите мышь, чтобы выбрать регион, и отпустите, чтобы подтвердить снимок экрана.
- Появится быстрый редактор изображений. Вы можете размыть некоторые части или добавить линии, стрелки и текст на скриншоте.
- Наконец, нажмите кнопку в виде диска, чтобы сохранить его в локальном файле. Кроме того, вы также можете скопировать, отправить по электронной почте, поделиться или загрузить его напрямую.

У этой программы также есть онлайн-версия, которая совершенно бесплатна, но намного проще. Он имеет режим «все в одном», который позволяет захватывать любую область на экране. В нем также есть быстрый редактор изображений, позволяющий легко комментировать, публиковать и загружать снимки экрана. Вы можете зайти на его официальный сайт, нажать «Запустить приложение» и запустить Java-апплет, чтобы загрузить это бесплатное приложение на свой компьютер.
Снимок экрана Планшет и мобильный телефон Asus (Android)
Компания Asus выпускает серию планшетов и смартфонов под управлением ОС Android. Чтобы сделать снимок экрана на этих устройствах на базе Android, вам просто нужно одновременно нажать кнопки «Питание» + «Уменьшение громкости» в течение 2 секунд. Вспышка на экране — это сигнал о том, что снимок экрана сделан. И вы можете найти его в папке «Скриншоты» в приложении Галерея.

Однако некоторым людям может быть сложно сделать снимок экрана, одновременно нажимая клавиши «Питание» + «Уменьшение громкости».Некоторым просто нужно больше функций, таких как редактирование изображений и мгновенный обмен. Таким образом, использование стороннего приложения для создания снимков экрана будет лучшим решением этих проблем.
Одно из лучших приложений, которое вы можете использовать для создания снимков экрана на мобильных телефонах и планшетах Asus, — это Apowersoft Screenshot. Вы можете нажать кнопку ниже, чтобы загрузить и установить его на свой телефон или планшет.
Помимо создания снимка экрана нажатием комбинации физических клавиш, это приложение также позволяет сделать это, нажав на значок наложения (в Android 5.0 и выше). Вы также можете редактировать снимок экрана сразу после его создания. Он позволяет обрезать снимок экрана с помощью стрелок, текста, мозаики и т. Д., Добавлять к нему аннотации. После редактирования вы можете сохранить снимок экрана на телефоне, загрузить его в бесплатное облако или поделиться им с другими приложениями на вашем устройстве.

Заключение
Это способы создания снимков экрана на устройствах Asus, включая ПК, ноутбук, планшет и мобильные телефоны. Способы по умолчанию простые и быстрые, но им не хватает таких функций, как редактирование и мгновенный обмен.Поэтому рекомендуется использовать упомянутые выше приложения, которые сделают снимки экрана более точными.
Рейтинг: 4.3 / 5 (на основе 22 оценок) Спасибо за вашу оценку!
.Как сделать снимок экрана на телефоне Asus ROG?
Есть ли у Samsung Galaxy A31 камера при слабом освещении или ночной режим?
Да, у Samsung Galaxy A31 есть опция камеры при слабом освещении, и это очевидно, так как все последние телефоны поставляются с этой опцией в своих камерах. У устройства также довольно отличная камера. Узнайте больше о ночном режиме в камере. -Проверьте полные характеристики устройства Samsung Galaxy A31
Поддерживает ли Honor X10 Pro VoWifi?
Honor X10 Pro, безусловно, будет поддерживать VoWifi. Чтобы использовать VoWiFi-звонки, всем пользователям требуется совместимое устройство и стабильное соединение Wi-Fi.Jio в настоящее время поддерживает более 150 смартфонов, тогда как Airtel VoWiFi работает на более чем 100 телефонах. Вот список устройств, поддерживаемых Airtel для звонков по Wi-Fi, вы можете проверить этот список через несколько дней после запуска продукта: Список Чтобы увидеть полные характеристики этого устройства : Honor X10 Pro
Поддерживает ли Oppo Reno 4 VoWifi?
Oppo Reno 4 обязательно будет поддерживать VoWifi. Чтобы использовать VoWiFi-звонки, всем пользователям требуется совместимое устройство и стабильное соединение Wi-Fi. В настоящее время Jio поддерживает более 150 смартфонов, тогда как Airtel VoWiFi работает более чем на 100 телефонах.Вот список устройств, поддерживаемых Airtel для звонков по Wi-Fi, вы можете проверить этот список через несколько дней после запуска продукта: Список Чтобы увидеть полные спецификации этого устройства: Oppo Reno 4
Поддерживает ли Honor X10 Pro 5G?
Да, ожидается, что Honor X10 Pro будет поддерживать подключение 5G. Устройство поставляется с VoLTE и Dual 4G Bands. Это позволяет пользователю одновременно пользоваться услугами 4G на обоих Sim-слотах. Кроме того, не забудьте найти здесь все подробные спецификации и другие последние обновления, связанные с Honor X10 Pro.
Поддерживает ли Oppo Reno 4 5G?
Да, ожидается, что Oppo Reno 4 будет поддерживать подключение 5G. Устройство поставляется с VoLTE и Dual 4G Band. Это позволяет пользователю пользоваться услугами 4G на обоих Sim-Slots одновременно. Также не забудьте найти здесь все подробные спецификации и другие последние обновления, связанные с Oppo Reno 4.
Как установить Whatsapp на Honor X10 Pro?
Выполните следующие действия: -Откройте Google Play Store на своем Android-устройстве. Коснитесь значка увеличительного стекла.Введите WhatsApp в строку поиска, затем нажмите «Перейти». Нажмите «WhatsApp Messenger». Нажмите «УСТАНОВИТЬ». Нажмите «ПРИНЯТЬ» при появлении запроса. Дождитесь, пока WhatsApp завершит загрузку, затем нажмите «ОТКРЫТЬ». Нажмите «ПРИНИМАЮ И ПРОДОЛЖИТЬ». Вы можете проверить спецификации Honor X10 Pro здесь: Honor X10 Pro
Как установить Whatsapp на OPPO Reno 4?
Выполните следующие действия: -Откройте Google Play Store на своем Android-устройстве. Нажмите значок увеличительного стекла. Введите WhatsApp в строку поиска, затем нажмите «Перейти». Нажмите элемент «WhatsApp Messenger». Нажмите «УСТАНОВИТЬ».При появлении запроса нажмите ПРИНЯТЬ. Подождите, пока WhatsApp завершит загрузку, затем нажмите ОТКРЫТЬ. Нажмите ПРИНИМАТЬ И ПРОДОЛЖИТЬ. Вы можете проверить спецификации OPPO Reno 4 здесь: OPPO Reno 4
Как включить VOLTE на Honor X10 Pro?
Вам не нужно включать VoLTE. Вставьте Jio (с поддержкой VoLTE) в любой слот. По умолчанию VoLTE будет активен. Если это не так, вы можете изменить сетевые настройки в разделе «Сеть» в настройках. Перейдите в «Настройки»> «Настройки вызова (Sim и сеть)». Нажмите «Сотовые сети»> «Включить / выключить передачу голоса по LTE».В качестве альтернативы вы можете воспользоваться гораздо более простым способом: вы можете просто набрать * # * # 4636 # * # * Выберите информацию о телефоне. Нажмите «Информация о телефоне» и выберите «VOLTE Provisioned». Перезагрузите телефон, и все готово. Вы можете проверить следующее. видео для большей ясности: Вы можете проверить спецификации Honor X10 Pro здесь: Honor X10 Pro
Как включить VOLTE на OPPO Reno 4?
Вам не нужно включать VoLTE. Вставьте Jio (с поддержкой VoLTE) в любой слот. По умолчанию VoLTE будет активен. Если это не так, вы можете изменить сетевые настройки в разделе «Сеть» в настройках.Перейдите в «Настройки»> «Настройки вызова» (Sim и сеть). Нажмите «Сотовые сети»> «Включить / выключить передачу голоса по LTE». Вы также можете воспользоваться более простым способом: просто наберите * # * # 4636 # * # * Выберите информацию о телефоне. Нажмите «Информация о телефоне» и переключите VOLTE Provisioned. Перезагрузите телефон, и все готово. Вы можете проверить видео ниже, чтобы получить больше ясности: Вы можете проверить спецификации OPPO Reno 4 здесь: OPPO Reno 4
Как скрыть или защитить приложения на Honor X10 Pro?
Сегодня многие телефоны оснащены встроенным шкафчиком приложений.Вы можете найти эту опцию как App Locker, обычно под опцией Utilities. Вы можете просто открыть опцию и выбрать приложение, которое хотите заблокировать. Теперь каждый раз, когда вы захотите открыть это приложение, вам нужно будет ввести пароль блокировки телефона или пройти аутентификацию с помощью датчика отпечатков пальцев, если ваш телефон поддерживает отпечаток пальца. В качестве альтернативы, если ваш телефон не поддерживает эту функцию, вы можете загрузить приложение с именем app locker из play store. Вы можете найти его здесь. Настроить очень просто. Загрузите App Lock из Google Play Store.Вам будет предложено установить графический ключ при первом запуске. Затем вам необходимо настроить идентификатор электронной почты в целях безопасности и резервного копирования. На вкладке «Конфиденциальность» вы можете найти список установленных приложений. Вы можете выбрать любой из них для блокировки. Теперь, когда вы открываете приложение, которое вы заблокировали с помощью AppLock, вам будет предложено ввести пароль. Вы также можете разблокировать его с помощью отпечатка пальца. Вы можете посмотреть видео здесь: вы можете проверить спецификации Honor X10 Pro здесь: Honor X10 Pro
Как установить собственный рингтон на Honor X10 Pro?
Ну, иногда вы смотрите какой-нибудь фильм и хотите, чтобы его мелодия использовалась в качестве мелодии звонка.Бывает, правда? Это случилось со мной в последний раз, когда я смотрел Шерлока. Помните ту скрипичную мелодию? Да, поэтому я получил сигнал и скопировал его на свой телефон, просто отправив электронное письмо и загрузив его на адрес электронной почты, настроенный на моем телефоне. После этого перейдите в Настройки. Откройте раздел звука. Найдите параметр «Мелодия телефона» и откройте его. Выберите локальную мелодию звонка и выберите рингтон, который был скопирован Итак, все готово. Каждый раз, когда ваш телефон звонит, вы слушаете свою любимую мелодию. Вы можете проверить характеристики Honor X10 Pro здесь: Honor X10 Pro
Как установить собственный рингтон на OPPO Reno 4?
Ну, иногда вы смотрите какой-нибудь фильм и хотите, чтобы его мелодия использовалась в качестве мелодии звонка.Бывает, правда? Это случилось со мной в последний раз, когда я смотрел Шерлока. Помните ту скрипичную мелодию? Да, поэтому я получил сигнал и скопировал его на свой телефон, просто отправив электронное письмо и загрузив его на адрес электронной почты, настроенный на моем телефоне. После этого перейдите в Настройки. Откройте раздел звука. Найдите параметр «Мелодия телефона» и откройте его. Выберите локальную мелодию звонка и выберите рингтон, который был скопирован Итак, все готово. Каждый раз, когда ваш телефон звонит, вы слушаете свою любимую мелодию. Вы можете проверить спецификации OPPO Reno 4 здесь: OPPO Reno 4
Как скрыть фотографии и видео на Honor X10 Pro?
Это функция, которая есть во всех iPhone.Да, круто смотрится, когда светодиод мигает всякий раз, когда есть уведомление. Давайте посмотрим, как пользователи Android могут использовать то же самое на своих телефонах. Существует приложение под названием «Flash-уведомления». Вы можете найти это приложение здесь. Процесс прост, загрузите приложение и выберите все приложения, которые вы хотите подключить к флэш-уведомлениям. Вы можете настроить такие параметры, как длина флэш-памяти, количество раз, которое вы хотите использовать флэш-память. После этого вы хорошо идти. Вы можете просто проверить это, позвонив на свой номер с другого устройства.Вы можете проверить характеристики Honor X10 Pro здесь: Honor X10 Pro
.Как сделать снимок экрана на телефоне Android
Есть множество вещей, которые вы можете захотеть сделать снимками экрана на своем телефоне, от достижений в играх до веселых текстовых сообщений или разговоров с сообщениями, и запечатлеть эти моменты невероятно просто. Для этого вам не нужно двигать рукой.
Однако, не зная правильного набора кнопок, может быть немного сложно заставить работать функцию скриншота — поскольку вы используете боковые кнопки, может быть легко случайно выключить телефон или увеличить громкость до макс.
Вот почему мы создали это простое руководство о том, как сделать снимок экрана на устройстве Android.
Некоторые новые телефоны Android имеют функцию снимка экрана, что означает, что в прокручивающемся меню вы можете нажать кнопку, чтобы сделать снимок экрана, а на некоторых телефонах Android есть разные комбинации кнопок, которые вам нужно удерживать, чтобы сделать снимок, но не волнуйтесь, мы вам все это объясним.
Как делать снимки экрана на телефонах и планшетах Android
Когда у вас есть контент, который вы хотите захватить, сначала нажмите и удерживайте кнопку Power , а затем нажмите кнопку уменьшения громкости .Не убирайте палец с кнопки питания перед нажатием кнопки уменьшения громкости, иначе экран может выключиться.
Ваш телефон визуально покажет вам, что был сделан снимок экрана — иногда небольшое изображение сделанного снимка остается в нижнем углу, а иногда загораются боковые стороны экрана. Если вы этого не видите, возможно, изображение не сохранилось, поэтому проверьте свою галерею, чтобы убедиться.
Сделайте снимок, удерживая нажатой кнопку питания и нажав кнопку уменьшения громкости.Эта комбинация кнопок может работать не на всех телефонах, поэтому не волнуйтесь, если в этот момент ничего не происходит.
Некоторым телефонам или планшетам требуется немного другая комбинация нажатий кнопок для запуска захвата экрана. Если описанные выше действия не помогли, попробуйте сначала удерживать кнопку Power , а затем нажмите кнопку home . Обычно это работает со старыми телефонами, у которых все еще есть физическая кнопка. Этот ярлык работает даже на устройствах Android, которые могут делать снимки с помощью комбинации кнопок Power + уменьшения громкости .
Нажмите и удерживайте кнопку питания, затем нажмите кнопку «Домой».Эта функция идеально подходит, если вы хотите сделать снимок экрана Snapchat или Instagram, или если вы хотите показать друзьям свой рекорд, достигнутый в игре.Если у вас серьезные проблемы или просто для развлечения, запомните эти ярлыки.
.