Как сделать PDF документ в Word » Помощь по Word и Excel
Есть 3 способа, как конвертировать обычный документ в PDF.
1 способ
Самый простой и быстрый. С открытым документом переходите по вкладке «Файл», нажимаете «Сохранить как», указываете имя файла, а в поле ниже выбираете формат PDF (.pdf).

2 способ

Открываете вкладку «Файл» и переходите к разделу «Экспорт», там выбираете «Создать документ PDF/XPS» и, наконец, «Создать PDF/XPS».

В открывшемся диалоговом окне выбираете название для своего файла и можете определиться с оптимизацией файла.
- Стандартная – подойдет для любых целей, если вас не волнует размер документа. Он будет в максимальном качестве и работать везде;
- Минимальный размер – данный вариант также будет полностью рабочим, однако он может сжать документ, что бывает необходимо при ограниченном размере файла, однако может сказаться на качестве, особенно, если присутствуют мелкие детали.

Нажав на «Параметры», можно также получить хороший список дополнительных настроек.
В разделе «Страницы» выбираете, какой кусок документа вам нужно конвертировать в PDF: весь файл, одну страницу, выделенный фрагмент или определенное количество страниц.
Поскольку в Word есть возможность рецензирования, примечаний, при экспорте в PDF вы можете выбрать, будут ли они видны, или вы хотите показать чистый файл. Это настраивается в разделе «Опубликовать».
«Включить непечатемые данные» позволит добавить дополнительные настройки для готового файла. Если по документу у вас проставлены закладки или есть заголовки, используемые для навигации, вы можете поставить галочку напротив первого пункта, и, таким образом, в PDF файле эта навигация сохранится.

«Свойства документа» включает видимость мета-данных вашего документа. Это может быть имя автора, название, список ключевых слов. Если вам нужно только содержание, не ставьте этот флажок.
Галочка напротив «Теги структуры…» сделает документ более читаемым для программ типа Adobe Reader.
«Совместимый с ISO 19005-1» создаст архив, задействуя стандарт PDF/A, что гарантирует то, что файл будет точно такой же, как в doc файле. (Хотя обычно это достигается и без данного параметра)
«Преобразовать текст в точечный рисунок…» поможет, если при конвертации возникают проблемы со шрифтами.
А последняя опция зашифрует PDF документ с помощью пароля.
После нажатия «ОК» документ будет создан.
3 способ
Можно также воспользоваться функцией «Печать» во вкладке «Файл» и выбрать принетр «Microsoft Print to PDF». Он должен быть доступен по умолчанию.

Для Word 2003 нужно или установить специальное расширение от компании Adobe, или воспользоваться последним способом с печатью, убедившись, что напротив пункта «Принтер» установлен тот, который делает PDF, а не выводит в реальную печать.
Добавление PDF-файла в документ Office
-
На вкладке Вставка в группе Текст нажмите кнопку Объект.
При работе в Outlook щелкните внутри элемента, например сообщения электронной почты или события календаря.
Выберите параметр Создать из файла и нажмите кнопку Обзор.
-
Найдите PDF-файл, который нужно вставить, и нажмите кнопку Открыть.
-
Нажмите кнопку ОК.
Дополнительные параметры
-
Если вы хотите использовать какой-то текст (например, короткую фразу) из PDF-документа, попробуйте скопировать и вставить его. Как правило, вы получаете простой текст без форматирования.
-
Веб-приложение Word не позволяет вставлять в документ объекты, например PDF-файлы. Однако вы можете Изменить PDF-файл в Веб-приложение Word, который позволит вам обновлять содержимое PDF-файла, а также копировать и вставлять содержимое из PDF-файла в документ Word.
Примечание: При открытии PDF-файла в Веб-приложение Word он преобразуется в документ Word и может выглядеть не так, как исходный документ. Например, разрывы строк и страниц могут находиться в других местах. Лучше всего преобразуются PDF-файлы, содержащие только текст.
Если у вас есть классическое приложение Word, вы можете добавить PDF-файл с его помощью. Чтобы запустить это приложение, выберите команду Открыть в Word.

Если у вас нет классического приложения Word, вы можете скачать пробную версию или купить последнюю версию Office.
Открытие PDF-файлов в Word — Word
Чтобы открыть PDF-файл без преобразования в документ Word, откройте его прямо там, где он хранится (например, дважды щелкните значок PDF-файла в папке «Документы»).
Однако если вы хотите изменить PDF-файл, откройте его в Word. Word создаст копию PDF-файла, преобразуя его в документ Word и пытаясь воссоздать макет исходного PDF-файла. У вас всегда будет исходный PDF-файл на тот случай, если вы не захотите сохранять версию, преобразованную Word.
Преобразование PDF в Word лучше всего работает с файлами, которые в основном состоят из текста, например деловыми, юридическими и научными документами. Но при открытии PDF-файла в Word его внешний вид может отличаться от исходного.
Иногда приложению Word не удается обнаружить элемент, поэтому версия в Word может не совпадать с исходным PDF-файлом. Например, если Word не удается обнаружить сноску, она отображается как обычный текст и может находиться не в нижней части страницы.
Элементы документов, которые плохо преобразуются
-
таблицы с интервалами между ячейками;
-
цвета и границы страниц;
-
исправления;
-
рамки;
-
-
концевые сноски;
-
звук, видео и активные элементы PDF;
-
закладки PDF;
-
теги PDF;
-
примечания PDF;
-
такие эффекты шрифтов, как свечение и тень (в файлах Word эти эффекты представляются в виде изображений).
Как выполняется преобразование
Разные программы представляют одинаковое содержимое, используя разные структуры в PDF-файлах. Например, PDF-файл может содержать невидимый текст, графику и изображения. Они могут использовать разные границы текста. Но вы не видите эту разницу при просмотре PDF-файла в средстве чтения.
При открытии PDF-файла приложение Word использует систему сложных правил для определения объектов (например, заголовков, списков, таблиц и т. д.), которые лучше всего представляют исходный PDF-файл, и их расположения в документе Word.
Как конвертировать документы PDF в Word
Файлы формата PDF используются для того, чтобы сохранить текстовую или графическую информацию и защитить ее от редактирования. Особенность ПДФ такова, что он может сохранить даже мельчайшие особенности структуры бумаги.
Но при этом открыть данные элементы в текстовом редакторе для работы и последующего редактирования не так просто. Даже Microsoft Word не всегда справляется с этой задачей.
Но часто в офисной работе приходится работать именно с такими вещами. В этом случае необходимо знать, как преобразовать PDF в какой-нибудь читабельный DOCX. Для этого есть несколько способов.
Использование Microsoft Word
Перевести PDF в DOCX может даже текстовый редактор от компании Microsoft. Речь идет о Ворде. Но стоит отметить, что только версии 2013-2016 способны на это. Делается это так:


- После выполнения этих действий Microsoft Word предложит сконвертировать PDF в стандартный формат редактора. Нужно всего лишь нажать на «ОК».

- Для редактирования текста останется только нажать кнопку «Разрешить редактирование».

Ниже приведена подробная видео инструкция на тот случай если остались вопросы.
Использование онлайн-сервисов
В интернете есть специальные сайты, которые предоставляют пользователям услуги по конвертации документов из одного формата в другой. Причем практически все они легко справляются с документами в ПДФ.
Почти все они являются бесплатными. Но у многих есть ограничение по размеру загружаемого документа. Также некоторые из них разрешают конвертировать за один раз только определенное количество файлов. Вот лучшие сервисы для конвертации.

Small PDF
Ссылка: https://smallpdf.com/ru/pdf-converter
Это один из лучших онлайн-сервисов для преобразования ПДФ в документы других форматов. Сервис может конвертировать документ в файл для MS Word, Excel или Power Point. Работает сервис очень быстро.
Этот сайт является условно-бесплатным. То есть, в день можно конвертировать определенное количество элоементов. Если нужно сделать больше, то придется заплатить. А работать с сервисом очень просто. Вот инструкция.
- Сначала нажимаем кнопку «Выберите файл», которая находится на главной странице.

- Теперь следует выбрать нужный элемент на своем компьютере (1) и открыть его (2).

- Следующий шаг – выбор формата, в который нужно перевести PDF.

Для сохранения готовой единицы на компьютер нажимаем кнопку с изображением стрелки.
А вот короткая видео инструкция по использованию данного сервиса.
Пользоваться этим сервисом очень просто. Если нужно сконвертировать PDF в формат для MS Excel или Power Point, то на этапе выбора формата нужно будет только нажать соответствующую кнопку. Теперь перейдем к другому сервису.

ZamZar
Ссылка: https://www.zamzar.com/convert/pdf-to-Word/
Западный сервис для конвертирования ПДФ в различные форматы. Он полностью бесплатен и умеет работать с различными форматами. Ограничений на максимальный размер загружаемого файла нет. Также, как и нет лимита на разовую конвертацию.
ZamZar работает очень быстро и не заставляет пользователя ждать. Единственный недостаток: интерфейс лишен русского языка. Но управлять сервисом очень просто. Инструкция по работе с сервисом очень проста:
- Загружаем сервис и нажимаем на синюю кнопку «Choose Files».

- перь выбираем на компьютере нужный файл (1) и нажимаем кнопку «Открыть» (2).

- Следующий шаг: выбираем нужный формат выходного документа в списке доступных для конвертирования.

- Нажимаем на синюю кнопку «Convert».

- Для скачивания файла на компьютер нажимаем на синюю кнопку «Download», которая появится тогда, когда процесс конвертирования будет завершен.
 Теперь можно открывать файл в Microsoft Word (или какой-нибудь другой программе) и приступать к его редактированию. Как правило, никаких ошибок в файле, скачанным с ZamZar не появляется. Работа происходит точно так же, как и с обычным текстом.
Теперь можно открывать файл в Microsoft Word (или какой-нибудь другой программе) и приступать к его редактированию. Как правило, никаких ошибок в файле, скачанным с ZamZar не появляется. Работа происходит точно так же, как и с обычным текстом. 
PDF.io
Ссылка: https://pdf.io/ru/pdf2doc/
Вообще, этот сервис обладает довольно богатым набором инструментов для работы с файлами в формате PDF. Он умеет сжимать файлы, объединять их, перегонять в различные форматы и делать многое другое с данными документами.
Сервис совершенно бесплатен. Но еще более ценно то, что есть достоверный русский язык в интерфейсе. Именно благодаря этому сервисом могут пользоваться и новички. Работает PDF.io довольно быстро. А вот и инструкция по работе.
- Начало работы: нажимаем на большую синюю кнопку с надписью «Выберите файл».

- Далее выбираем нужный PDF на ПК (1) и жмем «Открыть» (2).
 После этого останется только нажать на большую и синюю кнопку для скачивания обработанного файла на компьютер. Теперь его легко можно будет открыть при помощи Ворда. Но самое главное – файл можно будет отредактировать.
После этого останется только нажать на большую и синюю кнопку для скачивания обработанного файла на компьютер. Теперь его легко можно будет открыть при помощи Ворда. Но самое главное – файл можно будет отредактировать.
- Начало работы: нажимаем на большую синюю кнопку с надписью «Выберите файл».

Convertio
Ссылка: https://convertio.co/ru/
Сервис Convertio предлагает обширный набор инструментов для конвертации и распознавания файлов различных форматов. Сам сервис бесплатен. Только распознавание текста (OCR) стоит денег. Лимита по размеру конвертируемого файла нет.
Сервис обладает русским интерфейсом и работает очень быстро. Впрочем, здесь все зависит от скорости пользовательского интернета. А работать с данным онлайн-сервисом очень просто. Достаточно только следовать этой инструкции.
- Нажимаем на кнопку «С компьютера», которая находится на красном фоне.

- Идем в каталог с нужным файлом (1), выбираем его (2) и щелкаем по кнопке «Открыть» (3).


- Теперь щелкаем на окошко с изображением формата (1), выбираем нужный (2) и нажимаем на большую кнопку «Преобразовать» (3).

Теперь остается только нажать на зеленую кнопку с надписью «Скачать» для загрузки готового файла на компьютер.
Вот и все. Конвертация PDF в DOC онлайн завершена успешно. Можно редактировать файл, изменять его содержимое и вообще делать с ним все то, что захочется. Теперь это возможно. Однако перейдем к рассмотрению следующего сервиса.
iLOVEPDF
Ссылка: https://www.ilovepdf.com/ru/pdf_to_word
Сервис с богатым инструментарием для различной работы с документами формата PDF. Умеет конвертировать ПДФ в документы другого формата и выполнять различные действия с этими файлами.
Скорость работы у сервиса удовлетворительная. И есть полноценный русский интерфейс. А значит, у новичков не будет проблем при использовании данного ресурса. Кстати, работать с сервисом очень просто. Вот общая инструкция.
- Сначала жмем на большую красную кнопку с надписью «Выбрать PDF файл».

- Теперь перемещаемся в каталог с нужным элементом (1), щелкаем по нему мышью (2) и жмем кнопку «Открыть» (3).

- Теперь жмем большую черную кнопку с надписью «Конвертировать в WORD».

- Сначала жмем на большую красную кнопку с надписью «Выбрать PDF файл».
Теперь остается только нажать большую красную кнопку с надписью «Скачать в WORD» для загрузки результата на компьютер.
Данный сервис помогает пользователям в том случае, если нужно быстро конвертировать PDF в Word онлайн. К тому же он полностью бесплатен. Желающие могут только помочь проекту на добровольной основе пожертвованиями.
PDF to DOC
Ссылка: https://pdf2doc.com/ru/
Полностью бесплатный ресурс для конвертации PDF в различные форматы. Но нас интересует исключительно вариант для Microsoft Word. И в этом направлении сервис работает очень быстро. Хотя скорость и зависит от качества Интернет-соединения.
Ресурс полностью бесплатен. И есть даже русский язык. Хоть и не все нормально переведено. Тем не менее, пользователи не запутаются при работе с этим онлайн сервисом. Тем более, что ничего сложного в этом нет. Вот общая инструкция по работе.
- Нажимаем на кнопку «Загрузить».

- Нажимаем на кнопку «Загрузить».
Теперь выбираем нужный каталог (1), щелкаем требуемый документ (2) и жмем «Открыть» (3).
3. Все остальное конвертер сделает сам. Останется только нажать на кнопку «Скачать все».
Использование программ
Теперь поговорим о том, как перевести текст документа PDF в читаемый формат для текстового редактора. Но главное – обеспечить возможность редактирования. С этим помогут справиться специализированные программы.
Далеко не все они являются бесплатными. Но даже ограниченного функционала этих приложений вполне хватит для решения задачи. Есть и бесплатные варианты. Но они, как правило, справляются с такой работой хуже.
ABBYY Finereader
Ссылка: https://www.abbyy.com/ru-ru/download/finereader/
Профессиональный программный продукт для распознавания текста с отсканированных документов и работы с проблемными форматами. Утилита превосходно справляется с конвертированием практически всех форматов.
Продукт очень мощный и требует довольно много ресурсов компьютера. Да и стоит дорого. Но для нашей задачи хватит и пробной версии приложения. А перегнать PDF в Word с помощью этой программы и вовсе – пара пустяков.
- Запускаем программу и в главном окне выбираем пункт «Convert to Microsoft Word» в блоке «Convert Documents».

- Теперь выбираем нужный PDF (1) и нажимаем «Открыть» (2).

- Теперь выбираем тип документа – «Editable copy» (1), языки распознавания – «Russian and English» (2) и жмем кнопку «Convert to Word» (3).

- Выбираем место для сохранения документа (1) и жмем «Сохранить» (2).

 Все остальное программа сделает сама. Пользователю останется только зайти в ранее выбранный каталог и запустить созданный документ в текстовом редакторе Microsoft Word. После этого можно заниматься редактированием.
Все остальное программа сделает сама. Пользователю останется только зайти в ранее выбранный каталог и запустить созданный документ в текстовом редакторе Microsoft Word. После этого можно заниматься редактированием.
Readiris Pro
Ссылка: http://www.irislink.com/EN-UA/c1729/Readiris-17—the-PDF-and-OCR-solution-for-Windows-.aspx
Относительно небольшая программа для работы с документами различных форматов. Умеет не только конвертировать тексты, но и редактировать их. Тем не менее, программный продукт является платным.
Хотя для наших задач хватит возможностей и демо-версии приложения. Скачать программу можно с официального сайта разработчика. А пользоваться ею очень легко. Инструкция по переводу документа ПДФ в формат DOC или DOCX предельно проста.
- Запускаем программу и в главном окне щелкаем кнопку «Из файла».

- Теперь выбираем нужный документ (1) и жмем «Открыть» (2).

- Дожидаемся, пока программа прочтет все страницы и жмем кнопку «DOCX».

- В следующем окне просто нажимаем «ОК».

- Запускаем программу и в главном окне щелкаем кнопку «Из файла».
Последний шаг: выбираем место для сохранения элемента (1) и жмем «Сохранить» (2)
Вот и все. Теперь можно открывать документ при помощи текстового редактора и приступать к его редактированию. Стоит, однако, учесть, что эта программа работает намного медленнее того же ABBYY Finereader, каким бы требовательным к железу последний ни был.
First PDF to WORD Converter
Ссылка: https://www.pdftoword.ru/download.html
Небольшая относительно бесплатная утилита, которая предназначена исключительно для того, чтобы можно было перевести документ из PDF в DOCX. Утилита не требует слишком много системных ресурсов и работает довольно быстро.
Но самое ценное заключается в том, что перевести текст в другой формат для редактирования с помощью этой программы можно всего в пару кликов. Инструкция по конвертированию невероятно проста. А сделать нужно следующее.
- Запускаем программу и щелкаем по кнопке «Добавить файл(ы)».

- Далее выбираем нужный документ (1) и нажимаем «Открыть» (2).

- Теперь остается просто нажать на кнопку «Конвертировать» и процесс запустится.
 Все остальное программа сделает сама. Результат по умолчанию будет находиться в системной папке с документами. Останется только найти его и открыть в Microsoft Word для последующей работы.
Все остальное программа сделает сама. Результат по умолчанию будет находиться в системной папке с документами. Останется только найти его и открыть в Microsoft Word для последующей работы.Использование Google Disk
Мало кто знает, но этот сервис от компании Google тоже можно использовать для того, чтобы бесплатно перевести документ ПДФ в классический формат для Microsoft Word. И делается это очень просто.
- Запускаем Диск Google и жмем кнопку «Создать».

- Затем выбираем нужный документ на ПК, загружаем его в Диск и потом щелкаем по нему правой кнопкой мыши (1). В контекстном меню выбираем «Открыть с помощью» (2) и кликаем «Google Документы» (3).


- Ждем, пока элемент полностью загрузится и щелкаем меню «Файл» (1). Там выбираем пункт «Скачать как» (2) и щелкаем «Microsoft Word (DOCX)» (3).

- Запускаем Диск Google и жмем кнопку «Создать».
Сразу же начнется скачивание документа, который автоматически будет переведен в нужный формат. Для данного способа пользователям необходимо иметь аккаунт в Google и интернет.
Выше рассмотрены наиболее удобные способы преобразования документов из формата PDF в формат DOC. После данного преобразования вы можете работать с документом в текстовом редакторе Microsoft Word.
Насколько вам была полезна статья?
Кликните по звездочке, чтобы оставить оценку!
Submit RatingСредний рейтинг / 5. Оценок:
Нам очень жаль, что статья вам не понравилась!
Помогите нам ее улучшить!
Скажите, как мы можем улучшить статью?Отправить ответ
Спасибо за обратную связь!
Формат PDF один из самых популярных для распространения в режиме «Только для чтения». Чаще всего его создают из заранее отформатированных документов doc или docx с помощью встроенных инструментов Microsoft Word 2007-2016. Однако, в случае, если подобный файл нужно отредактировать, то лучше это делать с помощью исходного документа. При попытке конвертировать PDF, вероятнее всего, пропадет верстка, разрывы или даже целые элементы. Однако, такая возможность все равно существует.

Для этого необходимо перейти во вкладку «Файл» нажать кнопку «Открыть», затем найти в файловой системе необходимый файл и выбрать его.

Программа предупредит о том, что готовый документ может не содержать определенные стили форматирования.
Если вместо этого у вас возникает ошибка, попробуйте закрыть окно программы, и запустить Microsoft Word снова, в этот раз с правами администратора.

Открывшийся документ теперь необходимо сохранить в формате .doc. Для этого нужно перейти во вкладку «Файл» — нажать «Сохранить как». Затем указать нужное имя файла и убедиться, что в поле ниже указан необходимый формат (doc или docx).

В некоторых случаях, если Word не будет в состоянии определить, что это за документ, из чего он состоит, то он попросит вручную выставить кодировку.

Лучший вариант – выбрать стандартную кодировку Windows. Для этого нужно установить флажок. Или же в списке справа выбрать Юникод (UTF-8), что является наиболее распространенной кодировкой. В поле образец вы сможете увидеть то, как будет выглядеть будущий документ.

Также, даже если вы получили совсем не то, что ожидали увидеть, вы можете не переживать за исходный PDF файл. Он остается неизменным. Word лишь вытягивает из него информацию.
Следует отметить, что лучше всего экспериментировать с конвертированием из PDF в Word на документах, которые почти полностью состоят из текста. Если будет обилие таблиц, изображений и сложного детального форматирования – можно быть уверенным, что doc не будет выглядеть так.
В некоторых случаях, для сохранения форматирования, Word может сохранить диаграммы или любые другие элементы в виде изображений. Они будут выглядеть в точности, как PDF, но их нельзя редактировать.
Сложности с подобным форматированием заключаются в том, что PDF файлы не сохраняют связи между отдельными элементами документа, иногда даже не распознавая, что это и есть разные фрагменты.
Для версий Microsoft Word 2003-2010 функция конвертирования из PDF в doc не работает. Для проведения этой операции, нужно устанавливать расширения (желательно от проверенных разработчиков) или пользоваться сторонним ПО или онлайн-ресурсами.
Как сделать PDF документ
Формат переносимого документа, или PDF, был разработан Adobe Systems и стал отраслевым стандартом для обмена документами. Документ в формате PDF является точной копией исходного документа, будь то обработка текста или текстовый файл, графический рисунок, фотография, карта или даже видео. Кроме того, он может быть защищен паролем, поэтому доступ к таким функциям, как редактирование и печать, ограничен [источник: Adobe].
Для создания и просмотра PDF-файла у вас должно быть установлено соответствующее программное обеспечение.Самым известным программным обеспечением для создания PDF является Adobe Acrobat. Хотя вы должны приобрести это программное обеспечение, Adobe предлагает бесплатную программу просмотра PDF под названием Adobe Reader, которую вы можете загрузить с их веб-сайта.
Кроме того, несколько хороших сторонних PDF-приложений можно скачать бесплатно. Некоторые из них могут преобразовывать PDF-файлы обратно в исходные документы. Некоторые продукты, такие как Microsoft Office 2007, имеют встроенные конвертеры PDF. Вот как конвертировать документ MS Word в PDF в MS Word 2007:
- Нажмите кнопку Office .
- Наведите указатель мыши на стрелку рядом с кнопкой Сохранить как и выберите PDF или XPS .
- Введите имя для PDF в поле Имя файла или выберите его из списка файлов.
- Выберите PDF в раскрывающемся списке Сохранить как тип .
- Выберите Открыть файл после публикации , чтобы открыть новый PDF-файл после его создания и сохранения. Эта опция доступна, только если на вашем компьютере установлена программа для чтения PDF.
- Выберите Стандарт (публикация в Интернете и печать) или Минимальный размер (публикация в Интернете) до Оптимизируйте для в зависимости от того, хотите ли вы улучшить качество печати или уменьшить размер файла соответственно.
- Нажмите Опции и установите соответствующие параметры печати.
- Нажмите ОК .
- Нажмите Опубликовать , чтобы начать процесс создания PDF. Если вам нужно внести какие-либо исправления или изменения в PDF, внесите их в исходный документ Word, а затем создайте новый документ PDF [источник: Microsoft Office].
Как сделать документ Word PDF легко и быстро

2020-07-16 21:46:50 • Подано в: How-To • Проверенные решения
Как мы все знаем, файлы слов имеют свои ограничения.Функции безопасности и шифрования довольно ограничены форматом .doc. С другой стороны, у нас есть универсальный переносимый формат документов (PDF), который доступен на любом устройстве без специальных приложений. Более того, PDF-файлы более безопасны и могут быть защищены паролем (или даже зашифрованы). Итак, , как сделать документ Word PDF ? В этой статье мы представим пошаговое руководство с PDFelement.
2 шага, чтобы сделать документ Word PDF
Шаг 1.Загрузить файл Word
Нажмите на опцию «Создать PDF», которая доступна прямо в главном окне приложения. Здесь вы можете найти файл Word, который хотите превратить в файл PDF. Нажмите «Открыть» после того, как вы выбрали файл.
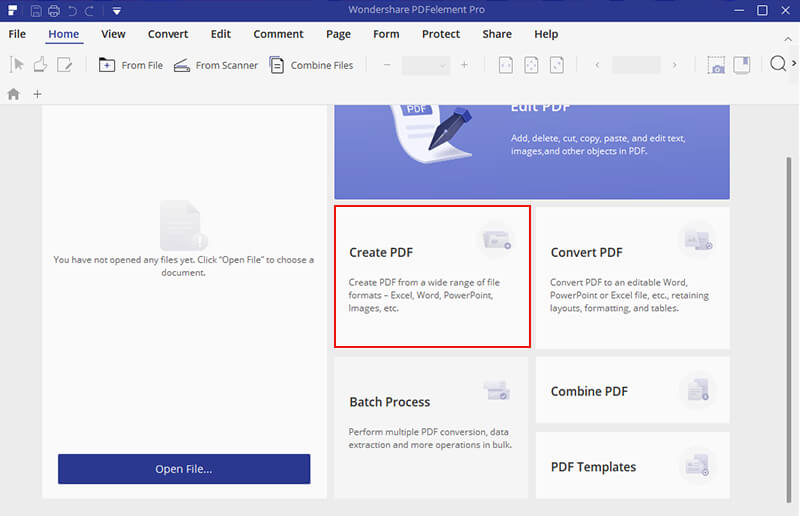
Шаг 2. Сохранить PDF-файл
PDFelement автоматически конвертирует файл и открывает его для редактирования. Вы можете легко редактировать элементы, доступные в файле PDF. После этого обязательно перейдите в «Файл» и выберите «Сохранить как», чтобы сохранить модификацию.
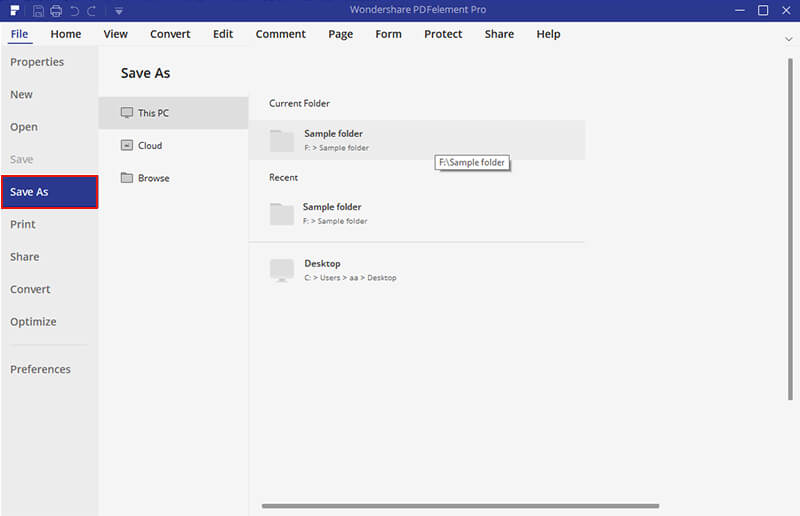
PDFelement — лучшее слово для создателя PDF на рынке. Он позволяет вам обрабатывать файлы PDF и предлагает ряд функций, которые включают редактирование и преобразование файлов в формат PDF.
Как сделать файл Word в PDF
PDFelement также позволяет создавать текстовые файлы в PDF с помощью своего плагина. После установки PDFelement плагин будет установлен и в программах Microsoft Office. Таким образом, вы можете открыть свой текстовый документ и нажать кнопку «PDFelement»> «Создать PDF», чтобы превратить этот текстовый документ в PDF, и PDFelement откроет созданный PDF-файл напрямую, вы можете нажать кнопку «Файл»> «Сохранить как» в PDF-элемент, чтобы сохранить его на своем компьютере.
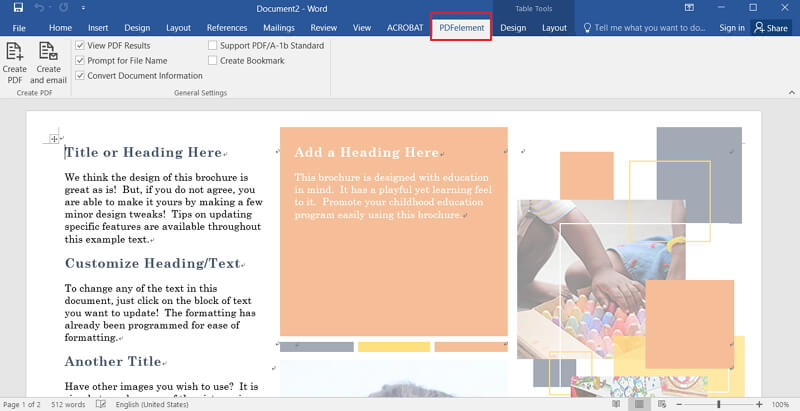
Для защиты авторских прав на документы вы можете легко подписать их цифровой подписью с помощью PDFelement. Все функции соответствуют стандартам, установленным ISO. Получить более подробную информацию о том, как сделать цифровую подпись. Кроме того, вы также можете конвертировать файлы PDF в различные форматы. Несмотря на богатые возможности, PDFelement доступен по удивительной цене. Если у вас есть документ Word, который вы хотите преобразовать в PDF без ущерба для качества самого документа, мы рекомендуем PDFelement.
Word Файл в PDF Maker — PDF Converter Pro
Wondershare PDF Converter Pro — это профессиональный конвертер, который предлагает мощные инструменты для преобразования и редактирования PDF-файлов. С помощью этого приложения вы можете конвертировать файлы PDF в различные форматы, или вы можете конвертировать файлы в файл PDF. Программное обеспечение очень простое в использовании, особенно из-за красивого и простого интерфейса, который оно имеет.
БЕСПЛАТНО СКАЧАТЬ БЕСПЛАТНО СКАЧАТЬЭто один из самых стабильных инструментов конвертации на рынке сегодня.После завершения преобразования вы можете легко редактировать форматирование или текст, присутствующий в PDF-файлах. Блестящий интерфейс делает все инструменты доступными прямо перед вами, чтобы вы могли легко вносить изменения, которые вы хотите.
Шаг 1. Импорт файла Word
Нажмите «Создать PDF» в верхней части приложения (на панели навигации). В нижней части приложения нажмите кнопку «Добавить файлы», и она позволит вам выбрать файлы, которые вы хотите конвертировать в PDF.
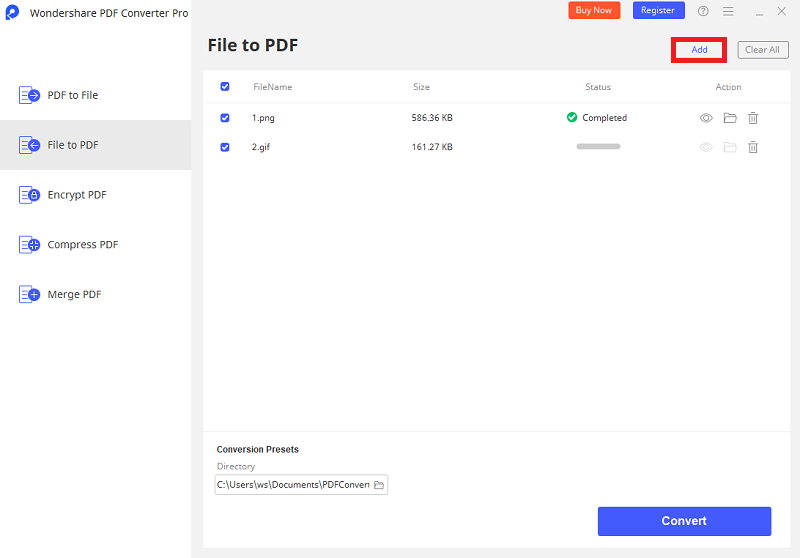
Шаг 2.Сделать файл Word в PDF
После загрузки файла Word нажмите кнопку (…) под параметром «Выходная папка», чтобы выбрать папку, в которую вы хотите сохранить свои файлы. Наконец, нажмите «Создать», и все!
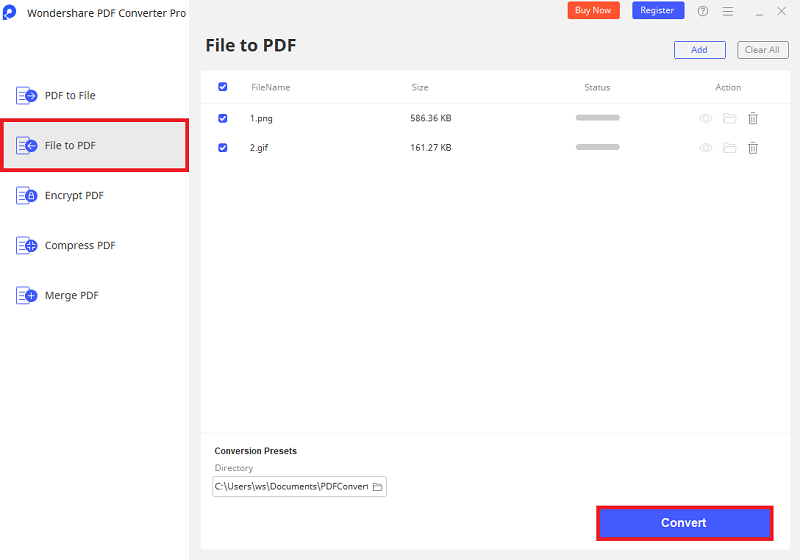
Скачать бесплатно или купить PDF-элемент прямо сейчас!
Скачать бесплатно или купить PDF-элемент прямо сейчас!
Купите PDFelement прямо сейчас!
Купите PDFelement прямо сейчас!
,
Если Макс пытается вставить PDF-файл в документ Word, он прекрасно отображается, если PDF-файл представляет собой одну страницу. Если PDF-файл содержит несколько страниц, только первая из них видна в документе Word. Макс задается вопросом, есть ли способ отобразить многостраничный PDF в документе Word.
Вставка файла PDF
Давайте сначала рассмотрим общий способ вставки PDF-файлов в документ:
- Откройте вкладку «Вставка» ленты.
- Щелкните инструмент «Объект» рядом с правой стороной ленты. (Этот инструмент находится в группе «Текст». Не спрашивайте меня, почему; возможно, Microsoft не знала, где еще его разместить.) Word отображает диалоговое окно «Объект».
- Убедитесь, что выбрана вкладка «Создать из файла».
- Нажмите кнопку Обзор. Word отображает диалоговое окно «Обзор», которое очень похоже на стандартное диалоговое окно «Открыть».
- Используйте элементы управления в диалоговом окне, чтобы найти и выбрать файл PDF, который вы хотите вставить.
- Нажмите кнопку Вставить. Word закрывает диалоговое окно Open и в диалоговом окне Object показывает полный путь к PDF-файлу, который вы хотите вставить.
- Нажмите кнопку ОК.
В этот момент произойдет одна из трех вещей. Во-первых, возможно, что в вашем документе окажется довольно мягкий значок. Во-вторых, возможно, что одна страница вашего PDF-файла будет вставлена в ваш документ. В-третьих, возможно, что все страницы вашего PDF-файла будут вставлены в ваш документ.В следующих разделах рассматривается каждая из этих возможностей.
Вставлена плоская иконка
Когда вы пытаетесь вставить PDF-файл в ваш документ, вы можете увидеть только простой значок объекта, как показано ниже. (См. Рис. 1.)
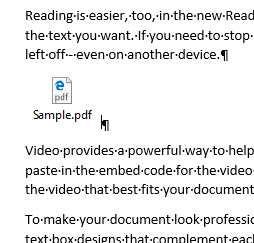
Рисунок 1. Довольно общая иконка объекта в вашем документе.
Если это так, вам не повезло, когда дело доходит до вставки PDF-файла напрямую. Зачем? Потому что Word не знает, как обращаться с файлом PDF.Кажется, что вам нужно установить программу PDF (например, Adobe Acrobat или Acrobat Reader) в вашей системе, чтобы Word мог извлечь что-либо из PDF-файла и отобразить его.
Вы можете заранее определить, сможете ли вы успешно вставить что-либо из файла PDF. Помните ранее, когда вы отображали диалоговое окно «Объект» и открывали вкладку «Создать из файла»? Если бы вы вместо этого отобразили вкладку «Создать новый», вы бы заметили хороший, прокручиваемый список типов объектов, которые понимает Word.Если вы не видите тип объекта в списке для файлов PDF, то Word не знает, как открывать и отображать файлы PDF в ваших документах, и вы застряли с пустым значком.
Это всегда казалось мне немного странным. Вы видите, что даже если Word не знает (по умолчанию), как отображать PDF-файлы в документе, он знает, как создавать PDF-файлы из вашего документа. Кроме того, начиная с Word 2013, он знает, как сделать смелый удар при открытии документа PDF и преобразовании его в документ Word. (Подробнее об этом чуть позже в этом совете.Он также умеет отображать PDF-файлы по умолчанию в браузере Edge. Тем не менее, он не может по умолчанию отображать PDF-файл в вашем документе Word.
Ну, хватит этой напыщенной речи — суть в том, что если вы видите иконку вялого, вам отчасти не повезло. Вы не только не можете отобразить многостраничный файл PDF (тема этого совета), но вы даже не можете отобразить одностраничный файл PDF.
Одна страница вставлена
Когда вы пытаетесь вставить PDF-файл в ваш документ, вы можете увидеть только одну страницу из этого документа.Это особенно верно, если вы используете Word 2007 или Word 2010, но может также применяться, если вы используете более позднюю версию программы. Если вы знаете, что файл PDF состоит из нескольких страниц, вам следует удалить только что вставленную страницу и использовать обходной путь. (Это необходимо, потому что вы только что обнаружили, что ваша версия Word не способна отображать больше, чем первая страница многостраничного PDF.)
Если вы используете Word 2013 или более позднюю версию, вы можете преобразовать файл PDF в документ, а затем скопировать и вставить информацию, которую вы хотите использовать.Если вы хотите пойти по этому пути, см. Раздел ниже в этом совете, посвященный конвертации.
Если вы хотите, чтобы форматирование на вставленных страницах выглядело точно так, как это было в PDF, или вы не хотите, чтобы люди могли изменять то, что находится в PDF, вы можете преобразовать файл PDF в изображения. Это не делается в Word, но в реальной программе PDF — выберите экспорт файла PDF в изображения, и вы получите один PDF для каждой страницы в файле PDF. Затем вы можете вставить эти изображения в ваш документ Word и изменить их размер по желанию.
С этим подходом тесно связана идея разделения вашего PDF-файла на несколько PDF-файлов. Если, например, у вас есть файл PDF на пяти страницах, вы можете использовать свою программу PDF, чтобы разбить его на пять отдельных файлов PDF на одну страницу. Затем они могут быть вставлены по отдельности в ваш документ Word.
Все страницы вставлены
В самых последних версиях Word может быть возможно вставить все страницы многостраничного файла PDF. Из тестирования выясняется, что это возможно только в Word 2019 или в версии Word, включенной в Office 365.Это также зависит от возможностей программы PDF, установленной в вашей системе. (Помните? Если у вас не установлена программа PDF, в итоге вы получите иконку bland, описанную ранее в этом совете.)
Если это так в вашей системе, считайте себя счастливчиком. Мы не смогли отследить точную комбинацию программ и пикси-пыль, которая воспроизводима для возможности последовательной вставки многостраничного PDF.
Преобразование файла PDF в документ
Начиная с Word 2013, вы можете фактически открыть файл PDF в Word, и программа приложит огромные усилия для преобразования PDF в документ.Все, что вам нужно сделать, это отобразить диалоговое окно Открыть, найти и выбрать файл PDF, а затем нажать кнопку Открыть. Word отображает невероятно широкое диалоговое окно, информирующее вас о том, что он выполняет преобразование. (См. Рисунок 2.)

Рисунок 2. Преобразование файла PDF в документ Word.
Нажмите на ОК, и преобразование выполнено. Затем вы можете работать с документом так же, как и с любым другим документом Word. Однако вы не можете нажать кнопку «Сохранить» и ожидать, что файл PDF будет обновлен — после его преобразования в документ он впоследствии будет считаться документом.Исходный PDF-файл никак не изменяется, и вы можете сохранить преобразованный документ как обычный документ или распечатать документ в формате PDF (как вы могли бы это сделать для любого другого документа Word).
Результатом этого является то, что если вы хотите вставить многостраничный файл PDF в документ Word, вы можете открыть файл PDF в Word (который выполняет преобразование), а затем скопировать текст из этого преобразованного документа и вставить его в документ, в котором вы хотите, чтобы он появился.
Следует отметить, что процесс преобразования, выполняемый в Word, сносный, но не звездный.Вы потеряете некоторое форматирование и, возможно, потеряете часть своего контента. Если вы хотите улучшить конверсию, вам следует открыть PDF-файл в Acrobat и экспортировать его в документ Word.
WordTips — ваш источник экономически эффективного обучения Microsoft Word. (Microsoft Word — самое популярное программное обеспечение для обработки текстов в мире.) Этот совет (13600) относится к Microsoft Word 2007, 2010, 2013, 2016, 2019 и Word в Office 365.
,Обновлено: 16.11.2009 от Computer Hope
Создание файла PDF из файла Microsoft Word или файла другого типа является распространенным процессом. Файл PDF — это отличный способ предоставить документ другим людям в виде файла, удобного для использования в сети, или прикрепить его к электронному письму. Однако для редактирования файла PDF необходимо использовать программу редактирования PDF, позволяющую изменять текст, цвета, изображения или другое содержимое в файле PDF.
Другой вариант, вместо использования редактора PDF, — преобразовать файл PDF в файл Microsoft Word или файл другого типа. Преобразование файла PDF позволит вам редактировать файл в программе, которая обеспечивает улучшенные функциональные возможности редактирования.
Программное обеспечение Adobe Acrobat Standard или Professional может экспортировать файл PDF в файлы различных типов, включая Microsoft Word, Excel и PowerPoint. Хотя программа не является бесплатной для использования, она обеспечивает наилучшие результаты при преобразовании файлов PDF в файлы другого типа.
Если вы предпочитаете попробовать бесплатную опцию конвертации, попробуйте инструменты конвертации, перечисленные ниже.
Преобразование файла PDF в файл Microsoft Word
Файл PDF можно преобразовать в файл Word с помощью Microsoft Word или Adobe Acrobat Reader. Выберите ссылку ниже для программы и опции конвертации, которую вы предпочитаете использовать.
Преобразование с использованием Microsoft Word 2016
Если у вас есть Microsoft Word 2016, вы можете преобразовать файл PDF в файл Word, выполнив следующие действия.
- Откройте программу Microsoft Word.
- На левой навигационной панели выберите опцию Открыть другие документы .
- На экране Открыть выберите опцию Обзор .
- В открывшемся окне щелкните раскрывающееся меню Тип файла и выберите вариант PDF-файлы (* .pdf) .
- Выберите файл PDF, который вы хотите открыть, и преобразуйте его в файл Word.
- Microsoft Word попытается открыть файл PDF и преобразовать в формат Word.Файл, скорее всего, будет открыт в режиме защищенного просмотра. Чтобы отредактировать и сохранить файл как файл Word, нажмите кнопку Включить редактирование в верхней части окна программы Microsoft Word.
Преобразование с использованием Microsoft Word 2013 или более ранней версии
Если у вас Microsoft Word 2013 или более ранняя версия, вы можете попробовать следующие бесплатные онлайн-инструменты для преобразования PDF-файла в Word-файл.
Преобразование файла PDF в файл Microsoft Excel
Поскольку Microsoft Excel не предоставляет встроенных функций для открытия файла PDF и преобразования в формат Excel, лучше всего использовать онлайн-инструмент для преобразования файлов.Следующий бесплатный онлайн-конвертер для PDF в Excel — один из лучших доступных вариантов.
Вы также можете попробовать следующие инструменты онлайн-конвертации для преобразования PDF-файла в файл Excel, если вышеуказанный онлайн-конвертер не работает для вашего PDF-файла.
конвертировать с помощью Adobe Acrobat Reader
ЗаметкаВам нужна подписка на Adobe Export PDF для преобразования PDF-файла в документ Word с помощью Adobe Acrobat Reader. Подписка стоит $ 23,88 / год.
- Откройте программу Adobe Acrobat Reader.При необходимости вы можете скачать его с официального сайта загрузки Adobe Acrobat Reader.
- В строке меню нажмите Файл и выберите Открыть .
- В окне Открыть найдите и выберите файл PDF, который вы хотите преобразовать в документ Word, затем нажмите кнопку Открыть .
- После открытия в программе Adobe Acrobat Reader в правой панели навигации разверните опцию Экспорт PDF .
- Убедитесь, что файл PDF, который вы открыли, введен в поле Выбрать файл PDF .
- Выберите Microsoft Word (* .docx) в раскрывающемся списке Преобразовать в .
- Нажмите кнопку Преобразовать в .
- Выберите место для сохранения файла, введите имя и нажмите кнопку « Сохранить ».
Преобразование файла PDF в другой тип файла
PDF-файлы могут быть созданы из файлов различных типов, включая файлы PowerPoint, файлы изображений и файлы в виде открытого текста. Преобразование файла PDF обратно в один из этих собственных форматов файлов лучше всего выполнить с помощью онлайн-инструмента преобразования файлов.Следующие ссылки — бесплатные онлайн-конвертеры файлов, которые мы считаем очень успешными.
,











 Теперь можно открывать файл в Microsoft Word (или какой-нибудь другой программе) и приступать к его редактированию. Как правило, никаких ошибок в файле, скачанным с ZamZar не появляется. Работа происходит точно так же, как и с обычным текстом.
Теперь можно открывать файл в Microsoft Word (или какой-нибудь другой программе) и приступать к его редактированию. Как правило, никаких ошибок в файле, скачанным с ZamZar не появляется. Работа происходит точно так же, как и с обычным текстом. 

 После этого останется только нажать на большую и синюю кнопку для скачивания обработанного файла на компьютер. Теперь его легко можно будет открыть при помощи Ворда. Но самое главное – файл можно будет отредактировать.
После этого останется только нажать на большую и синюю кнопку для скачивания обработанного файла на компьютер. Теперь его легко можно будет открыть при помощи Ворда. Но самое главное – файл можно будет отредактировать.












 Все остальное программа сделает сама. Пользователю останется только зайти в ранее выбранный каталог и запустить созданный документ в текстовом редакторе Microsoft Word. После этого можно заниматься редактированием.
Все остальное программа сделает сама. Пользователю останется только зайти в ранее выбранный каталог и запустить созданный документ в текстовом редакторе Microsoft Word. После этого можно заниматься редактированием.






 Все остальное программа сделает сама. Результат по умолчанию будет находиться в системной папке с документами. Останется только найти его и открыть в Microsoft Word для последующей работы.
Все остальное программа сделает сама. Результат по умолчанию будет находиться в системной папке с документами. Останется только найти его и открыть в Microsoft Word для последующей работы.


