Как пользоваться WhatsApp на компьютере
Инсталлируя приложение WhatsApp на смартфон, вы можете использовать все возможности этого мессенджера в полной мере: бесплатные аудио и видеозвонки, текстовые и голосовые сообщение, обмен видео, фотографиями и прочими файлами. Но одного телефона пользователям становится мало, поэтому у них и возникает вопрос: можно ли установить вотсап на компьютер и как им пользоваться. Установить приложение на компьютер действительно можно, и сейчас для этого даже не нужен эмулятор.
Можно ли скачать ватсап на компьютер?
Естественно, можно. Раньше для этого нужно было устанавливать специальный андроид-эмулятор, но сейчас такие сложности не нужны, хоть и не запрещаются. Чтобы использовать вотсап на ПК под управлением ОС Виндовс, можно не обязательно даже скачивать версию для компьютера. Можно сидеть с веб-версии, зайдя в нее с любого браузера.
Как пользоваться веб-версией
Если вы решили пользоваться веб-версией WhatsApp, вам нужно будет проделать несколько простых шагов:
- Зайти на официальный сайт вотсап. Он всегда работает и доступен в любой стране. Выбрать там веб-версию.

- Далее вам предложат отсканировать QR-код. Не пугайтесь, это нужно для синхронизации мобильной и веб-версии WhatsApp. Откройте мессенджер на своем смартфоне. В нем найдите раздел чаты, откройте меню и выберите вкладку WhatsApp Web.

- Теперь вам осталось лишь навести камеру телефона на код, открывшийся на экране компьютера. Поздравляю, вы справились и теперь можете пользоваться веб-версией вотсап на своем компьютере.
Клиент вотсап для компьютера
Если вы все-таки хотите скачать полноценный клиент вотсап и установить его на свой компьютер, вам также понадобится выполнить пару несложных пунктов:
- Скачать версию вотсап для компьютера с нашего сайта, предварительно выбрав свою операционную систему и ее разрядность.
- Открыть скачанный инсталлятор на компьютере и зайти в вотсап на смартфоне. Все как для веб-версии – чтобы телефоном отсканировать QR-код.

- На смартфоне проводим те же действия, что и для веб-версии: в чатах выбираем пункт WhatsApp Web, считываем код, авторизация на компьютере пройдет автоматически.

- Чтобы пк-версия вотсап продолжала работу, не выходите из приложения на телефоне.
Bluestacks
Что делать, если вотсап не устанавливается на компьютер, а веб-версия не работает? В таком случае можно воспользоваться классическим вариантом и установить WhatsApp на компьютер через андроид-эмулятор. Здесь уже придется немного повозится:
- Во-первых, скачайте Bluestacks и установите его на свой компьютер.
- Теперь, используя эту программу, с компьютера заходим в Play Market и устанавливаем оттуда вотсап.

- Здесь уже не придется сканировать никаких кодов, просто ввести свой номер телефона, как при входе со смартфона.

- Нужно будет лишь вручную заново добавлять контакты. Однако, если остальные способы не сработали, Bluestacks – очень хорошее решение проблемы.

Как выйти из вотсап на компьютере
Если вы захотите выйти из вотсапа с компьютера, нужно будет не только закрыть его там, но и выйти из компьютерной сессии в телефоне. Снова найдите в меню вкладку WhatsApp Web и завершите открытый сеанс на компьютере. Это необходимо, чтобы кто-либо после вас не смог войти в ваш вотсап с этого же компьютера, особенно, если этот ПК не ваш.

Вот вы и убедились, что можно сидеть в вотсап на компьютере и без сложных установок эмуляторов и прочих трудностей. Но использовать их все же не запрещается. Но стоит помнить, что компьютерная версия немного урезана и совершать звонки с нее нельзя.
Как пользоваться Ватсап на персональном компьютере
Вы часто сидите за ПК и одновременно переписываетесь в мессенджере? Упростите себе жизнь и узнайте, как пользоваться Ватсап на компьютере. Вы сможете не только вести секретную переписку, но и звонить другим пользователям сервиса с использованием преимуществ современного шифрования.

Существует три способа использовать WhatsApp на ПК: через браузер, десктопную программу и эмулятор.
В первых двух случаях вам понадобится приложение, установленное на мобильное устройство с работающей камерой. В третьем — только функционирующий номер мобильного телефона. Разберемся в них подробнее.
WhatsApp Web
Это самый простой, не зависящий от аппаратуры и операционной системы, способ работы с мессенджером. Вам понадобится лишь современный браузер и смартфон либо планшет с рабочей основной видео-камерой и, естественно, установленным на нем Вацап.

Если камера не работает, то, к сожалению, воспользоваться веб-версией не получится, так как единственный способ авторизации — сканирование QR-кода устройством с активированным Ватсап.
Это самый удобный метод для пользователей Windows 7, Linux и Mac OS X ниже версии 10.9 или для тех, кто работает за чужим компьютером.
Как использовать:
- На официальном сайте в главном меню найдите пункт WhatsApp Web и перейдите на его страницу.
- Вы получите предложение отсканировать код. Следуйте инструкции и через несколько секунд попадете в браузерную версию программы.
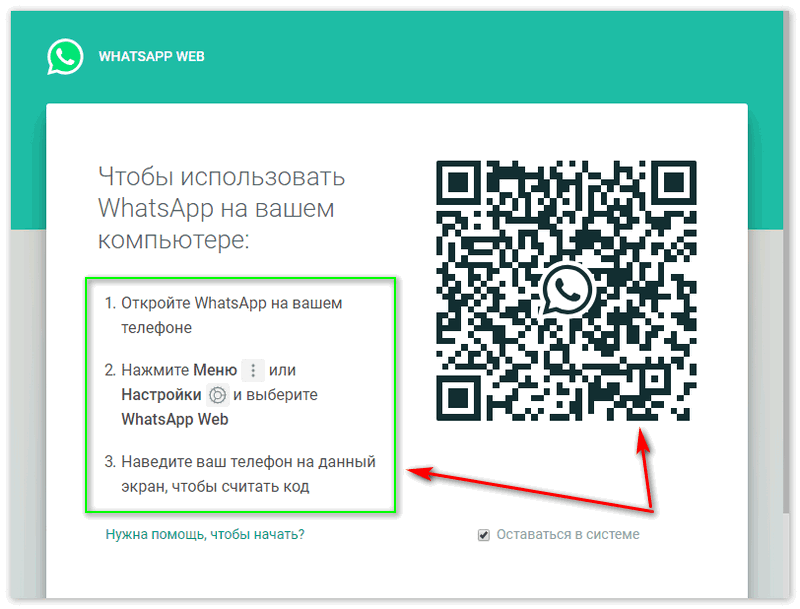
Приложение для ПК
Этот вариант удобен, если вы находитесь за своим ПК, на котором установлен Windows 8 и старше или MacOS 10.9 и старше. Как и в предыдущем случае, у вас должен быть активирован Вацап на смартфоне с рабочей камерой.
Как поставить:
- В основном меню сайта программы найдите пункт «Скачать». В разделе «Скачать WhatsApp» выберите свою ОС и нажмите на ссылку.
- Запустите инсталлятор и установите приложение, следуя подсказкам.
- Запустите ВатсАпп и активируйте его используя сканирование QR-кода с помощью смартфона.
Скачать Whatsapp на Windows (64-bit)
Загрузить для Mac OS X 10.9 и выше
По сравнению с предыдущим вариантом, этот удобнее тем, вам не понадобится держать открытым браузер (или отдельную вкладку в браузере), а мессенджер, работая в фоне, будет реагировать только на входящие.
Установка на эмулятор
Это наименее удобный способ, но единственный подходящий тем, у кого нет смартфона, но есть мобильный телефон, а также приверженцам Windows 7 — для нее десктопной версии нет. К его очевидным недостаткам стоит отнести предварительную инсталляцию эмулятора и необходимость держать его включенным, что существенно загружает ресурсы системы, особенно, если у вас бюджетный процессор, а оперативной памяти меньше 8 Гб.
Существует более десяти программ эмуляции (только популярных), поэтому мы порекомендуем только две: BlueStacks и Nox. Первая менее требовательна к ресурсам, но откажется устанавливать приложения, требующие доступ к камере и микрофону, если у вас их нет; вторая — позволит установить любые программы без web-камеры.

Установка эмуляторов предельно проста, ни на какие каверзные вопросы отвечать не придется, просто следуйте подсказкам.
Разберем вкратце, как пользоваться WhatsApp на компьютере через BlueStacks:
- Скачайте инсталлятор с официального сайта.
- Запустите и установите его по подсказкам.
- После запуска эмулятора вы можете работать с ним как со смартфоном. Если вас смущает интерфейс на английском языке, найдите в поисковике инструкцию по переводу интерфейса Android на русский.
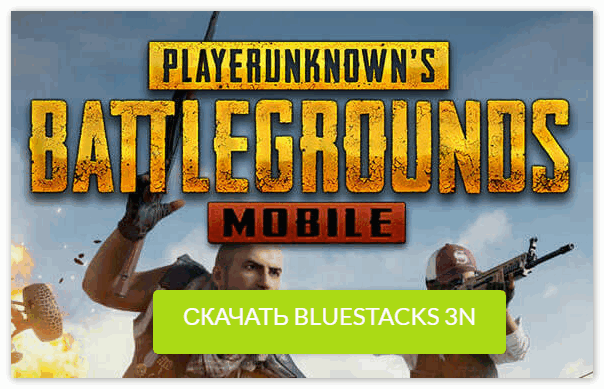
Далее нам понадобится мобильный телефон с действующим номером — на него придет секретный код для Вацап.
Установите мессенджер:
- В Google Play (вкладки «Мои приложения») найдите WhatsApp и установите его.
- Укажите свой мобильный номер, получите код подтверждения и введите его в приложении.

Теперь вы можем использовать Ватсап также, как и в мобильном устройстве.
Мы узнали, можно ли Ватсапом пользоваться через компьютер, и ознакомились с тремя способами запустить его. Наиболее удобной нам представляется десктопная программа, потребляющая минимум ресурсов при максимуме функциональности. Для работающих на неподдерживаемых операционных системах или в гостях лучшим вариантом остается работа через браузер, а эмулятор поможет тем, у кого нет смартфона. Какой бы вариант вы не выбрали, получите всю мощь безопасного шифрования информации.
Возможности веб версии Ватсап и как им пользоваться на компьютере
WhatsApp – удобный мессенджер, позволяющий совершать звонки и отправлять сообщения другим пользователям бесплатно. Те, кто уже успел оценить преимущества мобильной версии, желают знать, как пользоваться Ватсап на компьютере. Раньше получить доступ к программе на ПК можно было только при помощи специального эмулятора-андроида, но сейчас WhatsApp устанавливается на ПК и без данного программного обеспечения.


Из-за того, что Whatsapp стал мессенджером не только для повседневного общения, но и широко используемым в деловой среде, появилась потребность в возможности его использования на ПК, что и осуществили разработчики.
Можно ли скачать Ватсап на компьютер?
Специальную версию Ватсап можно загрузить и инсталлировать на любом ПК. Также пользователи могут открыть программу в браузере Google Chrome, зайдя на официальную страницу разработчика.
Основные системные требования
Для правильной работы Вацап на компьютере должна быть установлена ОС Windows версии 8.1 и выше. Владельцы ПК производства компании Apple могут скачать мессенджер на устройство с операционной системой Mac OS версии не ранее чем 10.9. Использовать Вотсап на компьютере возможно при наличии установленного соответствующего приложения на смартфоне. В противном случае осуществить загрузку можно только через эмулятор, но свой номер телефона оставить все же придется.


Работа с Whatsapp на эмуляторе.
Установка и запуск WhatsApp-веб
Сначала необходимо зайти на сайт компании и открыть раздел WhatsApp-web. На странице появится контекстное меню с картинкой, содержащей QR-код. Такой же раздел нужно открыть в мобильном приложении WhatsApp на смартфоне, зайдя в чат, а оттуда – в настройки. Дальше нужно подвести камеру телефона к коду на странице в браузере – авторизация пользователя произойдет автоматически.


Если код не просканировался в течение 30 секунд, то перезагрузите приложение на обоих устройствах.
Как пользоваться Ватсап на компьютере?
После запуска мессенджера на компьютере и входа в аккаунт пользователя откроется окно, в левой части которого будет находиться чат со списком собеседников. Справа появится уведомление о том, что необходимо оставить Ватсап включенным на смартфоне.


При выключении Whatsapp на телефоне, оно автоматически закроется и на компьютере. Потому при длительной работы с приложением лучше сразу подключить телефон к зарядке.
Редактирование профиля и статуса
Открыть личный профиль в Ватсап можно, нажав на свое фото или кнопку с 3 точками в верхней части программы. Настройки позволяют изменить:
- личную информацию;
- аватар профиля;
- статус пользователя.
Стандартное приветствие мессенджера выглядит так: “Hey there! I am using WhatsApp”. Изменить статус можно, щелкнув по строке с надписью, удалив изначальный текст и написав собственную реплику. Для смены имени нужно щелкнуть по строке с надписью “Карандаш” в разделе “Ваше имя”. Новую фотографию можно скачать и установить с компьютера.


Данные о себе можно в любой момент отредактировать с телефона или компьютера, если те были введены неправильно.
Переписка и звонки
Написать сообщение пользователю, с которым ранее велась переписка, можно, открыв в чате соответствующее диалоговое окно. Если нужно начать диалог с новым пользователем, следует нажать кнопку “+” и отыскать профиль человека в списке контактов. В нижней части чата откроется строка, в которой нужно ввести сообщение, при необходимости поставить смайлик. Для отправки сообщения необходимо нажать на соответствующий значок рядом с полем ввода текста.
Пользователь может отправить голосовое сообщение, нажав на изображение микрофона. В компьютерной версии WhatsApp отсутствует возможность осуществления аудиозвонков в онлайн-режиме. Сделать это можно только со своего смартфона.


Несмотря на то, что звонить через компьютер нельзя, использование аудиособщений сокращает время на обсуждение деловых вопросов и даёт возможность выполнять другие дела параллельно с этим.
Прикрепление файлов к сообщению
Для пересылки собеседнику файлов необходимо нажать на значок с изображением скрепки. При помощи появившегося меню можно отправить текстовое вложение, картинку или видео. Поддерживаемые форматы текстовых документов – TXT, TEXT, PDF. Пользователь может скачать фото с компьютера или сделать его с помощью подключенной веб-камеры, прикрепить к сообщению. Дальше нужно следовать инструкции: “Чтобы отправить файл, нажмите кнопку в конце сообщения”. Также можно переслать собеседнику контактные данные другого человека.


Эта функция удобная тем, что позволяет намного быстрее передавать большое количество объёмных файлов быстрее, чем через мобильное устройство.
Просмотр информации о контакте
Просмотреть информацию о контакте можно, открыв окно диалога с ним и нажав в правом верхнем углу окна на кнопку с 3 точками. В контекстном меню нужно выбрать пункт “Инфо о собеседнике”. Перейдя по ссылке, можно увидеть следующую информацию:
- фотографию контакта, если она имеется;
- номер телефона;
- все фото и видеофайлы, которыми обменивались оба собеседника в чате;
- установленный статус.


Информация о контакте отображается с правой стороны, где можно также нажать на каждый блок, чтобы увидеть больше подробностей или увеличить фото на весь экран.
Отключение звуковых оповещений
Отключить звуковые уведомления для входящих сообщений и других уведомлений, поступающих от какого-либо собеседника, можно, открыв чат с ним, а затем – меню в верхней части экрана. Здесь нужно выбрать пункт “Без звука” и установить период действия такой операции. Выключить звуковые оповещения можно для любого количества контактов. При необходимости можно включить их снова, нажав соответствующую кнопку в меню.
Чтобы выключить звук в мессенджере, нужно перейти к общим настройкам и открыть вкладку “Уведомления”. Здесь нужно убрать галочку рядом с пунктом “Звук”. Период отключения устанавливается в разделе “Отключить предупреждения и звуки на…”.


Несмотря на отключение уведомлений, все сообщения от пользователей будут приходить также своевременно.
Блокировка контакта
Блокировка нередко применяется по отношению к людям, рассылающим спам и рекламные сообщения. Заблокировать такой контакт можно, открыв “Инфо о собеседнике” и кликнув по соответствующему пункту в открывшемся меню. Также пользователь может открыть настройки программы, перейти в раздел “Заблокированные”, а затем нажать на строку “Добавить в заблокированнные” и выбрать нужные контакты из списка. Разблокировать контакт можно таким же способом.


Заблокированного пользователя можно снова разблокировать, если, к примеру, это было сделано ошибочно.
Поиск нужных сообщений в переписках
Найти любое сообщение из переписки можно, введя искомое слово в строку общего диалогового окна. Программа сразу начнет поиск по заданному тегу. Отыскать сообщение из истории переписки с пользователем можно, открыв окно чата с ним, а затем нажав на значок лупы в верхней части окна.
Очистка и удаление ненужных чатов
В процессе очистки чата удаляются все сообщения, которые хранились в нем. Чат при этом сохраняется. Он находится в правой части окна программы вместе с другими контактами. При полном удалении чата с собеседником исчезают как переписка, так и сам чат. Делать это целесообразно в крайних случаях, в том числе когда аккаунт Ватсап взломали.
Очистить или удалить чат с другим пользователем можно, открыв переписку с ним, а затем – меню и щелкнув на нужную строку. Возможность удалить все чаты и переписки имеется лишь в мобильном приложении.
WhatsApp для компьютера: подробная инструкция по установке
Приветствую, друзья. Удобный и безопасный мессенджер WhatsApp успел полюбиться многим владельцам смартфонов. Все его возможности можно оценить только в мобильном устройстве. Он позволяет обмениваться сообщениями, документами и делать бесплатные звонки, если есть доступ к интернету. Приложение привязывается к номеру мобильного и облегчает связь со всеми друзьями и знакомыми.
Сегодня мы поговорим о версии WhatsApp для компьютера, узнаем, какие есть варианты, как их установить и войти в учетную запись, какие функции доступны в таком формате мессенджера.
3 варианта компьютерной версии и их отличия
Есть 3 способа использовать приложение на ПК или ноутбуке:
- Вход через браузер без загрузки дополнительного ПО.
- Установка на ПК или ноутбук.
- Использование приложения через эмулятор Android.
Все эти варианты абсолютно бесплатные, но каждый из них имеет свои особенности и требует подготовки. Первый способ подходит для любого устройства, второй – для Windows 8 или Mac OS X 10.9 и более поздних версий.
Чтобы заходить в мессенджер через браузер или компьютерную версию программы, нужно сначала установить его на смартфон и пройти регистрацию. Без этого действия вы не сможете использовать приложение на других устройствах, потому что при первой установке оно синхронизируется с телефонной книгой.
Затем при входе в систему с ПК программа связывается с хранилищем данных и подтягивает все контакты и чаты со смартфона. После этого вы можете полноценно общаться в мессенджере на ПК и в телефоне одновременно. Дальнейший обмен данными происходит автоматически, и вы будете видеть все сообщения на любом устройстве.
Для работы с эмулятором требуется довольно много оперативной памяти, такой способ не подойдет для старых устройств. Чтобы в первый раз запустить WhatsApp, понадобится телефон, на него может прийти код подтверждения.
В дальнейшем можно использовать приложение, даже если выйти из него на мобильном устройстве и полностью удалить. В этом преимущество работы через эмулятор. Вы можете продолжать общение в мессенджере без телефона, если он сломался, и вы отдали его в ремонт, к примеру. В компьютерной и веб-версии такой трюк не пройдет.
Как зайти в мессенджер на компьютере без установки
Если вы не хотите устанавливать программу на свой компьютер, например, в офисе, или у вас установлена Windows 7 и более ранние выпуски, то можете воспользоваться веб-версией в режиме онлайн.
Для этого зайдите на сайт whatsapp.com и кликните по вкладке “Whatsapp web”.


Затем откройте приложение в своем телефоне, нажмите на 3 точки в правом углу и выберите одноименный пункт.
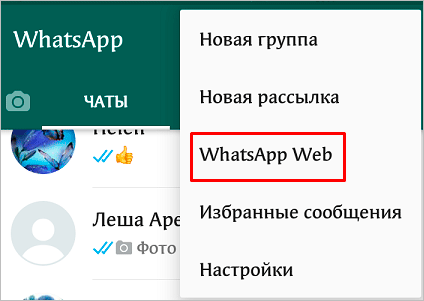
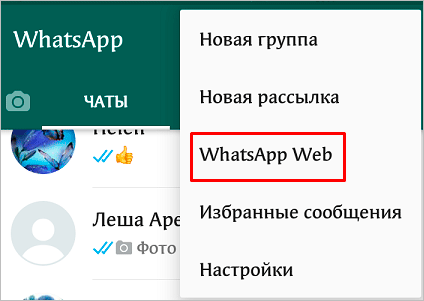
Затем отсканируйте QR-код. После этого на экране появится список контактов и знакомое окно мессенджера. Если вы не будете выходить из учетной записи, то при следующем запуске браузера сможете сразу попасть в мессенджер.
Достоинства веб-версии:
- работает на любой ОС и таких популярных веб-обозревателях, как Chrome, Firefox, Яндекс.Браузер, Opera;
- не нужно устанавливать ПО на компьютер, чтобы зайти на свою страничку;
- WhatsApp всегда под рукой в удобном формате.
Недостатки:
- для безопасности данных не стоит использовать такой вариант на рабочем или чужом ПК;
- чтобы никто не получил доступ к данным, нужно каждый раз выходить из учетной записи перед выключением устройства;
- после очистки кэша или переустановки браузера нужно заново входить в аккаунт.
В целом для домашнего компьютера это довольно удобный вариант, который дает почти те же возможности, что и программа в телефоне.
Приложение для компьютера
На мой взгляд, это самый удачный выбор для ПК с ОС Windows версии от 8 и выше и Mac OS X 10.9 и более поздних. Утилита стабильно работает, автоматически обновляется и сохраняет данные. Чтобы скачать ее, зайдите на сайт whatsapp.com и нажмите на надпись “Компьютеры Mac или Windows”.
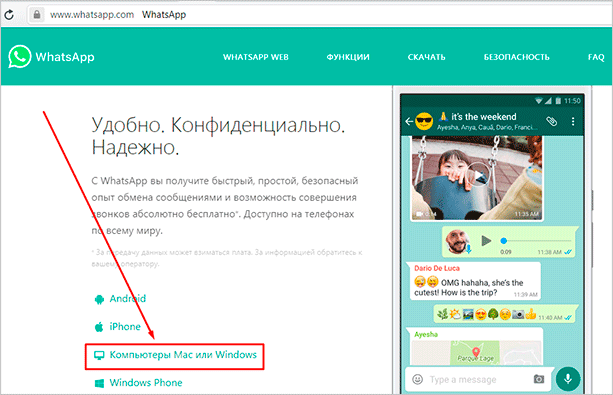
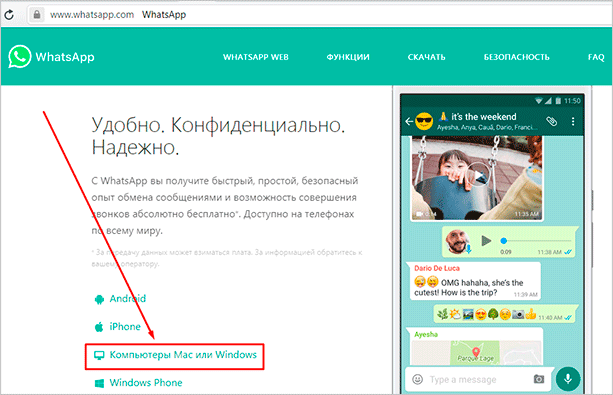
В новом окне справа появится большая зеленая кнопка для скачивания подходящей версии WhatsApp. Нажмите на нее, выберите папку для загрузки и подождите несколько минут, пока идет скачивание.
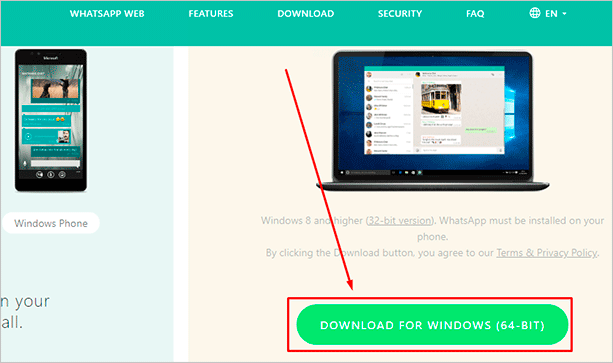
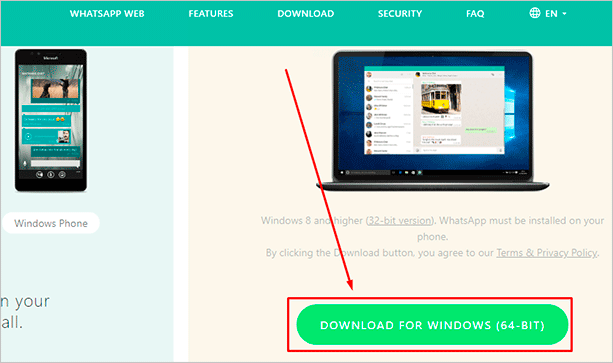
Затем откройте загруженный файл и следуйте инструкции, чтобы подключиться к своему аккаунту:
- Откройте WhatsApp на телефоне.
- Нажмите на 3 точки в правом верхнем углу или значок в виде шестеренки.
- Выберите пункт “WhatsApp Web”.
- Наведите камеру телефона, чтобы просканировать код, который видите на экране.
Если все прошло успешно, то перед вами появится привычный интерфейс приложения со всеми контактами и сообщениями. Все, что вам нужно для дальнейшей работы, – это соединение с интернетом.
Какие возможности есть у компьютерной версии
В веб-версии и WhatsApp для ПК есть все те же функции, что и в телефоне:
- писать сообщения в личные и коллективные чаты,
- создавать новые беседы,
- просматривать историю переписки,
- осуществлять поиск по диалогам,
- очищать и удалять переписку,
- пересылать сообщения,
- отправлять собеседнику документы и фотографии,
- записывать голосовые послания.
Единственный недостаток приложения для ПК – это отсутствие возможности позвонить. После перезагрузки или выключения компьютера вы можете легко войти в программу. Для этого просто кликните 2 раза по ярлыку на рабочем столе.
Примечание: не выходите из WhatsApp в телефоне, чтобы связь не прервалась, иначе компьютерная и веб-версия программы работать не будут.
Вход в приложение через эмулятор Android
Если эти 2 варианта вам не подходят, попробуйте воспользоваться программами-эмуляторами, которые создают на ПК среду, аналогичную операционной системе в смартфоне. Одна из популярных утилит называется BlueStacks. Она в основном используется для игр, но позволяет устанавливать и другие приложения под Android.
Чтобы войти в WhatsApp, вам понадобится проделать такие шаги:
- Скачать и установить эмулятор.
- Запустить его и авторизоваться в учетной записи Google, которая привязана к вашему мобильному устройству.
- Ввести в поиск название мессенджера.
- Загрузить и открыть его.
- При первом запуске программа попытается отправить код подтверждения на ваш телефон. Если это ей не удастся, воспользуйтесь обратным звонком, прослушайте сообщение и введите цифры в специальное поле.
- После этого можно использовать мессенджер на ПК или ноутбуке.
На мой взгляд, вход в приложение через эмулятор – это крайняя мера, потому что никто не гарантирует безопасность такой связи и сохранность данных. Можно найти другой выход из ситуации, если нужно продолжать быть в сети, а телефон недоступен. Взять смартфон напрокат, к примеру, или оповестить своих контрагентов о сложившейся ситуации и временно перейти на связь через другие программы.
Заключение
Мы с вами разобрали все варианты использования WhatsApp на компьютере. Если у вас возникли трудности:
- проверьте подключение к интернету на телефоне и ПК;
- удостоверьтесь, что вы используете поддерживаемый браузер и операционную систему;
- повторите попытку.
Надеюсь, у вас все получилось. Вопросы и замечания пишите в комментариях. Сохраняйте статью в закладки и делитесь в соцсетях, если считаете ее полезной. Подписывайтесь на новости iklife.ru и получайте уведомления о свежих интересных материалах.
А я прощаюсь с вами, друзья, до новой встречи. Впереди нас ждет еще много актуальных тем.
Варианты использования WhatsApp на ПК
Существует довольно много способов того, как пользоваться ватсап на компьютере. Чаще всего пользователи прибегают к трем:
- WEB-версия.
- Установка специального приложения WhatsApp.
- Использование эмулятора.
Через браузер
Этот вариант является наиболее простым. Все, что нужно пользователю – стабильный выход в интернет с любого ноутбука или компьютера, а также наличие телефона с активным аккаунтом программы. Переходим по адресу https://web.whatsapp.com и просто следуем инструкциям на экране. Если все сделано верно, то вам будет предоставлен свободный доступ к функционалу программы без использования мобильного устройства.

Через приложение WhatsApp для Windows
Еще один популярный вариант того, как использовать мессенджер на компьютере – полноценная установка ватсап. Приложение можно поддерживает большинство версий Windows, а также Mac OS. Процесс авторизации после установки ничем не отличается от браузерной версии мессенджера.
Запускаем приложение на телефоне и на компьютере, считываем QR-код и наслаждаемся общением со знакомыми уже через ПК

Через эмулятор
Иногда у пользователей возникает вопрос: «Как пользоваться вотсапом на компьютере также, как и на телефоне?» Ведь и WEB-версия, и компьютерное приложение заметно отличается от мобильного, а к этому привыкнуть не так уж и просто. В этом случае на помощь приходит эмулятор, обычно Андроид-устройства.
Для осуществления этого метода сперва требуется найти какой-либо эмулятор. Лучше всего использовать Bluestacks, так как он бесплатный. После установки эмулятора на компьютер запускаем его и открываем Play Market, в котором ищем приложение WhatsApp. Далее делаем все точно также, как будто у нас телефон на Андроиде.

Пользователи, которые впервые сталкиваются с этим методом, иногда задаются вопросом, а можно ли совершать через эмулятор звонки с видео. Ответ однозначный – да, так как приложение просто потребует разрешение на использование веб-камеры, которая присоединена к ПК.
Как пользоваться WhatsApp на ПК
Хотите использовать известный мессенджер не только на своем смартфоне, но и на персональном компьютере? Здесь вы найдете подробную инструкцию, как пользоваться WhatsApp на ПК и как настроить программу.
WhatsApp – это один из самых популярных мессенджеров в мире, который успешно конкурирует с операторами сотовой связи. Ежедневно люди по всему миру совершают более 1 000 000 звонков и отправляют мультимедиа файлы через Вацап. Но если вы хотите оставаться на связи даже во время серфинга в интернете через компьютер или ноутбук, то нужно грамотно инсталлировать и настроить программу. Основным преимуществом является удобный набор текста на клавиатуре, а также большое окно для отправки сообщений и просмотра фотографий и видеозаписей.
Здесь мы подготовили для вас инструкцию, как пользоваться WhatsApp на ПК. На выбор представлено несколько способов запуска мессенджера.
Как запустить Вотсап на персональном компьютере?
Всего есть 3 способа:
- Инсталлировать версию для ПК.
- Зайти в программу через браузер.
- Запустить Вацап через эмулятор Android.
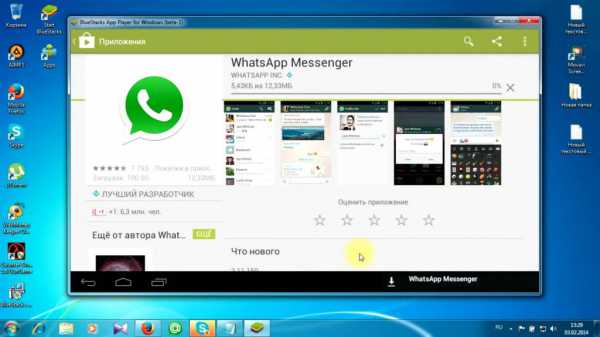
Браузерная версия Вотсап очень удобная и это самый простой способ запуска программы на компьютере:
- Установите быстрый браузер (желательно Mozilla FireFox или Google Chrome).
- Зайдите на официальный сайт разработчика.
- На экране вы увидите QR-код.
- Войдите в программу на смартфоне и перейдите в раздел WhatsApp Web через меню настроек.
- Просканируйте код, и авторизация на компьютере произойдет автоматически.
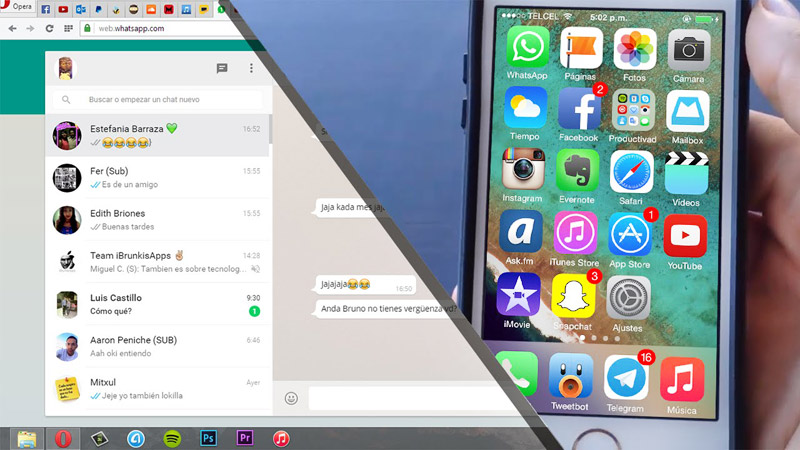
Установка программы на ПК проводится на операционные системы macOS и Windows. Выполняется инсталляция следующим образом:
- Загрузите с нашего сайта версию Вотсап для своей операционной системы.
- Запустите инсталлятор.
- Включите мессенджер на смартфоне и перейдите в раздел WhatsApp Web.
- Наведите камеру на QR-код.
- После авторизации добавьте контакты вручную.
Запуск через эмулятор Android проводится немного сложнее, но у вас не возникнет проблем при использовании нашей инструкции:
- Скачайте эмулятор BlueStacks с официального сайта.
- Авторизуйтесь через учетную запись Google.
- Войдите в Play Market и найдите мессенджер.
- Проведите инсталляцию.
- Зайдите в WhatsApp и укажите номер телефона и страну.
- После подтверждения номера телефона добавьте контакты вручную.
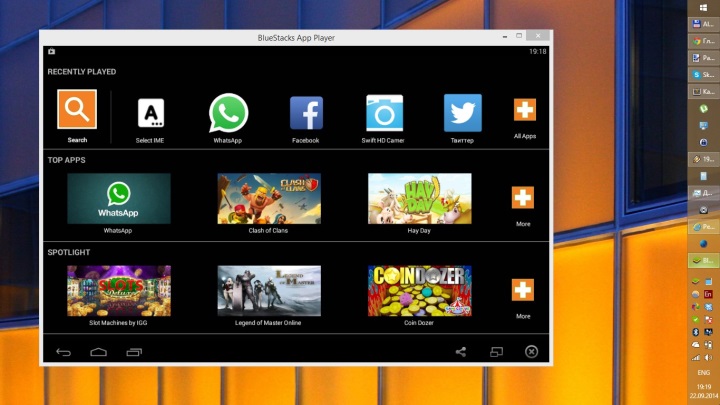
Будьте осторожны! Если вы используйте программу в интернет-кафе, то нужно правильно выйти из аккаунта. Необходимо не просто закрыть мессенджер, а провести выход через пункт настроек WhatsApp Web. Нажмите на кнопку «Выйти со всех компьютеров», чтобы никто не смог войти в программу под вашим именем.
Остались вопросы?
Если вы столкнулись со сложностями при инсталляции на компьютер, то сообщите нам о проблеме. Ежедневно мы помогаем посетителям установить и настроить Вотсап и отвечаем даже на самые сложные вопросы всего за несколько часов.
Как пользоваться WhatsApp на компьютере
Разработчики популярного мессенджера WhatsApp создали не только мобильную, но и компьютерную версию приложения. Благодаря этому, любой пользователь Ватсап может общаться с друзьями, родственниками либо коллегами через ПК. Но многие люди интересуются что нужно, для использования WhatsApp на компьютере?
Основные требования
Естественно, как и у любой программы, у мессенджера есть свои требования. Программу смогут использовать юзеры с операционной системой Windows 8.1 и выше. Для поклонников продукции Apple также есть ограничения, Ватсап работает только на MacOS от 10.9.
Также не удастся установить WhatsApp только на компьютер. Приложение обязательно должно быть установлено и в телефон. Конечно, можно использовать эмулятор, но мобильный номер всё же понадобится.
Как начать пользоваться приложением?
Перед использованием программы нужно синхронизировать компьютерную и мобильную версию. Для этого, пользователю нужно:
- Обновить приложение на телефоне.

- Скачать установочный файл Ватсапа. На официальном сайте мессенджера есть версия приложения для MacOS и Windows.

- Установить скачанную программу.
- Запустить на телефоне WhatsApp Web. В iPhone требуемая опция находится в настройках, а в телефонах Андроид располагается в меню.
- Навести камеру телефона на QR-код, который появился на экране.

После выполнения синхронизации перед пользователем появится рабочее окно с чатами, кнопкой меню и полем для поиска. Юзеру не составит труда разобраться, как пользоваться Ватсап на компьютере. Интуитивно понятный интерфейс программы напоминает мобильную версию мессенджера. Все звонки, сообщения и фотографии, отправленные с телефона, автоматически переносятся в мессенджер, установленный на компьютере.
Web-версия Ватсап для компьютера
Юзеру не обязательно инсталлировать WhatsApp на ПК. Разработчики создали браузерную версию популярного мессенджера. Для использования Ватсап Веб нужно:
- Зайти на официальный сайт WhatsApp.
- Перейти во вкладку Ватсап Web.
- Обновить и запустить мессенджер на телефоне.
- Включить в смартфоне опцию WhatsApp Web.
 В телефонах на Андроиде требуемая функция находится сверху в меню. В iPhone необходимую опцию можно отыскать в настройках.
В телефонах на Андроиде требуемая функция находится сверху в меню. В iPhone необходимую опцию можно отыскать в настройках. - Навести камеру мобильника на графический код, появившийся на экране.
По завершении синхронизации пользователь увидит рабочее окно с чатами, кнопкой меню, поисковой строкой. При открытии чата появляется кнопка функций, клавиша для отправки изображения и снимков и т.д. Веб-версия полностью идентична мобильному приложению.
2 простых способа использования WhatsApp на компьютере

В настоящее время WhatsApp стал популярным среди пользователей телефонов и является дешевой заменой встроенным приложениям для обмена сообщениями благодаря удобству и экономии. Однако разработчики еще не предусмотрели программу со всеми функциями телефонной версии. Возможно, вы все еще хотите общаться с друзьями, когда используете компьютер, но как использовать WhatsApp на компьютере? Здесь я хотел бы представить вам два возможных способа.Посмотрите, как они работают.
Как использовать WhatsApp на компьютере
ApowerMirrorWhatsApp Web
ApowerMirror
ApowerMirror упрощает пользователям Android доступ к WhatsApp на ПК. Это приложение для дублирования экрана для устройств iOS и Android. После подключения телефона к компьютеру действия, которые вы выполняете на телефоне, можно будет отображать на экране компьютера в режиме реального времени, и это может помочь в записи видеозвонков в WhatsApp.Пользователи Android могут использовать ApowerMirror для управления телефоном с ПК. Однако функция управления не разработана из-за некоторых ограничений системы iOS. Следовательно, ApowerMirror — идеальное приложение для пользователей Android. Узнайте, как использовать WhatsApp на ПК.

1. Загрузите ApowerMirror на свой компьютер.
Загрузите
2. Запустите ApowerMirror на своем ПК и подключите свой телефон Android к компьютеру через USB-кабель / Wi-Fi.

- Через USB: Включите «Отладка по USB» и подключите USB-кабель. Подключение к ApowerMirror будет выполнено автоматически.
- Через WiFi: загрузите ApowerMirror на свой телефон и убедитесь, что ваш телефон и компьютер подключены к одной и той же сети Wi-Fi. Затем запустите приложение на телефоне и нажмите «ЗЕРКАЛО» в его нижней части, чтобы транслировать экран телефона на компьютер.
3. Запустите WhatsApp на своем телефоне. Затем вы можете свободно отправлять сообщения и совершать аудио- или видеозвонки своим друзьям с помощью мыши и клавиатуры.
Преимущества
- Вы можете использовать все функции WhatsApp, доступные на вашем телефоне, с ApowerMirror, включая выполнение аудио- или видеозвонков, обновление статуса и отправку GIF-файлов или музыкальных треков.
- Вы можете записывать аудио- или видеозвонки, щелкнув красный значок рекордера в правой части приложения.
Недостатки
- Пользователи Android могут использовать ApowerMirror для свободного управления своими телефонами, но пользователи iPhone могут только зеркалировать свои телефоны на свои ПК.
- Хотя вы используете WhatsApp на ПК, вы не можете отправлять изображения, видео и другие файлы, хранящиеся на вашем компьютере, своим друзьям через ApowerMirror; вы можете делиться данными только в своем телефоне.
WhatsApp Web
WhatsApp Web и WhatsApp Desktop имеют одинаковые функции; поэтому я расскажу только об одном из них — WhatsApp Web. Эта программа теперь доступна для использования, и вы можете общаться с друзьями или семьей, а также отправлять изображения, видео или документы со своего компьютера с ее помощью.Давайте узнаем, как запустить WhatsApp на ПК с помощью этого инструмента.

1. Посетите WhatsApp Web на своем компьютере.
2. Используйте свой телефон для сканирования QR-кода для подключения.
- Android: откройте WhatsApp на телефоне, перейдите в «Чат» и найдите меню в правом верхнем углу. Затем нажмите «WhatsApp Web» и отсканируйте QR-код, появившийся на экране вашего ПК.
- iOS: запустите WhatsApp на своем iPhone и перейдите в «Настройки». Там вы найдете «WhatsApp Web / Desktop».Коснитесь его, чтобы отсканировать QR-код.
3. Подключитесь к WhatsApp Web и оставьте свой телефон подключенным к Wi-Fi, чтобы он мог синхронизировать ваши сообщения. Затем вы можете выбрать контакты, чтобы начать общение.

Примечание : Вам необходимо использовать последнюю версию Chrome, Firefox, Opera, Safari или Edge в качестве веб-браузера на вашем компьютере. Некоторые функции могут отсутствовать в WhatsApp Web из-за ограничений браузера.
Преимущества
- Вы можете использовать его, не загружая приложение.
- Пользователи iOS и Android имеют доступ к нему.
- Легко войти в систему, отсканировав QR-код.
Недостатки
- В настоящее время аудио- и видеозвонки в WhatsApp Web запрещены; вы можете только текстовые или голосовые сообщения своим друзьям или семье.
- Невозможно обновить свой статус с помощью WhatsApp Web.
- Вы не можете поделиться своим местоположением с друзьями в WhatsApp Web.
- WhatsApp Web не имеет функции, позволяющей отправлять музыкальные треки своим контактам.
Заключение
ApowerMirror и WhatsApp Web — это общие служебные инструменты, которые можно применять для использования WhatsApp на ПК. Однако у разных людей могут быть разные потребности. Для пользователей Android, если вы хотите получить лучший опыт и иметь доступ к такому же количеству функций, как приложение для телефона WhatsApp, ApowerMirror — лучший выбор. Для пользователей iPhone было бы лучше использовать WhatsApp Web для общения со своими контактами на компьютере.
Рейтинг: 4.3 / 5 (на основе оценок: 28) Спасибо за вашу оценку!
.Как пользоваться WhatsApp на компьютере
WhatsApp Messenger — самое популярное приложение для обмена сообщениями в мире, которое насчитывает более миллиарда пользователей. Он позволяет отправлять сообщения через подключение к Интернету, а не использовать свое количество текстовых сообщений, что экономит ваши деньги на счетах за телефон. Но вы также можете использовать его на своем ПК.
Это означает, что вы можете отправлять сообщения со своего компьютера на телефоны друзей. Все, что вам нужно, это WhatsApp на телефоне (вот , как его загрузить, ) и компьютер, подключенный к Интернету.Мы покажем вам, как здесь.
[Подробнее: WhatsApp: что нужно знать родителям о приложении для обмена мгновенными сообщениями]
Как использовать WhatsApp на ПК
Использование WhatsApp на вашем ПК называется WhatsApp Web. Чтобы использовать его, вам также понадобится WhatsApp на телефоне.
Вот что делать в зависимости от типа вашего телефона:
Android
- Откройте web.whatsapp.com на своем компьютере с помощью веб-браузера (совместимы Chrome, Firefox, Opera, Safari или Edge)
- Откройте приложение WhatsApp на своем телефоне, нажав на нем
- Откройте экран Chats и выберите Menu , а затем WhatsApp Web .
- На экране компьютера появится QR-код (выглядит как зашифрованный штрих-код).Отсканируйте это с помощью телефона
- WhatsApp откроется в браузере вашего компьютера, и вы сможете использовать его для отправки сообщений, как на телефоне .
- По завершении сеанса не забудьте выйти из системы. Щелкните трехточечное меню над списком чатов в левой части экрана.
- Нажмите Выйти внизу списка
iPhone
- Откройте web.whatsapp.com на своем компьютере с помощью веб-браузера (совместимы Chrome, Firefox, Opera, Safari или Edge)
- Откройте приложение WhatsApp на своем телефоне, нажав на нем
- Если вы в чате, вернитесь к основному экрану Chats и выберите Settings в нижнем меню
- Затем выберите WhatsApp Web
- На экране компьютера появится QR-код (выглядит как зашифрованный штрих-код).Отсканируйте это с помощью телефона
- WhatsApp откроется в браузере вашего компьютера, и вы сможете использовать его для отправки сообщений, как на телефоне .
- По завершении сеанса не забудьте выйти из системы. Щелкните трехточечное меню над списком чатов в левой части экрана.
- Нажмите Выйти внизу списка
[Подробнее: WhatsApp: Что означают галочки? Объяснение проблем с доставкой сообщений и уведомлений о прочтении]
Blackberry
- Откройте web.whatsapp.com на вашем компьютере с помощью веб-браузера (совместимы Chrome, Firefox, Opera, Safari или Edge)
- Откройте приложение WhatsApp на своем телефоне, нажав на нем
- Перейдите в Чаты , затем Меню , затем WhatsApp Web
- На экране компьютера появится QR-код (выглядит как зашифрованный штрих-код). Отсканируйте это с помощью телефона
- WhatsApp откроется в браузере вашего компьютера, и вы сможете использовать его для отправки сообщений, как на телефоне .
- По завершении сеанса не забудьте выйти из системы.Щелкните трехточечное меню над списком чатов в левой части экрана.
- Нажмите Выйти внизу списка
Windows Phone
- Откройте web.whatsapp.com на своем компьютере с помощью веб-браузера (совместимы Chrome, Firefox, Opera, Safari или Edge)
- Откройте приложение WhatsApp на своем телефоне, нажав на нем
- Зайдите в Меню, затем WhatsApp Web .
- На экране компьютера появится QR-код (выглядит как зашифрованный штрих-код).Отсканируйте это с помощью телефона
- WhatsApp откроется в браузере вашего компьютера, и вы сможете использовать его для отправки сообщений, как на телефоне .
- По завершении сеанса не забудьте выйти из системы. Щелкните трехточечное меню над списком чатов в левой части экрана.
- Нажмите Выйти внизу списка
Включение уведомлений на рабочем столе
После того как вы впервые запустили интерфейс WhatsApp на своем ПК, у вас будет возможность включить уведомления на рабочем столе.Эта опция будет выделена синим цветом над списком чатов.
Если вы хотите включить уведомления на рабочем столе:
- Нажмите Включить уведомления на рабочем столе
- Появится окно с просьбой разрешить уведомления. Нажмите Разрешить
Дополнительный способ выхода
Если вы забыли выйти из сеанса WhatsApp на компьютере, вы также можете выйти из системы со своего телефона.
Android
- Откройте приложение WhatsApp на своем телефоне, нажав на нем
- Откройте экран Chats и выберите Menu , а затем WhatsApp Web .
- Здесь вы можете просмотреть все компьютеры, на которых вы вошли в систему, и выйти из сеанса по вашему выбору.
iPhone
- Откройте приложение WhatsApp на своем телефоне, нажав на нем
- Если вы в чате, вернитесь к основному экрану Chats и выберите Settings в нижнем меню
- Затем выберите WhatsApp Web
- Здесь вы можете просмотреть все компьютеры, на которых вы вошли в систему, и выйти из сеанса по вашему выбору.
Blackberry
- Откройте приложение WhatsApp на своем телефоне, нажав на нем
- Перейдите в Чаты , затем Меню , затем WhatsApp Web
- Здесь вы можете просмотреть все компьютеры, на которых вы вошли в систему, и выйти из сеанса по вашему выбору.
Windows Phone
- Откройте приложение WhatsApp на своем телефоне, нажав на нем
- Зайдите в Меню, затем WhatsApp Web .
- Здесь вы можете просмотреть все компьютеры, на которых вы вошли в систему, и выйти из сеанса по вашему выбору.
Любителям WhatsApp понравятся эти удивительные предложения для смартфонов
Им тоже понравятся эти предложения только с SIM-картами, с бесплатным Wi-Fi для WhatsApping на ходу
.WhatsApp Web — Как использовать WhatsApp на вашем компьютере
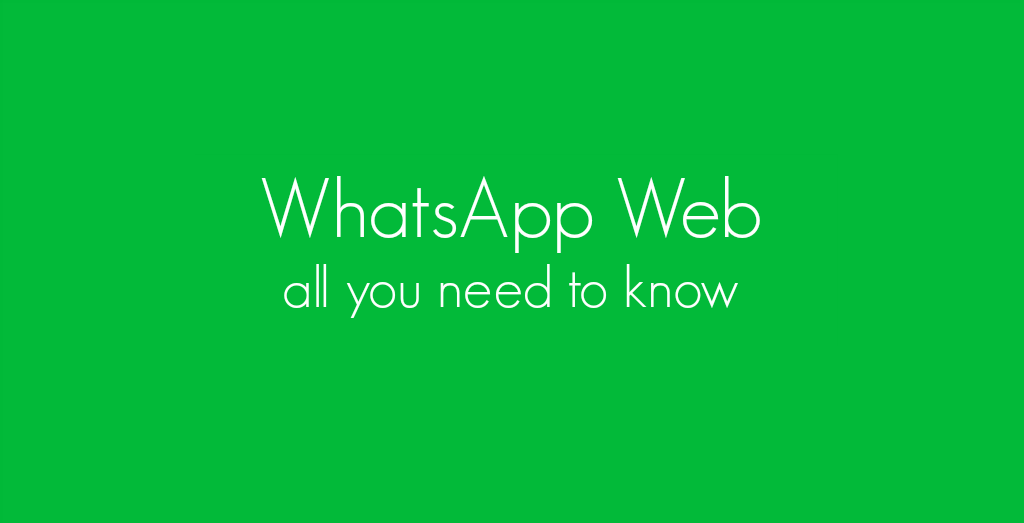
WhatsApp , наверное, лучший сервис обмена сообщениями для смартфонов! Сообщения, голосовые сообщения, звонки и даже видеозвонки — не проблема с этим популярным мобильным приложением! Он доступен не только для телефонов Android, iOS и Windows, но даже для Blackberry и Nokia S60!
Можно с уверенностью сказать, что WhatsApp произвел революцию в разговорах, которые мы ведем с помощью наших телефонов, и многие мессенджеры пытались и все еще пытаются добиться известности и популярности WhatsApp.Но вы также можете использовать WhatsApp со своего настольного компьютера или планшета!
В этой статье мы рассмотрим, как использовать WhatsApp со своего компьютера, и что еще нужно знать о веб-приложении мессенджера!
Что вам понадобится:
- Ваш телефон с установленным WhatsApp
- Работающее подключение к Интернету
- Любой браузер (например, Firefox или Google Chrome)
Как использовать WhatsApp Web
Если вы хотите отправлять длинные тексты, вы можете предпочесть вводить их на клавиатуре, а не на сенсорном экране телефона.Или, может быть, вы хотите отправить несколько фотографий и изображений, которые есть на вашем компьютере, и перенос их на телефон — ненужный шаг.
WhatsApp Web делает все это возможным — и мы поможем вам настроить приложение WhatsApp Web на вашем компьютере.
1. Перейдите на web.whatsapp.com
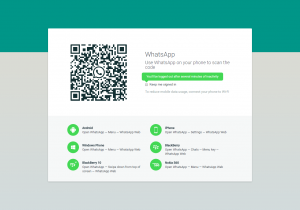 По адресу https://web.whatsapp.com вы найдете веб-приложение для WhatsApp. Экран будет выглядеть примерно так, как тот, что справа.
По адресу https://web.whatsapp.com вы найдете веб-приложение для WhatsApp. Экран будет выглядеть примерно так, как тот, что справа.
Это окно, в котором появится ваш мессенджер WhatsApp. Однако, прежде чем вы сможете начать печатать, вам необходимо подключить телефон к странице. Для этого вам предоставляется QR-код.
2. Откройте WhatsApp на своем телефоне
В зависимости от вашего телефона вы можете получить доступ к веб-приложению разными способами. Все они также описаны на странице web.whatsapp.com под QR-кодом.
Для нашего руководства мы используем телефон Android, поэтому он пошел по адресу:
WhatsApp> Меню> WhatsApp Web
Если вы впервые используете WhatsApp Web, появится сканер, с помощью которого вы сможете сканировать QR-код на экране вашего компьютера.Если вы использовали WhatsApp Web раньше и на разных компьютерах, вы сможете выбрать предыдущее подключение.

3. Начните писать
Теперь ваш компьютер должен быть подключен к WhatsApp через телефон. Ваши последние чаты будут отображаться слева, и как только вы нажмете на один из них, разговор откроется справа.
Веб-приложение может выполнять те же функции, что и мобильное приложение. Вы можете:
- выбрать сообщения
- звезды им
- переправьте их
- посмотреть контактную информацию
- управлять групповыми чатами
- отправлять изображения, видео и другие файлы
- скачать изображения
- отключение звука в чате
- начать новый чат
- поиск
И так далее и тому подобное.

Хотите с нами связаться? Напишите нам в наших социальных сетях!
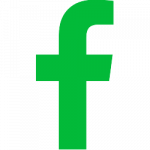
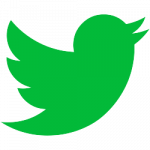
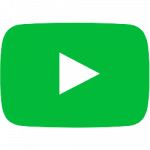 .
.Как использовать WhatsApp Web на ПК: полное руководство
MakeUseOf — Политика конфиденциальностиМы уважаем вашу конфиденциальность и обязуемся защищать вашу конфиденциальность во время работы в сети на нашем сайт. Ниже раскрываются методы сбора и распространения информации для этой сети. сайт.
Последний раз политика конфиденциальности обновлялась 10 мая 2018 г.
Право собственностиMakeUseOf («Веб-сайт») принадлежит и управляется Valnet inc.(«Нас» или «мы»), корпорация зарегистрирован в соответствии с законодательством Канады, с головным офисом по адресу 7405 Transcanada Highway, Люкс 100, Сен-Лоран, Квебек h5T 1Z2.
Собранные персональные данныеКогда вы посещаете наш веб-сайт, мы собираем определенную информацию, относящуюся к вашему устройству, например, ваше IP-адрес, какие страницы вы посещаете на нашем веб-сайте, ссылались ли вы на другие веб-сайт и в какое время вы заходили на наш веб-сайт.
Мы не собираем никаких других персональных данных.Если вы заходите на наш сайт через учетной записи в социальной сети, пожалуйста, обратитесь к политике конфиденциальности поставщика социальных сетей для получения информации относительно их сбора данных.
Файлы журналаКак и большинство стандартных серверов веб-сайтов, мы используем файлы журналов. Это включает интернет-протокол (IP) адреса, тип браузера, интернет-провайдер (ISP), страницы перехода / выхода, тип платформы, дата / время и количество кликов для анализа тенденций, администрирования сайта, отслеживания пользователей движение в совокупности и собирать широкую демографическую информацию для совокупного использования.
Файлы cookieФайл cookie — это фрагмент данных, хранящийся на компьютере пользователя, связанный с информацией о пользователе. Мы и некоторые из наших деловых партнеров (например, рекламодатели) используем файлы cookie на нашем веб-сайте. Эти файлы cookie отслеживают использование сайта в целях безопасности, аналитики и целевой рекламы.
Мы используем следующие типы файлов cookie:
- Основные файлы cookie: эти файлы cookie необходимы для работы нашего веб-сайта.
- Функциональные cookie-файлы: эти cookie-файлы помогают нам запоминать выбор, который вы сделали на нашем веб-сайте, запоминать ваши предпочтения и персонализировать ваш опыт работы с сайтом.
- Аналитические и рабочие файлы cookie: эти файлы cookie помогают нам собирать статистические и аналитические данные об использовании веб-сайта.
- Файлы cookie социальных сетей: эти файлы cookie позволяют вам взаимодействовать с контентом на определенных платформах социальных сетей, например, «лайкать» наши статьи. В зависимости от ваших социальных сетей настройки, сеть социальных сетей будет записывать это и может отображать ваше имя или идентификатор в связи с этим действием.
- Рекламные и таргетированные рекламные файлы cookie: эти файлы cookie отслеживают ваши привычки просмотра и местоположение, чтобы предоставить вам рекламу в соответствии с вашими интересами. См. Подробности в разделе «Рекламодатели» ниже.
Если вы хотите отключить файлы cookie, вы можете сделать это в настройках вашего браузера. Для получения дополнительной информации о файлах cookie и способах управления ими, см. http://www.allaboutcookies.org/.
Пиксельные тегиМы используем пиксельные теги, которые представляют собой небольшие графические файлы, которые позволяют нам и нашим доверенным сторонним партнерам отслеживать использование вашего веб-сайта и собирать данные об использовании, включая количество страниц, которые вы посещаете, время, которое вы проводите на каждой странице, что вы нажимаете дальше, и другую информацию о посещении вашего веб-сайта.
РекламодателиМы пользуемся услугами сторонних рекламных компаний для показа рекламы, когда вы посещаете наш веб-сайт. Эти компании могут использовать информацию (не включая ваше имя, адрес, адрес электронной почты или номер телефона) о ваших посещениях этого и других веб-сайтов для размещения рекламы товаров и услуг, представляющих для вас интерес. Если вы хотите получить дополнительную информацию об этой практике и узнать, как можно отказаться от использования этой информации этими компаниями, щелкните здесь.
Рекламодатели, как сторонние поставщики, используют файлы cookie для сбора данных об использовании и демографических данных для показа рекламы на нашем сайте. Например, использование Google Файлы cookie DART позволяют показывать рекламу нашим пользователям на основе их посещения наших сайтов и других сайтов в Интернете. Пользователи могут отказаться от использования DART cookie, посетив политику конфиденциальности Google для рекламы и содержательной сети.
Мы проверили все политики наших рекламных партнеров, чтобы убедиться, что они соответствуют всем применимым законам о конфиденциальности данных и рекомендуемым методам защиты данных.
Мы используем следующих рекламодателей:
Ссылки на другие веб-сайтыЭтот сайт содержит ссылки на другие сайты. Помните, что мы не несем ответственности за политика конфиденциальности таких других сайтов. Мы призываем наших пользователей знать, когда они покидают нашу сайт, и прочитать заявления о конфиденциальности каждого веб-сайта, который собирает лично идентифицируемая информация. Это заявление о конфиденциальности применяется исключительно к информации, собираемой этим Интернет сайт.
Цель сбора данныхМы используем информацию, которую собираем, чтобы:
- Администрирование нашего веб-сайта, включая устранение неполадок, а также статистический анализ или анализ данных;
- Для улучшения нашего Веб-сайта и повышения качества обслуживания пользователей, обеспечивая вам доступ к персонализированному контенту в соответствии с вашими интересами;
- Анализируйте использование пользователями и оптимизируйте наши услуги.
- Для обеспечения безопасности нашего веб-сайта и защиты от взлома или мошенничества.
- Делитесь информацией с нашими партнерами для предоставления таргетированной рекламы и функций социальных сетей.
Мы не продаем и не сдаем в аренду ваши личные данные третьим лицам. Однако наши партнеры, в том числе рекламные партнеры, может собирать данные об использовании вашего веб-сайта, как описано в настоящем документе. См. Подробности в разделе «Рекламодатели» выше.
Как хранятся ваши данныеВсе данные, собранные через наш Веб-сайт, хранятся на серверах, расположенных в США.Наши серверы сертифицированы в соответствии с Соглашением о защите конфиденциальности между ЕС и США.
IP-адрес и строковые данные пользовательского агента от всех посетителей хранятся в ротационных файлах журнала на Amazon. сервера на срок до 7 дней. Все наши сотрудники, агенты и партнеры стремятся сохранить ваши данные конфиденциальны.
Мы проверили политику конфиденциальности наших партнеров, чтобы убедиться, что они соответствуют аналогичным политикам. для обеспечения безопасности ваших данных.
Согласие в соответствии с действующим законодательствомЕсли вы проживаете в Европейской экономической зоне («ЕЭЗ»), окно согласия появится, когда доступ к этому сайту.Если вы нажали «да», ваше согласие будет храниться на наших серверах в течение двенадцать (12) месяцев, и ваши данные будут обработаны в соответствии с настоящей политикой конфиденциальности. После двенадцати месяцев, вас снова попросят дать согласие.
Мы соблюдаем принципы прозрачности и согласия IAB Europe.
Вы можете отозвать согласие в любое время. Отзыв согласия может ограничить вашу возможность доступа к определенным услугам и не позволит нам обеспечить персонализированный опыт работы с сайтом.
Безопасность данныхНаши серверы соответствуют ISO 27018, сводам правил, направленных на защиту личных данных. данные в облаке. Мы соблюдаем все разумные меры предосторожности, чтобы гарантировать, что ваши данные безопасность.
В случае, если нам станет известно о любом нарушении безопасности данных, изменении, несанкционированном доступе или раскрытие каких-либо личных данных, мы примем все разумные меры предосторожности для защиты ваших данных и уведомит вас в соответствии с требованиями всех применимых законов.
Доступ, изменение и удаление ваших данныхВы имеете право запросить информацию о данных, которые у нас есть для вас, чтобы запросить исправление и / или удаление вашей личной информации. пожалуйста, свяжитесь с нами в [email protected] или по указанному выше почтовому адресу, внимание: Отдел соблюдения требований данных.
ВозрастЭтот веб-сайт не предназначен для лиц младше 16 лет. Посещая этот веб-сайт. Вы настоящим гарантируете, что вам исполнилось 16 лет или вы посещаете Веб-сайт под присмотром родителей. надзор.
Заявление об отказе от ответственностиХотя мы прилагаем все усилия для сохранения конфиденциальности пользователей, нам может потребоваться раскрыть личную информацию, когда требуется по закону, когда мы добросовестно полагаем, что такие действия необходимы для соблюдения действующего судебное разбирательство, постановление суда или судебный процесс, обслуживаемый на любом из наших сайтов.
Уведомление об измененияхКаждый раз, когда мы изменяем нашу политику конфиденциальности, мы будем публиковать эти изменения на этой странице Политики конфиденциальности и других места, которые мы считаем подходящими, чтобы наши пользователи всегда знали, какую информацию мы собираем, как мы ее используем, и при каких обстоятельствах, если таковые имеются, мы ее раскрываем.
Контактная информацияЕсли у пользователей есть какие-либо вопросы или предложения относительно нашей политики конфиденциальности, свяжитесь с нами по адресу [email protected] или по почте на указанный выше почтовый адрес, внимание: Департамент соответствия данных.
.



 В телефонах на Андроиде требуемая функция находится сверху в меню. В iPhone необходимую опцию можно отыскать в настройках.
В телефонах на Андроиде требуемая функция находится сверху в меню. В iPhone необходимую опцию можно отыскать в настройках.