Руководство по созданию многостраничного PDF файла
! ЗАО «Сервис Деск» и ОАО «БПС-Сбербанк» не несет ответственности за использование стороннего программного обеспечения. Статья имеет рекомендательный характер. Все описанные действия выполняются под Вашу личную ответственность!
Для корректной передачи в Банк сканированного документа, он должен соответствовать следующим параметрам:
1. Документ должен быть в формате PDF.
2. Файл не должен превышать 5Мб.
3. Документ, состоящий из 2-х и более листов, должен быть в виде одного многостраничного PDF файла.
Вариант 1: онлайн сервис для сжатия, конвертирования, объединения PDF — https://smallpdf.com
Вариант 2: Сканирование с использованием программы WinScan2PDF
Указанное программное обеспечение носит рекомендательный характер и приведено исключительно с целью обобщенного показа методики сканирования и сохранения документов, является бесплатным в распространении и использовании.
1. Скачать WinScan2PDF можно по ссылке https://2155555.by/bank_client/ в разделе Программное обеспечение.
Она не требует установки и запускается из любого удобного места, где расположена.

2. Для начала нужно выбрать подключенный сканер. Нажмите кнопку «Выбрать источник»

Указать сканер и нажать кнопку «Выбрать»
3. Поставить птичку «Многостраничный», для сохранения многостраничного файла.
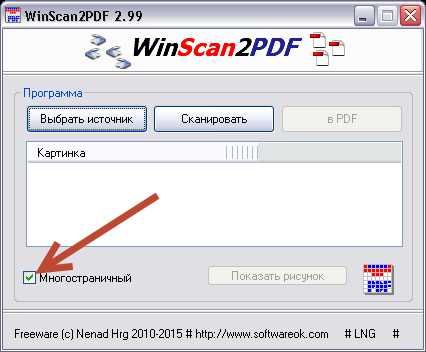
4. Нажать кнопку «Сканировать». После этого появится окно настроек Вашего сканера.
Внимание! Окно настроек сканера может иметь различный вид и перечень настроек.
В появившемся окне нужно указать цветное сканирование с разрешением в
· 200dpi – при сканировании до 10 страниц,
· 100dpi – при сканировании до 30 страниц.
5. Для сканирования последующего листа нужно опять нажать «Сканировать».
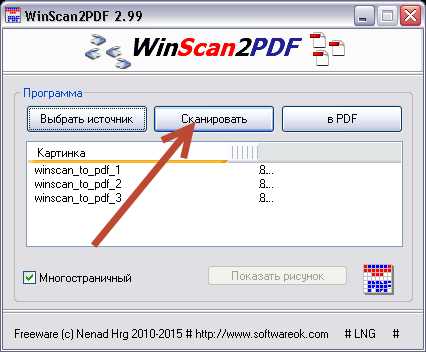
6. Сканированные листы будут добавляться в список. По окончании процесса сканирования – нажать кнопку «в PDF».
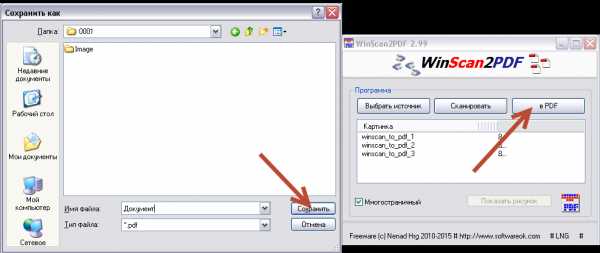
Указать название файла и нажать «Сохранить»
7. Перед отправкой необходимо проверить размер файла. Открыть папку, где находится файл и по правой клавише мыши вызвать «Свойства».
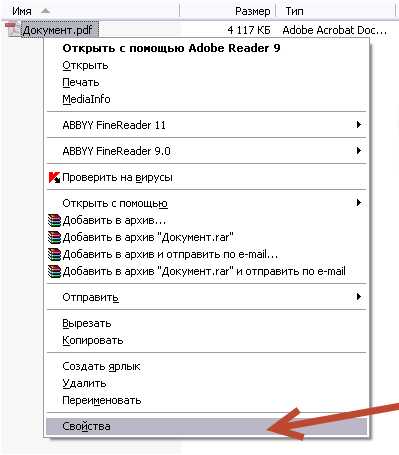
Размер файла не должен превышать 5 МБ.
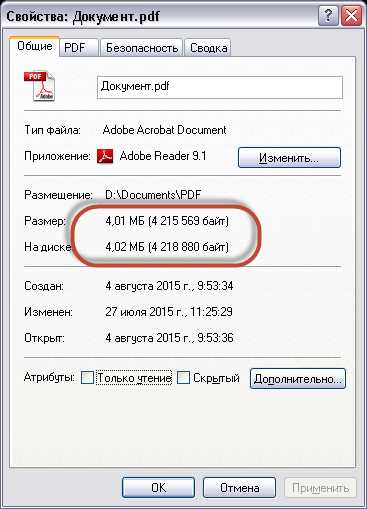
8. Теперь документ можно прикреплять и отправлять в Банк.
2155555.by
Создание многостраничного pdf из отдельных. Как сделать многостраничный TIF файл
Доброго дня!
Наверное, не мне вам рассказывать о преимуществах формата PDF (который поддерживает любая читалка и любое современное устройство). Он гораздо удобнее многих других форматов для различных документов, текстов, даже в ряде случаев для чертежей и картинок!
Собственно, в этой статье хотел показать несколько самых актуальных способов, как можно быстро создать такой файл (рассмотрены 5 различных вариантов!). Ведь всем нам, хотя бы время от времени, приходится заниматься офисной рутиной.
Ремарка!
Кстати, тем кто много читает электронных книг, хочу порекомендовать несколько ридеров на смартфон и ПК —
Как создать PDF файл
1) В Microsoft Word (любой текст или документ)
Т.к. Word установлен на подавляющем большинстве компьютеров, то с него и следует начать…
Вообще, в современной версии Word (а сейчас актуальна 2016), все создание PDF сводится к простому сохранению документа. Например, набрали вы текст (ну или просто открыли какой-то документ), далее просто в меню выберите «Файл/сохранить как…» (см. скрин ниже).
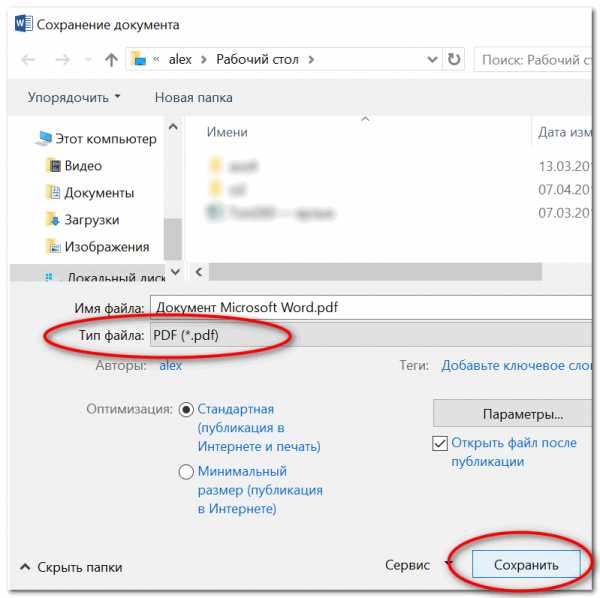
После чего Word «призадумается» на некоторое время (зависит от типа и размера исходного файла) и ваш файл будет готов!
Простой, быстрый и легкий способ…
Нередко, когда в интернете встречаешь нужную веб-страничку и хотелось бы ее сохранить не просто в закладки, а сделать из нее полноценный документ (который потом будет вдумчиво читать или плотно с ним работать). Собственно, PDF для этого отлично подходит!
И так, в любом браузере есть функция печати : обычно, достаточно нажать универсальное сочетание клавиш Ctrl+P (можно данную функцию выбрать в меню).
- «Сохранить как PDF» — то, что нам и надо, только этот вариант есть не во всех браузерах;
- «Microsoft Print to PDF» — а вот это есть практически во всех современных системах и браузерах.
Выбрав один из двух вариантов — вам останется лишь указать место на диске для сохранения веб-странички в PDF.
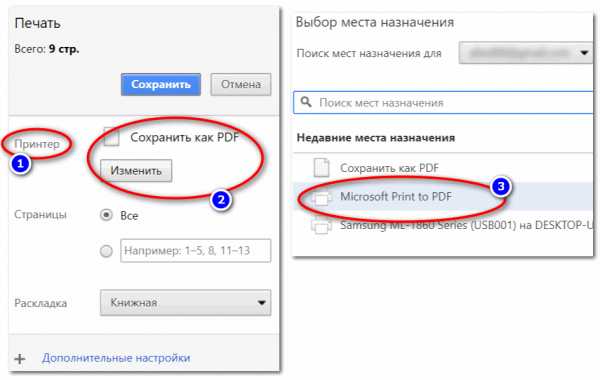
ДОПОЛНЕНИЕ!
У меня на блоге есть еще одна статья, посвященная этой тематике. Там рассмотрено еще 3 способа, как можно сохранить веб-страницу в PDF —
3) В спец. программах (ABBYY Fine Reader, Foxit Reader)
Для формата PDF выпущены сотни (если не тысячи) различных специализированных программ, позволяющих и читать, и редактировать, и изменять оные. В этой статье хотел бы порекомендовать парочку из них:
- Foxit Reader — легкий ридер PDF. Позволяет удобно просматривать файлы этого формата, делать закладки, редактировать и пр. По различным тестам, программа работает на порядок быстрее официального Acrobat Reader. Скачать ее можно на официальном сайте:
- ABBYY Fine Reader — удобнейшая программа для сканирования документов (на протяжении десятка лет не было выпущено более удобной программы для работы со сканером…) . В последних ее версиях разработчики встроили удобные инструменты для работы с PDF: можно не только текущие сканированные документы сохранить в этот формат, но и все ранее сохраненные на диске конвертировать в него! Один из минусов — программа платная (но есть пробная версия). Скачать можно на офиц. сайте:
И так, сначала рассмотрю Foxit Reader, т.к. он бесплатный. Во время установки, обратите внимание на две галочки, которые нужно поставить :
- «расширение оболочки для преобразования…»;
Собственно, теперь у вас в самой программе, на панельке инструментов, будет спец. кнопка «Из файла» — с ее помощью можно перегонять многие другие документы в PDF.
Кроме этого, даже не обязательно открыть сам Foxit Reader — достаточно щелкнуть правой кнопкой мышки по файлу (ск
offlink.ru
Как создать многостраничный документ PDF — Прочее — Каталог статей
Можете задавать вопросы и предлагать новые идеи напрямую через сеть ВКонтакте
Довольно часто необходим многостраничный документ, именуемый PDF.
Уж не знаю насколько часто это приходится делать людям, в частности офисным работникам, но в любом случае может кому-то пригодится.
И так в этой статье я расскажу как создать многостраничный PDF документ из серии JPG-картинок, например сканов документов, сертификатов и т.п.
Нам потребуется абсолютно бесплатная программа Irfan View, которую можно скачать отсюда.
Программу нужно скачать и запустить (она не требует установки), затем откроется интерфейс
Переходим в вкладку Options -> Multipage images -> Create Multipage PDF
Нажимаем Add images
Откроется диалоговое окно, затем нужно выбрать необходимые файлы в обратном порядке, например, 3, 2, 1, затем нажать Открыть
Готово. Файлы в списке на создание многостраничного PDF. Нажимаем на Compression.
В этом окне можно настроить качество сжатия изображения, а также найти настройки верстки.
Я настроел именно так. Сжатие среднее, формат А4, горизонтальное расположение, подгон изображения под формат и его центрирование.
Нажимаем ОК
Указываем директорию куда сохранится файл и имя файла. (я всё оставил по умолчанию), ждем Create PDF image, немного ждем и готово )
Находим наш новоиспеченный файл, открываем и вуаля.. многостраничный документ PDF готов )
Если понравилась статья и была полезной — делитесь ссылкой, и пишите рекомендации в комментариях )
Так же Вам может быть интересно:
softmore.ucoz.net
Как создать многостраничный PDF файл из картинок
Формат PDF один из наиболее распространенных открытых форматов в мире. Поэтому, у пользователей часто возникает потребность в его создании или конвертировании документа в другом формате в формат PDF.
Создавать документы в формате pdf-файлов удобно по нескольким причинам:
- в pdf можно объединять фотографии и представлять их как каталоги;
- договора или различные документы удобно пересылать.
Будучи уверенным, что они правильно отобразятся и не приходиться переживать, что человек не сможет их открыть. Практически на любом компьютере установлена программа PDF Reader. Если не установлена, то скачать и установить ее проблемой не будет, поскольку эта программа бесплатна. Также pdf-файлы не каждый сможет отредактировать или исправить, или вообще, на них можно установить пароль.
Есть удобный способ создавать отличные pdf документы из любых открытых на вашем ПК файлов. Устанавливается специальная программа, которая является виртуальным принтером, и все то, что вы отправите на «печать» — сохраниться как PDF-ка. Есть множество таких программ, как бесплатных, так и платных.
Платные, обычно, устанавливаются и их можно использовать, но если их не оплатить, то на всех страницах создается рекламный логотип программы. К счастью есть очень хорошая альтернатива — «Bullzip PDF Printer», простая, удобная и функциональная программа, без встроенной рекламы. Программу можно бесплатно установить с сайта разработчика. Программа переведена на многие языки, при установке выберите нужный. Во время инсталляции программы, не снимайте галочку напротив загрузить и установить Ghostscript lite. Это не какая-то рекламная добавка, а очень нужна утилита и без нее PDF Printer не будет работать.
В настройках есть такие вкладки — общие, документ, изображение, водяные знаки, объединить, безопасность, о программе:
- Вкладка «Общие». Можно создать профиль, где сохранить все настройки, кроме pdf формата, здесь можно выбрать и создать еще графические jpg, bmp, png файлы;
- «Документ». Задать имя автора, название документа, ключевые слова, качество документа, уровень совместимости;
- «Изображение». Эта вкладка позволяет настроить качество добавляемых фото;
- «Водяные знаки». Можно на страницах создать свой копирайт, задать его шрифт, размер, цвет, размещение;
- «Объединить». Добавить и объединить несколько PDF в один;
- «Безопасность». Задать пароль администратора и пользователя, поставить пароль на открытие в высоком качестве или на печать;
biznes-on-line.biz
Как сделать многостраничный документ в pdf. Как сделать многостраничный TIF файл
Кроме обычных форматов графических файлов (с расширением jpg, png, bmp и т.д.), которые обычно содержат в себе одну страницу графического файла, существуют также форматы графических файлов, которые поддерживают многостраничные изображения. Одним из них является формат с расширением tiff (Tagged Image File Format) . Существует как трёхбуквенное расширение данного формата файла tif , так и четырёхбуквенное tiff . На самом деле это один и тот же формат файла, который, будучи в оригинале четырёхбуквенным, стал трёхбуквенным потому, что у ранних версий Windows было обязательное требование, чтобы все расширение файлов этой операционной системы были трёхзначными.
Мне по работе иногда необходимо собрать несколько графических файлов в один файл, например, когда я сканирую несколько страниц одного общего документа (протоколы, акты и прочее). В этом случае надо объединить эти отсканированные страницы в один многостраничный графический файл, чтобы затем отправить всем участникам протокола этот файл для ознакомления и работы. И отправлять им множество файлов отдельных страниц протокола не является лучшим решением.
Также иногда необходимо отсканировать несколько страниц какой-либо книги, или небольшую брошюру, и затем свести все эти отдельные файлы страниц в один файл на компьютере. Для решения таких задач я обычно использую маленькую, но очень мощную и удобную программу IrfanView. Я уже описывал кратко её возможности в статье
Скачивание и установка IrfanView
Программа IrfanView является бесплатной графической программой, небольшой по размеру, но имеющей очень мощный функционал. Учитывая, что при этом она также поддерживает русский язык, она стала для меня одной из самых необходимых на компьютере для просмотра и редактирования фотографий. По сути, в симбиозе со встроенным в Windows Paint’ом, это маленький аналог Фотошопа.
Скачать IrfanView можно с официального сайта этой программы, либо по прямой ссылке можете скачать версию 4.38:
Если вы выбрали первый способ, то на официальном сайте нажимаем на ссылку, указанную на скриншоте ниже (сайт англоязычный, поэтому я показал ниже, как скачать самую свежую версию программы):
Вас переносит на страницу скачивания программы, на которой необходимо нажать большую зелёную кнопку «Download Now» («Скачать сейчас»).
После скачивания устанавливаем программу (просто нажимаем «Далее», или «Next» на предложения установки программы). Значок программы напоминает красную распластавшуюся кошку:
Русификация программы IrfanView
Русский язык для интерфейса программы можно скачать с того же сайта, в левом меню «IrfanView languages»
Затем находим в списке русский язык и скачиваем Installer:
Затем устанавливаем скачанный файл, и IrfanView становится программой на русском языке, как показано ниже.
Если по какой-то причине программа не перешла на русский язык автоматически, то зайдите в меню «Options», далее «Change language», и затем выберите русский язык, и нажмите «ОК»:
Создание многостраничного tif файла
Итак, программа установлена, русифицирована, и теперь можно перейти непосредственного к созданию многостраничного tif файла, состоящего из нескольких последовательных изображений.
У меня есть семь страниц только что отсканированной брошюры, которые мне необходимо свести в один графический файл tif. Пока что они все находятся по отдельности и выглядят так:
Открываем IrfanView, заходим в пункт меню «Сервис», далее «Многостраничные изображения», затем «Создать многостраничный файл TIFF»:
Открывается новое окно, в котором мы будем создавать наш многостраничный tiff из наших отдельных файлов.
Нажимаем справа самую верхнюю кнопку «Добавить изображения», находим и выделяем мышкой все файлы, которые нам необходимо объединить (в нашем примере это 7 файлов), при этом желательно предварительно эти файлы пронумеровать в правильной последовательности, чтобы в созданном многостраничном файле они шли в правильном порядке. У меня после добавления эти файлы выглядят вот так:
Далее через кнопку «Обзор» указываем папку для сохранения создаваемого файла, и ниже можем сразу задать имя получаемого файла (только не меняйте расширение tif). Также можно воспользоваться возможностью сортировки исходных файлов, но если вы их изначально правильно пронумеровали, то в этом нет необходимости.
После всех приготовлений нажимаем снизу слева кнопку «Создать файл TIF»:
В итоге у вас создаётся многостраничный файл tif (в нашем примере создался семистраничный файл «Брошюра.tif»).
Открываем полученный файл «Брошюра.tif», и видим, что в нём ровно 7 страниц. Перелистывать страницы многостраничного файла можно либо указанными на скриншоте ниже кнопками, либо комбинациями клавиш «Ctrl» + «Page Down» (следующая страница), либо «Ctrl» + «Page Up» (предыдущая страница).
Итак, сегодня мы скачали и установили замечательную программу IrfanView, русифицировали её, а также научились создавать многостраничные файлы tiff. Если у вас появятся дополнительные вопросы, прошу задавать их в комментариях.
Навигация записиС помощью виртуальных принтеров. Этот метод весьма удобен и позволяет получать документы, содержащие текст, который можно выделить и скопировать. Но иногда бывают случаи, когда нужно несколько отдельных файлов с растровыми изображениями преобразовать в PDF. Конечно можно достигнуть этой цели с помощью виртуальных принтеров, посылая по очереди на печать выбранные изображения. Но гораздо проще и эффективнее пойти другим путем. В этой статье мы рассмотрим методику как создать PDF буквально одним кликом, воспользовавшись возможностями бесплатных программ просмотра изображений. Для этих целей удобно использовать программы XnView и FastStone Image Viewer. Если взять любую из этих программ, то в плане создания PDF в ней можно обнаружить полезные функции, которых недостает во второй программе. Поэтому эти две программы дополняют друг друга при реализации поставленной нами задачи. В частности XnView позволяет задать сжатие ZIP или LZW — т.е. сделать файл без потери качества. А в FastStone Image Viewer можно задать новый размер изображений и режим разрешения.
Скачивание и запуск программ
Обе вышеупомянутые программы бесплатны для некоммерческого использования и доступны для скачивания на официальных сайтах. При этом для обоих программ можно скачать как установщик, так и портативную
girlsgameland.ru
Создать многостраничный документ pdf. Как легко и быстро сделать пдф файл из картинок без использования лишних программ? Как создать PDF файл
Изменение размера изображения в «Фотошопе» — дело самое обычное и привычное всем. Но далеко не всем известно, как оно активируется. Особенно если нужно изменить размер изображения с сохранением пропорций. Но сейчас нам предстоит разобраться в этом непростом вопросе.
Итак, сегодня мы попытаемся разобраться с вами, как изменить размер изображения в «Фотошопе». Если честно, то вариантов развития событий тут несколько. Например, существует несколько подходов к реализации затеи. Речь идет о пропорциональном изменении или обычном, произвольном. В зависимости от этого и будет выбираться наиболее удобный способ. Давайте же как можно скорее приступим с вами к изучению нашего сегодняшнего вопроса. Ведь работа в «Фотошопе» нынче — это то, что должен уметь каждый человек.
Что такое «пропорционально»
Начнем с того, что чаще всего волнует пользователей. А именно, как изменить размер изображения в «Фотошопе», при всем этом сохранив пропорции. Перед тем как изучать данный вопрос, надо понять, о чем вообще идет речь. Может быть, подобное изменение не так уж и нужно?
В действительности пропорциональное увеличение изображение (или его уменьшение) — это как раз то, что требуется всем и каждому. При таком подходе вы как бы просто увеличиваете все части и элементы картинки в равных долях. То есть, у вас не будет никакой растянутости, размытости, «сплющенности» и так далее. Очень удобно.
Но в «Фотошопе», сохраняя пропорции? Давайте попробуем разобраться в алгоритме действий. Неважно, какая у вас установлена версия — новая или более старая. Все манипуляции в основном выполняются при помощи сочетания клавиш. А они во всех «сборках» одинаковы.
Пропорциональное изменение
Первый вариант развития событий — это масштабирование при помощи Можно использовать данный метод как для изменения частей изображения, так и для всей картинки в целом.
Для начала нужно выделить все, что будете масштабировать. Например, всю картинку. Нажмите на Ctrl + A. Теперь посмотрите на то, что произошло — по краям появилась рамка. Схватите курсором мышки любой уголок (он будет помечен квадратиком), а затем зажмите кнопку Shift. Что дальше? Просто «тяните» за угол изображения. Вверх — для увеличения (если взялись за верхний уголок) и вниз для уменьшения элементов. При зажатом Shift будет происходить пропорциональное изменение. Вот и проблемы решены. Теперь нам известно, каким образом можно изменить размер изображения в «Фотошопе» (или каких-то элементов) с сохранением пропорций. Но это еще не все, что необходимо знать о масштабировании.
Параметры в помощь
К примеру, сохранить все пропорции можно и при помощи параметров изображения. С ними вы сможете очень быстро разобраться, как изменить размер изображения в «Фотошопе». Но каким образом следует поступить, чтобы реализовать задумку?
Для начала откройте нужную картинку в программе. Только после этого можно будет задумываться над следующими шагами. Как изменить размер изображения в «Фотошопе» CS6 или любой другой версии при помощи параметров? Найдите на (сверху, а не на боковой) надпись «Изображение». Теперь нажмите там на функцию «Размер изображения».
Перед вами появится небольшое окошко с параметрами. Очень хороший способ подстроить изображение под определенные цифры. Чтобы сохранить при всем этом пропорции, достаточно отметить галочкой соответствующий пункт меню, который написан в нижней части окошка. Он так и называется: «Сохранить пропорции». Правда, данный вариант развития событий зачастую используется только профессионалами, а также пользователями, которым нужно буквально «подогнать» изображение под те или иные параметры. Таким образом, чаще всего рассматривается первый изученный нами метод для того, чтобы разобраться, как изменить размер изображения в «Фотошопе» без потери качества и с сохранением пропорциональности.
Клавиши
Иногда не очень хочется искать нужные службы среди панели управления. Тогда возникает вполне логичный вопрос о том, как изменить размер изображения в «Фотошопе». Клавиши помогут нам в этом вопросе. Причем речь уже идет не о Shift, а о «горячих клавишах» вызова функций.
Чтобы попасть в меню «Размер изображения», достаточно одновременно нажать в «Фотошопе» Alt + Ctrl + l. После этого перед вами откроется небольшое окошко с настройками. С ними мы уже знакомы. Изменяем цифры в полях (в пикселях или любых других величинах, в зависимости от вашей нужды), ставим галочку напротив «сохранить пропорции», а затем жмем на «Ок». Вот и все. Теперь посмотрите на результат. Он будет точно таким же, как и в предыдущем варианте. Запомните сочетание Alt + Ctrl + l. Оно еще может пригодиться вам. Тем более что данный подход сокращает время обработки изображения.
Масштабирование
Честно говоря, есть и другие способы изменения размеров изображения. Пропорциональные методы мы уже изучили. Что дальше? Теперь стоит разобраться, как изменить размер изображения в «Фотошопе» без данной особенности. Если вы прекрасно освоили рассмотренные нами выше варианты, то все остальное покажется вам су
www.cena5.ru
Как создать многостраничный PDF-файл в Gimp?
В Gimp можно с легкостью создавать и редактировать как одностраничные PDF-файлы, так и многостраничные. До версии Gimp 2.10 это был несколько тернистый путь, так как нужна была дополнительная библиотека – ImageMagic и немного работы с консолью. С выходом версии Gimp 2.10 все стало намного проще. Сейчас все можно сделать в окне графического редактора.
Многостраничный PDF в Gimp 2.10 и выше
Это нововведение в Gimp 2.10 подметил Александр за что ему спасибо!
На сегодняшний день для создания многостраничного PDF-документа необходимо разместить страницы в отдельных слоях. Лишние слои стоит либо объединить, либо скрыть, либо удалить.
Слои размещаем в том порядке, в котором они должны идти в PDF-документе.
Когда всё готово, нажимаем Файл -> Экспортировать как…. Указываем формат файла PDF и в следующем диалоговом окне отмечаем галочкой поле Слои как страницы.
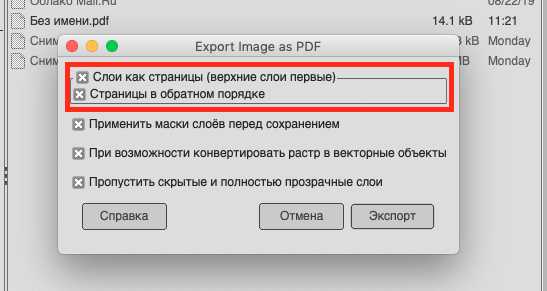
На этом всё!
Очень радостно, что Gimp развивается и становится со временем более удобным графическим редактором.
Многостраничный PDF в старой версии Gimp, ниже 2.10
Нам поможет в этом замечательная графическая библиотека ImageMagic, которая творит чудеса!
Всё это работает только, если Вы используете Linux, так как у Windows своя магия и нижеописанные действия работать не будут. Если Вы пользуетесь Debian или Ubuntu (или любым другим DEB-дистрибутивом) , то всё что описано ниже – будет одинаково хорошо работать!
Подготовительный процесс
Для осуществления магии, которая позволит нам создать многостраничный PDF-файл в Gimp, нужна библиотека ImageMagic. Скорее всего она у Вас уже установлена. Для её установки или проверки на её наличие исполняем команду:
sudo apt-get install imagemagic
На этом подготовительные действия закончены. Переходим к самой сути.
Магия создания многостраничного PDF
- Открываем PDF-файл в GIMP`e. В всплывающем окне при открытии файла указываем параметр «Открыть страницы как: Слои»
- Обязательно нужно поменять порядок слоёв, для этого в меню Gimp выбираем Слой -> Стопка слоев -> Обратный порядок слоев
- После этого экспортируем в формат MNG. Сам экспорт может занять много времени. Процесс экспорта может никак визуально не проявляться. Нужно просто ждать.
- Далее открываем консоль и исполняем команду:
convert файл.mng любое_имя.pdf
Благодаря этому на выходе получаем новый многостраничный PDF-файл.
Рассказать в соц. сетях
adminway.ru
