Необходимые настройки Google Chrome и Яндекс.Браузер для решения проблемы частых вылетов из мероприятий – Help Desk Mind®
Настройки в браузере Google Chrome
I.
- Откройте Chrome на компьютере.
- Нажмите на значок с тремя точками в правом верхнем углу экрана Настройки.
- Внизу экрана нажмите Дополнительные.
- В разделе «Конфиденциальность и безопасность» укажите настройки в соответствием с примером ниже:
II.
Одной из возможных причин может быть активность блокировщика рекламы в браузере. Необходимо его отключить его влияние.
Чтобы отключить блокировщик на всех сайтах:
- В правом верхнем углу нажмите на значок «Ещё» Настройки Дополнительные Настройки контента Реклама.
- Установите переключатель Заблокировано на сайтах, на которых много навязчивой рекламы (рекомендуется) в положение ВКЛ.

Есть возможность отключить работу блокировщика на отдельном сайте.
Запустите Chrome на компьютере.
- Откройте сайт vcs.imind.ru.
- Слева от адреса сайта нажмите на значок замка или «Сведения о сайте» .
- Справа от настройки «Реклама» нажмите на стрелки .
- Выберите Разрешить
- Перезагрузите веб-страницу.
III.
Кэш (cache) браузера — это папка с копиями некоторых данных со страниц, которые вы посещали. Обычно в кэше сохраняются те элементы страницы, которые вряд ли успели измениться за промежуток времени между двумя запросами, — музыка, видео, изображения, стили, скрипты.
В случае если наблюдается «вылет» из мероприятия рекомендуем почистить кэш браузера.
- Нажмите на значок с тремя точками в правом верхнем углу экрана Настройки.
- В разделе «Конфиденциальность и безопасность» нажмите Очистить историю.

- Нажмите на стрелку вниз в разделе «Временной диапазон».
- Выберите период, например Последние 4 недели или Все время. (предпочтительнее второе)
- Нажать на кнопку
Настройки в браузере Яндекс.Браузер
I.
Расширения — это встроенные в браузер мини-программы, которые добавляют в браузер новые функциональные возможности. Среди расширений встречаются такие программы, которые ограничивают свободное прохождение трафика.
Со своей стороны мы рекомендуем отключить расширения в Яндекс.Браузере.
Чтобы открыть список расширений, нажмите . На открывшейся странице перечислены расширения, которые можно установить в браузер, переместив переключатель справа от их названия в положение Вкл. Необходимо у всех расширений установить переключатель в положение
II.
В случае использования расширения Антишок, в силу неоднозначности работы алгоритма расширения, трафик от серверов Mind может быть заблокирован.
Чтобы проверить
В блоке Блокировка рекламы по ссылке Заблокированная реклама можно увидеть список заблокированных сайтов и их элементов.
В случае попадание сайта ВКС (например, vcs.imind.ru) в список заблокированных, внесите сайт vcs.imind.ru в
III.
Яндекс.Браузер позволяет работать в интернете в режиме Инкогнито. По умолчанию в режиме Инкогнито расширения отключены.
Чтобы открыть окно в режиме Инкогнито, используйте один из способов:
- Нажмите .
- Находясь на странице, вызовите контекстное меню и выберите пункт Открыть ссылку в режиме Инкогнито.
- Нажмите сочетание клавиш Ctrl + Shift + N (в Windows) или ⌘ + Shift + N (в Mac OS).

Откроется новое окно, отмеченное серой полосой заголовка и значком .
IV.
В некоторых случаях кэш может некорректно сохраниться. Из-за этого могут наблюдаться самопроизвольное «выкидывание» из мероприятия. Чтобы подобное поведение исключить, необходимо очистить кэш.
Чтобы очистить кэш:
В списке Удалить записи выберите период, за который необходимо удалить кэш.
Включите опцию Файлы, сохранённые в кэше.
Отключите все остальные опции (если хотите очистить только кэш браузера).
Нажмите Очистить.
5 настроек Google Chrome, которые нужно изменить всем
Обширные возможности Google Chrome делают его не только удобным браузером, но и опасным. Стоит неверно понять принцип работы тех или иных функций, как можно лишиться чего-нибудь ценного. Например, не уследить за сохранностью собственных данных, которые могут ненароком оказаться не в тех руках. Но, чтобы таких ситуаций не происходило, Google добавила в Chrome ряд специальных инструментов, которые позволят вам защитить свои данные и свою конфиденциальность от посторонних. Главное — знать, что и как делать.
Стоит неверно понять принцип работы тех или иных функций, как можно лишиться чего-нибудь ценного. Например, не уследить за сохранностью собственных данных, которые могут ненароком оказаться не в тех руках. Но, чтобы таких ситуаций не происходило, Google добавила в Chrome ряд специальных инструментов, которые позволят вам защитить свои данные и свою конфиденциальность от посторонних. Главное — знать, что и как делать.
Chrome содержит так много настроек, в которых можно и запутаться. Но некоторые их них могут помочь защитить вашу приватность
Как включить автоудаление истории в Chrome
В Chrome есть автоудаление истории. Теперь можно не удалять информацию об открытых сайтах вручную
Совершенно необязательно хранить всю историю посещений в памяти браузера, откуда к ней могут получить доступ посторонние лица. Поэтому мы настоятельно рекомендуем настроить автоматическое удаление этих данных. Для этого перейдите в «Настройки» — «Синхронизация сервисов Google» — «Использование данных о посещённых страницах» — «Управление историей» и выберите нужный параметр: удалять спустя 18 месяцев или удалять спустя 3 месяца.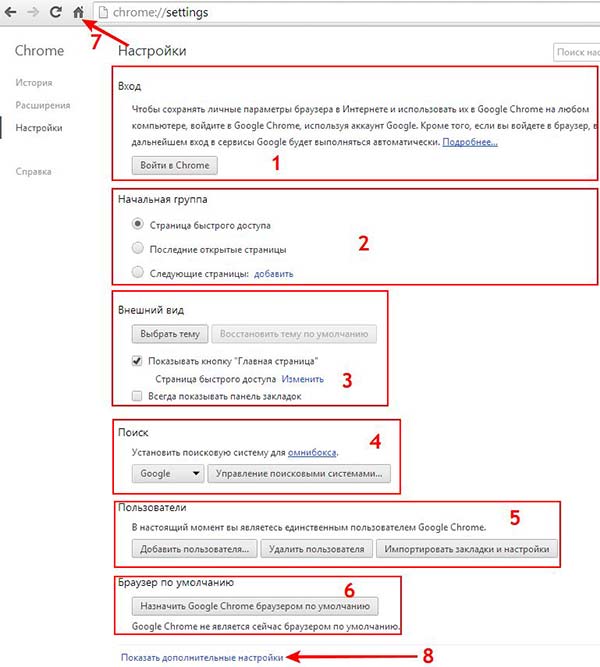
Как запретить передачу данных из Chrome в Google
Chrome позволяет установить запрет на отправку данных в Google
Chrome, как и любой другой сервис Google, собирает данные о пользователе и отправляет их поисковому гиганту. В компании говорят, что эта информация используется для повышения качества обслуживания, однако в этом нельзя быть уверенным на 100%. Поэтому мы бы рекомендовали минимизировать объём сведений, которые браузер передаёт Google. Для этого перейдите в «Настройки» — «Синхронизация сервисов Google» — «Другие сервисы Google» и отключите те параметры, которые вам кажутся неприемлемыми. Например, безопасный просмотр или проверку правописания.
Как заблокировать уведомления от сайтов в Chrome
Надоели уведомления от сайтов? Просто отключите их
Сейчас среди сайтов широко распространена практика уведомлять постоянных посетителях о вышедших материалах. Но если для постоянных читателей это плюс, то для случайных – самый настоящий минус, тем более, если подписаться на рассылку случайно. К счастью, Chrome позволяет либо отключить подобные уведомления вообще, либо отказаться от рассылок от конкретных ресурсов. Для этого перейдите в «Настройки» — «Дополнительные» — «Настройки сайта» — «Уведомления» и настройте уведомления так, как вам нужно.
К счастью, Chrome позволяет либо отключить подобные уведомления вообще, либо отказаться от рассылок от конкретных ресурсов. Для этого перейдите в «Настройки» — «Дополнительные» — «Настройки сайта» — «Уведомления» и настройте уведомления так, как вам нужно.
Как запретить сайтам следить за вами
Геолокация и куки позволяют отследить любого человека. Просто отключите их
Несмотря на то что слежка в интернете давно стала обычным делом, многие предпочитают не следовать на поводу у всех остальных, тщательно оберегая свою приватность. Но о какой приватности может идти речь, если любой сайт может определить место, где вы находитесь, а также сохранить куки, которые затем позволят ему узнать, что это именно вы открыли его снова. Чтобы отключить отслеживание и сохранение куков, перейдите в «Настройки» — «Дополнительные» — «Настройки сайта», а затем поочерёдно откройте вкладки «Файлы cookie» и «Геоданные» и добавьте сайты, которым запрещено отслеживать вас.
Как запретить сайтам работать в фоне
Некоторые сайты продолжают работать даже после закрытия. Но и на них можно найти управу
Но и на них можно найти управу
Многие сайты умеют работать в фоновом режиме, даже если вы свернули браузер или даже закрыли его. Чаще всего это делается для удобства пользователей, которые могут получать уведомления из социальных сетей или синхронизировать файлы из памяти компьютера с облаком. Однако иногда попадаются вредоносные ресурсы, которые продолжают работать в фоне, высаживая аккумулятор вашего ноутбука. Чтобы запретить им это делать, перейдите в «Настройки» — «Дополнительные» — «Настройки сайта» — «Фоновая синхронизация» и отключите параметр, разрешающий недавно закрытым сайтам продолжать синхронизировать данные с компьютером.
|
||||
Настройки браузера для работы в системе Интернет-банкДля прохождения процедуры «Предварительной регистрации» и начала работы в системе «Интернет-банк» на компьютере должно быть установлено следующее программное обеспечение:
Как правило для работы с Интернет-Банком браузер не требует дополнительной настройки.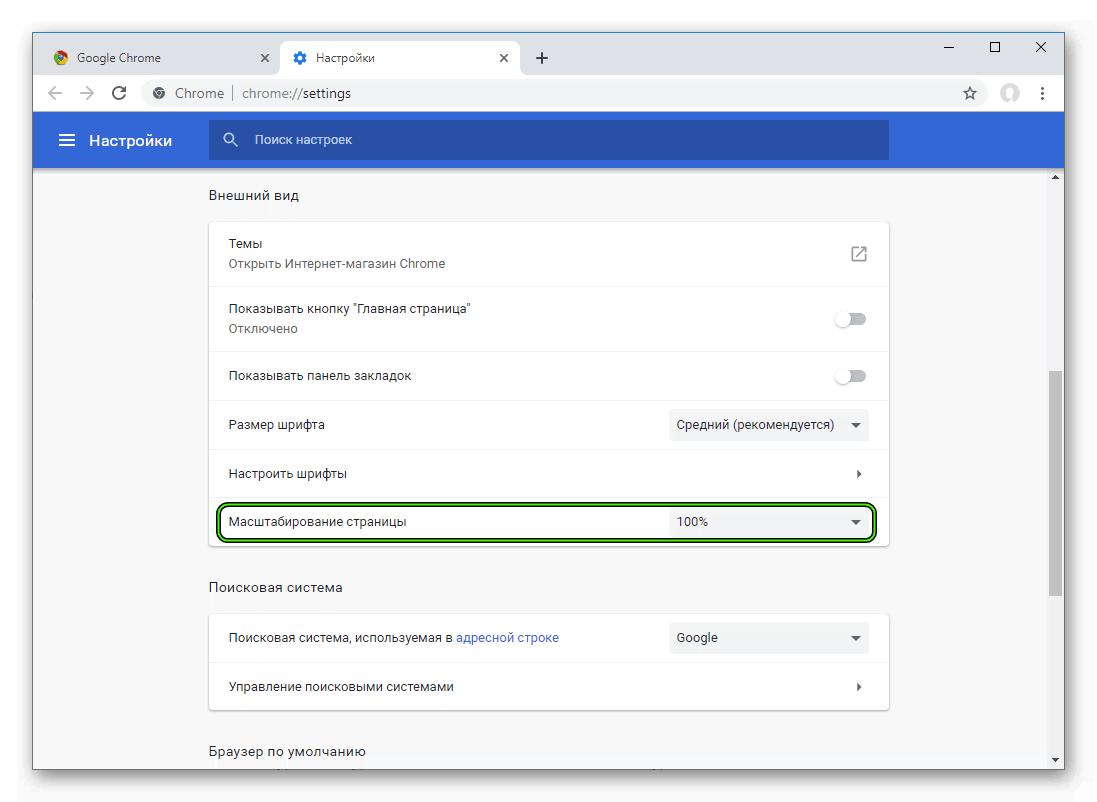 Но в некоторых случаях по умолчанию настройка браузера изменилась/изменена и требует корректировки Но в некоторых случаях по умолчанию настройка браузера изменилась/изменена и требует корректировки
Настройка Mozilla Firefox
Перед началом работы с системой Интернет-Банк на компьютере должно быть установлено следующее программное обеспечение: Sun Java Plugin (Java 2), USB-драйвер для токена «iBank 2 Key».Для работы с системой в браузере Mozilla Firefox необходимо проверить следующие настройки:В настройках Java должна быть включена поддержка Mozilla. | ||||
|
В открывшемся окне необходимо перейти на закладку «Advanced» |
||||
|
Далее надо развернуть пункт «Default Java for brawsers» нажав на значок » + » слева от надписи. |
||||
Далее необходимо проверить установлена ли «галочка» на пункте «Mozilla family» если нет, то надо её поставить.И нажать кнопку «OK» |
||||
Закрываем окна настройки Java и «Панель управления».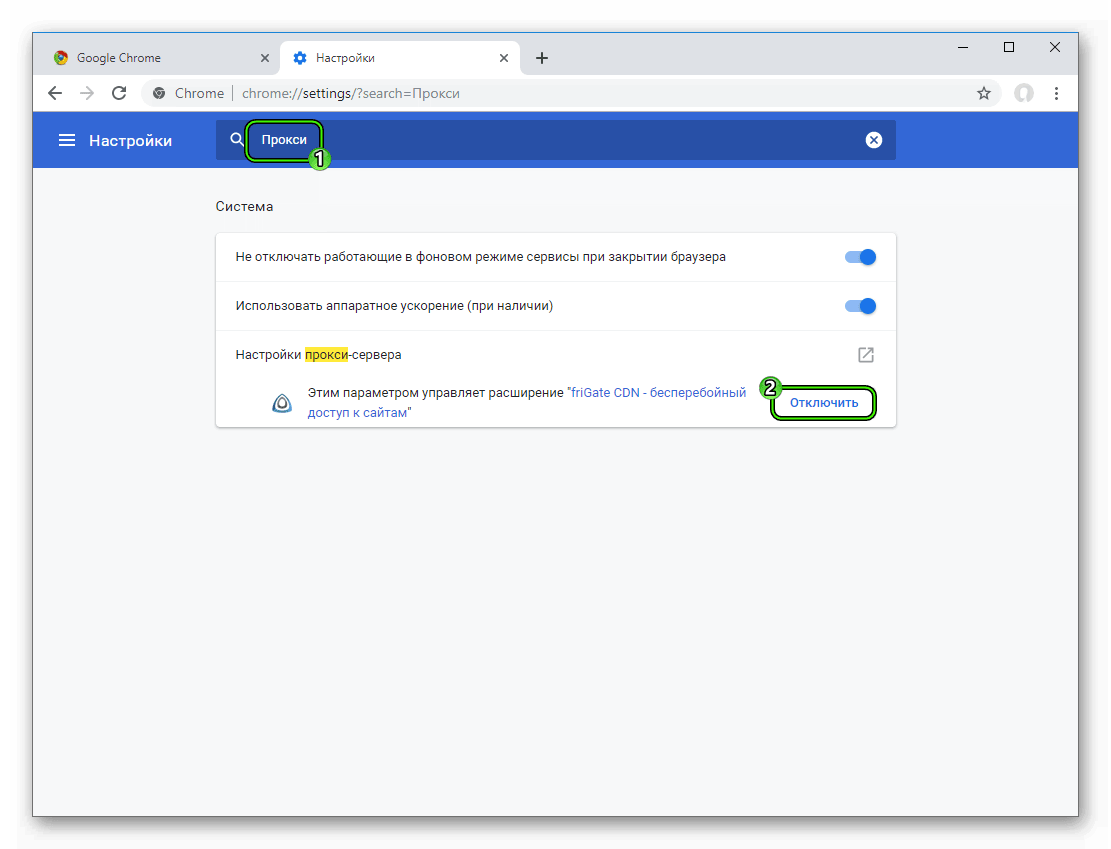 Запускаем Mozilla Firefox, и открываем пункт меню «Инструменты» — «Настройки» | ||||
В открывшемся окне необходимо выбрать «Содержимое». | ||||
Проверяем установлена ли галочка в пункте «Использовать JavaScript». Если нет то ставим ее. Нажимаем кнопку «ОК».Для вступления изменений в силу необходимо перезапустить браузер. И можно приступать к работе с системой «Интернет-Банк» |
||||
Настройка OperaЗапускаем Opera, и открываем пункт меню «Инструменты» — «Общие настройки. .» .» | ||||
В открывшемся окне выбираем закладку «Расширенные» | ||||
Далее выбираем «Содержимое» |
||||
Проверяем установлена ли галочка в пункте «Включить JavaScript». Если нет то ставим ее.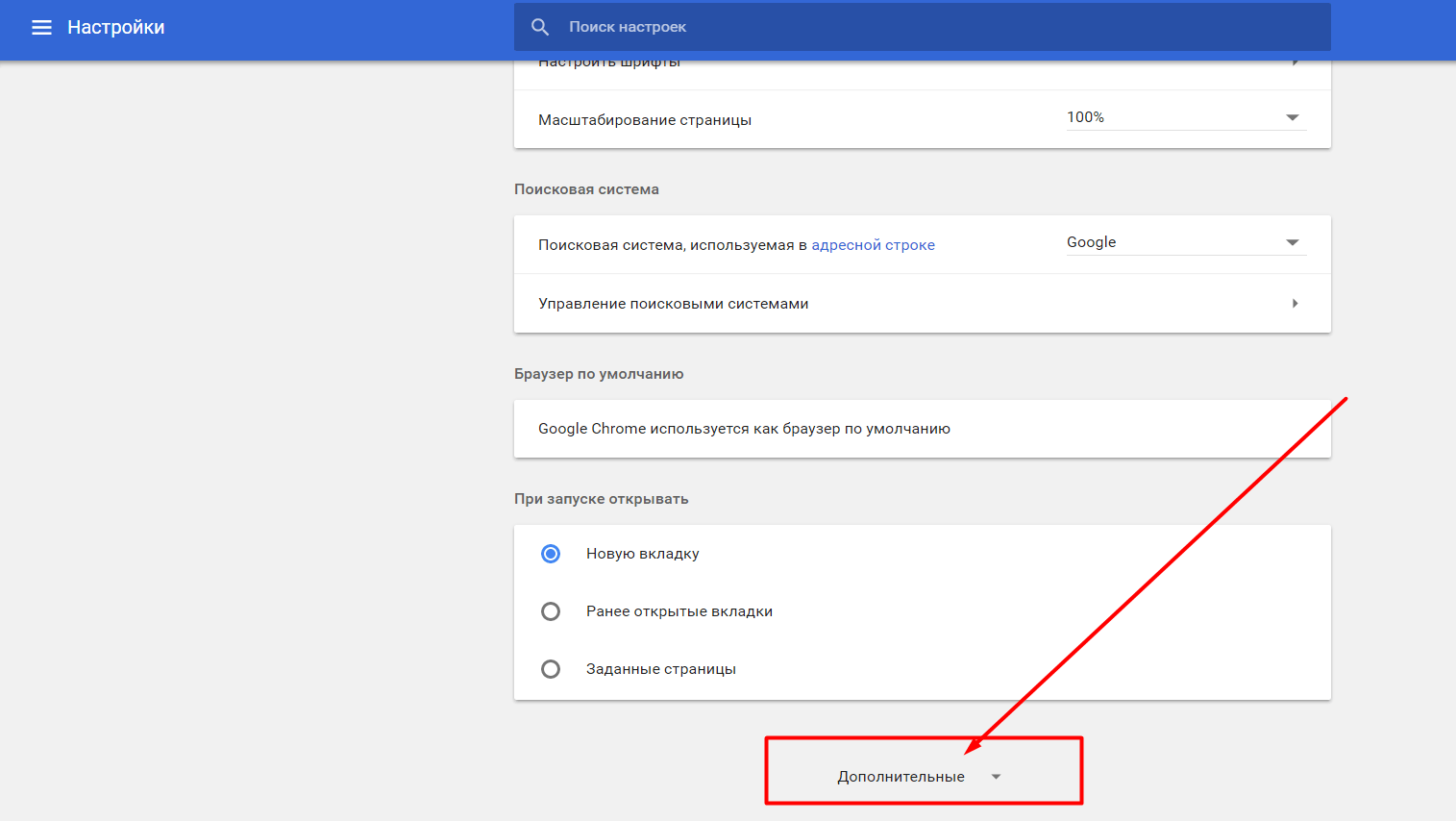 Нажимаем кнопку «ОК». Нажимаем кнопку «ОК».Для вступления изменений в силу необходимо перезапустить браузер. И можно приступать к работе с системой «Интернет-Банк» | ||||
Настройка Google Chrome Запускаем Google Chrome, и в правом верхнем углу браузера нажимаем кнопку с изображением ключа «Настройка и управление Google Chrome» | ||||
В открывшемся меню выбираем пункт — «Настройки» | ||||
В окне «Настройки» необходимо выбрать пункт «Дополнительные» | ||||
Нажать кнопку «Настройки контента» | ||||
| > | ||||
В разделе JavaScript, в пункте «Разрешить всем сайтам использовать JavaScript (рекомендуется)».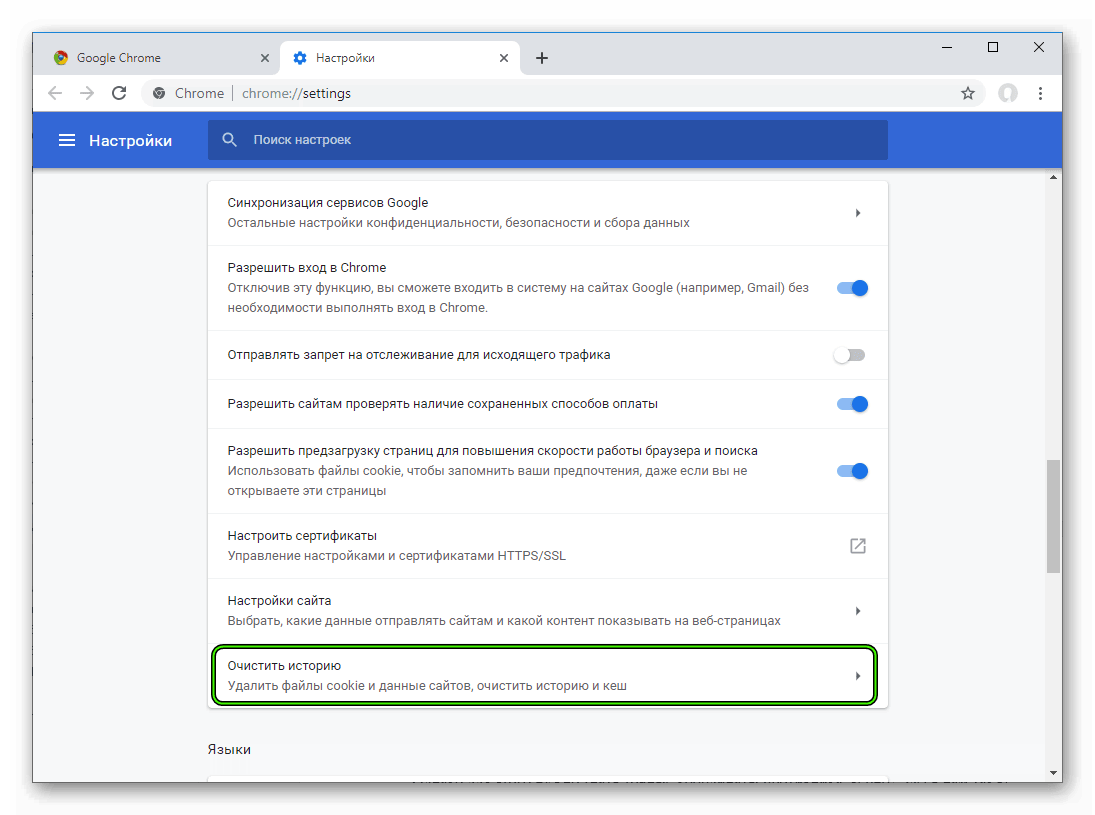 Для вступления изменений в силу необходимо перезапустить браузер. И можно приступать к работе с системой «Интернет-Банк» | ||||
Как сбросить Google Chrome в Windows
Эта статья покажет вам как сбросить настройки браузера Google Chrome по умолчанию, или как его сбросить, чтобы был как будто вы только что его установили.
Если возникают проблемы с работой браузера Chrome – можно попробовать их решить по инструкции “Устранение неполадок Google Chrome” или “Как сделать браузер снова быстрым“. Также в этой статье описаны два способа сброса браузера Chrome: сброс только настроек и полный сброс.
Сбросить только настройки Chrome по умолчаниюНезависимо от того, что произошло с вашим браузером -вы можете в любое время сбросить его настройки. Во время сброса настроек браузер Chrome -следующие настройки изменятся по умолчанию:
Во время сброса настроек браузер Chrome -следующие настройки изменятся по умолчанию:
- Будут сброшены поисковые системы, по умолчанию будет установлена Google;
- Сброшена главная страница, страницы быстрого доступа, откреплены все вкладки;
- Расширения и темы;
- Файлы cookie и данные сайтов;
- Настройки контента.
Настройки будут сброшены только того профиля под которым вы вошли в Chrome. Новые настройки будут применены на всех устройствах где вы вошли под вашим профилем.
Во время сброса настроек закладки, история просмотров и пароли сброшены не будут!!!
1.Откройте браузер Google Chrome.
2.Нажмите на три точки справа вверху и зайдите в “Настройки” (чтобы не выполнять 2, 3 и 4 пункт инструкции вы можете вставить в адресную строку браузера chrome://settings/resetProfileSettings?origin=userclick и нажать клавишу Enter).
3. Внизу страницы нажмите на “Дополнительные”.
4. Почти в самом низу нажмите на “Сбросить настройки”.
5. Подтвердите сброс, нажав на Сбросить.
Через несколько секунд настройки вашего профиля в браузере Google Chrome будут сброшены по умолчанию.
Полный сброс Chrome
Если нужно удалить все настройки вашего профиля в браузере Chrome – делаем всё по этой инструкции. Во время сброса удалятся темы, расширения, закладки, история посещенных страниц, пароли, куки, веб-формы автоматического заполнения, сброшены настройки поиска и т.д. Ваш браузер будет как будто вы его только что установили.
1.Закройте браузер Chrome.
2.Откройте проводник => в адресной строке напишите %LocalAppData%\Google\Chrome и нажмите клавишу Enter.
3. Удалите содержимое данной папки, то есть нажмите на User Data правой клавишей мыши и из открывшегося меню выберите “Удалить”.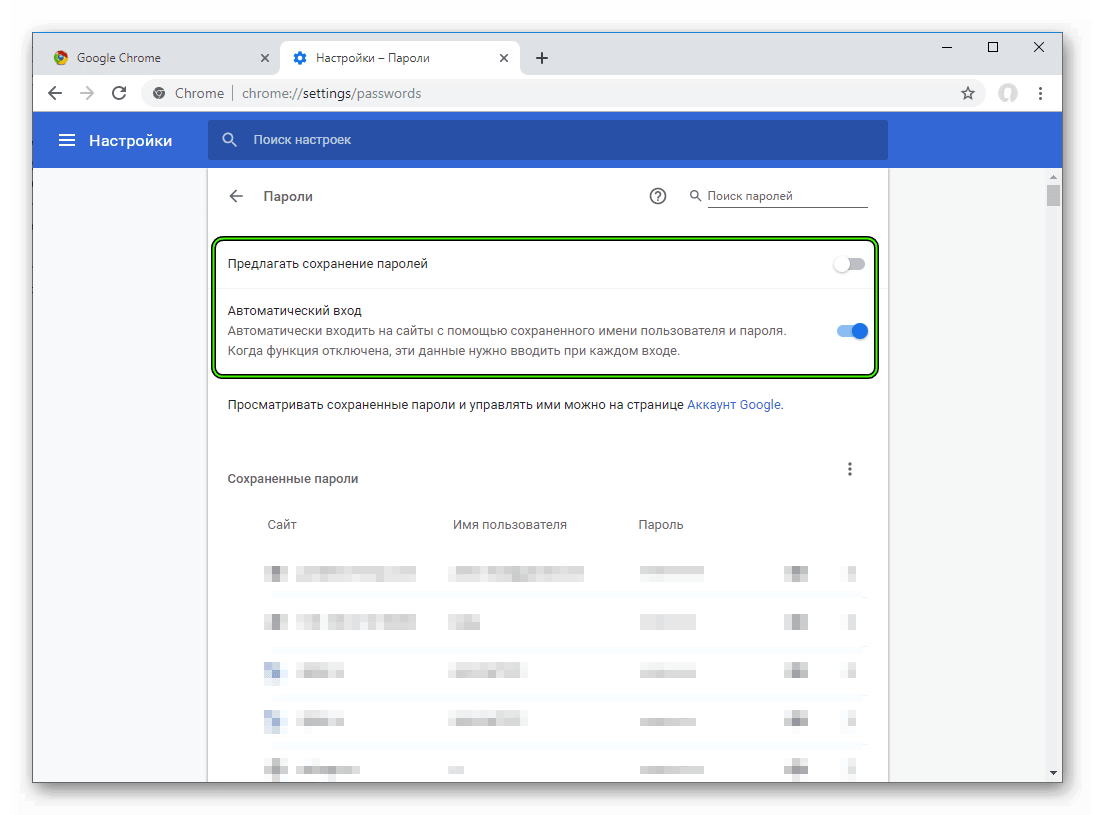
Теперь когда папка пуста, вы можете зайти в браузер Chrome и увидите, что все настройки были сброшены.
Единственное, что ярлыки остались прежние, рекомендую нажать на ярлык с которого вы запускаете браузер, правой клавишей мыши и зайти в “Свойства” => в поле “Объект” в конце после chrome.exe” не должно быть никаких ссылок. Если их нет – просто закройте окно, если есть – удалите ссылки.
На сегодня всё, если знаете другие способы – пишите в комментариях! Удачи Вам 🙂
Настройки различных браузеров
Сайт доступен для просмотра в браузерах Internet Explorer 8.0+, Mozilla Firefox 3.5+, Opera 11+, Google Chrome. Все возможности клиентской части доступны при установке в браузере настроек безопасности и конфиденциальности «по умолчанию» (default).
Если у Вас возникают проблемы при использовании корзины или других сервисов интернет-магазина, проверьте в настройках браузера разрешения исполнять скрипты javascript принимать cookies.
Заметьте, что «анонимный» режим работы браузера (он же «приватный», он же «инкогнито») в принципе может сделать невозможной авторизацию на сайте, а значит и не получится оформить интернет-заказ.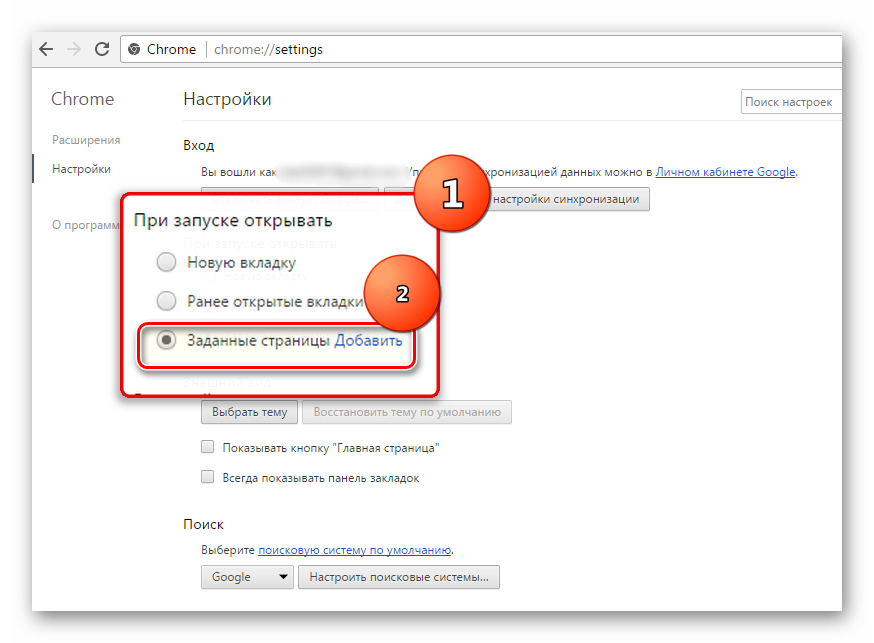
Google Chrome
Зайдите в настройки браузера, нажав в правом верхнем углу иконку c 3-мя горизонтальными полосками, и выбрав пункт «Настройки».
Прокрутите страницу вниз и кликните по ссылке «Показать дополнительные настройки». Страница обновится и появятся новые разделы.
В блоке «Личные данные» нажмите кнопку «Настройки контента» (или «Настройки содержания»).
В разделе «Javascript» нужно установить галочку напротив пункта «Разрешить всем сайтам использовать Javascript». В разделе «Файлы cookie» установить галочку «Разрешать сохранение локальных данных».
Для завершения процесса необходимо нажать кнопку «Готово» ( или «OK»).
Internet Explorer
Главное меню – пункт «Сервис», в раскрывшемся меню – пункт «Свойства обозревателя». На закладке «Безопасность» нажимаем кнопку «По умолчанию» или устанавливаем для зоны интернет уровень безопасности «Выше среднего» (Medium-high)
На закладке «Конфиденциальность» нажимаем кнопку «По умолчанию» или устанавливаем «Средний» (Medium) уровень
Opera
Главное меню – пункт «Инструменты», в раскрывшемся меню – пункт «Настройки».
Выбираем закладку «Дополнительно» и в разделе «Содержимое» разрешаем использовать javascript
А в разделе «Cookies» разрешаем принимать куки
Firefox
Главное меню – пункт «Инструменты», в раскрывшемся меню – пункт «Настройки».
В разделе «Содержимое» разрешаем использовать javascript
В разделе «Приватность» разрешаем принимать куки
Настройки геолокации в Google Chrome
Геолокация — это определение местоположения (геопозиции) устройства пользователя.
Сайты и приложения запрашивают доступ к геопозиции, чтобы точнее отвечать на поисковые запросы и предоставлять актуальную информацию с учетом местонахождения пользователя.
Вы можете разрешить или запретить доступ к вашему местоположению:
Разрешить или запретить отслеживать местоположение
Установить общие настройки геолокации
Сбросить настройки
Когда сайт запрашивает информацию о том, где вы находитесь, в верхней части страницы появляется предупреждение:
Определите параметры геолокации:
- Разрешить сайту отслеживать ваше местоположение — нажмите кнопку Разрешить.

- Запретить сайту отслеживать ваше местоположение до перезагрузки браузера — нажмите значок .
- Блокировать запросы на определение вашего местоположения от этого сайта — нажмите кнопку Блокировать.
Чтобы установить общие настройки геолокации для всех сайтов и программ:
- В верхнем правом углу браузера нажмите кнопку → Настройки.
- Нажмите ссылку Показать дополнительные настройки (внизу страницы).
- В блоке Личные данные нажмите кнопку Настройки контента.
- В блоке Местоположение установите переключатель в нужное положение:
- Нажмите кнопку Готово.
Сбросить настройки доступа можно следующими способами:
В адресной строке
- Нажмите значок → Очистить эти настройки для последующих посещений.
- Настройка будет сброшена при обновлении страницы.

В настройках браузера
- В верхнем правом углу браузера нажмите кнопку → Настройки.
- Нажмите ссылку Показать дополнительные настройки (внизу страницы).
- В блоке Личные данные нажмите кнопку Настройки контента.
- В блоке Местоположение нажмите кнопку Настроить исключения.
- Выделите строчку с названием сайта и нажмите значок .
- Нажмите кнопку Готово.
Как ускорить работу Google Chrome: 9 эффективных способов
У Google Chrome есть гибкие настройки дизайна, интеграция сервисов Google, огромный магазин полезных, и не очень, расширений и много других плюсов. Но вместе с этим браузер «славится» громоздкостью и жестко грузит даже самые крутые десктопы и дорогие ноутбуки. В этой статье мы расскажем о девяти способах ускорить работу браузера и сделать ее максимально комфортной.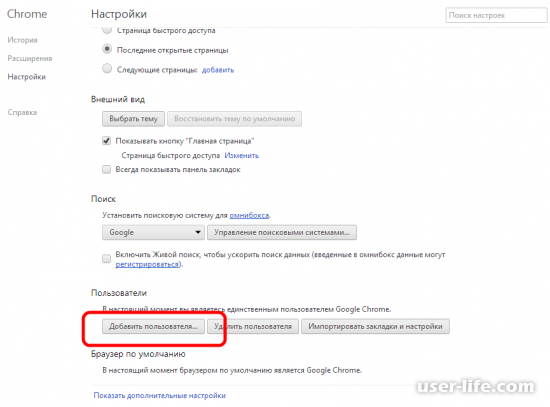
Очистите браузер от ненужных расширений
Однажды я обнаружил в своем Chrome 30 (!) позабытых расширений и еще нашелся с десяток активных, но редко используемых. Тогда-то и выяснилось, почему система тормозит даже с 8 ГБ ОЗУ. Периодически заходите в меню расширений (введите в поисковую строку chrome://extensions) и проверяйте, не осталось ли ненужных утилит. По отдельности они не сильно влияют на быстродействие программы, но если их пара-тройка, то работа браузера часто замедляется.
Очистите кеш браузера
В кеше Google Chrome собирается информация с посещенных сайтов. По задумке это должно помочь загружать их заново с большей скоростью, но если у вас адекватный компьютер с нормальным интернетом, эти сохраненные данные просто не нужны. Зато они сильно тормозят работу браузера. Чтобы очистить кеш за считанные секунды, введите в поисковой строке chrome://settings/clearBrowserData, а в появившемся меню выберите полное удаление кеша за все время.
Настройте выгрузку вкладок из памяти
В Google Chrome раньше была функция автоматической выгрузки открытых вкладок из оперативной памяти, когда ее становилось критически мало. По факту страницы оставались активными, но не грузили систему, а когда пользователь на них переключался, те быстро загружались заново. Но в последних апдейтах браузера эту возможность убрали. В связи с этим рекомендуем установить расширение The Great Suspender, потому что по факту оно делает то же самое. О нем и других полезных расширениях для вкладок Google Chrome читайте в этом материале.
Включите плавный скроллинг
В скрытом меню Google Chrome есть опция, увеличивающая плавность скроллинга страниц. По умолчанию она отключена, но активируется за пару секунд через скрытое меню. Введите в поисковом окне браузера chrome://flags/, а в верхней строке появившейся страницы напишите #smooth-scrolling. В найденном пункте переключите Disabled на Enabled и перезагрузите браузер.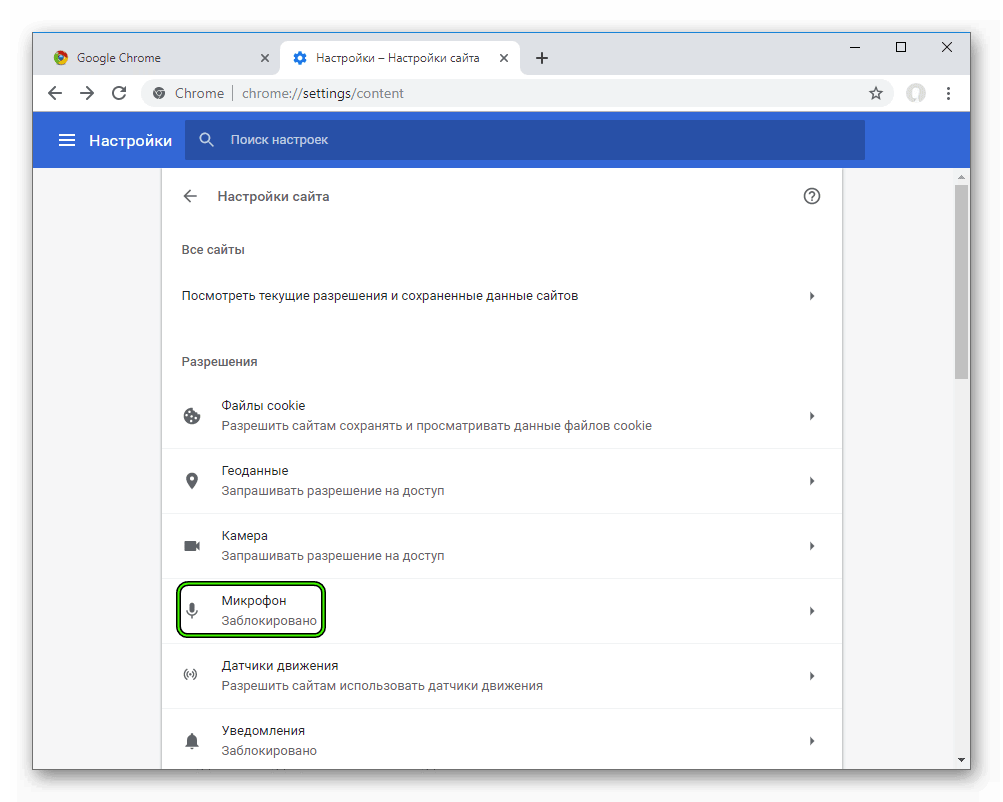
Повысьте скорость соединения с Сетью в браузере
В скрытом меню по адресу chrome://flags/ также находится важный протокол QUIC. Он увеличивает скорость соединения браузера с Сетью, что позволяет быстрее загружать веб-страницы. Введите #enable-quic в поиске скрытого меню и активируйте эту функцию. Помните, что все включенные или выключенные настройки вступают в силу только после перезапуска Chrome.
Закройте лишние вкладки
Банальный, но самый верный совет, о котором многие почему-то забывают и держат открытыми то, что стоит добавить в закладки, отправить в отложенное чтение через расширение Pocket или в одно из приложений для удобной работы с вкладками из нашей недавней статьи.
Используйте базовую тему
В магазине Chrome есть сотни интересных тем для вашего браузера, но каждая из них пусть немного, да загружает систему и делает свой вклад в замедление работы программы. Пользуйтесь темой по умолчанию и не загружайте свой браузер еще сильнее.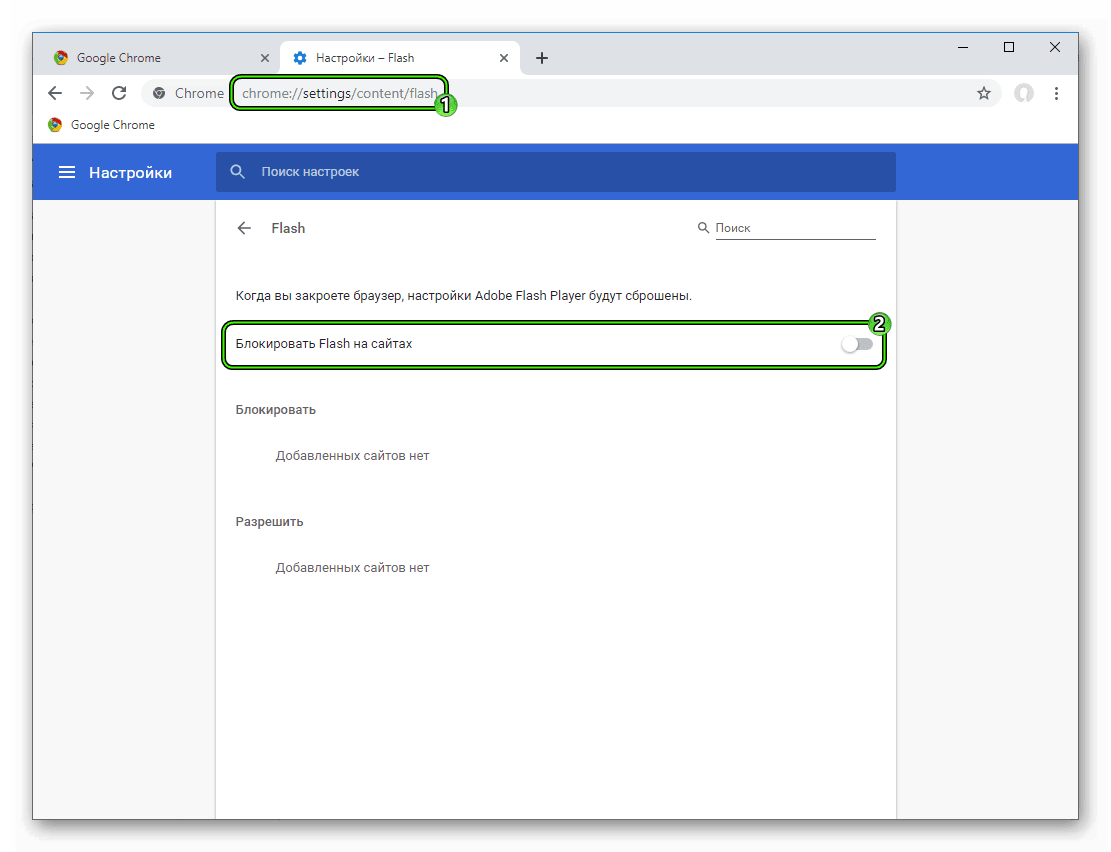
Следите за обновлениями
Банальный совет, о котором многие забывают, доверяя все автоматике или случаю. Периодически проверяйте свежие обновления вашего браузера, чтобы он работал максимально эффективно и не тормозил.
В последних версиях Chrome все можно настроить под себя и даже выбрать удобное для вас время апдейта. Детальное руководство и подробности смотрите по этой ссылке, но все равно не забывайте все проверять сами. Чтобы проверить обновления, нажмите на три точки в правом верхнем углу, в выпадающем меню выберите пункт «Справка», а там — «О браузере Google Chrome».
Проверьте систему на вирусы
Еще одна банальщина, которая, возможно, поможет системе работать быстрее. В тормозящем Google Chrome могут быть виноваты не открытые вкладки, вредоносные расширения или загрузка ОЗУ. Проверьте ПК или ноутбук на вирусы, чтобы исключить самые простые варианты. Иногда так и бывает, а браузер и его расширения оказываются ни при чем.
Это важно: скрытое меню Google Chrome содержит много экспериментальных настроек, поэтому все действия по адресу chrome://flags/ вы делаете на свой страх и риск.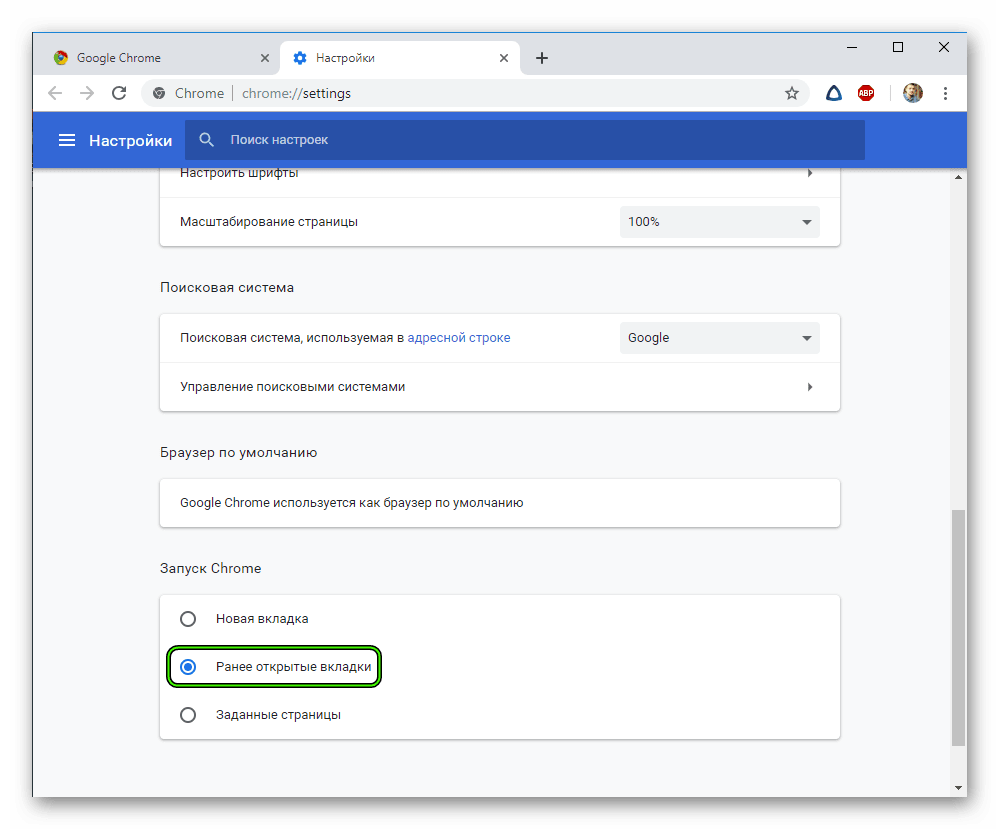 А если после включения одной из функций ваш браузер начал вести себя еще хуже, то нажмите кнопку Reset all to default справа от поисковой строки меню и перезагрузите программу.
А если после включения одной из функций ваш браузер начал вести себя еще хуже, то нажмите кнопку Reset all to default справа от поисковой строки меню и перезагрузите программу.
Как найти и изменить настройки Google Chrome
Есть много способов получить больше от Chrome. Ниже мы собрали девять наших любимых.
Мы также расскажем, как открыть экспериментальные настройки Chrome, известные как флаги, и как восстановить настройки Chrome по умолчанию, если вы хотите начать все сначала.
Поиск настроек Chrome
Чтобы найти настройки Chrome, перейдите в меню Chrome (три точки рядом с изображением вашего профиля) и выберите «Настройки» или введите chrome: // settings в омнибар.
Здесь вы найдете централизованный набор элементов управления, который управляет вкладками, поисковыми системами, конфиденциальностью, тем, как отображается контент, как используются файлы cookie и данные сайтов, и множество других настроек.
1.
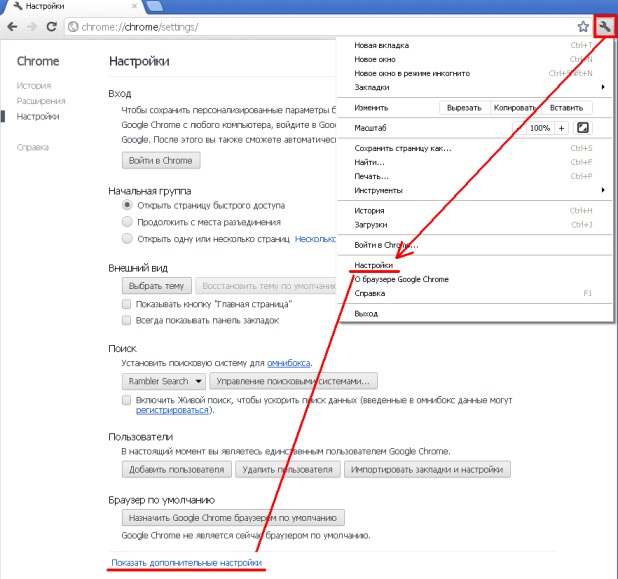 Больше никаких запросов на уведомление Уведомления
Больше никаких запросов на уведомление УведомленияChrome могут быть полезными, но они также могут создавать слишком много шума. Поскольку почти каждый веб-сайт теперь поддерживает уведомления Chrome, вы, скорее всего, получите слишком много запросов. Постоянное нажатие «нет» может отвлекать.
Хорошая новость в том, что вы можете включить эти запросы уведомлений в настройках Chrome.
Начните здесь: chrome: // settings / content / notifications
Вы увидите список веб-сайтов с соответствующими разрешениями. Справа вверху находится тумблер. По умолчанию для него установлено значение «Спрашивать перед отправкой», что означает, что вы увидите всплывающее окно «site.com хочет отправлять вам уведомления» на веб-сайтах.
Переведите переключатель в положение «Заблокировано», и вы не должны видеть никаких запросов на уведомление. Некоторые все еще проходят, но не так много.
2. Обойти блокировку рекламы
Используете ли вы блокировщик рекламы Chrome, чтобы сэкономить на пропускной способности, ускорить просмотр и, как правило, убрать все эти плохо нацеленные напоминания с экрана?
Некоторые сайты стали более агрессивными, заблокировав рекламу.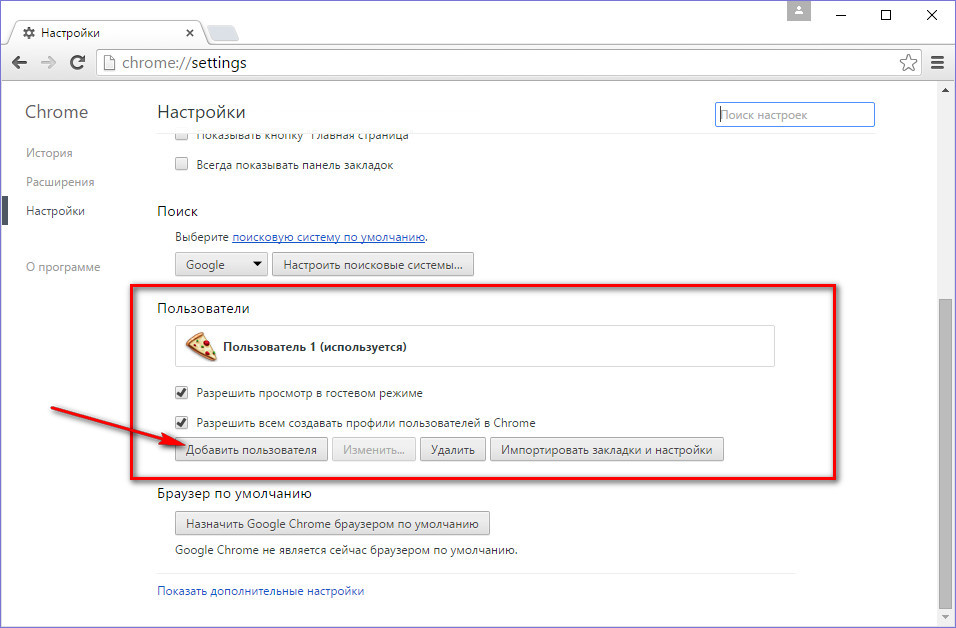 Они либо заблокируют доступ, пока вы не отключите блокировщик рекламы, либо они будут атаковать вас кучей объявлений с просьбой снова включить рекламу.
Они либо заблокируют доступ, пока вы не отключите блокировщик рекламы, либо они будут атаковать вас кучей объявлений с просьбой снова включить рекламу.
Вот как вернуть себе контроль. Все, что вам нужно сделать, это отключить JavaScript на сайтах, которые беспокоят вас из-за вашего блокировщика рекламы.
Перейдите сюда: chrome: // settings / content / javascript
Значение по умолчанию — «Разрешено» для всех сайтов. Вы можете заблокировать JavaScript для всех сайтов или добавить сайты в черный список, который отключает JavaScript только для этих сайтов.
Если вы заблокируете его на всех сайтах, практически весь Интернет перестанет работать. Так что лучше делать это для каждого сайта отдельно. Я рекомендую заблокировать JavaScript на нескольких сайтах, которые вы регулярно посещаете. Новостные сайты — прекрасные примеры.
3. Шрифт и размер
Иногда расширения могут связываться со шрифтами по умолчанию, которые Chrome использует для отображения содержимого. В других случаях вы можете просто предпочесть шрифт большего размера или более четкий.
В других случаях вы можете просто предпочесть шрифт большего размера или более четкий.
Какими бы ни были ваши причины, вы можете легко настроить шрифты в Chrome в настройках.
Начало здесь: хром: // настройки / шрифты
Вы можете настроить нормальный и минимальный размер шрифта, а также настроить сам шрифт.
4. Проверьте свои пароли
Если вы используете Chrome Password Manager, вы, вероятно, накапливаете огромную кучу автоматически запоминающихся, автоматически сгенерированных паролей. Это лучше, чем использовать один и тот же пароль для всего, но при этом тоже есть некоторые проблемы.
Во-первых, вы можете потерять их, если сбросите Chrome до настроек по умолчанию, хотя есть варианты восстановления.Другой заключается в том, что любой, кто садится за устройство с синхронизированной учетной записью Chrome на нем, может увидеть все ваши пароли, перейдя сюда:
хром: // настройки / пароли
Мы рекомендуем получить более безопасный менеджер паролей.
Если вы собираетесь сохранить диспетчер паролей Chrome, я предлагаю вам проверить свои пароли для следующих элементов:
- Многократное использование одного и того же пароля. Рано или поздно пароль просочится. Это может стать серьезной проблемой, если вы используете один и тот же пароль для нескольких учетных записей.
- Старые письма для входа в систему. Обновляйте учетные записи, используя текущие адреса электронной почты, чтобы вы могли быстро сбросить их во время взлома системы безопасности.
- Слабые пароли. Я бы использовал инструмент для генерации паролей, который создает действительно сложные пароли, из-за чего кому-то будет сложнее получить доступ к вашей учетной записи.
5. Настройте начальные страницы
По умолчанию Chrome открывает новую пустую страницу поиска при запуске браузера. Но вы можете настроить его так, чтобы он открывался на любой странице (или страницах), которая вам нравится.Таким образом, если вам нужно, чтобы одни и те же сайты открывались, когда вы садитесь за работу, вы можете настроить Chrome на автоматическое отображение их при каждом перезапуске браузера.
Вот где найти опцию: chrome: // settings / onStartup
Вы можете использовать расширение для управления страницей новой вкладки. Но вы также можете установить Chrome на:
- Продолжите с того места, на котором остановились, повторно открыв все страницы, которые были открыты при закрытии браузера
- Открыть с определенным набором страниц.Вы можете выбрать их вручную или разрешить Chrome открывать страницы, которые вы открыли сейчас.
6. Отправить запрос «Не отслеживать»
Вы можете настроить Chrome на автоматическую отправку веб-сайтам запросов, чтобы не отслеживать вас.
Насколько это фактически сокращает отслеживание, остается открытым. Google не предоставляет информацию о том, какие веб-сайты соблюдают этот запрос. Если конфиденциальность является серьезной проблемой, вам следует изучить расширения, обеспечивающие конфиденциальность, которые действительно предотвращают отслеживание. Лучше отправить запрос, чем ничего.
Здесь: chrome: // settings / privacy
Включите «Не отслеживать» и нажмите «Подтвердить».
7. Настройте Flash на «Спрашивать сначала»
По умолчанию Flash player полностью заблокирован в Chrome. Это потому, что это пожар абсолютной безопасности и конфиденциальности. Вот почему Chrome полностью удаляет поддержку Flash.
Возможно, вы застряли в использовании Flash для чего-то. Если вы не можете этого избежать, вы можете попросить Chrome спросить вас, хотите ли вы использовать Flash, вместо того, чтобы полностью его блокировать.Это намного лучший вариант, чем включение Flash по умолчанию.
Начните здесь: chrome: // settings / content
Выберите «Вспышка» и установите переключатель в положение «Спрашивать в первую очередь». Также есть списки блокировки и разрешения. Вы можете добавлять сайты в эти списки, чтобы использовать тот или иной вариант по умолчанию при каждом посещении.
8.
 Доступ к микрофону и камере
Доступ к микрофону и камереЕсли вы хотите использовать такие инструменты видеосвязи, как Skype, вам необходимо передать управление микрофоном и камерой.
По умолчанию Chrome устанавливает разрешения для камеры и микрофона на «Спрашивать перед использованием.«Как и в других настройках Chrome, есть черный список и список разрешенных. Добавление приложений, которые вы регулярно используете, в список разрешенных, гарантирует, что ваш микрофон и камера всегда будут работать.
Также полезно проверить, к чему у вас есть доступ. Никто не хочет, чтобы злоумышленник получил доступ к его микрофону и камере.
Зайдите сюда: chrome: // settings / content
Откройте камеру, затем убедитесь, что вы распознаете и согласны со всеми приложениями, у которых есть доступ к камере. Вернитесь и сделайте то же самое с микрофоном.Чтобы удалить приложение из списка разрешенных, просто щелкните корзину рядом с ним.
9. Отправлять отчеты в Google
Параметр «Отправлять отчеты в Google» по умолчанию отключен, но имеет смысл включить его. Вы не передаете Google ключи от королевства, включив это, но повышаете вероятность того, что автоматическое обнаружение подозрительных веб-сайтов Chrome улучшится и в конечном итоге защитит вас лучше.
Вы не передаете Google ключи от королевства, включив это, но повышаете вероятность того, что автоматическое обнаружение подозрительных веб-сайтов Chrome улучшится и в конечном итоге защитит вас лучше.
Включите его здесь: chrome: // settings / syncSetup
Пока вы там, также имеет смысл включить безопасный просмотр.Вы всегда можете отключить его позже, если вам кажется, что он мешает.
Бонус: флаги и расширения
Есть способы получить доступ к более продвинутым функциям Chrome. Флаги Chrome позволяют управлять экспериментальными функциями, которые могут существенно изменить способ работы Chrome. Полный список флагов доступен по адресу:
хром: // флаги
Здесь вы найдете инструменты, которые помогут изменить внешний вид и поведение Chrome, его взаимодействие с веб-сайтами и многое другое.
Нам особенно нравятся эти:
- Закрепление и сброс вкладок ( # proactive-tab-freeze-and-discard ), при котором вкладки остаются открытыми, но останавливают их работу, поэтому они не используют память.

- Параллельная загрузка ( # enable-parallel-download ), при которой большие файлы разбиваются для ускорения загрузки
- Ленивая загрузка изображений ( # enable-lazy-image-loading ), которая ускоряет просмотр, заставляя изображения на веб-страницах загружаться только при прокрутке до них
Вот полный список флагов Chrome, которые следует учитывать.
Существует также огромная библиотека расширений Chrome. Некоторые из них воспроизводят функциональность, уже имеющуюся в Chrome, в то время как другие предлагают действительно полезные дополнения к возможностям Chrome.
Восстановление настроек Chrome по умолчанию
Если вы случайно сломаете Chrome и захотите все сбросить, это очень просто. Прокрутите до конца настроек и нажмите Advanced. Тогда:
- На Mac, Chromebook или Linux: В разделе «Сбросить настройки» нажмите «Восстановить исходные значения по умолчанию»> «Сбросить настройки».

- В Windows: В разделе «Сброс и очистка» щелкните «Сбросить настройки»> «Сбросить настройки».
Сделать это можно в любой момент. Но это не сделает полный сброс. Такие настройки, как шрифты и специальные возможности, могут остаться прежними. Чтобы начать все сначала, вы всегда можете создать новый профиль пользователя в Chrome. Или удалите и переустановите.
Политика конфиденциальности браузера Chrome — Google Chrome
Последнее изменение: 15 января 2021 г.
Посмотреть архивные версии: Выберите дату 20 мая 2020 17 марта 2020 10 декабря 2019 31 октября 2019 12 марта 2019 30 января 2019 4 декабря 2018 24 октября 2018 24 сентября 2018 6 марта 2018 25 апреля 2017 7 марта 2017 24 января 2017 30 ноября 2016 11 октября 2016 30 августа 2016 21 ноября 2016 г. 1 сентября 2015 г. 12 ноября 2014 г. 26 августа 2014 г. 20 мая 2014 г. 20 февраля 2014 г.
Узнайте, как контролировать информацию, которая собирается, хранится и передается при использовании браузера Google Chrome на компьютере или мобильном устройстве в Chrome OS, а также при включении безопасного просмотра в Chrome.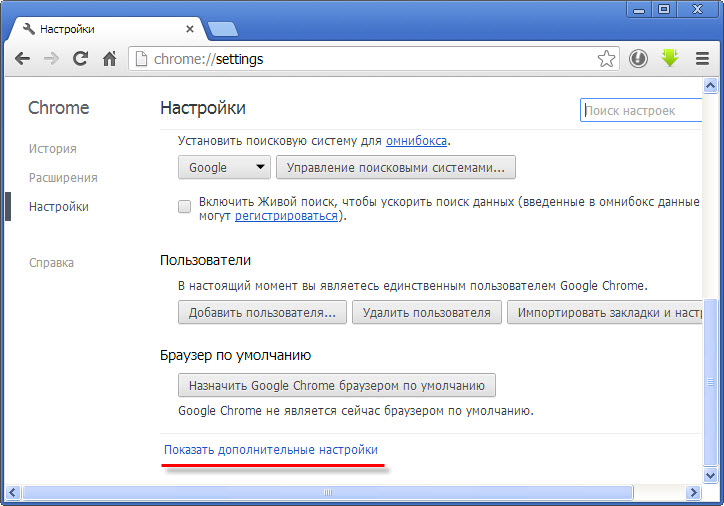 Хотя в этой политике описаны функции, специфичные для Chrome, любая личная информация, которая предоставляется Google или хранится в вашей учетной записи Google, будет использоваться и защищаться в соответствии с Политикой конфиденциальности Google, которая время от времени изменяется. Политика хранения Google описывает, как и почему Google хранит данные.
Хотя в этой политике описаны функции, специфичные для Chrome, любая личная информация, которая предоставляется Google или хранится в вашей учетной записи Google, будет использоваться и защищаться в соответствии с Политикой конфиденциальности Google, которая время от времени изменяется. Политика хранения Google описывает, как и почему Google хранит данные.
Если на вашем Chromebook включены приложения Google Play, использование и защита информации, собранной Google Play или операционной системой Android, регулируется Условиями использования Google Play и Политикой конфиденциальности Google.Подробная информация, относящаяся к Chrome, при необходимости представлена в этом Уведомлении.
Подробная информация об Уведомлении о конфиденциальности
В этом Уведомлении о конфиденциальности мы используем термин «Chrome» для обозначения всех продуктов семейства Chrome, перечисленных выше. Если в нашей политике есть различия между продуктами, мы укажем на них. Мы время от времени меняем это Уведомление о конфиденциальности.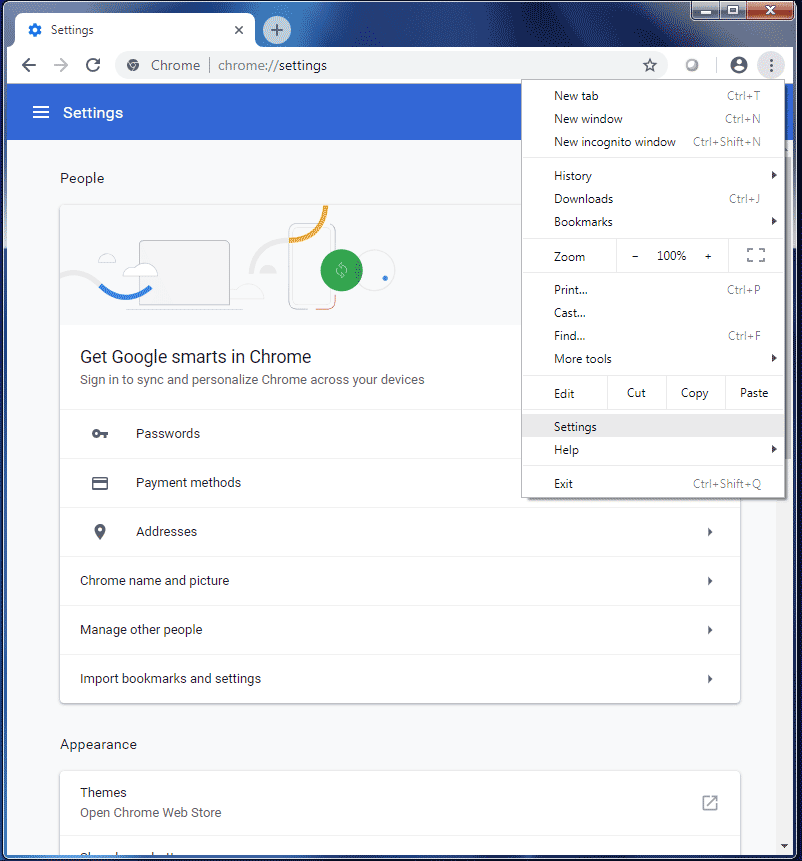
«Бета», «Dev» или «Canary» версии Chrome позволяют тестировать новые функции, которые все еще создаются в Chrome. Это Уведомление о конфиденциальности применяется ко всем версиям Chrome, но может быть устаревшим для функций, которые все еще находятся в стадии разработки.
Пошаговые инструкции по управлению настройками конфиденциальности см. В этом обзоре средств управления конфиденциальностью Chrome.
Оглавление:
Режимы браузера
Вам не нужно предоставлять какую-либо личную информацию для использования Chrome, но в Chrome есть разные режимы, которые можно использовать для изменения или улучшения работы в Интернете. Правила конфиденциальности различаются в зависимости от того, какой режим вы используете.
Базовый режим браузера
Базовый режим браузера сохраняет информацию локально в вашей системе.Эта информация может включать:
Информация об истории просмотров. Например, Chrome хранит URL-адреса посещаемых вами страниц, кеш с текстом, изображениями и другими ресурсами с этих страниц, а также, если включена функция прогнозирования сетевых действий, список некоторых IP-адресов, на которые есть ссылки с этих страниц.
 .
.Личная информация и пароли, которые помогут вам заполнять формы или входить на сайты, которые вы посещаете.
Список разрешений, которые вы предоставили веб-сайтам.
Файлы cookie или данные с посещаемых вами веб-сайтов.
Данные сохранены дополнениями.
Запись о том, что вы скачали с веб-сайтов.
Вы можете управлять этой информацией несколькими способами:
Личная информация, которую хранит Chrome, не будет отправлена в Google, если вы не решите сохранить эти данные в своей учетной записи Google, включив синхронизацию, или, в случае пароли, платежные карты и платежная информация, выбор конкретных учетных данных или платежной карты и платежной информации для хранения в вашей учетной записи Google.Узнать больше.
Как Chrome обрабатывает вашу информацию
Информация для операторов веб-сайтов. Сайты, которые вы посещаете с помощью Chrome, автоматически получают стандартную информацию журнала, включая IP-адрес вашей системы и данные из файлов cookie.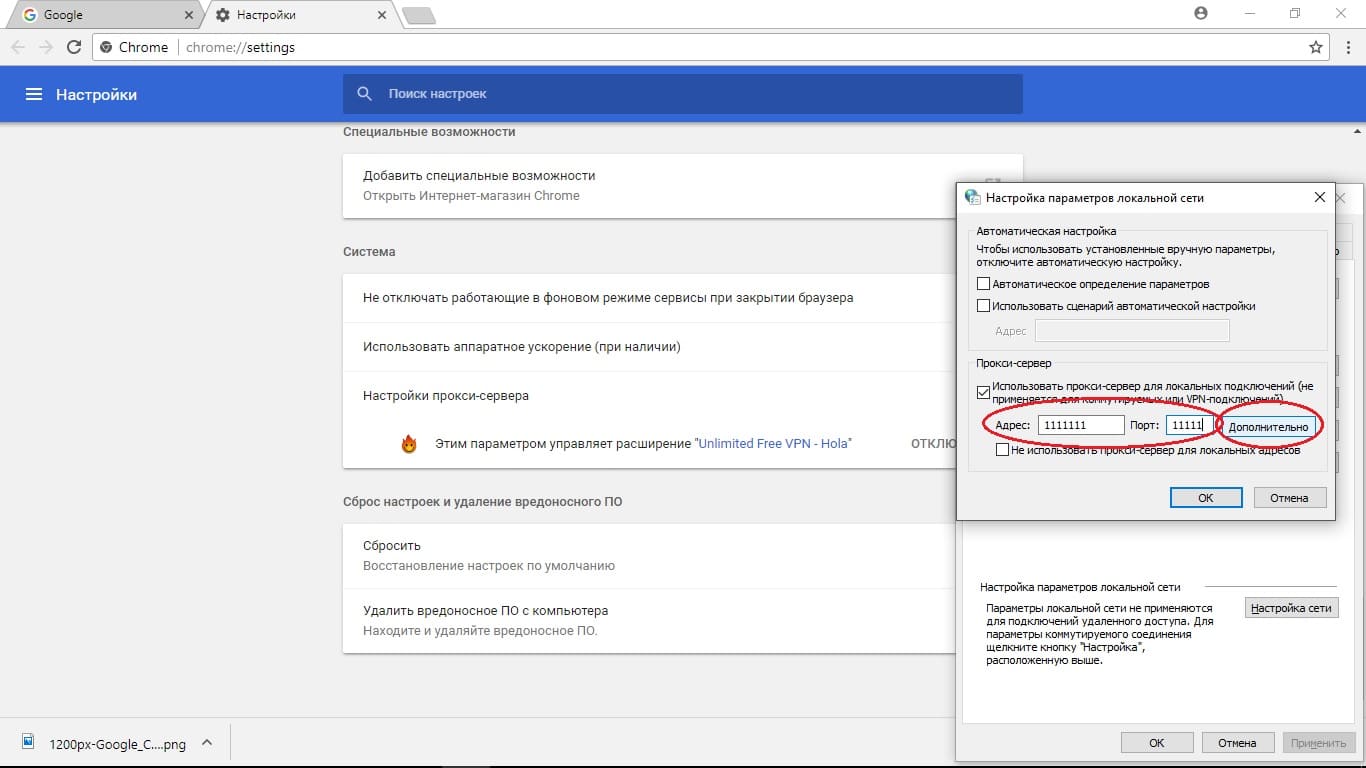 Как правило, тот факт, что вы используете Chrome для доступа к службам Google, таким как Gmail, не приводит к тому, что Google получает какую-либо дополнительную личную информацию о вас. На веб-сайтах Google и других веб-сайтах, которые принимают участие, если Chrome обнаруживает признаки того, что вы подвергаетесь активной атаке кем-то в сети («атака посредника»), Chrome может отправить информацию об этом подключении в Google или на веб-сайт, который вы посетили. чтобы помочь определить степень атаки и ее функционирование.Google предоставляет владельцам участвующих веб-сайтов отчеты об атаках, происходящих на их сайтах.
Как правило, тот факт, что вы используете Chrome для доступа к службам Google, таким как Gmail, не приводит к тому, что Google получает какую-либо дополнительную личную информацию о вас. На веб-сайтах Google и других веб-сайтах, которые принимают участие, если Chrome обнаруживает признаки того, что вы подвергаетесь активной атаке кем-то в сети («атака посредника»), Chrome может отправить информацию об этом подключении в Google или на веб-сайт, который вы посетили. чтобы помочь определить степень атаки и ее функционирование.Google предоставляет владельцам участвующих веб-сайтов отчеты об атаках, происходящих на их сайтах.
Предварительная отрисовка. Чтобы быстрее загружать веб-страницы, в Chrome есть настройка, которая может выполнять поиск IP-адресов ссылок на веб-странице и открывать сетевые подключения. Сайты и приложения Android также могут запрашивать у браузера предварительную загрузку страниц, которые вы можете посетить в следующий раз. Запросы предварительной загрузки из приложений Android управляются теми же настройками, что и прогнозы, инициированные Chrome. Но инструкции по предварительной загрузке с сайтов выполняются всегда, независимо от того, включена ли функция прогнозирования сети Chrome.Если предварительная отрисовка запрашивается Chrome, сайтом или приложением, предварительно загруженному сайту разрешается устанавливать и читать свои собственные файлы cookie, как если бы вы его посещали, даже если вы в конечном итоге не посещаете предварительно обработанную страницу. Узнать больше.
Но инструкции по предварительной загрузке с сайтов выполняются всегда, независимо от того, включена ли функция прогнозирования сети Chrome.Если предварительная отрисовка запрашивается Chrome, сайтом или приложением, предварительно загруженному сайту разрешается устанавливать и читать свои собственные файлы cookie, как если бы вы его посещали, даже если вы в конечном итоге не посещаете предварительно обработанную страницу. Узнать больше.
Расположение. Чтобы получить более актуальную географическую информацию, Chrome дает вам возможность поделиться своим местоположением с сайтом. Chrome не позволит сайту получить доступ к вашему местоположению без вашего разрешения; однако на мобильных устройствах Chrome автоматически передает данные о вашем местоположении поисковой системе по умолчанию, если приложение Chrome имеет разрешение на доступ к вашему местоположению и вы не заблокировали геолокацию для соответствующего веб-сайта.Chrome использует службы геолокации Google для определения вашего местоположения. Информация, которую Chrome отправляет в Google Location Services, может включать:
Информация, которую Chrome отправляет в Google Location Services, может включать:
- Ближайшие к вам маршрутизаторы Wi-Fi
- Cell ID ближайших к вам вышек сотовой связи
- Мощность вашего сигнала Wi-Fi или сотовой связи
- IP адрес, который в настоящее время назначен вашему устройству
Google не контролирует сторонние веб-сайты или их политику конфиденциальности, поэтому будьте осторожны, сообщая свое местоположение веб-сайту.
Обновления. Chrome периодически отправляет информацию в Google для проверки наличия обновлений, получения статуса подключения, проверки текущего времени и оценки количества активных пользователей.
Функции поиска. Если вы вошли на сайт Google и Google является вашей поисковой системой по умолчанию, поисковые запросы, которые вы выполняете с помощью омнибокса или окна поиска на странице новой вкладки в Chrome, сохраняются в вашей учетной записи Google.
Служба прогнозирования поиска. Чтобы помочь вам быстрее находить информацию, Chrome использует службу прогнозирования, предоставляемую вашей поисковой системой по умолчанию, чтобы предлагать вероятные варианты завершения текста, который вы вводите.Когда вы выполняете поиск с помощью омнибокса или окна поиска на странице новой вкладки Chrome, символы, которые вы вводите (даже если вы еще не нажали клавишу «Ввод»), отправляются в поисковую систему по умолчанию. Если поисковой системой по умолчанию является Google, прогнозы основываются на вашей собственной истории поиска, темах, связанных с тем, что вы вводите в омнибоксе или поле поиска на странице новой вкладки, а также на том, что ищут другие люди. Узнать больше. Прогнозы также могут быть основаны на вашей истории просмотров. Узнать больше.
Чтобы помочь вам быстрее находить информацию, Chrome использует службу прогнозирования, предоставляемую вашей поисковой системой по умолчанию, чтобы предлагать вероятные варианты завершения текста, который вы вводите.Когда вы выполняете поиск с помощью омнибокса или окна поиска на странице новой вкладки Chrome, символы, которые вы вводите (даже если вы еще не нажали клавишу «Ввод»), отправляются в поисковую систему по умолчанию. Если поисковой системой по умолчанию является Google, прогнозы основываются на вашей собственной истории поиска, темах, связанных с тем, что вы вводите в омнибоксе или поле поиска на странице новой вкладки, а также на том, что ищут другие люди. Узнать больше. Прогнозы также могут быть основаны на вашей истории просмотров. Узнать больше.
Помощь в навигации. Когда вы не можете подключиться к веб-странице, вы можете получать предложения по альтернативным страницам, аналогичным той, которую вы пытаетесь открыть. Чтобы предложить вам предложения, Chrome отправляет в Google URL-адрес страницы, на которую вы пытаетесь перейти.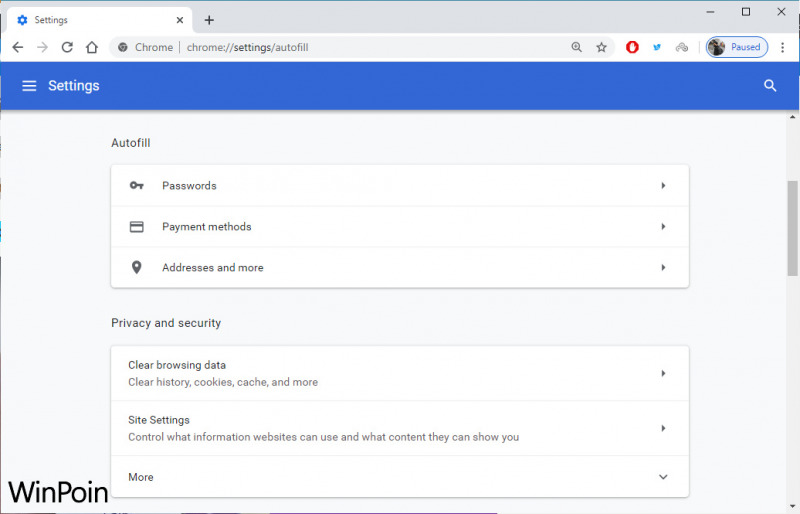
Автозаполнение, управление паролями и платежи. Чтобы улучшить службы автозаполнения и управления паролями в Chrome, Chrome отправляет в Google ограниченную анонимную информацию о веб-формах, с которыми вы сталкиваетесь или отправляете, когда включено автозаполнение или управление паролями, включая хешированный URL-адрес веб-страницы и подробные сведения о структуре формы. .Узнать больше.
Когда вы входите в Chrome с помощью своей учетной записи Google, Chrome может предложить сохранить пароли, способы оплаты и соответствующую информацию в вашей учетной записи Google. Chrome также может предлагать вам возможность ввода паролей и способов оплаты из вашей учетной записи Google в веб-формы. Если у вас есть пароли или способы оплаты, сохраненные локально в Chrome, Chrome может предложить вам сохранить их в вашей учетной записи Google. Если вы используете способ оплаты из своей учетной записи Google или хотите сохранить свой способ оплаты в учетной записи Google для использования в будущем, Chrome будет собирать информацию о вашем компьютере и передавать ее в Google Pay, чтобы защитить вас от мошенничества и предоставить услугу. Если это поддерживается продавцом, Chrome также позволит вам платить с помощью Google Pay.
Если это поддерживается продавцом, Chrome также позволит вам платить с помощью Google Pay.
Язык. Чтобы настроить просмотр страниц в зависимости от языков, которые вы предпочитаете читать, Chrome будет вести подсчет самых популярных языков посещаемых вами сайтов. Эти языковые предпочтения будут отправлены в Google, чтобы вы могли настроить Chrome под себя. Если вы включили синхронизацию Chrome, этот языковой профиль будет связан с вашей учетной записью Google, и, если вы включите историю Chrome в свою историю приложений и веб-поиска Google, он может быть использован для персонализации вашего взаимодействия с другими продуктами Google.Просмотр элементов управления действиями.
Веб-приложения на Android. На устройствах Android, если вы выберете «добавить на главный экран» для веб-сайта, который был оптимизирован для быстрой и надежной работы на мобильных устройствах, Chrome будет использовать сервер Google для создания собственного пакета Android для этого веб-сайта на вашем устройстве.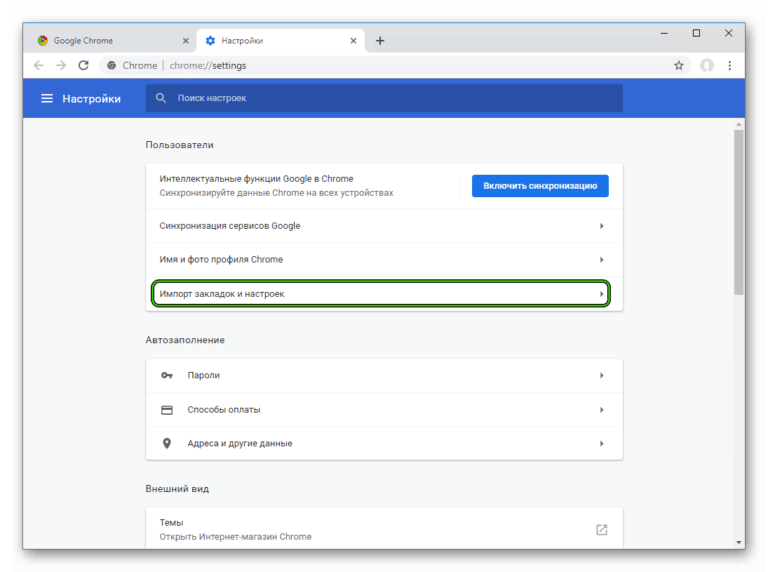 Пакет Android позволяет вам взаимодействовать с веб-приложением, как с приложением для Android. Например, веб-приложение появится в вашем списке установленных приложений. Узнать больше.
Пакет Android позволяет вам взаимодействовать с веб-приложением, как с приложением для Android. Например, веб-приложение появится в вашем списке установленных приложений. Узнать больше.
Статистика использования и отчеты о сбоях. По умолчанию статистика использования и отчеты о сбоях отправляются в Google, чтобы помочь нам улучшить наши продукты. Статистика использования содержит такую информацию, как предпочтения, нажатия кнопок, статистику производительности и использование памяти. Как правило, статистика использования не включает URL-адреса веб-страниц или личную информацию, но, если вы включили параметр «Улучшить поиск и просмотр / Отправлять URL-адреса посещаемых вами страниц в Google», тогда статистика использования Chrome будет включать информацию о веб-страницах, которые вы посещаете. посещение и их использование.Если вы включили синхронизацию Chrome, Chrome может объединить любую заявленную информацию о возрасте и поле из вашей учетной записи Google с нашей статистикой, чтобы помочь нам создавать продукты, лучше подходящие для всех демографических групп.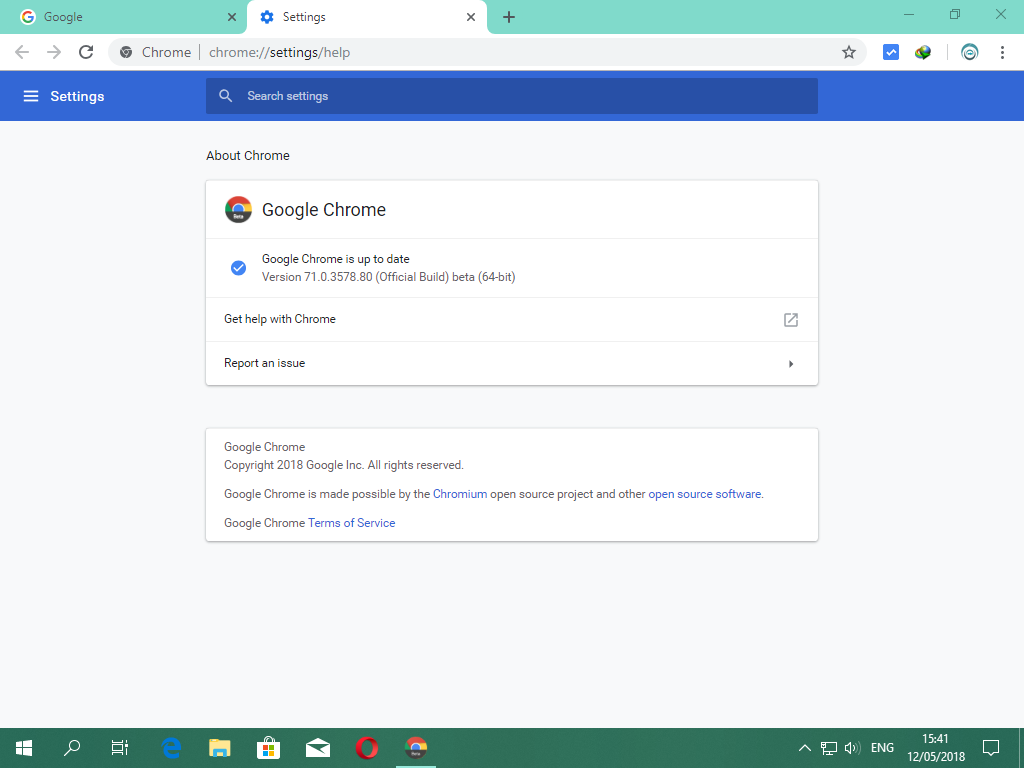 Например, мы можем собирать статистику для определения медленных веб-страниц. Мы используем эту информацию для улучшения наших продуктов и услуг, а также для того, чтобы дать веб-разработчикам представление об улучшении своих страниц. Отчеты о сбоях содержат информацию о системе на момент сбоя и могут содержать URL-адреса веб-страниц или личную информацию, в зависимости от того, что происходило во время создания отчета о сбое.Мы можем делиться агрегированной информацией неличного характера публично и с партнерами, такими как издатели, рекламодатели или веб-разработчики. Вы можете в любой момент изменить отправку статистики использования и отчетов о сбоях в Google. Узнать больше. Если на вашем Chromebook включены приложения Google Play и включена статистика использования Chrome, то данные диагностики и использования Android также отправляются в Google.
Например, мы можем собирать статистику для определения медленных веб-страниц. Мы используем эту информацию для улучшения наших продуктов и услуг, а также для того, чтобы дать веб-разработчикам представление об улучшении своих страниц. Отчеты о сбоях содержат информацию о системе на момент сбоя и могут содержать URL-адреса веб-страниц или личную информацию, в зависимости от того, что происходило во время создания отчета о сбое.Мы можем делиться агрегированной информацией неличного характера публично и с партнерами, такими как издатели, рекламодатели или веб-разработчики. Вы можете в любой момент изменить отправку статистики использования и отчетов о сбоях в Google. Узнать больше. Если на вашем Chromebook включены приложения Google Play и включена статистика использования Chrome, то данные диагностики и использования Android также отправляются в Google.
Медиа-лицензии. Некоторые веб-сайты шифруют носители для защиты от несанкционированного доступа и копирования.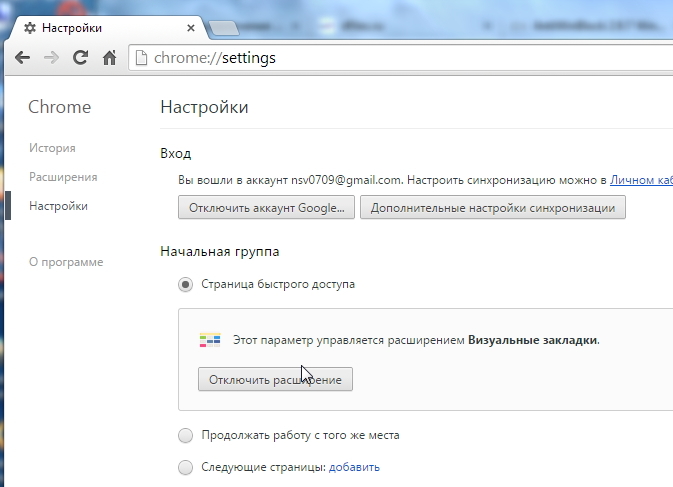 Для сайтов HTML5 этот обмен ключами осуществляется с помощью API расширений зашифрованных мультимедиа. В процессе разрешения доступа к этому носителю идентификаторы сеанса и лицензии могут храниться локально. Эти идентификаторы могут быть очищены пользователем в Chrome с помощью функции «Очистить данные просмотра» с выбранным параметром «Файлы cookie и другие данные сайта». Для сайтов, использующих Adobe Flash Access, Chrome предоставляет уникальный идентификатор партнерам по контенту и веб-сайтам. Идентификатор хранится в вашей системе. Вы можете запретить этот доступ в настройках в разделе «Настройки контента», «Защищенный контент» и сбросить идентификатор, используя «Очистить данные просмотра», выбрав «Файлы cookie и другие данные сайта».Если вы получаете доступ к защищенному контенту в Chrome на Android или получаете доступ к более качественному или автономному контенту в Chrome OS, поставщик контента может запросить у Chrome сертификат, чтобы проверить соответствие устройства требованиям.
Для сайтов HTML5 этот обмен ключами осуществляется с помощью API расширений зашифрованных мультимедиа. В процессе разрешения доступа к этому носителю идентификаторы сеанса и лицензии могут храниться локально. Эти идентификаторы могут быть очищены пользователем в Chrome с помощью функции «Очистить данные просмотра» с выбранным параметром «Файлы cookie и другие данные сайта». Для сайтов, использующих Adobe Flash Access, Chrome предоставляет уникальный идентификатор партнерам по контенту и веб-сайтам. Идентификатор хранится в вашей системе. Вы можете запретить этот доступ в настройках в разделе «Настройки контента», «Защищенный контент» и сбросить идентификатор, используя «Очистить данные просмотра», выбрав «Файлы cookie и другие данные сайта».Если вы получаете доступ к защищенному контенту в Chrome на Android или получаете доступ к более качественному или автономному контенту в Chrome OS, поставщик контента может запросить у Chrome сертификат, чтобы проверить соответствие устройства требованиям. Ваше устройство будет передавать веб-сайту специфический идентификатор сайта, чтобы подтвердить, что его криптографические ключи защищены оборудованием Chrome. Узнать больше.
Ваше устройство будет передавать веб-сайту специфический идентификатор сайта, чтобы подтвердить, что его криптографические ключи защищены оборудованием Chrome. Узнать больше.
Другие сервисы Google. В этом уведомлении описываются службы Google, которые по умолчанию включены в Chrome. Кроме того, Chrome может предлагать другие веб-службы Google.Например, если вы встретите страницу на другом языке, Chrome предложит отправить текст в Google для перевода. Вы будете уведомлены о возможных вариантах управления этими службами при первом их использовании. Дополнительную информацию можно найти в Техническом документе о конфиденциальности Chrome.
Идентификаторы в Chrome
Chrome включает ряд уникальных и неуникальных идентификаторов, необходимых для работы функций и функциональных служб. Например, если вы используете push-сообщения, создается идентификатор для доставки вам уведомлений.По возможности мы используем неуникальные идентификаторы и удаляем идентификаторы, когда они больше не нужны. Кроме того, следующие идентификаторы помогают нам разрабатывать, распространять и продвигать Chrome, но не имеют прямого отношения к функциям Chrome.
Кроме того, следующие идентификаторы помогают нам разрабатывать, распространять и продвигать Chrome, но не имеют прямого отношения к функциям Chrome.
Отслеживание установки. Каждая копия настольной версии браузера Chrome для Windows содержит временный случайно сгенерированный номер установки, который отправляется в Google при установке и первом использовании Chrome. Этот временный идентификатор помогает нам оценить количество установленных браузеров и будет удален при первом обновлении Chrome.Мобильная версия Chrome на постоянной основе использует вариант идентификатора устройства для отслеживания количества установок Chrome.
Отслеживание продвижения. Чтобы помочь нам отслеживать успех рекламных кампаний, Chrome генерирует уникальный токен, который отправляется в Google при первом запуске и использовании браузера. Кроме того, если вы получили или повторно активировали свою копию настольной версии браузера Chrome в рамках рекламной кампании и Google является вашей поисковой системой по умолчанию, то поисковые запросы из омнибокса будут включать неуникальный рекламный тег.
 Во всех мобильных версиях браузера Chrome также есть неуникальный рекламный тег с поисковыми запросами из омнибокса. Chrome OS может также периодически отправлять неуникальные рекламные теги в Google (в том числе во время первоначальной настройки) и при выполнении поиска в Google. Узнать больше.
Во всех мобильных версиях браузера Chrome также есть неуникальный рекламный тег с поисковыми запросами из омнибокса. Chrome OS может также периодически отправлять неуникальные рекламные теги в Google (в том числе во время первоначальной настройки) и при выполнении поиска в Google. Узнать больше.Полевые испытания. Иногда мы проводим ограниченные тесты новых функций. Chrome включает начальное число, которое выбирается случайным образом при первом запуске для назначения браузеров экспериментальным группам. Эксперименты также могут быть ограничены страной (определяется вашим IP-адресом), операционной системой, версией Chrome и другими параметрами.Список полевых испытаний, которые в настоящее время активны для вашей установки Chrome, включен во все запросы, отправляемые в Google. Узнать больше.
Режимы входа и синхронизации в Chrome
У вас также есть возможность использовать браузер Chrome во время входа в свою учетную запись Google, с включенной синхронизацией или без нее.
Вход в систему. В версиях Chrome для настольных ПК при входе в любую веб-службу Google, например google.com, или выходе из нее, вы входите в Chrome или выходите из него. Вы можете отключить это в настройках.Узнать больше. В Chrome на Android, когда вы входите в любую веб-службу Google, Chrome может предложить вам войти в систему с учетными записями Google, которые уже вошли в систему на устройстве. Вы можете отключить это в настройках. Узнать больше. Если вы вошли в Chrome с помощью своей учетной записи Google, Chrome может предложить сохранить ваши пароли, способы оплаты и соответствующую информацию в вашей учетной записи Google. Эта личная информация будет использоваться и защищаться в соответствии с Политикой конфиденциальности Google.
Синхр. Когда вы входите в браузер Chrome или Chromebook и включаете синхронизацию с вашей учетной записью Google, ваша личная информация сохраняется в вашей учетной записи Google на серверах Google, поэтому вы можете получить к ней доступ при входе и синхронизации с Chrome на других компьютерах и устройствах. . Эта личная информация будет использоваться и защищаться в соответствии с Политикой конфиденциальности Google. Этот тип информации может включать:
. Эта личная информация будет использоваться и защищаться в соответствии с Политикой конфиденциальности Google. Этот тип информации может включать:
- История просмотров
- Закладки
- Вкладки
- Пароли и информация для автозаполнения
- Другие настройки браузера, такие как установленные расширения
Синхронизация включается только по вашему выбору.Узнать больше. Чтобы настроить конкретную информацию, которую вы включили для синхронизации, используйте меню «Настройки». Узнать больше. Вы можете видеть объем данных Chrome, хранящихся в вашей учетной записи Google, и управлять им в данных Chrome из своей учетной записи. На панели инструментов, кроме учетных записей Google, созданных с помощью Family Link, вы также можете отключить синхронизацию и удалить все связанные данные с серверов Google. Узнать больше. Для учетных записей Google, созданных в Family Link, требуется вход в систему, и синхронизацию нельзя отключить, поскольку она предоставляет функции родительского управления, такие как ограничения веб-сайтов.Однако дети с учетными записями Family Link по-прежнему могут удалять свои данные и отключать синхронизацию большинства типов данных. Узнать больше. Уведомление о конфиденциальности для учетных записей Google, созданных в Family Link, распространяется на данные синхронизации Chrome, хранящиеся в этих учетных записях.
Как Chrome обрабатывает синхронизированную информацию
Когда вы включаете синхронизацию с вашей учетной записью Google, мы используем ваши данные просмотра, чтобы улучшить и персонализировать вашу работу в Chrome. Вы также можете персонализировать работу с другими продуктами Google, включив историю Chrome в историю приложений и веб-поиска Google.Узнать больше.
Вы можете изменить этот параметр на странице своей учетной записи или управлять своими личными данными в любое время. Если вы не используете данные Chrome для персонализации работы с Google за пределами Chrome, Google будет использовать ваши данные Chrome только после того, как они будут анонимизированы и объединены с данными других пользователей. Google использует эти данные для разработки новых функций, продуктов и услуг, а также для улучшения общего качества существующих продуктов и услуг. Если вы хотите использовать облако Google для хранения и синхронизации данных Chrome, но не хотите, чтобы Google получал доступ к этим данным, вы можете зашифровать синхронизированные данные Chrome с помощью собственной парольной фразы.Узнать больше.
Режим инкогнито и гостевой режим
Вы можете ограничить объем информации, которую Chrome хранит в вашей системе, используя режим инкогнито или гостевой режим. В этих режимах Chrome не будет хранить определенную информацию, такую как:
- Основная информация истории просмотров, такая как URL-адреса, кешированный текст страницы или IP-адреса страниц, на которые есть ссылки с посещаемых вами веб-сайтов
- Снимки страниц, которые вы посещаете
- Записи о ваших загрузках, хотя файлы, которые вы загружаете, по-прежнему будут храниться в другом месте на вашем компьютере или устройстве.
Как Chrome обрабатывает вашу информацию в режиме инкогнито или гостя
Файлы cookie. Chrome не будет передавать существующие файлы cookie сайтам, которые вы посещаете в режиме инкогнито или в гостевом режиме. Сайты могут сохранять новые файлы cookie в вашей системе, пока вы находитесь в этих режимах, но они будут храниться и передаваться только до тех пор, пока вы не закроете последнее инкогнито или гостевое окно.
Изменения конфигурации браузера. Когда вы вносите изменения в конфигурацию своего браузера, например добавляете веб-страницу в закладки или меняете свои настройки, эта информация сохраняется. На эти изменения не влияет режим инкогнито или гостевой режим.
Разрешения. Разрешения, которые вы предоставляете в режиме инкогнито, не сохраняются в вашем существующем профиле.
Информация о профиле. В режиме инкогнито вы по-прежнему будете иметь доступ к информации из вашего существующего профиля, такой как предложения, основанные на вашей истории просмотров и сохраненных паролях, во время просмотра. В гостевом режиме вы можете просматривать, не просматривая информацию из существующих профилей.
Управление пользователями в Chrome
Управление пользователями для личного использования Chrome
Вы можете настроить персонализированные версии Chrome для пользователей, совместно использующих одно устройство или компьютер.Обратите внимание, что любой, у кого есть доступ к вашему устройству, может просматривать всю информацию во всех профилях. Чтобы по-настоящему защитить ваши данные от просмотра другими, используйте встроенные учетные записи пользователей в вашей операционной системе. Узнать больше.
Управление пользователями Chrome для предприятия
Некоторыми браузерами Chrome или Chromebook управляет учебное заведение или компания. В этом случае администратор может применять политики к браузеру или Chromebook. Chrome связывается с Google, чтобы проверить эти политики, когда пользователь впервые начинает просмотр (кроме гостевого режима).Chrome периодически проверяет наличие обновлений для политик.
Администратор может настроить политику для отчетов о состоянии и активности для Chrome, включая информацию о местоположении для устройств Chrome OS. Ваши администраторы также могут иметь возможность получать доступ, отслеживать, использовать или раскрывать данные, полученные с вашего управляемого устройства.
Практика безопасного просмотра
Google Chrome и некоторые сторонние браузеры, такие как некоторые версии Mozilla Firefox и Apple Safari, включают функцию безопасного просмотра Google.Благодаря безопасному просмотру информация о подозрительных веб-сайтах отправляется и принимается между используемым вами браузером и серверами Google.
Как работает безопасный просмотр
Ваш браузер периодически связывается с серверами Google, чтобы загрузить последний список «Безопасного просмотра», который содержит известные фишинговые и вредоносные сайты. Самая последняя копия списка хранится локально в вашей системе. Google не собирает информацию об учетной записи или другую личную информацию в рамках этого контакта.Однако он получает стандартную информацию журнала, включая IP-адрес и файлы cookie.
Каждый посещаемый вами сайт проверяется по списку безопасного просмотра в вашей системе. В случае совпадения ваш браузер отправляет в Google хешированную частичную копию URL-адреса сайта, чтобы Google мог отправить в ваш браузер дополнительную информацию. Google не может определить реальный URL по этой информации. Узнать больше.
Следующие функции безопасного просмотра относятся к Chrome:
Если вы включили режим расширенной защиты безопасного просмотра, Chrome обеспечивает дополнительную защиту и отправляет в Google дополнительные данные, как описано в настройках Chrome.Узнать больше. Некоторые из этих средств защиты также могут быть доступны как отдельные функции с учетом отдельных элементов управления, если включена стандартная защита.
Если вы включили «Улучшать поиск и просмотр / Отправлять URL-адреса посещаемых вами страниц в Google» и включен безопасный просмотр, Chrome отправляет в Google полный URL-адрес каждого посещаемого вами сайта, чтобы определить, является ли этот сайт безопасным. Если вы также синхронизируете историю просмотров без парольной фразы, эти URL-адреса будут временно связаны с вашей учетной записью Google для обеспечения более персонализированной защиты.Эта функция отключена в режиме инкогнито и гостевом режиме.
Некоторые версии Chrome поддерживают технологию безопасного просмотра, которая может определять потенциально опасные сайты и потенциально опасные типы файлов, еще не известные Google. Полный URL-адрес сайта или потенциально опасного файла также может быть отправлен в Google, чтобы определить, является ли сайт или файл вредоносным.
Chrome использует технологию безопасного просмотра для периодического сканирования вашего компьютера, чтобы обнаружить нежелательное программное обеспечение, которое не позволяет вам изменять настройки или иным образом влияет на безопасность и стабильность вашего браузера.Узнать больше. Если обнаружено такое программное обеспечение, Chrome может предложить вам загрузить инструмент очистки Chrome, чтобы удалить его.
Вы можете выбрать отправку дополнительных данных, чтобы улучшить безопасный просмотр, когда вы заходите на сайт, который может содержать вредоносное ПО, или когда Chrome обнаруживает на вашем компьютере нежелательное ПО. Узнать больше.
Если вы используете диспетчер паролей Chrome, Безопасный просмотр проверяет с Google, когда вы вводите любой сохраненный пароль на необычной странице, чтобы защитить вас от фишинговых атак.Chrome не отправляет ваши пароли в Google в рамках этой защиты. Кроме того, Безопасный просмотр защищает пароль вашего аккаунта Google. Если вы введете его на вероятном фишинговом сайте, Chrome предложит вам изменить пароль вашей учетной записи Google. Если вы синхронизируете историю просмотров или вошли в свою учетную запись Google и решили уведомить Google, Chrome также пометит вашу учетную запись Google как вероятную фишинговую.
Если вы вошли в свою учетную запись Google, Chrome также предупредит вас, когда вы используете имя пользователя и пароль, которые могли быть обнаружены в результате утечки данных.Чтобы проверить, когда вы входите на сайт, Chrome отправляет Google частичный хэш вашего имени пользователя и другую зашифрованную информацию о вашем пароле, а Google возвращает список возможных совпадений с известными нарушениями. Chrome использует этот список, чтобы определить, были ли раскрыты ваше имя пользователя и пароль. Google не узнает ваше имя пользователя или пароль, а также сведения о том, были ли они раскрыты в рамках этого процесса. Эту функцию можно отключить в настройках Chrome. Узнать больше.
В версиях Chrome для ПК и Android вы всегда можете отключить функцию безопасного просмотра в настройках Chrome.В версиях Chrome для iOS Apple контролирует технологию безопасного просмотра, используемую вашим устройством, и может отправлять данные поставщикам безопасного просмотра, отличным от Google.
Политика конфиденциальности приложений, расширений, тем, служб и других надстроек
Вы можете использовать приложения, расширения, темы, службы и другие надстройки с Chrome, включая те, которые могут быть предустановлены или интегрированы с Chrome . Надстройки, разработанные и предоставленные Google, могут взаимодействовать с серверами Google и подпадают под действие Политики конфиденциальности Google, если не указано иное.Надстройки, разработанные и предоставленные другими, являются ответственностью создателей надстроек и могут иметь разные политики конфиденциальности.
Управление надстройками
Перед установкой надстройки необходимо просмотреть запрошенные разрешения. Надстройки могут иметь разрешение на выполнение различных действий, например:
- Хранение, доступ и обмен данными, хранящимися локально или в вашей учетной записи Google Диска
- Просмотр и доступ к контенту на веб-сайтах, которые вы посещаете
- Использование уведомлений, отправленных через Google серверы
Chrome может взаимодействовать с надстройками несколькими способами:
- Проверка обновлений
- Загрузка и установка обновлений
- Отправка индикаторов использования в Google о надстройках
Для некоторых надстроек может потребоваться доступ к уникальному идентификатору для управления цифровыми правами или для доставки push-сообщений.Вы можете отключить использование идентификаторов, удалив надстройку из Chrome.
Время от времени Google может обнаруживать надстройку, которая представляет угрозу безопасности, нарушает условия разработчика для Интернет-магазина Chrome или нарушает другие юридические соглашения, законы, постановления или политики. Chrome периодически загружает список этих опасных надстроек, чтобы удаленно отключить или удалить их из вашей системы.
Информация о конфиденциальности журнала сервера
Как и большинство веб-сайтов, наши серверы автоматически записывают запросы страниц, сделанные при посещении вами наших сайтов.Эти «журналы сервера» обычно включают ваш веб-запрос, адрес интернет-протокола, тип браузера, язык браузера, дату и время вашего запроса и один или несколько файлов cookie, которые могут однозначно идентифицировать ваш браузер.
Вот пример типичной записи в журнале, где поиск «автомобили» выглядит следующим образом, с разбивкой по частям:
123.45.67.89 - 25 / март / 2003 10:15:32 - https://www.google.com/search?q=cars - Firefox 1.0.7; Windows NT 5.1 - 740674ce2123e969
-
123.45.67.89— это адрес Интернет-протокола, назначенный пользователю поставщиком Интернет-услуг. D; в зависимости от услуги пользователя поставщик услуг может назначать пользователю другой адрес каждый раз, когда он подключается к Интернету; -
25 / Mar / 2003 10:15:32— дата и время запроса .; -
https://www.google.com/search?q=cars— запрошенный URL, включая поисковый запрос .; -
Firefox 1.0.7; Windows NT 5.1— это используемый браузер и операционная система.; -
740674ce2123a969— это уникальный идентификатор файла cookie, который был назначен данному компьютеру при первом посещении сайта Google. (Файлы cookie могут быть удалены пользователями. Если пользователь удалил файл cookie с компьютера с момента последнего посещения Google, то это будет уникальный идентификатор файла cookie, назначенный его устройству, когда пользователь в следующий раз / он заходит в Google с этого компьютера).
Дополнительная информация
Информация, которую Google получает при использовании Chrome, используется и защищается в соответствии с Политикой конфиденциальности Google.Информация, которую получают другие операторы веб-сайтов и разработчики надстроек, включая файлы cookie, регулируется политиками конфиденциальности этих веб-сайтов.
Законы о защите данных различаются в зависимости от страны, некоторые из них обеспечивают большую защиту, чем другие. Независимо от того, где обрабатывается ваша информация, мы применяем те же меры защиты, которые описаны в Политике конфиденциальности Google. Мы также соблюдаем определенные правовые нормы, касающиеся передачи данных, в том числе европейские структуры, описанные на нашей странице Структуры передачи данных.Узнать больше.
Ключевые термины
Файлы cookie
Файл cookie — это небольшой файл, содержащий строку символов, который отправляется на ваш компьютер при посещении веб-сайта. Когда вы снова посещаете сайт, cookie позволяет этому сайту распознавать ваш браузер. Файлы cookie могут хранить настройки пользователя и другую информацию. Вы можете настроить свой браузер так, чтобы он отказывался от всех файлов cookie или указывал, когда они отправляются. Однако некоторые функции или услуги веб-сайта могут не работать должным образом без файлов cookie.Узнайте больше о том, как Google использует файлы cookie и как Google использует данные, включая файлы cookie, при использовании вами сайтов или приложений наших партнеров.
Аккаунт Google
Вы можете получить доступ к некоторым из наших услуг, зарегистрировав учетную запись Google и предоставив нам некоторую личную информацию (обычно ваше имя, адрес электронной почты и пароль). Эта информация учетной записи используется для аутентификации вас при доступе к службам Google и защиты вашей учетной записи от несанкционированного доступа других лиц. Вы можете изменить или удалить свою учетную запись в любое время в настройках учетной записи Google.
Включение файлов cookie в Chrome
Это руководство проведет вас через процесс включения файлов cookie в Google Chrome.
Если у вас нет Chrome и вы хотите попробовать его, вы можете загрузить его с веб-сайта Chrome.
Нажмите кнопку «Настройка и управление»
В правом верхнем углу окна Chrome вы увидите значок меню «Настроить» — он выглядит как три маленькие черные точки друг над другом — щелкните по нему.
Откроется меню с множеством опций.Один из них будет называться « Настройки ».
Выберите пункт меню «Настройки»
Откроется экран настроек.
Поиск настроек файлов cookie
Появится основной интерфейс настроек Chrome с окном поиска вверху. (Если вы видите только значок увеличительного стекла, щелкните его или перетащите окно браузера немного шире, чтобы появилось окно поиска).
Chrome имеет сотни различных параметров конфигурации, поэтому, чтобы быстро перейти к настройкам файлов cookie, введите слово «cookie» в поле поиска, и Chrome отфильтрует параметры, которые не совпадают.
Прокрутите вниз до «Настройки сайта» и щелкните его
После того, как вы наберете «cookie» в поиске, в списке по-прежнему будет ряд различных параметров, поэтому вам нужно прокрутить вниз до нижней части экрана настроек, где вы увидите раздел с именем Настройки сайта .
Щелкните элемент «Cookies»
Теперь, когда вы вошли в раздел Настройки сайта , вы увидите первый вариант — Cookies . Вы заметите, что он по-прежнему подсвечен желтым, так как вы его ищете. Щелкните его, чтобы просмотреть настройки файлов cookie.
Выберите предпочтительные настройки файлов cookie
Теперь вы можете изменить настройки файлов cookie на свои собственные.
Есть три варианта (выделены на скриншоте ниже синим овалом) на выбор.
Разрешить все файлы cookie?
Обычно (особенно если вы уже следуете этому руководству!) Вы хотите включить файлы cookie в Chrome, выбрав первый вариант — «Разрешить все файлы cookie» . Это позволит веб-сайтам хранить файлы cookie на вашем компьютере столько, сколько они захотят.
Этот параметр разрешает использование «основных файлов cookie» (которые представляют собой файлы cookie с веб-сайта, который вы фактически посещаете), а также «сторонних файлов cookie» (которые представляют собой файлы cookie, установленные веб-сайтом, отличным от того, который вы фактически посещаете — возможно, из рекламы или кнопки «Нравится» или «Поделиться» в социальной сети).
Разрешить куки (но заблокировать куки от третьих лиц)?
Если вы хотите предотвратить отслеживание сторонними файлами cookie, но при этом разрешить использование файлов cookie для веб-сайтов, которые вы посещаете напрямую, вы можете выбрать этот вариант. Этот вариант является хорошей «золотой серединой» между сохранением конфиденциальности и сохранением работоспособности веб-браузера.
Заблокировать все файлы cookie?
Третий вариант — заблокировать все файлы cookie. Будьте осторожны с этим, так как это будет означать, что многие посещаемые вами веб-сайты не будут работать — вы не сможете войти в систему, а в некоторых случаях вы вообще не сможете использовать веб-сайт.
Очистить куки при выходе?
Обратите внимание на опцию внизу этого раздела: Очистить файлы cookie и данные сайтов при выходе из Chrome . Если вы включите эту опцию, Chrome будет удалять все файлы cookie и данные сайтов при каждом выходе из Chrome.
Это позволит использовать обычные файлы cookie (например, вход на веб-сайты с использованием имени пользователя и пароля), однако каждый раз, когда вы закрываете и снова открываете свой веб-браузер, вам нужно будет снова входить на сайт.Этот параметр также может помочь (но не обязательно исключить) рекламные компании, отслеживающие ваше поведение во время различных сеансов просмотра.
Разрешить или заблокировать файлы cookie на определенных веб-сайтах
Настройки файлов cookie, которые вы только что изменили, являются глобальными — они используются для каждого веб-сайта, который вы посещаете в Chrome; Например, если у вас включен параметр Блокировать , то файлы cookie будут блокироваться для каждый веб-сайт , который вы посещаете.
Но это может быть не совсем то, что вам нужно; поэтому Chrome также позволяет вам выбирать различные настройки файлов cookie для определенных веб-сайтов, поэтому, если вы хотите вообще блокировать файлы cookie при просмотре веб-страниц, но хотите разрешить их только для нескольких определенных веб-сайтов, это легко сделать.
Чтобы изменить эти настройки, прокрутите немного вниз до блока . / Очистить при выходе. / Разрешить .
Каждый из этих разделов позволяет вам настроить поведение файлов cookie для определенных веб-сайтов / доменов.
- Блок — Выберите веб-сайты, чтобы всегда блокировать файлы cookie на
- Очистить при выходе — Выберите веб-сайты, чтобы удалять файлы cookie каждый раз, когда вы закрываете Chrome.
- Разрешить — Выберите веб-сайты, чтобы всегда разрешать файлы cookie с
Нажмите кнопку Добавить в разделе, который нужно настроить.
После того, как вы нажмете кнопку Добавить для типа исключения, которое вы хотите создать, вам будет предложено окно с запросом на домен веб-сайта, который нужно разрешить / очистить / заблокировать.
Если вы введете домен и нажмете Добавить , Chrome переопределит общие настройки файлов cookie, которые вы выбрали только для этого веб-сайта. Поэтому, если файлы cookie заблокированы в обычном режиме, добавление домена в раздел «Сайты, которые всегда могут использовать файлы cookie» приведет к тому, что этому домену будет разрешено для установки файлов cookie.
Если вы хотите указать весь веб-сайт, обязательно включите в начале бит «подстановочный знак», например [*.] Example.com
Разрешить / заблокировать только определенные поддомены
Вы можете быть довольно конкретными с субдоменами на веб-сайтах, которым вы разрешаете устанавливать файлы cookie — вам даже не нужно разрешать всему домену устанавливать файлы cookie, вы можете установить его только на определенный субдомен, если хотите (конечно, если это имеет какой-либо эффект или нет, зависит от того, как работает веб-сайт, который вы пытаетесь разрешить / заблокировать).
Закройте вкладку настроек
Измененные параметры вступают в силу немедленно, и когда вы закончите изменять параметры, вы можете просто закрыть вкладку «Параметры», содержащую эти параметры, и возобновить просмотр.
Поздравляем, вы только что настроили файлы cookie в Chrome. Щелкните здесь, чтобы проверить, включены ли файлы cookie.
Вы также можете воспользоваться моментом, чтобы очистить файлы cookie и историю в Chrome.
Персонализация Chrome | ИТ-услуги
↵Google Chrome — это интернет-браузер, который позволяет пользователю использовать множество дополнительных функций, включая закладки, надстройки, темы и многое другое. При входе в Chrome ваши настройки будут привязаны к вашей учетной записи Google, что позволит вам использовать настройки на любом компьютере. Эта статья расскажет вам о некоторых из этих вариантов персонализации.
Выбор вкладок, которые открываются в Chrome
- Нажмите кнопку параметров в правом верхнем углу Chrome.В раскрывающемся меню выберите «Дополнительные инструменты» , при этом должна открыться новая вкладка.
- Вверху страницы вы увидите раздел «При запуске» . Выберите «Открыть определенную страницу или набор страниц» и щелкните «Установить страницы» синим цветом.
- Должно появиться окно. Вы можете выделить страницу и щелкнуть «x» , чтобы удалить ее, или ввести URL-адрес, чтобы добавить новую страницу. По завершении выберите « OK» , и Chrome запустится с открытыми вкладками.
Управление надстройками
- Нажмите кнопку параметров в правом верхнем углу Chrome. Выберите «Настройки» в раскрывающемся меню, которое откроет вкладку настроек.
- На левом поле выберите «Расширения» , чтобы увидеть страницу расширений.
- Отсюда вы можете установить или снять отметку, чтобы включить или отключить расширения. Прокрутите вниз, чтобы увидеть опцию «Получить дополнительные расширения» , чтобы открыть новую вкладку.
- На этой странице вы можете использовать поле «Искать в магазине» , чтобы найти расширение.
- После того, как вы нашли расширение, которое хотите установить, вы можете нажать синюю кнопку «+» для автоматической установки.
Смена темы
- Нажмите кнопку параметров в правом верхнем углу Chrome. Выберите «Настройки» в раскрывающемся меню, которое откроет вкладку настроек.
- На левом поле выберите «Расширения» , чтобы увидеть страницу расширений, затем прокрутите вниз и нажмите «Получить дополнительные расширения» , как в разделе выше.
- В левом поле на странице расширений прокрутите и выберите «Темы» .
- Теперь вы должны увидеть страницу с доступными темами. Наведите указатель мыши на тему, чтобы увидеть синюю кнопку с белой кистью (на ней также будет указана цена, которая обычно «бесплатна»).Выберите кнопку для установки.
Создание закладок
- Чтобы создать закладку в Chrome, просто нажмите кнопку со звездочкой справа от строки URL, чтобы она стала золотой.
- Чтобы получить доступ к сохраненным закладкам, нажмите кнопку настроек и наведите курсор на «Закладки» в раскрывающемся меню. Вы можете просматривать закладки оттуда.
Категория документации:
Настройки браузера Chrome, которые следует изменить прямо сейчас
Скорее всего, вы проводите много времени за компьютером в окне браузера и, вполне возможно, во вкладке Chrome; Браузер Google появился из ниоткуда в 2008 году, чтобы доминировать в браузерной среде настольных и мобильных устройств.Отчасти привлекательность Chrome заключается в простоте использования, но он также имеет более продвинутые функции, которые могут помочь вам сделать больше за меньшее время.
Чтобы ускорить работу в сети, воспользуйтесь этими советами и настройками Chrome. Если вы предпочитаете браузер, более ориентированный на конфиденциальность, попробуйте одну из этих альтернатив. Или, если вы увлечены экосистемой Apple, попробуйте наше руководство по Safari для iOS и macOS.
1. Отключить шумные сайты
Никому не нравится, когда их просмотр прерывается автоматически воспроизводящимися рекламными объявлениями или видео.Если один сайт особенно раздражает, вы можете отключить его навсегда. Щелкните правой кнопкой мыши вкладку сайта в верхней части Chrome, затем выберите Mute Site . Страницы из этого конкретного домена не смогут увидеть, пока вы не выберете Включить звук для сайта в том же меню.
2. Вернуть закрытые вкладки
Сочетания клавиш Chrome могут существенно повлиять на скорость работы; см. здесь полный список. Один из наших любимых — Ctrl + Shift + T в Windows (или Cmd + Shift + T на Mac): он возвращает вкладку, которую вы закрывали последней.Вы можете продолжать нажимать один и тот же ярлык, чтобы открывать все больше и больше недавно закрытых вкладок.
3. Изменение внешнего вида Chrome
В Chrome есть инструмент для создания тем, который вы, возможно, еще не обнаружили. Откройте новую вкладку, затем нажмите кнопку Настроить в правом нижнем углу. Вы можете выбрать всю тему на основе фонового изображения ( Фон ) или установить определенную галерею цветов ( Цвет и тема ) и даже изменить ярлыки, которые отображаются на новых вкладках ( Ярлыки ).
Дэвид Нилд через Chrome4. Найдите свои пароли
Chrome отлично справляется с запоминанием ваших паролей и имен пользователей для различных сайтов, но вы не всегда можете входить в систему внутри Chrome. Если вам нужно найти пароль, откройте меню Chrome и выберите Настройки , затем Пароли . Вы можете выполнить поиск по конкретному имени пользователя или URL-адресу вверху, а затем щелкнуть значок глаза , чтобы открыть пароль.
5. Переключение между профилями
Так же, как у вас могут быть профили пользователей для разных людей в Windows или macOS, у вас может быть несколько профилей Chrome.Он хранит пароли, историю, настройки и многое другое отдельно и работает для разных членов семьи или просто для разных сфер вашей жизни, например, работы или дома. Щелкните свой аватар (вверху справа), затем Управление людьми , чтобы начать.
6. Используйте смайлики
Если вы думаете, что один смайлик стоит тысячи слов, вам будет интересен этот смайлик. Вы можете щелкнуть правой кнопкой мыши в любом текстовом поле в Chrome в Windows или macOS, а затем выбрать Emoji & Symbols , чтобы быстро получить доступ к галерее значков и изображений.Если вы не можете сразу найти то, что ищете, воспользуйтесь окном поиска вверху или списком категорий внизу.
Как изменить настройки расширений в Google Chrome
Библиотека расширений браузера Google Chrome очень обширна. Chrome позволяет добавлять любое количество расширений. При этом иногда бывает сложно найти страницу, на которой вы можете изменить настройки расширения Chrome.
На странице настроек расширений Chrome вы можете выполнять такие функции, как удаление текущих, деактивация или активация текущих расширений.Вы даже можете просмотреть полную информацию о расширении Chrome.
В старых версиях браузера Chrome не было простой ссылки меню на расширения на странице их настроек. С тех пор все изменилось. Теперь вы можете получить доступ к настройкам расширения Chrome двумя способами.
Давайте рассмотрим оба способа доступа к странице, чтобы вы могли при необходимости изменять настройки расширения Chrome.
Как управлять настройками расширений Chrome
Запустите браузер Google Chrome на вашем компьютере. Значок Chrome выглядит как цветной шар с синей точкой в центре.Вы можете найти его в папке «Приложения» на Mac или в меню «Пуск» в Windows.
Для управления настройками расширений Chrome:
- Запустите Google Chrome
- Откройте «Настройка и управление» (вверху справа, трехточечный значок)
- Откройте «Дополнительные инструменты» и перейдите в «Расширения».
- Управление доступными расширениями
Управлять настройками расширения Chrome не так уж и сложно, если вы знаете, где искать.
Давайте углубимся в шаги.
Шаг 1. Откройте Google Chrome на вашем компьютере
Шаг 2. Откройте настройки и параметры управления
Это трехточечный значок в правом верхнем углу Google Chrome. Он расположен чуть ниже значка «X», чтобы закрыть окно.
Шаг 3. Перейдите в «Дополнительные инструменты» и нажмите «Расширения».
Шаг 4: Внесите необходимые изменения
Отсюда вы можете изменить настройки расширения, когда и как захотите. Вы можете просматривать подробную информацию, удалять (удалять) расширения и просматривать полную информацию.Вы также можете искать расширения по имени в строке поиска.
ПРИМЕЧАНИЕ: Вы также можете открыть окно расширений Chrome, перейдя непосредственно на страницу, используя этот адрес в своем браузере:
Просто закройте вкладку расширений, когда вы закончите. Изменения в расширениях производятся в режиме реального времени, поэтому вариант сохранения недоступен. Все происходит автоматически и мгновенно.
Вот и все! Теперь вы можете быстро и легко изменить настройки расширения Chrome, когда вам нужно.
Расширения Chrome легко управлять
На самом деле изменение настроек расширений Chrome занимает всего несколько секунд. Google позволяет невероятно легко включать, отключать и даже удалять инструменты, которые вам больше не нужны.
Вы также можете выбрать управление приложениями Chrome из окна расширения.
Автор: Джереми Холкомб
Выросший на Гавайях, Джереми начал свою карьеру внештатного писателя, составляя резюме, бизнес-планы, написание статей и все остальное.Сейчас он специализируется на интернет-маркетинге и написании контента и входит в группу контент-маркетинга GreenGeeks.
Конфиденциальность и безопасность в Chrome
Урок 5. Конфиденциальность и безопасность в Chrome
/ en / chrome / bookmarking-in-chrome / content /
Конфиденциальность и безопасность Chrome
Chrome был разработан не только для скорости. Благодаря расширенным функциям безопасности он предлагает очень безопасный просмотр. Chrome также позволяет вам контролировать, какой информацией вы делитесь в Интернете, сохраняя конфиденциальность вашей личной информации.
Посмотрите видео ниже, чтобы узнать о конфиденциальности и безопасности в Chrome
.
Общие сведения о безопасности Chrome
Chrome включает набор из функций безопасности , в том числе индикаторов безопасности и защиты от вредоносных программ . Все эти функции постоянно работают в Chrome, обеспечивая постоянную защиту вашего компьютера и личной информации. Chrome также использует технологию песочницы, которая предотвращает попадание вредоносных вирусов на ваш компьютер.
Посмотрите это видео от Google, чтобы узнать больше о том, как песочница обеспечивает безопасность в Chrome.
Показатели безопасности веб-сайтов
Каждый раз, когда вы переходите на веб-сайт, Chrome отображает индикатор безопасности слева от веб-адреса в омнибоксе.
Понимание этих индикаторов может помочь вам оставаться в безопасности при вводе личной информации онлайн.
- Индикатор без SSL будет отображаться для большинства веб-сайтов, что означает, что сайт не использует безопасное соединение.Это не важно для многих веб-сайтов, таких как источник новостей или прогноз погоды, но вам следует избегать ввода конфиденциальной личной информации на этих страницах.
- Индикатор HTTPS появится, если сайт использует безопасное соединение . Всегда проверяйте этот значок при вводе конфиденциальной информации , такой как номер вашей кредитной карты или дату рождения. Безопасное соединение делает практически невозможным доступ к вашей информации.
- Индикатор небезопасного HTTPS появится, если Chrome обнаружит проблему с безопасным подключением к сайту.Никогда не вводите личную или конфиденциальную информацию на небезопасном сайте.
Просмотрите полный список индикаторов безопасности веб-сайтов Chrome, чтобы узнать больше.
Защита от вредоносных программ и фишинга
Чтобы защитить вас и ваш компьютер от вредоносных веб-сайтов, Chrome автоматически загружает список опасных и вредоносных веб-сайтов и сохраняет этот список на вашем компьютере. Каждый раз, когда вы переходите на веб-сайт в Chrome, эта страница сверяется со списком.
Если есть подозрение, что веб-сайт является вредоносным или фишинговым, Chrome отобразит страницу с предупреждением вместо перехода на веб-сайт.Если вы видите это предупреждение, нажмите Вернуться к безопасности , чтобы вернуться на последнюю посещенную страницу.
Chrome предлагает высокий уровень защиты от вредоносных веб-сайтов, но вы все равно должны использовать свой лучший суждение при просмотре в Интернете. Ознакомьтесь с нашим руководством по безопасности в Интернете, чтобы узнать больше о том, как оставаться в безопасности в Интернете.
Сохранение конфиденциальности в Chrome
Google Chrome заботится о конфиденциальности вашей личной информации. Он предлагает несколько способов управления вашей конфиденциальностью, в том числе изменение настроек конфиденциальности , удаление истории и просмотр в режиме инкогнито .
Посмотрите это видео от Google, чтобы узнать больше о настройках и функциях конфиденциальности Google Chrome.
Настройки конфиденциальности
Chrome позволяет вам контролировать часть информации, которой вы делитесь в Интернете, которую вы можете изменить в настройках конфиденциальности . Мы рекомендуем вам не изменять настройки Chrome по умолчанию, поскольку они обеспечивают наилучший баланс конфиденциальности и безопасности при просмотре. Однако вы можете изменить их, если захотите.
Для изменения настроек конфиденциальности:
- Щелкните меню Chrome в правом верхнем углу браузера, затем выберите Настройки .
- Откроется вкладка Настройки . Найдите и выберите Показать дополнительные настройки .
- Появятся настройки конфиденциальности . Чтобы изменить базовые параметры конфиденциальности , например включить защиту от вредоносных программ, установите или снимите флажки рядом с каждым параметром.
- Чтобы изменить конкретные настройки , например, когда веб-страницы могут сохранять файлы cookie или получать доступ к вашему местоположению, щелкните Настройки содержимого … кнопка.
Удаление истории просмотров
Как и все браузеры, Chrome ведет учет каждого посещаемого вами веб-сайта в истории просмотров . Вы можете удалить часть или всю историю посещенных страниц в целях конфиденциальности.
Чтобы удалить определенные сайты из истории:
- Щелкните меню Chrome в правом верхнем углу браузера, наведите указатель мыши на История , затем выберите История .
- Откроется вкладка History .Установите флажок рядом с каждой ссылкой, которую вы хотите удалить из истории, затем выберите Удалить выбранные элементы .
- Появится диалоговое окно. Щелкните Remove , чтобы продолжить.
- Выбранные веб-сайты будут удалены из вашей истории.
Чтобы удалить все данные просмотра:
Chrome позволяет легко удалить некоторых или всех вашей истории. Например, иногда вы можете захотеть удалить только свою историю за последний час, а не всю историю.Вы также можете удалить все свои сохраненные страницы и файлы cookie, но сохранить сохраненные пароли.
- На вкладке История щелкните Очистить данные просмотра .
- Появится диалоговое окно. Выберите временной диапазон и данные просмотра , которые вы хотите удалить.
- Когда будете готовы, щелкните Очистить данные просмотра .
- Выбранная история просмотра будет очищена.
Режим инкогнито
Для дополнительной конфиденциальности Chrome также предлагает режим инкогнито , который позволяет просматривать сайты без записи истории и сохранения файлов cookie.Это отличный способ сохранить в секрете историю просмотров при планировании вечеринки или покупке подарка для кого-то, кто пользуется вашим компьютером.
Чтобы использовать режим инкогнито:
- Щелкните меню Chrome в правом верхнем углу браузера, затем выберите Новое окно в режиме инкогнито .
- Появится окно в режиме инкогнито , которое вы будете использовать как обычное окно Chrome. Обратите внимание на значок инкогнито в верхнем левом углу браузера, который подтверждает, что вы находитесь в режиме инкогнито.
Просмотр в режиме инкогнито не делает Chrome более безопасным ; он только мешает Chrome сохранять историю и файлы cookie для этого сеанса. Не используйте окно в режиме инкогнито для просмотра веб-сайтов, просмотр которых в обычном окне Chrome был бы небезопасен.
Дополнительные проблемы конфиденциальности
После того, как вы настроили параметры конфиденциальности Google Chrome, вам необходимо принять во внимание другие вопросы конфиденциальности. Например, многие веб-сайты сотрудничают с Google, чтобы показывать вам рекламу, которая, по их мнению, может вас заинтересовать.Они известны как целевых рекламных объявлений . Чтобы показывать таргетированную рекламу, Google необходимо записывать информацию о ваших интересах и демографических данных , например о вашем возрасте и поле.
Эта информация основана на посещаемых вами сайтах, даже если вы не вошли в учетную запись Google. Если вам неудобно делиться этой информацией, Google позволяет отказаться от целевой рекламы.
Чтобы узнать, как отказаться от целевой рекламы, просмотрите наш урок «Общие сведения о конфиденциальности Google».

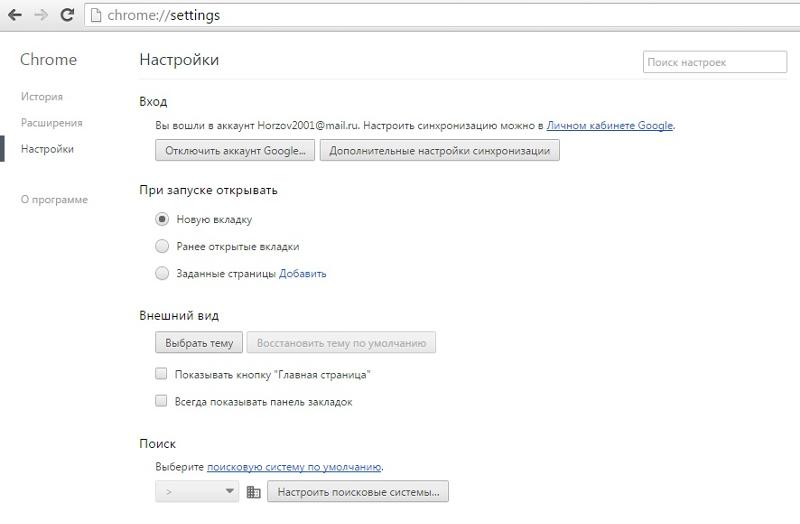

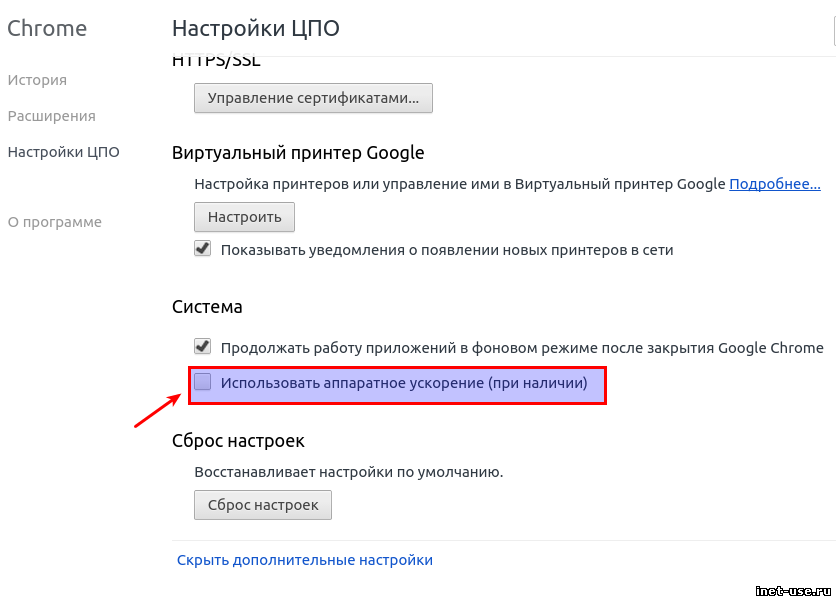


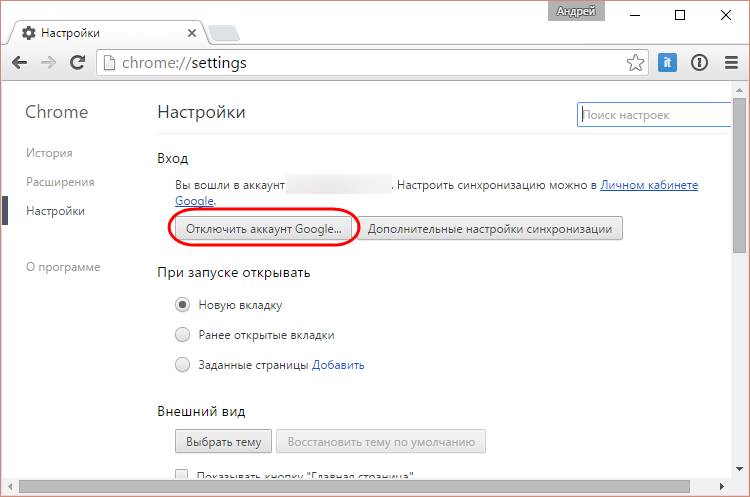

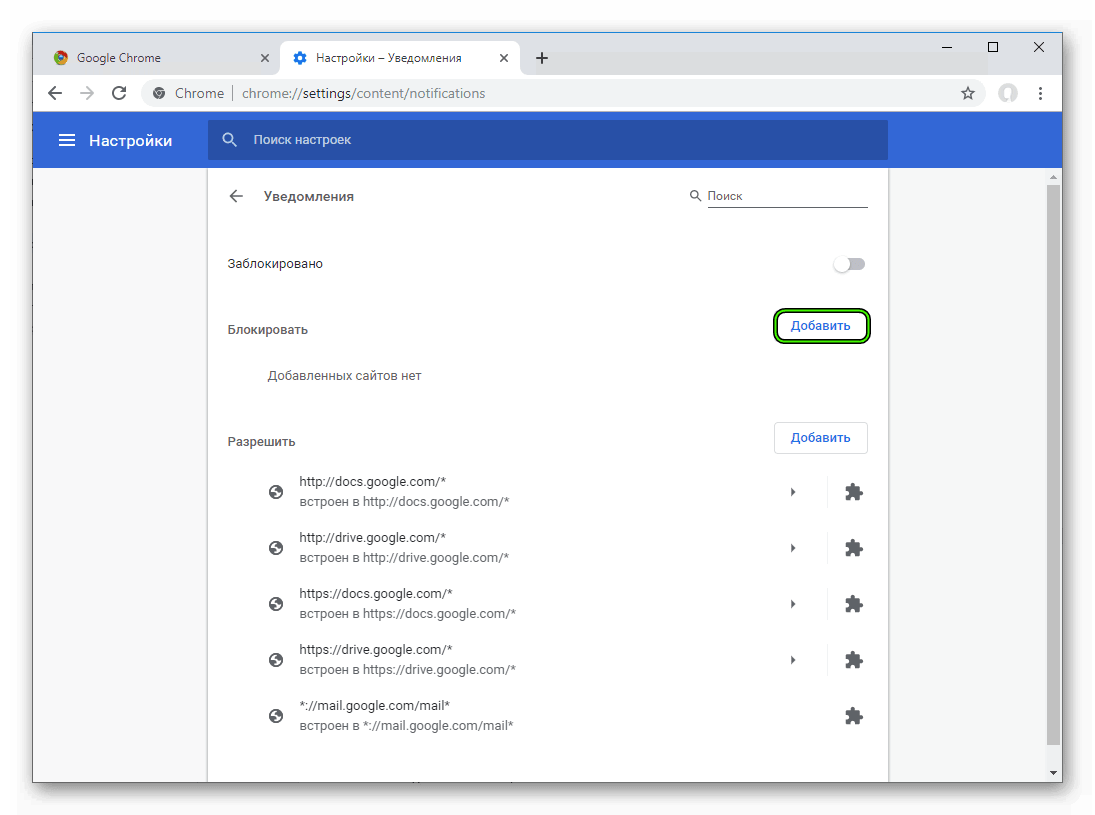 .
. Во всех мобильных версиях браузера Chrome также есть неуникальный рекламный тег с поисковыми запросами из омнибокса. Chrome OS может также периодически отправлять неуникальные рекламные теги в Google (в том числе во время первоначальной настройки) и при выполнении поиска в Google. Узнать больше.
Во всех мобильных версиях браузера Chrome также есть неуникальный рекламный тег с поисковыми запросами из омнибокса. Chrome OS может также периодически отправлять неуникальные рекламные теги в Google (в том числе во время первоначальной настройки) и при выполнении поиска в Google. Узнать больше.