Как делать длинное тире. Как сделать длинное тире на клавиатуре компьютера? Как ввести длинное тире на компьютере MacOS
Часто люди, работающие за компьютером, сталкиваются с необходимостью напечатать длинное тире. Как поставить его, знают не все. С дефисом все обстоит намного проще: этот знак имеется на клавиатуре. Но на самом деле тире тоже ставится достаточно легко. Существует несколько способов, которые будут рассмотрены ниже.
Немного об автозамене: код тире в html
Следует отметить, что в «Ворде» имеется автозамена простого дефиса на тире средней длины.Это очень удобно. Но заменяется только тот знак, с двух сторон от которого проставлены пробелы. Необходимо учитывать этот момент. Автозамена осуществляется, когда пользователь пишет слово, идущее сразу после напечатанного дефиса, и ставит после него пробел. Все предельно просто.
Ниже будет рассмотрена настройка автозамены символов на тире средней и большой длины. Но для начала следует упомянуть некоторые другие способы, а также код данного знака в html.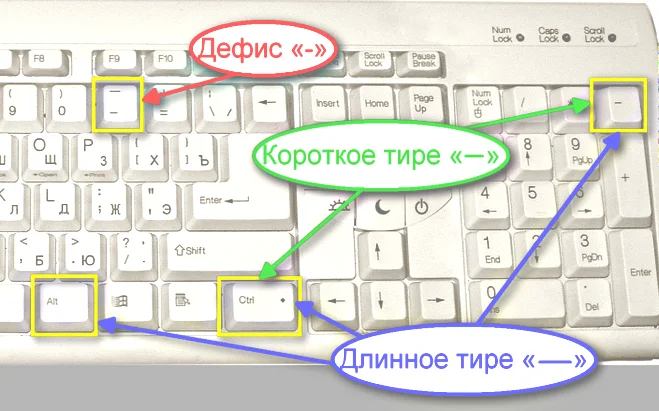 Длинное тире в последнем случае можно напечатать, набрав следующую комбинацию: —.
Длинное тире в последнем случае можно напечатать, набрав следующую комбинацию: —.
Шестнадцатеричные коды
Для постановки тире можно применять шестнадцатеричные коды с дальнейшим их превращением в нужный знак. Напечатать необходимый символ в «Ворде» таким образом достаточно легко. Для этого следует написать код тире средней (2013) или большой (2014) длины, после чего, не перемещая курсор от введенных цифр, нужно нажать две кнопки одновременно: «Alt» и «Х». Так можно напечатать тире на любом участке документа.
Постановка тире с помощью кнопки «Alt» и цифровой клавиатуры
Существует еще один способ, который также основывается на применении специального кода.
Кстати, он может использоваться не только в «Ворде», но и в любом другом текстовом редакторе. Для того чтобы напечатать длинное тире, нужно нажать на кнопку «Alt», а затем написать следующую комбинацию цифр: 0151. Вводить данные числа необходимо с помощью цифровой клавиатуры, находящейся с правой стороны. В конце операции следует отпустить кнопку «Alt». В «Ворде» достаточно просто поставить длинное тире. Html — это, конечно, немного сложнее.
В конце операции следует отпустить кнопку «Alt». В «Ворде» достаточно просто поставить длинное тире. Html — это, конечно, немного сложнее.
Еще один способ
Следующий вариант заключается в применении совокупности кнопок, с помощью которых и ставится тире большой и средней длины. Для написания последнего нужно одновременно нажать клавиши «Ctrl» и «-» (это минус, который находится на цифровой клавиатуре, расположенной с правой стороны).
Меню «Символ»
Также можно напечатать тире нужной длины, зайдя в меню под названием «Символ» во «Вставке». После нажатия на этот пункт открывается область, где находятся распространенные знаки.
В данном окне следует кликнуть на пункт под названием «Другие символы». Его очень легко найти. Затем откроется окно под названием «Символы», где вы увидите перечень разнообразных знаков. Можно выбрать необходимый и кликнуть на кнопку «Вставить». После этого символ появится в документе. Вот и ответ на вопрос о том, как в «Ворде» поставить длинное тире. Следует отметить, что многих смущает длинный список, в котором они не сразу могут обнаружить то, что необходимо.
Следует отметить, что многих смущает длинный список, в котором они не сразу могут обнаружить то, что необходимо.
Чтобы не тратить времени на поиск тире в перечне символов, можно открыть вкладку, называющуюся «Специальные знаки», в которой оно находится в самом начале. Искомый символ сразу бросается в глаза. Кроме того, в этой вкладке указана комбинация кнопок для вставки тире.
Автозамена
А теперь можно рассмотреть вариант с автозаменой. Необходимо открыть окно под названием «Символ», где находится соответствующая кнопка. Там можно легко настроить нужную автозамену знаков в документе. К примеру, найдя в перечне символов большое тире и кликнув на кнопку под названием «Автозамена», пользователь переходит в настройки. Там можно указать три дефиса. В дальнейшем они будут самостоятельно заменяться большим тире. Очень просто, не правда ли? К этому способу можно прибегнуть также для написания среднего тире, но его недостаток заключается в том, что действителен он будет исключительно на вашем ПК, и лишь на одной раскладке клавиатуры (которая была использована при написании дефисов в окне автозамены).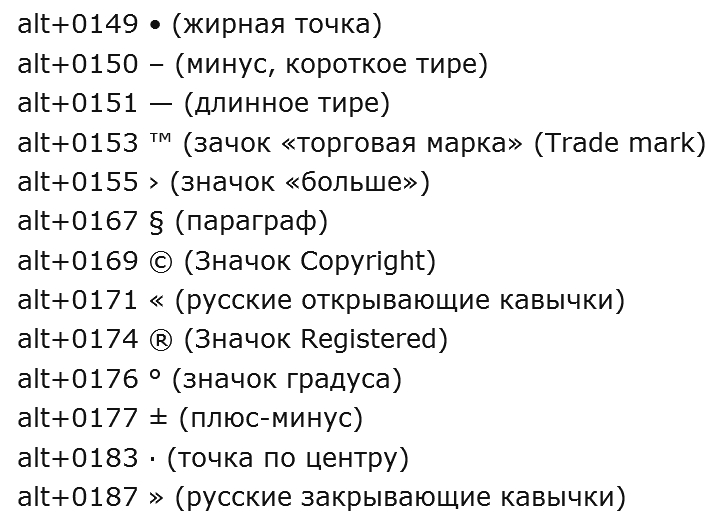
Но преимуществ у этого метода тоже очень много. Необходимо понимать, что при написании трех минусов с правой цифровой клавиатуры автозамены не произойдет.
Недостаточно знать, как сделать длинное тире. Нужно еще помнить правила его постановки.
Тире, разделяющее подлежащее и сказуемое
Обычно подлежащее и сказуемое разделяется тире, если отсутствует вспомогательный элемент в составных частях последнего. Это очень легко запомнить. Иногда постановка данного знака связана исключительно с формой подлежащего и сказуемого. Но часто имеются дополнительные причины, по которым нужно напечатать тире. Рассмотрим правила, согласно которым необходимо ставить данный символ, и вспомним некоторые исключения.
Тире печатается, если…
Рассматриваемый знак ставится в том случае, когда подлежащее является существительным, при этом именное сказуемое тоже выражено им. Кроме того, оно должно иметь нулевую связку.
Таким образом, два главных члена являются существительными. Необходимо запомнить следующие случаи написания данного знака:
Необходимо запомнить следующие случаи написания данного знака:
Если предложение можно назвать логическим определением.
Если оно выдержано в книжном стиле и включает в себя оценку, описание чего-либо, длинное тире тоже ставится.
В предложениях, содержащих два отождествленных предложения, выраженных обоими составами.
После нескольких подлежащих, являющихся однородными.
Когда наблюдается структурный параллелизм элементов.
Для того чтобы смысл предложения стал более понятным.
Если и подлежащее, и сказуемое являются инфинитивами. Однако один главный член может быть существительным, и тогда тоже ставится тире.
Перед следующими словами: «значит», «это», «это значит», «вот», «это есть».
Если и выражены числительными. Но если одно из них является существительным, то тире все равно нужно напечатать. Нельзя забывать это правило.
Обычно длинное тире ставится в следующих случаях:
Если подлежащее является инфинитивом, а также есть составное сказуемое с именной частью, представленной наречием, имеющим значение состояния.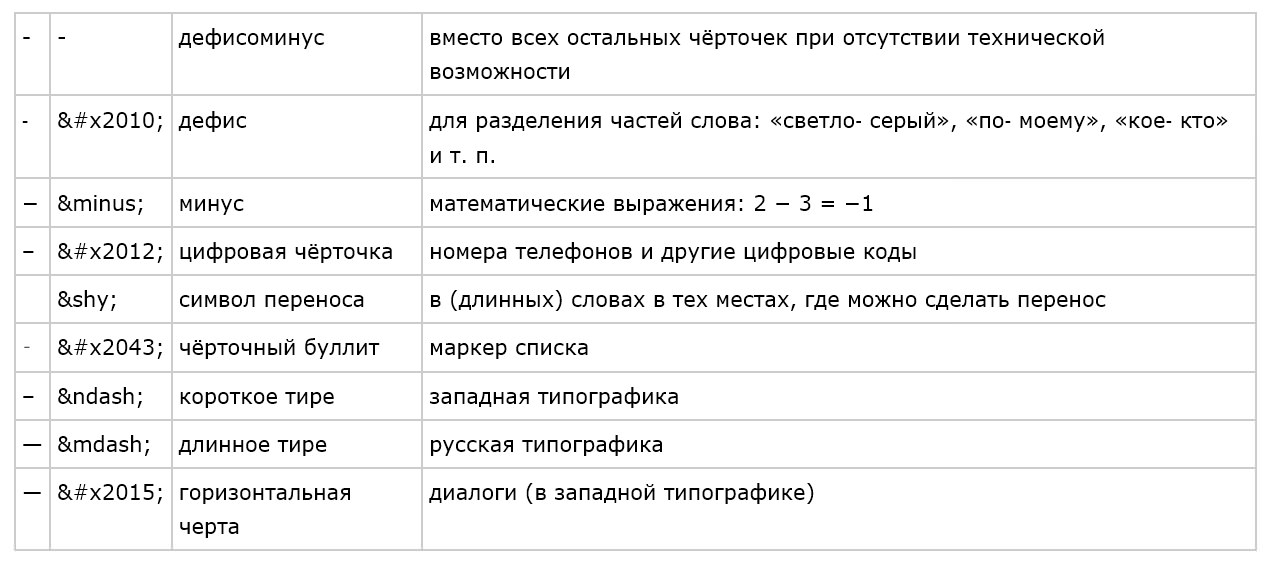 Связка должна быть нулевой. Следует обратить на это особое внимание.
Связка должна быть нулевой. Следует обратить на это особое внимание.
Если подлежащее представлено словом «это» и после него имеется логическая остановка.
Обратите внимание
Во всех представленных случаях перед тире иногда ставится запятая. Все зависит от контекста. Обычно она нужна, если перед отрезком, где должно ставиться тире, находится либо обособленный член. В данной ситуации необходимо напечатать два символа, не имеющих между собой ничего общего. запятую, стоящую после одного оборота, а также тире, находящееся между главными членами. Это очень важное правило.
Довольно часто люди ошибаются: пропускают запятую, которая должна предварять длинное тире.
Когда не нужно ставить тире?
Его не следует печатать, если подлежащее выражено существительным. При этом должно быть именное составное сказуемое с нулевой связкой. Также требуется наличие именной части, представленной существительным. При этом должен быть соблюден ряд некоторых условий:
Предложение является простым, относится к разговорному стилю.
Между главными членами расположены сравнительные союзы (например, будто, точно, все равно что, как, словно, вроде как).
Перед сказуемым находится отрицание «не».
Также длинное тире не следует ставить, если главные члены разделены частицей либо вводным словом.
Перед сказуемым находится второстепенный член, связанный с ним.
В предложении необычный порядок слов, то есть сначала идет сказуемое, а потом — подлежащее. Обратите внимание: в некоторых представленных случаях следует ставить тире, если нужно разделить предложение интонацией на две части. Также это возможно при необходимости выделить подлежащее или сказуемое.
Подлежащее представлено в то время как сказуемое является именным и составным. Связка у него должна быть нулевой. Также должна быть именная часть, представленная существительным.
Теперь вы знаете, что делать, если длинное тире на клавиатуре отсутствует. Кроме того, вам известны некоторые правила постановки данного знака.
Обычно пользователи не часто задаются этим вопросом.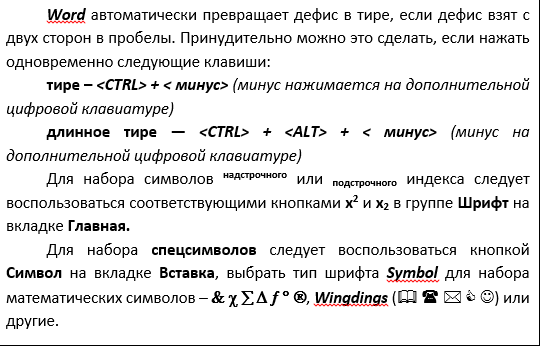 На клавиатуре есть дефис, который помогает выйти из данной ситуации. Но вот установить короткое или длинное тире нажатием одной кнопки с клавиатуры, у Вас никак не получится.
На клавиатуре есть дефис, который помогает выйти из данной ситуации. Но вот установить короткое или длинное тире нажатием одной кнопки с клавиатуры, у Вас никак не получится.
Уверенна, Вы обратили внимание, когда печатаешь слово, ставишь после него пробел, затем дефис, снова пробел и продолжаешь набирать текст, Ворд автоматически заменяет дефис на короткое тире.
Если же Вам важно правильное оформление текста, скажем, печатаете отчет или диплом, то давайте рассмотрим различные способы, которые помогут сделать короткое или длинное тире в MS Word.
Способ первый – воспользуемся шестнадцатеричным кодом . Здесь все очень просто. Наберите комбинацию чисел «2013» и нажмите «Alt+X» –вставиться короткое тире; наберите «2014» и нажмите «Alt+X» – длинное тире.
Способ второй
– сочетание клавиш
. Чтобы поставить тире в документе Word можно использовать сочетание клавиш. Для короткого тире нажмите «Ctrl+-»
, для длинного – «Ctrl+Alt+- »
. Используйте знак «-»
, который находится справа на цифровой клавиатуре.
Способ третий – используем специальный код . С его помощью можно поставить длинное тире в документе. Зажмите клавишу «Alt» и наберите «0151» . Цифры набирайте на цифровой клавиатуре, которая находится справа, при включенном «NumLock» .
Способ четвертый – воспользуемся вставкой . Для этого перейдите на вкладку «Вставка» , кликните по кнопочке «Символ» и выберите из меню пункт «Другие символы» .
Откроется окошко «Символ» . В поле «Шрифт» из выпадающего списка выберите «(обычный текст)» , в поле «Набор» – «знаки пунктуации» . Здесь Вы найдете различные виды тире. Выделяйте то, что нужно, и нажимайте кнопочку «Вставить» . Обратите внимание на сочетание клавиш, которое позволяет добавить выбранное тире в текст – этот способ мы рассмотрели первым.
Способ пятый
– настроим параметры для автозамены
. Откройте окно «Символ»
, как было описано в пункте выше, выделите нужное тире – покажу на примере длинного тире – и нажмите кнопочку «Автозамена»
.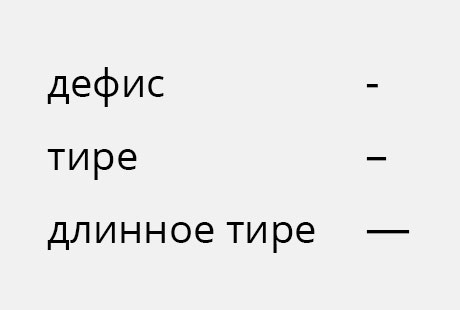
Теперь в поле «заменить» ставлю три дефиса подряд, в поле «на» уже стоит выбранное длинное тире. Нажмите «Добавить» , чтобы замена трех дефисов была в списке автозамены, затем «ОК» .
Обратите внимание, дефис находится на клавиатуре над буквами. Если хотите, можно настроить таким же способом и автозамену для знака минус, который находится на цифровой клавиатуре.
Теперь при вводе трех дефисов подряд, в текст будет вставляться длинное тире. Сделайте так, для любого другого вида тире. Заменять можно не только дефисы, но и различные сочетания букв и цифр. Например, «кд» заменить на короткий дефис.
Запоминайте нужные сочетания клавиш, или настраивайте удобные для себя параметры автозамены. Ведь поставить дефис, короткое или длинное тире в документ Ворд можно без проблем, используя удобный для Вас способ.
Оценить статью:Большинство пользователей ПК работают с текстовыми редакторами. У каждого из них своя специфика по стилю и интенсивности использования.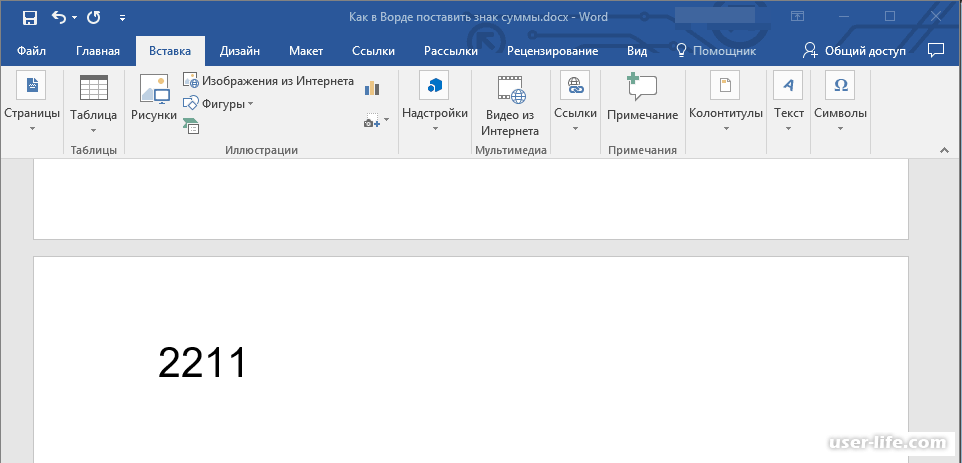
Первый способ
Он заключается в применении клавиш. Пользователь просто жмет на кнопку клавиатуры с нужной буквой или символом. Для быстрого проведения различных действий в компьютерных программах предусмотрены горячие клавиши. Чтобы вставить длинное тире в Ворде, нужно нажать кнопки Ctrl и Alt. Удерживая их, жмут на значок » – » в правой части клавиатуры. Перед этим проверяют, горит ли индикатор возле кнопки Numlock. Эта функция должна работать.
Второй способ
Этот метод предполагает использование цифрового кода. Печатают цифры 2014.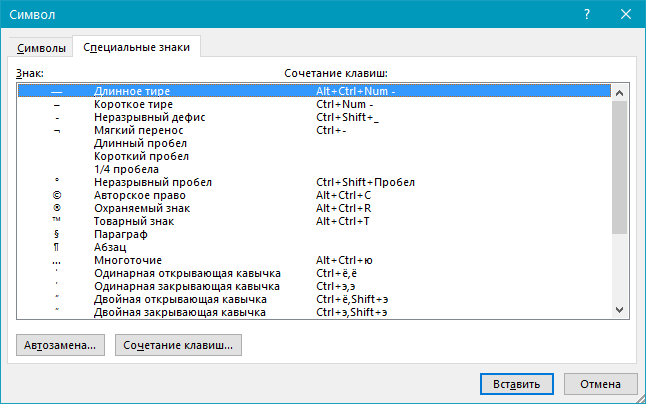 Нажимают левый Alt на клавиатуре и не отпуская жмут Х. Так тоже можно ввести неразрывный дефис в Word.
Нажимают левый Alt на клавиатуре и не отпуская жмут Х. Так тоже можно ввести неразрывный дефис в Word.
Третий способ
По принципу он похож на второй. Нужно нажать быструю клавишу Alt, не отпускать и набрать 0151 на цифровой части клавиатуры, убрать палец. Как и в первом способе должна работать функция Numlock.
Четвертый способ
Допустим, пользователь не помнит комбинацию клавиш. Тогда ему надо кликнуть в меню текстового редактора по вкладке «Вставка», затем нажать на «Символ». Во всплывшем окне выбирается пункт «Другие символы». Появится ещё одно окно. В его поле «Шрифт» устанавливается пункт «Обычный текст», а в поле «Набор» — «Знаки пунктуации». Среди появившихся знаков будет несколько тире.
Пятый способ
То есть, напечатать длинное тире в Word довольно просто. Но, если его нужно много раз применять как замену другого символа, то процедура будет неудобной. В таком случае настраивают автозамену. Для этого проделывается тоже, что и в четвертом способе.
Таким образом, создатели текстового редактора позаботились об удобной вставке интересующего нас пунктуационного знака. Чтобы делать это регулярно, следует запомнить комбинацию клавиш Ctrl + Alt + «Минус» или указанные коды. Четвертый способ неудобный и им нужно пользоваться, если пользователь не знает других. Для настройки замены символов длинным дефисом нужно применять пятый способ.
Всего существует три различных по написанию знака «тире». Различаются они по длине, согласно правилам правописания некоторых стран, для постановки определенного из них имеется отдельное правило. В наших правилах такого нет, но несмотря на это в текстовом редакторе Word есть возможность написания любого из них. Рассмотрим варианты использования длинного тире в редакторе MO Word. Нам понадобится:
— Персональный компьютер;
Инструкция
- В текстовом редакторе MO Word предусмотрена функция автоматической замены стандартного тире на длинное.
 Замена простого тире должна быть выполнена автоматически после окончания ввода слова, следующего за этим знаком. Также для выполнения этой функции стандартное тире должно быть выделено с двух сторон пробелами.
Замена простого тире должна быть выполнена автоматически после окончания ввода слова, следующего за этим знаком. Также для выполнения этой функции стандартное тире должно быть выделено с двух сторон пробелами. - Также для постановки длинного тире можно применить сочетание «горячих клавиш». Обычно такой способ используют для постановки тире в уже напечатанном тексте, либо если по какой-то причине не работает опция автозамены. Для написания длинного тире необходимо:
- Установить курсор на необходимое место;
- Нажать комбинацию кнопок Ctrl + «минус» (минус нажимается на цифровой клавиатуре).
Для того, чтобы поставить еще более длинное тире используйте комбинацию кнопок Ctrl+Alt+ «минус». Если у вас нет возможности ввода на цифровой клавиатуре – воспользуйтесь настройками программы и установите для данной операции другое сочетание клавиш.
3. Еще один способ написания длинного тире – это ввод специального шестнадцатеричного кода этого знака. Введите в месте, в котором требуется поставить тире, код 2014 и создайте комбинацию клавиш Alt+X. Символы кода будут заменены на длинное тире. Чтобы в вашем документе появилось среднее тире, примените код 2013. Также существует «электронное тире», по правилам написания оно располагается немного выше, чем среднее тире, но в редакторе Word по отображению оно ничем не отличается от среднего. Для его ввода используется код 2012.
Введите в месте, в котором требуется поставить тире, код 2014 и создайте комбинацию клавиш Alt+X. Символы кода будут заменены на длинное тире. Чтобы в вашем документе появилось среднее тире, примените код 2013. Также существует «электронное тире», по правилам написания оно располагается немного выше, чем среднее тире, но в редакторе Word по отображению оно ничем не отличается от среднего. Для его ввода используется код 2012.
4. Также знак тире можно поставить без использования клавиатуры компьютера, для этого нужно выполнить следующие действия.
Артемия Лебедева.
На клавиатуре одна чёрточка, она обычно правее нуля и повыше букв «З» и «Х». Неосведомлённые люди называют её попеременно то дефисом, то минусом, то тире. Лебедев объясняет нам, что это четыре (учитывая две разновидности тире) различных символа. На самом деле их как минимум девять , и об этом я и расскажу вам сейчас.
Что касается минуса (−), о нём уже многим хорошо всё известно: минус используется в математических выражениях, имеет такую же ширину, как любая цифра, выравнивается по высоте заглавной буквы, в отличие от тире и дефиса, и записывается в HTML как − .
На этом месте все обычно переходят к тире. Но постойте, мы ещё не рассмотрели три символа!
Какой символ употребляется в записи номеров телефонов (555‒41‒72)? Дефис, скажете вы; а вот и нет! Для этого есть отдельный символ: цифровая чёрточка (figure dash). Выглядит она (‒) практически как минус, но минусом при этом не является.
Вы можете спросить: а почему тогда нельзя использовать минус, раз он выглядит точно так же? Потому что минус — это знак вычитания, а в номере телефона ничто ни из чего не вычитается. По той же причине, по которой для выделения текста нужно использовать em , а не i . Это нельзя объяснить, это можно только познать.
Цифровая чёрточка имеет код U+2012 и в HTML записывается как ‒ .
О символе переноса , также называемым мягким дефисом, тоже многим известно. Этот символ, обозначаемый в HTML как — , расставляется в словах между слогами в тех местах, где можно сделать перенос . На экране он не отображается, за исключением случая, когда попадает на конец строки; в этом случае браузер (говорят, с третьей версии даже Firefox научился это делать) не переносит всё слово целиком, а ставит дефис и переносит оставшуюся часть слова.
Это особенно помогает в длинных словах, перенос которых создаёт огромные пустые пространства в правой части экрана. Огромный недостаток символа переноса состоит в том, что его неудобно расставлять вручную (впрочем, с этим могут справиться программы автотипографирования) и в том, что его употребление захламляет и делает нечитаемым исходный код текста (поэтому лучше, если расстановка символов переноса производится CMS на этапе генерации HTML‐ кода из хранящегося в базе данных текста).
Ещё один похожий на дефис символ — чёрточка (⁃), употребляемая в качестве маркеров списков (чёрточный буллит ). В Студии Лебедева справедливо замечают , что в русской типографской традиции нет такого понятия, как буллит (имея в виду традиционные кружки с квадратиками), и предлагают в качестве маркера употреблять (длинное) тире; как вы можете заметить, они именно так делают (или делали) на своём сайте и даже разразились статьёй , рассказывающей, как это сделать.
На самом деле для маркеров списков существует специальный символ, имеющий код U+2043 (впрочем, Лебедев утверждает, что к русской типографике это не относится). В HTML сделать для списка такой маркер довольно просто, используя CSS:
В HTML сделать для списка такой маркер довольно просто, используя CSS:
Ul{ list-style: none inside; } ul>li: before{ content: «\2043»; margin-left: -1ex; margin-right: 1ex; }
(Разумеется, приведённый код не идеален, да и работать будет лишь в правильных браузерах, но идея вам ясна, надеюсь.)
Теперь наконец‐ то можем перейти к тире; здесь всё уже хорошо изъезжено: известна разница между коротким тире (-, en dash, чёрточка шириной с букву «n», -) и длинным тире (—, em dash, чёрточка шириной с букву «M», —). Известно, что в русской типографике употребляется исключительно длинное тире (хотя ведутся споры касательно возможности употребления короткого тире в числовых диапазонах), тогда как на Западе обычно предпочитают en dash.
Длинное тире также употребляется в русском языке в диалогах. На Западе же для этой цели часто употребляют отдельный символ горизонтальной черты (―):
― Je m’ennuie tellement, dit-elle.― Cela n’est pas de ma faute, rétorqua-t-il.

Итак, девять различных чёрточек:
| Знак | HTML | Название | Назначение и употребление |
|---|---|---|---|
| — | — | дефисоминус | вместо всех остальных чёрточек при отсутствии технической возможности |
| ‐ | ‐ | дефис | для разделения частей слова: «светло‐ серый», «по‐ моему», «кое‐ кто» и т. п. |
| − | − | минус | математические выражения: 2 − 3 = −1 |
| ‒ | ‒ | цифровая чёрточка | номера телефонов и другие цифровые коды |
| | — | символ переноса | в (длинных) словах в тех местах, где можно сделать перенос |
| ⁃ | ⁃ | чёрточный буллит | маркер списка |
| — | — | короткое тире | западная типографика |
| — | — | длинное тире | русская типографика |
| ― | ― | горизонтальная черта | диалоги (в западной типографике) |
И, для сравнения, в одной строке:
— ‐
−
‒
⁃
—
—
Длинное тире — как поставить?
Часто люди, работающие за компьютером, сталкиваются с необходимостью напечатать длинное тире.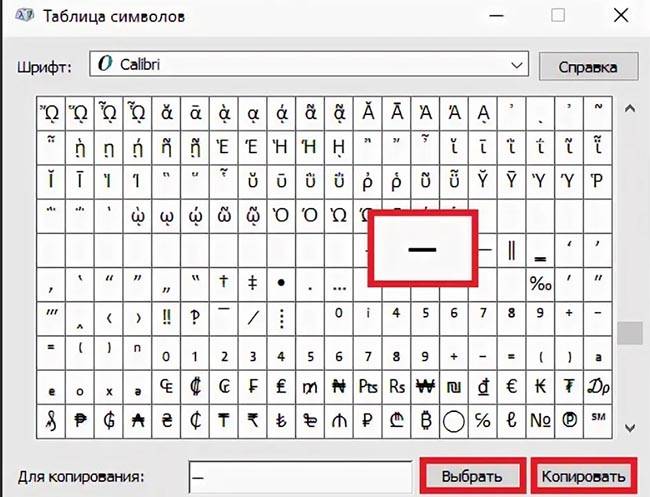 Как поставить его, знают не все. С дефисом все обстоит намного проще: этот знак имеется на клавиатуре. Но на самом деле тире тоже ставится достаточно легко. Существует несколько способов, которые будут рассмотрены ниже.
Как поставить его, знают не все. С дефисом все обстоит намного проще: этот знак имеется на клавиатуре. Но на самом деле тире тоже ставится достаточно легко. Существует несколько способов, которые будут рассмотрены ниже.
Немного об автозамене: код тире в html
Следует отметить, что в «Ворде» имеется автозамена простого дефиса на тире средней длины.Это очень удобно. Но заменяется только тот знак, с двух сторон от которого проставлены пробелы. Необходимо учитывать этот момент. Автозамена осуществляется, когда пользователь пишет слово, идущее сразу после напечатанного дефиса, и ставит после него пробел. Все предельно просто.
Ниже будет рассмотрена настройка автозамены символов на тире средней и большой длины. Но для начала следует упомянуть некоторые другие способы, а также код данного знака в html. Длинное тире в последнем случае можно напечатать, набрав следующую комбинацию: —.
Шестнадцатеричные коды
Для постановки тире можно применять шестнадцатеричные коды с дальнейшим их превращением в нужный знак. Напечатать необходимый символ в «Ворде» таким образом достаточно легко. Для этого следует написать код тире средней (2013) или большой (2014) длины, после чего, не перемещая курсор от введенных цифр, нужно нажать две кнопки одновременно: «Alt» и «Х». Так можно напечатать тире на любом участке документа.
Напечатать необходимый символ в «Ворде» таким образом достаточно легко. Для этого следует написать код тире средней (2013) или большой (2014) длины, после чего, не перемещая курсор от введенных цифр, нужно нажать две кнопки одновременно: «Alt» и «Х». Так можно напечатать тире на любом участке документа.
Постановка тире с помощью кнопки «Alt» и цифровой клавиатуры
Существует еще один способ, который также основывается на применении специального кода. Кстати, он может использоваться не только в «Ворде», но и в любом другом текстовом редакторе. Для того чтобы напечатать длинное тире, нужно нажать на кнопку «Alt», а затем написать следующую комбинацию цифр: 0151. Вводить данные числа необходимо с помощью цифровой клавиатуры, находящейся с правой стороны. В конце операции следует отпустить кнопку «Alt». В «Ворде» достаточно просто поставить длинное тире. Html – это, конечно, немного сложнее.
Еще один способ
Следующий вариант заключается в применении совокупности кнопок, с помощью которых и ставится тире большой и средней длины.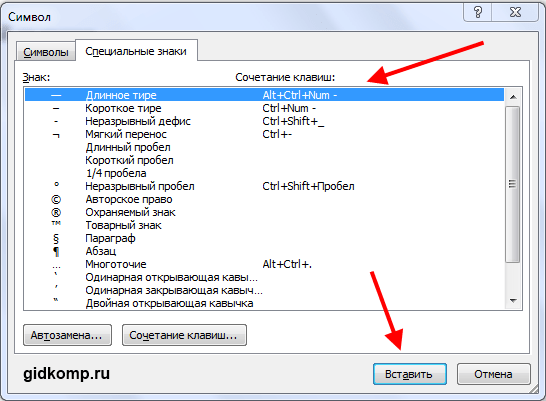 Для написания последнего нужно одновременно нажать клавиши «Ctrl» и «-» (это минус, который находится на цифровой клавиатуре, расположенной с правой стороны).
Для написания последнего нужно одновременно нажать клавиши «Ctrl» и «-» (это минус, который находится на цифровой клавиатуре, расположенной с правой стороны).
Меню «Символ»
Также можно напечатать тире нужной длины, зайдя в меню под названием «Символ» во «Вставке». После нажатия на этот пункт открывается область, где находятся распространенные знаки.
В данном окне следует кликнуть на пункт под названием «Другие символы». Его очень легко найти. Затем откроется окно под названием «Символы», где вы увидите перечень разнообразных знаков. Можно выбрать необходимый и кликнуть на кнопку «Вставить». После этого символ появится в документе. Вот и ответ на вопрос о том, как в «Ворде» поставить длинное тире. Следует отметить, что многих смущает длинный список, в котором они не сразу могут обнаружить то, что необходимо.
Чтобы не тратить времени на поиск тире в перечне символов, можно открыть вкладку, называющуюся «Специальные знаки», в которой оно находится в самом начале. Искомый символ сразу бросается в глаза. Кроме того, в этой вкладке указана комбинация кнопок для вставки тире.
Искомый символ сразу бросается в глаза. Кроме того, в этой вкладке указана комбинация кнопок для вставки тире.
Автозамена
А теперь можно рассмотреть вариант с автозаменой. Необходимо открыть окно под названием «Символ», где находится соответствующая кнопка. Там можно легко настроить нужную автозамену знаков в документе. К примеру, найдя в перечне символов большое тире и кликнув на кнопку под названием «Автозамена», пользователь переходит в настройки. Там можно указать три дефиса. В дальнейшем они будут самостоятельно заменяться большим тире. Очень просто, не правда ли? К этому способу можно прибегнуть также для написания среднего тире, но его недостаток заключается в том, что действителен он будет исключительно на вашем ПК, и лишь на одной раскладке клавиатуры (которая была использована при написании дефисов в окне автозамены). Но преимуществ у этого метода тоже очень много. Необходимо понимать, что при написании трех минусов с правой цифровой клавиатуры автозамены не произойдет.
Недостаточно знать, как сделать длинное тире. Нужно еще помнить правила его постановки.
Тире, разделяющее подлежащее и сказуемое
Обычно подлежащее и сказуемое разделяется тире, если отсутствует вспомогательный элемент в составных частях последнего. Это очень легко запомнить. Иногда постановка данного знака связана исключительно с формой подлежащего и сказуемого. Но часто имеются дополнительные причины, по которым нужно напечатать тире. Рассмотрим правила, согласно которым необходимо ставить данный символ, и вспомним некоторые исключения.
Тире печатается, если…
Рассматриваемый знак ставится в том случае, когда подлежащее является существительным, при этом именное сказуемое тоже выражено им. Кроме того, оно должно иметь нулевую связку. Таким образом, два главных члена являются существительными. Необходимо запомнить следующие случаи написания данного знака:
— Если предложение можно назвать логическим определением.
— Если оно выдержано в книжном стиле и включает в себя оценку, описание чего-либо, длинное тире тоже ставится.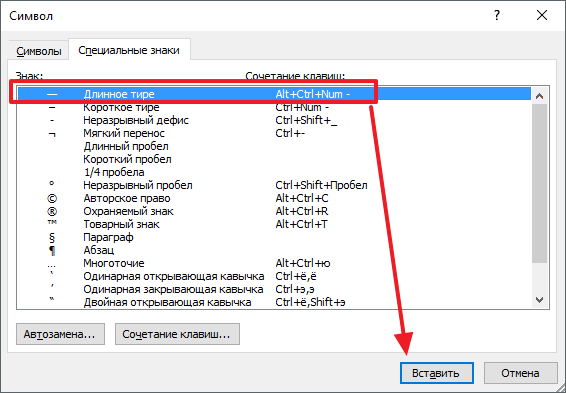
— В предложениях, содержащих два отождествленных предложения, выраженных обоими составами.
— После нескольких подлежащих, являющихся однородными.
— Когда наблюдается структурный параллелизм элементов.
— Для того чтобы смысл предложения стал более понятным.
— Если и подлежащее, и сказуемое являются инфинитивами. Однако один главный член может быть существительным, и тогда тоже ставится тире.
— Перед следующими словами: «значит», «это», «это значит», «вот», «это есть».
— Если и подлежащее, и сказуемое выражены числительными. Но если одно из них является существительным, то тире все равно нужно напечатать. Нельзя забывать это правило.
Обычно длинное тире ставится в следующих случаях:
— Если подлежащее является инфинитивом, а также есть составное сказуемое с именной частью, представленной наречием, имеющим значение состояния. Связка должна быть нулевой. Следует обратить на это особое внимание.
— Если подлежащее представлено словом «это» и после него имеется логическая остановка.
Обратите внимание
Во всех представленных случаях перед тире иногда ставится запятая. Все зависит от контекста. Обычно она нужна, если перед отрезком, где должно ставиться тире, находится придаточное предложение либо обособленный член. В данной ситуации необходимо напечатать два символа, не имеющих между собой ничего общего. А именно: запятую, стоящую после одного оборота, а также тире, находящееся между главными членами. Это очень важное правило.
Довольно часто люди ошибаются: пропускают запятую, которая должна предварять длинное тире.
Когда не нужно ставить тире?
Его не следует печатать, если подлежащее выражено существительным. При этом должно быть именное составное сказуемое с нулевой связкой. Также требуется наличие именной части, представленной существительным. При этом должен быть соблюден ряд некоторых условий:
— Предложение является простым, относится к разговорному стилю.
— Между главными членами расположены сравнительные союзы (например, будто, точно, все равно что, как, словно, вроде как).
— Перед сказуемым находится отрицание «не».
— Также длинное тире не следует ставить, если главные члены разделены частицей либо вводным словом.
— Перед сказуемым находится второстепенный член, связанный с ним.
— В предложении необычный порядок слов, то есть сначала идет сказуемое, а потом – подлежащее. Обратите внимание: в некоторых представленных случаях следует ставить тире, если нужно разделить предложение интонацией на две части. Также это возможно при необходимости выделить подлежащее или сказуемое.
— Подлежащее представлено личным местоимением, в то время как сказуемое является именным и составным. Связка у него должна быть нулевой. Также должна быть именная часть, представленная существительным.
Теперь вы знаете, что делать, если длинное тире на клавиатуре отсутствует. Кроме того, вам известны некоторые правила постановки данного знака.
Как правильно поставить тире в ворде
В процессе работы в текстовом редакторе Word, у пользователей возникает вопрос, как сделать длинное тире в Ворде. Дело в том, что набрать длинное тире на клавиатуре не так уж просто, потому что на клавиатуре нет подходящей клавиши.
На клавиатуре есть клавиша для ввода знака «дефис» (точнее это даже не дефис, а «дефисоминус») расположенная в верхнем цифровом блоке, делящая клавишу со знаком нижнего подчеркивания (нижний дефис). Клавиша «минус» находится в отдельном цифровом блоке клавиатуры, расположенном в правой части изделия. Клавиши для среднего или длинного тире нет.
Из-за того, что знака «тире» нет на клавиатуре, многие пользователи вводят вместо него «дефис» или даже «минус», что вообще неправильно. «Минус» не должен использоваться в обычном тексте для разделения слов, это не математический пример или уравнение. Многие авторы используют совсем не те знаки, что положено делать, и даже не задумываются об этом.
При работе с важным документом, например, отчетом или дипломом, необходимо соблюдать правила орфографии и пунктуации русского языка.
В офисном редакторе Microsoft Word, в текст без проблем с помощью клавиши клавиатуры добавляются дефисы, программа автоматически переделывает дефис в среднее тире, при соблюдении некоторых условий. Для добавления в Word длинного тире придется использовать другие способы, инструкции о которых вы найдете в этой статье.
В начале, давайте разберемся, в каких случаях следует писать тире или дефис. Многие пользователи не обращают внимания на правильное написание тире и дефисов в тексте. А это ошибка и неправильно с точки зрения русской типографики. Посмотрите текст в любой книге, там правильно используется длинное тире и дефисы.
Дефис и тире: в чем разница, когда применять
Внешне тире и дефис похожи друг на друга, они пишутся в виде короткой горизонтальной черты разной длины, но отличаются по употреблению.
Дефис применяют в качестве разделения части слов на слоги или частей составных слов (например, «северо-восток», «Соловьев-Седой»). Дефисом пишутся сокращения, присоединяются приставки и частицы (например, «р-н», «по-немецки»). Дефис используется в словах с цифрами (например, «3-й», «10-летие»).
Дефис — орфографический соединительный знак разделения частей слова, пишется в виде коротенькой черты между буквами, без пробелов. Исключение: в словах, состоящих из двух частей, первая и вторая часть слова подставляются к первой части (например, «аудио- и видеодорожка»).
Тире — знак препинания в предложении, разделяет слова в предложении и отделяется пробелами. Тире применяют в прямой речи, между подлежащим и сказуемым, вместо члена предложения, для выделения пауз речи. От других слов в предложении, тире отделяется пробелами.
В текстовых редакторах, в качестве тире применяют так называемые «среднее» (в обиходе среднее тире часто называют «коротким тире») и «длинное» тире:
- Среднее тире — знак называемый «n dash», равный по ширине буквы «N». Среднее тире применяют между числами, например, «3–10». В этом случае, тире не отделяется пробелом. Короткое тире применяется в западной типографике.
- Длинное тире — знак называемый «m dash», равный по ширине буквы «M». Собственно, настоящее, истинное типографское тире — это и есть «длинное тире».
Еще имеется так называемое цифровое тире «figure dash», которое не отличается по длине от среднего тире и используется для разделения цифр. Этот знак вводится посередине высоты цифр. Это не «минус».
Посмотрите на сравнительную таблицу с написанием дефиса, минуса, среднего и длинного тире. Как видно из таблицы длина у знаков разная.
Как сделать среднее тире в Word — 4 способа
Сначала посмотрим, как набрать на клавиатуре среднее (короткое) тире в Ворде четырьмя способами:
- Программа MS Word самостоятельно меняет дефис на короткое тире в следующем случае: отделите дефис пробелами с двух сторон, а после следующего за дефисом слова сделайте пробел. Дефис станет средним тире.
- Нажмите на клавиши «Ctrl» + «-» (минус на цифровом блоке клавиатуры), в результате получится среднее тире.
- Нажмите на клавишу «Alt», на цифровом блоке клавиатуры наберите «0150», а затем отпустите клавиши. В тексте появится среднее тире.
- Наберите на цифровом блоке «2013», а затем нажмите на клавиши «Alt» + «X».
Как поставить длинное тире в Ворде — 1 способ
Один из самых простых способов для написания длинного тире, вызывается сочетанием комбинации клавиш: «Ctrl» + «Alt» + «-» (минус на цифровом блоке).
Как сделать длинное тире на клавиатуре — 2 способ
Для вставки длинного тире мы используем шестнадцатеричный код.
На цифровом блоке клавиатуры введите «2014», а затем нажмите на клавиши «Alt» + «X». После этого, введенные символы преобразуются в длинное тире.
Как поставить длинное тире на клавиатуре — 3 способ
Нажмите на клавиатуре на правую клавишу «Alt», удерживайте ее, а затем нажмите на клавишу «минус» на цифровом блоке клавиатуры. В результате получится длинное тире.
Как сделать длинное тире в Word — 4 способ
Сейчас мы добавим в документ Word длинное тире с помощью «Alt-кода», который выполняет команды для ввода символов, которых нет на клавиатуре.
Нажмите на левую клавишу «Alt», на цифровом блоке нажмите на клавиши «0151». В документе Ворд появится длинное тире.
Как в Word поставить длинное тире — 5 способ
В приложении Word имеется таблица символов, которая находится во вкладке «Вставка».
- В окне программы Word или в Word Online откройте вкладку «Вставка».
- В появившемся окне выберите «Другие символы».
- В окне «Символы», откройте вкладку «Символы», в поле «Шрифт» выберите параметр «обычный текст», а в поле «Набор» выберите опцию «знаки пунктуации».
- Выделите длинное тире, нажмите на кнопку «Вставить».
- В текст документа добавится длинное тире.
Настройка параметров автозамены для вставки длинного тире — 6 способ
В таблице символов можно настроить параметры автозамены, для автоматической замены вводимых с клавиатуры символов на нужный знак.
- Выделите длинное тире в окне «Символы, нажмите на кнопку «Автозамена…».
- В окне «Автозамена: Русский (Россия)», во вкладке «Автозамена», в поле «заменить» введите символы для замены на длинное тире. Я ввел два дефиса подряд, можно вести три дефиса, так ближе ближе визуально.
- Нажмите на кнопку «Добавить», а затем на «ОК».
После применения настроек, в редактируемом документе Ворд, после ввода двух дефисов подряд, автоматически появится длинное тире.
Выводы статьи
У пользователей возникает вопрос, как написать длинное тире в Ворде, потому что на клавиатуре нет соответствующей клавиши. Решить возникшую проблему пользователю поможет несколько способов для ввода знака в текст документа Word. Поставить длинное тире в тексте помогут «горячие клавиши» программы Word, таблица символов, «Alt» символы, применение параметров автозамены символов при вводе с клавиатуры.
Часто возникает вопрос при написании каких либо статей или курсовых, как поставить тире в ворде или в любом текстовом редакторе. Где находится дефис знают все, поэтому очень часто его и применяют. Хотя определенных правил на это счет нет, но все же лучше использовать тире.
Оказывается, существует 3 разных видов тире (длинное (—), средне (–) и «электронное» (-) ) и как минимум 5 способов для их вставки. В данной статье мы разберем не только ситуации для программы Microsoft Word, но также некоторые способы можно будет применять в любом текстовом или HTML документе.
Пять различных способов вставки — выбирайте удобный
1. Автозамена в Word.
Программа Microsoft Office Word по-умолчанию заменяет дефис на тире в следующей ситуации: вы набираете, например, такой текст «Глагол — это » и в тот момент, когда после слова «это» вы поставили пробел, то дефис заменится на тире. То есть, получится: «Глагол — это » .
Автозамена происходит когда у дефиса по бокам пробел, но если это просто слово, где он используется, например слово «где-нибудь», то, конечно же, автозамена не сработает.
2. Использование шестнадцатеричных кодов.
Если автозамены не произошло, то поставить тире можно самостоятельно с помощью набранных цифр и сочетаний клавиш.
В ворде просто набираем цифру 2014 и нажимаем сочетание клавиш alt + x (икс). Цифра 2014 заменится на длинное тире. Цифра 2013 заменится на тире по-короче, а 2012 еще на меньшее.
3. Способ вставки тире для любых текстовых редакторов.
Зажмите клавишу Alt и набираете с помощью цифровой клавиатуры цифры 0151, отпустите клавишу Alt. В том месте куда вы поставили курсор появится знак длинного тире.
Такой способ подойдет даже если вы набираете текст не в программе Microsoft Word, а в любом html-редакторе.
4. Использование горячих клавиш.
Если у вас имеется на клавиатуре дополнительная «цифровая» клавиатура, то вы можете нажать сочетание клавиш Сtrl и «-» (Сtrl и знак минуса) или сочетание клавиш ctrl + alt + «-» (большое тире).
5. Через меню «Вставка символа».
Заходим в меню «Вставка» программы Word
Справа находим кнопку «Символ»
Кликнув по ней выпадет вкладка, на которой нужно выбрать «Другие символы»
Нам откроется окошко с множеством разных символов
Чтобы среди них не искать тире, можно просто перейти на вкладку «Специальные знаки». Выбрать там длинное тире, нажать «вставить» и оно поставиться в вашем документе.
Как оказывается все очень просто. Надеемся что данная статья поможет вам писать ваши тексты еще правильнее.
При наборе текста в Word важно уметь ставить длинное и короткое тире. Для этого следует понимать в каких случаях они применяются и не путать их с дефисом. Символы имеют своё назначение в пунктуации и отличаются не только длиной.
| Написание | Название | Применение |
|---|---|---|
| — | Длинное тире — знак пунктуации. | Всегда отделён пробелами от слов и служит для утверждения или объяснения. |
| – | Короткое — средство указания диапазона. | Например, между числами (1 – 10). |
| — | Дефис — знак переноса. | Не отделяется от слова пробелами. |
На клавиатуре есть только клавиша дефиса — он же минус. Знаков тире нет, но их можно поставить несколькими способами.
Простой способ
Word является интеллектуальным инструментом для набора текста и во многих случаях сам осуществляет автозамену дефисов на тире. Если этого не происходит, то можно воспользоваться горячими клавишами.
- Alt + Ctrl + — = длинное тире;
- Ctrl + — = короткое.
Нажимаем комбинацию клавиш и получаем длинное или короткое тире. Знак «-» — это минус на цифровой клавиатуре.
Универсальный способ для текстовых редакторов
Следующий способ может быть использован в любом текстовом редакторе. Например, в блокноте. Зажимаем «Alt» и набираем на цифровой клавиатуре код символа. Отпускаем «Alt» и получаем нужный символ.
Под цифровой клавиатурой подразумевается блок цифровых клавиш, который находится справа.
Волшебное появление тире
В документе печатаем число «2014» или «2013» и нажимаем комбинацию клавиш «Alt» + «X». Число превращается в длинное или короткое тире в зависимости от набранного числа.
Работает только в Word, а клавиши следует нажимать при английской раскладке клавиатуры.
Вставка тире через меню Word
Можно воспользоваться ручным вариантом вставки. В панели меню выбираем «Вставка» и раскрываем пункт «Символ». Открываем окно «Другие символы» и находим в нём нужный символ.
Вариант менее удобен, но в некоторых случаях может применяться. Например, когда ввод с клавиатуры по каким-то причинам невозможен.
Как сделать тире внизу. Использование тире в Word
Иногда по тексту необходимо поставить длинное тире в Ворде вместо обычного дефиса, который можно установить с помощью клавиатуры. Сделать это можно несколькими способами, и далее мы рассмотрим, как поставить длинное тире в Ворде одним из них.
Для начала упомянем тот факт, что в Ворде существует автоматическая замена обычного дефиса на среднее тире. Автозамена осуществляется только того дефиса, который отделен от обычного текста с обеих сторон пробелами, и происходит в момент установки пробела после слова, записанного непосредственно после установленного дефиса. Далее мы еще вернемся к вопросу об автозамене после рассмотрения остальных способов, и будем настраивать автоматическую замену установленных символов на среднее и длинное тире.
Второй способ заключается в использовании шестнадцатеричных кодов элементов с последующим их преобразованием в необходимый символ по тексту. Сделать тире в Ворде таким способом довольно просто. Для этого необходимо набрать код среднего тире 2013 или длинного тире 2014 , а затем не убирая курсор от набранного числа нажать комбинацию клавиш «Alt+X» . Таким образом можно ставить тире в Ворде в любом месте текста.
Третий способ также заключается в использовании специального кода и может быть применен в любом текстовом редакторе. Чтобы поставить длинное тире в Ворде таким способом, необходимо зажать клавишу «Alt» и набрать число 0151 на цифровой клавиатуре, расположенной справа, а затем отпустить клавишу «Alt» .
Четвертым способом можно установить среднее и длинное тире используя только комбинацию клавиш. Для установки среднего тире необходимо нажать комбинацию клавиш «Ctrl + -» , где «-» это знак минус на цифровой клавиатуре справа.
Пятый способ заключается в установке тире необходимой длинны через меню «Символ» , расположенное на вкладке «Вставка» . При выборе данного пункта меню появляется окошко, где представлены часто используемые символы.
В этом окошке нам необходимо выбрать пункт «Другие символы…» и в появившемся окошке «Символы» в огромном списке можно найти все необходимые тире, вставить в текст которые можно выбрав в списке и нажав кнопку «Вставить» .
Чтобы долго не искать тире в списке символов, можно перейти на вкладку «Специальные знаки» , где все тире расположены в начале списка, а также к ним указана комбинация клавиш для установки.
И вот теперь мы дошли до продолжения нашего первого пункта с автозаменой. В меню окошка «Символ» имеется кнопка «Автозамена…» , где можно самостоятельно настроить необходимую Вам автоматическую замену символов по тексту. Так, например, выбрав в списке символов длинное тире и нажав кнопку «Автозамена…» , мы попадаем в настройки автозамены, где можем прописать три дефиса, которые должны будут заменяться автоматически на длинное тире. Таким же образом можно настроить автозамену двух дефисов на среднее тире, но минус данного способа в том, что он будет работать только на Вашем компьютере и только на той раскладке клавиатуры, на которой вы ввели дефисы в поле автозамены. При этом автозамена также не будет реагировать на установку трех знаков минус с цифровой клавиатуры справа, для чего также можно установить автозамену.
И тех, кто работает с документацией. Где находится дефис знают все, поэтому очень часто его и применяют, заменяя тире. Но так бывает, что у заказчика, например, строгое требование к пунктуации, и такая замена его совершенно не устраивает.
Знали ли вы, что вообще есть 3 разных вида тире:
- длинное (-),
- среднее (–),
- «электронное» (-).
Всегда должен минимализировать ручную работу и поэтому использует в своей работе быстрые горячие клавиши.
Существует минимум 5 различных способов вставки тире в текст. Сегодня мы разберем не только ситуации для программы Microsoft Word, но также некоторые способы можно будет применять в любом текстовом или HTML документе.
2. Как поставить длинное тире в ворде
Автозамена в Word
Программа Microsoft Office Word по умолчанию может заменять дефис на тире когда вы набираете, например, такой текст «Жизнь — это » и в тот момент, когда после слова «это» вы поставите пробел, то дефис заменится на тире. Другими словами, получится: «Жизнь — это » .
Автозамена также происходит в том случае, когда у дефиса по бокам пробел, но если это просто слово, где он используется, например слово «когда-нибудь», то, естественно, автозамена не сработает.
Сочетание клавиш
Если автозамена не сработала, то поставить тире можно самостоятельно с помощью набранных цифр или же сочетаний клавиш.
В программе Word просто наберите цифру 2014 и нажмите сочетание клавиш alt + x (икс).Цифра 2014 сразу же заменится на длинное тире. Цифра 2013 заменится на тире покороче, а 2012 еще на более меньшее.
Горячая клавиша в Ворд
Для вставки тире существует горячая клавиша в Ворд. Для этого зажмите на клавиатуре клавишу Alt и наберите с помощью цифровой клавиатуры сочетание цифр 0151, отпустите клавишу Alt. В том месте куда вы поставили курсор появится знак длинного тире. Кстати, этот метод отлично подходит для вставки тире в абсолютно любом html-редакторе.
Сочетание клавиш в Ворд
Если на вашей клавиатуре есть дополнительная «цифровая» клавиатура, то можно нажать сочетание клавиш Сtrl и «-» (Сtrl и знак минуса) либо сочетание клавиш ctrl + alt + «-» (большое тире).
Специальные знаки Ворд
Заходите в меню «Вставка» программы Word
Справа находите кнопку «Символ»
Кликните по ней и выпадет вкладка, на которой нужно выбрать меню «Другие символы»
Вам откроется окошко с множеством разных символов
Чтобы среди них не искать долго тире, можно просто перейдите на вкладку «Специальные знаки». Выберите там длинное тире, нажмите «вставить» и оно поставится в вашем документе.
Как видите, все легко и просто. Надеемся, что эта статья поможет вам писать более грамотные и качественные .
Часто люди, работающие за компьютером, сталкиваются с необходимостью напечатать длинное тире. Как поставить его, знают не все. С дефисом все обстоит намного проще: этот знак имеется на клавиатуре. Но на самом деле тире тоже ставится достаточно легко. Существует несколько способов, которые будут рассмотрены ниже.
Немного об автозамене: код тире в html
Следует отметить, что в «Ворде» имеется автозамена простого дефиса на тире средней длины.Это очень удобно. Но заменяется только тот знак, с двух сторон от которого проставлены пробелы. Необходимо учитывать этот момент. Автозамена осуществляется, когда пользователь пишет слово, идущее сразу после напечатанного дефиса, и ставит после него пробел. Все предельно просто.
Ниже будет рассмотрена настройка автозамены символов на тире средней и большой длины. Но для начала следует упомянуть некоторые другие способы, а также код данного знака в html. Длинное тире в последнем случае можно напечатать, набрав следующую комбинацию: —.
Шестнадцатеричные коды
Для постановки тире можно применять шестнадцатеричные коды с дальнейшим их превращением в нужный знак. Напечатать необходимый символ в «Ворде» таким образом достаточно легко. Для этого следует написать код тире средней (2013) или большой (2014) длины, после чего, не перемещая курсор от введенных цифр, нужно нажать две кнопки одновременно: «Alt» и «Х». Так можно напечатать тире на любом участке документа.
Постановка тире с помощью кнопки «Alt» и цифровой клавиатуры
Существует еще один способ, который также основывается на применении специального кода. Кстати, он может использоваться не только в «Ворде», но и в любом другом текстовом редакторе. Для того чтобы напечатать длинное тире, нужно нажать на кнопку «Alt», а затем написать следующую комбинацию цифр: 0151. Вводить данные числа необходимо с помощью цифровой клавиатуры, находящейся с правой стороны. В конце операции следует отпустить кнопку «Alt». В «Ворде» достаточно просто поставить длинное тире. Html — это, конечно, немного сложнее.
Еще один способ
Следующий вариант заключается в применении совокупности кнопок, с помощью которых и ставится тире большой и средней длины. Для написания последнего нужно одновременно нажать клавиши «Ctrl» и «-» (это минус, который находится на цифровой клавиатуре, расположенной с правой стороны).
Меню «Символ»
Также можно напечатать тире нужной длины, зайдя в меню под названием «Символ» во «Вставке». После нажатия на этот пункт открывается область, где находятся распространенные знаки.
В данном окне следует кликнуть на пункт под названием «Другие символы». Его очень легко найти. Затем откроется окно под названием «Символы», где вы увидите перечень разнообразных знаков. Можно выбрать необходимый и кликнуть на кнопку «Вставить». После этого символ появится в документе. Вот и ответ на вопрос о том, как в «Ворде» поставить длинное тире. Следует отметить, что многих смущает длинный список, в котором они не сразу могут обнаружить то, что необходимо.
Чтобы не тратить времени на поиск тире в перечне символов, можно открыть вкладку, называющуюся «Специальные знаки», в которой оно находится в самом начале. Искомый символ сразу бросается в глаза. Кроме того, в этой вкладке указана комбинация кнопок для вставки тире.
Автозамена
А теперь можно рассмотреть вариант с автозаменой. Необходимо открыть окно под названием «Символ», где находится соответствующая кнопка. Там можно легко настроить нужную автозамену знаков в документе. К примеру, найдя в перечне символов большое тире и кликнув на кнопку под названием «Автозамена», пользователь переходит в настройки. Там можно указать три дефиса. В дальнейшем они будут самостоятельно заменяться большим тире. Очень просто, не правда ли? К этому способу можно прибегнуть также для написания среднего тире, но его недостаток заключается в том, что действителен он будет исключительно на вашем ПК, и лишь на одной раскладке клавиатуры (которая была использована при написании дефисов в окне автозамены). Но преимуществ у этого метода тоже очень много. Необходимо понимать, что при написании трех минусов с правой цифровой клавиатуры автозамены не произойдет.
Недостаточно знать, как сделать длинное тире. Нужно еще помнить правила его постановки.
Тире, разделяющее подлежащее и сказуемое
Обычно подлежащее и сказуемое разделяется тире, если отсутствует вспомогательный элемент в составных частях последнего. Это очень легко запомнить. Иногда постановка данного знака связана исключительно с формой подлежащего и сказуемого. Но часто имеются дополнительные причины, по которым нужно напечатать тире. Рассмотрим правила, согласно которым необходимо ставить данный символ, и вспомним некоторые исключения.
Тире печатается, если…
Рассматриваемый знак ставится в том случае, когда подлежащее является существительным, при этом именное сказуемое тоже выражено им. Кроме того, оно должно иметь нулевую связку. Таким образом, два главных члена являются существительными. Необходимо запомнить следующие случаи написания данного знака:
Если предложение можно назвать логическим определением.
Если оно выдержано в книжном стиле и включает в себя оценку, описание чего-либо, длинное тире тоже ставится.
В предложениях, содержащих два отождествленных предложения, выраженных обоими составами.
После нескольких подлежащих, являющихся однородными.
Когда наблюдается структурный параллелизм элементов.
Для того чтобы смысл предложения стал более понятным.
Если и подлежащее, и сказуемое являются инфинитивами. Однако один главный член может быть существительным, и тогда тоже ставится тире.
Перед следующими словами: «значит», «это», «это значит», «вот», «это есть».
Если и выражены числительными. Но если одно из них является существительным, то тире все равно нужно напечатать. Нельзя забывать это правило.
Обычно длинное тире ставится в следующих случаях:
Если подлежащее является инфинитивом, а также есть составное сказуемое с именной частью, представленной наречием, имеющим значение состояния. Связка должна быть нулевой. Следует обратить на это особое внимание.
Если подлежащее представлено словом «это» и после него имеется логическая остановка.
Обратите внимание
Во всех представленных случаях перед тире иногда ставится запятая. Все зависит от контекста. Обычно она нужна, если перед отрезком, где должно ставиться тире, находится либо обособленный член. В данной ситуации необходимо напечатать два символа, не имеющих между собой ничего общего. А именно: запятую, стоящую после одного оборота, а также тире, находящееся между главными членами. Это очень важное правило.
Довольно часто люди ошибаются: пропускают запятую, которая должна предварять длинное тире.
Когда не нужно ставить тире?
Его не следует печатать, если подлежащее выражено существительным. При этом должно быть именное составное сказуемое с нулевой связкой. Также требуется наличие именной части, представленной существительным. При этом должен быть соблюден ряд некоторых условий:
Предложение является простым, относится к разговорному стилю.
Между главными членами расположены сравнительные союзы (например, будто, точно, все равно что, как, словно, вроде как).
Перед сказуемым находится отрицание «не».
Также длинное тире не следует ставить, если главные члены разделены частицей либо вводным словом.
Перед сказуемым находится второстепенный член, связанный с ним.
В предложении необычный порядок слов, то есть сначала идет сказуемое, а потом — подлежащее. Обратите внимание: в некоторых представленных случаях следует ставить тире, если нужно разделить предложение интонацией на две части. Также это возможно при необходимости выделить подлежащее или сказуемое.
Подлежащее представлено в то время как сказуемое является именным и составным. Связка у него должна быть нулевой. Также должна быть именная часть, представленная существительным.
Теперь вы знаете, что делать, если длинное тире на клавиатуре отсутствует. Кроме того, вам известны некоторые правила постановки данного знака.
В статье я говорила о том, в каких случаях при наборе надо использовать короткое тире, а в каких — длинное (смотрите главу «3.3. Исправляем технические ошибки набора», подпункт 9).
Как набирать короткое и длинное тире, ведь на клавиатуре соответствующих клавиш нет?
Для набора короткого и длинного тире в программе Microsoft Word удобно использовать две автоматические замены при вводе :
Двух дефисов — на короткое тире;
Трёх дефисов — на длинное тире.
Расскажу, как эти автозамены установить в своём компьютере.
1. Автозамена двух дефисов на короткое тире
В последних версиях программы Microsoft Word разработчики учли автозамену двух дефисов на короткое тире, и если она у вас не включена, надо включить.
Для этого открываем в программе Microsoft Word любой документ (лучше новый, с пустым окном).
Заходим в меню «Правописание», открываем в нём вкладку «Параметры автозамены…».
В этой вкладке вверху есть меню. В нём сначала нажимаем на кнопку «Автоформат при вводе» и в открывшейся новой вкладке ставим галочку в пустом окошке напротив строки «дефисы (- -) на тире (–)».
Жмём на кнопку «ОК», снова оказываемся в прежней вкладке.
Теперь в верхнем меню нажимаем на кнопку «Автоформат» и тоже ставим галочку напротив такой же строки.
Закрываем поочерёдно вкладки, нажимая на кнопки «ОК», и оказываемся в окне документа.
Здесь можно проверить, что при наборе подряд двух дефисов они автоматически заменяются коротким тире.
2. Автозамена трёх дефисов на длинное тире
Сначала надо сделать так, чтобы длинное тире появилось в документе.
Для этого набираем в окне документа три дефиса. Затем открываем вкладку «Найти и заменить». В её верхнем окошке набираем тоже три дефиса, а в нижнее окошко вставляем длинное тире из специального списка. (Чтобы открыть этот список, надо нажать на кнопку «Специальный», расположенную в самом низу вкладки «Найти и заменить».) Теперь нажимаем на кнопку «Заменить все», и на экране набранные нами в документе три дефиса превратились в длинное тире.
Копируем это длинное тире в буфер обмена.
Далее заходим в меню «Правописание», открываем вкладку «Параметры автозамены…» и смотрим на появившийся список автозамен (он должен открыться по умолчанию, а если этого не произошло, то в верхнем меню вкладки «Параметры автозамены…» нажмите на кнопку «Автозамена»). Скопированное нами тире уже автоматически помещено в правую часть окошка над списком. Набираем в левой части окошка три дефиса, нажимаем на кнопку «Добавить», потом «ОК». Закрываем кнопкой «ОК» вкладку «Правописание» и возвращаемся в окно документа.
Проверяем, что получилось. Набираем в документе три дефиса подряд и замечаем, что наши три дефиса заменились не длинным тире, а вот таким странным знаком: –- То есть сочетанием короткого тире и дефиса.
Как этот странный знак превратить в длинное тире?
Скопируем его в буфер обмена и вернёмся в список автозамен.
Видим, что этот скопированный нами странный знак уже появился в правой части окошка над списком. Но мы копировали его вовсе не для этого, поэтому не обращаем на него внимания (можно и удалить, но это не обязательно).
В списке автозамен находим строчку с тремя дефисами и длинным тире и нажимаем на неё. Теперь эта же строчка появилась и в верхнем окошке. В нём удаляем три дефиса и на его место вставляем тот самый странный знак (он же у нас в буфере обмена).
Затем нажимаем на кнопку «Добавить», на «ОК», снова на «ОК» и возвращаемся в окно документа.
Проверяем, заработала ли наконец автоматическая замена трёх дефисов на длинное тире. Набираем три дефиса подряд — и получаем длинное тире. Да, теперь заработала!
3. О тире на английской раскладке клавиатуры
При использовании английской раскладки клавиатуры дефисы останутся дефисами и не превратятся в тире. Для набора тире в английском тексте всякий раз надо переключаться на русскую раскладку, тогда установленная нами автозамена сработает.
Вместо переключения можно сделать так: открыть окно буфера обмена; в документе набрать короткое тире и скопировать его, оно появится в окне буфера обмена. Потом то же самое сделать с длинным тире. Теперь в окне буфера обмена — список из двух тире.
По ходу набора английского текста выбираем из списка то тире, которое нужно, и вставляем.
Правда, для старых версий программы Microsoft Word этот совет не подходит, так как в них буфер обмена содержит только одну запись. То есть каждый скопированный элемент автоматически удаляет предыдущий и занимает его место. Но всё равно можно скопировать и одно тире — то, которое чаще нужно, и пользоваться им для вставки. При этом, конечно, надо помнить, чтó находится в буфере обмена, ведь окнá буфера обмена в этих версиях нет.
Некоторые текстовые редакторы, вроде Майкрософтского Ворда, умеют автоматически заменять дефис на длинное тире и обычные прямые кавычки на угловые. Как быть, если нужно ввести требуемые знаки препинания или символы прямо с клавиатуры? Всё очень просто! Нужно всего лишь нажать клавишу Alt и, не отпуская её, набрать код символа на цифровой клавиатуре. Как только закончите набирать код, отпустите Alt — и ваш символ появится. Код символа нужно набирать именно на цифровом блоке клавиатуры, который справа. Убедитесь, что у вас включен режим Num Lock . Если же на вашем ноутбуке нету специального цифрового блока клавиш, скорее всего, он упакован в основную клавиатуру. Поищите на клавишах маленькие цифры (они, возможно, даже того же цвета, что и надпись на клавише Fn ). Таким образом, кроме клавиши Alt , зажимаете Fn и набираете код.
Некоторые символы и их коды
| Наименование | Символ | Комбинация клавиш | Для ноутбука |
| Длинное тире | — | Alt+0151 | Alt+Fn+MJIJ |
| Открывающие кавычки | « | Alt+0171 | Alt+Fn+MJ7J |
| Закрывающие кавычки | » | Alt+0187 | Alt+Fn+MJ87 |
| Знак параграфа | § | Alt+0167 | Alt+Fn+MJO7 |
| Знак авторского права | © | Alt+0169 | Alt+Fn+MJO9 |
| Знак градуса | ° | Alt+0176 | Alt+Fn+MJ7O |
| Плюс-минус | ± | Alt+0177 | Alt+Fn+MJ77 |
| В квадрате | ² | Alt+0178 | Alt+Fn+MJ78 |
| В кубе | ³ | Alt+0179 | Alt+Fn+MJ79 |
| Знак торговой марки | ™ | Alt+0153 | Alt+Fn+MJIL |
| Элемент списка | Alt+0149 | Alt+Fn+MJU9 |
Полный список отсутствующих на клавиатуре знаков можно посмотреть в таблице символов (Пуск/Программы/Стандартные/Служебные/Таблица символов).
Как делать большой дефис. Как поставить тире в ворде
В процессе работы в текстовом редакторе Word, у пользователей возникает вопрос, как сделать длинное тире в Ворде. Дело в том, что набрать длинное тире на клавиатуре не так уж просто, потому что на клавиатуре нет подходящей клавиши.
На клавиатуре есть клавиша для ввода знака «дефис» (точнее это даже не дефис, а «дефисоминус») расположенная в верхнем цифровом блоке, делящая клавишу со знаком нижнего подчеркивания (нижний дефис). Клавиша «минус» находится в отдельном цифровом блоке клавиатуры, расположенном в правой части изделия. Клавиши для среднего или длинного тире нет.
Из-за того, что знака «тире» нет на клавиатуре, многие пользователи вводят вместо него «дефис» или даже «минус», что вообще неправильно. «Минус» не должен использоваться в обычном тексте для разделения слов, это не математический пример или уравнение. Многие авторы используют совсем не те знаки, что положено делать, и даже не задумываются об этом.
При работе с важным документом, например, отчетом или дипломом, необходимо соблюдать правила орфографии и пунктуации русского языка.
В офисном редакторе Microsoft Word, в текст без проблем с помощью клавиши клавиатуры добавляются дефисы, программа автоматически переделывает дефис в среднее тире, при соблюдении некоторых условий. Для добавления в Word длинного тире придется использовать другие способы, инструкции о которых вы найдете в этой статье.
В начале, давайте разберемся, в каких случаях следует писать тире или дефис. Многие пользователи не обращают внимания на правильное написание тире и дефисов в тексте. А это ошибка и неправильно с точки зрения русской типографики. Посмотрите текст в любой книге, там правильно используется длинное тире и дефисы.
Дефис и тире: в чем разница, когда применять
Внешне тире и дефис похожи друг на друга, они пишутся в виде короткой горизонтальной черты разной длины, но отличаются по употреблению.
Дефис применяют в качестве разделения части слов на слоги или частей составных слов (например, «северо-восток», «Соловьев-Седой»). Дефисом пишутся сокращения, присоединяются приставки и частицы (например, «р-н», «по-немецки»). Дефис используется в словах с цифрами (например, «3-й», «10-летие»).
Дефис — орфографический соединительный знак разделения частей слова, пишется в виде коротенькой черты между буквами, без пробелов. Исключение: в словах, состоящих из двух частей, первая и вторая часть слова подставляются к первой части (например, «аудио- и видеодорожка»).
Тире — знак препинания в предложении, разделяет слова в предложении и отделяется пробелами. Тире применяют в прямой речи, между подлежащим и сказуемым, вместо члена предложения, для выделения пауз речи. От других слов в предложении, тире отделяется пробелами.
В текстовых редакторах, в качестве тире применяют так называемые «среднее» (в обиходе среднее тире часто называют «коротким тире») и «длинное» тире:
- Среднее тире — знак называемый «n dash», равный по ширине буквы «N». Среднее тире применяют между числами, например, «3–10». В этом случае, тире не отделяется пробелом. Короткое тире применяется в западной типографике.
- Длинное тире — знак называемый «m dash», равный по ширине буквы «M». Собственно, настоящее, истинное типографское тире — это и есть «длинное тире».
Еще имеется так называемое цифровое тире «figure dash», которое не отличается по длине от среднего тире и используется для разделения цифр. Этот знак вводится посередине высоты цифр. Это не «минус».
Посмотрите на сравнительную таблицу с написанием дефиса, минуса, среднего и длинного тире. Как видно из таблицы длина у знаков разная.
При помощи дополнительных клавиш клавиатуры можно добавить длинное или среднее тире в редактируемый текст. Обязательное условие: клавиша «Num Lock» должна быть включена. Нажмите на клавишу, на клавиатуре загорится индикатор, сигнализирующий о включенном состоянии режима ввода цифр.
Как сделать среднее тире в Word — 4 способа
Сначала посмотрим, как набрать на клавиатуре среднее (короткое) тире в Ворде четырьмя способами:
- Программа MS Word самостоятельно меняет дефис на короткое тире в следующем случае: отделите дефис пробелами с двух сторон, а после следующего за дефисом слова сделайте пробел. Дефис станет средним тире.
- Нажмите на клавиши «Ctrl» + «-» (минус на цифровом блоке клавиатуры), в результате получится среднее тире.
- Нажмите на клавишу «Alt», на цифровом блоке клавиатуры наберите «0150», а затем отпустите клавиши. В тексте появится среднее тире.
- Наберите на цифровом блоке «2013», а затем нажмите на клавиши «Alt» + «X».
Как поставить длинное тире в Ворде — 1 способ
Один из самых простых способов для написания длинного тире, вызывается сочетанием комбинации клавиш: «Ctrl» + «Alt» + «-» (минус на цифровом блоке).
Как сделать длинное тире на клавиатуре — 2 способ
Для вставки длинного тире мы используем шестнадцатеричный код.
На цифровом блоке клавиатуры введите «2014», а затем нажмите на клавиши «Alt» + «X». После этого, введенные символы преобразуются в длинное тире.
Как поставить длинное тире на клавиатуре — 3 способ
Нажмите на клавиатуре на правую клавишу «Alt», удерживайте ее, а затем нажмите на клавишу «минус» на цифровом блоке клавиатуры. В результате получится длинное тире.
Как сделать длинное тире в Word — 4 способ
Сейчас мы добавим в документ Word длинное тире с помощью «Alt-кода», который выполняет команды для ввода символов, которых нет на клавиатуре.
Нажмите на левую клавишу «Alt», на цифровом блоке нажмите на клавиши «0151». В документе Ворд появится длинное тире.
Как в Word поставить длинное тире — 5 способ
В приложении Word имеется таблица символов, которая находится во вкладке «Вставка».
- В окне программы Word или в Word Online откройте вкладку «Вставка».
- В появившемся окне выберите «Другие символы».
- В окне «Символы», откройте вкладку «Символы», в поле «Шрифт» выберите параметр «обычный текст», а в поле «Набор» выберите опцию «знаки пунктуации».
- Выделите длинное тире, нажмите на кнопку «Вставить».
- В текст документа добавится длинное тире.
Настройка параметров автозамены для вставки длинного тире — 6 способ
В таблице символов можно настроить параметры автозамены, для автоматической замены вводимых с клавиатуры символов на нужный знак.
- Выделите длинное тире в окне «Символы, нажмите на кнопку «Автозамена…».
- В окне «Автозамена: Русский (Россия)», во вкладке «Автозамена», в поле «заменить» введите символы для замены на длинное тире. Я ввел два дефиса подряд, можно вести три дефиса, так ближе ближе визуально.
- Нажмите на кнопку «Добавить», а затем на «ОК».
После применения настроек, в редактируемом документе Ворд, после ввода двух дефисов подряд, автоматически появится длинное тире.
Выводы статьи
У пользователей возникает вопрос, как написать длинное тире в Ворде, потому что на клавиатуре нет соответствующей клавиши. Решить возникшую проблему пользователю поможет несколько способов для ввода знака в текст документа Word. Поставить длинное тире в тексте помогут «горячие клавиши» программы Word, таблица символов, «Alt» символы, применение параметров автозамены символов при вводе с клавиатуры.
При написании дипломной работы, отчета или образовательной статьи часто используется обычный дефис, местонахождение которого знает даже маленький школьник. А вот поставить тире, да еще и длинное – задача не из легких. Ведь на клавиатуре нет клавиши по умолчанию, нажав на которую будет добавляться длинное тире. Существует несколько способов решения этой задачи.
Добавление тире через вкладку «Вставка»
Всем известно, что стандартный короткий дефис ставится с помощью клавиши «Минус», на числовой панели, которая находится над буквами.
С помощью вкладки «Вставка» можно добавить длинное тире и короткий дефис. Итак, чтобы вставить длинное тире посредством функции «Символ» нужно:
- Перейти в раздел «Вставка» — «Символ» — «Другие символы»;
- В «Наборе» обязательно нужно указать «Знаки пунктуации» в пункте шрифт «Обычный»;
- В предоставленном списке всех знаков, выбрать тот, который нужен;
- Нажать «Вставить» и закрыть окно «Символ»;
- На картинке ниже представлены всевозможные размеры длинного тире.
Вставка тире и дефиса с помощью кода знака
Для каждого символа в Ворде предусмотрен индивидуальный код, с помощью которого можно быстро вставить символ, конечно же еще потребуется сочетание клавиш «Alt+X», где Х- английская буква. Итак, напечатать тире в Word помогут следующие шаги.
Короткий дефис
- Установите указатель мыши на место, где должен стоять дефис;
- Напечатайте число «2013» — без кавычек;
- Нажмите комбинацию «Alt+X»;
- На месте ранее написанных чисел появится короткий прочерк как на картинке ниже.
Считается такое тире как среднее. Оно не самое маленькое и не самое большое из представленных видов.
Длинный знак тире
- Поставьте курсор на нужное место;
- Наберите число «2014» — без кавычек;
- Нажмите сочетание кнопок «Alt+X»;
- Результат должен быть таким как на картинке.
Чтобы напечатать самый длинный знак тире, используйте код знака – 2015.
С помощью сочетания клавиш
В этом способе обязательно должен быть включен «NumLock». Находится данная кнопка над цифровой панелью.
Чтобы поставить короткий прочерк нажмите «Ctrl» и «знак минуса». Использовать нужно цифровую панель, которая находится в правой части клавиатуры.
Примечание. Не забывайте о кнопке «NumLock», только во включенном виде будет работать комбинация клавиш.
Чтобы сделать большое длинное тире используйте такое сочетание клавиш: «Ctrl» + «Alt» + «-»
Специальный код для знака «Тире»
При необходимости быстро поставить большое тире в документе нужно:
- Курсор поставить на место, где нужно тире;
- Задержать кнопку «Alt» и набрать число «0151» на цифровой клавиатуре;
- После последнего нажатия по цифре в документе появится длинный прочерк.
Так будет выглядеть длинный знак тире, посредством кода и клавиши «Alt».
Настройка автозамены дефиса на тире
Текстовый редактор при правильной расстановке пробелов порой заменяет обычный, короткий знак дефиса на длинное тире. Но так случается не всегда. Чтобы автоматически при наборе, к примеру, трех подряд дефисов они заменились на длинное тире, нужно сделать следующие настройки.
Теперь при наборе в статье трех маленьких дефисов Ворд меняет их на длинное тире. Это значит, что автозамена для знака тире успешно настроена, теперь работать в Ворде станет намного проще.
Артемия Лебедева.
На клавиатуре одна чёрточка, она обычно правее нуля и повыше букв «З» и «Х». Неосведомлённые люди называют её попеременно то дефисом, то минусом, то тире. Лебедев объясняет нам, что это четыре (учитывая две разновидности тире) различных символа. На самом деле их как минимум девять , и об этом я и расскажу вам сейчас.
Что касается минуса (−), о нём уже многим хорошо всё известно: минус используется в математических выражениях, имеет такую же ширину, как любая цифра, выравнивается по высоте заглавной буквы, в отличие от тире и дефиса, и записывается в HTML как − .
На этом месте все обычно переходят к тире. Но постойте, мы ещё не рассмотрели три символа!
Какой символ употребляется в записи номеров телефонов (555‒41‒72)? Дефис, скажете вы; а вот и нет! Для этого есть отдельный символ: цифровая чёрточка (figure dash). Выглядит она (‒) практически как минус, но минусом при этом не является.
Вы можете спросить: а почему тогда нельзя использовать минус, раз он выглядит точно так же? Потому что минус — это знак вычитания, а в номере телефона ничто ни из чего не вычитается. По той же причине, по которой для выделения текста нужно использовать em , а не i . Это нельзя объяснить, это можно только познать.
Цифровая чёрточка имеет код U+2012 и в HTML записывается как ‒ .
О символе переноса , также называемым мягким дефисом, тоже многим известно. Этот символ, обозначаемый в HTML как — , расставляется в словах между слогами в тех местах, где можно сделать перенос . На экране он не отображается, за исключением случая, когда попадает на конец строки; в этом случае браузер (говорят, с третьей версии даже Firefox научился это делать) не переносит всё слово целиком, а ставит дефис и переносит оставшуюся часть слова.
Это особенно помогает в длинных словах, перенос которых создаёт огромные пустые пространства в правой части экрана. Огромный недостаток символа переноса состоит в том, что его неудобно расставлять вручную (впрочем, с этим могут справиться программы автотипографирования) и в том, что его употребление захламляет и делает нечитаемым исходный код текста (поэтому лучше, если расстановка символов переноса производится CMS на этапе генерации HTML‐ кода из хранящегося в базе данных текста).
Ещё один похожий на дефис символ — чёрточка (⁃), употребляемая в качестве маркеров списков (чёрточный буллит ). В Студии Лебедева справедливо замечают , что в русской типографской традиции нет такого понятия, как буллит (имея в виду традиционные кружки с квадратиками), и предлагают в качестве маркера употреблять (длинное) тире; как вы можете заметить, они именно так делают (или делали) на своём сайте и даже разразились статьёй , рассказывающей, как это сделать.
На самом деле для маркеров списков существует специальный символ, имеющий код U+2043 (впрочем, Лебедев утверждает, что к русской типографике это не относится). В HTML сделать для списка такой маркер довольно просто, используя CSS:
Ul{ list-style: none inside; } ul>li: before{ content: «\2043»; margin-left: -1ex; margin-right: 1ex; }
(Разумеется, приведённый код не идеален, да и работать будет лишь в правильных браузерах, но идея вам ясна, надеюсь.)
Теперь наконец‐ то можем перейти к тире; здесь всё уже хорошо изъезжено: известна разница между коротким тире (-, en dash, чёрточка шириной с букву «n», -) и длинным тире (—, em dash, чёрточка шириной с букву «M», —). Известно, что в русской типографике употребляется исключительно длинное тире (хотя ведутся споры касательно возможности употребления короткого тире в числовых диапазонах), тогда как на Западе обычно предпочитают en dash.
Длинное тире также употребляется в русском языке в диалогах. На Западе же для этой цели часто употребляют отдельный символ горизонтальной черты (―):
― Je m’ennuie tellement, dit-elle.― Cela n’est pas de ma faute, rétorqua-t-il.
Итак, девять различных чёрточек:
| Знак | HTML | Название | Назначение и употребление |
|---|---|---|---|
| — | — | дефисоминус | вместо всех остальных чёрточек при отсутствии технической возможности |
| ‐ | ‐ | дефис | для разделения частей слова: «светло‐ серый», «по‐ моему», «кое‐ кто» и т. п. |
| − | − | минус | математические выражения: 2 − 3 = −1 |
| ‒ | ‒ | цифровая чёрточка | номера телефонов и другие цифровые коды |
| | — | символ переноса | в (длинных) словах в тех местах, где можно сделать перенос |
| ⁃ | ⁃ | чёрточный буллит | маркер списка |
| — | — | короткое тире | западная типографика |
| — | — | длинное тире | русская типографика |
| ― | ― | горизонтальная черта | диалоги (в западной типографике) |
И, для сравнения, в одной строке:
— ‐
−
‒
⁃
—
—
Часто люди, работающие за компьютером, сталкиваются с необходимостью напечатать длинное тире. Как поставить его, знают не все. С дефисом все обстоит намного проще: этот знак имеется на клавиатуре. Но на самом деле тире тоже ставится достаточно легко. Существует несколько способов, которые будут рассмотрены ниже.
Немного об автозамене: код тире в html
Следует отметить, что в «Ворде» имеется автозамена простого дефиса на тире средней длины.Это очень удобно. Но заменяется только тот знак, с двух сторон от которого проставлены пробелы. Необходимо учитывать этот момент. Автозамена осуществляется, когда пользователь пишет слово, идущее сразу после напечатанного дефиса, и ставит после него пробел. Все предельно просто.
Ниже будет рассмотрена настройка автозамены символов на тире средней и большой длины. Но для начала следует упомянуть некоторые другие способы, а также код данного знака в html. Длинное тире в последнем случае можно напечатать, набрав следующую комбинацию: —.
Шестнадцатеричные коды
Для постановки тире можно применять шестнадцатеричные коды с дальнейшим их превращением в нужный знак. Напечатать необходимый символ в «Ворде» таким образом достаточно легко. Для этого следует написать код тире средней (2013) или большой (2014) длины, после чего, не перемещая курсор от введенных цифр, нужно нажать две кнопки одновременно: «Alt» и «Х». Так можно напечатать тире на любом участке документа.
Постановка тире с помощью кнопки «Alt» и цифровой клавиатуры
Существует еще один способ, который также основывается на применении специального кода.
Кстати, он может использоваться не только в «Ворде», но и в любом другом текстовом редакторе. Для того чтобы напечатать длинное тире, нужно нажать на кнопку «Alt», а затем написать следующую комбинацию цифр: 0151. Вводить данные числа необходимо с помощью цифровой клавиатуры, находящейся с правой стороны. В конце операции следует отпустить кнопку «Alt». В «Ворде» достаточно просто поставить длинное тире. Html — это, конечно, немного сложнее.
Еще один способ
Следующий вариант заключается в применении совокупности кнопок, с помощью которых и ставится тире большой и средней длины. Для написания последнего нужно одновременно нажать клавиши «Ctrl» и «-» (это минус, который находится на цифровой клавиатуре, расположенной с правой стороны).
Меню «Символ»
Также можно напечатать тире нужной длины, зайдя в меню под названием «Символ» во «Вставке». После нажатия на этот пункт открывается область, где находятся распространенные знаки.
В данном окне следует кликнуть на пункт под названием «Другие символы». Его очень легко найти. Затем откроется окно под названием «Символы», где вы увидите перечень разнообразных знаков. Можно выбрать необходимый и кликнуть на кнопку «Вставить». После этого символ появится в документе. Вот и ответ на вопрос о том, как в «Ворде» поставить длинное тире. Следует отметить, что многих смущает длинный список, в котором они не сразу могут обнаружить то, что необходимо.
Чтобы не тратить времени на поиск тире в перечне символов, можно открыть вкладку, называющуюся «Специальные знаки», в которой оно находится в самом начале. Искомый символ сразу бросается в глаза. Кроме того, в этой вкладке указана комбинация кнопок для вставки тире.
Автозамена
А теперь можно рассмотреть вариант с автозаменой. Необходимо открыть окно под названием «Символ», где находится соответствующая кнопка. Там можно легко настроить нужную автозамену знаков в документе. К примеру, найдя в перечне символов большое тире и кликнув на кнопку под названием «Автозамена», пользователь переходит в настройки. Там можно указать три дефиса. В дальнейшем они будут самостоятельно заменяться большим тире. Очень просто, не правда ли? К этому способу можно прибегнуть также для написания среднего тире, но его недостаток заключается в том, что действителен он будет исключительно на вашем ПК, и лишь на одной раскладке клавиатуры (которая была использована при написании дефисов в окне автозамены).
Но преимуществ у этого метода тоже очень много. Необходимо понимать, что при написании трех минусов с правой цифровой клавиатуры автозамены не произойдет.
Недостаточно знать, как сделать длинное тире. Нужно еще помнить правила его постановки.
Тире, разделяющее подлежащее и сказуемое
Обычно подлежащее и сказуемое разделяется тире, если отсутствует вспомогательный элемент в составных частях последнего. Это очень легко запомнить. Иногда постановка данного знака связана исключительно с формой подлежащего и сказуемого. Но часто имеются дополнительные причины, по которым нужно напечатать тире. Рассмотрим правила, согласно которым необходимо ставить данный символ, и вспомним некоторые исключения.
Тире печатается, если…
Рассматриваемый знак ставится в том случае, когда подлежащее является существительным, при этом именное сказуемое тоже выражено им. Кроме того, оно должно иметь нулевую связку.
Таким образом, два главных члена являются существительными. Необходимо запомнить следующие случаи написания данного знака:
Если предложение можно назвать логическим определением.
Если оно выдержано в книжном стиле и включает в себя оценку, описание чего-либо, длинное тире тоже ставится.
В предложениях, содержащих два отождествленных предложения, выраженных обоими составами.
После нескольких подлежащих, являющихся однородными.
Когда наблюдается структурный параллелизм элементов.
Для того чтобы смысл предложения стал более понятным.
Если и подлежащее, и сказуемое являются инфинитивами. Однако один главный член может быть существительным, и тогда тоже ставится тире.
Перед следующими словами: «значит», «это», «это значит», «вот», «это есть».
Если и выражены числительными. Но если одно из них является существительным, то тире все равно нужно напечатать. Нельзя забывать это правило.
Обычно длинное тире ставится в следующих случаях:
Если подлежащее является инфинитивом, а также есть составное сказуемое с именной частью, представленной наречием, имеющим значение состояния. Связка должна быть нулевой. Следует обратить на это особое внимание.
Если подлежащее представлено словом «это» и после него имеется логическая остановка.
Обратите внимание
Во всех представленных случаях перед тире иногда ставится запятая. Все зависит от контекста. Обычно она нужна, если перед отрезком, где должно ставиться тире, находится либо обособленный член. В данной ситуации необходимо напечатать два символа, не имеющих между собой ничего общего. запятую, стоящую после одного оборота, а также тире, находящееся между главными членами. Это очень важное правило.
Довольно часто люди ошибаются: пропускают запятую, которая должна предварять длинное тире.
Когда не нужно ставить тире?
Его не следует печатать, если подлежащее выражено существительным. При этом должно быть именное составное сказуемое с нулевой связкой. Также требуется наличие именной части, представленной существительным. При этом должен быть соблюден ряд некоторых условий:
Предложение является простым, относится к разговорному стилю.
Между главными членами расположены сравнительные союзы (например, будто, точно, все равно что, как, словно, вроде как).
Перед сказуемым находится отрицание «не».
Также длинное тире не следует ставить, если главные члены разделены частицей либо вводным словом.
Перед сказуемым находится второстепенный член, связанный с ним.
В предложении необычный порядок слов, то есть сначала идет сказуемое, а потом — подлежащее. Обратите внимание: в некоторых представленных случаях следует ставить тире, если нужно разделить предложение интонацией на две части. Также это возможно при необходимости выделить подлежащее или сказуемое.
Подлежащее представлено в то время как сказуемое является именным и составным. Связка у него должна быть нулевой. Также должна быть именная часть, представленная существительным.
Теперь вы знаете, что делать, если длинное тире на клавиатуре отсутствует. Кроме того, вам известны некоторые правила постановки данного знака.
При наборе текстовых документов очень часто возникает необходимость сделать длинное тире. Но, на клавиатуре нет клавиши, которая бы отвечала за данный символ. Поэтому многие пользователи не знают, как это делается.
В данной статье мы рассмотрим сразу 4 способа, которые можно использовать для вставки длинного тире в документ Word. При этом данные способы одинаково актуальны, как для новых Word 2007, 2010, 2013 и 2016, так и для старого Word 2003.
Способ № 1. Использование комбинации клавиш CTRL+ALT+«минус».
Пожалуй самым простым и надежным способом сделать длинное тире в Ворде является комбинация клавиш CTRL+ALT+«минус». Пользоваться данной комбинацией клавиш очень просто. Установите курсор в том месте, где нужно сделать длинное тире, зажмите клавиши CTRL и ALT, и нажмите на кнопку «минус» на дополнительном блоке клавиш (в правой части клавиатуры). В результате в выбранном вами месте будет поставлено длинное тире.
Если нужно вставить не длинное тире, а короткое, то используйте туже комбинацию клавиш, только без ALT. То есть нажимайте просто CTRL+«минус» на дополнительном блоке клавиш.
Способ № 2. Использование комбинации клавиш ALT+X.
О комбинации клавиш ALT+X мы уже рассказывали в . Но, данную комбинацию клавиш можно использовать и для вставки длинного тире. Для этого нужно ввести число «2014» в том месте, где должно быть длинное тире, и после этого нажать комбинацию ALT+X. В результате число «2014» исчезнет, а вместо него появится длинное тире.
Если нужно сделать более короткое тире или дефис, то вместо «2014» используйте число «2013» или «2012».
Способ № 3. Использование клавиши ALT.
Еще один вариант, это ввод кода символа с зажатой клавишей ALT. Для этого установите курсор в том месте, где вы бы хотели сделать длинное тире, после этого зажмите клавишу ALT и не отпуская ее введите число «0151» на дополнительном блоке клавиш (правая часть клавиатуры).
Преимуществом данного способа является, то что он работает не только в Ворде, но и во многих других текстовых редакторах.
Способ № 4. Вставка длинного тире вручную.
Самый медленный и сложный способ, это вставка длинного тире вручную. В Word 2007, 2010, 2013 и 2016 для этого нужно перейти на вкладку «Вставка», нажать на кнопку «Символ» и выбрать вариант «Другие символы».
В Word 2003 для этого нужно открыть меню «Вставка» и выбрать пункт «Символ».
После этого откроется окно со списком всех доступных символов. Здесь нужно перейти на вкладку «Специальные символы».
После чего выбрать длинное тире и нажать на кнопку «Вставить».
Таким образом вы сделаете длинное тире в той точке документа Ворд, где был установлен ваш курсор.
Как поставить большое тире в ворде
Доброго дня!
При обычной работе на ПК вместо тире можно поставить и знак минус, и просто дефис, и даже какую-нибудь закорючку, лишь бы ваш собеседник вас правильно понял. Но вот при оформлении ряда документов — необходимо быть более конкретным и правильным: где-то ставить дефис, а где-то длинное тире.
Но вот ведь незадача, длинного-то тире на клавиатуре нет, и как его поставить — для многих пользователей большой вопрос (собственно, именно так и родилась эта тема ✌, т.к. периодически отвечаю на подобные вопросы) .
Кстати, вначале статьи решил указать парочку способов, которые работают не только в MS Word (т.к. не все документы оформляют в этом текстовом редакторе) .
И так, теперь ближе к решению вопроса.
Способы поставить тире
Способ 1 (универсальный): с помощью авто-замены
Мне очень импонирует способ автоматической замены двух-дефисов на одно длинное тире (собственно, этим я пользуюсь и сам) . Причем, работает это во всех приложения (а не только в Word).
Для того, чтобы это реализовать — вам необходимо установить одну небольшую утилиту, которая служит для авто-определения раскладки клавиатуры — Punto Switcher (незаменимая вещь для тех, кто много работает с текстом) .
После ее установки — в вашем системном трее появится небольшая иконка с отображением языка. Щелкните по ней правой кнопкой мышки и включите «авто-переключение» , после откройте ее настройки (см. скрин ниже).
Настройки Punto Switcher
Далее зайдите в раздел «Авто-замена» и создайте правило (кнопка «Добавить») , чтобы два минуса/дефиса «—» заменялись на одно длинное тире «—». После рекомендую еще также поставить галочку напротив пунктов:
- заменять по клавише Enter или TAB;
- заменять по клавише «Пробел».
Авто-замена — настройка программы
В результате, благодаря этому правилу, как только вы напишите два дефиса и нажмите пробел — у вас тут же появится длинное тире. Экономия времени на лицо!
Добавлю также и то, что можно создать правила и для более интересных вариантов замены.
Способ 2
Этот способ работает во многих текстовых редакторах (в т.ч. и в Word), но подойдет далеко не каждому — например, на ноутбуках не всегда есть цифровой блок клавиатуры.
Чтобы поставить длинное тире: зажмите левый Alt и наберите 0151 на цифровом блоке! См. стрелки на фото ниже.
Зажмите левый Alt и наберите 0151 на цифровом блоке!
Способ 3
Напишите число 2014 в Word, а затем нажмите сочетание Alt+X — в результате это число автоматически будет заменено на тире. Работает данная «штука» во всех современных версиях Word.
Примечание : для вставки более короткого тире — напишите 2013 и нажмите Alt+X .
Сразу же после набора 2014 нажмите Alt+X — работает только в Word
Способ 4
Нужно зажать правый Alt , а затем нажать минус на цифровом блоке ( примечание : этот способ работает только в Word) .
Альтернативный вариант: зажать Ctrl+Alt (хоть левый, хоть правый) и нажать на минус (на цифровом блоке).
Правый Alt и минус на цифровом блоке
Способ 5
Перейдите в Word’e в раздел «вставка» и щелкните по ссылке «Другие символы» во вкладке «Символы» . См. скриншот ниже.
Вставка — другие символы (Word 2019) / Кликабельно
Далее укажите отображение знаков пунктуации , выберите нужное вам тире, и нажмите «Вставить» . Обратите внимание, что код знака длинного тире 2014 (его мы использовали в предыдущем способе) .
Символы и спец. знаки
Тире будет вставлено!
Кстати, также обратите внимание, что вам не обязательно каждый раз вручную открывать всю таблицу знаков и выискивать там снова тоже самое тире — достаточно кликнуть по вкладке «Символы» , и вы увидите все ранее вставленные знаки.
При наборе текста в Word важно уметь ставить длинное и короткое тире. Для этого следует понимать в каких случаях они применяются и не путать их с дефисом. Символы имеют своё назначение в пунктуации и отличаются не только длиной.
| Написание | Название | Применение |
|---|---|---|
| — | Длинное тире — знак пунктуации. | Всегда отделён пробелами от слов и служит для утверждения или объяснения. |
| – | Короткое — средство указания диапазона. | Например, между числами (1 – 10). |
| — | Дефис — знак переноса. | Не отделяется от слова пробелами. |
На клавиатуре есть только клавиша дефиса — он же минус. Знаков тире нет, но их можно поставить несколькими способами.
Простой способ
Word является интеллектуальным инструментом для набора текста и во многих случаях сам осуществляет автозамену дефисов на тире. Если этого не происходит, то можно воспользоваться горячими клавишами.
- Alt + Ctrl + — = длинное тире;
- Ctrl + — = короткое.
Нажимаем комбинацию клавиш и получаем длинное или короткое тире. Знак «-» — это минус на цифровой клавиатуре.
Универсальный способ для текстовых редакторов
Следующий способ может быть использован в любом текстовом редакторе. Например, в блокноте. Зажимаем «Alt» и набираем на цифровой клавиатуре код символа. Отпускаем «Alt» и получаем нужный символ.
Под цифровой клавиатурой подразумевается блок цифровых клавиш, который находится справа.
Волшебное появление тире
В документе печатаем число «2014» или «2013» и нажимаем комбинацию клавиш «Alt» + «X». Число превращается в длинное или короткое тире в зависимости от набранного числа.
Работает только в Word, а клавиши следует нажимать при английской раскладке клавиатуры.
Вставка тире через меню Word
Можно воспользоваться ручным вариантом вставки. В панели меню выбираем «Вставка» и раскрываем пункт «Символ». Открываем окно «Другие символы» и находим в нём нужный символ.
Вариант менее удобен, но в некоторых случаях может применяться. Например, когда ввод с клавиатуры по каким-то причинам невозможен.
Часто возникает вопрос при написании каких либо статей или курсовых, как поставить тире в ворде или в любом текстовом редакторе. Где находится дефис знают все, поэтому очень часто его и применяют. Хотя определенных правил на это счет нет, но все же лучше использовать тире.
Оказывается, существует 3 разных видов тире (длинное (—), средне (–) и «электронное» (-) ) и как минимум 5 способов для их вставки. В данной статье мы разберем не только ситуации для программы Microsoft Word, но также некоторые способы можно будет применять в любом текстовом или HTML документе.
Пять различных способов вставки — выбирайте удобный
1. Автозамена в Word.
Программа Microsoft Office Word по-умолчанию заменяет дефис на тире в следующей ситуации: вы набираете, например, такой текст «Глагол — это » и в тот момент, когда после слова «это» вы поставили пробел, то дефис заменится на тире. То есть, получится: «Глагол — это » .
Автозамена происходит когда у дефиса по бокам пробел, но если это просто слово, где он используется, например слово «где-нибудь», то, конечно же, автозамена не сработает.
2. Использование шестнадцатеричных кодов.
Если автозамены не произошло, то поставить тире можно самостоятельно с помощью набранных цифр и сочетаний клавиш.
В ворде просто набираем цифру 2014 и нажимаем сочетание клавиш alt + x (икс). Цифра 2014 заменится на длинное тире. Цифра 2013 заменится на тире по-короче, а 2012 еще на меньшее.
3. Способ вставки тире для любых текстовых редакторов.
Зажмите клавишу Alt и набираете с помощью цифровой клавиатуры цифры 0151, отпустите клавишу Alt. В том месте куда вы поставили курсор появится знак длинного тире.
Такой способ подойдет даже если вы набираете текст не в программе Microsoft Word, а в любом html-редакторе.
4. Использование горячих клавиш.
Если у вас имеется на клавиатуре дополнительная «цифровая» клавиатура, то вы можете нажать сочетание клавиш Сtrl и «-» (Сtrl и знак минуса) или сочетание клавиш ctrl + alt + «-» (большое тире).
5. Через меню «Вставка символа».
Заходим в меню «Вставка» программы Word
Справа находим кнопку «Символ»
Кликнув по ней выпадет вкладка, на которой нужно выбрать «Другие символы»
Нам откроется окошко с множеством разных символов
Чтобы среди них не искать тире, можно просто перейти на вкладку «Специальные знаки». Выбрать там длинное тире, нажать «вставить» и оно поставиться в вашем документе.
Как оказывается все очень просто. Надеемся что данная статья поможет вам писать ваши тексты еще правильнее.
Как вставить длинное тире в word
Как поставить длинное тире в Ворде
Обычно пользователи не часто задаются этим вопросом. На клавиатуре есть дефис, который помогает выйти из данной ситуации. Но вот установить короткое или длинное тире нажатием одной кнопки с клавиатуры, у Вас никак не получится.
Уверенна, Вы обратили внимание, когда печатаешь слово, ставишь после него пробел, затем дефис, снова пробел и продолжаешь набирать текст, Ворд автоматически заменяет дефис на короткое тире.
Если же Вам важно правильное оформление текста, скажем, печатаете отчет или диплом, то давайте рассмотрим различные способы, которые помогут сделать короткое или длинное тире в MS Word.
Способ первый – воспользуемся шестнадцатеричным кодом. Здесь все очень просто. Наберите комбинацию чисел «2013» и нажмите «Alt+X» –вставиться короткое тире; наберите «2014» и нажмите «Alt+X» – длинное тире.
Способ второй – сочетание клавиш. Чтобы поставить тире в документе Word можно использовать сочетание клавиш. Для короткого тире нажмите «Ctrl+-», для длинного – «Ctrl+Alt+- ». Используйте знак «-», который находится справа на цифровой клавиатуре. Обратите внимание, «NumLock» должен быть включен.
Способ третий – используем специальный код. С его помощью можно поставить длинное тире в документе. Зажмите клавишу «Alt» и наберите «0151». Цифры набирайте на цифровой клавиатуре, которая находится справа, при включенном «NumLock».
Способ четвертый – воспользуемся вставкой. Для этого перейдите на вкладку «Вставка», кликните по кнопочке «Символ» и выберите из меню пункт «Другие символы».
Откроется окошко «Символ». В поле «Шрифт» из выпадающего списка выберите «(обычный текст)», в поле «Набор» – «знаки пунктуации». Здесь Вы найдете различные виды тире. Выделяйте то, что нужно, и нажимайте кнопочку «Вставить». Обратите внимание на сочетание клавиш, которое позволяет добавить выбранное тире в текст – этот способ мы рассмотрели первым.
Способ пятый – настроим параметры для автозамены. Откройте окно «Символ», как было описано в пункте выше, выделите нужное тире – покажу на примере длинного тире – и нажмите кнопочку «Автозамена».
Теперь в поле «заменить» ставлю три дефиса подряд, в поле «на» уже стоит выбранное длинное тире. Нажмите «Добавить», чтобы замена трех дефисов была в списке автозамены, затем «ОК».
Обратите внимание, дефис находится на клавиатуре над буквами. Если хотите, можно настроить таким же способом и автозамену для знака минус, который находится на цифровой клавиатуре.
Теперь при вводе трех дефисов подряд, в текст будет вставляться длинное тире. Сделайте так, для любого другого вида тире. Заменять можно не только дефисы, но и различные сочетания букв и цифр. Например, «кд» заменить на короткий дефис.
Запоминайте нужные сочетания клавиш, или настраивайте удобные для себя параметры автозамены. Ведь поставить дефис, короткое или длинное тире в документ Ворд можно без проблем, используя удобный для Вас способ.
(1 оценок, среднее: 5,00 из 5) Загрузка…Как поставить тире в ворде
Часто возникает вопрос при написании каких либо статей или курсовых, как поставить тире в ворде или в любом текстовом редакторе. Где находится дефис знают все, поэтому очень часто его и применяют. Хотя определенных правил на это счет нет, но все же лучше использовать тире. Оказывается, существует 3 разных видов тире (длинное (—), средне (–) и «электронное» (-) ) и как минимум 5 способов для их вставки. В данной статье мы разберем не только ситуации для программы Microsoft Word, но также некоторые способы можно будет применять в любом текстовом или HTML документе.
Пять различных способов вставки — выбирайте удобный
1. Автозамена в Word.
Программа Microsoft Office Word по-умолчанию заменяет дефис на тире в следующей ситуации: вы набираете, например, такой текст «Глагол — это » и в тот момент, когда после слова «это» вы поставили пробел, то дефис заменится на тире. То есть, получится: «Глагол — это » .
Автозамена происходит когда у дефиса по бокам пробел, но если это просто слово, где он используется, например слово «где-нибудь», то, конечно же, автозамена не сработает.
2. Использование шестнадцатеричных кодов.
Если автозамены не произошло, то поставить тире можно самостоятельно с помощью набранных цифр и сочетаний клавиш.
В ворде просто набираем цифру 2014 и нажимаем сочетание клавиш alt + x (икс). Цифра 2014 заменится на длинное тире. Цифра 2013 заменится на тире по-короче, а 2012 еще на меньшее.
3. Способ вставки тире для любых текстовых редакторов.
Зажмите клавишу Alt и набираете с помощью цифровой клавиатуры цифры 0151, отпустите клавишу Alt. В том месте куда вы поставили курсор появится знак длинного тире.
Такой способ подойдет даже если вы набираете текст не в программе Microsoft Word, а в любом html-редакторе.
4. Использование горячих клавиш.
Если у вас имеется на клавиатуре дополнительная «цифровая» клавиатура, то вы можете нажать сочетание клавиш Сtrl и «-» (Сtrl и знак минуса) или сочетание клавиш ctrl + alt + «-» (большое тире).
5. Через меню «Вставка символа».
Заходим в меню «Вставка» программы Word
Справа находим кнопку «Символ»
Кликнув по ней выпадет вкладка, на которой нужно выбрать «Другие символы»
Нам откроется окошко с множеством разных символов
Чтобы среди них не искать тире, можно просто перейти на вкладку «Специальные знаки». Выбрать там длинное тире, нажать «вставить» и оно поставиться в вашем документе.
Как оказывается все очень просто. Надеемся что данная статья поможет вам писать ваши тексты еще правильнее.
Читайте также: Как поставить ударение в Word https://gidkomp.ru/vstavka-udareniya-v-word/
Просмотров: 128928
Как сделать длинное тире в Ворде — 6 способов
В процессе работы в текстовом редакторе Word, у пользователей возникает вопрос, как сделать длинное тире в Ворде. Дело в том, что набрать длинное тире на клавиатуре не так уж просто, потому что на клавиатуре нет подходящей клавиши.
На клавиатуре есть клавиша для ввода знака «дефис» (точнее это даже не дефис, а «дефисоминус») расположенная в верхнем цифровом блоке, делящая клавишу со знаком нижнего подчеркивания (нижний дефис). Клавиша «минус» находится в отдельном цифровом блоке клавиатуры, расположенном в правой части изделия. Клавиши для среднего или длинного тире нет.
Из-за того, что знака «тире» нет на клавиатуре, многие пользователи вводят вместо него «дефис» или даже «минус», что вообще неправильно. «Минус» не должен использоваться в обычном тексте для разделения слов, это не математический пример или уравнение. Многие авторы используют совсем не те знаки, что положено делать, и даже не задумываются об этом.
При работе с важным документом, например, отчетом или дипломом, необходимо соблюдать правила орфографии и пунктуации русского языка.
В офисном редакторе Microsoft Word, в текст без проблем с помощью клавиши клавиатуры добавляются дефисы, программа автоматически переделывает дефис в среднее тире, при соблюдении некоторых условий. Для добавления в Word длинного тире придется использовать другие способы, инструкции о которых вы найдете в этой статье.
В начале, давайте разберемся, в каких случаях следует писать тире или дефис. Многие пользователи не обращают внимания на правильное написание тире и дефисов в тексте. А это ошибка и неправильно с точки зрения русской типографики. Посмотрите текст в любой книге, там правильно используется длинное тире и дефисы.
Дефис и тире: в чем разница, когда применять
Внешне тире и дефис похожи друг на друга, они пишутся в виде короткой горизонтальной черты разной длины, но отличаются по употреблению.
Дефис применяют в качестве разделения части слов на слоги или частей составных слов (например, «северо-восток», «Соловьев-Седой»). Дефисом пишутся сокращения, присоединяются приставки и частицы (например, «р-н», «по-немецки»). Дефис используется в словах с цифрами (например, «3-й», «10-летие»).
Дефис — орфографический соединительный знак разделения частей слова, пишется в виде коротенькой черты между буквами, без пробелов. Исключение: в словах, состоящих из двух частей, первая и вторая часть слова подставляются к первой части (например, «аудио- и видеодорожка»).
Тире — знак препинания в предложении, разделяет слова в предложении и отделяется пробелами. Тире применяют в прямой речи, между подлежащим и сказуемым, вместо члена предложения, для выделения пауз речи. От других слов в предложении, тире отделяется пробелами.
В текстовых редакторах, в качестве тире применяют так называемые «среднее» (в обиходе среднее тире часто называют «коротким тире») и «длинное» тире:
- Среднее тире — знак называемый «n dash», равный по ширине буквы «N». Среднее тире применяют между числами, например, «3–10». В этом случае, тире не отделяется пробелом. Короткое тире применяется в западной типографике.
- Длинное тире — знак называемый «m dash», равный по ширине буквы «M». Собственно, настоящее, истинное типографское тире — это и есть «длинное тире».
Еще имеется так называемое цифровое тире «figure dash», которое не отличается по длине от среднего тире и используется для разделения цифр. Этот знак вводится посередине высоты цифр. Это не «минус».
Посмотрите на сравнительную таблицу с написанием дефиса, минуса, среднего и длинного тире. Как видно из таблицы длина у знаков разная.
Как сделать среднее тире в Word — 4 способа
Сначала посмотрим, как набрать на клавиатуре среднее (короткое) тире в Ворде четырьмя способами:
- Программа MS Word самостоятельно меняет дефис на короткое тире в следующем случае: отделите дефис пробелами с двух сторон, а после следующего за дефисом слова сделайте пробел. Дефис станет средним тире.
- Нажмите на клавиши «Ctrl» + «-» (минус на цифровом блоке клавиатуры), в результате получится среднее тире.
- Нажмите на клавишу «Alt», на цифровом блоке клавиатуры наберите «0150», а затем отпустите клавиши. В тексте появится среднее тире.
- Наберите на цифровом блоке «2013», а затем нажмите на клавиши «Alt» + «X».
Как поставить длинное тире в Ворде — 1 способ
Один из самых простых способов для написания длинного тире, вызывается сочетанием комбинации клавиш: «Ctrl» + «Alt» + «-» (минус на цифровом блоке).
Как сделать длинное тире на клавиатуре — 2 способ
Для вставки длинного тире мы используем шестнадцатеричный код.
На цифровом блоке клавиатуры введите «2014», а затем нажмите на клавиши «Alt» + «X». После этого, введенные символы преобразуются в длинное тире.
Как поставить длинное тире на клавиатуре — 3 способ
Нажмите на клавиатуре на правую клавишу «Alt», удерживайте ее, а затем нажмите на клавишу «минус» на цифровом блоке клавиатуры. В результате получится длинное тире.
Как сделать длинное тире в Word — 4 способ
Сейчас мы добавим в документ Word длинное тире с помощью «Alt-кода», который выполняет команды для ввода символов, которых нет на клавиатуре.
Нажмите на левую клавишу «Alt», на цифровом блоке нажмите на клавиши «0151». В документе Ворд появится длинное тире.
Как в Word поставить длинное тире — 5 способ
В приложении Word имеется таблица символов, которая находится во вкладке «Вставка».
- В окне программы Word или в Word Online откройте вкладку «Вставка».
- В появившемся окне выберите «Другие символы».
- В окне «Символы», откройте вкладку «Символы», в поле «Шрифт» выберите параметр «обычный текст», а в поле «Набор» выберите опцию «знаки пунктуации».
- Выделите длинное тире, нажмите на кнопку «Вставить».
- В текст документа добавится длинное тире.
Настройка параметров автозамены для вставки длинного тире — 6 способ
В таблице символов можно настроить параметры автозамены, для автоматической замены вводимых с клавиатуры символов на нужный знак.
- Выделите длинное тире в окне «Символы, нажмите на кнопку «Автозамена…».
- В окне «Автозамена: Русский (Россия)», во вкладке «Автозамена», в поле «заменить» введите символы для замены на длинное тире. Я ввел два дефиса подряд, можно вести три дефиса, так ближе ближе визуально.
- Нажмите на кнопку «Добавить», а затем на «ОК».
После применения настроек, в редактируемом документе Ворд, после ввода двух дефисов подряд, автоматически появится длинное тире.
Выводы статьи
У пользователей возникает вопрос, как написать длинное тире в Ворде, потому что на клавиатуре нет соответствующей клавиши. Решить возникшую проблему пользователю поможет несколько способов для ввода знака в текст документа Word. Поставить длинное тире в тексте помогут «горячие клавиши» программы Word, таблица символов, «Alt» символы, применение параметров автозамены символов при вводе с клавиатуры.
Длинное тире в документе Word
Хотите, чтобы набранный в Word материал выглядел корректно, грамотно и профессионально? Тогда не стоит пренебрегать деталями, к примеру такими как использование длинного тире в текста.
В большинстве случаев, пользователи довольствуются написанием знака минуса, вместо тире, что является серьезной ошибкой, возникающей от незнания, как ставить нужный вариант тире.
Расскажем о всех популярных способах соблюсти пунктуационные нормы, без потери времени и долгих поисков информации.
Длинное тире и правила русского языка
Тексты, содержащие тире, приходится набирать часто. Чтобы определиться, как практически использовать в тексте этот пунктуационный знак, важно знать его основные функции:
- Обозначает пропуски отсутствующих членов предложения, связующих слов, союзов.
Пример использования:
Что ты знаешь о звездах? Я — всё.
Пятью пять — двадцать пять.
- В художественных произведениях, часто употребляется автором, чтобы придать тексту индивидуальность, обозначить паузу, или, напротив, передать динамику, напряженность.
Примеры использования:
Девчонка — давай бежать, только её и видели.
Ветер гнал корабль от берега — дальше, еще дальше, и вскоре парус пропал за горизонтом.
- Выделяет прямую речь, разграничивает реплики диалога между собой.
Примеры использования:
— Ты действительно в это веришь, друг мой, — заметила Мари, смеясь.
— Тебе нравится этот город?
— Нет, я хочу вернуться на Родину.
- Обозначаются наименования маршрутов.
Примеры использования:
Поездку на автобусе по маршруту Москва — Париж может совершить любой желающий.
Самолет Москва — Париж взлетает через час.
Все названые случаи предполагают применение длинного тире при наборе текста в Word.
Если с этим моментом все понятно, давайте перейдем к более важной части, а именно как поставить длинное тире в Ворде.
Как поставить длинное тире в Ворде
В редакторе Word, существует масса возможностей чтобы написать длинное тире в тексте. Рассмотрим разные способы, а вы выбирайте тот, который подходит под ваш стиль написания.
Поставить длинное тире с помощью шестнадцатеричного кода
- Поставьте курсор в то место текста, где должно находиться длинное тире.
- Наберите на клавиатуре цифру 2014.
- Затем, нажмите клавишу «Alt» и не отпуская нажмите клавишу «X».
Цифра 2014 изменится на нужный символ, а точнее будет вставлено длинное тире.
Сделать длинное тире при помощи спецкода
Быстрый способ получить длинное тире, использовать спец код.
- Поставьте курсор на исходную позицию.
- Нажмите клавишу «Alt» и на правой части клавиатуры (там где цифры), наберите «0151».
Две секунды и длинное тире установлено.
Длинное тире при помощи комбинации клавиш «Ctrl» + «Alt» + «Num — »
Если вы считаете набор цифр или кодов делом долгим и неудобным, воспользуйтесь комбинацией клавиш «Ctrl» + «Alt» + «Num — ».
- Установите курсор в интересующем месте.
- Используйте комбинацию клавиш «Ctrl» + «Alt» + «Num — ».
Результат отобразится на экране.
Написать длинное тире при помощи вставки «Символ»
Не самый удобный способ, однако, если есть проблемы с набором на клавиатуре, можно воспользоваться им.
- Выберите вкладку «Вставка» в ленте редактора Word.
- Определите курсором место, где будет стоять длинное тире.
- Перейдите в команду «Символ» и откройте «Другие символы».
- В окне «Специальные знаки» выберите длинное тире и кликните команду «Вставить».
- Готово.
Как видите, способов поставить в тексте длинное тире много. Выберите тот, что подходит вам, и пользуйтесь в повседневной работе с текстом.
Как ввести длинное тире (или длинное тире) в Word
Em Dash или Em Правило также иногда называют Long Dash . Это тип тире, длина которого в три раза превышает длину дефиса или знака минус (-). Это тире называется длинное тире, потому что оно имеет ширину в одну длинную.
В сегодняшней статье вы узнаете обо всех доступных методах, которые можно использовать для ввода символа Em Dash в Word с помощью Windows или Mac.
Без лишних слов, приступим.
Em Dash [-] Быстрая справкаВ таблице ниже содержится вся информация, необходимая для ввода символа Em Dash в Word с помощью Mac или ПК с Windows. Если вам лень пользоваться клавиатурой, вы также можете скопировать и вставить символ в свой документ.
| Название символа | Em Dash |
| Symbol | — |
| Альтернативный код | 0151 |
| Ярлык для Windows | Alt + 0151 |
| Ярлык для Mac | [Опция ] + [Shift] + [-] |
| Ярлык в Word (Win) | [Alt] + [Ctrl] + [Num -] |
Чтобы ввести символ Em Dash в Word для Mac, нажмите [Option] + [Shift] + [-] на клавиатуре.Если вы работаете в Windows, нажмите и удерживайте клавишу Alt и введите альтернативный код Em Dash, который равен 0151 , на цифровой клавиатуре, затем отпустите клавишу alt.
В приведенном выше кратком руководстве содержится некоторая полезная информация о символе Em Dash, включая ярлыки и альтернативные коды, которые можно использовать как на Windows, так и на Mac. Однако ниже приведены некоторые другие методы, которые вы также можете использовать для вставки этого символа в документ Word.
5 способов ввести символ Em Dash [-] в WordMicrosoft Word предоставляет несколько методов для ввода или вставки символов, для которых нет выделенных клавиш на клавиатуре.
В этом разделе я предоставлю вам пять различных методов, которые вы можете использовать для ввода или вставки символа Em Dash в Word для пользователей Mac и Windows.
Без лишних слов, приступим.
Использование Em Dash [-] Альтернативный код (только Windows)Альтернативный код Em Dash Symbol — 0151 .
Даже несмотря на то, что символ тире Em не имеет специальной клавиши на клавиатуре, его все равно можно набрать с помощью метода ввода Alt Numpad , который также известен как метод кода Alt.Это можно сделать, нажав и удерживая клавишу Alt, одновременно нажав Alt-код символа тире (0151) с помощью цифровой клавиатуры. Этот метод предназначен только для Windows. И ваша клавиатура также должна иметь цифровую клавиатуру.
При вводе символа длинного тире с использованием метода альтернативного кода соблюдайте следующие инструкции:
- Поместите указатель вставки в нужное место.
- Нажмите и удерживайте клавишу Alt на клавиатуре.
- Удерживая нажатой клавишу Alt, нажмите альтернативный код символа ( 0151 ).Для ввода альтернативного кода необходимо использовать цифровую клавиатуру. Если вы используете ноутбук без цифровой клавиатуры, этот метод может вам не подойти. На некоторых ноутбуках есть скрытая цифровая клавиатура, которую можно включить, нажав Fn + NmLk нажатий клавиш на клавиатуре.
- Отпустите клавишу Alt после ввода кода Alt, чтобы вставить символ в документ.
Вот как вы можете ввести этот символ в Word с помощью метода альтернативного кода.
Использование ярлыка Em Dash (Mac и Windows)Сочетание клавиш для символа Em Dash — [Option] + [Shift] + [-] для Mac.Для пользователей Windows используйте метод альтернативного кода или нажмите [Alt] + [Ctrl] + [Num -] . Клавиша [Num -] означает клавишу «минус» на цифровой клавиатуре на клавиатуре Windows. Этот ярлык не будет работать, если вы используете клавишу «минус», которая соответствует клавише Backspace .
Чтобы ввести символ длинного тире на Mac, следуйте приведенным ниже инструкциям:
- Прежде всего, поместите указатель вставки там, где вам нужно ввести символ длинного тире.
- Нажмите и удерживайте Option и Shift и один раз нажмите клавишу [-] (минус или дефис).
С помощью этого сочетания клавиш вы можете ввести символ Em Dash в любом месте вашего компьютера Mac.
- Для пользователей Windows: нажмите [Alt] + [Ctrl] + [Num -] . [Num -] означает клавишу «минус» на цифровой клавиатуре.
- Либо нажмите и удерживайте клавишу alt и введите 0151 на цифровой клавиатуре.
Вот шаги, которые вы можете использовать, чтобы ввести этот символ в Microsoft Word.
Копирование и вставка Em DashЕще один простой способ получить символ Em Dash на любом ПК — это использовать мой любимый метод: копировать и вставлять .
Все, что вам нужно сделать, это скопировать символ откуда-нибудь, например, с веб-страницы или карты символов для пользователей Windows, и перейти туда, где вам нужен символ (например, в Word), затем нажать Ctrl + V, чтобы вставить.
Ниже представлен символ, который можно скопировать и вставить в документ Word. Просто выберите его и нажмите Ctrl + C, чтобы скопировать, переключитесь на Microsoft Word, поместите указатель вставки в нужное место и нажмите Ctrl + V, чтобы вставить.
—
Для пользователей Windows выполните следующие инструкции, чтобы скопировать и вставить символ длинного тире с помощью диалогового окна карты символов.
- Щелкните кнопку Start и найдите карту символов. Приложение «Карта персонажей» появится в результатах поиска, щелкните его, чтобы открыть.
- Появится диалоговое окно «Карта символов». Установите флажок Advanced view , чтобы развернуть диалоговое окно и просмотреть дополнительные параметры.
- В расширенном представлении введите Em Dash в поле поиска.
- Теперь вы должны видеть только Em Dash в диалоговом окне карты персонажа.Дважды щелкните символ, чтобы выбрать его. Или нажмите кнопку Select .
- После выбора символа двойным щелчком по нему он должен появиться в поле Символ для копирования: , затем нажмите кнопку Копировать , чтобы скопировать символ.
- Переключитесь на документ Microsoft Word, поместите указатель вставки в нужное место и нажмите Ctrl + V, чтобы вставить.
Вот как вы можете использовать диалоговое окно «Карта символов» для копирования и вставки любого символа на ПК с Windows.
Использование диалогового окна вставки символаДиалоговое окно вставки символа представляет собой библиотеку символов, из которой вы можете вставить любой символ в документ Word с помощью пары щелчков мыши.
Выполните следующие шаги, чтобы вставить символ длинного тире в Word с помощью диалогового окна вставки символа.
- Откройте документ Word.
- Щелкните, чтобы поместить указатель вставки в то место, куда вы хотите вставить символ.
- Перейдите на вкладку «Вставка».
- В категории «Символы» щелкните раскрывающийся список «Символ» и нажмите кнопку « Дополнительные символы» .
- Появится диалоговое окно «Символ». В раскрывающемся списке Subset выберите General Punctuation , чтобы отобразить символы в этой категории, включая символ Em Dash.
- Выберите символ и нажмите кнопку «Вставить». Или дважды щелкните символ, чтобы вставить его в документ Word.
После этого символ будет вставлен точно в то место, где вы поместили указатель вставки в начале.
Это шаги, которые вы можете использовать для вставки символа Em Dash в Word.
Использование автозамены для ввода тире Em в WordДругой подход, который вы можете использовать для получения этого символа, — это функция автозамены в Word.
Автозамена в MS Word — это средство, предназначенное для исправления орфографических ошибок, подобных этой.
С помощью этой функции вы можете назначить свой собственный сокращенный код символу длинного тире. Таким образом, вы можете легко ввести символ длинного тире, используя сокращенный код. Например, если вы часто набираете символ Em Dash, вы можете присвоить этому символу короткий код, например EMDASH .Таким образом, всякий раз, когда вы вводите текст EMDASH , Word будет думать, что вы действительно хотите ввести, и автоматически преобразует его в Em Dash Symbol .
Без лишних слов, ниже приведены шаги.
- Перейти на вкладку вставки.
- В категории «Символы» щелкните раскрывающийся список «Символ» и выберите «Дополнительные символы».
- Появится диалоговое окно «Символ». В раскрывающемся списке Subset выберите General Punctuation из списка, чтобы отобразить общие символы пунктуации, которые включают символ Em Dash.
- Выберите символ длинного тире и нажмите кнопку «Автозамена».
- Откроется диалоговое окно «Автозамена». Установите флажок « Заменять текст при вводе» .
- В поле Замени: , наберите EMDASH .
- По умолчанию поле С: будет содержать знак длинного тире. На случай, если его там нет, вставьте его туда.
- Теперь нажмите кнопку «Добавить» и нажмите «ОК».
На этом этапе всякий раз, когда вы вводите текст EMDASH в Word, он преобразуется в символ Em Dash.
Однако ниже приведены некоторые моменты, на которые следует обратить внимание при использовании метода автозамены для ввода этого символа в Word.
- Автозамена чувствительна к регистру. Это означает, что если вы наберете emdash (в нижнем регистре), Word не будет автоматически исправлять его, если вы не введете EMDASH (в верхнем регистре). Word распознает любой регистр, который вы использовали для назначения текста автозамены.
- Если есть какой-либо текст до или после текста автозамены, Word будет рассматривать текст автозамены как часть текста и, следовательно, не будет выполнять автокоррекцию.Например, XEMDASH не будет преобразован, поскольку EMDASH соединяется с другим символом X . Однако X EMDASH преобразуется в X –, поскольку X отделен от EMDASH .
Как видите, есть несколько различных методов, которые вы можете использовать для ввода символа Em Dash в Microsoft Word.
Использование ярлыков как для Windows, так и для Mac — самый быстрый способ решения этой задачи.Ярлыки всегда быстрые.
Спасибо, что заглянули в этот блог.
Если у вас есть что сказать или задать вопросы по поводу символа длинного тире, напишите об этом в комментариях ниже.
Как ввести длинное тире (-) в слове (с помощью ярлыка) | Длинное тире
В английском письме есть три разных типа тире. Эм Даш — лишь один из них.
Длинное тире также известно как длинное тире. Это на рывок длиннее чем тире (-) и в три раза длиннее тире (-).
Если вы ищете простой способ ввести это длинное тире в Word, вы попали в нужное место.
Из этой статьи вы узнаете о 6 удивительных способах, которыми вы можете использовать это тире в своем документе Word как для пользователей Windows, так и для пользователей Mac.
Без лишних слов, приступим.
Em Dash Quick RescueИспользуя кнопку ниже, вы можете скопировать и вставить символ длинного тире в любом месте:
в таблице ниже также приведены сочетания клавиш с длинным тире и альтернативный код для Windows и Mac.
| Em тире другие имена | длинное тире |
| Em тире Символ | — |
| Em тире Alt код | Alt + 0151 |
| Em dash ярлык (Windows) | Ctrl + Alt + Минус (на цифровой клавиатуре) |
| Ярлык с коротким тире (Mac) | Команда (⌘) + M |
| Код символа | 2014, Alt + X |
В приведенной выше таблице содержится вся информация вам нужно введите знак длинного тире в документ Word.
Однако ниже приведены пошаговые инструкции по его вводу.
ВАРИАНТ 1. Ярлык на длинном тиреЯ люблю ярлыки за то, что они экономят время.
Итак, мой первый вариант покажет вам, как вставить этот знак в Word с помощью сочетания клавиш.
Ниже приведены два простых способа ввести длинное тире в слове. с помощью сочетания клавиш.
Ярлык 1 в длинном тире (Windows):Ctrl + Alt + Минус (на цифровой клавиатуре)
Чтобы ввести этот ярлык для длинного тире, выполните следующие инструкции:
Если вы используете клавиатуру с отдельной цифровой панелью:
- одновременно нажмите и удерживайте клавиши Ctrl и Alt , затем нажмите клавишу минус на цифровой клавиатуре с правой стороны клавиатуры.
Если вы используете клавиатуру без отдельной цифровой клавиатуры (например, мини-ноутбука) используйте следующие инструкции:
- Включите клавишу Num Lock, нажав Fn + NumLk вместе.
- Найдите клавишу минус на ноутбуке цифровая клавиатура.
- Нажмите Ctrl + Alt плюс это минус клавишу, чтобы ввести длинное тире в документ Word.
ПРИМЕЧАНИЕ. Это не сработает, если вы используете клавишу «минус» непосредственно перед клавишей со знаком равенства.Работает только с минусом на цифровой клавиатуре.
Ярлык 2 на длинном тире — альтернативный кодЕсли приведенный выше ярлык не помог вам, вы можете использовать еще один.
Alt + 0151 (на цифровой клавиатуре)
Чтобы использовать этот ярлык, выполните следующие инструкции:
- Нажмите и удерживайте клавишу Alt
- Затем введите код 0151 на числовом клавиатура
Это вставит символ длинного тире в ваш документ Word.
Ярлык 3 на длинном тире (Mac):Если вы используете Mac, ниже приведен ярлык, который поможет вам ввести em dash войдите в Word.
Команда (⌘) + M
Введите этот знак на Mac, нажмите и удерживайте клавишу Command (⌘) и нажмите клавишу M.
Все указанные выше сочетания клавиш являются допустимыми способами, которые можно использовать для ввода длинного тире в Word.
Для более интересных вариантов продолжайте чтение.
Вариант второй: АвтоформатMS Word имеет функцию Автоформат, которая автоматически форматируйте определенные символы, когда вы вводите их в документ.
Используя эту функцию, вы можете легко ввести Em тире в ваш документ Word. Просто следуйте инструкциям ниже:
- Введите слово. Не вводите пробелов после слово.
- Затем введите два дефиса. Опять же, не вводите никаких пробел между дефисами или после них.
- Введите второе слово.
- Теперь введите пробел.
Как только вы нажмете клавишу «Пробел», появятся два дефиса. преобразовать в длинное тире.
Вариант 3: копировальная паста em dashВставить знак длинного тире в вашу работу так же просто как скопировать и вставить.
Эта опция не ограничивается только MS Word. Вы также можете скопируйте и вставьте его в любое программное обеспечение для редактирования текста по вашему выбору.
Ниже находится символ длинного тире, если вы просто хотите скопировать и вставить в свою работу:
–
Вариант 4. Использование диалогового окна «Вставить символ»Помимо предыдущих опций, вы также можете использовать вставку диалоговое окно символа, чтобы вставить знак длинного тире в документ Word.
Однако этот вариант не так прост, как предыдущие варианты.Но это довольно просто. И как только вам удастся попасть в свою работу, вы всегда можете скопировать и вставить ее снова, когда вам нужно ее использовать.
Выполните следующие действия, чтобы вставить знак длинного тире в Word используя диалог вставки символа.
- Щелкните вкладку Insert
- Перейдите к символу > Дополнительные символы
Появится диалоговое окно «Символ».
- Найдите символ длинного тире из библиотеки символы.
Чтобы легко найти этот символ в правой верхней части окна, выберите Общая пунктуация из раскрывающегося списка Подмножество: .
- Выберите символ и затем щелкните Вставка кнопка. Вы также можете дважды щелкнуть символ, чтобы вставить его в свое Word. документ.
- Нажмите кнопку Отмена , чтобы закрыть окно.
Вот как вы можете использовать диалоговое окно вставки символа для вставки знак длинного тире в ваш документ Word.
Вариант 5: Использование кода символа UnicodeЭтот параметр очень похож на использование альтернативного кода ярлык.
Однако эти коды не работают ни в одном программном обеспечении, кроме Microsoft Word.
С учетом сказанного, выполните следующие действия, чтобы ввести длинное тире в Word, используя его код символа :
- Введите 2014
- Затем нажмите Alt + X
Это преобразует код (2014) в длинное тире.
Вариант 6. Используйте собственный ярлыкДругой способ, которым вы можете легко набрать em тире в слове — назначить ему собственное сочетание клавиш.
Таким образом, только вы можете использовать этот ярлык.
Поскольку этот метод очень прост, он требует некоторые настройки заранее. Вам нужно выполнить настройку только один раз, чтобы назначить свой собственный ярлык, прежде чем вы сможете начать его использовать.
Выполните следующие действия, чтобы назначить ваш собственный ярлык em dash в Word:
- Щелкните вкладку Insert
- Перейдите к Symbol> More Symbols
Появится диалоговое окно Symbol.
- Найдите символ длинного тире из библиотеки символы.
Чтобы легко найти этот символ в правой верхней части окна, выберите Общая пунктуация из раскрывающегося списка Подмножество: .
- Щелкните, чтобы выбрать знак длинного тире.
- Щелкните по кнопке быстрого доступа .
Это отобразит Настроить Окно клавиатуры .
- В этом окне введите новую комбинацию клавиш в Нажмите новую комбинацию клавиш поле. В этом примере я буду использовать Ctrl + E + M как мой ярлык em dash.Таким образом, всякий раз, когда я нажимаю эти клавиши на клавиатуре, будет вставлено длинное тире.
- Теперь нажмите «Назначить», чтобы добавить его в свои ярлыки.
Вот и все. Вы успешно добавили собственный ярлык в Word.
Теперь, когда у вас есть длинное тире, в любое время, когда вам понадобится этот знак, просто введите эти ключи, чтобы вставить его в свой документ Word.
Как набирать длинное тире и короткое тире на Mac — Setapp
Когда дело доходит до символов на Mac, на удивление полезны дефис (-) или тире.Мы используем его для переноса слов (отсюда и название), рисования стрелок (->) и создания математических уравнений (4-2 = 0).
Однако мы часто используем его там, где другие длинные символы тире подойдут лучше — часто потому, что мы вообще не знаем, как вводить длинные дефисы. Иногда вы можете увидеть, как люди печатают двойные (- -) или даже тройные (- — -) тире для обозначения en и em тире соответственно (а некоторые текстовые процессоры даже облегчают это) — но такой подход не спасет вас везде.
✕Суть в том, что каждый серьезный писатель должен уметь эффективно набирать длинное тире на клавиатуре.Итак, вот руководство по тому, что такое дефис, короткое тире и длинное тире, а также какие важные сочетания клавиш в коротком и длинном тире вам следует знать.
Когда использовать En Dash и Em Dash на Mac?
Когда вы начинаете исследовать короткие и длинные тире, вы часто обнаруживаете, что они соответствуют ширине букв n и m. Это интересная теория, но, к сожалению, неверная. Чтобы быть более точным, ширина длинного тире больше соответствует ширине заглавной буквы H, а длинное тире примерно вдвое меньше.
Что касается имен, en и em были терминами, используемыми традиционными принтерами, где em обозначает размер шрифта по вертикали, а en — его половину. Чтобы перевести это в цифровой формат, шрифт 12pt должен иметь тире 12pt, хотя большинство цифровых гарнитур теперь работают короче этого.
Существует два основных использования en dash:
- В качестве связующего звена с диапазоном значений (например, 1945–47, май – сентябрь, но также и до Второй мировой войны, хотя последнее используется редко)
- В качестве связующего звена между договорными ценностями (например.г. Соглашение между Калифорнией и Орегоном)
Длинное тире в основном используется для разбиения предложения на части, либо для отдельного комментария, подобного скобкам, либо для придания большего контекста идее, подобного двоеточию.
Но как вы печатаете на Mac en и em? Что такое альт-коды en и em dash? Вам нужно длинное тире альтернативного кода на Mac? Давайте исследуем.
Как использовать сочетания клавиш на тире
Если вы раньше использовали Windows и изучали, как набирать длинное тире, вы согласитесь, что это немного утомительно.Здесь нет ярлыка, и единственный способ сделать это на клавиатуре — ввести альтернативный код длинного тире (Alt + 0151) или альтернативный код тире (Alt + 0150).
На компьютерах Mac ситуация с длинным тире намного проще.
- Чтобы ввести короткое тире, нажмите Option + дефис (-)
- Чтобы ввести длинное тире на клавиатуре, нажмите Shift + Option + дефис (-)
Единственная проблема заключается в использовании этих сочетаний клавиш в длинном и длинном тире эффективно, вам нужно помнить их. А когда вы постоянно держите в голове так много других ярлыков, это может быть трудно сделать.
Совет: Как правило, короткие и длинные тире не заменяются пробелами вокруг них. Однако, если текст выглядит тесным, вставив по одному пробелу с каждой стороны, он может выглядеть лучше и разборчивее.
Как вызвать панель просмотра персонажей
На самом деле, вы имеете дело не только с двумя специальными символами, такими как en dash и em dash — есть сотни, которые вам может потребоваться время от времени, от значков валюты до эмодзи.
Чтобы получить доступ ко всем из них, на вашем Mac есть специальное меню под названием Character Viewer, которое содержит все специальные символы, которые могут вам когда-либо понадобиться.
Есть два способа получить доступ к программе просмотра персонажей:
- Перейдите в «Системные настройки» ➙ «Клавиатура» ➙ «Источники ввода» и установите флажок «Показать меню ввода» в строке меню. Затем щелкните значок языка в строке меню и выберите «Показать эмодзи и символы».
- Используйте один ярлык Control + ⌘ + Space, который работает в любом месте на вашем Mac или в любом другом документе онлайн и офлайн
Открыв программу просмотра символов, вы можете найти нужный символ или воспользоваться поиском.Введите «длинное тире», и появятся все подходящие результаты. Чтобы вставить любой символ в любой документ (например, в Google Docs или Microsoft Word), просто дважды щелкните по нему.
В целом, программа просмотра персонажей довольно хороша и дает вам то, что вам нужно большую часть времени. Однако присутствуют не все значки, что иногда может вызывать у вас чувство ограниченности. Кроме того, иногда вы можете не знать, как называется определенный символ. Как тогда ты его находишь?
Glyphfinder берет все, что есть в Character Viewer, и увеличивает его в 10 раз.Это небольшое приложение содержит более 34 000 символов, доступных вам семантически, поэтому простое визуальное описание значка приведет к его появлению в поиске. Двойной щелчок по символу скопирует его в буфер обмена, чтобы вы могли вставить его куда угодно. Более того, к Glyphfinder так же легко получить доступ — он находится в строке меню, но может быть вызван в любое время, нажав Control + ⌘ + G.
Как автоматически заменить дефисы en и em на Mac
Третья стратегия набора длинных дефисов — это автоматическая замена ими заранее определенной последовательности символов — по сути, создайте свой собственный ярлык!
Выше мы упоминали, что некоторые приложения уже автоматически заменяют двойной дефис (- -) на длинное тире (-).Но не везде поддерживается. И возможно, вам не захочется использовать эту комбинацию клавиш специально. Поэтому лучшее решение — создать свои собственные ярлыки.
Существует ограниченный способ создания ярлыков на Mac:
- Откройте «Системные настройки»
- Перейдите к «Клавиатура» ➙ Текст
- Щелкните значок плюса
- В столбце «Заменить» введите желаемый текст, который вы хотите преобразовать в короткое или длинное тире (например, «emd»). В столбце «С» скопируйте и вставьте длинное тире из Glyphfinder.
Вот и все. Теперь каждый раз, когда вы вводите emd, оно автоматически преобразуется в длинное тире. И это работает на ваших устройствах iCloud! Повторите процесс с коротким тире. Единственными ограничивающими факторами здесь являются гибкость и длина ваших сообщений. Так что, если вам нравится этот метод быстрого доступа, возможно, вам лучше будет перейти на что-то вроде Rocket Typist.
Rocket Typist — расширитель текста другого калибра. Это приложение, которое гарантирует, что вам никогда не придется вводить одно и то же сообщение дважды.Вы можете создавать шаблоны любой сложности (подумайте об изменении имен, дат или других переменных) и вызывать их с помощью простых фраз в любом приложении.
Вот как создать простые ярлыки длинного тире с помощью Rocket Typist:
- Launch Rocket Typist
- Щелкните создать новый фрагмент в верхней панели
- Дайте фрагменту имя и введите сообщение, которое вы хотите отобразить в поле (например, -)
- Щелкните настройки заметок и введите сокращенное название, которое вы хочу использовать для вызова сообщения
Теперь, когда вам нужно, чтобы сообщение появилось, просто начните вводить его аббревиатуру.Однако Rocket Typist — не единственное приложение, которое можно использовать для создания всевозможных ярлыков. Вам также следует попробовать BetterTouchTool.
BetterTouchTool дает вам полный контроль над всеми устройствами ввода на вашем Mac, будь то клавиатура, сенсорная панель, мышь, трекпад или даже ваш iPhone. Вы можете записывать определенные последовательности для получения определенных результатов. Вы можете переписать поведение устройств ввода по умолчанию. Небо это предел!
Например, чтобы ввести длинное тире на Mac с помощью BetterTouchTool:
- Запустите приложение
- Создайте последовательность клавиш (например,г. emd)
- Назначьте конкретное действие (например, Отправить сочетание клавиш ➙ Control + Option + дефис)
- Добавьте любые другие действия ➙ Готово!
Еще одно мощное приложение для создания ярлыков, которое необходимо для более сложных последовательностей, — это Keysmith.
Keysmith не только для простых ярлыков — это полноценная платформа для создания макросов любой сложности. Приложение позволяет вам записывать ваши действия в нескольких приложениях, включая то, какие параметры меню вы выбрали, где вы щелкаете, что вы вводите и т. Д.Затем вы можете просто установить горячую клавишу для повторения последовательности в любое время. Например, вы можете использовать Keysmith для запуска макроса, который открывает все нужные вам приложения и веб-сайты, как только вы начинаете работать. ;
Как видите, есть безграничные возможности, когда дело доходит до понимания того, как набирать длинное тире на Mac. Вы можете использовать системные ярлыки по умолчанию, вы можете вставлять символы из Character Viewer, и вы можете автоматически заменять одни символы другими в Системных настройках. Но, что еще лучше, вы можете найти любой нужный символ с помощью Glyphfinder, вы можете создать фрагмент с помощью Rocket Typist, вы можете переназначить любые сочетания клавиш с помощью BetterTouchTool или вы можете придумать последовательности любой сложности с помощью Keysmith.
Лучше всего, что Glyphfinder, Rocket Typist, BetterTouchTool и Keysmith доступны вам абсолютно бесплатно в течение семи дней благодаря пробной версии Setapp, платформы с более чем 200 выдающимися приложениями Mac для любых задач. Попробуйте каждое приложение Setapp бесплатно и удивитесь, как вы сможете расширить настройки системы Mac по умолчанию.
Как набрать Em Dash на ПК и Mac
Word позволяет вводить длинное тире (длинное тире), просто набирая два дефиса в одной строке.Word распознает это, когда вы заканчиваете слово после дефиса, а затем заменяете его дефисом. Однако, если эта возможность отключена, вам может быть интересно, как делать дефисы в ваших документах. Это можно сделать тремя способами:
Нажмите Ctrl + Alt + Минус (на цифровой клавиатуре)
Удерживайте нажатой клавишу Alt при вводе 0151 на цифровой клавиатуре.
Выберите «Символы» в меню «Вставка», затем выберите «Панель управления» на вкладке «Специальные символы».
Пользователи Windows могут легко создавать длинные тире, если они используют Word: просто введите два дефиса между двумя словами, как я объяснил выше.
Но за пределами Word дело обстоит иначе: вам нужно использовать четырехзначный альтернативный код. Для этого вам понадобится клавиатура с цифровой доской — числовой блок справа от клавиш со стрелками:
Ноутбуки без физической цифровой клавиатуры могут иногда использовать клавишу «Fn» и некоторые буквенные клавиши вместо цифровой клавиатуры — ищите на клавиатуре синие цифры. Из-за этого вам может не повезти.
Чтобы заставить вас бежать, сначала поместите курсор в нужное вам место и удерживайте клавишу «Alt».Теперь вам нужно ввести четырехзначный код: 0150 для короткого тире (-) или 0151 для длинного тире (-).
Как набрать длинное тире на Mac?Операционная система Apple OS оснащена несколькими сочетаниями клавиш, которые упрощают их набор.
Чтобы сделать длинное тире, удерживайте клавиши Shift + Option и нажмите кнопку «Минус». Чтобы сделать короткое тире, удерживайте Опция и нажмите клавишу минус .
Как набрать Em-Dash на ПК
Если вы найдете эту статью полезной, нажмите кнопку «Поделиться» ниже и подумайте о том, чтобы поделиться этой статьей со своими друзьями.Спасибо.
Теги: как сделать длинное тире, альтернативный код длинного тире, как набрать длинное тире
разница и использование на английском языке
Совет: См. Мой список самых распространенных ошибок на английском языке. Он научит вас избегать ошибок с запятыми, предлогами, неправильными глаголами и многим другим.
Эти четыре маленьких символа «-», «-», «-» и «-» часто путают. Большинство пользователей компьютеров используют только один символ «-», так называемый дефис -минус (обычный знак минус, который у вас есть на клавиатуре), который технически отличается от всех четырех.
Дефис обычно очень короткий (у него есть собственный символ Unicode, но вместо него можно использовать дефис-минус, потому что он выглядит одинаково), минус имеет ту же ширину, что и десятичные цифры (а иногда немного выше, чем другие), штриховое тире примерно равно ширине буквы «N» или «n», а длинное тире примерно такой же ширины, как буква «M» или « м ».
Причина, по которой символы не очень популярны среди пользователей компьютеров, напрашивается сама собой: их нет на большинстве компьютерных клавиатур.Можно ввести как минимум тире следующим образом:
| Windows | Mac | |
| En-dash | Alt + 0150 | Opt + — |
| Em -dash | Alt + 0151 | Opt + Shift + — |
, где номер должен вводиться с цифровой клавиатуры. К сожалению, нет удобного способа ввести дефис или знак минуса с помощью стандартных сочетаний клавиш.
Тем не менее, большинство современных процессоров и издательских платформ пытаются автоматически заменять неправильно расположенные дефисы соответствующими дефисами, что снижает потребность в обучении их вводу вручную. Кроме того, обычно считается приемлемым использование тире или дефиса-минус вместо знака минус.
Знак минус
Проще всего иметь дело со знаком минус . Как следует из названия, оно используется только для обозначения разницы двух математических объектов, обычно чисел, e.г. a — b , или как унарный знак минус, например — 5 .
На практике большинство пользователей компьютеров вводят дефис-минус вместо знака минус, сравните — 5 (знак минус) и — 5 (дефис-минус). Если знак минус недоступен, я рекомендую вместо него использовать тире, сравнить «6–5» (тире) и «6–5» (дефис-минус, слишком короткий). Примечание: Большинство языков программирования требуют, чтобы пользователь использовал знак дефиса-минус вместо минуса.
Дефис
Этот текст переносится, чтобы минимизировать количество больших пробелов.
Дефис следует использовать каждый раз, когда блок текста выравнивается по ширине (т. Е. Когда все строки имеют одинаковую ширину). Дефисы могут быть вставлены в определенных местах, чтобы разделить слово между двумя строками; см. пример справа. Никогда не следует вставлять дефис вручную, чтобы разорвать слово; все современные текстовые редакторы включают английский словарь и могут автоматически расставлять текст через перенос в соответствии с потоком текста в документе. Примечание: В Word 2003 эта функция находится в Инструменты → Язык → Расстановка переносов , в Word 2007 и более поздних версиях на вкладке Макет страницы → Настройка страницы → Расстановка переносов и в OpenOffice соответственно. LibreOffice в разделе Инструменты → Язык → Расстановка переносов .
Единственный случай, когда от вас требуется ввести дефис вручную, — это соединение двух или более слов, например «двадцатилетняя женщина», или префикса со словом, e.г. сослуживец, ниже среднего, без нарушений.
В случае префиксов, чем чаще встречается слово, тем меньше вероятность использования дефиса. Однако разные руководства по стилю предлагают разные правила, поэтому всегда обращайтесь к словарю или руководству по стилю, которому вы хотите соответствовать. В случае соединения двух слов дефис между несколькими словами используется, если предложение соответствует следующему шаблону:
… изменяющее выражение измененное выражение…
, и в противном случае значение было бы неоднозначным.Например
- «Акула-людоед» — это акула, которая ест человеческое мясо.
- «Человек, едящий акулу» — это человек, который ест акульи мясо.
Если модификатор следует за частью, которую он изменяет (в этом случае это обычно прилагательное), дефисы использовать не нужно, потому что значение ясно; если бы «малоизвестные факты» были записаны как «малоизвестные факты», это можно было бы неправильно истолковать как «малоизвестные факты», но предложение «факты малоизвестны» недвусмысленно даже без дефиса.
Даже если модификатор предшествует измененному выражению, дефис не требуется, если значение однозначно, что обычно происходит, когда модификатор имеет форму «наречие, заканчивающееся прилагательным». Например, «плохо написанный роман» нельзя неверно истолковать как «плохо написанный роман» просто потому, что такая интерпретация не имеет смысла.
Приборная панель
Строчное тире служит многим целям в английской типографике. Чаще всего используется для обозначения диапазона значений, например.г.
- сентябрь – октябрь
- 14: 00–15: 00
- Страницы 113–117
Обычно рекомендуется использовать слово «to» вместо тире, если последнее может привести к путанице или если оно каким-либо образом неуместно с типографской точки зрения. Здесь вам поможет здравый смысл: «от –15 ° C до –11 ° C», безусловно, выглядит намного лучше, чем «–15 ° C ––11 ° C».
Короткое тире также часто используется при выражении отношения между двумя вещами, например
- Спорт: Германия vs.Испания: 4–3
- Лондон – Бристоль, маршрут
- Отношения отца и сына
Короткое тире используется также вместо дефиса, когда хотя бы один из связанных терминов уже является составным. Например
- Период до Второй мировой войны
- Экс-премьер
- Дебаты между общественным и частным здравоохранением
Это использование служит наглядным ориентиром, так что глаз не видит соединение меньшего размера, чем оно есть на самом деле; сравните предыдущее с «эпохой до Второй мировой войны», «экс-премьер-министром», «дебатами о государственном здравоохранении-частном здравоохранении».
Обратите внимание, что некоторые авторы пишут «-» (два дефиса) вместо «-». Хотя это излишне в современной типографике, это все же можно считать хорошей практикой в средах, где ввод «-» невозможен по техническим причинам.
Длинный тире
Длинное тире («-») — это самое длинное тире из общего употребления. Чаще всего он идет парами и имеет функцию, аналогичную круглым скобкам (то есть прерывание потока мыслей). Однако круглые скобки означают, что заключенная в них информация является «необязательной»; если вы не прочитаете его, вы все равно поймете предложение, как оно было задумано.С другой стороны, тире подчеркивают то, что внутри них; сравните следующие предложения:
- Я не знал, что сказать — что со мной случается нечасто, — поэтому просто улыбнулся.
- Я не знал, что сказать (что со мной случается нечасто), поэтому просто улыбнулся.
В США в этом контексте почти повсеместно используются длинные тире. Однако в Великобритании большинство издателей предпочитают тире, окруженных пробелами , то есть предыдущее предложение будет набрано как
.- Я не знал, что сказать — что со мной случается нечасто, — поэтому просто улыбнулся.
Oxford University Press является главным исключением из этого правила и использует вместо этого длинное тире. Обратите внимание, что некоторые руководства по стилю рекомендуют оставлять крошечный промежуток вокруг длинных тире, в то время как другие требуют, чтобы он был непосредственно рядом со словами вокруг них. Поскольку это крошечное пространство является специальным символом Unicode, недоступным на большинстве клавиатур, обычно лучше не помещать пробелы вокруг длинного тире, если это не требуется специально. Также обратите внимание, что в среде, не позволяющей вводить длинное тире, вы можете вместо этого использовать «—» (три дефиса).Сравнить:
- Женщине — в отличие от мужа — нравилась ссора. (хороший американский стиль)
- Женщине, в отличие от мужа, нравилась ссора. (хороший британский стиль)
- Женщине, в отличие от мужа, нравилась ссора. (неадекватно)
- Женщине, в отличие от мужа, нравилась ссора. (не делайте этого)
Em-тире можно также использовать вместо многоточия (три точки) для создания более драматического эффекта:
- Он вытащил пистолет и сказал: «Уходи, или я …»
В этом случае перед тире всегда ставится пробел.Эм-тире также используются при цитировании автора в смысле «сказал / написал»:
Бог создал войну, чтобы американцы изучали географию.
— Марк Твен
Ставить ли пробел после тире — дело вкуса. Я предлагаю использовать пробел, когда имя написано на отдельной строке, и без пробела, когда оно находится на той же строке, например: «Нечего писать. Все, что тебе нужно сделать, это сесть за пишущую машинку и истечь кровью ». —Эрнест Хемингуэй
Как правильно использовать дефис, короткое тире и длинное тире
Мелкие детали имеют значение.Мы слышим это постоянно, особенно в рекламе. Вы не хотите, чтобы клиенты звонили по номеру 555-1865 вместо 555-1856. Или вы можете представить разочарование, когда кто-то пытается извлечь выгоду из рекламной акции, которая, по их мнению, действовала с апреля по июль, только чтобы узнать, что действительное истечение срока было в июне? Одна буква между июлем и июнем может иметь большое значение, особенно если речь идет о бесплатных футболках.
Но опять же, это то, что мы все хорошо знаем. Менее известная тема, которую поистине проницательные корректоры, возможно, заметили в предыдущем абзаце, заключается в том, что простое тире никогда не бывает простым тире.Давай, посмотри еще раз. Вы заметите, что за короткое время чтения вы уже встречали дефис, короткое тире и длинное тире. У этих трех маленьких строк есть особые правила использования, но большинство людей даже не подозревают, что есть разница.
Итак, что это за различия, и почему это должно вас волновать? Все сводится к этим мелким деталям. Представляя свой бренд в глазах общественности, вы должны быть уверены, что делаете все возможное и уделяете столько же внимания и внимания своему имиджу, сколько вы предлагаете своим клиентам.В L&S мы уделяем внимание этим деталям и здесь, чтобы дать вам некоторые основы, чтобы различать -, — и -.
ДЕФИС (-)
Самая известная и используемая форма тире — дефис. Этот знак автоматически создается при нажатии клавиши тире на клавиатуре. Дефис — это самая короткая версия тире, которая используется для объединения двух вещей, чтобы помочь читателю разобраться в чем-то.
При отображении номера телефона дефис — это традиционный знак, который используется для объединения полной строки цифр:
Наберите 605-338-8000 для всех ваших рекламных потребностей.
Вы также можете использовать дефис для соединения нескольких слов, которые объединяются в предложение:
Все услуги выполняются первоклассной командой сертифицированных сотрудников.
Поездка по живописным местам — это заслуженный выход из повседневной рутины.
ТИП EN (-)
Следующим в этом стремительном списке тире идет короткое тире. Это тире среднего размера, и его название связано с тем, что оно традиционно имеет ту же длину, что и заглавная буква N в вашем шрифте.Использование короткого тире требует немного больше усилий, чем дефис, поскольку на клавиатуре нет специальной клавиши, но это может быть так же просто, как набрать заглавную букву. На Mac вы можете просто нажать Option и клавишу тире вместе, чтобы вставить короткое тире. Для пользователей ПК: нажмите и удерживайте ALT, введите 0150 на клавиатуре, затем отпустите клавишу ALT, чтобы создать короткое тире.
Короткое тире используется для обозначения диапазона чего-либо:
Предложение действительно с понедельника по пятницу
Горнолыжный курорт открыт с ноября по март.
ЭМ ТИП (-)
Последнее, но не менее важное — длинное тире.Как вы, возможно, догадались, длинное тире — это самое длинное тире. Как и в случае с коротким тире, длинное тире получило свое прозвище из-за того, что его длина пропорциональна ширине заглавной буквы M в вашем шрифте. При использовании длинного тире выбор, добавлять или нет пробелы вокруг самого тире, зависит от личных предпочтений. Однако рекомендуется, чтобы ваш бренд выбрал один предпочтительный формат и придерживался этого формата для единообразия бренда. Для пользователей Mac длинное тире создается нажатием Shift + Option + тире.Пользователи ПК могут получить доступ к длинному тире, удерживая ALT и набрав 0151 на клавиатуре.
Этот знак можно использовать вместо круглых скобок, запятых, двоеточий или точек с запятой для дополнительного выделения текста:
Наши онлайн-классы предлагают все, что вам нужно — все по вашему расписанию.
Технологии, соответствующие вашим потребностям и бюджету.
Поскольку длинное тире можно использовать для выделения акцента, рекомендуется использовать его с осторожностью. Чрезмерное использование длинного тире в более длинных блоках текста — хотя и соблазнительно — может быть визуально подавляющим — и ненужным.Понимаете, что я имею в виду?
Итак, у вас есть несколько основных правил использования правильного набора тире в вашей рекламе. Это мелочь, но именно эти мелочи помогают поддерживать имидж вашего бренда как можно лучше. Справедливое предупреждение: теперь, когда вы в курсе, весьма вероятно, что вы начнете замечать эти черточки повсюду.
Использование длинного тире в iOS | Роберт Баттен
Как писатель, длинное тире — один из самых распространенных символов, которые я использую, поскольку не так легко найти на клавиатуре.Большинство приложений для текстовых процессоров автоматически преобразуют два последовательных дефиса «- -» (без пробелов между ними) в длинное тире, но существует множество других сценариев, в которых вы можете захотеть его использовать.
Что такое длинное тире?
В Руководстве по пунктуации есть хорошее резюме.
Невероятно простой вызов — вы используете дефис в соединенных словах / именах Джон Смит-Джонс или свекровь. Em-тире физически длиннее (по горизонтали) и используются для соединения частей идей / предложений.Из справочника по пунктуации:
Длинное тире, пожалуй, самый универсальный знак препинания. В зависимости от контекста длинное тире может заменять запятые, круглые скобки или двоеточия — в каждом случае с немного разным эффектом.
Как упростить вставку длинного тире в текст на iOS
iOS не предоставляет функции для вставки «специальных символов», таких как длинное тире. Если программное обеспечение, которое вы используете, не преобразует автоматически двойные дефисы в длинное тире, у вас есть три варианта:
- Используйте программную клавиатуру.На программной клавиатуре, если вы удерживаете дефис, появляются альтернативные символы, включая длинное тире (спасибо @ben_hr за то, что он указал мне на это).
- Используйте физическое сочетание клавиш shift + option + [дефис] (спасибо @parisba за то, что указал мне на это).
- Имейте длинное тире в файле где-нибудь на вашем устройстве. Скопируйте / вставьте его, когда захотите.
- Настройте замену текста для клавиатуры iOS.
Вариант 1 идеален, если только вы не набираете много текста на своем ipad, используя крышку клавиатуры (как я).
Вариант 2 отличный — изначально я не знал об этом сочетании клавиш.
Вариант 3 отстой. Не делай этого.
Вариант 4 легко настроить, и он отлично работает, если вы не можете вспомнить сочетание клавиш.
- Зайдите в настройки> клавиатура> Замена текста. В этой области вы можете настроить свои собственные записи автозамены (по умолчанию там есть запись для изменения «omw» на «В пути!»).
- Добавить новую запись.
- В поле «фраза» вставьте длинное тире.Самый простой способ сделать это — использовать текстовый редактор для создания персонажа. Если для этого вам нужно использовать настольный компьютер, просто отправьте электронное тире себе по электронной почте.
- В поле «ярлык» поставьте два дефиса «- -» (без пробела).
- Теперь, когда вы вводите два дефиса в любом месте iOS, он автоматически заменяется на длинное тире.

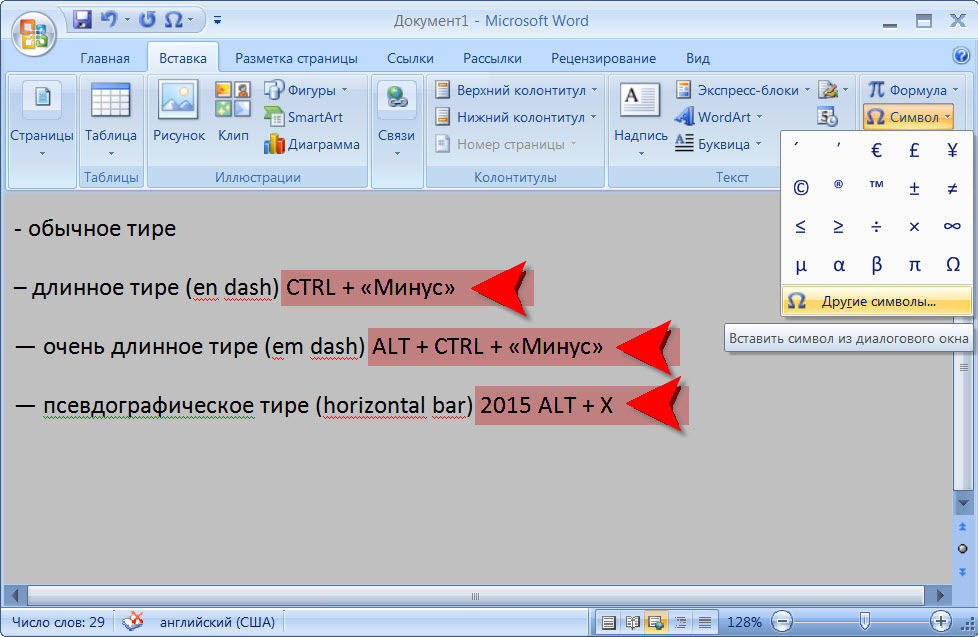 Замена простого тире должна быть выполнена автоматически после окончания ввода слова, следующего за этим знаком. Также для выполнения этой функции стандартное тире должно быть выделено с двух сторон пробелами.
Замена простого тире должна быть выполнена автоматически после окончания ввода слова, следующего за этим знаком. Также для выполнения этой функции стандартное тире должно быть выделено с двух сторон пробелами.