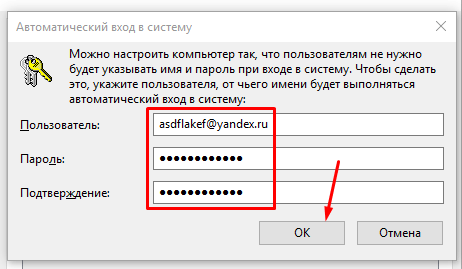Как отключить ПИН-код и запрос на создание ПИН-кода при входе в Windows 10
  windows | для начинающих
Если на вашем компьютере используется учетная запись Майкрософт, Windows 10 будет настойчиво предлагать создать ПИН-код при входе, а также в пункте «Защита учетных записей» центра безопасности. Этот запрос можно убрать, если вы уже создали ПИН-код, можно удалить и его.
В этой инструкции подробно о том, как удалить уже созданный или отключить запрос на создание ПИН-кода в Windows 10 последних версий несколькими способами. Если же ваша задача — вход в систему без ПИН-кода и пароля, то сначала удалите ПИН-код, а затем используйте шаги из инструкции Как отключить запрос пароля при входе в Windows 10.
Как отключить предложение создать ПИН-код при входе в Windows 10 и в защитнике
Предложение создать ПИН-код в Windows 10 может постоянно появляться при входе в систему, а также напоминать о себе в Защитнике Windows (в Центре безопасности). В защитнике можно просто нажать «Закрыть», чтобы временно убрать восклицательный знак, но по отзывам через некоторое время он появляется вновь.
В защитнике можно просто нажать «Закрыть», чтобы временно убрать восклицательный знак, но по отзывам через некоторое время он появляется вновь.
Чтобы полностью отключить предложения создания ПИН-кода в Windows 10 Pro и Enterprise выполните следующие шаги:
- Нажмите клавиши Win+R на клавиатуре, введите gpedit.msc и нажмите Enter.
- Откроется редактор локальной групповой политики. В нем перейдите в раздел Конфигурация компьютера — Административные шаблоны — Компоненты Windows — Windows Hello для Бизнеса.
- В правой части выберите пункт «Использовать Windows Hello для бизнеса» и дважды нажмите по нему. Выберите пункт «
Обычно, сделанное изменение срабатывает через короткое время даже без перезагрузки компьютера и никаких напоминаний о ПИН-коде не появляется.
В случае, если на вашем компьютере установлена Windows 10 Домашняя, в ней отсутствует редактор локальной групповой политики.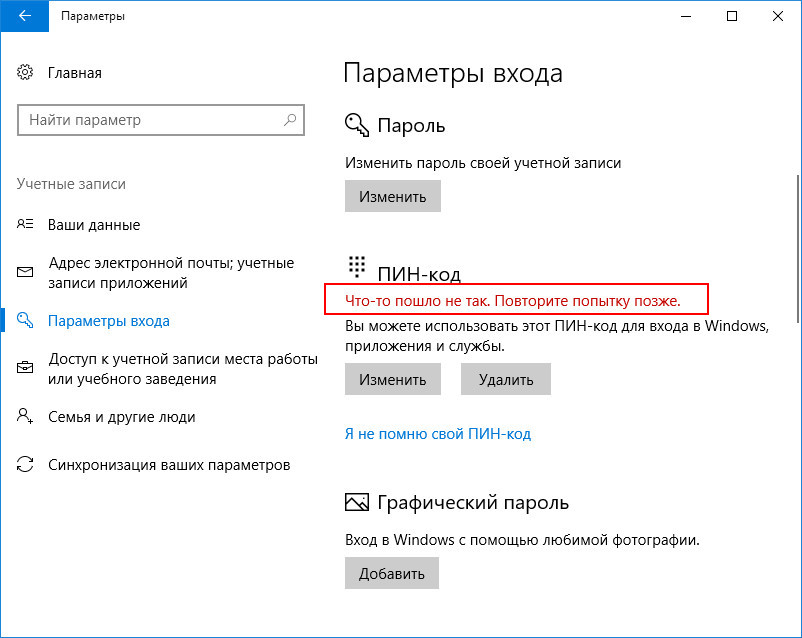 Но вы можете добавить нужные параметры в реестр. Для этого вы можете создать reg-файл со следующим содержимым:
Но вы можете добавить нужные параметры в реестр. Для этого вы можете создать reg-файл со следующим содержимым:
Windows Registry Editor Version 5.00 [HKEY_LOCAL_MACHINE\SOFTWARE\Policies\Microsoft\PassportForWork] "Enabled"=dword:00000000 "DisablePostLogonProvisioning"=dword:00000000
После чего импортировать его в реестр. Либо, в редакторе реестра создать раздел
HKEY_LOCAL_MACHINE\SOFTWARE\Policies\Microsoft\PassportForWork
а в нем — параметры DWORD с именами Enabled и DisablePostLogonProvisioning (значение не изменяем, оставляем 0), после чего перезагрузить компьютер.
Как отключить и удалить уже имеющийся ПИН-код Windows 10
Если вы уже создали ПИН-код, то его удаление состоит из следующих шагов:
- Зайдите в Параметры (для этого можно нажать клавиши Win+I) — Учетные записи — Варианты входа.
- Нажмите по пункту «ПИН-код для Windows Hello» и нажмите кнопку «Удалить». Если кнопка не активна, ниже отключите пункт «Требовать выполнение входа с помощью Windows Hello для учетных записей Майкрософт» (или «Для повышения безопасности разрешите вход Windows Hello для учетных записей Майкрософт на этом устройстве»), закройте окно параметров, затем снова зайдите в параметры — теперь удаление будет возможным.

- Подтвердите удаление, а затем введите пароль вашей учетной записи Майкрософт для окончательного удаления ПИН-кода.
На этом процесс будет завершен, ПИН-код удален.
Видео инструкция
В случае, если у вас остаются какие-то дополнительные вопросы, связанные с ПИН-кодом для входа в Windows 10 — задавайте их в комментариях, я постараюсь ответить.
Подписаться | Поддержать сайт и автора
А вдруг и это будет интересно:
Как убрать пин-код при входе в windows 10 и отключить пароль?
Добрый день, друзья. Люди, которые до этого пользовались другой системой, после установки Виндовс 10 для себя обнаружили неприятный сюрприз. А именно, теперь после включения компьютера или при выходе из спящего режима, нужно обязательно вводить Пин-код. Разумеется, если у вас рабочий компьютер в офисе, данная мера оправдана. Но, если вы пользуетесь компьютером в домашних условиях, эта мера часто мешает людям нормально работать.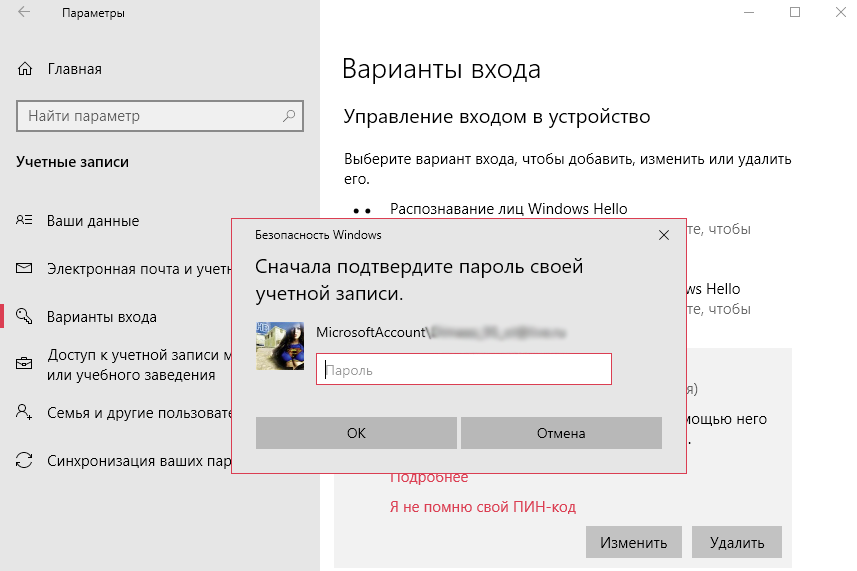 Поэтому, сейчас мы разберём, как убрать Пин-код при входе в Windows 10?
Поэтому, сейчас мы разберём, как убрать Пин-код при входе в Windows 10?
Как убрать Пин-код Windows 10 вместе с паролем во время загрузки компьютера?
По большей части люди желают не только удалить Пин-код, но и пароль, чтобы загружать компьютер с ОС Виндовс 10 быстренько и без проблем.
- Для этого, мы применим команду «netplwiz», которую введём в строку поиска нашего компьютера и перейдём по появившемуся элементу;
- После этого, у нас откроется окошко «Учетные записи пользователей». В этом окошке вы увидите перечень аккаунтов, зарегистрированных в данной системе;
- Затем, выделяем нужный аккаунт, который мы собираемся применять, чтобы входить в систему, и убираем флажок от команды «Требовать ввод … пароля». Затем, нужно сохранить проделанное, нажав на кнопочку «Применить»;
- Далее, после изменений, у нас возникнет новое окошко «Автоматический вход в ОС». В данном окошке нам нужно поменять логин на электронный адрес от вашей регистрации в Microsoft.
 Затем, в двух нижних строчках введём пароль от аккаунта вашей учётной записи. Его нужно подтвердить, нажав ОК.
Затем, в двух нижних строчках введём пароль от аккаунта вашей учётной записи. Его нужно подтвердить, нажав ОК.
После данных действий, система перестанет требовать вводить не только Пин-код, но и пароль и запускаться будет на автомате.
Отсутствует команда «Требовать ввод имени пользователя с паролем»
В части версий Виндовс 10 подобная команда может полностью отсутствовать. В большинстве случаев это может означать, что система запускается с использованием «Windows Hello». В таком случае, данную команду необходимо выключить.
- Чтобы это сделать, запускаем «Параметры», кликнув по «Пуску»;
- В открывшемся окошке нам нужно выбрать вкладку «Учетные записи»;
- В левой колонке нужно выбрать «Варианты входа» и отключить бегунок от команды «Требовать выполнение входа Windows Hello», повернув его влево;
- Далее, нужно вновь применить опцию «netplwiz» и убрать флажок от «Требования ввода имени с паролем».
Как отключить Пин-код когда выходим из спящего режима?
Заметим, что отмеченные нами действия функционируют лишь при загрузке ПК. Если же он выходит из спящего состояния, то система вновь станет требовать ввода Пин-кода. Я так понимаю, что вы желаете отключить и этот режим?
Если же он выходит из спящего состояния, то система вновь станет требовать ввода Пин-кода. Я так понимаю, что вы желаете отключить и этот режим?
В этом случае нам нужно вновь войти в «Варианты входа», и после команды «Требуется вход» поставить опцию «Никогда». Проделав это, компьютер, когда будет выходить из «Спящего режима», перестанет запрашивать Пин-код.
Также не стоит забывать, что если компьютер заблокирован с применением сочетания кнопок Windows+L (от слова Lock), то система всё равно будет запрашивать Пин-код, невзирая на все ваши проделанные действия.
Отключаем Пин-код и применяем пароль
Если у вас появится желание не применять Пин-код, а загружать компьютер, используя пароль, то есть возможность просто удалить данный код в «Вариантах входа».
- Итак, вновь входим в «Параметры»;
- Выбираем вкладку «Учетные записи»;
- После этого, нужно вновь выбрать команду «Варианты входа». В открывшемся окошке ищем вкладку «Пин-код», нажимаем по этой вкладке и в нижней её части кликнем по кнопочке «Удалить»;
- После этого, нам нужно подтверждение в том, что мы действительно решили удалить Пин-код.
 Снова нажимаем на кнопочку «Удалить»;
Снова нажимаем на кнопочку «Удалить»; - После этого вводим пароль от нашей учётной записи и нажимаем ОК.
- Проделав данное действие, Пин-код удалится и во время запуска компьютера нам вновь придётся ввести пароль от нашего профиля.
Видео как убрать пин-код при входе в windows 10 и отключить пароль?
Важно: Друзья, часть систем после проделанных действий иногда запускает 2 аккаунта. Один активный, другой нет. Если это произошло, скорее всего вы что-то напутали с паролем. В этом случае, нужно заново применить утилиту «netplwiz» и вернуть галочку на место (не забываем вписывать настоящий пароль). После этого перезагружаем компьютер, и смотрим, есть ли дублирующий аккаунт, или его нет.
Если нет, то можно вновь запустить утилиту «netplwiz» и убрать галку от команды. После этого пишем пароль, и подтверждаем его. Теперь запускаться будет только один аккаунт, и без всяких Пин-кодов!
Вывод: вы теперь знаете, как убрать Пин-код при входе в Windows 10? Советую применять данное действие, если вы живёте один, и никто не сможет войти в вашу учётную запись. Если же у вас есть дети, то лучше входить в систему по Пин-коду, так как они могут просто ради игры запустить систему и удалить нужную вам информацию. Успехов!
С уважением Андрей Зимин 16.02.2021
Понравилась статья? Поделитесь с друзьями!
Как отключить (включить) сброс ПИН-кода при входе в Windows 10
В данной статье показаны действия, с помощью которых можно отключить (включить) сброс ПИН-кода при входе в Windows 10.
В отличие от ввода сложного пароля, использование ПИН-кода упрощает вход в систему. Для обеспечения дополнительной безопасности вашего устройства, можно отключить сброс ПИН-кода при входе в Windows.
Для обеспечения дополнительной безопасности вашего устройства, можно отключить сброс ПИН-кода при входе в Windows.
Если вы отключите сброс ПИН-кода при входе в систему, то на экране входа в систему не будет отображаться ссылка Я не помню свой PIN-код.
Чтобы отключить (или включить) сброс ПИН-кода при входе в Windows 10, необходимо войти в систему с правами администратора
Как отключить (включить) сброс ПИН-кода при входе используя редактор реестра
Отключить сброс ПИН-кода при входе в Windows 10, можно с помощью внесения изменений в системный реестр Windows
Прежде чем вносить какие-либо изменения в реестр, настоятельно рекомендуетсясоздать точку восстановления системы или экспортировать тот раздел реестра, непосредственно в котором будут производиться изменения.
Откройте редактор реестра и перейдите по следующему пути:
HKEY_LOCAL_MACHINE\\SOFTWARE\\Microsoft\\Windows\\CurrentVersion\\Authentication\\LogonUI\
gcPin
В разделе NgcPin, дважды щелкните левой кнопкой мыши по параметру EnablePinReset и измените его значение на 0 и нажмите кнопку OK.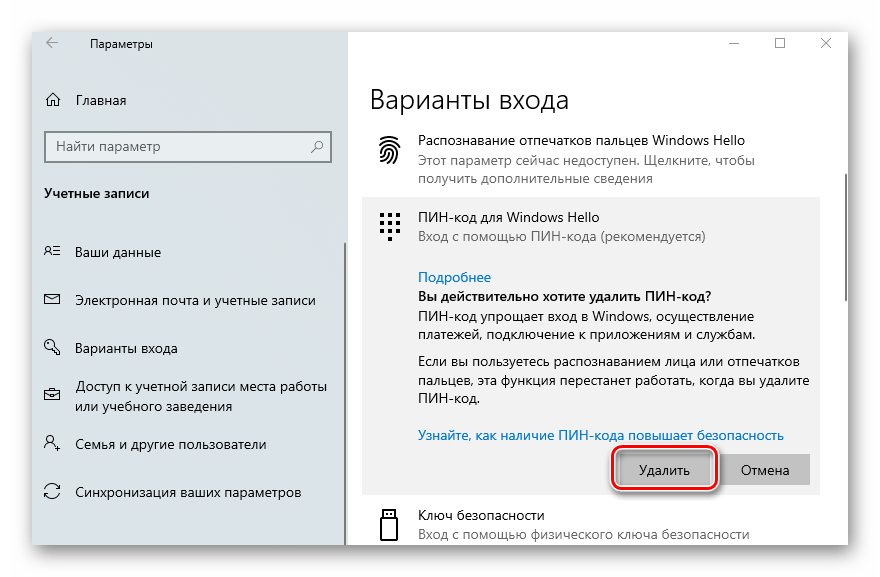
Чтобы включить сброс ПИН-кода при входе в Windows 10 и тем самым вернуть отображение ссылки Я не помню свой PIN-код на экран входа в систему, для параметра EnablePinReset установите значение f и нажмите кнопку OK.
Как отключить (включить) сброс ПИН-кода при входе используя файл реестра
Данный способ также позволяет отключить (или включить) сброс ПИН-кода при входе в Windows 10 с помощью внесения изменений в системный реестр Windows.
Прежде чем вносить какие-либо изменения в реестр, настоятельно рекомендуетсясоздать точку восстановления системы или экспортировать тот раздел реестра, непосредственно в котором будут производиться изменения.
Все изменения производимые в редакторе реестра отображены ниже в листингах файлов реестра.
Чтобы отключить сброс ПИН-кода при входе в Windows 10, создайте и примените файл реестра следующего содержания:
Windows Registry Editor Version 5.
00. [HKEY_LOCAL_MACHINE\\SOFTWARE\\Microsoft\\Windows\\CurrentVersion\\Authentication\\LogonUI\
gcPin].«EnablePinReset»=dword:00000000
Чтобы включить сброс ПИН-кода при входе в Windows 10, создайте и примените файл реестра следующего содержания:
Windows Registry Editor Version 5.00.
[HKEY_LOCAL_MACHINE\\SOFTWARE\\Microsoft\\Windows\\CurrentVersion\\Authentication\\LogonUI\
gcPin].«EnablePinReset»=dword:0000000f
После того, как вы отключите сброс ПИН-кода при входе в систему, то на экране входа в систему не будет отображаться ссылка Я не помню свой PIN-код, пример на скриншоте ниже.
Как изменить пин код windows 10
В операционной системе Windows 10 одним из вариантов входа в систему является ПИН код, в том случае, если пользователь использует на компьютере учетную запись Майкрософт. ПИН код Windows 10 используется на ПК наряду с учетной записью Microsoft.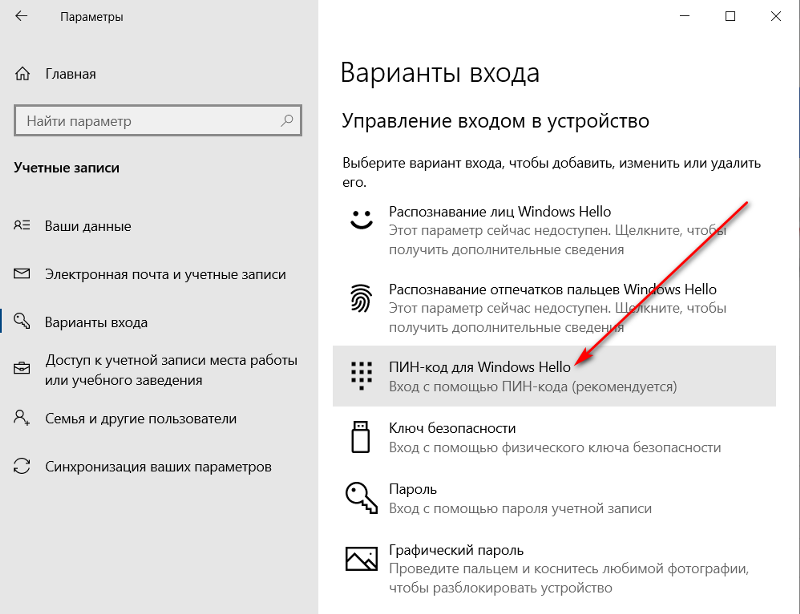
На компьютерах, использующих учетную запись Майкрософт (MSA), есть возможность для выбора параметров входа в систему: при помощи ввода пароля от учетной записи Майкрософт, или при использовании ПИН-кода. Это добавляет некоторые удобства для пользователя при начальном запуске операционной системы, потому что с помощью ПИН-кода проще войти в Windows.
Пароль для входа в Windows используется для обеспечения безопасности и конфиденциальности пользователя. Посторонний не сможет войти в систему и получить доступ к личным или корпоративным данным, изменить настройки компьютера и т. п.
Сразу после запуска компьютера, при входе в Windows 10, предлагается ввести пароль от учетной записи Майкрософт. Без ввода правильного пароля войти в операционную систему нельзя.
Начиная с операционной системы Windows 8, пользователям предлагается создать учетную запись Майкрософт, которая используется для входа в систему, и для управления параметрами компьютера и других устройств, привязанных к данной учетной записи.
Несмотря на более высокий уровень безопасности, данный способ входа в систему не совсем удобен из-за того, что приходится каждый раз вводить сложный пароль (использовать слабый пароль не имеет смысла), а это вызывает некоторые затруднения. Для входа в Windows можно использовать локальную учетную запись, тогда не потребуется вводить пароль, а ПК будет доступен для каждого, кто может получить доступ к данному устройству.
Другой вариант: можно убрать ввод пароля при входе в операционную систему Windows, оставаясь в учетной записи Майкрософт. В этом случае, несмотря на удобство входа, пострадают безопасность и конфиденциальность.
Есть ли способ облегчить вход в Windows, не уменьшая уровень безопасности и конфиденциальности? В Microsoft предусмотрели подобный вариант: при входе Windows 10, ПИН-код заменяет пароль от учетной записи.
В статье вы найдете инструкции о том, как создать, пользоваться, изменит или отключить ПИН код Windows.
Отличие ПИН кода от учетной записи Майкрософт
При создании учетной записи Майкрософт предлагается создать ПИН код, который используется для входа в систему. ПИН-код — это производное от учетной записи, без нее PIN код нельзя создать на компьютере.
Учетная запись Майкрософт используется на всех устройствах, находящихся под управлением данной учетной записи. ПИН код привязан только к конкретному устройству: настольному компьютеру или ноутбуку. Информация о ПИН коде находится непосредственно на ПК, он защищен в TRM (компонент системы шифрования), ПИН кода нет в сети Интернет.
Для пользователя ПИН-код удобнее тем, что можно создать код ограниченный четырьмя знаками из букв и цифр. Конечно, можно сделать ПИН код с большим количеством знаков, ввести туда специальные символы, сделав его похожим на пароль. Но, тогда теряется смысл использования ПИН кода: он нужен для того, чтобы выполнить более простой вход в Windows.
При создании ПИН кода не получится создать совсем простой пароль, типа: «12345» или «11111», цифры должны отличаться друг от друга, разность соседних цифр должна быть разная. Из-за того, что ПИН-код, обычно, короче пароля от учетной записи, им пользоваться гораздо легче. В тоже время, компьютер защищен от доступа к нему других лиц.
Из-за того, что ПИН-код, обычно, короче пароля от учетной записи, им пользоваться гораздо легче. В тоже время, компьютер защищен от доступа к нему других лиц.
ПИН-код не работает при загрузке в безопасном режиме Windows 10.
Как создать ПИН-код в Windows
При создании учетной записи Майкрософт дополнительно предлагается создать ПИН-код, который используется в качестве альтернативного варианта входа в операционную систему Windows 10. В этом случае, вместе создаются учетная запись Microsoft и ПИН-код.
Создать ПИН-код можно непосредственно из операционной системы, необходимое условие: предварительно должен быть создан пароль для входа в Windows (на ПК уже имеется учетная запись Майкрософт).
- Войдите в меню «Пуск», откройте приложение «Параметры», далее войдите в «Учетные записи».
- В разделе «Параметры входа», под пунктом «ПИН-код» нажмите на кнопку «Добавить».
Создайте ПИН-код для этого компьютера.
При создании ПИН-кода соблюдайте следующие простые правила:
- ПИН-код имеет длину от 4 до 127 знаков.

- В качестве символов можно использовать цифры, строчные и прописные буквы, специальные знаки.
- ПИН-код не может быть шаблоном номера, например, «0000» или «34567».
- Не используйте слишком длинный ПИН-код, потому что из-за этого теряется смысл в использовании упрощенного доступа к системе.
- В качестве ПИН-кода не используйте пароли от учетных записей, кошельков, банковских карт и т. д.
Запомните и сохраните созданный ПИН-код, вы будете его использовать для упрощенного входа в Windows.
Вход в Windows: ПИН код и пароль от учетной записи
При входе в операционную систему Windows, при условии использования на компьютере учетной записи Майкрософт, открывается окно с именем учетной записи и полем для ввода пароля.
Нажмите на ссылку «Параметры входа». В окне отобразятся две кнопки: первая кнопка служит для входа в Windows с помощью ПИН кода, вторая кнопка предназначена для входа в операционную систему с помощью пароля.
Нажмите на первую кнопку, в поле «ПИН-код» введите код для входа в систему.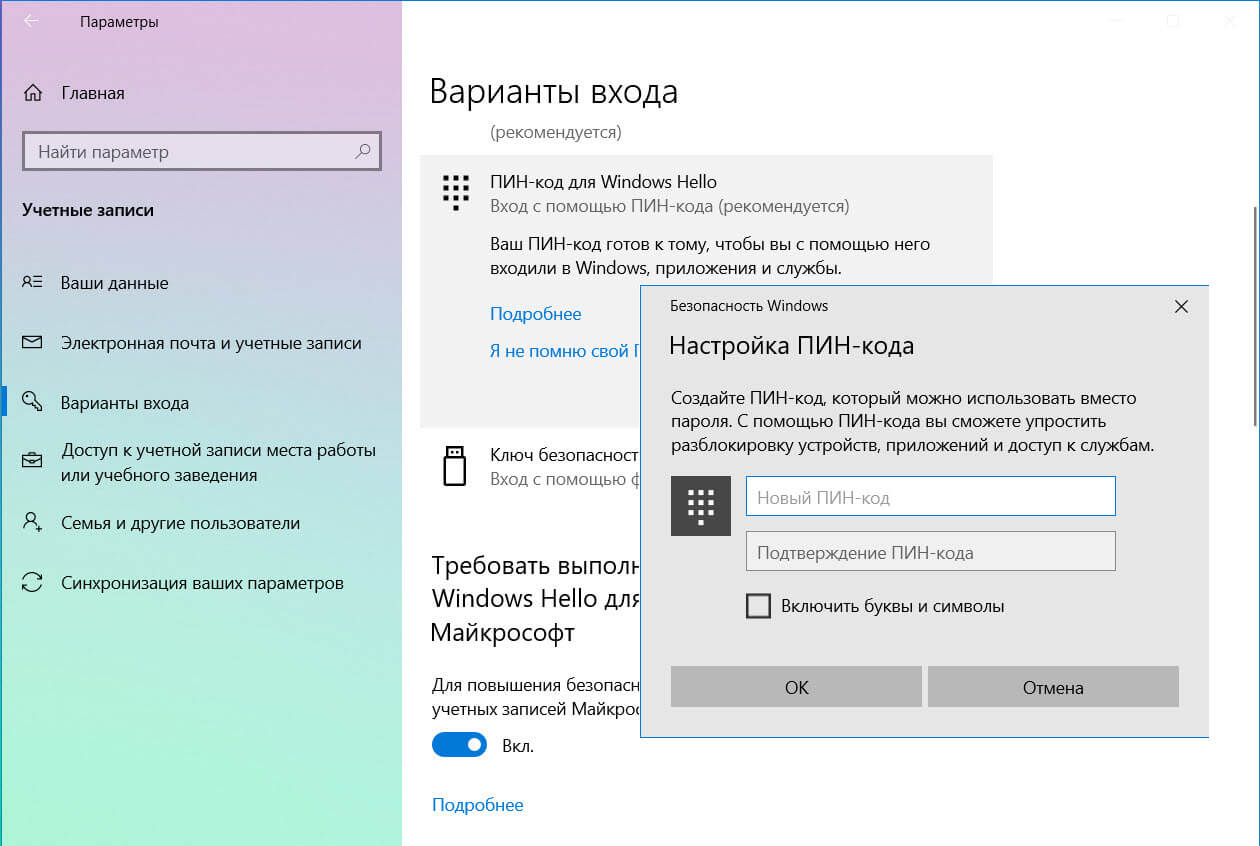
Как изменить ПИН-код Windows 10
Если возникла необходимость поменять ПИН код входа в Windows, сделать это очень легко. Выполните следующие действия:
- Из меню «Пуск» запустите приложение «Параметры».
- Пройдите по пути: «Учетные записи», затем «Параметры входа».
- В опции «ПИН-код» нажмите на кнопку «Изменить».
- В открывшемся окне создайте новый ПИН-код: введите текущий код, затем новый код, подтвердите новый ПИН-код, в завершение нажмите на кнопку «ОК».
Как убрать ПИН-код Windows
Пользователю может понадобиться отключить ПИН-код Windows 10 по тем, или иным причинам. Для того, чтобы убрать ПИН-код Windows 10, потребуется войти в настройки операционной системы:
- Откройте в меню «Пуск» приложение «Параметры», а затем зайдите в «Учетные записи».
- В разделе «Параметры входа», в параметре «ПИН-код» нажмите на кнопку «Удалить».
- Далее в окне отобразится подробная информация об использовании ПИН-кода в Windows.
 Нажмите на кнопку «Удалить».
Нажмите на кнопку «Удалить».
- В окне «Сначала подтвердите пароль своей учетной записи» необходимо ввести пароль от аккаунта Майкрософт, а затем нажать на кнопку «ОК».
После этого, режим входа или блокировки компьютера в Windows 10 с помощью ПИН-кода будет отключен. Теперь для входа в Windows 10 необходимо вводить пароль от учетной записи Майкрософт.
В случае необходимости, пользователь может, в любой момент времени, снова создать ПИН-код, который будет использоваться для более простого входа в Windows.
Выводы статьи
При использовании на компьютере учетной записи Майкрософт, у пользователя имеется возможность создать ПИН-код, для более простого входа в Windows. В статье рассмотрены вопросы: как создать или изменить ПИН-код, как в Windows 10 отключить ПИН-код для входа в систему. Пользователь может удалить ПИН-код Windows 10, при помощи которого происходил входа в операционную систему.
Если вам не нравится вводить пароль для входа в свою учетную запись каждый раз, когда вы разблокируете свою систему, вы можете использовать PIN-код для активной учетной записи Windows 10 и использовать его для быстрого входа.
В Windows 10 вы можете использовать ПИН-код для входа в систему, это очень удобно. Если по какой-то причине, вы хотите изменить свой PIN-код, это просто. Мы покажем вам, как. Следуйте этим простым шагам.
Как изменить PIN-код в Windows 10.
1. Откройте «Параметры» (сочетание клавиш: Windows + I ) Перейдите в группу настроек «Учетные записи» → «Параметры входа».
2. Нажмите кнопку «Изменить PIN-код».
3. Введите ваш текущий PIN-код, а затем введите и подтвердите новый PIN.
Вот и все! Мы говорили вам, что это просто. Но что делать, если Вы забыли свой PIN-код?
Как сбросить PIN-код в Windows 10.
Выполните следующие действия, если вам необходимо сбросить PIN-код:
1. Перейдите на страницу «Параметры» нажав сочетание клавиш: Win + I Перейдите в группу настроек «Учетные записи» → «Параметры входа».
2. И нажмите ссылку «Я не помню свой PIN-код» см. скрин ниже.
3. В следующем окне, нажмите «Далее».
4. Введите пароль учетной записи Microsoft, а затем настройте новый PIN-код.
Для защиты своих пользователей от несанкционированного доступа, Microsoft, в операционной системе Windows 10 предлагает быстрый и безопасный способ для входа с помощью ПИН-кода, обычного и графического пароля, а также динамической и биометрической защиты.
В данной статье рассмотрим наиболее простой и доступный из вариантов, а именно, способ установки ПИН-кода на вход в систему. Первое, что в данном случае стоит понимать, в Windows 10, PIN-код — это не только цифры, как мы привыкли думать и можно использовать, как буквы, так и символы.
В Windows 10 ПИН-код создается только для того, чтобы использовать его вместо пароля. Но зачем? Возникает логичный вопрос.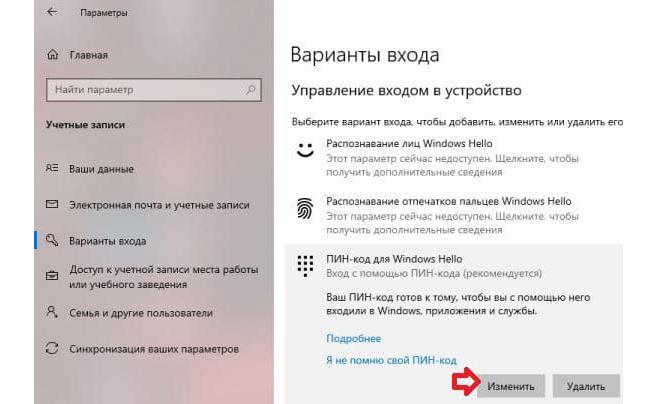 Пароль по умолчанию, который используется от учетной записи также служит для доступа к электронной почте, для некоторых это может показаться несколько неудобным и небезопасным, именно поэтому целесообразным будет разделить систему и почту, и для каждого из сервиса сформировать свою уникальную кодовую комбинацию. Как именно это сделать? Давайте рассмотрим подробнее как создать, изменить и удалить ПИН-код в Windows 10.
Пароль по умолчанию, который используется от учетной записи также служит для доступа к электронной почте, для некоторых это может показаться несколько неудобным и небезопасным, именно поэтому целесообразным будет разделить систему и почту, и для каждого из сервиса сформировать свою уникальную кодовую комбинацию. Как именно это сделать? Давайте рассмотрим подробнее как создать, изменить и удалить ПИН-код в Windows 10.
Преимущество ПИН-кода перед паролем: в чем отличие?
Главная особенность заключается в том, что PIN-код на Windows 10 привязан только к конкретному устройству, только к той электронно-вычислительной машине на которой он создан, при этом, он хранится локально (т. е. на компьютере или ноутбуке) и не передается по сети Интернет в базу данных Microsoft.
Пароль создается для учетной записи единожды и может применяться на абсолютно любом устройстве, в любой точке мира (соответственно, это доступно не только Вам, но и злоумышленникам).
Как установить ПИН-код на Windows 10?
- Первое, что необходимо — перейти в меню «Пуск» и выбрать раздел «Параметры»:
- Выбираем вкладку «Учетные записи»:
- В меню слева, ищем категорию «Параметры входа»:
- В открывшемся окне находим раздел «ПИН-код», где требуется нажать кнопку «Добавить»:
- Открывается окно «Настройка ПИН-кода», где есть два поля для того, чтобы указать необходимую кодовую комбинацию:
- По умолчанию можно указать только цифры, если же установить отметку напротив пункта «Включать буквы и символы», будет возможность сформировать надежный и безопасный пароль. При этом, появляется список рекомендуемых требований для ПИН-кода, а именно:
Помните, что ПИН-код должен быть таким, чтобы:
- его было трудно взломать путем перебора (брутфорса), т.е. он должен содержать все вышеперечисленные рекомендации, а еще лучше прочитайте нашу статью о том, как создать сложный ПИН-код и запомнить его;
- не создавал излишних трудностей, т.
 к. вводить его потребуется каждый раз при входе в систему, т.е. он не должен Вас обременять;
к. вводить его потребуется каждый раз при входе в систему, т.е. он не должен Вас обременять; - не повторялся и являлся уникальным по отношению к другим Вашим учетным записям (одна учетная запись — один ПИН-код).
После того, как придумали надежную кодовую комбинацию нажимайте кнопку «ОК». Теперь каждый раз, когда будете заходить в систему после включения компьютера или после выхода из спящего режима, у Вас будет появляться экран блокировки, где потребуется указать ПИН-код:
Как изменить ПИН-код на Windows 10?
Бывают такие ситуации, когда ПИН-код узнал кто-то другой или просто на просто решили поменять его на другой, т. к. нынешней не самый безопасный и удобный для ввода. В этом случае есть возможность его изменить на другой. Все что потребуется:
- Идем в меню «Параметры входа» и видим, что в разделе «ПИН-код» появилась кнопка «Изменить» — нажимаем ее:
- Открывается окно «Изменение ПИН-кода», где находится три поля для ввода.
 В первое указываем действующую кодовую комбинацию, во второе и третье — новую. Если требуется не только цифры — установите отметку напротив пункта «Включить буквы и символы»:
В первое указываем действующую кодовую комбинацию, во второе и третье — новую. Если требуется не только цифры — установите отметку напротив пункта «Включить буквы и символы»:
- После этого нажимаем кнопку «ОК». Изменения будут приняты и ПИН-код будет изменен на новый.
Как отключить ПИН-код на Windows 10?
Убрать ПИН-код для входа в систему в Windows 10 и отказаться от дополнительной защиты не самая лучшая идея, однако ситуации бывают разные, возможно Вы просто будете устанавливать другую форму безопасности и поэтому вариант удаления ПИН-кода так же стоит рассмотреть. Здесь все по аналогии:
- Идем в меню «Параметры входа» и видим, что в разделе «ПИН-код» помимо кнопки «Изменить» появилась еще и кнопка «Удалить» — нажимаем ее:
- После этого Windows начинает сомневаться в правильности такого решения и задает вопрос: «Вы действительно хотите удалить ПИН-код?», а также предупреждает о последствия, что в случае, если используются биометрические характеристики для доступа в систему — они перестанут работать, т.
 к. биометрика не совершенна и может давать сбой, поэтому ПИН-код всегда выступает в роли альтернативной формы доступа. Если Вы непреклонны и решение в данной ситуации не меняете необходимо нажать кнопку «Удалить» повторно:
к. биометрика не совершенна и может давать сбой, поэтому ПИН-код всегда выступает в роли альтернативной формы доступа. Если Вы непреклонны и решение в данной ситуации не меняете необходимо нажать кнопку «Удалить» повторно:
- Для того, чтобы подтвердить действие потребуется указать пароль от учетной записи Microsoft (электронной почты) и нажать кнопку «ОК»:
- Затем ПИН-код будет удален и система останется без дополнительного фактора защиты.
Что делать если забыл ПИН-код?
С кем не бывает, правда? Вероятно, что с каждым из нас приключались такие ситуации, но, как показывает практика выход есть всегда и в данном случае так же. Для тех, у кого совсем не получается вспомнить свой ПИН-код, Microsoft на Windows 10 предлагает функцию сброса. Найти ее так же просто, как и предыдущие настройки:
- Переходим в меню «Параметры входа» и в разделе «ПИН-код», помимо того, что появились кнопки «Изменить» и «Удалить», отображается строка «Я не помню свой ПИН-код»:
- При нажатии на нее открывается окно, где нам сообщают, что ПИН-код следует сбросить только если забыли его или он перестал работать.
 Если у Вас именно такая ситуация — жмите кнопку «Далее» и ПИН-код будет удален с учетной записи:
Если у Вас именно такая ситуация — жмите кнопку «Далее» и ПИН-код будет удален с учетной записи:
После этого будет выполнен сброс и появится возможность добавить новую и актуальную для Вас кодовую комбинацию, либо же использовать для входа в систему пароль от учетной записи Microsoft.
Смотрите так же тематическое видео на YouTube канале «Компьютерные курсы Евгения Юртаева»;
«Не могу убрать пин-код на Windows 10» – Яндекс.Кью
Многие пользователи после установки операционной системы Windows 10 обнаруживают, что при каждом входе в систему необходимо вводить ПИН-код.
Данная функция обеспечивает защиту аккаунта от посторонних, что особо полезно на мобильных устройствах, таких как ноут-буки, планшеты и т.д.
Однако для домашнего компьютера такая защита бывает излишней.
Способы убрать пин-код:
Нажимаем комбинацию клавиш Win-R, вводим команду netplwiz и нажимаем на клавишу ввода.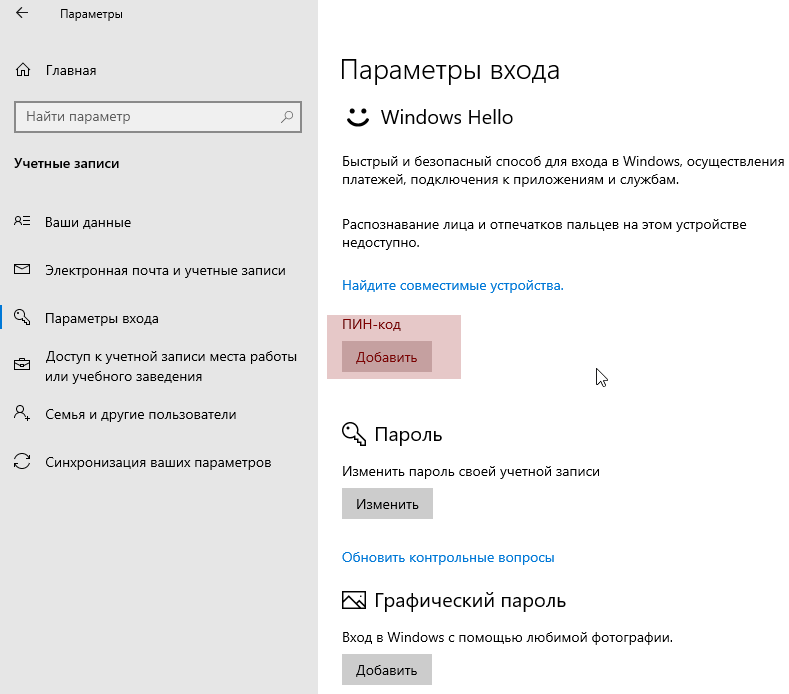
В результате перед нами появится окно «Учетные записи пользователей». В данном окне будет список пользователей, которые зарегистрированы на этом компьютере.
Здесь выделяем пользователя, которого хотим использовать для входа в Windows 10, и снимаем отметку напротив функции «Требовать ввод имени пользователя и пароля». После этого сохраняем настройки с помощью кнопки «Применить» и Ок.
После сохранения настроек появляется окно «Автоматический вход в систему». В данном окне уже указано имя пользователя, вам остается только дважды ввести пароль и нажать на кнопку «ОК».
Этого достаточно для того, чтобы убрать ПИН-код при входе в Windows 10. При следующем включении компьютера вы войдете в систему автоматически.
Если нет отметки «Требовать ввод имени пользователя и пароля»
В некоторых версиях Windows 10 в окне «Учетные записи пользователей» может не быть отметки «Требовать ввод имени пользователя и пароля».
Обычно это означает, что в системе включен вход с помощью «Windows Hello» и для продолжения настройки эту функцию нужно отключить.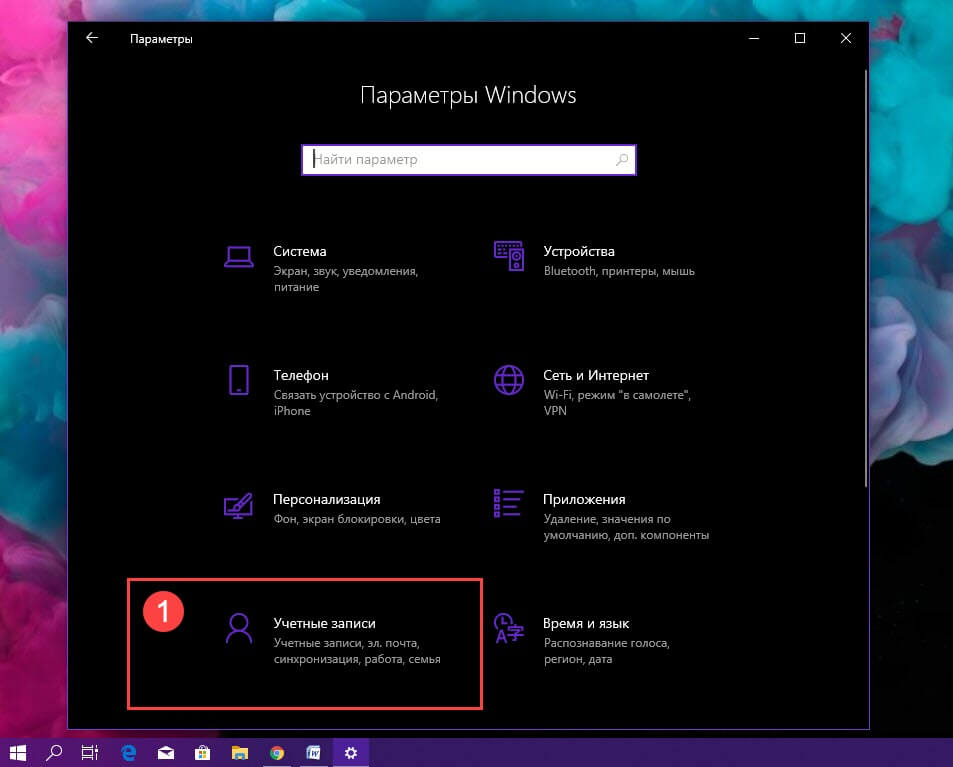
Для этого открываем меню «Параметры», например, с помощью комби-нации клавиш Win-i или через «Пуск»;
Переходим в раздел «Учетные записи — Варианты ввода» и отключаем опцию «Требовать выполнение входа с помощью Windows Hello для учетных записей Майкрософт».
После этого повторно выполняем команду «netplwiz» и отключаем функцию «Требовать ввод имени пользователя и пароля».
Обращаю внимание на еще 1 момент. Если у вас включен спящий режим и при выходе из него тоже запрашивается ПИН-код. Для того чтобы отключить ПИН-код и при выходе их спящего режима нужны некоторые дополнительные настройки в меню «Параметры» (комбинация клавиш Win-i) в разделе «Учетные записи – Параметры входа».
Здесь есть выпадающий список под названием «Требуется вход». Открываем его и выбираем вариант «Никогда». После этого ПИН-код будет отключен и при выходе из спящего режима.
Кроме этого, нужно знать, что при блокировке компьютера с помощью комбинации клавиш Windows-L, запрос ПИН-кода будет появляться в любом случае, вне зависимости от вышеописанных настроек.
Можно просто отключить ПИН-код и использовать только пароль при входе. Для этого нужно просто удалить ПИН-код в меню «Параметры» (Win-i).
После открытия меню «Параметры» переходим в раздел «Учетные записи – Параметры входа». Для того чтобы удалить ПИН-код находим данную настройку и нажимаем на кнопку «Удалить».
Дальше подтверждаем удаление ПИН-кода с помощью повторного нажатия на кнопку «Удалить». И вводим пароль от вашего аккаунта.
После этого ПИН-код будет отключен и при следующем входе в Windows 10 вам нужно будет вводить пароль от учетной записи.
Подробную видеоинструкцию можете посмотреть на моем канале: Как отключить ПИН-код и пароль в Windows 10 при входе
Сброс PIN на Windows 10
Как пользователи компьютеров, мы понимаем важность безопасности для защиты наших устройств от нежелательного/несанкционированного доступа и обеспечения изолированности и безопасности нашей работы. Следовательно, мы согласны с тем, что большая часть того, что мы делаем в нашей компьютерной системе (включая рабочую и личную) сегодня, требует от нас входа в систему и предоставления надежного пароля, который трудно взломать.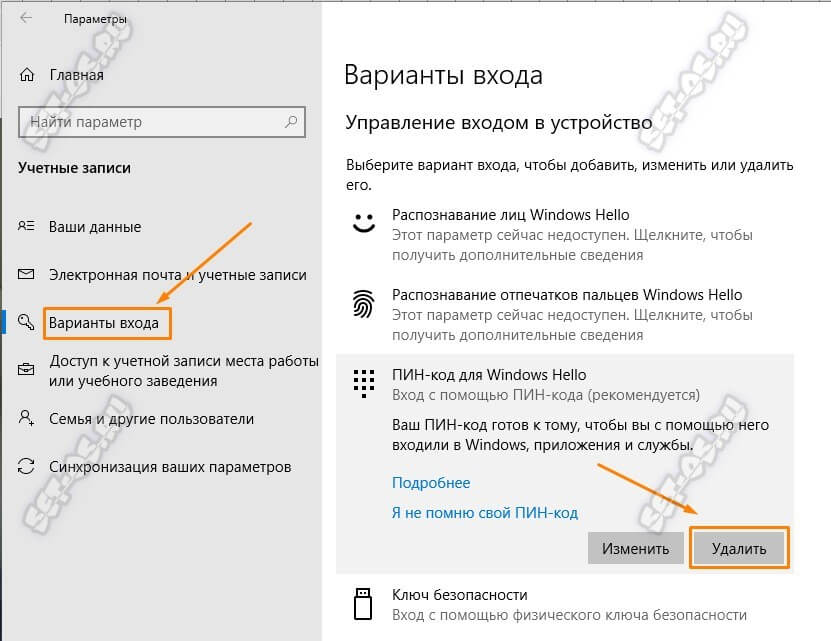 Windows 10 предлагает нам несколько способов входа в систему на нашем устройстве, которые мы можем использовать для защиты наших систем; к ним относятся локальный пароль, PIN-код, Windows Hello, графический пароль и динамическая блокировка.
Windows 10 предлагает нам несколько способов входа в систему на нашем устройстве, которые мы можем использовать для защиты наших систем; к ним относятся локальный пароль, PIN-код, Windows Hello, графический пароль и динамическая блокировка.
Хороший пароль или PIN-код часто бывает сложно взломать, но иногда бывает сложно запомнить. Что произойдет, если вы забудете PIN-код в Windows 10? Единственный способ восстановить доступ к вашей системе — это установить новый, так как вы не сможете получить свой старый PIN-код.
Как сбросить или изменить PIN-код Windows 10
В этом руководстве по Windows 10 мы покажем вам, как сбросить или изменить PIN-код Windows 10. Может быть несколько причин, по которым вам потребуется сбросить или изменить PIN-код Windows 10. Ниже приведены два сценария, для которых вам нужно будет выполнить этот процесс.
- Застрял на экране блокировки Windows
- Уже вошел в Windows
Рассмотрим эти сценарии более подробно.
1] Зависание на экране блокировки Windows
Если ваш компьютер с Windows 10 заблокирован или вы полностью забыли свой PIN-код, вам придется сбросить его.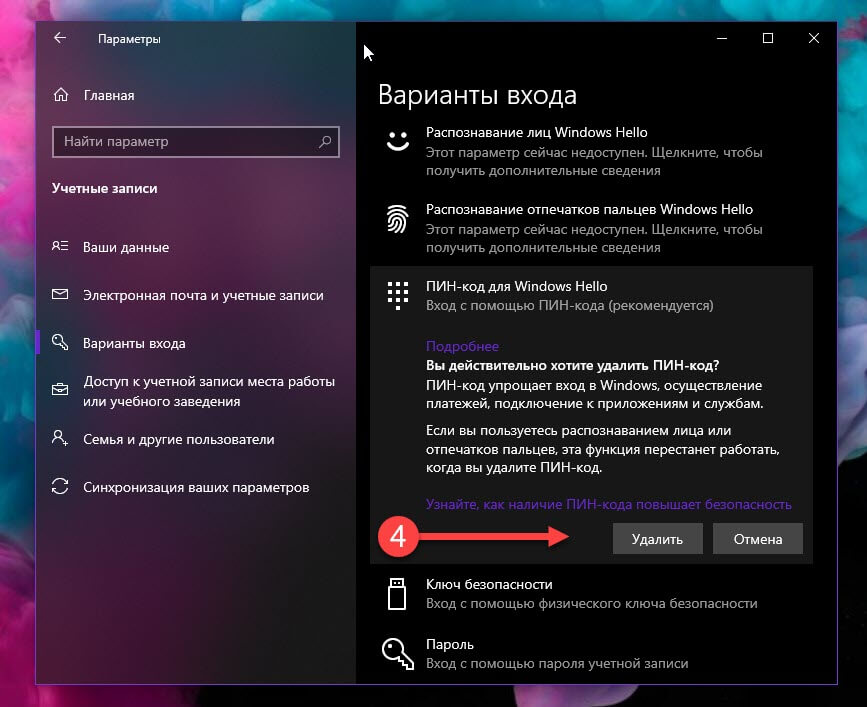 Следуй этим шагам:
Следуй этим шагам:
1] На заблокированном экране входа в Windows начните с выбора опции «Я забыл свой PIN-код».
2] В окне новой учетной записи Microsoft вам нужно будет ввести пароль для своей учетной записи Microsoft, а затем ввести код безопасности существующей учетной записи.
Если вы не помните пароль своей учетной записи, вам нужно будет нажать далее на опцию «Забыли пароль» и подтвердить свою личность с помощью кода безопасности. Этот код безопасности можно получить по электронной почте или в виде текстового сообщения.
3] Когда вы узнаете защитный код, введите его и нажмите «Подтвердить».
4] Введите новый PIN-код два раза.
Выполнено! Вы успешно сбросили свой PIN-код для входа в Windows; вы можете использовать этот новый при входе в систему на своем устройстве.
2] Вы уже вошли в Windows
Здесь пользователь имеет доступ к своему устройству с Windows, но хочет изменить свой текущий PIN-код на новый. Следуй этим шагам:
1] Перейдите в «Меню Пуск» и нажмите на маленький значок шестеренки слева внизу.
2] Теперь на странице «Настройки» Windows перейдите в «Учетные записи».
3] Здесь нажмите «Параметры входа» на левой панели параметров.
4] Теперь нажмите «Windows Hello PIN» и нажмите «Я забыл свой PIN».
5] В открывшемся окне нажмите «Продолжить», чтобы подтвердить сброс PIN-кода.
6] Введите свой пароль Microsoft, а затем введите новый PIN-код два раза.
Выполнено! Это завершит ваш запрос на смену PIN-кода в Windows 10.
Обратите внимание: если вы не помните свой пароль Microsoft, нажмите на опцию «Забыли пароль» и подтвердите свою личность с помощью кода безопасности (код безопасности можно получить по электронной почте или в виде текста).
Заключительные слова
Использование ПИН-кода для входа в систему Windows является удобным вариантом, поскольку не требует ввода сложных паролей, которые часто трудно запомнить. Если вы забыли свой PIN-код Windows 10, вы можете легко сбросить или изменить PIN-код Windows 10 с помощью этого руководства. Сообщите нам, помогло ли это, в разделе комментариев ниже.
Сообщите нам, помогло ли это, в разделе комментариев ниже.
Как настроить пин-код Windows 10, как отключить вход в Виндовс 10 по пин-коду
Компьютер, имеющий открытую локальную учетную запись, делает системные ресурсы доступными для всех. Чтобы защитить конфиденциальность данных, начиная с Windows 8, при каждой загрузке устройства требовалось вводить пароль учетной записи. Несмотря на усиление безопасности, пользователей стала раздражать необходимость терять время, вводя длинный и сильный пароль.
Первоначально идея защиты устройств при помощи pin-кода разрабатывалась исключительно для планшетов и телефонов. Для того, чтобы упростить доступ без потери конфиденциальности, разработчики предложили в качестве альтернативной защиты пин-код. Когда функция стала доступна на ПК, многие пользователи активно начали использовать ее.
Когда функция стала доступна на ПК, многие пользователи активно начали использовать ее.
Правила создания пин-кода
- Длина – 4-127 знаков, хотя по мере удлинения теряется первоначальная задача – упростить вход.
- Используются цифры, буквы (строчные, прописные), специальные символы.
- Не используются рядом одинаковые символы, соседние цифры должны иметь разность.
- Нельзя назначать в качестве пина пароли других учетных записей, банковских карт, кошельков.
Установив на своем компьютере с операционной системой Windows 10 вход по пину, пользователь избавляется от необходимости вводить многозначный пароль для доступа к учетной записи. Вход в систему производится безопасно и быстро.
Одновременно с пин-кодом разрешается использовать другие компоненты защиты, например, функционал сканера радужки глаза.
В отличие от обычной блокировки, pin работает только на одном устройстве, блокируя все остальные. Он не сохраняется в Интернете, а информация о нем, защищенная компонентом системы шифрования, хранится непосредственно на компьютере.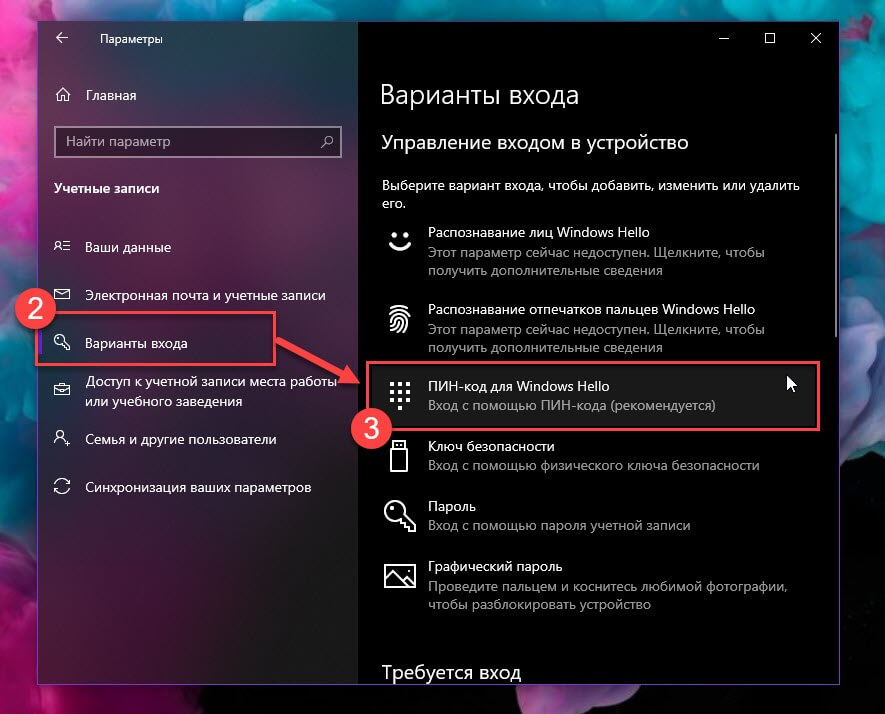 Вводить пин не требуется только при загрузке безопасного режима, для подтверждения достаточно пароля учетной записи.
Вводить пин не требуется только при загрузке безопасного режима, для подтверждения достаточно пароля учетной записи.
Чтобы настроить вход в Виндовс 10 по пин-коду, необходимо в «Параметрах входа» выбрать его из двух предложенных способов. В свободном поле потребуется ввести придуманное число, которое легко запомнить. Если потребуется пароль от учетной записи, его необходимо будет ввести. Если в Microsoft уже создан рабочий аккаунт, можно залогиниться, набрав пароль профиля.
Поменять пин допуска в ОС Windows просто. В меню «Параметры» выбрать «Учетные записи», а затем «Параметры входа». В окне найти опцию «ПИН-код» и активировать команду «Изменить». Создав новый код его потребуется дважды ввести, подтверждая правильность набранных символов.
Запрос на создание защитного кода можно отклонить. Для этого следует:
- Вызвать нажатием кнопок Win+R окно, в которое ввести команду msc.
- В панели редактора выбрать «Конфигурация…». Далее найти «Административные шаблоны», и в них в разделе «Компоненты…» открыть «Windows Hello для Бизнеса».

- Отключить возможность использования Windows Hello.
- Выполнить перезагрузку ПК.
Выполненные действия убирают регулярно возникающее «синее окно».
Предусматривается возможность входа в Windows 10 без пин-кода в случаях:
- отмены пина;
- при использовании альтернативных методов (пароля учетной записи, функций распознавания лиц или отпечатков пальцев, физического ключа либо графического пароля).
Пароль аккаунта является резервным, доступным всегда, остальные способы входа невозможны без предварительной настройки. Настройка входа по pin в Windows 10 легко включается, деактивируется и изменяется.
Как отключить пин-код при входе в Windows 10
Пользователю может удалить быстрый вариант доступа к системе, например, чтобы воспользоваться альтернативным способом. При этом подразумевается, что при отключении кода остается пароль, защищающий доступ к операционной системе.
Чтобы в Windows 10 убрать пин-код при входе в систему, требуется выбрать в контекстном меню раздел «Параметры». Найдя экран с вариантами входа, нажать кнопку «Удалить». Для деактивации потребуется дважды нажать на нее, введя затем пароль учетной (локальной учетной) записи, чтобы продолжить работу.
Найдя экран с вариантами входа, нажать кнопку «Удалить». Для деактивации потребуется дважды нажать на нее, введя затем пароль учетной (локальной учетной) записи, чтобы продолжить работу.
После выполнения всех манипуляций, вход в Виндовс 10 без пароля и pin-кода производится через биометрические программы, распознающие лицо или отпечаток пальца, при введении графического пароля либо при использовании физического ключа безопасности.
Не требуется набирать код в том случае, если персональный компьютер используется дома без доступа посторонних. Можно сразу отключить pin и пароль, отказываясь от авторизации. Вход в этом случае будет выполняться только для единственной учетной записи. Сделать это можно следующим способом.
- Нажать комбинацию Win+R.
- В окне «Выполнить» ввести «netplwiz», и подтвердить свое действие.
- В окне «Учетные записи…» выбрать пользователя, сняв галочку требования ввода имени и пароля.
- Предоставить системе пользовательский пароль и убедиться, что система открыта для свободного доступа.

После завершения манипуляций Windows больше не будет требовать введения пароля и pin-кода при входе. Любой, кто загрузит компьютер, будет иметь полный доступ с правами указанного в списке пользователя.
Иногда может потребоваться сбросить забытый пин-код с экрана приветствия Windows 10. Самое простое решение – выбрать на экране загрузки сообщение «Я не помню свой пин-код». Потребуется подтвердить свою забывчивость паролем учетной записи или выполнить двухфакторную проверку с указанием удобного способа получения одноразового пароля.
Дважды введя новый пин в текстовое поле, произойдет изменение кода. Использовать его можно при очередном входе в систему. Если для разблокирования системы потребуется ввести код безопасности, искать его необходимо на том почтовом адресе, который указывался при создании аккаунта Майкрософта.
Никаких ограничений на смену вариантов доступа в систему нет, способы можно менять в любое время по желанию пользователя. Отключать полностью защитный функционал нежелательно.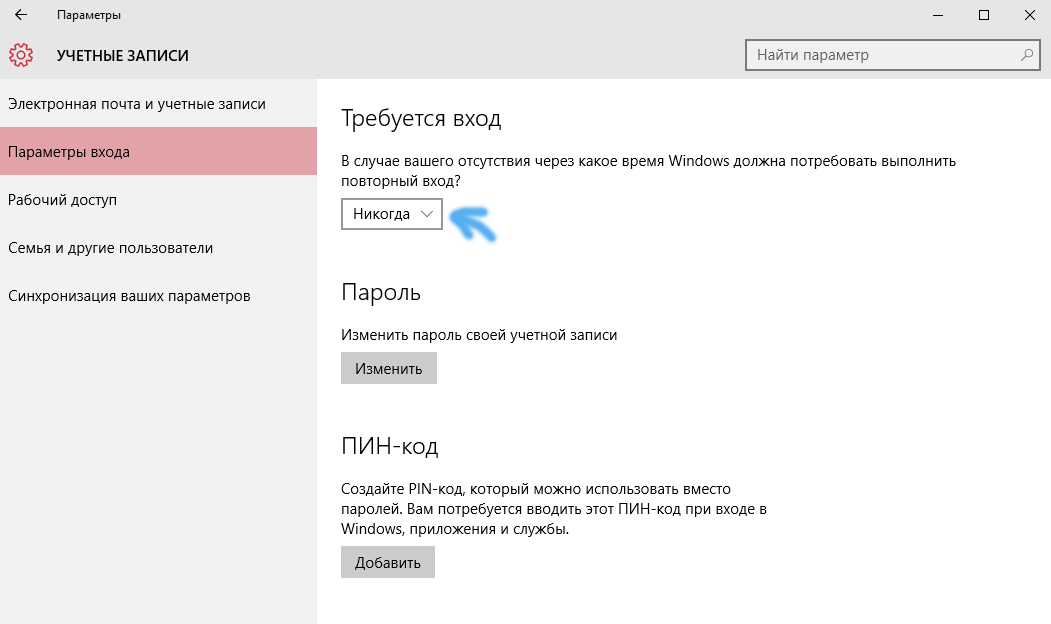 При деактивации защиты любые манипуляции внутри системы могут привести к краже конфиденциальной информации.
При деактивации защиты любые манипуляции внутри системы могут привести к краже конфиденциальной информации.
См. также:
Обходной путь для отключения входа по PIN-коду в Windows 10/8
1 марта, 2016 по Admin Оставьте ответ » В предыдущих публикациях мы рассказывали, как отключить графический пароль Windows 10/8 и вход в учетную запись Microsoft с помощью групповой политики. Существует также аналогичный параметр групповой политики, который, кажется, позволяет пользователям включать вход с помощью PIN-кода: Конфигурация компьютера -> Административные шаблоны -> Система -> Вход в систему .
Однако, даже если для групповой политики « Включить вход с помощью PIN-кода, » установлено значение Отключено, Windows по-прежнему позволяет добавлять новый PIN-код и входить с помощью PIN-кода. В конце концов я обнаружил 2 других способа отключить опцию создания ПИН-кода в Windows 10/8.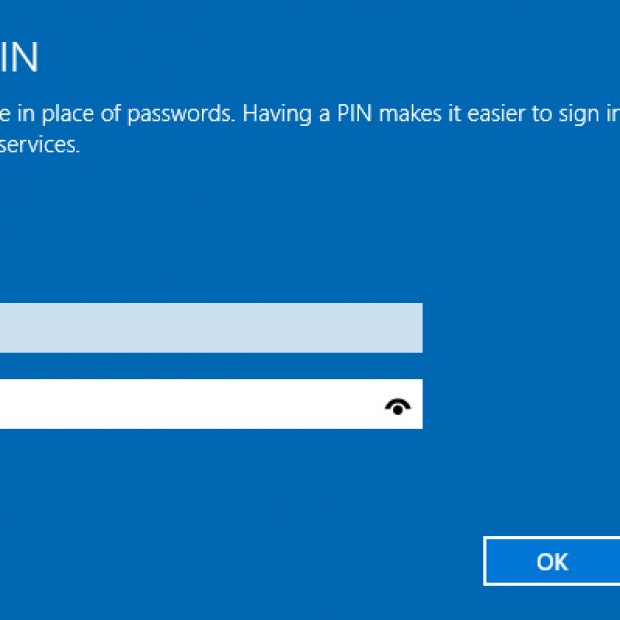 Надеюсь, эти методы сэкономят некоторые усилия при устранении неполадок.
Надеюсь, эти методы сэкономят некоторые усилия при устранении неполадок.
Обновление: Начиная с юбилейного обновления Windows 10, появилась новая групповая политика, которая позволяет с легкостью отключить вход с помощью PIN-кода.
Метод 1. Отключить вход по PIN-коду с помощью трюка с реестром
- Нажмите клавиши Windows + R, чтобы открыть окно «Выполнить». Введите regedit и нажмите Enter.
- Когда откроется редактор реестра, перейдите в следующее расположение:
HKEY_LOCAL_MACHINE \ SOFTWARE \ Microsoft \ PolicyManager \ default \ Settings \ AllowSignInOptions - На правой панели вы можете увидеть запись DWORD со значением с именем « значение ». Дважды щелкните по нему и установите значение 0.(Если вы хотите включить вход по PIN-коду позже, просто измените значение обратно на 1.)
- Теперь откройте чудо-кнопки «Настройки», чтобы получить доступ к настройкам учетной записи пользователя.
 Вы обнаружите, что опция «Добавить ПИН-код» отключена (этот метод также отключит вход в систему с графическим паролем). Однако, если вы уже установили PIN-код перед отключением входа в систему с помощью PIN-кода, вы все равно можете войти в Windows с существующим PIN-кодом.
Вы обнаружите, что опция «Добавить ПИН-код» отключена (этот метод также отключит вход в систему с графическим паролем). Однако, если вы уже установили PIN-код перед отключением входа в систему с помощью PIN-кода, вы все равно можете войти в Windows с существующим PIN-кодом.
Метод 2: отключить вход по PIN-коду путем переименования папки NGC
В Windows 10/8 вход по PIN-коду зашифрован и хранится в следующей системной папке:
C: \ Windows \ ServiceProfiles \ LocalService \ AppData \ Local \ Microsoft \ NGC
Если вы переименуете или удалите папку NGC , будет удален ваш существующий логин с PIN-кодом, и вам также не будет разрешено создавать новый PIN-код.Выполните следующие действия, чтобы отключить вход по PIN-коду:
- Чтобы увидеть папку NGC , вы должны настроить Windows на отображение скрытых папок / файлов в первую очередь. Затем используйте бесплатную программу TakeOwnershipPro, чтобы предоставить вам полные права на переименование папки NGC .

- Щелкните правой кнопкой мыши папку NGC и переименуйте ее как хотите.
- Теперь вы можете проверить, можете ли вы создать новый PIN-код. Нажмите клавишу Windows + I, чтобы открыть чудо-кнопку «Настройки», нажмите «Учетные записи» -> «Параметры входа».Нажмите кнопку Добавить , введите новый PIN-код и нажмите ОК , вы увидите сообщение об ошибке « Что-то пошло не так. Попробуйте позже. ”
Если вы хотите включить вход по PIN-коду позже, просто переименуйте эту папку обратно в NGC или создайте пустую папку с именем NGC .
Что такое история PIN-кодов и как отключить / включить историю PIN-кодов в Windows 10?
Какое бы устройство мы ни использовали, мы обычно используем пароль для защиты устройства и нашей информации с ним.В Windows 10 Microsoft предоставляет несколько способов аутентификации вашей учетной записи. Раньше мы использовали только пароль для защиты наших устройств. Но современные устройства и улучшенные обновления Windows 10 включают распознавание лиц и сканирование отпечатков пальцев. Но не все устройства поддерживают эти функции, поэтому Microsoft предлагает новые параметры входа, такие как PIN-код. В чем разница между паролем и PIN-кодом? Пароль — это простая буквенно-цифровая последовательность, которую вы используете для разблокировки ПК или ноутбука с Windows. Microsoft предлагает сохранить сложный пароль при установке пароля для наших учетных записей.Для сложного пароля необходимо добавить один специальный символ, нижний регистр, верхний символ и одну цифру. Используя все это, мы можем легко установить сложный пароль, но запомнить его очень сложно.
Но современные устройства и улучшенные обновления Windows 10 включают распознавание лиц и сканирование отпечатков пальцев. Но не все устройства поддерживают эти функции, поэтому Microsoft предлагает новые параметры входа, такие как PIN-код. В чем разница между паролем и PIN-кодом? Пароль — это простая буквенно-цифровая последовательность, которую вы используете для разблокировки ПК или ноутбука с Windows. Microsoft предлагает сохранить сложный пароль при установке пароля для наших учетных записей.Для сложного пароля необходимо добавить один специальный символ, нижний регистр, верхний символ и одну цифру. Используя все это, мы можем легко установить сложный пароль, но запомнить его очень сложно.
И большинство пользователей не устанавливают сложный пароль, вместо этого они выбирают простой пароль. В настоящее время большинство из них используют учетную запись Microsoft для входа на свои устройства. Учетная запись Microsoft — это учетная запись, привязанная к вашим приложениям Microsoft, таким как Office 365, Skype, Xbox и т. Д.Если вы создадите пароль для своей учетной записи Microsoft, этот пароль будет храниться в облаке, если кто-либо украл любое из ваших устройств с паролем Microsoft. Если они уже знают это, они могут получить к нему доступ из любого места. Но PIN-код работает по-другому. Это похоже на пароль локальной учетной записи. После того, как вы установите PIN-код, связанный с учетной записью Microsoft, ваш PIN-код будет привязан к устройству, а не к учетной записи. Это делает PIN-код более безопасным, чем пароль. И любой, кто знает ваш PIN-код без устройства, не сможет использовать его в вашей учетной записи Microsoft, это бесполезно.
Д.Если вы создадите пароль для своей учетной записи Microsoft, этот пароль будет храниться в облаке, если кто-либо украл любое из ваших устройств с паролем Microsoft. Если они уже знают это, они могут получить к нему доступ из любого места. Но PIN-код работает по-другому. Это похоже на пароль локальной учетной записи. После того, как вы установите PIN-код, связанный с учетной записью Microsoft, ваш PIN-код будет привязан к устройству, а не к учетной записи. Это делает PIN-код более безопасным, чем пароль. И любой, кто знает ваш PIN-код без устройства, не сможет использовать его в вашей учетной записи Microsoft, это бесполезно.
Microsoft рекомендует пользователям использовать ПИН-код, потому что он поддерживается микросхемой TPM, потому что использование ПИН-кода очень безопасно, надежно и легко запоминается. История ПИН-кодов Указывает количество прошлых ПИН-кодов, которые могут быть связаны с учетной записью пользователя, которую нельзя использовать повторно. Это позволяет администраторам повысить безопасность, гарантируя, что старые ПИН-коды не будут повторно использоваться постоянно. История PIN-кода не сохраняется при сбросе PIN-кода. Из этого руководства вы узнаете, как включить или отключить требования к истории PIN-кодов для пользователей, чтобы пользователи не могли использовать старые PIN-коды.
История PIN-кода не сохраняется при сбросе PIN-кода. Из этого руководства вы узнаете, как включить или отключить требования к истории PIN-кодов для пользователей, чтобы пользователи не могли использовать старые PIN-коды.
Включить историю PIN-кодов в Windows 10 с помощью редактора групповой политики:
- Нажмите Windows + R , чтобы открыть команду «Выполнить», введите gpedit.msc и нажмите Enter. Откроется редактор локальной групповой политики.
Теперь перейдите по следующему пути.
Конфигурация компьютера \ Административные шаблоны \ Система \ Сложность ПИН
- На правой панели нажмите на папку сложности PIN , на левой боковой панели вы увидите политику истории .
- По умолчанию эта политика отключена , чтобы включить ее, нажмите «Включить» и дайте возможность установить История ПИН-кодов .

- Этот параметр определяет количество прошлых PIN-кодов, которые могут быть связаны с учетной записью пользователя и не могут быть использованы повторно. Эта политика позволяет администраторам повысить безопасность, гарантируя, что старые ПИН-коды не будут использоваться постоянно. История PIN-кода не сохраняется при сбросе PIN-кода.
- Значение должно быть от 0 до 50 PIN.Если для этой политики установлено значение 0, хранение предыдущих ПИН-кодов не требуется.
- Нажмите ОК и перезапустите систему один раз.
- Нажмите Windows + R , чтобы открыть команду запуска, введите Regedit и нажмите Enter, чтобы открыть редактор реестра.
Перейдите по следующему пути в редакторе реестра. HKEY_LOCAL_MACHINE \ SOFTWARE \ Policies \ Microsoft \ PassportForWork \ PINComplexity
- Если у вас нет ключа PassportForWork , щелкните правой кнопкой мыши или нажмите и удерживайте клавишу Microsoft, щелкните / коснитесь на New, щелкните / коснитесь ключа, введите PassportForWork и нажмите Enter.

- Затем необходимо создать ключ PINComplexity под ключом PassportForWork . Щелкните папку PINComplexity на левой панели, чтобы создать History D-Word и изменить значение по своему желанию.
Сброс или удаление PIN-кода Windows Hello
Windows 10 предлагает различные способы входа в систему на вашем устройстве. У всех есть свои плюсы и минусы. Одно можно сказать наверняка: Microsoft любит PIN-код Windows Hello.Даже в системе, присоединенной к домену Active Directory — если вы хотите, например, настроить вход по отпечатку пальца, вы будете вынуждены сгенерировать PIN-код Windows Hello, по крайней мере, по умолчанию.
Как ни странно, может случиться так, что у вас даже нет возможности сбросить PIN-код. Что делать, если пользователь забыл свой PIN-код? Ничего страшного? Ну… это действительно большое дело. По умолчанию Windows возвращается к PIN-коду, если считыватель отпечатков пальцев не работает, что особенно характерно для клавиатур Microsoft Surface. Убедитесь, что вы можете оторвать их и снова прикрепить, чтобы заставить его снова работать, но все же ваша пользовательская база / employee-base скажет, что запрашивает PIN-код, а я его забыл..
Убедитесь, что вы можете оторвать их и снова прикрепить, чтобы заставить его снова работать, но все же ваша пользовательская база / employee-base скажет, что запрашивает PIN-код, а я его забыл..
Отпечатки пальцев и PIN-коды хранятся локально на устройстве в защищенном хранилище. Вы не можете изменить его, но можете удалить.
Чтобы удалить все локально сохраненные ПИН-коды и, возможно, даже отпечатки пальцев, необходимо удалить все содержимое % windir% \ ServiceProfiles \ LocalService \ AppData \ Local \ Microsoft \ NGC .
Самый быстрый способ сделать это — использовать две следующие команды в командной строке с повышенными привилегиями / CMD (запускается от имени администратора) .
takeown / f% windir% \ ServiceProfiles \ LocalService \ AppData \ Local \ Microsoft \ NGC / r / d y icacls% windir% \ ServiceProfiles \ LocalService \ AppData \ Local \ Microsoft \ NGC / администраторы грантов: F / t
takeown / f% windir% \ ServiceProfiles \ LocalService \ AppData \ Local \ Microsoft \ NGC / r / dy icacls% windir% \ ServiceProfiles \ LocalService \ AppData \ Local \ Microsoft \ NGC / администраторы грантов: F / т |
Первый станет владельцем папки, а второй предоставит права администратора на нее.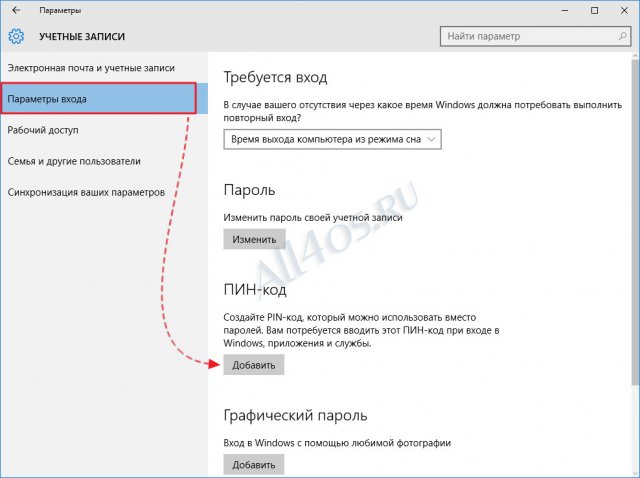
Как только это будет сделано, вам нужно удалить все содержимое папки. Если вы вошли в систему как администратор, вы можете просто использовать проводник Windows. Если вы вошли в систему как обычный пользователь, вам нужно сделать это либо вручную в CMD, либо использовать, например, такой инструмент, как 7-zip, в расширенном режиме и перейдите к папке, имейте в виду, что 7-zip может не справиться с % windir% , либо перейдите в папку вручную, либо используйте C: \ Windows \ ServiceProfiles \ LocalService \ AppData \ Local \ Microsoft \ NGC , чтобы перейти к пути.Удалить все содержимое.
Перезагрузка.
Этот метод кувалды удалит все сохраненные ПИН-коды и другую информацию для всех учетных записей, известных устройству. Им нужно будет войти в систему со своим паролем Active Directory и начать с нуля. Вам также может потребоваться нажать, например, УДАЛИТЬ конфигурацию отпечатка пальца, чтобы начать заново.
Как добавить, удалить или изменить PIN-код в Windows 10
Каждая следующая версия Windows содержит новые инновационные функции, которые улучшают нашу работу как пользователей.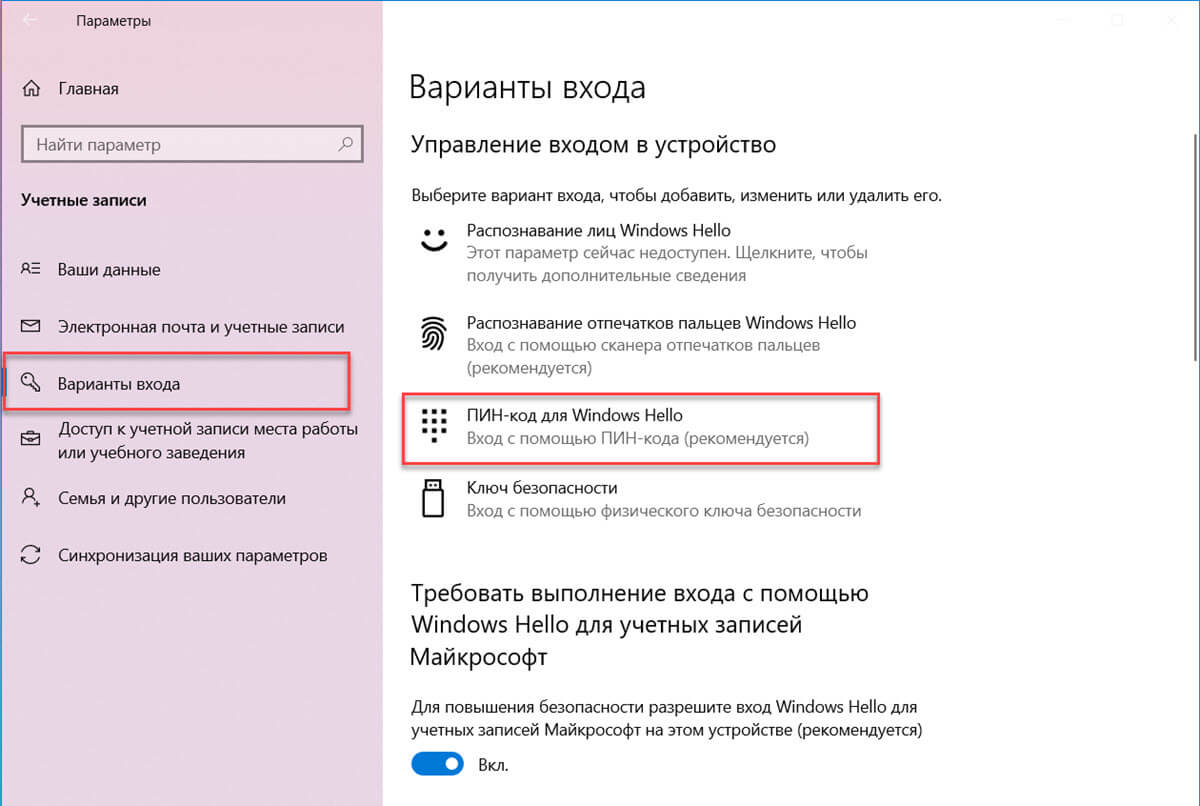 Популярность Windows 10 быстро растет отчасти из-за ее расширенных функций безопасности, таких как PIN-код.
Популярность Windows 10 быстро растет отчасти из-за ее расширенных функций безопасности, таких как PIN-код.
Вместо стандартного пароля у вас есть возможность ввести числовой PIN-код или отследить рисунок жестов на изображении, или, если у вас есть соответствующее оборудование, вы даже можете использовать Windows Hello, который представляет собой вариант биометрического входа, который сканирует ваш отпечаток пальца, ваше лицо и даже ваш глаз.
Почему следует использовать PIN-код
Пароли— классический способ защитить вашу онлайн-жизнь, но если кто-то будет взломан, хакер, вошедший в систему, может получить доступ ко всем платформам, связанным с этим паролем.С помощью подходящих приложений вы можете найти все учетные записи, использующие этот конкретный пароль. С другой стороны, PIN-код, даже если он скомпрометирован, можно использовать только на этом устройстве, что означает, что остальные ваши учетные записи и устройства в безопасности.
Кроме того, вы должны физически присутствовать, чтобы ввести PIN-код. То же самое не относится к паролям. Кроме того, имейте в виду, что функция входа в систему с помощью PIN-кода является обязательной, если вы хотите использовать дополнительные функции безопасности, такие как Windows Hello или сканеры глаз и отпечатков пальцев.
То же самое не относится к паролям. Кроме того, имейте в виду, что функция входа в систему с помощью PIN-кода является обязательной, если вы хотите использовать дополнительные функции безопасности, такие как Windows Hello или сканеры глаз и отпечатков пальцев.
Как добавить PIN-код
- Войдите в настройки (Windows + I).
- Перейдите к Accounts и найдите Sign in options.
- Нажмите кнопку Добавить под PIN-кодом справа.
- При появлении запроса проверьте пароль учетной записи и нажмите OK.
- После ввода пароля введите цифры в появившемся диалоговом окне.
Как изменить PIN-код в Windows 10
- Войдите в меню Настройки .
- Перейдите к Accounts и найдите Sign in options.
- Нажмите кнопку Изменить под PIN .
- Введите свой текущий PIN-код.

Как сбросить PIN-код Windows 10
- Снова перейдите к Настройки .
- Перейдите к Accounts и найдите параметры Sign-in .
- Нажмите Я забыл свой PIN-код .
- Коснитесь или щелкните Продолжить после того, как Windows 10 предупредит вас о том, что вам нужно будет снова вручную ввести все свои социальные сети, игры и приложения после сброса PIN-кода.
- Введите пароль своей учетной записи Microsoft, а затем установите новый PIN-код.
Как отключить запрос «Вашей организации требуется Windows Hello» во время OOBE
Если вы видите сообщение «Вашей организации требуется Windows Hello» или «Используйте Windows Hello с вашей учетной записью» во время работы вне коробки (OOBE), но думаете про себя: «Я никогда не настраивал Windows Hello для своей организации… ”То вы пришли к правильному сообщению в блоге! Мы уже рассказывали, как настроить Windows Hello для бизнеса, но, возможно, есть причина, по которой вы хотите отключить запрос для своей организации.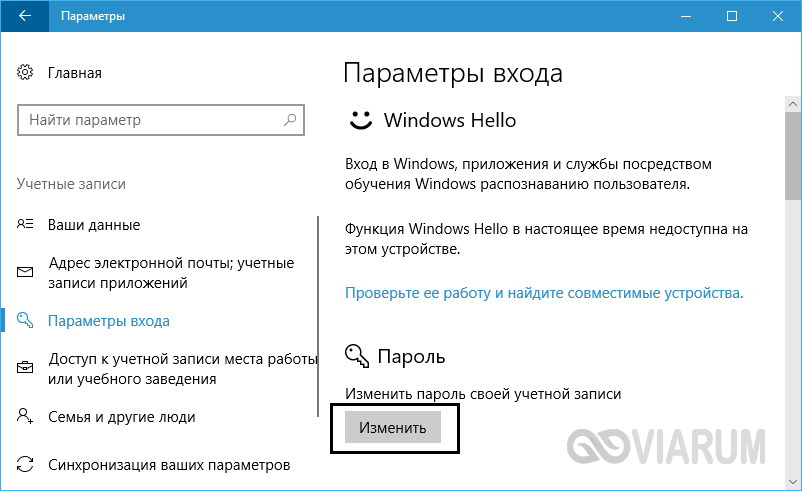
Вот быстрые шаги по отключению приглашения:
Сначала перейдите в центр администрирования Microsoft Endpoint Manager и щелкните Устройства> Windows> Регистрация в Windows . Вам нужно будет войти в систему с ролью администратора Intune .
Параметры регистрации WindowsЩелкните Windows Hello для бизнеса , затем в разделе Настроить Windows Hello для бизнеса выберите Отключено .
Настройки Windows Hello для бизнесаНажмите «Сохранить», и готово! Во время OOBE теперь вы автоматически пропускаете запрос «Вашей организации требуется Windows Hello». Вот ускоренная гифка, показывающая, как OOBE выглядит без подсказки:
OOBE Gif Теперь есть и другие места, где вы можете редактировать настройки Hello for Business — например, панель Endpoint Security в MEM (с использованием базовых показателей безопасности или профилей конфигурации), но настройки на панели регистрации Windows — единственные, которые применяются во время OOBE. К сожалению, эти настройки также применяются ко всему арендатору и не могут быть ограничены. Поэтому, если вы хотите удалить приглашение Hello для бизнеса во время OOBE (например, для автопилота), вам придется заблокировать его для всех, использующих настройку для всего клиента.
К сожалению, эти настройки также применяются ко всему арендатору и не могут быть ограничены. Поэтому, если вы хотите удалить приглашение Hello для бизнеса во время OOBE (например, для автопилота), вам придется заблокировать его для всех, использующих настройку для всего клиента.
Вам также может быть интересно, почему приглашение вообще появляется, если вы ничего не настраивали раньше, похоже, это из-за Azure AD и Office 365. Согласно этой статье документации, для организаций, которые используют Azure AD как часть O365 : «Когда Windows 10 стала общедоступной, Microsoft изменила поведение стека Office 365 Azure AD.Когда пользователь выбирает вариант присоединения к рабочей или учебной сети, устройство автоматически подключается к разделу каталога клиента Office 365, для устройства выдается сертификат, и оно становится доступным для Office 365 MDM, если клиент подписался на него. особенность.» Это в основном приводит к Hello for Business, который по умолчанию включен, автоматически работает и является «обязательным» (хотя вы все равно можете пропустить его, нажав X в правом верхнем углу во время OOBE).
Есть вопросы? Комментарий ниже! И, как всегда, удачного развертывания! 🚀
Как включить сложность ПИН-кода в Windows 10
Windows 10 включает несколько вариантов входа в свою учетную запись, в том числе возможность входа с помощью ПИН-кода.Если у вас есть мобильное устройство, вы, вероятно, уже знакомы с PIN-кодом, который является вторичной формой аутентификации, похожей на пароль, но с некоторыми уникальными функциями.
Например, PIN-код обычно состоит только из цифр и короче пароля. Кроме того, в отличие от пароля, PIN-код важен только для одного устройства, а это означает, что он не синхронизируется на всех ваших устройствах, например, когда вы используете учетную запись Microsoft, и не работает по сети.
Это то, что делает PIN-код более безопасным; если ваш пароль скомпрометирован, любой может получить доступ к вашему устройству (или устройствам) практически из любого места.Однако использование только двух пар цифр для создания ПИН-кода также может упростить любому человеку, имеющему физический доступ, взлом вашего устройства.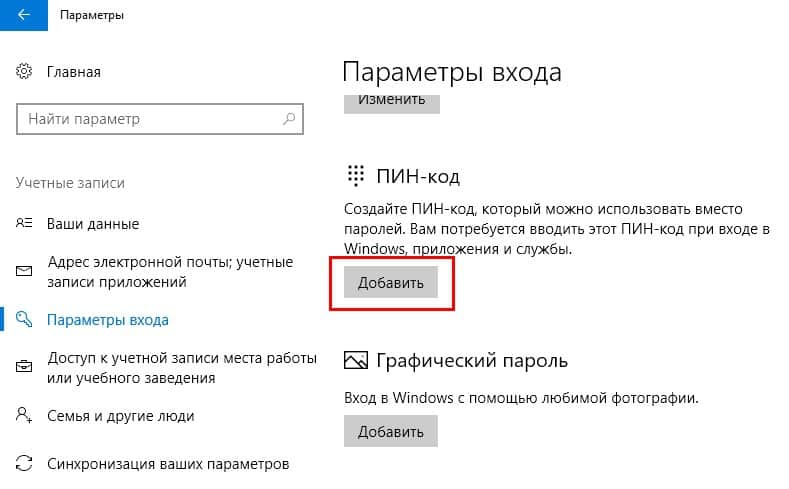
VPN-предложения: пожизненная лицензия за 16 долларов, ежемесячные планы за 1 доллар и более
К счастью, в Windows 10 есть функция, позволяющая создавать более сложные ПИН-коды, используя специальные символы, буквы, прописные и строчные буквы, чтобы сделать вашу учетную запись более безопасной.
В этом руководстве по Windows 10 мы расскажем, как сделать ваш PIN-код более безопасным, добавив сложности к миксу на вашем компьютере.
Как настроить сложность ПИН-кода
На вашем компьютере под управлением Windows 10 Pro вы можете использовать редактор локальной групповой политики, чтобы быстро настроить сложность ПИН-кода на вашем компьютере, просто выполните следующие действия:
- Используйте сочетание клавиш Windows + R , чтобы открыть команду Выполнить .
- Введите gpedit.msc и нажмите ОК , чтобы открыть редактор локальной групповой политики.
Просмотрите следующий путь:
Конфигурация компьютера> Административные шаблоны> Компоненты Windows> Windows Hello для бизнеса> Сложность ПИН-кодаС левой стороны дважды щелкните политику с параметром, который вы хотите настроить, включая:
- Требовать цифр: Если вы включите или не настроите эту политику, операционная система потребует указать хотя бы один номер при создании ПИН-кода.
 Если вы отключите эту политику, вы можете использовать любые символы, кроме цифр.
Если вы отключите эту политику, вы можете использовать любые символы, кроме цифр. - Требовать строчные буквы: Если вы включите или не настроите эту политику, операционная система потребует включить хотя бы одну строчную букву при создании ПИН-кода. Если вы отключите эту политику, вы не сможете использовать строчные буквы в своем ПИН-коде.
- Максимальная длина ПИН-кода: Эта политика позволяет вам установить максимальное количество символов, которое вы можете использовать для создания ПИН-кода. Максимально допустимый предел составляет 127 символов.Максимальная длина должна быть больше минимального значения 4 или любого другого большего числа, настроенного для политики минимальной длины ПИН.
- Минимальная длина ПИН-кода: Эта политика позволяет вам установить минимальное количество символов, которое вы можете использовать для создания ПИН-кода. Наименьшее значение, которое вы можете настроить, — 4.
 Минимальная длина может достигать 127, но меньше, чем указано в политике максимальной длины ПИН-кода.
Минимальная длина может достигать 127, но меньше, чем указано в политике максимальной длины ПИН-кода. - Срок действия: С помощью этой политики вы можете установить количество дней, по истечении которых пользователи будут требовать изменения своего ПИН-кода.Вы можете настроить этот параметр на срок от 1 до 730 дней. Если вы используете значение по умолчанию 0 , срок действия ПИН-кода не истечет.
- Журнал: Для повышения безопасности вы можете использовать эту политику, чтобы запретить пользователю повторно использовать указанное количество уникальных ПИН-кодов. Вы можете настроить операционную систему на запоминание от 0 до 50 ПИН-кодов, и если вы установите для нее значение 0 , то политика «История» не будет применяться.
Требовать специальные символы: Вы можете включить эту политику, чтобы при создании ПИН-кода требовался хотя бы один специальный символ._ `{| } ~.

- Требовать прописные буквы: Если вы включите или не настроите эту политику, операционная система потребует включить хотя бы одну заглавную букву при создании ПИН-кода. Если вы отключите эту политику, вам не будет разрешено использовать заглавные буквы в вашем PIN-коде.
- Требовать цифр: Если вы включите или не настроите эту политику, операционная система потребует указать хотя бы один номер при создании ПИН-кода.
В верхнем левом углу обязательно выберите Включено или Отключено для настройки политики.
- Измените параметры политики, если применимо.
- Щелкните Применить .
- Нажмите ОК , чтобы завершить задачу.
Как создать сложный ПИН-код для входа в Windows 10
Теперь, когда вы настроили сложность PIN-кода, вам нужно настроить PIN-код для вашего компьютера, что вы можете легко сделать с помощью следующих инструкций:
- Открыть Настройки .
- Щелкните Счета .
- Щелкните Параметры входа .

В разделе «ПИН-код» нажмите кнопку Добавить .
- Введите свой текущий пароль, чтобы подтвердить, что вы являетесь тем, кем себя называете, и нажмите «Войти».
- В появившемся окне «Установить PIN-код» щелкните ссылку Требования к PIN-коду , чтобы убедиться, что новый PIN-код соответствует действующим политикам.
Создайте новый PIN-код.
- Нажмите ОК , чтобы завершить задачу.
Чтобы проверить, что все работает должным образом, заблокируйте устройство (клавиша Windows + сочетание клавиш L) и попробуйте войти в систему, введя новый PIN-код.
Упаковка
Чем больше сложность, тем сложнее взломать PIN-код. Несмотря на то, что ПИН-код теперь больше похож на пароль, дело не в структуре, а в том, как это работает.
Если вы используете свою учетную запись Microsoft на нескольких устройствах, вы будете использовать один и тот же пароль, который кто-то может украсть и получить доступ ко всем вашим устройствам и вашей учетной записи практически из любого места. Но выиграв PIN-коды, вы можете создать другой код для каждого устройства, которое вы используете, и продолжать использовать одну и ту же учетную запись Microsoft; если кто-то украдет ваш PIN-код, они смогут использовать его только для физического доступа к этому конкретному устройству, а из-за сложности PIN-кода ваш PIN-код будет еще сложнее взломать.
Но выиграв PIN-коды, вы можете создать другой код для каждого устройства, которое вы используете, и продолжать использовать одну и ту же учетную запись Microsoft; если кто-то украдет ваш PIN-код, они смогут использовать его только для физического доступа к этому конкретному устройству, а из-за сложности PIN-кода ваш PIN-код будет еще сложнее взломать.
Стоит отметить, что сложность PIN-кода доступна только в Windows 10 Pro и Enterprise.
Что вы думаете о сложности ПИН-кода в Windows 10? Расскажите в комментариях ниже.
Дополнительные ресурсы по Windows 10
Дополнительные справочные статьи, статьи и ответы по Windows 10 можно найти на следующих ресурсах:
Кислотные языки повсюдуRainbow Six Siege и токсичность: почему цензура — не решение
В последние несколько лет слово «токсичность» часто используется, когда люди хотят уволить группы, о которых им неинтересно слышать.Однако игнорирование других превратилось в их подавление, что имело серьезные побочные эффекты.
Подготовьтесь к следующей поездке с лучшими роутерами для путешествий
Если вы собираетесь в путешествие, вам понадобится портативный туристический маршрутизатор, который не только обеспечивает быстрое соединение, но и предлагает еще несколько вариантов использования. Вот туристические роутеры, которые упростят работу с Wi-Fi.
2 способа отключения аутентификации по PIN-коду в удаленном рабочем столе Google Chrome
Удаленный рабочий стол Windows не всегда является самым надежным методом удаленного доступа к машинам.Люди часто используют другие режимы для удаленного доступа к ним, и Chrome Remote Desktop — один из таких известных режимов.
Однако при подключении к удаленным устройствам с помощью Удаленного рабочего стола Chrome вам потребуется не только идентификационный код, но и персональный идентификационный номер (ПИН-код). Этот PIN-код используется для подтверждения того, что у вас есть доступ к этому устройству.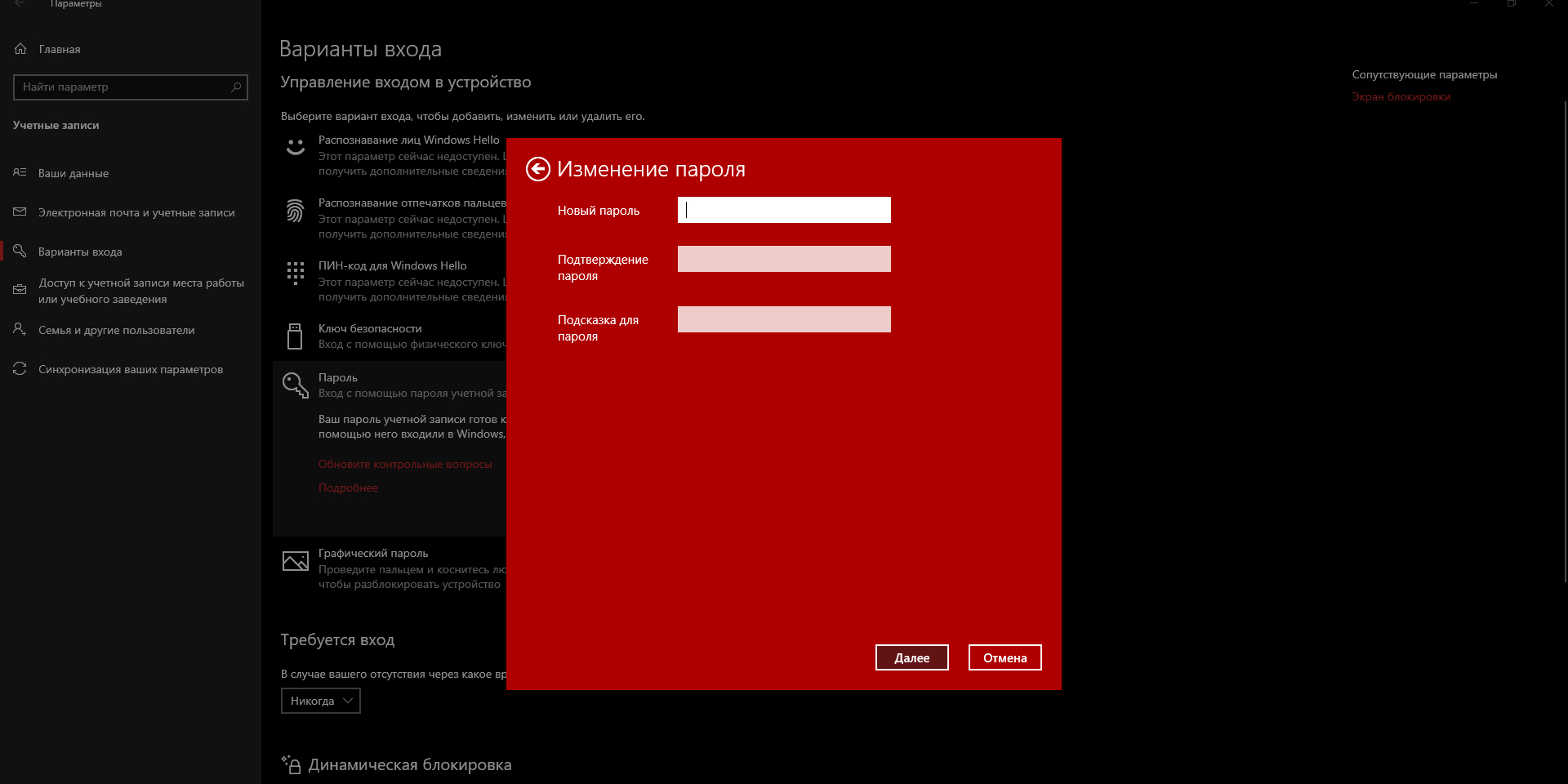
PIN-код необходим, чтобы неуполномоченный персонал не мог подключиться к устройству и внести какие-либо несанкционированные изменения или взломать его.Человек на удаленном устройстве должен сообщить вам этот PIN-код, чтобы вы могли подключиться к нему. Однако, если у вас есть устройство, которое находится только в локальной сети или не требует такого уровня безопасности, вы можете удалить PIN-код и подключиться к нему напрямую.
В этой статье обсуждаются два способа отключения шага аутентификации по PIN-коду при подключении к удаленному компьютеру с помощью Удаленного рабочего стола Chrome.
Отключить аутентификацию по PIN-коду на удаленном рабочем столе Google Chrome
Отключить аутентификацию по PIN-коду на удаленном рабочем столе Chrome с помощью групповой политики
По умолчанию групповая политика Windows 10 не включает никаких политик для управления Google Chrome.Однако вы можете добавить шаблон политики Google Chrome в Windows 10, чтобы настроить Chrome соответствующим образом. После этого вы можете использовать его, чтобы отключить аутентификацию по PIN-коду для Удаленного рабочего стола Chrome.
После этого вы можете использовать его, чтобы отключить аутентификацию по PIN-коду для Удаленного рабочего стола Chrome.
Запустите редактор групповой политики, набрав gpedit.msc в «Выполнить», а затем перейдите в следующее место с помощью левой панели:
Конфигурация компьютера -> Административные шаблоны -> Классические административные шаблоны -> Google -> Google Chrome - > Удаленный доступ
Справа дважды щелкните «Включить или отключить аутентификацию без PIN-кода для узлов удаленного доступа».”
Во всплывающем окне выберите радиокнопку Включено , а затем щелкните Применить и Ok , чтобы разрешить пользователям аутентифицировать удаленный сеанс без необходимости вводить PIN-код.
Теперь все, что осталось сделать, это применить изменения, набрав gpupdate / force в командной строке.
Теперь вы можете подключиться к этому ПК удаленно, просто используя его код доступа, без необходимости вводить PIN-код.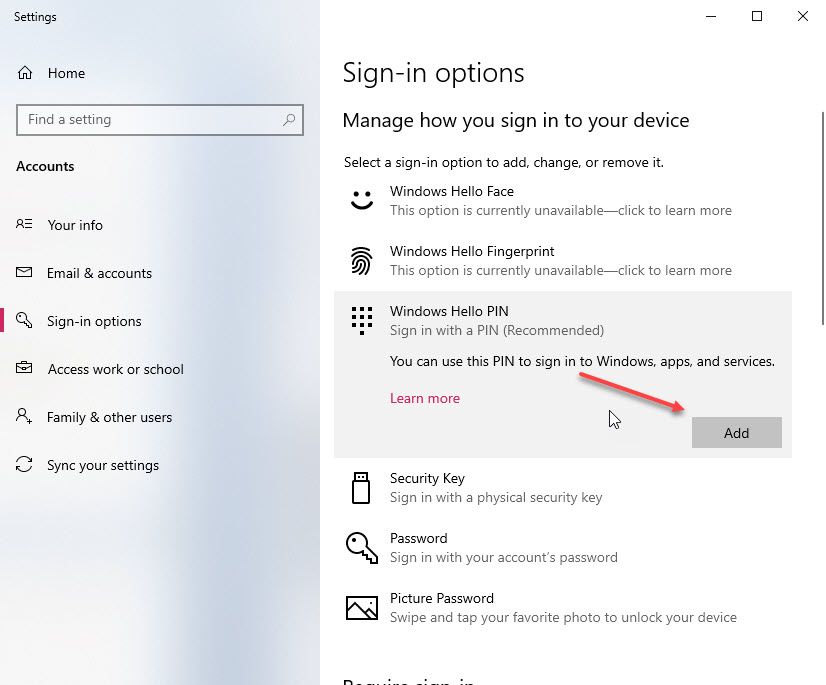
, если вы хотите повторно включить требование ПИН-кода для удаленного рабочего стола Chrome, все, что вам нужно сделать, это вернуть ту же политику в редакторе групповой политики и на этот раз выбрать переключатель Отключено .
Отключить аутентификацию по PIN-коду на удаленном рабочем столе Chrome с помощью редактора реестра
Вы также можете отключить аутентификацию по PIN-коду, используя только редактор реестра. Этот метод можно использовать, если вы используете Windows 10 Home, поскольку он не поставляется с редактором групповой политики или если вы не хотите добавлять шаблон политики Google Chrome в свою ОС.
Однако мы должны предупредить вас, что любые неправильные манипуляции с системными реестрами могут быть фатальными для вашей операционной системы. Поэтому мы рекомендуем вам создать точку восстановления системы, прежде чем продолжить.
Запустите редактор реестра, набрав regedit в разделе «Выполнить», а затем вставьте следующую ссылку в адресную строку для быстрой навигации:
Компьютер \ HKEY_LOCAL_MACHINE \ SOFTWARE \ Policies
Щелкните правой кнопкой мыши Политики , разверните Новый , затем щелкните Key в контекстном меню. Назовите этот новый ключ Google . Теперь щелкните правой кнопкой мыши Google и создайте новый ключ с именем Chrome . После этого щелкните правой кнопкой мыши Chrome , разверните новое и выберите DWORD (32-разрядный) Значение .Назовите этот DWORD «RemoteAccessHostAllowClientPairing».
Назовите этот новый ключ Google . Теперь щелкните правой кнопкой мыши Google и создайте новый ключ с именем Chrome . После этого щелкните правой кнопкой мыши Chrome , разверните новое и выберите DWORD (32-разрядный) Значение .Назовите этот DWORD «RemoteAccessHostAllowClientPairing».
Теперь дважды щелкните новый созданный DWORD, установите для него Value Data значение 1 и щелкните Ok .
После этого перезагрузите компьютер, чтобы изменения вступили в силу.
Теперь вы можете подключиться к этому компьютеру с помощью Удаленного рабочего стола Chrome без ввода PIN-кода. Однако, если вы захотите снова ввести PIN-код в будущем, просто удалите DWORD или ключи, созданные с помощью редактора реестра, и перезапустите устройство.
Заключительные слова
Хотя механизм аутентификации без PIN-кода может быть более быстрым и удобным, он не всегда может быть лучшим выбором.

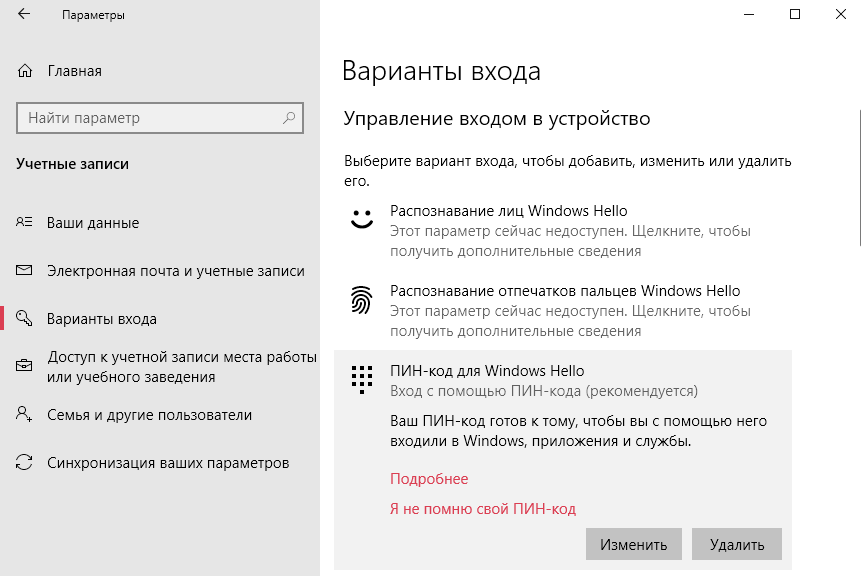
 Затем, в двух нижних строчках введём пароль от аккаунта вашей учётной записи. Его нужно подтвердить, нажав ОК.
Затем, в двух нижних строчках введём пароль от аккаунта вашей учётной записи. Его нужно подтвердить, нажав ОК. Снова нажимаем на кнопочку «Удалить»;
Снова нажимаем на кнопочку «Удалить»;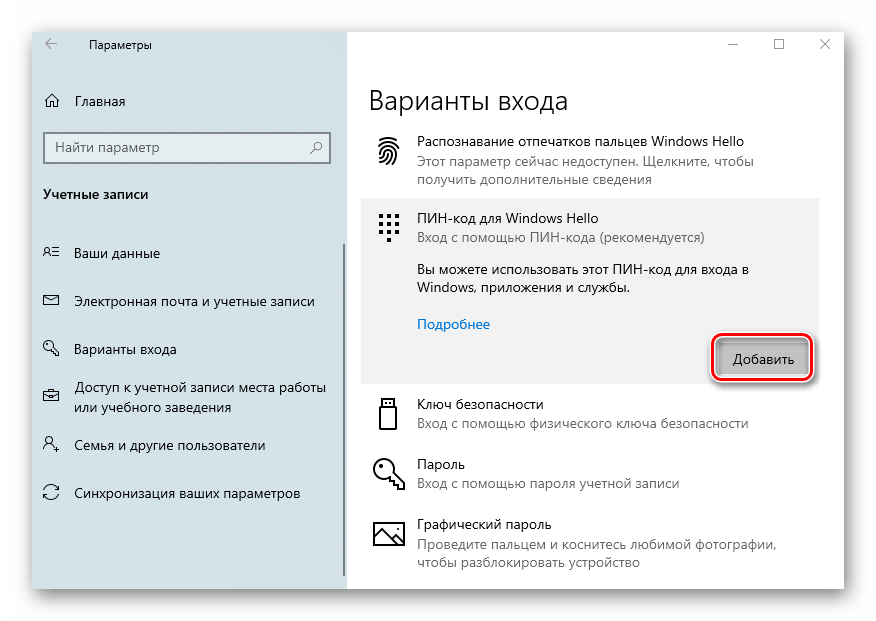 Если нет, то можно вновь запустить утилиту «netplwiz» и убрать галку от команды. После этого пишем пароль, и подтверждаем его. Теперь запускаться будет только один аккаунт, и без всяких Пин-кодов!
Если нет, то можно вновь запустить утилиту «netplwiz» и убрать галку от команды. После этого пишем пароль, и подтверждаем его. Теперь запускаться будет только один аккаунт, и без всяких Пин-кодов!
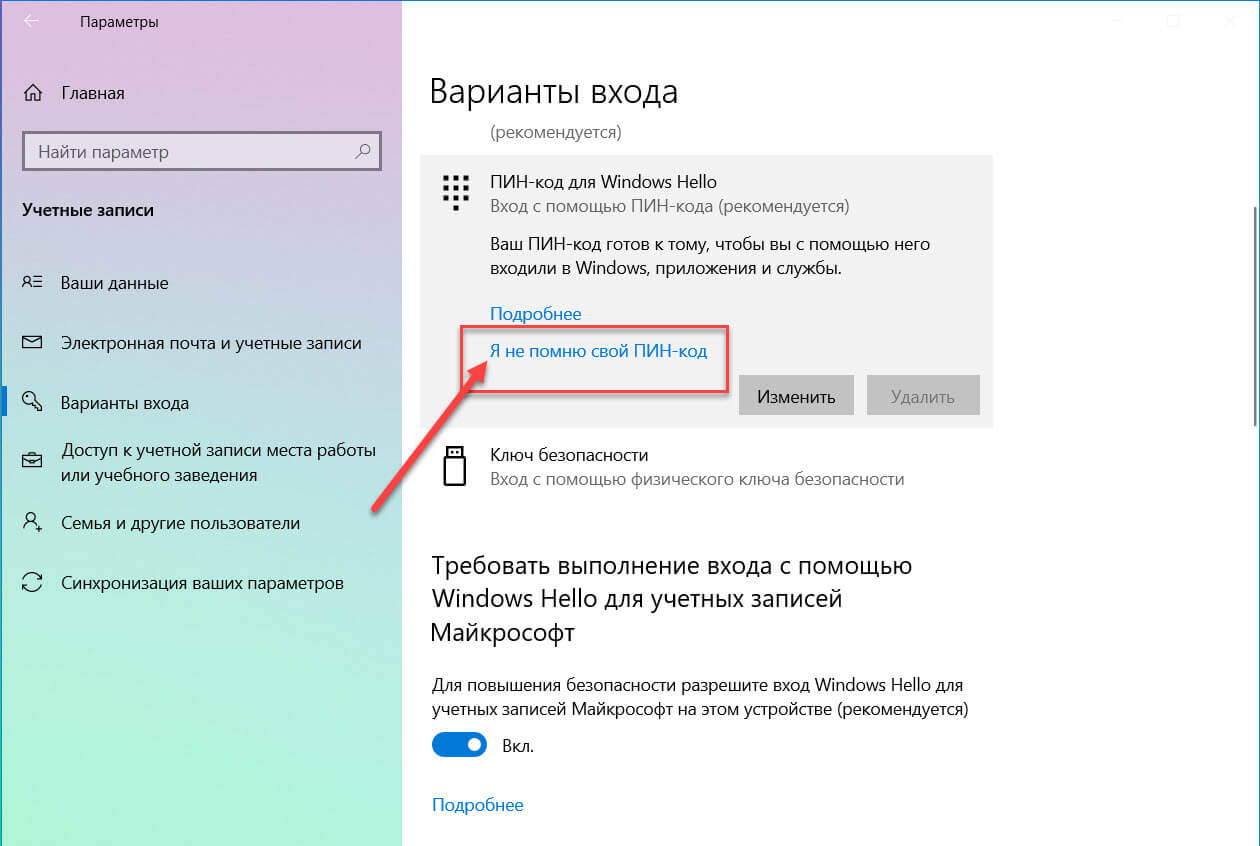
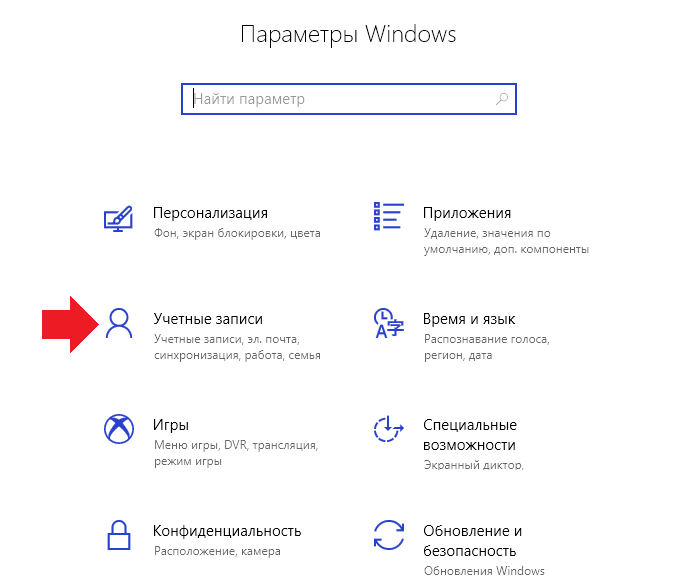 Нажмите на кнопку «Удалить».
Нажмите на кнопку «Удалить». к. вводить его потребуется каждый раз при входе в систему, т.е. он не должен Вас обременять;
к. вводить его потребуется каждый раз при входе в систему, т.е. он не должен Вас обременять;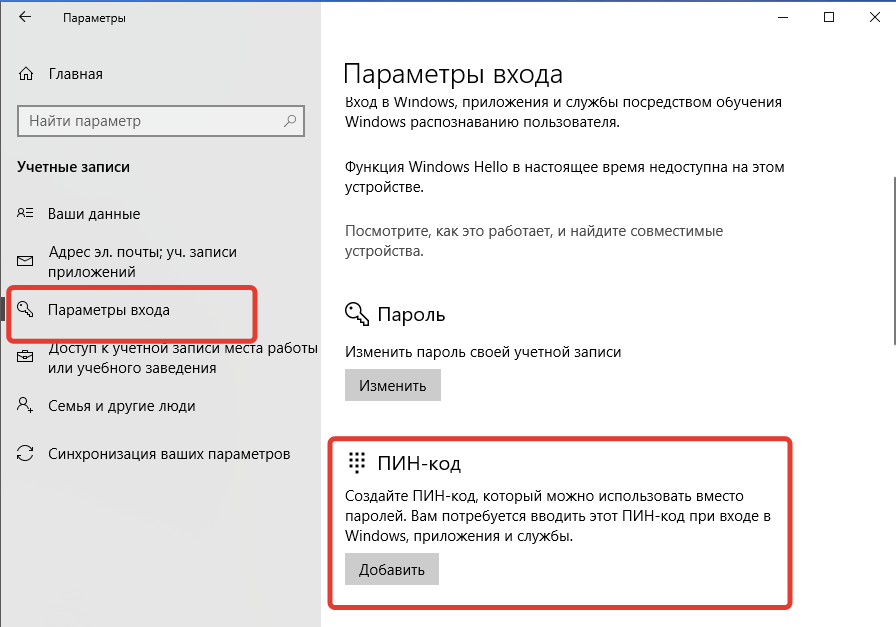 В первое указываем действующую кодовую комбинацию, во второе и третье — новую. Если требуется не только цифры — установите отметку напротив пункта «Включить буквы и символы»:
В первое указываем действующую кодовую комбинацию, во второе и третье — новую. Если требуется не только цифры — установите отметку напротив пункта «Включить буквы и символы»: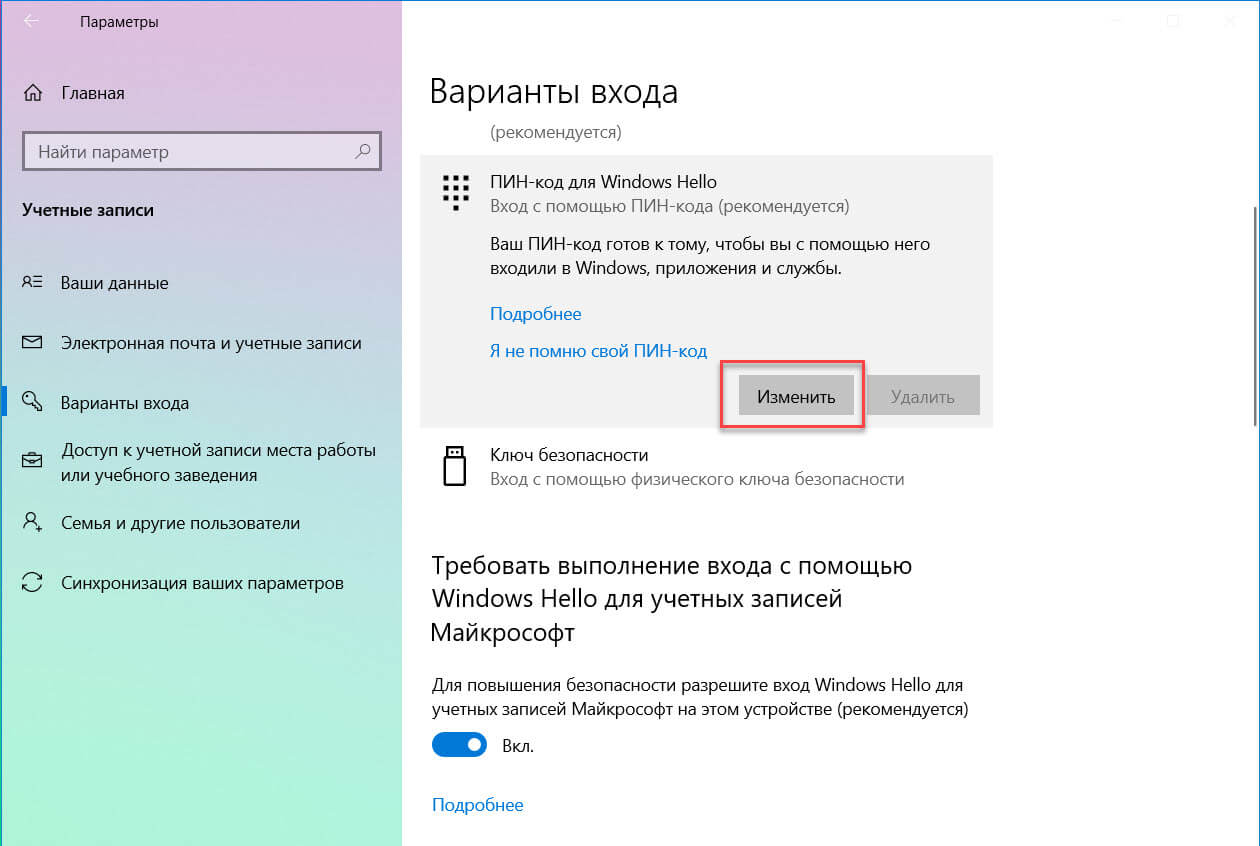 к. биометрика не совершенна и может давать сбой, поэтому ПИН-код всегда выступает в роли альтернативной формы доступа. Если Вы непреклонны и решение в данной ситуации не меняете необходимо нажать кнопку «Удалить» повторно:
к. биометрика не совершенна и может давать сбой, поэтому ПИН-код всегда выступает в роли альтернативной формы доступа. Если Вы непреклонны и решение в данной ситуации не меняете необходимо нажать кнопку «Удалить» повторно: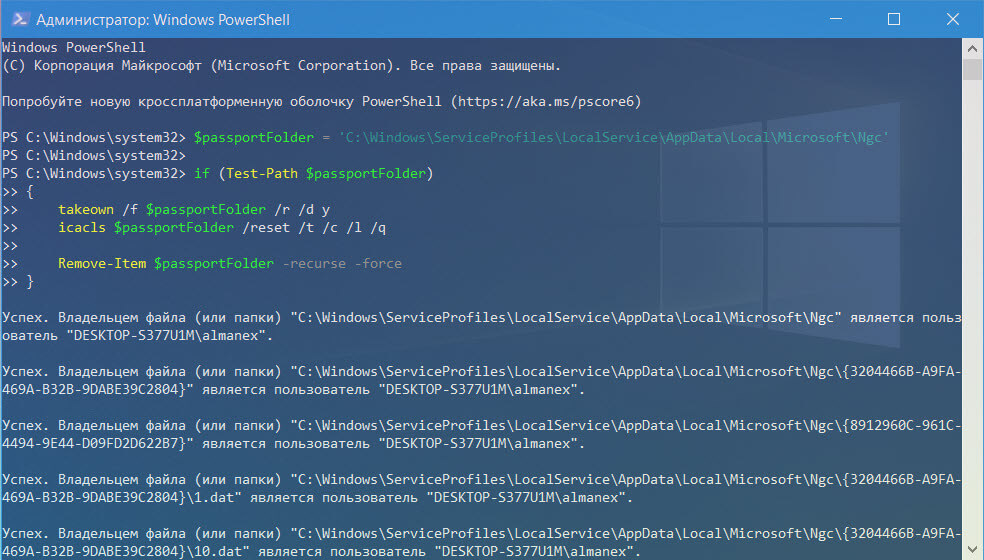 Если у Вас именно такая ситуация — жмите кнопку «Далее» и ПИН-код будет удален с учетной записи:
Если у Вас именно такая ситуация — жмите кнопку «Далее» и ПИН-код будет удален с учетной записи:

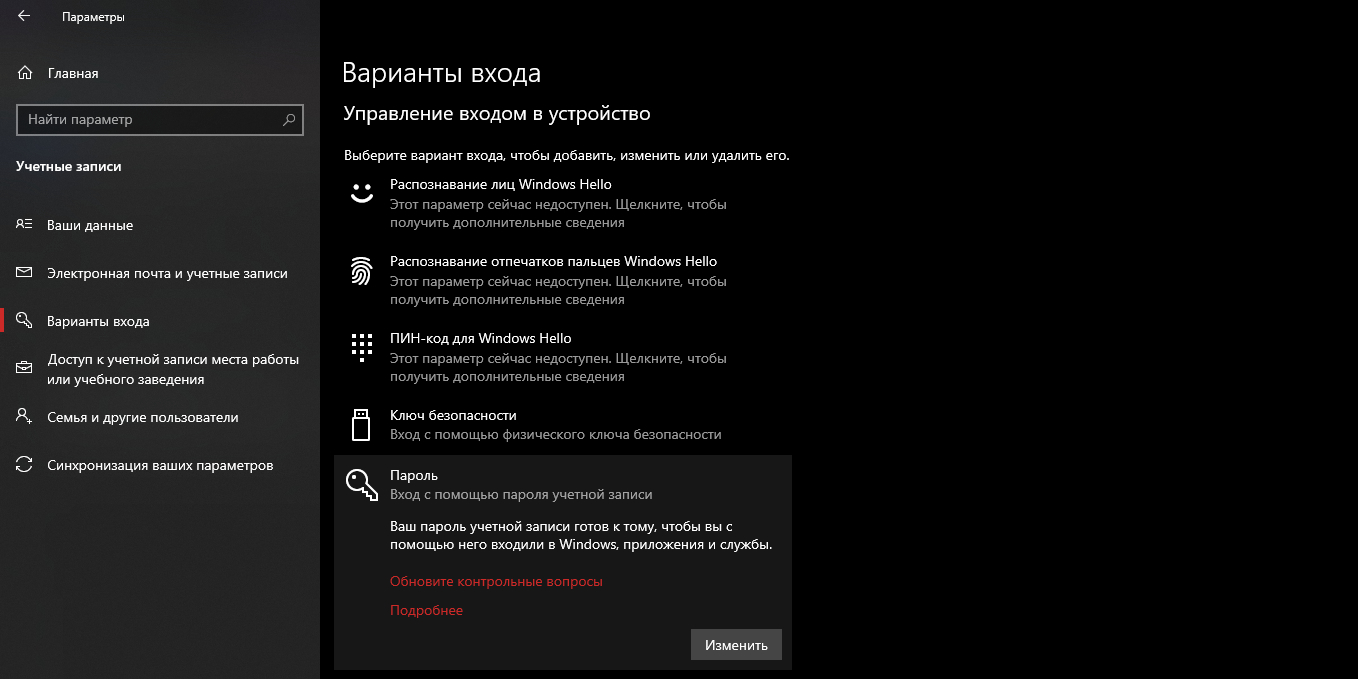 Вы обнаружите, что опция «Добавить ПИН-код» отключена (этот метод также отключит вход в систему с графическим паролем). Однако, если вы уже установили PIN-код перед отключением входа в систему с помощью PIN-кода, вы все равно можете войти в Windows с существующим PIN-кодом.
Вы обнаружите, что опция «Добавить ПИН-код» отключена (этот метод также отключит вход в систему с графическим паролем). Однако, если вы уже установили PIN-код перед отключением входа в систему с помощью PIN-кода, вы все равно можете войти в Windows с существующим PIN-кодом.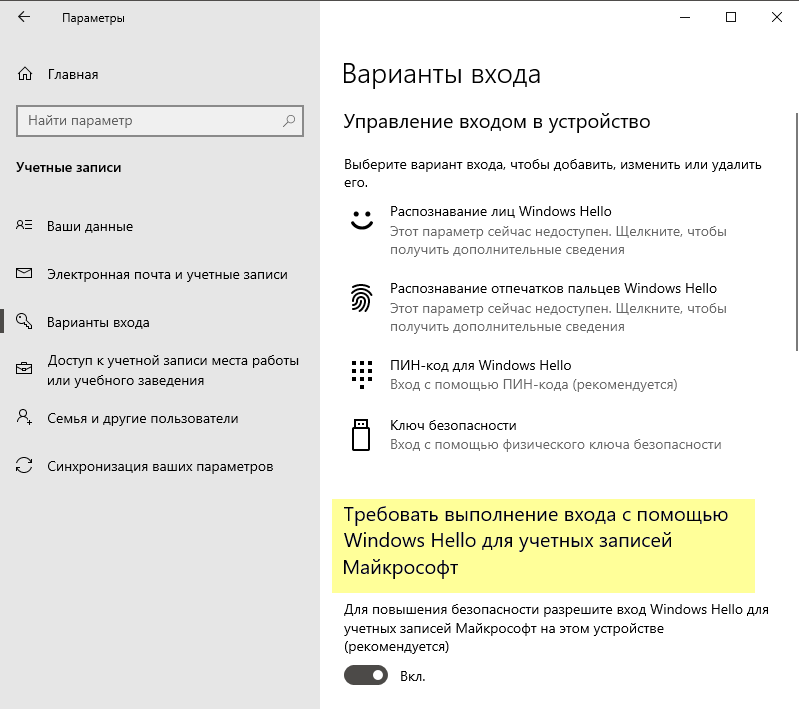
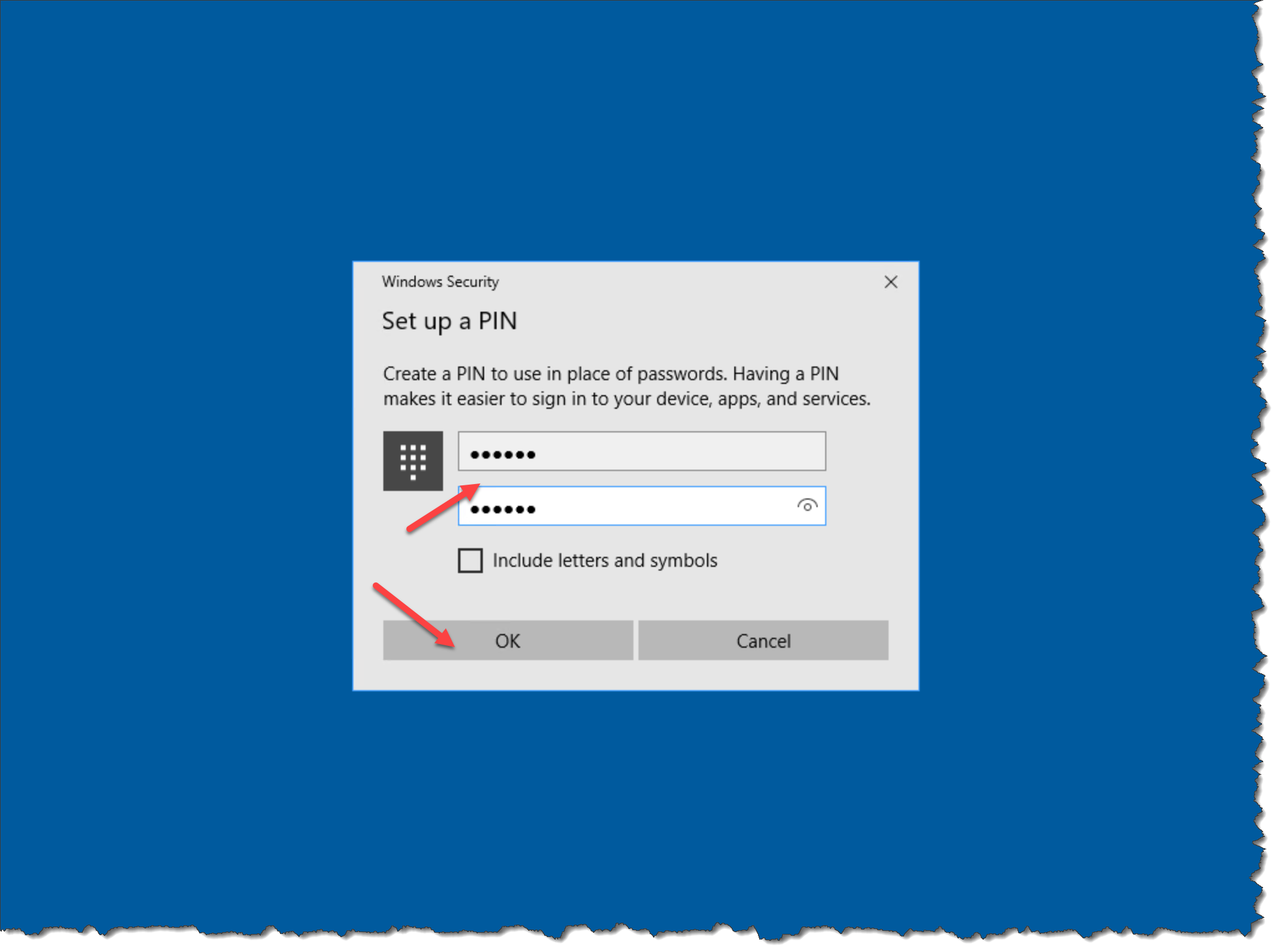


 Если вы отключите эту политику, вы можете использовать любые символы, кроме цифр.
Если вы отключите эту политику, вы можете использовать любые символы, кроме цифр.:no_upscale()/imgs/2018/11/23/15/2458726/e583b2a3b697f0802995fadae093d7cce10a7685.png) Минимальная длина может достигать 127, но меньше, чем указано в политике максимальной длины ПИН-кода.
Минимальная длина может достигать 127, но меньше, чем указано в политике максимальной длины ПИН-кода.