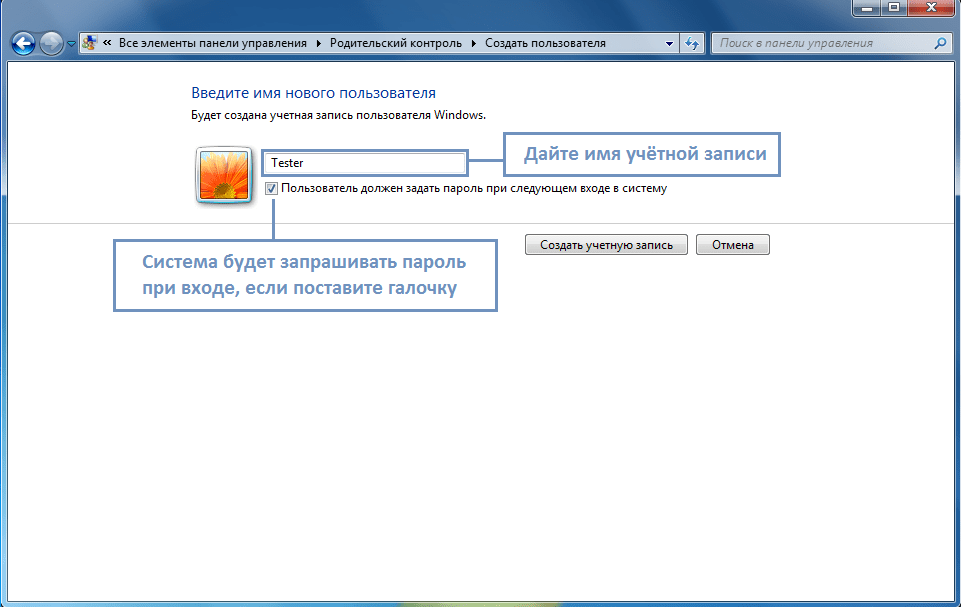Family Link — устройство заблокировано! как разблокировать
Не так давно я опубликовала статью о том, как включить на телефоне Android родительский контроль… (ссылка ниже). Как включить контроль за телефоном ребёнка написала, а вот о возможных проблемах в процессе подключения или выключения этого самого контроля — нет.
Поступает много вопросов как в комментариях, так и на эл/п, в которых родители задают вопросы: «удалила со своего смартфона аккаунт ребенка, а у него заблокировался телефон, что делать?» или «как только подключил Family Link и приступил к настройке — телефон ребёнка был заблокирован! сообщив «Устройство было заблокировано, так как аккаунт был удален без разрешения родителей», — а в некоторых случаях устройство родителя запрашивает код доступа и проч. и проч.
Что ж, попробуем разобраться с причинами и получить код доступа…
Большинство задаваемых вопросов звучат так кратко, что ничего невозможно понять: «удалил аккаунт» (родителя) или «удалил приложение Family Link и тут же телефон был заблокирован!».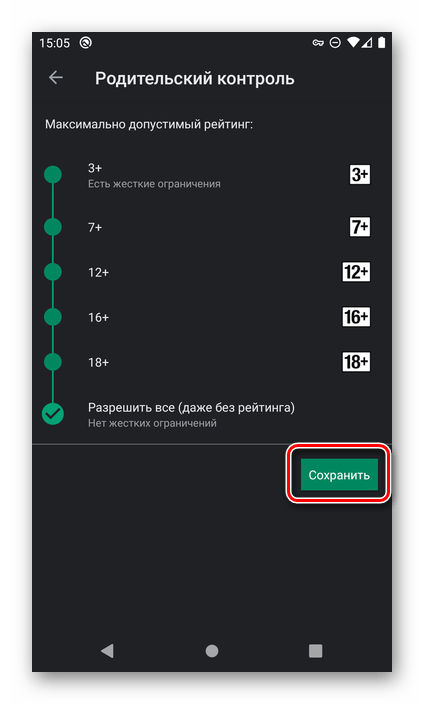
Краткость это хорошо, — она, говорят, сестрёнка таланта, — однако, не в нашем случае! потому как мне очень важно знать подробности обстоятельств блокировки, чтобы помочь:
каким способом было произведено удаление? на каком конкретно устройстве? и т.д.
Просьба к родителям:
пожалуйста, описывайте в комментариях проблему как можно подробнее, потому что, как это ни странно, большинство проблем уникальны! Настройки телефонов у всех разные… версии моделей устройств родителя/ребёнка и прочее…
Всё это для того, чтобы максимально точно воспроизвести вашу проблему и — и как можно быстрее решить!
несколько советов:
вернуться к оглавлению ↑
если устройство было заблокировано после удаления аккаунта
Вот статья Включаем родительский контроль на телефоне Android — Google Family Link — однако, иногда у пользователей возникают какие-то проблемы: например, при удалении аккаунта ребёнка со своего смартфона блокируется устройство ребёнка! …попытаемся разобраться:
Начало всех начал…
Перед тем как приступать к настройкам родительского контроля перепроверяйте настройки обоих гаджетов (и ваш и ребёнка) — верно ли установлен часовой пояс на телефонах!? причиной блокировки устройства может быть неправильное время одного из устройств!
Включите/отключите автоматическое определение часового пояса.
вернуться к оглавлению ↑
если телефон ребёнка запрашивает у родителя код доступа Family Link
Родительский код доступа возможно получить на этой странице (возможен доступ с компьютера — как понимаете, в учётной записи родителя):
Зайдите на сайт; откройте левое верхнее меню — в пункте «Родительский код доступа» получаете код.
Обращаю внимание родителей:
Удаляя аккаунт, мы иногда забываем свои прежние шаги, напоминаю: на сайте по ссылке выше возможно управлять семейной группой — если аккаунт ребёнка был по ошибке удалён, — то зайдите в учетную запись Gmail ребенка с компьютера и примите приглашение на вступление в семейную группу ВНОВЬ! (это, возможно, решит проблему)
К тому же, если при настройке учетной записи ребенка вы указали его возраст (менее 13 лет), то в этом случае после удаления учетной записи её запросто восстановить здесь:  google.com/
google.com/
вернуться к оглавлению ↑
если аккаунт заблокирован — звонок специалисту Google
заказать звонок помощи по настройкам Family Link можно здесь (используйте аккаунт родителя).
Специалисты как правило реагируют на обращение и через какое-то время перезванивают. Только не забудьте правильно указать заблокированный аккаунт ребёнка!
вернуться к оглавлению ↑
справка Google по удалению аккаунта ребенка
На этой странице «Справка Google Family Link» вы отыщете много полезного по поводу того, если телефон заблокирован! да и мне не придётся писать долго и длинно одно и то же)
К примеру, в одном из пунктов «справки… Family Link» говорится: если вы настраивали учетную запись для ребенка младше 13 лет и, в последствии, удалили его учётную запись из своего аккаунта Гугл, не удалив предварительно на самом устройстве ребенка — это может привести к блокировке телефона!!
Имейте это в виду!.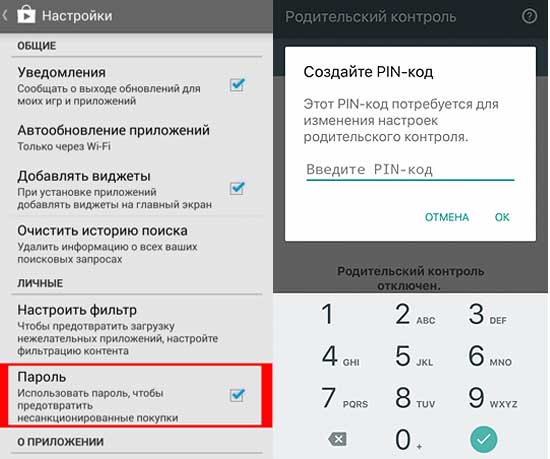 .
.
Вроде бы все основные решения связанные с блокировкой телефона ребёнка описала. Возможно, что-то упустила…
делитесь, пожалуйста, своими наблюдениями в комментариях — на мою почту писать не нужно — ведь решения проблемы могут быть интересны многим, а поэтому нашим диалогам в комментариях самое место: видно всем! ))
Видео: доступ к микрофону и камере — настройка разрешений для приложений… …и многое другое…
Если что-то не ясно и остались вопросы, делитесь ими в комментариях…
Самое время рассказать о статье в соцсетях, буду признателен…
Как разблокировать телефон ребенка, если он забыл пароль Тарифкин.ру
Чтобы разблокировать телефон ребенка, можно попробовать функцию родительского контроля, доступ к файлам через звонок или разряженную батарею, а также перепрошив систему или сбросив настройки до заводских.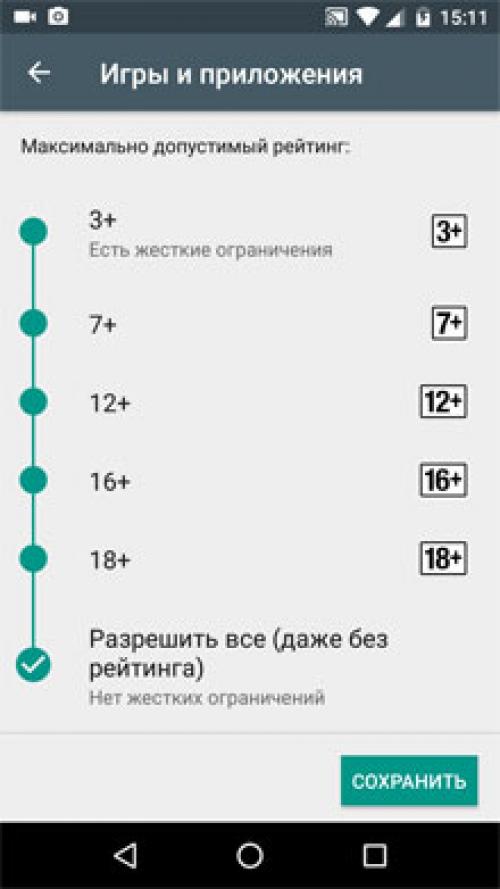
- На экране нажимаем «Родительский доступ».
- Будет предложено ввести пароль от родительского аккаунта;
- Вводим и получаем доступ к устройству.
Телефона должен быть подключен к Интернету, иначе не получится разблокировать его таким способом.
Всегда тут же можно сменить пароль, если вдруг родитель забыл пароль от своей учетной записи.
С помощью родительского кода доступа
Получение кода доступа также позволяет войти в гаджет, обойдя пароль системы. Код можно заполучить двумя способами – через официальное приложение Family Link или на сайте families.google.com. Чтоб получить код доступа через приложение, нужно:
- войти в приложение на своем телефоне;
- открыть меню – в правом верхнем углу значок из трех полосок;
- нажать «Родительский код доступа».
Важно отметить, что длительность годности кода не большая и если не получилось войти в телефон ребенка с одним кодом в течение нескольких минут, то нужно запрашивать новый код снова.
Чтобы войти через сайт, нужно:
- открыть через браузер families.google.com;
- осуществить вход в свою учетную запись;
- выбрать меню;
- запросить «Родительский код доступа».
В обоих случаях код может прийти по смс или в письме электронной почты.
Ребенок заблокировал телефон – как разблокировать
Варианты разблокировки гаджета в случае, если забыт пароль или графический ключ, нужно продумать сразу же после покупки телефона. Они могут быть разные, для одних нужно установить заранее приложения, для других сделать соответствующие настройки. В любом случае, подумать об этом придется заранее. Особенно, если вы приобретаете телефон для ребенка! Ведь дети очень любопытные и не всегда осознают последствия своих действий. Они легко могут залезть в настройки и поменять заданные параметры, о которых тут же забудут.
Они могут быть разные, для одних нужно установить заранее приложения, для других сделать соответствующие настройки. В любом случае, подумать об этом придется заранее. Особенно, если вы приобретаете телефон для ребенка! Ведь дети очень любопытные и не всегда осознают последствия своих действий. Они легко могут залезть в настройки и поменять заданные параметры, о которых тут же забудут.
Если на телефоне ваших детей не стоит функция родительского контроля или вышеописанные способы вам не помогают, стоит обратиться с прочим вариантам. Они подходят не только для телефонов ваших детей, но и большинства гаджетов.
С помощью звонка
На старых моделях с Андроид-системой можно попробовать разблокировать телефон во время входящего звонка. С другого телефона звоним на заблокированный. На последнем сворачиваем страницу вызова, нажав на соответствующую кнопку (обычно, это квадратик справа внизу), но сам вызов не сбрасываем. Открываем меню настроек. Там можно попытаться отключить вход по паролю. Если это не получилось, то придется сбрасывать телефон до заводских настроек.
Если это не получилось, то придется сбрасывать телефон до заводских настроек.
Метод ненадежный и не сработает на более поздних версиях ОС, но попробовать всё же стоит.
С помощью разряженной батареи
Как и предыдущий, метод может помочь, только если вы решились на сопутствующую очистку памяти гаджета. И так же, как и предыдущий, этот вариант на современных моделях уже не действует.
Во время появления сообщения о том, что заряд батарее критически низок, нужно потянуть за это сообщение вверх и открыть верхнее меню быстрых настроек. Через них зайти в «Настройки» самого устройства и там выбрать сброс всех настроек.
Через Google аккаунт
На некоторых версиях Андроид можно заменить забытый пароль ключом доступа в свой Google-аккаунт. Для этого нужно попробовать ввести неправильный ключ максимальное разрешенное количество раз (на разных моделях по-разному – от 3 до 5). После этого на экране появится надпись «Забыли пароль?». Нужно выбрать её и откроется меню для входа в аккаунт Google. Введя туда правильный пароль вы получите и доступ к своему устройству. Если вдруг вы забыли и пароль от учетной записи, то можно дальше воспользоваться формой его восстановления.
Введя туда правильный пароль вы получите и доступ к своему устройству. Если вдруг вы забыли и пароль от учетной записи, то можно дальше воспользоваться формой его восстановления.
Через Recovery
В устройствах Android есть вариант восстановить доступ к телефону через функцию Recovery – своеобразный откат системы. Заданные пароли или графические ключи будут отменены, но, увы, вместе с этим все настройки будут возвращены к заводским, данные и файлы, хранящиеся на внутренней памяти телефона, удалены, приложения стерты. Также функция Recovery приходит на помощь тем, кто хочет установить другую прошивку на телефон, восстановить данные или сделать бэкап. Таким образом, это уже почти крайняя мера для того, что никак не может разблокировать свой телефон.
Общий принцип вызова Recovery для всех телефонов один – нужно выключить устройство и затем нажать и удерживать определенную комбинацию из клавиш, до появления меню действия.
Но сочетание кнопок отличается по фирмам производителей телефонов. Рассмотрим все варианты.
Рассмотрим все варианты.
- Huawei/Honor. Доступны две комбинации для захода в меню восстановления: кнопки питания + прибавления громкости и кнопки питания + убавления громкости.
- Чип МТК для телефонов китайских производителей. После выключения зажимаем кнопки питания и прибавления громкости, пока не появится надпись «Select Mode». Кнопкой прибавления громкости перемещаем указатель на «Recovery Mode» и нажимаем эту же кнопку еще раз, чтобы выбрать этот пункт меню.
- Samsung. Также нужно попробовать различные комбинации, так как на разных моделях они разные: либо питание + громкость + «Домой», либо питание и «Домой», либо питание + громкость + Bixby.
- LG. Комбинация: питание и уменьшение звука. Как только на экране засветится логотип LG нужно быстро отпустить и снова нажать те же клавиши.
- Google Pixel/Nexus. После выключения зажимаем питание + уменьшение громкости. Затем переводим курсор с помощью регулировки звука на «Recovery Mode», кнопкой включения утверждаем выбор.

- Xiaomi. После удержания клавиш питания и прибавления звука на экране появится меню, но на китайском языке. Чтобы изменить на английский (русский не поддерживается), нужно выбрать предпоследний пункт. После этого уже выбираем «Recovery».
- Lenovo. Комбинация для этого телефона состоит из 3 кнопок одновременно: питания + обе клавиши регулировки звука.
- Meizu. К сожалению, разработчики посчитали эту функцию лишней и не включили в телефон. Но добиться того же результата можно через пункт «Очистка памяти («Clear data»). В это меню можно войти с уже включенного телефона, также как и с выключенного. Для этого нужно зажать кнопки питания и прибавления звука.
Иногда Андроид может защищаться от случайных нажатий (в основном в последних версиях). Тогда после проделанных манипуляций появится картинка с роботом, лежащим на спине. В этом случае нужно повторно зажать питание и кнопку увеличение звука, независимо уже от модели гаджета. После этого должно открыться нужное меню.
Все перемещения по меню Recovery выполняются с помощью клавиш регулировки звука, а выбор осуществляется нажатием клавиши включения телефона.
После того, как меню Recovery появилось на экране, нужно выбрать пункт, означающий очистку данных: «Wipe data/factory reset», и подтвердить свой выбор нажатием на «Yes – delete all users data».
Когда все данные будут стерты, а настройки возвращены к заводским, нужно перезагрузить гаджет. Для этого нажмите на «Reboot system now». Не волнуйтесь, если загрузка будет длиться дольше, чем обычно. Это значит, что всё было сделано правильно.
Подробнее с вопросом можно ознакомиться, посмотрев видео
Перепрошивка
Если ничего не помогает и не остается других вариантов, кроме как полностью поменять начинку телефона, то стоит обратиться к варианту его перепрошивки.
В этом случае нужно скачать файл с операционной системой с официального сайта (это нужно, чтобы не занести в систему вирусы) и установить его на телефон с помощью компьютера и USB-кабеля.
Важно отметить, что установив прошивку на свой гаджет, владелец теряет возможность гарантийного обслуживания.
Если ничего не помогло
О вопросе экстренной разблокировки телефона лучше позаботиться сразу же после его приобретения. Ситуации могут возникнуть разные и всегда важно иметь запасной план.
Как вариант, можно установить разблокировку телефона по распознаванию лица или отпечатку пальца, если ваш гаджет поддерживает такие функции. В случае с отпечатками – задать можно несколько, соответственно, можно включить в список отпечатки вашего ребенка и некоторых членов семьи, чтобы иметь запасной план. С ребенком можно это обсудить и пообещать, что вы не будут злоупотреблять его доверием, но важно оградить свой гаджет от потери данных, ведь если другие способы не сработают, придется просто очищать систему. Важно не забыть поставить соответствующие разрешения в настройках, чтобы телефон реагировал на ваши прикосновения или лицо.
Важно не забыть поставить соответствующие разрешения в настройках, чтобы телефон реагировал на ваши прикосновения или лицо.
Также некоторые модели поддерживают функцию Smart Lock от Google.
Есть и приложения с таким же названием, но их функционал может отличаться. С помощью функции умной блокировки можно настроить режимы, в которых телефон не будет блокироваться вовсе или будет открываться без всяких нажатий и манипуляций. Например, это «соседство» с другим знакомым девайсом, подключение к знакомому устройству по Bluetooth или безопасная зона, заданная по GPS-координатам. Выбрать можно несколько вариантов. Конечно, и эти способы сработают только при соблюдении всех заданных заранее параметров, например, включенном сигнале о передаче текущего местоположения, активированном Bluetooth или доступа в интернет – в зависимости от самого варианта разблокировки. Но система является надежной и не нагружает дополнительно телефон в остальное время.
У телефонов марки Samsung есть встроенная функция поиска телефона, но в нее вшиты и прочие полезные опции — Find My Mobile.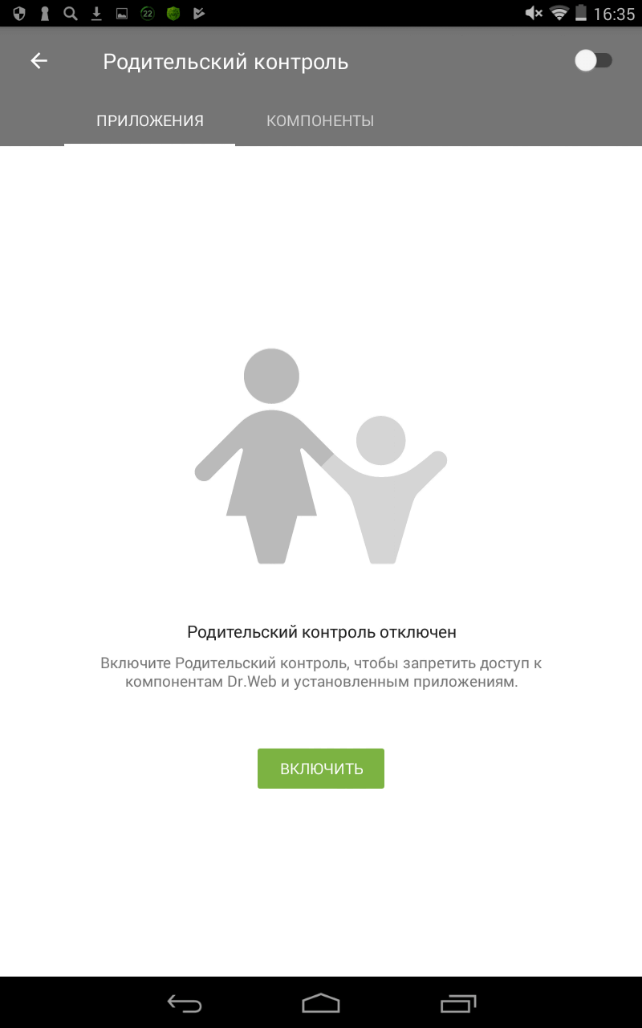
Так с её помощью можно убрать вход по пин-коду, паролю или другим установленным способом. Обязательное условие – это подключение к Интернету, доступ к аккаунту Samsung и актуальная версия приложения на гаджете.
К сожалению, для владельцев Apple вариантов не так много – если не были заранее настроены специальные приложения или функции, то остается только сброс до первоначальных настроек.
Чтобы суммировать всё рассмотренное в статье, обратимся к часто задаваемым вопросам и попробуем дать на них ответы.
Вячеслав
Несколько лет работал в салонах сотовой связи двух крупных операторов. Хорошо разбираюсь в тарифах и вижу все подводные камни. Люблю гаджеты, особенно на Android.
Задать вопрос
Является ли опция родительского контроля законным методом доступа в телефон ребенка?
Да, при условии, что это ваш ребенок, и он еще не достиг совершеннолетия.
Можно ли сохранить файлы на телефоне, применив откат настроек?
Все файлы, настройки и информация в этом случае удаляется с телефона. Остаются только файлы, содержащиеся на карте памяти. Если вы осуществляли резервное копирование данных, то их можно будет восстановить с вашего аккаунта.
Поможет ли перезагрузка устройства для снятия разблокировки?
Нет, после включения всегда возникает запрос на введения пароля.
Сколько попыток ввести неправильный пароль у меня есть?
На всех моделях по-разному, обычно это от 3 до 5. Потом появится сообщение о невозможности пользоваться устройством 30 минут или час. После вы снова сможете пробовать пароли.
После вы снова сможете пробовать пароли.
Если я отнесу свой заблокированный гаджет в сервисный центр, помогут ли мне там решить мою проблему?
Да, при условии, что вы сможете подтвердить, что вы законный владелец устройства. Однако всё, что смогут предложить работники центра – это откатить настройки до заводских.
4.9 / 5 ( 27 голосов )
Family Link — родительский контроль на телефоне
Family link – help parents
The app will help parents control how long they can play on their phone. You can put the time for example an hour a day, and to make a child for something or adding him a few minutes for games. You can also set what hours you can use apps on your phone, for example, set up after lessons from 3 p.m. to 4 p.m.
All users included in the family group can control the child’s phone, i.e. Mom, dad, grandparents, up to 5 people. You can add a few children to this group, the main thing is to define the role of participants.
Call and text on other phones, the child can at any time.
From this review, you’ll learn how to customize the Family Link app on your child’s smartphone. The main functions will be disassembled. In addition, a step-by-step instruction will be described. If you just need to track your location, you can use other programs. They are easier to use. Keep in mind that parental control isn’t just about Android.
Is Family Link also covered by the iOS operating system? Why should you take a closer look at this app? All because it has the necessary stability. Developers are sure to constantly improve the health of the program, supplement it with new and useful features.
Control through the app that your child is looking for on the Internet.
How do I enable parental control on my device?
First, you should deal with the system requirements. They are mandatory because otherwise Google will not be able to guarantee the application’s normal health.
- Android 7.0 or a newer version should be installed on your child’s smartphone or tablet. The app’s official page states that some models are supported on Android 6.0 and even 5.0. At the same time, there is no exact list of models.
- At least Android 4.4 must be installed on the parent’s device. At the same time, it is possible to control on the iPhone and iPad.
- A Google account should be created on the child’s gadget. If it is not, then create it in advance and authorize. You also need to know the password from it.
- You must have access to the Internet on both devices during the set-up. They don’t have to be connected to the same network.
If all of these conditions are met, you can start setting up parental controls. To do this, you’ll need to have access to two devices at once. It should be a device from which you will control the child’s smartphone and his own gadget. The next course of action will be considered. Some little and clear steps have been omitted.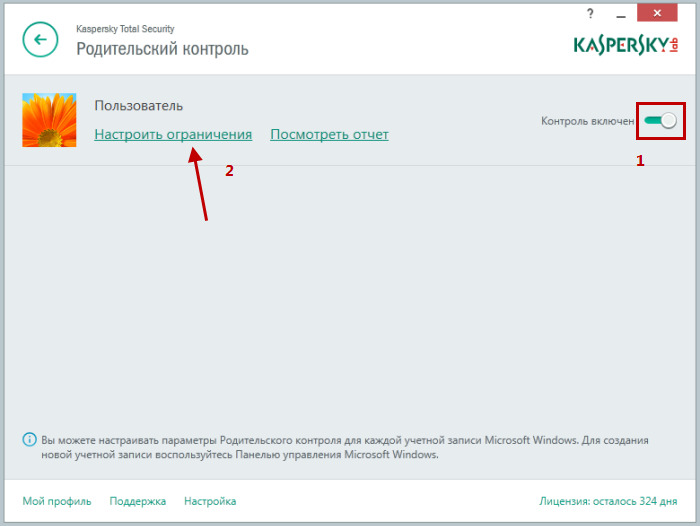 Otherwise, the instruction would be too big.
Otherwise, the instruction would be too big.
Android 10 Family Link is already built in by default. Be in the system settings.
Settings
- To begin with, you need to install a special program on the device from which the control will be carried out – «Google Family Link (for parents).» You can find it in the Store Play Market, it is distributed absolutely free. If you want to control your device on your iOS operating system, install the program from the App Store. There’s only one Family Link program. Install and see the app’s key features on the home screen.
- The program will then ask you who will use the device. You should choose Parent. After that, you need to press the «Start» button.
- Now click on «Yes.» So you’ll confirm that your child has a Google account. It had previously been stipulated that it should be created and authorized.
- On the next screen, you will be asked to take your child’s device and enter a special code on it.
 Set aside the parent device for a while. You’ll need it again soon.
Set aside the parent device for a while. You’ll need it again soon. - Take the baby gadget and download the eponymous program. Only there at the end should be a prefix «(for children)».
- Here you need to select a Google account and then enter the code that was generated on your parent’s phone.
- Now the system will ask you to enter a password from your child’s account. Click on «Next» and «Join.»
- The question will then appear on the parent device: «Do you really want to set up control on this account?». Answer it in the affirmative and return to the child’s smartphone.
- Browse the full page with the functionality that parental control offers. Then click on «Activate.» This button is not visible from the beginning. You need to scroll through the entire page to find it.
- Ask the name of your child’s smartphone. That’s how it will be displayed on the parent’s device. Then, choose apps your child can use. This list can be changed in the future.
- Click on the «Next» button.
 You will see information about the functionality that the parent will be able to use.
You will see information about the functionality that the parent will be able to use. - Now move on to the device from which you will be controlled. Here, select Parental Control. You’ll end up in a menu where you can lock and adjust other options.
- The menu with tiles will open here. The first are designed to regulate parental control. The rest are designed to display information about a child’s smartphone.
- After that, emails will arrive on the parent and managed device. They will describe the functionality of the application. You can view them for a full review.
Although the setting includes a large number of steps, it is simple. Almost every step of the way you will see clues. The application is as clear as possible, you will not be able to make a mistake during the set-up.
It should be noted that sometimes there are failures. For example, on the network you can find a lot of complaints from xiaomi owners. For some reason, they don’t have to set up an app from Google Play. We have to download the program from third-party sources.
We have to download the program from third-party sources.
Next, you’ll talk about the basic settings of the program. Be sure to check them out in order to effectively manage your child’s smartphone.
Control children’s purchases online. To do this, there is a feature of approving purchases.
How do I set up parental controls?
To begin with, you should go to the appropriate menu item. It’s on the home screen. There you will see the whole list of settings.
In order to make it easier for you to understand, then will be dismantled each important item. The first of the list allows you to limit the installation of apps from Google Play. You can prevent your child from installing games, music, and other files. A very convenient feature for those who do not want to have some third-party content on the device of his child.
Browser filters are designed to limit a child when searching.
You can install filters on Youtube.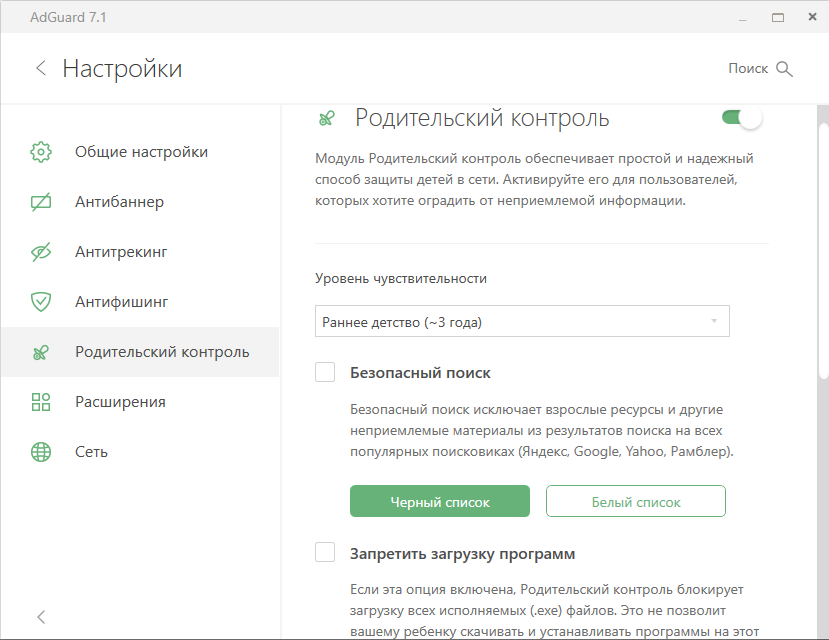 They are designed to protect a minor from unwanted content.
They are designed to protect a minor from unwanted content.
This is followed by Android Apps. It allows you to limit the launch of those programs that are already installed on the device. «Location» is a point to set up your child’s tracking. Finding a child will always appear on the parent’s home screen.
«Account information» – this item contains account information. You can disable parental control through it. «Account management» – here is information about what this application can. You can also disable parental control.
In addition, there are additional settings that are located on the main screen. «Time of Use» is of particular interest. Here you can activate the restriction to choose when a child can use the functions of a smartphone. There is an opportunity to put a sleep mode. During it, the child will not be able to use the device.
Click on the Settings button, which is located under the icon with the device. Here you can include restrictions for a single smartphone. Specifically, prohibit the installation of programs, removal or addition of users.
Specifically, prohibit the installation of programs, removal or addition of users.
The child will not be able to turn on the developer mode, change their location, and manage the resolution of the applications.
There’s a Play The Signal feature here. If you click on it, the baby’s device will start ringing. So you can find the lost device.
In addition, if you go up to the screen above, you’ll see a menu to manage the family group. There are permission requests here. The «Parent Code» feature should be highlighted in particular. It allows you to unlock your child’s device even if it doesn’t have access to the Internet. The codes have a limited expiration date and are constantly updated.
Through the Family Group menu, you can add new devices. It adds not only children, but also parents. Everything is clear as much as possible. It’s a good idea to review all the settings and see what you need.
Watch this video on setting and setting up Family Link.
Opportunities presented on a child’s device
The functionality of the application on a children’s smartphone is not so diverse. Here you can see what rights parents have, what they can do. There is a special reference section. The paragraph «On Parental Control» is of particular interest.
It provides all the information about what restrictions parents can impose, how they monitor actions. There are tips for children on how to ask parents to lift restrictions in case they are too rigid.
You can also disable parental controls through this item. But don’t think it’s a «hole» in the app. The outage is only possible if the restrictions were imposed without your knowledge or it was not made by your parents. The following happens: the parent device will be notified. Children’s smartphone will be locked for 24 hours. It will be possible to unlock only with a control device or in 24 hours.
When analyzing this feature, we can conclude that it is implemented competently.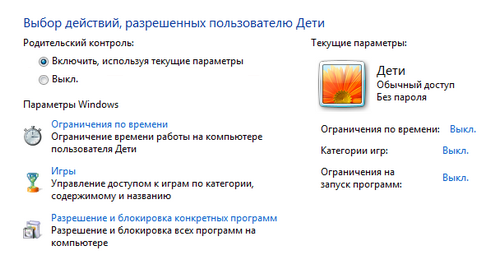 If the restrictions were indeed set by the parents, they would be able to bring everything back. At the same time, the child will not be able to use his smartphone for a certain time. Control from the children’s smartphone will be removed if it is really tuned by strangers. To reactivate, they need physical access to the child’s device.
If the restrictions were indeed set by the parents, they would be able to bring everything back. At the same time, the child will not be able to use his smartphone for a certain time. Control from the children’s smartphone will be removed if it is really tuned by strangers. To reactivate, they need physical access to the child’s device.
It should be recalled that parental control can be easily removed with the parent’s device. If you do everything right, you will not experience any restrictions. Here’s how to do it: Open the app on your parent’s phone. Enter the account management menu.
Scroll through the page to the bottom. Here you’ll find the «Disable Parental Control» window. Now you need to wait a little until the child’s smartphone receives a message that the restrictions are disabled. Here’s what you can do: Remove the app from your child’s device and remove it from the family group. After that, the smartphone can be used without any restrictions.
Apps can be age-limited, and parental approval will be required to install apps older than the child’s age.
g co parentaccess additional information
Family Link currently offers the best parental control functionality on the Android operating system. The interesting thing is that it practically «kills» all solutions from third-party developers. Some of them are less convenient, offer limited functionality. In addition, Google’s product offers the most pairing between devices.
Interestingly, the program is released for devices on the iOS operating system. However, you can only install a parent app. If your child has an iPhone, you should use other solutions.
Google also worked well on all possible vulnerabilities. It’s no secret that often children simply deleted applications that limited them. This allowed them to remove parental control from their smartphone. In the case of Family Link, you won’t be able to do that. The program is literally integrated into the system. If the child disables the location function, it will turn on automatically.
The application is suitable even for those parents who do not know modern technology. You just need to use the instructions you’ve given before. If you are a confident Android user, even you are unlikely to need it. It only takes a few minutes to set up and a little more time to view the main functionality.
You just need to use the instructions you’ve given before. If you are a confident Android user, even you are unlikely to need it. It only takes a few minutes to set up and a little more time to view the main functionality.
But despite all the advantages, it is possible to highlight the disadvantages. Apps need more optimization. Google often releases software products that aren’t perfect from a user’s point of view. After that, they need months or even years to get everything to an ideal state. So don’t be surprised if the app will fly out periodically. Just update the program every time through Google Play. Sadly, users find new bugs in every update. This is said by reviews in the app store.
There are serious problems on some Xiaomi devices. This is likely to be a developer’s problem. He just didn’t adapt the app to certain smartphone models. Do not be surprised that some menu items are not translated into Russian. This is a frequent problem of programs from Google. Sometimes they even do not translate points in the operating system itself.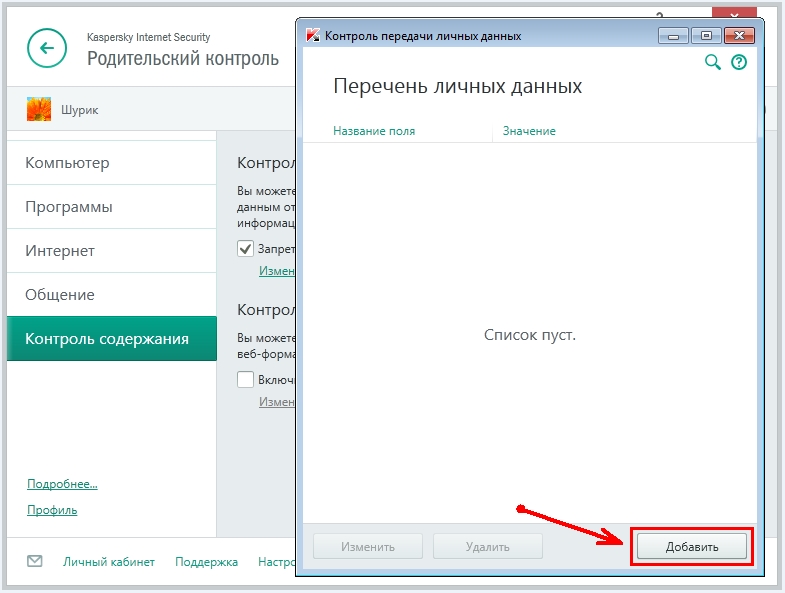 Although the situation changes for the better over time. In any case, a partial lack of translation should not be a disadvantage for you. The app is intuitive and simple.
Although the situation changes for the better over time. In any case, a partial lack of translation should not be a disadvantage for you. The app is intuitive and simple.
There is one serious drawback that makes similar decisions on the same iPhone substantially more thoughtful. For example, your child has a smartphone on Android, it is installed parental control through the program Family Link. It disables GPS, Wi-Fi and Internet access. In this case, you will not be able to trace its location. At the same time, all restrictions will remain in force, as they are remembered by the system. This is a serious vulnerability that needs to be fixed. Similar apps on the iPhone do not have this drawback. They will always be able to pinpoint the child’s location. Even if he put his device into airplane mode.
g.co/parentaccess Family Link родительский контроль код доступа
Family Link — устройство было заблокировано, разблокировать не получается — что делать?
После публикации статьи о родительском контроле на Android в приложении Family Link в комментариях стали регулярно появляться сообщения о том, что после использования или даже при настройке Family Link телефон ребенка оказывается заблокированным с сообщением о том, что «Устройство было заблокировано, так как аккаунт был удален без разрешения родителей».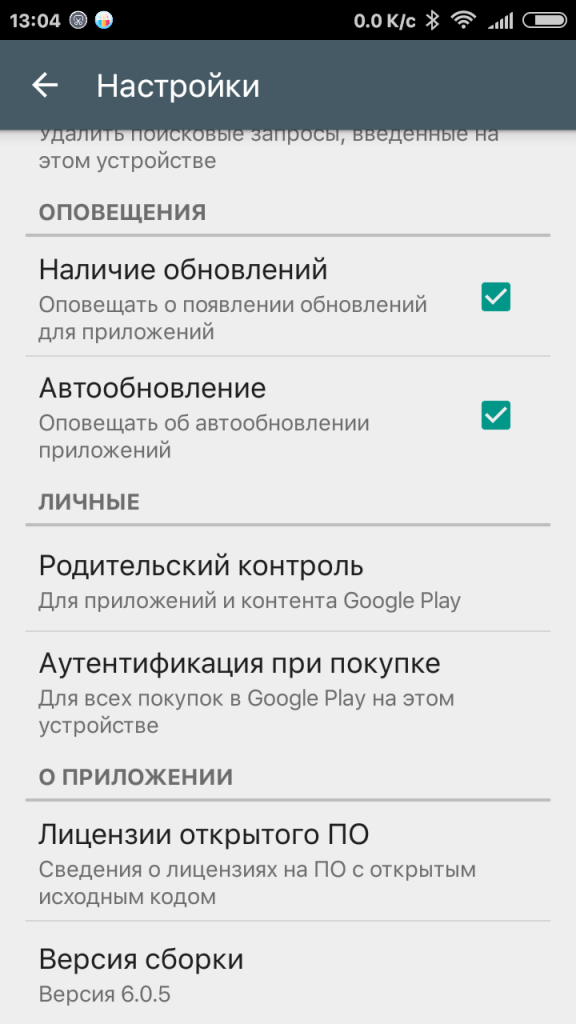 В некоторых случаях запрашивается родительский код доступа, а в некоторых (если я правильно понял из сообщений) нет даже этого.
В некоторых случаях запрашивается родительский код доступа, а в некоторых (если я правильно понял из сообщений) нет даже этого.Из большинства описаний следует «удалил аккаунт», «удалил приложение» и всё заблокировалось, а каким способом, на каком устройстве — остаётся не ясным (а пробовал я и так, и эдак и всё равно «полностью» ничего не блокируется, телефон в кирпич не превращается).
Тем не менее даю несколько возможных вариантов действий, один из которых, быть может, окажется полезными:
- По ссылке https://goo.gl/aLvWG8 (открывайте в браузере с аккаунта родителя) вы можете задать вопрос в службу поддержки семейных групп Google, в комментариях к Family Link на Play Маркет они обещают помочь, перезвонив вам.
 Рекомендую в обращении сразу указывать аккаунт ребенка, который был заблокирован.
Рекомендую в обращении сразу указывать аккаунт ребенка, который был заблокирован. - Если телефон ребёнка запрашивает ввод родительского кода доступа, взять его можно, войдя на сайт https://families.google.com/families (в том числе с компьютера) под учетной записью родителя, открыв меню в левом верхнем углу (в нем и будет пункт «Родительский код доступа»). Не забывайте, что и управлять семейной группой можно на этом сайте (также, зайдя в учетную запись Gmail ребенка с компьютера можно принять приглашение на вступление в семейную группу, если его аккаунт был оттуда удален).
- Если при настройке учетной записи ребенка указывался его возраст (до 13 лет), то даже после удаления учетной записи вы можете восстановить её на сайте https://families.google.com/ используя соответствующий пункт меню.
- Обратите внимание на справку по удалению аккаунта ребенка: https://support.google.com/families/answer/9182020?hl=ru . Из неё следует, что в той ситуации, когда вы настраивали учетную запись для ребенка младше 13 лет и удалили его из своего аккаунта, не удалив предварительно на самом устройстве ребенка, это может привести к блокировке (возможно, именно это и происходит в комментариях).

- Также при экспериментах опробовал сброс телефона на заводские настройки через Recovery (потребуется вводить логин и пароль учетной записи, использовавшейся до сброса, если не знаете их — велик риск получить окончательно заблокированный телефон) — в моем случае (при 24-часовой блокировке) всё сработало без проблем и я получил разблокированный телефон. Но это не тот метод, который могу рекомендовать, т.к. не исключаю, что у вас иная ситуация и сброс только усугубит её.
Также, судя по комментариям к приложению Family Link, неправильная работа приложения и блокировка устройств возможна в тех случаях, когда на одном из устройств установлен неверный часовой пояс (изменяется в настройках даты и времени, обычно исправно работает автоматическое определение часового пояса). Не исключаю, что и родительский код генерируется на основании даты и времени, и если на устройствах они будут разными, код может не подойти (но это лишь мои догадки).
По мере появления новой информации постараюсь дополнять текст и способы действий для разблокировки телефона.
Как установить Family Link
Для установки приложения «Family Link» g.co/parentaccess понадобится версия приложения для родителей (Андроид, iOS) и версия для детей (Андроид). Родительская версия устанавливается на телефон родителя, детская – на телефон ребёнка. Также, как упоминалось, понадобится сепаратный родительский и детский аккаунты Гугл. В случае детского аккаунта необходимо будет создать его с нуля (данный аккаунт будет привязан к Family Link).
Для спряжения устройств выполните следующее:
На родительском гаджете:
- Запустите родительский вариант приложения на смартфоне родителя;
- На вопрос о пользователе телефона выберите «Родитель» — «Далее»;
- На экране предложения стать администратором группы выберите «Начать»;
Станьте администратором группы - Далее программа спросит, есть ли у вашего ребёнка аккаунт Гугл.
 Нажмите на «Да»;
Нажмите на «Да»; - На экране отобразится специальный код, предназначенный для телефона ребёнка.
Родительский код
На детском гаджете:
- Возьмите телефон ребёнка, и запустите на нём предварительно установленную детскую версию «Family Link»;
- Появится надпись о выборе устройства для управления. Нажмите на «Это устройство»;
- Введите код, который чуть выше отобразился на родительском телефоне;
Введите код с родительского телефона - Затем наберите пароль аккаунта Гугл вашего ребёнка, затем нажмите на «Далее» и «Присоединиться»;
На родительском гаджете:
- На телефоне родителя появится запрос о настройке родительского доступа для указанного аккаунта. Тапните на «Да»;
На детском гаджете:
- Теперь вновь берём детский гаджет, на котором будут выведены условия родительского контроля. Жмём на «Разрешить» снизу;
- Задействуйте внизу «Менеджер профилей» под названием «Family Link Manager»;
- Далее введите имя детского устройства, и выберите приложения, работа с которыми разрешена;
- Нажмите на «Далее».

- Перейдите на экран «Фильтры и настройки управления», там выберите «Настроить родительский контроль» — «Далее».
Настройте родительский контроль - Установите необходимые настройки, разрешающие или блокирующие тот, или иной функционал на гаджете ребёнка.
После этого настройка приложения по родительскому контролю Family Link будет завершена, и вы сможете пользоваться его функционалом.
Как отключить родительский контроль на Windows 7
Существует несколько способов отключения упомянутой функции.
Наиболее простой заключается в настройке раздела «Родительский контроль» через «Панель управления». Также его легко открыть, введя часть фразы в строку поиска «Пуска». Здесь мы просто выбираем аккаунт, для которого желаем отключить «контроль» и в открывшемся окне переносим отметку в пункт Parental Control: «Off». Стоит отметить, что любые изменения придется производить из аккаунта с правами администратора.
Если доступа к логину и паролю администратора нет, можно попробовать обойти запрет, наложенный на используемый аккаунт.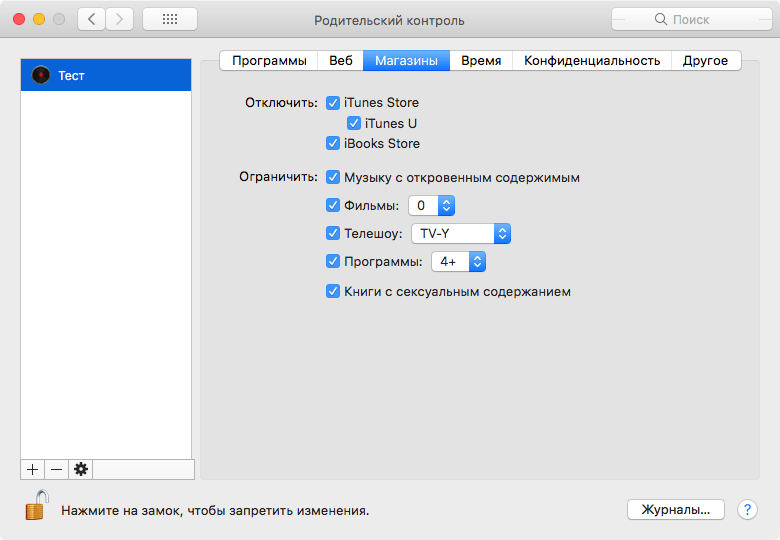 Он будет манипулировать временными промежутками, во время которых включается родительский контроль. Для этого:
Он будет манипулировать временными промежутками, во время которых включается родительский контроль. Для этого:
- перезагружаем ПК и заходим в BIOS;
- находим вкладку с настройкой системных часов;
- переводим время вперед или назад, в зависимости от того, на какой промежуток настроен родительский контроль;
- сохраняем изменения кнопкой F10.
Как удалить приложение по родительскому контролю
Процедура удаления Family Link состоит в последовательном выполнении ряда операций, описанных нами ниже. Любое отклонение от указанного регламента может повлечь блокировку телефона ребёнка и превращение оного в «кирпич». Рекомендуется не заниматься самодеятельностью, а следовать указанному алгоритму.
Выполните следующее:
На детском гаджете:
- Запустите «Family Link» на детском телефоне, и в меню программы тапните на «Удалить аккаунт»;
- На следующем экране вновь выберите «Удалить аккаунт»;
Выберите «Удалить аккаунт» - Затем выберите аккаунт родителя, который будет удалять данное приложение с гаджета ребёнка;
- Введите пароль к вашему родительскому аккаунту, после чего тапните на галочку внизу и ознакомьтесь с подтверждающим сообщением;
Введите пароль к родительскому аккаунту
На родительском гаджете:
- Запустите «Family Link» на вашем телефоне, и выберите аккаунт ребёнка, с которого вы хотите удалить «Family link»;
- Тапните вверху на кнопку с тремя точками, и нажмите на «Информация об аккаунте»;
- В самом низу открывшейся страницы выберите «Удалить аккаунт»;
Выберите «Удалить аккаунт» - Ознакомьтесь с соответствующей информацией, поставьте три галочки, и вновь нажмите на «Удалить аккаунт».

Вновь тапните на «Удалить аккаунт»
На детском гаджете:
- Перейдите в настройки гаджета, там выберите «Приложения»;
- В перечне приложений найдите «Family Link» и удалите его стандартным путём. Процедура удаления будет завершена.
Это также интересно: G.co/recover – восстановление пароля на гаджете.
Родительский контроль на Smart-TV
Онлайн-кинотеатры, которые активно стараются заменить собой аналоговое телевидение, содержат в себе не только семейный контент, но и передачи, фильмы и другую информацию 18+. Сюда можно отнести и ivi.ru, и megogo.net и многие другие, которые идут предустановленными на всех Smart-TV.
В первую очередь необходимо включить родительский контроль на самом телевизоре. Алгоритм может отличаться в зависимости от марки (подробную информацию о том, как включить функцию Родительского контроля на вашем ТВ вы можете найти в инструкции к нему). Так, например, в Smart-телевизорах Samsung, Sony и LG функция родительского контроля позволяет защитить любое приложение от запуска специальным пин-кодом.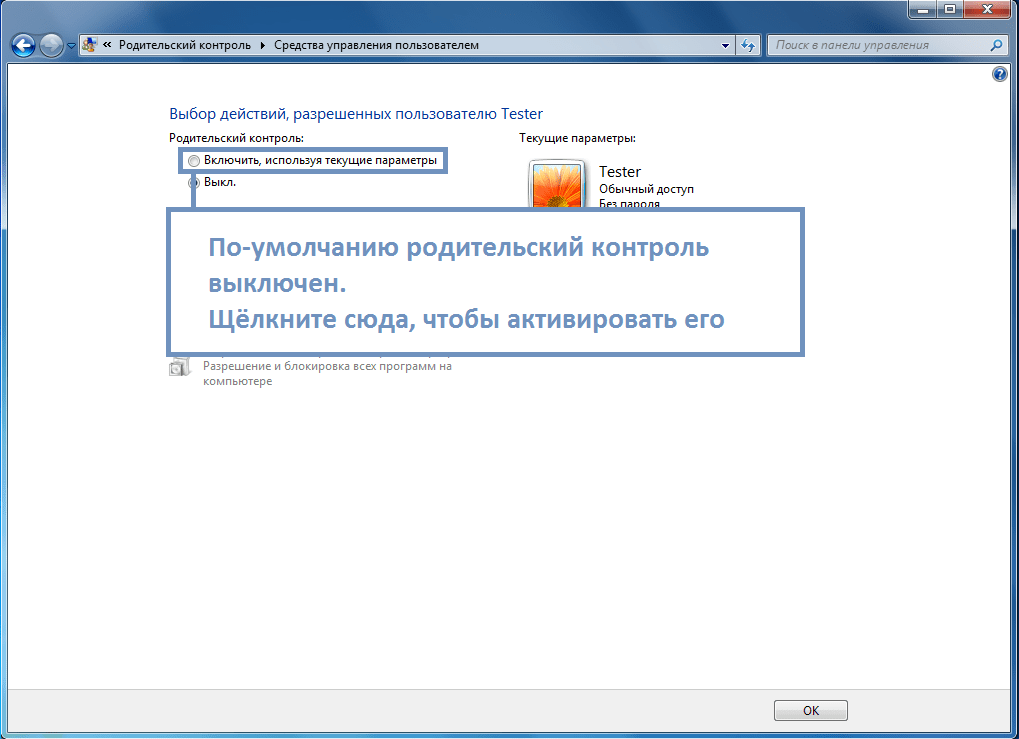
Вы можете установить пин-код на приложения (онлайн-кинотеатры, Youtube, интернет-браузер, игры), а также заблокировать доступ к конкретным телеканалам или целым группам телеканалов.
Как отключить родительский контроль на iPhone, iPad, iPod
Смартфоны и другая мобильная техника также могут быть защищены функцией родительского контроля. Чтобы снять данное ограничение, потребуется знать пароль:
- заходим в «Настройки» -> «Основные»;
- открываем пункт «Ограничения»;
- выбираем «Выключить…» и набираем пасс-код.
Если пароля у нас нет, потребуется приложение iBackupBot. Оно не только поможет установить новое кодовое слово, но и сохранит все данные на своих привычных местах. Работает метод так:
- открываем «Настройки» -> «iCloud»;
- выключаем «Найти iPhone»;
- соединяем устройство с ПК и выбираем в списке на iTunes;
- идем в «Обзор» и жмем «Создать копию сейчас»;
- устанавливаем iBackupBot для iTunes и открываем бэкап, который только что создали;
- заходим в «System Files» -> «Home Domain» -> «Library» -> «Preferences»;
- открываем файл com.
 apple.springboard.plist;
apple.springboard.plist; - ищем текст, начинающийся с и добавляем <key>SBParentalControlsPIN</key> | <string>1234</string>, где | — разрыв строки, а 1234 — наш новый пароль;
- сохраняем изменения, восстанавливаем резервную копию через установленное приложение;
- после перезагрузки новый пароль вступит в силу.
Наиболее простой способ обойти родительский контроль предлагает техника под управлением Андроид ОС. Здесь контентные запреты без труда снимаются из безопасного режима, либо вводом пин-кода на экране блокировки (дает доступ к «неограниченной» учетной записи). При использовании более продвинутых методов защиты, любое устройство можно сбросить до заводских настроек, в результате чего пароль и любое другое контролирующее ПО будет удалено (впрочем, как и все настройки девайса). Восстановить прежний вид системы можно, если перед сбросом произвести резервное копирование.
Установка родительского контроля на смартфоны, игровые консоли и компьютеры в основном делается для того, чтобы ограничить доступ к контенту с возрастным ограничением и установить временные рамки на использование определенных программ и функций, вплоть до полного запрета доступа к ним. Читайте дальше, чтобы узнать, как снять родительский контроль с ваших устройств компании Apple, телефона или планшета на Android, консолей Xbox, PlayStation, Nintendo, Mac или компьютеров на основе ОС Windows с паролем или без него.
Читайте дальше, чтобы узнать, как снять родительский контроль с ваших устройств компании Apple, телефона или планшета на Android, консолей Xbox, PlayStation, Nintendo, Mac или компьютеров на основе ОС Windows с паролем или без него.
Используемые источники:
- https://remontka.pro/family-link-locked/
- https://rusadmin.biz/bloknot/g-co-parentaccess-family-link/
- https://www.olegshein.ru/system-and-update/remove-parental-control-forgot-password/
Отзыв: Family link — программа для Android — А оно вам надо? Подумайте, как в будущем будете избавляться от него
Для чего разработана программа Family Link
Кроме вышеперечисленных возможностей FL Manager позволяет:
- В первую очередь – следить за местоположением ребенка.
- Контролировать длительность использования мобильного гаджета ребенком. К примеру, можно установить таймер отключения на ночное время.
- Установить блокировку на некоторые приложения.
 Также можно ставить время деактивации и активации.
Также можно ставить время деактивации и активации. - Следить за мобильными покупками, которые осуществляет ребенок. Таким образом, можно отключить возможность приобретения платных приложений в официальном магазине Play Market.
- Полностью следить за действиями малыша. Система позволяет создавать подробный отчет, которые будет информацию о всех манипуляциях на телефоне.
Стоит отметить, что удалять FL Manager необходимо удалять только в тех обстоятельствах, которые подразумевают покупку нового мобильного девайса.
Hard Reset
Сброс данных через меню «Рекавери» можно рассматривать в качестве альтернативы отключения родительского контроля любого приложения. Минус этого способа в том, что удаляются все данные с телефона. Его операционная система становится практически такой, какой она была при его первом включении.
Второй минус – это защита Google от воровства, требующая после «Wipe Data» ввод логина и пароля от Гугл профиля, который был подвязан к телефону. Если же подвязан был профиль ребенка от «Family Link», то можно снова вернуться к состоянию родительского контроля. Взломать таким способом не удастся, с этим у Google все продумано до мелочей.
Если же подвязан был профиль ребенка от «Family Link», то можно снова вернуться к состоянию родительского контроля. Взломать таким способом не удастся, с этим у Google все продумано до мелочей.
Особенности удаления Family Link
Главное преимущество Family Link Manager заключается в том, что даже при обнаружении ребенок не сможет самостоятельно удалить программу.
В случае деактивации приложения маленький пользователь получит отказ, так как его устройство блокируется системой менеджера. Плюс в том, что разблокировка возможна только с устройства с родительским контролем.
Так как удалить программу с помощью штатных инструментов телефона не получится, необходимо ознакомится со специальным алгоритмом. Методика отвязки FL Manager от детского телефона выглядит следующим образом:
- Активировать приложение Family Link на родительском телефоне.
- В главном меню сервиса отыскать мобильное устройство малыша.
- Перейти в раздел с настройками, после чего найти блок управления.

- Далее потребуется нажать на кнопку удаления.
Что рекомендует Google?
Программисты компании Гугл прекрасно осведомлены о наличии проблем с удалением родительского контроля. Тем не менее несмотря на массовый негатив от пользователей, эффективно решать проблему они не спешат.
Весь шаблонный комплекс советов по удалению Family Link от Гугл сводится к следующему:
- Удалите аккаунт вашего ребёнка из Андроид-устройства.
- На вашем (родительском) устройстве запустите приложение «Family Link».
- Выберите там вашего ребёнка.
- В настройках нажмите «Управление настройками» (Manage settings), затем «Информация об аккаунте» (Account info) и «Удалить аккаунт» (Delete account).
Разумеется, подобный набор шаблонных советов недостаточно информативен. Потому давайте пошагово разберём, как убрать активацию «Фэмили Линк» на смартфоне.
Как подготовиться к удалению программы
Каждому родителю перед удалением менеджера рекомендуется перепроверить все данные, которые сохранены в устройстве ребенка. Это делается с помощью учетной записи малыша, которая позволяет переносить информацию в указанное место. Чтобы сохранить имеющиеся материалы, следует провести следующие манипуляции:
Это делается с помощью учетной записи малыша, которая позволяет переносить информацию в указанное место. Чтобы сохранить имеющиеся материалы, следует провести следующие манипуляции:
- Посетить личный кабинет на официальном сервисе Гугл аккаунты.
- Авторизоваться в системе с помощью логина и пароля от детского профиля, после чего нажать на кнопку подтверждения.
- В левой части экрана отыскать блок с данными и персонализацией.
- Спуститься в нижнюю часть дисплея, и тапнуть на раздел с действиями и данными. Далее использоваться ссылку с переходом в личный кабинет.
- В появившемся окне просмотреть всю информацию, которая расположена во вкладке сервисов Google.Для просмотра подробной информации необходимо использовать кнопку развертки.
- Необходимую информацию следует скачать на компьютер или облачный сервис. Для этого нужно во вкладке развертки нажать на иконку с тремя точками.
- Далее появится клавиша «Далее».
- После открытия раздела с сохранением данных нужно провести экспорт медиаконтента.

- Для выбора нужных данных потребуется нажать на вкладку с продуктами и выделить ценную информацию.
- Перед экспортом нужно выбрать тип архива, и указать место для сохранения. Архивы имеются в формате TGZ и ZIP.
Что нужно, чтобы удалить приложение Family Link
Для удаления родительского контроля Family Link или аккаунта ребенка вам понадобится использовать это приложение. Не спешите удалять профиль ребенка в сервисе Google. Это очень важно. Сначала необходимо выйти из аккаунтов ребенка на устройствах, в которых был произведен вход. Только после этого нужно удалить его в сервисе. Если сделать наоборот, то аккаунты на мобильных устройствах будут заблокированы.
Давайте рассмотрим правильную последовательность действий:
- Запустите Family Link на устройстве, которым управляет ребенок.
- Выберите вверху слева пиктограмму меню, нажмите её и выберите «Удалить аккаунт».
Удаление аккаунта Google - Укажите свой аккаунт. Введите от него пароль.

Если это делать при помощи своего устройства в приложении Family Link, вам необходимо выбрать профиль ребенка и найти карточку устройства вашего ребенка. Далее в настройках укажите «Сбросить пароль и удалить данные».
Если ребенок не заходил ни на одном устройстве в аккаунт:
- Запустите Фэмили Линк у себя на устройстве.
- Откройте аккаунт ребенка.
- Выберите пункт «Настройки», «Информацию об аккаунте».
- Нажмите пункт «Удалить аккаунт» и следуйте подсказкам, которые видите на экране.
Можно также удалить профиль ребенка на странице https://families.google.com/families. Для этого вы можете использовать веб-браузер компьютера. Здесь необходимо найти и указать аккаунт ребенка.
Страница для настройки семейной группы GoogleКак удалить Family Link с телефона ребенка
В первую очередь необходимо избавиться от профиля с тех устройств, которые использовались для входа в учетную запись менеджера. В противном случае синхронизированные с профилем девайсы заблокируются. В том случае, когда функция «Родительский контроль» устанавливалась до создания профиля в сервисе Google, избавиться от учетной записи удастся следующим методом:
В том случае, когда функция «Родительский контроль» устанавливалась до создания профиля в сервисе Google, избавиться от учетной записи удастся следующим методом:
- Открыть менеджер Family Link на устройстве малыша.
- Осуществить вход в главное меню с помощью ярлыка с тремя полосками.
- В появившемся окне инструментов указать функцию удаления аккаунта, после чего провести деактивации.
- Чтобы подтвердить решение, необходимо авторизоваться в учетной записи посредством ввода пароля и логина.
- Этот же метод работает для деинсталляции FL Manager с планшетов на базе Андроид.
Удаление программы на родительском телефоне
Когда блокировка на некоторые действия устанавливалась с родительского телефона, это позволяет удалить профиль менеджера на собственном смартфоне с ОС Андроид. Какие манипуляции потребуется провести:
- Активировать приложение FL на своем устройстве.
- В главном окне утилиты открыть профиль ребенка. Для этого нужно нажать на специальный значок с телефоном.

- Далее отыскать блок с настройками, в котором имеется функция сброса параметров гаджета и удаления информации.
- Данный способ можно осуществить на официальном сайте менеджера FL.
Отключение Family Link по достижению 13 лет
Когда ребенок достигает 13-летнего возраста, есть возможность мгновенно деактивировать режим родителя и полностью стереть приложение FL Manager. Что потребуется сделать:
- Включить программу на телефоне родителя.
- В новом окне указать имя малыша и проследовать к настройкам.
- Далее появится перечень инструментов, среди которых понадобится отыскать информацию о профиле и нажать на графическую кнопку деактивации родительского контроля.
- Для удаления смартфона ребенка из системы FL необходимо ввести защитный код.
- Ознакомиться с информацией на экране, после чего подтвердить свое действие соответствующей кнопкой.
- В конечном итоге потребуется нажать на клавишу отключения родительского контроля.

- Далее идет удаление программы Family Link с мобильного телефона родителя.
- Перейти на главную страницу гаджета.
- Отыскать и нажать на ярлык в виде шестерни.
- Следом откроются настройки, среди которых нужно выбрать раздел с приложениями.
- Отыскать в появившемся списке программу Family Link Manager и нажать на инструмент управления.
- Следующим шагом будет нажатие на графическую клавишу чистки кэша и удаления данных
- Осуществить деинсталляцию программы с помощью кнопки «Удалить».
- Ожидать окончания процедуры и перезапустить систему устройства.
Удаление FL с помощью прав администратора
Существует еще один метод удаления менеджера Family Link с детского телефона, который подразумевает получение прав администратора. Что для этого необходимо сделать:
- Открыть главное меню смартфона, после чего нажать на шестеренку.
- При переходе в основные настройки выбрать блок с информацией о телефоне.

- Быстро нажать около 7 раз на строку с номером сборки девайса.
- Далее откроется меню разработчика, в котором нужно найти отладку USB и поставить напротив флажок.
- Следующим этапом будет переход в раздел безопасности и дополнительных параметров.
- В блоке администраторов нужно найти приложение FL Manager.
- Снова перейти во вкладку с приложениями и удалить программу, используя указанный выше метод.
Как восстановить удаленный аккаунт ребенка
Очень часто родители деинсталлируют профиль малыша в гневе или по глупой случайности. Не стоит расстраиваться, ведь вернуть аккаунт можно. Главное условие чтобы ребенок не успел достигнуть 13-летнего возраста. Стоит заметить, что профиль в обязательном порядке должен создаваться родителями. Какие манипуляции необходимо провести для восстановления:
- Перейти в собственную учетную запись и страничку в семейной группе Гугл.
- Далее выбрать клавишу основного меню в телефоне.
- Отыскать пункт с восстановлением удаленного аккаунта.

- Нажать на соответствующую кнопку и ожидать окончания процесса.
Разработчики Google уверенны, что когда дети увидят на своем устройстве это приложение, то захотят его удалить. Большинство детей сделают все, чтобы удалить это приложение. Если устройство ребенка заблокировано, возможно была попытка выключения управлением контроля, в Фэмили Линк. А что бы разблокировать телефон, придется входить через родительское управление.
Ребёнок не сможет удалить Фэмили Менеджер со своего телефона. Ибо она привязана к аккаунту Google вашего ребёнка, таким способом удаление может принести вред телефону вашего ребёнка. А просто удалить приложение «Фэмили Линк» на телефоне с помощью меню удаления не получится. Произвести удаление можно только одним способом алгоритма, о котором мы расскажем чуть позже.
Организации Google хорошо ознакомлены с проблемами удаления родительского управления. Тем самым не смотря, на огромный негатив в их сторону, устранить проблему они не могут.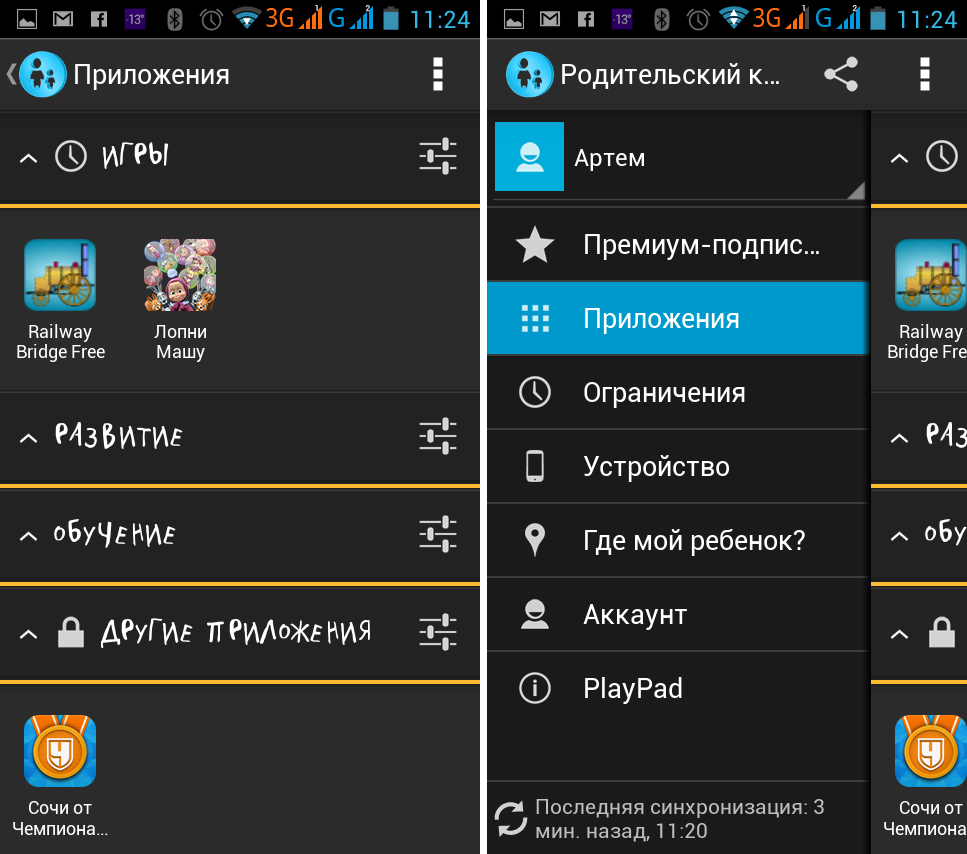 Стандартный способ для удаления с устройства телефона Фэмили Линк, от Google заключается в следующем:
Стандартный способ для удаления с устройства телефона Фэмили Линк, от Google заключается в следующем:
- На телефона родителей, следует запустить Фэмили Линк.
- Выбрать там телефон вашего ребенка.
- Зайти в меню настроек и нажать «Управление настройками».
- После «Удаление аккаунта».
Само собой, в этом способе мало полезной информации, поэтому давайте разберём по полочкам.
Подробнее о родительском контроле Family Link
Не секрет, что дети больше любят использовать мобильные устройства. Это не случайно. Они просты в использовании. Каждый ребенок может пользоваться магазином Google Play. При этом не потребуется каких-нибудь сложных действий, вроде выбора папки для установки или поиска файла для запуска. Поэтому компанией Google было разработано специальное приложение Family Link. Оно дает возможность родителям контролировать устройства, которое использует ребенок на разных уровнях.
Основные преимущества:
- Вы сможете при помощи FL запретить устройству скачивать определенные игры и программы, которые рассчитаны на более старший возраст.

- Если ребенок попытается купить игровые ценности в Googly Play, вы узнаете об этом из оповещения системы. Вы сможете также блокировать и удалять уже установленные программы в устройстве.
- В Family Link вы найдете перечень приложений, который составлен и рекомендован группой преподавателей. Они помогут развиваться детям лучше других.
- С помощью этой программы также можно устанавливать время доступа к приложению. Заблокировать запуск игры в ночное время суток.
- Вы будете в курсе, где сейчас находится ваш ребенок, если у него с собой мобильное устройство с установленным приложением Фэмили Линк.
- Любое приложение устройства можно заблокировать удаленно, если пришло время ребенку заниматься уроками.
Мобильное приложение Family Link
Полный список возможностей данной программы зависит напрямую от модели устройства и версии ОС Android или iOS. Совместимость вы сможете узнать на странице загрузки в Play Маркете. Отключить встроенные приложения в устройстве не удастся. Это можно сделать самостоятельно в настройках. Также удаленный доступ и другие функции приложения Family Link доступны в том случае, если смартфон или планшет включен и подключен к интернету.
Это можно сделать самостоятельно в настройках. Также удаленный доступ и другие функции приложения Family Link доступны в том случае, если смартфон или планшет включен и подключен к интернету.
Читайте также: Расширение Browsec для Google Chrome.
Play Market
Площадка для игр и программного обеспечения на Андроид «Плей Маркет» разрешает снять контроль с помощью установленного для него ранее пароля:
- Откройте на телефоне «Play Market», и сверху слева жмите на кнопку меню, изображенную в виде «трех полосок».
- Выберите «Настройки».
- Пролистайте вниз до раздела «Родительский контроль», нажмите на него.
- Деактивируйте функцию с помощью PIN-кода, который был задан ранее.
Обойти опцию нельзя даже подтягиванием новой учетной записи и переключением на нее в приложении.
Если забыли PIN-код, можно попробовать остановить, отключить и удалить обновления приложения «Play Marke»t, с последующим восстановлением актуальной версии. Есть шанс, что восстановятся параметры «по умолчанию» и преграждающая полноценное использование опция будет отключена.
Есть шанс, что восстановятся параметры «по умолчанию» и преграждающая полноценное использование опция будет отключена.
Особенности отключения Family Link Manager
Программисты Гугл были уверены, что далеко не все дети будут в восторге после обнаружения детской версии Family Link на своём смартфоне. Многие из детей постараются удалить данную программу с их устройств, использовав для этого весь доступный арсенал средств.
В частности, может быть осуществлена попытка задействовать функцию отключения родительского контроля в детском варианте «Фэмили Линк». В этом случае телефон ребёнка блокируется, а его разблокировка возможна только с родительской версии программы.
При попытке отключить контроль телефон может быть заблокирован для доступа
Ребёнок может постараться удалить детскую версию FL Manager со своего устройства. Поскольку программа напрямую связана с аккаунтом Гугл вашего ребёнка, то подобное удаление может иметь самые печальные последствия для гаджета малыша.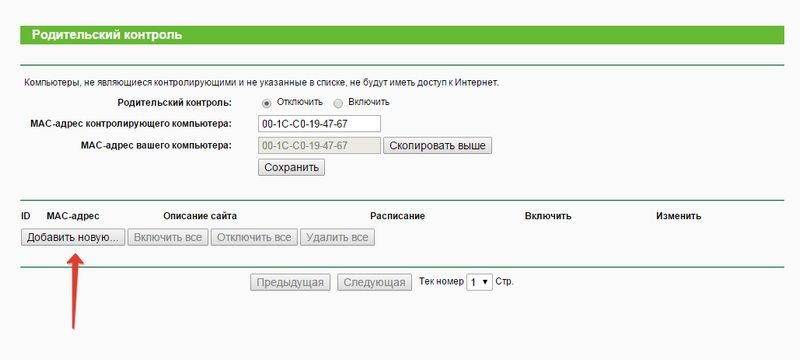
Таким образом, механически удалить приложение «Фэмили Линк» на планшете или телефоне с помощью волшебной кнопки не получится. Выполнить такое отключение можно лишь с помощью алгоритма, который мы опишем далее.
Это интересно: Family Link — родительский контроль доступа.
Kaspersky Safe Kids
Популярный сервис от лаборатории Касперского хорошо выполняет функцию контроля за устройствами детей, который берут на вооружение многие семьи. Убрать родительский контроль с телефона, обеспеченный этой программой, можно с родительского устройства и гаджета для ребенка.
Смартфон ребенка
Выйти из состояния контроля можно, проделав такие операции:
- Зайдите в «Настройки» смартфона, затем в раздел «Безопасность». Кликните по «Администраторы устройства».
- Выберите «Kaspersky Safe Kids» для деактивации галочки. После этого откроется основная программа с полем для ввода пароля привязанного профиля «My Kaspersky».

- Жмите «Войти» после указания пароля, дождитесь авторизации и переходите снова в раздел «Администрирование».
- Снова кликните по «Kaspersky Safe Kids», жмите «Отключить» и еще раз «ОК».
- Затем вернитесь в «Настройки», зайдите в «Приложения», отыщите «Kaspersky Safe Kids» и жмите на него.
- Кликайте кнопку «Удалить» и подтверждайте свое действие.
- Готово! Удалить родительский контроль удалось успешно. Теперь программы нет среди списка приложений и в разделе «Администраторы устройства».
Смартфон взрослого
В отличие от контролируемого телефона, здесь удалять приложение после деактивации опции, не обязательно:
- На устройстве взрослого авторизуйтесь в программе с учетной записи My Kaspersky. Укажите, что вы «Родитель».
- На главной странице выберите детский профиль, с которым нужно будет поработать – делается это в левом верхнем меню «Обзор».
- Опуститесь вниз и напротив блока «Использование устройств» кликните на иконку шестерни.

- Выберите устройство, которое нужно освободить от опции контроля и деактивируйте ползунок.
Чтобы изменение подействовало на контролируемом гаджете, он должен быть подключен к интернету.
Family Link
Бесплатная утилита от Google, разрешающая выстроить с помощью Google-аккаунтов и сервиса «Family Link» – семейную иерархию. Создать аккаунт ребенка можно только с привязкой к родительскому. Отделить детский аккаунт Google от взрослого НЕЛЬЗЯ,
Как только ребенку исполнится 13 лет, у него есть возможность перевести свой профиль в категорию «взрослый», переложив всю ответственность за свои действия «на себя».
Если же нужно отключить от устройства «Family Link» раньше, придется удалить аккаунт ребенка, со всеми сохраненными на нем данными:
- На устройстве взрослого кликните «Меню» – «Семейная группа» и откройте профиль контролируемого аккаунта.
- В верхнем правом углу жмите троеточие и выберите «Информация об аккаунте».

- Опуститесь в самый низ и удалите аккаунт.
- Ознакомьтесь с сопутствующими потерями, выставите галочки, что вы согласны со всем и желаете удалить профиль.
- После, с мобильного телефона ребенка автоматически выйдет из удаленного профиля.
Чтобы все прошло гладко, оставьте подконтрольное устройство подключенным к интернету.
Как удалить приложение Family Link на планшете или телефоне – подробная инструкция
Поскольку приложение напрямую связано с Гугл-аккаунтом вашего ребёнка, то для удаления понадобится удалить и указанный Gmail-аккаунт. Это означает, что ваш ребёнок потеряет все его данные из Google-аккаунта, включая и связанные с ним сервисы.
Выполните следующее:
На телефоне ребёнка
- Запустите «Family Link» на детском телефоне, перейдите в меню приложения, и выберите «Удалить аккаунт» (Remove account).
- На следующем экране выберите «Удалить аккаунт» вновь.
Тапните на «Удалить аккаунт»
- Выберите ваш Gmail как аккаунт человека, ответственного за удаление родительского контроля с девайса вашего ребёнка.

- Введите пароль к вашему Gmail-аккаунту, и нажмите внизу на подтверждающую галочку.
Введите логин и пароль к родительскому аккаунту
- Вы увидите подтверждающее сообщение об удалении аккаунта.
- Теперь переходим на родительский телефон.
На телефоне родителя
- Запустите «Фэмили Линк» на родительском телефоне, и в программе выберите ребёнка, на телефоне которого вы хотите удалить родительский контроль.
- Нажмите вверху справа на изображение с тремя точками, после чего выберите «Информация об аккаунте» (Account Info).
- Промотайте вниз страницу аккаунта ребёнка и нажмите на «Удалить аккаунт» (Delete Account).
Выберите «Удалить аккаунт»
- Прочтите подтверждающую информацию об удалении.
- В самом низу поставьте три соответствующие галочки, после чего нажмите на «Удалить аккаунт».
Поставьте галочки, и подтвердите удаление
- Перейдите на телефон ребёнка.
- Перейдите в настройки гаджета, выберите там «Приложения», и удалите «Family Link» обычным образом.
 Вот и всё.
Вот и всё.
Читайте также: Google.com/accounts/recovery — проблема со входом в аккаунт.
Родительский контроль на Android
Как отключить родительский контроль на смартфонах и планшетах операционной системы Android? Вся суть родительского контроля, как опции в том, что ее предлагают различные компании с помощью своего программного обеспечения.
Минимальные функции могут присутствовать в некоторых программах (Например, пароль на загрузку приложений и оплату картами в Play Market) и прошивках (выставление лимита по времени на использование любой программы).
Но по максимуму обеспечивается родительский контроль благодаря комплексным системам, работающим по алгоритму:
- Максимальное управление и контроль за смартфоном ребенка есть у аккаунта администратора (коим управляет родитель).
- Ребенок может использовать стандартные функции телефона без ограничений или с ограничениями (весь функционал настраивает родитель).

- При изменении параметров телефона (добавление в систему новых опций, удаление старых, включение или отключение функций, влияющих на работу «родительского контроля») для «детского аккаунта» будет указан запрет. Разновидность запрета проявляется в виде ввода пароля от аккаунта родителя, предупреждения о невозможности изменения параметра или уведомления с кнопкой «попросить родителя» выполнить необходимую опцию для ребенка.
Выходит, чтобы отключить родительский контроль на телефоне, нужно в обязательном порядке знать программу для обеспечения этой опции и как минимум пароль от аккаунта с правами администратора. Последний, обычно, находится в распоряжении родителя. Естественно, есть и более радикальные методы, но они будут озвучены в последнюю очередь.
Подготовка к удалению
Перед тем как удалить аккаунт Family Link, необходимо позаботиться о сохранности ценных данных, связанных с детской учетной записью. К таким данным относятся:
- фотографии;
- видео;
- электронные письма;
- события в календаре.

После уничтожения учетной записи будут утеряны данные браузера Chrome, в т.ч. история просмотренных страниц и сохраненные закладки, а также заблокируется адрес привязанного gmail: станет невозможным получение или отправка писем, а также просмотр архива почты.
Обратите внимание! Удалить аккаунт ребенка можно только в том случае, если ему еще не исполнилось 13 лет.
А еще будет утрачен доступ к сервисам от Гугл, подключенным к детской учетной записи, в т.ч. к:
- Gmail;
- Google Drive;
- Google Play;
- календарю.
Поэтому перед тем как полностью удалить Family Link, необходимо проверить, какая информация сохранена в учетной записи ребенка, чтобы была возможность ее переноса в надежное место. Для «спасения» медиаконтента потребуется выполнить следующие действия:
- Зайти в «Личный кабинет», расположенный на официальном портале Google Account.
- Ввести логин и пароль от детской учетки и тапнуть на интерактивную клавишу «Далее».

- Разыскать на левой боковой панели инструментов раздел «Данные и персонализация» — третий элемент сверху.
- Проскролить вниз экрана до раздела «Ваши действия и данные» и перейти по ссылке «Перейти в Личный кабинет в Google».
- Откроется страничка «Личного кабинета Google» с возможностью управления сведениями, содержащимися в account’е.
- Сохраненная информация хранится в разделе «Ваши сервисы Google». Чтобы просмотреть подробные сведения о каждом сервисе, необходимо тапнуть на опцию «Развернуть все».
- Необходимо загрузить ценную информацию на компьютер, ноутбук или в один из «облачных» сервисов. Для этого в меню «Ваши сервисы» щелкнуть на «Развернуть все» и кликнуть по значку в виде трех точек, расположенному справа от «Перейти на страницу “Аккаунт Google”».
- В раскрывшемся списке команд выбрать самую нижнюю опцию – «Скачать данные».
- Откроется вкладка «Сохранения данных»: можно экспортировать медиаконтент из учетной записи ребенка и использовать сведения по своему усмотрению.

- Для того чтобы выбрать медиа для загрузки на компьютер, нужно в блоке «Выберите данные» в разделе «Продукты» указать нужные записи. Для выбора сразу нескольких сервисов тапнуть на интерактивную клавишу «Другие сервисы» и отметить галочкой нужные элементы, например, «Контакты», «Карты», «Chrome», «Google Фото» и «Почта». Щелкнуть на синюю кнопку «Далее», расположенную в самом низу страницы.
- Теперь потребуется выбрать формат архива – указать метод получения контента. Доступно 5 вариантов загрузки информации: по ссылке, через Google Drive, Dropbox, OneDrive или при помощи сервиса Box.
- Указать формат архива данных – «ZIP» или «TGZ» (более распространен первый формат: его можно открыть практически с любого ПК).
- Если объем загружаемых медиа-данных очень большой (более 5 ГБ), то можно указать максимальный размер для каждого файла, чтобы разбить архив на несколько меньших файлов. Это необходимо для удобства скачивания и последующего переноса на ПК. Доступны следующие ограничения для zip-архива: 1 ГБ, 2 ГБ, 4 ГБ, 10 ГБ, 50 ГБ.

- После того как появится блок «Формат архива заполнен», останется лишь тапнуть на синюю клавишу «Создать архив». После нажатия на указанную кнопку пользователь увидит на странице «Гугл Аккаунта» надпись «Идет создание архива». Спустя пару минут (или больше, в зависимости от объема архива) появится файл для скачивания.
- Для загрузки ценных сведений на компьютер потребуется нажать на клавишу «Скачать», повторно ввести пароль от удаляемой учетки ребенка и нажать на «Enter». Загрузка архива начнется автоматически.
- Дождаться окончания процесса скачивания.
Кроме того, нужно не забыть переместить в надежное место данные, которые хранятся в памяти устройства и не синхронизированы с сервисами Google. Для этого потребуется подключить смартфон или планшет к компьютеру или ноутбуку при помощи USB-кабеля и скачать нужные файлы, либо воспользоваться инструментом синхронизации с Google Drive (если в «облачном» сервисе достаточно места для завершения указанной операции), чтобы впоследствии сохранить оставшийся на телефоне контент.
После переноса всех важных сведений из аккаунта на компьютер или в «облако» можно приступить к удалению аккаунта ребенка через приложение для родительского контроля Family Link.
Способы устранения приложение Фэмили Линк на android – пошаговая инструкция.Так, как приложение с самого начала было привязано к учётной записи Google, когда вы начнете удалять учётную запись вам потребуется удалить и привязанный Google аккаунт. То есть, ваш ребенок теряет всю информацию из своего аккаунта. Выполняем следующее, на телефоне ребёнка.
Заходите в Фэмили Линк в телефон своего ребёнка.
- Переходим в главное меню..
- Нажимаем «Удалить аккаунт».
- На следующем экране выбираете «Удаление аккаунта» заново.
удалить аккаунт заново
- Затем указываете ваш Gmail, который был привязан к устройству родителя для контроля над устройством вашего ребёнка.
- Вводите данные к вашей учётной записи Gmail, и щёлкайте на галочку.

Затем вам придёт на почту оповещение об удалении аккаунта. Переходим на устройство родителя, с которого производился контроль над ребёнком.
- Включаем «Фэмили Линк» на родительском устройстве.
- Выберите ребенка, на телефоне которого вы хотите убрать родительский контроль и в верхнем правом углу на изображении нужно нажать на три точки.
- Далее перейдите по вкладке «Информация об аккаунте».
- Листаете страницу вниз и кликаете на «Удаление аккаунта».
удалить
Ознакомитесь с информацией перед удалением аккаунта. После ознакомления поставьте три соответствующие отметки, потом нажимаете на «Удалить аккаунт». Возьмите телефон ребёнка, затем перейдите в настройки, найдите там «Приложения», и нажимаете на удаление Фэмили Линк простым способом.
удалить аккаунт
Удаление детской учетной записи
Первым делом рекомендуется удалить аккаунт со всех гаджетов, с которых был осуществлен вход в учетную запись. Если не выполнить указанную манипуляцию, то все привязанные устройства попросту будут заблокированы.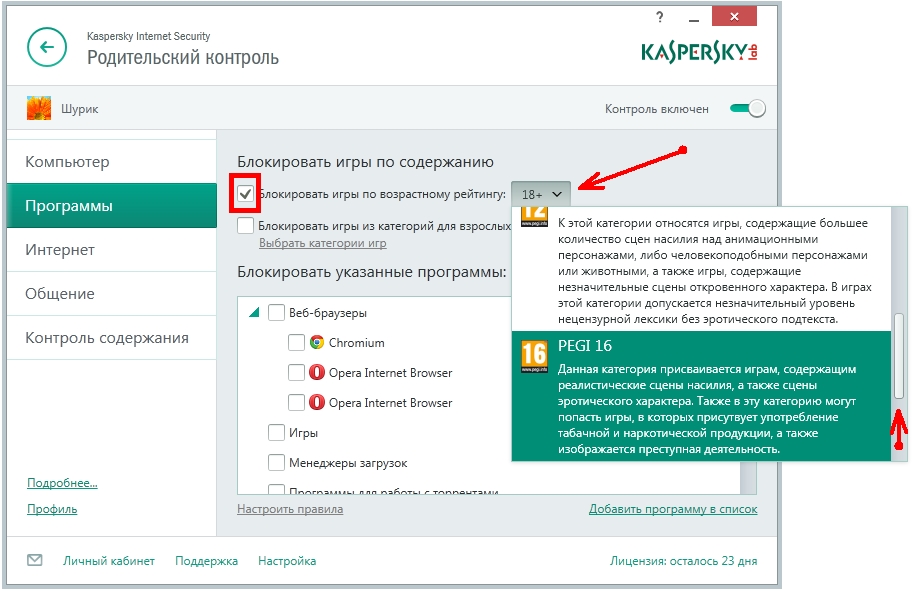
Если опция родительского контроля была настроена для ранее созданного аккаунта Google, то для удаления учетной записи следует выполнить следующие манипуляции:
- Зайти в программу Фэмили Линк с девайса ребенка.
- Тапнуть по значку в виде трех параллельных прямых, чтобы зайти в меню.
- В раскрывшемся списке команд выбрать опцию «Удалить аккаунт» и инициировать деинсталляцию.
- Для подтверждения своего намерения ввести логин и пароль от удаляемой учетки.
- Аналогичным способом можно удалить Family Link на планшете, работающем на платформе Android.
Если ограничение установлено с девайса родителя, тогда можно удалить аккаунт в Фэмили Линк на своем Android-устройстве. Для этого потребуется выполнить следующие манипуляции:
- Запустить программу родительского контроля.
- Выбрать в основном меню программы детский профиль, щелкнуть по карточке с контролируемым устройством.
- Перейти в раздел «Настройки» и выбрать опцию «Сбросить настройки устройства и удалить данные».

- Можно осуществить манипуляцию по удалению учетки с официального сайта указанного приложения.
После того как ребенку исполнится 13 лет, можно без труда отключить родительский контроль и удалить family link, в т.ч. код доступа. Для этого:
- Запустить Фэмили Линк со своего телефона.
- Выбрать имя ребенка в открывшемся меню, после чего перейти в меню «Настройки».
- В открывшемся списке команд выбрать опцию «Информация об аккаунте» и тапнуть на интерактивную клавишу «Отключить родительский контроль», чтобы удалить детское устройство из менеджера профилей Family Link Manager. Потребуется ввести пароль.
- Следовать инструкции, представленной на дисплее. Подтвердить свое намерение, нажав на «Удалить».
- Щелкнуть на интерактивную клавишу «Отключить родительский контроль» и следовать подсказкам на экране.
- Теперь можно безболезненно удалить программу Family Link с Андроида со «взрослого» устройства.
- Зайти в основное меню устройства.

- Тапнуть на значок шестеренки и перейти в меню «Settings».
- Выбрать «Диспетчер приложений» или «Приложения».
- Разыскать в списке установленного ПО Фэмили Линк и кликнуть по указанному меню. Нажать на две интерактивные клавиши «Стереть данные» и «Почистить кэш», инициировать деинсталляцию при помощи кнопки «Удалить».
- Подтвердить свое действие, дождаться очистки девайса от компонентов софта.
- Перезагрузить смартфон.
Можно также попробовать удалить программу Family Link с Андроида с устройства ребенка, получив права администрирования. Для получения расширенных прав:
- Зайти в основное меню и тапнуть по значку шестеренки – оказаться в «Настройках».
- Перейти в раздел «О телефоне», 7 раз нажать на номер версии устройства (сборки).
- В открывшемся диалоговом окне разработчика отметить галочкой опцию «Отладка USB», зайти в подраздел «Безопасность», выбрать меню «Дополнительно», вкладку «Администраторы» — указать приложение Фэмили Линк.

- Вернуться в раздел «Приложения» и деинсталлировать софт указанным выше способом.
Возможные проблемы
Если неправильно удалить приложение Family Link, то телефон ребенка будет заблокирован, а на экране отобразится сообщение следующего содержания: «Устройство было заблокировано, так как аккаунт был удален без разрешения родителей». Способ избавления от проблемы разный – может быть запрошен код доступа, а может и не будет (по крайней мере так утверждают пользователи, столкнувшиеся с проблемой блокировкой доступа к устройству).
Если после удаления с телефона приложения Family Link юзер столкнется с подобной проблемой, то можно попробовать решить задачу следующим образом:
- Перейти на сайт «Google For Families» в раздел «Справка».
- Авторизоваться под аккаунтом администратора семейного доступа.
- Выбрать пункт меню «Звонок от специалиста Google».
- Указать свое имя, номер телефона для связи, а в поле «Опишите проблему» подробно объяснить сложившуюся ситуацию.
 Так и написать, что после того, как Family Link был полностью удален с детского телефона, устройство было заблокировано. Указать аккаунт ребенка, щелкнуть на синюю клавишу «Позвонить мне» и дождаться обратной связи от специалиста, который подробно объяснит дальнейшие действия.
Так и написать, что после того, как Family Link был полностью удален с детского телефона, устройство было заблокировано. Указать аккаунт ребенка, щелкнуть на синюю клавишу «Позвонить мне» и дождаться обратной связи от специалиста, который подробно объяснит дальнейшие действия.
Если проблема заключается в том, что родитель забыл код доступа к детскому accaunt’у, то его можно восстановить через официальный портал Фэмили Линк:
- Авторизоваться под учетной записью администратора семейного доступа.
- Щелкнуть на значок в виде трех полос, расположенных в левом верхнем углу экрана, и перейти в меню «Родительский код доступа».
- На экране отобразится 6-значный код, который действует только 2 минуты.
- Ввести указанный код на детском девайсе: проблема будет решена.
Если в настройках детского аккаунта был указан возраст ребенка, то восстановить аккаунт и возобновить доступ к удаленному с телефона Family Link Manager из учетной записи администратора семейного доступа на сайте Google Families не составит труда.
Используемые источники:
- https://tarifkin.ru/mobilnye-sovety/kak-udalit-femili-link-s-telefona
- https://wifigid.ru/android/kak-otklyuchit-roditelskij-kontrol-na-telefone
- https://sdelaicomp.ru/nastrojka-sistemy/kak-otklyuchit-family-link-manager-na-telefone.html
- https://it-doc.info/kak-udalit-family-link/
- http://itfaza.ru/kak-otklyuchit-family-link-manager-na-telefone/
- https://xn—-7sbbnvnbd8df8h.xn--p1ai/kak-udalit-family-link.html
Как отключить родительский контроль на Android-устройствах
Обычно родительский контроль ставят на смартфоны и планшеты детей, чтобы регулировать времяпрепровождение ребёнка в сети, исключить посещение определённых сайтов и загрузку приложений. Иногда люди по ошибке активируют подобный режим в своём смартфоне и лишаются доступа на некоторые ресурсы. Если данная мера не нужна, её можно отключить – далее вы узнаете, как это сделать.
Отключение родительского контроля на Android
Алгоритм действий при отключении родительского контроля зависит от того, какими средствами воспользовались для его активации: стандартными возможностями телефона или же другими сервисами.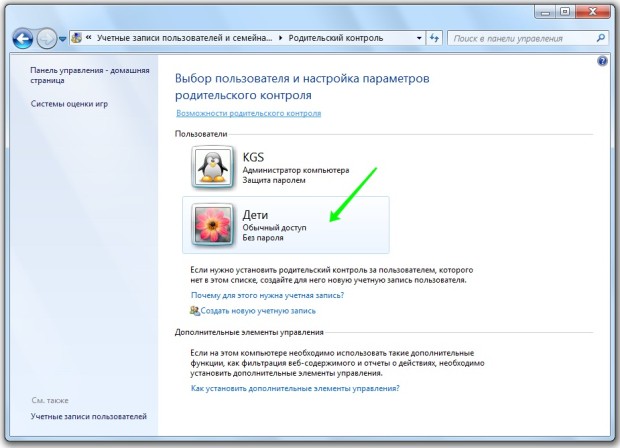 В некоторых случаях выключить (или взломать) опцию в подчинённом устройстве не получится – нужно сбросить соответствующие настройки в контролирующем гаджете.
В некоторых случаях выключить (или взломать) опцию в подчинённом устройстве не получится – нужно сбросить соответствующие настройки в контролирующем гаджете.
Google play
Если возникли проблемы с доступом в Google Play с планшета или смартфона, нужно сделать следующее:
- Откройте приложение.
- Загляните в разделы Settings-Personal-Parental controls.
- Если опция включена, у вас потребуют установленный код – введите его.
- Далее вы можете сдвинуть ползунок, чтобы деактивировать контроль в целом, либо снять флажки с отдельных элементов: игр, фильмов, приложений, книг и т. п.
Kaspersky safe kids
Сервис от лаборатории Касперского сложнее и требует задействования двух устройств: телефона ребёнка и родителя. И на тот, и на другой скачивается одноимённое приложение. На сайте нужно завести аккаунт и выставить необходимые настройки. Контроль отключается в несколько этапов, давайте подробно разберём, как его удалить. Возможно два варианта:
- Возьмите детский смартфон и откройте: «Настройки» — «Общие» — «Конфиденциальность» — «Безопасность» — «Администрирование» (путь может слегка отличаться в зависимости от вашего девайса).
 Вы увидите список контролирующих приложений – снимите отметку с Kaspersky safe kids. Подтвердите свои права, вписав пароль от родительского профиля. Найдите Safe kids в списке установленного софта («Настройки» — «Общие» — «Приложения») и удалите.
Вы увидите список контролирующих приложений – снимите отметку с Kaspersky safe kids. Подтвердите свои права, вписав пароль от родительского профиля. Найдите Safe kids в списке установленного софта («Настройки» — «Общие» — «Приложения») и удалите. - Возьмите свой смартфон и войдите в приложение. У вас попросят код, который вы указали при регистрации. Впишите его, и вы попадёте в личный кабинет. Нажмите на кнопку, подтверждающую, что вы родитель. Если под вашим наблюдением несколько устройств, выберите нужное, кликнув по разделу «Обзор» — «Использование устройств» — «Настройки». Отметьте модель девайса и ползунком деактивируйте контроль.
Family link
В данном случае, используя настройки на телефоне ребёнка, отключить сервис невозможно – вам нужно зайти в свой личный кабинет через приложение. После авторизации поступите следующим образом:
- Вверху слева нажмите три полосочки меню.
- Выберите раздел «Семейная группа», а затем имя ребёнка, на чьём смартфоне вы хотите отменить наблюдение.

- Разверните меню справа вверху, пролистайте опции вниз и остановитесь на «Информации об аккаунте».
- В самом низу вы увидите кнопку «Удалить аккаунт» — нажмите и подтвердите, что вы собираетесь от него избавиться.
- После этого можно убрать приложение и со смартфона ребёнка.
Помните, что отменить контроль можно только при доступе в интернет.
Kids safe browser
Kids safe browser – это специальный браузер, в котором ребёнок может спокойно искать информацию, не попадая на сайты для взрослых или опасные ресурсы. Если нужно снять ограничения, то это можно сделать с телефона ребенка:
- Откройте веб-серфер и разверните меню справа вверху.
- Выберите «Настройки» — «Родительский контроль».
- Если вы заводили аккаунт на сервере, то прежде чем допустить вас к редактированию, браузер попросит пароль. Если нет, то вы сразу увидите активные фильтры – уберите с них отметки, и этого будет достаточно.
При отсутствии защиты от удаления приложение можно убрать обычным способом, утащив его в корзину.
Сброс памяти
Если вы завели профиль в каком-то из перечисленных сервисов, а потом потеряли к нему доступ, можно разблокировать телефон, сбросив настройки до заводских. После этой процедуры контролирующие приложения исчезнут. Сделайте следующее:
- Перейдите в «Настройки» — «Общие» — «Резервная копия и сброс».
- Остановитесь на пункте «Сброс всех настроек» и согласитесь с тем, что готовы потерять часть информации, включая файлы и софт, и выйти из всех аккаунтов.
- Подождите, пока система завершит процесс.
Это самый простой способ обойти родительский контроль, но нужно позаботиться о сохранении важных данных, чтобы не лишиться их навсегда.
Как отключить родительский контроль на телефоне
На некоторых устройствах реализован собственный подход к родительскому контролю, настройки вынесены в отдельные разделы, поэтому разберём отдельно, как его отключить.
На Honor
В данных телефонах есть опция, позволяющая контролировать время, которое ребенок может посвятить развлечениям в гаджете.
Как убрать родительский контроль на Honor:
- Открыть: Settings — Digital balance — Access time Management, ввести пароль.
- Отключить эту функцию с помощью ползунка.
На Samsung
Родительский контроль на планшете или смартфоне Samsung реализуется целой серией настроек. Чтобы деактивировать его:
- Нужно открыть: Settings-Child mode.
- Пролистать страницу вниз и выбрать «Удалить».
С телефона Huawei
В телефоне Huawei родительский контроль вынесен в разделы Settings — Children’s corner. Перейдите туда, а затем отключите опции.
2 способа разблокировать ограничения на iPhone без пароля
Джастин СабринаОбновлено мая 30, 2020
Заключение
Забыли пароль на вашем iPhone? Не волнуйся! Вы можете разблокировать ограничения пароля на вашем iPhone. Давайте научим вас, как удалить код ограничения на вашем iPhone или iPad, вы можете сбросить код ограничения после успешного удаления.
Давайте научим вас, как удалить код ограничения на вашем iPhone или iPad, вы можете сбросить код ограничения после успешного удаления.
Как я могу удалить код ограничения доступа на моем iPhone 7?
«Я забыл пароль, я хочу сбросить код ограничения на iPhone, как разблокировать ограничения на iPhone? Благодарность!«
Как разблокировать ограничения на iPhone без пароля?
«Я хочу сбросить ограничения на моем iPhone из-за того, что я забыл пароль, как восстановить iPhone, используя компьютер, с которым я в последний раз синхронизировал его с iTunes? Как отключить ограничения для iPhone и iPad? Благодарность!«
Функция ограничений iPhone очень полезна для ограничения определенных приложений и настроек для детей, поэтому функция ограничений iDevice также называется родительским контролем, поэтому вы можете легко управлять тем, какие функции, приложения и данные ваши дети или другие пользователи могут и не могут получить на устройстве.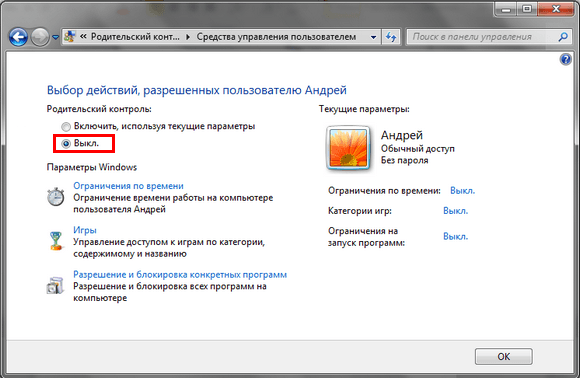 iPhone или iPad.
iPhone или iPad.
Ограничения iPhone функция: разрешить или запретить другим просматривать / использовать какой контент, приложения и настройки на вашем iPhone, iPad, iPod Touch. Эта функция очень полезна для тех, кто хочет управлять iPhone, iPad и iPod своего ребенка, вы можете выбрать, какой тип контента блокировать, включая покупки в приложении, веб-сайты для взрослых, совместное использование местоположения и многое другое!
Как использовать ограничения и родительский контроль на iPhone, iPad?
Как найти функцию ограничения на iPhone? Выберите «Настройки» >> «Экранное время», затем «Включить экранное время» или нажмите «Ограничения содержимого и конфиденциальности».
Затем введите 4/6-значный код доступа, чтобы включить функцию ограничений.
Наконечник: Независимо от того, вы включаете или отключаете функцию Ограничения на устройствах iOS 12/13, вам необходимо введите текущий пароль ограничения.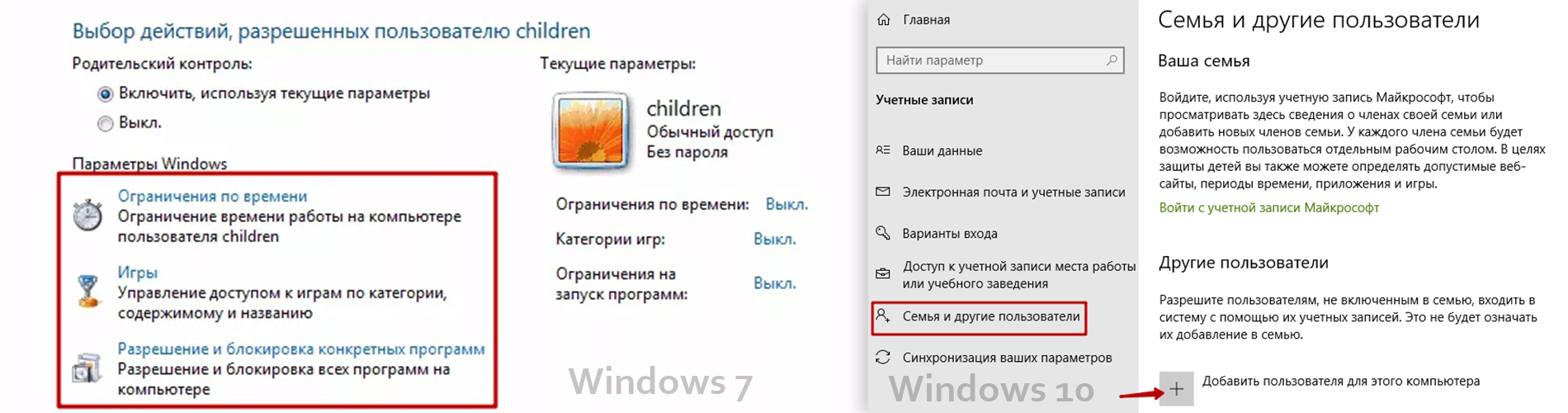
Если вы забыли пароль доступа к ограничениям, как сбросить ограничения без кода доступа? Как сбросить пароль ограничения, если вы забыли пароль ограничения? Не волнуйтесь, в этой статье рассказывается о двух эффективных способах разблокировать ограничения на айфон с / без iTunes.
Способ 1. Как разблокировать ограничения на iPhone с помощью iTunes
Забыли пароль доступа на iPhone? Если у вас есть опция «Доверять этому компьютеру», когда вы ранее синхронизировали данные с iTunes, и вы отключили функцию «Найти мой iPhone», вы можете удалить код ограничения доступа, восстановив его с помощью iTunes. Давайте научим вас, как использовать iTunes для восстановления iPhone и разблокировки ограничений без пароля.
Советы: Убедитесь, что «Найди мой iPhone» выключен, и вы уже делали резервную копию iPhone в iTunes.
Шаг 1. Запустите iTunes и обновите iTunes до последней версии.
Шаг 2. Подключите iPhone к компьютеру через USB-кабель, iTunes обнаружит его автоматически.
Шаг 3. Перейдите на вкладку «Сводка», затем нажмите «Восстановление iPhone‘.
Шаг 4. iTunes откроет новое окно, затем нажмите «Восстановить», Чтобы подтвердить это.
Шаг 5. iTunes проверит наличие нового программного обеспечения для вашего iPhone. В «Окне обновления» нажмите «Далее», а затем «Согласен».
Шаг 6. iTunes загрузит последнюю версию прошивки и восстановит ваш iPhone, удалит ограничительный пароль после завершения восстановления / обновления.
Теперь вы можете установить его как новый и получить доступ к своему iPhone без пароля ограничения.
Метод восстановления iTunes не работает с ‘Find My iPhone‘включен, вам нужно перейти в «Настройки» на телефоне и отключить функцию «Найти iPhone» в меню iCloud. Кроме того, вы записали «Доверьтесь этому компьютеру», Когда вы ранее синхронизировали данные с iTunes. В противном случае iTunes не сможет обнаружить устройство.
Способ 2. Как удалить код ограничения на iPhone и iPad
Забыли пароль ограничения на iPhone? Как разблокировать iPhone ограничения без пароля? Как удалить код ограничения, если вы забыли пароль ограничения? Вы можете снять ограничения пароля на вашем iPhone с профессиональным инструмент для разблокировки iPhone.
UkeySoft Unlocker это мощный инструмент для разблокировки пароля iPhone, он не может помочь вам удалить ограничения пароля, разблокировать пароль Time Screen, удалить пароль блокировки экрана, но также позволяет разблокировать Apple ID без пароля. Давайте научим вас, как удалить пароль ограничения на вашем iPhone с пошаговым руководством.
Снимите экранный пароль, чтобы разблокировать ограничения на iPhone
Шаг 1. Загрузите и запустите UkeySoft Unlocker
Загрузите, установите и запустите UkeySoft Unlocker на компьютере. Если вы хотите разблокировать экранный пароль и пароль ограничений, выберите «Разблокировать экранный пароль» в его домашнем интерфейсе.
Затем подключите ваш iPhone к компьютеру через USB-кабель.
Шаг 3. Переведите iPhone в режим восстановления
Если программное обеспечение не может обнаружить устройство iPhone, вам необходимо войти в режим восстановления или режим DFU на iPhone
Шаг 4. Загрузите соответствующий пакет прошивки для iPhone
Выберите и загрузите соответствующий пакет прошивки для вашего iPhone.
Шаг 5. Подтвердите удаление пароля iPhone
Вы должны знать, что он удалит все ваши данные и настройки, пожалуйста, нажмите «Флажок», чтобы подтвердить удаление пароля на iPhone. Наконец, нажмите кнопку «Начать разблокировку».
Шаг 6. Начните удаление пароля ограничения
Программное обеспечение начинает удалять код доступа экрана и пароль ограничений для вашего устройства iPhone. Когда это будет сделано, iPhone автоматически перезагрузится, пожалуйста настроить свой iPhone и получить доступ к нему без пароля.
Если вы хотите установить новый пароль для ограничений, перейдите в «Настройки> Общие> Ограничения», чтобы сбросить ограничения пароля вашего iPhone / iPad / iPod Touch.
Разблокировать ограничения на iPhone
Горячие решения — ТАКЖЕ НА ПРОГРАММНОМ ОБЕСПЕЧЕНИИ UkeySoft
- Как ввести секретный пароль для разблокировки любого iPhone
Ищете секретный код доступа для разблокировки любого iPhone? Используя секретный код доступа для разблокировки iPhone и iPad, вам потребуется удаленная разблокировка iCloud. В этой статье вы узнаете, как разблокировать iPhone с помощью компьютера или без него.
- Как ввести пароль на сломанном экране iPhone
Экран iPhone сломан или не отвечает? Как ввести пароль на iPhone с разбитым экраном, чтобы получить к нему доступ? Эта статья научит вас полезному методу ввода пароля на сломанном экране iPhone, вы также можете узнать, как разблокировать сломанный экран iPhone и iPad.
- Как ввести пароль на iPhone с разбитым экраном
Не можете ввести пароль на iPhone с разбитым экраном? Попробуйте решения, упомянутые в статье, чтобы ввести пароль на iPhone с разбитым экраном, и вы также можете использовать инструмент разблокировки iPhone, чтобы разблокировать разбитый экран iPhone без пароля.
- Как удалить пароль с iPhone и iPad
Как удалить пароль с отключенного iPhone? Как разблокировать iPhone, если вы забыли пароль? В этой статье вы узнаете, как удалить пароль с заблокированного iPhone / iPad с помощью iTunes, iCloud или UkeySoft iPhone Unlocker.
Комментарии
подскажите: тебе нужно авторизоваться прежде чем вы сможете комментировать.
Еще нет аккаунта. Пожалуйста, нажмите здесь, чтобы зарегистрироваться.
Как отключить родительский контроль на устройстве Android
- Вы можете отключить родительский контроль на своем устройстве Android, зайдя в Google Play Store или в приложение Family Link.
- Родительский контроль на телефоне или планшете Android ограничивает типы приложений и фильмов, которые может загружать пользователь, и требует от родителей одобрения любых покупок в приложении.
- Если вы используете приложение Google Family Link для установки родительского контроля, вы не можете отключить родительский контроль, пока ребенку не исполнится 13 лет.
- Посетите домашнюю страницу Business Insider, чтобы узнать больше.
Интернет — безумное место, и детям негде бродить одному.
Вот почему на устройствах Android, как и на любом хорошем оборудовании, предусмотрен родительский контроль, чтобы ограничить доступ молодых людей к фильмам, телешоу и приложениям. Google также предлагает свое приложение Family Link, которое предлагает еще более жесткий контроль.
Однако может наступить момент, когда вы почувствуете, что ваш ребенок готов начать просмотр без ограничений.К счастью, ваше устройство Android дает вам возможность отключить этот родительский контроль, когда вы будете готовы.
Вот как отключить родительский контроль на вашем устройстве Android через Play Store или с помощью приложения Google Family Link.
Ознакомьтесь с продуктами, упомянутыми в этой статье:Samsung Galaxy s10 (от 699,99 долларов в Walmart)
Как отключить родительский контроль на устройстве Android u спойте в магазине Google Play1. Откройте приложение «Google Play Маркет» и коснитесь значка меню, состоящего из трех составных строк.
2. Нажмите «Настройки» в меню, затем прокрутите и нажмите «Родительский контроль».
3. Теперь вы можете нажать на каждую категорию, например «Приложения и игры» или «Фильмы», ввести свой PIN-код родительского контроля и настроить то, что разрешено в каждом конкретном случае. Вы также можете нажать тумблер в самом верху, чтобы полностью отключить родительский контроль.
Если родительский контроль отключен, приложения и шоу, которые не имеют рейтинга, также будут разрешены.Стивен Джон / Business InsiderОпять же, для этого вам понадобится PIN-код родительского контроля. Если у вас нет булавки, вам придется очистить данные приложения.
Это не приведет к удалению ваших загрузок, но очистит историю поиска и все настройки родительского контроля.
Для этого:
1. Откройте приложение «Настройки» на устройстве Android и нажмите «Приложения» или «Приложения и уведомления».«
2. Выберите приложение Google Play Store из полного списка приложений.
3. Нажмите« Хранилище », а затем нажмите« Очистить данные ».
Сброс приложения Google Play Store приведет к отключению родительского контроля. Стивен Джон / Business Insider Как отключить родительский контроль на устройстве Android u спойте приложение Google Family LinkЕсли вы используете Google Family Link для отслеживания и ограничения онлайн-активности вашего ребенка, вы также можете отключить эти элементы управления.
То есть, пока вашему ребенку исполнилось 13 лет. Если возраст вашего ребенка в приложении установлен меньше 13 лет, элементы управления должны оставаться включенными.
Однако даже эти элементы управления можно редактировать, чтобы они были менее строгими.
Вот как вы должны знать.
1. На устройстве Android откройте приложение Family Link и нажмите на учетную запись ребенка, о которой идет речь.
2. Нажмите «Управление настройками», затем нажмите «Управление в Google Play». Это меню позволит вам редактировать родительский контроль, даже если вашему ребенку меньше 13 лет.
Вы можете выбрать, какой вид контента разрешен. Стивен Джон / Business Insider3. Чтобы отключить родительский контроль для ребенка старше 13 лет, вернитесь в меню «Управление настройками» и нажмите «Информация об учетной записи».«
4. Нажмите« Прекратить наблюдение ». Установите флажок, подтверждающий ваш выбор, и снова нажмите« Прекратить наблюдение ».
Используйте родительский контроль на iPhone, iPad и iPod touch вашего ребенка
С помощью ограничений содержимого и конфиденциальности во время использования экрана вы можете блокировать или ограничивать определенные приложения и функции на устройстве вашего ребенка.И ограничьте настройки своего iPhone, iPad или iPod touch для откровенного содержания, покупок и загрузок, а также конфиденциальности.
Установить ограничения содержимого и конфиденциальности
- Откройте «Настройки» и нажмите «Экранное время».
- Нажмите «Продолжить», затем выберите «Это мое [устройство]» или «Это [устройство] моего ребенка».
- Если вы являетесь родителем или опекуном своего устройства и хотите запретить другому члену семьи изменять ваши настройки, коснитесь «Использовать пароль экранного времени», чтобы создать пароль, затем повторно введите пароль для подтверждения. В iOS 13.4 и новее после подтверждения пароля вам будет предложено ввести свой Apple ID и пароль. Это можно использовать для сброса пароля экранного времени, если вы его забудете.
- Если вы настраиваете экранное время на устройстве ребенка, следуйте инструкциям, пока не дойдете до «Родительский пароль» и не введите пароль. Введите пароль еще раз для подтверждения. В iOS 13.4 и новее после подтверждения пароля вам будет предложено ввести свой Apple ID и пароль. Это можно использовать для сброса пароля экранного времени, если вы его забудете.
- Нажмите «Ограничения содержимого и конфиденциальности». Если будет предложено, введите свой пароль, затем включите Контент и конфиденциальность.
Убедитесь, что вы выбрали пароль, отличный от пароля, который вы используете для разблокировки устройства.Чтобы изменить или отключить пароль на устройстве ребенка, нажмите «Настройки»> «Время экрана»> [имя вашего ребенка]. Затем нажмите «Изменить пароль для экранного времени» или «Отключить пароль для экранного времени» и подтвердите изменение с помощью Face ID, Touch ID или пароля вашего устройства.
Если вы забыли пароль для Экранного времени, обновите устройство до последней версии iOS или iPadOS, а затем сбросьте пароль. Если вы не можете обновить свое устройство, сотрите его и настройте как новое, чтобы удалить пароль и выбрать новый.Восстановление устройства из резервной копии не приведет к удалению кода доступа.
Узнайте больше об использовании семейного доступа с экранным временем.
Запретить покупки в iTunes и App Store
Вы также можете запретить вашему ребенку устанавливать или удалять приложения, делать покупки в приложениях и т. Д. Для предотвращения покупок или загрузок в iTunes и App Store:
- Откройте «Настройки» и нажмите «Экранное время».
- Нажмите «Ограничения содержимого и конфиденциальности». Если будет предложено, введите свой пароль.
- Нажмите «Покупки в iTunes и App Store».
- Выберите параметр и установите значение «Не разрешать».
Вы также можете изменить настройки пароля для дополнительных покупок в iTunes и App Store или Книжном магазине. Выполните шаги 1–3, затем выберите «Всегда требовать» или «Не требовать».
Разрешить встроенные приложения и функции
Вы можете ограничить использование встроенных приложений или функций.Если вы отключите приложение или функцию, они не будут удалены, они просто временно скрыты с главного экрана. Например, если вы отключите почту, приложение «Почта» не появится на главном экране, пока вы не включите его снова.
Для изменения разрешенных приложений:
- Выберите «Настройки»> «Экранное время».
- Нажмите «Ограничения содержимого и конфиденциальности».
- Введите пароль для экранного времени.
- Коснитесь Разрешенные приложения.
- Выберите приложения, которые вы хотите разрешить.
Запретить содержание откровенного содержания и рейтинги содержания
Вы также можете запретить воспроизведение музыки с откровенным содержанием и фильмов или телешоу с определенными рейтингами. У приложений также есть рейтинги, которые можно настроить с помощью ограничений содержимого.
Для ограничения откровенного содержания и рейтинги содержания:
- Откройте «Настройки» и нажмите «Экранное время».
- Коснитесь Ограничения содержимого и конфиденциальности, затем коснитесь Ограничения содержимого.
- Выберите нужные параметры для каждой функции или параметра в разделе «Разрешенное содержимое магазина».
Вот типы контента, которые можно ограничить:
- Рейтинги для: выберите страну или регион в разделе рейтингов, чтобы автоматически применить соответствующие рейтинги контента для этого региона
- Музыка, подкасты и новости: запретить воспроизведение музыки, музыкальных клипов, подкастов и новостей, содержащих откровенный контент.
- Музыкальные видеоклипы: запретить поиск и просмотр музыкальных видеоклипов
- Музыкальные профили: запретить друзьям делиться тем, что вы слушаете, и не видеть, что они слушают.
- Фильмы: запретить фильмы с определенным рейтингом
- Сериалы: запретить телешоу с определенным рейтингом
- Книги: предотвращение содержания с определенными рейтингами
- Приложения: запретить приложениям с определенными рейтингами
Запретить веб-контент
iOS может автоматически фильтровать контент веб-сайтов, чтобы ограничить доступ к контенту для взрослых в Safari и приложениях на вашем устройстве.Вы также можете добавить определенные веб-сайты в список одобренных или заблокированных или ограничить доступ только к одобренным веб-сайтам. Выполните следующие действия:
- Выберите «Настройки»> «Экранное время».
- Нажмите «Ограничения содержимого и конфиденциальности» и введите пароль для экранного времени.
- Коснитесь «Ограничения содержимого», затем коснитесь «Веб-содержимое».
- Выберите «Неограниченный доступ», «Ограничить веб-сайты для взрослых» или «Только разрешенные веб-сайты».
В зависимости от разрешенного вами доступа вам может потребоваться добавить информацию, например о веб-сайте, который вы хотите ограничить.
Ограничить поиск Siri в Интернете
Чтобы ограничить возможности Siri:
- Откройте «Настройки» и нажмите «Экранное время».
- Коснитесь Ограничения содержимого и конфиденциальности, затем коснитесь Ограничения содержимого.
- Прокрутите вниз до Siri и выберите свои настройки.
Вы можете ограничить эти функции Siri:
- Содержание веб-поиска: запретите Siri выполнять поиск в Интернете, когда вы задаете вопрос
- Явный язык: запретить Siri отображать явный язык
Ограничить Game Center
Чтобы ограничить возможности Game Center:
- Откройте «Настройки» и нажмите «Экранное время».
- Коснитесь Ограничения содержимого и конфиденциальности, затем коснитесь Ограничения содержимого.
- Прокрутите вниз до Game Center и выберите свои настройки.
Вы можете ограничить следующие функции Game Center:
- Многопользовательские игры: запретить возможность играть в многопользовательские игры
- Добавление друзей: запретить возможность добавлять друзей в Game Center
- Запись экрана: запретить возможность захвата экрана и звука
Разрешить изменение настроек конфиденциальности
Настройки конфиденциальности на вашем устройстве позволяют вам контролировать, какие приложения имеют доступ к информации, хранящейся на вашем устройстве, или к функциям оборудования.Например, вы можете разрешить приложению социальной сети запрашивать доступ для использования камеры, что позволяет делать и загружать изображения.
Чтобы разрешить изменение настроек конфиденциальности:
- Откройте «Настройки» и нажмите «Экранное время».
- Нажмите «Ограничения содержимого и конфиденциальности». Если будет предложено, введите свой пароль.
- Нажмите «Конфиденциальность», затем выберите настройки, которые вы хотите ограничить.
Вот что можно ограничить:
- Службы определения местоположения: заблокируйте настройки, чтобы разрешить приложениям и веб-сайтам использовать местоположение
- Контакты: запретить приложениям доступ к вашим контактам
- Календари: запретить приложениям доступ к вашему календарю
- Напоминания: запретить приложениям доступ к вашим напоминаниям
- Фото: запретить приложениям запрашивать доступ к вашим фотографиям
- Поделиться моим местоположением: заблокируйте настройки для обмена данными о местоположении в «Сообщениях» и «Найди моих друзей»
- Совместное использование Bluetooth: запретить устройствам и приложениям обмениваться данными через Bluetooth
- Микрофон: запретить приложениям запрашивать доступ к вашему микрофону
- Распознавание речи: запретить приложениям доступ к распознаванию речи или диктовке
- Реклама: запретить изменение настроек рекламы
- Медиа и Apple Music: запретите приложениям доступ к вашим фотографиям, видео или музыкальной библиотеке
Разрешить изменение других настроек и функций
Вы можете разрешить изменение других настроек и функций точно так же, как вы можете разрешить изменение настроек конфиденциальности.
- Откройте «Настройки» и нажмите «Экранное время».
- Нажмите «Ограничения содержимого и конфиденциальности». Если будет предложено, введите свой пароль.
- В разделе «Разрешить изменения» выберите функции или параметры, для которых необходимо разрешить изменения, и выберите «Разрешить» или «Не разрешать».
Вот некоторые функции и настройки, для которых вы можете разрешить изменения:
- Изменения пароля: предотвращение изменения пароля
- Account Changes: запретить изменение настроек учетных записей и паролей
- Изменения сотовых данных: предотвращение изменений настроек сотовых данных
- Предел громкости: запретить изменение настроек громкости для безопасного прослушивания
- Не беспокоить во время вождения: запретить изменение режима «Не беспокоить во время вождения»
- ТВ-провайдер: запретить изменение настроек ТВ-провайдера
- Фоновые действия приложений: предотвращение изменения того, работают ли приложения в фоновом режиме
Узнать больше
Компании и школы часто используют профили, которые могут включать Ограничения.Чтобы узнать, есть ли у вашего устройства профиль, перейдите в «Настройки»> «Основные»> «Профили». Обратитесь к своему администратору или к человеку, который настраивал профиль для получения дополнительной информации.
Информация о продуктах, произведенных не Apple, или о независимых веб-сайтах, не контролируемых и не проверенных Apple, предоставляется без рекомендаций или одобрения.Apple не несет ответственности за выбор, работу или использование сторонних веб-сайтов или продуктов. Apple не делает никаких заявлений относительно точности или надежности сторонних веб-сайтов. Свяжитесь с продавцом для получения дополнительной информации.
Дата публикации:
Как отключить родительский контроль на iPhone
Встроенные в iPhone функции родительского контроля — отличный инструмент для родителей, позволяющий защитить своих детей, но по мере взросления детей вы, вероятно, захотите изменить настройки, чтобы предоставить им больше возможностей.Если вам нужно просто настроить их или полностью отключить, вот как отключить родительский контроль на iPhone.
Том Вернер / DigitalVision / Getty ImagesНа iPhone существует два основных типа родительского контроля: время экрана и ограничение содержимого. Экранное время предлагает более широкий набор элементов управления, одним из которых являются ограничения содержимого. В этой статье конкретно рассматриваются инструменты ограничения содержимого.
Инструкции в этой статье применимы к iPhone под управлением iOS 12 и выше.
Как отключить родительский контроль на iPhone
Чтобы полностью отключить родительский контроль на iPhone и iPod touch, выполните следующие действия на устройстве, на котором вы хотите отключить настройки.
Нажмите Настройки > Экранное время .
Screen Time был представлен в iOS 12. В более ранних версиях iOS ищите функцию Restrictions , которая есть в меню General . Действия по их отключению аналогичны отключению экранного времени.
Нажмите Ограничения содержания и конфиденциальности .
Чтобы отключить здесь все настройки экранного времени, нажмите Отключить экранное время . Тем не менее, вы можете оставить экранное время включенным, чтобы и дальше ограничивать время, в течение которого ваши дети могут использовать свои iPhone.
Переведите ползунок Content & Privacy Restrictions в положение «выкл. / Белый», чтобы отключить родительский контроль.
Как отключить только некоторые элементы родительского контроля на iPhone
Хотите более тонкие параметры для управления тем, какой контент и приложения вы разрешаете своим детям использовать, а какие блокируете? Попробуйте эти шаги.
Нажмите Настройки > Время экрана > Ограничения содержимого и конфиденциальности . Отсюда вы можете нажать любое меню, чтобы управлять настройками в этом разделе. Приведенные ниже шаги объясняют каждый параметр.
Возможно, вам потребуется ввести код доступа к экранному времени для этого устройства, если вы его используете, прежде чем вы сможете изменить эти настройки.
Нажмите iTunes & App Store Purchases. –. определяет, может ли ваш ребенок устанавливать приложения и делать покупки в магазинах Apple.Выберите Разрешить или Не разрешать для таких настроек, как Установка приложений и Покупки в приложении .
Хотите запретить вашим детям использовать определенные предустановленные приложения Apple? Коснитесь Разрешенные приложения и коснитесь ползунка для любого приложения, которое вы хотите заблокировать, чтобы он стал выключенным / белым.
Нажмите Ограничения содержимого , чтобы установить ограничения на зрелость содержимого, к которому ваш ребенок будет иметь доступ.
- Разрешено Содержимое магазина : позволяет выбрать уровень рейтинга для вашей страны или региона, разрешить ли вы явный язык в музыке и подкастах и какой рейтинг зрелости вы разрешите для контента из iTunes, приложения, и книжные магазины Apple.
- Веб-контент : позволяет блокировать веб-сайты для взрослых или создавать набор веб-сайтов, которые являются единственными доступными для вашего ребенка.
- Siri : позволяет выбрать, может ли Siri выполнять поиск в Интернете и может ли Siri использовать явные выражения или нет.
- Game Center : определяет, может ли ваш ребенок играть в многопользовательские игры, в которых используется Game Center, добавлять друзей в Game Center или записывать их экран во время игры.
Настройки Privacy позволяют выбрать, могут ли приложения получать доступ к данным с iPhone.
В разделе Разрешить изменения вы можете выбрать, может ли ваш ребенок вносить изменения или нет в настройки, связанные с паролем устройства, настройками ограничения громкости, режимом «Не беспокоить во время вождения» и т. Д.
Спасибо, что сообщили нам!
Расскажите, почему!
Другой Недостаточно подробностей Сложно понятьКак удалить родительский контроль на iPhone iPad без пароля
Если вы забыли пароль для родительского контроля на вашем iPhone, существуют способы, как отключить родительский контроль на iPhone без пароля.
На самом деле есть несколько способов отключить функцию родительского контроля на вашем iPhone, даже если вы не можете вспомнить пароль. Эти методы не требуют ввода пароля, и вы все равно можете отключить родительский контроль на своем устройстве iOS. Ниже приводится объяснение родительского контроля, когда вы должны его отключить, и как вы можете отключить его на своем iPhone.
Что такое родительский контроль на iPhone
Функция родительского контроляiPhone известна как Screen Time и позволяет вам делать гораздо больше, чем просто блокировать веб-сайты на вашем устройстве.Вы можете использовать его, чтобы указать время простоя, разрешить и заблокировать различные приложения на вашем телефоне, отключить изменения определенных параметров системы и указать различные ограничения содержимого. Эта функция в основном охватывает все, что вам когда-либо понадобится в инструменте родительского контроля.
Все ваши настройки защищены паролем, который нужно вводить каждый раз, когда вы хотите изменить свои ограничения. Только после ввода правильного пароля приложение позволит вам получить доступ к настройкам экранного времени. Вы также можете изменить пароль для экранного времени, если кто-то его узнал.Вы также можете настроить экранное время для членов своей семьи, и вы можете контролировать все их ограничения со своего iPhone.
Когда удалять родительский контроль с iPhone
Если вы хотите отключить родительский контроль на своем iPhone, у вас будут собственные причины для этого. Как правило, есть много причин, по которым можно отключить родительский контроль на своих устройствах. Может быть, вы слишком долго использовали эту функцию на своем iPhone и больше не хотите ее? Или, может быть, на вашем устройстве нет особой необходимости в этой функции?
Одна из распространенных причин, по которой вы можете захотеть отключить родительский контроль на своем iPhone, заключается в том, что вашим iPhone больше нет детей или кого-то еще.Если никто не использует ваше устройство, кроме вас, вам не потребуется родительский контроль на вашем устройстве, и вы захотите отключить эту функцию.
Другая причина может заключаться в том, что функция работает не так, как вы ожидали, и вызывает больше проблем, чем устраняет. В этом случае вам нужно будет отключить эту функцию, чтобы она больше не мешала вам, когда вы выполняете свои обычные задачи на своем iPhone. Это редко, но об этом нужно знать, если вы когда-нибудь столкнетесь с этим на своем телефоне.
Наконец, может оказаться, что функции, которые вы ищете, отсутствуют в приложении для родительского контроля вашего телефона. Возможно, вы ищете определенную функцию, но она может быть недоступна в приложении. В этом случае вы можете использовать другие приложения для применения родительского контроля на вашем телефоне. Есть несколько хороших сторонних приложений для родительского контроля, если вы не хотите использовать стандартное.
Если вы приняли окончательное решение об удалении родительского контроля со своего iPhone, есть несколько способов сделать это на вашем устройстве.В зависимости от того, можете ли вы вспомнить пароль для экранного времени, вы можете использовать соответствующий метод, чтобы отключить эту функцию на своем телефоне.
Метод 1. Отключите родительский контроль, восстановив iPhone с помощью iTunes
На iPhone один из лучших способов отключить функцию родительского контроля — это восстановить iPhone с помощью Finder или iTunes. Когда вы восстанавливаете свое устройство iOS, переустанавливается вся операционная система вашего телефона. При такой чистой установке операционной системы функция «Экранное время» отключается, а пароль для нее также удаляется.
Шаг 1. Подключите iPhone к компьютеру с помощью кабеля USB.
Шаг 2. Если вы получили приглашение доверять своему компьютеру на iPhone, нажмите на опцию «Доверять», и это позволит вашему компьютеру взаимодействовать с вашим устройством.
Шаг 3. Если вы используете macOS Catalina или новее, запустите приложение Finder на вашем Mac. Если вы используете Windows или более ранние версии macOS, запустите приложение iTunes на своем компьютере.
Шаг 4. Когда приложение откроется на вашем компьютере, найдите свой iPhone и щелкните по нему.Затем нажмите кнопку с надписью «Восстановить iPhone», чтобы начать восстановление вашего устройства.
Восстановите свой iPhone
Шаг 5. Нажмите «Восстановить» в приглашении на экране, чтобы начать восстановление устройства.
Подтвердите запрос на восстановление
Метод 2. Удаление родительского контроля с паролем
Если вы можете вспомнить пароль для Screen Time, отключить эту функцию родительского контроля станет намного проще. Вам нужно будет ввести правильный пароль для функции, а затем нажать на опцию на следующем экране, которая отключит эту функцию.Это не приведет к потере данных на вашем iPhone. Кроме того, вы не потеряете никаких настроек, поскольку все, что делает этот метод, — это отключение экранного времени на вашем iPhone, и все.
Ваш iPhone не будет сброшен или что-то в этом роде. Он будет продолжать работать так же, как и в настоящее время, но будет отключена только функция родительского контроля. Ниже приведены инструкции по удалению родительского контроля с iPhone, если вы знаете пароль.
Шаг 1. Запустите приложение «Настройки» с трамплина на вашем iPhone.
Шаг 2. На следующем экране нажмите на опцию «Время экрана», чтобы получить доступ к этой функции на вашем устройстве.
Доступ к функции экранного времени
Шаг 3. Прокрутите экран до конца вниз, и вы увидите опцию «Отключить экранное время». Нажмите на эту опцию, чтобы отключить эту функцию на вашем iPhone.
Отключить экранное время на iPhone
Шаг 4. Вам будет предложено ввести пароль для функции. Введите его и продолжайте.
Шаг 5. На экране появится запрос с вопросом, действительно ли вы хотите отключить эту функцию на своем телефоне. Нажмите на опцию «Отключить экранное время», чтобы отключить эту функцию.
Принять приглашение на выключение
Метод 3. Как удалить родительский контроль на iPhone без потери данных
Если вы с трудом помните свой пароль родительского контроля на iPhone, вы можете получить помощь от стороннего приложения для разблокировки. AnyUnlock, как профессиональная программа для разблокировки паролей, обеспечивает эффективный способ избавиться от родительского контроля без потери данных, если вы забыли пароли.Помимо удаления родительского контроля, он также дает некоторые другие решения проблемы с паролем, например —
Следующие шаги представляют собой простой и быстрый способ удалить родительский контроль на iPhone без потери каких-либо файлов после того, как вы не смогли вспомнить свои пароли.
Шаг 1. Загрузите AnyUnlock на компьютер и запустите его> подключите iPhone к компьютеру.
Как разблокировать родительский контроль через AnyUnlock — Шаг 1
Шаг 2. Щелкните Unlock , чтобы начать путешествие по удалению на AnyUnlock.
Как разблокировать родительский контроль через AnyUnlock — Шаг 2
Шаг 3. На этом шаге AnyUnlock создаст резервную копию вашего устройства в случае потери данных.
Как разблокировать родительский контроль через AnyUnlock — Шаг 3
Шаг 4. Подождите немного, вы можете получить iPhone без родительского контроля.
Как разблокировать родительский контроль через AnyUnlock — Шаг 4
Итог
Если вы не можете вспомнить пароль для экранного времени, вы все равно можете удалить родительский контроль со своего iPhone без пароля.Вышеуказанные методы помогут вам в этом, и вы избавитесь от ограничительных настроек вашего телефона. Поскольку AnyUnloick отлично работает долгое время и получил множество замечательных отзывов в Google, почему бы не попробовать>
Джой ТейлорЧлен команды iMobie, а также поклонник Apple, любит помогать большему количеству пользователей решать различные типы проблем, связанных с iOS и Android.
Как восстановить пароли ограничений родительского контроля?
За последние несколько лет Apple, безусловно, добавила множество функций для родительского контроля, таких как Ограничения в iOS 8–11 или Время экрана в iOS 12 и более поздних версиях.Используя эти встроенные функции на iPhone, родители могут контролировать то, как их дети используют свои телефоны. Чтобы обойти настройку родительского контроля, необходим предварительно установленный пароль. Обычно пароль известен только родителям. Иногда родители хранят уникальные пароли, которые в конечном итоге сами забывают. Если вы также забыли пароль родительского контроля , не волнуйтесь — мы здесь, чтобы помочь вам. Прочтите и узнайте , как восстановить пароль родительского контроля на вашем iPhone .
Как сбросить пароль родительского контроля iPhone, выполнив сброс настроек к заводским?
Самый простой способ сбросить пароль родительского контроля — выполнить на устройстве заводские настройки.Как вы знаете, сброс к заводским настройкам вернет ваше устройство к настройкам по умолчанию. Настройки по умолчанию перезапишут пароль ограничений, а также все сохраненные индивидуальные настройки, касающиеся родительского контроля. Поэтому, когда вы сбросите настройки своего устройства до заводских, оно будет как совершенно новое. Вам придется снова выполнить первоначальную настройку.
Хотя процесс кажется довольно удобным, у него есть серьезный недостаток. Все сохраненные данные, пользовательский контент и настройки будут автоматически удалены с вашего устройства.Поэтому рекомендуется сначала сделать резервную копию вашего телефона, прежде чем выполнять сброс настроек до заводских. Таким образом, вы можете решить проблему с забытым паролем родительского контроля без потери важных данных с телефона.
Вот шаги, чтобы выполнить сброс настроек на вашем iPhone.
- После того, как вы сделали резервную копию вашего устройства, перейдите в его Настройки> Общие.
- Теперь нажмите на кнопку «Сброс». Из всех предложенных вариантов выберите «Стереть все содержимое и настройки», чтобы восстановить заводские настройки устройства.
- Чтобы подтвердить свой выбор, вам необходимо ввести пароль вашего устройства. Помните, что это пароль блокировки экрана устройства, а не код родительского ограничения.
- Чтобы подтвердить свой выбор, нажмите на опцию «Стереть iPhone». Подождите некоторое время, так как ваш телефон будет перезагружен с настройками по умолчанию и без ограничений родительского контроля.
- После завершения начальной настройки вы можете снова установить ограничения или экранное время, создав новый пароль.
Как восстановить пароль родительского контроля без восстановления iPhone или iPad?
Следуя описанной выше методике, пользователи могут восстановить пароль родительского контроля.Хотя при этом им придется потерять свои данные. Если вы не хотите восстанавливать свой iPhone и при этом восстанавливать пароль родительского контроля, вам нужно пройти лишнюю милю. Есть несколько экстракторов резервных копий iTunes, которые могут помочь вам решить эту проблему. Хотя этот процесс немного сложен, он наверняка удовлетворит ваши требования. Если вы забыли пароль родительского контроля на своем iPhone, следуйте этому пошаговому подходу.
1. Прежде всего, вам нужно сделать резервную копию вашего iPhone или iPad с помощью iTunes.Для этого просто подключите свое устройство iOS к системе и запустите на нем обновленную версию iTunes.
2. Выберите свое устройство и перейдите на вкладку «Сводка». Отсюда вы можете сделать резервную копию вашего устройства в локальной системе. Выберите «Этот компьютер» вместо создания резервной копии в облаке. Кроме того, когда вы делаете резервную копию своего устройства iOS, убедитесь, что на нем включен код ограничения.
3. Теперь вам нужно установить программу извлечения резервных копий iTunes на свой компьютер.Мы рекомендуем iBackupBot, так как это удобный инструмент.
4. Запустите iBackupBot в своей системе и загрузите резервную копию iTunes. На его левой панели вам нужно перейти в Системные файлы> Домашний домен> Библиотека.
5. Справа отобразятся все файлы в папке библиотеки. Перейдите в папку «Настройки» и найдите файл с именем «com.apple.springboard.plist». Вы также можете найти это имя файла в строке поиска.
6. Выберите файл, щелкните его правой кнопкой мыши и откройте его в текстовом редакторе (например, в Блокноте или WordPad).
7. Теперь вам нужно внимательно поискать в этом файле ключ ограничения родительского контроля. Найдите в файле «SBParentalControlsMCContentRestrictions». Наша цель — найти следующие строки:
<ключ> SBParentalControlsMCContentRestrictions <ключ>
<ключ> countryCode <ключ>
<строка> us <строка>
Сразу после тега вам нужно внести некоторые изменения в файл.Нам нужно добавить к нему ключ и строковое значение. Например, если вы должны установить 1234 в качестве кода ограничения, то ключ будет иметь следующий вид:
<ключ> SBParentalControlsPIN <ключ>
<строка> 1234 <строка>
9. Отлично! Вы почти у цели. После того, как вы ввели код, сохраните файл и закройте его.
10. Теперь снова подключите iPhone к системе и позвольте приложению определить его автоматически.Выберите устройство, щелкните его правой кнопкой мыши и восстановите резервную копию.
11. Выберите файл резервной копии, в котором вы внесли соответствующие изменения.
После восстановления резервной копии код ограничения также будет обновлен до указанной строки. В данном случае это «1234».
Как сбросить пароль для экранного времени?
Если вы забыли пароль для экранного времени или пароль устройства вашего ребенка, вы можете сбросить его, выполнив следующие действия.Обратите внимание, что этот метод работает только на устройствах с iOS 13.4 и новее.
- На своем устройстве перейдите в «Настройки»> «Экранное время».
- Дважды нажмите «Изменить пароль экранного времени», и вы будете перенаправлены на страницу для ввода старого пароля экранного времени.
- Нажмите на забытый пароль? снизу.
- Вам будет предложено ввести Apple ID и пароль, которые вы использовали при настройке Экранного времени.
- После того, как ваш Apple ID будет проверен, вы можете установить новый пароль для экранного времени.
Как видите, восстановление пароля родительского контроля на iPhone требует больших усилий. Если вы не хотите испытывать столько хлопот, попробуйте FamiSafe. Даже если вы забыли свой пароль FamiSafe, вы можете легко сбросить его без потери данных.
FamiSafe — это профессиональное приложение для родительского контроля, которое работает на всех ведущих устройствах iOS. Он прост в установке и использовании и обладает множеством дополнительных функций. Родители могут отслеживать местонахождение своих детей в реальном времени, устанавливать строгие ограничения по времени для использования устройства и даже отслеживать активность своих детей и управлять устройством удаленно.
- Веб-фильтрация
- Отслеживание местоположения и гео-ограждение
- Блокировщик приложений и отчет об активности приложений
- Ограничение времени экрана и расписание
- Обнаружение явного содержания и подозрительных фотографий
Давайте взглянем на поддерживаемые функции FamiSafe!
- Обеспечивает отслеживания местоположения в реальном времени устройства. Родители также могут проверить прошлые записи о местонахождении своих детей.Пользователи iPhone также могут делиться своим местоположением с родителями в реальном времени.
- Используйте Geofence, чтобы получать мгновенные оповещения о регистрации и выселении всякий раз, когда ваши дети входят или выходят из запрещенной зоны.
- Блокируйте приложения по возрастной категории удаленно, чтобы дети не пристрастились к определенным приложениям.
- Функция веб-фильтра автоматически блокирует веб-сайты, содержащие вредоносную информацию.
- Установите строгие ограничения по времени или местоположению на устройстве, чтобы помочь детям сформировать хорошую цифровую привычку.Родители также могут заблокировать устройство в любое время, используя функцию экранного времени.
- Detect порно или обнаженные изображения и оповещения отправлять мгновенные родитель из детских телефонов галерей.
- Отслеживайте тревожные видео или каналы YouTube с помощью предупреждений по ключевым словам.
FamiSafe может предложить массу других функций. Вы можете просто бесплатно загрузить его на свое устройство iOS и изучить его. После завершения 3-дневной бесплатной пробной версии вы можете получить премиальную подписку всего за 9 долларов.99 в месяц. Его довольно легко установить, и вам не потребуется делать джейлбрейк.
Теперь, когда мы узнали о , как восстановить пароль родительского контроля iPhone для ограничений или экранного времени, вам больше не нужно паниковать, если вы забыли пароль. Более того, FamiSafe также является хорошей альтернативой для родителей, которые ищут более полный метод родительского контроля.
Как сбросить PIN-код родительского контроля в магазине Google Play: шаги здесь
Это шаги, которые необходимо выполнить, чтобы сбросить PIN-код родительского контроля в магазине Google Play.
Вот пошаговое руководство по сбросу PIN-кода родительского контроля в магазине Google Play | Изображение для представления
Google Play работает как хаб для приложений Android, предоставляя своим пользователям различные виды услуг. Поскольку он предлагает разные типы контента для разных пользователей, Google Play позволяет своим пользователям включать настройку родительского контроля, с помощью которой можно ограничить, какой контент можно загружать или покупать в магазине в зависимости от уровня зрелости. Но что, если кто-то забудет свой PIN-код родительского контроля в Google Play? Вы знаете, как сбросить PIN-код родительского контроля в Google Play?
Вот пошаговое руководство для вас.
Как сбросить PIN-код родительского контроля в Google Play StoreЕсли вы забыли PIN-код, созданный при настройке родительского контроля, выполните следующие инструкции, чтобы сбросить его.
Шаги по сбросу PIN-кода родительского контроля в Google Play StoreШаг 1: На вашем устройстве вы должны открыть приложение «Настройки», щелкнув значок настроек.
Шаг 2: Вы должны нажать на опцию Приложения и уведомления.
Шаг 3: Вы должны нажать опцию Google Play Store.
Шаг 4: Вам нужно нажать на «Хранилище», а затем на «Очистить данные» или «Очистить хранилище».
Шаг 5: Выполнение этих шагов поможет сбросить родительский контроль и ваш PIN-код.
Шаг 6: Когда вы вернетесь в приложение Play Store и добавите родительский контроль, вы сможете установить новый PIN-код.
Перед сбросом PIN-кода родительского контроля в Google Play не забудьте очистить настройки приложения Play Store.Вы должны записать все свои существующие настройки, чтобы вы могли настроить их снова, прежде чем выполнять эти шаги.
Об AndroidAndroid — популярная операционная система для мобильных телефонов, разработанная Google и используемая миллионами пользователей по всему миру. В Android Google Play Store — это цифровая торговая площадка, где пользователи могут загружать и покупать приложения, фильмы, игры, музыку, книги и многое другое.
Как заблокировать / разблокировать телефон Android
FamilyTime позволяет родителям удаленно блокировать / разблокировать Android-смартфоны своих детей с их приборной панели.Следуйте этим очень простым инструкциям, чтобы настроить и использовать функцию блокировки телефона на телефоне Android вашего ребенка:
Шаг — 1
Войдите в свою веб-панель управления FamilyTime или откройте приложение FamilyTime — Dashboard.
Шаг — 2
Чтобы заблокировать телефон Android, выберите профиль ребенка и нажмите Заблокировать телефон .
Шаг — 3
Приложение попросит вас установить пароль устройства и нажать «Установить». Вам нужно будет установить этот пароль только один раз, в следующий раз просто нажмите «Заблокировать телефон», и приложение мгновенно заблокирует телефон .
Бонусные подсказки:- Чтобы изменить этот пароль, выберите этот детский профиль и нажмите Настройки .Затем нажмите Пароль устройства в разделе «Устройство». Введите новый пароль и коснитесь Установить .
Шаг — 4
Готово! Ваше детское устройство будет заблокировано через несколько секунд. Вы можете проверить, изменилось ли состояние вашего дочернего устройства на «заблокировано», когда обновляете панель управления. Обратите внимание, что устройство родителей и ребенка должно быть подключено к Интернету, чтобы эта функция работала.
Шаг — 5
Чтобы разблокировать устройство Android вашего ребенка, нажмите Разблокировать телефон под профилем ребенка.

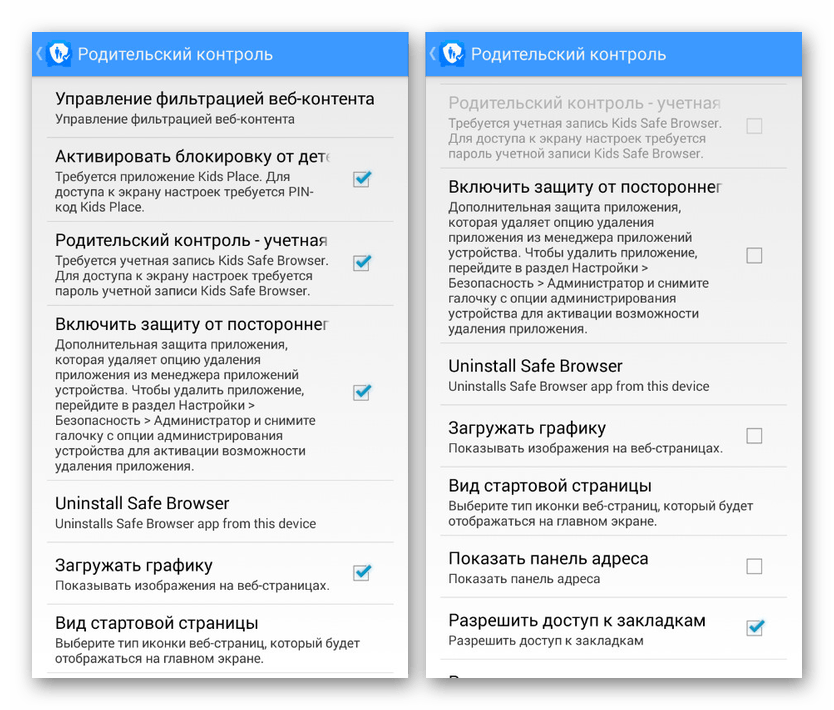
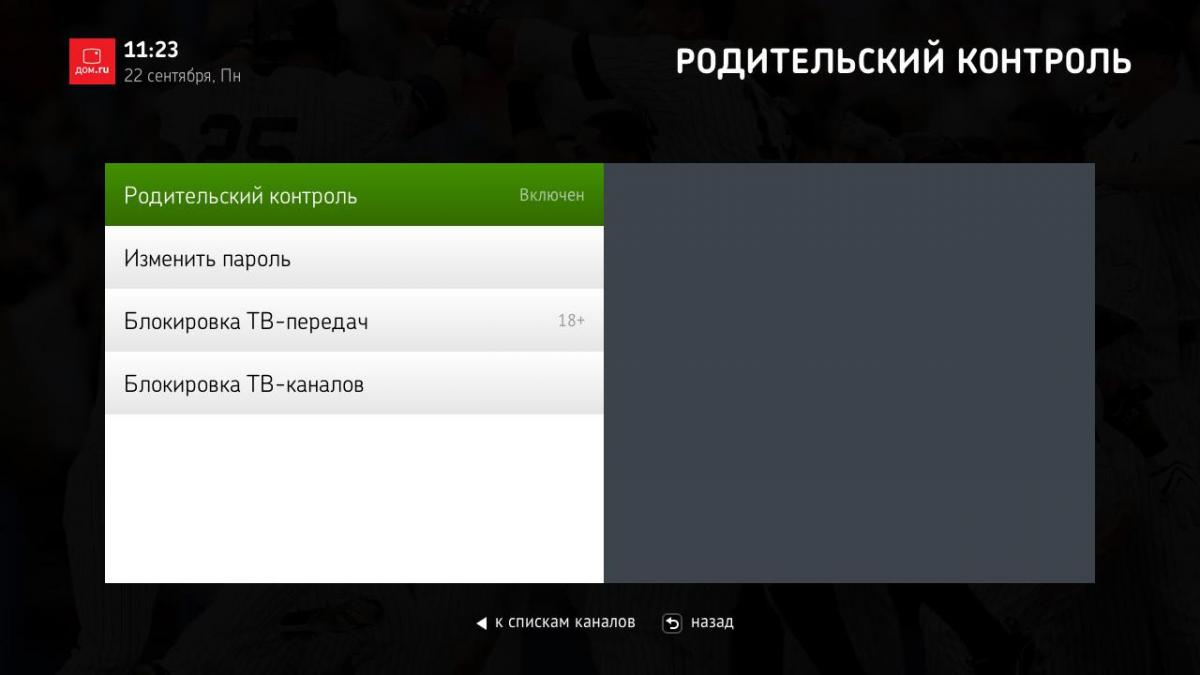
.jpg)
 Set aside the parent device for a while. You’ll need it again soon.
Set aside the parent device for a while. You’ll need it again soon.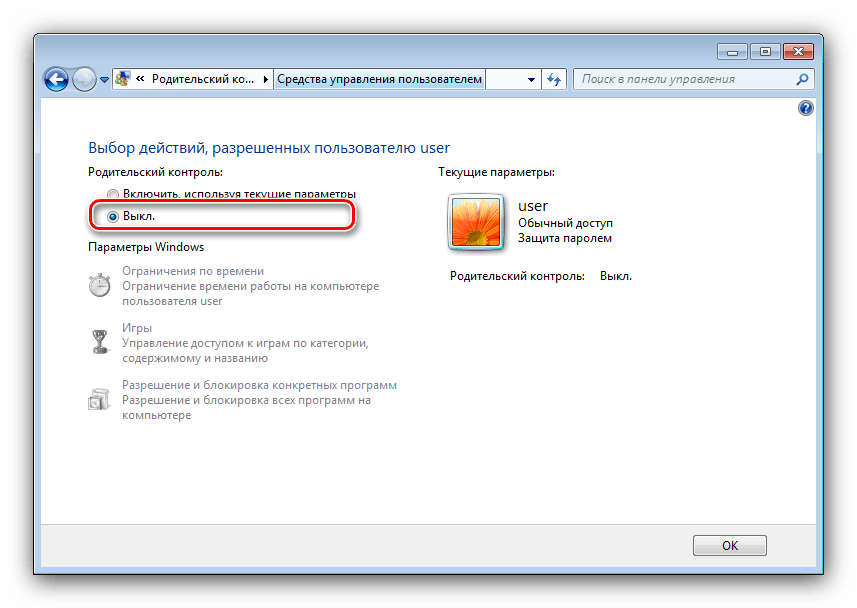 You will see information about the functionality that the parent will be able to use.
You will see information about the functionality that the parent will be able to use.
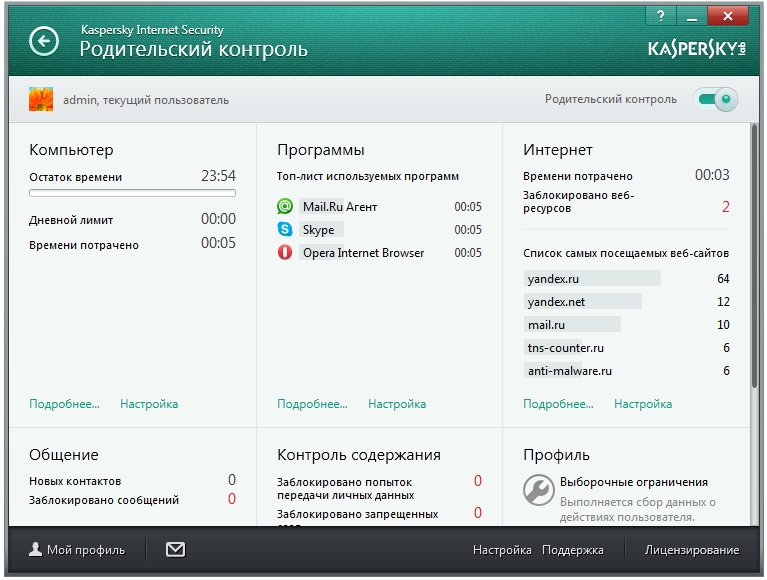
 Рекомендую в обращении сразу указывать аккаунт ребенка, который был заблокирован.
Рекомендую в обращении сразу указывать аккаунт ребенка, который был заблокирован.
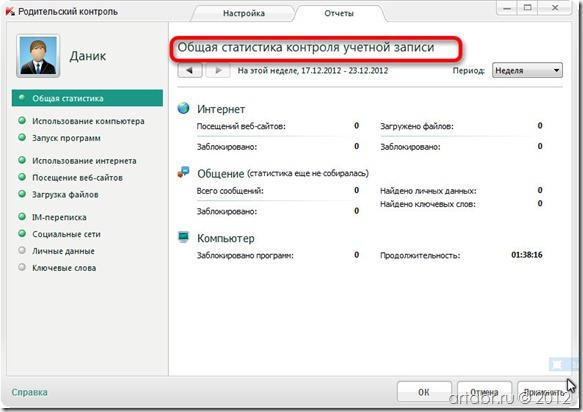 Нажмите на «Да»;
Нажмите на «Да»;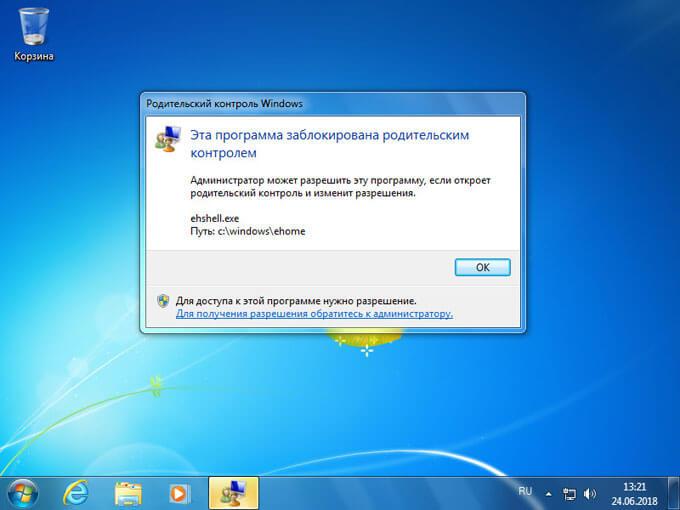
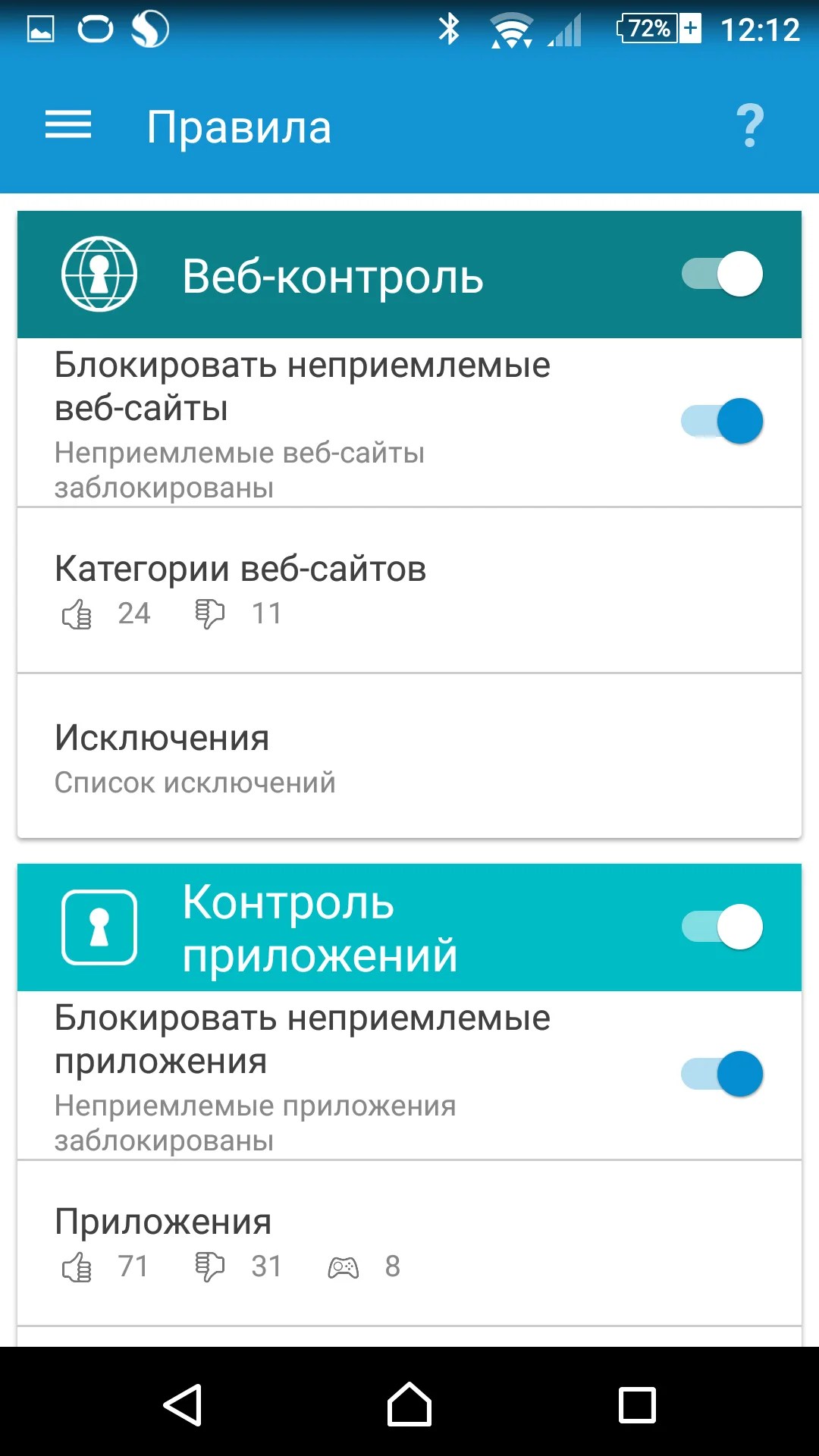
 apple.springboard.plist;
apple.springboard.plist; Также можно ставить время деактивации и активации.
Также можно ставить время деактивации и активации.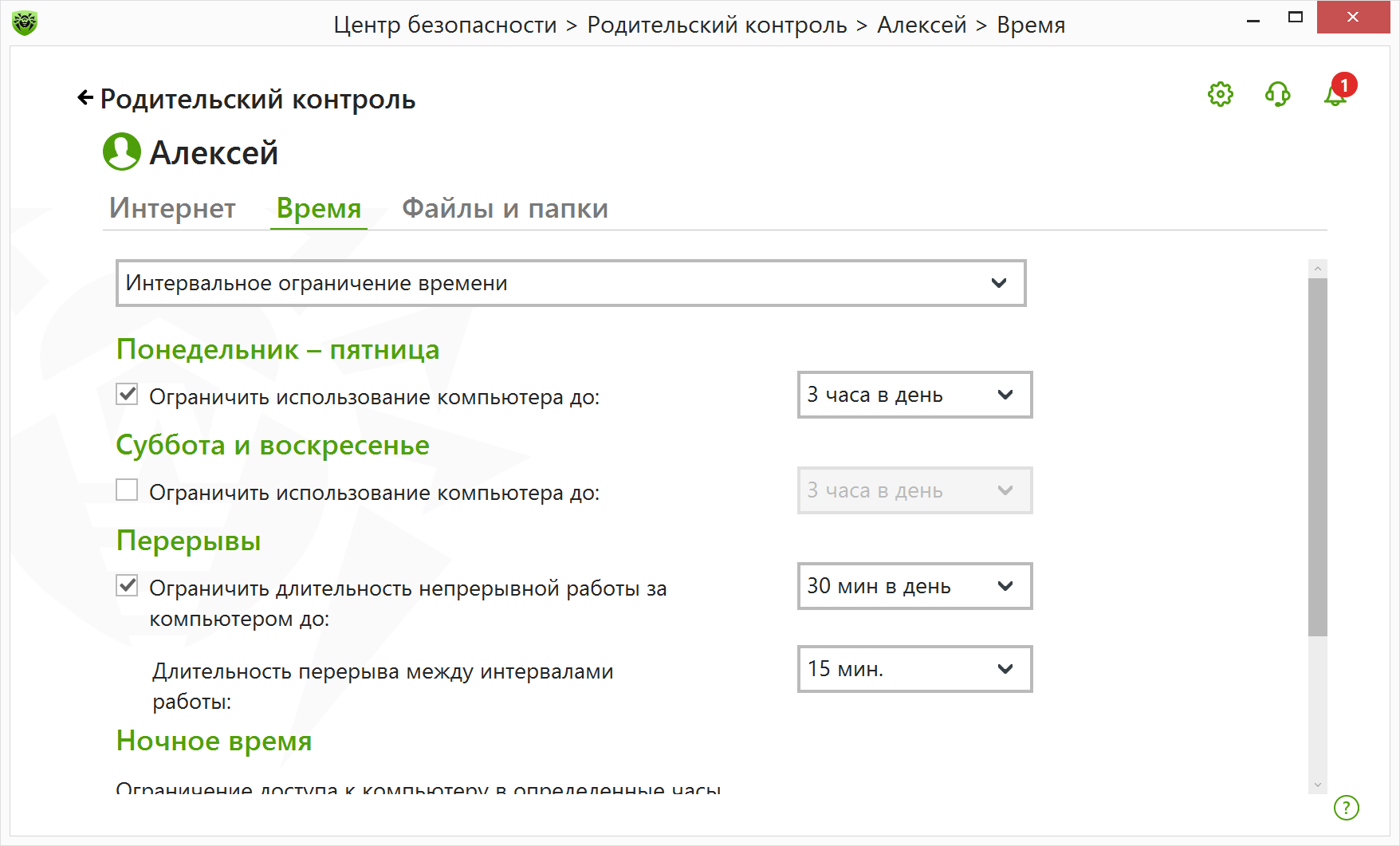


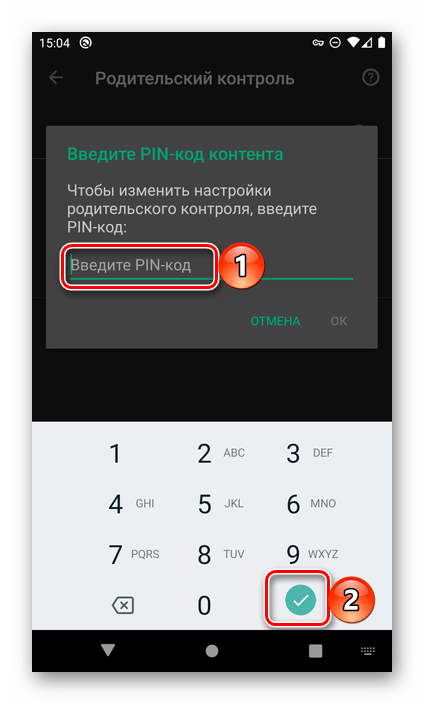
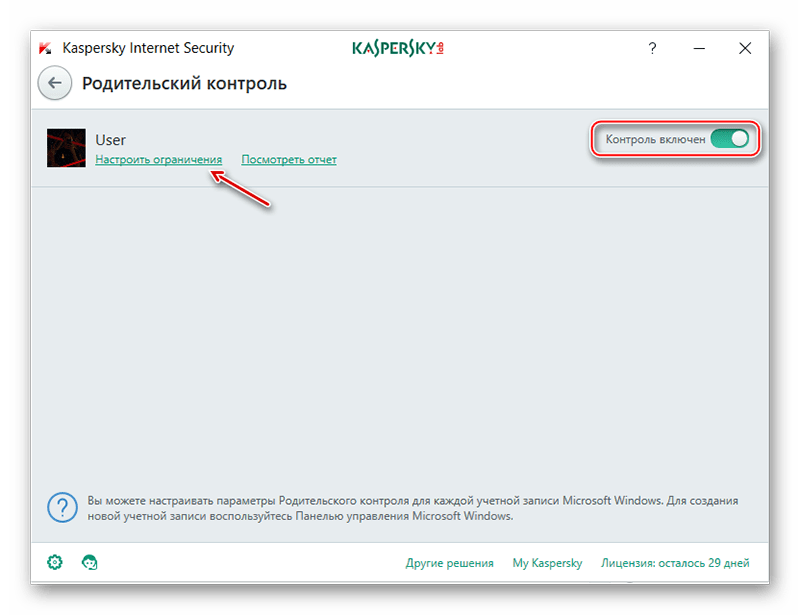



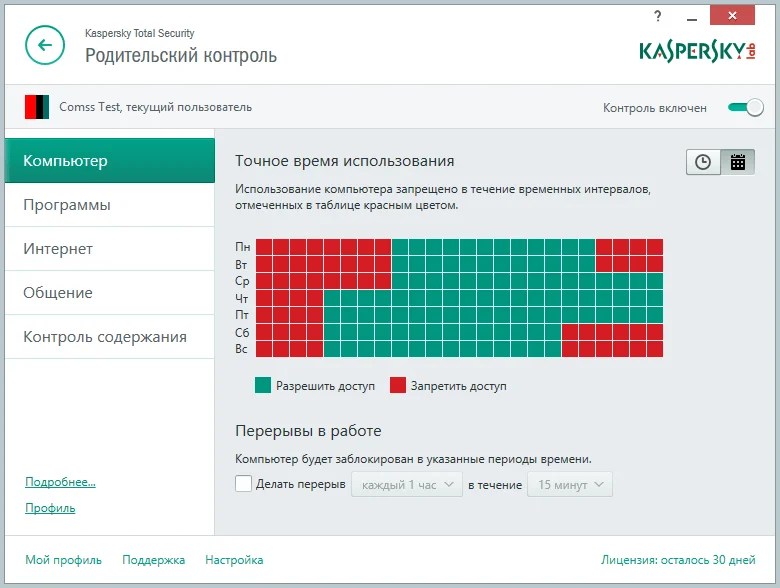
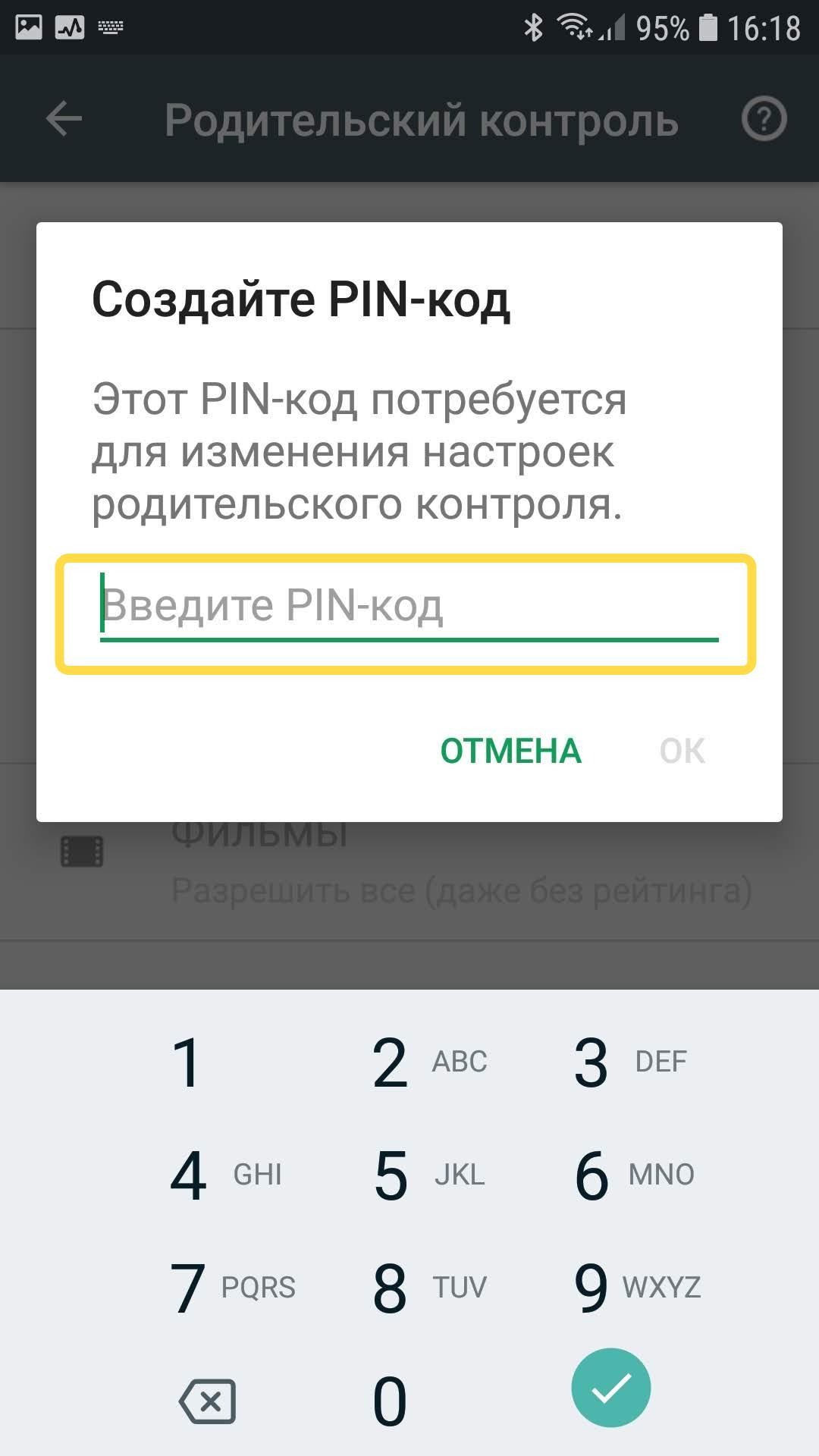
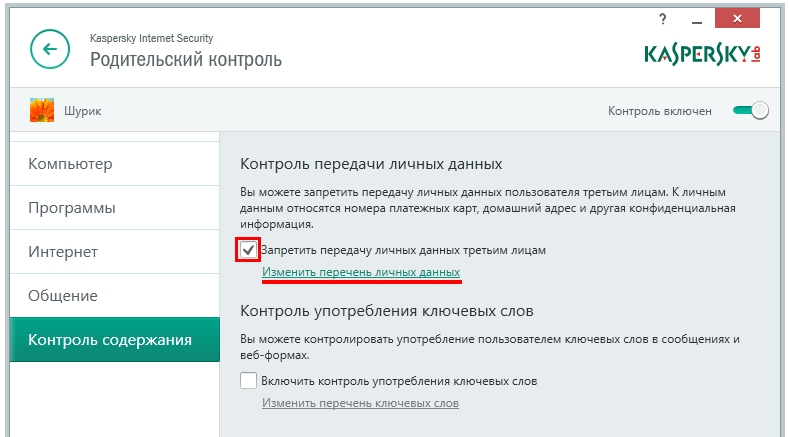

 Вот и всё.
Вот и всё.


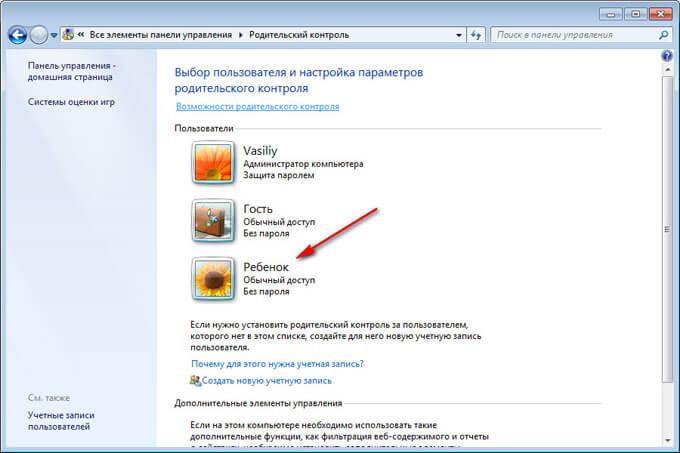

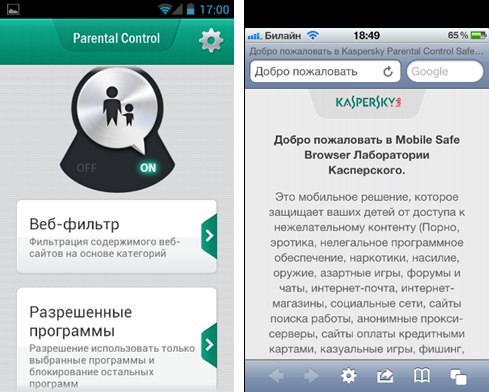


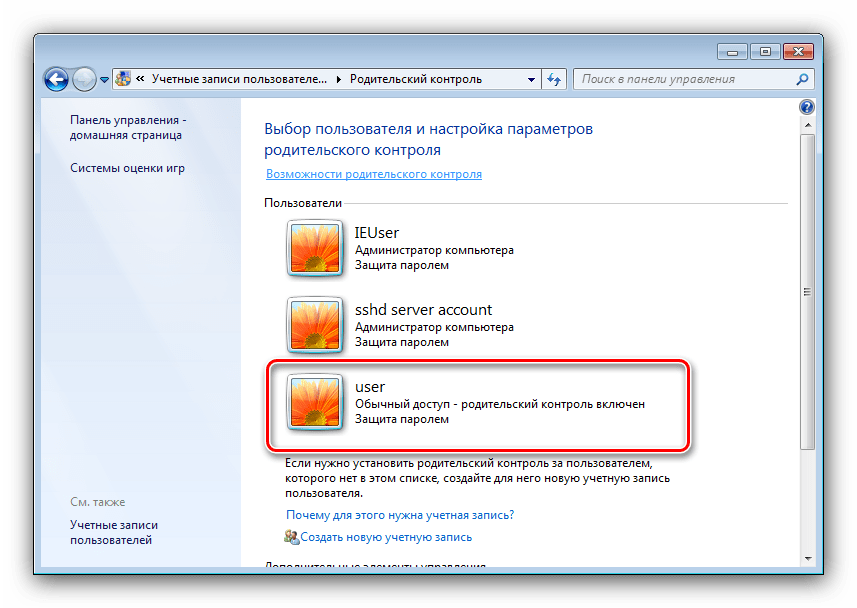
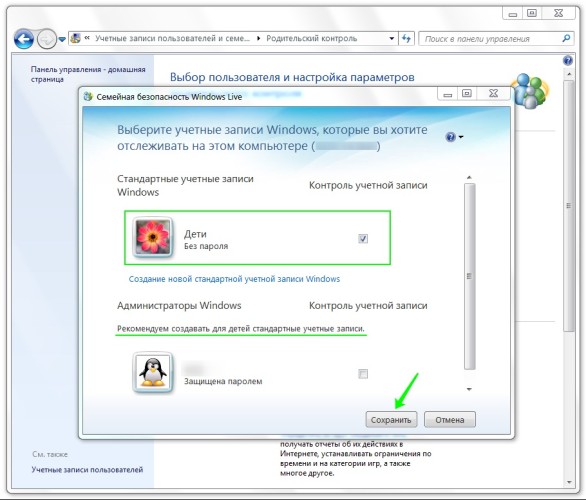 Так и написать, что после того, как Family Link был полностью удален с детского телефона, устройство было заблокировано. Указать аккаунт ребенка, щелкнуть на синюю клавишу «Позвонить мне» и дождаться обратной связи от специалиста, который подробно объяснит дальнейшие действия.
Так и написать, что после того, как Family Link был полностью удален с детского телефона, устройство было заблокировано. Указать аккаунт ребенка, щелкнуть на синюю клавишу «Позвонить мне» и дождаться обратной связи от специалиста, который подробно объяснит дальнейшие действия.
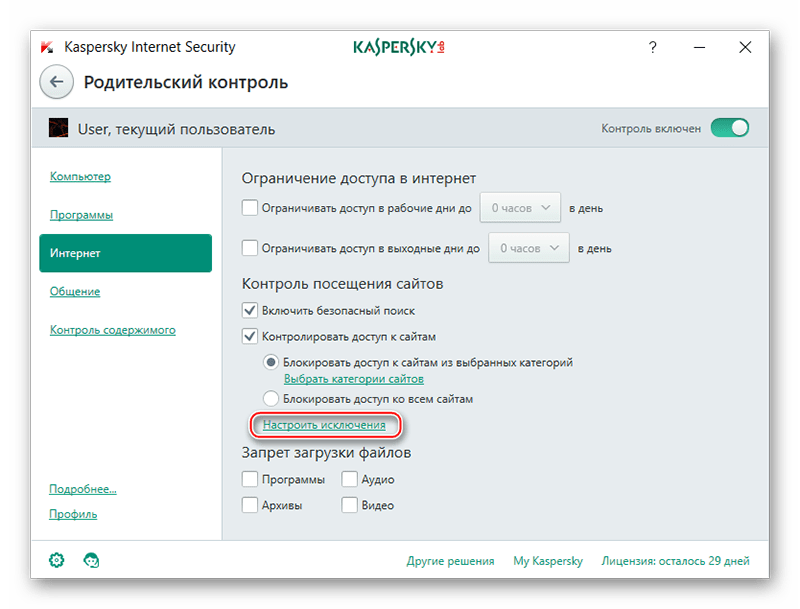 Вы увидите список контролирующих приложений – снимите отметку с Kaspersky safe kids. Подтвердите свои права, вписав пароль от родительского профиля. Найдите Safe kids в списке установленного софта («Настройки» — «Общие» — «Приложения») и удалите.
Вы увидите список контролирующих приложений – снимите отметку с Kaspersky safe kids. Подтвердите свои права, вписав пароль от родительского профиля. Найдите Safe kids в списке установленного софта («Настройки» — «Общие» — «Приложения») и удалите.