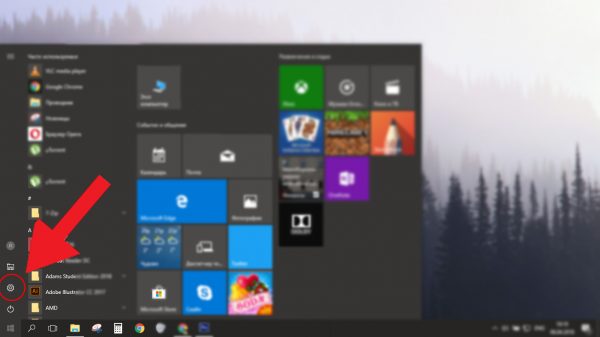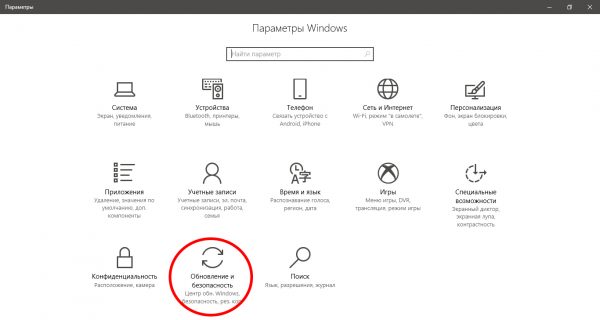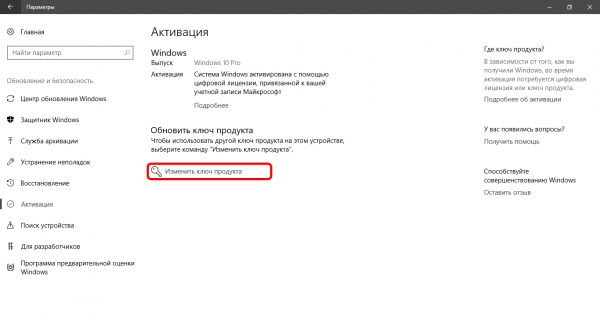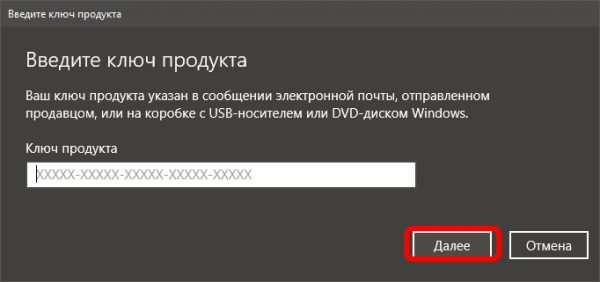бесплатно и с помощью лицензии
Компания Microsoft выпускает и поддерживает несколько редакций своей операционной системы Windows 10. Основные редакции — Home, Pro (Professional) и Enterprise. Из них Home обладает минимальными возможностями, но её при желании можно обновить до Pro.
Особенности Pro версии
Редакция Windows 10 Pro отлично подходит для продвинутых пользователей, которым необходимы бизнес-приложения, средства для тестирования, администрирования и виртуализации.
Её основные особенности:
- благодаря новой системе защиты данных (BitLocker), которая шифрует информацию на дисках, можно не беспокоиться о том, что какая-нибудь вредоносная программа получит доступ к вашим файлам;
- технология Microsoft Hyper-V (встроенная система виртуализации) позволяет устанавливать и запускать в Windows 10 виртуальные машины;
- опция Remote Desktop предоставляет удалённый доступ к рабочему столу ОС.
Обновление Windows 10 Home до Pro
Рассмотрим способы обновления ОС Windows 10 с редакции Home до Pro.
Обновление с помощью ключа продукта
Если у вас есть ключ версии Professional, то в таком случае:
- Откройте меню «Пуск» и нажмите на пункт «Параметры».

 Нажмите на кнопку «Параметры», выделенную красным кружком
Нажмите на кнопку «Параметры», выделенную красным кружком - В окне «Параметры» выберите раздел «Обновления и безопасность».

 Выберите пункт «Обновления и безопасность»
Выберите пункт «Обновления и безопасность» - В левом списке окна «Обновления и безопасность» выберите пункт «Активация».

 В меню слева выберите пункт «Активация»
В меню слева выберите пункт «Активация» - Далее нажмите на строку «Изменить ключ продукта» и введите ваш ключ для Windows 10 Pro.

 Выберите вариант «Изменить ключ продукта»
Выберите вариант «Изменить ключ продукта» - После ввода ключа нажмите кнопку «Далее», и начнётся обновление Windows.

 Введя ключ, нажмите кнопку «Далее»
Введя ключ, нажмите кнопку «Далее»
Обновление с помощью цифровой лицензии
Если Windows 10 Pro уже была когда-то установлена на вашем ПК и активирована, то у вас есть цифровая лицензия компании Microsoft. В этом случае можно обновить редакцию Windows 10 Home до Professional без ключа продукта, воспользовавшись имеющейся цифровой лицензией.
Чтобы обновиться, используя цифровую лицензию, повторите шаги 1–3 из предыдущего параграфа, а затем:
- Если у вас есть цифровая лицензия на Windows 10 Pro, а на компьютере установлена редакция Home, то выберите «Перейти в Магазин», где вам предложат бесплатное обновление.
- Если у вас имеется лицензия на Windows 10 Pro, но на устройстве не установлена Windows 10 Home, то выберите «Устранение неполадок» и действуйте согласно появляющимся на экране инструкциям.
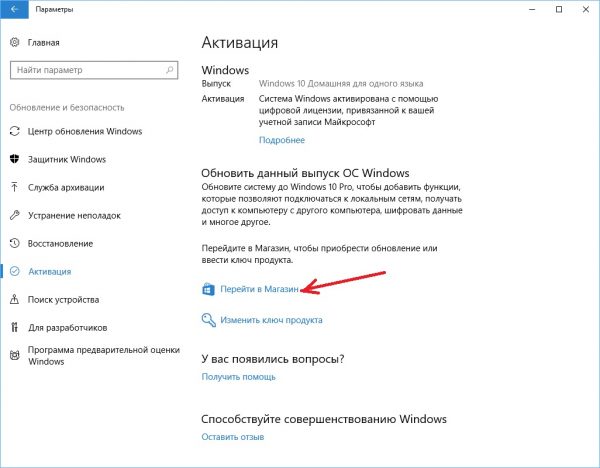
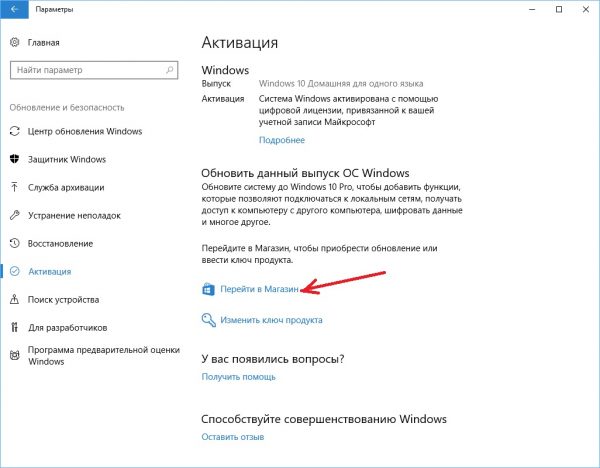 Для активации системы Windows 10 Pro с использованием имеющейся цифровой лицензии перейдите в магазин Microsoft
Для активации системы Windows 10 Pro с использованием имеющейся цифровой лицензии перейдите в магазин MicrosoftЕсли цифровой лицензии у вас нет, то её можно приобрести в официальном магазине Microsoft Store.
Бесплатное обновление
Существует легальный способ бесплатного обновления с помощью универсального ключа, который распространяет сама компания Microsoft. Выполните первые четыре шага из параграфа про обновление с помощью ключа, и когда система потребует ввести ключ, скопируйте его отсюда: VK7JG-NPHTM-C97JM-9MPGT-3V66T. Затем выберите «Запустить обновление», и ваша операционная система обновится до редакции Pro.
Обновление Windows 10 до версии Enterprise
Редакция Enterprise часто используется крупными корпорациями и бизнесменами, поскольку в ней реализованы следующие дополнительные возможности:
- Direct Access — лёгкий удалённый доступ к ПК.
- BranchCache — улучшенная система загрузки и установки обновлений.
- Credential Guard и Device Guard — приложения, обеспечивающие безопасность данных от вредоносных программ и взлома.
К сожалению, Microsoft не продаёт ключи к редакции Enterprise обычным пользователям — частным лицам. Она предлагает установить редакцию Windows 7 Ultimate, которая содержит в себе все полезные функции редакции Enterprise, но всё же является несколько устаревшей по сравнению с Windows 10.
Многие не знают, но существует возможность обновления редакции Home или Pro до версии Enterprise всего за несколько минут. Для обновления потребуется ключ продукта, но здесь есть лазейка: нужен обычный ключ, а не лицензионный.
Описываемый процесс использует KMS-ключ с сайта Mircosoft. Эти публично распространяемые ключи применяются в организациях с установленной системой централизованного управления ключами. Если задействовать ключ вне этой системы, то Windows 10 обновится до Enterprise, но не будет по-настоящему активирована.
То есть если у вас была лицензионная и активированная Windows 10 Home или Pro, то, применив KMS-ключ, вы получите неактивированную систему и будете постоянно видеть надпись, говорящую об этом. Но это единственный недостаток, в остальном ОС будет работать, как обычно.
Но если у вас есть лицензионный ключ Windows 10 Enterprise, то после его введения система сама обновится и активируется.
Итак, чтобы обновить редакцию Home или Pro до Enterprise, вам нужно:
- Открыть меню «Пуск» и нажать на пункт «Параметры».
- Выбрать вариант «Обновление и безопасность».
- В левом списке выбрать действие «Активация».
Здесь вас попросят ввести ключ продукта. Если у вас есть лицензионный ключ, то просто введите его, если же такого ключа нет, то воспользуйтесь вот этим KMS-ключом: NPPR9-FWDCX-D2C8J-H872K-2YT43. Помните, это не лицензионный ключ продукта, система обновится, но не активируется на серверах Microsoft.
Видео: обновление Windows 10 Pro до Enterprise
Если у вас возникла потребность в расширении функциональности Windows 10 Home, то вы можете легко обновить её до редакций Pro или Enterprise разными способами как за деньги, так и бесплатно.
Студент-инженер Оцените статью: Поделитесь с друзьями!winda10.com
5 способов обновить вашу Windows 10 до финального выпуска Anniversary Update Windows 10 build 1607 (сборка 14393)
Здравствуйте админ! 29 июля 2016 года компания Майкрософт выпустило финальное обновление Anniversary Update Windows 10 build 1607. Сегодня уже 5 августа, но я это обновление так и не получил, и кстати многие пользователи тоже. При попытке обновления с помощью официальной утилиты Media Creation Tool у меня выходит ошибка: Не удалось установить Windows 10
Компьютер возвращён к исходному состоянию, в котором он находился перед началом установки Windows 10.
0xC1900101-0x40017 или 0xC1900101-0x20017
Ошибка на этапе установки SECOND_BOOT во время операции BOOT

или обновление происходит, но версия операционной системы остаётся всё той же старой — Windows 10 Версия 1511 (сборка ОС 10586.0)
Скажите, как установить это обновление на свой ноутбук с Windows 10, говорят операционная система с этим обновлением преобразилась и стала намного лучше!
5 способов обновить вашу Windows 10 до финального выпуска Anniversary Update Windows 10 build 1607 (сборка 14393)

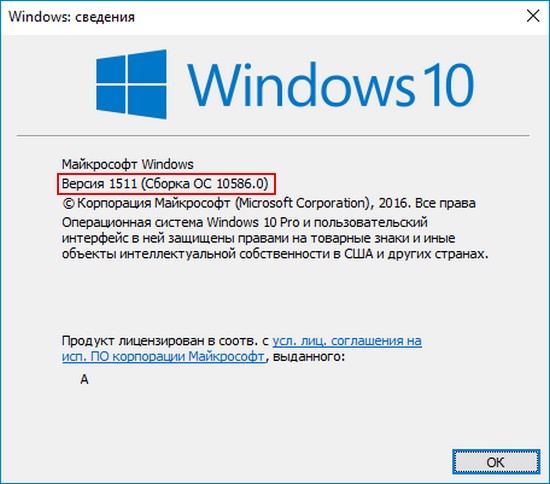
Способ №1
Обновляемся до Windows 10 build 1607 с помощью Центра обновления Windows
«Пуск» —>«Параметры»

«Обновление и безопасность»

Жмём на кнопку «Проверка наличия обновлений»

Происходит проверка наличия обновлений

Выходит кратковременное сообщение о возможности обновления до Windows 10, версия 1607

и тут же начинается автоматическое обновление Windows 10 до финального выпуска Anniversary Update Windows 10 build 1607 (сборка 14393)!


Подготовка к установке обновлений

Для установки финального обновления жмём на кнопку «Перезагрузить сейчас».

Происходит перезагрузка и начинается процесс обновления.



И наконец загружается рабочий стол обновленной Windows 10 build 1607!
Все программы на месте.

Для определения точной версии Windows 10 запускаем командную строку от имени администратора и вводим команду winver


Способ №2
Обновляемся до Windows 10 build 1607 с помощью Media Creation Tool
Проходим по ссылке на официальный сайт Майкрософт
https://www.microsoft.com/ru-ru/software-download/windows10
Жмём на кнопку «Скачать средство сейчас»

Нам на компьютер скачивается утилита Media Creation Tool, запускаем её от имени администратора.

«Принять»

Отмечаем галочкой пункт «Обновить этот компьютер сейчас»
«Далее»

«Установить»

Начинается процесс обновления.


Происходит работа с обновлениями. Компьютер перезагружается несколько раз.

И наконец загружается Windows 10 build 1607.

Способ №3
Обновляемся до Windows 10 build 1607 с помощью утилиты Windows10Upgrade
Проходим по ссылке на официальный сайт Майкрософт
https://www.microsoft.com/ru-ru/software-download/windows10
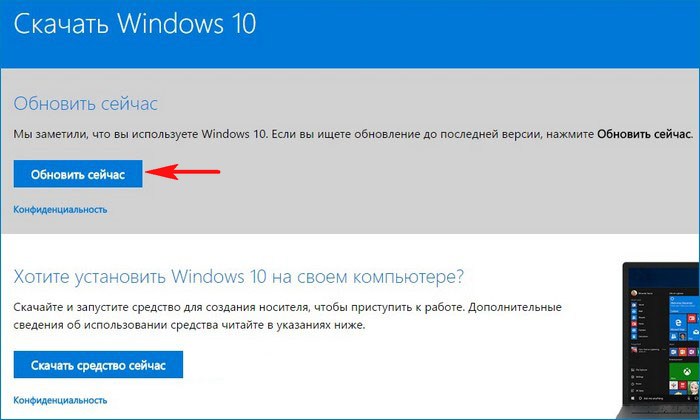
Нам на компьютер скачивается утилита Windows10Upgrade9252.exe.
Запускаем утилиту от имени администратора.


Начинается процесс обновления.

Обновляемся до Windows 10 build 1607 с помощью ISO-образа Windows 10
Проходим по ссылке на официальный сайт Майкрософт
https://www.microsoft.com/ru-ru/software-download/windows10
Жмём на кнопку «Скачать средство сейчас»

Нам на компьютер скачивается утилита Media Creation Tool, запускаем её от имени администратора.

«Принять»

Отмечаем пункт «Создать установочный носитель для другого компьютера» и
жмём «Далее»
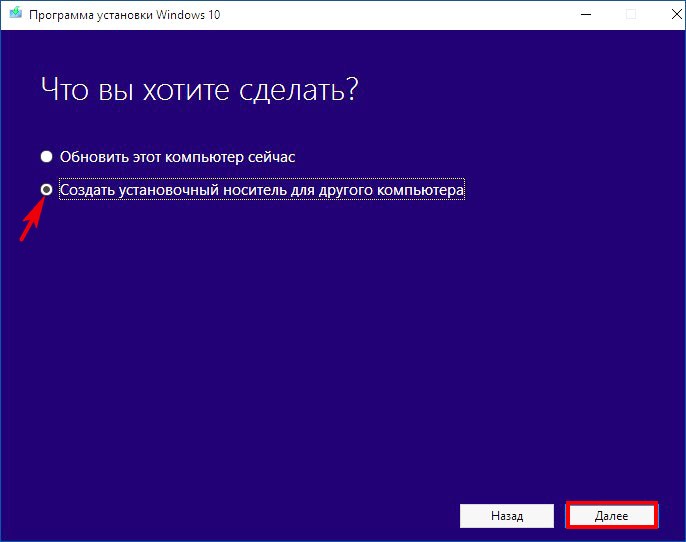
«Далее»

Отмечаем пункт «ISO-файл» и жмём «Далее»
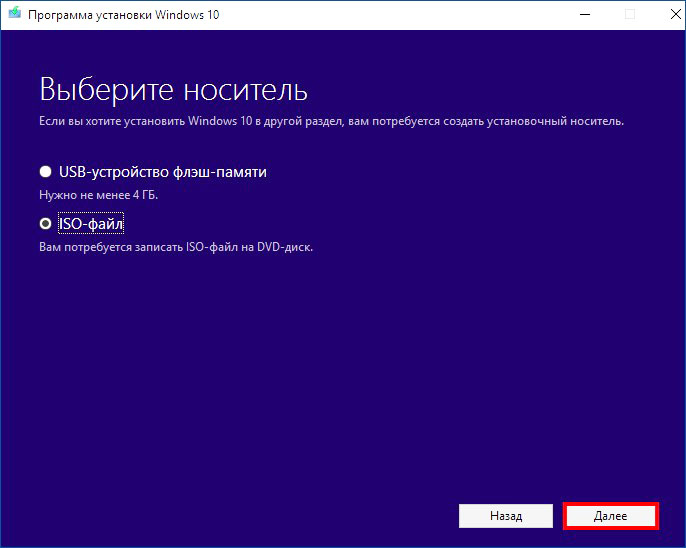
Выбираем папку для сохранения ISO-образа Windows 10
и жмём «Сохранить»

ISO-образ Windows 10 скачался нам на компьютер.

Щёлкаем на ISO-образе Windows 10 двойным щелчком левой мыши и подсоединяем его к виртуальному дисководу.
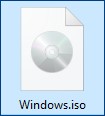
Заходим на виртуальный дисковод и запускаем файл setup.exe

«Не сейчас» и жмём «Далее»

«Принять»

«Установить»

Начинается процесс обновления, который заканчивается удачно.

Способ №5
Обновляемся до Windows 10 build 1607 автоматически
Уверен, что у многих операционная система Windows 10 обновилась до новой версии Windows 10 build 1607 автоматически, то есть при очередном включении компьютера или ноутбука вышло предложение установить обновления и вы приняли это предложение, после чего ваша система благополучно обновилась.
Друзья, все предложенные способы обновления вашей Windows 10 до новейшей версии Windows 10 build 1607 работают одинаково надёжно и нет особой разницы, какой способ примените именно вы, выбирайте самый простой для вас и вперёд! Если же ни один способ вам не поможет, то примените Средство устранения неполадок Центра обновления на сайте Microsoft из этой статьи, а затем обновитесь до финального выпуска Anniversary Update Windows 10 build 1607.
Статьи по этой теме:
Метки к статье: Установить Windows Обновления Windows Windows 10
remontcompa.ru
Как обновить Windows 10 | Настройка серверов windows и linux
Как обновить Windows 10-0
Всем привет сегодня расскажу как обновить Windows 10, а точнее поставить в нем свежие апдейты от Microsoft. После того как вы установили Windows 10 вам как и любому нормальному человеку захочется накатить на нее обновления, дабы устранить кучу косяков MS, благо она ими не перестает баловать обычных пользователей, в данной статье мы рассмотрим как это сделать.
Как установить обновления на windows 10
Вроде бы все тривиально, но Microsoft как всегда в своем репертуаре, открыв Панель управления, вы с удивлением обнаружите что теперь тут нет Центра обновления данных, да маркетологи считают, что привычная всем за 20 лет оснастка устарела, и нужно чтобы на всех устройствах будь, то мобильные или десктопные все было одинаково. В первых версиях десятки можно было с помощью правки реестра вернуть центр обновления, но эту лазейку перекрыли.
Как обновить Windows 10-01
Открыв командную строку и введя команду wuapp вас опять пошлют искать решение, ее тоже нет.
Как обновить Windows 10-02
Теперь для того чтобы поставить обновления Windows, нужно нажать Пуск и выбрать там Параметры, либо можете нажать сочетание клавиш WIN+I. (о быстрых комбинациях Windows 10 читайте по ссылке слева )
Как обновить Windows 10-03
Пролистаем вниз и выберем пункт Обновление и безопасность
Как обновить Windows 10-04
Откроется окно Центра обновления Windows, для получения новых жмем Проверка наличия обновлений.
Как обновить Windows 10-05-0
Если нажать дополнительные параметры, то можно будет выбрать время обновления и как мы будем получать их автоматически или в ручную. По умолчанию, кстати десятка в локальной сети работает как торрент, и обновления пытается отдать всем кто спрашивает по протоколу p2p, вроде хорошо, что можно трафик экономить, особенно у кого в организации нет сервера обновлений WSUS. Но думаю если данную заметку увидят специалисты по безопасности, то они не будут в восторге от этой опции, так как это дополнительная брешь в обороне вашей локальной сети.
Как посмотреть установленные обновления в windows 10
Так же можно в журнале обновлений посмотреть уже установленные обновления Windows. К сожалению в отличии от 7 или 8, майкрософт перестали писать подробное содержание, что делает каждый апдейт, теперь есть некая такая закрытость в системе, главное, чтобы они были реально полезные.
Мне конечно не понятна их политика зачем так убрали Центр обновления Windows из панели управления об этом MS умалчивает. Вот так вот просто установить обновления в Windows 10 и без привычного, классического метода.
Материал сайта pyatilistnik.org
pyatilistnik.org