Учимся пользоваться Daemon Tools

Daemon Tools — современная программа, без которой нельзя обойтись во времена доступного скачивания программ. Основная идея этой программы — создавать виртуальные дисководы, которое производят установку файлов с диска. Особенно часто эта программа используется для работы с файлами формата iso.
В данной статье мы расскажем вам, как пользоваться этой программой и какие функции она готова предложить вам.
Рабочая область Daemon Tools
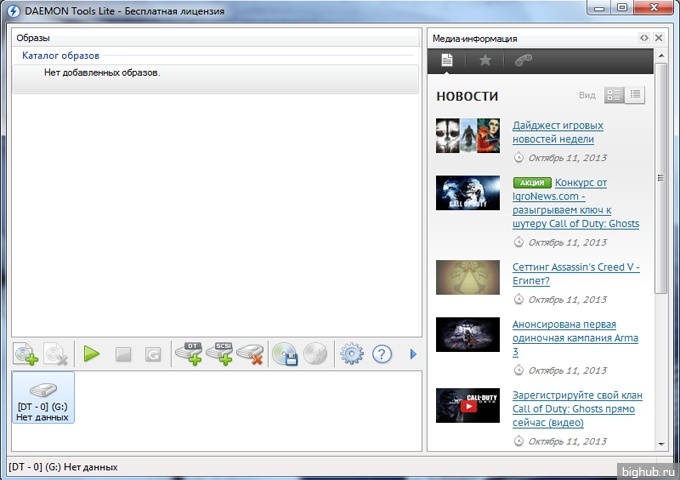
Стартовое окно этой программы не содержит в себе никакой лишней информации. Нет ничего замудрённого, чего не сможет понять обычный пользователь компьютерный. Также в новых версиях Daemon Tools есть область, в которой вы можете узнать последние новости в области компьютеров и ПО, рейтинг игр и список самых популярных игр. Для того, чтобы не утерять проделанную работу, в этой программе есть история, которая называется «Каталог образов».
Начало работы с Daemon Tools
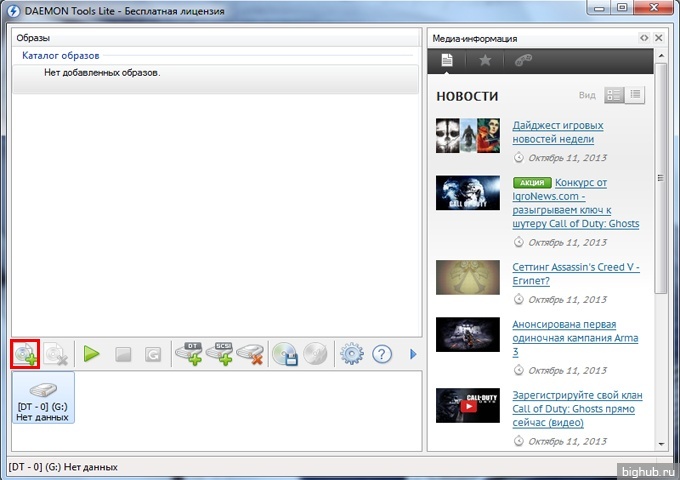
Главный принцип работы этой программы — создать образ диска с файлами, что установить эти файлы на компьютер. То есть, получается имитация того, что вы вставляете диск в дисковод и начинается установка.
Работа начинается с кнопки, которая выделена на рисунке выше. Эта кнопка называется «Добавить образ». После этого вы должны показать программе путь к файлу на компьютере.
Учтите, что по умолчанию стандартное расширение Daemon Tools — «.mds» и «.iso». Последний из упомянутых (iso) является наиболее распространенным.
После того, как вы нашли файл он отображается в «Каталоге образов», как показано на рисунке:
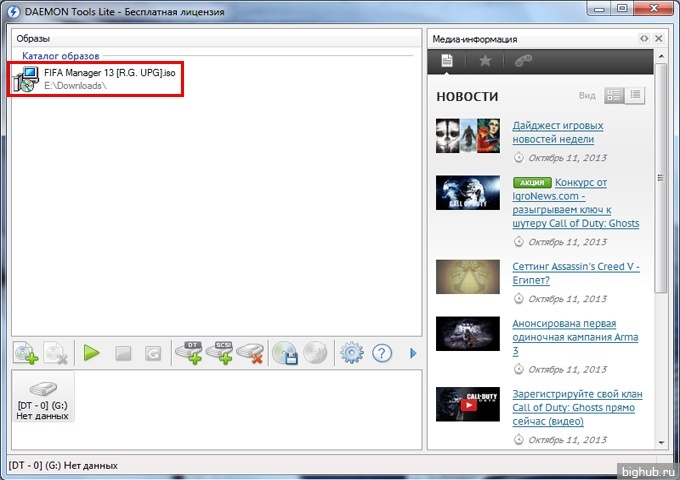
Чтобы получить доступ к списку файлов выбранного образа, на него нужно нажать правой кнопкой мыши и в появившемся окне выбрать первый вариант, как показано на рисунке:
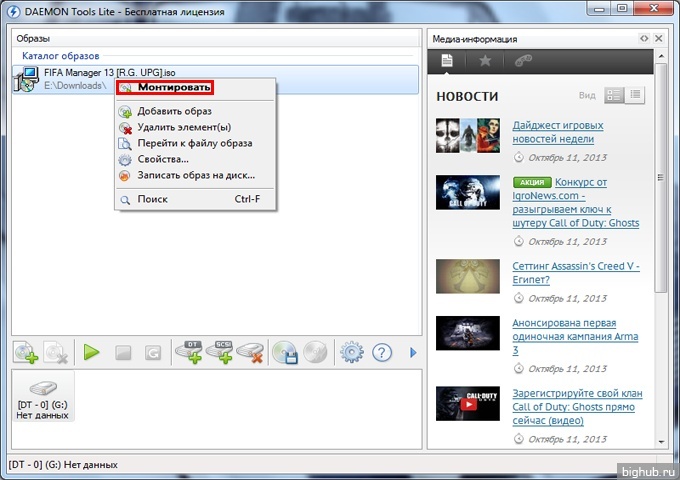
После этого происходит монтирование образа и все файлы становятся вам доступны. Также, компьютер предложит вам выполнить автозапуск некоторых файлов, например, если у вас установочный файл игры, то будет выполнено начала установки автоматически:
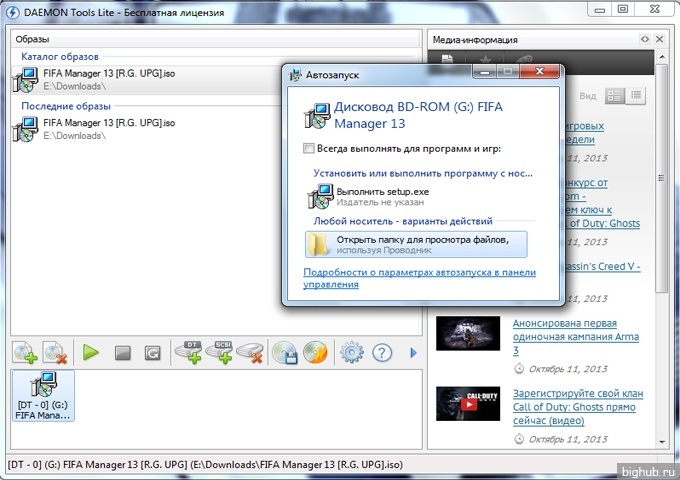
Если же система не предложила вам вариант с автозапуском, то вы можете найти смонтированный образ в «Моем компьютере»:
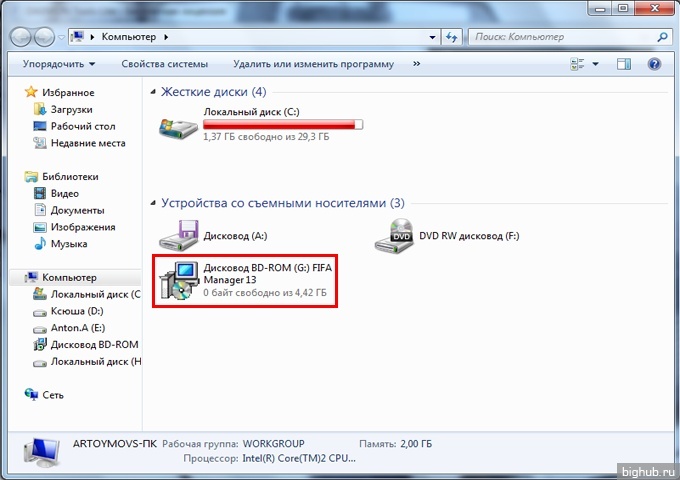
Если нет виртуального привода?
Порой, только установленные программы Daemon Tools не имеют виртуального или виртуальных приводов. К слову хочется сказать, что таких виртуальных приводов вы можете сделать большое количество. Предел зависит от уровня максимальной производительности вашего компьютера.
Так как же создать виртуальный привод? Всё очень легко. На рабочей области программы нажмите на кнопку, указанную на скриншоте:
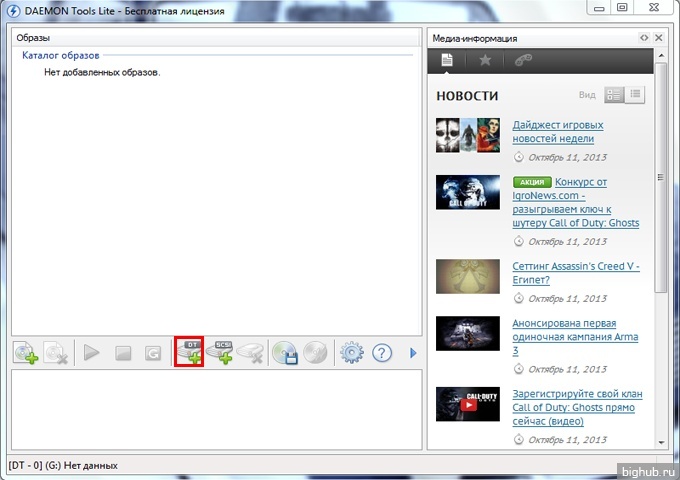
После этого секунд 5-10 идёт добавление виртуального привода, он появляется и вы начинаете с ним работать, как и в прошлом пункте.
Это всё, что можно рассказать об основах работы с Daemon Tools. Надеемся, что наша статья вам понравилась, и вы будете читать нас постоянно!
За обновлениями нашего сайта можно следить в Вконтакте, Facebook, Twitter, Одноклассники или Google+, а также предлагаем подписаться на них по email.
bighub.ru
Daemon Tools lite для Windows 7. Установка и работа с демон тулс
В этом посте пойдет речь об утилите с названием daemon tools для Windows 7 и о том, для чего она может использоваться, и как с ней работать. Прочитав статью до конца, вы сможете без проблем открывать, создавать и записывать образы дисков.
Предназначение Daemon tools для Windows 7
Эта программа (виртуальный привод) нужна для работы с образами дисков, а именно — для их монтирования и создания. Образ диска — это точная его копия, которая получена с помощью демон тулс для Windows 7 или других программ предназначенных для этого. В этой копии находятся все файлы исходного диска, которые могут быть перезаписаны на другой носитель или использоваться с помощью виртуальных приводов.
Если Вы скачиваете игры или программы с интернета, то могли заметить, что практически все они имеют расширение iso, это и есть образ диска. Но их нельзя открыть без помощи специальной программы, к примеру демон тулс для Windows 7 или UltraIso.
Где скачать и как работать с Daemon Tools
Существует несколько версия программы Pro Advanced, Pro Standard и lite. Первые две вряд ли понадобятся рядовому пользователю. Хоть они и предлагают широкий спектр возможностей и могут монтировать множество дисков одновременно, но являются платными, что не всегда приемлемо. А вот версия Daemon Tools Lite Windows 7 — бесплатная и ее функционала вполне достаточно. Монтирует она 4 диска.
Скачать lite версию можно по ссылке — http://www.daemon-tools.cc/rus/products/dtLite.
Скачивайте программу и устанавливайте. При установке будьте внимательны, так как это бесплатная версия она попытается вам наставить кучу разных приложений и закладок в ваш браузер.
Рекомендации по установке:
1) Запускаем скачанный файл и нажимаем кнопку «Принимаю», тем самым соглашаемся с лицензией
2) Выбираем второй пункт «Бесплатная лицензия»
3) Выбираем компоненты которые хотим установить (можно сделать как на скриншоте, а можно выбрать все)
4) Отказываемся от дополнительных возможностей демон тулс, дабы уберечь себя от постоянно выскакивающих сообщений
5) Выбираем место куда хотим установить программу. Можно оставить все по умолчанию.
6) Ждем пока все файлы будут скопированы и программа установится
7) В окне настройки тулбара, выбираем «Настройка параметров» и снимаем все галочки.
Завершение установки по нажатию кнопки «Готово» и загрузка самой программы
Как смонтировать образ с помощью daemon tools для windows 7
1) Запускаем программу и жмем на кнопку «Добавить образ»
2) Ищем образ который нам нужно открыть
3) Выделяем образ который мы выбрали и нажимаем на кнопку «Монтировать»
4) Осталось только приступить к установке приложения или игры
Смонтировать образ можно и другим способом:
1)
2)
Как и в выше описанном методе, нужно выбрать файл и после этого программа его смонтирует и можно приступать к установке.
Также Daemon Tools дает возможность создавать образы и записывать их на CD или DVD, правда для записи нужно еще установить дополнительное приложение Astroburn. Вам его предложат установить при нажатии на кнопку записи.
Теперь вы знаете, как работает эта программа и у вас не будут возникать вопросы по поводу открытия образов дисков. Вы сможете устанавливать любые программы или игры скачанные с интернета.
P.S. Если вам понравилась статья или у вас есть какие-нибудь вопросы или дополнения, то оставляйте свои комментарии. Также незабываем ставить лайки и делится информацией с друзьями.
Это может быть интересно:
tehno-bum.ru
Обзор Daemon Tools: установка, возможности программы
Daemon Tools — известная утилита для создания образов дисков и последующей работы с ними. О её возможностях, установке, настройках расскажет Как-установить.рф
Возможности Daemon Tools
Утилита выпускается разработчиками в нескольких версиях. Первая, Lite, является бесплатной, но имеет ограниченный набор инструментов. Две другие, Pro и Ultra, отличаются расширенными возможностями.
Функции версии Lite:
- создание образов в форматах ISO, MDX, MDO и монтирование;
- эмуляция до 4 виртуальных приводов;
- создание и редактирование образов Audio CD и дисков с данными;
- работа с физическими носителями и снятие их копий;
- хранение проектов и создание собственной библиотеки.
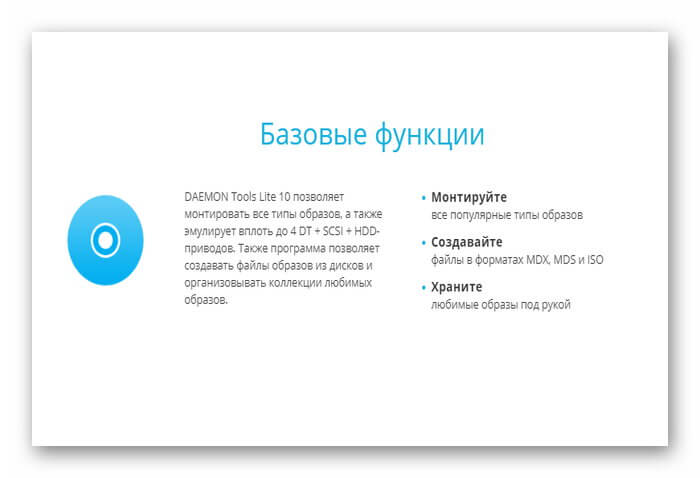
В демонстрационном режиме доступны запись на диск, поддержка виртуальных HDD, создание загрузочных USB. Чтобы полноценно использовать эти возможности, нужно приобрести их отдельно или перейти на платные версии.
Пользователи часто интересуются утилитой
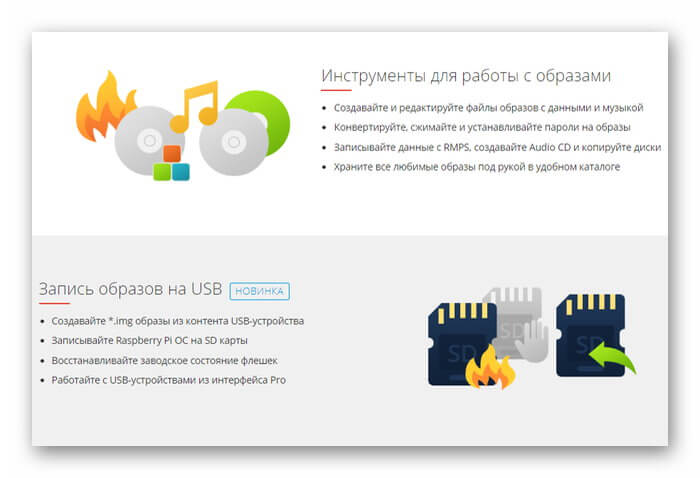
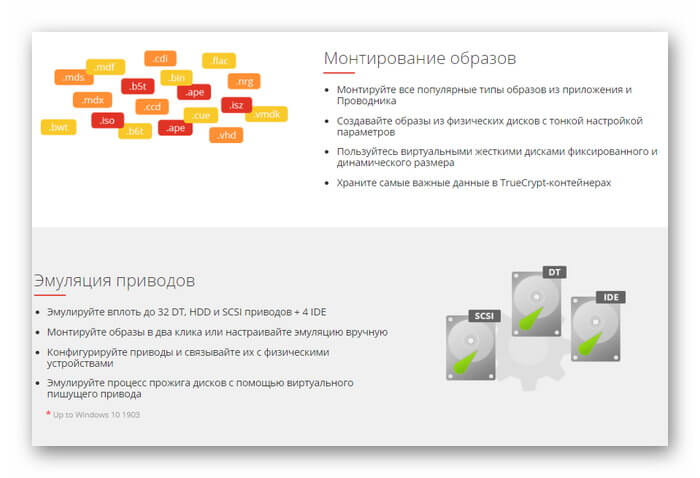
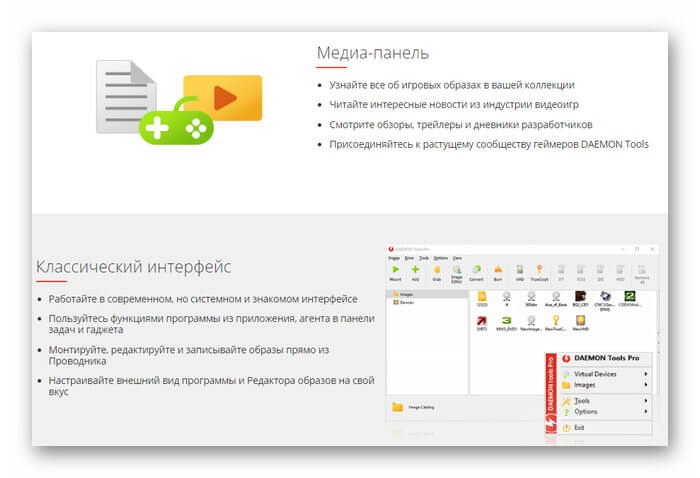
Подробно об отличиях версии Lite от Pro и Ultra рассказывается в отдельной статье.
Установка
Чтобы установить программу, скачивают по ссылке ниже дистрибутив и нажимают на него для запуска процесса.
В открывшемся окне указывают необходимую лицензию — бесплатную или оплаченную с дополнительными функциями. Начнется загрузка файлов и инсталляция.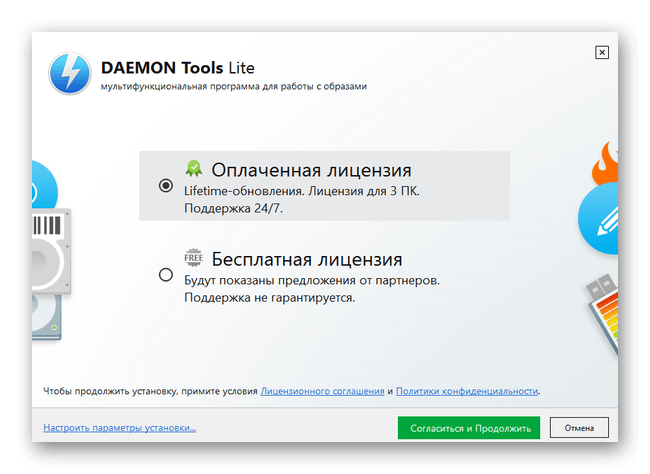
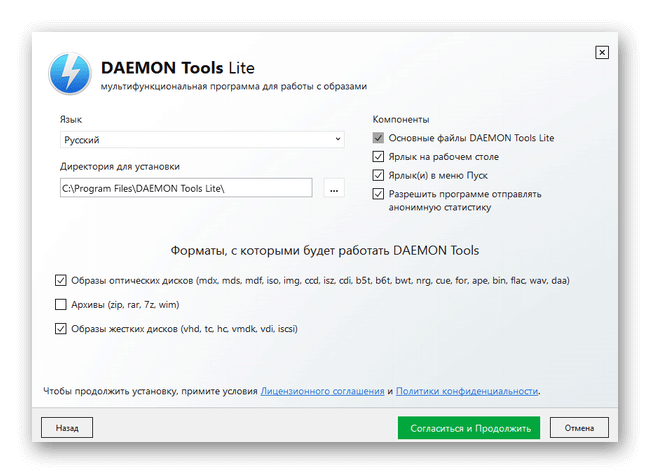
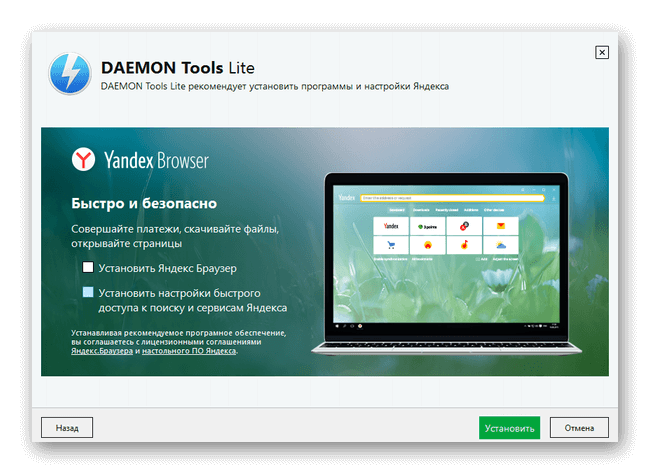
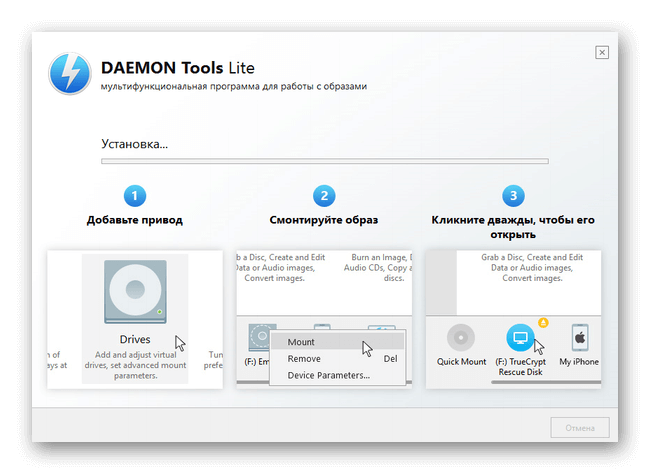
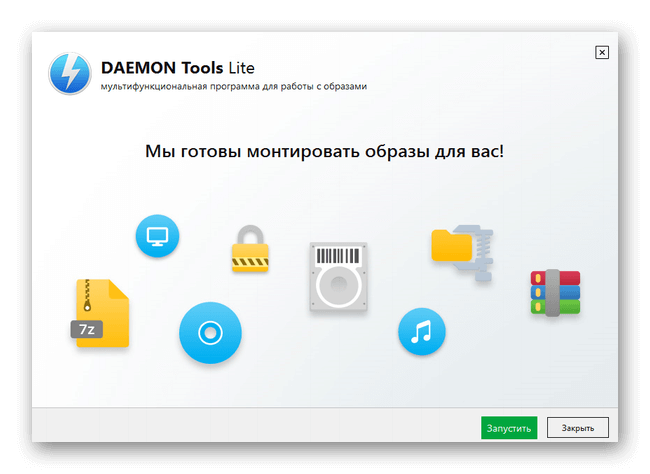
Подробное описание установочного процесса представлено в соответствующей статье. Варианты PRO и Lite устанавливаются похожим образом.
Настройки
После того, как программа установлена, её запускают и открывают раздел «Настройки».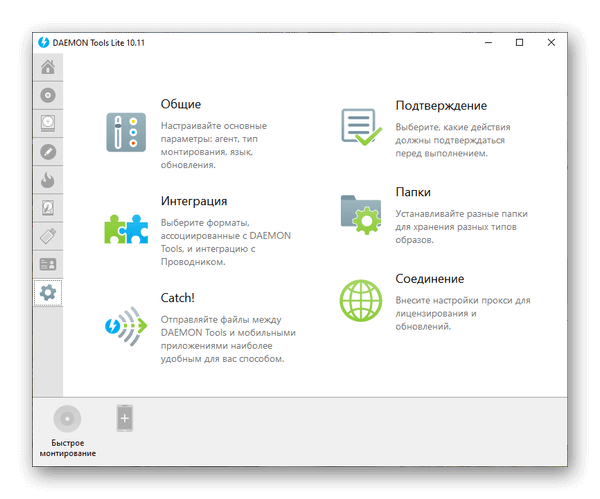
Во вкладке «Общие» можно назначить автозапуск при старте Windows, сворачивание в трей, язык, автоматическое монтирование образов. Из этого же раздела выполняется проверка обновлений и их установка.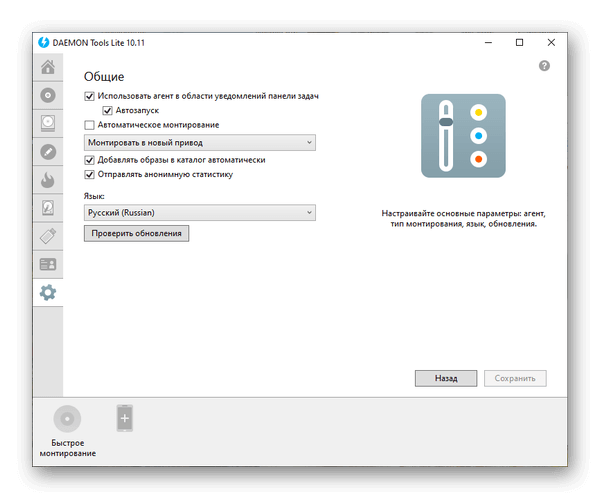
В «Интеграции» выбираются расширения файлов, которые ассоциируются с Daemon Tools.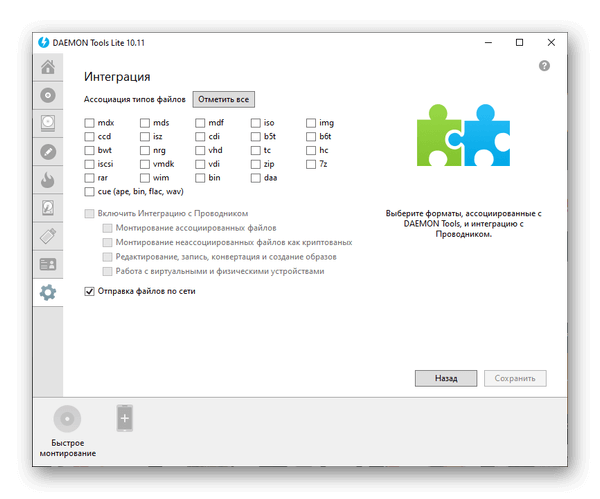
В разделе «Подтверждения» отмечают, какие действия должны выполняться только после подтверждения пользователя.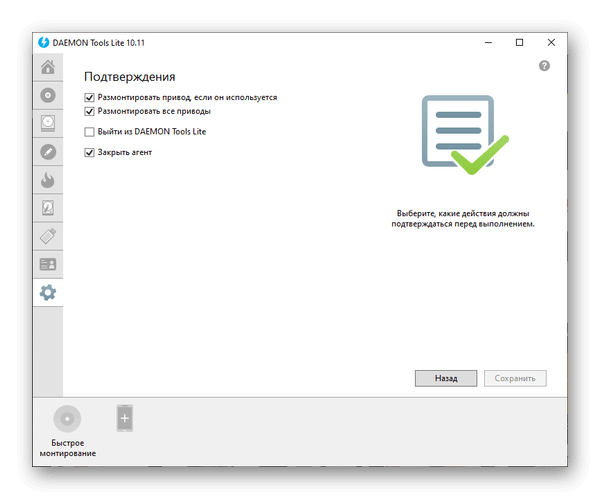
Вкладка «Папки» позволяет назначить каталоги для хранения проектов разных видов.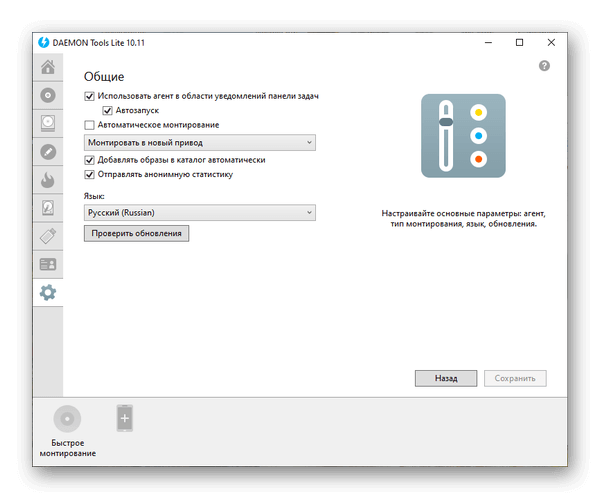
В разделе «Соединение» устанавливаются настройки прокси.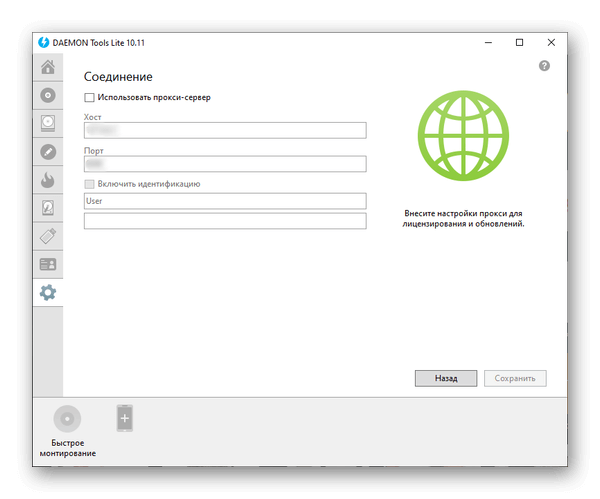
Во вкладке «Catch!» настраивается отправка файлов между программой и мобильными приложениями.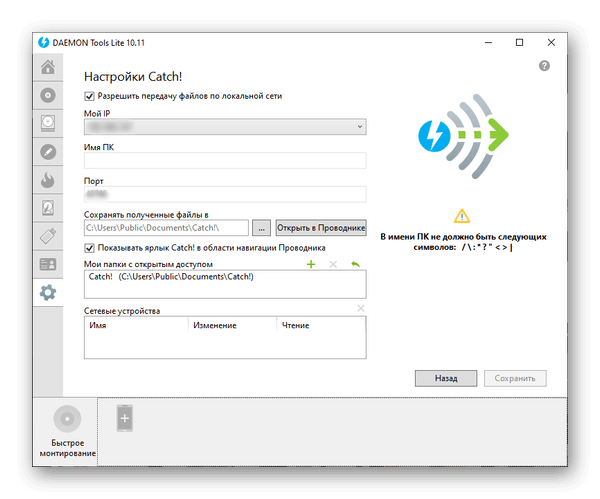
Аналогичные параметры доступны и в платных версиях.
Создание и монтирование образов
Основная функция Daemon Tools — помогать пользователю создавать и монтировать образы дисков.
Чтобы сделать копию физического носителя или проект из файлов, хранящихся в памяти ПК, нужно открыть «Редактор», выбрать нужную функцию и нажать на неё. В появившемся окне указывают имя проекта, каталог для его размещения, а также другие параметры в зависимости от выбранного инструмента и запускают выполнение. Подробно узнать, как выполняются эти действия, можно по этой ссылке.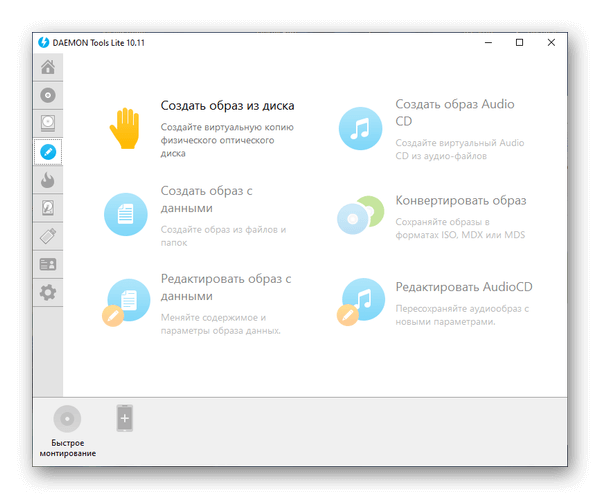
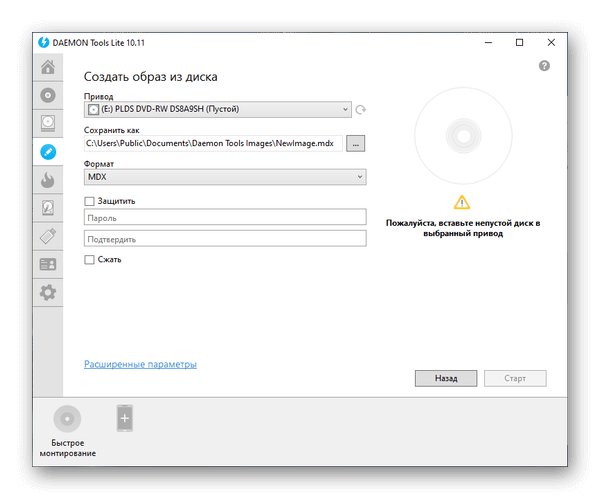
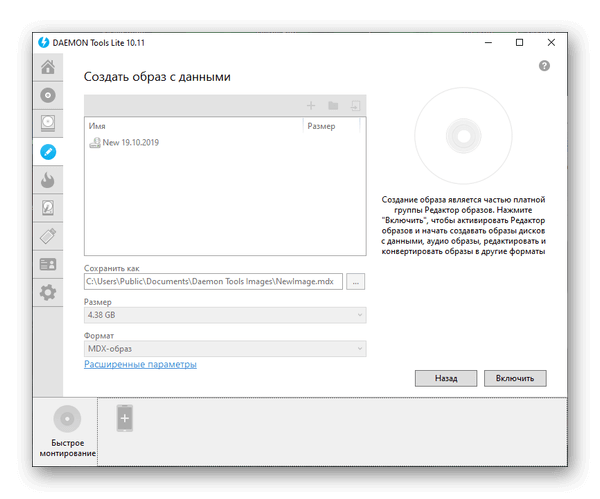
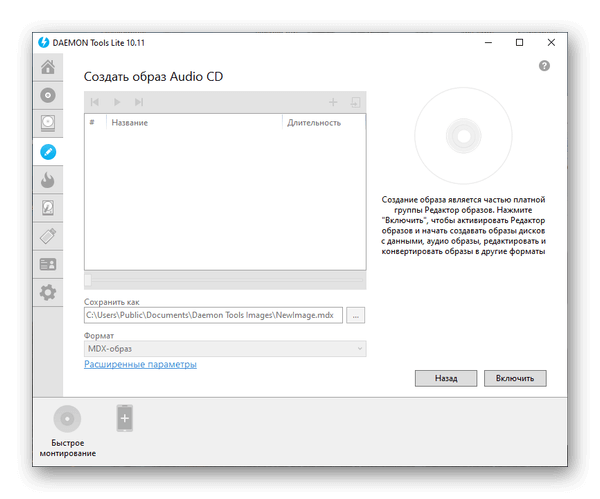
Чтобы смонтировать образ, нужно открыть «Приводы», выбрать «Продвинутое монтирование», указать проект, привод и нажать «Монтировать». В нижней части окна появится новый виртуальный дисковод, двойным кликом по нему переходят к работе с загруженным диском для установки игр, программ, прослушивания музыки или просмотра записанных файлов. Подробно об инсталляции игр и ПО рассказывается в этой статье.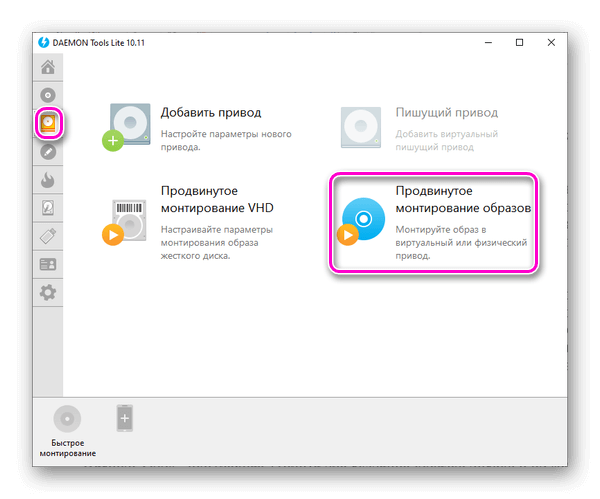
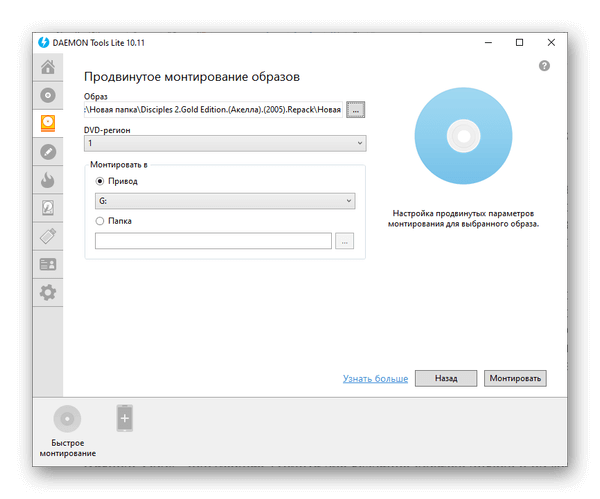
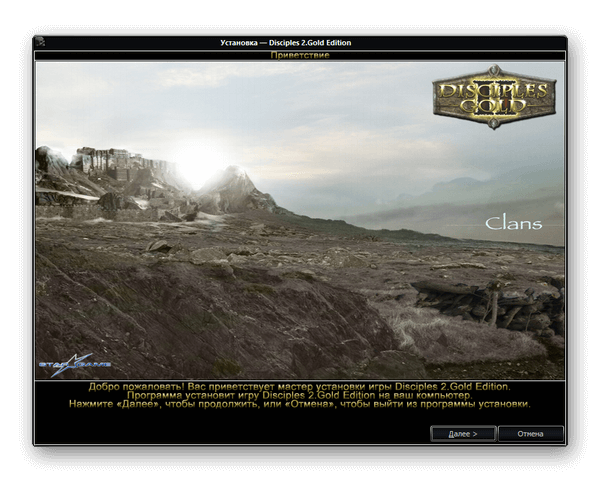
Заключение
Daemon Tools — популярная утилита для создания образов дисков и их монтирования для установки игр, ПО и в других целях. Программа выпускается в бесплатной версии, с ограниченными возможностями и в платных, с расширенным набором инструментов. Как правило, минимального количества функций достаточно для создания домашних целей — создания виртуальных копий дисков и их использования для инсталляции софта и игр. Работать с программой легко и удобно, а установка и последующая настройка выполняются практически одинаково во всех версиях.
Рекомендуем ознакомиться:
xn—-7sbbi4ahb0aj1alff8k.xn--p1ai
Как работать с образами в Daemon Tools?
Daemon Tools — популярная утилита, позволяющая создавать образы оптических дисков и монтировать для последующей работы. Выпускается в бесплатной версии Lite с минимальным функционалом и в платных Pro и Ultra с расширенными возможностями. Чтобы воспользоваться её инструментами, потребуется знать, как создавать, как монтировать образ в Daemon Tools, а также как его размонтировать. Эти действия выполняются одинаково в разных версиях утилиты.

Как сделать образ
Образ — это виртуальная копия оптического носителя. Их вместе с софтом для чтения используют на нетбуках и ноутбуках без привода, а также, например, в тех случаях, когда для запуска игр или ПО необходим диск. Создание копии и виртуального дисковода позволяют не нагружать постоянно физический привод и тем самым продлить его срок службы. Для выполнения этих действий нужно знать, как создать образ диска в Daemon Tools. Этот порядок схож на разных версиях программы, но в Lite часть опций будет отключена.
В версии Pro необходимо в меню выбрать «Создать».
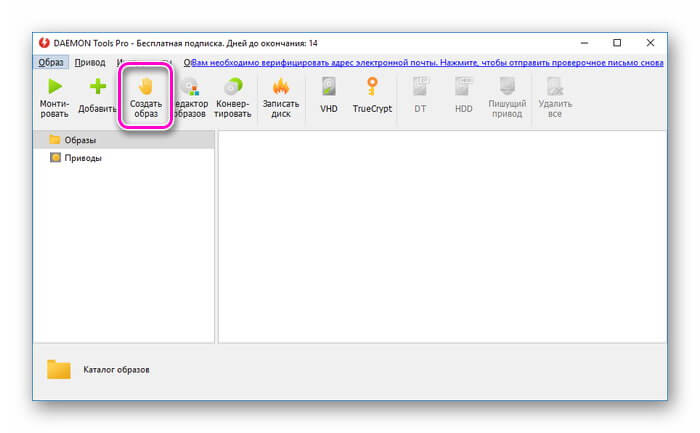
В появившемся окне предлагается:
- указать дисковод, содержащий оптический носитель;
- назначить папку для загрузки готового файла и его имя;
- определить формат;
- нажать сжатие для уменьшения размера,
- установить пароль, чтобы защитить созданную копию.
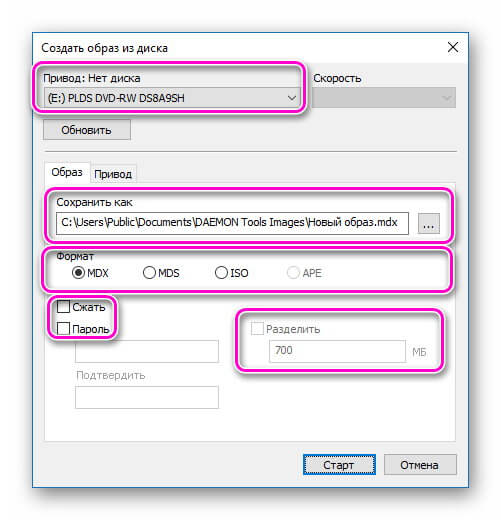
Опция «Разделить» делит записываемый контент на части и помогает сохранить их на несколько носителей. Здесь же выполняется выбор объема каждого тома.
Далее необходимо открыть раздел «Привод». Здесь устанавливается тип будущего диска («Data Disc» для образов с играми или ПО, «Audio Disc» для музыкальных CD и т.д.), а также указывается количество попыток чтения битого фрагмента на исходном диске и выбирается игнорирование повреждённых фрагментов, чтобы скопировать даже повреждённый носитель.
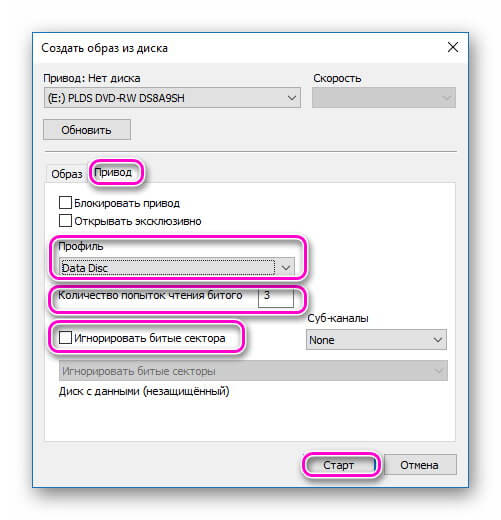
После этого следует нажать «Старт», чтобы запустить начало проекта. По окончанию операции результат размещается в выбранном каталоге, оттуда его используют через виртуальный дисковод или записывают на пустую CD или DVD болванку.
Монтирование
Чтобы воспользоваться созданным образом на ноутбуке или ПК, его потребуется смонтировать. Это делается несколькими способами. Первый из них — найти его в памяти компьютера и дважды кликнуть по нему для монтирования и запуска. Диск загрузится, после чего его открывают для просмотра файлов или выполняют автозапуск для инсталляции программ или игр.
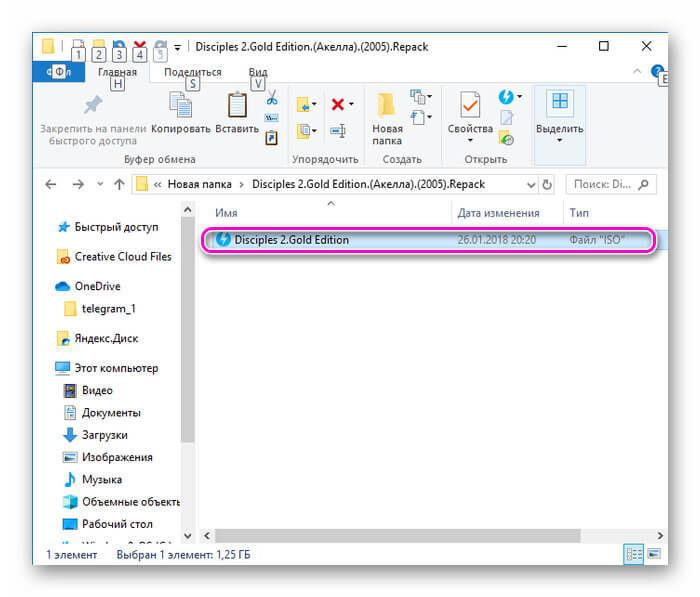
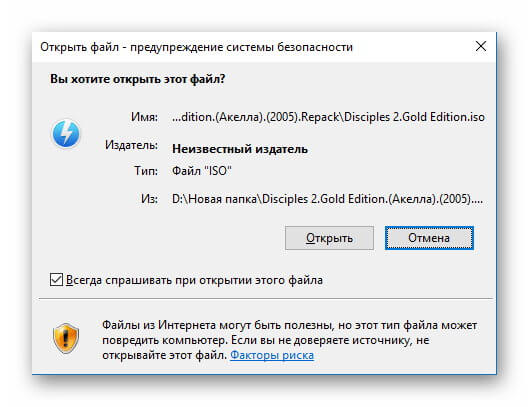
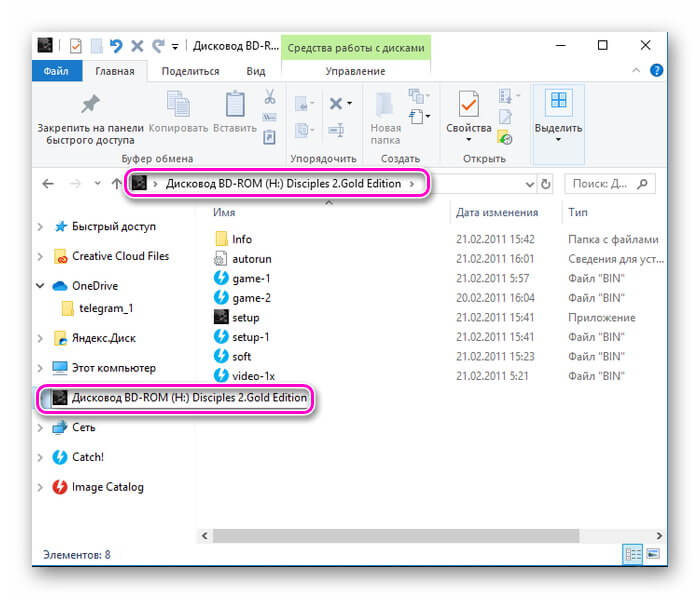
Другой способ — воспользоваться интерфейсом утилиты. В Pro потребуется кликнуть по кнопке «Образ» и в выпадающем списке нажать «Добавить».
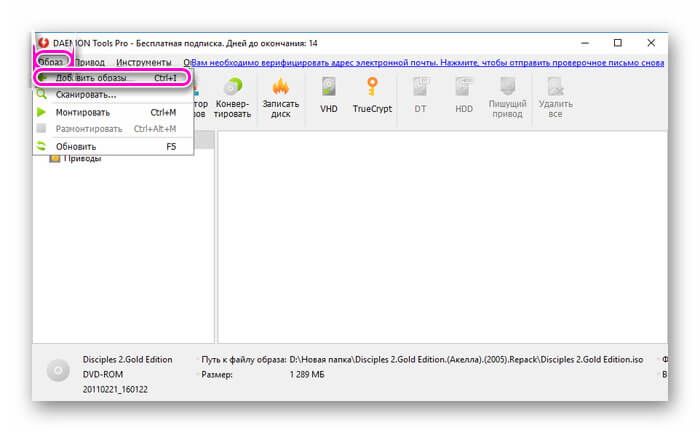
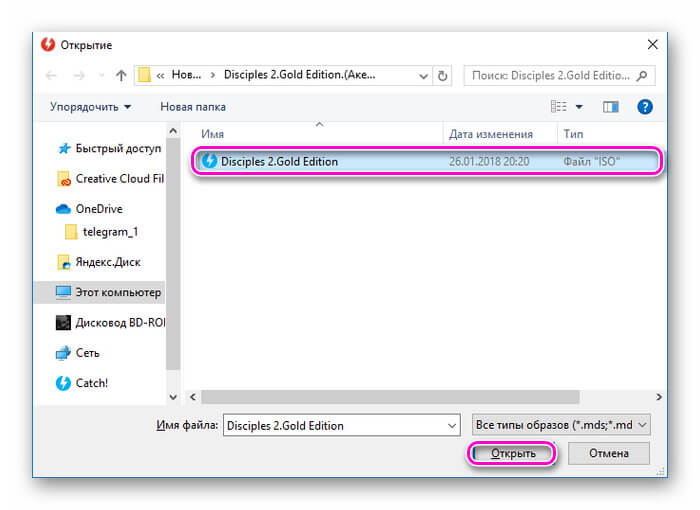
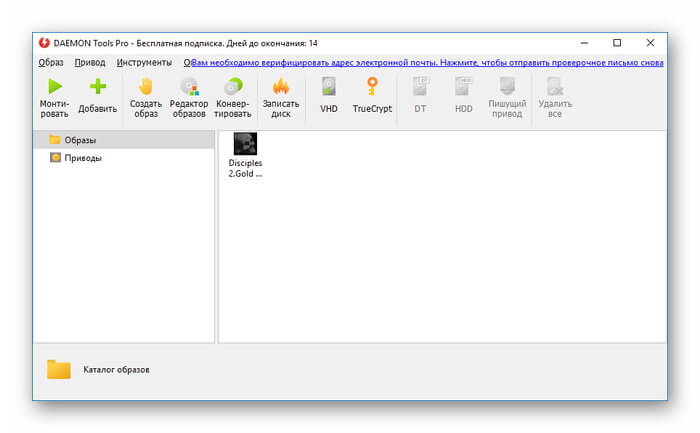
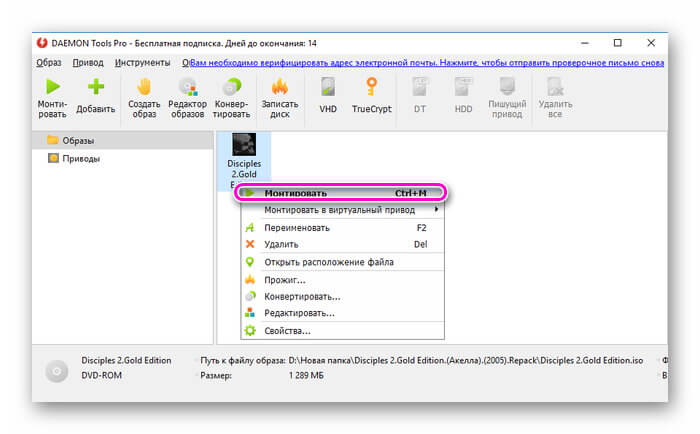
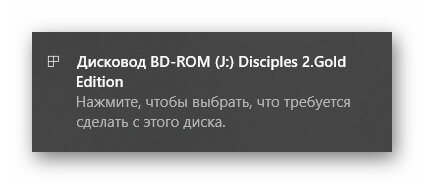
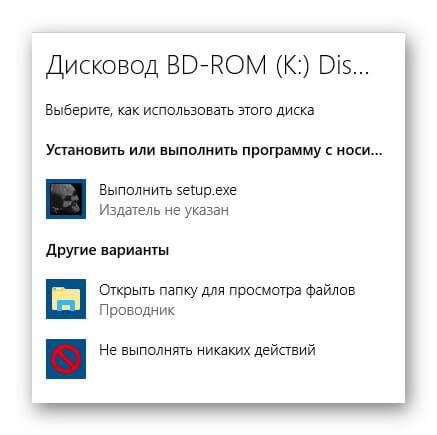
В открывшейся папке указывается путь к файлу, затем выполняется команда «Открыть», а далее, из контекстного меню — «Монтировать». Среди дисководов, установленных на ПК, появится новый с виртуальным диском. Далее выполняют автозапуск или открывают каталог для работы с записанными файлами.
Размонтирование
Если виртуальный диск больше не нужен пользователю, потребуется знать, как размонтировать образ в Daemon Tools. Сделать это можно через Проводник, кликнув по виртуальному дисководу и нажав «Извлечь».
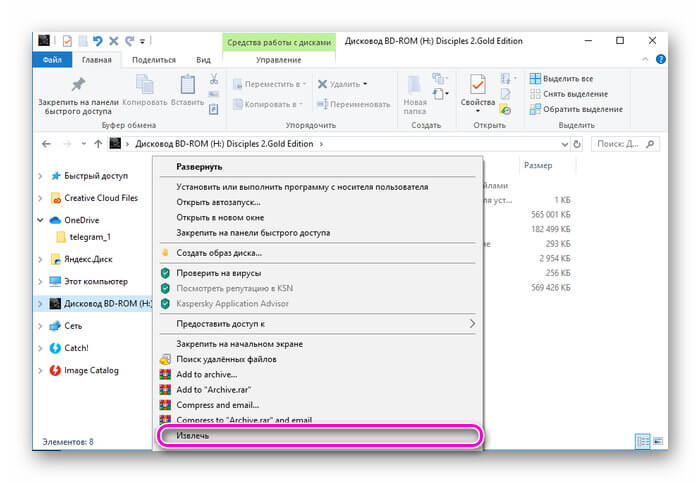
Чтобы выполнить это действие из интерфейса утилиты, следует в папке «Образы» выбрать требуемый, а в контекстном меню — «Размонтировать».
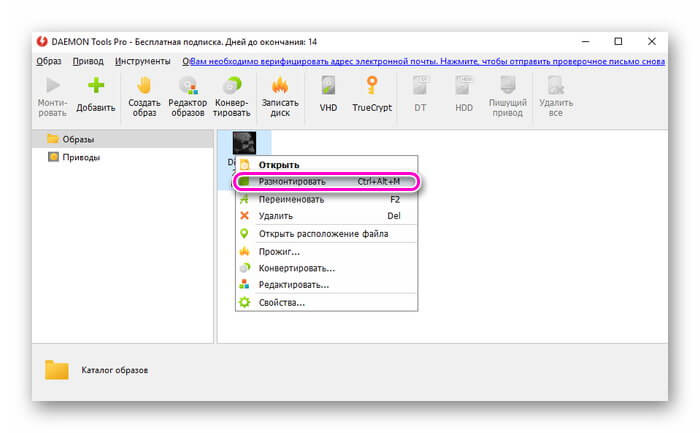
Заключение
Монтирование и размонтирование виртуальных копий диска выполняется сходным образом в платных и бесплатной утилите Daemon Tools. Их создание также выглядит одинаково, но часть опций, доступных в Pro и Ultra, будут заблокированы в Lite.
Рекомендуем ознакомиться: Работа с дисками Nero Free на Windows
Рекомендуем ознакомиться:
xn—-7sbbi4ahb0aj1alff8k.xn--p1ai
Как пользоваться Daemon Tools Lite
 Daemon Tools Lite является одной из самых популярных программ для эмулирования оптических дисков. В данной статье мы расскажем о том, как пользоваться Daemon Tools Lite.
Daemon Tools Lite является одной из самых популярных программ для эмулирования оптических дисков. В данной статье мы расскажем о том, как пользоваться Daemon Tools Lite.
Интерфейс программы Daemon Tools Lite очень прост. Все действия выполняются из одного меню, которое можно вызвать с помощью иконки в области уведомлений (на панели рядом с часами).

Первым пунктом меню является DAEMON Tools Lite. Данный пункт меню вызывает основное окно программы. Здесь пользователь может просмотреть список образов дисков, которые он монтировал в последнее время. Также с помощью этого окна можно выполнять все функции основного меню программы.

В верхней части данного окна располагается «Каталог образов» и «Последние образы». С их помощью можно монтировать диски обычным двойным кликом.
В нижней части экрана отображаются смонтированные диски. Ими можно управлять помощью контекстного меню.
Все действия, которые можно выполнять с помощью окна DAEMON Tools Lite также продублированы в меню программы.
Рассмотрим по порядку все остальные элементы основного меню программы DAEMON Tools Lite
Вторым пунктом в меню идет «Создать образ диска». При выборе данного пункта меню запускается утилита для создания образов диска.

Тут пользователю предлагается выбрать дисковод, в который установлен диск и указать место, куда будет сохранен созданный образ диска.
Дальше идет пункт «Записать образ на диск». Для того чтобы использовать данную возможность необходимо установить дополнительную программу под названием AstroBurn.
Основным пунктом меню является пункт «Виртуальные Приводы». С его помощью можно добавлять или удалять приводы и монтировать образы дисков.

Для того чтобы смонтировать образ диска с помощью программы Daemon Tools Lite нужно вызвать меню Виртуальные приводы – выбрать один из установленных приводов – выбрать пункт Монтировать привод. После чего откроется окно, в котором нужно выбрать на жестком диске файл образа диска.
После того как образ будет выбран диск будет смонтирован и появится в системе. После чего с ним можно будет работать как с обычным диском, установленным в оптический привод.
Когда диск смонтирован его можно размонтировать с помощью того же меню.

Пункт меню «Настройки» запускает окно с настройками программы.

Здесь можно настроить горячие клавиши и другие возможности для интеграции с системой.
Следующими пунктами меню являются «Каталог образов» и «Последние образы» с их помощью вы сможете в один клик монтировать образы дисков, которые использовались недавно.
Последними пунктами меню являются: «Купить онлайн», «Справка» и «Выход». Их предназначение понятно с их названия и в объяснении не нуждается.
Посмотрите также
comp-security.net
Как установить daemon tools правильная инструкция
Зачем нужен Daemon Tools
Программа рассчитана на создание и чтение образов дисков. В ней реализована поддержка разных форматов образов. В своё время этот продукт активно использовалась пиратами для копирования и перезаписи дисков, обхода защиты и подобных целей. Сегодня же она поставлена на службу для сохранения старых дисков и обеспечения передачи информации между пользователем и продавцом.
Где взять установочный пакет
Найти программу можно в разных источниках. Остерегайтесь пиратских копий, содержащие в себе ключ. Но помимо краденой версии Daemon Tools пользователь зачастую получает слишком много ненужных «гостей». Поэтому реальным источником приложения считается официальный сайт продавца.
Там вы можете скачать Демон Тулс на windows 7 бесплатно и приобрести платную полную его версию. В других местах есть риск нарваться на мошенников. По ссылке ниже можно скачать безопасную версию, проверенную на вирусы.
Скачать Daemon Tools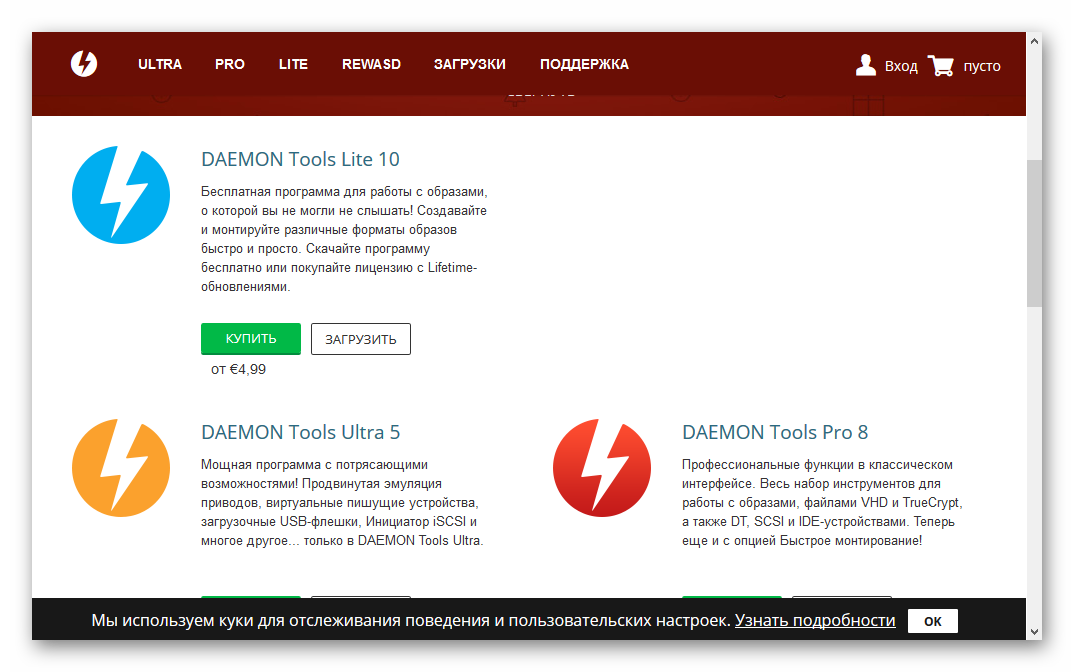
Выбираем нужную программу и нажимаем «Загрузить».
Установка Daemon Tools
Имея установочный пакет, можно перейти к дальнейшей установке. Это не сложное занятие, поскольку оно максимально оптимизировано. Впрочем, есть проблема, с которой можно столкнуться и её мы рассмотрим подробнее.
Распаковка и установка программы
Распаковка пакета не требуется. Из интернета скачивается не полный файл установки, а частичный. Поэтому перед тем, как установить daemon tools lite на windows 7, нужно позаботиться наличием Интернета на компьютере. Без этого программа не ставится.
- Запускаем скачанный файл «от имени администратора». Даже на «семёрке» это позволит установить драйвер, который потребуется потом.
- Выбираем «бесплатную лицензию». При этом будет отображаться реклама в окне Daemon tools.

- Ждём завершения проверки системы Интернета и загрузки файлов программы. Время зависит от скорости соединения. Когда загрузка завершится, нужно нажать «Установить».

- Повторяем выбор бесплатного типа установки и нажимаем «Принять и продолжить». На официальном установочном пакете нет никаких неприятных сюрпризов. Окно «Дополнительные настройки» выглядит типично:

- Завершается установка следующим окном:
 Это окно считается основной проблемой установки. Его разберём позднее. А вот в завершении установки просто запустим программу и посмотрим на её интерфейс. Разобраться в нём несложно и останавливаться на этом не будем.
Это окно считается основной проблемой установки. Его разберём позднее. А вот в завершении установки просто запустим программу и посмотрим на её интерфейс. Разобраться в нём несложно и останавливаться на этом не будем.
Проблемы при установке и их решение
Последний пункт установки является наибольшей её проблемой. Если установочный пакет запускался без прав администратора, то данное окно вернёт сообщение об ошибке. А вот сама программа будет установлена. Предложение установить драйвер SCSI будет появляться при добавлении виртуальных приводов (куда монтируются образы).
Для решения проблемы нужно перезапустить Daemon Tools от имени администратора. Тогда установка драйвера SCSI происходит с соответствующим уровнем прав, и он без проблем интегрируется в систему.
Чтобы убрать рекламу, программу потребуется купить. Это единственный законный способ. Впрочем, не будем отрицать существование незаконных средств, которые помогут попросту украсть продукт. Однако они не идеальны и вредят разработчику. Лучше его просто купить.
@как-установить.рф
Рекомендуем ознакомиться:
xn—-7sbbi4ahb0aj1alff8k.xn--p1ai
Как создать образ диска и как его открыть в бесплатной программе Daemon Tools Lite
 Из этой статьи вы узнаете о том, для чего нужны и как открыть файлы с расширениями «.iso», «.img», «.mdx», «.mds/.mdf», «.nrg», «.vcd» и прочие образы диска? Как создать образ диска?
Из этой статьи вы узнаете о том, для чего нужны и как открыть файлы с расширениями «.iso», «.img», «.mdx», «.mds/.mdf», «.nrg», «.vcd» и прочие образы диска? Как создать образ диска?
Файл с расширением «.iso» — это самый популярный формат образа диска, пожалуй, ставший уже стандартом. Файл с расширением «.img» — это формат образа диска программы CloneCD, которая используется для копирования физических CD-дисков. Свои форматы создания образов диска имеются и у других программ:
- «.mds/.mdf» у программ Alcohol 120% и Daemon Tools,
- «.nrg» у программы Nero Burning Rom,
- «.vcd» у программы VirtualCD.
Ниже поговорим о том, для чего нужны образы дисков и как с ними можно работать с помощью бесплатной программы Daemon Tools Lite.
0. Оглавление:
- Что такое образ диска
- Вкратце о Daemon Tools Lite
- Установка Daemon Tools Lite
- Как открыть образ диска
- Как создать образ диска
1. Что такое образ диска
Образ диска содержит те же данные, в такой же организации, что и оригинальный CD- или DVD-диск. С помощью образов диска в Интернете распространяются дистрибутивы операционных систем, компьютерные игры, сборники программного обеспечения, а также любой другой контент, в частности, мультимедийный, который изначально предназначался для распространения на CD- или DVD-дисках.

Некоторые игры и программы даже после установки в компьютер запускаются только при наличии в приводе диска. Это такой способ защиты от пиратского распространения. Иными словами, образ диска — это виртуальная копия физического диска. Точно так, как привод компьютера читает CD- или DVD-диски, файлы образов диска читает виртуальный привод. Таковой появляется в компьютере благодаря программам, которые могут эмулировать физический привод. Как создать образ диска, как его открыть и просмотреть всё, что на нём хранится – в этих вопросах и будем разбираться ниже.
2. Вкратце о Daemon Tools Lite
Программ для эмуляции физического привода на рынке софта есть несколько – например, Alcohol 120%, Virtual CD, UltraISO. Одна их популярнейших — Daemon Tools, причём не в последнюю очередь благодаря наличию бесплатной версии Lite. Платная версия Daemon Tools Pro предлагает чуть больше возможностей, чем бесплатная, в частности, это возможность эмулировать до 32-х виртуальных приводов. Тогда как в бесплатной версии Daemon Tools Lite доступно только 4 виртуальных привода. Тем не менее, для домашнего использования возможностей бесплатной версии Lite будет предостаточно. Daemon Tools Lite поддерживает большинство форматов образов диска, умеет открывать их, а также создавать свои образы из содержимого CD-, DVD-дисков в физических приводах.

Именно с помощью программы Daemon Tools Lite мы и будем разбираться в тонкостях вопроса, как создать образ диска из обычного CD-, DVD-диска в приводе компьютера. Но прежде рассмотрим, как открыть образ диска посредством программы Daemon Tools Lite.

Скачав программу с сайта разработчика, можем приступать к её инсталляции. Установку Daemon Tools Lite нельзя назвать стандартной, и одним нажатием кнопки «Далее» здесь не обойтись. Есть свои подводные камни, и связаны они с рьяным желанием разработчика привлечь пользователей к платным версиям программы. Рассмотрим подробнее процесс установки.
3. Установка Daemon Tools Lite
Запускаем инсталлятор Daemon Tools Lite и в первом окне мастера установки жмём «Далее».

Во втором окне нужная нам опция, которая позволяет использовать программу бесплатно, виднеется в самом низу. Выбираем её.

В третьем окне по желанию можем убрать опцию отправки анонимной статистики, все остальные галочки лучше оставить. Жмём «Далее».

В следующем окне жмём «Установить».

Также «Установить» выбираем при запросе на доверие программному обеспечению разработчика Daemon Tools Lite.

А вот в окне завершения установки необходимо быть внимательным, чтобы не установить в систему ненужных программ и надстроек. Жмём «Готово».

4. Как открыть образ диска
Запустится окно программы Daemon Tools Lite, и мы уже можем открыть образ диска. Жмём кнопку добавления образа в нижней части окна программы.

В окне проводника выбираем хранящийся на компьютере образ диска (в нашем случае это стандартный формат «.iso») и открываем его.

Образ диска добавится в окно программы Daemon Tools Lite. Делаем клик на добавленном образе диска, затем вызываем контекстное меню и в перечне команд выбираем «Монтировать».

Всё – образ диска смонтирован. По аналогии с физическим приводом это то же, что и вставленный CD-, DVD-диск, соответственно, в физический привод компьютера. В нижней части окна программы будут видны все смонтированные виртуальные приводы.

Теперь можем открывать проводник Windows. Увидим, что в системе появилось два привода (естественно, если в ПК или ноутбук оснащён первым, физическим). Поскольку образ диска был смонтирован в виртуальный привод, последний виднеется иконкой из содержимого образа диска. Запускаем образ диска обычным двойным кликом.

И можем уже работать непосредственно с содержимым образа диска.

Есть и проще способ открывать образы диска. Daemon Tools Lite можно изначально выбрать программой по умолчанию для открытия файлов образов диска, например, как в нашем случае формата «.iso». В таком случае при двойном клике на файле «.iso» из проводника программа Daemon Tools Lite запустится автоматически и также автоматически смонтирует выбранный файл.

А вот размонтировать виртуальный привод, что значит по аналогии с физическим приводом извлечь из последнего CD-, DVD-диск, нужно уже только в окне программы Daemon Tools Lite. Без размонтирования виртуального привода файл образа диска нельзя будет удалить, если тот станет больше не нужным. Выбираем образ диска в нижней части окна Daemon Tools Lite, вызываем контекстное меню и выбираем команду «Размонтировать».

Всё – теперь от файла образа диска можно избавляться, этому процессу ничто не будет мешать.
5. Как создать образ диска
В руки временно попался диск с дистрибутивом понравившейся сборки Linux? Имеем дело с ноутбуком вообще без привода, в комплект поставки которого наши друзья из Китая заботливо положили CD-диск с драйверами? Пустяки всё это, если в доме есть другой компьютер с приводом или на помощь придут верные друзья. Физический CD-, DVD-диск можно превратить в образ диска, хранить его на компьютере и открывать в виртуальном, по сути, несуществующем приводе. Как создать образ диска с помощью Daemon Tools Lite? Бесплатная версия программы позволяет не только открывать файлы образов дисков, но и сама умеет их создавать из физических дисков, находящихся, соответственно, в физическом приводе компьютера. Вставляем нужный CD- или DVD-диск в привод и в нижней части окна программы жмём кнопку «Создать образ диска».

Появится небольшое окошко задания параметров создания образа диска. В графе задания скорости чтения диска можем сменить предустановленную скорость на меньший показатель, если образ будет создаваться, например, со старого или повреждённого CD-, DVD-диска.

Графа «Выходной файл образа» — это назначение папки, куда будет помещён образ диска после завершения работы программы, а также задание образу имени и формата. Daemon Tools Lite умеет создавать образы дисков в форматах «.mdx», «.mds» и в стандартном «.iso». Если нет целенаправленной необходимости работать конкретно с форматами «.mdx» и «.mds», естественно, лучше выбрать популярный формат «.iso». Этот формат в дальнейшем можно будет большинством программ и открыть, и осуществить запись на физический диск.

Для экономии пространства на диске можно выбрать параметр «Сжимать данные образа», однако от него лучше отказаться если речь идёт о создании образа диска дистрибутива операционной системы или родных драйверов ноутбука.
После задания всех параметров жмём «Старт».

Начнётся процесс создания образа диска. Покорно дожидаемся завершения процесса, после чего можем закрыть окно.

Всё – созданный образ диска можем искать в той папке, которую указывали в параметрах.

CD-, DVD-привод компьютера – вещь порой уязвимая и капризная, потому если Daemon Tools Lite при его определении будет подтормаживать, жмём кнопку обновления привода.

Смотрите также:
tavalik.ru

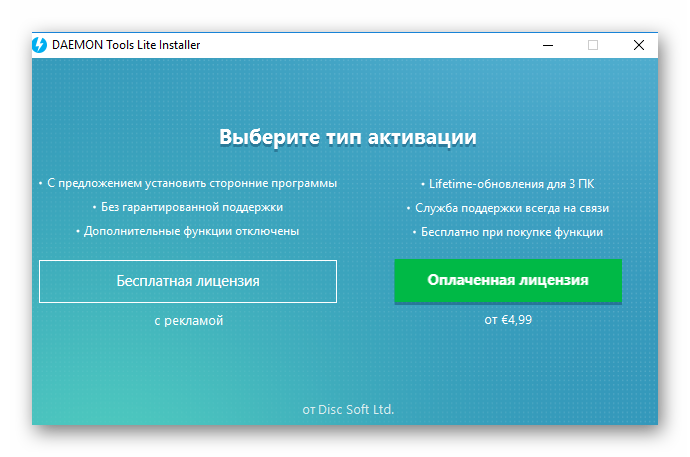
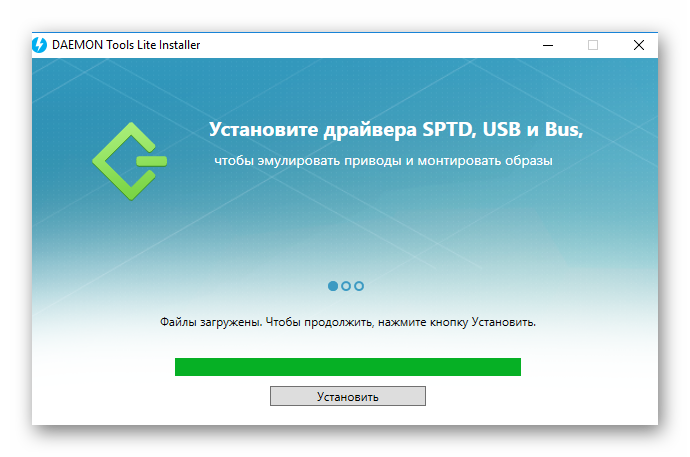
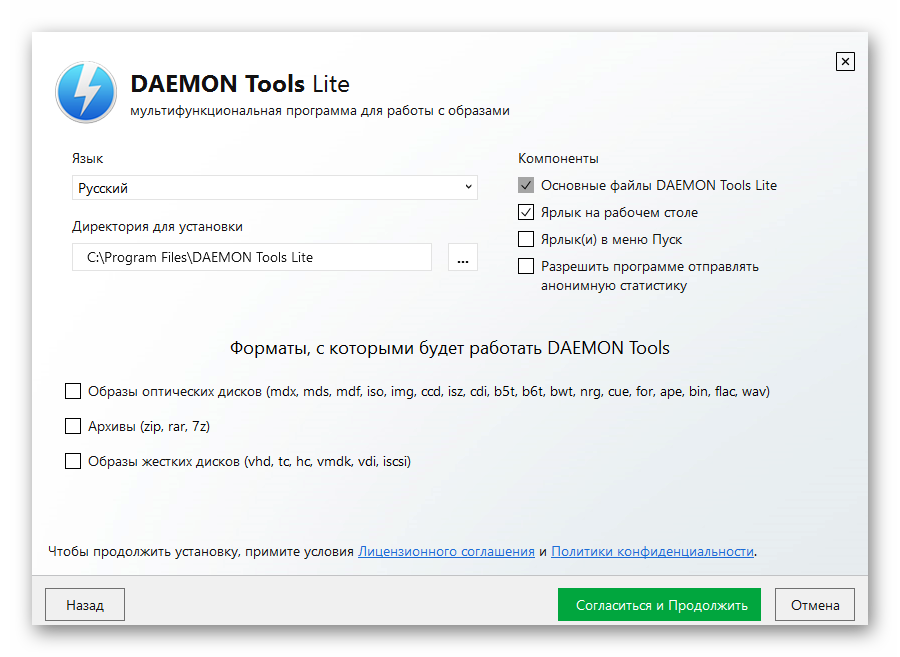
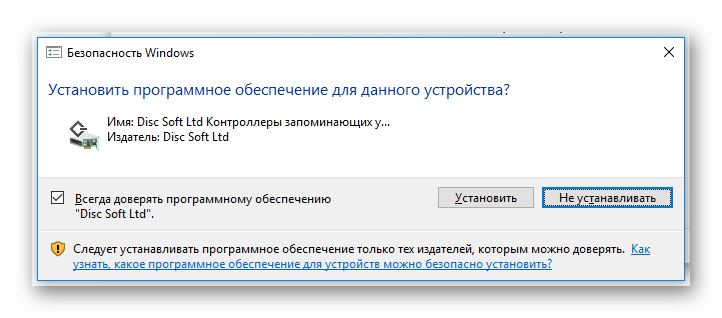 Это окно считается основной проблемой установки. Его разберём позднее. А вот в завершении установки просто запустим программу и посмотрим на её интерфейс. Разобраться в нём несложно и останавливаться на этом не будем.
Это окно считается основной проблемой установки. Его разберём позднее. А вот в завершении установки просто запустим программу и посмотрим на её интерфейс. Разобраться в нём несложно и останавливаться на этом не будем.