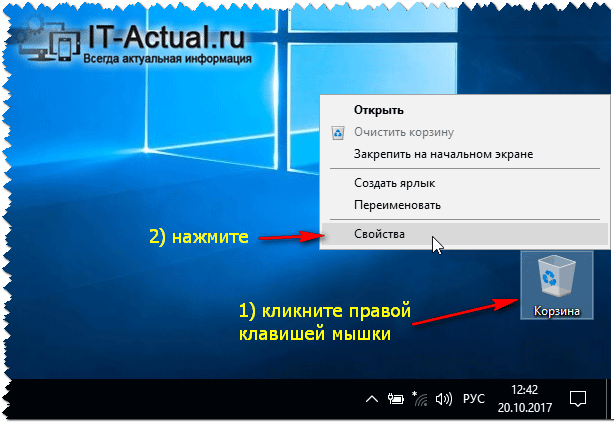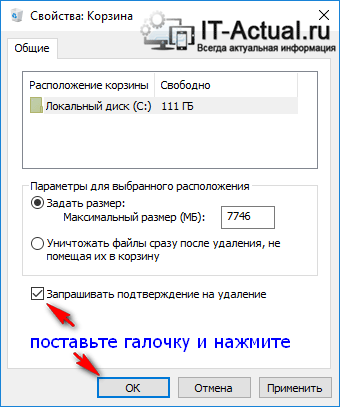Начиная с Vista, при удалении программы в Windows через раздел Панели управления «Программы и компоненты» появляется окошко подтверждения, в котором система спрашивает пользователя, действительно ли он желает удалить приложение или компонент. Так вот, если при этом установить в нём галочку «Больше не показывать это диалоговое окно», оно больше никогда не появится.
Более того, вы уже не сможете его восстановить, по крайней мере, через графический интерфейс оболочки.
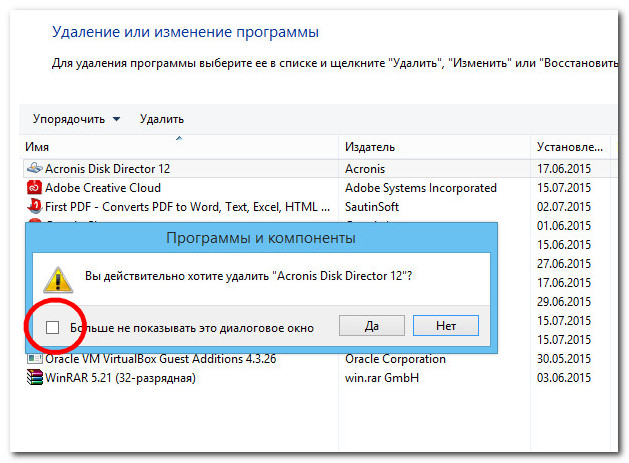
Зато это можно сделать, воспользовавшись встроенным редактором реестра. Запустите regedit и разверните следующую ветку:
HKEY_CURRENT_USER/Software/Microsoft/Windows/CurrentVersion/
Explorer/DontShowMeThisDialogAgain
В правой части окна редактора вы увидите параметр с именем {948e51fb-0a48-44f0-86ac-33c36def540c} и значением NO. А теперь удалите его.
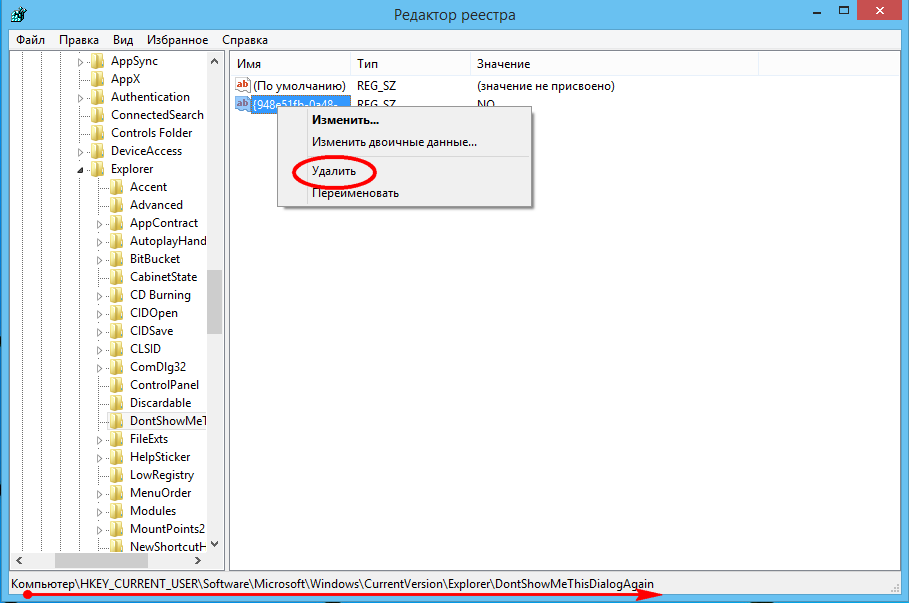
Это всё. Можете закрыть редактор и проверить результат. Окошко с запросом подтверждения вновь будет появляться при удалении приложений. Только вот какой смысл в восстановлении подтверждения? Возможно, смысла в этом и впрямь немного. Но это маленькое окошко даёт пользователю пару лишних секунд, за которые он может передумать и отказаться от удаления приложения.

Сегодня рассмотрим краткую инструкцию в картинках, как можно вернуть в Windows 10 окно подтверждение на удаление файлов.
Пользователи, который перешли с Windows 7 на Windows 10 скорее всего заметили, что если нажать клавишу delete когда выделен документ — данный документ будет сразу удален не запрашивая подтверждения. Также, если вы нажмете правой клавишей мыши на файл и выберите «Удалить» — он удалится без запроса на подтверждения удаления. Данная функция не обязательна, но очень часто люди случайно нажимают не ту клавишу и файлы оказываются в корзине, потом не заглядывая туда ее очищают и через время ищут файлы, а их нет. В общем, если вы хотите вернуть запрос подтверждение на удаление файла — сделайте пару действий и уже через секунд десять вы снова будете видеть запрос «Вы действительно хотите переместить этот файл в корзину?» при удалении файлов.
1.Нажмите на ярлык Корзина правой клавишей мыши и зайдите в «Свойства».

2.Поставьте галочку в поле Запрашивать подтверждение на удаление.

Всё, теперь удаляя любой файл вы снова увидите окно, которое будет у вас спрашивать «Вы действительно хотите переместить этот файл в корзину?«. На сегодня всё, если у вас есть дополнения — пишите комментарии! Удачи Вам 🙂
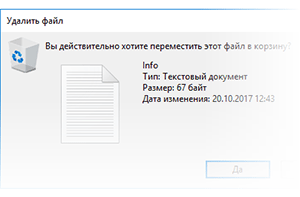 Приветствую, дорогой посетитель!
Приветствую, дорогой посетитель!
По умолчанию в Windows 10 удаляемые файлы перемещаются в корзину, при этом в момент удаления (или правильнее сказать перемещения в корзину) не появляется никакого подтверждающего эту процедуру запроса. Это может сбивать с толку и приводить к случайному удалению тех или иных файлов и папок. В итоге важные документы или любые другие файлы оказываются в корзине, которая зачастую очищается без оглядки на то, что в ней находится.
Однако в Windows 10 предусмотрено включение соответствующего подтверждающего окна, без нажатия соответствующего пункта в котором удаление файла и\или папки в корзину произведено не будет.
И в данном руководстве мы детально расскажем и покажем, как включить данный подтверждающий системный запрос.
Подтверждаем удаление файла в корзину в Windows 10
Для включения этой возможности, необходимо совершить следующее действие:
- На находящейся на рабочем столе «Корзине» необходимо совершить клик правой клавишей мышки. Появится контекстное меню, в котором необходимо нажать на пункт Свойства.

- Далее в открывшемся окне свойств корзины необходимо поставить галочку у пункта «Запрашивать подтверждение на удаление» и нажать клавишу с надписью OK, дабы сохранить настройку.

- Теперь при попытке удаления того или иного файла или папки, будет выводиться запрос, с которым в обязательном порядке требуется согласиться, в ином случае удаление не будет произведено.

По сути это всё, что требуется активации подтверждения перемещения удаляемого файла\папки в корзину Windows.
При данном подходе риск случайного удаления файла сведён к минимуму, что, несомненно, не может не радовать.
Кстати, возможно вам будет интересен материал о том, как быстро удалять файлы и папки сразу (без предварительного перемещения их в корзину). Читайте об этом в статье «Как удалить файл сразу (минуя корзину) в Windows 10».
Видеоинструкция
Весьма надеюсь, что приведённая на страницах сайта IT-Actual.ru инструкция вам помогла, и вы с лёгкостью осуществили задуманное. Напоследок хочу пожелать вам никогда не терять важных файлов и в целом данных в процессе работы за компьютером.
Встретимся в новых материалах на сайте. Удачи!
Многие пользователи, особенно те, кто ранее пользовался Windows 7 и другими более старыми версиями Windows, заметили, что в Windows 10 процесс удаления файла или папки происходит без выведения подтверждения на выполнение данного действия. Проще говоря – при нажатии на клавишу Delete не отображается вот это окно:
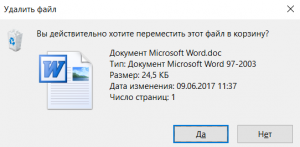
Вид окна с запросом на удаление
Большая масса пользователей отмечают это не совсем удобным, учитывая что не редко удаление того или иного файла происходит случайно. Для Windows 8.1 данный вопрос также актуален.
В данной статье мы расскажем как вернуть окно подтверждения при удалении файла или папки в Windows 10.
Настройка корзины
Для того, чтобы при каждом нажатии на кнопку Delete с предварительно выделенным файлом или папкой выводился запрос на подтверждение удаления нужно отметить всего одну галочку в свойствах корзины.
Для этого нужно кликнуть правой кнопкой мыши по значку “Корзина” на рабочем столе и в открывшемся контекстном меню выбрать “Свойства”.

Свойства корзины
Появится окно, в котором будут отображены все локальные диски вашего компьютера. В самом низу окна будет галочка “Запрашивать подтверждение на удаление”. Ее нужно установить для каждого локального диска.

Включение отображения запроса на удаление файла в Windows 10
Для этого выделяете каждый диск в списке кликом левой кнопкой мыши и устанавливаете эту галочку. Проверьте чтобы данная галочка стояла на каждом поочередно выделенном локальном диске.
После этого нажимаете на кнопку “Ок” и убеждаетесь в том, что при удалении любого файла или папки на экране отображается окно с подтверждением.
Чаще всего эту проблему решают, предусматривая показ диалогового окна для подтверждения действия, и этим ограничиваются. Если выполняемое действие может привести к серьёзным последствиям, то пользователь прочтёт сообщение, выведенное в окне, и, если он стремился сделать именно то, что сделал, подтвердит это действие. Правильно?
Несмотря на популярность вышеописанного механизма, использование диалогового окна подтверждения действия — это, в 90% случаев, неправильно. Поговорим о том, почему это так.
Проблемы диалоговых окон подтверждения действий
Вот некоторые проблемы, сопровождающие применение механизмов подтверждения действий пользователей:
- Эти механизмы прерывают работу пользователя. Идея, которая лежит в основе применения диалоговых окон для подтверждения действий, заключается в том, чтобы остановить работу пользователя. Это должно дать ему возможность подумать о последнем совершённом действии и понять — действительно ли он сделал именно то, что намеревался. Но проблема прерывания работы пользователя заключается в том, что это отвлекает его от того, что он пытался сделать. Появление диалогового окна принуждает пользователей перестать думать о том, что они делают. Они, вместо этого, пытаются понять новую информацию.
- Мы, по привычке, нажимаем на кнопку, подтверждающую выполнение действия. Человек формирует сотни привычек, которые помогают ему жить. Одна из таких привычек заключается в том, что когда мы видим диалоговое окно, предлагающее что-то подтвердить, мы очень быстро его закрываем, не особенно вглядываясь в его содержимое. Привычку быстрого закрытия диалоговых окон закрепляет ещё и то, что в современном интернете каждый владелец сайта считает своим долгом показать посетителю всплывающее окно с предложением зарегистрироваться.
- Мы не читаем тексты, выводимые в диалоговых окнах, предназначенных для подтверждения действий. Даже если человек и прочитает текст в подобном окне, он не всегда даёт себе возможность остановиться и подумать о прочитанном. Если не происходит ничего экстраординарного, мы полагаем, что всё идёт как надо, и нажимаем на кнопку подтверждения действия просто из-за того, что она позволяет убрать маленькое окно, которое перекрывает то, чем мы сейчас занимаемся. Главная кнопка в любом подобном окне немедленно воспринимается как кнопка, которая позволяет пользователю продолжить заниматься тем, чем он занимался.
Перечисления недостатков диалоговых окон, используемых для подтверждения действий, недостаточно для того чтобы ответить на вопрос о том, почему ими пользоваться не рекомендуется. Поэтому давайте поговорим о плюсах механизмов отмены действий.
Сильные стороны механизмов отмены действий
Вот некоторые сильные стороны средств, позволяющих отменять действий:
- Эти средства создают, исходя из предположения о том, что пользователь уверен в том, что он делает. Главное преимущество средств отмены действий перед окнами подтверждения заключается в том, что система не пытается предсказать действия пользователя. Нечто вроде кнопки отмены просто решает свою задачу, не задавая пользователю вопросов о том, уверен ли он в выполняемом действии.
- Механизмы отмены действий не мешают работе пользователя. Избавление от окна подтверждения действия и замена его менее заметным элементом управления, служащим для отмены изменений, позволяет не прерывать работу пользователя и не отвлекать его от решаемых им задач. Кнопка для отмены изменений — это не совершенно новый интерфейс, появляющийся перед пользователем и требующий внимания к себе.
- Средства отмены действий помогают пользователям исследовать программы. Если у пользователя есть возможность отменять действия, это его поддерживает, говоря ему о том, что он не может что-либо непоправимо испортить. Мне часто доводилось слышать рассказы не особенно продвинутых пользователей ПК о том, что они не пытаются работать с неизвестными элементами интерфейсов приложений из-за того, что не хотят что-то испортить.
- Использование механизмов отмены действий позволяет пользователям самим видеть результаты своей работы, а не читать об этом. Иногда пользователи не уверены на 100% в том, что их действия приведут именно к тем результатам, к которым они стремятся. Наличие в приложении чего-то вроде кнопки отмены действия позволяет пользователю видеть результаты своих действий и результаты их отмены. Это помогает пользователю определиться с тем, внёс ли он в систему именно то изменение, которое хотел внести.
Эффективное использование механизмов отмены изменений
Итак, если возможность отмены изменений — это очень хорошо, давайте подумаем о том, как лучше всего реализовать в приложении подобную возможность. Вот некоторые идеи, касающиеся реализации качественного механизмы отмены изменений:
- Давайте пользователю обратную связь. Если пользователь не видит результатов того, что сделал, то возможность отменить это действие не так уж и важна. Поэтому давайте пользователю обратную связь. Позвольте ему увидеть результаты совершённого им действия. Например — если в OS X файл отправляют в корзину — это сопровождается звуковой и визуальной обратной связью.
- Сделайте элемент управления, позволяющий отменить действие, хорошо заметным. Если удалять что-либо в вашей программе — это обычное дело (скажем — при работе с некими списками), разместите элемент управления для отмены действия прямо рядом с удалённым элементом. Если отмена действия может понадобиться не особенно часто — то хорошим вариантом будет показ всплывающей подсказки в верхней или в нижней части экрана. Например, именно так сделано в Gmail. Там, в верхней части экрана, показывают жёлтый баннер, содержащий ссылку для отмены действия.
Предложение об отмене действия в Gmail
- Сделайте так, чтобы элементы можно было бы восстанавливать. Создайте в своей программе место, куда попадают удалённые элементы и не уничтожайте их безвозвратно. Местом хранения удалённых элементов может быть нечто вроде корзины, архива, папки «Исходящие сообщения». Подобная стратегия используется в Trello, где карточки не удаляются, а, вместо этого, архивируются. Если пользователь хочет восстановить карточку, он может перейти в архив и сделать это, вернув её туда, где она была.
- Откладывайте выполнение необратимых действий. Если действие, которое выполнил пользователь, нельзя отменить — откладывайте его выполнение. Например, в Gmail есть возможность откладывания отправки писем на 15 секунд.
Что если отменить действие невозможно?
Иногда показ диалогового окна подтверждения действия — это всё, что может сделать разработчик, чтобы защитить пользователя от необдуманных необратимых действий. В таких случаях важно спроектировать подобное окно так, чтобы оно по-настоящему защищало бы пользователя от ошибок.
Вот некоторые соображения, касающиеся проектирования диалоговых окон подтверждения действий, применимые в тех случаях, когда реализовать функционал отмены действий невозможно:
- Постарайтесь, чтобы диалоговые окна появлялись бы только в особых случаях. Лучший способ повысить эффективность использования диалоговых окон — сделать так, чтобы они появлялись бы не особенно часто.
Вот что написано по этому поводу в книге «Алан Купер об интерфейсе. Основы проектирования взаимодействия», в разделе «Диалоговое окно, которое кричало: «Волк!» (Купер А., Рейман Р., Кронин Д. Алан Купер об интерфейсе. Основы проектирования взаимодействия. – Пер.с англ. – СПб.: Символ-Плюс, 2009. – 688 с., ил.):
Подтверждения иллюстрируют интересный парадокс человеческой психики: они срабатывают, только если их не ожидают. Это обстоятельство не кажется важным, пока вы не изучите контекст. Если запрашивать подтверждение в обычных ситуациях, пользователь быстро привыкает к таким диалоговым окнам и выдаёт подтверждение не глядя. Подобная реакция становится делом столь же обычным, как появление самих диалоговых окон. Если в какой-то момент возникнет действительно неожиданная и опасная ситуация, к которой следует привлечь внимание пользователя, пользователь просто в силу привычки по-быстрому расправится с подтверждением. Подобно мальчику из притчи, который кричал: «Волк!», – диалоговое окно подтверждения не подействует в случае реальной опасности, потому что оно слишком много раз кричало, когда никакой опасности не было.
Чтобы диалоговые окна подтверждения работали, они должны появляться в тех случаях, когда пользователь почти наверняка щёлкнет по кнопке Нет или Отмена, и они ни в коем случае не должны появляться тогда, когда пользователь скорее щелкнет по кнопке Да или ОК.
- Сделайте процесс подтверждения действия необычным. Нужно стремиться к тому, чтобы сделать процесс подтверждения действия отличающимся от всего того, что обычно приходится делать пользователю. Например, на Github можно найти прекрасную иллюстрацию этой рекомендации. Там пользователю предлагают ввести в окне подтверждения удаления репозитория имя этого репозитория.
Необычный способ подтверждения удаления репозитория
- Используйте понятные надписи на кнопках. Сделайте так, чтобы на кнопке подтверждения было бы чётко описано выполняемое по её нажатию действие. Не стоит писать на таких кнопках что-то вроде
ДаилиПодтвердить. Более вероятно то, что пользователь щёлкнет по кнопкеПодтвердить, чем по кнопке, на которой написаноУдалить kittens.jpg.
Используете ли вы окна подтверждения действий в своих проектах?
Как восстановить поврежденные документы Word
- Чтение занимает 11 мин
-
- Применяется к:
- Word for Office 365, Word 2019, Word 2016, Word 2013, Word 2010
В этой статье
Примечание
Office 365 ProPlus переименован в Майкрософт 365 корпоративные приложения. Для получения дополнительной информации об этом изменении прочитайте этот блог.
Аннотация
В статье описываются способы выявления поврежденных документов в программе Word 2007 и ее более поздних версиях. Кроме того, в статье содержатся рекомендации по восстановлению текста и данных, содержащихся в выявленных поврежденных документах.
Данная статья рассчитана на начинающих пользователей компьютера и пользователей со средним уровнем подготовки. Для удобства выполнения описанных действий рекомендуется начать с распечатки этой статьи.
Обновление Microsoft Office и Windows
Многие проблемы с программным обеспечением могут быть решены путем обновления программ Microsoft Office и Windows.
Часто задаваемые вопросы по центру обновления Windows
Установка обновлений Office
Обновление Office с обновлением Майкрософт
Поврежденный документ или проблема с программным обеспечением?
Документ Word может быть поврежден по нескольким причинам, которые помешают вам открыть его. Такое поведение может быть вызвано повреждением документа или шаблона, на котором основан документ. Ниже перечислены некоторые типы такого поведения:
- Многократное перенумерование существующих страниц документа
- Многократное восстановление разрывов страниц в документе
- Неправильная структура и форматирование документа.
- Вывод на экран нечитаемых знаков.
- Вывод сообщений об ошибках во время обработки.
- Зависание компьютера при открытии файла.
- Любое другое нестандартное поведение, которое не соответствует обычной работе программы.
В некоторых случаях повреждение документа не является причиной подобного поведения. Важно определить, поврежден ли документ или проблема связана с программным обеспечением. Для устранения этих факторов выполните следующие действия.
- Убедитесь, что подобное поведение не наблюдается при работе с другими документами. Попробуйте открыть другие документы Word, чтобы увидеть, возникает ли та же проблема. Если они открываются правильно, то проблема может быть с документом Word.
- Убедитесь, что подобное поведение не наблюдается при использовании других программ Microsoft Office. Если это так, то проблема может быть с другим приложением или операционной системой.
Если при выполнении какого-либо из этих действий будет выявлено, что проблема заключается не в документе, необходимо устранить проблему с Word, набором Office или установленной на компьютере операционной системе.
Действия при невозможности открытия поврежденного документа
Попробуйте способы в указанном порядке. Если один не работает, попробуйте следующий.
Способ 1. Откройте поврежденный документ в черновом режиме без поврежденных ссылок.
Шаг 1. Настройка Word
- Запустите Word.
- На вкладке Вид в группе Представления выберите Черновик.
- Выберите меню «Файл», затем щелкните Настройки и Дополнительно.
- В разделе Отобразить содержимое документа отметьте пункты Использовать шрифт черновика в режимах отображения «Черновик» и «Разметка» и Показывать замещающие рамки рисунков.
- Прокрутите вниз до раздела Общее, снимите флажок с Автоматически обновлять связи при открытии, нажмите OK и закройте Word.
Шаг 2. Откройте поврежденный документ
- Запустите Word.
- Выберите меню «Файл», затем Открыть.
- Щелкните поврежденный документ, затем выберите Открыть.
Если документ открыть невозможно, закройте его, затем снова откройте с помощью способа 6 и восстановите документ. В противном случае перейдите к способу 2.
Способ 2. Вставьте документ как файл в новый документ.
Шаг 1. Создание нового документа
Выберите меню «Файл», затем Создать.
Выберите Новый документ, затем Создать.
Примечание
Может потребоваться повторно применить форматирование к последнему разделу нового документа.
Шаг 2. Вставьте поврежденный документ в новый документ
На вкладке Вставка нажмите Вставка объекта, затем выберите Текст из файла.
В диалоговом окне Вставка файла найдите и выберите поврежденный документ. Затем выберите Вставить.
Примечание
Может потребоваться повторно применить форматирование к последнему разделу нового документа.
Способ 3. Создание ссылки на поврежденный документ
Шаг 1. Создание нового документа
- В Word откройте меню Файл, затем выберите Создать.
- Выберите Новый документ, затем Создать.
- В новом документе введите «Это проверка».
- Выберите меню «Файл», затем Сохранить.
- Введите «Ссылка спасения», затем Сохранить.
Шаг 2. Создание ссылки
- Выберите текст, введенный на шаге 1-3.
- На вкладке Главная в группе Буфер обмена щелкните Копировать.
- Выберите меню «Файл», затем Создать.
- Выберите Новый документ, затем Создать.
- На вкладке Главная в группе Буфер обмена щелкните стрелку рядом с кнопкой Вставить, затем выберите Специальная вставка.
- Щелкните Вставить связь, затем Форматированный текст (RTF).
- Нажмите OK.
Шаг 3. Изменение ссылки на поврежденный документ
Щелкните связанный текст правой кнопкой мыши, выберите команду Объект связанного документа, затем Связи.
В диалоговом окне Связи выберите имя файла связанного документа и нажмите Изменить источник.
В диалоговом окне Изменить источник выберите документ, который не удается открыть, и нажмите Открыть.
Нажмите OK, чтобы закрыть диалоговое окно Связи.
Примечание
В новом документе должны появиться сведения из поврежденного документа, если в нем находились данные или текст, которые можно было восстановить.
Щелкните связанный текст правой кнопкой мыши, выберите Объект связанного документа, затем Связи.
В диалоговом окне Связи нажмите кнопку Разорвать связь.
Нажмите кнопку Да в следующем сообщении: «Разорвать указанные связи?»
Способ 4. Использовать конвертер «Восстановление текста из любого файла»
Примечание
У конвертера «Восстановление текста из любого файла» есть свои ограничения. Например, он не сохраняет форматирование документа. Кроме того, теряются все нетекстовые данные (рисунки, поля, графические объекты и прочие элементы). Поэтому верхние и нижние колонтитулы, сноски и текст полей сохраняются в виде обычного текста.
- В Word откройте меню «Файл», затем Открыть.
- В поле Тип файлов выберите Восстановление текста из любого файла(.).
- Выберите документ, текст которого необходимо восстановить.
- Выберите Открыть.
После восстановления документа с помощью конвертера «Восстановление текста из любого файла» некоторые двоичные данные не преобразовались. В основном это текст начала и конца документа. Необходимо удалить эти двоичные данные перед сохранения файла в качестве документа Word.
Примечание
В пользовательском интерфейсе Word 2007 отсутствует кнопка «Файл». Вместо нее используйте кнопку Office и затем выполняйте необходимые указания.
Действия по устранению проблем, если поврежденный документ можно открыть
Способ 1. Скопируйте все содержимое, за исключением последнего знака абзаца, в новый документ.
Шаг 1. Создание нового документа
- В Word откройте меню Файл на ленте и выберите пункт Создать.
- Выберите Новый документ, затем Создать.
Шаг 2. Откройте поврежденный документ
- Выберите меню «Файл» на ленте и выберите пункт Открыть.
- Щелкните поврежденный документ, затем выберите Открыть.
Шаг 3. Скопируйте содержимое документа и вставьте его в новый документ
Примечание
Если документ содержит разрывы разделов, копируйте только текст между разрывами. Разрывы разделов не следует копировать, так как они могут повредить новый документ. При копировании и вставке между документами необходимо изменить вид документа на черновой режим, чтобы избежать переноса разрывов разделов. Для перехода в черновой режим на вкладке Вид в группе Представления документа щелкните Черновик.
- В поврежденном документе нажмите сочетание клавиш CTRL+END, затем нажмите сочетание клавиш CTRL+SHIFT+HOME.
- На вкладке Главная в группе Буфер обмена щелкните Копировать.
- На вкладке Вид в группе Окно щелкните Переключение окон.
- Щелкните новый документ, созданный в шаге 1.
- На вкладке Главная в группе Буфер обмена щелкните Вставить.
Если неисправность сохраняется, перейдите к способу 8.
Способ 2. Замените используемый документом шаблон
Шаг 1. Определите используемый документом шаблон
- Откройте поврежденный документ в приложении Word.
- Выберите меню «Файл» на ленте и выберите пункт Параметры.
- Выберите пункт Надстройки.
- В окне Управление щелкните Шаблоны в области Просмотр и управление надстройками Office.
- Выберите Выполнить.
В окне Шаблон документа появится список шаблонов документа. Если отображенные шаблоны помечены как Обычный, перейдите к шагу 2. В противном случае перейдите к выполнению действия 3.
Шаг 2. Переименуйте общий шаблон (Normal.dotm)
- Закройте приложение Word.
- Нажмите Пуск.
- В своей операционной системе найдите normal.dotm. Этот шаблон обычно находится здесь: %userprofile%\appdata\roaming\microsoft\templates
- Щелкните правой кнопкой файл Normal.dotm и выберите Переименовать.
- Введите «Oldword.old» и нажмите клавишу ВВОД.
- Закройте проводник.
- Запустите приложение Word и откройте документ.
Шаг 3. Измените шаблон документа
- Откройте поврежденный документ в приложении Word.
- Выберите меню «Файл» на ленте и выберите пункт Параметры.
- Выберите пункт Надстройки.
- В окне Управление выберите Шаблоны и нажмите кнопку Перейти.
- Выберите Прикрепить.
- В папке Шаблоны выберите Normal.dotm, а затем нажмите Открыть.
- Нажмите кнопку OK, чтобы закрыть окно Шаблоны и надстройки.
- Закройте приложение Word.
Шаг 4. Проверьте изменение шаблонов.
- Запустите Word.
- Выберите меню «Файл» на ленте и выберите пункт Параметры.
- Щелкните поврежденный документ, затем выберите Открыть.
Если неисправность сохраняется, перейдите к способу 3.
Способ 3. Запустите программу Word с параметрами по умолчанию.
Для запуска Word с параметрами по умолчанию вы можете использовать параметр командной строки /a. При использовании параметра /a Word не загружает никакие надстройки. Кроме того, Word не использует имеющийся шаблон Normal.dotm. Перезапустите Word с помощью параметра /a.
Шаг 1. Запуск Word с параметром /a
Закройте приложение Word.
Нажмите Пуск и выберите пункт «Выполнить». В диалоговом окне «Выполнить» введите:
winword.exe /a
Шаг 2. Откройте документ
- В Word откройте меню «Файл» на ленте и выберите пункт Открыть.
- Щелкните поврежденный документ, затем выберите Открыть.
Если неисправность сохраняется, перейдите к способу 4.
Способ 4. Изменение драйверов принтера.
Шаг 1. Попробуйте заменить драйвер принтера
- Найдите в вашей операционной системе меню «Устройства и принтеры».
- Нажмите Установка принтера.
- В диалоговом окне Установка принтера щелкните Добавить локальный принтер.
- Выберите Использовать существующий порт и нажмите кнопку Далее.
- В списке Изготовитель выберите Microsoft.
- Выберите Средство записи XPS-документов Microsoft и нажмите кнопку Далее.
- Выберите пункт Использовать уже установленный драйвер (рекомендуется) и нажмите кнопку Далее.
- Установите флажок Использовать в качестве принтера по умолчанию и нажмите кнопку Далее.
- Выберите Готово.
Шаг 2. Убедитесь, что изменение драйверов принтера привело к разрешению проблемы
- Запустите Word.
- Выберите меню «Файл» на ленте и выберите пункт Открыть.
- Щелкните поврежденный документ, затем выберите Открыть.
Если странное поведение не было устранено, перейдите к шагу 3.
Шаг 3. Переустановите исходный драйвер принтера.
Windows 10 и Windows 7
В своей операционной системе найдите «Принтеры».
Щелкните правой кнопкой мыши значок принтера по умолчанию и выберите команду Удалить.
Если система запросит пароль администратора или подтверждение, введите пароль или нажмите кнопку Продолжить.
Если будет предложено удалить все файлы, связанные с принтером, нажмите кнопку Да.
Щелкните Добавить принтер или сканер и следуйте инструкциям Мастера установки принтера для переустановки драйвера принтера.
Шаг 4. Убедитесь, что изменение драйверов принтера привело к разрешению проблемы
- Запустите Word.
- Выберите меню «Файл» на ленте и выберите пункт Открыть.
- Щелкните поврежденный документ, затем выберите Открыть.
Если неисправность сохраняется, перейдите к способу 5.
Способ 5. Попытка принудительного восстановления файла в Word.
Шаг 1. Восстановление документа
В Word откройте меню «Файл» на ленте и выберите пункт Открыть.
- В диалоговом окне Открыть выберите нужный документ Word.
- Щелкните стрелку рядом с кнопкой Открыть и выберите команду Открыть и восстановить.
Шаг 2. Убедитесь, что восстановление документа привело к разрешению проблемы
Убедитесь, что странное поведение больше не возникает. Если неисправность сохраняется, перезагрузите Windows и перейдите к способу 6.
Способ 6. Изменение формата документа с последующим преобразованием документа обратно в формат Word.
Шаг 1. Откройте документ
- Запустите Word.
- Выберите меню «Файл» на ленте и выберите пункт Открыть.
- Щелкните поврежденный документ, затем выберите Открыть.
Шаг 2. Сохраните документ в другом формате
- Откройте ** меню «Файл»** на ленте и выберите пункт Сохранить как.
- Выберите Другие форматы.
- В списке Сохранение файла выберите Rich Text Format (*.rtf).
- Выберите Сохранить.
- Откройтеменю «Файл» на ленте и выберите пункт Закрыть.
Шаг 3. Откройте документ, затем сконвертируйте его обратно в формат Word
- В Word выберите Файл, затем Открыть.
- Щелкните конвертированный документ, затем выберите Открыть.
- Выберите Файл, затем команду Сохранить как.
- Выберите Документ Word в поле Сохранить как.
- Переименуйте файл и нажмите Сохранить.
Шаг 4. Убедитесь, что конвертация формата файла решила проблему
Убедитесь, что странное поведение больше не возникает. Если проблема не устранена, попробуйте сохранить файл в другом формате. Повторите шаги 1 – 4, затем попробуйте сохранить файл в других форматах в следующем порядке:
- Веб-страница (.htm; .html)
- в любом другом формате обработки текста;
- в формате обычного текста (.txt).
Примечание
При сохранении файлов в формате Обычный текст (.txt) вы можете устранить повреждение документа. Однако все форматирование документа, все макросы и рисунки при этом теряются. При сохранении файлов в формате обычного текста (.txt) необходимо повторно форматировать документ. Поэтому формат Обычный текст (.txt) необходимо использовать только в том случае, если другие форматы не разрешают проблему.
Если неисправность сохраняется, перейдите к способу 7.
Способ 7. Скопируйте неповрежденные части поврежденного документа в новый документ.
Шаг 1. Создание нового документа
- В Word выберите Файл и щелкните пункт Создать.
- Выберите Новый документ, затем Создать.
Шаг 2. Откройте поврежденный документ
- Выберите Файл, затем Открыть.
- Щелкните поврежденный документ, затем выберите Открыть.
Шаг 3. Скопируйте неповрежденные части поврежденного документа, а затем вставьте их в новый документ
Примечание
Если документ содержит разрывы разделов, копируйте только текст между разрывами. Разрывы разделов не следует копировать, так как они могут повредить новый документ. При копировании и вставке между документами необходимо изменить вид документа на черновой режим, чтобы избежать переноса разрывов разделов. Для перехода в черновой режим на вкладке Вид в группе Представления документа щелкните Черновик.
- В поврежденном документе найдите и выделите неповрежденню часть содержания документа.
- На вкладке Главная в группе Буфер обмена щелкните Копировать.
- На вкладке Вид в группе Окно щелкните Переключение окон.
- Щелкните новый документ, созданный в шаге 1.
- На вкладке Главная в группе Буфер обмена щелкните Вставить.
- Повторите шаги 3a – 3e для всех неповрежденных частей документа. Необходимо воссоздать поврежденные части документа.
Способ 8. Переключите представление документа и удалите поврежденное содержимое
В обрезанных документах, в которых отображаются не все страницы, можно переключить представление и удалить поврежденное содержимое.
Определите номер страницы с поврежденным содержимым, из-за которого документ обрезается.
- В Word выберите Файл, затем Открыть.
- Щелкните поврежденный документ, затем выберите Открыть.
- Прокрутите документ до той страницы, после которой он обрезается. Запомните содержимое этой страницы.
Переключите представление документа и удалите поврежденное содержимое.
- На вкладке Вид в группе Представления документа выберите элемент Веб-документ или Черновик.
- Прокрутите документ и найдите содержимое, после которого он обрезается.
- Выделите и удалите следующий абзац, таблицу или объект.
- На вкладке Вид в группе Представления документа выберите элемент Режим разметки. Переключайте представления и удаляйте содержимое до тех пор, пока документ не отобразится в полном виде в представлении Режим разметки.
- Сохраните документ.
Способ 9. Откройте документ с помощью блокнота
Если документ поврежден и ни один из предыдущих способов не работает, попробуйте восстановить его содержимое, открыв документ с помощью блокнота.
Примечание
Используя этот метод, вы потеряете все форматирование. Целью является восстановление содержимого.
- Найдите поврежденный документ с помощью проводника Windows.
- Щелкните документ правой кнопкой мыши и выберите Открыть с помощью.
- Выберите Блокнот:
- Документ откроется в Блокноте с дополнительным кодом и текстом вокруг содержимого.
Примечание
Возможно, вам придется изменить тип файла с Текстовые документы (.txt) на Все файлы (.*).
- Очистите текст, удаляя все или большинство дополнительных знаков.
- Выберите Файл, затем Сохранить как…. Переименуйте документ, чтобы гарантировать, что вы не перезаписали поврежденный.
Вернитесь к Word и откройте новый документ. Как только документ открыт в Word, вы можете очистить его и попытаться повторно применить утерянный формат.
В этой статье описываются три операции, которые помогут вам отменить ошибочные действия и повысить эффективность редактирования.
Отмена действий
Вы можете отменить почти все команды, выполненные в Excel, с помощью команды Отменить , расположенной на панели быстрого доступа. Панель быстрого доступа, как правило, отображается слева от строки заголовка Excel. Вы также можете нажимать Ctrl+Z для отмены действий.
Выберите Отменить , после того как по ошибке выполнили какую-нибудь команду, и эта команда будет отменена, как будто вы ее вообще никогда и не выполняли. Вы можете отменить результат последних 100 выполненных команд, нажимая кнопку Отменить много раз.
Однако некоторые действия вы не сможете отменить. Все команды, выполняемые с помощью кнопки Файл , например сохранение книги, нельзя отменить. Если вы нажмете кнопку по стрелкой, расположенную справа от кнопки Отменить , то увидите список последних команд, которые можно отменить (рис. 6.1). Можно выделить сразу набор таких команд, чтобы отменить несколько действий одним щелчком. Па рисунке выделены семь действий.
Имейте в виду, что вы не можете отменить эффект выполнения макроса. На самом деле запуск макроса, изменяющего лист, стирает всю информацию относительно отмены действий. Этого ощутимого недостатка Excel нет в Microsoft Word.
Возврат действий
Кнопка Вернуть (расположена справа от кнопки Отменить на панели быстрого доступа), по существу, отменяет команду Отменить. Если вы отменили слишком много действий, то можете нажать кнопку Вернуть (либо нажмите Ctrl+Y или F4 ) для возврата команд, которые были отменены.
Повтор действий
Вы можете повторять многие операции, нажимая Ctrl+Y или F4 . Эта команда просто повторяет последнее действие. Однако если последней операцией была операция Отменить, то результат ее действия отменяется (как описано в предыдущем разделе).
Повторение команд может быть полезно в плане экономии времени. Приведу пример. Вы могли применить множество настроек форматирования (задать размер шрифта, полужирное начертание, цвет фона и рамки) для ячейки с помощью диалогового окна Формат ячеек. После закрытия диалогового окна можно легко установить аналогичные настройки форматирования для других ячеек или диапазонов, нажимая Ctrl+Y. Или нам может понадобиться вставить пустые строки в определенных местах листа. Для этого выполните команду Главная → Ячейки → Вставить → Вставить строки на лист один раз , затем установите курсор в ячейку, в которую нужно вставить следующую строку, и нажмите Ctrl+Y , чтобы повторить команду вставки строки.
В Excel также есть кнопка Повторить , но обычно она недоступна. Несмотря на это, добавим ее на панель быстрого доступа.
- Щелкните правой кнопкой мыши на панели быстрого доступа и в появившемся контекстном меню выберите Настройка панели быстрого доступа . В результате откроется диалоговое окно Параметры Excel на вкладке Панель быстрого доступа .
- В раскрывающемся списке Выбрать команды из выберите пункт Часто используемые команды .
- В списке команд выберите Повторить .
- Нажмите кнопку Добавить , чтобы добавить выбранн
- Товары
- Клиенты
- Случаи использования
- Переполнение стека Публичные вопросы и ответы
- Команды Частные вопросы и ответы для вашей команды
- предприятие Частные вопросы и ответы для вашего предприятия
- работы Программирование и связанные с ним технические возможности карьерного роста
- Талант Нанимать технический талант
имеют большое значение для UX. Они представляют собой один из 5 ключевых компонентов качества юзабилити: частота и серьезность ошибок отрицательно связаны с юзабилити системы. И предотвращение ошибок — одна из 10 эвристик для дизайна пользовательского интерфейса.
Несмотря на то, что мы говорим о «пользовательской ошибке», истинный виновник — дизайнер, так как он слишком облегчил пользователям проблемы. Мы не можем предполагать, что люди всегда будут использовать наш дизайн по назначению.
Существует много способов предотвратить (или хотя бы уменьшить) ошибки пользователя. Здесь мы сосредоточимся на одном из самых простых — диалоге подтверждения.
Определение : диалоговое окно подтверждения спрашивает пользователей, уверены ли они, что хотят выполнить команду, которую они только что дали системе.
В графических пользовательских интерфейсах диалоговое окно подтверждения обычно принимает форму модального диалогового окна, которое всплывает и должно быть доступно, прежде чем система выполнит команду пользователя.(Другие стили взаимодействия могут использовать разные форматы для диалогов подтверждения. Например, голосовой интерфейс может использовать устный вопрос, на который пользователь может ответить «да» или «нет».) Независимо от формата, диалог подтверждения представляет собой прерывание. по инициативе системы; они замедляют поток задач пользователя. Если эта задержка предотвращает ошибку, то это хорошо проведенное время, но если нет, то это разрушительно и, следовательно, раздражает.
Windows 10 предлагает хороший пример диалогового окна подтверждения, когда пользователь пытается очистить корзину, содержащую один файл:
Windows 10: диалоговое окно подтверждения удаления одного файла является примером хорошего (хотя и не идеального) дизайна.Тем не менее, когда корзина содержит несколько файлов, Windows 10 использует диалоговое окно подтверждения с меньшей полезностью:
Windows 10: в диалоговом окне подтверждения удаления нескольких файлов отображается сомнительный дизайн.Прежде всего, почему Windows использует два разных значка для обозначения одной и той же проблемы (постоянное удаление файла)? X и восклицательный знак являются разумными значками для этого типа предупреждений, но выбирайте одно для согласованности (другой эвристический пользовательский интерфейс из 10 лучших).Однако это небольшая проблема, так как я уверен, что пользователи не основывают свои ответы на эти диалоги на анализе значков.
Проблема с многофайловым подтверждением поражает множество диалогов подтверждения: отсутствие конкретики. Говоря , эти 2 пункта не сообщают пользователям, какие файлы будут удалены. Напротив, в подтверждении из одного файла отображается имя файла, а также некоторая дополнительная информация, которая поможет пользователю определить, будет ли удален нужный файл.(Для еще большей простоты использования вместо обычного значка отобразите миниатюру файла.) Следует признать, что трудно представить много деталей, когда удаляется много файлов, и указание количества файлов — это небольшая степень специфичности.
Давайте вернемся к основам: зачем вообще нужны диалоги подтверждения? Для предоставьте пользователям второй шанс проверить свою работу, прежде чем приступить к опасному действию. Тем не менее, это не второй шанс, если пользователи автоматизируют свою реакцию на соответствие и просто нажимают Да , не задумываясь.
В диалоговом окне подтверждения необходимо повторить запрос пользователя и объяснить, что собирается делать компьютер, с конкретной информацией, которая позволяет пользователям понять последствия своих действий. Без указания деталей бесполезно просить пользователей подтвердить запрос, как показано в подтверждении удаления видео с YouTube:
YouTube: в диалоговом окне подтверждения удаления видео отсутствует конкретность. По общему признанию полезно, чтобы диалог повышал ставку, говоря «Вы не можете отменить это», , хотя было бы намного лучше, если бы система обеспечивала устойчивость, сохраняя резервную копию удаленного видео в течение некоторого времени, так что пользователь фактически может отменить удаление.Когда пользователей спрашивают Вы уверены, что хотите это сделать? без дальнейших подробностей, единственная разумная реакция — «конечно, я хочу сделать то, что я только что сказал вам», и набрал Да, , не задумываясь. Такое автоматическое поведение не обеспечивает никакой защиты, а только раздражает пользователей и заставляет их меньше обращать внимание на будущие предупреждения.
Руководство по подтверждению дизайна диалога
- Используйте диалоговое окно подтверждения, прежде чем совершать действий с серьезными последствиями — такими как уничтожение работы пользователей или получение больших сумм денег.В частности, рассмотрите диалоговое окно подтверждения перед действиями, которые нельзя отменить. (Хотя, как уже упоминалось, старайтесь изо всех сил предлагать отмену — ключевой компонент другой эвристики юзабилити, пользовательского контроля и свободы — чтобы уменьшить беспокойство и позволить пользователям оправиться от серьезных проблем.)
- Не используйте диалоги подтверждения для рутинных действий . Как и в басне Эзопа, если вы будете плакать с волком слишком много раз, люди перестанут обращать внимание на вопрос, и диалог подтверждения утратит силу, чтобы предотвратить ошибки.
- Будьте конкретным и информируйте пользователей о последствиях своих действий. Не спрашивайте Вы уверены, что хотите это сделать? Вместо этого объясните, что такое , это в терминах, ориентированных на пользователя, которые легко понять, и с большой вероятностью, что пользователь обнаружит ошибку.
- Вместо Да / Нет ответов, предоставьте вариантов ответов, которые суммируют , что произойдет для каждого возможного ответа. Например, в случае удаления файла используйте кнопки с метками Удалить файл и Сохранить файл .
- Подумайте об использовании прогрессивного раскрытия, чтобы пользователи могли узнать больше о последствиях своей команды до того, как они подтвердят, сохраняя при этом текст в диалоговом окне подтверждения достаточно коротким, чтобы его можно было легко просмотреть. Microsoft Word: это диалоговое окно подтверждения слишком многословно, но кнопка «Скажите мне больше» является хорошим примером использования прогрессивного раскрытия, чтобы скрыть вторичный контент от глаз большинства людей.
- Старайтесь не давать диалогам подтверждения по умолчанию Да ответ.Обычно полезно использовать в диалоговом окне наиболее распространенные параметры по умолчанию: это экономит время пользователей, а также учит новичков в отношении наиболее вероятного ответа. Однако вся цель подтверждений состоит в том, чтобы убедиться, что пользователи перепроверили свои действия и не продолжают, если они действительно не уверены, что хотят выполнить опасное действие. Вы можете потенциально сделать Нет значением по умолчанию, но, вероятно, лучше вообще не иметь ответа по умолчанию.
- Для особо опасных операций требуется от пользователя нестандартное действие для подтверждения.Вместо того, чтобы просто нажимать кнопку ОК (или, лучше, кнопку со словом или двумя, чтобы описать действие) — что может стать автоматическим поведением — пусть люди делают то, что они обычно не делают. Например, введите слово в поле, как это требуется MailChimp перед удалением списка рассылки. (Дон Норман заходит так далеко, что предлагает потребовать от другого пользователя подтверждения самых опасных действий.) Такие нестандартные варианты ответа должны быть зарезервированы для самых опасных и редких действий, потому что, если они используются слишком часто, они становятся Новый стандарт и риск превращаются в еще одно автоматизированное поведение, которое теряет свою силу, чтобы заставить пользователя продумать последствия до совершения. MailChimp: Диалог подтверждения для удаления списка рассылки следует нескольким нашим рекомендациям по диалогу подтверждения: (1) конкретность имени списка и (возможно, более важного) числа подписчиков; (2) дополнительная защита от автоматического поведения, заставляя пользователя явно вводить слово УДАЛИТЬ ; кроме того, поле ввода не появляется до тех пор, пока пользователь не прокрутит. Такой жесткий диалог подтверждения должен быть зарезервирован для самых серьезных случаев.(Еще лучший дизайн предоставил бы пользователю возможность отменить это разрушительное действие.)
- Рассмотрим вариант настройки, который позволяет пользователю обойти будущие рутинные подтверждения . (См. Больше не спрашивайте меня о преобразовании документов из Microsoft Word в соответствии с руководящим принципом № 5.) Действительно, руководящий принцип № 2 говорит, что не следует использовать обычные подтверждения; однако, в образовательных целях, иногда вы можете в любом случае предоставить подтверждения при внедрении новых функций с нежелательными побочными эффектами, даже если эти эффекты несерьезны.Такие подтверждения должны быть временными, и вы должны предложить пользователям способ их избежать.
По общему признанию, существует противоречие между руководящими принципами № 1 и № 2: вы хотите предупредить о серьезных последствиях, но вы не хотите предупреждать так часто, что предупреждение игнорируется и ответ становится автоматическим. Решение состоит в том, чтобы провести анализ задачи, чтобы определить серьезность различных результатов и частоту возможных действий пользователя. Например, банковский сайт может быть персонализирован так, чтобы требовать подтверждения только для онлайн-платежей, которые как минимум вдвое превышают сумму обычного диапазона платежей каждого пользователя: если я обычно оплачиваю счета на сумму от 100 до 500 долларов, то мой первый запрос на оплату кому-либо 1100 долларов вполне могут быть ошибкой, а желаемый платеж может составить всего 110 долларов.Даже если бы я захотел заплатить 1100 долларов, я мог бы приветствовать возможность перепроверить платеж, который был бы большим — и, следовательно, пугающим — для меня. С другой стороны, тот, кто платит по 10 000 долларов несколько раз в день, будет раздражен, что его прервут за 1100 долларов. («В два раза больше обычного» — это только пример, и он не обязательно является оптимальным порогом, который требует исследования со стороны пользователя.)
Microsoft предоставляет еще больший набор рекомендаций по оформлению диалоговых окон подтверждения, включая способы обработки массовых подтверждений для последовательности действий.В конечном счете, тем не менее, я думаю, что наиболее важными соображениями удобства использования в диалоговых окнах подтверждения является то, что не следует чрезмерно использовать , а должны быть достаточно конкретными , чтобы пользователи знали, на что они согласны. Еще раз говорю: если вы слишком много предупреждаете, они перестают обращать внимание. Если бы я сказал это еще несколько раз, вы бы перестали читать.
Наконец, для улучшения общего пользовательского опыта, помимо дизайна самого диалогового окна, сделайте все возможное, чтобы предоставить отменить , потому что некоторые пользовательские ошибки останутся, несмотря на даже самые лучшие из диалогов подтверждения.Все, что вы можете сделать, — это уменьшить количество ошибок пользователей, но это чрезвычайно достойная цель, которая повысит удовлетворенность клиентов, возможно, спасет жизни и определенно увеличит ценность вашего дизайна для бизнеса.
Посетите наш полный день курс разработки приложений, чтобы узнать больше об улучшении взаимодействия с пользователем и расширении возможностей функций при одновременном снижении риска неправильного использования.
,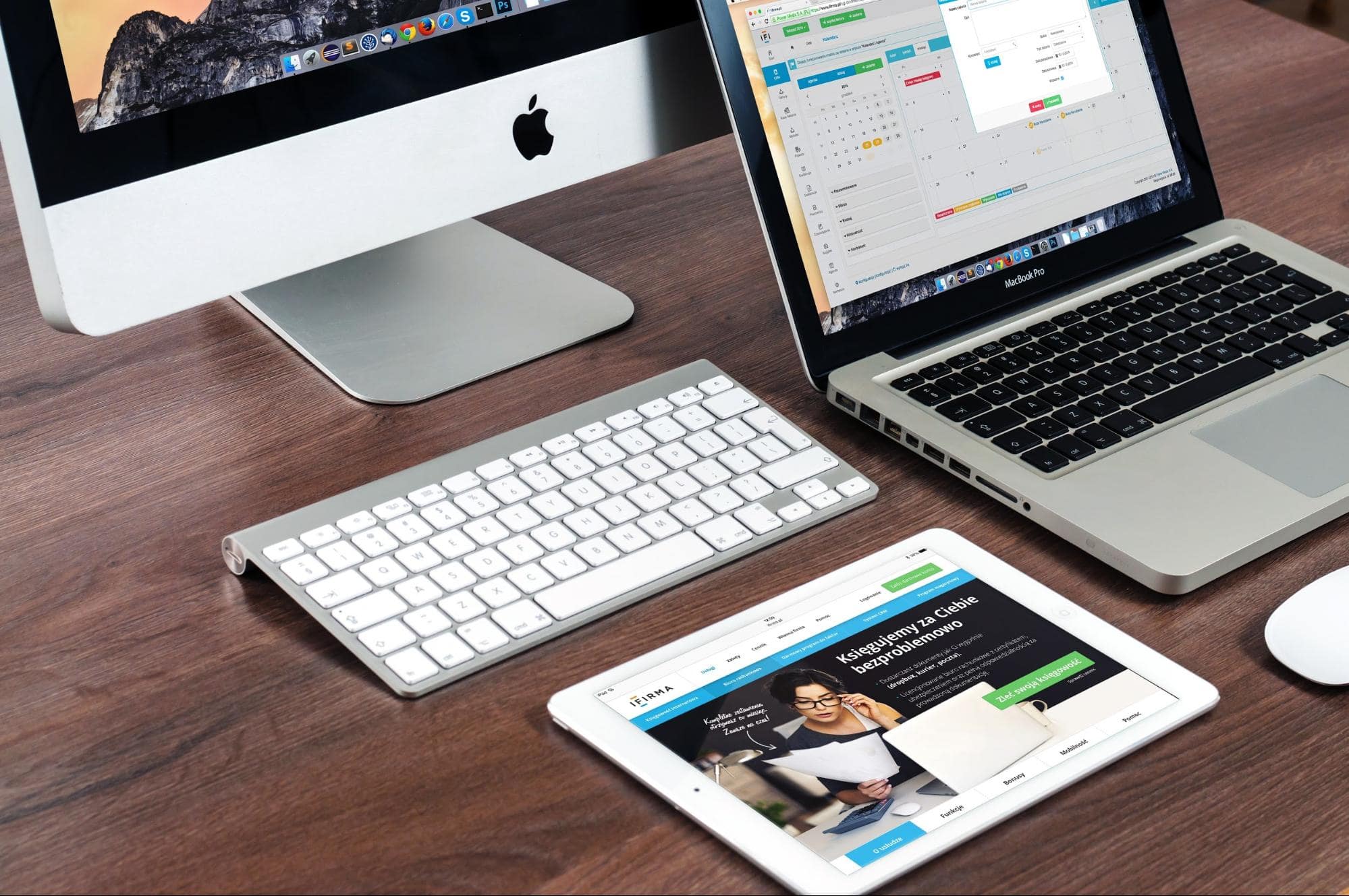
Хотите соблазнить своих читателей покупать?
Или, может быть, привлечь больше подписчиков на вашу рассылку?
Или, может быть, смотреть, как ваши показатели конверсии взрываются?
Все, что вам нужно, это правильный призыв к действию (CTA).
МТС не только дают ясность вашим потенциальным клиентам, но и делают ваши маркетинговые кампании более эффективными.
У меня есть несколько примеров CTA, которые вы можете украсть для своих собственных кампаний.Я также выделю три основных аспекта эффективного призыва к действию.
Они работают на всех рекламных каналах, традиционных и цифровых.
Давайте начнем!
Что такое призыв к действию (CTA)?
Призыв к действию — это приглашение для пользователя выполнить желаемое действие. Вы часто видите примеры призыва к действию в убедительном письме. Например, после того, как бренд изложил свое мнение в сообщении в блоге или на видео, в конце они часто включают призыв к действию.
Политическая инициативная группа может, например, написать статью о важности голосования на следующих выборах. Их часть, вероятно, закончилась бы призывом читателей зарегистрироваться для голосования со ссылкой на форму регистрации избирателей.
Вы также увидите кнопку призыва к действию на домашних страницах, в правой панели или даже над панелью навигации.
Компания разместит их везде, где, как они знают, их читатели хотят пригласить их подписаться, просматривать продукты, вводить информацию или ряд других желаемых результатов.
Как вы пишете призыв к действию?
Прежде чем написать свой призыв к действию, определите цель, которую вы пытаетесь достичь:
- Хотите увеличить подписку?
- Повысить продажи?
- Переместить читателей в другой контент?
Как только вы узнаете , что вы хотите сделать, вы можете подумать о , как лучше всего сделать это .
Лучшие призывы к действию — это короткие и сильные глаголы.
Они говорят непосредственно с пользователем. Вместо более слабых слов призыва к действию, таких как , нажмите здесь, в примере эффективной фразы призыва к действию будут использованы более конкретные слова, которые говорят непосредственно о желаемом результате:
Откройте для себя свою лучшую жизнь
Присоединяйтесь к нашему сообществу
Забронируйте ваше следующее приключение.
Вот несколько разных CTA.
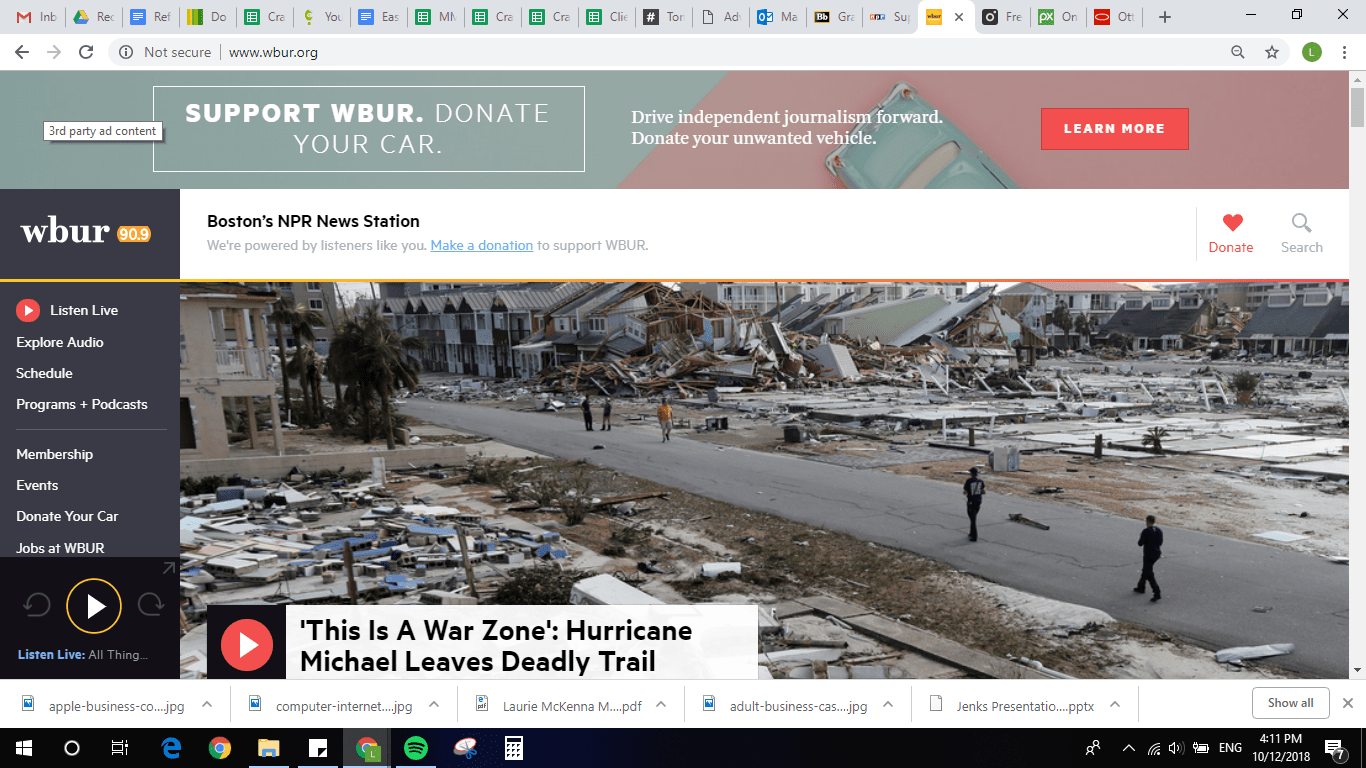
На самом деле, у NPR есть отличный призыв к действию по всей своей странице.В самом верху ярко-красная кнопка приглашает вас узнать больше об их программе пожертвований автомобилей. Чуть ниже, над словом «пожертвовать» появляется красное сердце (явно подразумевающее, что оно у вас есть).
В пустом месте ниже NPR сообщает вам, что они поддерживаются слушателями, и включает еще одну ссылку для пожертвования.
Все эти СТА служат одной цели: заставить людей пожертвовать им деньги.
Традиционные примеры призыва к действию
Во-первых, давайте взглянем на некоторые примеры прямых рекламных рассылок из журналов.
Многие из них — из журналов, поощряющих читателей начинать или продлевать подписку. Точнее говоря, они из вкладышей, которые часто выпадают из страниц во время чтения, и выглядят примерно так:
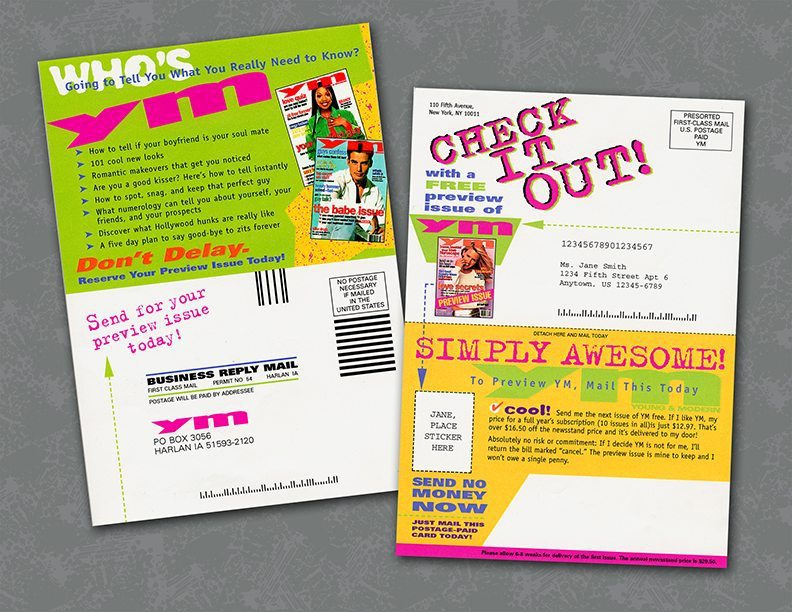
Есть три аспекта, которые у них всех общие. Некоторые из них более очевидны, чем другие, в своем исполнении, но все используют сходный подход к движению.
Посмотрите, заметите ли вы их во время чтения этой линейки старых CTA, и я расскажу вам о своих выводах ниже.
Журнал по продажам и маркетингу Управление
Итак, если вы ждали идеального времени, чтобы воспользоваться этой возможностью, сейчас самое время. Отправьте ваш бесплатный номер сегодня.
Outside Magazine
Откройте для себя захватывающий мир снаружи. Подпишитесь сегодня.
Журнал Успех
Получите вкус УСПЕХА! Отправьте мне форму в верхней части этого письма, и я вышлю вам следующий выпуск УСПЕХА абсолютно бесплатно.
Журнал Harpers
Могу ли я выслать вам бесплатную копию? К моему предложению не прикреплено никаких обязательств … Пожалуйста, дайте мне знать, если вы примете мое предложение до 31 января.
House & Garden
Так балуйтесь — так много волнения, так мало! Пожалуйста, воспользуйтесь нашей «Летней Белой Распродажей» и сэкономьте на подписке на HG сегодня.
Ничего слишком захватывающе, верно?
Честно говоря, это были самые креативные из них. Большинство читают так:
- Присылайте мне сегодня свое согласие.
- Так что действуйте прямо сейчас. Почтовая оплата оплачена, и вам нечего терять, кроме как получить отличный сад!
- ОТПРАВИТЬ НЕ ДЕНЬГИ СЕЙЧАС! Но, пожалуйста, отправьте свою открытку по почте сегодня!
- Итак, если вы ищете знания, полезное приключение и преимущество, которое может предложить будущее, отправьте по почте прилагаемую карту сегодня!
Смотреть шаблон?
Призыв к действию часто является последней инструкцией для читателя, поэтому имеет смысл, что для аналогичных продуктов эта инструкция в значительной степени одинакова.
В конце концов, когда дело доходит до этого, каждому из этих журналов нужны читатели, чтобы отправить «закрытую карту» по почте, чтобы получить подписку.
Так что без этой директивы не имело бы значения, насколько хорошо написана остальная часть рекламного объявления. Даже если получателю это понравилось, если бы они не знали, отправлять по почте карточку для подписки, кампания была бы пустой тратой.
Конечно, этот конкретный пример предназначен исключительно для печатных кампаний.
Вы бы никогда не увидели цифрового маркетолога, требующего от пользователей отправлять по почте что-то для конвертации.
И мне страшно подумать о ужасных показателях конверсии, если они это сделали.
Несмотря на это, есть почти три примера, включенных почти во все приведенные выше примеры, которые важны для любого призыва к действию, независимо от формата:
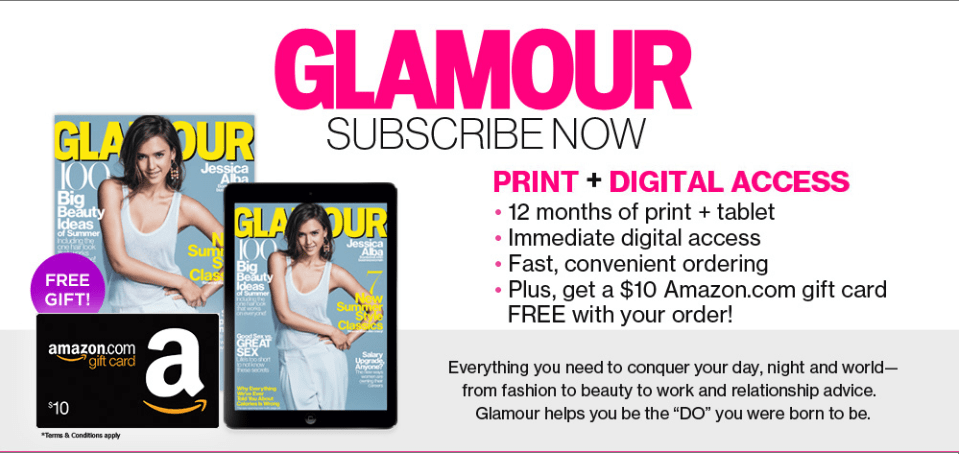
- Оператор без обязательств, который устраняет или уменьшает риск. Во многих случаях они просят бесплатную пробную версию, а не покупку. Другими словами, «попробуй нас, мы тебе понравимся». Это дает людям уверенность в покупке.
- Все они содержат некоторую версию «Отправьте по почте вашу карту приема.«Это простое удобство использования. Вы должны сказать людям, что делать дальше. Сегодня будет написано: «Нажмите кнопку ниже».
- Поощрение ответить сразу. Это стандартный прямой ответ. Не позволяйте людям ждать и думать об этом.
Вместе эти три элемента обеспечивают простой и понятный запрос, который не требует особых усилий со стороны потребителя.
И для большинства предприятий это довольно идеально.
Теперь давайте посмотрим, как эти элементы преобразуются в цифровые кампании.
Адаптация традиционных методов к цифровым форматам
Когда маркетологи впервые начали использовать цифровые каналы для связи со своими клиентами, было логичным выбором просто повторить свои печатные кампании в новом формате.
В конце концов, зачем им тратить время на переписывание и переработку того, что уже работает?
Вот почему некоторые из самых ранних кампаний цифрового маркетинга и их CTA отлично отражали старые рекламные рассылки.
Эти рекламные объявления были почти идентичным подходом к копированию и просто заменяли ссылку или кнопку директивой «отправить по почте закрытую карту».
Например, взгляните на эту раннюю кампанию по электронной почте из рекламной акции Stansberry Research Retirement Millionaire:
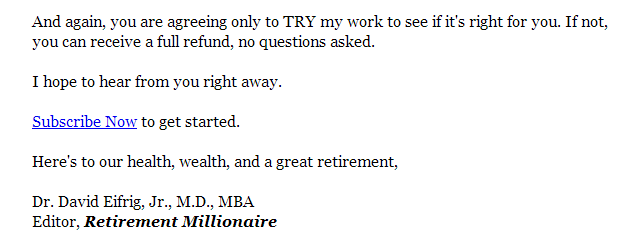
Сегодня это может показаться устаревшим и спамом.
Но на основе трех элементов призыва к действию, которые мы рассмотрели выше, он проверяет все поля:
- Нет обязательств: «TRY» во всех заглавных буквах, электронное письмо предлагает полный возврат средств.
- Удобство использования: читатели должны нажать «Подписаться сейчас».
- Непосредственность: копия включает в себя фразу «прямо сейчас», а кнопка CTA использует слово «сейчас».
Опять же, этот подход может не работать сегодня.
Но тот факт, что многие ранние цифровые кампании были довольно похожи на своих предшественников печати, не обязательно был плохим.
Потребители использовались для направления рекламы по почте, и сохранение содержания в основном было таким же, что, вероятно, делало их более комфортными при переходе на цифровую рекламу.
Они уже были знакомы с этим стилем копирования, поэтому единственное изменение заключалось в том, что теперь они могли нажимать кнопку, а не предпринимать более сложные действия.
Например, посмотрите это объявление в другой ранней цифровой кампании «Профилактика». series:
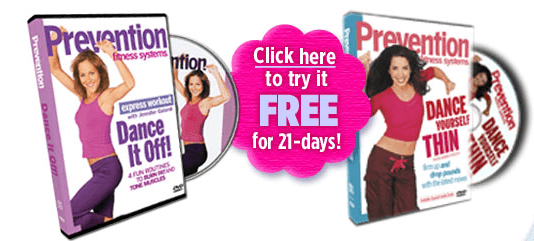
Графическое изображение делает объявление по сути похожим на кусок прямой почтовой рассылки, за исключением того, что оно инструктирует пользователей «нажимать» вместо того, чтобы что-то отправлять по почте для ответа.
Plus, следуя приведенным выше рекомендациям, поощряет читателей «попробовать бесплатно в течение 21 дня!» вместо того, чтобы просить о немедленной покупке.
Отсюда некоторые рекламодатели решили упростить свои призывы к действию при переходе с печатного на цифровое.Например, журнал
W в своих печатных кампаниях в значительной степени опирался на подход «почему бы и нет».
Основная идея здесь заключается в том, что, решая проблемы читателей и устраняя все препятствия на пути к действию, вы создаете ощущение, что нет причин не пытаться попробовать продукт или услугу. Теоретически, это увеличивает вероятность того, что потенциальные клиенты примут меры.
Вот как они использовали эту логику в старой части прямой почтовой рассылки:
«Это предложение не может длиться долго.Так что закажите W прямо сейчас и посмотрите, что вы думаете о бесплатной версии. В конце концов, с таким большим выигрышем — и абсолютно нечего терять — разве вы не должны хотя бы взглянуть? »
Эффект, который они надеются достичь здесь, очевиден. Пообещав, что читатели «так много выиграют» и «абсолютно нечего терять», они стремятся создать ощущение, что , а не принятие мер, было бы нелогичным выбором.
Если вы беспокоитесь о том, что ваш призыв к действию недостаточно убедителен, чтобы заставить читателей действовать, это может быть эффективной стратегией.По сути, оно направлено на то, чтобы изменить мышление пользователя с «почему» на «почему нет?»
Поскольку журнал W перешел на цифровой, они продолжали использовать этот подход. Но они приспособили это, чтобы использовать преимущество непосредственности, которая сопровождает цифровые кампании.
Просто посмотрите на это объявление для их программы 1-2-3 Shrink diet:
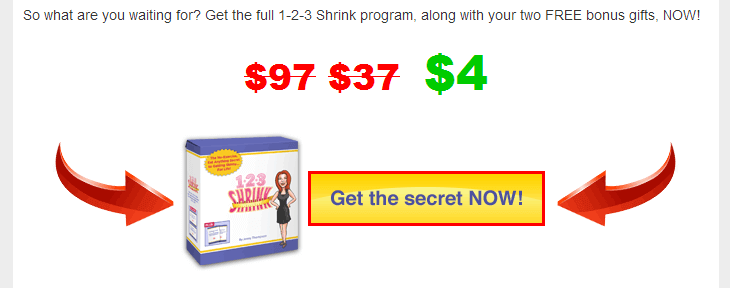
Конечно, подобное объявление могло бы работать в печати.
Но вместо того, чтобы просить потенциальных клиентов заплатить 4 доллара.00, затем подождите несколько недель, чтобы получить программу, они предлагают ее сразу после оплаты.
Для читателя, который уже заинтересован в этой программе, это довольно низкий барьер для входа. У них может быть план диеты в течение минут, , и все, что стоит на их пути — это несколько баксов.
Так почему бы и нет?
Нет существенной причины, по которой они не захотят действовать. Журнал
и W был не единственным брендом, который в полной мере использовал эту возможность, чтобы получить немедленный отклик.
Другой журнал, Audobon , попытался соблазнить читателей чем-то помимо простой подписки в их CTA. Вот пример из одного из их старых почтовых рассылок:
«Чтобы начать получать AUDUBON сразу и пользоваться всеми другими преимуществами членства в Национальном обществе Audubon, просто верните прилагаемую форму».
В объявлении кратко упоминаются «все преимущества членства». Для читателя, который знал о преимуществах этого членства, это могло быть убедительным предложением.
Но даже если они вернут подписную карточку сразу после получения этого объявления, она будет составлять минимум в неделю — и, вероятно, больше — пока они вообще не начнут получать какие-либо преимущества.
С цифровым маркетингом все изменилось.
Даже без прямой почтовой рассылки рекламодатели получили возможность делать предложения, которые сразу же приносили пользу их целевой аудитории.
Например, посмотрите на эту раннюю акцию «Вне сети» от Sovereign Investor издательства Banyan Hill Publishing :
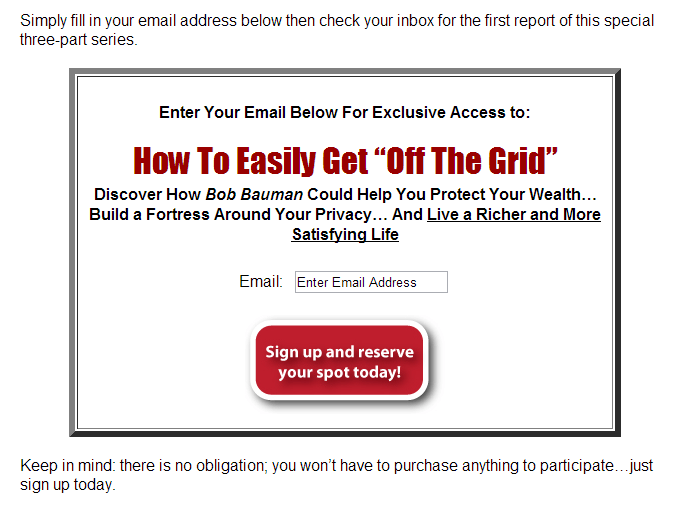
В этом случае компания призвала пользователей зарезервировать свое место «сегодня!» и пообещал первый взнос серии электронной почты немедленно.
Это было огромным улучшением по сравнению с требованием потенциальных клиентов ждать недели информации. Кроме того, идея немедленного удовлетворения является гораздо более убедительной для большинства из нас.
Объявление также обещает, что «нет никаких обязательств», включает в себя четкую директиву «ввести свой адрес электронной почты ниже» и призывает читателей принять меры «сегодня», то есть проверяет все флажки для эффективного призыва к действию.
Стоит также отметить, что во многих случаях цифровая реклама может передавать гораздо больше информации в меньшем пространстве.
Это потому, что им не нужно тратить столько времени на написание сложных директив.
Например, взгляните на копию старой акции Earthwatch:
«Есть свободное время? Неделя? Месяц? Лето?
Приезжайте добровольцем для проекта по сохранению в дикой природе, экологического проекта в тропиках, археологических раскопок за границей.
Или, если вы сейчас заняты, подбодрите нас со стороны.
Если наша организация звучит как что-то, в чём вы тоже хотели бы участвовать — будь то активное участие или поболеть за нас со стороны — я призываю вас отправить форму заказа как можно скорее… так что ваш Приключения могут начаться с самого следующего выпуска EARTHWATCH.
Копия здесь довольно убедительная. В конце концов, кого не волнует хотя бы маленьких от идеи начать приключение в тропиках?
Плюс, он делает хорошую работу, предлагая несколько различных вариантов.
Тратить неделю, месяц или лето на природоохранный проект или археологические раскопки за границей просто не является приемлемым вариантом для многих людей. Поэтому для Earthwatch целесообразно также поощрять читателей к более простому действию подписки.
Тем не менее, это много копий того, что он просит. Если бы такое же предложение было представлено в цифровой кампании, оно, вероятно, могло бы быть , намного на более кратким.
Например, взгляните на эту кампанию по электронной почте от раннего до восходящего:
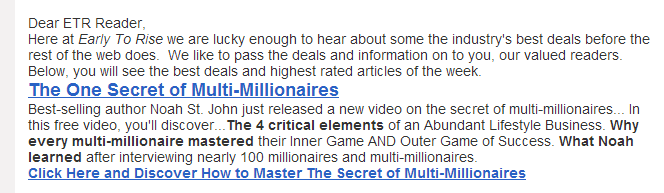
Здесь по-прежнему довольно много копий, но все это имеет отношение к цели кампании — побудить читателей нажать на любую из ссылок.
Это объясняет, что именно они могут получить, щелкнув, и почему компания имеет право предлагать обещанную информацию.
Конечно, многие сегодняшние потребители скептически относятся к компании, предлагающей «один секрет мультимиллионеров».
И это правильно.
Но помните, что это кампания начала 2000-х годов, когда большинство людей не так скептически относились ко всему, что они читают в Интернете.
В этом контексте это электронное письмо работало и, вероятно, было очень эффективно для привлечения кликов. И читатели, которые сделали клик по любой ссылке, были направлены на эту целевую страницу:
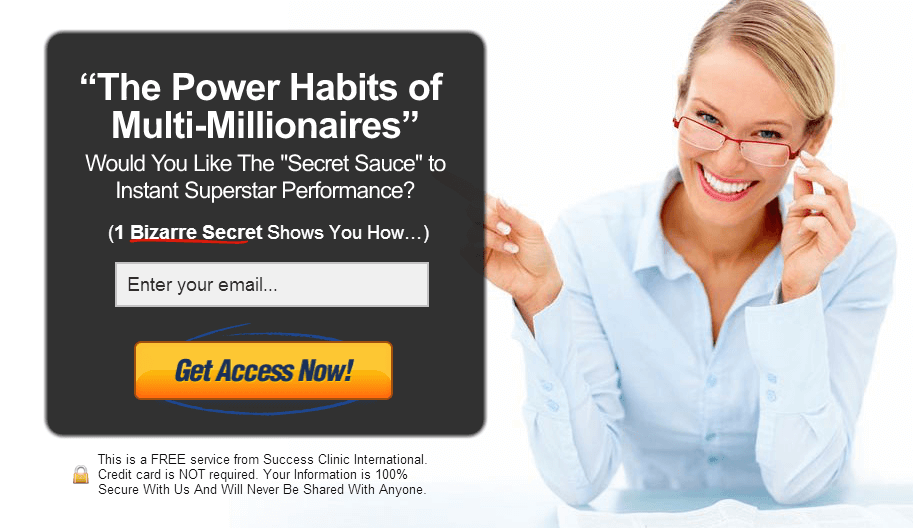
На этой странице нет ничего, кроме CTA и поля, где читатели могут ввести свой адрес электронной почты, чтобы получить доступ к так называемому «секретному соусу» компании. ,
Так что, как только читатель зайдет так далеко, им не нужно тратить время на чтение строк сложного копирования. Есть один простой вопрос — и если ответ читателя утвердительный, они знают, как действовать.
Призыв к действию, такой простой, скорее всего, не сработал бы в традиционной кампании, потому что он не полностью объясняет, что именно представляет собой продукт или как он приносит пользу пользователю.
Но с цифровыми кампаниями, где пользователи уже знакомы с продуктом, и им просто необходимо поощрять их к заключительным действиям, которые дают немедленные результаты, простота работает.
На самом деле, на этом этапе говорить, что простота работает, может показаться очевидным. Но это было не сразу понятно многим из первых маркетологов, переходящих с печатного на цифровой формат.
Было
.- Товары
- Клиенты
- Случаи использования
- Переполнение стека Публичные вопросы и ответы
- Команды Частные вопросы и ответы для вашей команды
- предприятие Частные вопросы и ответы для вашего предприятия
- работы Программирование и связанные с ним технические возможности карьерного роста
- Талант Нанимать технический талант
- реклама Реак