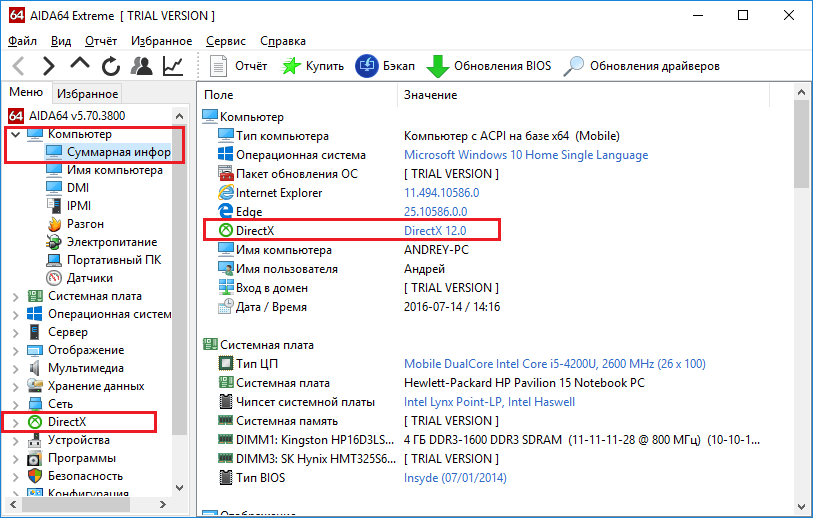Несколько простых способов. Как узнать какой DirectX установлен
Это технология разработана компанией Microsoft для упрощения программирования под операционную систему Windows. DirectX чаще всего используется при создании компьютерных игр, а также других программ связанных с трехмерной графикой.
Для запуска многих игр требуется установка DirectX не младше определённой версии. Например, игра может требовать DirectX 9 и выше. Столкнувшись с подобным требованием, пользователи задаются вопросом, как узнать версию DirectX, которая установлена на компьютере. Как раз этот вопрос и разберем в этой статье.
Самый простой способ узнать версию DirectX это выполнить команду dxdiag. Это можно сделать с помощью поиска в или на стартовом экране (экран с плитками). Для этого достаточно ввести команду dxdiag в поиск и открыть найденную программу.
Также вы можете воспользоваться меню «Выполнить». Для этого нажмите комбинацию клавиш Windows-R и в открывшемся окне введите команду dxdiag.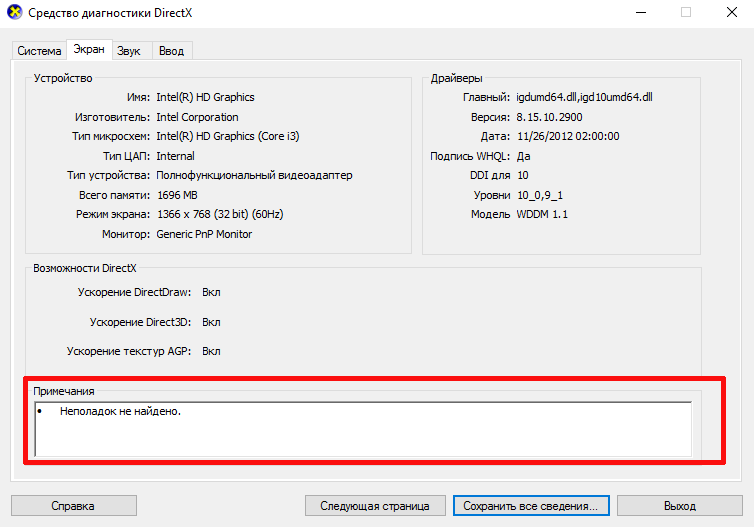
После выполнения команды dxdiag перед вами откроется окно под названием «Средство диагностики DirectX». Здесь в самом низу окна будет указана версия DirectX, которая установлена на вашем компьютере.
Также вы можете воспользоваться специальными компьютера. Например, можно использовать бесплатную программу .
В данной программе нужно открыть раздел «Конфигурация – DirectX». Здесь в самом верху окна будет указана установленная версия DirectX.
Как обновить DirectX до последней версии
Если вы определили версию и хотите , то вам нужно скачать веб-установщик с официального сайта. Для этого переходим по , выбираем нужный язык и нажимаем на кнопку «Скачать».
После этого сайт предложит дополнительно скачать пакеты обновлений для других продуктов Microsoft. Нажимаем «Отказаться и продолжить». После этого должно начаться скачивание веб-установщика. После завершения скачивания запустите его и дальше следуйте инструкциям, которые будут появляться на экране.
Как правило, установка последней версии DirectX занимает всего несколько минут.
Многим пользователям, при установке программного обеспечения, требуется знать, какие драйвера уже установлены для этого или других приложений. Это требуется для того, чтобы не поставить старые дрова вместо новых. Как узнать, какой directx установлен, можно прочитать в данной статье.
Узнать о том, какая версия драйверов DirectX у вас установлена можно двумя способами, каждый из который по своему прост и удобен.
Первый способ узнать какой directx установлен
В винде присутствует средство, с помощью которого можно продиагностировать систему на наличие установленных компонентов DirectX и узнать, какая у них версия. Чтобы воспользоваться этой утилитой, необходимо сделать следующие действия:
Второй способ узнать какой directx установлен
В сети есть очень много программ, которые могут продиагностировать ваш компьютер, показать выкладку компонентов, проанализировать программное обеспечение, установленное у вас на ПК. В частности, для проверки версии directx, есть программа, которая распространяется на бесплатной основе – PC-Wizard. Скачайте и установите программу, а после запуска и сбора информации, выберите пункт «Конфигурация», а потом DirectX и вы увидите версию установленного драйвера. Рассмотрим пример с другого компьютера.
В частности, для проверки версии directx, есть программа, которая распространяется на бесплатной основе – PC-Wizard. Скачайте и установите программу, а после запуска и сбора информации, выберите пункт «Конфигурация», а потом DirectX и вы увидите версию установленного драйвера. Рассмотрим пример с другого компьютера.
Операционная система Windows имеет довольно сложную структуру, разобраться в которой под силу только ее разработчикам. Для грамотной работы всех ее компонентов в приложениях и играх, которые требуют серьезных ресурсов, разработчики из студии Microsoft выпускают специальный набор инструментов – DirectX. Ошибочно считать, что это просто программа, которая нужна пользователям.
На деле DirectX представляет собой набор инструментов, который поддерживается компанией Microsoft для разработчиков. Программировать сложные приложения и игры для Windows невозможно без DirectX. Должен быть он установлен и на компьютере конечного пользователя разработанной программы или игры, чтобы Windows могла с ней взаимодействовать.
Как узнать какой DirectX установлен
Определить версию DirectX на компьютере под управлением Windows очень просто, для этого необходимо:
- Нажать на клавиатуре комбинацию Windows+R, чтобы открыть строку «Выполнить»;
- В ней потребуется прописать команду dxdiag;
- После этого откроется окно со сведениями о системе, которое носит название «Средства диагностики DirectX». На вкладке «Система» внизу можно увидеть графу, в которой указывается, какой DirectX установлен на компьютере.
Важно: На компьютер можно установить любую версию DirectX. Однако есть важный нюанс: если она не поддерживается аппаратно, то система Windows не сможет с ней работать. Тогда операционная система выбирает в качестве активной максимально старшую поддерживаемую версию DirectX, и именно она отображается в диагностическом меню, информация о котором приведена выше.
Как определить версию DirectX с помощью сторонних программ
Помимо встроенных в операционную систему утилит, определить версию DirectX на компьютере позволяют сторонние приложения. При этом они способны предоставить информации куда больше, чем команда dxdiag, о которой сказано выше.
Удобным средством диагностики компьютера является приложение AIDA64. Его бесплатную версию можно загрузить с официального сайта разработчиков. Данная программа позволяет узнать данные обо всех компонентах компьютера, а также о программной составляющей.
В левом меню приложения можно видеть отдельный пункт DirectX.
AIDA64 – это не единственная диагностическая программа для компьютера. В сети можно найти множество ее аналогов, как платных, так и бесплатных.
Почему не работает DirectX 12 на Windows 10
Одной из особенностей операционной системы Windows 10, которую активно продвигает компания Microsoft, являются игры.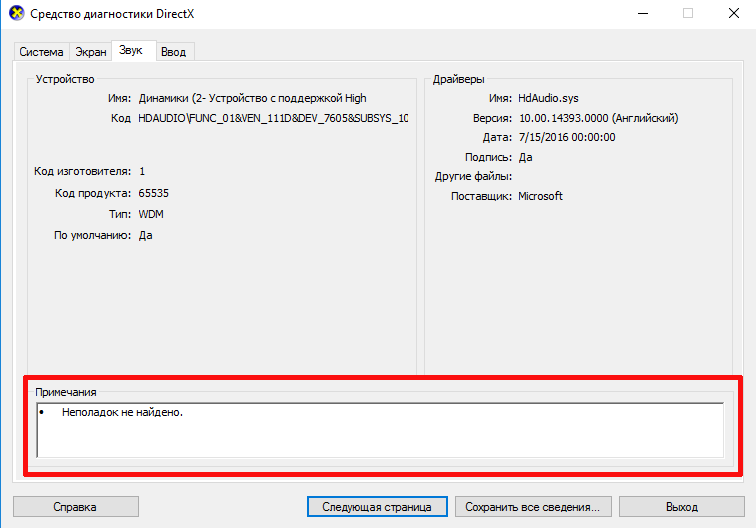 Новая версии операционной системы на «близком к железу уровне» работает с играми, которые разрабатываются на DirectX 12. Это позволяет игрокам на маломощных компьютерах запускать проекты, которые требуются высокой производительности.
Новая версии операционной системы на «близком к железу уровне» работает с играми, которые разрабатываются на DirectX 12. Это позволяет игрокам на маломощных компьютерах запускать проекты, которые требуются высокой производительности.
При этом некоторые пользователи Windows 10 могут обнаружить при проверке, что у них установлен DirectX 11 или 11.2, а не современный DirectX 12. В такой ситуации нет необходимости качать DirectX 12 с официального сайта Microsoft и устанавливать его на компьютер, поскольку это не поможет. Данная версия драйверов изначально имеется в Windows 10, и решение проблемы следует искать в другой плоскости.
Если вместо DirectX 12 на Windows 10 у вас отображается при проверке DirectX 11.2, это связано с:
Важно отметить, что более свежий DirectX на компьютере не заменяет предыдущие версии. То есть, если для запуска приложения или игры требуется DirectX 8,9 или 10, а на компьютере установлены более поздние версии, необходимо загрузить «старый» драйвер.
DirectX — набор библиотек и программных средств, которые используются для решения задач, связанных с выпуском приложений и игр под операционную систему Windows. На каждой версии ОС установлено определенное поколение данного ПО, которое соответствует возможностям установленной видеокарты. Каждый следующий выпуск пакета API включает в себя все устаревшие библиотеки, поэтому вам не придется устанавливать все выпуски подряд — достаточно инсталлировать самый свежий пакет. Давайте разберемся, как можно проверить DirectX на Windows 7 разными способами.
Стандартные средства
В операционные системы Windows встроено специальное которое позволяет ознакомиться с информацией о системе, экране, звуке и устройствах ввода. Получить доступ к данному приложению можно двумя способами: с помощью команды в окне «Выполнить» или через запуск исполнительного файла. Рассмотрим оба варианта.
Для того чтобы проверить DirectX на Windows 7, вам необходимо выполнить следующие действия:
- Запустите приложение «Выполнить».
 Сделать это можно с помощью меню «Пуск» и одноименного пункта в нем либо через комбинацию клавиш Win+R.
Сделать это можно с помощью меню «Пуск» и одноименного пункта в нем либо через комбинацию клавиш Win+R. - В открывшемся окне введите команду dxdiag и нажмите ОК, чтобы запустить нужное приложение.
- Спустя некоторое время, потраченное на сбор информации, вы увидите окно со статистикой и
- На первой вкладке «Система» находится строка «Версия DirectX». Напротив нее вы увидите номер текущей версии ПО, которая установлена на компьютере.
- Однако не обязательно та версия, которая отображается в первой вкладке, является той, которая поддерживается вашей видеокартой. Чтобы найти информацию о поддерживаемых библиотеках, вам необходимо открыть вкладку «Экран».
- Обратите свое внимание на раздел «Драйверы» и строку DDI для Direct3D. Напротив данного пункта находится номер поколения пакета API, который поддерживается вашей видеокартой.
Теперь вы знаете, как проверить DirectX на Windows 7 по двум направлениям — тот, который установлен на компьютере, и тот, который поддерживается графическим ускорителем вашего компьютера.
Второй стандартный вариант
Запустить можно и другими способами. Во-первых, вы можете открыть системный раздел жесткого диска и зайти в каталог Windows и System32. В списке всех файлов найдите dxdiag.exe и откройте его.
Во-вторых, пользователь может воспользоваться поиском в меню «Пуск». Для этого откройте меню и введите название исполнительного файла. После того как он появится в списке найденных совпадений, запустите его. Всеми способами вы можете запустить приложение и проверить версию DirectX на Windows 7. Также описанные варианты подходят для всех последующих версий операционной системы, вплоть до 10.
Сторонние программы
Если вас не устраивает стандартное средство проверки, то вы можете воспользоваться сторонней утилитой для проверки информации о системе и оборудовании. Например, одной из таких программ является популярная AIDA64. Вы можете скачать бесплатно пробную версию и посмотреть версию DirectX на Windows 7 через нее.
Вам необходимо запустить программу и в основном каталоге с разделами выбрать пункт «Операционная система». В нем найдите строку с названием ПО, напротив которой будет написана установленная версия.
В нем найдите строку с названием ПО, напротив которой будет написана установленная версия.
Чтобы понять, какая версия поддерживается вашей видеокартой, найдите раздел DirectX и откройте вкладку «Видео». Затем найдите строку «Аппаратная поддержка». Напротив нее вы можете проверить DirectX на Windows 7, которая поддерживается вашим графическим ускорителем.
– это ряд технологий, благодаря которым устройства с операционной системой Windows становятся идеальной средой для установки, запуска и работы приложений, богатых на такие элементы мультимедиа, как графика, видео, трехмерная анимация и стереозвук. Также от версии DirectX зависит запуск и корректная работа многих современных приложений. Поэтому, перед тем как инсталлировать какую-либо игру, пользователи часто интересуются, как узнать версию DirectX в Windows 10.
Способы определения версии DirectX в Windows 10
Способов, как узнать, какой DirectX установлен на Windows, 10 достаточно много. Рассмотрим некоторые подробнее.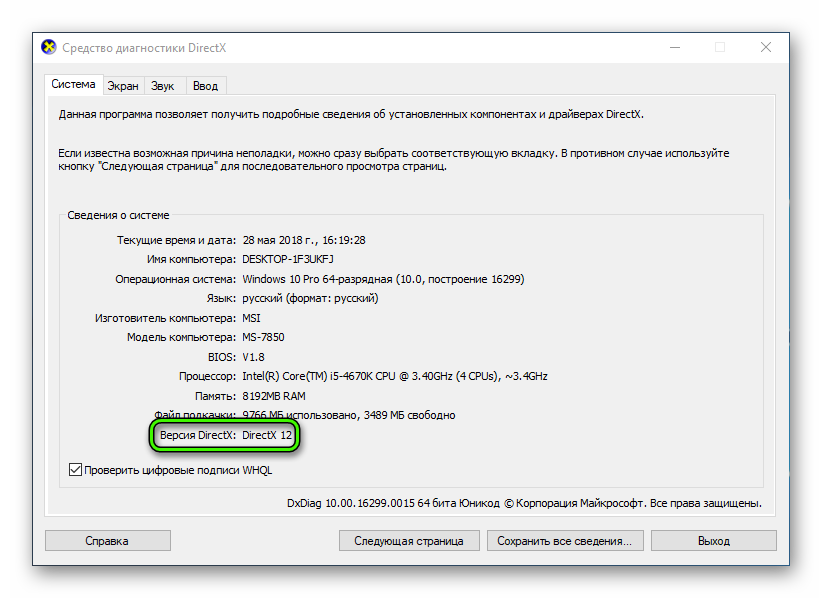 Начнем со способа, благодаря которому версию технологии можно узнать без установки дополнительных программ.
Начнем со способа, благодаря которому версию технологии можно узнать без установки дополнительных программ.
- Жмём «Win+R» и вводим «dxdiag». Этой командой мы вызываем средство диагностики DirectX на Windows 10.
- Откроется новое окно. Нам нужна вкладка «Система». Здесь мы можем проверить, какая версия Директ Икс установлена на ПК.
ВАЖНО! Если по какой-то причине Средство не запускается, проверить версию установленной технологии можно, открыв диск С, папку «Windows», «System32». Здесь будет размещен dxdiag.exe. Запустив этот файл, появится это же Средство диагностики DirectX.
Среди программ, которые подходят для определения Direct X в Виндовс 10, стоит выделить:
Для того, чтобы определить версию технологии API, нужно установить AIDA64. Далее, запустив программу, переходим в раздел «Direct X» и смотрим версию установленного компонента.
Важно отметить, что если вы используете пробную версию софта, устанавливать его не нужно.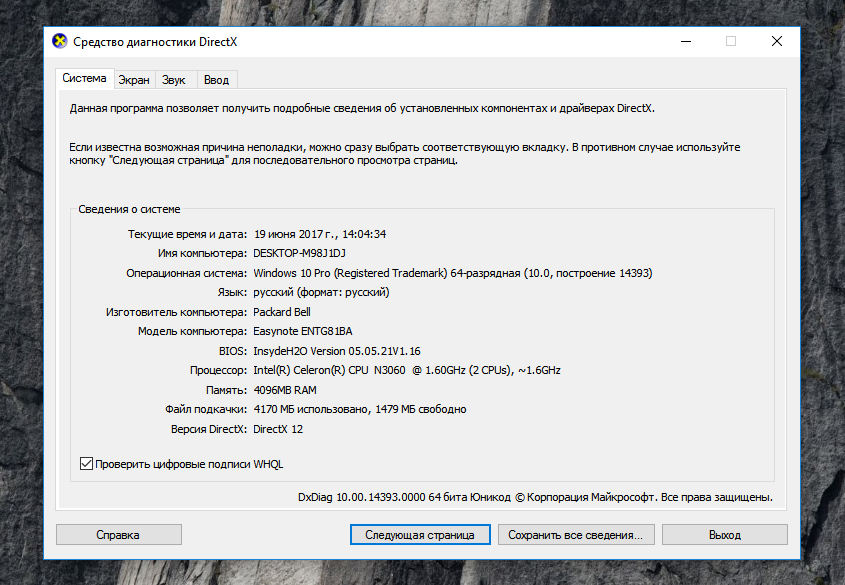
Также узнать версию Direct X можно через программу Astra32. При этом, если вас интересует только способ, как посмотреть версию Директ Икс, то лучше выбрать версию софта без инсталлятора.
Загрузится архив. Распаковав его, нужно выбрать файл «astra32.exe».
Запустив его, начнется сканирование системы.
Внешне программа очень напоминает AIDA64. Разворачиваем ветку «Программы», «Windows». Смотрим версию DirectX.
В связи с обновлением программы GPU-Z до версии 2.1.0, в софте появилась новая вкладка. В ней отображаются данные о технологиях API. Поэтому, скачав и запустив эту утилиту на своем ПК, можно посмотреть версию Direct X. Информация о данном компоненте находится во вкладке «Advanced».
Такими способами можно определить версию Direct X на Windows 10, а затем обновить компонент или удалить при возникновении проблем с совместимостью.
Поделись статьей:
Похожие статьи
DirectX в Windows: для каждой игры своя версия.

DirectX – неделимая составляющая Windows. И, наверное, у каждого, кто хоть раз устанавливал более-менее требовательную игру, недоумевал: почему каждая из них всякий раз пытается установить свою версию? Ей мало встроенной? А значит всякий Direct Direct-у рознь? Давайте немного проясним ситуацию.
Что такое DirectX?
Эта именно та часть настроек Windows, с которыми обычному пользователю сталкиваться не придётся, и представляет она собой набор или совокупность программных интерфейсов различных приложений, которые создатели программ используют для звуковых, видео- и прочих настроек своего будущего приложения в Windows. Самые серьёзные настройки DirectX ожидают тех разработчиков, для которых качественная картинка и звук – основные параметры программы. Речь, конечно, об играх.
В последнее время пользователям Windows приходится иметь дело с версиями 11 и 12 в версиях Windows 7 и Windows 10. И потому разработчики, придумывая игру, стараются указывать версию Direct-а, которая будет базовой платформой для их приложения (то есть должна быть уже установлена на компьютере).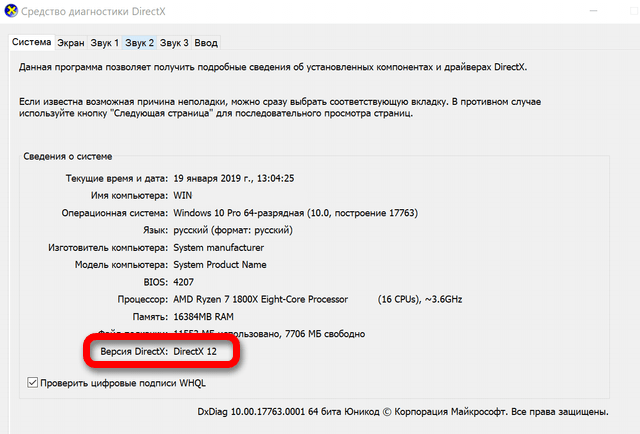 Так, если игра требует набора DirectX 11, она не запустится на Windows XP (хотя системные требования будут соответствовать по всем параметрам), чья версия Direct-а – 9. Можете проверить прямо сейчас:
Так, если игра требует набора DirectX 11, она не запустится на Windows XP (хотя системные требования будут соответствовать по всем параметрам), чья версия Direct-а – 9. Можете проверить прямо сейчас:
dxdiag
Тогда зачем игра устанавливает свой DirectX?
Игра, которую вы устанавливаете, не опирается лишь на общий набор файлов в библиотеке Direct3D версии DirectX: здесь как нигде важна конкретика. И даже более современная версия библиотеки не спасёт ситуацию. Так что пропущенное во время установки окно DirectX, казалось бы, старой доброй игры на более новую версию Windows, сразу после запуска повлечёт за собой ошибку отсутствия какого-нибудь d37dgxxx_79.dll. И начинаем искать в сети… Да, если игре нужен файл в составе Direct-a с версией d3dxdx10_40.dll, его более молодой собрат версии d3dxdx10_41.dll уже не прокатит. Но здесь есть один момент, о котором я всегда упоминаю: если вы устанавливаете игру с более “древней” версией DirectX-a и пропускаете установку из-за боязни “откатить” версию до более поздней, вы можете столкнуться с ошибкой. Не волнуйтесь: DirectX 9 не затрёт DirectX 12, цифра “9” означает лишь то, что эта игра запустится и в предыдущих версиях Windows. И не более того.
Не волнуйтесь: DirectX 9 не затрёт DirectX 12, цифра “9” означает лишь то, что эта игра запустится и в предыдущих версиях Windows. И не более того.
Где лежат файлы Direct-a?
В 32-х битной версии они все располагаются в папке C:\Windows\System32, если версия 64-х битная, то это две папки: C:\Windows\System32 и C:\Windows\SysWOW64. Часто этого набора не хватает для нормальной работы требовательной игры. А потому Windows нарочито не забивает собственную установку файлами Direct для тех игр, которые, вероятно, никогда и не будут на вашем компьютере устанавливаться – они должны попасть к вам вместе с устанавливаемой программой. “Супер-Direct-a” нет и в сети – и составлять, да и качать всеобъемлющий пакет библиотек человек в здравом уме не будет. И с разработчиками Microsoft давно расставила все точки над “i” в этом вопросе. Абсолютно та же ситуация, кстати, происходит и с библиотеками Visual С++: на вашем компьютере вы можете обнаружить целую кучу версий совсем разных поколений. И все они нужны.
И все они нужны.
А вот далее ситуация усложняется. Игра, конечно же, не может проверить каждый dll файл на соответствие своим требованиям – для этого существует ЕДИНСТВЕННЫЙ ИНСТРУМЕНТ (и это также закреплено в правовом поле), и он вам знаком. Это встроенное средство проверки Microsoft’s DirectX Installer. Это средство и запускается одновременно с установкой игры, фоном проверяя, а иногда и исправляя некоторые несоответствия. При этом установщик Direct – единственное средство, с помощью которого разработчики могут “распихивать” свои библиотечки по вашим системным папкам. Напрямую, как мы с вами часто это делаем, качая отдельный недостающий файл и засовывая его в папку System32, разрабам делать запрещено. И не получится физически – игра будет вылетать с ошибкой, отправляя с вашего разрешения отчёт о нерадивом разработчике, который может за это вполне лишиться лицензии. И потому многие не сильно богатые разрабы стараются лишний раз не связываться с DirectX-ским Direct3D, предпочитая платформу, например, OpenGL и опираясь на базовые DirectХ-ы, в Windows уже имеющиеся.
Так что: удаляем ненужное?
Если они, файлы, там есть, значит их что-то использует: игра или система. Удаляя нечто (не знаю зачем), вы должны понимать, что приложение без него не запустится. И какое или какие вы точно не узнаете, пока не столкнётесь. Так что не трогаем ничего и, если ситуация сложилась, как вам кажется, таким образом, что Direct нуждается в обновлении, лучше полностью DirectХ переустановить, обновив набор библиотек целиком (не всегда это приводит к результатам – требуется полная переустановка Windows). И, если после этого уже установленная игра заартачится, доустановите необходимый конкретно для неё пакет DirectX. Он лежит на диске с игрой под именем типа DXSETUP.exe. Если файл не найден, запустите установщик игры повторно – до момента установить необходимую версию Direct-а. В противном случае придётся потратить время на сбор по сети недостающих dll файлов. И не факт, что они окажутся работоспособными или/и не будут заражены.
Успехов вам.
Как узнать какой directx.
 Как проверить версию directx
Как проверить версию directxПриветствую всех посетителей моего блога. Исторически так сложилось, что я сразу уловил связть между отсутствием dll файлов в системе и версией DirectX. Поэтому если при запуске игры вы вместо самой игрушки видите что-то вроде «Запуск программы невозможен, так как на компьютере отсутствует d3dx9_31.dll», то с вероятностью в 99% можно утверждать, что нужно обновить библиотеки DirectX.
С переходом на новые ОС от Windows обычные пользователи стали путаться в версиях Директ Икс. Многие ошибочно полагают, что установив например 9.0с на DirectX 11 — они удалят последнюю. Сразу вам скажу — он никуда не денется, просто дополнится библиотеками из 9.0 (хотя все нужные уже включены в последние версии, исключениями бывают некоторые игрушки)
Если вы ищете данную информацию, потому что не знаете что, можно с официального сайта, то эта заметка как раз для вас — тут мы все и рассмотрим! В сети полно ресурсов, которые предлагают скачать этот файл.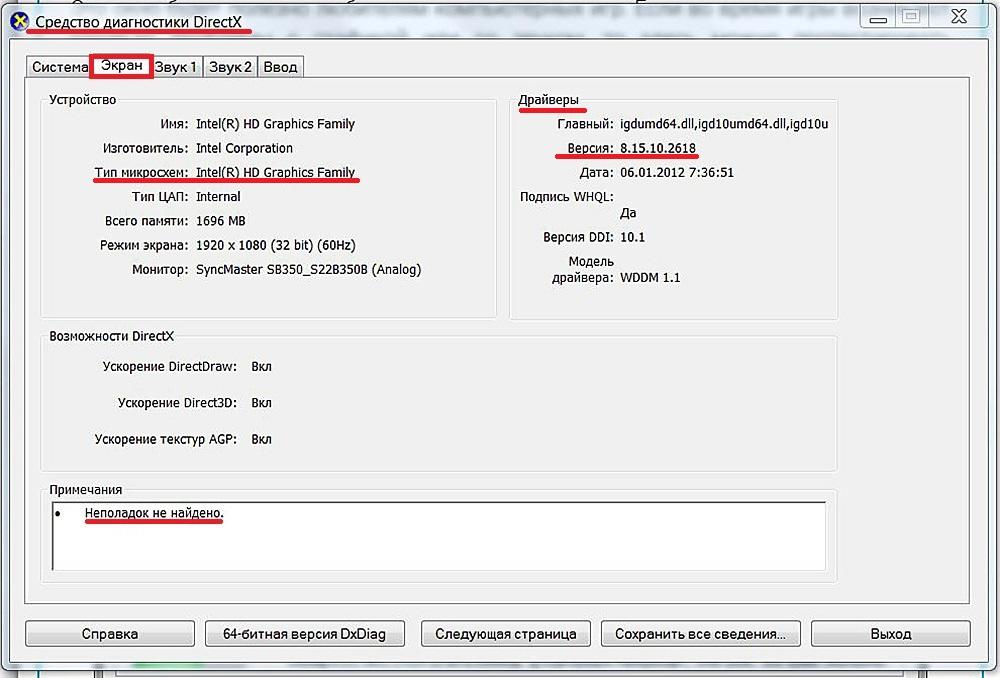 Не ведитесь на это — как правило с таких сайтов очень просто словить вирус (а яндекс далеко не всегда помечает такие ресурсы как опасные)
Не ведитесь на это — как правило с таких сайтов очень просто словить вирус (а яндекс далеко не всегда помечает такие ресурсы как опасные)
Узнать это совсем просто, однако Microsoft мудрит с интерфейсом и в разных Windows это может выглядеть по разному, но логика не меняется от версии к версии. Итак, для Windows 7 кликаем «Пуск» и находим окошко поиска
Вводим в строке поиска и жмем Enter
Однако это подойдет только для Windows 7 и Windows Vista
Во всех версиях Windows без исключения можно вызвать команду выполнить и ввести там В этом случает запустится утилита DirectX. Если вы не знаете где у вас команда «Выполнить», то прочтите эту статью http://www.сайт/pc/setup_win/gde-v-puske-vypolnit/
И тут уже в «Средстве диагностики DirectX» мы и можем посмотреть версию.
Итак, мы узнали какой DirectX установлен, что же делать дальше? Конечно же обновлять!
Как обновить DirectX до последней версии?
Никогда, слышите? НИКОГДА не скачивайте DirectX с неизвестных сайтов.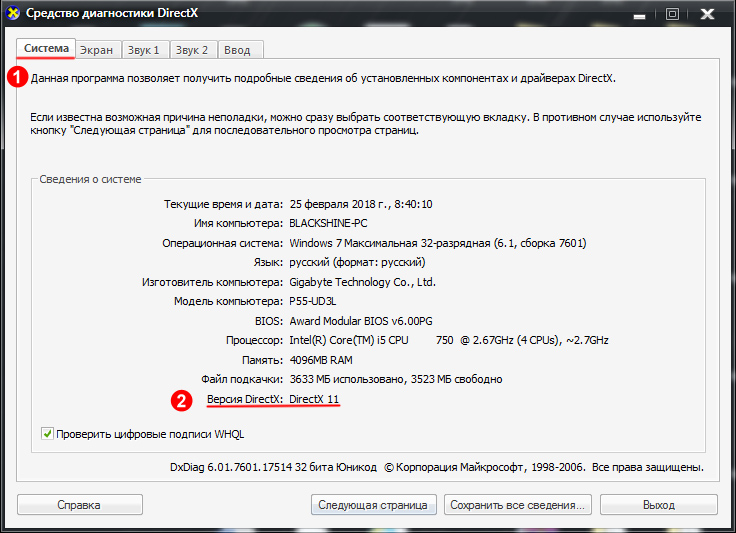 Скачать официальную и последнюю версию (точнее веб установщик) можно с официального сайта Майкрософт.
Скачать официальную и последнюю версию (точнее веб установщик) можно с официального сайта Майкрософт.
http://www.microsoft.com/ru-ru/download/details.aspx?id=35
Но я не люблю гонять своих посетителей по другим сайтам, поэтому залил себе на блог, можете скачать у меня
После того,как скачали — запускаем. Открывается «Установка Microsoft(R) DirectX(R)». Соглашаемся с лицензионным соглашением и жмем «Далее»
Нам предложат бесплатно установить панель Bing, но нам она ни к чему, поэтому убираем галочку напротив этого пункта.
Программа установки определит сколько еще компонентов нужно докачать (мне например 48,9 мегабайт), если все устраивает, жмем «Далее»
Играя в современные игры, всем вам хорошо известно, что в качестве графических библиотек используются файлы DirectX. На их основе прорисовываются всие графические объекты в игре, трехмерные полигоны, антиалайзинг, вертексные и пиксельные шейдеры. Также всие задники, то есть фоны, аналогичным образом прорисовываются при помощи DirectX. Каждая видеокарта поддерживает соответствующую версию DirectX, и чем она позднее, тем лучше.
Каждая видеокарта поддерживает соответствующую версию DirectX, и чем она позднее, тем лучше.
В этой статье я расскажу, как проверить версию DirectX на любой версии Windows, включая семерку и десятку, а также я затрону тему проверки производительности DirectX в операционной системе, а именно, как он функционирует, все ли режимы он задействует, и использует ли мощности ПК на полную. Если в результате проверки установки DirectX окажется, что некоторые файлы оказались не инсталлированны, возможно, придется доставить недостающие ресурсы на ПК, переустановив один из соответствующих пакетов DirectX.
Как известно, в зависимости от мощности железа, та или иная игра может работать свободно и легко в самом высоком разрешении, может слегка или существенно «тормозить», а может и вовсе не запуститься. Для вас наверняка не будет новостью, если я скажу, что в плане графики все зависит именно от мощности видеоадаптера, в частности от поддерживаемой им версии DirectX.
Если видеокарта поддерживает последнюю версию DirectX (на данный момент, 12-ую), и видеокарта достаточно мощная и производительная, обладает достаточно высокой разрядностью шины и крупным объемом видеопамяти, то насчет графики в играх можете не волноваться — все будет на наивысшем уровне.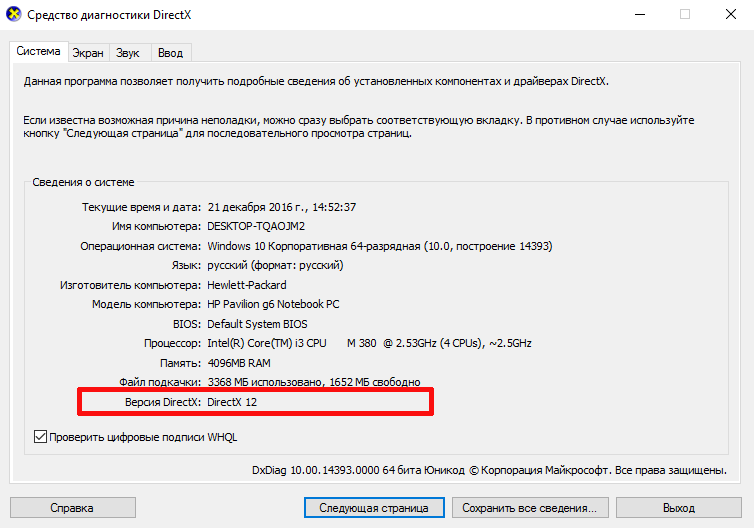 Если же нет, придется пожертвовать некоторыми эффектами, в результате чего производительность игры также можно будет довести до приемлемого уровня.
Если же нет, придется пожертвовать некоторыми эффектами, в результате чего производительность игры также можно будет довести до приемлемого уровня.
Вы можете проверить актуальную версию DirectX в операционной системе, запустив средство инициализации и проверки графической библиотеки. Для этого воспользуемся пресловутой комбинацией Win+R и в мини-форме «Выполнить» введем значение «dxdiag».
В результате такой комбинации запустится средство диагностики ДиректИкс на вашем ПК. Чтобы узнать поддерживаемую версию DirectX, на первой вкладке «Система» взгляните на поле «Версия DirectX» в нижней части формы. Это и будет номер той версии, которая используется на вашем ПК.
Однако, не всё так просто, как может показаться на первый взгляд. В действительности, в этом поле отображается та версия, которая поддерживается операционной системой, но никак не видеокартой. То есть, если вы на не самый мощный компьютер установили Windows 10, то данная программа непременно покажет версию 12, хотя видеокарта может поддерживать максимум 9. 1 или 10.
1 или 10.
Узнать о том, какая версия библиотеки поддерживается вашим устройством, вы можете в технических характеристиках изделия. Также рекомендуем обновить драйвер вашей видеокарты, ибо вместе с последними обновлениями вы можете привнести в свой игровой процесс более мягкий и гладкий геймплей без фризов и подтормаживаний, а мощность вашей видеокарты может вырасти еще на 5-8%.
Теперь несколько слов о том, как проверить производительность и работоспособность DirectX, воспользовавшись уже представленным вам средством диагностики. Перейдем на вкладку «Экран». Здесь в нижнем текстовом блоке, озаглавленном «Примечания», можно увидеть, есть ли какие-либо неполадки в работе DirectX на вашем ПК. Если, как и в моем случае, здесь у вас красуется надпись «Неполадок не найдено», значит всё в порядке, и в эффективности работы вашего видеоадаптера можете даже не сомневаться.
Аналогичное поле представлено и на вкладке «Звук», так что можете заглянуть и туда. Если же какие-либо проблемы всё же обнаружатся, вполне вероятно, понадобится переустановка ДиректИкс, чем вы можете заняться, как только у вас выдастся свободная минутка перед игрой.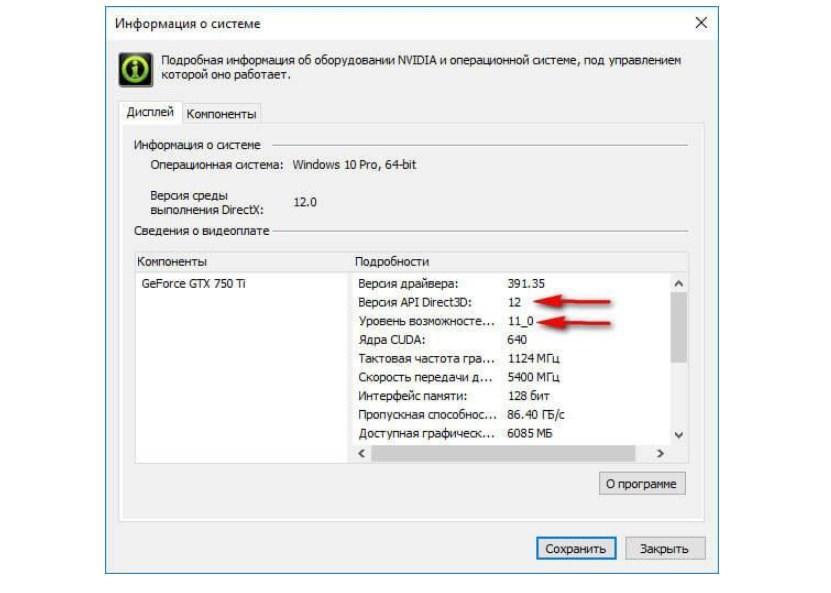
Вот мы и разобрались с особенностями функционирования графической библиотеки DirectИкс. Теперь вы знаете, как проверить, какая версия DirectX установлена на вашем ПК, как узнать о текущем обновлении этого пакета, и как убедиться в его работоспособности и эффективности. Надеюсь, что этот материал будет полезен для вас, и вы получите удовольствие от игры в любимые игровые проекты.
Часто новые пользователи персональных компьютеров задаются вопросом о том, как узнать, какой DirectX установлен. Особенно данная проблема волнует тех, кто любит поиграть в разные компьютерные игры. Давайте же разберемся, что это такое, как «это» обнаружить и установить себе.
Что и для чего
Перед тем как говорить о том, как узнать, какой DirectX установлен, необходимо вообще понять, что же это за «Директ» такой. Давайте разбираться вместе.
Для того чтобы компьютер мог взаимодействовать с различными устройствами и своими же «железками», а также с разными приложениями, ему необходимо иметь специальные библиотеки и модули подключения. Они, как правило, имеют расширение.dll. Если такие «вещи» отсутствуют, то можно забыть об исправной работе игры или программы.
Они, как правило, имеют расширение.dll. Если такие «вещи» отсутствуют, то можно забыть об исправной работе игры или программы.
DrectX — это своеобразный набор специальных API, которые помогают компьютеру взаимодействовать с теми или иными приложениями. Иными словами, это целый ряд библиотек, которые необходимы для успешной работы компьютера. В последнее время DirectX используется в разработках компьютерных игр, поэтому для геймеров подобная вещь довольно важна и им не менее важно знать, как узнать, какой DirectX установлен на их «машине».
Перед обнаружением
Теперь пришло время поговорить о том, как можно обнаружить на своем компьютере этот самый «Директ». Первым делом нужно знать некоторые моменты, которые помогут вам избавиться от лишних манипуляций при поисках ответа на вопрос, как узнать, какой DirectX установлен на компьютере.
Дело в том, что на каждом компьютере при покупке и первом запуске уже стоит та или иная операционная система. Если более детально начать ее изучать, то можно заметить, что «по умолчанию» на ней уже будет установлен какой-нибудь «Директ». В зависимости от вашей «операционки», конечно же.
В зависимости от вашей «операционки», конечно же.
Таким образом, если вы хотите знать, как посмотреть, какой DirectX установлен, но не хотите проделывать какие-то действия, постарайтесь запомнить: на современных компьютерах на Windows 7 уже присутствует Директ Икс 9 версии. На «восьмерочке» уже стоит 10 «поколение» с возможностью обновления. Во всех остальных случаях вам необходимо самостоятельно проверять ваши библиотеки.
Начало поиска
Теперь пришло время поговорить о том, как проверить, какой установлен DirectX на компьютере. Делается это буквально за несколько секунд. Если вам хочется «поломать» себе голову, можете поискать специальные онлайн-сервисы, которые умеют показывать сведения о вашем ПК по запросу. Тем же, кому не хочется мудрить, подойдет следующий способ.
Вызовите командную строку. Для этого нажмите Win+R. В появившемся окне заведите команду «dxdiag» и нажмите Ввод. Перед вами откроется окно, в котором будут отражены все сведения о вашем компьютере. Ближе к самому концу списка вы увидите строчку «Установлен DirectX». Напротив данной надписи и будет показана ваша версия «библиотеки».
Ближе к самому концу списка вы увидите строчку «Установлен DirectX». Напротив данной надписи и будет показана ваша версия «библиотеки».
Также можно еще проще осуществить выход на нужные сведения. Подобный способ подойдет для пользователей «семерочки». Просто откройте меню «Пуск» и в графу поиска забейте «dxdiag». В ответ будет открыта необходимая страница с данными. Теперь, когда вы знаете, как узнать, какой DirectX установлен, пришло время немного поговорить и о том, как «справляться» с данным приложением.
Обновление
Время идет, а с развитием технологий развиваются и подключаемые к компьютеру библиотеки. Таким образом, свои обновления получает и DirectX. Время от времени его нужно обновлять. Но как это сделать?
Осуществляется задача несколькими способами. Первый — это самостоятельный поиск необходимой версии в интернете. Он не очень удобен, так как вы можете «нарваться» на неприятности, а именно, на зашифрованные и спрятанные вирусы. Да и ваша система и данное приложение могут оказаться несовместимы.
Второй метод — это обновление при помощи официального сайта Майкрософт. Для этого зайдите на сайт, найдите DirectX, после чего выберите необходимую вам операционную систему и версию Директа для скачивания. Скачайте и установите, согласно инструкции. После этого перезагрузите компьютер — и вот вы обновили библиотеки компьютера!
Последний, наиболее достоверный метод — это обновление автоматическое, при помощи центра обновления Windows 7. Для этого зайдите в него, начните проверку доступных обновлений, после чего выберите DirectX, если таковой имеется, и дождитесь, пока он обновится. Все, что от вас потребуется, — это подключение к сети интернет. Ну и, конечно же, перезагрузить компьютер после завершения.
Поставил Direct, а толку нет
Иогда может получиться так, что вы установите DirectX на компьютер по запросу приложения и игры, а проблемы с запуском все еще присутствуют. Что делать в данной ситуации?
Многие начинают удалять Директ и заново ставить его, но это не то, что нужно на самом деле.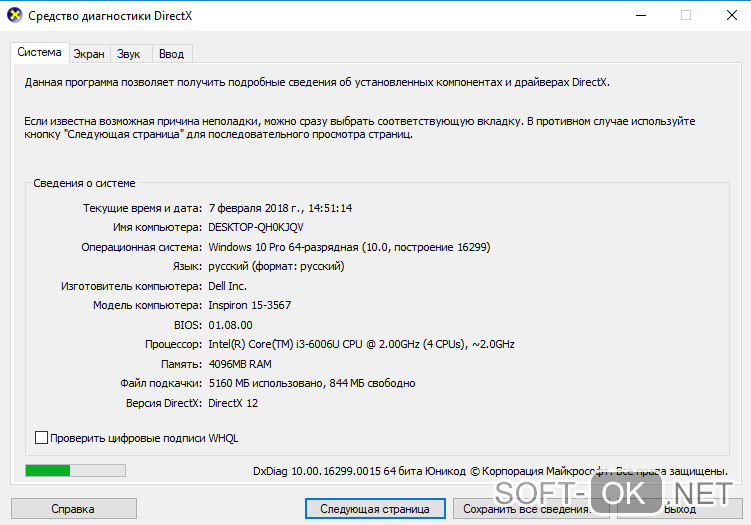 В действительности вам нужно переписать ту библиотеку (она имеет формат.dll), которой у вас не хватает, после чего скачать и «установить» ее на компьютер. Все библиотеки хранятся в папке Windows -> System32.
В действительности вам нужно переписать ту библиотеку (она имеет формат.dll), которой у вас не хватает, после чего скачать и «установить» ее на компьютер. Все библиотеки хранятся в папке Windows -> System32.
Найдите в интернете (а лучше на официальном сайте) недостающий файл и скачайте его. Разархивируйте (обычно библиотеки кроются в архивах), после чего «уберите» их в папочку System32 и при надобности перезагрузите компьютер. Все проблемы будут решены.
Активные юзеры, которые часто играют в различные игры сталкиваются с такой программой как DirectX. Если кто-то ещё не в курсе, что это такое и для чего он нужен, попробуем вкратце объяснить. Это, разработанный набор файлов программных библиотек для нормальной работы игр на компьютере. Проще сказать — это программа, без которой, игры не будут запускаться или попросту зависнут. В лучшем случае без Директ Икс, игры будут попросту тормозить, но это не доставит никакого удовольствия. Заядлые игроки знают, что почти с каждой игрой на диске обычно поставляется и актуальная версия DirectX, без которой данная игра попросту не будет работать.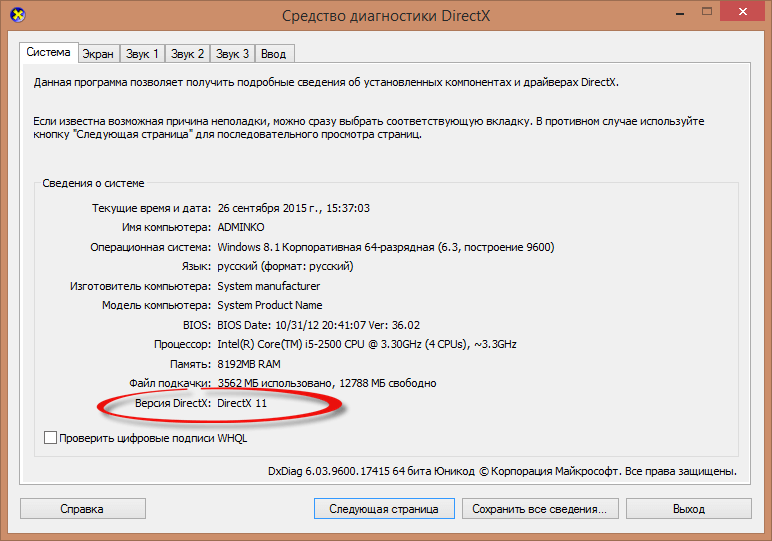 Естественно, при установке какой-нибудь игры нужно учитывать и наличие на компьютере поддерживаемого Директ Икс.
Естественно, при установке какой-нибудь игры нужно учитывать и наличие на компьютере поддерживаемого Директ Икс.
Как посмотреть версию DirectX
На самом деле узнать, какая версия библиотек API установлена в компьютере очень просто.
- В поисковой строке Виндовс пишем команду - dxdiag.
- Открываем утилиту.
Это маленькая утилита для диагностики DirectX и проверки версии .
В окне программы м ы можем посмотреть всю информацию о системе. Текущий установленный выпуск, файл подкачки, объём оперативной памяти, версию и разрядность системы, а также прошивки BIOS.
Как узнать Директ Икс на Виндовс 7
- Кроме того, есть ещё способ как узнать версию Директ Икс, для этого нужно запустить классическое приложение «Выполнить» .
- Сделать это можно несколькими способами. В Виндовс 7 оно находится в меню «Пуск ».
 Или использовать комбинацию клавиш WinKey+R (для любых операционных систем семейства Виндовс).
Или использовать комбинацию клавиш WinKey+R (для любых операционных систем семейства Виндовс).
WinKey - это клавиша «домой» , обычно она отмечена логотипом Виндовс.
- В открывшемся окне приложения вписать команду для запуска диагностики Директ Икс.
Виндовс 10 проверка версии Директ Икс
А также узнать какой DirectX установлен в системе, можно через консоль командной строки. Запустить её можно множеством способов. В последних версиях Виндовс 10, к примеру, проще всего это сделать через кнопку «Пуск », на которой нужно выполнить правый клик, и в списке выбрать Windows PowerShell . Затем в консоли вписать нашу заветную команду для запуска утилиты диагностики Директ Икс.
Смотрим Директ Икс в Виндовс 8
Команду для запуска диагностики dxdiag в операционных системах Виндовс 8 можно открыть следующим способом:
- Переходим на стартовый экран, далее кликаем на стрелочку вниз, чтобы открыть список всех приложений, и здесь в строке поиска и пишем нашу команду.

Также можно проверить выпуск с помощью стороннего софта, например, с помощью программы AIDA64 или Everest. Обе программы от одного разработчика и практически идентичны. Из всех возможных функций и возможностей, которыми они обладают, там также можно посмотреть какая версия Директ Икс установлена на компьютере.
@
Как обнаружить установленные версии DirectX
Я разрабатываю приложение, которое будет обнаруживать версии DirectX, установленные в моей системе. Например, если в моей системе установлены DirectX 9 и DirectX 11, то моя программа должна обнаружить эти установки и отобразить установленные версии. Но я понятия не имею, как это сделать
EDIT: я не хочу использовать dxdiag UI для обнаружения версий, я хочу, чтобы моя программа обнаруживала версии. И все установленные версии должны быть обнаружены, а не только та, которая предварительно установлена с OS или самым высоким уровнем, поддерживаемым OS
vb.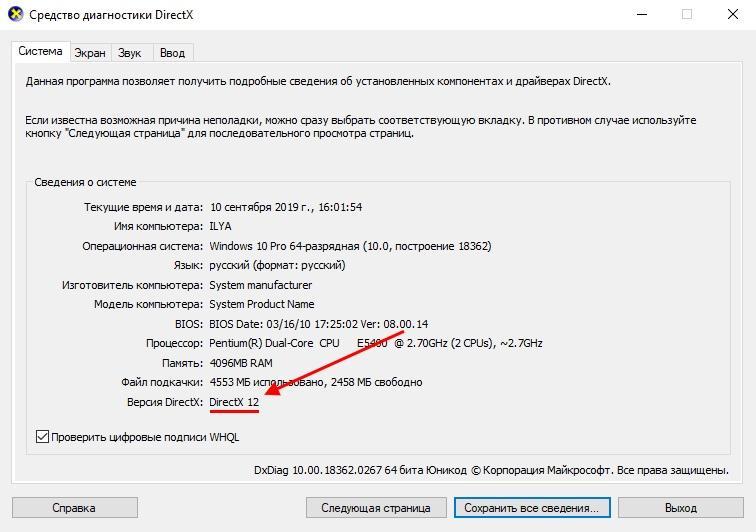 net
shell
cmd
installation
directx
net
shell
cmd
installation
directx Поделиться Источник Xlam 07 октября 2017 в 16:02
1 ответ
2
Скорее всего, вы не сможете перечислить все установленные версии DirectX. Я наткнулся на эту интересную статью на страницах поддержки игровой платформы под названием Steam :
Попытка вручную проверить правильность версий чрезвычайно сложна, потому что существует множество файлов, которые все должны присутствовать, а отдельные параметры конфигурации системы, такие как dll пути поиска, усложняют ситуацию. Кроме того, зависимости и необходимые проверки могут изменяться в каждой новой версии среды выполнения D3DX.
Как упоминал Ханс Пассант , вы можете получить самую высокую установленную версию, запустив dxdiag /x <output file> для создания файла XML, содержащего различные записи информации о вашем компьютере, а затем разобрать или десериализовать этот файл в вашем приложении.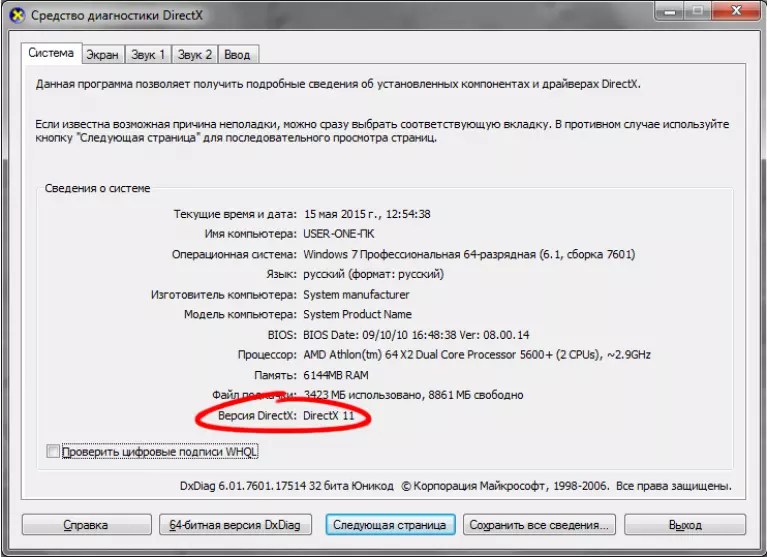
Поделиться Visual Vincent 07 октября 2017 в 19:40
Похожие вопросы:
MS API Code Pack-будет ли он поддерживать будущие версии DirectX?
Я работаю над выбором между управляемым DirectX (через MS API Codepack ), библиотекой SlimDX (управляемая оболочка для DirectX), XNA (управляемая оболочка++ только для Directx9) или неуправляемым…
DirectX руководства по преобразованию?
В настоящее время мне интересно, есть ли какая-либо документация, которая поможет мне обновить/переключиться на другую версию DirectX или OpenGL. Потому что у меня есть старая игра (весь исходный…
DirectX несколько DLL версий?
Я вижу, что DirectX 9 имеет несколько версий DLL, например d3d9.dll d3d9_25.dll d3d9_42.dll d3d9_43.dll Мне интересно, в чем заключаются эти различия и как я могу их обнаружить? Я всегда использовал…
Как узнать установленные поваренные книги и их версии на chef-клиенте?
Как я могу узнать все установленные поваренные книги chef и их версии на chef-клиенте через командную строку?
Смотрите все версии Java, установленные на Mac
Как я могу установить все версии Java на свой Mac? Есть ли для этого команда terminal? Когда я запускаю java -version , я получаю текущую версию JRE, которая используется в моей системе, но я хочу…
Как обнаружить браузеры, установленные в системе
Используя Java, как я могу обнаружить все браузеры, установленные в системе?
Какие компоненты включены в DirectX?
Существуют разные представления о том, какие компоненты принадлежат DirectX, а какие являются устаревшими или принадлежат к каким версиям. Я не могу найти ни одного сайта, где он стоит явно, и сайты…
Как узнать установленные версии фреймворков .NET с помощью команды PowerShell?
Есть ли способ узнать установленные версии фреймворка . NET с помощью команды PowerShell?
NET с помощью команды PowerShell?
обнаружить flash строить версии
Кто-нибудь случайно не знает, как обнаружить версию flash BUILD? Пожалуйста, обратите внимание, что это не дубликат. Я спрашиваю не о версии плеера, а о версии сборки. это означает последние 3…
Dll инъекционная накладка DirectX версия
Я работаю над приложением скриншотов для полноэкранных игр DirectX. Но есть одна проблема — для каждой версии DirectX есть свой способ сделать скриншот (насколько я понимаю). Итак, вопрос в том, как…
Как узнать, поддерживает ли видеокарта DirectX 11
Нормальное функционирование современных игр и программ, работающих с 3D графикой, подразумевает наличие установленных в систему библиотек DirectX актуальной версии. Вместе с тем, полноценная работа компонентов невозможна без аппаратной поддержки данных редакций. В рамках сегодняшней статьи разберемся в том, как выяснить, поддерживает ли графический адаптер DirectX 11 или более новые версии.

Поддержка видеокартой DX11
Приведенные ниже способы равнозначны и помогают достоверно определить поддерживаемую видеокартой редакцию библиотек. Отличие состоит в том, что в первом случае мы получаем предварительную информацию на стадии выбора ГПУ, а во втором – адаптер уже установлен в компьютер.
Способ 1: интернет
Одно из возможных а часто предлагаемых решений — поиск подобной информации на сайтах магазинов компьютерной техники или в Яндекс Маркете. Это не совсем правильный подход, поскольку ритейлеры частенько путают характеристики товара, чем вводят нас в заблуждение. Все данные о продуктах есть на официальных страницах производителей видеокарт.
Читайте также: Как посмотреть характеристики видеокарты
- Карты от NVIDIA.
- Поиск данных о параметрах графических адаптеров от «зеленых» максимально прост: достаточно вбить в поисковике название карты и открыть страницу на сайте NVIDIA. Информация о десктопных и мобильных продуктах ищется одинаково.

- Далее нужно перейти на вкладку «Спецификации» и найти параметр «Microsoft DirectX».
- Поиск данных о параметрах графических адаптеров от «зеленых» максимально прост: достаточно вбить в поисковике название карты и открыть страницу на сайте NVIDIA. Информация о десктопных и мобильных продуктах ищется одинаково.
- Видеокарты AMD.
С «красными» дело обстоит несколько сложнее.
- Для поиска в Яндексе нужно добавить в запрос аббревиатуру «AMD» и перейти на официальный сайт производителя.
- Затем нужно проскроллить страницу вниз и перейти на соответствующую серии карты вкладку в таблице. Здесь, в строке «Поддержка программных интерфейсов», и находится нужная информация.
- Мобильные видеокарты AMD.
Данные о мобильных адаптерах Radeon, используя поисковые системы, отыскать весьма непросто. Ниже приведена ссылка на страницу со списком продуктов.Страница поиска информации о мобильных видеокартах AMD
- В этой таблице необходимо найти строку с названием видеокарты и перейти по ссылке для изучения параметров.
- На следующей странице, в блоке «API Support», представлены сведения о поддержке DirectX.

- Встроенные графические ядра AMD.
Похожая таблица существует и для интегрированной графики «красных». Здесь представлены все типы гибридных APU, поэтому лучше будет воспользоваться фильтром и выбрать свой тип, например, «Laptop» (ноутбук) или «Desktop» (настольный компьютер).Список гибридных процессоров AMD
- Встроенные графические ядра Intel.
На сайте Интел можно найти любую информацию о продуктах, даже самых древних. Вот страница с полным списком интегрированных графических решений «синих»:
Страница с характеристиками встроенных видеоядер Intel
Для получения информации достаточно раскрыть список с обозначением поколения процессора.
Редакции API являются обратно совместимыми, то есть, если имеется поддержка DX12, то и все старые пакеты будут нормально работать.
Способ 2: программный
Для того, чтобы узнать, какую версию API поддерживает установленная в компьютер видеокарта, лучше всего подходит бесплатная программа GPU-Z. В стартовом окне, в поле с названием «DirectX Support», прописана максимально возможная версия библиотек, поддерживающихся графическим процессором.
В стартовом окне, в поле с названием «DirectX Support», прописана максимально возможная версия библиотек, поддерживающихся графическим процессором.
Подводя итоги, можно сказать следующее: всю информацию о продуктах лучше получать из официальных источников, поскольку именно там содержатся наиболее достоверные данные о параметрах и характеристиках видеокарт. Можно, конечно, упростить себе задачу и довериться магазину, но в этом случае возможны неприятные сюрпризы в виде невозможности запустить любимую игру из-за отсутствия поддержки необходимого API DirectX.
Мы рады, что смогли помочь Вам в решении проблемы.Опишите, что у вас не получилось. Наши специалисты постараются ответить максимально быстро.
Помогла ли вам эта статья?
ДА НЕТКакой DirectX в Windows? Как проверить какая версия DirectX установлена на компьютере.
DirectX – набор инструментов, который был разработан для эффективной работы мультимедиа в Microsoft Windows. Грубо говоря, компонент ПО, задачей которого является «организация» всех аппаратных элементов системы. Чаще всего используется в процессе написания игр, поскольку отвечает за обработку графики. Чтобы система при этом работала корректно, от видеокарты требуется обратная аппаратная поддержка DirectX .
Грубо говоря, компонент ПО, задачей которого является «организация» всех аппаратных элементов системы. Чаще всего используется в процессе написания игр, поскольку отвечает за обработку графики. Чтобы система при этом работала корректно, от видеокарты требуется обратная аппаратная поддержка DirectX .
Данный компонент, а также его исполняемые библиотеки обновляются в процессе инсталляции игр. Но как самому узнать версию directx и обновить ее, если потребуется?
Какая версия DirectX должна стоять у вас?
Каждая версия Windows поддерживает свой DirectX:
- Для Windows XP это DX9;
- для Vista – DX10;
- для Win7 и 8/8,1 – DX11.
Релиз новой «десятой» версии ОС от Microsoft принес нам новую 12 версию , которая, по словам разработчиков, наконец раскроет весь потенциал многоядерных процессоров, сделав связку ЦП-видеокарта в разы производительнее.
Определение вашей версии
Чтобы узнать, что именно установлено у вас, откройте «Пуск» и найдите команду «Выполнить». Это актуально для всех версий Windows, начиная с XP.
Это актуально для всех версий Windows, начиная с XP.
Вводим фразу , или ищем этот пункт меню среди предложенных. Поиск все-таки быстрее. Жмем Enter и дожидаемся сбора статистических данных по вашей системе в целом и ее отдельным компонентам в частности.
Нас интересует вкладка «система». Смотрим в самый низ и обнаруживаем, что установлена 11 версия DirectX (пример).
Обновление компонентов DX
Если вам кажется, что версия ПО устарела, и игры требуют более свежий пакет исполняемых библиотек, обновите их на официальном сайте Microsoft по соответствующей ссылке (актуальна для 11 версии).
Затем удостоверьтесь, что ваша видеокарта поддерживает данную версию ПО. Если она способна работать лишь с DX9 и DX10, никакое обновление не даст результата. Аппаратная поддержка важнее программной, так что имейте это ввиду.
О спецификациях видеокарты можно узнать в интернете.
DirectX — набор библиотек и программных средств, которые используются для решения задач, связанных с выпуском приложений и игр под операционную систему Windows.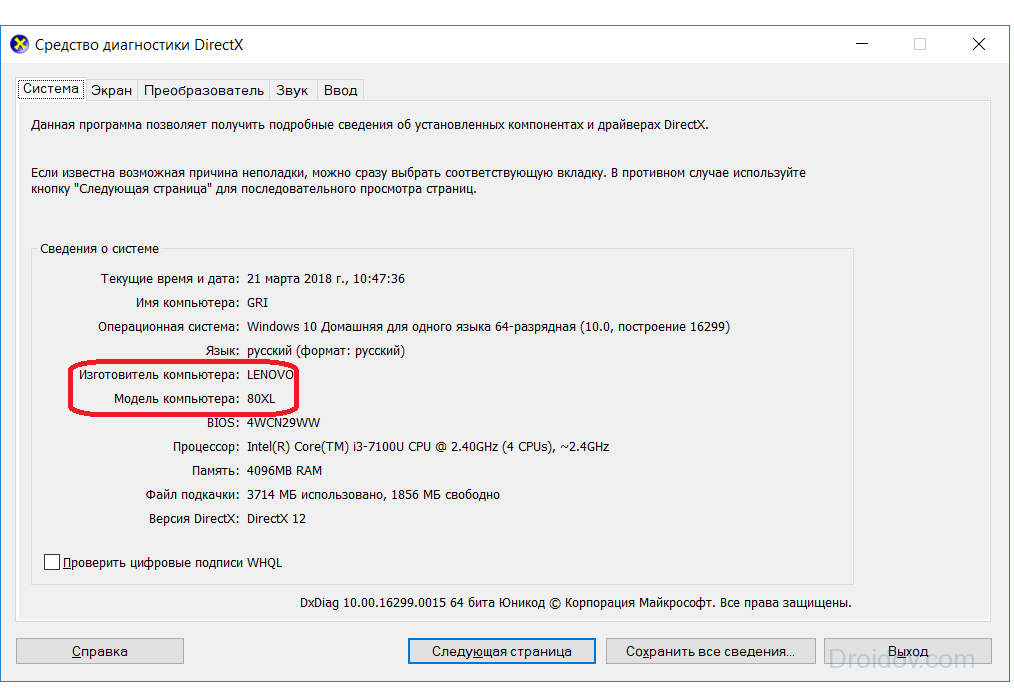 На каждой версии ОС установлено определенное поколение данного ПО, которое соответствует возможностям установленной видеокарты. Каждый следующий выпуск пакета API включает в себя все устаревшие библиотеки, поэтому вам не придется устанавливать все выпуски подряд — достаточно инсталлировать самый свежий пакет. Давайте разберемся, как можно проверить DirectX на Windows 7 разными способами.
На каждой версии ОС установлено определенное поколение данного ПО, которое соответствует возможностям установленной видеокарты. Каждый следующий выпуск пакета API включает в себя все устаревшие библиотеки, поэтому вам не придется устанавливать все выпуски подряд — достаточно инсталлировать самый свежий пакет. Давайте разберемся, как можно проверить DirectX на Windows 7 разными способами.
Стандартные средства
В операционные системы Windows встроено специальное которое позволяет ознакомиться с информацией о системе, экране, звуке и устройствах ввода. Получить доступ к данному приложению можно двумя способами: с помощью команды в окне «Выполнить» или через запуск исполнительного файла. Рассмотрим оба варианта.
Для того чтобы проверить DirectX на Windows 7, вам необходимо выполнить следующие действия:
- Запустите приложение «Выполнить». Сделать это можно с помощью меню «Пуск» и одноименного пункта в нем либо через комбинацию клавиш Win+R.
- В открывшемся окне введите команду dxdiag и нажмите ОК, чтобы запустить нужное приложение.

- Спустя некоторое время, потраченное на сбор информации, вы увидите окно со статистикой и
- На первой вкладке «Система» находится строка «Версия DirectX». Напротив нее вы увидите номер текущей версии ПО, которая установлена на компьютере.
- Однако не обязательно та версия, которая отображается в первой вкладке, является той, которая поддерживается вашей видеокартой. Чтобы найти информацию о поддерживаемых библиотеках, вам необходимо открыть вкладку «Экран».
- Обратите свое внимание на раздел «Драйверы» и строку DDI для Direct3D. Напротив данного пункта находится номер поколения пакета API, который поддерживается вашей видеокартой.
Теперь вы знаете, как проверить DirectX на Windows 7 по двум направлениям — тот, который установлен на компьютере, и тот, который поддерживается графическим ускорителем вашего компьютера.
Второй стандартный вариант
Запустить можно и другими способами. Во-первых, вы можете открыть системный раздел жесткого диска и зайти в каталог Windows и System32.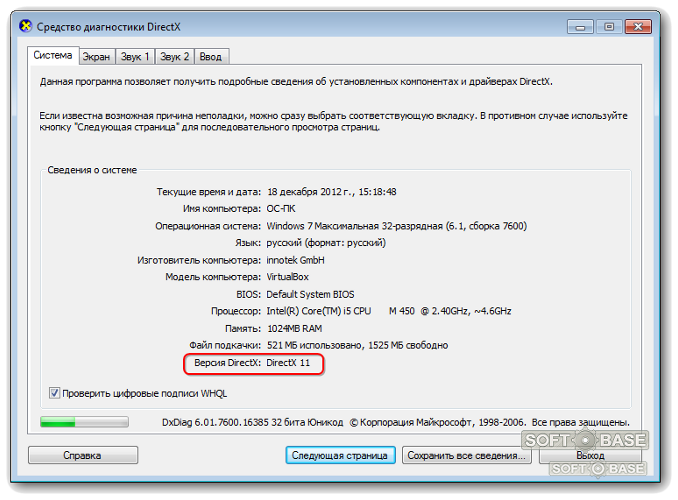 В списке всех файлов найдите dxdiag.exe и откройте его.
В списке всех файлов найдите dxdiag.exe и откройте его.
Во-вторых, пользователь может воспользоваться поиском в меню «Пуск». Для этого откройте меню и введите название исполнительного файла. После того как он появится в списке найденных совпадений, запустите его. Всеми способами вы можете запустить приложение и проверить версию DirectX на Windows 7. Также описанные варианты подходят для всех последующих версий операционной системы, вплоть до 10.
Сторонние программы
Если вас не устраивает стандартное средство проверки, то вы можете воспользоваться сторонней утилитой для проверки информации о системе и оборудовании. Например, одной из таких программ является популярная AIDA64. Вы можете скачать бесплатно пробную версию и посмотреть версию DirectX на Windows 7 через нее.
Вам необходимо запустить программу и в основном каталоге с разделами выбрать пункт «Операционная система». В нем найдите строку с названием ПО, напротив которой будет написана установленная версия.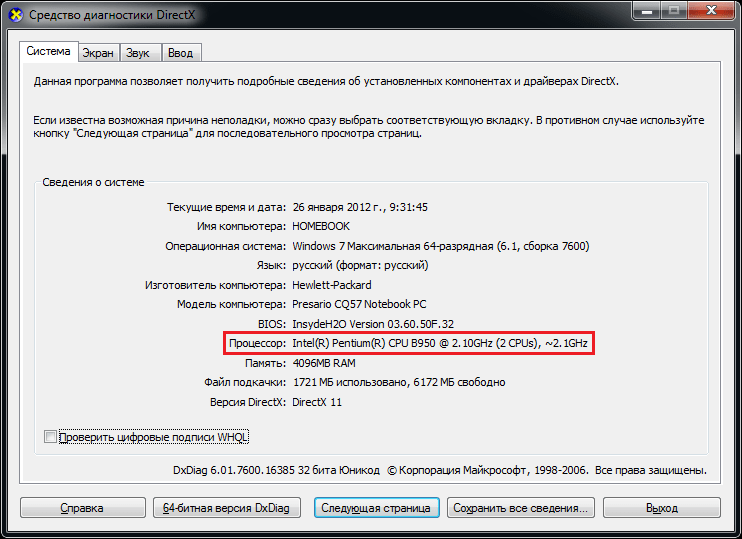
Чтобы понять, какая версия поддерживается вашей видеокартой, найдите раздел DirectX и откройте вкладку «Видео». Затем найдите строку «Аппаратная поддержка». Напротив нее вы можете проверить DirectX на Windows 7, которая поддерживается вашим графическим ускорителем.
Операционная система Windows имеет довольно сложную структуру, разобраться в которой под силу только ее разработчикам. Для грамотной работы всех ее компонентов в приложениях и играх, которые требуют серьезных ресурсов, разработчики из студии Microsoft выпускают специальный набор инструментов – DirectX. Ошибочно считать, что это просто программа, которая нужна пользователям.
На деле DirectX представляет собой набор инструментов, который поддерживается компанией Microsoft для разработчиков. Программировать сложные приложения и игры для Windows невозможно без DirectX. Должен быть он установлен и на компьютере конечного пользователя разработанной программы или игры, чтобы Windows могла с ней взаимодействовать. Регулярно инструменты DirectX совершенствуются и выходят его новые версии. Именно поэтому пользователю важно знать, какой DirectX установлен на компьютере, и не требуется ли его обновить для работы с современной игрой.
Регулярно инструменты DirectX совершенствуются и выходят его новые версии. Именно поэтому пользователю важно знать, какой DirectX установлен на компьютере, и не требуется ли его обновить для работы с современной игрой.
Как узнать какой DirectX установлен
Определить версию DirectX на компьютере под управлением Windows очень просто, для этого необходимо:
- Нажать на клавиатуре комбинацию Windows+R, чтобы открыть строку «Выполнить»;
- В ней потребуется прописать команду dxdiag;
- После этого откроется окно со сведениями о системе, которое носит название «Средства диагностики DirectX». На вкладке «Система» внизу можно увидеть графу, в которой указывается, какой DirectX установлен на компьютере.
Важно: На компьютер можно установить любую версию DirectX. Однако есть важный нюанс: если она не поддерживается аппаратно, то система Windows не сможет с ней работать. Тогда операционная система выбирает в качестве активной максимально старшую поддерживаемую версию DirectX, и именно она отображается в диагностическом меню, информация о котором приведена выше.
Как определить версию DirectX с помощью сторонних программ
Помимо встроенных в операционную систему утилит, определить версию DirectX на компьютере позволяют сторонние приложения. При этом они способны предоставить информации куда больше, чем команда dxdiag, о которой сказано выше.
Удобным средством диагностики компьютера является приложение AIDA64. Его бесплатную версию можно загрузить с официального сайта разработчиков. Данная программа позволяет узнать данные обо всех компонентах компьютера, а также о программной составляющей.
В левом меню приложения можно видеть отдельный пункт DirectX. В нем собрана информация в трех подразделах: файлы, видео, звук:
AIDA64 – это не единственная диагностическая программа для компьютера. В сети можно найти множество ее аналогов, как платных, так и бесплатных.
Почему не работает DirectX 12 на Windows 10
Одной из особенностей операционной системы Windows 10, которую активно продвигает компания Microsoft, являются игры. Новая версии операционной системы на «близком к железу уровне» работает с играми, которые разрабатываются на DirectX 12. Это позволяет игрокам на маломощных компьютерах запускать проекты, которые требуются высокой производительности.
Новая версии операционной системы на «близком к железу уровне» работает с играми, которые разрабатываются на DirectX 12. Это позволяет игрокам на маломощных компьютерах запускать проекты, которые требуются высокой производительности.
При этом некоторые пользователи Windows 10 могут обнаружить при проверке, что у них установлен DirectX 11 или 11.2, а не современный DirectX 12. В такой ситуации нет необходимости качать DirectX 12 с официального сайта Microsoft и устанавливать его на компьютер, поскольку это не поможет. Данная версия драйверов изначально имеется в Windows 10, и решение проблемы следует искать в другой плоскости.
Если вместо DirectX 12 на Windows 10 у вас отображается при проверке DirectX 11.2, это связано с:
Важно отметить, что более свежий DirectX на компьютере не заменяет предыдущие версии. То есть, если для запуска приложения или игры требуется DirectX 8,9 или 10, а на компьютере установлены более поздние версии, необходимо загрузить «старый» драйвер.
Играя в современные игры, всем вам хорошо известно, что в качестве графических библиотек используются файлы DirectX. На их основе прорисовываются всие графические объекты в игре, трехмерные полигоны, антиалайзинг, вертексные и пиксельные шейдеры. Также всие задники, то есть фоны, аналогичным образом прорисовываются при помощи DirectX. Каждая видеокарта поддерживает соответствующую версию DirectX, и чем она позднее, тем лучше.
В этой статье я расскажу, как проверить версию DirectX на любой версии Windows, включая семерку и десятку, а также я затрону тему проверки производительности DirectX в операционной системе, а именно, как он функционирует, все ли режимы он задействует, и использует ли мощности ПК на полную. Если в результате проверки установки DirectX окажется, что некоторые файлы оказались не инсталлированны, возможно, придется доставить недостающие ресурсы на ПК, переустановив один из соответствующих пакетов DirectX.
Как известно, в зависимости от мощности железа, та или иная игра может работать свободно и легко в самом высоком разрешении, может слегка или существенно «тормозить», а может и вовсе не запуститься. Для вас наверняка не будет новостью, если я скажу, что в плане графики все зависит именно от мощности видеоадаптера, в частности от поддерживаемой им версии DirectX.
Для вас наверняка не будет новостью, если я скажу, что в плане графики все зависит именно от мощности видеоадаптера, в частности от поддерживаемой им версии DirectX.
Если видеокарта поддерживает последнюю версию DirectX (на данный момент, 12-ую), и видеокарта достаточно мощная и производительная, обладает достаточно высокой разрядностью шины и крупным объемом видеопамяти, то насчет графики в играх можете не волноваться — все будет на наивысшем уровне. Если же нет, придется пожертвовать некоторыми эффектами, в результате чего производительность игры также можно будет довести до приемлемого уровня.
Вы можете проверить актуальную версию DirectX в операционной системе, запустив средство инициализации и проверки графической библиотеки. Для этого воспользуемся пресловутой комбинацией Win+R и в мини-форме «Выполнить» введем значение «dxdiag».
В результате такой комбинации запустится средство диагностики ДиректИкс на вашем ПК. Чтобы узнать поддерживаемую версию DirectX, на первой вкладке «Система» взгляните на поле «Версия DirectX» в нижней части формы. Это и будет номер той версии, которая используется на вашем ПК.
Это и будет номер той версии, которая используется на вашем ПК.
Однако, не всё так просто, как может показаться на первый взгляд. В действительности, в этом поле отображается та версия, которая поддерживается операционной системой, но никак не видеокартой. То есть, если вы на не самый мощный компьютер установили Windows 10, то данная программа непременно покажет версию 12, хотя видеокарта может поддерживать максимум 9.1 или 10.
Узнать о том, какая версия библиотеки поддерживается вашим устройством, вы можете в технических характеристиках изделия. Также рекомендуем обновить драйвер вашей видеокарты, ибо вместе с последними обновлениями вы можете привнести в свой игровой процесс более мягкий и гладкий геймплей без фризов и подтормаживаний, а мощность вашей видеокарты может вырасти еще на 5-8%.
Теперь несколько слов о том, как проверить производительность и работоспособность DirectX, воспользовавшись уже представленным вам средством диагностики. Перейдем на вкладку «Экран». Здесь в нижнем текстовом блоке, озаглавленном «Примечания», можно увидеть, есть ли какие-либо неполадки в работе DirectX на вашем ПК. Если, как и в моем случае, здесь у вас красуется надпись «Неполадок не найдено», значит всё в порядке, и в эффективности работы вашего видеоадаптера можете даже не сомневаться.
Здесь в нижнем текстовом блоке, озаглавленном «Примечания», можно увидеть, есть ли какие-либо неполадки в работе DirectX на вашем ПК. Если, как и в моем случае, здесь у вас красуется надпись «Неполадок не найдено», значит всё в порядке, и в эффективности работы вашего видеоадаптера можете даже не сомневаться.
Аналогичное поле представлено и на вкладке «Звук», так что можете заглянуть и туда. Если же какие-либо проблемы всё же обнаружатся, вполне вероятно, понадобится переустановка ДиректИкс, чем вы можете заняться, как только у вас выдастся свободная минутка перед игрой.
Вот мы и разобрались с особенностями функционирования графической библиотеки DirectИкс. Теперь вы знаете, как проверить, какая версия DirectX установлена на вашем ПК, как узнать о текущем обновлении этого пакета, и как убедиться в его работоспособности и эффективности. Надеюсь, что этот материал будет полезен для вас, и вы получите удовольствие от игры в любимые игровые проекты.
Часто новые пользователи персональных компьютеров задаются вопросом о том, как узнать, какой DirectX установлен.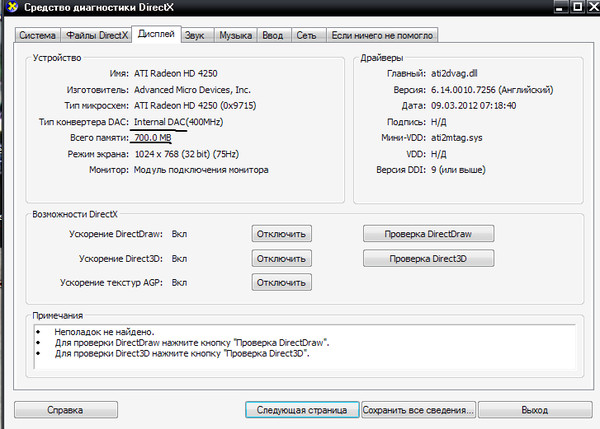 Особенно данная проблема волнует тех, кто любит поиграть в разные компьютерные игры. Давайте же разберемся, что это такое, как «это» обнаружить и установить себе.
Особенно данная проблема волнует тех, кто любит поиграть в разные компьютерные игры. Давайте же разберемся, что это такое, как «это» обнаружить и установить себе.
Что и для чего
Перед тем как говорить о том, как узнать, какой DirectX установлен, необходимо вообще понять, что же это за «Директ» такой. Давайте разбираться вместе.
Для того чтобы компьютер мог взаимодействовать с различными устройствами и своими же «железками», а также с разными приложениями, ему необходимо иметь специальные библиотеки и модули подключения. Они, как правило, имеют расширение.dll. Если такие «вещи» отсутствуют, то можно забыть об исправной работе игры или программы.
DrectX — это своеобразный набор специальных API, которые помогают компьютеру взаимодействовать с теми или иными приложениями. Иными словами, это целый ряд библиотек, которые необходимы для успешной работы компьютера. В последнее время DirectX используется в разработках компьютерных игр, поэтому для геймеров подобная вещь довольно важна и им не менее важно знать, как узнать, какой DirectX установлен на их «машине».
Перед обнаружением
Теперь пришло время поговорить о том, как можно обнаружить на своем компьютере этот самый «Директ». Первым делом нужно знать некоторые моменты, которые помогут вам избавиться от лишних манипуляций при поисках ответа на вопрос, как узнать, какой DirectX установлен на компьютере.
Дело в том, что на каждом компьютере при покупке и первом запуске уже стоит та или иная операционная система. Если более детально начать ее изучать, то можно заметить, что «по умолчанию» на ней уже будет установлен какой-нибудь «Директ». В зависимости от вашей «операционки», конечно же.
Таким образом, если вы хотите знать, как посмотреть, какой DirectX установлен, но не хотите проделывать какие-то действия, постарайтесь запомнить: на современных компьютерах на Windows 7 уже присутствует Директ Икс 9 версии. На «восьмерочке» уже стоит 10 «поколение» с возможностью обновления. Во всех остальных случаях вам необходимо самостоятельно проверять ваши библиотеки.
Начало поиска
Теперь пришло время поговорить о том, как проверить, какой установлен DirectX на компьютере. Делается это буквально за несколько секунд. Если вам хочется «поломать» себе голову, можете поискать специальные онлайн-сервисы, которые умеют показывать сведения о вашем ПК по запросу. Тем же, кому не хочется мудрить, подойдет следующий способ.
Делается это буквально за несколько секунд. Если вам хочется «поломать» себе голову, можете поискать специальные онлайн-сервисы, которые умеют показывать сведения о вашем ПК по запросу. Тем же, кому не хочется мудрить, подойдет следующий способ.
Вызовите командную строку. Для этого нажмите Win+R. В появившемся окне заведите команду «dxdiag» и нажмите Ввод. Перед вами откроется окно, в котором будут отражены все сведения о вашем компьютере. Ближе к самому концу списка вы увидите строчку «Установлен DirectX». Напротив данной надписи и будет показана ваша версия «библиотеки».
Также можно еще проще осуществить выход на нужные сведения. Подобный способ подойдет для пользователей «семерочки». Просто откройте меню «Пуск» и в графу поиска забейте «dxdiag». В ответ будет открыта необходимая страница с данными. Теперь, когда вы знаете, как узнать, какой DirectX установлен, пришло время немного поговорить и о том, как «справляться» с данным приложением.
Обновление
Время идет, а с развитием технологий развиваются и подключаемые к компьютеру библиотеки. Таким образом, свои обновления получает и DirectX. Время от времени его нужно обновлять. Но как это сделать?
Таким образом, свои обновления получает и DirectX. Время от времени его нужно обновлять. Но как это сделать?
Осуществляется задача несколькими способами. Первый — это самостоятельный поиск необходимой версии в интернете. Он не очень удобен, так как вы можете «нарваться» на неприятности, а именно, на зашифрованные и спрятанные вирусы. Да и ваша система и данное приложение могут оказаться несовместимы.
Второй метод — это обновление при помощи официального сайта Майкрософт. Для этого зайдите на сайт, найдите DirectX, после чего выберите необходимую вам операционную систему и версию Директа для скачивания. Скачайте и установите, согласно инструкции. После этого перезагрузите компьютер — и вот вы обновили библиотеки компьютера!
Последний, наиболее достоверный метод — это обновление автоматическое, при помощи центра обновления Windows 7. Для этого зайдите в него, начните проверку доступных обновлений, после чего выберите DirectX, если таковой имеется, и дождитесь, пока он обновится. Все, что от вас потребуется, — это подключение к сети интернет. Ну и, конечно же, перезагрузить компьютер после завершения.
Все, что от вас потребуется, — это подключение к сети интернет. Ну и, конечно же, перезагрузить компьютер после завершения.
Поставил Direct, а толку нет
Иогда может получиться так, что вы установите DirectX на компьютер по запросу приложения и игры, а проблемы с запуском все еще присутствуют. Что делать в данной ситуации?
Многие начинают удалять Директ и заново ставить его, но это не то, что нужно на самом деле. В действительности вам нужно переписать ту библиотеку (она имеет формат.dll), которой у вас не хватает, после чего скачать и «установить» ее на компьютер. Все библиотеки хранятся в папке Windows -> System32.
Найдите в интернете (а лучше на официальном сайте) недостающий файл и скачайте его. Разархивируйте (обычно библиотеки кроются в архивах), после чего «уберите» их в папочку System32 и при надобности перезагрузите компьютер. Все проблемы будут решены.
Что такое DirectX в Windows? Как проверить версию DirectX? — Windows
Если вы установили и сыграл довольно много игр на вашем компьютере с Windows, непосредственно перед тем, как вы завершите настройку игры, вы можете увидеть экран, на котором вам нужно установить DirectX на ваш компьютер.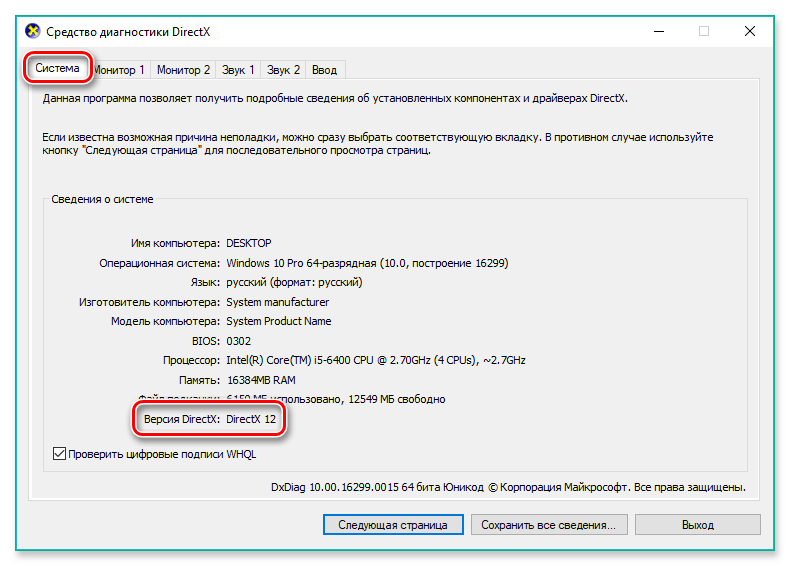 Я впервые столкнулся с этим экраном во времена Windows XP при установке Эпоха империй, В то время я не особо заботился о том, что такое DirectX, и думал, что для этого нужно всего лишь играть в игру.
Я впервые столкнулся с этим экраном во времена Windows XP при установке Эпоха империй, В то время я не особо заботился о том, что такое DirectX, и думал, что для этого нужно всего лишь играть в игру.
Однако сегодня мы решили глубже понять, что именно означает DirectX для Windows. Знание — это сила, когда речь заходит об этих сложных вычислительных терминах, поэтому лучше вооружить себя его пониманием. Конечно, само собой разумеется, что, как и во всех статьях Руководства по технике, в этой статье также делается попытка объяснить все максимально простым способом. Так что не нужно надевать ботанический плащ.
В этой статье мы увидим ответы на три вопроса, касающиеся DirectX:
- Что такое DirectX?
- Для чего нужен DirectX для Windows?
- Какую версию я использую и почему необходимо поддерживать ее в актуальном состоянии?
Итак, давайте рассмотрим их один за другим.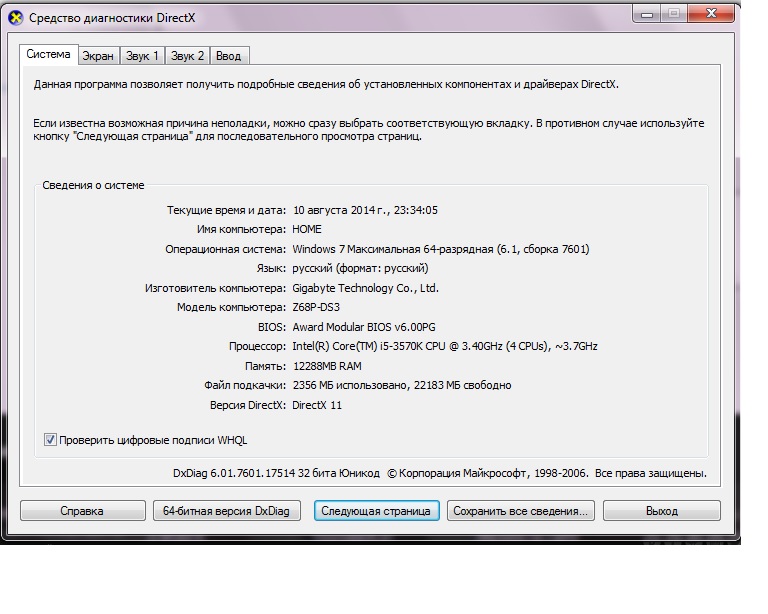
Что такое DirectX?
Microsoft DirectX — это набор программ, которые решают мультимедийные задачи, такие как игры, рендеринг видео, 3D-моделирование и тому подобное. DirectX действует как мост между мультимедийным оборудованием вашего компьютера, таким как звуковая и видеокарта, и программным обеспечением, которое пытается получить к нему доступ. Библиотеки DirectX помогают не только с графикой, но и со сложным звуком и движущимися изображениями.
Теперь, когда мы увидели, что такое DirectX, давайте посмотрим на необходимость этого.
Что нужно для DirectX для Windows?
DirectX — это программа для Windows, и пока вы работаете на ПК с Windows и выполняете задачи, связанные с мультимедиа, она вам нужна. Большинство из нас считает, что DirectX требуется только для игр, но это не так. Как я уже упоминал, большинству сложных программ, использующих трехмерное моделирование со сложными звуками или движущимися изображениями, для правильной работы требуются файлы библиотеки DirectX на компьютере.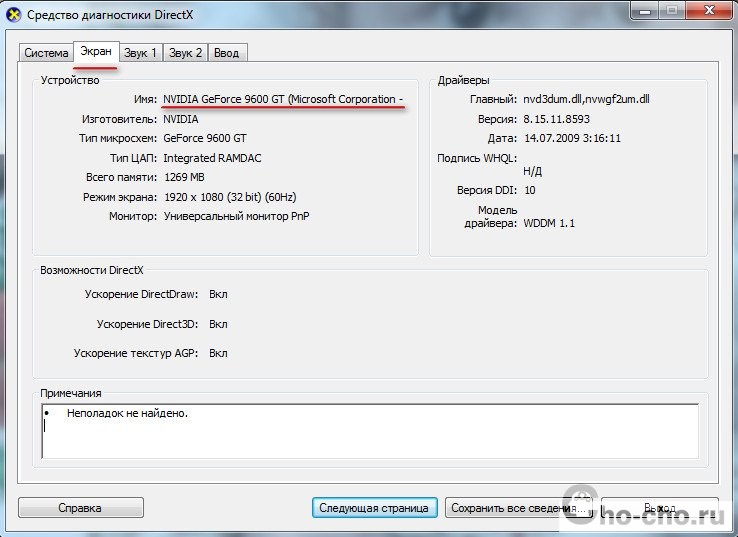
Все программы, которым требуется DirectX, упоминают об этом на своей странице системных требований, но иногда это не документируется сразу же, как DirectX. Вместо прямого упоминания о том, что требуется DirectX 9 или DirectX 10, программа может сказать, что требуется технология Direct3D 10, технология Direct3D 9. Поскольку Direct3D является частью API-интерфейсов DirectX наряду с DirectDraw, DirectMusic, DirectPlay, DirectSound и некоторыми другими, установка DirectX решит эту задачу.
Какую версию я использую и почему необходимо поддерживать ее актуальность?
Каждая версия Windows, начиная с Windows XP, поставляется в комплекте с версией DirectX. Последняя версия Windows 8 поставляется с DirectX 11, Чтобы проверить версию DirectX, которую вы используете, откройте Запустить окно команд используя горячую клавишу Windows + R, печатать DXDIAG и нажмите ввод. После выполнения команды DirectX Диагностический инструмент откроется.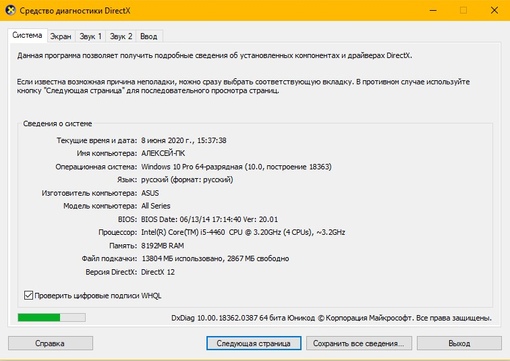
Здесь вы можете увидеть версию DirectX, которую вы используете под Системная информация в Системная вкладка,
Разным программам требуются разные версии DirectX для работы, и если программе требуется обновленная версия, вы должны установить ее для надлежащей функциональности. В большинстве случаев эти обновления связаны с программой, которую вы пытаетесь установить на свой компьютер. Вы также можете скачать последнюю версию DirectX с эта страница, Страница содержит ссылки на онлайн и распространяемые версии и может быть установлена как любое другое приложение Windows.
Однако есть ограничение к этому. Последняя версия DirectX, которую можно установить в Windows XP с пакетом обновления 3 (SP3), — 9.0b. Для Windows Vista и 7 ограничение — DirectX 11. Если вы являетесь пользователем Windows 8 и Windows Server 2012, DirectX обновление 11.1 эксклюзивно для вас так как он не может быть установлен в предыдущих версиях Windows.
Вы также должны помнить, что обновление DirectX само по себе не всегда работает. Из того, что мы видели, DirectX необходим для плавной работы мультимедиа на вашем компьютере. Но это возможно только в том случае, если аппаратное обеспечение вашего компьютера поддерживает используемую вами версию DirectX. Например, чтобы использовать весь потенциал DirectX 11, ваш компьютер должен иметь вспомогательное оборудование, такое как совместимая видеокарта и т. Д.
Из того, что мы видели, DirectX необходим для плавной работы мультимедиа на вашем компьютере. Но это возможно только в том случае, если аппаратное обеспечение вашего компьютера поддерживает используемую вами версию DirectX. Например, чтобы использовать весь потенциал DirectX 11, ваш компьютер должен иметь вспомогательное оборудование, такое как совместимая видеокарта и т. Д.
Если у вас есть какие-либо дополнительные вопросы, касающиеся DirectX, которые вы хотите, чтобы я снял, оставьте их как комментарий.
Как проверить версию Directx для Windows 7 и 10? | Как узнать, какая версия Directx у моего компьютера? | Средство диагностики DirectX
Привет, ребята, сегодня я собираюсь рассказать вам, как проверить версию Directx для Windows 7 и 10? | Как узнать, какая версия Directx у моего компьютера? | Средство диагностики DirectX
Проверьте это: как исправить ошибку «В ленте не включены подписки по электронной почте» в Feedburner для WordPress и Blogger 2020?
Что такое DirectX?
DirectX — это интерфейс прикладной программы для создания графических изображений высокого качества и мультимедийных эффектов в играх, который работает в основном в операционных системах Microsoft Windows.
Это технология Ultra, которая помогает создавать лучшие визуальные впечатления. и Аудиоэффекты качества для игр высокого класса.
Что такое DxDiag?
DxDiag — это средство диагностики, которое в основном используется для проверки DirectX версии и его состояния функциональности, а также для устранения любых аппаратных проблем, связанных с видео или звуком, которые появляются в играх.
Как проверить версию Directx для Windows 7 и 10? | Как узнать, какая версия Directx у моего компьютера?
Шаг 1: Сначала перейдите к Запустите и найдите RUN.
Шаг 2: Теперь щелкните программу RUN , чтобы открыть ее.
Шаг 3: В программе «Выполнить» введите dxdiag и нажмите OK для выполнения.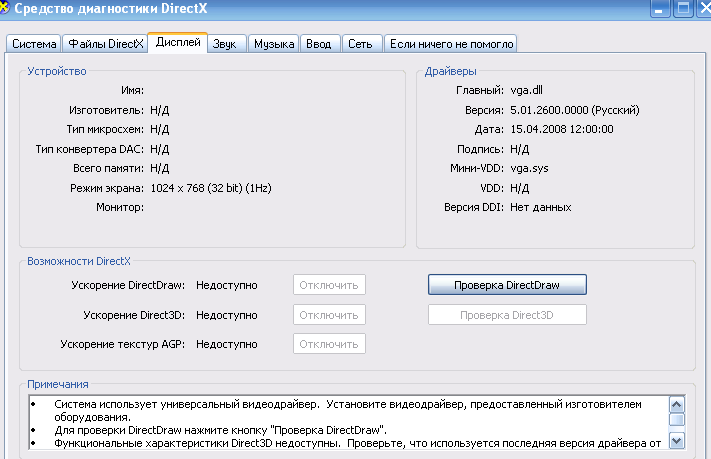
Шаг 4: Теперь перейдите на Системную вкладку в верхней части Directx Diagnostic Tool , и вы найдете Directx версии ниже.
Вот и все! Вы молодец!
@@@ Оставить комментарии !!! @ @@
***
windows 7 — Как определить самую высокую версию DirectX, поддерживаемую графическим процессором?
Используйте GPU-Z, хотя он только скажет вам, для какого типа DirectX он был разработан, так что часто это версия DirectX на момент выпуска.
Если вам интересно, поддерживает ли он также более старые версии, вот цитата из Википедии о DirectX:
Различные версии Windows имеют включены и поддерживаются различные версии DirectX, позволяющие более новые версии операционной системы для продолжать запускать разработанные приложения для более ранних версий DirectX до эти версии могут быть постепенно поэтапны в пользу более новых API, драйверов, и оборудование.
API, таких как Direct3D и DirectSound необходимо взаимодействовать с оборудованием, и они делают это через драйвер устройства. Производители оборудования должны писать эти драйверы для конкретного DirectX версия интерфейса драйвера устройства (или DDI) и протестируйте каждую деталь в отдельности. оборудования, чтобы сделать их DirectX совместимый. Только некоторые аппаратные устройства иметь драйверы, совместимые с DirectX (в другими словами, необходимо установить DirectX чтобы использовать это оборудование). Рано версии DirectX включали актуальная библиотека всех Драйверы, совместимые с DirectX в настоящее время имеется в наличии.Эта практика была прекращена однако в пользу веб- Система обновления драйверов Windows Update, который позволял пользователям скачивать только драйверы, имеющие отношение к их оборудование, а не весь библиотека.
До DirectX 10, среда выполнения DirectX был разработан для обратной совместимости со старыми драйверами, что означает, что новые версии API были разработаны для взаимодействовать со старыми драйверами написано против предыдущей версии DDI.
Прикладному программисту пришлось запросить доступное оборудование возможности с использованием сложной системы «биты крышки», каждый из которых привязан к определенному аппаратная особенность.Например, игра разработан и работает на Direct3D 9 с драйвером графического адаптера разработан для Direct3D 6, все равно работать, хотя, скорее всего, с деградированными функциональность.
Однако среда выполнения Direct3D 10 в Windows Vista не может работать на старых драйверы оборудования из-за значительно обновлен DDI, который требуется единый набор функций и отказывается от использования «насадок».
Среда выполненияDirect3D 11 представит Функция Direct3D 9, 10 и 10,1 дюйма уровни », режимы совместимости которых разрешить использование только оборудования особенности, определенные в указанных версия Direct3D.Для Direct3D 9 оборудования, их будет три различные уровни функций, сгруппированные по общие возможности «низкий», «средний» и видеокарты «высокого класса»; в среда выполнения будет напрямую использовать Direct3D 9 DDI присутствует во всех драйверах WDDM.
Использование средства диагностики DirectX
Средство диагностики DirectX (Dxdiag.exe) предназначено для помощи в устранении неполадок, связанных с DirectX, и предоставляет подробную информацию о звуке графики на вашем компьютере и других устройствах. Это может быть ценным инструментом при определении таких вещей, как технические характеристики оборудования, версия DirectX для определения того, соответствует ли ваш компьютер системным требованиям для оптимальной работы SmartSDR для Windows.Это также может помочь определить, обновлены ли видеодрайверы или нуждаются в обновлении.
Запуск средства диагностики DirectX (Dxdiag.exe)
1. Нажмите кнопку Windows « Start » и либо выберите « Run », либо щелкните в поле « Start Search », в зависимости от того, что отображается в вашем меню.
2. Введите dxdiag в текстовое поле
.3. Нажмите ОК
4.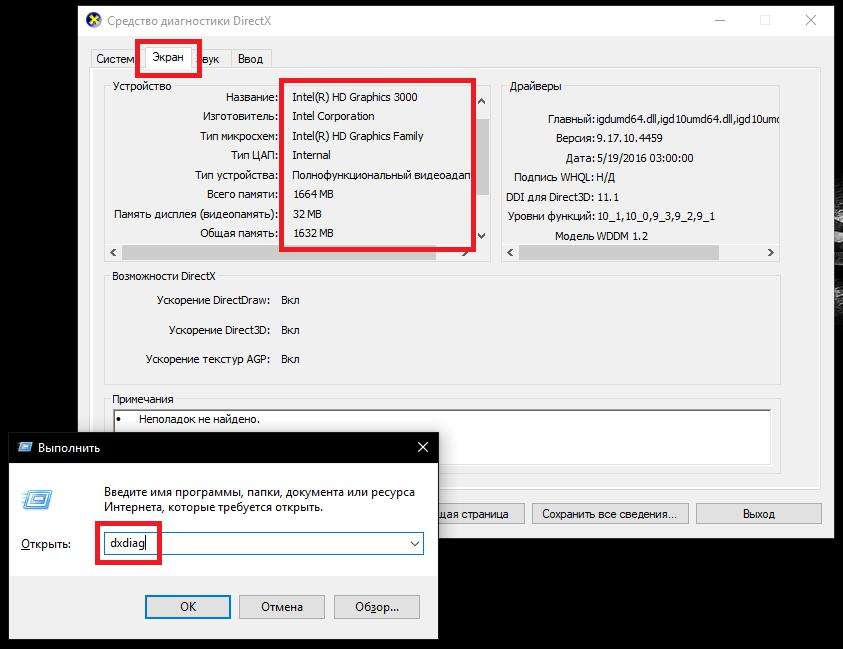 Если на вашем компьютере установлена 64-разрядная версия Windows, нажмите кнопку Запустить 64-разрядную версию DxDiag (см. Снимок экрана ниже). Если на вашем компьютере установлена 32-разрядная версия Windows, эта кнопка будет недоступна.
Если на вашем компьютере установлена 64-разрядная версия Windows, нажмите кнопку Запустить 64-разрядную версию DxDiag (см. Снимок экрана ниже). Если на вашем компьютере установлена 32-разрядная версия Windows, эта кнопка будет недоступна.
Когда у вас есть открытый отчет DxDiag, есть несколько частей информации, которые особенно полезны для определения причины проблем с производительностью SmartSDR-Win:
- Главная страница DxDiag — это вкладка Система . На вкладке «Система» обратите внимание на DirectX версии . Минимальная версия для работы SmartSDR-Win — 9.0. В примере выше версия DirectX — 11.
- Затем щелкните вкладку Display .Если у вас несколько дисплеев или видеокарт, будет несколько вкладок Display. На вкладке «Дисплей» (см. Снимок экрана ниже) обратите внимание на информацию в разделе «Функции DirectX»; все они должны быть Включено .
 Если нет, см. Раздел ниже для включения функций DirectX для видеокарты .
Если нет, см. Раздел ниже для включения функций DirectX для видеокарты . - В разделе «Примечания», если нет проблем с DirectX, будет отображаться текст « Проблем не обнаружено ».
Если у вас возникли проблемы с чтением файла DxDiag самостоятельно, вы можете нажать кнопку Сохранить всю информацию , чтобы сохранить информацию DxDiag в текстовом файле и отправить ее инженеру службы поддержки FlexRadio Systems для получения дополнительной помощи.
Включение функций DirectX для видеокарты
Если некоторые или все функции DirectX не включены, попробуйте следующее:
1.) Обновите видеодрайверы до последней версии для производителя видеокарты. Ниже приведены ссылки на основных производителей видеокарт.
NVIDIA: http://www.nvidia.com/content/global/global.php
AMD (ATI): http://support.amd.com
Intel: http://downloadcenter.intel.com/
2.) Убедитесь, что для ваших видеокарт
включено ускорение графики.
Некоторые программы работают очень медленно или вообще не работают, если не доступно аппаратное ускорение Microsoft DirectDraw или Direct3D. Чтобы включить ускорение графики:
а. Щелкните правой кнопкой мыши на своем компьютере Desktop и выберите Разрешение экрана в появившемся меню. Появится окно разрешения экрана. Этот параметр является частью панели управления в Windows 7, и к нему также можно получить доступ из панели управления.
г. Щелкните Advanced Settings .
г. Щелкните вкладку Устранение неполадок , а затем щелкните Изменить настройки . Требуется разрешение администратора. Если вам будет предложено ввести пароль администратора или подтверждение, введите пароль или предоставьте подтверждение. Если кнопка «Изменить настройки» неактивна, значит, все аппаратное ускорение включено по умолчанию и не может быть изменено.
г. Переместите ползунок Hardware Acceleration на Full .
3.) Если описанные выше действия не работают, возможно, вам потребуется обновить графический адаптер до новой версии, поддерживающей DirectX 10 или выше, для оптимальной графической производительности для SmartSDR-Win.
Как сегодня проверить производительность DirectX 12 на вашем ПК
До финального выпуска DirectX 12 и Windows 10 осталось несколько месяцев, но если вам не терпится проверить теоретическую производительность вашей системы DX12 сегодня, вот как это сделать.
Во-первых, вам необходимо установить 64-разрядную версию Windows 10 Technical Preview. 32-битная версия не поддерживается. В более ранних предварительных сборках присутствовали компоненты DirectX 12, но для включения функциональности DX12 потребуется последняя версия (сборка 10041). Если вы еще не установили Windows 10, вот все, что вам нужно для ее запуска и работы.
После установки проверьте номер версии в правом нижнем углу экрана. На нем должно быть написано: «Пробная версия Windows 10 Technical Preview, сборка 10041. «Если вы используете предыдущую сборку, вам необходимо обновить систему.
«Если вы используете предыдущую сборку, вам необходимо обновить систему.
Обновление Windows 10 до самой последней предварительной сборки
Просто щелкните в поле поиска на панели задач и выполните поиск« Центр обновления Windows », затем щелкните по нему, когда он появится. В окне «Обновление и восстановление» нажмите «Дополнительные параметры». Теперь прокрутите вниз и измените значение «Выбрать способ установки предварительных сборок» со значения по умолчанию «Медленно» на «Быстрое».
PCWorldВозможно, вам потребуется установить частоту обновления Windows на «Быстро», чтобы получить последнюю сборку Win10, если она еще не установлена на вашем компьютере.
Вернитесь в раздел «Обновление и восстановление» и выберите Проверить наличие обновлений . Ваша система должна загрузить последнюю сборку и установить ее. Это может занять некоторое время в зависимости от вашего подключения к Интернету, и может потребоваться перезагрузка.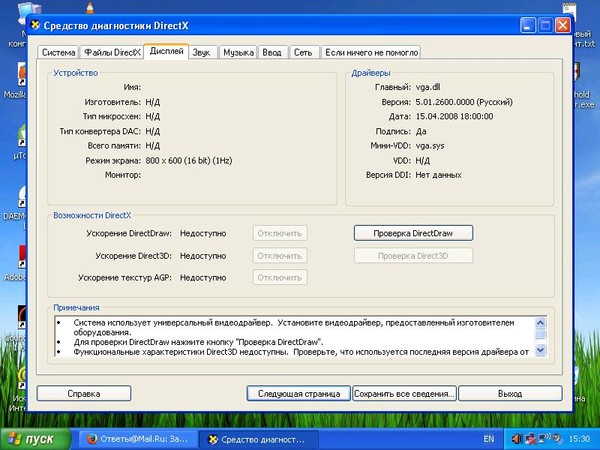
Если у вас есть видеокарта с поддержкой DirectX 12 или встроенная графика, Центр обновления Windows также должен установить последнюю версию драйвера с поддержкой DX12. Поддержка драйвера карты DX12 в Центре обновления Windows в настоящее время поддерживает карты Nvidia Maxwell и Kepler (серии GeForce 600 и выше), карты AMD на базе GCN (серии Radeon 7000 и R) и компоненты Intel Haswell.
PCWorldПросто нажмите «Проверить наличие обновлений» после изменения частоты на «Быстрая», и вы получите последнее обновление, а также правильные драйверы DX12 для вашего графического процессора.
Выполнение служебного теста 3DMark API
Следующий шаг — убедиться, что вы владеете и у вас установлен 3DMark. Ага, бесплатного обеда здесь нет. Тест не будет работать на бесплатной базовой версии 3DMark. Он работает только в версиях Advanced (24,95 долларов США) и Professional (не спрашивайте).
Если вы уже используете один из них, 3DMark должен сообщить, что обновление доступно, когда вы его запустите.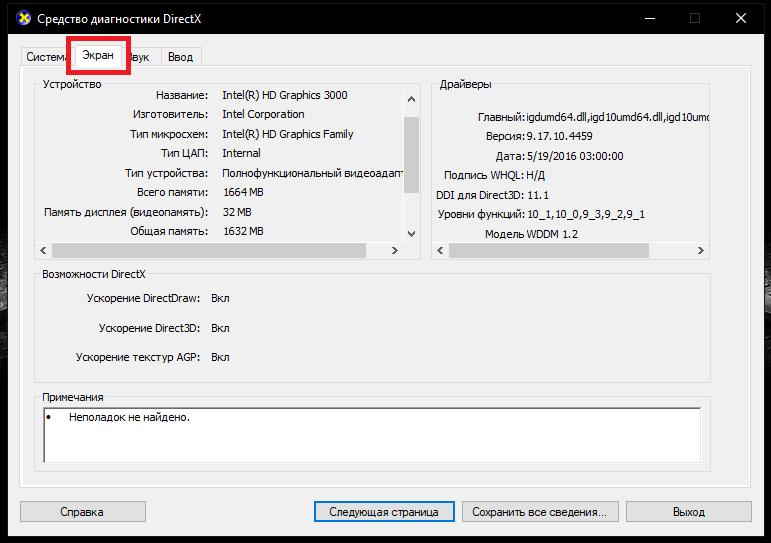 Скачайте и установите. Если вы приобрели 3DMark в Steam, автоматическое обновление также должно быть доступно для загрузки. Вам также понадобится доступ в Интернет для первоначального запуска 3DMark, поскольку он проверяет ваш код.
Скачайте и установите. Если вы приобрели 3DMark в Steam, автоматическое обновление также должно быть доступно для загрузки. Вам также понадобится доступ в Интернет для первоначального запуска 3DMark, поскольку он проверяет ваш код.
Теперь вы, наконец, готовы запустить его. Запустите 3DMark и щелкните Тесты функций. Выберите параметры, которые вы хотите протестировать. По умолчанию он будет тестировать DirectX11, DirectX12 и AMD Mantle, если вы используете поддерживаемое оборудование Radeon.
PCWorldНовый тест API Overheat Feature Test от 3DMark измеряет разницу в производительности между DirectX11 и новым DirectX 12 только для Windows 10.
Тест займет минуту или две и представит вам вызовы отрисовки, которые машина может выполнять в различных API. Это количество вызовов отрисовки в секунду. Вы можете изменить разрешение, с которым запускается тест, но и Microsoft, и Futuremark говорят, что разрешение по умолчанию — это все, что вам нужно для подавляющего большинства систем.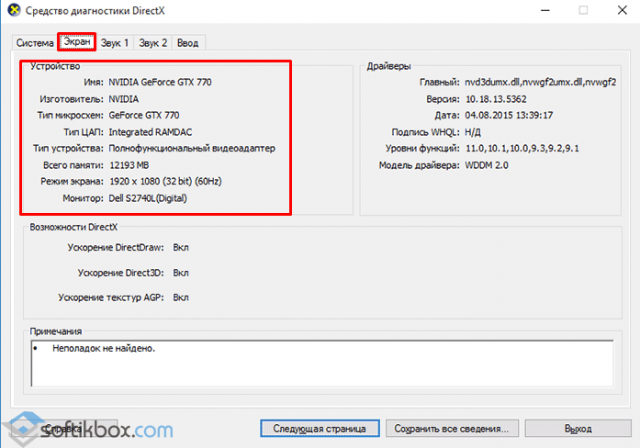
Если вы ищете более подробную информацию о том, что именно делает здесь 3DMark, укажите в браузере страницу 83 этого PDF-файла Futuremark. Стоило ли это усилий? Может быть, а может и нет.Но для большинства из нас это первый контент DirectX 12, который мы будем запускать на наших ПК.
PCWorldНовый тест 3DMark показывает количество вызовов в секунду, которые может обработать система.
Сам тест — , а не , предназначенный для сравнения с другими системами, и в основном это теоретический тест на потенциал DX12, но вы все равно посмотрите, так что вот результаты тестов производительности, которые я провел с использованием ряда различных процессоров. и конфигурации GPU.
Примечание. Когда вы покупаете что-то после перехода по ссылкам в наших статьях, мы можем получить небольшую комиссию.Прочтите нашу политику в отношении партнерских ссылок для получения более подробной информации.
Есть ли на моей видеокарте DirectX 11 для Fortnite?
Узнайте, поддерживает ли ваша видеокарта DirectX 11 и Fortnite после начала 10 сезона.
Одно из последних объявлений разработчика Fortnite, Epic Games, подтвердило, что пользователи с видеокартами, не имеющими DirectX 11, больше не будут поддерживаться после запуска популярной игры в 10-м сезоне.Изменение вносится, чтобы позволить команде лучше оптимизировать взаимодействие, и это то, что пользователи, вероятно, должны были увидеть в какой-то момент в любом случае. Но как узнать, какие видеокарты поддерживаются Fortnite, и как узнать, поддерживает ли ваша видеокарта DirectX 11? Что ж, мы можем помочь. Вот что вам нужно знать.
Как проверить, поддерживает ли ваша видеокарта DirectX 11
Первое, что вы можете сделать, если не уверены, поддерживает ли ваша видеокарта DirectX 11, — это проверить это самостоятельно.Конечно, если вы используете одну из карт более позднего поколения, скорее всего, ваш графический процессор поддерживает DirectX 12, что означает, что он поддерживает DirectX 11 по умолчанию. Вам понадобится как минимум DirectX 11, чтобы продолжить играть в Fortnite после запуска 10-го сезона.
Вам понадобится как минимум DirectX 11, чтобы продолжить играть в Fortnite после запуска 10-го сезона.
Чтобы узнать, какая версия DirectX у вас установлена, откройте строку поиска в меню «Пуск» Windows и выполните поиск dxdiag .Это запустит инструмент диагностики DirectX, который расскажет вам довольно много о вашей системе. Имейте в виду, что DirectX 11 был доступен начиная с Windows 7 или Windows Vista SP 2, поэтому вам понадобится хотя бы одна из этих операционных систем (или новее) для поддержки DirectX 11. Я приложил снимок экрана с информацией, которую покажет вам инструмент диагностики DirectX, а также выделил точную информацию, которую вы ищете. Однако это только одна часть процесса, поскольку инструмент диагностики только скажет вам, какая версия DirectX установлена в вашей системе.
Для дальнейшего изучения вам необходимо убедиться, что ваша карта поддерживает DirectX 11. Ниже мы составили список всех доступных карт с поддержкой DirectX 11.
Ниже мы составили список всех доступных карт с поддержкой DirectX 11.
Видеокарты с поддержкой DirectX 11+
Многие видеокарты были обновлены для поддержки DirectX 11, и мы составили список этих карт ниже. Мы не включали никаких списков ноутбуков, так как многие из имеющихся в ноутбуках наборов микросхем являются более старыми наборами микросхем.Если у вас новый ноутбук с видеокартой нового поколения, скорее всего, у вас все будет в порядке. За дополнительной информацией обращайтесь к веб-сайту производителя.
Настольные видеокарты с поддержкой DirectX 11
- NVIDIA GTX 460 и выше
- NVIDIA GTX 550 и выше
- NVIDIA GTX 650 и выше
- NVIDIA GTX 740 и выше
- NVIDIA GTX 940 и выше
- NVIDIA GTX серии 1000
- Все карты NVIDIA RTX
- Все карты NVIDIA Titan
- AMD Radeon серии 5000
- AMD Radeon серии 6000
- AMD Radeon серии 7000
- AMD Radeon R5 / R7 / R9 серии 200
- AMD Radeon R5 / R7 / R9 серии 300
- AMD Radeon RX 400 серии
- AMD Radeon RX 500-серии
- AMD Radeon Fury / X ;
- AMD Radeon Vega 56/64
- AMD Radeon VII
- AMD Radeon RX 5700 / XT
Как видите, довольно много видеокарт поддерживают DirectX 11, а это значит, что у многих пользователей все должно быть в порядке.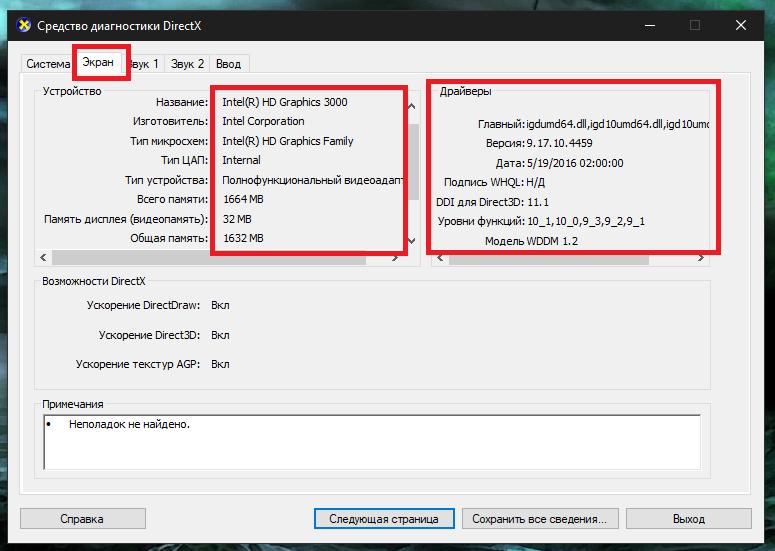 Если вы не уверены, поддерживает ли ваша видеокарта DirectX 11, вы всегда можете быстро найти ее на веб-сайте производителя, чтобы проверить еще больше. Это должно предоставить вам всю информацию, необходимую для проверки того, что ваша карта поддерживает DirectX 11, чтобы вы не столкнулись с какими-либо проблемами, когда начнется 10-й сезон Fortnite.
Если вы не уверены, поддерживает ли ваша видеокарта DirectX 11, вы всегда можете быстро найти ее на веб-сайте производителя, чтобы проверить еще больше. Это должно предоставить вам всю информацию, необходимую для проверки того, что ваша карта поддерживает DirectX 11, чтобы вы не столкнулись с какими-либо проблемами, когда начнется 10-й сезон Fortnite.
Джошуа имеет степень бакалавра изящных искусств в области творческого письма и исследует мир видеоигр столько, сколько себя помнит.Ему нравится все, от крупномасштабных ролевых игр до небольших инди-жемчужин и всего, что между ними.
Устранение неполадок «Ваша видеокарта не поддерживает функции DirectX 11»
«Проблема с устранением неполадок заключается в том, что
иногда проблема устраняется ‘
Автор Неизвестен
Сообщение «Ваша видеокарта не поддерживает функции DirectX 11» при попытке запустить любимую игру может показаться довольно обескураживающим опытом, но все же это совсем не большая драма.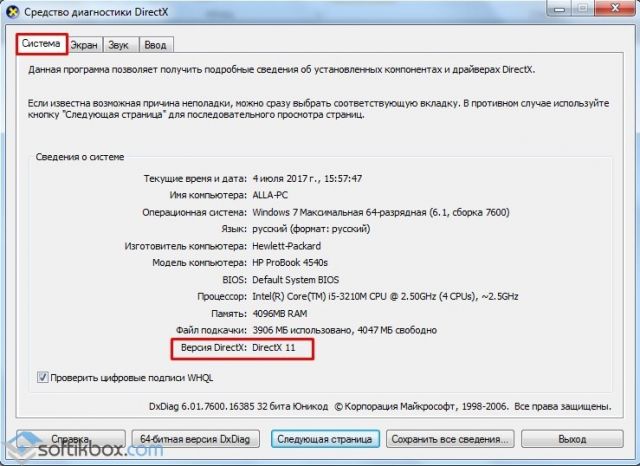 Дело в том, что рассматриваемая проблема решаема на 100%, поэтому вы не должны позволять негативным мыслям взять верх. В этой самой статье вы найдете множество простых и эффективных исправлений для неприятностей, с которыми вы столкнулись — просто начните с первого и продолжайте двигаться, пока не наткнетесь на метод, который сделает вашу проблему с DirectX делом прошлого. . Таким образом, вот что вам следует сделать:
Дело в том, что рассматриваемая проблема решаема на 100%, поэтому вы не должны позволять негативным мыслям взять верх. В этой самой статье вы найдете множество простых и эффективных исправлений для неприятностей, с которыми вы столкнулись — просто начните с первого и продолжайте двигаться, пока не наткнетесь на метод, который сделает вашу проблему с DirectX делом прошлого. . Таким образом, вот что вам следует сделать:
Это самый простой и во всех отношениях самый очевидный шаг, с которого нужно начинать поиск и устранение неисправностей.Фактически, многие пользователи пропускают его и тем самым усложняют ситуацию, поскольку на самом деле нет необходимости прибегать к более радикальным решениям. В любом случае перезагрузите компьютер и подождите, пока он не включится, и ваша Windows не успокоится. Затем попробуйте запустить игру и посмотрите, исчезло ли сообщение «Ваша видеокарта не поддерживает функции DirectX 11». Если это заметно здесь, что ж, к сожалению, ваш случай не так прост, поэтому у вас нет другого выбора, кроме как продолжать работать вниз.
Проверьте минимальные требования вашей игры
Пришло время поближе взглянуть на шедевр, который вы пытаетесь запустить.Проверьте его минимальные требования, а затем убедитесь, что ваша старая добрая машина им соответствует. Если это не удается, то ваше оборудование немного зашкаливает, а это означает, что вам нечего делать, кроме как обновить его, чтобы иметь возможность играть в то, что вам нравится.
Если ваш компьютер хорошо оборудован для удовлетворения ваших игровых потребностей, мы рекомендуем вам обновить игру. Скорее всего, вы не один получаете это сообщение, и разработчик игры уже выпустил исправления, необходимые для устранения проблемы. Таким образом, вам следует посетить Steam (или другую платформу или веб-сайт, связанный с игрой, с которой у вас возникли проблемы) и проверить наличие обновлений.
Обновите драйвер видеокарты
Существует высокая вероятность того, что проблема «Ваша видеокарта не поддерживает функции DirectX 11» связана с устаревшим драйвером видеокарты. Его обновление, скорее всего, решит проблему, поэтому вам следует сделать это без промедления.
Его обновление, скорее всего, решит проблему, поэтому вам следует сделать это без промедления.
В основном существует три метода обновления программного обеспечения драйвера. Лучше всего, по общему мнению, автоматизировать этот процесс. Вы можете сделать это с помощью специального инструмента, такого как Auslogics Driver Updater.В результате вы получаете все свои драйверы — не только вашу видеокарту — в идеальном состоянии, не рискуя установить что-то неправильное на свой компьютер и, таким образом, вызвать проблемы несовместимости.
РЕКОМЕНДУЕТСЯ
Устранение проблем с ПК с помощью средства обновления драйверов
Нестабильная работа ПК часто вызвана устаревшими или поврежденными драйверами. Auslogics Driver Updater диагностирует проблемы с драйверами и позволяет обновлять старые драйверы сразу или по одному, чтобы ваш компьютер работал более плавно
СКАЧАТЬ СЕЙЧАСЕсли по какой-то загадочной причине вы хотите выполнить эту работу самостоятельно, вы можете это сделать.
 Просто убедитесь, что вы знаете, какой именно драйвер нужен вашей видеокарте. В противном случае вы можете получить неправильное программное обеспечение и заставить вашу систему выйти из строя. Более того, имейте в виду, что вы должны загружать файлы .exe только из надежных источников, чтобы избежать заражения вашей системы каким-либо опасным программным обеспечением.
Просто убедитесь, что вы знаете, какой именно драйвер нужен вашей видеокарте. В противном случае вы можете получить неправильное программное обеспечение и заставить вашу систему выйти из строя. Более того, имейте в виду, что вы должны загружать файлы .exe только из надежных источников, чтобы избежать заражения вашей системы каким-либо опасным программным обеспечением.Кроме того, вы можете использовать диспетчер устройств для обновления драйвера видеокарты. Вот инструкции для этого:
Windows 7
- Откройте меню «Пуск».
- Щелкните правой кнопкой мыши «Компьютер» и выберите «Управление».
- Найдите Диспетчер устройств и щелкните по нему.
- Перейдите к своей видеокарте. Щелкните его правой кнопкой мыши.
- В раскрывающемся меню выберите Обновить драйвер.
Windows 8
- Щелкните значок «Пуск».
- В меню выберите Диспетчер устройств.
- Оказавшись в нем, найдите свою видеокарту в списке доступных устройств.

- Щелкните его правой кнопкой мыши и выберите «Обновить программное обеспечение драйвера».
Windows 10
- Откройте меню «Пуск» и перейдите к пункту «Поиск».
- Введите «Диспетчер устройств» в поле поиска.
- Нажмите клавишу Enter или нажмите кнопку ОК.
- Дождитесь завершения поиска. Затем щелкните Диспетчер устройств.
- В списке устройств выберите свою видеокарту.
- Щелкните его правой кнопкой мыши. В меню выберите Обновить драйвер.
Вас спросят, должен ли диспетчер устройств искать необходимое программное обеспечение драйвера в Интернете.Подтвердите это. Поиск может занять некоторое время, поэтому важно набраться терпения. Если этот маневр окажется успешным, согласитесь на установку найденного драйвера.
Наконец, вам следует перезагрузить компьютер. Это необходимый шаг, иначе внесенные вами изменения не вступят в силу. Итак, перезагрузите компьютер, подождите, пока Windows не запустится, а затем воссоздайте ситуацию, когда вы получали сообщение, которое привело вас сюда.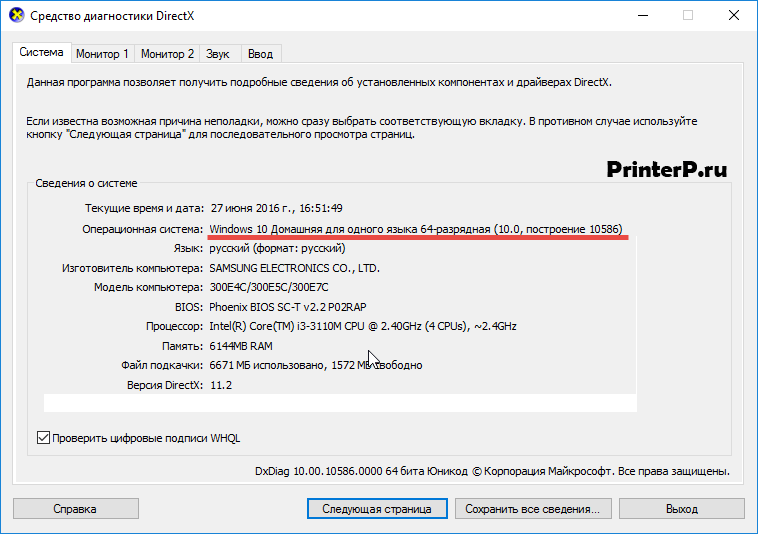 Если проблема исчезла, значит, виноват драйвер вашей видеокарты.Если метод оказался безрезультатным, попробуйте исправить это ниже.
Если проблема исчезла, значит, виноват драйвер вашей видеокарты.Если метод оказался безрезультатным, попробуйте исправить это ниже.
Когда вы видите сообщение «Ваша видеокарта не поддерживает функции DirectX 11», вы должны проверить, какая версия DirectX работает на вашем ПК. Для этого выполните следующие действия:
- Нажмите клавишу с логотипом Windows и клавишу R на клавиатуре, чтобы вызвать команду «Выполнить».
- Когда приложение «Выполнить» будет запущено, введите dxdiag в области «Открыть» и нажмите «ОК» или нажмите «Ввод».
- После открытия средства диагностики DirectX найдите вкладку «Система» и перейдите туда.
- Перейдите к информации о системе.
- Затем прокрутите вниз до версии DirectX.
Здесь вы можете увидеть, какая у вас версия DirectX. Если он старше DirectX 11, то вполне естественно, что функции DirectX 11 недоступны на вашем ПК. Это означает, что вам следует обновить версию DirectX, чтобы иметь возможность играть на своем компьютере в требовательные и требовательные к графике игры.
Если вы используете Windows 10, единственный вариант — зайти в Центр обновления Windows и обновить свою систему.Это принесет последнюю версию DirectX. Процесс обновления вашей ОС довольно прост, просто следуйте инструкциям ниже:
- Откройте меню «Пуск», щелкнув значок с логотипом Windows на панели задач.
- Найдите значок шестеренки и щелкните его, чтобы открыть меню «Настройки».
- На экране «Настройки» перейдите к плитке «Обновление и безопасность» и щелкните ее.
- Вы попадете в центр обновления Windows.
- Посмотрите, есть ли предлагаемые обновления.Если есть, подтвердите их.
- Если вы не видите никаких обновлений, ожидающих установки, вы должны нажать кнопку «Проверить наличие обновлений». Windows выполнит поиск необходимых обновлений в Интернете. Согласитесь установить то, что он нашел.
Те, кто использует Windows 8.1, также должны обновить свою систему:
- Откройте панель Charms: нажмите сочетание клавиш Windows + C на клавиатуре или просто переместите курсор в правый нижний угол экрана.

- Щелкните «Настройки».Затем нажмите «Изменить настройки ПК».
- Перейдите в меню левой панели и выберите «Обновление и восстановление».
- На левой панели найдите и щелкните Центр обновления Windows.
- Установите доступные обновления, если они есть. В противном случае щелкните Проверить наличие обновлений. Ваша ОС будет искать то, что нужно.
Если вы хотите обновить ОС Windows 7, вы можете сделать следующее:
- Откройте меню «Пуск». Найдите и выберите Панель управления.
- Щелкните параметр «Система и безопасность».
- Щелкните Центр обновления Windows.
- В меню левой панели выберите Проверить наличие обновлений.
- Вы попадете на экран Центра обновления Windows. Нажмите кнопку Проверить наличие обновлений.
- Дождитесь завершения поиска и установите то, что предлагается.
Если обновление вашей ОС не помогло вам получить более новую версию DirectX в Windows 7, вам следует выполнить обновление вручную. Для этого посетите веб-сайт поддержки Microsoft и узнайте, как получить
, необходим пакет обновления и обновление.
Надеюсь, с проблемой «Ваша видеокарта не поддерживает функции DirectX 11» покончено.
Однако вы должны помнить, что для получения максимальной отдачи от игр вы должны настроить свой компьютер на лучшее. Убедитесь, что ресурсы вашей системы используются эффективно и никакой мусор не засоряет вашу Windows. Мы предлагаем использовать специальный инструмент, такой как Auslogics BoostSpeed, для оптимизации вашей системы и обеспечения ее бесперебойной работы. Это выведет вашу игру на совершенно новый уровень.
Вам нужна дополнительная помощь? Если да, оставьте свой комментарий ниже, и мы вам поможем!
Нравится ли вам этот пост? 🙂
Оцените, поделитесь или подпишитесь на нашу рассылку новостей
8 голосов, в среднем: 4.88 из 5
Загрузка …Все, что вам нужно знать об инструменте диагностики DirectX
Windows 10 интегрировала множество других функций для игр, но DirectX является наиболее важной из них. Инструмент диагностики DirectX, используемый для устранения проблем, связанных со звуковым и визуальным контентом. Следовательно, улучшаются возможности вашего ПК по обработке звука и 3D-графики.Кроме того, он используется для проверки функциональности DirectX. Средство диагностики DirectX работает в фоновом режиме. Поэтому вы вряд ли узнаете о его существовании, если это не понадобится.
В большинстве случаев этот инструмент обычно используется геймерами, которые запускают продвинутые игры на своих ПК. Инструмент диагностики DirectX помогает обнаружить проблемы, возникающие при использовании мультимедийных приложений, таких как аудио и видео.
В этой статье мы покажем вам, как получить доступ к инструменту диагностики DirectX, а затем как использовать его на платформе Windows 10.
Что такое средство диагностики DirectX и почему это важноОдной из ключевых функций Windows 10 является средство диагностики DirectX. Геймеры, без сомнения, знают, что это такое. DirectX — это игровой API (интерфейсы прикладного программирования), используемый для мультимедийных и визуальных программ, в основном игр. С помощью DirectX Microsoft смогла доминировать в играх. Еще один основной игровой API — это OpenGL, API с открытым исходным кодом. Оба выполняют одни и те же функции, например, упрощают разработчикам создание игр за счет разработки стандартного «языка» для взаимодействия с разным оборудованием.DirectX необходим для Windows, и разработчики игр быстро реагируют на изменения в нем, в то время как OpenGL полезен для настройки игр Linux, таких как Minecraft, и имеет решающее значение для операционной системы на основе Linux, такой как StreamOs.
Зачем нужен API? Это потому, что мы не хотим беспокоиться о каждой функции графического оборудования, поэтому API дает нам простые команды для завершения сложных задач, таких как рисование кубов и назначение текстуры нарисованному изображению.
Когда вы видите некоторые игровые проблемы, особенно со звуком, графикой и производительностью, инструмент может помочь вам найти проблему и даже понять ее причину.Многие игровые компании рекомендовали DirectX Diagnostic Tool как эффективный способ поиска проблемы. Поэтому геймеры, как правило, выбирают инструмент DirectX, когда им нужна поддержка и устранение неполадок в своих играх.
История средства диагностики DirectXDirectX Diagnostic Tool существует уже давно. В дни Windows 95 была выпущена первая версия инструмента. Последней версией, которая используется пользователями Windows 10, является DirectX 12. Однако используемая вами версия инструмента зависит как от используемой вами операционной системы, так и от версии инструмента, совместимой с вашим графическим адаптером.Например, если вы используете Windows 10, но ваши видеокарты совместимы с версией DirectX 11, вы будете использовать DirectX 11. Тем не менее, независимо от того, какую версию DirectX Diagnostic Tool вы используете в своей Windows 10, процедура, которую мы описываем в это руководство по запуску инструмента все еще применяется.
Различные части средства диагностики DirectX Direct3DЭта часть DirectX помогает создавать 3D-анимацию на мониторе вашего ПК.DirectX разработан для обеспечения активной связи между видеокартой вашего ПК и программным приложением, которое может создавать трехмерные объекты. Чем быстрее ваша машина может обрабатывать анимацию, тем более реалистичными будут отображаться графика, свет и действия на вашем экране.
DirectDrawЭтот раздел DirectX помогает создавать 2D-визуальные эффекты. Видеокарта вашего ПК и многие программные приложения взаимодействуют друг с другом с помощью DirectDraw перед отправкой полного визуального изображения на экран.Программные приложения, такие как игры, системные элементы Windows и пакеты с двумерной графикой.
DirectSoundЭто увеличивает производительность звуковых эффектов на вашем ПК и делает возможным воспроизведение. DirectSound связывает программные приложения и аппаратные компоненты вашей системы. Он поддерживает мультимедийные программные приложения, такие как компьютерные игры и видео. Кроме того, DirectSound повышает производительность оборудования и обеспечивает возможности микширования. Кроме того, он может получить доступ к звуковой карте.
Различные способы запуска средства диагностики DirectX в Windows 10Тогда как можно получить доступ к этому инструменту в Windows 10? В этом руководстве представлены 4 метода, как показано ниже:
Метод № 1. Откройте средство диагностики DirectX в Windows 10, выполнив команду «Выполнить »Вы можете использовать команду «Выполнить», чтобы открыть средство диагностики DirectX. Для этого:
Шаг 1Нажмите клавишу Windows + R на клавиатуре, чтобы запустить команду «Выполнить».
Шаг 2В диалоговом окне «Выполнить» введите dxdiag, затем нажмите «ОК» или «Ввод».
Метод № 2: Откройте средство диагностики DirectX в Windows 10 из командной строкиСредство диагностики DirectX можно запустить, выполнив команды в командной строке. Для этого:
Шаг 1Перейдите на панель задач, щелкните строку поиска или значок поиска. Введите cmd, затем введите первый вариант.
Шаг 2В командной строке введите dxdiag.exe, затем нажмите Enter.
Метод № 3: Откройте средство диагностики DirectX в Windows 10 с помощью CortanaКроме того, вы можете открыть инструмент диагностики DirectX, выполнив поиск в поле поиска Кортаны. Чтобы сделать:
Шаг 1Нажмите кнопку «Пуск». В списке приложений выберите Cortana.
Шаг 2Введите dxdiag в поле поиска Кортаны и нажмите Enter.
Метод № 4: Откройте средство диагностики DirectX в Windows 10, выполнив поискСредство диагностики DirectX можно открыть, выполнив поиск в строке поиска.Вот шаги:
Шаг 1Перейдите на панель задач, нажмите значок поиска или строку поиска.
Шаг 2Введите dxdiag и введите первое совпадение.
Метод № 5: Откройте средство диагностики DirectX в Windows 10 из PowerShellКроме того, вы можете запустить средство диагностики DirectX, выполнив команды в PowerShell. Для этого:
Шаг 1Перейдите на панель задач, нажмите строку поиска или значок поиска.
Шаг 2Введите PowerShell, затем введите первое совпадение.
Шаг 3В PowerShell введите следующую команду и нажмите Enter:
dxdiag
Что происходит после открытия средства диагностики DirectXЕсли вы впервые открываете средство диагностики DirectX на своем ПК с Windows 10, вы увидите запрос с вопросом, хотите ли вы проверить, подписывает ли Microsoft цифровую подпись для ваших драйверов.Для проверки драйверов Windows может подключаться к Интернету, но не отправляет личную информацию о вашем компьютере. Инструмент не изменит текущие драйверы.
Щелкните Да, чтобы разрешить средство диагностики DirectX для сканирования. Он сообщит вам, подписаны ли драйверы или нет. Использование подписанных драйверов обеспечивает стабильную и безопасную среду.
После того, как инструмент завершит проверку драйверов, он откроется на вкладке «Система». Сверху у вас будет 4 вкладки: «Система», «Дисплей», «Звук» и «Вход».
В некоторых случаях вы можете увидеть различные вкладки для одного элемента, например, «Экран» и «Звуки». Когда это происходит, это означает, что есть два дисплея (монитор / экран) из-за 2 вкладок Display, как показано ниже, и два или более аудиоустройства подключены к вашему ПК из-за 4 вкладок Sound, как показано ниже. Таким образом, количество вкладок «Дисплей» и «Звук» зависит от количества дисплеев и аудиоустройств, подключенных к вашему компьютеру.
Как просмотреть системную информацию с помощью средства диагностики DirectXСистемная вкладка является общей вкладкой и не может отображаться на нескольких вкладках.Это связано с тем, что вкладка «Система» представляет ваш компьютер, поэтому при нажатии на нее вы увидите информацию о своем компьютере и, самое главное, о том, какую версию DirectX Diagnostic Tool вы установили. Системная информация включает информацию о вашем основном оборудовании, таком как процессор, и другую важную информацию о вашем ПК, такую как текущая операционная система, производитель системы, модель системы и BIOS.
Как просмотреть информацию на дисплее системы с помощью средства диагностики DirectXВкладка Display — следующая вкладка.На этой вкладке отображается информация, относящаяся к графическому адаптеру и монитору вашей системы. Кроме того, он отображает текущую конфигурацию дисплея и позволяет отображать включенные функции DirectX, такие как ускорение DirectDraw, ускорение Direct3D и ускорение текстуры AGP.
В более старых версиях Windows, таких как Windows XP, вкладка «Экран» позволяла пользователю включать или отключать определенные функции DirectX. Кроме того, он позволял пользователю запускать тесты некоторых функций DirectX. Такие тесты показывают, что графика DirectX работает хорошо.
Последняя версия Windows, такая как Windows 10, лишила возможности отключать определенные функции DirectX, оставив эту задачу на усмотрение производителя графического адаптера. Кроме того, последняя версия Windows автоматически выполняет тесты и отображает обнаруженные проблемы в поле «Примечания».
На вкладке «Дисплей» также отображается оставшийся объем памяти вашего устройства и вы можете узнать, подписан ли драйвер, что означает, что Microsoft его прошла. Если средство диагностики DirectX обнаруживает проблему с конфигурацией дисплея, в поле «Примечания» отображается предупреждающее уведомление.
Как просмотреть информацию о системном звуке с помощью средства диагностики DirectXВкладка рядом с Display — Sound. Нажав на эту вкладку, вы увидите информацию о текущем аудиоустройстве, подключенном к вашему ПК, информацию о его производителе и установленных вами драйверах. В более ранней версии Windows пользователь мог протестировать DirectSound.
Вкладка «Звук» показывает, подписан ли аудиодрайвер, что означает, что Microsoft одобрила его.Если средство диагностики DirectX обнаруживает проблему с настройкой звука, в поле «Примечания» отображается предупреждающее уведомление.
Как просмотреть информацию об устройстве ввода с помощью средства диагностики DirectXНаконец, мы достигли последней вкладки, известной как вкладка «Ввод».
На этой вкладке отображается информация об устройствах ввода, например, о мыши и клавиатуре, которые подключены к вашему устройству. Как и на других вкладках, в нижней части вкладки вы увидите поле «Примечания».Если средство диагностики DirectX обнаружит проблему с какими-либо устройствами ввода, которые в настоящее время подключены к вашему ПК, он покажет предупреждающее уведомление, отображаемое в поле «Примечания».
Возможно, наиболее полезной частью средства диагностики DirectX является возможность сохранять всю информацию, отображаемую на всех вкладках, в текстовый файл, которым можно легко поделиться с другими. В некоторых случаях вас могут попросить предоставить информацию о DirectX. Поделиться текстовым файлом намного проще, чем пытаться собрать всю информацию на каждой вкладке.Нажмите кнопку «Сохранить всю информацию» в правом нижнем углу вкладки.
Если у вас нет проблем, вы можете нажать кнопку «Выход» в правом нижнем углу открытой вкладки.
В чем особенность DirectX 12? Игровая технологияDirectX 12 изменила эпоху компьютерных игр. Он предлагает высокую частоту кадров, улучшенную производительность и низкое энергопотребление. DirectX 12 — это последняя версия программы Microsoft DirectX, которая управляет мультимедийными задачами на компьютерах Windows.
Однако DirectX 12 доступен только в Windows 10. Это одна из тактик, которая заставит вас перейти на Windows 10. Одно из наиболее значительных преимуществ DirectX — это поддержка нескольких адаптеров. Если разработчики игр решат эффективно использовать DirectX 12, это повысит производительность ваших компьютерных игр. Созданные компьютерные игры будут иметь меньшие накладные расходы на графический процессор и меньшие накладные расходы, что приведет к повышению производительности.
Включение функций DirectX для видеокартыВ некоторых случаях некоторые или все ваши функции DirectX отключены.Чтобы включить функции DirectX:
- Обновите видеодрайверы до последней версии с сайта производителя видеокарты.
- Убедитесь, что на ваших видеокартах включено ускорение графики.
Вам не нужно устанавливать DirectX 12 в Windows 10, потому что он уже включен. Но если вы заинтересованы в его загрузке, воспользуйтесь ссылкой ниже:
https: //www.windows10themes.сеть / файлы / directx_Jun2010_redist.exe
Что такое инструмент диагностики DirectX для игр?В большинстве ситуаций многие игры хорошо работают со старыми версиями DirectX, но для новых игр с расширенными эффектами требуется DirectX 12. Ниже приведены примеры игр DX12: Arma 3, Call of Duty Black Ops 3, Deus Ex Mankind Divide, Tom Clancy’s The Division и др.
Какие графические карты NVIDIA требуют / поддерживают DirectX 12?Графические процессоры NVIDIA, для которых требуется DirectX 12, включают следующее:
GTX TITAN X + Z, GTX 820-880M, GTX 980 TI, GTX 910-970, GTX 980
Какие графические карты AMD требуют / поддерживают DirectX 12?Вот несколько примеров AMD:
Графика AMD Radeon ™ R9 Series, графика AMD Radeon ™ R5 240, графика AMD Radeon ™ HD 8000 Series для OEM-систем (HD 8570 и выше), графика AMD Radeon ™ HD серии 7000M для ноутбуков (HD 7730M и выше), AMD A6 / A8 / A10 APU серии PRO-7000 (кодовое название «Kaveri»)
Заключение
Упрощение выявления ошибок и проблем с помощью средства диагностики DirectX Средство диагностики DirectX эффективно для поиска проблем на вашем компьютере.

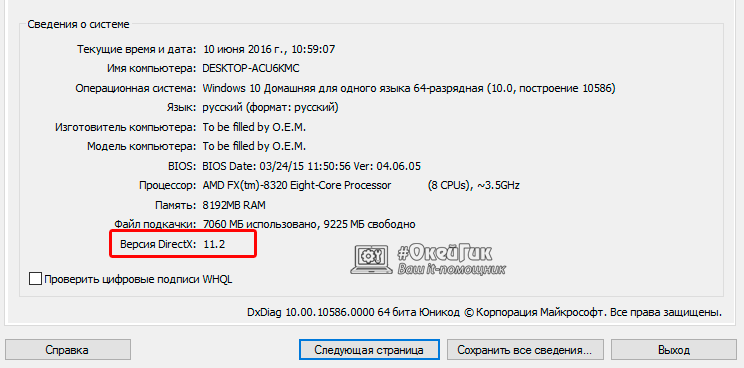 Сделать это можно с помощью меню «Пуск» и одноименного пункта в нем либо через комбинацию клавиш Win+R.
Сделать это можно с помощью меню «Пуск» и одноименного пункта в нем либо через комбинацию клавиш Win+R. Или использовать комбинацию клавиш WinKey+R (для любых операционных систем семейства Виндовс).
Или использовать комбинацию клавиш WinKey+R (для любых операционных систем семейства Виндовс).



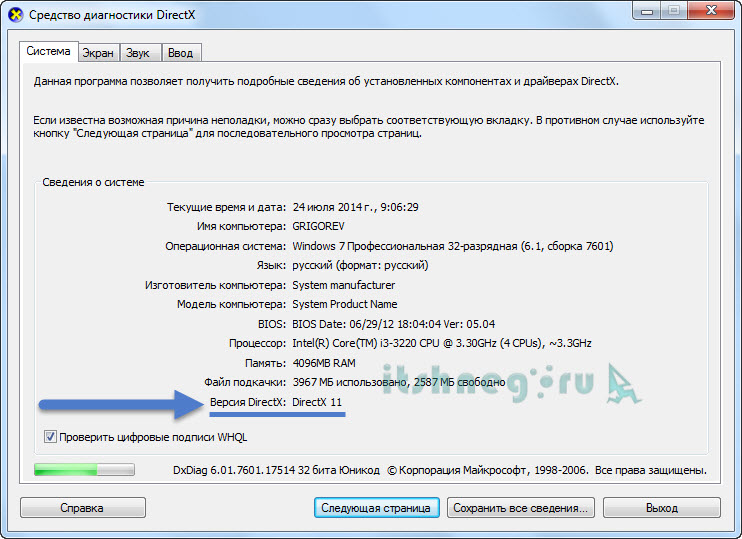
 Прикладному программисту пришлось
запросить доступное оборудование
возможности с использованием сложной системы
«биты крышки», каждый из которых привязан к определенному
аппаратная особенность.Например, игра
разработан и работает на Direct3D 9
с драйвером графического адаптера
разработан для Direct3D 6, все равно
работать, хотя, скорее всего, с деградированными
функциональность.
Прикладному программисту пришлось
запросить доступное оборудование
возможности с использованием сложной системы
«биты крышки», каждый из которых привязан к определенному
аппаратная особенность.Например, игра
разработан и работает на Direct3D 9
с драйвером графического адаптера
разработан для Direct3D 6, все равно
работать, хотя, скорее всего, с деградированными
функциональность.