Как ускорить работу компьютера windows 7 за 9 минут?✅
Привет! Я знаю, зачем ты тут. Так давай раскроем все карты. Что делать, чтобы Windows 7 работал быстрее? Для начала, разберемся в причинах. Основная из них в том, что у Windows 7 требования к аппаратной части немного выше.
Для простейшей оптимизации компьютера сделай следующее:
- Нажми правой кнопкой на рабочем столе и выбери Персонализация. Выбери Стандартная тема, тем самым убирается картинка с рабочего стола и восстанавливаются стандартные обои, потребляющие меньше памяти.
- Отключи визуальные эффекты на рабочем столе. Нажми правой кнопкой мыши по ярлыку Компьютер, в открывшемся меню кликни Свойства. Далее в меню слева перейди на Дополнительные параметры системы. В появившейся вкладке Дополнительно в третьей строке Быстродействие выбери кнопку Параметры. Появится окошко на вкладке Визуальные эффекты. Поставь точку в разделе Особые эффекты и отметь галочкой только 4 пункта: Включение композиции рабочего стола, Использование стилей отображения для окон и кнопок, Отобразить эскизы вместо значков, Сглаживать неровности экранных шрифтов. Далее жми Применить и Ок. По умолчанию визуальные эффекты выбираются на основе возможностей компьютера, но ты всегда можешь изменить их. В случаи, если тебя что-либо не устроит в изменениях, — всегда можно вернуть всё обратно, просто кликнув на галочку в нужном пункте.
- Выключи гаджеты с рабочего стола. Нажми правой кнопкой мыши на гаджет и выбери в открывшемся меню кнопку Закрыть. Чем больше их на рабочем столе, тем больший объем оперативной памяти требуется для гаджетов.
- На рабочем столе можно навести порядок и по-другому. Создай папку, скажем Рабочий стол; выдели все файлы на рабочем столе и перемести в эту папку. Хотя бы на время такое действие не только быстро наведёт порядок на рабочем столе, но предоставит системе при включении возможность тратить меньше ресурсов.
- Отключение системы звуков. Нажми на значок динамика в панеле управления внизу справа и кликни в открывшемся окошке Звуки. В пункте Звуковая система выбери из данных вариантов Без звука. Нажми Применить и Ок.
- В меню Пуск нажимаем Выполнить:
1) Пуск — Все программы — Стандартные — Выполнить.
2) Сочетанием клавиш Windows+R.
3) Правая кнопка мыши Пуск — Свойства — Меню пуск — настроить — поставь галочку на Выполнить.
В поле Открыть введи: msconfig. Откроется окно, в нём выбери вкладку Загрузка, далее кликни на Дополнительные параметры. Появится окно Дополнительные параметры загрузки. В пункте Число процессов поставь галочку и выбери самой большой вариант (процессов). А в пункте Максимум памяти тоже поставь галочку и выбери самое большое число. Кликай на кнопку Ок, чтобы внести изменения. Потом перейди в раздел Автозагрузки в том же окошке (Конфигурация системы). Здесь может стоять много галочек на разных программах. На самом деле нужно оставить лишь самые важные на твоё усмотрение (например, антивирус). Жми Применить, потом Ок, далее в открывшемся окне Настройка системы выбери Перезагрузка либо Выйти без перезагрузки (настройка вступит в силу после последующей перезагрузки).
- Уменьши время загрузки операционной системы. Открой окно Конфигурация системы и перейди на вкладку Загрузка. При использовании двух и более ОС, в поле Таймаут выбери вариант5 секунд, если в компьютере одна ОС, то нажми 0 секунд. Поставь галочку напротив пункта Без GUI.
- Левой кнопкой мыши дважды кликни на Мой компьютер, правой кнопкой мыши нажми на диск С и выбери Свойства и убери галочку с пункта Разрешить индексировать содержимое файлов на этом диске в дополнение к свойствам файла. Затем Применить и Ок.
- Очистка корзины при помощи программы СClеaner, которую нужно скачать заранее. Правой кнопкой мыши нажми на ярлык Корзина и выбери Очистка СClеaner. В открывшемся гаджете кликни Анализ и после того, как программа завершит анализ проблем твоего компьютера, выбери Очистка. После завершения очистки нажми на Реестр (вторая кнопка слева), потом Поиск проблем и, после того как гаджет определит все проблемы выбери Исправить.
- Программы для оптимизации работы компьютера. Помимо CCleaner есть много других полезных гаджетов. Одна из них — AuslogicsBoostSpeed. Она тоже находит мусор в операционной системе и удаляет его.
- Отключи Aero Theme. Кликни правой кнопкой мыши на рабочем столе и выбери Персонализация. Выбери любую тему из раздела Базовые (упрощенные). Она будет использовать меньше операционной памяти компьютера и облегчит работу видеокарты.
- Отключи функцию поиска. Служба следит за файлами на компьютере, чтобы потом была возможность их быстро найти, и соответственно использует определенный объем оперативной памяти. Чтобы отключить поиск, кликни правой кнопкой мыши по ярлыку Компьютери нажми в открывшемся меню Управление. В выплывшем меню слева выбери пункт Службы и приложения, нажав на маленький черный треугольник, и выбери Службы. В окне откроется список, из доступных служб выбери Windows Search, и нажми по нему два раза мышкой. В строке Тип запуска выбери Отключена, в поле Состояние нажми Остановить. Потом Применить и ОК.
- Чтобы увеличить объем оперативной памяти при помощи флешки нужно Включить технологию ReadyBoost. Вставь флешку в компьютер, появится окно автозапуска, в нём выбери Ускорить работу системы. Но если такое окно не появилось, то зайди в Компьютер и нажми правой кнопкой мышки по флешке. Выберите из списка пункт Свойства. Теперь нажми на вкладку ReadyBoost и поставь точку в пункте Использовать это устройство. Определи объём памяти при помощи ползунка, но система сомостоятельно предлагает оптимальный вариант. Потом кликни Применить и ОК. Для ускорения работы твоёго устройства проверь, чтобы файл подкачки либо виртуальная память находилась не на системном разделе диска.
- Отключи функцию UAC Windows, которая подключена, чтобы защитить пользователя от установки опасного персонального обеспечения на компьютер. Если ты не нуб, то она может только мешать.
- Дефрагментация жесткого диска
- Нажми кнопку Пуск. В поле поиска введи Дефрагментация диска, потом в списке результатов выберите Дефрагментация диска.
- В разделе Текущее состояниевыбери диск, который желаешь дефрагментировать.
- Чтобы определить, нужно дефрагментировать диск, щелкни Анализировать диск. Если отобразится соответствующий запрос, введи пароль администратора или подтверди действие. После того как Windows завершит анализ диска, можешь посмотреть процент фрагментации диска в столбце Прошлый запуск. Если значение превышает 10 %, то рекомендуется выполнить дефрагментацию диска.
- Щелкни Дефрагментация диска. Если отобразится соответствующий запрос, введи пароль администратора или подтверди действие.
Такими незамысловатыми приёмами ты можешь облегчить работу своего компьютера и ускорить Windows 7.
Ваш компьютер на Windows работает медленно. 5 способов ускорить его и повысить свою продуктивность
С выходом на удалённую работу пользователи домашнего Интернета столкнулись с проблемой — Сеть перегружена, из-за этого страницы грузятся медленно. Впрочем, возможно, всему виной не Интернет, а ваш компьютер. Есть масса способов его ускорить, а это самые простые.
Переустановите операционную систему
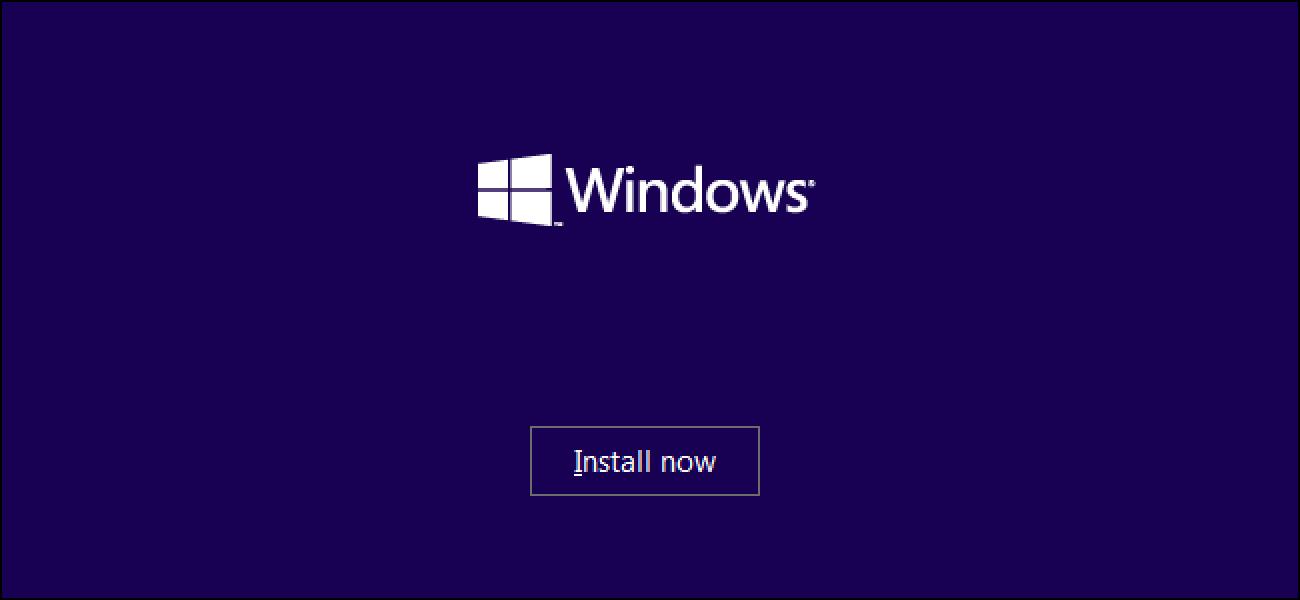
Чаще всего ускорить работу старого компьютера помогает простая переустановка операционной системы. Чем больше софта на неё устанавливалось, тем больше мусора в ней скапливается и тем сильнее замедляется программное обеспечение.
Лучший вариант решения проблемы — переустановка операционной системы. Это быстрее и проще, чем точечная чистка памяти. Кроме того, вы можете удалить не все мусорные файлы — и операционная система не начнёт быстрее работать или быстро забьётся.
Также вы можете переустановить Windows, не удаляя нужные для себя файлы. Вы можете сохранить документы, фотографии, видео, при этом удалив мусорные остатки установленного софта. Выберите «Сохранить только мои личные файлы» при переустановке программного обеспечения, и вы не лишитесь документов, изображений и видео.
Технологии. Главное по теме
ЕщеОтключите автозагрузку ненужных файлов

Если компьютер медленно загружается, то есть вероятность, что вместе с Windows загружается масса других ненужных программ. Особенно высока такая вероятность, если вы пользуетесь профессиональным софтом и активно устанавливаете игры и утилиты.
Множество софта может загружаться в трее одновременно с загрузкой Windows. Это ухудшает скорость загрузки операционной системы.
Чтобы запретить автозагрузку программ, запустите системную утилиту msconfig — нажмите одновременно кнопки Windows + R и введите команду msconfig. Вам откроется системное приложение Windows, выберите вкладку «Автозагрузка» и снимите флажки с ненужных программ.
После проделанных манипуляций перезагрузите компьютер и оцените его быстродействие. Скорее всего, операционная система начнёт работать быстрее.
Разберитесь с браузером и его расширениями
Интернет-браузер требует большого объёма оперативной памяти — если открыть одновременно больше 15 вкладок, компьютер замедлится. То же самое с обновлениями — старайтесь пользоваться последней версией, чтобы он работал исправно. Но, бывает, появляются и другие проблемы.
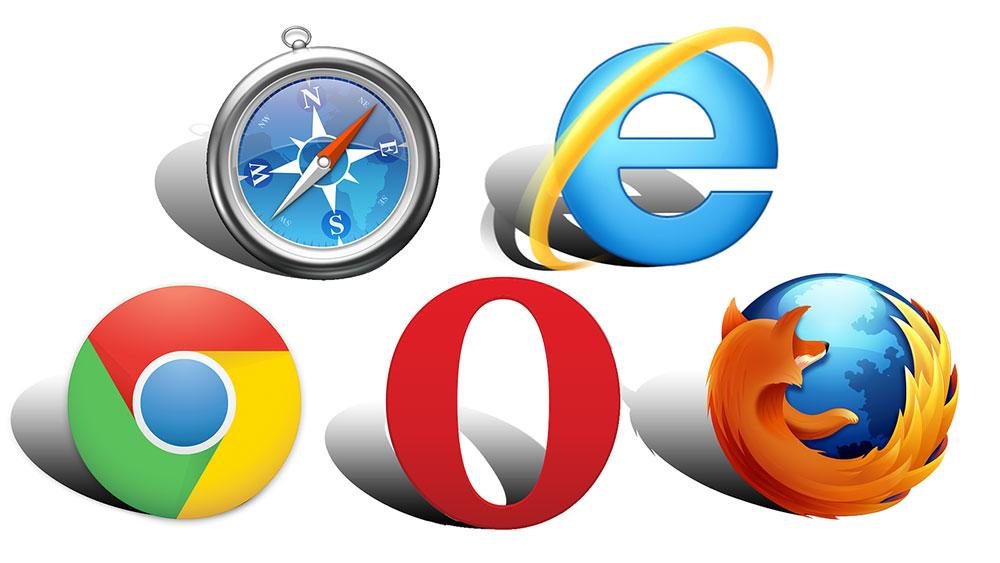
Функциональность браузера ограничена. Чтобы расширить её, мы устанавливаем плагины — блокировщики рекламы, показатели погоды, времени в разных часовых поясах. Они же утяжеляют браузер и замедляют его работу.
Пользоваться расширениями можно и нужно, но необходимо контролировать количество установленных плагинов вручную. Они любят загружаться автоматически — при открытии сайта, загрузке файла.
Чтобы посмотреть их список, зайдите в «Дополнительно» —> «Дополнительные инструменты» —> «Расширения». Перед вами откроются все установленные плагины. Отключите или удалите лишние.
Контролируйте вручную самые «тяжёлые» приложения
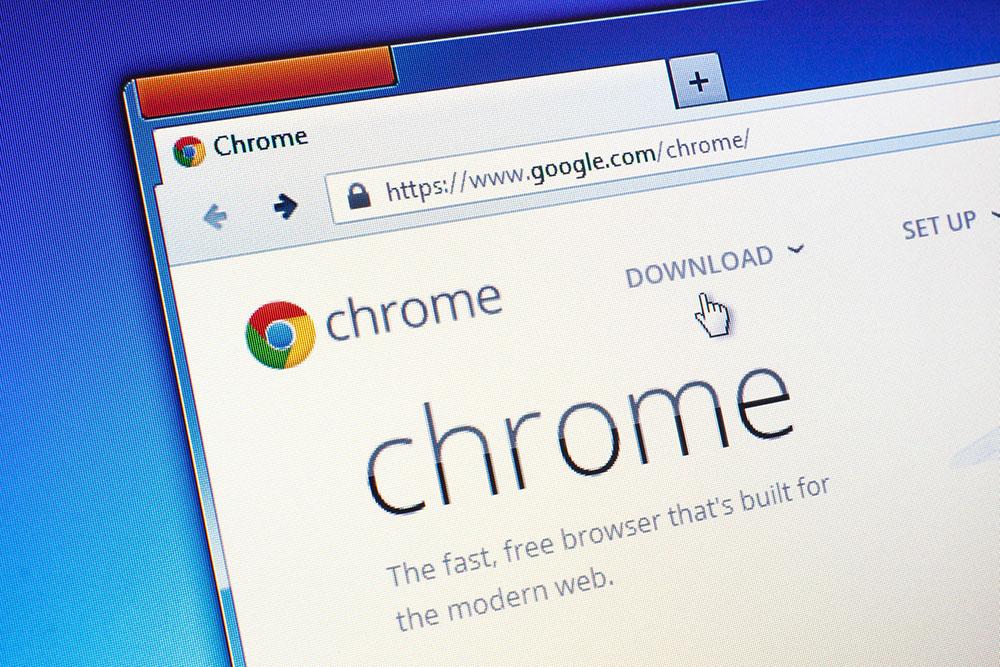
Google Chrome, например, требует много места в оперативной памяти из-за своей особенности — многопроцессного режима. При обработке данных браузер разделяет каждую страницу, плагин и расширение на отдельный процесс, поэтому программа в целом занимает больший объём оперативной памяти.
Контролировать работу процессов можно самостоятельно. Пройдите по «Дополнительные инструменты» —> «Диспетчер задач». У каждой страницы и расширения будет свой файл .exe, это те самые процессы. Из-за сбоев в конфигурации сайт или расширение могут занимать гораздо больше места, чем положено. Если замечаете подобное, нажмите «Отключить».
Вирусы могут замедлять работу компьютера. Проверьте компьютер на их наличие, это можно сделать бесплатно
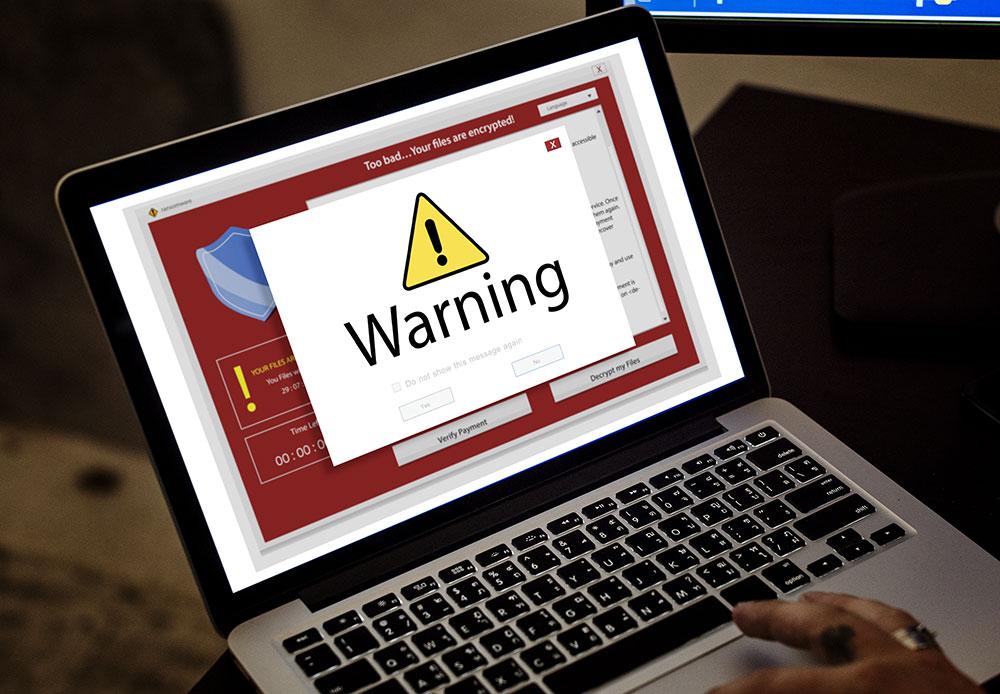
Вредоносное программное обеспечение работает в фоновом режиме и использует в это время ресурсы системы. От этого у вас может замедляться Интернет, появляться троттлинг.
Проверьте компьютер на вирусы. Если антивирус не установлен, загрузите пробную версию популярного софта и почистите компьютер. McAfee, Касперский, Dr.Web и другие известные утилиты.
Вы ознакомились с пятью простейшими способами ускорить компьютер. Теперь методом тыка можно выяснить, кто виноват в медленной работе браузера — устройство или Сеть.
Как ускорить работу слабого ноутбука на Windows
Разработчики и авторы сборок операционных систем Windows 10, 8.1, 7 утверждают, что они хорошо работают на любых моделях ноутбуков(asus, hp, lenovo,acer), но опыт реального использования говорит об обратном. Многие задаются вопросом, как бесплатно ускорить работу ноутбука, если он часто тормозит и зависает. В большинстве случаев к этому приводит перегрузка системы и наличие множества программ, работающих в фоновом режиме и нагружающих железо. Самый простой способ ускорить работу старого слабого ноутбука — “Разогнать” его процессор, но есть и другие способы, о которых мы и поговорим в нашей статье.
Шаг 1 — Очистка списка автозагрузки
На старых ноутбуках запуск и работа операционной системы замедляется. На производительность оказывают воздействие приложения, которые автоматически загружаются вместе с системой. Часть из них мы осознанно добавляем в автозапуск, другие попадают туда без вашего ведома, но все это создает дополнительную нагрузку и снижает быстродействие ноутбука.
Пошаговая инструкция, как ускорить работу ноутбука с помощью очистки списка автозагрузки:
- Открываем меню “Пуск”, где нас интересует раздел “Выполнить”;
- Вводим запрос msconfig и нажимаем “Enter”;

- В отобразившемся окне переходим к вкладке “Автозагрузки”. Ознакомьтесь со списком и уберите галочки с тех программ, которыми вы не пользуетесь;

- Для сохранения изменений нажимаем “Применить”, после чего нужно будет перезагрузить ноутбук.
Шаг 2 — Дефрагментация жесткого диска
Если ноутбук тормозит и зависает, то виновником может быть жесткий диск. По мере накопления информации на нем создается множество фрагментированных файлов. При обращении к ним система теряет уйму времени и как следствие ноутбук тупит и зависает. Для предотвращения этого рекомендуется хотя бы изредка проводить дефрагментацию винчестера. Для этого можно воспользоваться специализированным софтом, например CCleaner. Программа автоматически оптимизирует Виндовс и дефрагментирует жесткий диск, удаляет кэш и ошибки, накопившиеся на диске.
Справиться с задачей можно и вручную, используя потенциал предустановленного дефрагментатора. Теперь поговорим о том, как максимально ускорить работу ноутбука
с помощью дефрагментации:
- Нажмите ПКМ на разделе жесткого диска, который вам нужно форматировать и выберите «Свойства»;
- Перейдите на вкладку «Сервис»;
- Нажимаем на пункт “Оптимизировать” и следуем дальнейшим инструкциям.
Шаг 3 — Правильная настройка электропитания
Разбираясь, как ускорить работу ноутбука на Windows 7, 8, 8.1, 10, нужно перейти к настройкам энергопитания. Изначально выставляется либо “Экономный”, либо “Сбалансированный” режим. Первый активируется при зарядке ноутбука, но и его можно настроить под себя, получив ощутимый прирост производительности. Если включить режим “Высокая производительность”, то все железо будет работать на пределе своих возможностей.
Чтобы ускорить работу ноутбука Asus, HP, Lenovo, Acer самостоятельно нужно перейти в настройки электропитания и действовать следующим образом:
- Нажимаем на значок “Батарея” и в отобразившемся окне выбираем “Электропитание”;
- Режим “Высокая производительность” может быть скрыт при изначальных параметрах. Для доступа к нему нажимаем на стрелочку “Показать дополнительные планы”.

Если вам важно наоборот снизить уровень потребления электроэнергии и увеличить время автономной работы, то посетите подраздел “Настройка плана электропитания” в разделе “Экономный”.
Шаг 4 — Настройка системы в разделе “Параметры”.
Посещаем меню “Пуск” — “Параметры”.

В разделе “Система” находим пункт “Уведомления и действия”. Отключаем все так, как это показано на скриншоте.


Система — Память. Тут нужно отключить контроль памяти, чтобы он не отслеживал систему и на него не выделялись ресурсы железа.

Нажимаем на ссылку “Настроить контроль памяти или активировать его”. В отобразившемся окне повторяем настройки, которые вы видите
на скриншоте ниже.

Система — Многозадачность. Тут нужно отключить показ предложений на временной шкале.

Система — Общие возможности. Рекомендуется отключить передачу между девайсами, что снижает потребление системных ресурсов и улучшает безопасность.

Если вы не знаете, как бесплатно ускорить работу старого ноутбука, то перейдите в раздел Устройство — Перо и Windows Ink. Отключите отображение рекомендуемых программ.

Устройства — Автозапуск. Можно полностью отключить его, что способствует увеличению безопасности вместе со снижением потребления ресурсов.

Сеть и интернет — VPN. Сразу отключаем этот пункт.

Персонализация — Фон. Убедитесь в том, что в качестве фона выбрано “Фото”.

Персонализация — Цвета. Нужно отключить эффекты прозрачности.

Персонализация — Экран блокировки. В этом пункте нужно отключить отображение подсказок, шуток и интересных фактов. В качестве фона выберите “Фото”.

Ускорить работу слабого ноутбука можно в разделе Персонализация — Пуск, указав следующие параметры.

Персонализация — Панель задач. Сейчас нам нужно отключить замену командной строки PowerShell и отображение иконок на панели задач.

Приложения — Автономные карты. Выбираем “Удалить все карты” и отключаем их автоматическое обновление.

Приложения — Для веб-сайтов. Отключаем все.

Игры — Меню игры. Рекомендуется отключить запись клипов и открытие игрового меню клавишей.

Специальные возможности — Экран. Отключаем отображение анимации. Можно попробовать отключить что-то еще, но это не обязательно.

Конфиденциальность — Общие. Отключаем все параметры.

Конфиденциальность — Фоновые приложения. Ставим все переключатели в положение “Откл”.

Теперь остается перезагрузить ноутбук и наслаждаться результатом.
Шаг 5 — Отключение визуальных эффектов
Если ноутбук стал тормозить, то попробуйте отключить визуальные эффекты, тем самым облегчив систему.
- Правой кнопкой мышки нажмите на “Этот компьютер”, после чего нажмите “Свойства”;
- Переходим в раздел “Дополнительные параметры”, затем “Быстродействие” и “Параметры”;
- Во вкладке “Визуальные эффекты” выставляем переключатель в положение “Обеспечить лучшее быстродействие”. Рекомендуется оставить лишь галочку напротив “Сглаживание неровностей экранных шрифтов. Без этого шрифты смотрятся криво;

- Нажимаем “Применить”.
Шаг 6 — Увеличение размера файла подкачки
Ускорить работу ноутбука для игр поможет увеличения файла подкачки. В том же окне находим раздел “Дополнительно”, а далее “Виртуальная память”, где нажимаем “Изменить”. Снимаем галочку напротив “Автоматически выставлять объем файла подкачки” и выставляем переключатель в положение “Указать размер”.

Объем файла подкачки нужно определять в зависимости от количества оперативной памяти. Допустим, если у вас 4 Гб ОЗУ, то лучше задать объем файла подкачки чуть больше этого значения, например 5 Гб. В поле ввода пишите 5120 Мб, жмите “Задать” и “Ок”. Для того, чтобы изменения вступили в силу, нужно будет перезагрузить систему. Это может помочь, если тормозят игры на ноутбуке из-за нехватки оперативной памяти.
Ускорит ли SSD работу ноутбука?
Многих волнует вопрос, ускорит ли SSD работу ноутбука и на самом деле это так. Установив на него Виндовс вы значительно ускорите включение системы и ее функционирование. Понять, насколько быстрее с SSD будет работать ноутбук, можно на нескольких примерах. Установка Виндовс на SSD занимает порядка 6-7 минут, тогда как на HDD около 20-25 минут. Это же касается и времени загрузки системы — 8-15 секунд против 20-60 секунд. Установка любых программ и открытие любых папок будет занимать существенно меньше времени.
Как почистить ноутбук от мусора и ускорить его работу с помощью специализированных программ?
- CCleaner. Если говорить про лучшие программы ускоряющие работу ноутбука, то CCleaner будет среди них на первом месте. Софт стирает все лишние файлы в реестре и на жестком диске, что дает прирост производительности;
- Ускоритель Компьютера 4.0. Приложение помогает улучшить быстродействие системы путем устранения ошибок и избавления от всего лишнего;
- Advanced SystemCare Free — бесплатная утилита для очистки, восстановления и оптимизации системы;
- Razer Cortex. Если у вас тормозят игры на ноутбуке и вы не знаете что с этим делать, то попробуйте воспользоваться данной программой. Она настраивает систему на максимальную производительность в играх;
- Defraggler Portable. Софт используется для дефрагментации жесткого диска;
- RAM Booster — приложение ускоряет работу оперативной памяти, что повышает ее эффективность в играх и требовательных программах.
Теперь вы знаете, что делать если тормозит ноутбук, как очистить его от всего лишнего и ускорить работу. Для этого можно оптимизировать систему, установить SSD, а также воспользоваться специальным софтом, который позволит вашему девайсу работать на пределе своих возможностей.
Вам будет интересно:
Комментарии для сайта Cackle
Как ускорить работу Windows
Привет друзья! Если ваша Windows тормозит, подвисает, долго загружается, медленно работает, то вполне возможно, с системой всё в порядке, и это максимум на что она способна в условиях имеющейся аппаратной начинки. Чтобы система более-менее сносно работала, компьютер должен соответствовать базовым аппаратным требованиям. Но не тем минимальным, которые компания Microsoft формально установила для Windows 7, 8.1 и 10, а реальным. И это:
- Современный процессор как минимум двухъядерный, с тактовой частотой не менее 2,5 Ггц;
- Оперативная память не менее 4 Гб;
- Если не SSD, то хотя бы современный HDD со скоростью вращения шпинделя как минимум в 7200 оборотов.
Если компьютер не соответствует этим требованиям, программная оптимизация – это единственный возможный путь к более-менее комфортной работе с маломощным ПК или ноутбуком. Для усреднённых и производительных же компьютеров оптимизация – в ряде случаев путь к большему быстродействию.
Как ускорить работу Windows? Или всё об оптимизации, и прочих методах ускорения работы версий системы 7, 8.1 и 10
1. Обновление драйверов
Считается, что, если Windows работает нормально, лучше не обновлять драйверы, поскольку процедура это двойственная, и в некоторых случаях может даже и навредить системе. Однако именно к обновлению драйверов (как минимум на значимые комплектующие типа материнской платы и видеокарты) необходимо прибегнуть, если у системных тормозов нет другой явной причины типа вирусов или перегрева железа. Драйвера на все устройства можно обновить автоматически с помощью отличной сборки Snappy Driver Installer.2. Отключение визуальных эффектов
Минимизировать нагрузку на аппаратные ресурсы маломощного компьютера можно, если отключить отдельные визуальные эффекты системы. Как это делается, мы рассматривали в статье «Оптимизация Windows 7». Эта статья актуальна и для версий системы 8.1 и 10.3. Снятие программ с автозагрузки и их отложенный запуск
Оперативной загрузке системы обычно препятствует ряд программ в автозагрузке. Они запускаются вместе с системой и тем самым увеличивают общее время её загрузки. Автозапуск программ, без фоновой работы которых можно обойтись, нужно отключить и запускать их при необходимости вручную. Для отдельных программ, фоновая активность которых принципиальна, в таких случаях настраивается отложенный запуск. Друзья, как снимать программы с автозагрузки в среде Windows 10 и назначать им отложенный запуск, мы рассматривали ранее. В другой статье вы можете ознакомиться со штатными способами снятия программ и служб с автозагрузки в версиях системы 8.1 и 10.Также хотел бы вам представить ещё одну программку — Autorun Organizer от создателя известной Reg Organizer. Бесплатная программа Autorun Organizer:
- измеряет общее время запуска Windows и ведёт сравнительную статистику по этому значению;
- определяет ПО, существенно влияющее на общее время запуска системы;
- позволяет добавлять программы в автозагрузку;
- предоставляет удобную возможность удаления из автозагрузки, временного отключения и настройки отложенного запуска для любого ПО.
С помощью Autorun Organizer можно управлять автозапуском не только программ, системных и сторонних служб, но также драйверов, заданий реестра и планировщика.
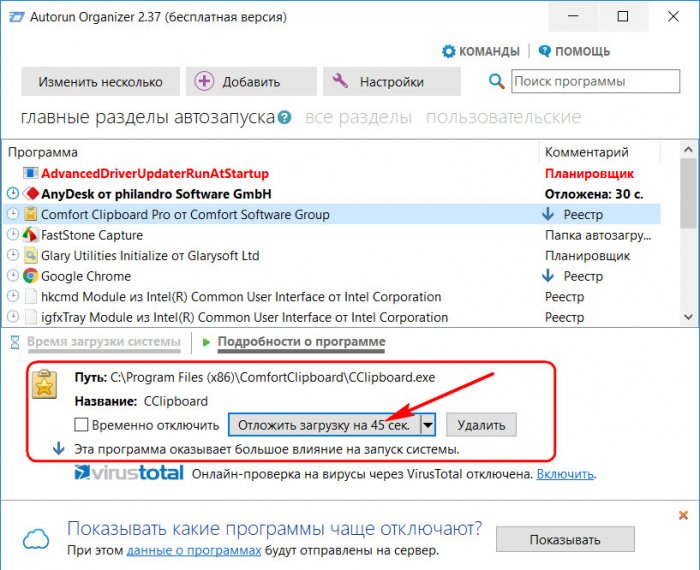
4. Работа с браузером
Оптимизация используемого браузера – это отдельный вопрос. В Интернете существует масса способов хоть на толику, но ускорить работу популярных Mozilla Firefox, Google Chrome и их клонов, к примеру, за счёт правки их скрытых настроек. Я же ограничусь оптимальными советами, как ускорить работу браузера в среде Windows.
Не следует держать активными много вкладок, поскольку все они, одномоментно открываясь при запуске веб-обозревателя, нагружают процессор. Для решения этой проблемы компания Microsoft вместе с накопительным обновлением Creators Update для Windows 10 привнесла в работу штатного Microsoft Edge новшество в виде среды отложенных вкладок.
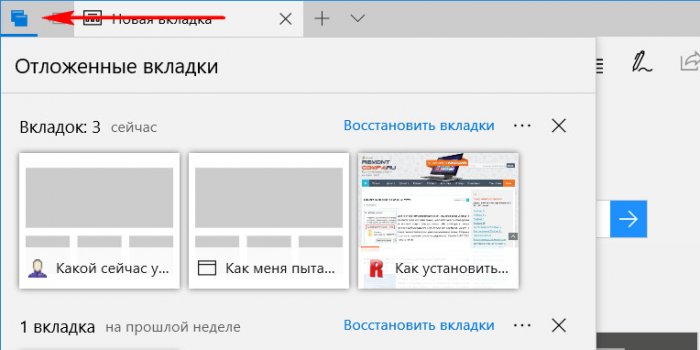
В Chrome такую среду можно реализовать с помощью расширения OneTab.
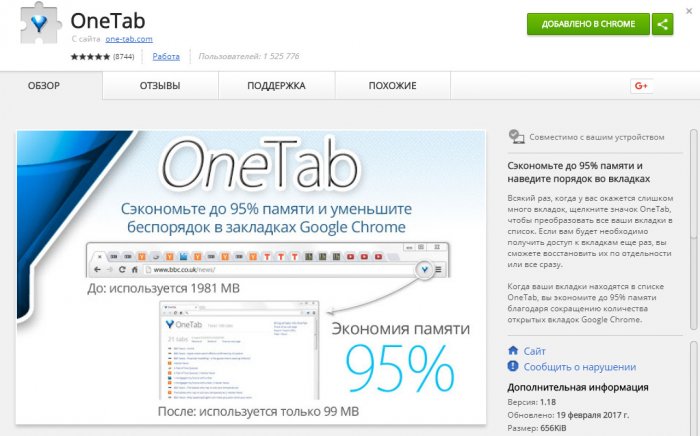
Работу браузера обычно тормозят огромное количество установленных расширений. От редко используемых можно просто отказаться.
Для маломощных компьютеров важно подобрать свой браузер. В этом деле поможет сервис:
http://browserbench.org/
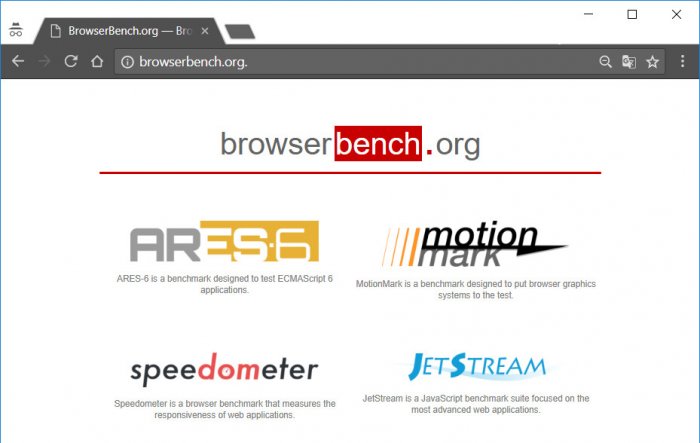
Сайт предусматривает тестирование используемого браузера на конкретном компьютерном устройстве. В рамках проведения теста веб-обозреватель подвергается разному типу нагрузок, имитирующих пользовательские задачи. По итогу тестирования выдаётся либо конкретное значение, как число обработанных операций в минуту при определении общего быстродействия, либо индекс производительности, как при тесте обработки графики и Java-контента.
Ещё один действенный способ оптимизации работы браузера затронем ниже, при рассмотрении вопроса реализации RAM-диска.
5. Очистка диска
Обещанный каждой коммерческой программой для чистки и оптимизации Windows эффект быстродействия после очистки диска, увы, не всегда имеет место быть. Но периодически очищать диск (C:\) необходимо, чтобы у системы был 15-20% запас пустого места для быстродействия. Как чистить жёсткий диск средствами самих Windows 7, 8.1 и 10, можно узнать в этой статье. А пользователи актуальной версии 10, обновлённой до Creators Update, могут использовать новый штатный инструмент «Контроль памяти».6. Дефрагментация HDD
Дефрагментация разделов HDD – один из действенных способов оптимизации, эта процедура хоть как-то решает вопрос слабейшего места компьютера. Дефрагментация дисков (а в терминологии Windows 8.1 и 10 – оптимизация дисков) включена в состав служебных операций Windows, которые проводятся в автоматическом режиме при простое компьютера. Но системе не всегда удаётся провести плановое обслуживание. Желательно периодически вручную запускать анализ на предмет фрагментации разделов диска. И при необходимости также вручную запускать дефрагментацию. Для этих целей можно использовать как штатный инструмент системы, так и сторонние программы. Детально эта процедура описывается в статьях сайта применимо к Windows 7 и применимо к Windows 8.1 и 10.Важно: нельзя запускать дефрагментацию для SSD.
7. Выравнивание разделов диска
Выравнивание разделов диска – менее эффективная процедура, чем регулярная дефрагментация, но, что касается HDD, полагаю, здесь стоит бороться даже за малейший прирост производительности. На выровненном разделе диска операции чтения и записи будут проводиться с максимальной для сектора скоростью. Как осуществляется эта процедура, читайте в этой статье сайта.8. Задействование неиспользуемых возможностей компьютера
Что уже и говорить об обывателях, если даже опытные пользователи не всегда используют аппаратные и технологические возможности своего компьютера. Многие могут даже не подозревать, что, например, их SSD может работать быстрее, если его вынуть из порта SATA II и подключить к порту SATA III, который поставляется в составе практически всех новых моделей материнских плат. Другой пример: владельцы материнок, предусматривающих реализацию вместе с современным режимом работы SATA-контроллера AHCI устаревший IDE для совместимости со старым оборудованием, годами могут не знать, что используют именно последний. А использование AHCI – это ещё один способ выжимки максимальной скорости чтения и записи данных из проблемных HDD. Да даже о преимуществах BIOS UEFI и GPT-дисков знает далеко не каждый пользователь компьютера.Не всегда в точках продажи ПК и ноутбуки нам продают налаженными с максимальной выжимкой производительности. Наладчики в больших магазинах по условию не могут знать обо всех технологических новинках каждой модели. Максимальное задействование возможностей своего компьютера – только наша задача.
9. RAM-диск
Создание RAM-диска за счёт ресурса оперативной памяти – эффективный, но очень условный способ оптимизации работы компьютера. Необходимо, чтобы такой диск создавался из регулярно простаиваемого объёма оперативной памяти, а, соответственно, на компьютере её должно быть не менее 8 Гб. На RAM-диск можно поместить портативные программы, перенести папки «Temp», профили браузеров, рабочие каталоги прочих программ. И всё это будет буквально летать. Сравним тесты производительности RAM-диска и обычного HDD в программе CrystalDiskMark.
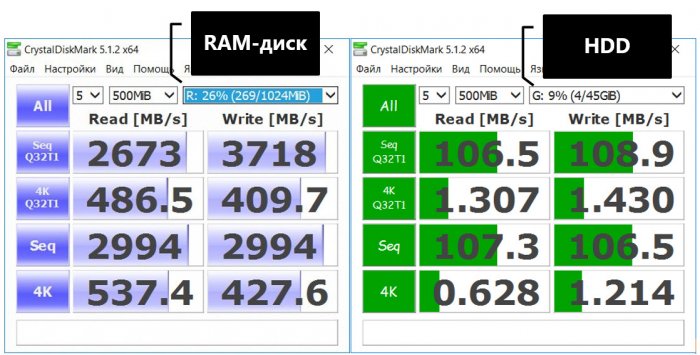
Оперативная память в разы превосходит даже возможности SSD, не говоря уже о еле мерцающем потенциале HDD. А чтобы содержимое RAM-диска не исчезало при выключении компьютера, для его реализации необходимо использовать программу, предусматривающую запись данных в специальный файл на HDD. В числе таковых – платная SoftPerfect RAM Disk.
10. Заражение Windows вредоносными программами
Ваша операционная система может работать медленно по причине заражения вирусами, проверить так ли это, очень легко. Просто установите хорошую антивирусную программу и проверьте ваш ПК.
11. Аппаратный апгрейд
Сколь бы ни был эффективен метод программной оптимизации, он вряд ли сравнится с по-настоящему действенным способом ускорения работы Windows – аппаратным апгрейдом:
- добавлением оперативной памяти;
- заменой процессора на более мощный;
- приобретением SSD как минимум для установки на него операционной системы.
Метки к статье: Чистка и оптимизация
[Решено] Как увеличить производительность компьютера?
Чтобы увеличить производительность ПК, вам нужно:
1. Пуск – в поисковой строке введите «services.msc» – Enter.
2. Появится список активных служб. Вы можете смело отключить следующие из них (в скобках указано примечание):
3. Если у вас многоядерный процессор – можно включить дополнительные ядра для увеличения производительности.
Для этого жмем Пуск – в поисковой строке вводим «msconfig» – Enter.
4. Далее перейдите во вкладку «Загрузка» – «Дополнительные параметры» и выберите число процессоров, которые будут задействованы в системе. Нажмите Ок и примените изменения.
Система предложит вам перезагрузку, но вы пока этот процесс отложите.
5. Пуск – Компьютер. Кликаем правой кнопкой по диску «С» и переходим в Свойства.
6. Далее переходим во вкладку Оборудование, выбираем наш жесткий диск и заходим в его свойства.
7. Во вкладке «Политика» нужно поставить галочки напротив пунктов, касающихся кешированию данных на вашем ПК.
8. Пуск – Панель управления – Программы и компоненты. Далее нужно перейти во вкладку «Включение или отключение компонентов Windows».
9. Здесь нужно убрать флажок напротив папок «Игры», «Платформа гаджетов Windows» и «Компоненты планшетного ПК».
10. Запустите программу Ccleaner и почистите программы и реестр с ее помощью.
Подробнее об этом- вопросе:
«Как почистить реестр ccleaner и не повредить Windows?»
[Решено] Как ускорить загрузку Windows 7?
Чтобы ускорить процесс загрузки Windows 7, вам нужно:
1. Для начала ознакомьтесь с вопросом об увеличении производительности. Все рекомендации в нем помогут значительно ускорить процесс загрузки системы.
2. Без добавления памяти, вам значительно ускорить процесс загрузки Виндовс поможет быстрый жесткий диск – SSD. Если вы его установите вместо стандартного HDD – скорость загрузки значительно возрастет. Однако нужно учесть и минусы SSD, сколько проживет ваш SSD.
3. Ускорить работу системы поможет технология ReadyBoost. Для ее использования вам понадобится флешка, на которой памяти в 2 раза больше, чем у вас стоит RAM на компьютере.
Например, если у вас на вашем устройстве стоит 4 Гб оперативной памяти, то понадобиться флешка с 8 Гб памяти.
4. Нажмите Пуск – в поисковой строке введите «services.msc» – Enter.
5. Найдите в открывшемся окне службу Superfetch и проверьте, чтобы она была запущена и работала автоматически при запуске компьютера.
6. Вставьте флешку в USB-гнездо, кликните по ее ярлыку в Проводнике правой кнопкой мыши – Форматировать.
7. В настройках форматирования выберите файловую систему NTFS, размер кластера 64 Кб, укажите метку тома и начинайте форматирование.
8. После форматирования снова в проводнике кликните правой кнопкой мыши по флешке – перейдите в Свойства – Ready Boost.
Здесь кликните «Предоставлять это устройство для технологии «, укажите размер резервируемого места (вся флешка) и нажмите кнопку Применить.
Теперь не вынимайте флешку из USB-порта и скорость работы системы будет значительно повышена.
9 основных советов по ускорению Windows 7
Операционная система Microsoft Windows 7 была разработана для обеспечения лучшей скорости, чем ее предшественники. Однако со временем ноутбук / ПК может стать медленнее . Это не совсем вина ОС. На самом деле это обычная проблема, с которой сталкиваются многие операционные системы.
Основными причинами этого являются накопление мусора в системе или переполненный жесткий диск, или запуск слишком большого количества ненужных служб и программ.Здесь мы поделились несколькими важными советами, которые могут помочь повысить производительность Windows 7 на ноутбуках или компьютерах. Надеюсь, это поможет!
Визуальные и звуковые
1. Использование минимальных визуальных эффектов
Отключение некоторых (или всех) визуальных эффектов определенно может повысить производительность. Чтобы отключить визуальные эффекты, сделайте следующее:
- Нажмите кнопку Windows и, удерживая ее, нажмите кнопку Pause / Break .
- В появившемся окне щелкните Advanced system settings на левой боковой панели.
- На вкладке Advanced в разделе Performance Section щелкните Settings
- В появившемся окне Performance Options (см. Рисунок) на вкладке Visual Effects отключите ненужные вам параметры. Или просто выберите « Adjust for best performance », чтобы отключить все параметры.
- После отключения опции нажмите Применить , а затем ОК .
Выполнение описанных выше действий может сделать экран менее привлекательным.Но производительность обязательно возрастет.


2. Использование минимальных звуковых эффектов
Чтобы отключить звуковые эффекты, выполните следующие действия:
- Щелкните Start . В поле поиска введите mmsys.cpl и нажмите Введите
- В появившемся окне Sound (см. Рисунок) щелкните вкладку Sounds
- Установите для схемы Звуки значение « Нет звуков »
- Вы можете установить только основные звуки, если это необходимо, в Program Events , выбрав конкретное событие, а затем выбрав звук из раскрывающегося меню Sounds ниже.
- Вы также можете отключить параметр « Воспроизвести звук при запуске Windows ».
- После завершения настройки нажмите Применить и ОК .


Программное обеспечение и услуги
1. Запустите надежную антивирусную программу
Убедитесь, что на вашем ноутбуке / компьютере установлено хорошее антивирусное программное обеспечение. Это гарантирует, что в вашу систему не попадет вредоносное или шпионское ПО.Без такого программного обеспечения защиты есть вероятность того, что сторонние вредоносные программы и вирусы будут установлены или сохранены в вашей системе, что вызовет вредные эффекты, а также займет драгоценное пространство.
2. Устанавливайте только необходимое программное обеспечение
Убедитесь, что вы устанавливаете только то программное обеспечение, которое вам нужно. Если вы устанавливаете какое-либо пробное программное обеспечение и обнаруживаете, что оно вам действительно не нужно, немедленно удалите его. В противном случае они могут занять драгоценное дисковое пространство, оперативную память и циклы процессора.Если вы установили программное обеспечение, от которого не удается избавиться и которое мешает нормальному функционированию вашего ноутбука, возможно, вам придется отформатировать жесткий диск. Имейте в виду, что форматирование жесткого диска может стереть все ваши данные. Поэтому лучше всего сделать резервную копию, прежде чем приступать к форматированию.
3. Отключите или сделайте ненужные службы Manual
Некоторые процессы и службы, которые могут не понадобиться, по умолчанию запускаются автоматически при запуске системы.Они будут потреблять оперативную память, а также внимание процессора, замедляя выполнение других важных задач. Лучше всего отключить их. Для этого сделайте следующее:
- Щелкните Start . В поле поиска введите services.msc и нажмите . Введите .
- Перейдите к Services & Applications > Services . Вы увидите окно Services (см. Рисунок).
- Щелкните правой кнопкой мыши службу, которую вы хотите установить вручную или отключить.Если служба уже запущена, Остановите первым.
- После остановки службы снова щелкните ее правой кнопкой мыши и выберите Свойства .
- В типе Startup вы можете либо установить службу Manual , если вы будете использовать ее позже, либо Отключить , если она не нужна.
- После этого вы можете закрыть окно.


4. Отключение нежелательных программ запуска для ускорения запуска системы
Некоторые программы запускаются во время запуска системы.Это может замедлить процесс запуска. Программы, которые действительно не нужны при запуске, можно отключить. Для этого сделайте следующее:
- Щелкните Start . В поле поиска введите msconfig и нажмите Введите .
- В окне System Configuration (см. Рисунок) перейдите к Startup .
- Снимите флажки рядом с теми процессами, которые не важны для запуска. Это отключит их.
- После отключения процессов нажмите Применить и ОК .


Жесткий диск
1. Очистите жесткий диск
Удалите ненужные файлы, такие как временные файлы, загруженные программные файлы, корзину и т. Д. Для этого вы можете использовать опцию Disk Cleanup , как показано ниже:
- Нажмите Пуск > Все программы > Аксессуары > Системные инструменты > Очистка диска
- Система сначала рассчитает, сколько места можно освободить таким образом.В появившемся окне Disk Cleanup (см. Рисунок) выберите файлы, которые необходимо удалить, в списке Files to delete.
- Для удаления файлов « Восстановление системы » и « Теневое копирование » нажмите « Очистить системные файлы », а затем на вкладке « Дополнительные параметры »
- Наконец, нажмите ОК . Перед удалением вам будет предложено снова. Щелкните Да .


2.Включить кэширование записи на устройстве
Это опция, которая позволяет ОС сбрасывать измененные данные на жесткий диск, когда система простаивает, так что при использовании производительность не снижается. Чтобы включить это, сделайте следующее:
- Нажмите кнопку Windows и, удерживая ее, нажмите кнопку Pause / Break .
- В появившемся окне щелкните Device Manager на левой панели.
- В следующем появившемся окне разверните Дисководы .
- В раскрывающемся списке отобразится жесткий диск. Щелкните его правой кнопкой мыши и выберите Properties .
- Щелкните вкладку Policies в окне Device Properties (см. Рисунок).
- Установите флажок « Включить кэширование записи на устройстве »
- Вы также можете установить флажок рядом с « Отключить очистку буфера кэша записи Windows на устройстве » и затем щелкнуть ОК .


Примечание: Тем не менее, включение этих параметров имеет один недостаток — при отключении электроэнергии или сбое системы данные могут быть потеряны или повреждены.Если у вас есть вторичный источник питания, например, ИБП, вы можете проверить эти параметры.
3. Выполните дефрагментацию диска
Когда на жестком диске недостаточно места для хранения, ОС разбивает файл на части и сохраняет его в разных областях жесткого диска. Дефрагментация позволяет хранить все эти части в непрерывных ячейках памяти. Для дефрагментации диска выполните следующие действия:
- Нажмите Пуск > Все программы > Аксессуары > Системные инструменты > Дефрагментация диска
- В появившемся окне (см. Рисунок) щелкните диск, который нужно дефрагментировать, а затем щелкните Анализировать диск .
- Это позволит оценить время, необходимое для процесса. Когда закончите, нажмите Дефрагментация диска .
- После этого вы можете Просмотреть отчет или щелкнуть Закрыть .


Это в значительной степени суммирует те мелочи, которые вы можете сделать, чтобы существенно повлиять на производительность вашей Windows 7. Если у вас есть какие-то личные советы, которые вы сделали для улучшения результатов, мы будем рады услышать от вас.
Примечание редактора: Этот пост написан Тринити Ником для Hongkiat.com. Тринити — блогер из Великобритании. Она компьютерный фанат, а также участвует в других технических сайтах.
Связанные
.Как ускорить Windows 7
Как ускорить Windows 7
Если ваш компьютер с Windows 7 сейчас не так быстр, как когда он был новым, он может быть заражен вирусом или вредоносной программой. Другие возможности заключаются в том, что ваш компьютер замедляется из-за ненужного (и нежелательного) программного обеспечения и служб Windows, которые были включены, когда вы установили программное обеспечение и использовали свой компьютер. Еще одна возможность состоит в том, что ваш жесткий диск фрагментирован.
К счастью, все эти проблемы легко исправить, чтобы ускорить работу Windows 7.Приложив немного усилий, вы можете поддерживать работу своего компьютера с Windows 7 годами — мне 7 лет, и я использую его каждый день!
Шаг 1. Сканирование на вирусы и вредоносное ПО
Когда компьютер Windows работает медленно, первое, что я делаю, это сканирую на вирусы и вредоносное ПО. Рекомендуется всегда использовать антивирусное программное обеспечение. Если ваш компьютер заражен, одним из симптомов может быть то, что он работает медленнее, чем обычно. Вредоносное ПО — это еще один тип вредоносного программного обеспечения, которое может работать на вашем компьютере и замедлять его работу.
Если у вас уже есть антивирусное программное обеспечение и программное обеспечение для обнаружения вредоносных программ:
- Обновите файл описания вирусов. Если срок действия вашей подписки истек, вам нужно будет продлить ее или получить новое антивирусное программное обеспечение.
- Запустить полное сканирование системы. Это может занять час или около того, в зависимости от количества файлов на жестком диске.
Если у вас нет антивирусного программного обеспечения, вам необходимо его получить, обновить файл определения вирусов и запустить полное сканирование. Вы можете приобрести антивирусное программное обеспечение, такое как Norton Antivirus, McAfee или Webroot. Существуют некоторые бесплатные варианты , такие как AVG или Microsoft Security Essentials, которые включают защиту от вирусов и вредоносных программ.
Шаг 2. Создание точки восстановления системы
Сейчас хорошее время для создания точки восстановления системы Windows 7. Это позволит вам восстановить конфигурацию вашего компьютера в случае, если вы случайно удалите или отключите критический системный файл, выполнив следующие действия.
Создание точки восстановления системы:
В проводнике Windows щелкните правой кнопкой мыши значок компьютера и выберите свойства.Выберите вкладку «Защита системы», чтобы увидеть параметры восстановления системы. Щелкните параметр «Создать точку восстановления системы прямо сейчас …».
Шаг 3. Удаление ненужного программного обеспечения
Компьютеры поставляются с дополнительным программным обеспечением, которое иногда называют «раздутым ПО». Сюда входят «бесплатное» программное обеспечение, пробные версии программного обеспечения и нежелательное программное обеспечение, предустановленное на новых компьютерах. Это программное обеспечение может значительно повлиять на производительность системы. Вы захотите избавиться от нежелательного программного обеспечения, чтобы ускорить работу вашего компьютера с Windows 7.Некоторые из этих программ запускаются автоматически при запуске и потребляют системные ресурсы, в результате чего ваш компьютер работает медленнее.
Удаление ненужного ПО:
- В меню Пуск выберите Панель управления, Программы, Программы и компоненты, Удалить или изменить программу
- Удалите ненужное программное обеспечение из списка. Если вы никогда не использовали программное обеспечение, рассмотрите возможность его удаления. Возможно, вы захотите запустить программное обеспечение, чтобы проверить его работу, прежде чем удалять его.
- Во время удаления программного обеспечения может потребоваться перезагрузка, перезагрузите компьютер, если отображается
Шаг 3. Отключите ненужные службы Windows
Вот как запустить инструмент Windows 7 для отключения / включения служб Windows:
Меню Пуск, Панель управления, Администрирование, Просмотр локальных служб
Шаг 4. Дефрагментируйте жесткий диск
Со временем файлы на жестком диске могут стать фрагментированными, что замедлит работу системы.Жесткий диск легко дефрагментировать с помощью встроенных инструментов Windows. В проводнике Windows щелкните правой кнопкой мыши жесткий диск (обычно называемый C 🙂 и выберите свойства. Затем выберите вкладку «Инструменты» и нажмите «Дефрагментировать сейчас». Дефрагментация может занять один или несколько часов, в зависимости от размера вашего жесткого диска и уровня фрагментации.
Ускорьте свой компьютер с помощью ReadyBoost
Шаг 5. Попробуйте ReadyBoost
Есть отличная функция ReadyBoost для ускорения работы Windows 7 и Windows Vista, которую мало кто использует.Вы можете использовать карту флэш-памяти USB для повышения производительности вашего компьютера. Эти карты памяти стоят всего около 10 долларов. Windows использует флеш-память в качестве высокоскоростного кеша для увеличения размера жесткого диска. Флэш-память имеет гораздо более быстрое время доступа для произвольного чтения и записи. Вы можете воспользоваться этим, чтобы повысить производительность вашего компьютера с Windows 7.
Как использовать ReadyBoost:
- Получите флэш-память USB. Вы можете купить дешевые USB-накопители для ReadyBoost в Best Buy или Amazon.com. Недавно я заказал немного в Newegg на аукционе eBay.
- Вставьте USB-накопитель. Щелкните правой кнопкой мыши значок карты флэш-памяти и выберите свойства. Затем выберите вкладку ReadyBoost и включите ReadyBoost.
ReadyBoost может значительно улучшить производительность Windows 7, особенно если у вас мало оперативной памяти или у вас более медленный жесткий диск.
Major Speed Up
После выполнения этих действий ваш компьютер с Windows 7 должен работать быстрее.Мне удалось повысить производительность Windows 7 с Minecraft с 3 кадров в секунду до 300 кадров в секунду на ноутбуке.
.Ускорьте Windows с помощью 10 хитростей и уловок
Вы хотели бы получить больше скорости от своего ПК, но у вас нет кучи времени на это. Некоторые из наиболее важных преимуществ скорости, такие как обновление оборудования, могут занять несколько часов, чтобы сделать покупки, отправить и физически заменить.
Вот почему мы хотим показать вам быстрые приемы, позволяющие ускорить работу Windows в кратчайшие сроки.Вот 10 различных способов выжать из вашей системы немного больше скорости, не тратя на это часы своего времени.
1. Удаление некоторых программ автозагрузки (5 минут)
Один из самых простых способов повысить производительность вашего ПК — это отключить ненужные программы при запуске.Многие приложения, такие как Skype, Spotify и Chrome, запускаются по умолчанию, как только вы входите в свой компьютер. Если вы не используете их сразу, это тратит ресурсы при загрузке и в течение всего сеанса.
Чтобы просмотреть, какие программы запускаются при запуске в Windows 8.1 или 10, щелкните правой кнопкой мыши пустое место на панели задач и выберите Диспетчер задач . Выберите вкладку Startup , чтобы просмотреть все. В крайнем правом столбце вы увидите влияние запуска каждого элемента. Windows определяет это, и это не всегда точно, но дает представление. Пользователи Windows 7 могут получить доступ к меню Startup , набрав msconfig в меню «Пуск» и выбрав вкладку Startup .
Просмотрите список и, если вы увидите что-то, что не нужно запускать при запуске, щелкните его правой кнопкой мыши и выберите Отключить .Не отключайте здесь жизненно важные программы, такие как антивирус или программное обеспечение для резервного копирования. Если вы не уверены, просмотрите наш список некоторых элементов, которые следует удалить из автозагрузки. Как только вы уберете несколько из списка, ваш компьютер должен загрузиться быстрее.
2. Отключить визуальные эффекты Windows (2 минуты)
На всех машинах, кроме самых слабых, Windows включает в себя множество необычных эффектов, которые делают работу с ней более приятной.К ним относятся анимация при сворачивании или разворачивании окон, эффекты затухания и сглаживание шрифтов. Отключение их освободит дополнительные ресурсы для производительности, а не для глаз.
Для этого введите performance в меню «Пуск» и выберите Настроить внешний вид и производительность Windows .Вы увидите окно Performance Options с несколькими параметрами на вкладке Visual Effects . Прочтите их и решите, какие из них вы хотите сохранить, или просто выберите Adjust for best performance option, чтобы отключить их все. Нажмите ОК , и Windows применит ваши изменения.
Конечно, их отключение сделает Windows грубее по краям.Но через несколько дней вы, вероятно, даже не заметите.
3. Проверьте свой план электропитания (3 минуты)
Windows включает в себя несколько схем управления питанием, которые позволяют выбрать способ использования энергии.На ноутбуке, когда вы пытаетесь продлить срок службы батареи, имеет смысл план экономии энергии. Но на настольном компьютере, где вам не нужно беспокоиться об энергопотреблении, глупо ограничивать этим производительность вашего ПК.
Чтобы проверить схемы управления питанием, откройте приложение Settings и перейдите в раздел System> Power & Sleep .Щелкните ссылку Дополнительные параметры питания , чтобы открыть запись Power Options на панели управления. Здесь убедитесь, что вы используете план Balanced .
Windows по умолчанию также предлагает план Power Saver и вариант High performance в нижнем раскрывающемся меню.План Balanced — лучший вариант для большинства пользователей, поскольку он автоматически регулирует энергопотребление в зависимости от того, что вы делаете. Выбор плана High performance не дает никаких дополнительных преимуществ.
Щелкните Изменить параметры плана , если вы хотите настроить какие-либо параметры, например, как долго ваш компьютер ждет, прежде чем он автоматически перейдет в спящий режим.
4. Удаление старых приложений и вредоносного ПО (5–10 минут)
Удаление программ само по себе не сделает ваш компьютер быстрее.Однако удаление ненужных приложений может положительно сказаться на производительности, если эти приложения работают в фоновом режиме, имеют доступ к Интернету, используют службы Windows и т. Д. Это особенно верно для программ, которые заставляют вас покупать их премиальный продукт.
Чтобы просмотреть установленное программное обеспечение, откройте Settings , выберите запись Apps и прокрутите список установленных программ.Когда вы найдете приложение, которым никогда не пользовались (или программу, которая вам не нужна), щелкните по нему и выберите Удалить . Следуйте нашему руководству, чтобы легко удалить вредоносное ПО, чтобы получить конкретные советы по этим программам.
5. Очистите жесткий диск (5 минут)
Как и удаление программ, очистка старых файлов не ускоряет работу вашего компьютера мгновенно.Но если ваш жесткий диск заполнен тоннами файлов, то, если дать ему передышку, действительно может улучшить производительность.
Вам не нужно устанавливать какое-либо новое программное обеспечение для очистки старых файлов.Введите Disk Cleanup в меню «Пуск» и позвольте Windows выполнить поиск ненужных данных. Чтобы найти другие файлы, выберите Очистить системные файлы , когда откроется окно «Очистка диска».
Посмотрите здесь, чтобы увидеть, что вы хотите удалить и сколько места это может освободить.Большинство из них, например Временные файлы и журналы ошибок, можно безопасно удалить. Тем не менее, вам следует хорошо подумать, прежде чем удалять Предыдущие установки Windows и файлы журнала обновления Windows записей.
При обновлении до последней версии Windows 10 Windows сохраняет старую установку в папке с именем Windows.старый . Если вы решите, что вам не нравится новая версия, эти файлы позволяют легко откатиться всего за несколько щелчков мышью. Однако, если вы удалите Windows.old из этого меню, вам придется вручную перейти на более раннюю версию, что отнимает больше времени.
Таким образом, мы рекомендуем дождаться, пока вы не будете уверены, что у вас нет проблем с новым обновлением Windows 10, прежде чем очищать эти параметры.
6. Замена программного обеспечения (5-10 минут)
Возможно, тормозит не Windows, а программное обеспечение, которое вы используете.
Вы должны сначала проверить наличие обновлений в наиболее часто используемых приложениях, чтобы воспользоваться новыми функциями и улучшениями скорости. Кроме того, мы рассмотрели наиболее эффективное программное обеспечение в нескольких категориях, если вы хотите максимально эффективно использовать ресурсы своего ПК.
Замена нескольких программ более легкими альтернативами может повысить производительность.
Например, хорошей идеей является удаление раздутого антивируса Norton и предоставление возможности облегченного Защитника Windows.Chrome известен тем, что поглощает оперативную память, и вам не нужен Adobe Reader, когда есть более легкие альтернативы.
7. Проверьте скорость Интернета (5-10 минут)
Пока мы обсуждаем потенциальные решения, не связанные с самой Windows, мы также должны упомянуть скорость вашего интернет-соединения.Даже мощный компьютер может замедлить сканирование при просмотре через медленное сетевое соединение.
Чтобы улучшить это, вы можете внести некоторые исправления для ускорения работы домашней сети, а также настроить Windows для устранения проблем с Интернетом.Просто игнорируйте мифы о повышении скорости интернета.
8. Дайте Windows поискать проблемы (5 минут)
Знаете ли вы, что в Windows есть встроенные средства устранения неполадок? Хотя они не всегда успешны, они могут сканировать и обнаруживать общие проблемы, такие как проблемы с Центром обновления Windows.
Чтобы получить доступ к средству устранения неполадок производительности, введите Панель управления в меню «Пуск», чтобы открыть его. В правом верхнем углу измените значение View на с Category на Small icons .Выберите Устранение неполадок и в разделе Система и безопасность щелкните Выполнить задачи обслуживания .
Вы увидите всплывающее окно устранения неполадок.Выберите ссылку Advanced и убедитесь, что установлен флажок Применить ремонт автоматически . Кроме того, выберите Запуск от имени администратора , чтобы инструмент мог исправить дополнительные проблемы. Затем щелкните Далее и дайте инструменту поработать несколько секунд. Если он обнаружит какие-либо проблемы, вы увидите их сводку в конце.
9.Сканирование на наличие вредоносных программ (10 минут)
Если ваш компьютер внезапно резко замедлился, возможно, вы заражены вредоносным ПО. Установите Malwarebytes и запустите сканирование на наличие угроз.
Убедившись, что ваша система не содержит вредоносных программ, убедитесь, что вы используете правильное программное обеспечение безопасности, чтобы предотвратить проблемы в будущем.
10. Перезагрузка! (2 минуты)
Не забывайте, что один из самых простых способов улучшить работу вашего ПК — это перезагрузить его! Когда вы не выключаете свою систему несколько недель, у Windows больше проблем с производительностью, и она кажется вялой.Простой перезапуск вашей системы может решить проблемы и повысить производительность без особых усилий.
Обратите внимание, что благодаря функции Windows 10 Fast Startup , которая ускоряет загрузку с нуля, выключение и перезагрузка не являются правильным перезапуском.Обязательно выберите Restart в меню питания, чтобы сделать это правильно.
Как ускорить работу Windows?
Эти 10 методов позволяют ускорить Windows, не затрачивая много времени.Эти программные настройки не ускорят работу системы так сильно, как установка SSD, но они, безусловно, помогут. Вы можете попробовать их в следующий раз, когда у вас будет несколько минут, и большинство из них не требует установки нового программного обеспечения.
Во время настройки Windows следует избегать ошибок обслуживания, которые могут вызвать больше проблем.
Какие быстрые настройки вы используете, чтобы Windows работала быстрее? Повысили ли эти советы производительность вашего ПК? Расскажите нам, что вы думаете, и добавьте свои собственные трюки в комментариях!
Вы видели телефоны с записывающим устройством по телевизору, но где вы можете купить телефон с записывающим устройством и как они работают? Стоит ли использовать телефон с записывающим устройством?
Об автореБен — заместитель редактора и менеджер по адаптации в MakeUseOf.Он оставил свою работу в сфере ИТ, чтобы писать полный рабочий день в 2016 году, и никогда не оглядывался назад. В качестве профессионального писателя он освещал технические руководства, рекомендации по видеоиграм и многое другое уже более шести лет.
Подробнее о Бене СтегнереПодпишитесь на нашу рассылку новостей
Подпишитесь на нашу рассылку, чтобы получать технические советы, обзоры, бесплатные электронные книги и эксклюзивные предложения!
Еще один шаг…!
Подтвердите свой адрес электронной почты в только что отправленном вам электронном письме.
.