Настройка роутера TP-Link (PPPoE подключение, зелёный web-интерфейс)
Внимание! Данная инструкция предполагает что роутер подключен к ноутбуку (или стационарному компьютеру) ethernet-кабелем (идет в комплекте) по аналогии с тем, как показано на изображении ниже.
Откройте браузер (Opera, Mozilla Firefox, Google Chrome и т.д.) и в адресной строке укажите IP-адрес устройства 192.168.0.1 или 192.168.1.1 (в зависимости от версии программного обеспечения и модели устройства).
Нажмите на клавиатуре кнопку Enter (Ввод).
Введите имя пользователя и пароль (по умолчанию имя пользователя — admin и пароль — admin, строчными буквами) в соответствующих полях на странице/окне аутентификации.
Нажмите кнопку Вход (Login).
Перейдите в пункт меню Сеть > WAN.
В поле Тип подключения WAN укажите PPPoE

Укажите Ваш_логин (на английском языке, строчными буквами, без пробелов) и Ваш_пароль в соответствующих полях.
Важно! В поле Вторичное подключение выберите Отключено.
В поле Режим подключения WAN укажите Подключить автоматически.
Нажмите кнопку Сохранить для сохранения изменений.
Важно! Если Вы раньше для подключения к интернету на компьютере запускали высокоскоростное подключение SkyNet (PPPoE) или SkyNet (VPN), то теперь этого делать не нужно — это будет делать роутер.
Перейдите в пункт меню Сеть > Клонирование MAC-адреса.
В поле MAC-адрес в сети WAN введите MAC-адрес того компьютера, который ранее был подключен к Интернету. MAC-адрес вводите через тире (например: A0-B1-C2-D3-E4-F5). Если Вы настраиваете роутер с того же компьютера, который был подключeн к Интернету ранее, просто нажмите кнопку Клонировать МАС-адрес.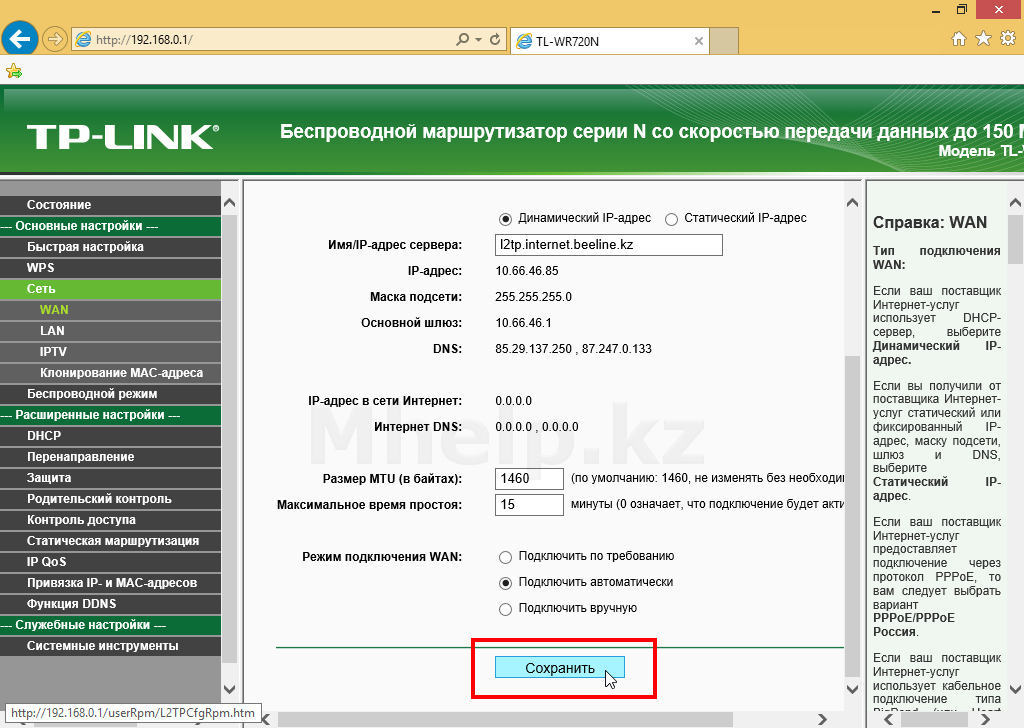
Нажмите кнопку Сохранить для сохранения изменений.
Перейдите в пункт меню Беспроводной режим > Настройки беспроводного режима.
В текстовое поле Имя беспроводной сети придумайте и впишите латинскими буквами/цифрами название Вашей беспроводной сети (имя Wi-Fi сети).
В выпадающем списке Регион выберите Украина.
Нажмите кнопку Сохранить для сохранения изменений.
Перейдите в пункт меню Беспроводной режим > Защита беспроводного режима.
Выберите кнопку WAP/WPA2-Personal (Рекомендуется).
В поле Версия укажите WPA2-PSK.
Шифрование укажите Автоматически.
Придумайте восьмизначный или больше (латинскими буквами/цифрами) пароль для Вашей беспроводной сети (Wi-Fi сети) и впишите его в поле Пароль PSK.
Нажмите кнопку Сохранить для сохранения изменений.
Перейдите в пункт меню IPv6 > Настройка IPv6.
Отметьте пункт
Wan Connection Type: PPPoEv6
В полях:
Username укажите Ваш_логин для PPPoE подключения ещё раз (на английском языке, строчными буквами, без пробелов)
Password укажите Ваш_пароль для PPPoE подключения.
Confirm password укажите Ваш_пароль для PPPoE подключения ещё раз.
PPPoE Session выберите Таже сессия PPPoE что и IPv4 соединение (Shared with PPPoEv4)
Тип адресации (Address Mode) выберите SLAAC
Выберите кнопку Get IPv6 DNS Server Automatically
Connection Mode выберите Always On
Выберите пункт Сохранить для сохранения изменений.
Перейдите в пункт меню Системные инструменты > Перезагрузка и нажмите кнопку Перезагрузить.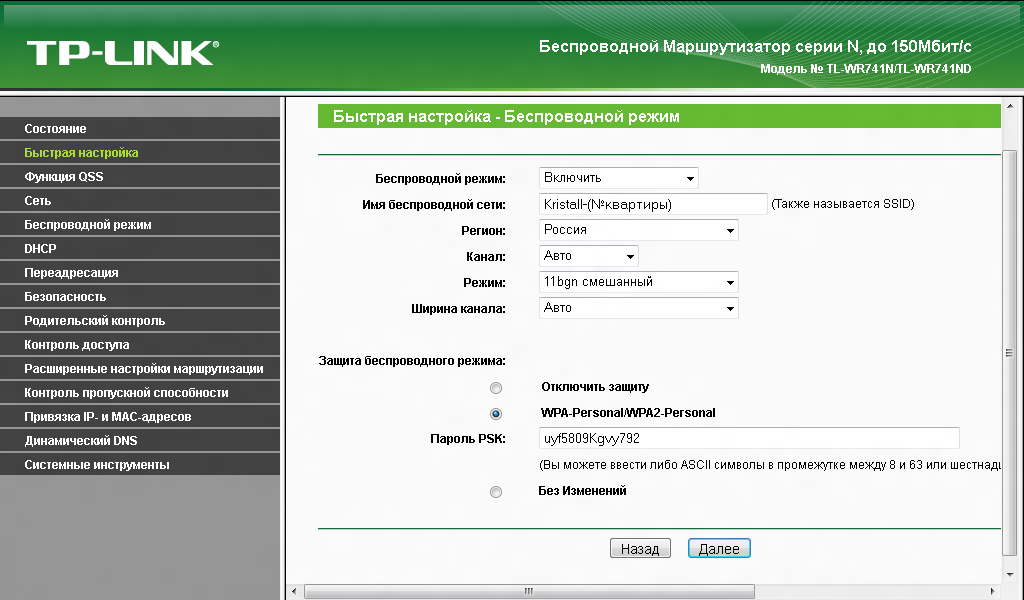
Подождите несколько минут и проверьте информацию на странице «Состояние» (Status) в разделе «WAN». Если роутер получает IP-адрес 172.1x.xxx.xxx, это означает что соединение установилось.
Если на странице «Состояние» (Status) в разделе «WAN» не отображается IP-адрес 172.1x.xxx.xxx и доступ в Интернет отсутствует, попробуйте выполнить следующее:
- Отключите адаптер питания роутера от сети 200В на 5-7 минут.
- Включите адаптер питания роутера в сеть 220В, подождите ~2 минуты, пока роутер включится и установит соединнение.
Как настроить роутер tp-link archer c60?
Опубликовано 29.09.2019 автор Андрей Андреев — 0 комментариев
Всем привет! Сегодня вы узнаете, как настроить роутер Tp-link Archer С60 – какие данные нужно ввести и где, а также как его подключить.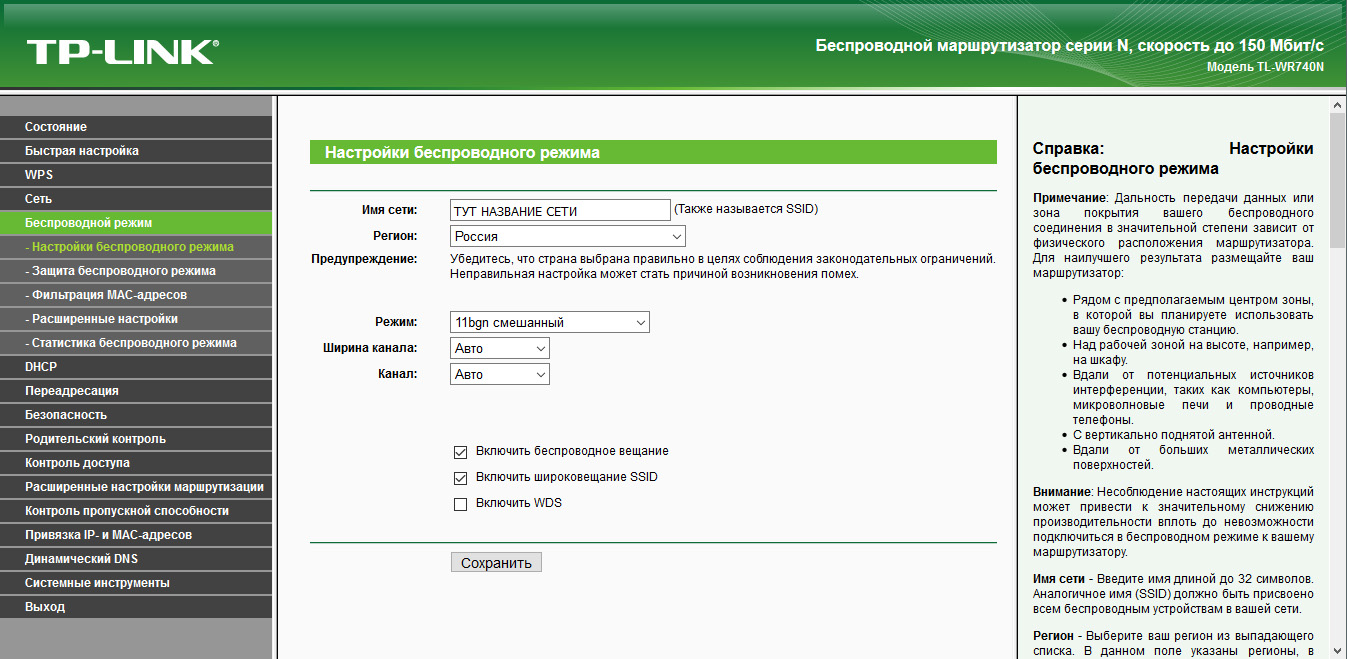
Как правильно подключать маршрутизатор
В комплекте с этим устройством идет как минимум один сетевой кабель с коннекторами RJ-45 на обоих концах. Для подключения потребуется два таких кабеля. Второй обычно поставляется с модемом.
Рассматриваемая нами модель не имеет встроенного модема, поэтому потребуется внешний. Подходящую модель можно получить со скидкой или вообще бесплатно, заключая договор с провайдером – поставщиком интернета.
Кабель, который вставлен в LAN порт модема, нужно подсоединить в WAN порт роутера. Однако это условие может отличаться для разных провайдеров: некоторые модели модемов будут работать корректно, только если подключать их через порты LAN.
К маршрутизатору можно подключиться через wi-fi сразу же после его включения. Не рекомендую настраивать его так: при изменении любых настроек связь разрывается и потребуется повторная авторизация.
Лучше настраивать роутер через компьютер, который подключен через сетевой кабель.
Один конец нужно вставить в порт на сетевой карте, второй в любой из LAN-портов маршрутизатора. Если нужно по кабелю подключить несколько компьютеров, используются эти же порты.
Порядок подключения неважен: все будет работать корректно, независимо от того, какой компьютер использует какой из портов.
Настройка роутера пошагово
Чтобы войти в панель управления Archer c60, введите в адресной строке браузера http://tplinkwifi.net или 192.168.0.1. В любом случае нужно авторизоваться в учетной записи, указав логин и пароль admin (одинаковыми, строчными символами).
Сразу же после авторизации, девайс предложит поменять заводские логин и пароль. Рекомендую сохранить их в отдельный файл или по-старинке записать в блокнот.
После этого запустится Мастер быстрой настройки, который пошагово проведет вас по пунктам меню, требующий изменения конфигурации. Чтобы переключиться на русский язык, выберите его в выпадающем списке в верхнем правом углу главного окна настроек.
Рассмотрим самые важные параметры, которые можно настроить и без Мастера.
Настройки интернета
Чтобы все правильно настроить, нужно знать какой именно тип подключения использует ваш провайдер – динамический или статический IP, PPPoE, L2TP или PPTP. Также поставщиком услуг может применяться привязка устройств по MAC-адресам. Все это нужно уточнить у провайдера перед введением данных для интернета.
Впрочем, перечисленные типы подключения попадаются нечасто, а большинство провайдеров использует динамический IP. Это удобно тем, что абоненту ничего дополнительно настраивать не нужно – маршрутизатор работает сразу «из коробки», а эти параметры выставлены по умолчанию.Если же интернет не работает на компьютере, который подключен через сетевой кабель, установите подходящий режим самостоятельно. Для этого перейдите во вкладку Advanced, в пункт меню Network в раздел Internet. Тип подключения можно выбрать из выпадающего меню – первый пункт в открывшемся списке.
После этого нажмите кнопку Connect.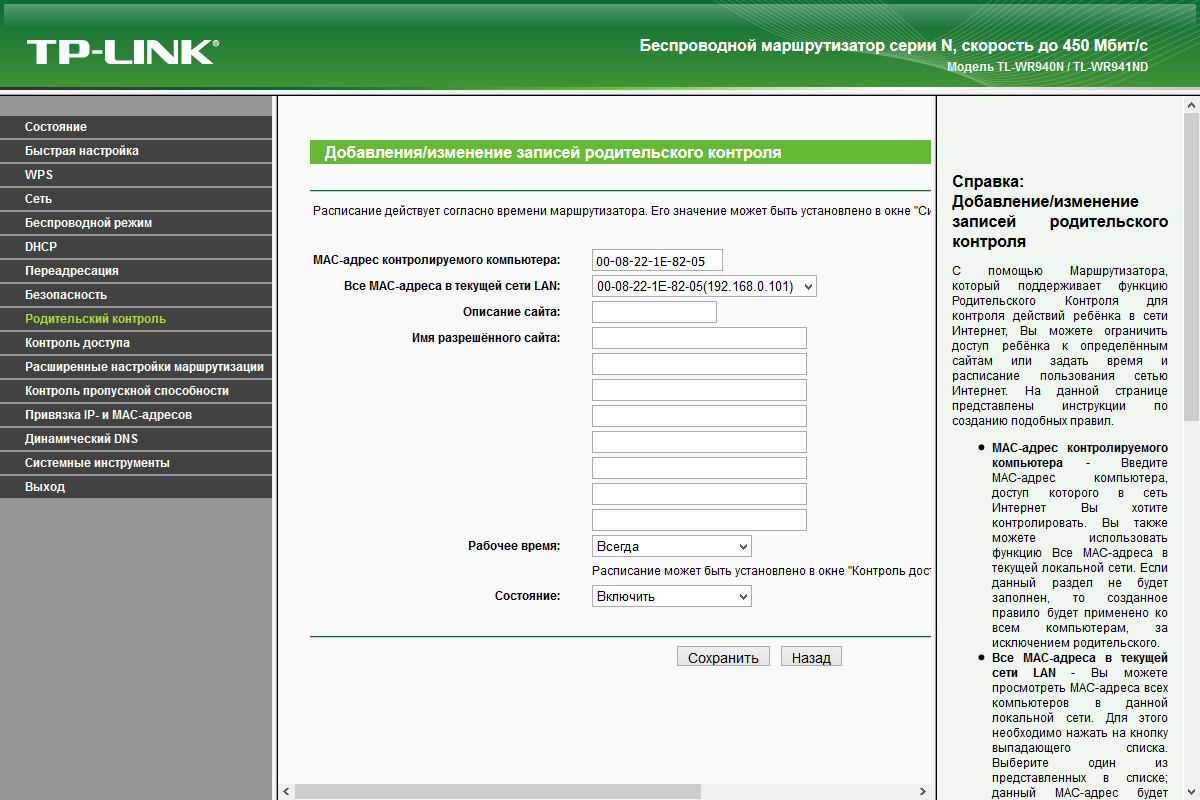 Если роутер подключился к Сети и на вашем компьютере появился интернет, значит, вы все настроили правильно.
Если роутер подключился к Сети и на вашем компьютере появился интернет, значит, вы все настроили правильно.
У некоторых типов подключения необходимо указать IP-адрес, имя пользователя и пароль, адрес сервера. Эти данные предоставляет ваш провайдер.
Настройка вай фай
Хотя рассматриваемый в этой инструкции роутер двухдиапазонный, это не усложняет настройку передачи пакетов «по воздуху» — все здесь точно так же, как и у «младших» моделей, только для двух сетей сразу.
Рекомендую сильно не «ковыряться» в этих параметрах, и поменять только название локальной сети и пароль для подключения к точке доступа.
Найдете вы это во вкладке Basic в пункте меню Wireless. Для каждого из диапазонов — 2.4 ГГц и 5 ГГц, можно назначить собственные название сети и пароль (его следует ввести латиницей, не менее 8 символов).Если какая-то частота на текущий момент вам не нужна, уберите галочку Enable Wireless Radio напротив ее названия. Чтобы изменения вступили в силу, нажмите кнопку Save.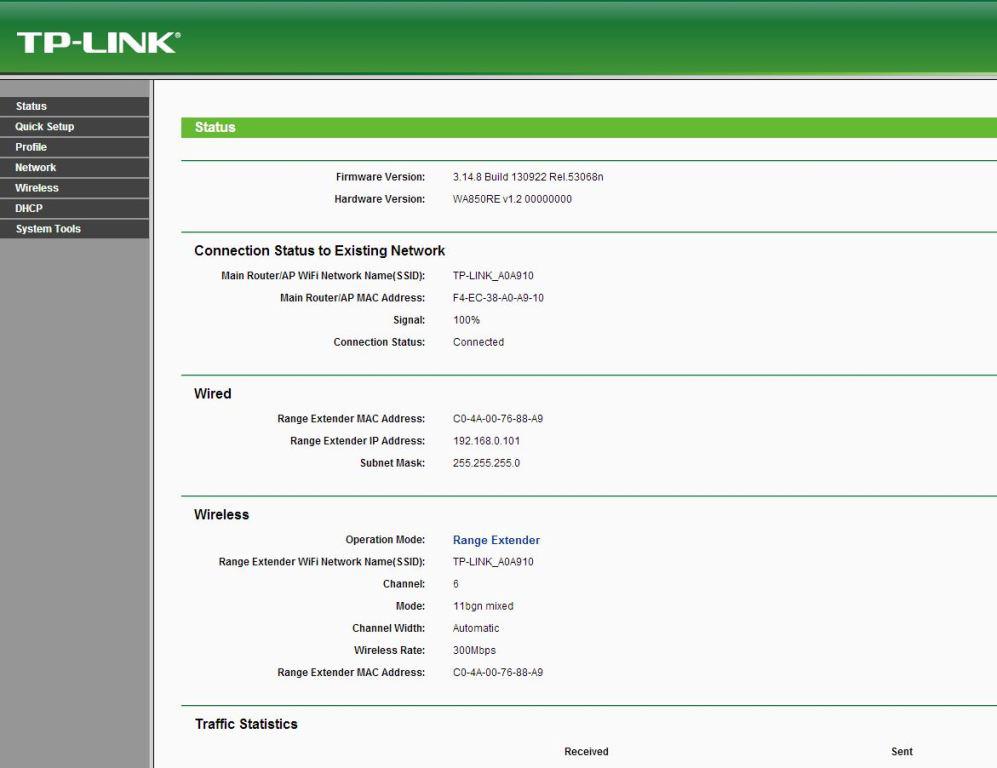
После перезагрузки устройства к нему можно подключиться по вай фай и пользоваться интернетом.
Настройка IPTV
Обратите внимание: для корректной работы IPTV приставки ее нужно подключать к роутеру с помощью сетевого кабеля.
Настроить все можно во вкладке Advanced – Network – IPTV. Установите галочку Enable IPTV и режим (mode) моста (bridge). Больше ничего настраивать не надо, да и настроек, собственно, и нет.Также для вас будут полезны инструкции «Куда в квартире поставить роутер» и «Какой уровень сигнала wifi считается нормальным».
Не забудьте поделиться этой публикацией в социальных сетях — буду очень признателен. До скорой встречи!
С уважением, автор блога Андрей Андреев.
Друзья, поддержите блог! Поделитесь статьёй в социальных сетях:
Как настроить роутер TP-Link после сброса
При работе роутера TP-Link может потребоваться выполнить сброс настроек до состояния по умолчанию. Иногда это связано с забытым паролем для входа в веб-интерфейс, а в других случаях его нужно сделать ради стабилизации функционирования устройства. Существует три доступных варианта его последующей настройки после восстановления. Каждый из них будет оптимальным только в определенных ситуациях, поэтому мы советуем ознакомиться сначала со всеми, а затем выбрать подходящий.
Существует три доступных варианта его последующей настройки после восстановления. Каждый из них будет оптимальным только в определенных ситуациях, поэтому мы советуем ознакомиться сначала со всеми, а затем выбрать подходящий.
Перед началом уточним, что любой тип конфигурирования происходит через веб-интерфейс, поэтому авторизацию в нем необходимо выполнить обязательно. Детальные инструкции по этой теме ищите в другой статье на нашем сайте по ссылке ниже.
Подробнее: Вход в веб-интерфейс роутеров TP-Link
Способ 1: Загрузка резервной копии
Функциональность веб-интерфейса практически любого маршрутизатора от TP-Link позволяет сохранить текущие настройки в отдельный файл, чтобы в будущем его можно было использовать для восстановления. Если вы еще не сбросили конфигурацию и желаете создать ее резервную копию для дальнейшей загрузки, делается это так:
- После авторизации через левую панель переместитесь в раздел «Системные инструменты».

- Здесь откройте категорию «Резервная копия и восстановление».
- Нажмите по специально отведенной кнопке под названием «Резервная копия».
После открытия окна Проводника остается только выбрать место на локальном или съемном хранилище, где вы хотите сохранить элемент, в котором записаны все текущие настройки маршрутизатора.
Затем можете приступить к полному сбросу настроек или выполнению любых других действий, не беспокоясь о том, что какие-то важные параметры будут утеряны. При необходимости восстановления той самой конфигурации выполните такие шаги:
- В интернет-центре снова перейдите в «Резервная копия и восстановление», где кликните по кнопке «Выберите файл».
- При открытии Проводника отыщите и загрузите тот самый объект, который был сохранен ранее.
- Через веб-интерфейс следует нажать на «Восстановить».
- Процесс настройки и дальнейшей перезагрузки займет несколько минут.

Теперь все параметры, которые были помещены в файл резервной копии, успешно восстановлены, и вы можете переходить к взаимодействию с роутером. Однако такой метод не подходит когда, например, проблема работы устройства и заключается в неправильной конфигурации. Тогда после сброса настройка производится одним из двух следующих вариантов.
Способ 2: Использование модуля «Быстрая настройка»
В современных прошивках маршрутизаторов TP-Link в веб-интерфейс встроен отдельный модуль, позволяющий в быстром режиме настроить основные параметры сети, чтобы обеспечить корректное получение сигнала от провайдера, наладить интернет по локальному кабелю и через Wi-Fi. Давайте вкратце рассмотрим универсальные действия, относящиеся к этой операции.
- После загрузки интернет-центра в меню слева выберите «Быстрая настройка».
- Подтвердите запуск Мастера, ознакомившись с описанием от разработчиков и нажмите «Далее».

- Выберите режим работы «Беспроводной роутер», если речь идет о стандартном типе функционирования маршрутизатора.
- Мастер предложит автоматически настроить параметры WAN. Для этого укажите страну, регион, поставщика интернет-услуг и тип подключения, который он предоставляет.
- При необходимости заполните дополнительные формы. Например, обладателям протокола PPPoE нужно указать свой логин и пароль для авторизации в сети. Вся эта информация выдается провайдером, а если она отсутствует, обратитесь к поддержке, чтобы те помогли вам.
- Клонирование MAC-адрес компьютера с роутером нужно крайне редко, однако в Мастере быстрой настройки эта возможность имеется — требуется только отметить маркером этот пункт.
- Следом устанавливается поведение беспроводного режима. Задайте имя сети, с которым она будет отображаться в списке доступных, затем установите рекомендованный режим защиты и придумайте пароль, состоящий минимум из восьми символов.

- Перед сохранением изменений удостоверьтесь, что все значения выставлены правильно. Только после этого применяйте новую конфигурацию.
Все остальные настройки, отсутствующие в рассмотренном Мастере, меняются только в ручном режиме. Для этого нужно отыскать соответствующий раздел в веб-интерфейсе, о чем мы поговорим в следующем методе.
Способ 3: Ручная настройка
При ручном конфигурировании маршрутизатора от TP-Link можно задать все те параметры, которые не входят в Мастер быстрой настройки. Это займет определенное время, а также может потребоваться изучение дополнительных материалов, ведь не всегда понятно, какой пункт за что отвечает и как влияет на поведение роутера. Развернутые инструкции по настройке разных моделей роутеров от TP-Link вы можете найти через поиск на нашем сайте, введя интересующее название. Если этого сделать не удалось, ниже мы оставили ссылку на универсальное руководство, которое поможет справиться с поставленной задачей.
Подробнее: Настройка роутера TP-LINK на примере модели TL-WR840N
Это были все способы настройки роутера от TP-Link после сброса. Вам следует только выбрать удобный вариант и реализовать его. Начинающим пользователям мы настоятельно рекомендуем точно придерживаться инструкций, чтобы не возникло дополнительных трудностей.
Мы рады, что смогли помочь Вам в решении проблемы.Опишите, что у вас не получилось. Наши специалисты постараются ответить максимально быстро.
Помогла ли вам эта статья?
ДА НЕТКак настроить роутер без помощи специалиста? | Роутеры (маршрутизаторы) | Блог
Подключить к Интернету все проводные и беспроводные устройства в доме? Легко! Для этого есть волшебная «коробочка» под названием роутер (или маршрутизатор). Часто сами провайдеры устанавливают такие «коробочки» и настраивают. А что делать, если нужно настроить роутер с нуля? А перенастроить после предыдущих жильцов или при смене провайдера? Сменить пароль на Wi-Fi с восьми единиц на что-то более надежное? Можно вызвать специалистов за отдельную плату, но лучше попробовать разобраться самостоятельно. Тем более, что «коробочка» вовсе не волшебная, а очень даже простая.
Тем более, что «коробочка» вовсе не волшебная, а очень даже простая.
Подключение роутера
Все роутеры выглядят примерно одинаково: провода сзади, лампочки спереди. На задней стороне есть разъем питания и несколько разъемов Ethernet (он же RJ-45). Один из них предназначен для кабеля от Интернет-провайдера. Подписан как Internet или WAN (внешняя сеть). Остальные порты — локальные (LAN), для подключения домашних компьютеров, телевизоров и прочих устройств по кабелю. На задней панели есть еще кнопка reset, которая сбрасывает абсолютно все настройки и пароли к заводским значениям. Чтобы случайно ее не задеть, кнопка обычно утоплена и нажать ее можно только разогнутой скрепкой или другим тонким предметом.
На лицевой панели маршрутизатора есть несколько индикаторов, которые отображают состояние устройства. У каждой фирмы и модели — свой набор и порядок индикаторов.
Если роутер будет раздавать интернет только на беспроводные устройства, достаточно подключить два кабеля (питание и WAN-интернет), включить «коробочку» и дождаться, когда загорится индикатор беспроводной сети Wi-Fi.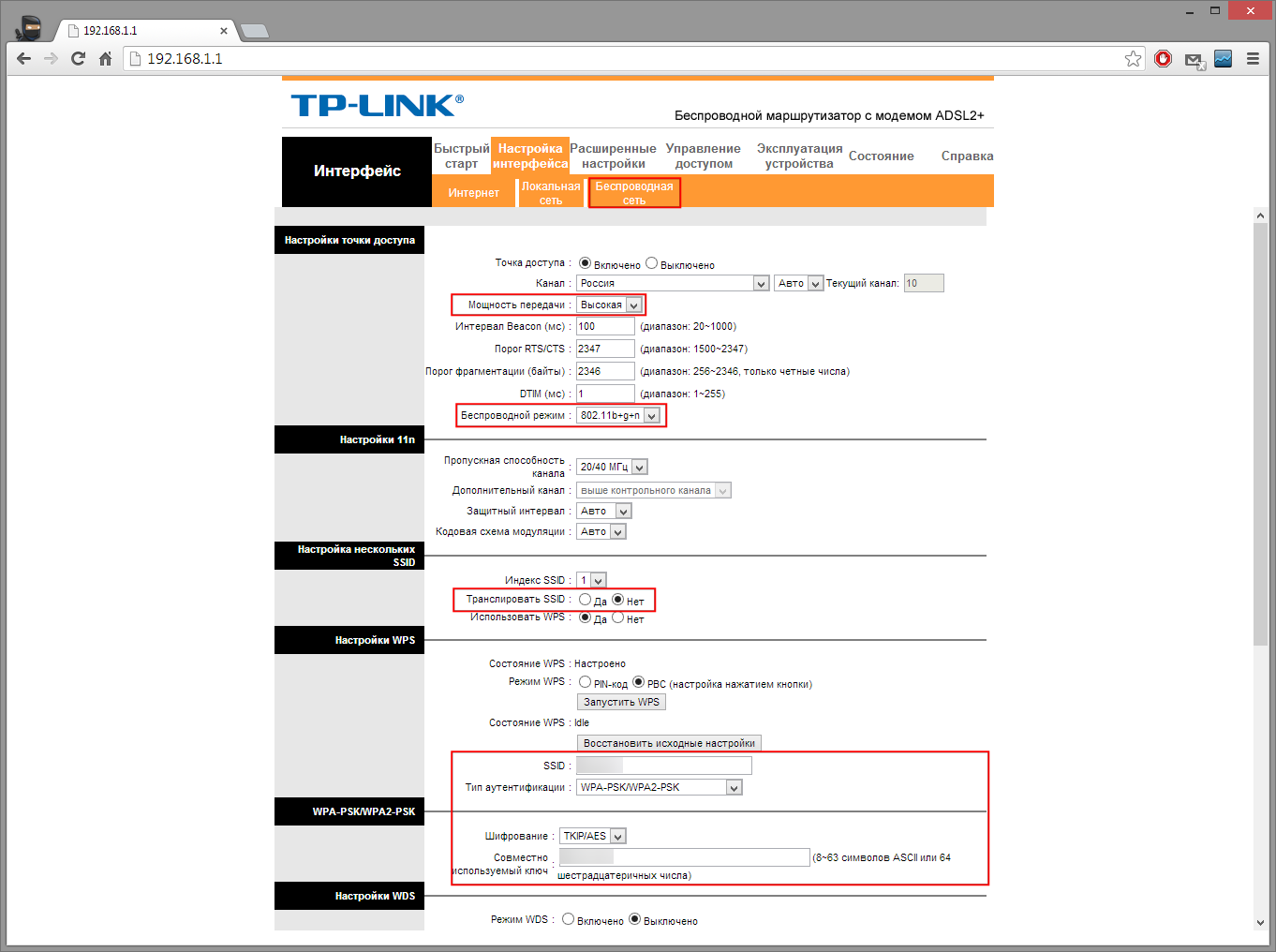
Если компьютер будет подключаться кабелем, нужно подключить его в разъем LAN и дождаться, когда загорится соответствующий индикатор.
Роутер подключили, теперь будем подключаться к роутеру.
Подключаемся к роутеру
Для настройки роутера вам понадобится подключиться к нему с компьютера, ноутбука, планшета или смартфона.
Если есть ноутбук или компьютер с сетевой картой, то проще подключиться по кабелю. Поищите в коробке из-под роутера патч-корд — это кусок кабеля с двумя разъемами RJ-45. Один конец кабеля подключаем в компьютер, другой — в LAN-порт.
Чтобы подключиться по Wi-Fi, переверните роутер и изучите наклейки — там могут быть название сети и пароль к ней. Если их нет, поищите в списке беспроводных сетей новую, с названием, похожим на название роутера. Вполне возможно, что пароля для подключения к этой сети не потребуется.
При подключении кабелем никаких паролей и сетей указывать специально не нужно — все должно заработать автоматически.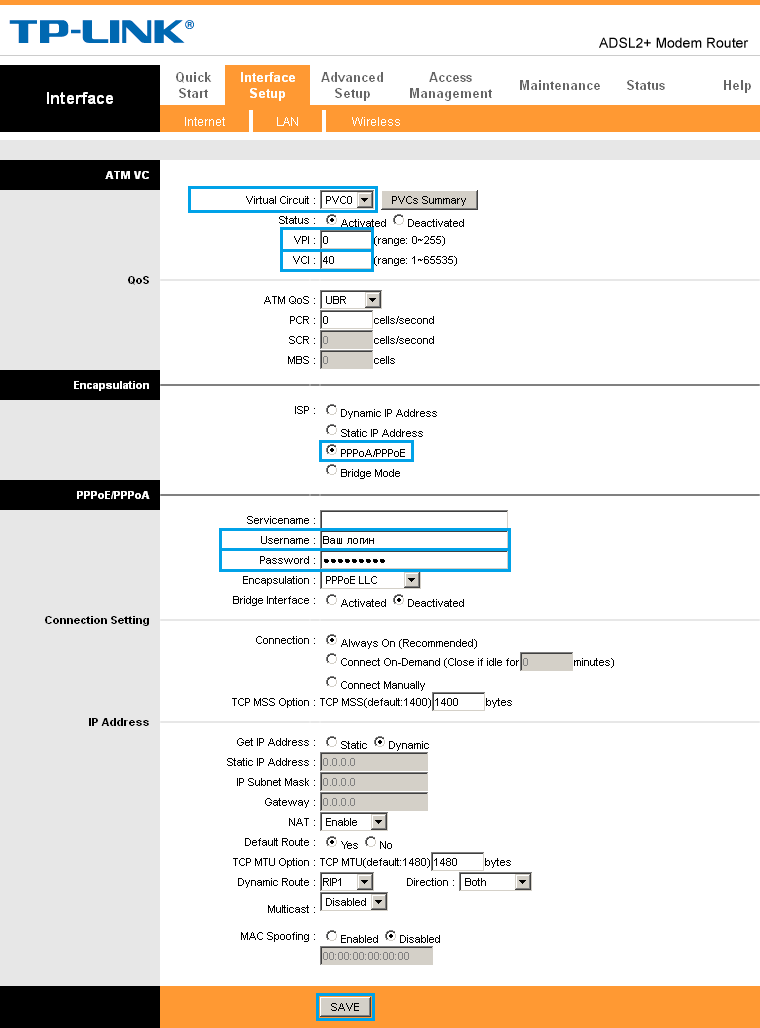
Проверьте статус сетевого подключения. Если вдруг все подключилось, то вам повезло и можно переходить сразу к настройке. А вот если подключиться не получается, вылезает окошко с требованием пароля или не находится сеть с нужным именем, тогда разбираемся дальше.
Сброс к заводским настройкам
Если роутер не новый с магазина, то, вероятно, кто-то уже менял настройки Wi-Fi, поэтому вам и не удается подключиться. Если узнать пароль сети не удается, то настройки нужно сбросить. Для этого возьмите разогнутую скрепку и нажмите ей кнопку reset при включенном роутере.
Лучше подержать кнопку несколько секунд (для защиты от случайных нажатий на некоторых моделях сброс происходит только через 3-15 секунд непрерывного нажатия). При сбросе настроек название Wi-Fi сети и пароль к ней также сбросятся на заводские. Теперь можно попробовать подключиться еще раз.
Не удается подключиться кабелем
Особые настройки самого роутера могут мешать подключению по кабелю.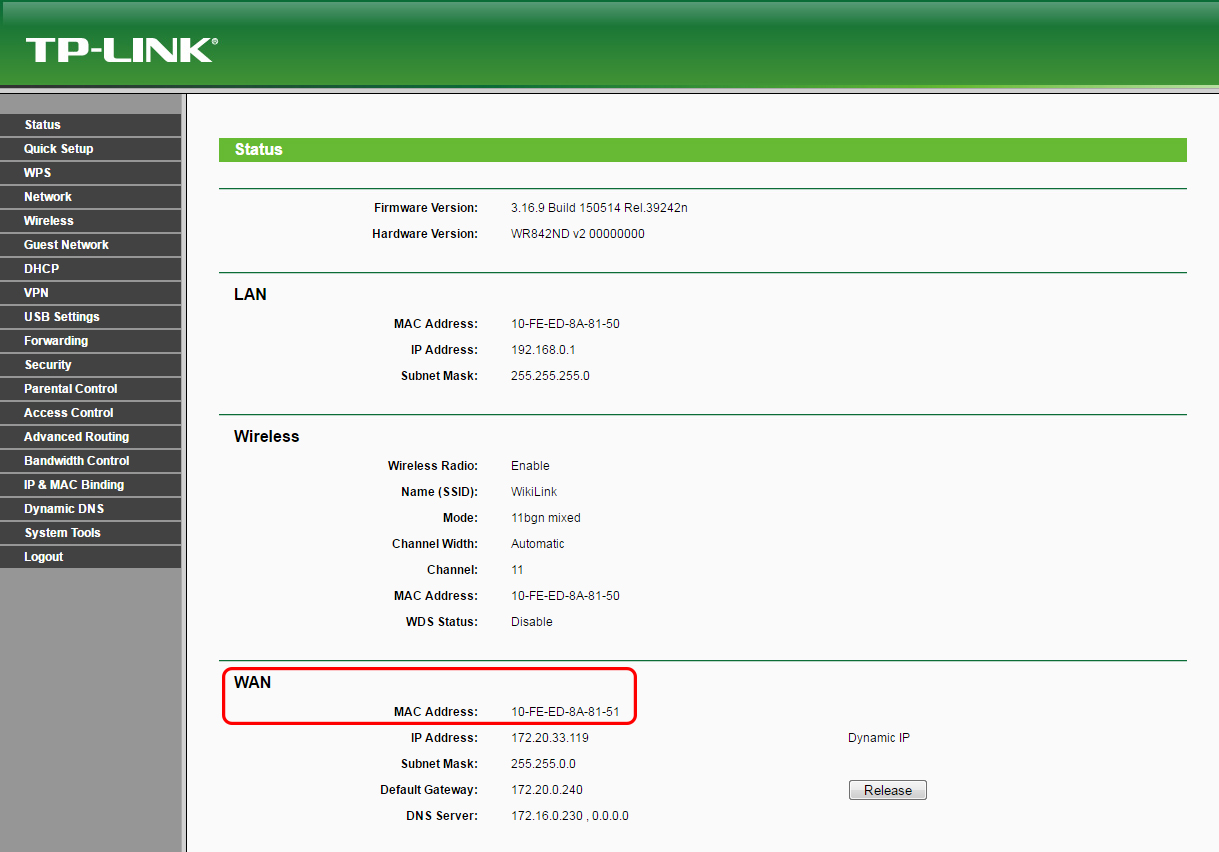 В этом случае также поможет сброс к заводским настройкам. Если и после сброса не удается подключиться, что-то не так с настройками компьютера. Зайдите в окно сетевых подключений панели управления и проверьте свойства активного сетевого подключения (щелкнув по его значку правой кнопкой мыши и выбрав пункт «Свойства» из выпадающего меню). Для протокола интернета IPv4 должны быть настроены автоматическое получение IP-адреса и DNS-сервера.
В этом случае также поможет сброс к заводским настройкам. Если и после сброса не удается подключиться, что-то не так с настройками компьютера. Зайдите в окно сетевых подключений панели управления и проверьте свойства активного сетевого подключения (щелкнув по его значку правой кнопкой мыши и выбрав пункт «Свойства» из выпадающего меню). Для протокола интернета IPv4 должны быть настроены автоматическое получение IP-адреса и DNS-сервера.
Если подключиться все еще не удается, попробуйте повторить те же действия с другого компьютера.
Настройка роутера
Маршрутизатор настраивается через панель администратора. Она выглядит как обычный сайт и заходить в эту панель нужно так же. Открывайте браузер и вводите в адресной строке (прямо там, где полагается писать google.com, yandex.ru и другие адреса) адрес веб-интерфейса роутера — как правило, его можно найти на корпусе устройства или в документации. Обычно это адрес 192.168.0.1 или 192.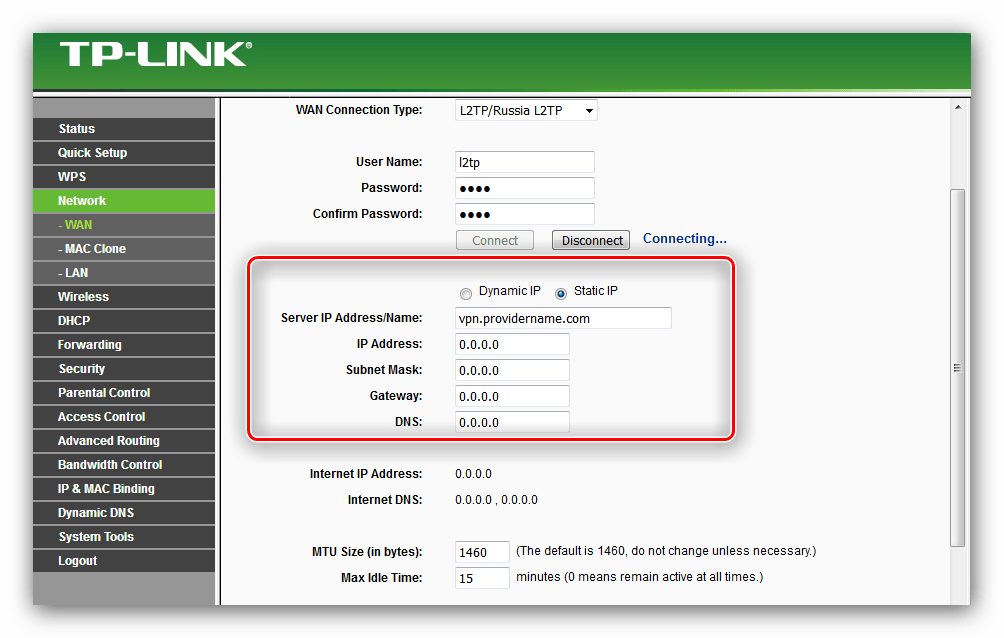 168.1.1.
168.1.1.
У каждого производителя и каждого роутера «сайт» настройки выглядит по-разному. Проще всего изучить инструкцию к роутеру, но можно использовать и «метод научного тыка» — если что-то пойдет не так, вы всегда сможете сбросить настройки к заводским.
Важно в панели администрирования найти следующие разделы:
- Быстрая настройка (быстрый старт, мастер настройки и т. д.) — позволит пошагово внести все необходимые параметры для настройки интернета и беспроводной сети.
- Беспроводная сеть (Wi-Fi, беспроводной режим и т. д.) — страница расширенных настроек Wi-Fi для смены названия сети, пароля, дополнительных опций, включения гостевой сети.
- Безопасность (администрирование, контроль доступа или подобное) — на этой странице можно будет сменить пароль на вход в панель администрирования и запретить изменение настроек извне.
- WAN (сеть, интернет, соединение или что-то подобное) — раздел, где настраиваются параметры соединения с провайдером.
 Обычно мастер быстрой настройки справляется, но иногда приходится что-то менять дополнительно.
Обычно мастер быстрой настройки справляется, но иногда приходится что-то менять дополнительно.
Быстрая настройка
Опцию быстрой настройки имеют все современные роутеры — мастер настройки запросит все нужные параметры, не акцентируя внимание на дополнительных настройках.
Подготовьте следующие данные, которые мастер быстрой настройки наверняка у вас запросит:
— тип соединения определяет способ, которым ваш провайдер осуществляет подключение клиентов к Интернету, он указан в договоре или в приложении к нему.
— логин и пароль для входа в Интернет также можно найти в договоре. Не надо путать эти логин и пароль с учетными данными для доступа к настройке роутера или для доступа к личному кабинету на сайте провайдера (они тоже могут встречаться в договоре).
— шлюз — при некоторых типах соединения мастер может потребовать и этот параметр, который в этом случае тоже нужно узнать у провайдера. Обычно это четыре числа, разделенные точками (например, 88.12.0.88). Именно так его и следует ввести.
Обычно это четыре числа, разделенные точками (например, 88.12.0.88). Именно так его и следует ввести.
— имя сети Wi-Fi (SSID) — под этим именем ваша сеть будет видна в списке беспроводных сетей. Здесь многие дают волю своей фантазии. В многоквартирных домах можно найти образчики наподобие «sosed_s_pianino_dostal» или «Wifi_za_edu» — сразу становится ясно, что первый сосед не любит громкую музыку, а второй голоден. Никто не мешает и вам использовать SSID для того, чтобы донести какую-то информацию до окружающих, но следует быть осторожным — не так уж и сложно выяснить, из какой именно квартиры раздается Wi-Fi с определенным именем. Самый нейтральный вариант для SSID — никак не связанное с вами и номером квартиры словарное бытовое слово. Например, bulavka или tarelka.
— пароль (ключ) доступа к Wi-Fi — будет затребован у любого устройства, пытающегося подключиться к вашей беспроводной сети. Постарайтесь выбрать пароль посложнее, чем «11111111», «88888888» или ваша дата рождения — даже если вы уверены, что хакерам вы абсолютно неинтересны, лишние «гости» снизят скорость подключения.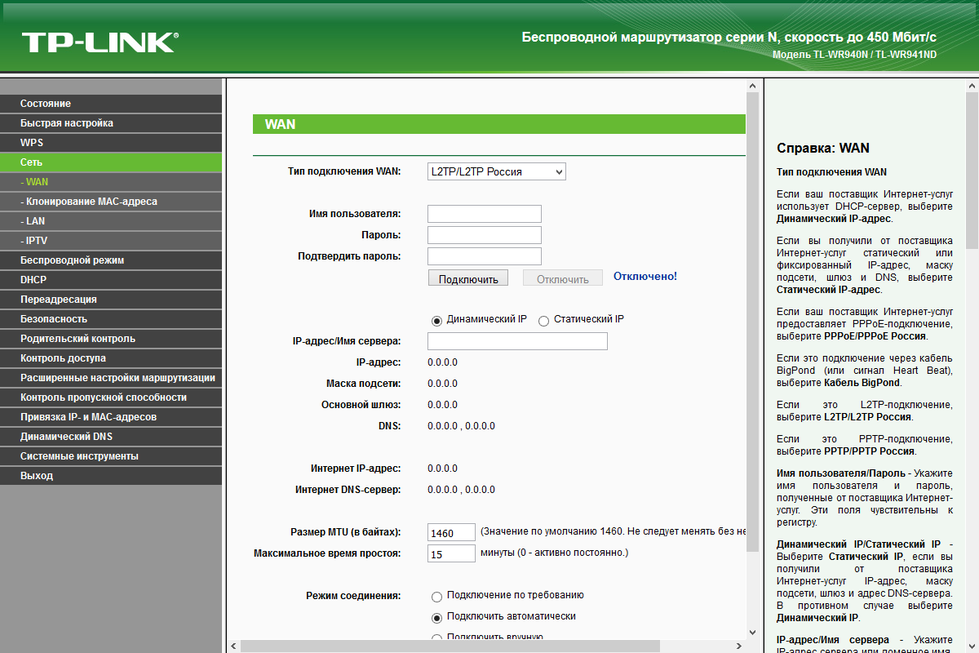 Задайте пароль, состоящий вперемешку из цифр, специальных символов (*, !, % и т. д.), заглавных и строчных букв — тогда юным «взломщикам» для подбора пароля к вашей сети понадобится лет двести. Чтобы не забыть эту мешанину символов самому, пароль надо написать на бумажке, а бумажку приклеить прямо к роутеру. Все равно на каждом устройстве этот пароль можно запомнить и не вводить каждый раз.
Задайте пароль, состоящий вперемешку из цифр, специальных символов (*, !, % и т. д.), заглавных и строчных букв — тогда юным «взломщикам» для подбора пароля к вашей сети понадобится лет двести. Чтобы не забыть эту мешанину символов самому, пароль надо написать на бумажке, а бумажку приклеить прямо к роутеру. Все равно на каждом устройстве этот пароль можно запомнить и не вводить каждый раз.
— MAC-адрес — может потребоваться, если провайдер осуществляет привязку кабеля к конкретному устройству. Здесь не вам нужно вводить информацию, а наоборот — найти МАС-адрес вашего устройства (на его корпусе или в панели настроек) и сообщить провайдеру.
Бывает, что первоначальные настройки провайдера предполагали выход в Интернет непосредственно с вашего компьютера, а теперь вы хотите подключить к кабелю роутер. В этом случае в качестве МАС-адреса роутера следует задать МАС-адрес сетевой карты того компьютера, с которого ранее осуществлялся выход в интернет.
Многие роутеры позволяют клонировать МАС-адрес сетевой карты компьютера, с которого вы зашли в веб-интерфейс — если ранее в Интернет вы выходили именно с этого компьютера, то опция клонирования МАС-адреса может заметно ускорить его установку.
Дополнительные настройки Wi-Fi
В разделе настройки беспроводной сети можно сменить пароль на Wi-Fi, имя сети (SSID) и установить некоторые дополнительные параметры.
Учтите, если вы, находясь в панели администрирования, сами подключены к роутеру через Wi-Fi, то после смены имени или пароля сети вам придется заново к нему подключиться (к сети с новым именем и паролем).
Можно скрыть SSID из доступного всем списка сетей — правда вам, чтобы подключить к ней новое устройство, имя сети придется вбивать вручную. Опция капризная и пользоваться ей лучше с осторожностью — не все устройства нормально подключаются к «невидимой» сети.
Обратите внимание на используемые технологии аутентификации — общепринятым для домашних сетей на сегодняшний день является стандарт аутентификации WPA2-PSK с шифрованием по алгоритму AES.
Можно также настроить используемый новой сетью радиочастотный канал — но большинство роутеров автоматически выбирают наименее загруженный.
Внутри раздела настройки беспроводной сети (или отдельно — зависит от производителя) есть еще два параметра: WPS и гостевая сеть.
WPS — это технология автоматической защищенной настройки соединения, в которой обнаружилось несколько уязвимостей. Если вы не хотите, чтобы к вашей сети подключались чужие пользователи, в обход даже самого сложного пароля, эту функцию нужно отключить. И не включать.
Гостевая сеть пригодится, если вы готовы делиться с гостями Интернетом, но не хотите давать им доступ к своей локальной сети (к устройствам, подключенным кабелем LAN и по Wi-Fi). При включении гостевой сети создается отдельная Wi-Fi точка, с отдельным именем и паролем, которые можно смело называть гостям.
Дополнительные настройки безопасности
Обратите внимание на удаленный доступ — по умолчанию он должен быть выключен, но были случаи, когда провайдеры поставляли роутеры с настроенным удаленным доступом. Делалось это, вроде как, для удобства настройки роутеров пользователей техподдержкой, но надо понимать — при этом техподдержка может получить полный доступ к локальным сетям пользователей. Убедитесь, что в этой вкладке нет никаких IP-адресов, и что удаленный доступ с внешних хостов запрещен.
Делалось это, вроде как, для удобства настройки роутеров пользователей техподдержкой, но надо понимать — при этом техподдержка может получить полный доступ к локальным сетям пользователей. Убедитесь, что в этой вкладке нет никаких IP-адресов, и что удаленный доступ с внешних хостов запрещен.
Когда удаленный доступ отключен, из «внешнего мира» никто доступ к роутеру не получит, чего нельзя сказать о вашей локальной сети. Если вы хотите, чтобы и из локальной сети доступ к настройкам роутера был только у вас, то стандартный пароль нужно сменить.
Имейте в виду, если вы сами забудете пароль в панель администрирования, роутер придется сбрасывать и производить всю настройку заново. Наверняка никто из домочадцев не будет намеренно «взламывать» маршрутизатор, так что особо сложный пароль здесь не нужен.
Чек-лист
Если что-то не получается, проверьте еще раз, что вы все сделали правильно и в нужной последовательности:
- У вас есть роутер и кабель «с Интернетом» от провайдера.

- Вы правильно подключили кабели к роутеру и включили его в сеть.
- Роутер новый или вы выполнили сброс к заводским настройкам.
- Вы подключаетесь кабелем / Вы подключаетесь по Wi-Fi
- Компьютер, подсоединенный к роутеру, настроен на автоматическое получение IP-адреса / Вы нашли имя сети (SSID) и пароль для входа
- Вы нашли адрес веб-интерфейса, логин и пароль или воспользовались наиболее распространенными (192.168.0.1 или 192.168.1.1, пароль/логин: admin/admin)
- Вы успешно зашли в веб-интерфейс, нашли и запустили быструю настройку
- Вы задали полученные от провайдера параметры: тип соединения, логин и пароль для входа в Интернет.
- Вы задали параметры вашей сети Wi-Fi: имя сети (SSID) и пароль для входа в неё.
Если вы все это сделали, но доступа к Интернету у вас так и не появилось, остается только обратиться в техподдержку провайдера.
Настраиваем безопасную сеть Wi-Fi за 7 шагов
Мы неоднократно писали про опасности, подстерегающие пользователей открытых беспроводных сетей, но сегодня хотелось бы поговорить об угрозах, специфичных для домашних сетей Wi-Fi. Многие владельцы беспроводных роутеров не считают эти угрозы серьезными, но мы попробуем развеять это заблуждение. Руководство ни в коем случае не является исчерпывающим, однако выполнение нескольких простых шагов позволит вам существенно повысить уровень безопасности сети.
Многие владельцы беспроводных роутеров не считают эти угрозы серьезными, но мы попробуем развеять это заблуждение. Руководство ни в коем случае не является исчерпывающим, однако выполнение нескольких простых шагов позволит вам существенно повысить уровень безопасности сети.
Совет 1. Меняем пароль администратора
Одна из самых распространенных ошибок — использование установленного производителем по умолчанию пароля администратора (чаще всего это что-нибудь вроде «admin:admin» и тому подобные «1234»). В сочетании с какой-нибудь некритичной удаленной уязвимостью или с открытым для всех подключением к беспроводной сети это может дать злоумышленникам полный контроль над роутером. Мы настоятельно рекомендуем установить безопасный пароль, если вы этого еще не сделали.
Меняем пароль администратора
В качестве иллюстраций мы приводим скриншоты настройки роутера TP-Link. Разумеется, в маршрутизаторах других производителей меню выглядит иначе, но общая логика должна быть схожей.
Совет 2. Запрещаем удаленное управление
Вторая проблема — открытый доступ к интерфейсу управления роутером. Обычно производители по умолчанию разрешают администрировать устройство только из локальной сети, но так бывает далеко не всегда. Обязательно проверьте, доступен ли веб-интерфейс из Интернета.
Отключаем удаленное администрирование
Как правило, для отключения удаленного администрирования нужно убрать соответствующую галочку (в нашем случае с роутером TP-Link — ввести адрес 0.0.0.0). Также имеет смысл заблокировать доступ к роутеру из Глобальной сети по Telnet или SSH, если он поддерживает данные протоколы. Опытные пользователи могут ограничить возможности управления и в локальной сети — по аппаратным адресам устройств (так называемым MAC-адресам).
Совет 3. Отключаем Broadcast SSID
Как правило, беспроводной роутер сообщает всем желающим идентификатор вашей сети Wi-Fi (SSID). При желании такое поведение можно изменить, убрав соответствующую галочку в настройках. В этом случае злоумышленникам будет сложнее взломать сеть, но при настройке беспроводного подключения вам придется на каждом устройстве вводить ее имя вручную. Этот шаг необязателен.
В этом случае злоумышленникам будет сложнее взломать сеть, но при настройке беспроводного подключения вам придется на каждом устройстве вводить ее имя вручную. Этот шаг необязателен.
Отключаем Broadcast SSID
Совет 4. Используем надежное шифрование
Нужно ли пускать всех желающих в беспроводную сеть при наличии дома безлимитного доступа в Интернет? Мы категорически не рекомендуем этого делать — среди «добропорядочных любителей халявы» может найтись один юный хакер, и здесь возникают угрозы, характерные для публичных хотспотов: кража данных учетных записей почтовых сервисов и социальных сетей, кража данных банковских карт, заражение домашних машин вирусами и так далее.
Включаем шифрование WPA2
Кроме того, вашу сеть злоумышленники смогут использовать для совершения мошеннических действий (полиция при этом придет к вам). Так что лучше всего включить шифрование WPA2 (алгоритм WEP недостаточно надежен) и установить безопасный пароль для подключения к Wi-Fi.
Совет 5. UPnP и все-все-все
Современные беспроводные маршрутизаторы умеют не только раздавать Wi-Fi и обеспечивать узлам локальной сети доступ в Интернет — как правило, они поддерживают разнообразные протоколы, позволяющие автоматически настраивать и соединять между собой подключенные «умные устройства».
Отключаем UPnP
Universal Plug and Play (UPnP), поддержку стандартов DLNA (Digital Living Network Alliance) и тому подобные вещи лучше отключать, если вы ими не пользуетесь, — так меньше шансов стать жертвой очередной уязвимости, найденной в ПО, использующем данные функции. Вообще это универсальное правило: все лишнее стоит отключить. Если что-то из отключенного вам потребуется, просто включите обратно, это несложно.
Совет 6. Обновляем встроенное ПО
Очень часто владельцы роутеров не следят за выходом свежих прошивок для своих устройств. Мы рекомендуем устанавливать актуальные версии встроенного ПО, скачанные с официальных сайтов производителей, — они исправляют ошибки и закрывают разнообразные уязвимости, позволяющие злоумышленникам взломать вашу сеть.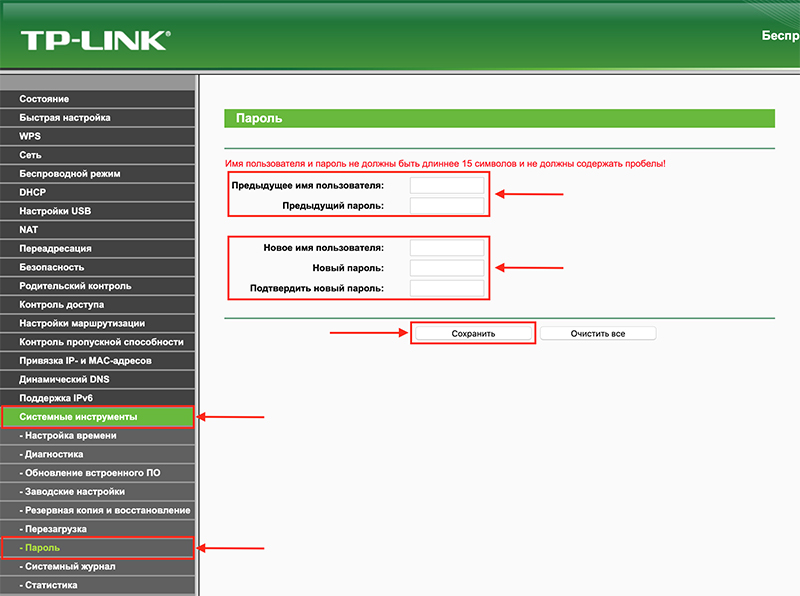
Обновляем прошивку
Инструкции по обновлению ПО обычно есть на соответствующей вкладке веб-интерфейса роутера. Вам нужно будет скачать образ прошивки, сделать резервную копию конфигурации (иногда старый файл нельзя использовать с новой прошивкой, и тогда придется настроить роутер заново), запустить процесс обновления и восстановить конфигурацию после перезагрузки.
Обновление прошивки роутера — самый простой и одновременно самый необходимый шаг
Tweet
Можно использовать сделанные энтузиастами сторонние прошивки для вашего устройства (например, OpenWRT), но делать это следует с осторожностью — нет гарантии, что роутер нормально запустится после обновления. Кроме того, написанное сторонними разработчиками ПО также следует скачивать только с официальных сайтов известных проектов — ни в коем случае не доверяйте продуктам из непонятных источников.
Совет 7. Не только роутер
Абсолютно надежной защиты не бывает — этот тезис доказан многолетней практикой. Грамотная настройка роутера, использование надежных паролей и алгоритмов шифрования, а также своевременное обновление встроенного ПО существенно повышают уровень безопасности беспроводной сети, но не дают стопроцентной гарантии от взлома.
Грамотная настройка роутера, использование надежных паролей и алгоритмов шифрования, а также своевременное обновление встроенного ПО существенно повышают уровень безопасности беспроводной сети, но не дают стопроцентной гарантии от взлома.
Совет недели: безопасно подключаемся к Wi-Fi https://t.co/4Q2MP1dzKN pic.twitter.com/EXEYhNK4qm
— Евгений Касперский (@e_kaspersky_ru) September 4, 2014
Защититься можно лишь комплексно, поэтому мы рекомендуем использовать на компьютерах и мобильных устройствах современные брандмауэры и антивирусные программы с актуальными базами сигнатур зловредов. К примеру, Kaspersky Internet Security 2015 позволяет проверить уровень безопасности беспроводной сети и дает рекомендации по изменению ее настроек.
Настройка Wi-Fi роутеров TP-LINK » TRINITY — интернет, цифровое телевидение, IPTV, в г. Мариуполь
1. Подготовка к настройке.Первым шагом для настройки роутера который ранее находился в эксплуатации будет его сброс к заводским настройкам
Для этого после включения роутера нам необходимо будет зажать кнопку RESET (на некоторых моделях может называтся WPS\RESET) на 30 секунд, после чего роутер выполнит загрузку (обычно занимает около минуты)
Далее к синему разъему необходимо подключить кабель интернета.
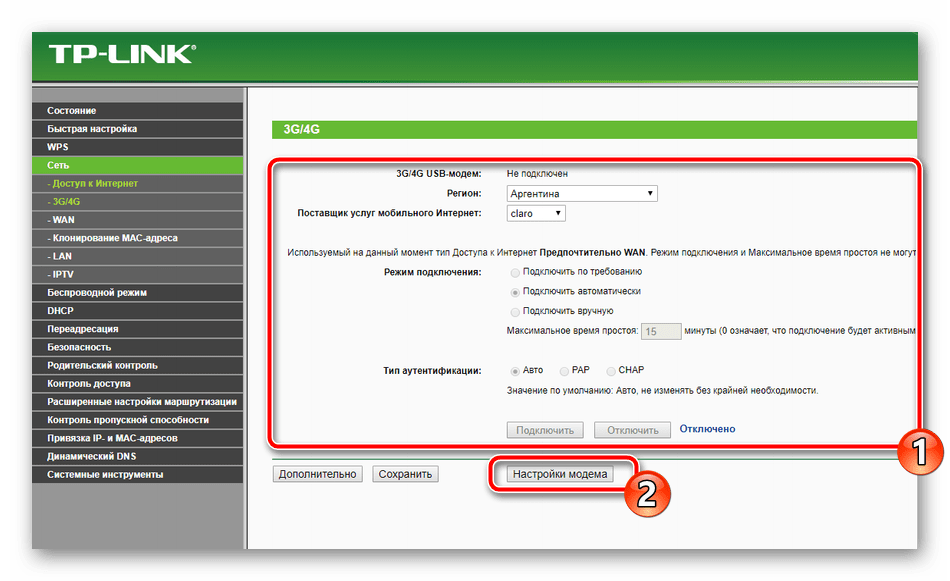 Следующим шагом будет соединение ПК с одним из желтых портов, в случае если такой возможности нет — стоит подключится по Wi-Fi (сеть будет иметь название вида Tp-link_A1B2. Пароль указан в нижней части маршрутизатора и подписан как “PIN” или “Пароль доступа к беспроводной сети”).
Следующим шагом будет соединение ПК с одним из желтых портов, в случае если такой возможности нет — стоит подключится по Wi-Fi (сеть будет иметь название вида Tp-link_A1B2. Пароль указан в нижней части маршрутизатора и подписан как “PIN” или “Пароль доступа к беспроводной сети”).Следующим нашим шагом будет вход в настройки роутера, для этого откройте любой веб-браузер и в адресной строке необходимо ввести 192.168.0.1 (или tplinklogin.net)
Имя пользователя будет: admin,
Пароль идентичен: admin
Данные для входа можно так же посмотреть на наклейке снизу роутера:
2. Настройка доступа к сети интернет.
Выберите пункт меню СЕТЬ, затем WAN. Значение ТИП ПОДКЛЮЧЕНИЯ выберите ДИНАМИЧЕСКИЙ IP АДРЕС . Нажимаем на СОХРАНИТЬ
3. Настройка беспроводной сети Wi-Fi.
Выберите БЕСПРОВОДНЫЙ РЕЖИМ, затем ОСНОВНЫЕ НАСТРОЙКИ
Далее:
ИМЯ БЕСПРОВОДНОЙ СЕТИ (SSID) – придумайте и введите латинскими буквами и/или цифрами название вашей сети. Нажмите СОХРАНИТЬ.
Если подключение выполнялось по WI-FI, после этого этапа необходимо переподключится к сети с вашим названием
Далее идем в пункт ЗАЩИТА БЕСПРОВОДНОГО РЕЖИМА
ЗАЩИТА : WPA/WPA2-Personal
ПАРОЛЬ PSK – придумайте пароль, который может содержать цифры и буквы латинского алфавита (не менее 8ми символов)
Нажмите СОХРАНИТЬ. После перезагрузки роутера выполните подключение к вашей сети
Нажмите СОХРАНИТЬ. После перезагрузки роутера выполните подключение к вашей сети
Подключение и быстрая настройка роутера TP-Link
Данная инструкция подойдет для подавляющего большинства моделей маршрутизаторов от компании TP-Link. Мы рассмотрим быструю настройку и подключение роутера, как на «старых», так и на «обновленных» прошивках с новыми дизайном от TP-Link.
- Во-первых, приготовьте устройство с помощью которого мы будем настраивать маршрутизатор — компьютер, ноутбук или смартфон.
- Во-вторых, вы должны быть подключены к вашему маршрутизатору, либо по проводу, либо по беспроводной сети Wi-Fi.

- В-третьих, у вас должен быть установлен интернет-браузер.
Типовая схема подключения роутера к интернет-провайдеру:
Запустите свой любимый браузер и введите в поисковой строке IP-адрес вашего роутера. Обычно по-умолчанию сетевой адрес 192.168.0.1 или 192.168.1.1 (так же может быть представлено, как доменное имя: tplinklogin.net), узнать какой IP-адрес у вас, вы можете посмотрев на заднею часть маршрутизатора, на которой производитель размещает информацию об IP-адресе, Mac-адресе, логине и пароле, название по-умолчанию Wi-Fi сети (SSID) и пароля к ней.
После ввода IP-адрес и нажатии кнопки «Enter» на клавиатуре своего компьютера вы попадёте на страницу авторизации для входа в веб-интерфейс маршрутизатора. Введите имя пользователя и пароль от роутера, он указал так же на наклейке расположенной на задней стороне устройства (по-умолчанию логин и пароль одинаковые — admin).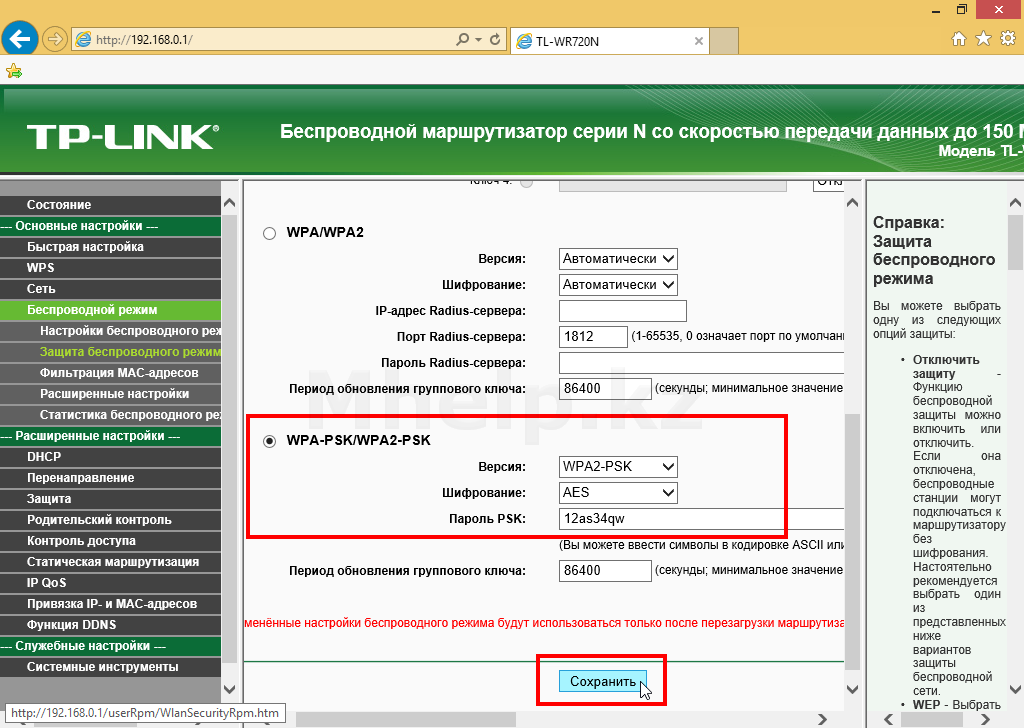
Перед вам появится панель управления вашего роутера Tp-link. Выбираем в меню (расположенном слева) «Быстрая настройка» (Quick Setup).
Нажимаем кнопку «Далее» (Next) и ставим галочку «Я не нашёл подходящих настроек» и нажимаем снова «Далее» (Next). В некоторых моделях и «прошивка» требуется выбрать режим работы маршрутизатора, выбираем «Беспроводной роутер» (Wireless Router).
Выбираем «Тип подключения WAN» (WAN Connection Type), в нашем случае — PPPoE/PPPoE Россия (PPPoE/Russia PPPoE).
Введите имя пользователя (Username) и пароль (Password)указанный в договоре, чтобы авторизоваться в сети оператора связи и получить доступ к интернету. Обязательно отключаем (Disabled) «Вторичное подключение» (Secondary Connection).
Следующим этапом настраиваем беспроводной режим Wi-Fi. Мы рекомендуем изменить вам «Имя беспроводной сети» (Wireless Network Name) для удобства пользования и второе: при случайном сбросе настроек на роутере Tp-link (нажатие на кнопку «Reset» расположенной на корпусах некоторых маршрутизаторов) название сети Wi-Fi изменится «по-умолчанию» и можно легко определить причину отсутствия сети интернета из-за неправильной эксплуатации роутера.
В пункте «Защита беспроводного режима» (Security) выбрать WPA-PSK/WPA2-PSK и установить «Пароль PSK» (Wireless Password), можно оставить по-умолчанию (в таком случае очень удобно, что он всегда будет указан на вашем роутере).
Нажмите «Далее» (Next) и в следующем меню нажмите «Подтвердить» или «Сохранить» в зависимости от версии ПО. После этого, подключитесь к обновлённой Wi-Fi сети и проверьте подключение. Если вы сделали всё правильно, поздравляю вы в сети «Интернет»!
Как установить роутер TP-Link для работы с кабельным модемом? (Старый интерфейс)
Данная статья применима к:
TL-WR841ND, TL-WR842ND, TL-WR843ND, Archer C5 (V1.20), Archer C2 (V1), TL-R860, TL-WR54KIT, TL-R460, Archer C50 (V1), TL-WDR3500, TL -WR720N, TL-WR841N, TL-WDR3600, TL-WR710N, TL-WR740N, Archer C20i, TL-WR741ND, TL-WR940N, TL-WR300KIT, TL-WR743ND, TL-WR1043ND, Archer C7 (V1 V2 V3), TL-WR1042ND, TL-WR542G, TL-WR702N, TL-WR700N, TL-WR843N, TL-WR340G, TL-WDR4300, TL-WR340GD, Archer C20 (V1), TL-MR3220, TL-WR842N, TL-WR2543ND, TL-MR3020, TL-WR840N, TL-MR3040, TL-WR841HP, TL-R402M, TL-WDR4900, TL-WR941ND, TL-WR543G, TL-WR541G, TL-WR802N, TL-WR150KIT, TL-WR810N, TL- MR3420
Перед тем, как начать, вы можете сначала обратиться к видео:
Если у вашего маршрутизатора новый интерфейс, см.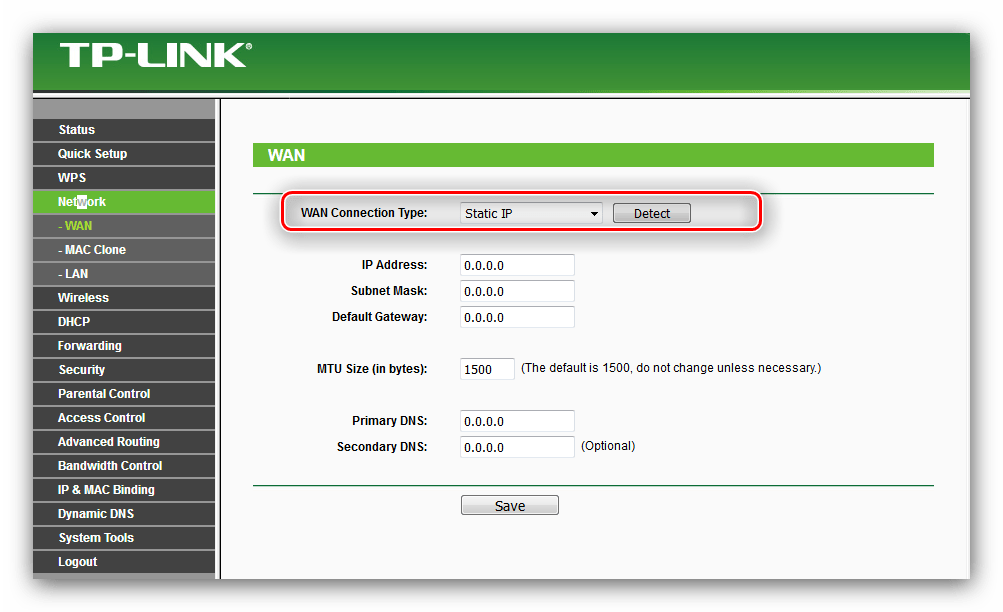 Как установить маршрутизатор TP-Link Archer для работы с кабельным модемом (новый логотип)?
Как установить маршрутизатор TP-Link Archer для работы с кабельным модемом (новый логотип)?
Примечание. Эта статья не имеет отношения к вам, если у вас есть одно из следующих условий.
Расширенная подготовка :
1 .Отключите модем и извлеките резервную батарею, если она есть.
2 . Подключите выключенный модем к Интернет-порту маршрутизатора с помощью кабеля Ethernet.
3 .Включите модем и подождите около 2 минут, чтобы он перезапустился.
4 . Подключите адаптер питания к роутеру и включите его.
5 . Подключите ваш компьютер к
6 . Проверьте светодиоды для подтверждения подключения оборудования, затем выполните следующий шаг для настройки
. Примечание. Если индикаторы 2,4 ГГц и 5 ГГц не горят, нажмите и удерживайте кнопку WPS / Wi-Fi на задней панели более 2 секунд.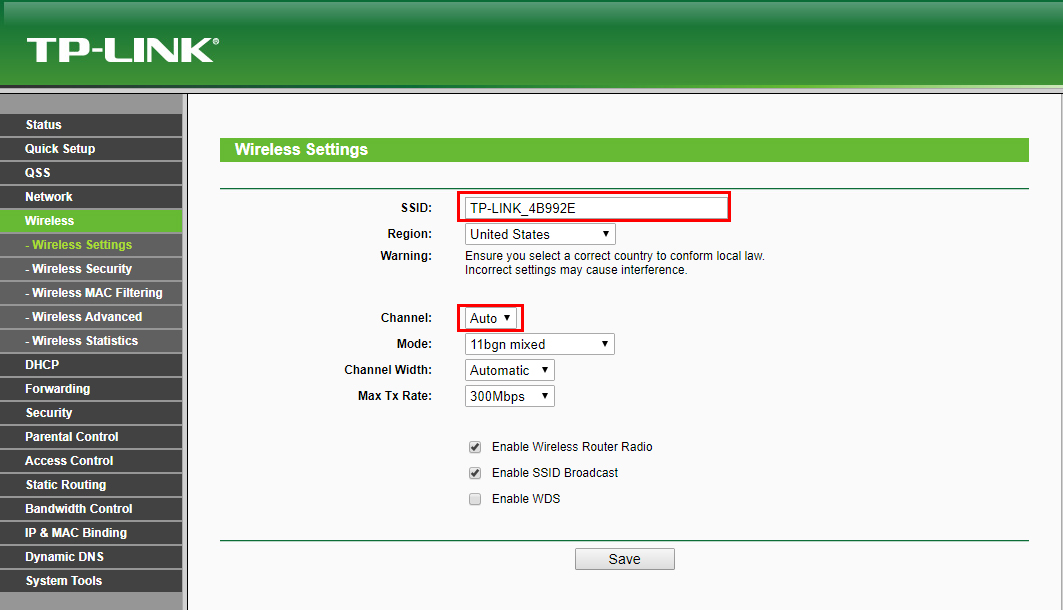 Оба светодиода должны загореться.
Оба светодиода должны загореться.
Примечание: убедитесь, что у вас есть доступ к Интернету при прямом подключении основного компьютера к кабельному модему.Если прямое соединение не работает, обратитесь к своему интернет-провайдеру.
Шаг 1
Войдите в веб-утилиту маршрутизатора
Шаг 2
Настроить тип подключения WAN
После входа в роутер нажмите Сеть> WAN в меню:
Выберите динамический IP-адрес в качестве типа подключения WAN в правой части веб-страницы, как показано ниже. Затем нажмите кнопку «Сохранить».
Шаг 3
Подождите несколько минут и проверьте часть WAN на странице состояния. , если он показывает какой-либо IP-адрес (аналогичный приведенному ниже), это означает, что соединение между маршрутизатором и модемом установлено. Если IP-адрес в глобальной сети отсутствует, перейдите к шагу 4.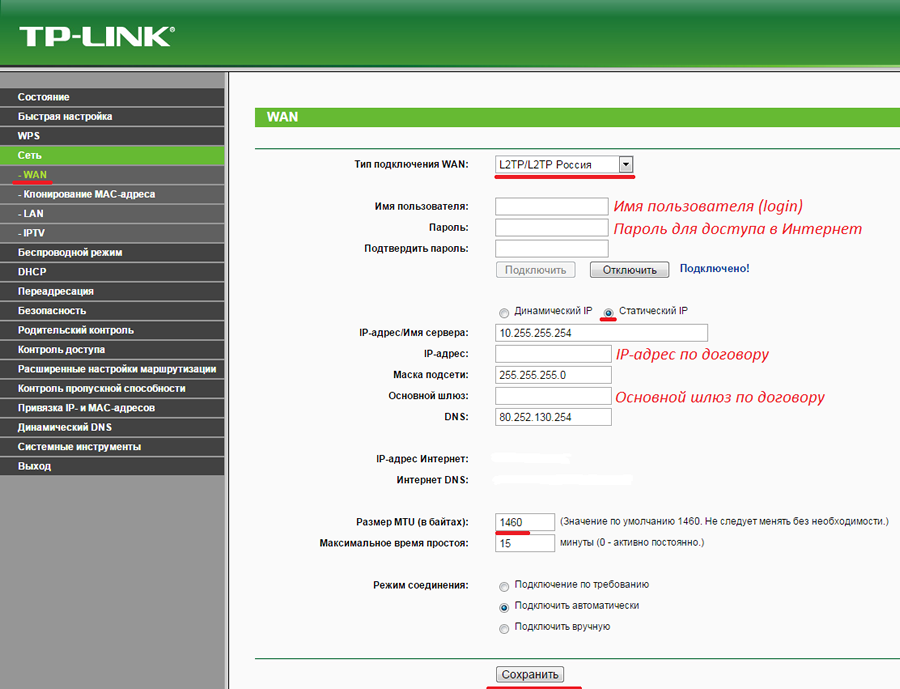
Шаг 4
Щелкните Сеть -> Клонировать MAC-адрес , щелкните Клонировать MAC-адрес, , затем щелкните Сохранить.
Шаг 5
Если IP-адрес WAN по-прежнему отсутствует, перезапустите кабельный модем, подождите около 10 секунд, а затем перезапустите маршрутизатор. После перезапуска вы должны получить Wan IP-адрес и доступ в Интернет.
Примечание: В некоторых кабельных модемах есть резервная батарея внутри. Чтобы полностью перезапустить кабельный модем, извлеките аккумулятор, а затем отключите источник питания.
Как настроить маршрутизатор TP-Link в качестве точки беспроводного доступа
Маршрутизаторы TP-Link — популярный выбор для домашних пользователей, поскольку они сочетают функции с ценой и включают в себя достойную безопасность.Известные своей производительностью WiFi больше, чем что-либо еще, они являются отличным дополнением к домашней сети. Если у вас есть такой и вы хотите настроить маршрутизатор TP-Link в качестве точки беспроводного доступа, это руководство для вас.
Если у вас есть такой и вы хотите настроить маршрутизатор TP-Link в качестве точки беспроводного доступа, это руководство для вас.
Это популярный вопрос, который мы видим в почтовом ящике TechJunkie, и он широко обсуждается в Интернете. Я проведу вас через весь процесс от начала до конца, и в результате у вас дома будет полностью функционирующая точка доступа.
Различия между маршрутизатором и точкой доступа
Прежде чем мы перейдем к настройке, позвольте мне пояснить, в чем разница между маршрутизатором и точкой доступа.Я считаю, что это важно знать, чтобы вы могли принять обоснованное решение о том, является ли точка доступа подходящим инструментом для работы.
Маршрутизатор — это аппаратное или программное обеспечение, которое пересылает пакеты в соответствии с их IP-адресами назначения. По сути, он соединяет устройства с другими устройствами, Интернетом или другим сетевым устройством, например, аппаратным брандмауэром.
В настоящее время большинство людей знакомо с маршрутизаторами SOHO (Small Office Home Office), которые обычно содержат модем, коммутатор, интернет-шлюз и точку беспроводного доступа, встроенные в одно устройство.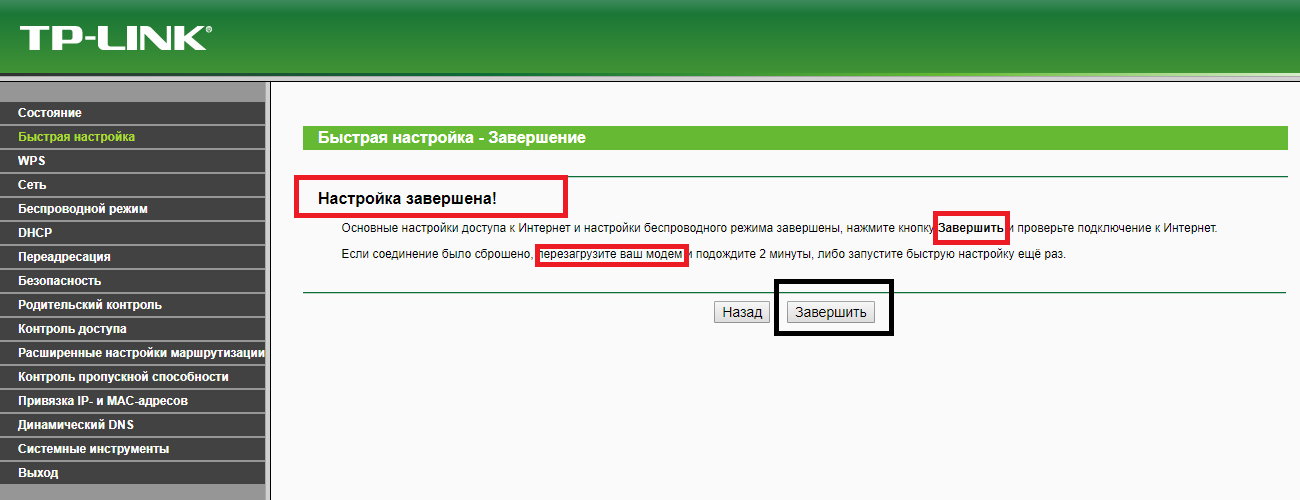 Это устройства, которые используют собственное микропрограммное обеспечение для обеспечения брандмауэра, переадресации портов, NAT (трансляции сетевых адресов), DHCP, DNS и других функций. Он также может иметь возможность Wi-Fi.
Это устройства, которые используют собственное микропрограммное обеспечение для обеспечения брандмауэра, переадресации портов, NAT (трансляции сетевых адресов), DHCP, DNS и других функций. Он также может иметь возможность Wi-Fi.
Он использует таблицы маршрутизации (таблицы IP), чтобы помочь решить, куда отправлять трафик. Маршрутизатор определит, какие устройства находятся в вашей домашней сети, и идентифицирует их с помощью MAC-адресов. Он также узнает, используете ли вы модем или подключаете его прямо к широкополосному соединению, и сможет соответствующим образом маршрутизировать интернет-трафик.
Точка беспроводного доступа (WAP) немного отличается. Маршрутизатор может включать в себя WAP, но есть также автономные устройства WAP, которые часто можно увидеть в школах и на предприятиях вдоль потолка. Они действуют как беспроводной шлюз в вашу сеть, который можно использовать для расширения беспроводной сети или обеспечения беспроводного доступа, если на вашем маршрутизаторе нет Wi-Fi.
Там, где маршрутизатор может интеллектуально маршрутизировать трафик с использованием IP-таблиц и выполнять коммутацию, DHCP, DNS и другие интеллектуальные функции, WAP не может.Он действует просто как точка доступа беспроводных устройств к сети. Он не может маршрутизировать трафик, он просто отправляет все на маршрутизатор.
Думайте о маршрутизаторе как о развязке, а о беспроводной точке доступа как о въезде. Въезд на рампу направляет весь трафик в одном направлении к развязке. Работа развязки состоит в том, чтобы направлять весь трафик туда, куда они хотят.
Настройка маршрутизатора TP-Link в качестве точки беспроводного доступа
Большинство беспроводных маршрутизаторов можно настроить как полноценный маршрутизатор или просто как точку беспроводного доступа.В этом уроке мы делаем последнее. Мы настроим маршрутизатор TP-Link как точку беспроводного доступа, которая будет действовать как расширитель диапазона, а также как WAP.
Сначала вам необходимо подключить маршрутизатор TP-Link к основному маршрутизатору через Ethernet. Вы можете использовать Wi-Fi, если хотите, но настройка немного сложнее. Кроме того, если у вашего основного маршрутизатора есть Wi-Fi, использование другого маршрутизатора исключительно в качестве расширителя диапазона похоже на удар кувалдой по арахису. Слегка переборщить.
Вы можете использовать Wi-Fi, если хотите, но настройка немного сложнее. Кроме того, если у вашего основного маршрутизатора есть Wi-Fi, использование другого маршрутизатора исключительно в качестве расширителя диапазона похоже на удар кувалдой по арахису. Слегка переборщить.
- Подключите маршрутизатор TP-Link к основному маршрутизатору через Ethernet.
- Включите маршрутизатор TP-Link и позвольте ему обмениваться данными с вашим основным маршрутизатором.
- Когда индикатор соединения загорится зеленым, у вас есть соединение и вы готовы к настройке.
- Подключите компьютер напрямую к маршрутизатору TP-Link через Ethernet.
- Откройте браузер и введите IP-адрес на этикетке маршрутизатора. Обычно это 192.168.1.1 или 192.168.0.1. Вы должны увидеть экран TP-Link.
- Войдите, используя учетные данные также на маршрутизаторе, обычно admin и admin.Учетные данные часто печатаются на нижней части устройства.
- Теперь выберите Сеть> LAN .

- Настройте маршрутизатор TP-Link вручную на адрес в домашней сети.
- Сохраните изменения. Вас вышвырнут с экрана администратора, это нормально.
IP-адресация важна. Если ваш основной маршрутизатор использует диапазон DHCP от 192.168.1.10 до 192.168.1.100, вам нужно настроить маршрутизатор TP-Link за пределами этого диапазона, но в той же подсети.Например, назначьте ему 192.168.1.210. Это гарантирует, что два маршрутизатора могут обмениваться данными, но при этом не будет конфликтов IP-адресов.
- Снова войдите в свой маршрутизатор TP-Link, используя новый IP-адрес.
- Выберите в меню Wireless и Wireless Settings .
- Установите для SSID значение, отличное от уже настроенной вами сети Wi-Fi, и выберите «Сохранить».
- Выберите Wireless Security и убедитесь, что WPA2 Personal включен.
- Установите пароль беспроводной сети и сделайте его надежным.
 Сохраните пароль.
Сохраните пароль. - Выберите DHCP> Настройки DHCP и выберите Отключить . Вам нужен только один DHCP-сервер на сеть, и ваш основной маршрутизатор должен выполнять эту работу.
- Выбрать Сохранить .
- Затем выберите System Tools , а затем Reboot .
- Разрешите маршрутизатору TP-Link перезагрузиться и дайте ему минуту, чтобы перезагрузить его конфигурацию.
- Отключите компьютер от Ethernet и попробуйте подключиться к Интернету с помощью Wi-Fi.
Используйте SSID и пароль, которые вы только что установили на маршрутизаторе TP-Link, и у вас должен быть доступ в Интернет!
Беспроводные сети
Хотя это может показаться сложной задачей, настройка второго маршрутизатора в качестве точки беспроводного доступа не так уж и сложна. Как только вы узнаете, что означает алфавитный суп из аббревиатур, компьютерные сети станут ничем иным, чем можно запугать. Если у вас возникли проблемы, убедитесь, что вы подключили два маршрутизатора вместе с портом LAN на обоих, а затем убедитесь, что DHCP отключен для вашего маршрутизатора, который действует как точка беспроводного доступа.
Если у вас возникли проблемы, убедитесь, что вы подключили два маршрутизатора вместе с портом LAN на обоих, а затем убедитесь, что DHCP отключен для вашего маршрутизатора, который действует как точка беспроводного доступа.
Как настроить маршрутизатор TP-link в первый раз — Smart Help Guides
В этом руководстве я покажу вам, как настроить маршрутизатор TP-link в первый раз после его покупки. Чтобы упростить понимание, что является моей целью со всеми моими руководствами, которые я пишу на этом веб-сайте, я создал диаграмму, чтобы объяснить, где вы должны подключать кабели LAN и WAN к вашему маршрутизатору.
Начальная установка кабеля
- Подключите кабель RJ45 Ethernet WAN от вашего интернет-провайдера к соответствующему порту, как показано на рисунке выше.
- Аналогичным образом подключите кабель LAN, поставляемый с маршрутизатором, в любой порт LAN, как показано на изображении выше.
- Теперь убедитесь, что антенны беспроводной сети Wi-Fi правильно прикреплены к маршрутизатору, их легко прикрепить.

- Теперь вставьте кабель адаптера питания в гнездо.
- В зависимости от модели вашего маршрутизатора выключатель питания может быть, а может и не быть, если он включен, чтобы включить маршрутизатор.
- Первоначальная настройка кабеля завершена, чтобы проверить, загорятся ли индикаторы, которые укажут на любую проблему, если есть проблема с каким-либо кабелем.См. Изображение ниже, чтобы понять, как работают индикаторы.
Мастер настройки маршрутизатора
- Найдите IP-адрес своего роутера и откройте браузер.
- В браузере IP-адрес вашего маршрутизатора обычно 192.168.0.1 или 192.168.1.1
- Теперь вы увидите страницу входа в систему для вашего маршрутизатора. Введите имя пользователя и пароль. Имя пользователя и пароль по умолчанию для tp-link — «admin» (без кавычек). Это также указано на наклейке позади вашего роутера.
- По умолчанию вы увидите экран быстрой настройки.Нажмите Далее
5. Теперь вы увидите экран для ввода данных о настройке Wi-Fi. Введите SSID, это будет ваше имя Wi-Fi. В целях безопасности выберите WPA2 / PSK, который является рекомендуемым вариантом безопасности для Wi-Fi, введите пароль Wi-Fi, который потребуется для подключения мобильных устройств к маршрутизатору. В регионе выберите свою страну.
Теперь вы увидите экран для ввода данных о настройке Wi-Fi. Введите SSID, это будет ваше имя Wi-Fi. В целях безопасности выберите WPA2 / PSK, который является рекомендуемым вариантом безопасности для Wi-Fi, введите пароль Wi-Fi, который потребуется для подключения мобильных устройств к маршрутизатору. В регионе выберите свою страну.
6. После ввода всех деталей нажмите Далее. Вы увидите запрос на перезагрузку маршрутизатора, чтобы изменения вступили в силу.
7.В идеале ваш Интернет должен начать работать сразу после перезагрузки. Некоторые интернет-провайдеры предоставляют имя пользователя и пароль для подключения типа PPPoe, для которого вы должны ввести дополнительные сведения.
Чтобы изменить имя Wi-Fi, пароль или другие данные, перейдите в раздел «Беспроводная связь», как показано на изображении выше.
Настройка подключения типа PPPoe
- Войдите в свой роутер и перейдите в раздел «Сеть».
- Щелкните «Обнаружить».
 Если он определяет ваш тип подключения как PPPoe.
Если он определяет ваш тип подключения как PPPoe. - Введите имя пользователя и пароль, предоставленные вашим интернет-провайдером.
- Щелкните «Подключить и сохранить».
Изменить логин по умолчанию для безопасности
- В целях безопасности очень важно изменить имя пользователя и пароль для входа в маршрутизатор по умолчанию.
- Перейдите в Системные инструменты> Пароль (в зависимости от вашей модели это может быть записано как логин или что-то подобное)
- Введите старый пароль для имени пользователя и новый пароль для имени пользователя.
- Щелкните Сохранить.
Отключите пин-код WPS или QSS для большей безопасности.
- PIN-код WPS в прошлом считался уязвимым для атак грубой силы, поэтому рекомендуется отключить его.
- Отключить вывод WPS просто. Перейдите в раздел QSS / WPS и нажмите Отключить. Сохранить.
Теперь перезагрузите маршрутизатор один раз, чтобы убедиться, что все внесенные вами изменения работают правильно.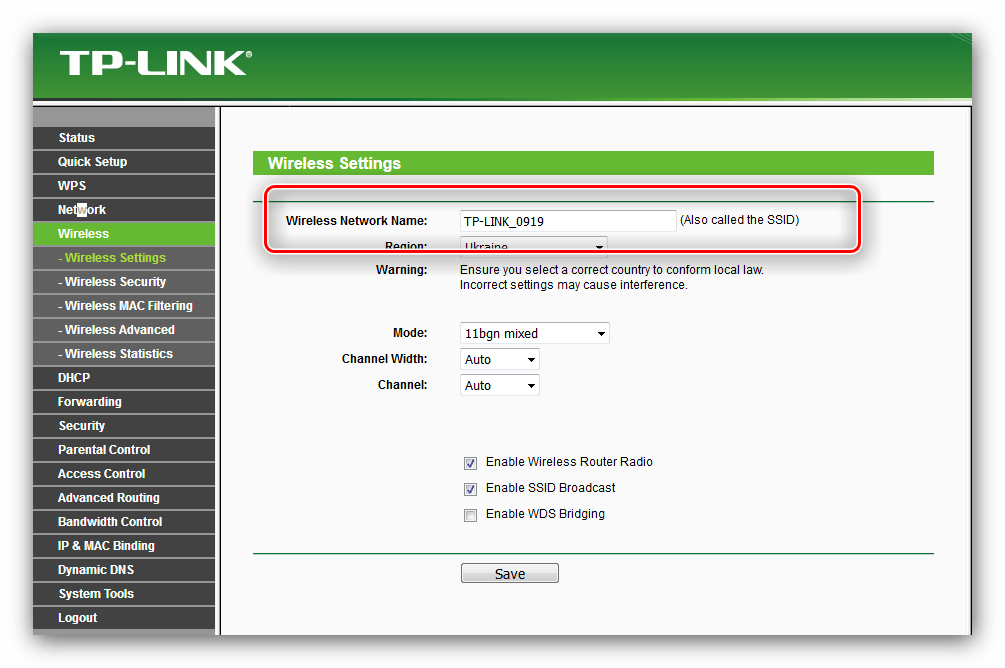 Войдите в свой маршрутизатор с новым именем пользователя и паролем.
Войдите в свой маршрутизатор с новым именем пользователя и паролем.
Эта статья была опубликована на https://smarthelpguides.com/
Кредиты Примечание. Все изображения и скриншоты сделаны автором и защищены авторским правом.
Ссылки: —
- Атака восстановления PIN-кода WPS — https://en.wikipedia.org/wiki/Wi-Fi_Protected_Access#WPS_PIN_recovery
- Обзор WPA2 — https://www.lifewire.com/what-is-wpa2-818352
Привет! Я создаю веб-сайт WordPress более 5 лет и создаю учебные пособия для начинающих на своем веб-сайте и канале YouTube.
2 способа настройки роутера TP-Link Wi-Fi 6
Вы только что купили новый маршрутизатор TP-Link Wi-Fi 6 и хотите его впервые настроить? Вам нужно настроить роутер TP-Link без кабеля Ethernet, используя ноутбук или смартфон и Wi-Fi? В таком случае мы вас прикрыли.Вот наиболее полное руководство по настройке любого маршрутизатора TP-Link Wi-Fi 6, чтобы вы могли начать использовать свою сеть как можно быстрее:
Быстрые действия
Как настроить роутер TP-Link Wi-Fi 6 из веб-браузера:
- На портативном компьютере или ПК откройте свой любимый браузер и перейдите по адресу tplinkwifi.
 net или 192.168.0.1.
net или 192.168.0.1. - Введите пароль, который вы запомните (или, по крайней мере, запишите его и храните в надежном месте), подтвердите его и нажмите «Приступим.”
- На следующем этапе маршрутизатор TP-Link Wi-Fi 6 попросит вас выбрать часовой пояс, в котором вы находитесь. Щелкните внутри раскрывающегося списка «Часовой пояс», выберите соответствующий пояс и нажмите «Далее».
- Мастер настройки TP-Link попросит вас выбрать тип подключения к Интернету, который у вас есть. Если вы этого не знаете, рекомендуется нажать AUTO DETECT и подождать пару секунд.
- В зависимости от типа подключения к Интернету вам может потребоваться ввести дополнительную информацию, которую маршрутизатор TP-Link затем использует для подключения к Интернету.
- Пришло время персонализировать настройки беспроводной сети на маршрутизаторе TP-Link.
- После настройки параметров беспроводной сети маршрутизатор TP-Link проверяет, может ли он подключиться к Интернету.
 Если проверка прошла успешно, маршрутизатор проверяет наличие обновлений прошивки и, если они обнаруживаются, просит вас выполнить обновление.
Если проверка прошла успешно, маршрутизатор проверяет наличие обновлений прошивки и, если они обнаруживаются, просит вас выполнить обновление. - После того, как вы нажмете «Далее», TP-Link спросит, хотите ли вы войти в систему и привязать свой маршрутизатор к вашему TP-Link ID, чтобы вы могли удаленно управлять своей сетью с помощью их мобильного приложения Tether.
Перед тем, как начать процесс установки, сначала сделайте следующее:
Если вы только что купили новый роутер TP-Link или получили его от кого-то другого, посмотрите внизу наклейку с техническими данными:
- Найдите адрес доступа по умолчанию. Это должно быть что-то вроде tplinkwifi.net или 192.168.0.1 .
- Найдите поля SSID, которые показывают названия диапазонов беспроводной сети, излучаемых маршрутизатором TP-Link.
- Найдите пароль или PIN-код беспроводной сети, который используется по умолчанию.
См. Сведения о Wi-Fi на нижней стороне маршрутизатора TP-Link.
Запишите эти данные, так как они будут полезны в процессе установки. Вы также должны знать подробности подключения к Интернету от своего интернет-провайдера: тип подключения к Интернету, необходимые имя пользователя и пароль и другие сведения о подключении.
Затем возьмите маршрутизатор и подключите его к источнику питания с помощью прилагаемого к нему адаптера питания.С помощью сетевого кабеля подключите маршрутизатор TP-Link Wi-Fi 6 к модему, маршрутизатору или сети вашего интернет-провайдера (ISP). Подключите этот кабель к порту WAN на задней панели маршрутизатора, цвет которого отличается от цвета других портов Ethernet. На TP-Link Archer AX10 порт WAN окрашен в синий цвет. И последнее, но не менее важное: нажмите кнопку Power на задней панели маршрутизатора, чтобы включить его.
Первые шаги на маршрутизаторе TP-Link Wi-Fi 6
Посмотрите на светодиоды на передней панели маршрутизатора TP-Link Wi-Fi 6.Подождите, пока они включатся и стабилизируются.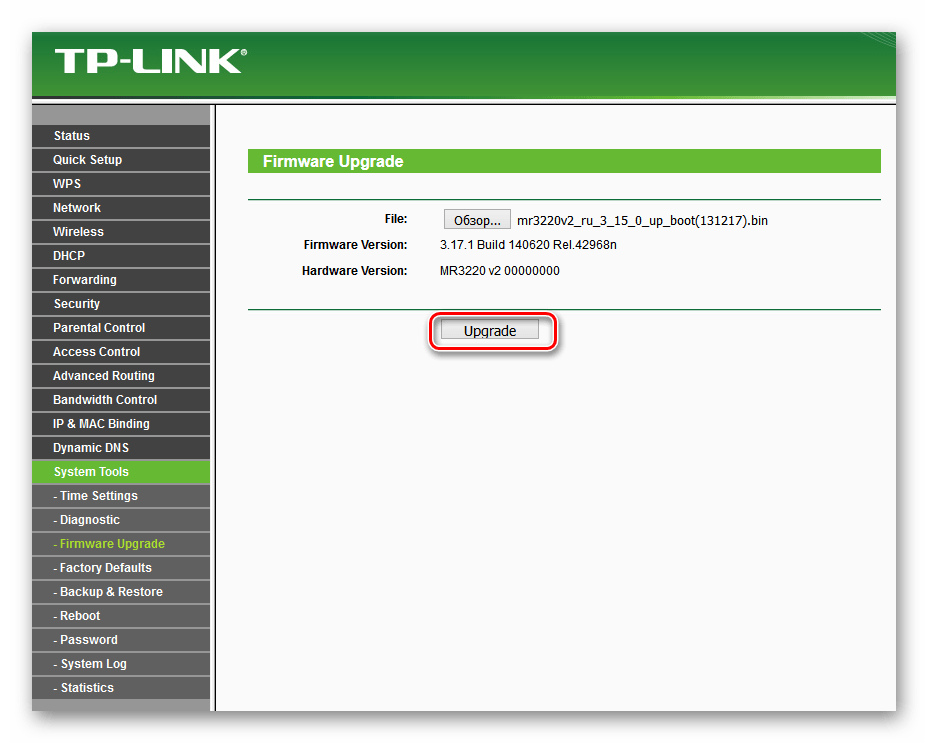 Индикатор подключения к Интернету должен загореться оранжевым или красным, потому что ваш маршрутизатор не может подключиться к Интернету.
Индикатор подключения к Интернету должен загореться оранжевым или красным, потому что ваш маршрутизатор не может подключиться к Интернету.
Проверьте, горят ли светодиоды на вашем роутере TP-Link
Подключите компьютер, ноутбук, смартфон или планшет к сети, транслируемой вашим маршрутизатором Wi-Fi 6 TP-Link
Если у вас есть настольный компьютер или портативный компьютер, который вы планируете использовать для настройки маршрутизатора TP-Link, вы можете подключить его к маршрутизатору, подключив сетевой кабель к одному из доступных портов Ethernet.
Подключите компьютер к роутеру TP-Link с помощью кабеля
Если у вас нет сетевого кабеля или вы предпочитаете Wi-Fi, используйте ноутбук для подключения к беспроводной сети, исходящей от маршрутизатора TP-Link. См. Сведения о подключении на наклейке, упомянутой ранее в этом руководстве. Если вам нужна помощь в подключении к беспроводным сетям, прочтите: Как подключиться к Wi-Fi из Windows 10.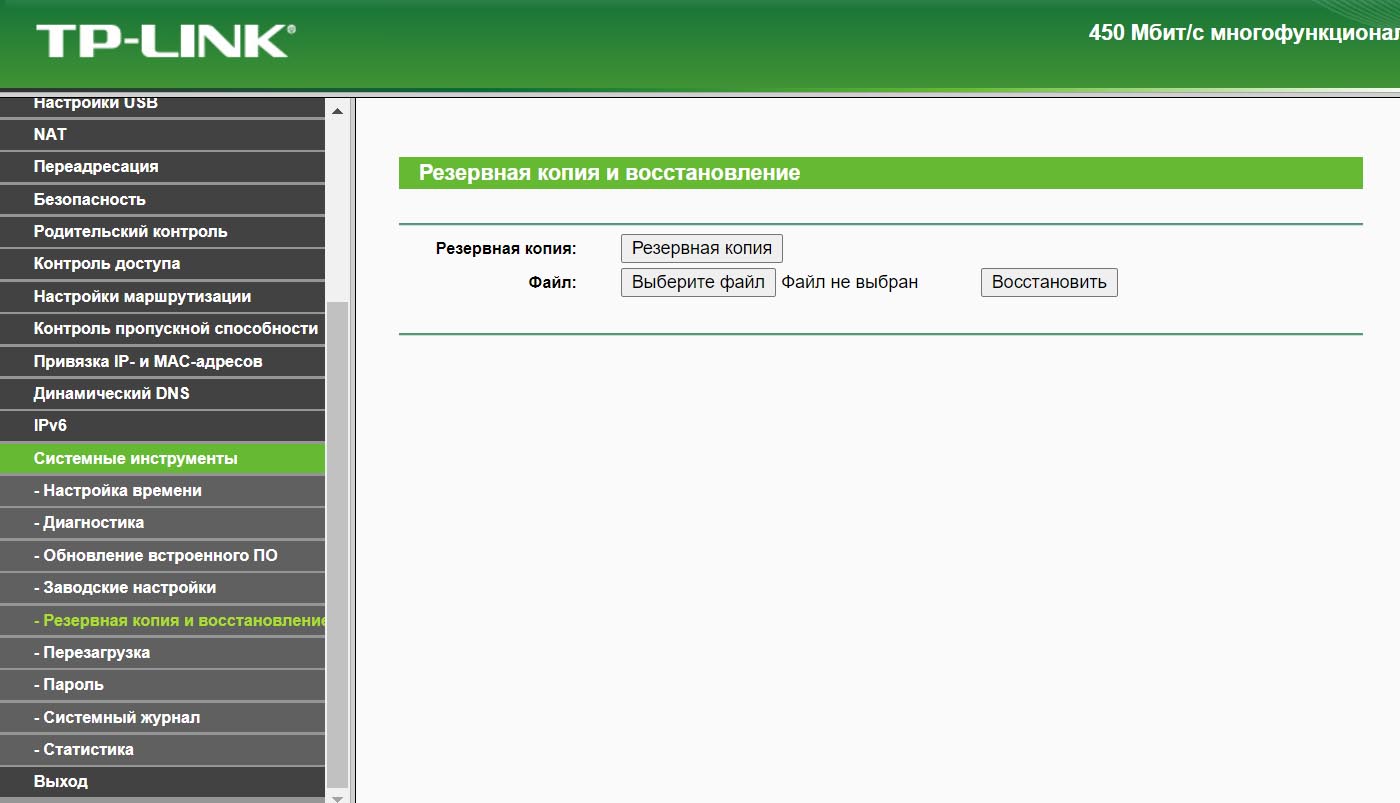
Если вы предпочитаете мобильное устройство, такое как смартфон Android или iPhone, подключите свое устройство к сети Wi-Fi, транслируемой через маршрутизатор TP-Link Wi-Fi 6.Вот руководство, которое поможет вам в этом: Как подключить телефон Android к сети Wi-Fi: 3 способа.
Подключитесь к Wi-Fi на своем смартфоне
Теперь, когда вы подключены к сети, управляемой маршрутизатором TP-Link Wi-Fi 6, вы можете настроить ее. Если вы используете настольный ПК или ноутбук, откройте веб-браузер и следуйте указаниям в следующем разделе этого руководства. Если вы используете смартфон или планшет, прочтите раздел, посвященный использованию приложения TP-Link Tether для настройки маршрутизатора.
Как настроить маршрутизатор TP-Link Wi-Fi 6 из веб-браузера
На ноутбуке или ПК откройте свой любимый браузер и перейдите по адресу tplinkwifi.net или 192.168.0.1 . При этом должен загрузиться мастер настройки TP-Link, который запустится с просьбы создать пароль администратора для вашего маршрутизатора. Введите пароль, который вы запомните (или, по крайней мере, запишите его и храните в надежном месте), подтвердите его и нажмите «Давайте приступим. ”Этот пароль должен состоять как минимум из шести символов и содержать как минимум два типа следующих символов: буквы, цифры и символы. Как насчет MyAdm1nPa $$ для надежного пароля? Мы рекомендуем, чтобы этот пароль отличался от того, который вы планируете использовать для подключения всех к Wi-Fi.
Введите пароль, который вы запомните (или, по крайней мере, запишите его и храните в надежном месте), подтвердите его и нажмите «Давайте приступим. ”Этот пароль должен состоять как минимум из шести символов и содержать как минимум два типа следующих символов: буквы, цифры и символы. Как насчет MyAdm1nPa $$ для надежного пароля? Мы рекомендуем, чтобы этот пароль отличался от того, который вы планируете использовать для подключения всех к Wi-Fi.
Установите пароль администратора для вашего роутера TP-Link
СОВЕТ: Если страница настройки не загружается, это означает, что ваш маршрутизатор TP-Link имеет IP-адрес, отличный от того, который мы упоминали ранее.Чтобы помочь вам найти его, прочтите: Как мне узнать IP-адрес моего маршрутизатора? Полное руководство. Вы также можете узнать, как изменить язык, используемый маршрутизатором TP-Link.
На следующем этапе ваш маршрутизатор TP-Link Wi-Fi 6 попросит вас выбрать часовой пояс, в котором вы находитесь.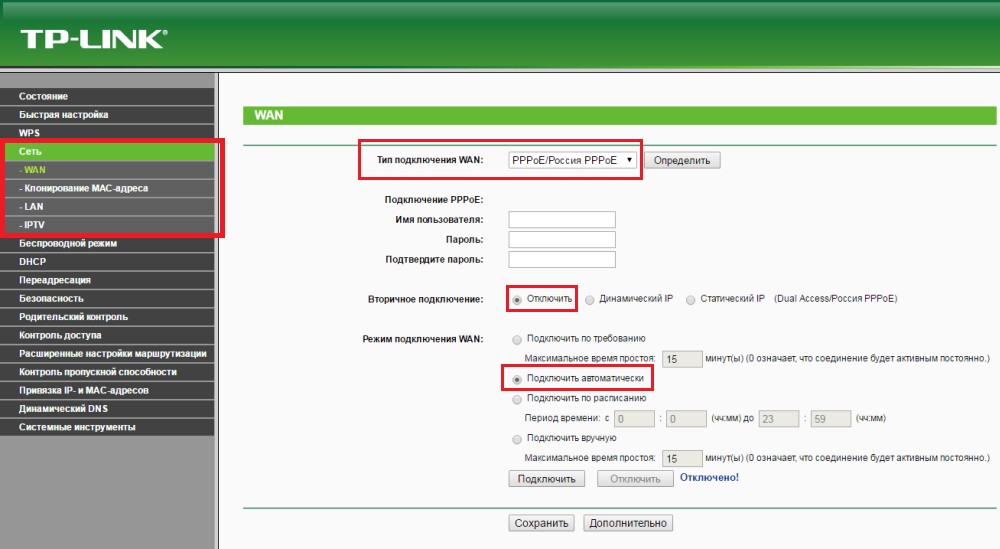 Это позволяет маршрутизатору синхронизировать время и соответствующие настройки с вашим интернет-провайдером, а также настраивать свои настройки на основе регион, в котором вы находитесь, и его юридические требования. Щелкните внутри раскрывающегося списка Часовой пояс , выберите соответствующий пояс для своей страны и нажмите Далее .
Это позволяет маршрутизатору синхронизировать время и соответствующие настройки с вашим интернет-провайдером, а также настраивать свои настройки на основе регион, в котором вы находитесь, и его юридические требования. Щелкните внутри раскрывающегося списка Часовой пояс , выберите соответствующий пояс для своей страны и нажмите Далее .
Выберите часовой пояс для вашего роутера TP-Link
Мастер настройки TP-Link попросит вас выбрать тип подключения к Интернету, который у вас есть. Если вы этого не знаете, рекомендуется нажать AUTO DETECT и подождать пару секунд. Маршрутизатор должен хорошо определять тип вашего интернет-соединения. После выбора типа подключения нажмите Далее .
Выберите тип подключения к Интернету
В зависимости от типа подключения к Интернету вам может потребоваться ввести дополнительную информацию, которую маршрутизатор TP-Link затем использует для подключения к Интернету:
- Статический IP-адрес — вам необходимо указать IP-адрес, маски подсети, шлюз по умолчанию и DNS-серверы, которые маршрутизатор TP-Link должен использовать для подключения к Интернету.

- Динамический IP-адрес — маршрутизатор автоматически получает IP-адрес от вашего интернет-провайдера и спрашивает, хотите ли вы использовать MAC-адрес по умолчанию или пользовательский.
- PPPoE — вам необходимо ввести имя пользователя и пароль, используемые для подключения к Интернету. Ваш интернет-провайдер предоставляет эту информацию.
- L2TP — введите имя пользователя и пароль, используемые для подключения к Интернету. Вам также необходимо ввести IP-адрес сервера VPN или доменное имя .Ваш интернет-провайдер может поделиться с вами этой информацией.
- PPTP — введите имя пользователя и пароль, используемые для подключения к Интернету. Проверьте, используете ли вы динамический или статический IP-адрес , и введите IP-адрес сервера VPN или доменное имя . Ваш интернет-провайдер предоставляет эту информацию.
Когда вы закончите вводить запрошенную от вас информацию, нажмите Далее .
Введите информацию о подключении к Интернету
Пришло время персонализировать настройки беспроводной сети на маршрутизаторе TP-Link.По умолчанию маршрутизатор включает функцию Smart Connect , которая использует одно и то же сетевое имя для диапазонов 2,4 ГГц и 5 ГГц. Хотя это легко использовать для большинства людей, вы можете разделить широковещательные сети Wi-Fi на каждом из двух диапазонов. Если это так и для вас, снимите флажок Smart Connect .
Персонализируйте настройки беспроводной сети на роутере TP-Link
Установите флажок с надписью «Установить каждую полосу отдельно», , и вы сможете настроить Wi-Fi для каждой полосы отдельно.Введите имя сети, которую вы хотите использовать для диапазона 2,4 ГГц, и пароль, который люди будут использовать для подключения к ней. Затем сделайте то же самое для диапазона 5 ГГц и нажмите Next .
Настроить каждый диапазон Wi-Fi индивидуально
ПРИМЕЧАНИЕ: Вы можете установить разные сетевые имена и пароли для каждого диапазона.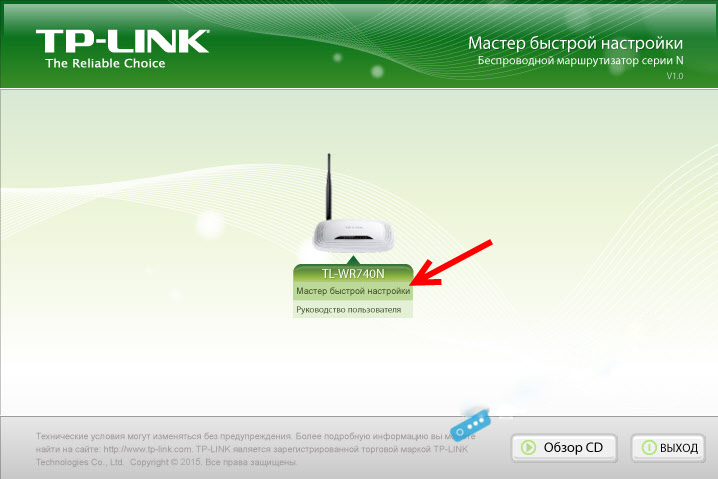 Однако для простоты вы можете просто захотеть использовать разные сетевые имена, чтобы различать каждую полосу, и один и тот же пароль на обоих. Еще раз убедитесь, что пароль Wi-Fi не совпадает с паролем администратора вашего роутера.Если они одинаковы, любой, у кого есть доступ к вашему Wi-Fi, может с максимальной легкостью взломать или изменить настройки маршрутизатора TP-Link Wi-Fi 6.
Однако для простоты вы можете просто захотеть использовать разные сетевые имена, чтобы различать каждую полосу, и один и тот же пароль на обоих. Еще раз убедитесь, что пароль Wi-Fi не совпадает с паролем администратора вашего роутера.Если они одинаковы, любой, у кого есть доступ к вашему Wi-Fi, может с максимальной легкостью взломать или изменить настройки маршрутизатора TP-Link Wi-Fi 6.
После настройки параметров беспроводной сети маршрутизатор TP-Link проверяет, может ли он подключиться к Интернету. Если проверка прошла успешно, маршрутизатор проверяет наличие обновлений прошивки и, если они обнаруживаются, просит вас выполнить обновление. Если вы последуете этой рекомендации, ожидайте, что обновление займет пару минут, и дождитесь перезагрузки маршрутизатора. Затем мастер настройки отображает сводку ваших настроек.
Обзор ваших настроек
ВАЖНО: Если проверка подключения к Интернету не удалась, процесс установки завершится ошибкой. Маршрутизатор TP-Link просит вас повторить тот же тест еще раз или вернуться к шагу, на котором вы выбираете тип подключения к Интернету. В этом случае убедитесь, что все кабели правильно подключены к маршрутизатору и что вы вводите точную информацию о подключении к Интернету. Если вы не уверены в этом, рекомендуется подключить службу технической поддержки, предоставляемую вашим интернет-провайдером, TP-Link или обоими.
Маршрутизатор TP-Link просит вас повторить тот же тест еще раз или вернуться к шагу, на котором вы выбираете тип подключения к Интернету. В этом случае убедитесь, что все кабели правильно подключены к маршрутизатору и что вы вводите точную информацию о подключении к Интернету. Если вы не уверены в этом, рекомендуется подключить службу технической поддержки, предоставляемую вашим интернет-провайдером, TP-Link или обоими.
После того, как вы нажмете Next , TP-Link спросит, хотите ли вы войти в систему и привязать свой маршрутизатор к вашему TP-Link ID, чтобы вы могли удаленно управлять своей сетью с помощью мобильного приложения Tether . Если вы этого хотите, введите адрес электронной почты и пароль, связанные с вашим идентификатором TP-Link, или нажмите Зарегистрироваться и сразу же создайте бесплатную учетную запись.
Добавьте TP-Link ID к вашему роутеру
Начальная настройка наконец-то завершена, и вы можете увидеть настройки прошивки вашего маршрутизатора и изменить другие аспекты его работы.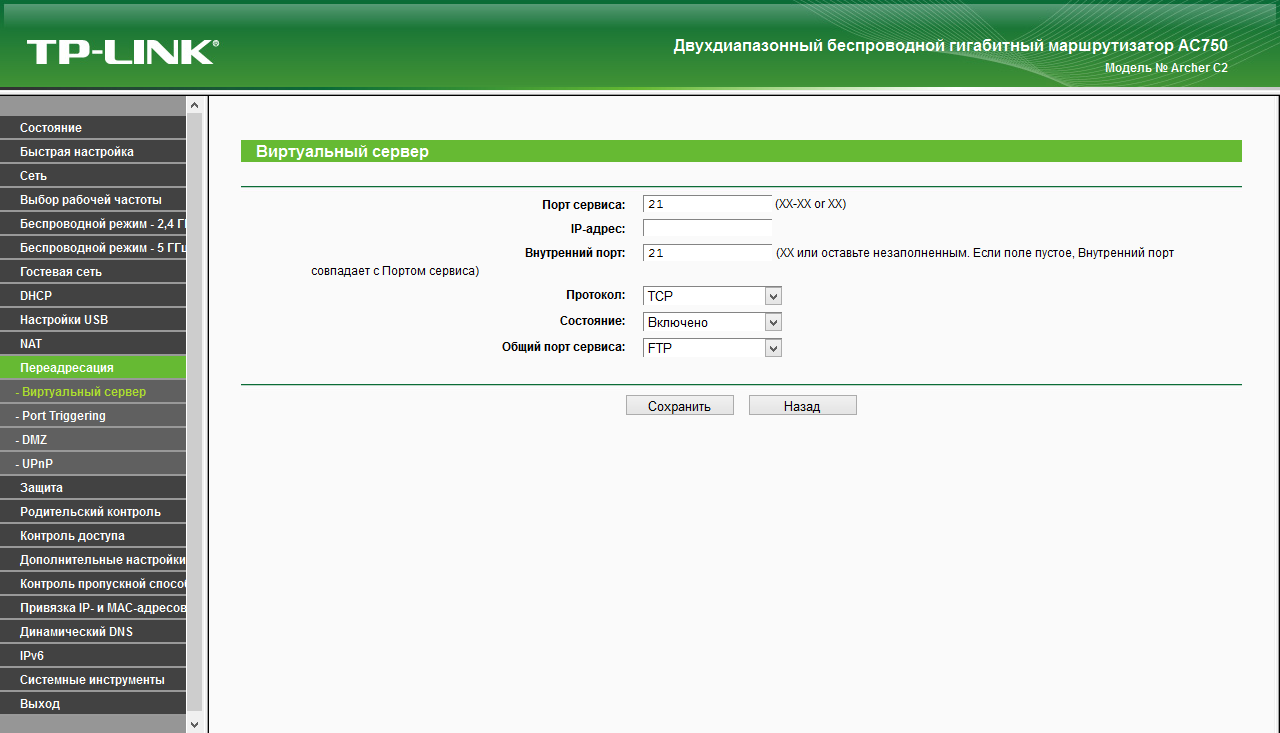
Прошивка вашего роутера TP-Link
Но подробнее об этом и о том, как настроить все параметры маршрутизатора TP-Link Wi-Fi 6, читайте в следующем руководстве. На данный момент ваша сеть настроена и работает, и вы можете подключить к ней все свои устройства.
Как настроить роутер TP-Link Wi-Fi 6 с помощью мобильного приложения Tether
Еще один способ настроить роутер TP-Link — воспользоваться мобильным приложением Tether, которое доступно бесплатно как для Android, так и для iOS. Установите его на свой смартфон, подключите смартфон к Wi-Fi, излучаемому маршрутизатором TP-Link, а затем откройте приложение Tether .Через пару секунд он должен определить точную модель вашего роутера TP-Link. Нажмите на название роутера.
Нажмите на название вашего роутера TP-Link Wi-Fi 6
Если приложение сообщает, что оно обнаружило неизвестное устройство, указанное в общем как маршрутизатор TP-Link, попробуйте еще раз. Кроме того, убедитесь, что вы подключены к Wi-Fi, исходящему от маршрутизатора, который вы хотите настроить, а не к другому.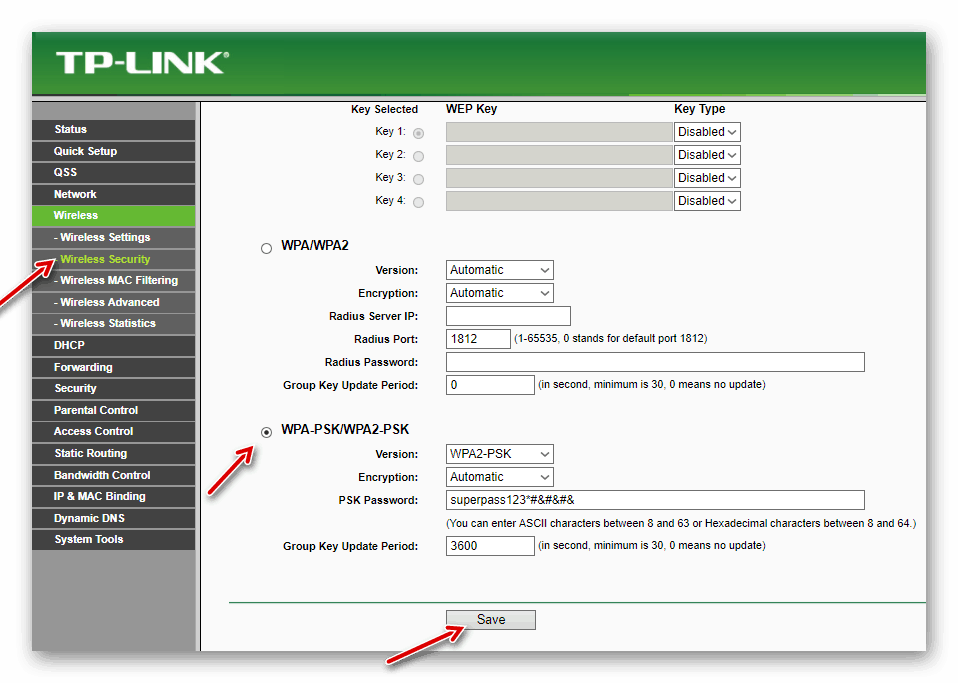
Затем вам будет предложено создать пароль для управления маршрутизатором TP-Link.Пароль должен состоять не менее чем из шести символов и включать буквы, цифры или специальные символы. Введите пароль, подтвердите его, а затем нажмите Создать .
Создайте пароль администратора для вашего роутера TP-Link
Необходимо выбрать тип подключения к Интернету. Этот выбор является наиболее важным во всем процессе настройки. Если вы не знаете точный тип подключения, вы можете нажать Автоопределение и маршрутизатор TP-Link определит его за вас. Затем нажмите Далее .
Выберите тип подключения к Интернету
Введите необходимую информацию для подключения маршрутизатора TP-Link Wi-Fi 6 к Интернету. Это информация, которую вы должны ввести в зависимости от типа подключения к Интернету:
- Статический IP-адрес — необходимо указать IP-адрес, маски подсети, шлюз по умолчанию и DNS-серверы.
- Динамический IP-адрес — маршрутизатор автоматически получает IP-адрес от вашего интернет-провайдера и спрашивает, хотите ли вы использовать MAC-адрес по умолчанию или пользовательский.

- PPPoE — вам необходимо ввести имя пользователя и пароль, используемые для подключения к Интернету.
- L2TP — введите имя пользователя и пароль, используемые для подключения к Интернету, а также IP-адрес сервера VPN или доменное имя .
- PPTP — введите имя пользователя и пароль, используемые для подключения к Интернету. Убедитесь, что вы используете динамический или статический IP-адрес, и введите IP-адрес сервера VPN или доменное имя .
Когда вы закончите вводить требуемые данные, нажмите Далее .
Введите информацию о подключении к Интернету
Сначала вас попросят настроить на вашем маршруте полосу беспроводной связи 2,4 ГГц. Введите имя сети и пароль, который вы хотите использовать для Wi-Fi, и нажмите Далее .
Настройте диапазон 2,4 ГГц на маршрутизаторе TP-Link
Затем вас попросят настроить полосу частот 5 ГГц. Снова введите имя сети и пароль и нажмите Далее .Вы можете использовать тот же пароль, что и для диапазона 2,4 ГГц, но лучше, если вы используете другое имя сети, чтобы различать два диапазона.
Снова введите имя сети и пароль и нажмите Далее .Вы можете использовать тот же пароль, что и для диапазона 2,4 ГГц, но лучше, если вы используете другое имя сети, чтобы различать два диапазона.
Настройте диапазон 5 ГГц на маршрутизаторе TP-Link
Вам будет показана сводка ваших настроек. Нажмите Применить , и маршрутизатор TP-Link начнет их использовать.
Подтвердите и примените настройки
Ваш смартфон теперь отключен от Wi-Fi, излучаемого маршрутизатором TP-Link, поскольку маршрутизатор теперь использует другое имя сети и пароль.На своем смартфоне снова подключитесь к Wi-Fi, на этот раз используя имя сети и пароль, которые вы установили ранее. Когда закончите, вернитесь в приложение Tether и нажмите «Я подключен».
Что делать, чтобы продолжить процесс настройки
Приложение Tether проверяет ваше сетевое соединение, и, если маршрутизатор смог без проблем подключиться к Интернету, вам будет показано сообщение Поздравляю, .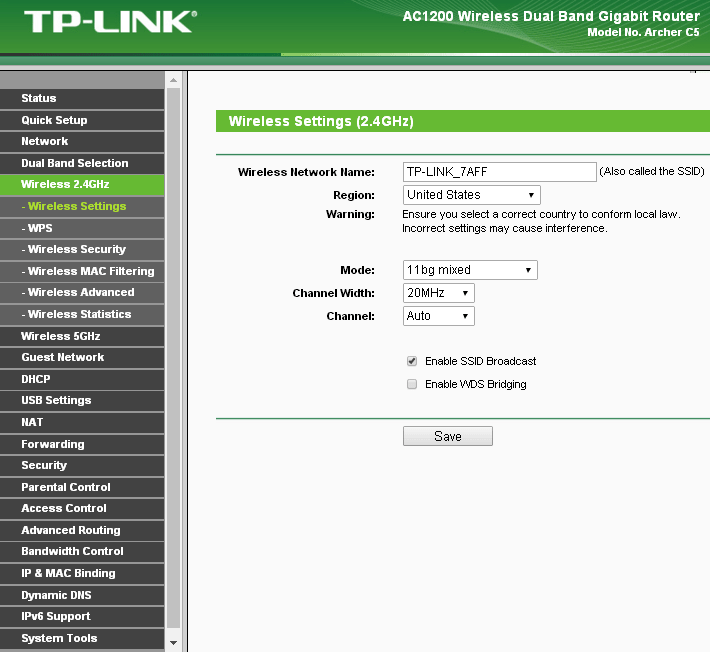 Нажмите Готово .
Нажмите Готово .
Приложение Tether подтверждает, что все работает хорошо
ПРИМЕЧАНИЕ: Если проверка сетевого подключения прошла успешно, маршрутизатор также проверяет наличие обновлений микропрограммы и, если они обнаруживаются, просит вас выполнить обновление. Если вы последуете этой рекомендации, ожидайте, что обновление займет пару минут, и дождитесь перезагрузки маршрутизатора.
В конце мастера настройки вас спросят, хотите ли вы привязать идентификатор TP-Link к маршрутизатору, чтобы вы могли управлять им удаленно из любого места в Интернете, даже если ваш смартфон не подключен к вашей сети Wi-Fi. Fi.Если вы нажмете Bind Now , вам будет предложено ввести данные для входа или зарегистрироваться и создать бесплатный TP-Link ID прямо сейчас.
Выберите привязку вашего маршрутизатора к TP-Link ID
Если вы этого не хотите, нажмите Отмена , и вы закончите первоначальную настройку. Теперь вы можете использовать приложение Tether для настройки других аспектов вашего маршрутизатора TP-Link Wi-Fi 6. Вы также можете подключить все свои компьютеры и устройства к сети.
Теперь вы можете использовать приложение Tether для настройки других аспектов вашего маршрутизатора TP-Link Wi-Fi 6. Вы также можете подключить все свои компьютеры и устройства к сети.
Приложение Tether для роутера TP-Link Wi-Fi 6
Наслаждайтесь использованием роутера TP-Link Wi-Fi 6!
Вы настроили роутер TP-Link Wi-Fi 6 так, как хотели?
Теперь у вас есть маршрутизатор TP-Link, который работает, и вы можете подключить все свои устройства к сети.Прежде чем закрыть это руководство, сообщите нам, какой метод настройки вы предпочитаете: использовали ли вы веб-браузер на своем ПК? Или мобильное приложение Tether на вашем смартфоне? Прокомментируйте ниже, и давайте обсудим.
Как установить и настроить маршрутизатор TP Link после сброса
TP-Link — один из наиболее широко используемых вариантов, когда речь идет о маршрутизаторах и модемах. Однако вы можете столкнуться с несколькими проблемами и, возможно, потребуется перезагрузить маршрутизатор, чтобы решить проблемы, влияющие на его стандартные функции.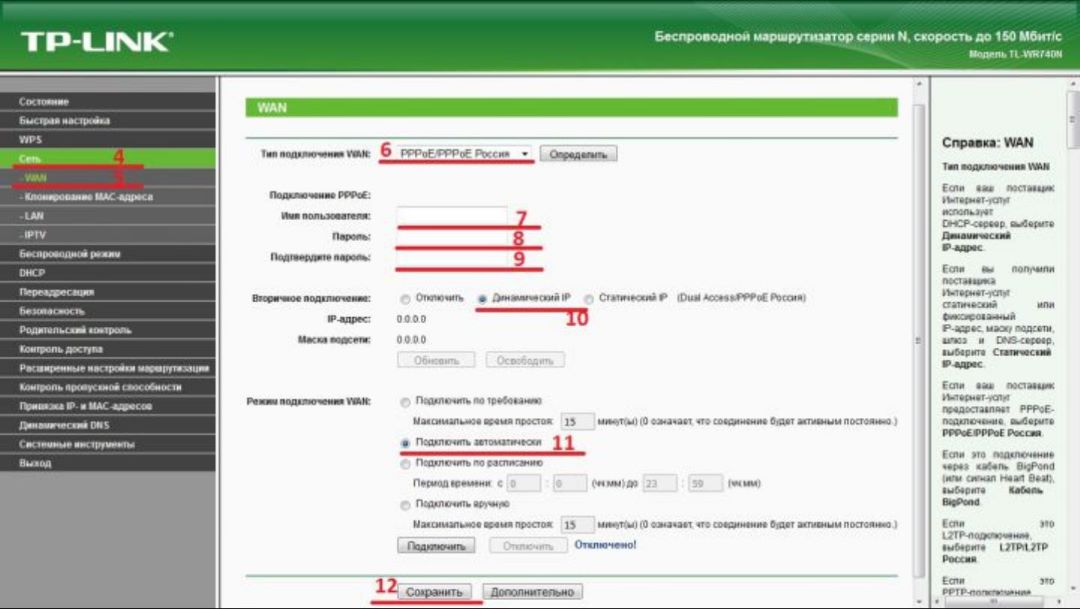 Как настроить роутер TP-Link после его сброса? Давайте проверим точную процедуру в этой компиляции.
Как настроить роутер TP-Link после его сброса? Давайте проверим точную процедуру в этой компиляции.
Примечание : Если вы покупаете что-то по нашим ссылкам, мы можем получить комиссию. См. Наше заявление о раскрытии информации для аффилированных лиц.
Зачем нужно перезагружать маршрутизатор TP-Link?
Перезагрузка маршрутизатора TP-Link может потребоваться по нескольким причинам. Возможно, вы столкнулись с несколькими проблемами, из-за которых ваш маршрутизатор мог потерять подключение к Wi-Fi, или вы можете столкнуться с любыми другими проблемами, которые могут потребовать перезагрузки маршрутизатора.
Другая причина, которая может заставить вас сбросить настройки маршрутизатора TP-Link, может заключаться в том, что вы забыли имя пользователя и пароль маршрутизатора TP-Link. Бывают ситуации, когда вы, возможно, изменили имя пользователя и пароль по умолчанию для вашего маршрутизатора (что рекомендуется) и забыли их. Это заблокирует вам доступ к любым настройкам вашего роутера.
Это заблокирует вам доступ к любым настройкам вашего роутера.
Это еще несколько ситуаций, которые могут заставить вас перезагрузить устройство. Но давайте сосредоточимся на том, как решить эту проблему.
Как сбросить настройки маршрутизатора TP-Link?
Что ж, мы уже поняли, зачем именно вам нужно перезагружать роутер TP-Link.Сброс маршрутизатора не должен быть сложной задачей. Однако в большинстве случаев TP-Link позволяет легко и просто сбросить настройки маршрутизатора.
Просто убедитесь, что вы внимательно следуете инструкциям, как в следующих шагах —
- Не выключайте маршрутизатор.
- Найдите кнопку WPS / Reset на обратной стороне маршрутизатора
- Нажмите кнопку и удерживайте ее, пока индикатор питания не начнет мигать.
Вы даже можете войти на свою страницу веб-управления на маршрутизаторе и восстановить настройки по умолчанию.Вы можете перейти к Системные инструменты -> Заводские настройки.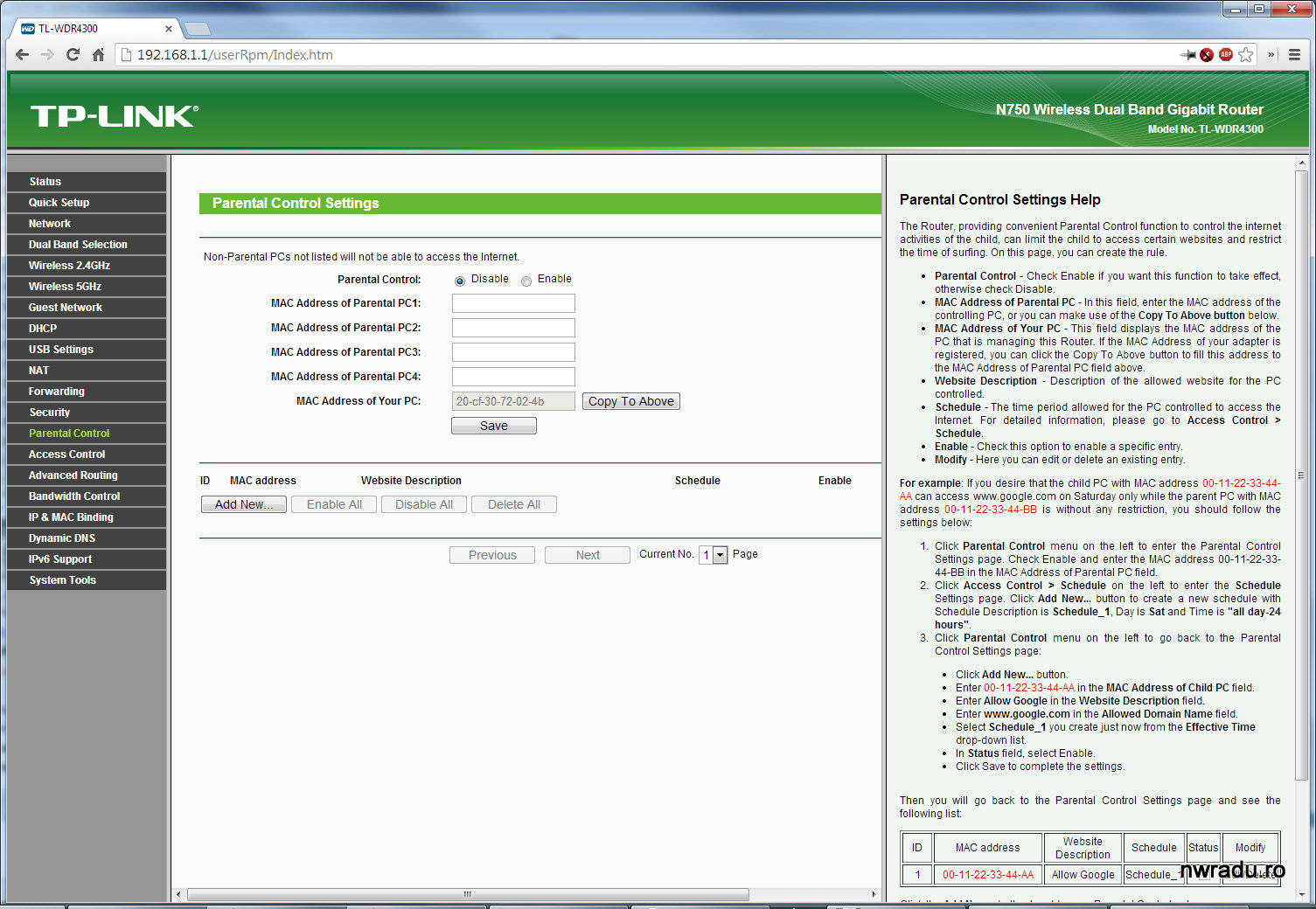 Ваш роутер автоматически перезагрузится и перезагрузится. Однако, если вы забыли свои веб-учетные данные маршрутизатора, возможно, вы не сможете использовать этот метод.
Ваш роутер автоматически перезагрузится и перезагрузится. Однако, если вы забыли свои веб-учетные данные маршрутизатора, возможно, вы не сможете использовать этот метод.
Как настроить маршрутизатор после сброса?
Прежде чем вы сможете приступить к повторной настройке маршрутизатора TP-Link после сброса, вам необходимо подготовить его для выполнения этой задачи. Когда вы будете готовы настроить маршрутизатор, включите его. Подключите кабели-ethernet и другие в соответствии с инструкциями в инструкции по эксплуатации.Подключите компьютер к маршрутизатору, используя любой из портов Ethernet, обычно отмеченных желтым цветом.
После завершения этих приготовлений следующим шагом будет настройка маршрутизатора. Вот шаги, которые вам нужно будет выполнить для идеальной настройки вашего маршрутизатора TP-Link.
- Запустите любой из ваших любимых браузеров. Подойдет любой браузер, но мы предпочли бы Google Chrome.
- Введите адрес 192.
 168.0.1 в адресную строку. Нажмите ENTER
168.0.1 в адресную строку. Нажмите ENTER - Введите имя пользователя и пароль.Теперь, когда вы сбросили настройки маршрутизатора, вы можете использовать имя пользователя и пароль по умолчанию. Имя пользователя и пароль по умолчанию для вашего роутера TP-Link: admin и admin . Если есть какие-либо особые изменения для вашего конкретного браузера, их можно найти в инструкции по эксплуатации.
- При первом входе в маршрутизатор вам будет предложено изменить его. Если вы пока не хотите его менять, можете пока пропустить.
- Введите Quick Setup option
- Введите предпочтительное имя сети и пароль по вашему выбору.Обратите внимание, что имя сети также упоминается как SSID. Вы можете ввести здесь все, что захотите. Просто убедитесь, что вы помните подробности, чтобы иметь возможность подключиться к вашему маршрутизатору.
- Обратите внимание, что если ваш маршрутизатор поддерживает двухдиапазонную функцию, вам необходимо настроить имя сети и пароль для диапазонов ГГц и ГГц.
 Вы можете использовать одно и то же имя сети и пароль, но может быть хорошей идеей использовать разные параметры, чтобы вы могли различать диапазоны ГГц и ГГц.
Вы можете использовать одно и то же имя сети и пароль, но может быть хорошей идеей использовать разные параметры, чтобы вы могли различать диапазоны ГГц и ГГц.
Сохраните настройки и перезагрузите роутер. Это настроит беспроводную конфигурацию вашего маршрутизатора.
Как настроить соединение PPPoE?
Вам нужно будет подключиться к вашему интернет-провайдеру с помощью маршрутизатора TP-Link, прежде чем вы сможете настроить PPPoE-соединение на маршрутизаторе. Этого можно добиться, выполнив следующие действия:
- Запустите любой из ваших любимых браузеров и войдите на свою административную страницу для маршрутизатора TP-Link.
- Перейти на страницу управления маршрутизатором.
- Щелкните Сеть и затем выберите
- Измените WAN-соединение на PPPoE.
- Введите имя пользователя и пароль. Эти учетные данные должны быть доступны у вашего интернет-провайдера.
- Сохраните настройки и перезагрузите роутер.

Это должно сработать. Ваше соединение PPPoE настроено, и вы готовы использовать свой маршрутизатор для подключения к Интернету.
Убедитесь, что вы соблюдаете следующие важные факторы при настройке маршрутизатора —
- Убедитесь, что вы перезагружаете маршрутизатор TP-Link и компьютер после настройки в соответствии с приведенными выше советами.
- Ваш маршрутизатор TP-Link может быть комбинированным устройством и работать как модем, так и как маршрутизатор. Сбрасывать его снова и снова не рекомендуется. Выполняйте сброс маршрутизатора только тогда, когда это необходимо.
- Вы можете посетить официальный сайт для получения любой необходимой информации. Сюда входят конфигурации и другие детали.
Обратите внимание, что на вашем маршрутизаторе TP-Link есть несколько конфигураций, таких как NAT и другие элементы, в зависимости от конкретных конкретных настроек, требуемых поставщиками услуг, с которыми вы будете использовать маршрутизатор.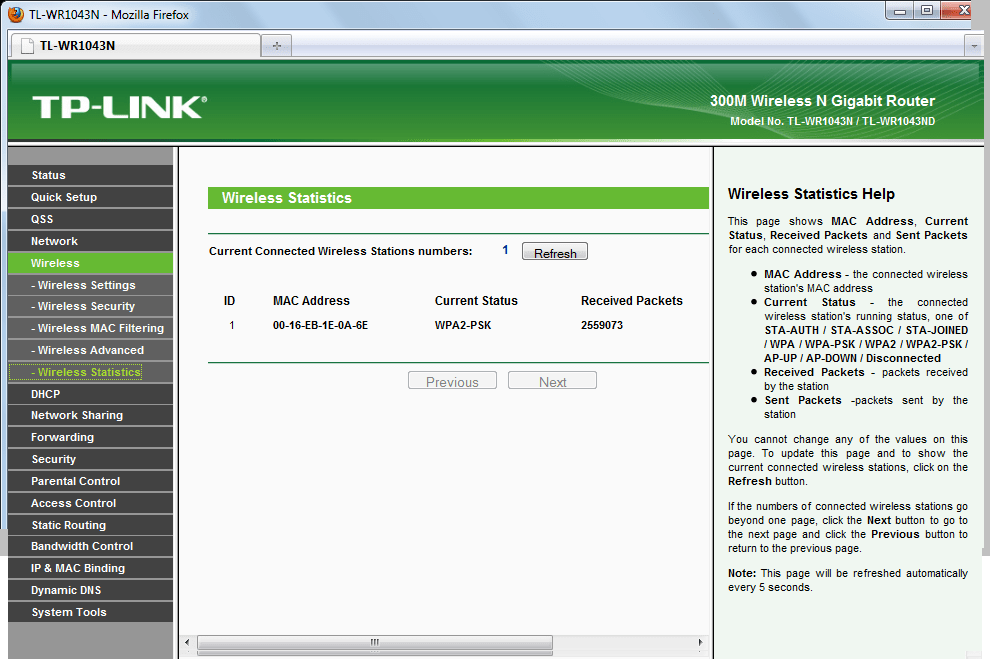
Почему маршрутизатор TP сам перезагружается?
Что ж, есть несколько причин, по которым маршрутизатор TP-Link сам сбрасывается без каких-либо видимых причин. Для этого может быть какая-то причина. Скачок напряжения в сетевой розетке может быть одной из причин, которые могут повлиять на производительность вашего маршрутизатора и привести к его автоматическому сбросу. Еще одна проблема, с которой вы можете столкнуться, — несовместимая прошивка.
Убедитесь, что прошивка обновлена до последней версии.Убедитесь, что вы не используете на маршрутизаторе неподдерживаемую прошивку. Прикрепите прошивку от TP-Link в официальном формате.
Заключительные мысли
Ваш роутер TP-Link может быть сброшен, а может и нет. Конечно, есть несколько причин, по которым вы захотите сбросить настройки маршрутизатора, чтобы решить некоторые проблемы с ним. Однако несколько других причин могут привести к непреднамеренному и случайному сбросу вашего маршрутизатора.
Мы полагаем, что советы, которыми мы поделились в приведенном выше руководстве, должны помочь эффективно решить проблему.
Подробнее о сети:
Раскрытие информации о партнерах: Faceofit.com является участником партнерской программы Amazon Services LLC. Как партнер Amazon, мы зарабатываем на соответствующих покупках.
Ознакомьтесь с полной пошаговой инструкцией!
МаршрутизаторыTP-Link чрезвычайно популярны среди бразильцев благодаря своей практичности при поиске лучшего диапазона сигнала. Интернет. Устройства помимо предлагают хорошую производительность, также известны среди общественности как дешевое решение проблем с подключением.
Маршрутизаторы— это устройства, отвечающие за распространение интернет-сигнала, которые могут делать это напрямую через сетевой кабель или через сигнал Wi-Fi, когда он становится ретранслятором, что широко используется в устройствах TP-Link.
реклама
Существуют маршрутизаторы TP-Link с двумя, тремя, четырьмя и даже пятью антеннами, которые напрямую влияют на производительность устройства. Эти устройства с большим количеством антенн могут лучше распределять и принимать интернет-сигнал и очень подходят для пользователей, у которых много устройств, зависящих от Wi-Fi.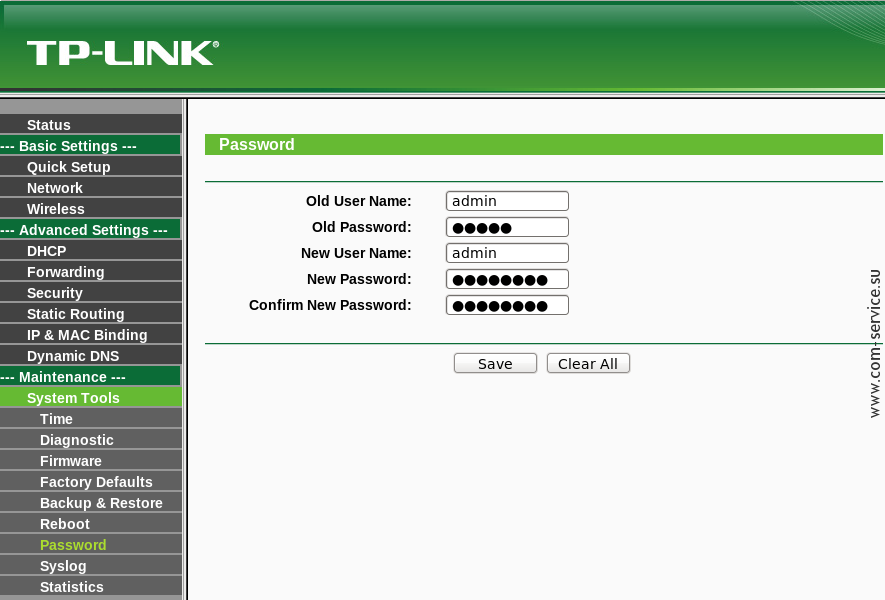
TP-Link часто называют одним из лучших брендов устройств этого типа на рынке, и отзывы пользователей чрезвычайно положительны. У компании есть много моделей, и каждая из них предназначена для удовлетворения определенного типа потребностей, одним из наиболее востребованных примеров являются модели, отвечающие требованиям оптоволоконной сети.
Если у вас дома есть роутер TP-Link или вы думаете о его покупке, но не знаете, как им пользоваться, ознакомьтесь с пошаговым руководством со всеми советами по установке и настройке устройства.
Как установить роутер TP-Link?
Подключите сетевой кабель к WAN-порту маршрутизатора TP-Link, чтобы подключить его к Интернету. Затем, если вы хотите подключить к устройству любой компьютер или ноутбук, найдите один из портов LAN.
Как установить роутер TP-Link. Изображение: Раскрытие информации / TP-Link Наконец, вставьте шнур питания в устройство и вставьте его в розетку. Не забудьте проверить правильное напряжение для вашего маршрутизатора, чтобы избежать риска ожога перед первым использованием.
Как настроить роутер TP-Link
МаршрутизаторыTP-Link стандартизированы, то есть конфигурации всех моделей соответствуют одной и той же линии. Таким образом, вы можете шаг за шагом следовать инструкциям на любом устройстве в компании.
- Подключитесь к маршрутизатору, откройте вкладку вашего обычного браузера на вашем компьютере и введите 192.168.1.1 в адресной строке. Если не работает, вы можете использовать адрес http://tplinklogin.net;
- В новом окне вам потребуется ввести логин и пароль роутера TP-Link.По умолчанию компания использует слово «админ» для обоих полей. Вы также можете проверить данные на нижней части устройства;
- В боковом меню найдите опцию «Быстрая установка» или «Пошаговая инструкция»;
- На следующей странице вам нужно будет настроить данные вашего маршрутизатора TP-Link, сделайте это с учетом следующей информации:
- Wireless Radio: Включите беспроводное соединение;
- SSID: введите имя беспроводной сети;
- Регион: оставьте параметр «Бразилия», чтобы маршрутизатор следил за часовым поясом страны;
- Канал: «Авто» — лучший вариант для маршрутизатора, чтобы определить и подключиться к лучшему из доступных;
- Режим: выберите тот, который предлагает больше всего возможностей;
- Ширина канала: выберите «автоматически»;
- Max Tx Rate: на этой вкладке определяется максимальная скорость сети, ищите ту, у которой наивысшее доступное значение;
- Безопасность беспроводной сети: выберите WPA-PSK / WPA2-PSK и в поле ниже установите свой пароль.

- После внесения необходимых изменений нажмите «Далее» внизу экрана;
- На следующей странице выберите параметр «Перезагрузить», чтобы маршрутизатор перезагрузился и сохранил новые настройки. Затем просто подключитесь к устройству, используя выбранный пароль.
Как настроить роутер TP-Link через сотовый телефон?
Для максимального удобства во время настройки TP-Link позволяет пользователям использовать приложение для управления устройством во время первой установки.
- Установите приложение Tether (Android | iOS) В свой мобильный телефон:
- При правильной установке маршрутизатора откройте настройки Wi-Fi вашего смартфона и подключитесь к сети TP-Link, проверьте пароль по умолчанию в нижней части устройства;
- Войдите в приложение, используя «admin» в качестве логина и пароля;
- Во вкладке «Локальные устройства» найдите свой роутер.
 Приложение может повторно запросить логин и пароль, чтобы разблокировать доступ к настройкам;
Приложение может повторно запросить логин и пароль, чтобы разблокировать доступ к настройкам;
- В параметрах подключения к Интернету выберите вариант «Динамический IP», который наиболее рекомендуется, поскольку он обеспечивает большую безопасность;
- Затем выберите Mac-адрес (Media Access Control или Media Access Control). Если вы не знаете, что это такое, оставьте выбранной опцию «Использовать MAC-адрес по умолчанию»;
- На следующем экране измените имя сети и пароль вашего маршрутизатора.Чтобы обеспечить безопасность вашей сети, не забудьте сопоставить в пароле прописные и строчные цифры;
- Нажмите «Сохранить», и маршрутизатор TP-Link сохранит внесенные изменения.
Узнайте, как настроить маршрутизатор TP-Link как повторитель
Одна из самых востребованных функций маршрутизаторов TP-Link — повторитель. Это очень полезно для тех сред, где есть места, где сигнал Wi-Fi не работает должным образом. В качестве повторителя устройство TP-Link принимает интернет-сигнал и передает его в другие среды дома или на работе.
В качестве повторителя устройство TP-Link принимает интернет-сигнал и передает его в другие среды дома или на работе.
- Подключитесь к маршрутизатору, откройте вкладку вашего обычного браузера на вашем компьютере и введите 192.168.1.1 в адресной строке. Если не работает, вы можете использовать адрес http://tplinklogin.net;
- В новом окне вам потребуется ввести логин и пароль роутера TP-Link. По умолчанию компания использует слово «админ» для обоих полей. Вы также можете проверить данные на нижней части устройства;
- Щелкните «Беспроводная связь» и в подменю «Настройки» задайте имя для своей сети.Затем активируйте опцию «Включить WDS»;
- Выберите «Обзор» и нажмите «Подключиться» рядом с сетью Wi-Fi, которую вы используете дома;
- Убедитесь, что ширина канала TP-Link такая же, как у основного маршрутизатора. А также тип пароля. После проверки этой информации введите пароль для доступа к Wi-Fi;
- В боковом меню найдите параметр «DHCP» и выберите параметр «Отключено»;
- Найдите возможность перезапустить маршрутизатор TP-Link и авторизовать процесс для сохранения информации.

Как настроить роутер TP-Link в качестве повторителя кабеля?
В дополнение к возможности использования в качестве повторителя Wi-Fi, который является наиболее распространенным, маршрутизаторы TP-Link также могут использоваться в качестве повторителя через кабельное соединение. Это использование очень распространено среди тех, кто разделяет сеть с другими людьми.
Если это ваш случай, помните, что это напрямую влияет на производительность соединения и может снизить скорость интернета. В конце концов, если вы используете одно и то же соединение в двух средах, сеть будет разделена на две части.
Маршрутизаторы TP-Link можно использовать в качестве повторителей Wi-Fi. Изображение: The Vyhuhol / Shutterstock- Подключитесь к роутеру и откройте вкладку вашего обычного браузера на вашем компьютере и введите 192.168.1.1 в адресной строке. Если не работает, вы можете использовать адрес http://tplinklogin.net;
- В новом окне вам потребуется ввести логин и пароль роутера TP-Link.
 По умолчанию компания использует слово «админ» для обоих полей. Вы также можете проверить данные на нижней части устройства;
По умолчанию компания использует слово «админ» для обоих полей. Вы также можете проверить данные на нижней части устройства;
- В боковом меню выберите пункт «Режим работы»;
- Выберите опцию «Точка доступа», а затем выберите «Сохранить», чтобы настройки были зарегистрированы;
- В боковом меню перейдите к опции «Сеть», а затем выберите подменю «LAN»;
- На вкладке «Тип локальной сети» выберите «Статический IP-адрес» и вручную измените IP-адрес на тот же диапазон, что и у основного маршрутизатора, заменив последний номер на более высокий.Например, если адрес основного пользователя — «192.168.1.1», скопируйте весь номер, но замените последний на значение больше 1 и меньше 254.
- Подключите сетевой кабель, соединяющий входы LAN основного маршрутизатора с TP-Link.
Как настроить роутер TP-Link в режиме моста?
Режим моста — это настройка, которая позволяет маршрутизатору работать в качестве DHCP-сервера без конфликтов IP-адресов. Это очень полезно для усиления интернет-сигнала пользователей.Таким образом, можно получить доступ к некоторым службам, которые могут быть важны, например к принтеру или некоторому программному обеспечению, которое работает в основной сети, и при этом расширять свой сигнал.
Это очень полезно для усиления интернет-сигнала пользователей.Таким образом, можно получить доступ к некоторым службам, которые могут быть важны, например к принтеру или некоторому программному обеспечению, которое работает в основной сети, и при этом расширять свой сигнал.
Чтобы активировать режим моста повторителя TP-Link, просто следуйте пошаговым инструкциям выше, изменив IP-адрес устройства на тот же IP-адрес, что и у вашего основного маршрутизатора. Таким образом, ретранслятор будет работать только как усилитель сигнала, что часто используется в больших домах.
Как настроить роутер TP-Link с двумя или четырьмя антеннами?
При выборе маршрутизатора многие люди могут сомневаться в выборе моделей с более чем одной антенной, потому что не знают разницы между одной и другой.Самыми распространенными на рынке являются антенны с двумя или четырьмя антеннами, но есть также антенны с пятью, шестью и даже восемью, которые являются сверхмощными.
Обычно люди склонны полагать, что количество антенн будет мешать радиусу действия маршрутизатора.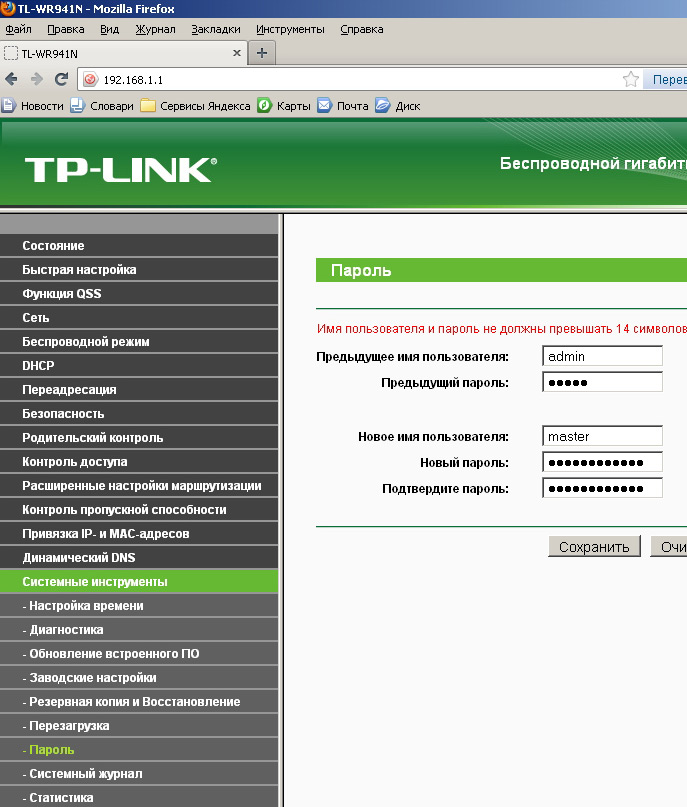 Это обман! Количество антенн зависит не от дальности, а от трафика данных, то есть гарантирует большую стабильность соединения за счет большего количества точек передачи и приема сигнала.
Это обман! Количество антенн зависит не от дальности, а от трафика данных, то есть гарантирует большую стабильность соединения за счет большего количества точек передачи и приема сигнала.
Фактор, влияющий на качество связи, но поддерживающий тот же диапазон. И, очевидно, нет смысла покупать маршрутизатор с несколькими антеннами, если он неправильно настроен или расположен в плохих местах.
Маршрутизаторыс несколькими антеннами подходят для пользователей, у которых есть много устройств, подключенных к сети Wi-Fi. Если это не ваш случай, и вы используете только базовые повседневные устройства, не думайте о покупке мегамаршрутизатора, в конце концов, они, как правило, намного дороже обычных.
Однако, если вы уже выбрали маршрутизатор TP-Link с большим количеством антенн, будьте уверены, конфигурация устройства является стандартной, независимо от модели, поэтому с одной или восемью антеннами вы можете следовать основным пошаговым инструкциям первая установка и настройка, указанные в верхней части статьи.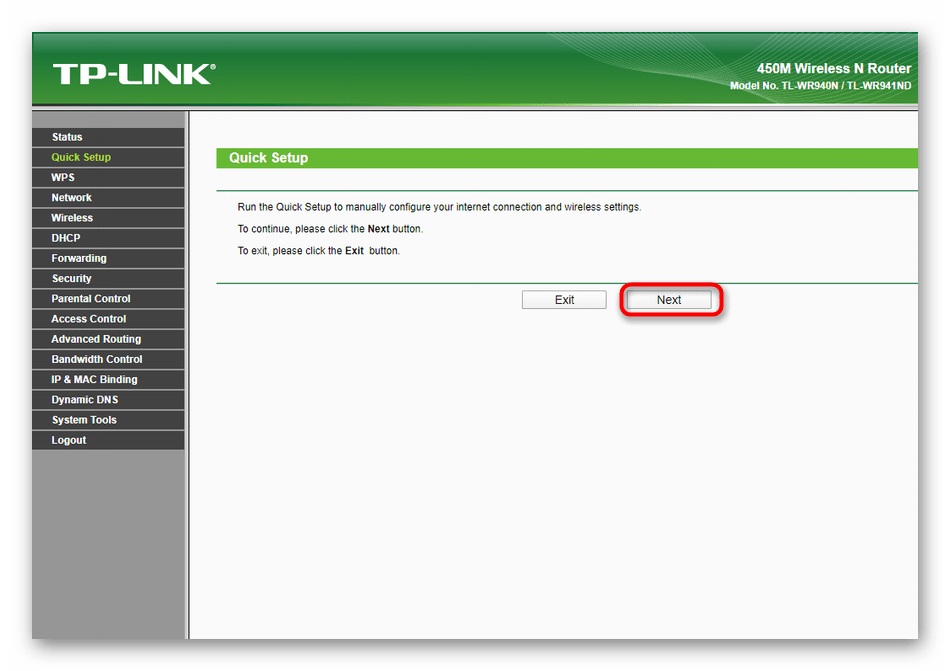
Как подключить TP-Link по Wi-Fi?
- Подключитесь к маршрутизатору, откройте вкладку вашего обычного браузера на вашем компьютере и введите 192.168.1.1 в адресной строке.Если не работает, вы можете использовать адрес http://tplinklogin.net;
- В новом окне вам потребуется ввести логин и пароль роутера TP-Link. По умолчанию компания использует слово «админ» для обоих полей. Вы также можете проверить данные на нижней части устройства;
- Щелкните «Беспроводная связь» и подменю «Настройки», затем задайте имя для своей сети. Затем активируйте опцию «Включить WDS»;
- Выберите «Обзор» и нажмите «Подключиться» рядом с сетью Wi-Fi, которую вы используете дома;
- Убедитесь, что ширина канала TP-Link такая же, как у основного маршрутизатора.А также тип пароля. После проверки этой информации введите пароль для доступа к Wi-Fi;
- В боковом меню найдите параметр «DHCP» и выберите параметр «Отключено»;
- Найдите возможность перезапустить маршрутизатор TP-Link и авторизовать процесс для сохранения информации.

Читайте также :
Какой IP ввести в роутер TP-Link?
Чтобы настроить маршрутизатор TP-Link, необходимо ввести IP-адрес устройства в строке поиска браузера.По умолчанию TP-Link использует адрес 192.168.1.1 на всех устройствах.
Если вы хотите подтвердить номер, просто посмотрите на нижнюю часть маршрутизатора, и на этикетке будет указан IP-номер устройства, который поможет при настройке. Кроме того, официальный сайт также требует входа в систему с паролем, просто введите «admin» в оба поля, и вы сможете получить доступ ко всем командам.
Узнайте, как изменить пароль доступа к маршрутизатору TP-Link
Как уже было сказано, роутеры TP-Link имеют пароль по умолчанию для доступа к настройкам, что очень удобно в первый раз, однако необходимо обеспечить безопасность вашего соединения, изменив данные доступа.Узнайте, как совершить подвиг:
- Подключитесь к маршрутизатору, откройте вкладку вашего обычного браузера на вашем компьютере и введите 192.
 168.1.1 в адресной строке. Если не работает, вы можете использовать адрес http://tplinklogin.net;
168.1.1 в адресной строке. Если не работает, вы можете использовать адрес http://tplinklogin.net;
- В новом окне вам потребуется ввести логин и пароль роутера TP-Link. По умолчанию компания использует слово «админ» для обоих полей. Вы также можете проверить данные на нижней части устройства;
- В боковом меню найдите параметр «Системные инструменты»;
- Затем выберите «Пароль»;
- В полях «Старое имя пользователя» и «Старый пароль» необходимо указать данные доступа по умолчанию.Введите «админ»;
- Теперь введите новый логин в поле «Имя пользователя для новостей», а затем введите новый пароль в поле «Новый пароль» и подтвердите код в следующем поле:
- Нажмите «Сохранить», чтобы сохранить новые настройки. Система перенаправит вас на вкладку входа в систему, где вам нужно будет ввести новое имя пользователя и пароль.

Не забудьте указать информацию, которую вы не забудете.Если вы потеряете данные доступа, необходимо будет сбросить маршрутизатор TP-Link до заводских настроек по умолчанию, чтобы можно было снова использовать пароль по умолчанию.
Чтобы восстановить заводские настройки устройства по умолчанию, просто найдите кнопку «Сброс» на задней панели маршрутизатора. Нажмите кнопку с острым предметом примерно на 10 секунд, отпустите кнопку и дождитесь перезагрузки устройства.
Узнайте, как восстановить заводские настройки маршрутизатора TP-Link по умолчанию. Изображение: Раскрытие информации / TP-LinkСоветы по обеспечению хорошего подключения к Интернету для маршрутизатора
Прежде всего, давайте разберемся, как работает беспроводное интернет-соединение? Хорошо известный как Wi-Fi, IEEE 802.Технология 11 является наиболее распространенным типом подключения в наши дни, поскольку она позволяет устройствам подключаться без использования кабелей.
Технология работает с использованием радиоволн, которые распространяются маршрутизатором. Это устройство декодирует сигналы и отправляет их на устройства. Однако эти волны могут распространяться в определенных пространствах, обычно не более 300 метров, но этому сигналу может мешать ряд проблем.
- Установите маршрутизатор в лучшем месте
Маршрутизаторы TP-Link чрезвычайно популярны благодаря своему высокому качеству.Однако, помимо качества и правильной конфигурации, необходимо также обратить внимание на некоторые другие советы, которые могут напрямую повлиять на хорошее соединение.
Установите роутер TP-Link в лучшем месте дома. Изображение: Aquarius Studio / ShutterstockПервая точка — это место, где будет размещен маршрутизатор или повторитель. Помните, что устройство работает через волны, то есть размещение его в месте с множеством препятствий может препятствовать распространению этих частот. Кроме того, предпочтительно, чтобы устройство находилось на высоком месте, чтобы волны сигнала расширялись вниз и в стороны.
По возможности, лучше установить точку доступа в Интернет в самом оживленном месте в доме, например, в гостиной. Или сосредоточьтесь на более централизованной среде, чтобы маршрутизатор распространял свой сигнал во всех направлениях и помещениях.
- Часто перезагружайте устройство
Малоизвестный совет — частое выключение маршрутизаторов. Эти устройства широко используются в течение дня, особенно после пандемии Covid-19, которая заставила многих людей перейти в режим домашнего офиса, который может перегреваться, что затрудняет распространение сигнала.Чтобы избежать этого, по возможности выключайте устройство на время, когда оно не используется.
- Держите подальше от устройств и объектов, которые мешают сигналу
Как уже упоминалось, маршрутизаторы работают с использованием волн, поэтому некоторые объекты могут отрицательно влиять на сигнал. Один из наиболее известных примеров — зеркала с металлической поверхностью с высокой отражающей способностью. Аквариумы и фонтаны также вредны, поскольку вода отрицательно влияет на качество сигнала.
Некоторые устройства также напрямую влияют на Wi-Fi, например, микроволновые печи и динамики.Очень толстые стены и плитка также мешают волнам в маршрутизаторах, затрудняя распространение сигнала.
Хранение слишком большого количества предметов вокруг устройства также может быть причиной низкой производительности. Рекомендуется размещать маршрутизатор в более свободном месте, объекты должны находиться на расстоянии в среднем одного метра.
- Часто обновляйте устройства
Маршрутизатор, а также другие электронные устройства также нуждаются в обновлении. Не забывайте обновлять прошивку устройства, чтобы всегда было установлено новое программное обеспечение для устранения неполадок.
- Обеспечьте безопасность вашего соединения
Регулярно обновляйте пароль Wi-Fi и, например, не распространяйте код всем соседям. Чем больше людей подключено, тем хуже скорость и производительность соединения. Не сообщайте свой пароль и, прежде всего, не оставляйте сигнал Wi-Fi открытым.
Не сообщайте никому свой пароль Wi-Fi. Изображение: Владимир Сухачев / Shutterstock- Оценка потребности в ретрансляторе
Несмотря на несколько советов по улучшению характеристик сигнала ретранслятора, возможно, ваш дом слишком велик, и одно устройство не может отправить сигнал сигнал во все комнаты.
В этом случае подумайте о покупке другого маршрутизатора, чтобы увеличить радиус действия. Например, устройства TP-Link очень хорошо работают в качестве повторителей Wi-Fi. Но не забудьте обратить внимание на советы по расположению при установке этого ретранслятора и не оставляйте его слишком далеко от основного маршрутизатора, чтобы он мог это сделать. качественно перераспределить сигнал.
Многие приложения используют большую часть вашего соединения для качественной работы, например онлайн-игры, потоковое видео и загрузка программ. Если вы не используете какое-либо из этих приложений, убедитесь, что они не используют фоновое соединение, выключив каждое из них, а не просто сворачивая их.
Заключение
Wi-Fi в настоящее время является наиболее часто используемым типом подключения. У меня есть несколько устройств, использующих беспроводную сеть, например ноутбук, сотовый телефон, телевизор и даже видеоигры. Подключение необходимо как для учебы, так и для работы и развлечений, поэтому важно, чтобы маршрутизатор работал безупречно.
По мере того, как вы читаете каждый шаг за шагом, настройка маршрутизатора TP-Link может показаться чудовищем, но это совсем не так. Задача намного проще, чем кажется, интерфейс сайта конфигурации чрезвычайно интуитивно понятен, и вам просто нужно уделять внимание каждому шагу, чтобы выполнить его успешно.
Если вы собираетесь установить или настроить маршрутизатор TP-Link в первый раз и можете выполнить подвиг, сообщите нам об этом в разделе комментариев. Если у вас возникнут новые вопросы в процессе, вы также можете оставить их здесь, и мы постараемся ответить как можно скорее.
Вы смотрели наши новые видео на YouTube? Подписывайтесь на наш канал!
Как войти в настройки маршрутизатора TP-Link
Я часто объясняю пользователям, как войти в настройки роутера через Skype или WhatsApp.Я даже написал универсальное руководство по входу на страницу конфигурации, но забыл объяснить, как это сделать на маршрутизаторах и точках доступа TP-Link. Поэтому я решил опубликовать статью о том, как войти в настройки роутера TP-Link. Хорошие и популярные устройства. Пользуюсь роутером этой компании много лет.
Попасть в панель управления TP-Link очень просто. Точно не намного сложнее, чем на других устройствах. Данная статья подходит для таких моделей роутеров TP-Link, как TL-WR841N, TL-WR741N, TL-WR940N, Archer 3200, Archer C7, C9, Archer 3200 и др.Потому что их страницы настроек очень похожи друг на друга, за что я действительно люблю устройства TP-Link.
Если вы купили роутер и решили настроить его самостоятельно, без ввода настроек пользоваться им не получится, это понятно. Настроить эти роутеры несложно, все легко настроить по инструкции на нашем сайте (если не найдете, напишите в комментариях).
Что ж, даже если у вас все настроено ИТ-специалистом, в процессе использования маршрутизатора вы можете изменить некоторые настройки.
Например: сменить пароль для Wi-Fi, запомнить забытый пароль в настройках TP-Link, решить проблемы с подключением к Интернету или обновить прошивку.
И звонить техническому специалисту каждый раз, когда это необходимо, слишком дорого. Вы можете сделать все самостоятельно за пару минут, а если что-то не получится, мы поможем!
Как войти в настройки маршрутизатора TP-Link: 192.168.1.1 или 192.168.0.1
Выполните следующие действия:
- Подключиться к Wi-Fi роутеру.Его можно подключить как по сети Wi-Fi, так и по сетевому кабелю. В настройках TP-Link вы можете зайти даже с планшета или смартфона через приложение TP-Link Tether (но можно и через браузер мобильного устройства). Но советуем использовать компьютер (ноутбук).
- Откройте любой браузер и перейдите по адресу 192.168.1.1 или 192.168.0.1. Все зависит от модели роутера. Адрес для входа в настройки указан внизу роутера.
- Вам будет предложено ввести имя пользователя и пароль.По умолчанию это admin и admin. Если вы уже меняли, то укажите свой.
- Готово! Вы успешно вошли в настройки роутера TP-Link!
А теперь давайте рассмотрим все подробнее и с картинками.
Подключитесь к роутеру через Wi-Fi или кабель Ethernet. Узнайте больше о том, как подключиться к Wi-Fi. Если у вас новый роутер, только что из магазина, то у беспроводной сети будет стандартное имя. Что-то вроде «TP-LINK_1234».
Или возьмите сетевой кабель, который идет в комплекте с маршрутизатором, и подключите его к компьютеру или ноутбуку с сетевой картой. А на роутере в желтом разъеме LAN. Как это:
Подключено, теперь запустите любой браузер на вашем компьютере. Нам нужно знать, какой IP-адрес можно ввести в настройках нашего роутера. Обычно в TP-Link это адрес 192.168.1.1 или 192.168.0.1. Обычно это не IP-адрес, а домен. Обычно это tplinklogin.net (этот адрес больше не работает) или tplinkwifi.net . При этом также есть доступ к настройкам по IP-адресу.
Полезная статья: как зайти на tplinkwifi.net, и что делать, если не получается войти в настройки.
Достаточно взглянуть на наклейку снизу устройства. Там будет указан IP-адрес и стандартные логин и пароль, которые нам тоже понадобятся:
Можно указать по имени хоста: IP-адрес может быть 192.168.0.1.0,254, если у вас есть точка доступа TP-Link:
Введите IP-адрес маршрутизатора в адресной строке браузера и нажмите Enter. Должно появиться окно, в котором нужно указать логин и пароль. Здесь все просто: стандартный пароль admin , логин тоже admin . Если вы изменили эту информацию, то укажите свою. Если вы их забудете, вам, скорее всего, придется перезагрузить роутер, чтобы вы снова могли использовать стандартные данные для входа в панель управления.Через несколько секунд вы войдете в настройки роутера TP-Link.
Теперь должна открыться панель управления вашего роутера TP-Link. Это может быть старая зеленая страница конфигурации TP-Link:
Старый веб-интерфейс роутера TP-Linkили новый дизайн страницы настроек, если у вас современный роутер TP-Link:
Современный веб-интерфейс роутера TP-Link.Как получить доступ к странице конфигурации маршрутизатора TP-Link с телефона или планшета
Самый простой способ попасть на страницу администратора современного беспроводного маршрутизатора TP-Link — использовать приложение Tether от TP-Link для Android или iPhone.Все, что вам нужно сделать, это установить и запустить приложение, а затем ввести только имя пользователя и пароль. Приложение автоматически определит IP-адрес вашего роутера и порт:
.
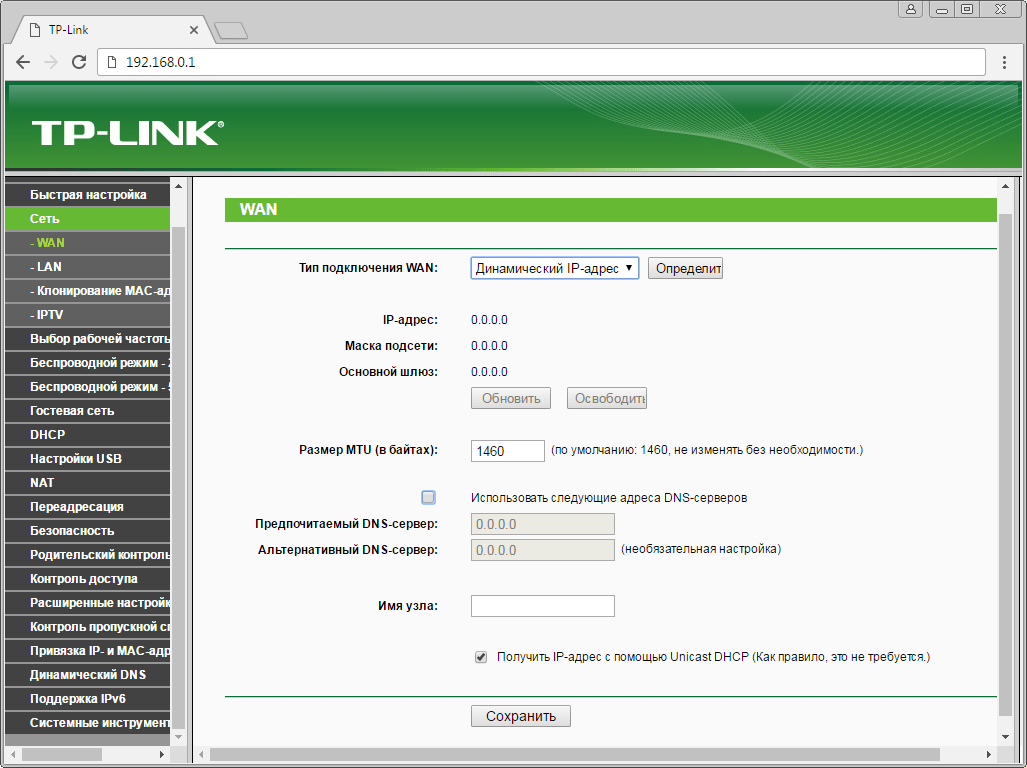
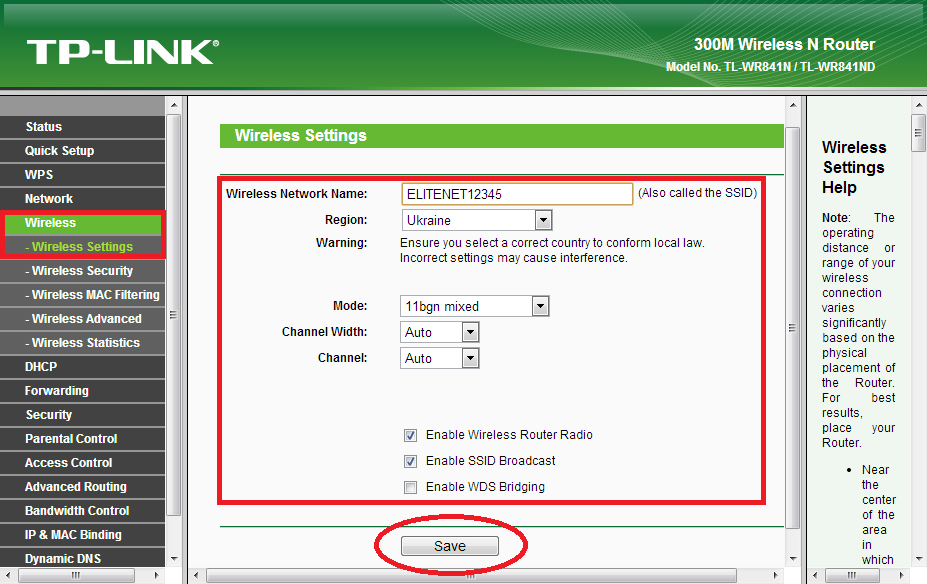
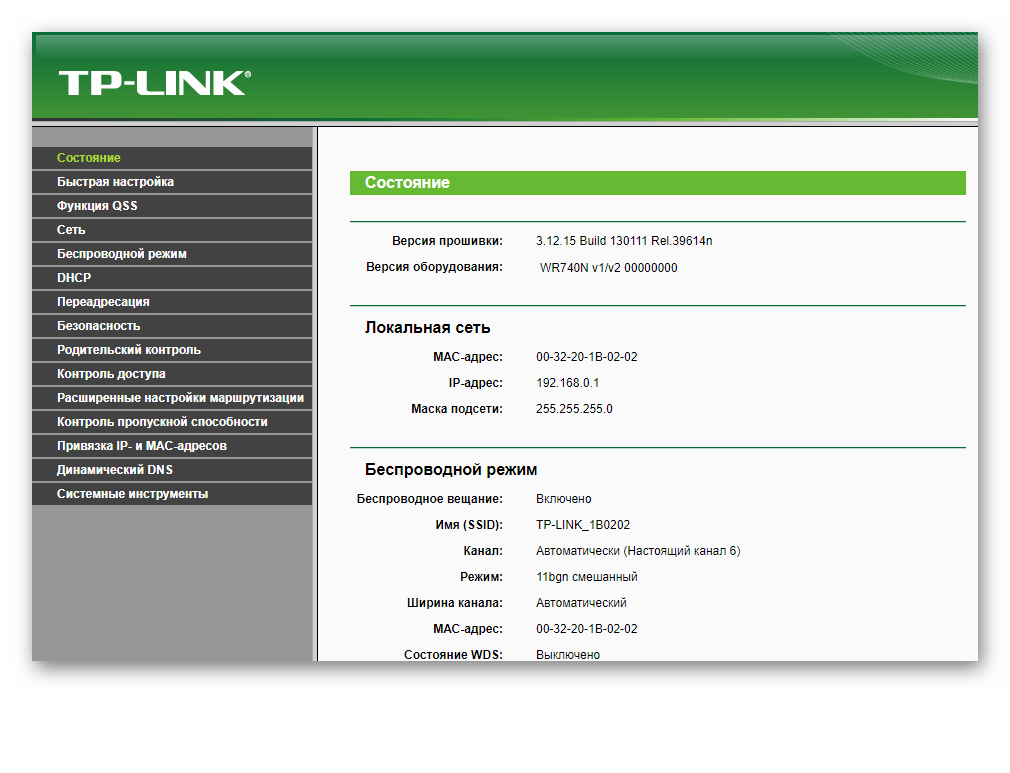

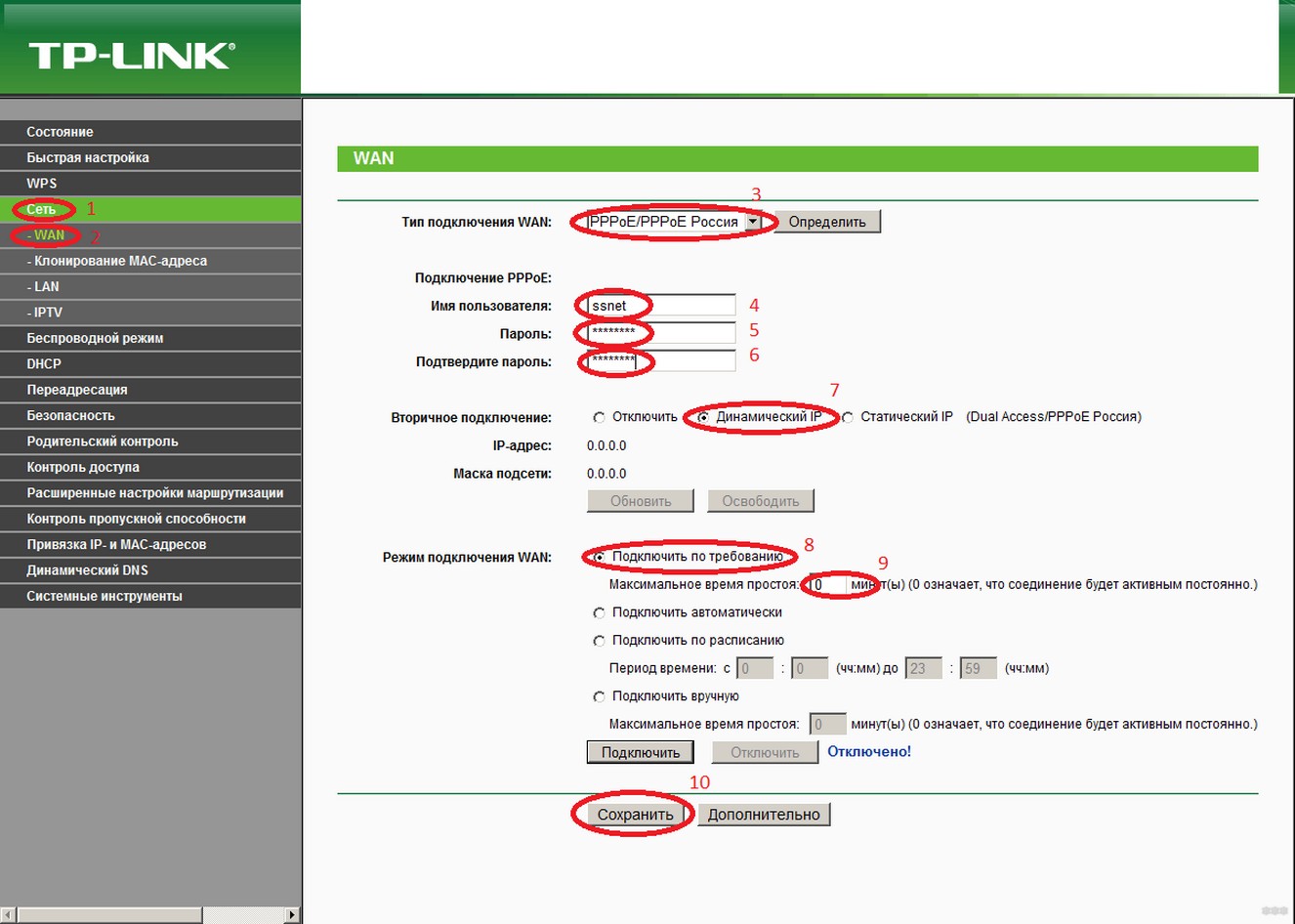
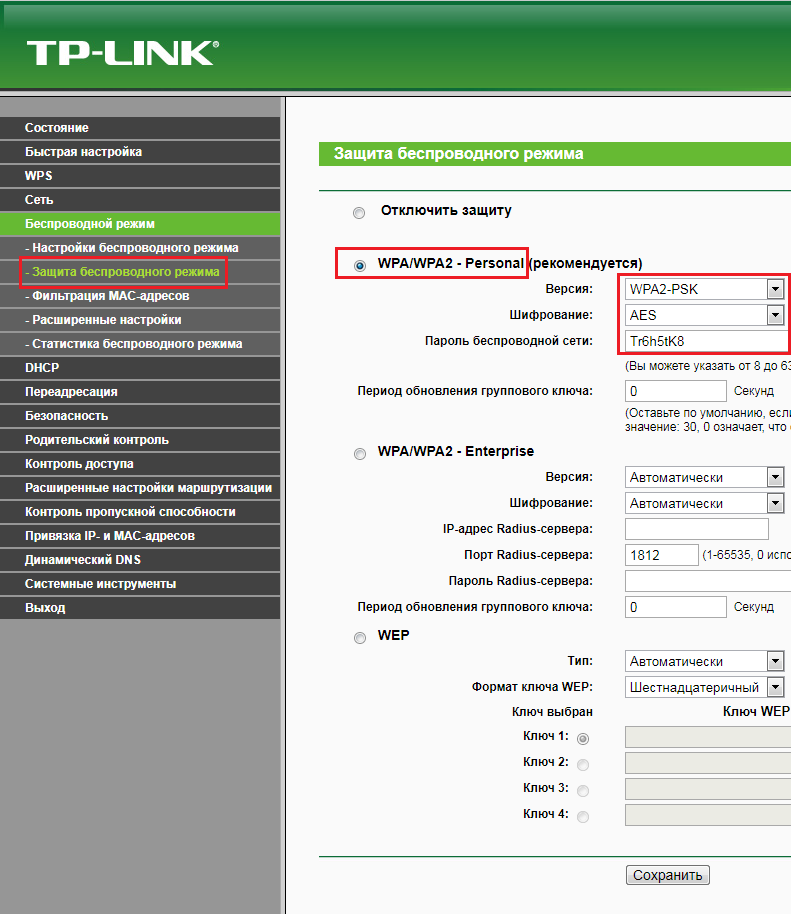 Обычно мастер быстрой настройки справляется, но иногда приходится что-то менять дополнительно.
Обычно мастер быстрой настройки справляется, но иногда приходится что-то менять дополнительно.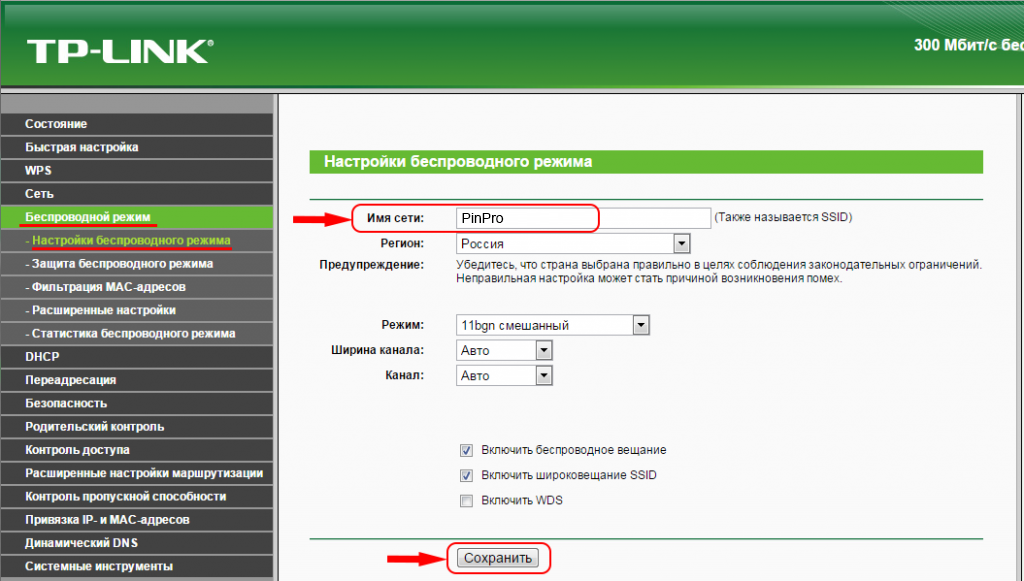
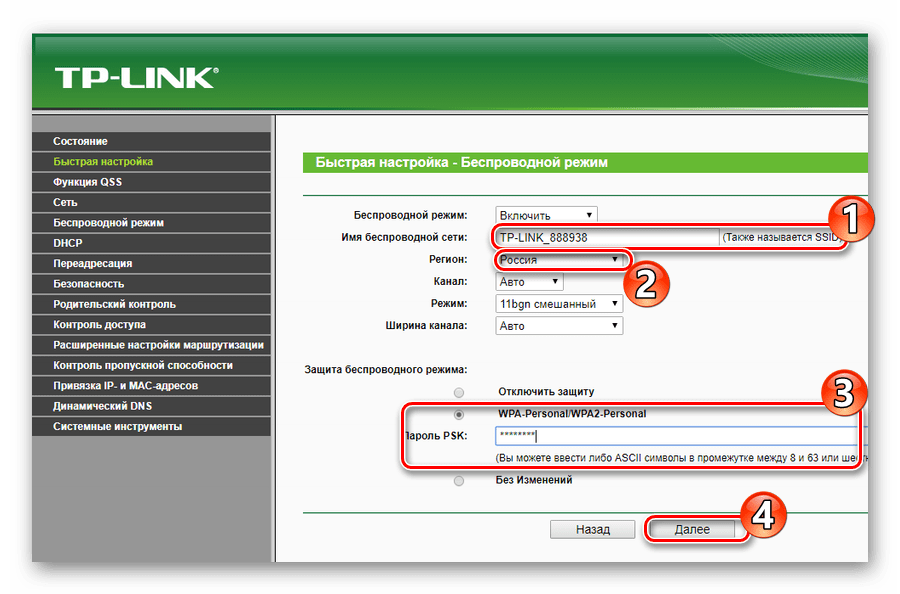
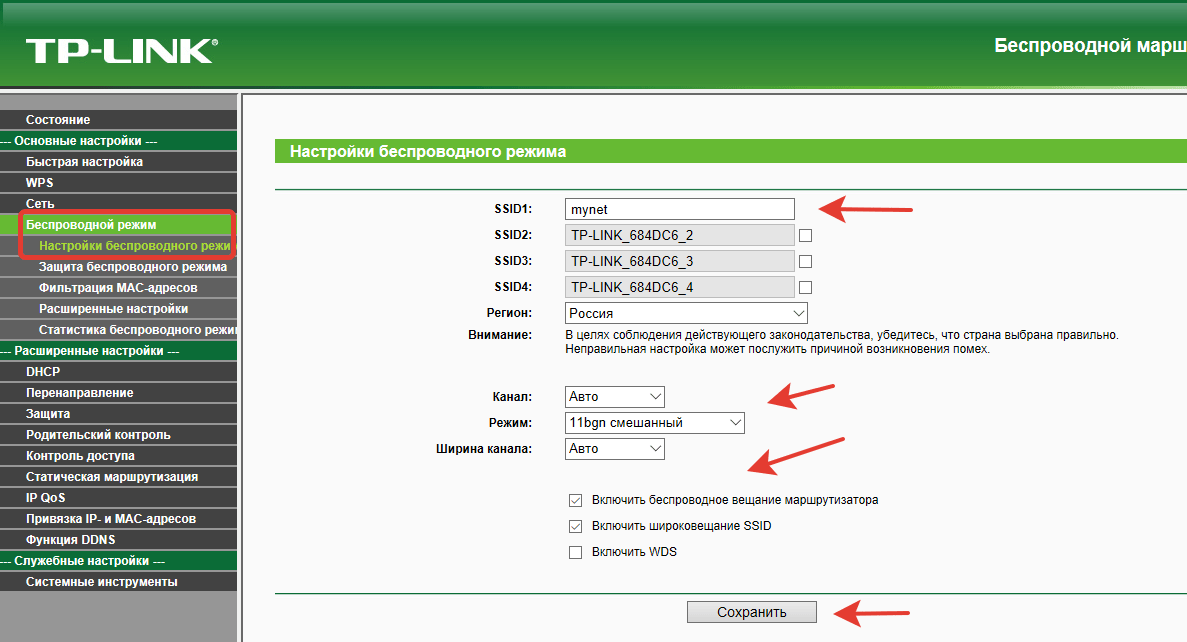
 Сохраните пароль.
Сохраните пароль.
 Если он определяет ваш тип подключения как PPPoe.
Если он определяет ваш тип подключения как PPPoe.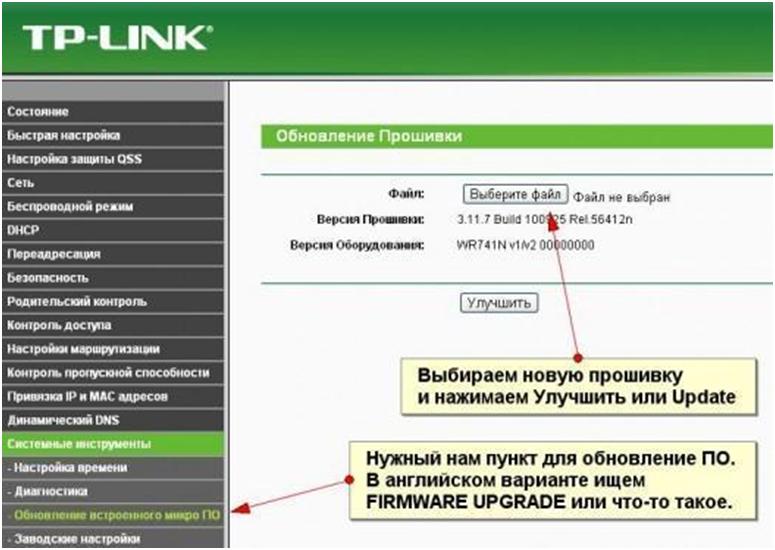 net или 192.168.0.1.
net или 192.168.0.1. Если проверка прошла успешно, маршрутизатор проверяет наличие обновлений прошивки и, если они обнаруживаются, просит вас выполнить обновление.
Если проверка прошла успешно, маршрутизатор проверяет наличие обновлений прошивки и, если они обнаруживаются, просит вас выполнить обновление.
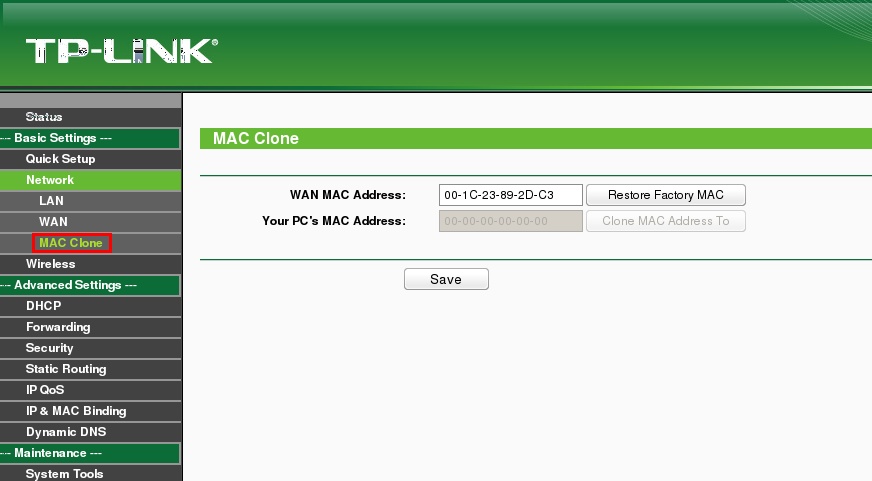
 168.0.1 в адресную строку. Нажмите ENTER
168.0.1 в адресную строку. Нажмите ENTER Вы можете использовать одно и то же имя сети и пароль, но может быть хорошей идеей использовать разные параметры, чтобы вы могли различать диапазоны ГГц и ГГц.
Вы можете использовать одно и то же имя сети и пароль, но может быть хорошей идеей использовать разные параметры, чтобы вы могли различать диапазоны ГГц и ГГц.
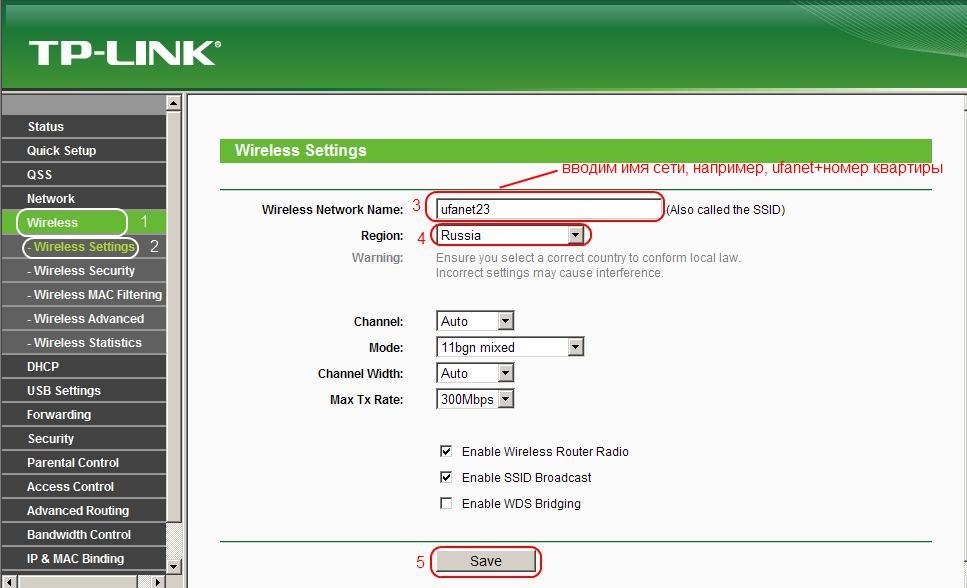
 Приложение может повторно запросить логин и пароль, чтобы разблокировать доступ к настройкам;
Приложение может повторно запросить логин и пароль, чтобы разблокировать доступ к настройкам;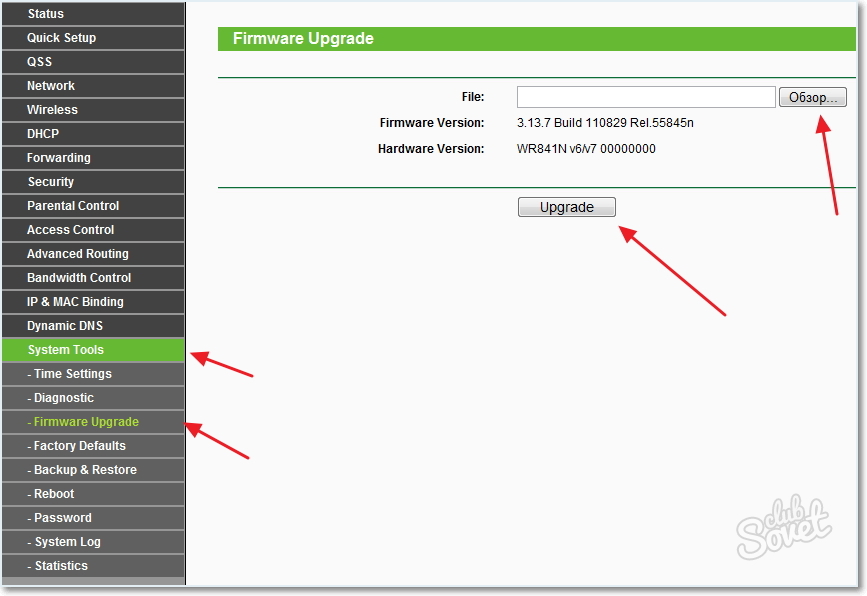
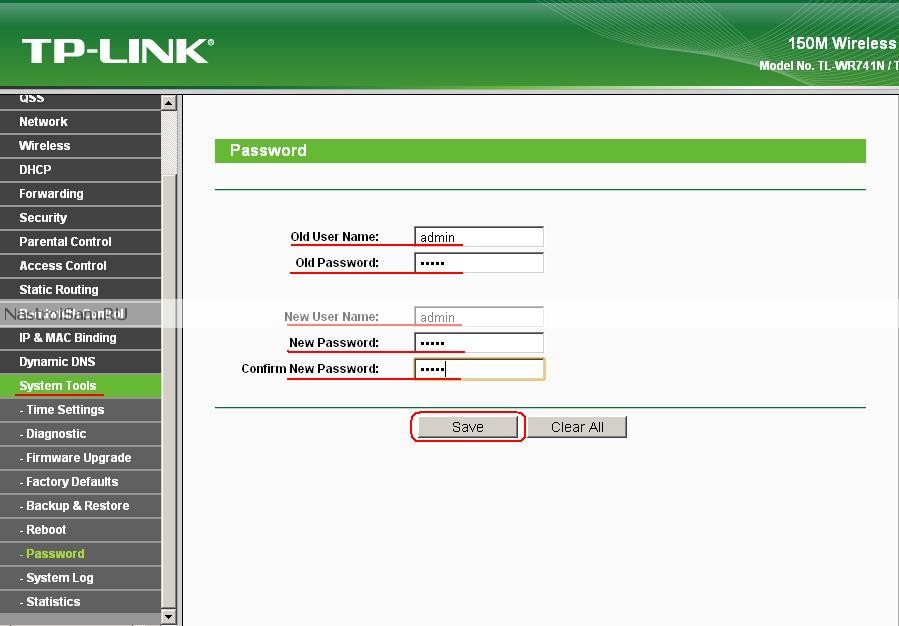 По умолчанию компания использует слово «админ» для обоих полей. Вы также можете проверить данные на нижней части устройства;
По умолчанию компания использует слово «админ» для обоих полей. Вы также можете проверить данные на нижней части устройства;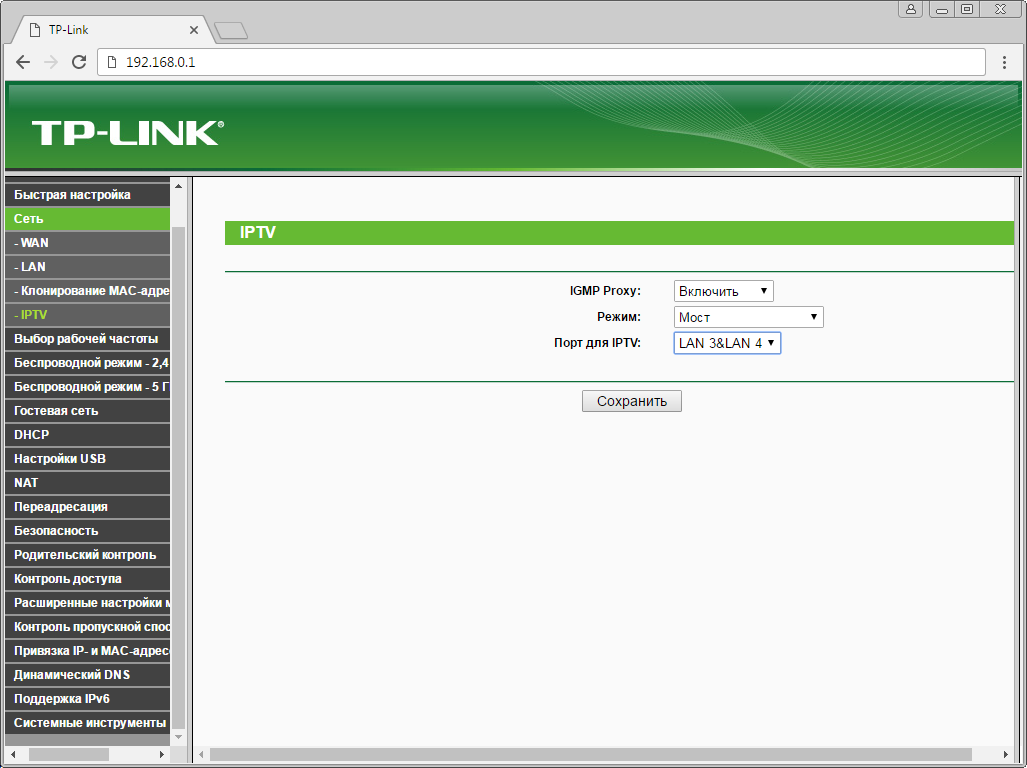
 168.1.1 в адресной строке. Если не работает, вы можете использовать адрес http://tplinklogin.net;
168.1.1 в адресной строке. Если не работает, вы можете использовать адрес http://tplinklogin.net;