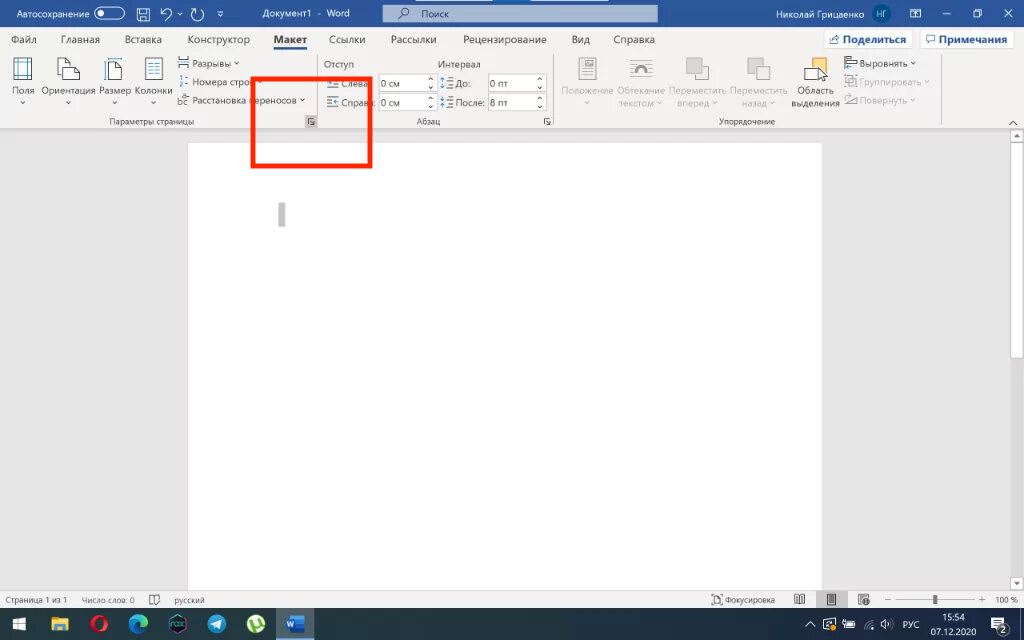Поворот текста в Word — Служба поддержки Office
Примечание: Чтобы повернуть текст в Word, необходимо сначала разместить его в текстовом поле, а затем повернуть.
-
Выберите текстовое поле. Дополнительные сведения о вставке текстовых полей см. в документе Добавление, копирование и удаление текстового поле в Word.
-
Выполните одно из указанных ниже действий.
-
Вы выберите текстовое поле, а затем выберите Формат фигуры или Средства рисования Формат >повернуть.
Выберите в списке угол поворота.
-
Чтобы повернуть текстовое поле вручную, выберите его и перетаскивание в нужном направлении.

-
-
Выберите другое место в документе, чтобы просмотреть повернутую текстовую поле.
Примечание: Текстовое поле появится по горизонтали, когда вы выберете его, чтобы упростить редактирование текста.
Зеркальное отражение текста в текстовом поле
Это позволит обратить строку или абзац текста в текстовом поле.
-
Выделите надпись.
-
Выберите Формат фигуры или Средства рисования Формат.
-
Выберите параметр Текстовые эффекты > 3D Rotation >параметров поворота 3D.

-
В области Поворот 3-Dустановите для поворота X180°.
Удаление границы
-
Выделите надпись.
-
Перейдите в формат фигуры или Средства рисования > Контур фигуры, а затем выберите Нет контура.
Рамка вокруг текстового окна исчезает, если щелкнуть или нажать за ее пределами.
Изменение границы
-
Выделите границу надписи.
-
Перейдите в формат фигуры или Средства рисования > Контур фигуры, чтобы изменить цвет контура, изменить тол желтую линию или тире.

-
Выберите Эффекты фигуры, чтобы добавить тень или свечение к границе.
Примечание: Чтобы повернуть текст в Word для Mac, необходимо сначала поместить его в текстовое поле, а затем повернуть это поле.
-
Выберите текстовое поле для поворота. Дополнительные сведения о вставке текстовых полей см. в документе Добавление, копирование и удаление текстового полей в Word.
-
Выберите его в верхней части текстового окна и перетащите его в нужном направлении.
-
Чтобы выполнять поворот по 15 градусов, перетаскивайте маркер поворота, удерживая нажатой клавишу SHIFT.

-
При повороте нескольких фигур каждая из них поворачивается по отдельности относительно своего центра.
-
Кроме того, вы можете выделить объект, нажать и удерживать клавишу OPTION, а затем нажимать клавиши со стрелками влево или вправо, чтобы выполнить поворот.
-
Зеркальное отражение текста в текстовом поле
-
Выделите надпись.
-
Выберите формат фигуры.
-
Выберите параметр Текстовые эффекты > 3D Rotation >параметров поворота 3D.
-
В области Поворот 3-Dустановите для поворота X180°.

Поворот на точный угол
-
Выберите текстовое поле, который нужно повернуть.
-
Перейдите в формат фигуры > повернуть.
-
Если вы не видите формат фигуры, убедитесь, что вы выбрали текстовое поле.
-
Кнопка Повернуть может быть скрыта, если у вас маленький экран. Если вы не видите кнопку Повернуть, выберите Упорядочивать, чтобы увидеть скрытые кнопки в группе Упорядочивать.
-
-
Выберите один из следующих параметров:
-

Введите угол поворота объекта в поле Поворот. Вы также можете использовать стрелки, чтобы повернуть объект точно так, как хотите.
-
Выберите Повернуть вправо на 90°, чтобы повернуть объект на 90 градусов вправо.
Выберите Повернуть влево на 90°, чтобы повернуть объект на 90 градусов влево.
-
Группирование объектов
При группировке текстовых полей их можно объединить, чтобы можно было форматирование, перемещение и копирование их в виде группы.
-
Удерживая на удержании shift, выберем текстовые поля, которые вы хотите сгруппить, и выберите формат фигуры.
-
Перейдите в >группу >группы.

Совет: Если группа недоступна или недоступна, обычно это означает, что вы еще не выбрали несколько текстовых полей для группировки.
Поворот надписи
Примечание: Чтобы повернуть текст в Word для Mac, необходимо сначала поместить его в текстовое поле, а затем повернуть это поле.
-
На вкладке Вид нажмите кнопку Разметка страницы.
-
Выберите текстовое поле, которое вы хотите повернуть или отразить, а затем выберитеФормат .
-
В области Упорядочивать
Чтобы повернуть текстовое поле на любой угол, перетащите на объект .

-
Выберите один из следующих ок.
-
Повернуть вправо на 90
-
Повернуть влево на 90
-
Отразить вертикальный
-
Отразить горизонтали
-
Группировка текстовых полей
Группируя текстовые поля, вы объединяете их, чтобы можно было форматирование, перемещение или копирование их в виде группы.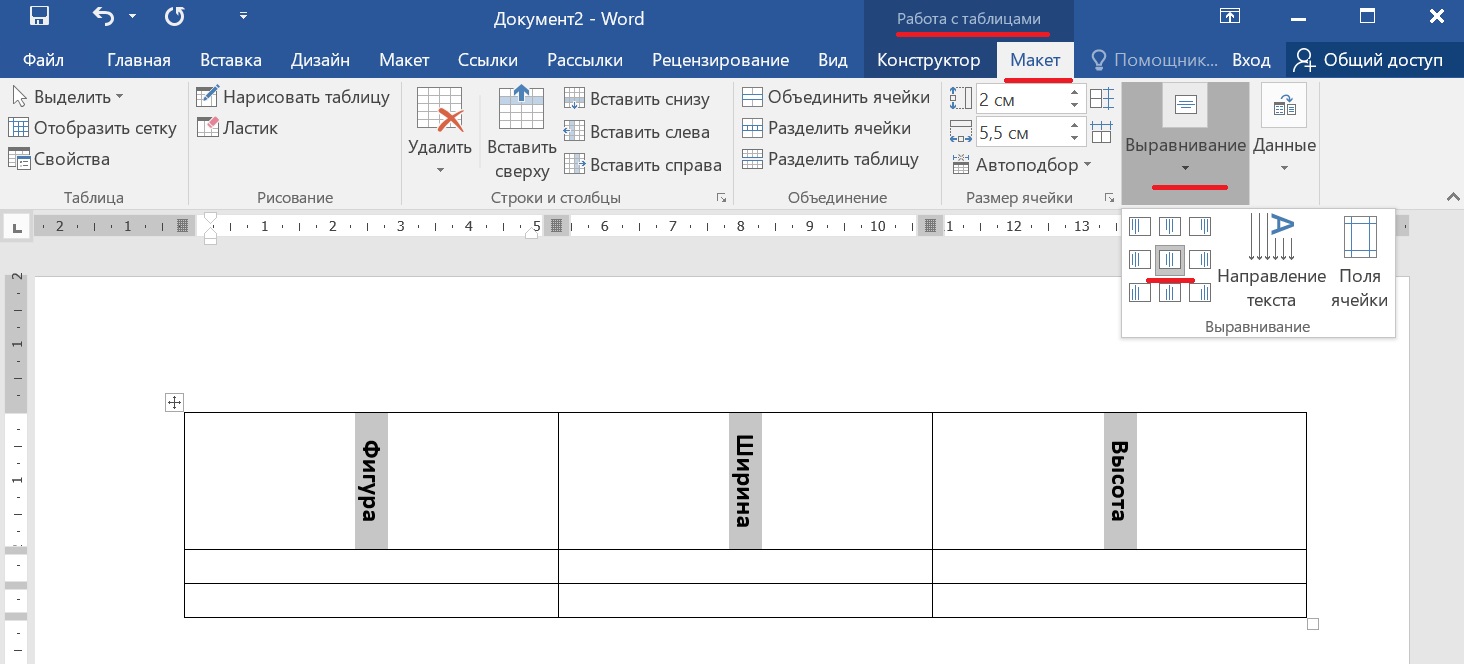
-
На вкладке Вид нажмите кнопку Разметка страницы.
-
Удерживая на удержании shift, вы выберите текстовое поле, которое вы хотите сгруппировать, и выберите формат > Формат рисунка.
-
В группе Упорядокавыберите Группировать, а затем выберите Группировать.
Совет: Если группа недоступна или недоступна, обычно это означает, что вы еще не выбрали несколько текстовых полей для группировки.
В Word в Интернете будут отображаться документы, содержащие повернутые текстовые поля, но их нельзя вставлять и поворачивать. Чтобы вставить или повернуть текстовое поле, откройте документ в Word для рабочего стола и внося в нее изменения.
на 90 или 180 градусов
Программа Microsoft Word имеет множество функций для редакции текста, доступных напрямую и ещё столько же косвенных, неочевидных. Благодаря им можно дать ответ на вопрос любого пользователя о том, как ему можно отредактировать написанное. К примеру, среди частых вопросов возникает «Как повернуть текст в Ворде?». И его решение лежит как раз в неочевидных функциях, о которых и пойдёт речь далее.
Рисунок 1. Руководство как повернуть текст в Word
Быстрые способы как повернуть текст в Ворде
Вообще изменить направление текста в Microsoft Word не так сложно, как могло бы показаться на первый взгляд. Пусть даже отдельных функций специально для этого не выделено. И если перевернуть монитор – не вариант, то можно так же:
- Перевернуть текст в Word, применив таблицу.
- Сделать то же самое, только через формы и надписи.
Эти методы подойдут и чтобы повернуть текст в Ворде верх ногами, и для поворотов другие стороны. Подробнее о каждом из них, и как они меняются в зависимости от версии Виндовс, далее.
Подробнее о каждом из них, и как они меняются в зависимости от версии Виндовс, далее.
Универсальный способ для различных версий Word 2003 – 2016
Некоторые программы, встроенные Microsoft, не меняют своих конфигураций долгое время. Но только не Word. Кнопки перемещаются, их названия меняются, что-то группируется, что-то исчезает. Сразу и не разберёшься. Хорошо хоть проблем, связанных с тем, что одна версия не открывает документ из другой версии, уже стало меньше.
Но сейчас не об этом, а о редактуре, а точнее о том, как повернуть текст в ворде на 45 градусов или в любую другую сторону.
Для начала возьмём метод, используемый в Ворде 2007:
- Раздел Вставка.
- Надпись – нарисовать.
- Выделите область нужного размера в документе.
- Сделайте надпись.
- Формат – Направление (Рисунок 2).
- Выставляется нужное значение.
Здесь можно поворачивать не только на установленные градусы, но и произвольно, с помощью вращения самой области
Универсальный способ для MS Word 2010 ничем не отличается оттого, что работает в Word 2016 и Word 2013. Так как у них и так очень много функций, какую-то специальную для поворота надписей не сделали, так как это нужно не такому большому количеству пользователей. Поэтому сработает только метод с заголовком или таблицей, о котором подробнее будет рассказываться дальше.
Так как у них и так очень много функций, какую-то специальную для поворота надписей не сделали, так как это нужно не такому большому количеству пользователей. Поэтому сработает только метод с заголовком или таблицей, о котором подробнее будет рассказываться дальше.
Рисунок 2.Установка направления текста в Ворде
Делаем весь текст вертикальным
Всеми описанными способами можно сделать надпись вертикальной. Хотя через таблицу это делать удобнее, так как возможностей больше. Пусть нельзя вертеть саму таблицу на 360 градусов, зато введенное внутри можно вертеть так, как будет угодно, даже изменяя при этом его ориентацию по ячейке (Рисунок 3).
Здесь же можно задать точное количество градусов для разворота, что даст тот же эффект, чем поворот окошка мышкой. Главное учесть, что если делать вертикальной всю надпись, иногда может потребоваться сменить ориентацию страницы. Хотя в данном случае, скорее всего, будет полезнее книжная.
Рисунок 3. Вертикальное расположение текста
На 180 градусов
Всеми описанными способами можно перевернуть введённое и вертикально на 180 градусов.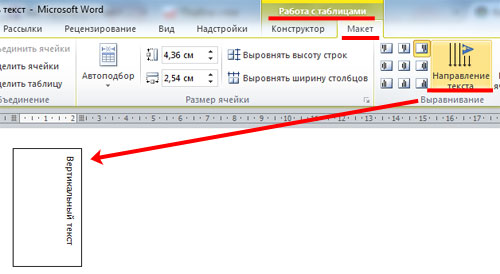 Чтобы отразить по вертикали, фигуру с ним можно повернуть в нужное положение.
Чтобы отразить по вертикали, фигуру с ним можно повернуть в нужное положение.
А значение 180 градусов является одним из базовых при повороте через таблицу, так что никаких проблем с отражением текста вертикально.
На 90 градусов
Повернуть на 90 градусов ещё проще, потому что именно этот поворот изначально и подразумевается функциями Ворда. Поэтому ничего дополнительного вводить или нажимать не придётся.
При повороте на 90 градусов можно создавать как таблицу, так и фигуру, а также здесь может понадобиться альбомная ориентация страницы. Она вставляется как для всего написанного, так и для одной страницы.
Применение таблиц
Теперь попробуем освоить поворот текста через таблицу. Чтобы это сделать, потребуется выполнить такие шаги:
- Перейти на вкладку Вставка.
- Кликнуть на Таблицы.
- Если данные уже есть, то нужно нажать кнопку для рисования таблицы. Если нет – выбрать нужное количество ячеек и столбцов в таблице.

- Курсив устанавливается в середине ячейки, где сделана надпись.
- Вверху появится вкладка Работа с таблицами, в которую нужно перейти.
- Выбрать Макет – Направление.
Нажимая на эту кнопку, можно сделать его вертикальным, настроить отражение и многие другие виды расположения. Слева от кнопки Направление есть шесть дополнительных настроек, расширяющих возможность перевернуть текст в Ворде.
Надпись в фигуре
Второй способ сделать перевёрнутый текст – напечатать его с помощью фигур. Делается это так:
- Нажимаем на «Вставка».
- Текстовое поле или Надпись – эта кнопка может быть в Фигурах.
- На листе необходимо выделить область.
- Необходимая надпись должна быть сделана в рамке.
- Вверху будет кнопка Формат.
- Выбираем кнопку Направление (Рисунок 4).
- Переворачиваем так, как нужно.
Последнее, что тут потребуется сделать – убрать рамки. Для этого нажмите на кнопку Контур фигуры в настройках. Или, если этой кнопки нет – кликните правой кнопкой на рамку, выберите Формат, Цвет линий, а дальше – Нет линий. Эффект одинаковый.
Для этого нажмите на кнопку Контур фигуры в настройках. Или, если этой кнопки нет – кликните правой кнопкой на рамку, выберите Формат, Цвет линий, а дальше – Нет линий. Эффект одинаковый.
Рисунок 4. Выбор направления через фигуры
Применяем поворот строки вертикально
С помощью формы можно повернуть введённое вертикально под любым углом, но в первую очередь – на 90 градусов и на 270. Здесь главное быть готовым, что размеры полей могут не подойти под повороты, поэтому в некоторых случаях для перевёрнутого текста больше пригодится альбомная ориентация страницы, а не книжная.
Все эти функции доступны на всех версиях Виндовс, включая Windows 8 и 10.
Печать зеркального текста
Здесь также используются фигуры. Чтобы сделать надпись зеркальной, потребуется:
- Нажать на «Вставка» – текстовое поле.
- Вновь выбираем формат фигуры, а далее (если потребуется) раздел про эффекты.
- Найти Поворот объёмной фигуры.
- Для того чтобы отразить зеркально, нужно выбрать вращение по оси X, и ввести значение 180 (Рисунок 5).

Остаётся убрать контур, то есть нажать на свойства и выбрать нет линий или нет контура.
Рисунок 5. Зеркальное отображение текста в Ворде
Отобразить надпись зеркально или повернуть его на 360 градусов очень легко, если освоить методы, предложенные выше. Они лёгкие, их может испробовать и применить каждый, и пусть эти функции могут понадобиться только в редких случаях, хотя бы знать о подобных возможностях Word будет полезно.
Как перевернуть текст в MS Word на 180 градусов
Иногда, для оформления текстового документа MS Word, колонтитулов или подписей диаграмм, или создания отрывных объявлений необходимо заставить текст документа отображаться немного непривычным способом – по горизонтали слева-направо, а пустить его вертикально или даже справа налево, то есть перевернуть текст кверху ногами, или на 90 градусов. К счастью, MS Word позволяет осуществить переворот текста требуемым образом сразу несколькими разными способами:
Как сделать перевернутый текст в Word с помощью таблицы
Для начала необходимо вставить в текстовой документ таблицу: в пункте главного меню «Вставка» в группе «Таблица» выбрать требуемое количество строк и столбцов и добавить её в документ.
Переворачиваем текст в Word с помощью таблицы
Теперь нужно добавить в ячейку таблицы текст, который мы будем переворачивать, выделить его и щелкнуть правой кнопкой мыши. В открывшемся контекстном меню необходимо выбрать пункт «Направление текста» и задать направление либо «Сверху-вниз», либо «Снизу-вверх». Предварительный просмотр перевернутого текста сразу же будет доступен в небольшом окошке – выбрав оптимальный вариант, смело нажимайте “Ок”.
Цель достигнута – текст перевернут, однако работа ещё не закончена – чтобы скрыть с глаз контуры таблицы, необходимо выделить её (нажав на крестик возникающий при выделении в левом верхнем углу таблицы), и с помощью инструмента “Границы” сделать контуры таблицы невидимыми, как показано на рисунке.
Отключаем отображение границ.
Перевернутый на 90 градусов текст в Word с помощью фигур
Второй способ переворота текста в MS Word во многом похож на предыдущий – только вместо таблиц мы будем использовать автофигуры. Вставьте любую фигуру (“Вставка” – “Иллюстрации” – “Фигуры”) на лист и щелкните по ней правой кнопкой мыши.
Вставьте любую фигуру (“Вставка” – “Иллюстрации” – “Фигуры”) на лист и щелкните по ней правой кнопкой мыши.
В появившемся контекстном меню выбираем “Добавить текст”, вписываем нужное, а затем выделяем всю фигуру.
Автофигуры имеют замечательное свойство – текст переворачивается вместе с ними
Как только вокруг контура фигуры появятся опорные узлы – смело наводим мышь на закругленную стрелку над фигурой (курсор примет такую же форму), зажимаем левую кнопку и поворачиваем фигуру и текст оказавшийся внутри неё на нужный нам угол.
Теперь нужно просто сделать невидимым контуры и подложку самой фигуры – для этого, вновь выделив её, правой кнопкой мыши вызываем “Формат фигуры”, в котором параметрам “Заливка фигуры” и “Линия” выставляем значения “Нет”, а параметру “Заливка текста” – значение “Сплошная заливка” с черным цветом.
“Фигурный” вариант переворота текста в ворде немного гибче “табличного” варианта за счет того, что текстовый блок можно свободно перетаскивать по документу, что дает больше возможностей для оформления большого документа, например делая текстовые врезки. Фигуры и находящийся в них текст занимают меньше места на листе и легче перетаскиваются с места на место.
Фигуры и находящийся в них текст занимают меньше места на листе и легче перетаскиваются с места на место.
Не забудьте проследить, чтоб текст в итоговом виде не остался белого цвета
Как повернуть таблицу в MS Word на 90 градусов
А вот этот трюк – комбинация вышеописанного. С одной стороны, перевернуть таблицу в ворде вроде бы даже проще чем обычный текст – если выделить в текстовом редакторе уже созданную таблицу и щелкнуть по ней правой кнопкой мыши, то можно без проблем увидеть уже знакомый нам инструмент “Изменить направление текста”. Но то что отлично работает с одной ячейкой таблицы, с целой таблицей творит какие-то совершенно непостижимые логикой вещи.
Переворот таблицы в MS Word может преподнести весьма интересные сюрпризы…
В общем, “не о таких таблицах мы мечтали”!
Остается только взять и поступить ещё хитрее, чем создатели ворда:
- Первым делом “вырезаем” всю таблицу (ctrl+x) из текстового документа.
- Вставляем в документ фигуру “прямоугольник”.

Вставляем таблицу в автофигуру. А как вставить автофигуру вы уже знаете!
- Двойным щелчком активируем её и вставляем внутрь нашу многострадальную таблицу (ctrl+V).
- А теперь задаем фигуре уже знакомый нам “невидимый” стиль с белым фоном и такими же белыми границами.
- Щелкаем по фигуре, переворачиваем нашу таблицу хоть на 90, хоть на все 180 градусов, и ставим в любое подходящее место документа.
Перевернутая средствами текстового редактора MS Word таблица
Поздравляю господа, мы перевернули таблицу в текстовом редакторе MS Word и открыли для себя новый уровень мастерства в использовании этой программы.
Автор: Александр ФРОЛОВ, для сайта bussoft.ru
Как повернуть текст в Word
Автор Глеб Захаров На чтение 3 мин. Просмотров 95 Опубликовано
Если вы хотите изменить направление текста в Word, у вас есть несколько вариантов. Но прежде чем вы сможете повернуть текст в Word, вам нужно создать текстовое поле или таблицу и добавить в нее текст. С вашим текстом внутри текстового поля или таблицы, вы можете указывать свои слова в разных направлениях.
Но прежде чем вы сможете повернуть текст в Word, вам нужно создать текстовое поле или таблицу и добавить в нее текст. С вашим текстом внутри текстового поля или таблицы, вы можете указывать свои слова в разных направлениях.
Вы не можете вращать текст в Word Online и мобильных приложениях Word. Эта функция доступна только в настольных приложениях Word для ПК и Mac.
Как повернуть текстовое поле в Word
Текстовые поля позволяют легко изменить направление текста в слове. Все, что вам нужно сделать, это создать текстовое поле, добавить текст и решить, как повернуть текстовое поле.
Чтобы создать текстовое поле, выберите Вставить > Текстовое поле и выберите один из встроенных дизайнов. Чтобы добавить текст, выделите текстовое поле и начните вводить текст.
Чтобы повернуть текст с помощью ручки поворота, выберите текстовое поле и перетащите маркер поворота вправо или влево. Отпустите его, когда текст будет в нужном вам направлении.
Чтобы повернуть текстовое поле с шагом 15 градусов, удерживайте Shift , перетаскивая маркер поворота.
Чтобы повернуть текстовое поле на 90 градусов:
- В Word для ПК . Выберите текстовое поле, выберите Макет > Повернуть и выберите Повернуть вправо на 90 ° . или Повернуть влево на 90 ° .
- В Word для Mac : нажмите на текстовое поле, нажмите Формат фигуры > Упорядочить > Повернуть > Повернуть и выберите Повернуть вправо на 90 ° или Повернуть влево на 90 ° .
Чтобы установить собственный угол поворота:
- В Word для ПК . Выберите текстовое поле, выберите Макет > Повернуть и выберите Дополнительные параметры поворота .
 На вкладке Размер измените угол поворота на нужный вам угол.
На вкладке Размер измените угол поворота на нужный вам угол. - В Word для Mac : нажмите на текстовое поле, нажмите Формат фигуры > Упорядочить > Повернуть > Повернуть и нажмите Дополнительные параметры вращения . На вкладке Размер измените угол поворота, чтобы текст указывал в нужном вам направлении.
Как повернуть текст в текстовом поле
Вместо того, чтобы вращать текстовое поле, вы можете вместо этого поворачивать текст внутри поля.
Вы также можете вращать текст внутри фигуры.
Чтобы повернуть текст в текстовом поле, выберите Формат инструментов рисования > Направление текста и выберите Повернуть весь текст на 90 ° или Повернуть все. текст 270 ° . Текст будет отображаться вертикально на странице.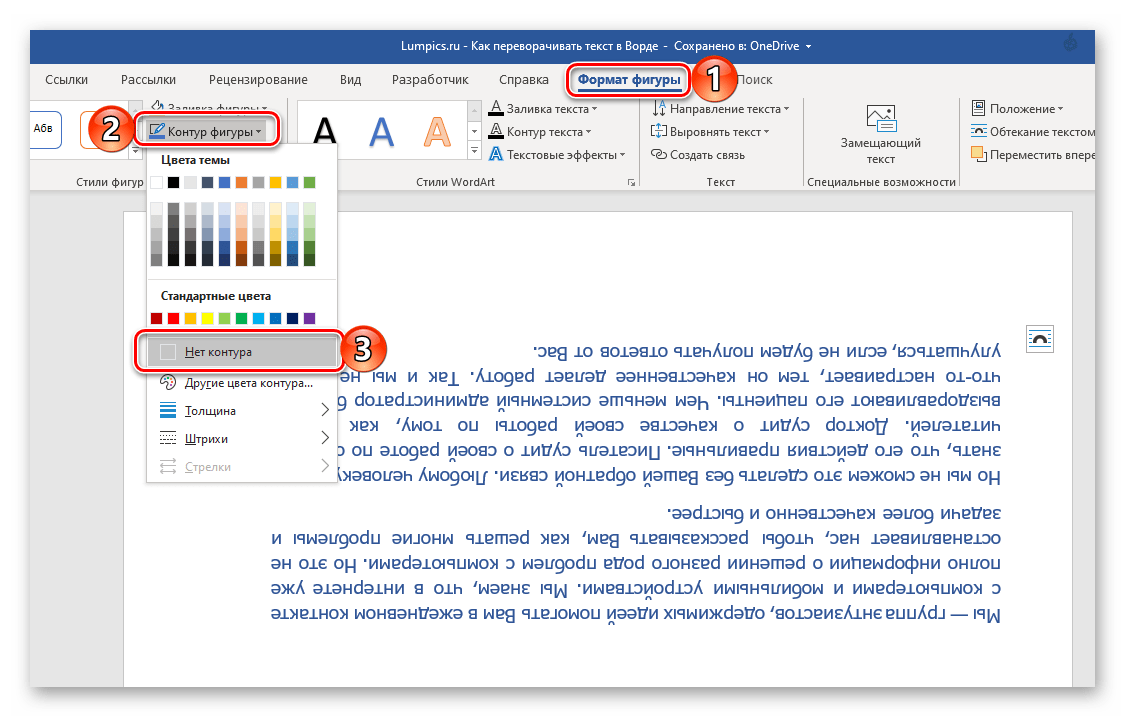
Чтобы выровнять текст внутри текстового поля, выберите Формат инструментов для рисования > Выровнять текст и выровняйте текст по правой стороне текстового поля, по левой стороне или центр.
Как изменить направление текста в таблице
Вы также можете вращать текст внутри таблицы. Вращающийся текст позволяет иметь узкие строки в таблице.
Чтобы создать таблицу, выберите Вставить > Таблица и выберите размер таблицы.
Чтобы изменить направление текста в таблице:
Выберите ячейку, содержащую текст, который вы хотите изменить направление.
Чтобы изменить направление текста, выберите Макет инструментов таблицы > Направление текста . Текст будет вращаться вправо. Снова выберите Направление текста , чтобы повернуть текст еще на 90 градусов.
Чтобы изменить выравнивание текста, выберите параметр «Выравнивание», чтобы изменить способ отображения текста в ячейке.
 Вы можете выровнять текст по центру, влево, вправо, внизу или вверху.
Вы можете выровнять текст по центру, влево, вправо, внизу или вверху.
на 90 или 180 градусов
Программа Microsoft Word имеет множество функций для редакции текста, доступных напрямую и ещё столько же косвенных, неочевидных. Благодаря им можно дать ответ на вопрос любого пользователя о том, как ему можно отредактировать написанное. К примеру, среди частых вопросов возникает «Как повернуть текст в Ворде?». И его решение лежит как раз в неочевидных функциях, о которых и пойдёт речь далее.
Рисунок 1. Руководство как повернуть текст в Word
Как перевернуть текст в таблице Ворд — 1 способ
Сначала посмотрим, как переворачивать текст в таблице или с помощью таблицы. В этом методе мы создадим ячейку таблицы, напечатаем в ячейке текст, повернем текст в нужном направлении, а затем уберем границы таблицы. Если вы поворачиваете текст в самой таблице, границы в таблице убирать не следует.
- Войдите в меню «Вставка», выберите «Таблица».
- Выделите ячейку из предложенной таблицы, или несколько ячеек, если вы создаете таблицу, в ячейках которой будет перевернутый текст.

- Напишите нужный текст внутри ячейки.
- Выделите текст в ячейке, щелкните правой кнопкой мыши внутри ячейки.
- В контекстном меню выберите пункт «Направление текста…».
В окне «Направления текста – Ячейка таблицы» имеется три типа ориентации для выбора. С помощью встроенной настройки можно перевернуть текст на 90 градусов и на 270 градусов.
- Выберите подходящую ориентацию текста, нажмите на кнопку «ОК».
Текст изменить свое положение в ячейке таблицы.
Если вы не создаете таблицу, то вам нужно убрать границы таблицы:
- Подведите курсор мыши к верхнему левому краю таблицы, в открывшемся окне меню нажмите на треугольник около элемента «Граница».
- В контекстном меню нажмите на пункт «Нет границы».
В документе Word появится перевернутый текст без границ.
Поворот только одного листа
Читайте также: ТОП-10 Сервисов и программ для бесплатного онлайн распознавания текста
Поворот только одного листа
Также в различных научных работах иногда нужно привести в пример таблицу, но в книжном формате она полностью не вмещается. В таком случае поменять ориентацию нужно только одного листа.
В таком случае поменять ориентацию нужно только одного листа.
Тут нужно воспользоваться инструкцией для поворота только части текста. Процесс полностью аналогичный, но выделить нужно не 1-2 абзаца, а всю страницу.
back to menu ↑ back to menu ↑
Как переворачивать текст в Ворде с помощью надписи — 2 способ
При работе в программе, пользователь сможет перевернуть текст, произвольным образом с любым наклоном, по своему усмотрению.
- Войдите в меню «Вставка», нажмите на «Фигуры».
- Среди предложенных вариантов выберите элемент «Надпись».
- В любом месте документа MS Word выделите поле для надписи, а внутри напишите нужный текст. При необходимости, есть возможность для изменения параметров разметки.
- Подведите курсор мыши к круглой стрелке, нажмите на левую кнопку мыши, поверните с помощью мыши надпись в желаемое произвольное положение.
- Перейдите в меню «Фигура», нажмите на кнопку «Контур фигуры».
- В открывшемся меню поставьте галку в пункте «Нет контура».

Вокруг фрагмента текста исчезнет контур.
Универсальный способ для различных версий Word 2003 – 2020
Некоторые программы, встроенные Microsoft, не меняют своих конфигураций долгое время. Но только не Word. Кнопки перемещаются, их названия меняются, что-то группируется, что-то исчезает. Сразу и не разберёшься. Хорошо хоть проблем, связанных с тем, что одна версия не открывает документ из другой версии, уже стало меньше.
Но сейчас не об этом, а о редактуре, а точнее о том, как повернуть текст в ворде на 45 градусов или в любую другую сторону.
Для начала возьмём метод, используемый в Ворде 2007:
- Раздел Вставка.
- Надпись – нарисовать.
- Выделите область нужного размера в документе.
- Сделайте надпись.
- Формат – Направление (Рисунок 2).
- Выставляется нужное значение.
Здесь можно поворачивать не только на установленные градусы, но и произвольно, с помощью вращения самой области
Универсальный способ для MS Word 2010 ничем не отличается оттого, что работает в Word 2020 и Word 2013.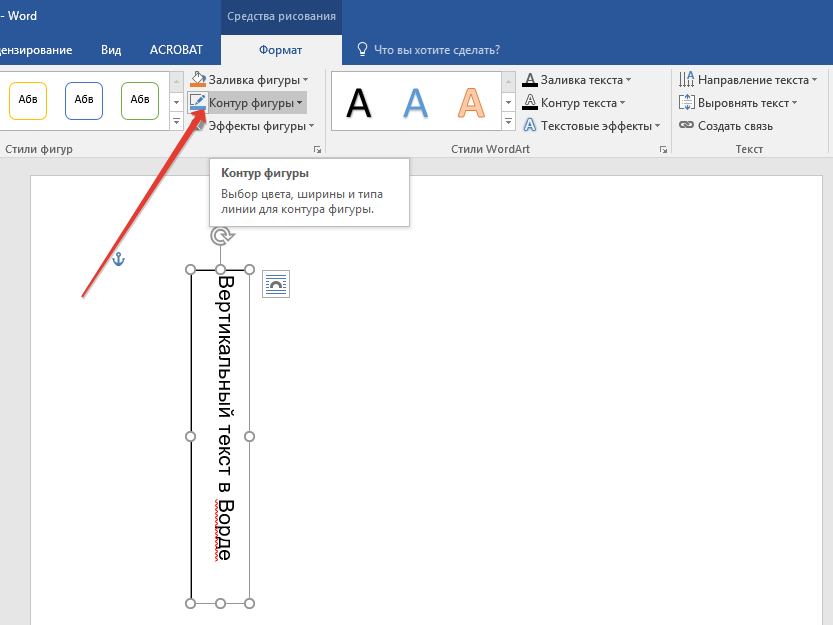 Так как у них и так очень много функций, какую-то специальную для поворота надписей не сделали, так как это нужно не такому большому количеству пользователей. Поэтому сработает только метод с заголовком или таблицей, о котором подробнее будет рассказываться дальше.
Так как у них и так очень много функций, какую-то специальную для поворота надписей не сделали, так как это нужно не такому большому количеству пользователей. Поэтому сработает только метод с заголовком или таблицей, о котором подробнее будет рассказываться дальше.
Рисунок 2.Установка направления текста в Ворде
Как в Ворде перевернуть текст вертикально при помощи надписи в фигуре — 3 способ
Если вам понадобилось перевернуть текст вертикально, в офисном редакторе имеются встроенные настройки для выполнения этой работы по определенным значениям, заданным в программе по умолчанию.
В приложении Microsoft Word выполните следующие действия:
- В меню «Вставка» нажмите на кнопку «Фигуры».
- В открывшемся меню выберите «Надпись».
- Создайте произвольное поле для надписи, а затем внутри напишите текст.
- Откройте меню «Формат», в опции «Направление текста» выберите подходящий вариант для поворота текста Ворд в заданном направлении: «Повернуть на 90°» или «Повернуть на 270°».

- Нажмите на кнопку «Контур фигуры», выберите опцию «Нет контура».
Применение таблиц
Теперь попробуем освоить поворот текста через таблицу. Чтобы это сделать, потребуется выполнить такие шаги:
- Перейти на вкладку Вставка.
- Кликнуть на Таблицы.
- Если данные уже есть, то нужно нажать кнопку для рисования таблицы. Если нет – выбрать нужное количество ячеек и столбцов в таблице.
- Курсив устанавливается в середине ячейки, где сделана надпись.
- Вверху появится вкладка Работа с таблицами, в которую нужно перейти.
- Выбрать Макет – Направление.
Нажимая на эту кнопку, можно сделать его вертикальным, настроить отражение и многие другие виды расположения. Слева от кнопки Направление есть шесть дополнительных настроек, расширяющих возможность перевернуть текст в Ворде.
Как в Ворде перевернуть текст вверх ногами — 4 способ
В некоторых ситуациях, может понадобиться перевернуть текст на 180 градусов, или на другое определенное значение градусов. Это можно сделать при помощи функции надписи в фигуре.
Это можно сделать при помощи функции надписи в фигуре.
- Откройте меню «Вставка», нажмите на «Фигуры».
- Выберите элемент «Надпись».
- Создайте поле для надписи, введите текст внутри фигуры.
- Откройте вкладку «Макет», нажмите на опцию «Повернуть».
- Выберите одну из стандартных настроек: «Повернуть вправо на 90°», «Повернуть влево на 90°», «Отразить сверху вниз», «Отразить слева направо», или кликните на «Другие параметры поворота…».
Параметр «Отразить сверху вниз» перевернет текст на 180 градусов.
- Для выбора необходимого угла поворота, нажмите на пункт «Другие параметры поворота…».
- В окне «Макет», во вкладке «Размер», в параметре «Поворот» выберите нужный градус поворота фигуры с текстом. Здесь можно выбрать поворот на 180 градусов или любое другое произвольное значение.
- Перейдите в меню «Формат», нажмите на кнопку «Контур фигуры».
- В открытом меню поставьте флажок напротив пункта «Нет контура».

Печать зеркального текста
Если у вас есть готовый текстовый документ Ворд и его нужно напечатать таким образом, чтобы на листе текст отображался зеркально, это можно сделать и без редактирования страниц в программе.
Достаточно изменить настройки самой печати.
Откройте пункт меню «Файл» и кликните на «Печать».
В новом окне найдите надстройку «Параметры печати» и отметьте галочкой пункт «Зеркальные поля».
Смена шрифта
Помимо развития самой программы, развиваются и вспомогательные элементы к ней. Благодаря этому появляются другие способы того, как в «Ворде» повернуть текст вертикально. Одним из них является использование специального шрифта. Он автоматически пропечатывает буквы в повёрнутом виде.
Серьёзным минусом такого подхода является трудность в наборе текста — каждая буква начинается с новой строки, а чтобы создать вторую вертикальную строку, придётся затратить немало усилий, чтобы выровнять её. Кроме того, для поворота текста в каждую из сторон придётся использовать определённый шрифт, а при желании отформатировать его необходимо искать специфическую версию. Поэтому, если вы желаете повернуть текст вертикально в «Ворде», воспользуйтесь более простыми средствами, специально реализованными в программе.
Кроме того, для поворота текста в каждую из сторон придётся использовать определённый шрифт, а при желании отформатировать его необходимо искать специфическую версию. Поэтому, если вы желаете повернуть текст вертикально в «Ворде», воспользуйтесь более простыми средствами, специально реализованными в программе.
Итог
Все описанные в статье способы поворота текста будут работать во любых версиях программы MS Word.
Отличаться может только расположение вкладок приложения. Обратите внимание, чтобы основной и перевернутый текст смотрелись нормально, нужно удалить междустрочные интервалы между абзацами и таблицей или между абзацами и фигурой.
В противном случае, отступы между этими объектами будут слишком сильно бросаться в глаза.
Если среди текста, который нужно перевернуть, есть формула, нужно использовать только способом с таблицами.
Часто метод с блоками не работает для сложных многоэтажных формул и специальных символов.
Тематические видеоролики:
« Предыдущая запись
Упорядочение изображения на листе
Этот блок команд нужен для того, чтобы правильно расположить на листе изображение. Он состоит из нескольких блоков, которые мы последовательно рассмотрим.
Он состоит из нескольких блоков, которые мы последовательно рассмотрим.
Положение рисунка на листе
Чтобы изменить положение объекта на листе, найдите на ленте команду Формат – Упорядочение – Положение. Выберите из предложенных вариантов.
Обтекание рисунка текстом
Этот параметр указывает обтекает ли текст рисунок, и если обтекает, то как. Способ обтекания можно выбрать на ленте: Формат – Упорядочение – Обтекание текстом.
Команды взаимного расположения изображений
Когда на листе несколько изображений, их упорядочивают в том числе, друг относительно друга. При этом, одни накладываются на другие, поскольку были позже добавлены в документ. Объекты перекрывают друг друга при наложении, но этими процессами можно управлять с помощью таких инструментов:
- Переместить вперед и Переместить назад. Позволяют, как будто положить картинку на один уровень выше или ниже. То есть, на перекрывающую его картинку, или под перекрываемую им.

- Выровнять объекты. Очень полезный блок команд. Позволяет выровнять изображения друг относительно друга. Например, если выровнять по горизонтали, все изображения выстроятся в строку. По вертикали – в столбец. Так же, можно распределить объекты по горизонтали или вертикали. Эксель расположит их так, чтобы между ними было одинаковое пространство.
- Группировать и разгруппировать объекты. Иногда несколько изображений нужно «склеить» друг с другом, чтобы они стали единым объектом. Для этого на ленте есть инструмент Формат – Упорядочение – Группировать объекты – Группировать. Для разгруппировки выберите Разгруппировать в том же блоке команд.
Естественно, чтобы делать групповые операции, все нужные объекты нужно выделить. Для этого зажмите Ctrl и кликайте по ним мышью. Для всех таких элементов должно быть задано обтекание.
Поворот и отражение изображений
Для того, чтобы повернуть изображение, можно вращать его с помощью маркера поворота. Об этом я рассказывал в прошлой статье о вставке изображений. Но есть в Excel и специальные инструменты. Кликните на ленте Формат – Упорядочение – Повернуть объекты.
Об этом я рассказывал в прошлой статье о вставке изображений. Но есть в Excel и специальные инструменты. Кликните на ленте Формат – Упорядочение – Повернуть объекты.
Выберите из предложенных вариантов поворота, или нажмите Другие параметры поворота, чтобы выполнить гибкую настройку поворота.
Горизонтальное отражение рисунка
Бывают ситуации, когда необходимо сменить направление рисунка. В данном случае, необходимо сменить направление дедушки мороза в левую сторону. Чтобы отразить картинку по горизонтали нужно сделать следующее:
- Выделить изображение, кликнув по нему;
- Нажать на один из маркеров;
- Удерживая маркер мышью, медленно тяните в правую сторону. На этапе, когда два изображения отразились на одном уровне, отпускайте маркер.
- Такой результат должен получиться.
Примечание. Если нужно расположить две картинки рядом с исходным результатом как на скриншоте выше, надо скопировать картинку и потом уже задавать нужное отражение.
Способ 4 – Поворот строки
Если нужно просто повернуть строку вверх тормашками, а не поворачивать текст под любым углом, можно снова использовать фигуру.
Следуйте инструкции:
- Выделите фигуру с вписанным текстом и перейдите во вкладку программы «Макет»;
- Далее выберите поле «Размер» и в строке «Поворот» впишите градус вращения. Чтобы строка отображалась вверх ногами нужно выставить 180 градусов;
- Чтобы удалить контур текстового поля, кликните на фигуре правой кнопок мышки и нажмите на «Формат фигуры» — «Убрать контур».
В результате текст будет отображаться как показано ниже. Возле существующего блока можно писать текст в обычном режиме набора.
Все описанные выше действия можно применить к объектам стиля WordArt.
Напомним, что WordArt – это режим создания стилизованных надписей, который можно настроить через вкладку программы «Вставка».
WordArt для оригинального оформления
Третий способ идеален для реализации смелых дизайнерских идей и яркого эффектного оформления.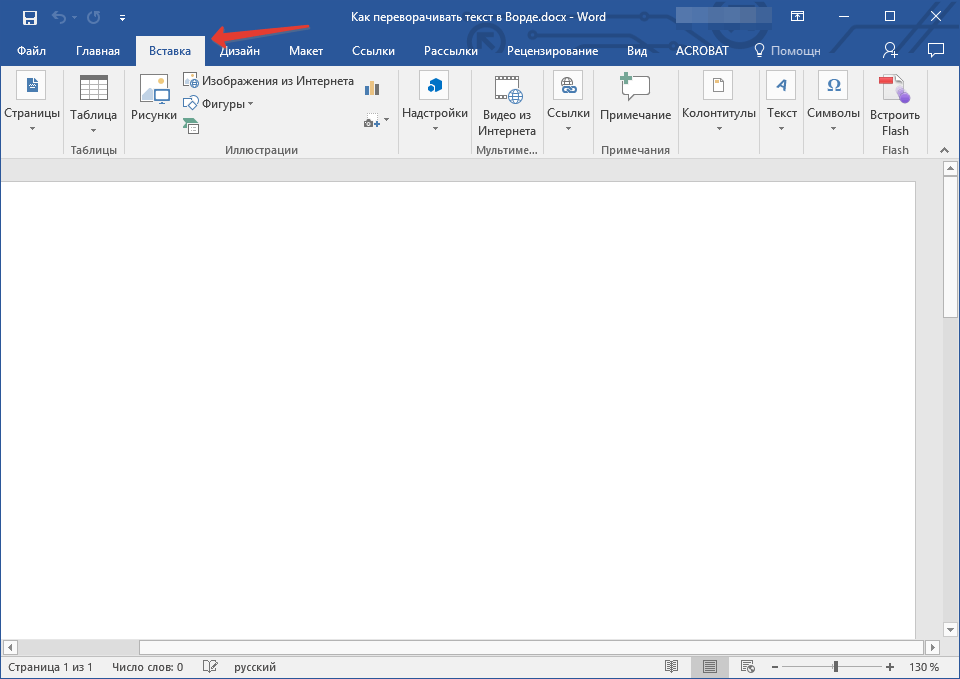 Реализуется он с помощью вставки объекта «WordArt» (все в том же подразделе «Вставка» > «Текст»). Здесь текст появляется уже в блоке без рамок, который, даже в более ранних версиях, можно повернуть на угол путем вызова в контекстном меню пункта «Формат объекта WordArt». Сделать это можно и вручную, активировав блок с текстом и используя заветный зеленый кружок.
Реализуется он с помощью вставки объекта «WordArt» (все в том же подразделе «Вставка» > «Текст»). Здесь текст появляется уже в блоке без рамок, который, даже в более ранних версиях, можно повернуть на угол путем вызова в контекстном меню пункта «Формат объекта WordArt». Сделать это можно и вручную, активировав блок с текстом и используя заветный зеленый кружок.
Данный метод вряд ли будет удобен для написания емких абзацев. Но он идеален для заголовков и акцентированных надписей. Помимо многообразия шрифтов здесь предоставляется возможность создания объема, оригинальных теней и необычной конфигурации текста. Более того можно написать его вертикально, оставив буквы в привычном для чтения положении.
Не исключаю, что в новых версиях редактора Word и появятся дополнительные инструменты для поворачивания текста. Но пока приходится пользоваться теми, о которых я рассказал. В принципе, для решения большинства задач этого более чем достаточно.
Еще раз рекомендую опробовать все перечисленные способы на практике. Это позволит вам выбрать наиболее удобный и эффективный с учетом возможностей используемой версии текстового редактора. Надеюсь, у вас все получится.
Это позволит вам выбрать наиболее удобный и эффективный с учетом возможностей используемой версии текстового редактора. Надеюсь, у вас все получится.
На этом прощаюсь с вами и желаю успехов в освоении новых навыков.
Обрезка изображения в Word
Обрезка изображения в Ворде делается так же, как и в большинстве приложений, работающих в Microsoft Windows.
Кликните Формат – Размер – Обрезка, вокруг изображения появится рамка с маркерами. Тяните мышью за эти маркеры, чтобы выбрать область обрезки.
Чтобы задать дополнительные опции обрезки – кликните на стрелке вниз, под кнопкой Обрезка.
Как сделать поворот
Во всех версиях ворд методика поворота изображения идентична. Пользователя может сбить с толку только разное название диалоговых окон, однако содержимое и набор инструментов будет одинаковым.
Самым слабым функционалом обладает ворд 2003 года. Функция поворота находится во вкладке Формат на Панели инструментов или в дополнительном блоке работы с картинками.:max_bytes(150000):strip_icc()/how-to-rotate-text-in-word-2-5b843b4646e0fb00508785db.jpg) Для остальных серий порядок будет следующим:
Для остальных серий порядок будет следующим:
- Вставляете фотографию из файловой системы компьютера известным способом через Вставка-Рисунок.
- Выделяете объект и на Панели инструментов ищете Формат.
- Внутри переходите в блок Упорядочить и видите кнопку Повернуть.
Далее подробнее рассмотрим перечень функций инструмента Поворот.
Как повернуть текст в Word — Как в «Ворде» повернуть текст вертикально. Повернуть текст в «Ворде»
MS Word — самый многофункциональный, наиболее востребованный и распространенный в мире инструмент для работы с текстом. Эта программа представляет собой нечто значительно большее, чем банальный текстовый редактор хотя бы той причине, что ее возможности не ограничиваются простым набором текста, его редактированием и изменением форматирования.
Все мы привыкли читать текст слева направо и писать/печатать точно так же, что вполне логично, но иногда требуется повернуть, а то и вовсе перевернуть текст. Сделать это с легкостью можно в Ворде, о чем мы и расскажем ниже.
Сделать это с легкостью можно в Ворде, о чем мы и расскажем ниже.
Примечание: Изложенная ниже инструкция показана на примере MS Office Word 2016, также она будет применима к версиям 2010 и 2013 года. О том, как переворачивать текст в Ворд 2007 и более ранних версиях этой прораммы, мы расскажем во второй половине статьи. Отдельно стоит отметить тот факт, что методика, описанная ниже, не подразумевает вращение уже готового, написанного в документе текста. Если же вам необходимо перевернуть заранее написанный текст, потребуется его вырезать или скопировать из документа, в котором он содержится, а затем использоать с учетом нашей инструкции.
Содержание
Поворачиваем и переворачиваем текст в Word 2010 — 2016
1. Из вкладки «Главная» необходимо перейти во вкладку «Вставка».
2. В группе «Текст» найдите кнопку «Текстовое поле» и нажмите на нее.
3. В развернувшемся меню выберите подходящий вариант размещения текста на листе. Вариант «Простая надпись» (первый в списке) рекомендован в случаях, если вам не нужно обрамление текста, то есть, требуется невидимое поле и только текст, с которым и можно работать в дальнейшем.
Вариант «Простая надпись» (первый в списке) рекомендован в случаях, если вам не нужно обрамление текста, то есть, требуется невидимое поле и только текст, с которым и можно работать в дальнейшем.
4. Перед вами появится текстовое поле с шаблонным текстом, который свободно можно заменить на тот текст, который вы хотите перевернуть. Если выбранный вами текст не помещается в фигуру, изменить ее размеры можно простым перетаскиванием в стороны за края.
5. При необходимости, выполните форматирование текста, изменив его шрифт, размер и положение внутри фигуры.
6. Во вкладке «Формат», расположенной в основном разделе «Средства рисования», нажмите на кнопку «Контур фигуры».
7. Из развернувшегося меню выберите «Нет контура», если вам это необходимо (таким образом можно скрыть принадлежность текста к текстовому полю), или установите любой цвет по желанию.
8. Переверните текст, выбрав удобный и/или необходимый вариант:
- Желая в Word перевернуть текст под любым углом, нажмите на круглую стрелку, расположенную над текстовым полем, и удерживайте ее, поворачивая саму фигуру с помощью мышки.
 Установив желаемое положение текста, кликните мышкой в стороне вне поля.
Установив желаемое положение текста, кликните мышкой в стороне вне поля. - Чтобы перевернуть текст или перевернуть слово в Ворде на строго определенный угол (90, 180, 270 градусов или любые другие точные значения), во вкладке «Формат» в группе «Упорядочить» нажмите на кнопку «Повернуть» и выберите из развернувшегося меню необходимый вариант.
Примечание: Если значения, указанные в этом меню по умолчанию, вам не подходят, нажмите «Повернуть» и выберите «Другие параметры поворота».
В появившемся окне вы можете указать желамемые параметры для поворота текста, в том числе и конкретный угол поворота, затем нажмите «ОК» и кликните мышкой на листе за пределами текстового поля.
Поворачиваем и переворачиваем текст в Word 2003 — 2007
В версиях программного офисного компонента от Microsoft 2003 — 2007 текстовое поле создается как изображение, вращается оно точно так же.
1. Для вставки текстового поля перейдите ко вкладке «Вставка», нажмите на кнопку «Надпись», из развернувшегося меню выберите пункт «Нарисовать надпись».
2. Введите в появившееся текстовое поле необходимый текст или вставьте его. Если текст не помешается, измените размеры поля, растягивая его за края.
3. Если это требуется, выполните форматирование текста, отредактируйте его, проще говоря, придайте ему требуемый вид до того, как будете в Ворде переворачивать текст вверх ногами или поворачивать его так, как вам нужно.
4. Доведя текст до ума, вырежьте его (Ctrl+X или команда «Вырезать» во вкладке «Главная»).
5. Вставьте текстщвое поле, но не используйте для этого горячие клавиши или стандартную команду: во вкладке «Главная» нажмите кнопку «Вставить» и в развернувшемся меню выберите пункт «Специальная вставка».
6. Выберите желаемый формат изображения, затем нажмите «ОК» — текст будет вставлен в документ в виде изображения.
7. Поверните или переверните текст, выбрав один из удобных и/или требуемых вариантов:
- Нажмите на круглую стрелку над изображением и тяните ее, поворачивая картинку с текстом после чего кликните за пределами фигуры.
- Во вкладке «Формат» (группа «Упорядочить») нажмите кнопку «Повернуть» и выберите необходимое значение из развернувшегося меню, либо же укажите собственные параметры, выбрав пункт «Другие параметры поворота».
Примечание: Используя методику переворота текста, описанную в данной статье, вы также можете и перевернуть всего одну букву в слове в программе Word. Проблема лишь в том, что придется очень долго повозиться с тем, чтобы сделать ее положение в слове приемлемым для чтения. Кроме того, некоторые перевернутые буквы можно найти в разделе символов, представленных в широком ассортименте в этой программе. Для детального ознакомления рекомендуем прочесть нашу статью.
Для детального ознакомления рекомендуем прочесть нашу статью.
Урок: Вставка символов и знаков в Ворде
На этом все, теперь вы знаете, как повернуть текст в MS Word под произвольным или требуетм углом, а также о том, как перевернуть его вверх ногами. Как вы уже могли понять, сделать это можно во всех версиях популярной программы, как в самых новых, так и в более старых. Желаем вам только положительных результатов в работе и обучение.
Как сделать диагональный текст в Word
Вы можете легко создать диагональный текст, используя текстовое поле и параметры WordArt. В этой статье мы покажем Вам, как сделать диагональный текст в Word.
Как сделать диагональный текст в Word с помощью текстового поля
Один из самых простых способов сделать диагональный текст в Word — это текстовое поле. Для этого сначала нужно создать текстовое поле!
Переключитесь в меню «Вставить».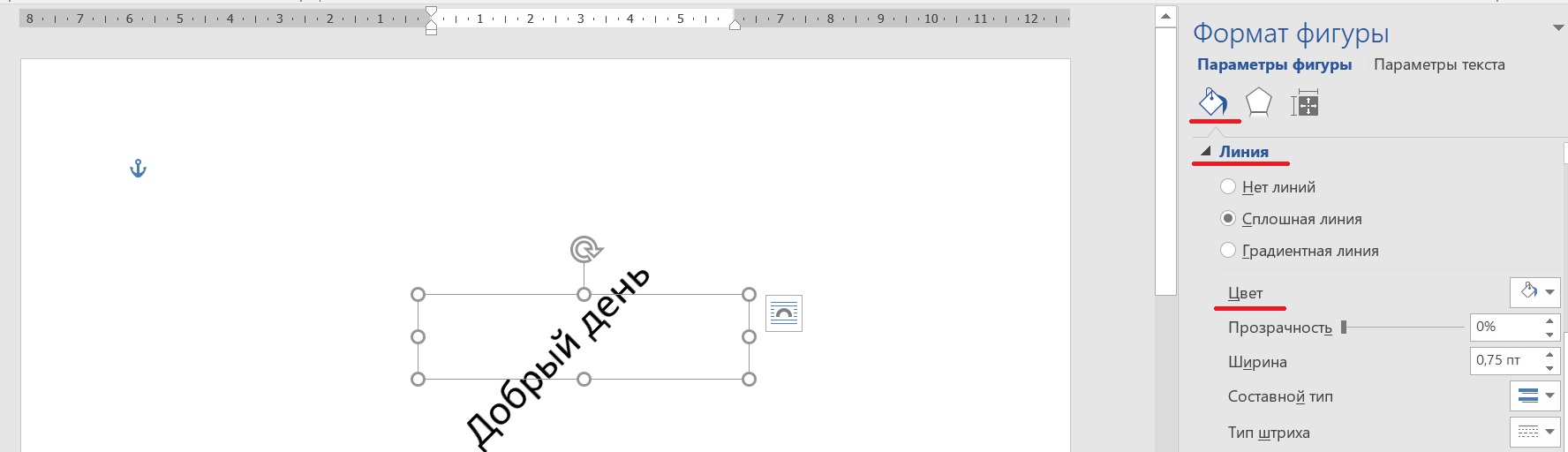
Нажмите кнопку «Текстовое поле».
Ваше текстовое поле теперь появится в Word. Вы можете дважды щелкнуть текстовое поле, чтобы ввести любой текст, который нужен.
Чтобы настроить угол поворота Вашего текстового поля, щелкните в любом месте поля. Вы увидите полукруглую стрелку «Повернуть» в верхней части окна.
Нажмите и удерживайте стрелку, а затем перетащите, чтобы повернуть текстовое поле в нужном Вам направлении.
Как сделать диагональный текст в Word с WordArt
Если Вы хотите, чтобы Ваш текст был еще интереснее, Вы можете использовать WordArt! WordArt позволяет вставлять стильный текст и повернуть его по диагонали.
Переключитесь в меню «Вставить».
Нажмите кнопку «WordArt».
Выберите стиль текста, который Вы хотите вставить. Меню показывает, как текст будет отображаться в Вашем документе.
Вставьте WordArt по выбору. Затем нажмите и удерживайте полукруглую стрелку в верхней части окна.
Поверните в любом направлении, котором Вы хотите.
Повернуть на определенный угол
У Вас есть текстовое поле или WordArt, которые нужно повернуть на определенный угол? Нет проблем; Word тоже может это сделать.
Начните с выбора текстового поля или объекта WordArt в документе.
В меню Средства рисования > Формат нажмите кнопку «Поворот объектов», а затем нажмите «Другие параметры поворота» в раскрывающемся меню.
В открывшемся окне «Макет» по умолчанию должна быть вкладка «Размер». Установите значение «Поворот» на любую нужную Вам степень вращения по часовой стрелке (Вы можете использовать отрицательные числа для вращения против часовой стрелки), а затем нажмите «ОК».
Поворот текста в Word — служба поддержки Office
Примечание. Чтобы повернуть текст в Word, необходимо сначала поместить текст в текстовое поле, а затем повернуть текстовое поле.
- org/ListItem»>
Выполните одно из следующих действий:
Выделите текстовое поле и перейдите к Формат формы или Инструменты рисования Формат > Повернуть .
Используйте любую из команд поворота в списке.
Вручную поверните текстовое поле, выбрав маркер поворота текстового поля и перетащив его в нужном направлении. Чтобы угол поворота не превышал 15 градусов, нажмите и удерживайте Shift, перетаскивая маркер поворота.
org/ListItem»>
Выберите текстовое поле. Дополнительные сведения о вставке текстового поля см. В разделе Добавление, копирование и удаление текстового поля в Word.
Выберите в другом месте документа, чтобы просмотреть повернутое текстовое поле.
Примечание: Текстовое поле появится горизонтально, когда вы выберете его, чтобы упростить редактирование текста.
Отразить текст в текстовом поле
Перевернет строку или абзац текста в текстовом поле.
Выберите текстовое поле.
Выберите Shape Format или Drawing Tools Format .
org/ListItem»>При 3-D Rotation , установите X Rotation на 180 ° .
Выбрать Текстовые эффекты > Поворот 3D > Параметры поворота 3D .
Удалить бордюр
Выберите текстовое поле.
Перейдите к Shape Format или Drawing Tools Format > Shape Outline , а затем выберите No Outline .

Граница вокруг текстового поля исчезает, когда вы щелкаете или касаетесь за пределами текстового поля.
Изменить бордюр
Выберите границу текстового поля.
Перейдите к Формат формы или Инструменты рисования Формат > Контур формы , чтобы изменить цвет контура, изменить толщину линии или изменить линию на тире.
Выберите Shape Effects , чтобы добавить тень или свечение к границе.
Примечание. Чтобы повернуть текст в Word для Mac, необходимо сначала поместить текст в текстовое поле, а затем повернуть текстовое поле.
Выберите текстовое поле для поворота. Дополнительные сведения о вставке текстового поля см. В разделе Добавление, копирование и удаление текстового поля в Word
.Выберите маркер поворота вверху текстового поля и перетащите его в нужном направлении.
Чтобы ограничить вращение углами 15 градусов, нажмите и удерживайте Shift, перетаскивая маркер поворота.
Когда вы вращаете несколько фигур, они не вращаются как группа, а вместо этого каждая фигура вращается вокруг своего собственного центра.
Вы также можете выбрать объект, удерживая клавишу Option и нажимая клавиши со стрелками влево или вправо для поворота.
Отразить текст в текстовом поле
Выберите текстовое поле.
Выберите Формат формы .
Выбрать Текстовые эффекты > Поворот 3D > Параметры поворота 3D .
При 3-D Rotation , установите X Rotation на 180 ° .
Повернуть на точный угол
Выделите текстовое поле, которое хотите повернуть.
Перейти к Формат формы > Повернуть .
Если вы не видите Shape Format , убедитесь, что вы выбрали текстовое поле.
Кнопка Повернуть может быть скрыта при уменьшении размера экрана. Если вы не видите кнопку Повернуть , выберите Упорядочить , чтобы увидеть скрытые кнопки в группе Упорядочить .
Выберите одно из следующего:
Выберите Дополнительные параметры поворота .
Введите величину поворота объекта в поле Поворот . Вы также можете использовать стрелки, чтобы повернуть объект именно там, где хотите.
Выберите Повернуть вправо на 90 ° , чтобы повернуть объект на 90 градусов вправо.
Выберите Повернуть влево на 90 ° , чтобы повернуть объект на 90 градусов влево.
Объекты группы
Когда вы группируете текстовые поля, вы объединяете их, чтобы их можно было форматировать, перемещать или копировать как группу.
Удерживая нажатой клавишу Shift, выберите текстовые поля, которые вы хотите сгруппировать, а затем выберите Формат формы .
Перейти к Упорядочить > Группа > Группа .
Совет: Если Группа неактивна или недоступна, это обычно связано с тем, что вы еще не выбрали два или более текстовых поля для группировки.
Повернуть текстовое поле
Примечание. Чтобы повернуть текст в Word для Mac, необходимо сначала поместить текст в текстовое поле, а затем повернуть текстовое поле.
Перейти к Просмотр > Макет печати .
Выберите текстовое поле, которое вы хотите повернуть или перевернуть, а затем выберите Формат .
В разделе Упорядочить выберите Повернуть .
Чтобы повернуть текстовое поле на любую степень, на объекте перетащите маркер поворота. .
Выберите любое из следующего:
Повернуть вправо 90
Повернуть влево 90
Перевернуть по вертикали
Отразить по горизонтали
Групповые текстовые поля
Когда вы группируете текстовые поля, вы объединяете их вместе, чтобы вы могли форматировать, перемещать или копировать их как группу.
Перейти к Просмотр > Макет печати .
Удерживая нажатой клавишу Shift, выберите текстовое поле, которое вы хотите сгруппировать, а затем выберите Формат > Формат изображения .
В разделе Упорядочить выберите Группа , а затем выберите Группа .
Совет: Если Группа неактивна или недоступна, это обычно связано с тем, что вы еще не выбрали два или более текстовых поля для группировки.
Веб-приложение Word будет отображать документы, содержащие повернутые текстовые поля, но вы не можете вставлять или вращать текстовые поля. Чтобы вставить или повернуть текстовое поле, откройте документ в Word для рабочего стола и внесите в него изменения.
Как повернуть текст в Word
Что нужно знать
- Поверните текстовое поле: перейдите к Вставьте > Текстовое поле , чтобы создать текстовое поле. Выберите поле и перетащите маркер поворота вправо или влево, чтобы повернуть.
- Повернуть текст в текстовом поле: выберите Средства рисования Формат > Направление текста и выберите Повернуть весь текст на 90 ° или Повернуть весь текст на 270 ° .
- Измените направление таблицы: перейдите к Вставьте > Таблица , чтобы создать таблицу.Выделите ячейку, затем выберите Макет инструментов для таблиц > Направление текста .
Вы можете использовать текстовое поле или таблицу в Microsoft Word, чтобы ориентировать текст в любом направлении. В этом руководстве мы покажем вам, как повернуть текстовое поле, как повернуть текст в текстовом поле и как изменить направление таблицы в настольных версиях Microsoft Word для ПК или Mac. (Эту задачу нельзя выполнить в Word Online или мобильных приложениях Word.)
Как повернуть текстовое поле в Word
Текстовые поля позволяют легко изменить направление текста в слове.Все, что вам нужно сделать, это создать текстовое поле, добавить текст и решить, как повернуть текстовое поле.
Чтобы создать текстовое поле, выберите Вставить > Текстовое поле и выберите один из встроенных дизайнов. Чтобы добавить текст, выделите текстовое поле и начните вводить текст.
Перетащите маркер поворота на текстовое поле, чтобы повернуть текст.Чтобы повернуть текст с помощью ручки поворота, выберите текстовое поле и перетащите маркер поворота вправо или влево. Отпустите его, когда текст окажется в нужном вам направлении.
Чтобы повернуть текстовое поле с шагом 15 градусов, удерживайте Shift при перетаскивании ручки поворота.
Чтобы повернуть текстовое поле на 90 градусов:
- В Word для ПК : выделите текстовое поле, выберите Макет > Повернуть и выберите Повернуть вправо на 90 ° или Повернуть влево на 90 ° .
- В Word для Mac : щелкните текстовое поле, нажмите Формат фигуры > Упорядочить > Повернуть > Повернуть и выбрать Повернуть вправо на 90 ° или Повернуть влево на 90 ° .
Чтобы установить собственный угол поворота:
- В Word для ПК : выделите текстовое поле, выберите Макет > Повернуть и выберите Дополнительные параметры поворота . На вкладке Размер измените угол поворота на нужный вам угол.
- В Word для Mac : щелкните текстовое поле, выберите Формат фигуры > Упорядочить > Повернуть > Повернуть и нажмите Дополнительные параметры поворота .На вкладке Размер измените угол поворота, чтобы текст указывал в нужном вам направлении.
Как повернуть текст в текстовом поле
Вместо поворота текстового поля вы можете выбрать поворот текста внутри поля.
Вы также можете вращать текст внутри фигуры.
Выберите способ поворота текста внутри текстового поля.Чтобы повернуть текст в текстовом поле, выберите Средства рисования Формат > Направление текста и выберите Повернуть весь текст на 90 ° или Повернуть весь текст на 270 ° .Текст появится на странице вертикально.
Чтобы выровнять текст внутри текстового поля, выберите Средства рисования Формат > Выровнять текст и выровняйте текст по правой стороне текстового поля, левой стороне или центру.
Как изменить направление текста в таблице
Вы также можете вращать текст внутри таблицы. Поворот текста позволяет иметь в таблице узкие строки.
Чтобы создать таблицу, выберите Вставить > Таблица и выберите размер таблицы.
Измените направление текста в таблице Word.Чтобы изменить направление текста в таблице:
Выделите ячейку, содержащую текст, направление которого нужно изменить.
Чтобы изменить направление текста, выберите Инструменты для таблиц Макет > Направление текста . Текст будет повернут вправо. Снова выберите Направление текста , чтобы повернуть текст еще на 90 градусов.
Чтобы изменить выравнивание текста, выберите параметр «Выравнивание», чтобы изменить способ отображения текста в ячейке.Вы можете выровнять текст по центру, по левому краю, по правому краю, по нижнему или верхнему краю.
Спасибо, что сообщили нам!
Расскажите, почему!
Другой Недостаточно подробностей Сложно понятьКак повернуть текст в Word
Если вы хотите добавить визуального эффекта или просто добавить больше слов в макет документа Microsoft Word, поворот текста может быть идеальным решением. И все, что нужно, — это несколько простых щелчков мышью, чтобы все заработало.
Однако есть определенные правила, которым вы должны следовать, прежде чем вы сможете расположить текст так, чтобы он виртуально вращался на странице.
Прочтите, чтобы узнать, как повернуть текст в Microsoft Word и некоторые ограничения этой опции.
Как повернуть текст в Word
Поворот текста в Word на ПК — простой процесс, но он работает только при использовании текстового поля. Если вам не нужно, чтобы в документе отображалось видимое текстовое поле, не волнуйтесь. Вы можете удалить рамку позже.
Чтобы повернуть текст в Word, выполните следующие действия:
Шаг 1. Откройте текстовое поле
Сначала перейдите на вкладку «Вставка» и выберите «Текстовое поле.Вы можете выбрать простой или стилизованный, уже встроенный в Word.
Шаг 2. Поворот текстового поля
Есть несколько способов поворота текстового поля:
- Выберите «Текстовое поле».
- Щелкните вкладку «Формат фигуры».
- Выберите «Повернуть».
OR
- Выберите маркер поворота вверху текстового поля.
- Перетащите его, чтобы повернуть прямоугольник, или удерживайте кнопку «Shift» при перетаскивании, чтобы сохранить угол поворота до 15 градусов.
Вы также можете выбрать поворот текста внутри текстового поля вместо всего текстового поля. Вот как вы это делаете:
- Выберите «Текстовое поле».
- Откройте вкладку «Формат формы».
- Выберите «Прямой текст».
- Выберите направление вращения для текста внутри поля.
Как повернуть текст в Word на Mac
Если вы хотите повернуть текст в Word с помощью Mac, вам понадобится текстовое поле.Вы не можете повернуть текст без него, если у вас более новая версия macOS. Выполните следующие действия, чтобы начать вращение:
Шаг 1. Откройте текстовое поле
- Перейдите на вкладку «Вставка» и выберите «Текстовое поле».
- Выберите «Нарисовать текстовое поле», чтобы выровнять его по горизонтали на странице, или «Нарисовать вертикальное текстовое поле» для выравнивания по вертикали. Курсор изменится на символ «+». Щелкните, удерживайте и перетащите, чтобы нарисовать текстовое поле.
Шаг 2. Расположите поле и введите текст
- Щелкните внутри текстового поля и введите текст.
- Перетащите рамку, чтобы разместить ее на странице или изменить ее размер.
Шаг 3. Повернуть текстовое поле
- Выберите текстовое поле, чтобы выделить его.
- Щелкните и удерживайте ручку поворота в верхней части коробки.
- Перетащите значок в том направлении, в котором вы хотите повернуть текст.
Для большего контроля вы можете ограничить углы поворота до 15 градусов. Просто удерживайте кнопку «Shift», перетаскивая ручку коробки.
Имейте в виду, что вы можете выбрать несколько фигур, но они не вращаются как группа.Каждая фигура имеет свой центр, и фигуры вращаются вокруг этого центра.
Если у вас macOS версии 2011, шаги для поворота текста немного отличаются:
- Откройте документ.
- Вставить текстовое поле.
- Перейдите на вкладку «Просмотр» и выберите «Макет для печати».
- Выберите текстовое поле.
- Щелкните вкладку «Формат» и выберите «Упорядочить».
- Выберите «Повернуть».
Как повернуть текст в Word внутри таблицы в Windows
Поворот текста внутри таблицы в Word позволяет создавать узкие строки, и это просто сделать:
- Откройте документ.
- Создайте таблицу, перейдя на вкладку «Вставить» и выбрав «Таблица».
- Выберите нужные столбцы и строки для своей таблицы.
- Текст входной таблицы.
- Щелкните ячейку, содержащую текст, который нужно изменить. Перейдите на вкладку «Макет» таблицы.
- Выберите «Направление текста».
Вкладка «Макет», на которую вы нажимаете, представляет собой новую текстовую вкладку синего цвета, которая соответствует созданной вами таблице.Это не вкладка «Макет» с черным текстом, которая появляется в каждом документе Word. Эта вкладка появляется, когда вы выделяете таблицу, и появляется в конце стандартных выбранных вкладок.
Кроме того, каждый раз, когда вы нажимаете «Направление текста» в «Макете», направление текста перемещается на 90 градусов вправо. При повторном нажатии «Направление текста» текст перемещается еще на 90 градусов.
Вы также можете настроить внешний вид текста после поворота, изменив выравнивание текста. Параметры выравнивания находятся слева от кнопки «Направление текста» на вкладке «Макет таблицы».
Как повернуть текст в Word внутри таблицы на Mac
Некоторые функции пакета Microsoft Office не доступны в версиях для Mac. Но вам повезло, если вы просто хотите повернуть текст внутри таблицы. Вы делаете это так же, как если бы у вас было устройство Windows:
- Откройте документ и создайте таблицу.
- Заполните таблицу желаемым текстом.
- Щелкните ячейку с текстом, который нужно повернуть.
- Перейдите во вкладку «Table Layout».
- Выберите «Направление текста».
Как и в Windows, каждый раз, когда вы нажимаете кнопку «Направление текста», текст поворачивается на 90 градусов. Изменение выравнивания текста в разных ячейках также может улучшить внешний вид вашей таблицы. Варианты выравнивания доступны рядом с кнопкой «Направление текста» на вкладке «Макет».
Как повернуть в Word 365
Повернуть текст в Word 365 с помощью следующих простых шагов:
- Откройте документ.
- Перейдите на вкладку «Вставка» и выберите «Текстовое поле.»
- Выберите« Простое текстовое поле »или другое предварительно отформатированное поле.
- Используйте круги вокруг текстового поля, чтобы перетащить и изменить размер поля.
- Введите текст в поле.
- Щелкните и удерживайте привязку вращения в верхней части поля.
- Перетащите в том направлении, в котором вы хотите повернуть текст.
Если вы не видите привязку поворота (обозначена круговой стрелкой), ваше текстовое поле может быть расположено слишком близко к верхней части страницы. Попробуйте перетащить всю рамку чуть ниже по странице, чтобы появился маркер поворота.
Так что, если вы неправильно отформатировали текст? Или, может быть, вы хотели изменить положение повернутого текстового поля.
Вы всегда можете вернуться и изменить любой из них после поворота текста.
Просто перетащите текст на новое место или перетащите круги, чтобы изменить размер текстового поля. Кроме того, вы можете изменить шрифт и форматирование текста, выделив текст и щелкнув его правой кнопкой мыши, чтобы внести изменения.
Имейте в виду, что при редактировании текстового поля после его поворота может показаться, что оно вернулось в исходное положение.Это временно, пока вы вносите изменения. Как только вы щелкнете в любом другом месте документа, он вернется в повернутое положение.
Как повернуть текст в Word в Windows 10
Поворот текста в Word в Windows 10 можно выполнить несколькими простыми щелчками мыши, но вам нужно использовать текстовое поле. MS Word не позволяет пользователям манипулировать текстом таким образом без текстового поля или формы.
Выполните следующие действия, чтобы повернуть текст и придать ему немного творческого чутья:
- Откройте новый или сохраненный документ.
- Вставьте текстовое поле из вкладки «Вставка».
- Заполните текстовое поле желаемым текстом.
- Выберите и удерживайте ручку вращения с круговой стрелкой в верхней части поля.
- Перетащите, чтобы повернуть текст.
Как вертикально выровнять текст в Word
Если вы хотите, чтобы текст отображался равномерно между верхним и нижним полями, вам необходимо выровнять его по вертикали. Вот как это сделать:
- Откройте новый или сохраненный документ.
- Перейдите во вкладку «Макет».
- Разверните группу «Параметры страницы» для получения дополнительных параметров.
- Выберите вкладку «Макет» в диалоговом окне «Параметры страницы».
- Спуститесь в раздел «Страница» до «Вертикальное выравнивание».
- Выберите предпочитаемый тип вертикального выравнивания.
- Нажмите ОК.
Что делать, если вы хотите выровнять только определенный текст по вертикали? Вместо этого следуйте этим инструкциям:
- Выделите текст для вертикального выравнивания.
- Перейдите на вкладку «Макет» и откройте диалоговое окно «Параметры страницы».
- Выберите предпочтительный тип выравнивания.
- Перейдите в раскрывающееся меню «Применить к» в нижней части поля.
- Выберите «Выделенный текст» и нажмите «ОК».
Дополнительные ответы на часто задаваемые вопросы
Как сделать текст в Word перевернутым?
Перевернуть текст в Word вверх ногами непросто, но есть способ заставить текстовое поле работать именно так.К сожалению, вы не можете изменить настройки для ввода текста вверх ногами. Но вы можете сделать это:
• Откройте документ и вставьте текстовое поле.
• Щелкните правой кнопкой мыши контур текстового поля.
• Прокрутите вниз и выберите «Форматировать объект».
• Выберите «Параметры текста» в меню боковой панели.
• Щелкните «Текстовые эффекты».
• Выберите «3-D Rotation».
• Введите «180» в настройку X, чтобы превратить текст в зеркальное отображение.
• Введите «180» в настройку Y, чтобы перевернуть зеркальное изображение вверх ногами.
Если вам нравятся изменения, щелкните в меню боковой панели. Если вы этого не сделаете, нажмите «Сброс», чтобы отменить изменения.
Как наклонить текст в Word?
Есть несколько способов превратить текст в наклонный или курсивный текст:
• Выделите нужный текст и щелкните его правой кнопкой мыши.
• Выберите наклонную букву «I» (курсив) в меню формата.
ИЛИ
• Перед вводом текста нажмите Ctrl + I.
• Нажмите Ctrl + I еще раз, чтобы вернуться к обычному тексту.
Как переворачивать текст вверх ногами в Word
Вы не можете изменить настройки для переворачивания текста вверх ногами при вводе. Но вы можете изменить это в текстовом поле. Вот как это сделать:
• Откройте документ и вставьте текстовое поле.
• Щелкните правой кнопкой мыши контур поля и выберите «Форматировать фигуру».
• Выберите «Параметры текста», а затем «Текстовые эффекты» в меню боковой панели.
• Щелкните «3-D Rotation».
• Измените значение параметра X на «180».
• Измените значение настройки Y на «180».
Стилизуйте свои документы
С помощью нескольких простых щелчков мыши вы можете придать скучным документам новый вид с помощью повернутого текста. Не забывайте, что вы также можете вращать фигуры и использовать WordArt для создания уникального художественного стиля.
Как использовать повернутый текст? Дайте нам знать в комментариях ниже.
Как повернуть формулировку в Microsoft Word? | Small Business
Вы можете вводить текст в файлы Microsoft Word вашей компании двумя способами: непосредственно в тексте документа или в текстовое поле. После того, как вы вставили текст, то, как вы его форматируете, зависит от метода вставки. Чтобы повернуть текст, введенный в основной текст документа, воспользуйтесь инструментом «Направление текста». Чтобы повернуть слова, введенные в текстовое поле, воспользуйтесь либо значком «Повернуть», расположенным в верхней части текстового поля, либо диалоговым окном «Формат фигуры».
Повернуть весь документ
1
Нажмите «Форматировать» в главном меню Word, чтобы отобразить список инструментов и функций форматирования.
2
Щелкните «Направление текста», чтобы открыть окно «Направление текста».
3
Щелкните значок, соответствующий направлению, в котором вы хотите повернуть текст. Вы можете повернуть текст на 90 градусов по часовой стрелке или на 90 градусов против часовой стрелки.
4
Нажмите кнопку «ОК», чтобы повернуть текст в выбранном направлении.
Повернуть текстовое поле
1
Щелкните значок «Текстовое поле» в группе «Вставить» на вкладке «Главная», чтобы загрузить инструмент «Текстовое поле». По умолчанию инструмент «Текстовое поле» пишет по горизонтали. Если вы хотите писать вертикально, щелкните стрелку вниз рядом со значком текстового поля и выберите «Вертикальное текстовое поле».
2
Щелкните указателем мыши в том месте, куда вы хотите вставить текстовое поле, щелкните и перетащите мышь, чтобы изменить размер поля, а затем отпустите кнопку мыши, чтобы вставить текстовое поле.
3
Щелкните указателем мыши внутри текстового поля и введите текст.
4
Щелкните и перетащите значок «Повернуть», расположенный над текстовым полем, чтобы вручную повернуть текст. Значок поворота — это маленький зеленый кружок. При наведении указателя мыши на него появляется круглый значок со стрелкой.
Вы также можете повернуть текстовое поле в диалоговом окне «Формат фигуры». Чтобы загрузить это диалоговое окно, нажмите «Формат» в главном меню и выберите «Форма». Нажмите «Размер» в меню в левой части диалогового окна «Формат фигуры», чтобы просмотреть настройки размера и поворота.Щелкните и перетащите колесо «Вращение» или введите желаемое значение поворота в градусах в соответствующее текстовое поле. Нажмите «ОК», чтобы применить поворот.
Ссылки
Предупреждения
- Информация в этой статье относится к Word 2013. Она может незначительно или значительно отличаться от других версий или продуктов.
Писатель Биография
Эндрю Теннисон пишет о культуре, технологиях, здоровье и многих других предметах с 2003 года.Он был опубликован в The Gazette, DTR и ZCom. Он имеет степень бакалавра искусств в области истории и степень магистра изящных искусств в области письма.
Как повернуть текст в Word 365
Когда вы создаете новый документ Word и начинаете печатать, направление текста, вероятно, будет включать горизонтальный текст, идущий слева направо (или справа налево, в зависимости от вашего языка). Но вам может потребоваться для поворота текста в Microsoft Word, если вы создаете документ, в котором стандартное направление текста для чего-то не работает.
Хотя многие из документов, которые вы создаете для работы или учебы, будут состоять исключительно из ввода текста непосредственно в основной текст документа, могут возникнуть ситуации, когда вам потребуется творческий выбор форматирования вашей информации.
Это чаще встречается в таких вещах, как информационные бюллетени или листовки, где визуальная привлекательность документа так же важна, как и содержащаяся в нем информация. Но вы, возможно, обнаружили, что изменить направление вашего текста, повернув его, довольно сложно.
К счастью, вы можете повернуть текст в Word, создав текстовое поле, добавив текст в это текстовое поле, а затем повернув объект текстового поля. Наше руководство ниже покажет вам, как это сделать.
Как повернуть текст в Word для Office 365
- Откройте документ.
- Щелкните Вставьте .
- Щелкните Текстовое поле и выберите стиль.
- Введите текст, который нужно повернуть в текстовое поле.
- Щелкните и перетащите круговую стрелку над текстовым полем, чтобы повернуть его.
Наша статья продолжается ниже с дополнительной информацией о повороте текста в Word, включая изображения этих шагов.
Как повернуть текст в Microsoft Word (Руководство с изображениями)
Действия, описанные в этой статье, были выполнены в настольной версии Microsoft Word, которая является частью Office 365. Однако эти шаги также очень похожи в других версиях Классическое приложение Word. Обратите внимание, что этот метод поворота текста в Word потребует от вас использования текстового поля, поскольку текст, который добавляется непосредственно в документ, не может быть повернут.
Шаг 1. Откройте Microsoft Word.
Шаг 2: Откройте существующий документ, в котором вы хотите повернуть текст, или создайте новый документ.
Шаг 3. Щелкните вкладку
Вставить вверху окна.Шаг 4. Нажмите кнопку
Текстовое поле .Шаг 5: Выберите параметр
Простое текстовое поле .При желании вы можете выбрать один из других вариантов предварительно отформатированного текстового поля.
Шаг 6: Щелкните один из кружков в углах текстового поля и перетащите его, чтобы изменить размер поля.
Обратите внимание, что вы можете изменить размер текстового поля позже, если исходный размер текстового поля неправильный.
Шаг 7: Введите текст, который вы хотите повернуть, в текстовое поле.
Вы можете форматировать текст в текстовом поле так же, как вы форматируете текст, который вы вводите непосредственно в документ.
Шаг 8: Щелкните круговую стрелку вверху текстового поля, чтобы повернуть его.
Если текстовое поле находится прямо в верхней части документа, круговая стрелка может не отображаться.В этом случае вам может потребоваться щелкнуть границу текстового поля и перетащить его дальше по документу, чтобы появилась круговая стрелка.
Если вы не можете повернуть текстовое поле, потому что круговая стрелка не отображается, возможно, вам сначала нужно выбрать текстовое поле. Вы можете сделать это, просто щелкнув одну из границ текстового поля.
Шаг 9 (необязательно): Удалите границу текстового поля, щелкнув контур текстового поля, чтобы выбрать его как объект, затем щелкните вкладку
Формат , затем нажмите кнопку Контур фигуры , затем выберите Нет опции Outline .И наоборот, вы можете выбрать один из других цветов, если хотите сохранить контур, но сделать его другим цветом.
Советы по повороту текста в Word
Для удаления рамки из текстового поля необходимо щелкнуть очень маленькую часть текстового поля. Если вкладка «Формат» не отображается, возможно, вы нажали не в нужном месте. Попробуйте еще раз, но будьте осторожны, чтобы щелкнуть границу текстового поля.
Вы также можете выбрать поворот текстового поля, щелкнув поле, выбрав вкладку Формат , затем нажав кнопку Повернуть и выбрав один из параметров в раскрывающемся меню.
Есть некоторые ограничения на действия, которые вы можете делать в Microsoft Word, когда дело доходит до настройки таких объектов, которые не являются фактической частью документа. Если вы обнаружите, что эти ограничения слишком строгие для того, что вы пытаетесь сделать, возможно, вам больше повезет с такой программой, как Powerpoint или Publisher.
Эти программы обрабатывают текст и другие текстовые элементы немного иначе и могут обеспечить свободу, необходимую для вашей работы. Это может быть особенно полезно для таких вещей, как информационные бюллетени или листовки, которые не соответствуют стандартному макету документа, для которого Word является наиболее практичным выбором.
Вы можете копировать и вставлять информацию из текущего документа или других открытых файлов точно так же, как вы в противном случае копировали бы и вставляли текст. Это может сэкономить вам время, если вы планировали повторно ввести большой блок текста, который уже существует где-то еще. Как упоминалось ранее, вы также можете переформатировать текст в текстовом поле, если он в настоящее время выглядит не так, как вы хотите. Большинство этих параметров форматирования находятся на вкладке «Главная».
Вы можете принудительно отображать текст в одной строке, сделав текстовое поле очень тонким и длинным.Это может быть полезно, если вы пытаетесь отобразить текст вертикально, по одной букве в каждой строке. Если у вас возникли проблемы с получением нужного макета, то экспериментирование с одной буквой в строке и текстовыми полями разного размера часто может помочь вам достичь желаемого результата.
Приходилось ли вам когда-нибудь неожиданно закрывать Word или выключать компьютер только для того, чтобы обнаружить, что документ не сохранялся какое-то время? Узнайте, как увеличить частоту автосохранения в Word, чтобы версии вашего документа сохранялись чаще.
Дополнительная литература
Кермит Мэтьюз — писатель-фрилансер из Филадельфии, штат Пенсильвания, с более чем десятилетним опытом написания руководств по технологиям. Он имеет степень бакалавра и магистра компьютерных наук и большую часть своей профессиональной карьеры провел в сфере управления ИТ.
Он специализируется на написании контента об iPhone, устройствах Android, Microsoft Office и многих других популярных приложениях и устройствах.
Как повернуть текст в любом направлении в документе Word?
Как повернуть текст в любом направлении в документе Word?
Вы когда-нибудь пытались изменить направление текстовой строки в документе Word, например повернуть текст на 45 градусов? В этой статье я расскажу о том, как повернуть конкретную текстовую строку в любом направлении в документе Word.
Поверните текстовую строку в любом направлении, создав текстовое поле
Поверните текстовую строку в любом направлении, создав текстовое поле
Вы можете повернуть текстовую строку в любом направлении с помощью текстового поля, выполните следующие действия:
1 . Нажмите Insert > Text Box > Draw Text Box , см. Снимок экрана:
2 . Затем нарисуйте текстовое поле и введите нужную текстовую строку в текстовое поле.Теперь вы должны перетащить значок в любое нужное вам направление, см. Снимок экрана:
3 . Наконец, вам просто нужно скрыть границу текстового поля, выберите текстовое поле, а затем нажмите Формат > Контур формы > Нет контура на вкладке Инструменты для рисования , теперь вы получите результат, как показано на скриншоте ниже:
Рекомендуемые инструменты для работы с Word
Kutools For Word — Более 100 расширенных функций для Word, сохраните свои 50% времени
- Сложные и повторяющиеся операции можно выполнять разово за секунды.
- Вставьте сразу несколько изображений из папок в документ Word.
- Объединяйте и объединяйте несколько файлов Word из папок в одну в желаемом порядке.
- Разделить текущий документ на отдельные документы в соответствии с заголовком, разрывом раздела или другими критериями.
- Преобразование файлов между Doc и Docx, Docx и PDF, набор инструментов для общих преобразований и выбора и так далее …
Изменение ориентации текста (Microsoft Word)
Обратите внимание: Эта статья написана для пользователей следующих версий Microsoft Word: 97, 2000, 2002 и 2003.Если вы используете более позднюю версию (Word 2007 или новее), этот совет может не подойти вам . Чтобы ознакомиться с версией этого совета, написанного специально для более поздних версий Word, щелкните здесь: Изменение ориентации текста.
Word позволяет изменять ориентацию текста при условии, что текст находится внутри автофигуры, текстового поля или ячейки таблицы.Это означает, что вы можете повернуть этот тип текста на девяносто градусов в любом направлении от его обычного вида. Чтобы изменить ориентацию текста, выполните следующие действия:
- Выберите автофигуру, текстовое поле или ячейку таблицы, содержащую текст, ориентацию которого вы хотите изменить.
- Выберите параметр «Направление текста» в меню «Формат». Word отображает диалоговое окно «Направление текста». (См. Рисунок 1.)
- Выберите ориентацию из предложенных.
- Щелкните ОК.
Рисунок 1. Диалоговое окно «Направление текста».
WordTips — ваш источник экономичного обучения работе с Microsoft Word. (Microsoft Word — самая популярная программа для обработки текстов в мире.) Этот совет (1707) применим к Microsoft Word 97, 2000, 2002 и 2003. Вы можете найти версию этого совета для ленточного интерфейса Word (Word 2007 и более поздних версий) здесь: Изменение ориентации текста .
Автор биографии
Аллен Вятт
Аллен Вятт — всемирно признанный автор, автор более чем 50 научно-популярных книг и многочисленных журнальных статей. Он является президентом Sharon Parq Associates, компании, предоставляющей компьютерные и издательские услуги. Узнать больше о Allen …
Печать графических эскизов
Если вы работаете с большим количеством графики, может быть полезно создать сводную страницу, содержащую эскизы…
Открой для себя большеПеремещение изображений за текстом
При размещении изображений в документе вы можете захотеть, чтобы они отображались за текстом, чтобы текст отображался поверх …
Открой для себя большеПоиск рабочего листа с определенным значением в определенной ячейке
Если у вас много листов в книге, найти именно тот, который вам нужен, может быть немного сложно.

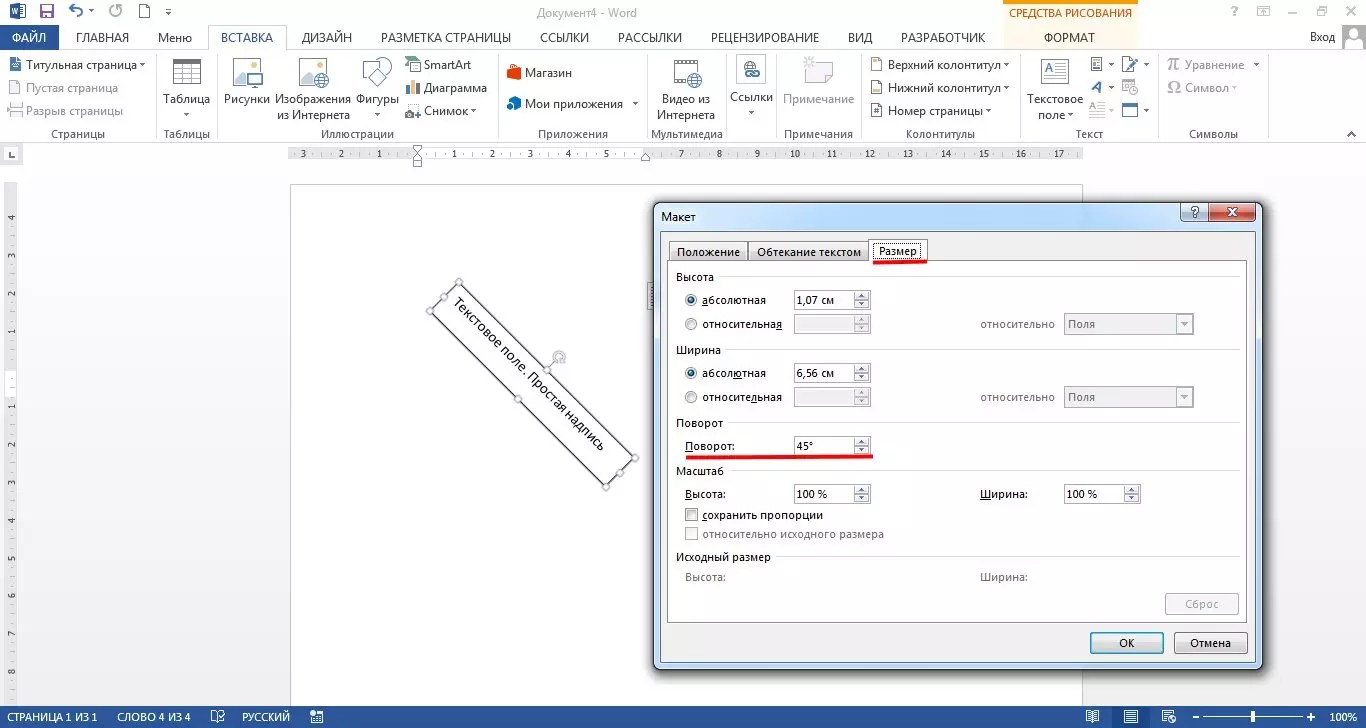
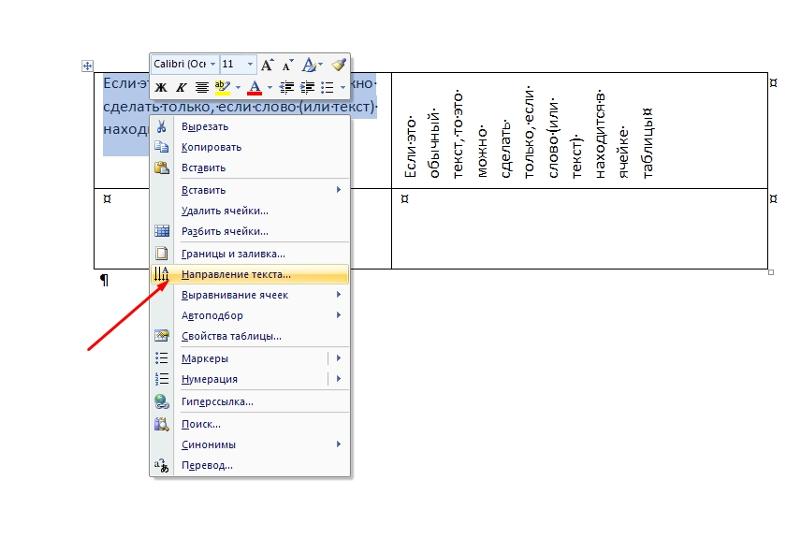

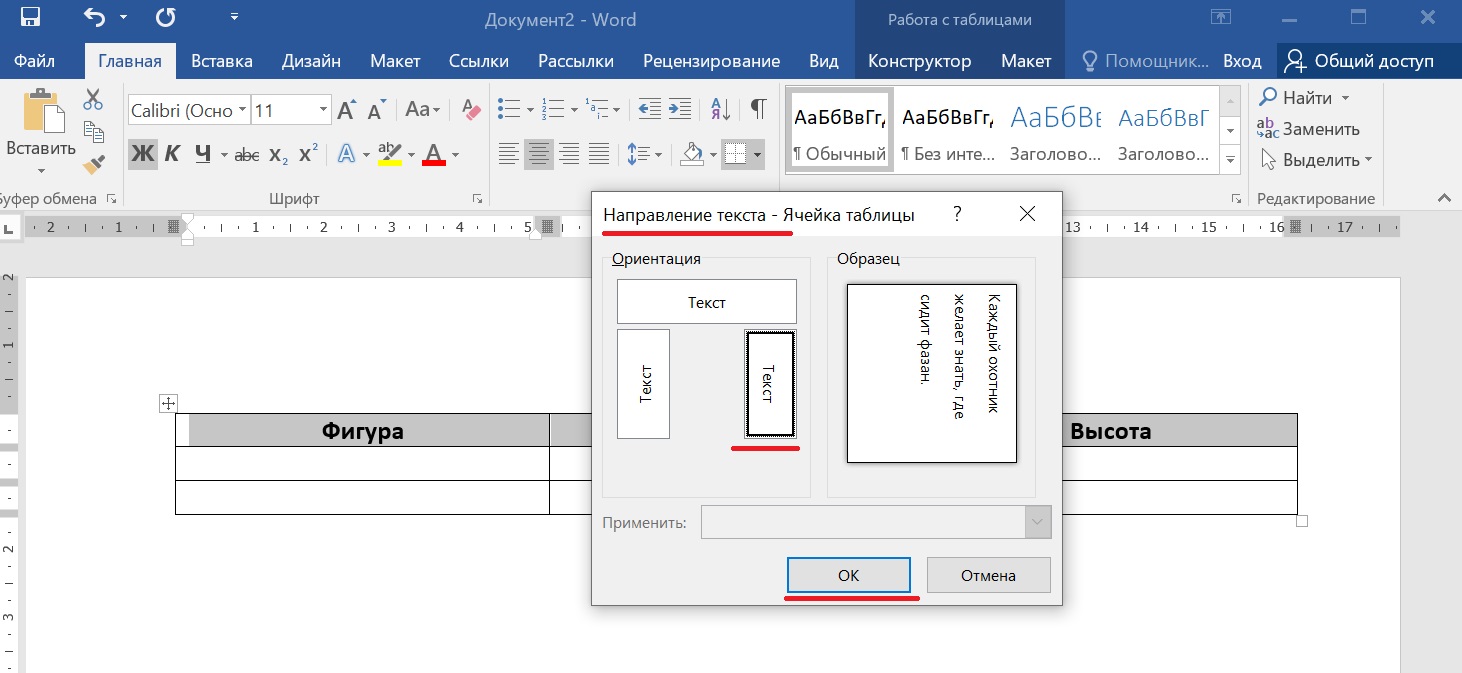



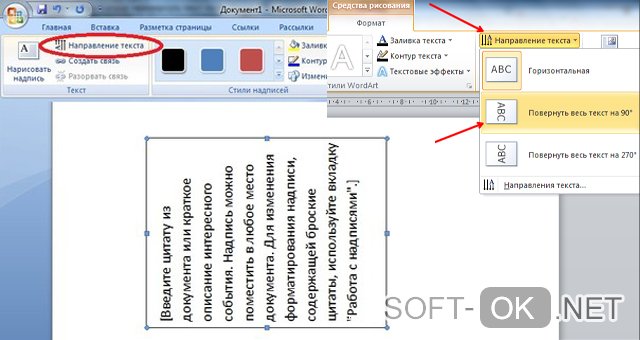

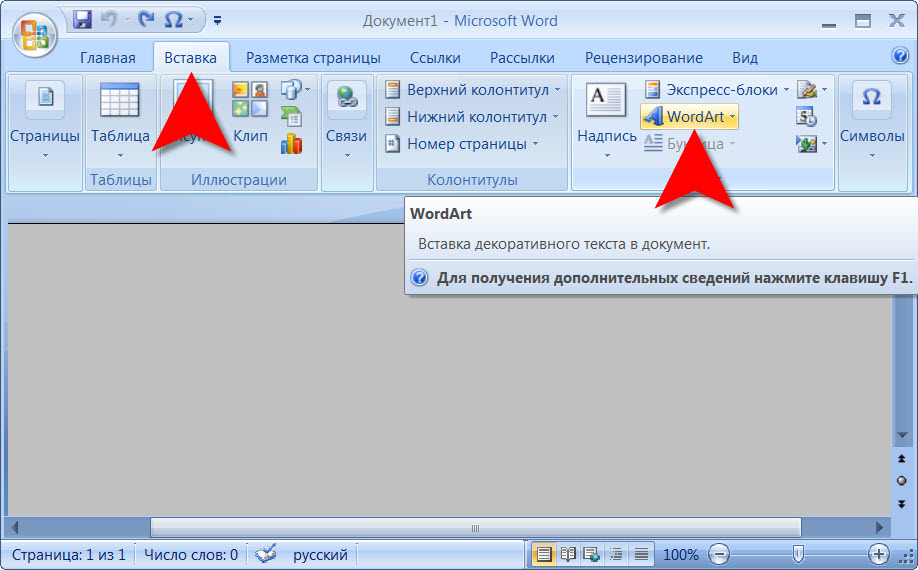

 На вкладке Размер измените угол поворота на нужный вам угол.
На вкладке Размер измените угол поворота на нужный вам угол. Вы можете выровнять текст по центру, влево, вправо, внизу или вверху.
Вы можете выровнять текст по центру, влево, вправо, внизу или вверху.

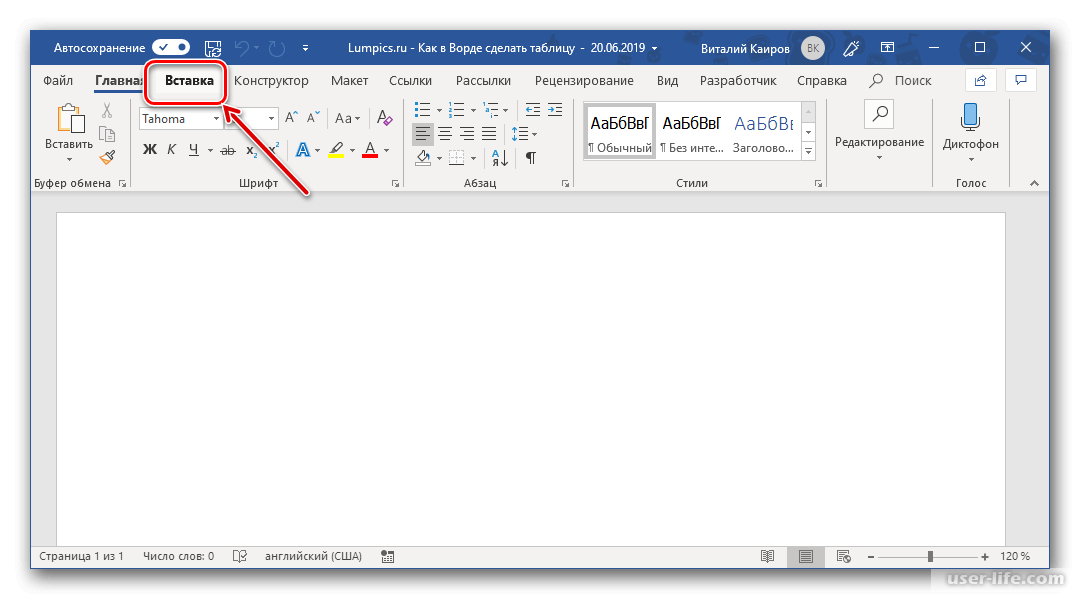

 Установив желаемое положение текста, кликните мышкой в стороне вне поля.
Установив желаемое положение текста, кликните мышкой в стороне вне поля.