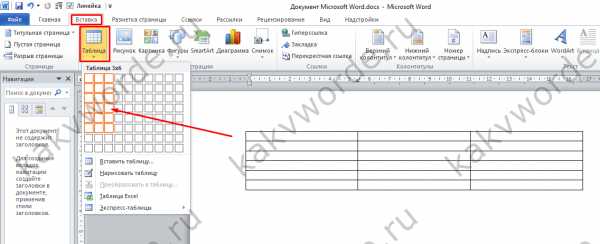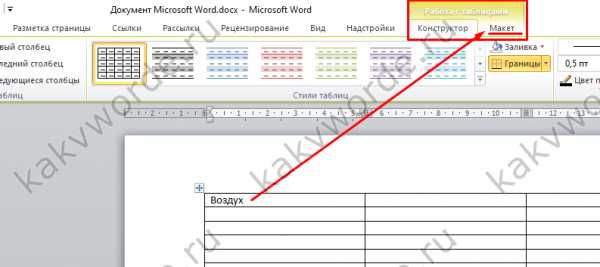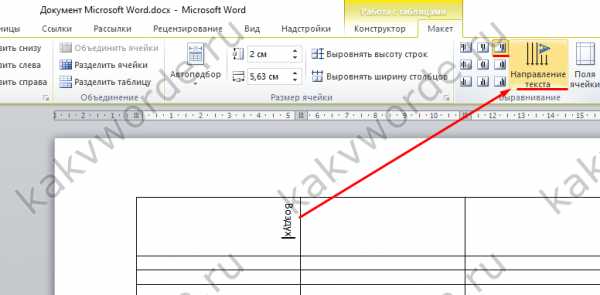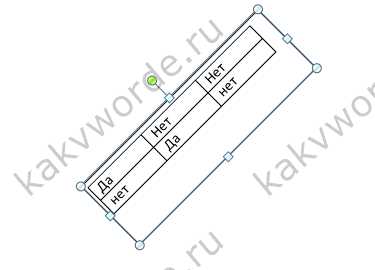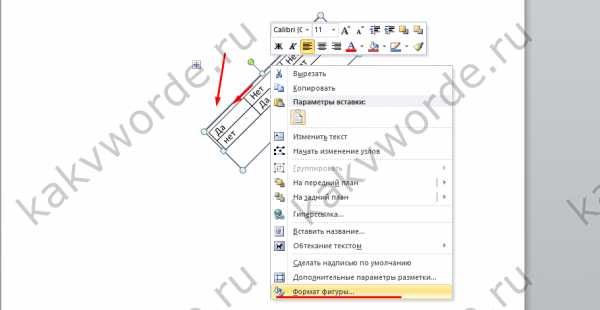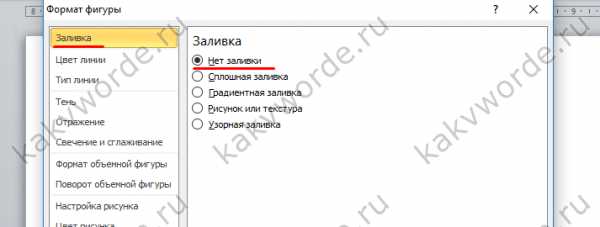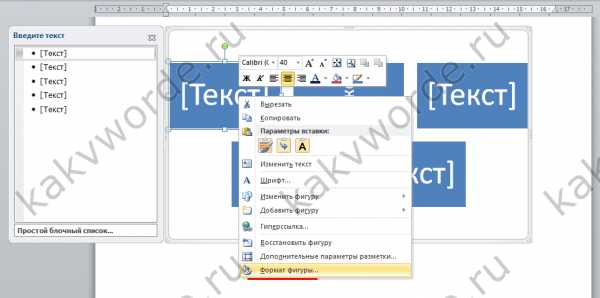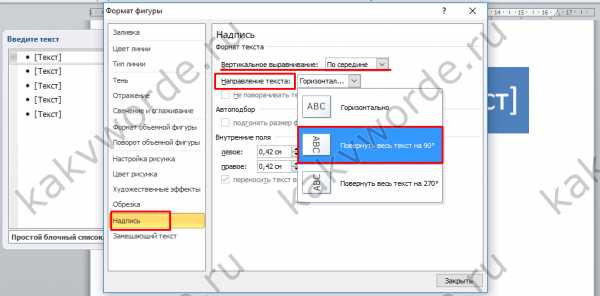Как перевернуть текст в Ворде 2003, 2007, 2010, 2013, 2016
Для работы с текстовым редактором чаще всего не хватает минимальных знаний. К тому же привычный всем пользователям MS Word на самом деле обладает огромным функционалом. Сегодня поговорим о том, как перевернуть текст в Ворде в разных версиях.
СОДЕРЖАНИЕ СТАТЬИ:
Вариант, который подойдет всем
Существует несколько способов, позволяющих перевернуть слова на вордовской страничке. Начнем с универсального – табличного:
- открываете нужный файл или создаете новый;
- во вкладках меню ищите Вставка/Таблица;
- в новом окошке рисуете табличку, указав число столбцов и строчек;
- можно еще обвести в таблице только одно слово или несколько, которое хотите установить в вертикальном положении;
- делаете правый клик мышкой на появившейся таблице и ищите «Направление»;
- выбираете направление, жмете ОК .
В некоторых случаях мешают табличные рамки, так что их необходимо установить подальше, чтобы все поместилось.
Иногда видимая табличка неуместна в документе. Так что следует ее сделать невидимой. Для этого переходите:
Главная/Абзац/Нет границ
Как перевернуть текст в Ворде 2003
Здесь есть небольшие нюансы, о которых следует знать. Для поворота следует перейти в подраздел «Таблицы». Далее нарисовать ее, и в какую-то одну ячейку вписать словосочетание.
Выделяете написанное, и делаете правый клик мышкой. Будет открыто меню «Формат», там ищите «Направления текста». Это позволит отобразить все вертикально.
Вариант для редактора 2007
В данном выпуске программы можно использовать универсальный метод, а можно пойти по такому алгоритму:
- открываете соответствующий файл, ищите раздел «Вставка»;
- выбираете Надпись/Нарисовать надпись;
- обводите область, где хотите писать;
- вписываете фразу в рамки надписи;
- появится новый раздел «Формат»;
- находите «Направление текста» и указываете интересующее вас положение.
Помимо этого, легко развернуть при необходимости написанное на 90 или 180 градусов движением мышки. Зажимаете квадрат в нижнем уголочке справа и вращаете до нужного расположения.
Как это сделать в Ворде 2010 и 2016
Здесь тоже можно использовать вышеописанные варианты. Инструментарий в данных редакторах один из наиболее объемных, но спецвозможности по смене положений не добавлены. Если разобраться, то это сделано потому, что вертикальный поворот нужен обычно только для оформления заголовков и табличек. Так что функцию стоит посмотреть в этом разделе.
Данный подход используется не только в Майкрософт Word, но и в подобных аналогах. Так что не стоит скачивать дополнительные программы для переворота.
Как развернуть отдельную текстовую часть
Может случиться так, что необходимо сделать переворот не одного слова или фразы, но при этом изменять ориентацию странички бессмысленно. В таком случае используйте нижеприведенную инструкцию.
В первую очередь следует задать формат написанного. Дальше выделяете нужную инфу и переходите к параметрам. Там ищите альбомное положение и жмете «Применить», но лишь к указанному участку. Далее тапаете «ОК».
Если понадобилось содержимое файла в Ворде разместить по ширине страницы, то стандартный поворот выполнять долго и проблемно. Лучше тут изменить страничную ориентацию. Даже если часть элементов вам понадобилось разместить в другую сторону, легко сделать это сменой направления.
Переворот всего текста в Word 2003 и младше
Старенькие ПК еще функционируют на 2003 Ворде, слабенький процессор корректно справляется со своими офисными функциями. Стандартно при открытии Word страничка стоит вертикально, для смены положения необходимо перейти по такому пути:
Вкладка Файл/Параметры/Поля/Ориентация
Есть два вида расположения: альбомное и книжное. Выбираете свой вариант и щелкаете ОК.
Пользователям Ворда 2007
В этой версии сменился интерфейс и весь функционал. Так что перевернуть слова и предложения тут можно так:
- переходите в подраздел «Ориентация»;
- меняете с книжной на альбомную;
- подтверждаете изменения.
Альбомная ориентация будет использована для всего документа.
Перевернем только один лист
В разных научных докладах в пример приводятся таблицы, но в книжный формат они не вместятся. В данном случае необходимо будет сменить положение лишь одного листика.
Здесь будет уместна инструкция поворота только участка содержимого. Процесс неизменный, но выделяете не пару абзацев, а всю страничку.
Как перевернуть текст в заданную сторону в Ворде? Можете воспользоваться универсальным способом, а можете применить инструкцию отдельно для своей версии текстового редактора.
Это может быть так же интересным:
life-v.ru
Как перевернуть текст в Ворде?
В повседневности часто приходится сталкиваться с нестандартным оформлением документов – вставлять ссылки, настраивать разметку страницы, а сколько всего делаем с текстом. При попытке перевернуть текст в Ворде, идет кругом голова. Чтобы без паники приступить к работе в Ворде, стоит уделить немного времени и внимательно учить материал. Бывают ситуации, когда срочно нужно повернуть текст на 90 градусов, а читать, огромные статьи нет времени. Ниже будут приведены всевозможные способы, переворачивания слова «вверх ногами», описанные вкратце.
Слово в таблице вертикально
При создании отчета в табличном виде, где следует указывать номер телефона или номер страхования, очень часто необходимо изменять направление текста, делая его по вертикали. Следующие шаги последовательно приведут к нужному результату. Итак, начинаем:
- Создаем соответствующую таблицу по количеству строк и столбцов – раздел «Вставка» — «Таблица» и выбираем количество строк и столбцов.

- Указать курсором мыши в том месте, где будет располагаться надпись сверху вниз. Вставить или напечатать слово и перейти во вкладку «Работа с таблицами» — «Макет».

- Нажать на кнопку «Направление текста», указать нужный вариант выравнивания. В нашем случае «Выравнивание текста по верхнему правому углу ячейки».

Допускается вариант, что можно не печатать надпись, а сразу перейти в следующую ячейку и нажать на «Направление…» выбрать выравнивание и писать слово уже сверху вниз.
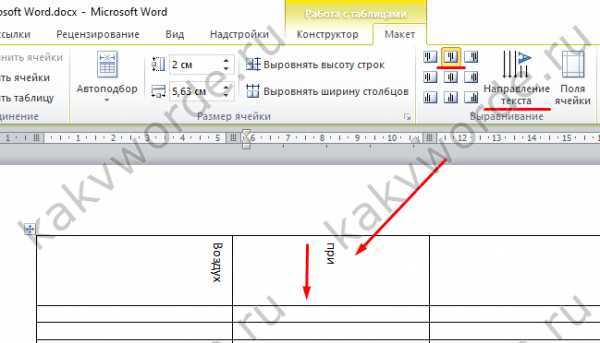
Данная вариация написания чисел и фраз вертикально будет актуальна для версий Майкрософт Ворд 2007, 2010.
Если надо перевернуть таблицу в Word
В текстовом редакторе не просто перевернуть таблицу на 180 или 45 градусов, но сделать это реально, благодаря многофункциональности Майкрософт Ворд. Не всем известна кнопка «Надпись» для ворда 2007, 2010 и «Текстовое поле» для 2013 и 2016 Ворда, будет спасением в такой ситуации. Чтобы перевернуть таблицу делаем последовательные шаги:
- Найти «Надпись» во вкладке «Вставка» выбрать «Простая надпись»;
- Удаляем весь текстовый фрагмент в рамке;

- Следующие шаги — «Вставка» — «Таблица» и указываем количество ячеек.
- Заполняем все ячейки.
- Над таблицей появится «Зеленый круг», кликаем по нему дважды, при этом удерживая мышь, и двигаем влево или вправо. Угол поворота может быть любым, но если зажать кнопку «Shift», то повороты будут осуществляться пошагово.

- Чтобы удалить лишнюю рамку вокруг таблицы, кликаем по жирной линии под зеленой кнопкой и нажимаем правую клавишу мыши, далее выбираем «Формат фигуры».

- В новом открывшемся окне в разделе «Заливка» нужно указать «Нет заливки». В разделе «Цвет линии» — «Нет линий».

- Жмём «Закрыть» и вот всё готово! Сделать перевернутый текст оказалось не сложно.
Если необходимо развернуть текст в ячейках, то воспользуйтесь советами в начале данной статьи.
SmartArt и поворот букв
Когда создаем рисунок в SmartArt, то слова, что добавляются в блоках автоматически, чаще всего пребывают в горизонтальном положении. А требовательный преподаватель просит написать текст вертикально, а для этого потребуется всего лишь изменить направление текста. Смотрим и повторяем:
Таким образом, добавляем более подходящий рисунок в SmartArt.
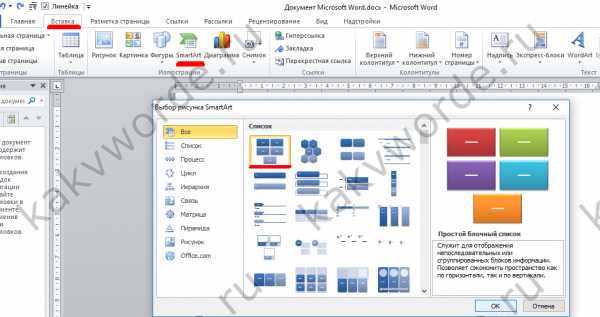
Чтобы повернуть текст на 90 градусов нужно:
- Стрелка мыши на блоке, где нужно перевернуть буквы или слово.
- Правой кнопкой мыши нажимаем и выбираем «Формат фигуры».

- Во всплывшем окне переходим на раздел «Надпись» и осталось выбрать «Повернуть текст на 90 градусов» в разделе «Направление текста».

Чтобы написать текст горизонтально или повернуть на 270 градусов, просто надо нажать на соответствующий вариант. Учтите, что также можно сделать выравнивание в этом же окне в секции «Вертикальное выравнивание».
kakvworde.ru
Как перевернуть текст в Ворде и писать вертикально
Привет каждому читателю. Как вам может быть известно, перевернуть текст по вертикали в Ворде не легко, если не знать, где искать. В Ворде нет простого способа, чтобы повернуть вертикально выровненный текст, зато есть некоторый хитрый способ как это сделать.
Содержание
Вертикальный текст в текстовом поле
Прежде всего, вам нужен ваш текст в текстовом поле. Чтобы вставить текстовое поле в документе, перейдите на вкладку «Вставка» и выберите Текстовое поле (в разделе Текст). Когда откроется галерея Текстовых полей, выберите один из стилей текстового поля, какой вы захотите. Большинство людей считают, что «Простая надпись» (первый вариант) вполне подойдет.
Когда текстовое поле будет вставлено в документ, вы можете начать печатать в нем.
Как вы видите на изображение выше, при выборе текстового поля, появляется вкладка Средства Рисования в ленте. Это как раз то, что нам нужно: перейти на вкладку «Формат» и выбрать «Направление текста» (в группе Текст). Выберите направление, которое подходит именно Вам.
Для вертикального текста вам нужно будет выбрать либо «Повернуть весь текст на 90 градусов» либо «Повернуть весь текст на 270 градусов». При одном выборе направление текста будет обращено вниз, а другом вверх.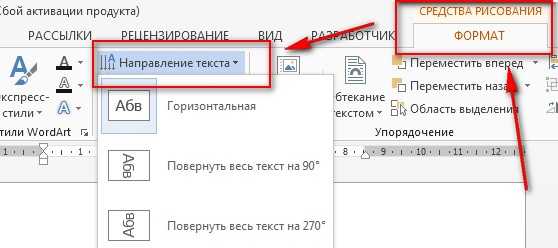
Теперь это действительно выглядит странно: когда вы поместите курсор в ваш вертикальный текст, то он примет вертикальное положение. И когда вы продолжите вводить, то и вводиться он будет вертикально. Действительно смотрится непривычно.
Вертикальный текст в ячейку таблицы
Другой способ получить вертикальный текст, это ввести его в ячейку таблицы (вкладка «Вставка» — раздел «Таблица»). Если выбрана таблица (просто кликните курсором по ячейке таблицы), вы увидите вкладку «Работа с таблицами» в ленте. Перейдите на вкладку «Макет». В группе «Выравнивание», вы должны увидеть команду «Направление текста». Если вы нажмете несколько раз на эту кнопку, направление текста в выбранной ячейке будет меняться по горизонтали — 90 градусов — 270 градусов.
Видео как это делается
Заключение
Спасибо за прочтение и буду рад за подписку на рассылку (форма находится ниже). Думаю, что теперь вы сами сможете других научить тому, как менять направление текста в документе Ворд. Кстати, один из способов научить других — это поделиться этой записью в социальных сетях (кнопки прям под статьей).
Что ж, еще раз спасибо. Остались вопросы — пишите в комментариях. И еще, думаю что у многих возник вопрос: А как убрать рамку вокруг текстового поля, чтобы текст не выделялся на фоне остального документа? Об этом я рассказываю здесь (переход >>>). И там еще один способ поворота текста.
v-ofice.ru
Как перевернуть текст в Ворде в любом направлении – Все способы (2019)
Рассмотрим 5 действенных способов, как можно перевернуть текст в Ворде.
MS Word – это одна из самых удобных программ для создания и редактирования текстовых документов.
Пользователям доступно огромное количество функций: от простого редактирования текста до создания таблиц, макетов, рисунков, примечаний и ссылок.
Функция переворота текста тоже доступна в программе, но её довольно сложно найти.
Вы можете регулировать угол поворота отдельных слов, предложений или всего текста сразу.
Всего есть несколько способов, как это сделать.
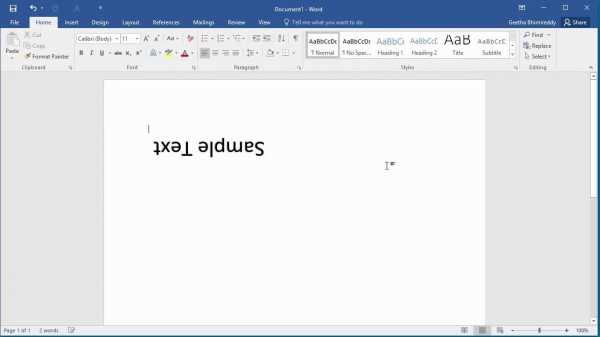
Содержание:
Способ 1 – Сделать весь текст вертикальным
Если специфика создаваемого вами документа подразумевает написание всего текста вертикально, следует сразу настроить альбомную ориентацию страницы.
Так вы сможете легко напечатать нужный текст без применения сторонних инструментов Ворда.
Следуйте инструкции:
- Откройте документ Word;
- В верхней области меню перейдите во вкладку «Макет»;
- Кликните на пункт «Ориентация» и в выпадающем списке нажмите на «Альбомная».
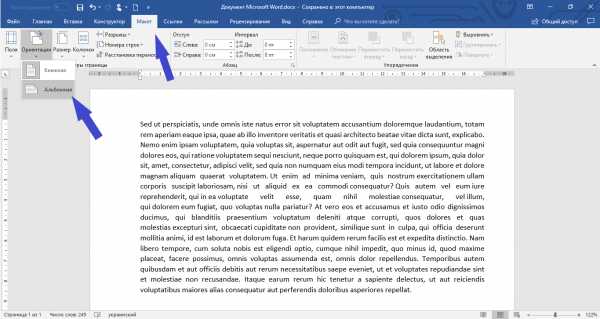
Расположение всего документа будет автоматически изменено. Если на странице уже был текст, он тоже будет перевернут вертикально.
В меню «Макет» вы сможете настроить поля или применить поворот только для отдельных страниц документа.
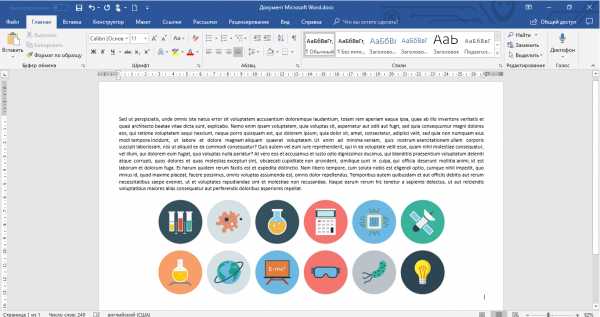
Способ 2 – Использование таблиц
В MS Word пользователи могут создавать любые таблицы и наполнять их не только текстом, но и графическим контентом.
Поворот текста с помощью таблиц позволяет настроить любой угол отображения символов. Рамки таблицы всегда можно скрыть.
Следуйте инструкции:
- Создайте таблицу с помощью меню «Вставка»-«Таблица»;
- Затем напечатайте текст в одной из ячеек и выделите его;
- Кликните на выделенном объекте правой кнопкой мышки и во всплывающем списке действий выберите «Направление текста»;

- Откроется окно настройки отображения содержимого. Выберите один из трех типов поворота, проверьте образец и подтвердите действие;

Если вам нужно повернуть текст, но нет необходимости создавать таблицу, всегда можно нарисовать только одну ячейку, а затем быстро убрать видимость её границ.
Для удаления очертаний табличек нажмите на левый верхний угол элемента. Это выделит всю таблицу.
Затем кликните на правую кнопку мышки и выберите в меню «Границы и заливка».
Во вкладке выбора типа границы выделите «нет» и примените изменения.
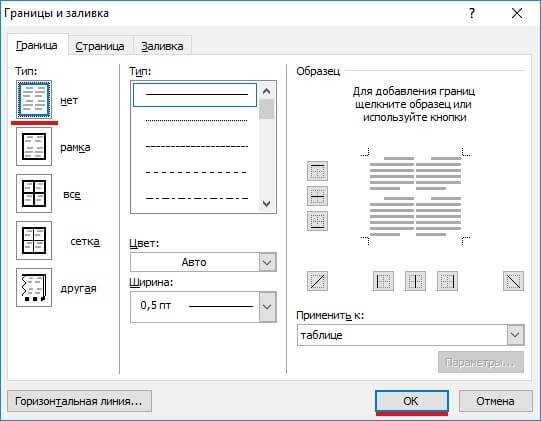
С помощью этого способа можно легко поворачивать формулы, спецсимволы и другие элементы, для которых нельзя применить угол направления без таблицы.
к содержанию ↑Способ 3 – Надпись в фигуре
Внутри документа можно создавать отдельные полотна с фигурами или блоками текста.
Такой блок можно разместить в любом месте страницы. Текст будет перевернут под нужным углом.
Ниже приведен пример работы с блоками в MS Word:
- Откройте документ и в верхней области программы кликните на вкладку «Вставка»;
- Выберите поле «Фигуры»;
- Среди списка всех элементов выберете значок «Надпись»;
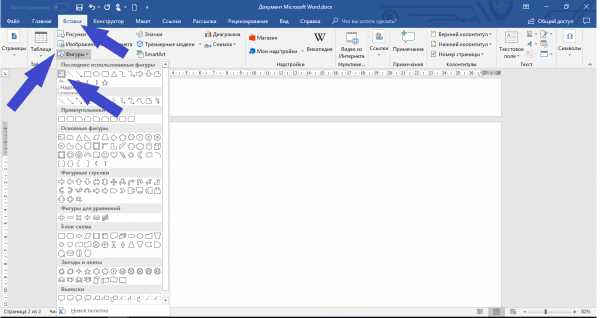
- Далее на странице появится пустой блок, внутри которого вам нужно набрать текст. С помощью вкладки редактирования можно убрать или настроить границы фигуры, выбрать заливку и форму;
- Для поворота фигуры нужно нажать левой кнопкой мышки на область зеленого круга вверху текстового блока. Удерживая клавишу, вращайте элемент, пока текст не будет отображаться нужным вам образом;
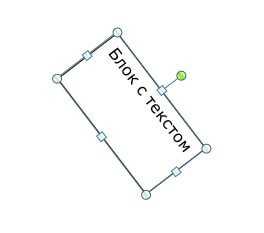
Такой способ удобен при создании блок-схем, различных дизайнов брошюр, оформления отчетов и прочих видов документов.
Обратите внимание, если вы создаете несколько блоков, чтобы они не сдвинулись, их можно группировать.
Для этого выделите сразу несколько фигур с текстом, нажмите на них правой кнопкой и выберите «Группировать».
Создастся единое полотно, которое можно перемещать по тексту.
к содержанию ↑Способ 4 – Поворот строки
Если нужно просто повернуть строку вверх тормашками, а не поворачивать текст под любым углом, можно снова использовать фигуру.
Следуйте инструкции:
- Выделите фигуру с вписанным текстом и перейдите во вкладку программы «Макет»;
- Далее выберите поле «Размер» и в строке «Поворот» впишите градус вращения. Чтобы строка отображалась вверх ногами нужно выставить 180 градусов;
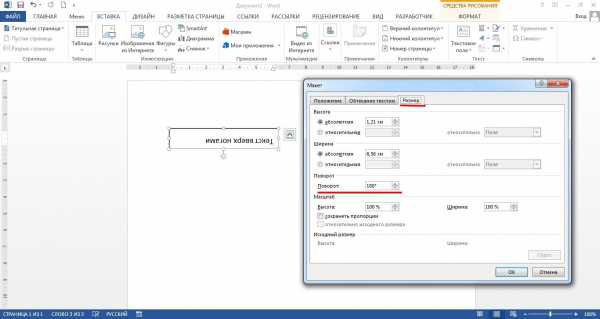
- Чтобы удалить контур текстового поля, кликните на фигуре правой кнопок мышки и нажмите на «Формат фигуры» — «Убрать контур».
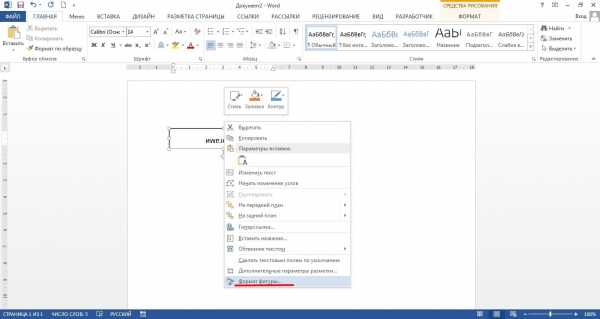
В результате текст будет отображаться как показано ниже. Возле существующего блока можно писать текст в обычном режиме набора.
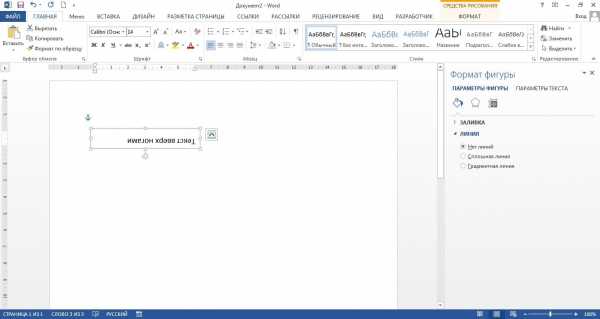
Все описанные выше действия можно применить к объектам стиля WordArt.
Напомним, что WordArt – это режим создания стилизованных надписей, который можно настроить через вкладку программы «Вставка». к содержанию ↑Способ 5 – Использование SmartArt
SmartArt – это основа для создания инфографики с уже готовыми шаблонами. Впервые функция появилась в версии MS Word 2007.
С помощью Смарт Арт можно создавать списки, схемы, диаграммы, матрицы, пирамиды, иерархию, циклы и много других объектов.
Текст блоках SmartArt тоже можно перевернуть. Для этого откройте пункт меню «Вставка» и кликните на клавишу добавления инфографики.
В левой части открывшегося окна отображаются категории, а в правой – список доступных дизайнов. Выберите понравившийся элемент и нажмите «ОК».
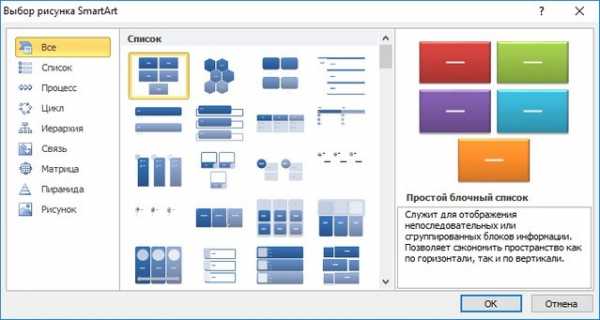
Затем на странице документа выберите ячейку, расположение текста которой нужно отредактировать. Нажмите на него правой кнопкой мышки.
Далее выберите «Параметры анимации»:
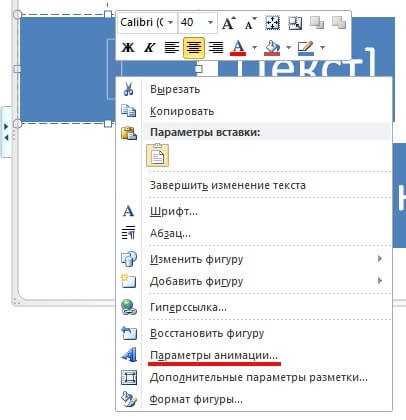
В новом окне перейдите во вкладку «Надпись» и справа найдите строку «Направление текста».
Всего доступно три варианта поворота – Горизонтальный, на 90 градусов и на 270 градусов.
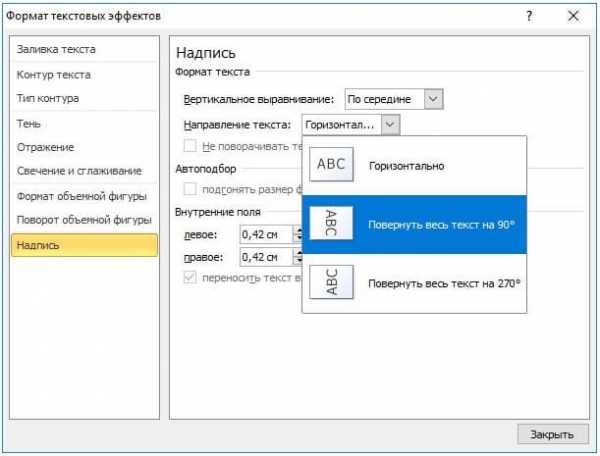
Печать зеркального текста
Если у вас есть готовый текстовый документ Ворд и его нужно напечатать таким образом, чтобы на листе текст отображался зеркально, это можно сделать и без редактирования страниц в программе.
Достаточно изменить настройки самой печати.
Откройте пункт меню «Файл» и кликните на «Печать».
В новом окне найдите надстройку «Параметры печати» и отметьте галочкой пункт «Зеркальные поля».
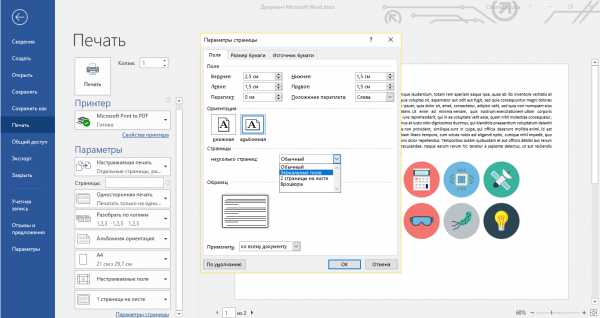
Итог
Все описанные в статье способы поворота текста будут работать во любых версиях программы MS Word.
Отличаться может только расположение вкладок приложения. Обратите внимание, чтобы основной и перевернутый текст смотрелись нормально, нужно удалить междустрочные интервалы между абзацами и таблицей или между абзацами и фигурой.
В противном случае, отступы между этими объектами будут слишком сильно бросаться в глаза.
Если среди текста, который нужно перевернуть, есть формула, нужно использовать только способом с таблицами.
Часто метод с блоками не работает для сложных многоэтажных формул и специальных символов.
Тематические видеоролики:
geek-nose.com
Как повернуть текст в Word: несколько способов.: spayte — LiveJournal

При оформлении документа Word пользователи задаются вопросом, как перевернуть текст в Ворде, например, если нужно перевернуть текст вертикально, или под определенным углом. Сделать это можно несколькими способами.
Текстовый процессор Word, входящий в офисный пакет программ Microsoft Office, обладает мощными функциональными возможностями по оформлению документа, в соответствии с различными требованиями.
В программе MS Word имеются разнообразные функции по изменению расположения текста в документе, в том числе для поворота текста в разном положении. Пользователю стоит только выбрать наиболее подходящий вариант для выполнения работы.
Нам нужно повернуть текст в Ворде из обычного горизонтального положения, в другое положение, находящееся под определенным углом. Например, текст необходимо расположить в документе вертикально, или под определенным градусом, или произвольно, выбору по пользователя, с различным наклоном от горизонтали.
«>В этой статье вы найдете инструкции, как перевернуть текст в Word разными способами: поворот текста в таблице или при помощи таблицы, поворот текста в фигуре разными способами, поворот текста в графических элементах SmartArt.
Как перевернуть текст в таблице Ворд — 1 способ
Сначала посмотрим, как переворачивать текст в таблице или с помощью таблицы. В этом методе мы создадим ячейку таблицы, напечатаем в ячейке текст, повернем текст в нужном направлении, а затем уберем границы таблицы. Если вы поворачиваете текст в самой таблице, границы в таблице убирать не следует.
- Войдите в меню «Вставка», выберите «Таблица».
- Выделите ячейку из предложенной таблицы, или несколько ячеек, если вы создаете таблицу, в ячейках которой будет перевернутый текст.
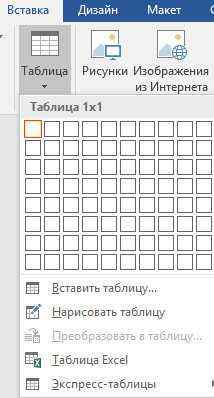
- Напишите нужный текст внутри ячейки.
- Выделите текст в ячейке, щелкните правой кнопкой мыши внутри ячейки.
- В контекстном меню выберите пункт «Направление текста…».
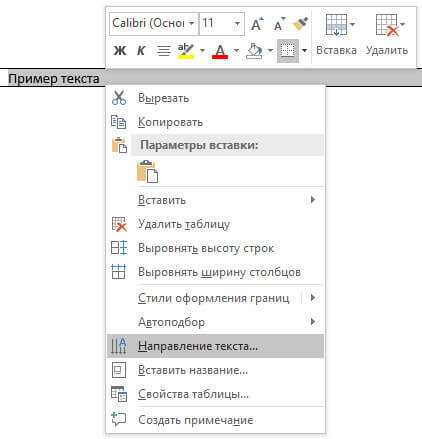
В окне «Направления текста – Ячейка таблицы» имеется три типа ориентации для выбора. С помощью встроенной настройки можно перевернуть текст на 90 градусов и на 270 градусов.
- Выберите подходящую ориентацию текста, нажмите на кнопку «ОК».
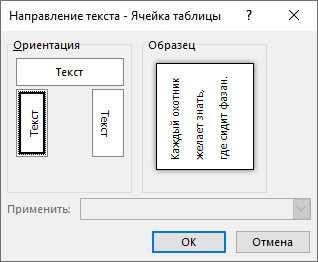
Текст изменить свое положение в ячейке таблицы.
Если вы не создаете таблицу, то вам нужно убрать границы таблицы:
- Подведите курсор мыши к верхнему левому краю таблицы, в открывшемся окне меню нажмите на треугольник около элемента «Граница».
- В контекстном меню нажмите на пункт «Нет границы».
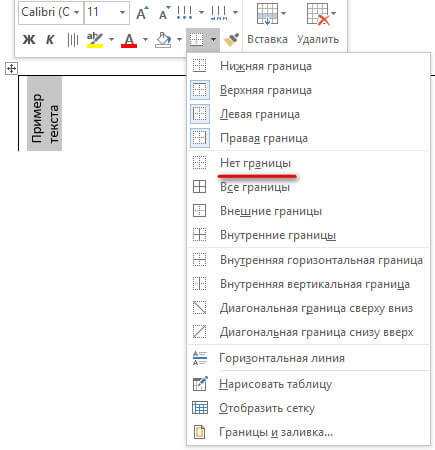
В документе Word появится перевернутый текст без границ.
Как переворачивать текст в Ворде с помощью надписи — 2 способ
При работе в программе, пользователь сможет перевернуть текст, произвольным образом с любым наклоном, по своему усмотрению.
- Войдите в меню «Вставка», нажмите на «Фигуры».
- Среди предложенных вариантов выберите элемент «Надпись».
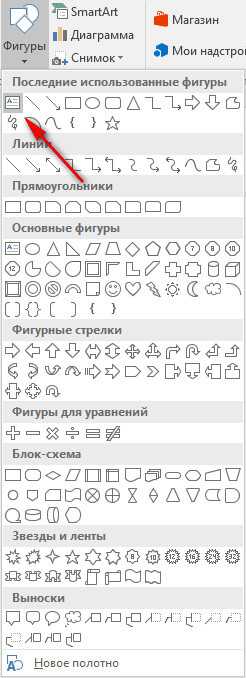
- В любом месте документа MS Word выделите поле для надписи, а внутри напишите нужный текст. При необходимости, есть возможность для изменения параметров разметки.
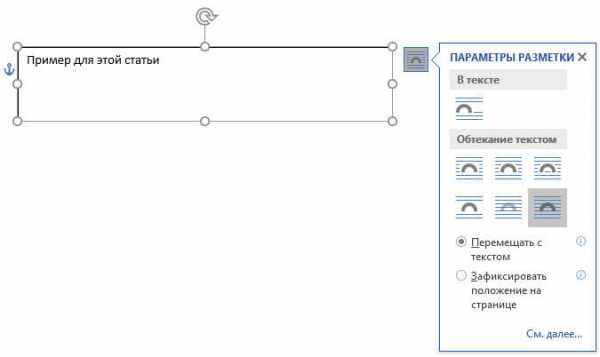
- Подведите курсор мыши к круглой стрелке, нажмите на левую кнопку мыши, поверните с помощью мыши надпись в желаемое произвольное положение.
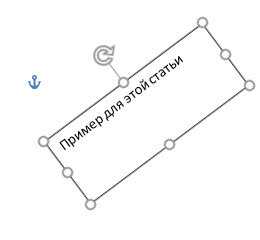
- Перейдите в меню «Фигура», нажмите на кнопку «Контур фигуры».
- В открывшемся меню поставьте галку в пункте «Нет контура».
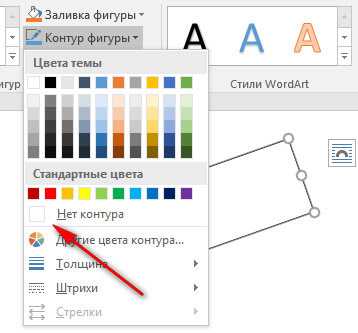
Вокруг фрагмента текста исчезнет контур.
Как в Ворде перевернуть текст вертикально при помощи надписи в фигуре — 3 способ
Если вам понадобилось перевернуть текст вертикально, в офисном редакторе имеются встроенные настройки для выполнения этой работы по определенным значениям, заданным в программе по умолчанию.
В приложении Microsoft Word выполните следующие действия:
- В меню «Вставка» нажмите на кнопку «Фигуры».
- В открывшемся меню выберите «Надпись».
- Создайте произвольное поле для надписи, а затем внутри напишите текст.
- Откройте меню «Формат», в опции «Направление текста» выберите подходящий вариант для поворота текста Ворд в заданном направлении: «Повернуть на 90°» или «Повернуть на 270°».
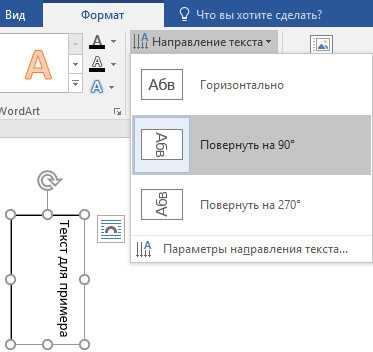
- Нажмите на кнопку «Контур фигуры», выберите опцию «Нет контура».
Как в Ворде перевернуть текст вверх ногами — 4 способ
В некоторых ситуациях, может понадобиться перевернуть текст на 180 градусов, или на другое определенное значение градусов. Это можно сделать при помощи функции надписи в фигуре.
- Откройте меню «Вставка», нажмите на «Фигуры».
- Выберите элемент «Надпись».
- Создайте поле для надписи, введите текст внутри фигуры.
- Откройте вкладку «Макет», нажмите на опцию «Повернуть».
- Выберите одну из стандартных настроек: «Повернуть вправо на 90°», «Повернуть влево на 90°», «Отразить сверху вниз», «Отразить слева направо», или кликните на «Другие параметры поворота…».
Параметр «Отразить сверху вниз» перевернет текст на 180 градусов.
- Для выбора необходимого угла поворота, нажмите на пункт «Другие параметры поворота…».
- В окне «Макет», во вкладке «Размер», в параметре «Поворот» выберите нужный градус поворота фигуры с текстом. Здесь можно выбрать поворот на 180 градусов или любое другое произвольное значение.
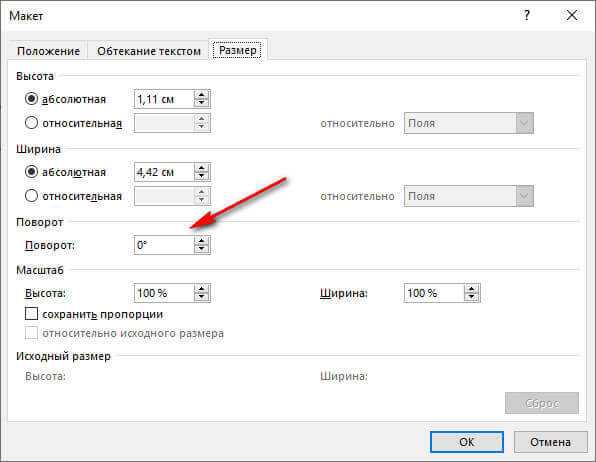
- Перейдите в меню «Формат», нажмите на кнопку «Контур фигуры».
- В открытом меню поставьте флажок напротив пункта «Нет контура».
Как переворачивать текст в Word с помощью элементов SmatrArt — 5 способ
В этом способе, для поворота текста мы воспользуемся графическими элементами SmartArt, входящими в состав программы Word. С помощью элементов SmartArt в документ Ворд добавляются списки, процессы, циклы, иерархия, рисунки и т. п. Надписи внутри элементов SmartArt можно поворачивать в определенное положение, или в любое произвольное положение.
- Войдите в меню «Вставка», нажмите на кнопку «SmartArt».
- В окне «Выбор рисунка SmartArt» выберите подходящий элемент.
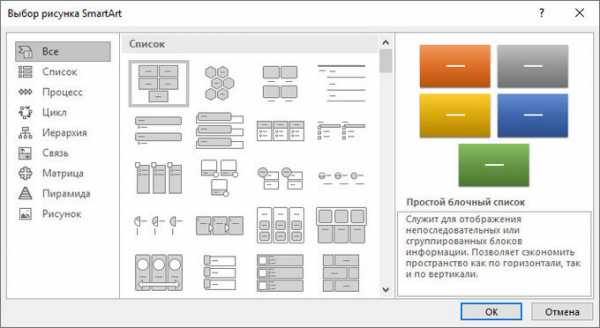
- Удалите лишние ненужные объекты, напишите текст внутри объекта.
- Подведите курсор мыши к круглой стрелке над объектом, нажмите на левую кнопку мыши, поверните объект, в произвольном направлении под нужный угол поворота.

Выводы статьи
В процессе работы, в текстовом редакторе Microsoft Word требуется выполнение различных манипуляций с расположением текста, например, необходимо перевернуть текст в документе. Для поворота текста в документе Word воспользуйтесь несколькими способами: переворачивание текста в таблице, поворот текста в фигуре или элементе SmartArt. Эти способы позволят расположить текст так, как вам нужно.
spayte.livejournal.com
Как перевернуть текст в ворде?
Microsoft Word является самым распространенным текстовым процессором. Им пользуется большое количество человек. Но не каждый знает как в нем написать текст вертикально или скажем, перевернуть на 180 или 270 градусов. Как это сделать вы узнаете в данной статье, причем отдельно для 2003 ворда и 2010.
Содержание:
- Поворот текста в ворде через таблицу
- Как перевернуть текст в Word 2003?
- Как перевернуть текст в Word 2007-2010?
Самый простой способ поворота текста в ворде — через таблицу
Дело в том, что в Microsoft Word разработчики посему — то не добавили функцию поворота текста через панель инструментов. Нет, ну правда, почему бы не сделать отдельную кнопку или пункт меню, которые бы назывался поворот текста?
Но, как говорится, будем довольствоваться тем, что есть. А есть у нас способ переворачивания текста через таблицу. Суть его проста. Вставляем таблицу с одной единственной ячейкой, пишем в ней текст, переворачиваем его табличными инструментами, а затем скрываем границы таблицы.
Таким образом получается текст, повернутый на 90, 180 или 270 градусов. Подробнее о том, как это сделать в MS Word 2003 и 2007- 2010, вы узнаете ниже.
Как перевернуть текст в Word 2003?
В текстовом документе, где требуется вставить вертикальный текст вставляем таблицу через пункт главного меню «Таблица» -> «Нарисовать таблицу».
Вставка таблицы в Word 2003
Далее курсор мыши превратится в карандаш. Для того, чтобы в Word 2003 вставить таблицу с одной ячейкой в любом свободном месте документа нажмите левой кнопкой мыши и, не отпуская ее, протяните мышь чуть ниже и в сторону. Результатом будет таблица из одной ячейки.
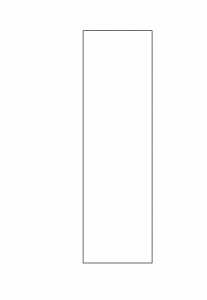
Таблица с одной ячейкой
Далее ставите в нее курсор мыши и пишите текст, который нужно повернуть, т.е. сделать вертикальным.
Написав текст, жмете по нему правой кнопкой мыши и выбираете «Направление текста«.
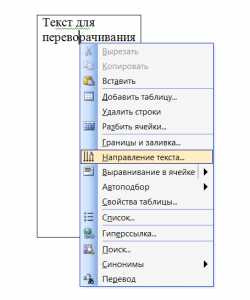
Пишем текст и выбираем его направление
Откроется окно, где в разделе «Ориентация» нужно выбрать как должен располагаться текст в ячейке и нажать кнопку «Ок«.
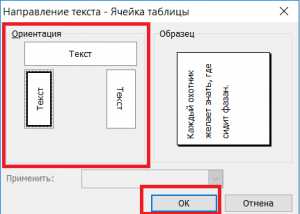
Переворачивание текста в таблице в word 2003
Далее нужно перетащить нашу таблицу с вертикальным текстом в нужное место на листе, если нужно раздвинуть границы таблицы для отображения всего текста в ячейке.
Результат поворота текста в таблице в MS Word 2003
Последним действием будет скрытие границ нашей таблицы, чтобы ее не было видно в документе ворд.
Для этого снова жмете правой кнопкой мыши в нашей таблице и в открывшемся меню выбираете «Границы и заливка«.
Переходим в управление границами таблицы
В открывшемся окне на первой вкладке «Границы» нужно выбрать тип «Нет«.
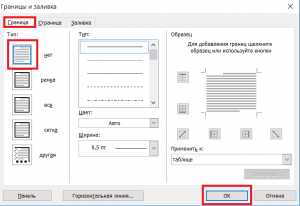
Убираем границы таблицы в Word 2003
Далее нажимаете «Ок» и наслаждаетесь вертикально перевернутым текстом в ворде 2003.
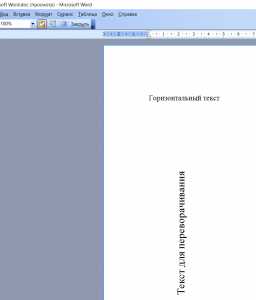
Перевернутый текст в MS Word 2003
Как перевернуть текст в Word 2007-2010?
В ворде версии 2007 и выше написание вертикального текста также выполняется через вставку таблицы. Для этого ставим курсор мыши в место, куда требуется поместить перевернутый текст. Далее переходите на вкладку «Вставка» и выбираете там «Таблица«. В открывшемся окне «Вставка таблицы» отмечаете мышкой верхнюю левую клетку. Это вставит в ваш документ ворд таблицу с одной ячейкой.
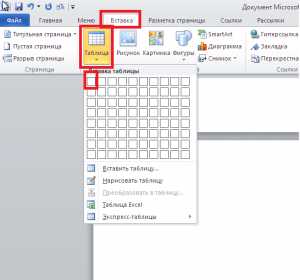
Вставка таблицы в Word 2010
Теперь пишете текст в ячейку, который должен быть перевернут.
Пишем во вставленную таблицу текст, который будем переворачивать
Далее жмете по тексту в ячейке правой кнопкой мыши и выбираете «Направление текста«.
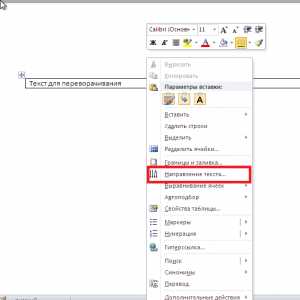
Переходим к выбору на правления текста
В открывшемся окне выбираете ориентацию текста — поворот на 90 или 270 градусов.
Переворачиваем текст в ячейке вертикально
Результат показан ниже.
Результат переворота ткста в word 2010
Далее редактируете границы таблицы — если нужно раздвигаете их для отображения всего текста и устанавливаете ее в нужное место в документе.

Редактируем рамки ячейки и помещаем ее в нужное место на листе
Осталось последнее — убрать границы ячейки. Для этого жмете по тексту в ячейке левой кнопкой мыши и выбираете «Границы и заливка«.

Переходим в настройки границ таблицы
В открывшемся окне выбираете тип границы — «Нет«, после чего наблюдаете перевернутый текст в ворде 2007-2010.

Результат переворота текста в MS Word 2010
helpadmins.ru
Как перевернуть текст в ворде вертикально? — Блог Евгения Крыжановского
Привет всем, кто посетил эту страничку, в этой статье вы узнаете как перевернуть текст в ворде вертикально. Не секрет, что переворачивать тексты по вертикали в вордовских файлах довольно проблематично, если не владеть информацией касательно того, как это осуществить.
Ворд не может предложить юзерам легкий метод для переворачивания слов, однако существует один довольно хитрый метод справиться с данной задачей.
Как перевернуть текст в ворде вертикально в поле для текста
В первую очередь, понадобится сформулированный вами текст в соответствующем поле. Для вставки данного поля в документ, следует перейти ко вкладке «Вставка» и выбрать «Текстовое поле». После открытия галереи текстовых полей, предстоит выбрать один из предложенных стилей поля, какой вам придется по душе. Зачастую пользователи уверены, что стандартная надпись в рамках текстового поля является наиболее оптимальным вариантом.
Когда текстовое поле будет добавлено к документу, вы можете осуществлять в нем печать.
Поглядев на вышерасположенное изображение, выбирая текстовое поле, возникает вкладка в ленте под названием «Средства рисования». Это именно то, что необходимо нам: перейти ко вкладке формата и выбрать «Направление текста». Здесь вы можете подобрать подходящее вам направление.
Для размещения текста в вертикальном положении, предстоит выбрать одну из опций: «Повернуть текст на 90 градусов» или же «Повернуть текст на 270 градусов». Отдав предпочтение первому варианту, направление обратится вниз, а во втором случае – наверх.

Теперь же это выглядит по-настоящему странно: поместив курсор на напечатанный вертикальный текст, он также примет соответствующее положение. Продолжая вводить текст, это действие будет происходить в вертикальном направлении. Действительно, более чем непривычно.
Как перевернуть текст в ворде вертикально в ячейку таблицы
Еще одним методом получения вертикальных слов является его ввод в табличную ячейку. Если выбрана таблица (достаточно лишь щелкнуть курсором по ячейке), откроется вкладка под названием «Работа с таблицами». Необходимо перейти к макету и в меню «Выравнивание» найти функцию «Направление текста». Нажав несколько раз по данной кнопке, направление текста в ячейке, которую вы выбрали, изменится по горизонтали.
Благодарю за прочтение и буду рад, если вы нажмете на кнопки соц.сетей. Надеюсь, теперь вы знаете как перевернуть текст в ворде вертикально и сможете научить других изменению текстового в файлах Ворд. К слову, один из путей обучения других – поделиться данной статьей в соц.сетях.
bezkompa.ru