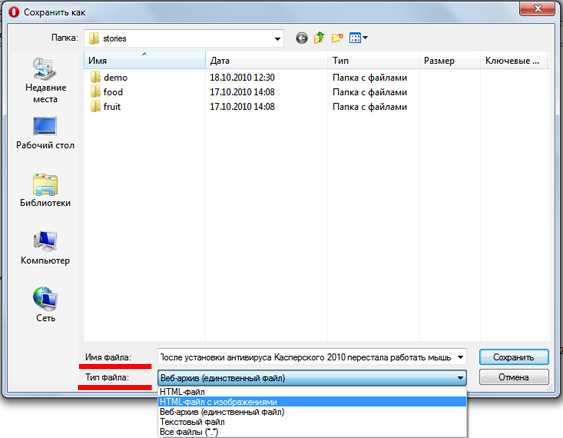КАК СОХРАНИТЬ ВЫДЕЛЕННЫЙ ТЕКСТ | Клуб «Мир ПК»
В интернете невероятное количество информации, в которой легко потеряться, поэтому если Вы нашли что-то действительно интересное, разумно важную часть этой информации куда-то добавить, чтоб не забыть, но как же сохранить выделенный текст, как качать картинки? Давайте по порядку
Как скопировать текст из интернета на компьютер или флешку?
Сначала расскажем в общих чертах, что будем делать, а потом уже пошагово вместе выполним все описанное. Текст не является файлом, существовать он сам по себе не может, а только в текстовом документе, который является его «домом» (Вы же не видите разбросанных по всему компьютеру букв и слов, вся текстовая информация сидит в своих домиках, то есть в файлах ). Поэтому нет прямого способа сохранения текста, для того, чтоб он сохранился, нужно его «заселить», то есть вставить в файл. Итак, чтоб сохранить информацию из интернета, необходимо выбрать то, что будем сохранять, скопировать выделенное, вставить в необходимую программу и в ней уже сохранять.
Пошаговое сохранение текста:
1. Выделяем текст. Для этого наводим курсор мыши в начало текста, который хотим сохранить, затем, зажав ЛКМ (левую кнопку мыши) и удерживая её, ведем курсор мышки к концу текста, который собираемся сохранять. Получится примерно так:
2. Копируем текст. Наведите на выделенный текст курсор и нажмите ПКМ (правую кнопку мыши), убедитесь, что выделение все еще активно и текст подсвечивается синим (или другим) цветом. Появится окно со списком действия, ЛКМ выбираете пункт «Копировать».
3. Открываем текстовый редактор. Информацию мы скопировали, отлично, теперь для нашего текста нужен «домик», то есть файл. Его можно создать в любой программе, которая работает с таким видом информации (например, «блокнот» или « Microsoft Office Word»). «Блокнот» можно найти по следующему пути: нажимаем кнопку пуск -> все программы -> стандартные -> блокнот.
4. Вставляем скопированное в текстовый редактор. Нажимаем ПКМ по рабочей области любого текстового редактора, чтоб вызвать окно со списком, в котором выбираем пункт «Вставить»
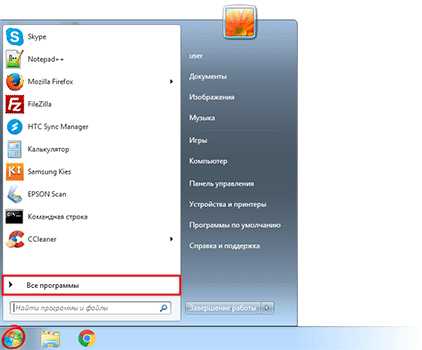
5. Сохраняем текст в файл. Дело сделано, осталось только сохранить наш файл, чтоб он никуда не убежал. Для этого нажимаем ЛКМ в меню программы пункт «Файл» (находится сверху). И в списке выбираем «Сохранить как» (просто «сохранить» не получится, потому что эта функция перезаписывает уже существующий файл, а этот новый, его еще нет на жестком диске, поэтому мы говорим компьютеру, как его сохранять)
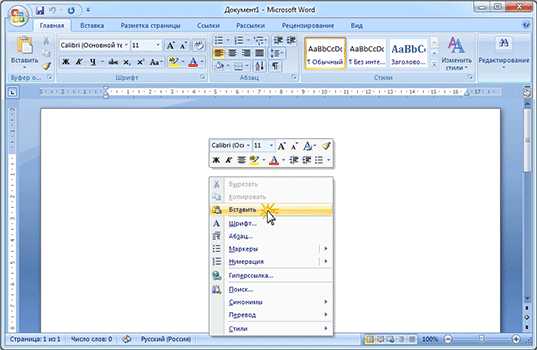
Все, последнее появившееся окно, в нем мы указываем, куда будем сохранять текст, ведь, места-то на компьютере много, нужно выбрать конкретное. А так же называем наш файл. Если что, его потом можно будет переименовать.
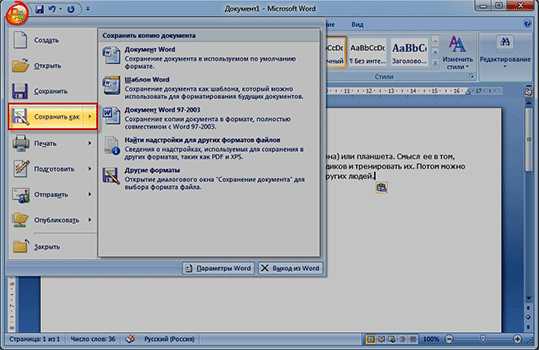
Все, жмем кнопку «сохранить» и наша информация не потеряется.
Как копировать без помощи мыши
Пользуйтесь горячими клавишами, они сократят время Вашей работы!
Вместо копирования мышью (ПКМ и выбор пункта «копировать») используйте комбинацию из двух клавиш на клавиатуре: CTRL + C
Вместо вставки мышью (ПКМ и выбор пункта «вставить») используйте комбинацию из двух клавиш на клавиатуре: CTRL + V
Как скопировать текст на флешку
Если Вы хотите сохранить файл на флешке, то тут работают те же правила, что и при обычном сохранении текста на компьютер: нам необходимо создать текстовый файл (в блокноте или word’e), вставить в него скопированный текст, как описано выше, но в пятом этапе нашей пошаговой инструкции сохранения текста, выберите в местоположении флешку (она находится в папке «компьютер»).
Если же текстовый файл уже готов и сохранен в другом месте, то просто скопируйте его на флешку.
www.club-pk.ru
Как сохранить из интернета текст
Раньше текст сохраняли на компьютер, чтобы почитать его, выйдя из интернета (так было дешевле). Сейчас это не очень актуально, ведь каждую страницу можно просматривать сколько угодно по времени – это не отражается на стоимости интернета. А можно ее добавить в закладки и открыть позже, когда это будет удобно.
- Распечатать на принтере
- Добавить в реферат
- Записать на флешку
Принцип сохранения следующий: выделили текст – скопировали – открыли программу (Word или подобную) – вставили – сохранили.
В итоге на компьютере получается отдельный файл, который можно будет открыть в любое удобное время (в том числе, когда нет доступа к интернету), распечатать его, скинуть на флешку.
А теперь подробно
1. Выделяем текст или его часть.
Подводим курсор (палочку) в самое начало текста, который нужно скопировать. Затем нажимаем на левую кнопку мышки и, не отпуская ее, как будто бы обводим этот текст. Когда он закрасится каким-нибудь цветом (скорее всего, голубым), отпускаем кнопку мышки. Выделение при этом должно остаться.
Вот так выглядит выделенный текст
2. Копируем то, что выделили.
Наводим курсор в любое место закрашенного текста и нажимаем правую кнопку мышки. Появится список. При этом текст должен остаться выделенным. В списке наводим на пункт «Копировать» и щелкаем по нему левой кнопкой мышки.
Копирование выделенной части
3. Открываем программу для вставки текста.
Это может быть Microsoft Word, WordPad, Блокнот или какая-то другая. Для ее открытия щелкаем по кнопке «Пуск» в нижнем левом углу экрана и из списка выбираем «Все программы».
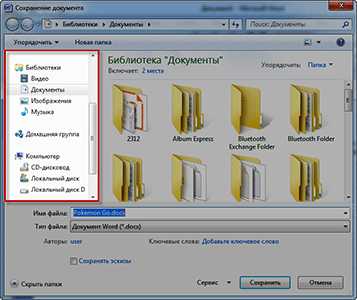
Пуск – Все программы
Далее ищем пункт Microsoft Office и там выбираем Microsoft Office Word.
Если ничего подобного вы у себя не находите, откройте пункт «Стандартные» и выберите программу «WordPad» или «Блокнот».
4. Вставляем текст в программу.
Когда программа откроется, нажимаем внутри нее, то есть по белой части, правой кнопкой мышки. Появится список, из которого выбираем пункт «Вставить».

Вставка скопированного текста
Если все сделано правильно, то текст из интернета вставится в программу.
Картинки и фотографии обычно добавляются вместе с ним.
5. Сохраняем на компьютер.
Хоть текст и вставился, но на компьютер он еще не записан. Чтобы это сделать, нужно нажать на кнопку «Файл» в программе (обычно она круглая в левом верхнем углу) и выбрать «Сохранить» или «Сохранить как…».
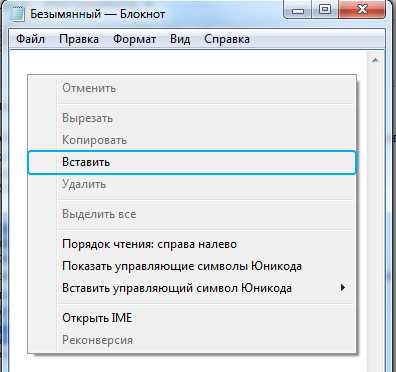
Сохранение текста в компьютер
Появится окошко, в котором нужно выбрать место в компьютере, куда следует записать текст.
Например, я хочу сохранить его в Локальный диск D. Значит, выбираю диск D в этом окошке.

Выбор места в компьютере, куда отправится текст
А если я хочу записать его сразу на флешку, то выбираю именно ее в этом окошке.
Кстати, прямо здесь, внутри, можно создать отдельную папку для текста.
После того как в окошке выбрано нужное место, обратите внимание на поле «Имя файла». В нем указано то название, которое компьютер предлагает дать тексту. Если оно не подходит, можно напечатать другое, более подходящее.

Когда место для файла выбрано и имя назначено, нажимаем кнопку «Сохранить».
Теперь полностью закрываем программу и открываем то место на компьютере, которое выбирали в окошке сохранения.
В моем случае это был Локальный диск D. Значит, открываю Пуск – Компьютер и захожу в диск D.
Там должен быть файл, открыв который, появится тот самый текст из интернета.
Как очистить текст от мусора
Зачастую скопированный текст добавляется в программу вместе с оформлением, какое было у него в интернете. Бывает, оно выглядит не очень симпатично.
Пример «не симпатичного» текста
Поправить это легко: нужно просто выделить текст (так же, как мы это делали при копировании) и нажать на вот такую кнопку вверху программы Word — она находится в закладке «Главная».
Кнопка для очистки текста
Сразу после этого у выделенного текста уберутся все эффекты.
P.S.
Это краткая инструкция по записи текста из интернета в компьютер. Если вы в чем-то не до конца разобрались, советую изучить подробную инструкцию вот по этой ссылке.
www.neumeka.ru
Как сохранить выделенный текст из интернета
В интернете невероятное количество информации, в которой легко потеряться, поэтому если Вы нашли что-то действительно интересное, разумно важную часть этой информации куда-то добавить, чтоб не забыть, но как же сохранить выделенный текст, как качать картинки? Давайте по порядку
Как скопировать текст из интернета на компьютер или флешку?
Пошаговое сохранение текста:
Когда мы мысленно определили то, что именно хотим скопировать, приступаем к действиям.
1. Выделяем текст. Для этого наводим курсор мыши в начало текста, который хотим сохранить, затем, зажав ЛКМ (левую кнопку мыши) и удерживая её, ведем курсор мышки к концу текста, который собираемся сохранять. Получится примерно так:
2. Копируем текст. Наведите на выделенный текст курсор и нажмите ПКМ (правую кнопку мыши), убедитесь, что выделение все еще активно и текст подсвечивается синим (или другим) цветом. Появится окно со списком действия, ЛКМ выбираете пункт «Копировать».
3. Открываем текстовый редактор. Информацию мы скопировали, отлично, теперь для нашего текста нужен «домик», то есть файл. Его можно создать в любой программе, которая работает с таким видом информации (например, «блокнот» или « Microsoft Office Word»). «Блокнот» можно найти по следующему пути: нажимаем кнопку пуск -> все программы -> стандартные -> блокнот.
4. Вставляем скопированное в текстовый редактор. Нажимаем ПКМ по рабочей области любого текстового редактора, чтоб вызвать окно со списком, в котором выбираем пункт «Вставить»
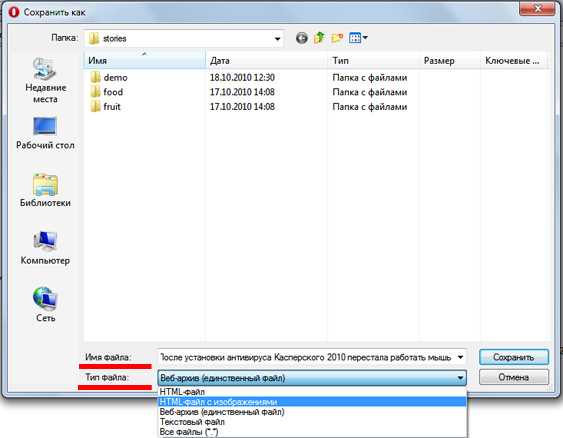
5. Сохраняем текст в файл. Дело сделано, осталось только сохранить наш файл, чтоб он никуда не убежал. Для этого нажимаем ЛКМ в меню программы пункт «Файл» (находится сверху). И в списке выбираем «Сохранить как» (просто «сохранить» не получится, потому что эта функция перезаписывает уже существующий файл, а этот новый, его еще нет на жестком диске, поэтому мы говорим компьютеру, как его сохранять)

Все, последнее появившееся окно, в нем мы указываем, куда будем сохранять текст, ведь, места-то на компьютере много, нужно выбрать конкретное. А так же называем наш файл. Если что, его потом можно будет переименовать.

Все, жмем кнопку «сохранить» и наша информация не потеряется.
Как копировать без помощи мыши
Пользуйтесь горячими клавишами, они сократят время Вашей работы!
Вместо копирования мышью (ПКМ и выбор пункта «копировать») используйте комбинацию из двух клавиш на клавиатуре: CTRL + C
Вместо вставки мышью (ПКМ и выбор пункта «вставить») используйте комбинацию из двух клавиш на клавиатуре: CTRL + V
Как скопировать текст на флешку
Если Вы хотите сохранить файл на флешке, то тут работают те же правила, что и при обычном сохранении текста на компьютер: нам необходимо создать текстовый файл (в блокноте или word’e), вставить в него скопированный текст, как описано выше, но в пятом этапе нашей пошаговой инструкции сохранения текста, выберите в местоположении флешку (она находится в папке «компьютер»).
Если же текстовый файл уже готов и сохранен в другом месте, то просто скопируйте его на флешку.
Делитесь знаниями с друзьями!
prosto-ponyatno.ru
Как скопировать текст с интернета
Если вы нашли интересующую вас заметку, статью или просто фрагмент текста, то вы его можете сохранить. Делается это точно таким же образом, как и при работе с текстовым документом. С помощью мыши вы выделяете тот фрагмент текста, который вам нужен, затем вызываете контекстное меню, кликнув правой кнопкой мыши, и выбираете пункт Копировать (рис.242).
| Рис. 242. Копирование фрагментов текста |
Затем вам нужно запустить программу для редактирования текста, которой вы пользуетесь, например, Блокнот или WordPad, и вставить туда фрагмент через буфер обмена, воспользовавшись контекстным меню или панелью инструментов программы.
Далее со вставленным текстом вы можете производить абсолютно любые операции по редактированию и форматированию, которые мы рассматривали ранее.
Если вам необходим сохранить изображение, находящееся на веб-странице, то сделать это также очень просто через контекстное меню. Наводим указатель мыши на изображение и нажимаем правую кнопку. В контекстном меню выбираем Сохранить картинку как…
 |
| Рис. 243. Копирование изображения |
Откроется стандартное окно Сохранить как, в котором нужно указать папку, куда будет сохранено изображение, а также можно изменить название изображения.
И еще одна хитрость, о которой хочу рассказать. При переходе по гиперссылкам на веб-страницах, новая страница может загружаться как в этой же самой вкладке, так и в новой вкладке, что позволит вам просматривать обе страницы. Способ загрузки страницы при переходе по гиперссылке (т.е. в новой или в текущей вкладке) определяет автор страницы, но вы можете всегда открывать страницу в новой вкладке. И делается это очень просто. Вам нужно щелкать на гиперссылке не левой кнопкой мышки, а нажимать колесико мыши. Колесико, помимо функции скроллинга, т.е. пролистывания содержимого страницы по вертикали, имеет возможность нажиматься и выполнять функцию третьей кнопки мыши. Вот именно это свойство колесика мы и будем использовать для открытия страниц в новых вкладка.
pc-azbuka.ru
Копирование текста из Интернета в Ворд
В этом уроке я расскажу о том, как копировать тексты из интернета в Word, на компьютер, чтобы они были доступны у вас для распечатывания, для просмотра без входа в интернет, или, возможно, вы захотите создать свою небольшую библиотеку в файликах.
- Для этого нам нужен браузер, наводим на него стрелочкой и щелкаем по нему два раза быстро левой кнопкой мыши, он у нас открывается.
- Дальше в адресной строке, или каким-то другим способом, которым вы ищете, находите тот текст, который хотите найти.
- Мы будем тренироваться на биографии Леонарда да Винчи. Так и набираем: «биография да Винчи», и нажимаем enter.
- У нас открываются сайты, на которых есть информация о Леонардо да Винчи; мы наводим стрелочку на один из них и щелкаем левой кнопкой мыши.
- У нас открывается небольшой кусочек текста о Леонардо да Винчи. Мы, например, хотим скопировать этот небольшой абзац, начнем с малого. Для этого мы подводим стрелочку максимально близко к первой букве абзаца, так, чтобы она у нас чуть-чуть выходила, и превратилась в двойную палочку.
- После того, как вы увидели палочку, нажимаем на мышке и держим левую кнопку мыши, держим ее и ведем по всему тексту. Можно по диагонали через весь текст провести, и весь текст выделится, то есть окрасится синим. После того, как вы довели до конца текста, левую кнопку нужно отпустить.
- И наводим стрелочку на выделенный синий текст.
- После того, как мы навели на синий выделенный цвет, щелкаем правой кнопкой мышки, один раз.
- Появляется небольшое меню, в нем мы нажимаем кнопку копировать.
- После этого закрываем наш браузер.
- На рабочий стол, где мы щелкаем, опять же, правой кнопкой мышки.
- Появляется меню, и здесь наводим стрелочку на слово создать. В этом меню ищем строчку со словами «Word». Там может быть написано «документ Microsoft Word», «документ Word», «текстовый документ Word», и т.д. Но главное, ключевое слово здесь «Word». После того, как вы его нашли, нажимайте на него левой кнопкой мышки.
- У нас на рабочем столе появляется вот такой вот документик.
- После этого, мы наводим стрелочкой на его значок, на квадратный, и щелкаем два раза быстро левой кнопкой мышки. Он у нас открывается. Когда он откроется, мы увидим чистый белый лист. Это прототип обычного листа А4, и на нем мигает такая вертикальная палочка.
- Подводим стрелочку максимально близко к этой вертикальной палочке и щелкаем правой кнопкой мыши.
- Появляется меню, в котором находим слова «параметры вставки», и щелкаем на первый значок под параметры вставки. Левой кнопкой мышки нажимаем и у нас текст вставляется. Если вдруг у вас нет слов параметры вставки, то вы находите в своем меню слово вставить, и так же нажимаете его левой кнопкой мыши.
- После этого, нам остается сохраниться. Чтобы сохраниться, мы идем в верхний левый угол и ищем там слово файл. Нажимаем на слово файл, и здесь нажимаем на кнопку сохранить как.
- После этого нажимаем на слова рабочий стол, и у нас открывается вот такое окошечко. Если оно у вас сразу открылось, без предварительного меню, как это было у меня, то вы здесь тоже еще раз нажимаете на слова Рабочий стол, находите их с левой стороны и нажимаете на них.
- И дальше у нас внизу есть строка имя файла . Ставим курсор после всех букв и стираем все, что у нас там написано, и ставим свое. Мы с вами, в данном случае, вставили кусочек биографии Леонардо да Винчи, соответственно, так и набираем: « биография да Винчи», и после этого нажимаем на кнопочку сохранить.
У нас текст сохранен, и теперь вы им можете воспользоваться в любой момент без подключения к интернету.
Остались вопросы? Смотрите видео как сохранить текст из интернета:
Спасибо за внимание!
Похожее
kompurok.net
Сохранение документа в программе Microsoft Word
Процедура записи напечатанного текста на компьютер называется «Сохранение». Благодаря ей мы вносим документ на Локальный диск, в Документы, на Рабочий стол и в другие компьютерные места.
Сохранение в программе Word – это когда при помощи некоторых действий мы из напечатанного текста (документа) делаем файл, который потом можно будет открывать на компьютере, записывать на диск, на флешку, пересылать по интернету.
Допустим, мне нужно напечатать много текста. За один день я точно не управлюсь. И вот я набрал какое-то количество текста и решил продолжить печатание завтра. Для того, чтобы это было возможно, мне нужно мой частично готовый документ записать, то есть сохранить, на компьютер. Сделав сохранение, я завтра смогу открыть напечатанный текст и продолжить работу с того места, где остановился.
Как НЕправильно сохранять
Сохранить текст на компьютер можно несколькими способами. Поговорим о том, как это НЕ нужно делать.
Многие люди не сохраняют документ во время работы, а делают это в конце. Дело в том, что, когда Вы пытаетесь закрыть программу Word, уже напечатав в ней что-нибудь, то выскакивает окошко, в котором компьютер «спрашивает», сохранять ли изменения.
Если нажмете на кнопку «Да», компьютер откроет новое окошко, где нужно выбрать место для документа, дать ему название и нажать кнопку «Сохранить».
Щелкнув же по кнопке «Нет», компьютер закроет программу Word вместе с текстом, и открыть Вы его уже не сможете. То есть текст безвозвратно исчезнет. А если Вы щелкнете по кнопке «Отмена», то компьютер оставит открытой программу Word вместе с напечатанным текстом. Тем самым программа дает Вам возможность что-то подправить, изменить текст.
Но лучше все-таки сохранять другим способом. И не в самом конце работы над документом, а время от времени. Дело в том, что есть вероятность потери документа. Например, скачок электричества или зависание компьютера. Если вдруг такое произойдет, Ваш текст может не сохраниться на компьютере. Это значит, Вы его потеряете. Кстати, это касается не только программы Word, но и любой другой программы компьютера (Paint, Excel, Photoshop и т.д.).
Как правильно сохранить документ (текст)
Для того, чтобы сохранить документ на компьютер, нужно нажать на надпись «файл» в левом верхнем углу программы.
Если Вы работаете в программе Word современной версии (2007-2010), то вместо «Файл» у Вас будет круглая кнопка с картинкой (цветными квадратиками) внутри.
Нажав на эту кнопку, откроется окошко. В нем нас интересует пункт «Сохранить как…».
Нажмите на него. Откроется новое окошко. В нем компьютер предлагает выбрать место для сохранения.
Обратите внимание на верхнюю часть этого окна. Здесь уже указано место, куда компьютер «собирается» сохранить документ.
В примере на картинке компьютер предлагает сохранить текст в папку «Документы». Но лучше записать его на какой-нибудь Локальный диск, например, на D. Для этого в окошке нужно выбрать «Компьютер» («Мой компьютер») с левой стороны.
После этого внутри окошка (в белой его части) откройте нужный Локальный диск, то есть нажмите по нему два раза левой кнопкой мышки.
Если Вы хотите положить документ в какую-то папку, откройте ее в этом же окошке (нажмите по ней два раза левой кнопкой мышки).
После того как Вы выбрали место, в которое хотите сохранить документ, нужно обратить внимание на нижнюю часть окошка. А точнее на пункт «Имя файла». В этой части написано название, под которым документ будет записан в компьютере. В примере на картинке это название – «Doc1». Если оно нам не подходит, то нужно его удалить и напечатать новое, подходящее название.
А теперь последний штрих. Для того, чтобы сохранить документ, нужно нажать кнопку «Сохранить».
Окошко исчезнет — и это будет означать, что текст записался в указанное место.
Теперь Вы можете закрыть программу и попробовать найти сохраненный документ на компьютере в том месте, в которое сохранили. Там должен быть файл с напечатанным Вами названием или стандартным названием «Doc1» (Документ 1).
Быстрое сохранение
Когда Вы печатаете текст (составляете документ), лучше время от времени его сохранять. Напечатали абзац-другой — сохранили. Для этого есть специальная кнопка вверху программы.
Нажав на нее, документ перезапишется. То есть тот, уже сохраненный Вами вариант, заменится новым.
Дело в том, что иногда компьютер может зависнуть. Или могут неожиданно отключить электричество. В таких ситуациях велика вероятность того, что несохраненный документ потеряется.
www.neumeka.ru
как скопировать текст с Интернета на компьютер
Текстовую информацию интернет-страниц всегда можно сохранить на компьютере. Причем для того, чтобы произвести данное действие, не требуется установка специальных программ. Однако в некоторых ситуациях вопрос о том, как скопировать текст с Интернета на компьютер, требует особых разъяснений. Поскольку иногда веб-разработчики внедряют специальные скрипты, которые запрещают процесс копирования стандартным методом. Причин для действий подобного вида несколько, тем не менее открытый текст в свободном доступе всегда может быть сохранен с целью его подробного изучения.
Способ №1: Переносим источник информации в оригинальном виде на ПК
Самый элементарный способ того, как скопировать текст с Интернета на компьютер, заключается в трех простых действиях:
- Находясь на интересующей вас странице, нажмите правой кнопкой мыши один раз.
- В ниспадающем меню выберете «Сохранить как…».
- В следующем окне вам необходимо дать название файлу и указать место на вашем жестком диске, где он будет находиться.
Такие действия позволят вам сохранить веб-страницу полностью, так сказать, в первозданном состоянии. И даже при отсутствии интернет-соединения текст теперь всегда будет доступен вам для дальнейшего ознакомления.
Стандартное средство №2
В некоторых ситуациях необходимо скопировать лишь часть текстовой информации.
- Подводим маркер к начальному символу и, зажав левую кнопку мыши, протягиваем до конечного знака требуемого фрагмента.
- Кликните правой клавишей по выделенному участку и выберете в отображенном меню «Копировать».
- Откройте любой текстовый редактор и в меню «Правка» активируйте вкладку «Вставить».
Данный вариант сохранения является еще одним несколько упрощенным практическим ответом на вопрос о том, как скопировать текст с Интернета на компьютер. Однако эффективность его применения значительно увеличивает его полезные свойства.
- Выполните первый пункт предыдущих действий.
- Теперь требуется нажать последовательное сочетание клавиш «Ctrl+C», что значит «Копировать».
- Затем в отрытом текстовом редакторе активируйте кнопки «Ctrl+V», то есть «Вставить».
А как скопировать текст с Интернета на компьютер, если стандартные инструменты не работают?
Практически на каждой клавиатуре есть кнопка «Print Screen». C помощью данной клавиши вы “фотографируете” видимую область браузера и, открыв затем «Paint» или «Word», вставляете скопированный снимок экрана в редактор, используя знакомое сочетание клавиш «Ctrl+V». Однако для дальнейшей работы с текстом (форматирование, редактирование и др.) вам необходимо установить специальную программу «ABBYY FineReader». Впрочем, на сегодняшний день имеется достаточное количество онлайн-сервисов, которые позволяют преобразовывать графически отображенные символы в текстовые файлы.
Браузерные расширения
Специально установленные плагины позволяют пользователю сохранять интернет-страницы в необходимом формате. Однако наиболее приемлем для действий, отвечающих на вопрос о том, как скопировать текст из Интернета, обозреватель IE, так как встроенные средства браузера позволяют без дополнительных установок сохранять веб-страницы в текстовом формате.
- Кликните левой кнопкой по значку «шестеренка» (правый верхний угол).
- Теперь выберете «Файл» — «Сохранить как…».
- Дайте имя копируемому объекту.
- В чекбоксе «Тип файла» найдите формат «.txt», обычно это последняя строка.
В заключение
Вышеописанные способы того, как скопировать текст стандартными средствами Windows, позволят вам понять общий алгоритм действий по сохранению и дальнейшей работе с файлами. Однако существует масса и других, не менее эффективных возможностей системы, связанных с моментами сохранения и последующего редактирования документов различных типов и форматов.
fb.ru