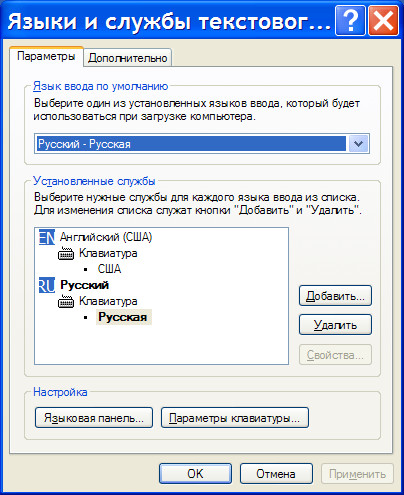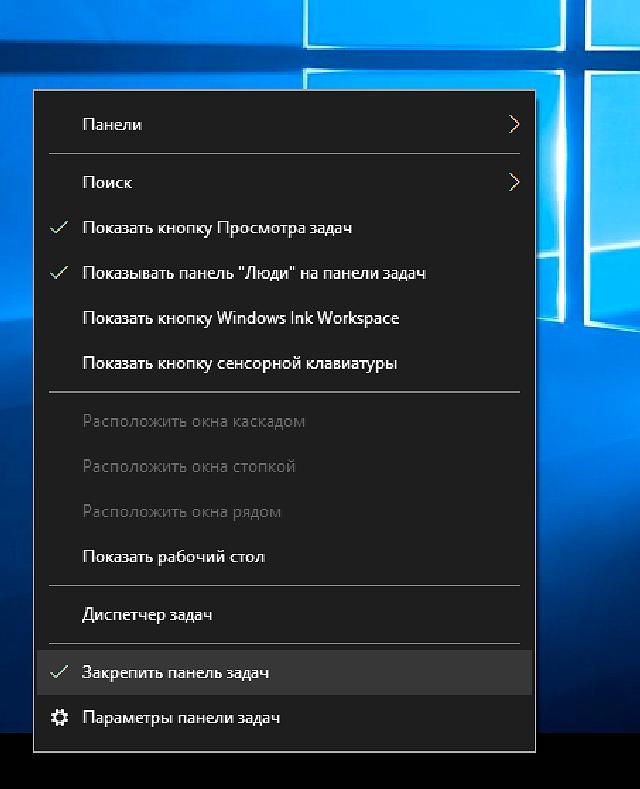Узнаем как правильно установить на панели задач языковую панель: пошаговая инструкция и рекомендации
Языковая панель в любой операционной системе является универсальным средством переключения языка и раскладки клавиатуры. Однако в Windows-системах иконка, отображающая язык, используемый в данный момент, в системном трее довольно часто пропадает. Как установить языковой значок на панели задач или вернуть саму пропавшую панель, сейчас и будет рассмотрено. Для проведения таких операций в самой системе можно использовать несколько нехитрых приемов.
Настройки языковой панели по умолчанию
Вообще, абсолютно во всех версиях Windows языковая панель находится в активном состоянии, поэтому применять какие-либо специфичные настройки или изменение параметров не нужно.
Правда, иногда некоторые пользователи задаются вопросом о том, как установить на панели задач языковую панель дополнительно. Непонятно только, зачем этим заниматься, ведь в самой системе она предусмотрена изначально.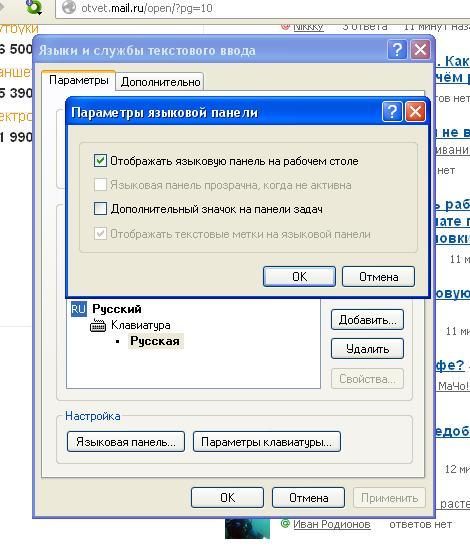 Однако же сделать это можно, инсталлировав специальную программу для автоматического изменения языка. Большинство таких программных продуктов встраивают в систему свой значок.
Однако же сделать это можно, инсталлировав специальную программу для автоматического изменения языка. Большинство таких программных продуктов встраивают в систему свой значок.
Но что делать, когда пропала языковая панель? Как восстановить стандартные настройки системы? Об этом сейчас и пойдет речь.
Как установить языковую в панель задач автоматически?
Сразу же обратите внимание, что кратковременное пропадание значка языка и раскладки клавиатуры в системе возможно. Такую ситуацию можно наблюдать, например, в момент запуска какого-то ресурсоемкого приложения. Это нормально. Сама иконка, как и панель, будет восстановлена автоматически по окончании загрузки исполняемых файлов и компонентов программы в оперативную память, нагрузка на которую в определенный момент достигает пика, а Windows просто пытается высвободить системные ресурсы. Но ведь некоторые приложения или вирусы могут блокировать работу языковой панели, а иногда и пользователи, сами того не ведая, попросту ее отключают.
Итак, при вопросе о том, как установить на панели задач языковую панель, самым простым решением станет проверка ее настроек в разделе языка и региональных стандартов, который находится в «Панели управления».
Здесь нас интересует вкладка языков и клавиатуры, в которой нужно выбрать пункт изменения клавиатуры, после чего перейти на вкладку параметров самой панели и убедиться, что напротив строки закрепления в «Панели задач» стоит отметка об использовании. Также необходимо задействовать параметр отображения текстовых меток. Если применить другие настройки, сама панель может оказаться скрытой или, что еще хуже, располагаться в произвольной локации на экране, поэтому доступ к ней может быть затруднен хотя бы по причине того, что пользователь просто не обращает внимания на то, где она находится в данный момент.
Как вернуть пропавшую языковую панель в Windows 7: проверяем службу планировщика
Это были самые простые настройки, о которых должен знать любой пользователь. Но и они не всегда дают положительный эффект.
Но и они не всегда дают положительный эффект.
Еще одним решением проблемы, как установить на панели задач языковую панель, если она по каким-то причинам пропала, может стать диагностика так называемого планировщика задач. Произвести проверку можно в разделе служб, вызвав соответствующий редактор командой services.msc в консоли «Выполнить» (Win + R). Можно поступить иначе, используя для доступа раздел администрирования, вызываемый из меню правого клика на значке компьютера.
В любом случае нужно дважды кликнуть на названии службы и на вкладке общих параметров и убедиться, что установлен автоматический тип запуска.
Настройки автозапуска
Иногда проблема исчезновения панели и иконки может состоять в том, что сам элемент отключен в автозапуске. Проще всего просмотреть все запускаемые в момент старта системы службы можно через конфигурацию. Войти в настройки можно через команду msconfig в меню «Выполнить», после чего выбрать соответствующую вкладку. В Windows 10 получить доступ можно еще и через стандартный «Диспетчер задач».
Здесь следует обратить внимание на процесс ctfmon, который и отвечает за отображение панели. Если он является неактивным, на нем просто нужно поставить галочку, после чего потребуется произвести полную перезагрузку системы.
Проверка ключей системного реестра
Наконец, решением проблемы того, как установить на панели задач языковую панель, может стать изменение некоторых значений ключей реестра.
Сначала вызываем редактор (для этого используется команда regedit в меню «Выполнить»), а затем выбираем ветку HKLM, в которой нужно последовательно спуститься по дереву каталогов и найти там папку Run. В правой части находим ключ ctfmon.exe (если такового нет, нужно создать строковый параметр String Value и дать ему соответствующее название). Далее либо проверяем, либо прописываем полный корректный путь к файлу с указанием его имени (это папка System32 в директории Windows на системном диске).
Вместо послесловия
Вот и все, что касается рассмотрения вопроса о языковой панели.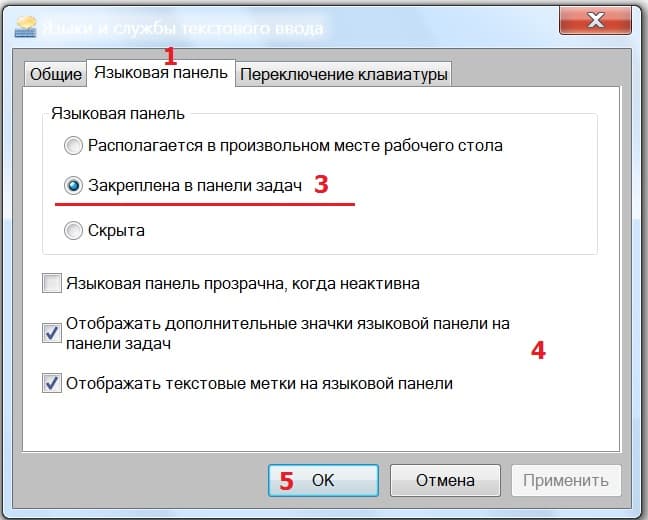 В принципе, все вышепредложенные настройки, по сути, дублируют друг друга. Что из них применить, каждый решает сам (то, что удобнее или проще). С другой стороны, здесь не рассматривались вопросы, связанные с вирусным воздействием. Для устранения проблем такого типа придется применять совершенно другие методы. Но все, что было представлено на рассмотрение пользователей, поможет в любом случае. Идеальным можно считать вариант активации процесса в системном реестре, поскольку остальные способы иногда могут и не сработать (например, если в самой системе наблюдаются конфликты программного характера.
В принципе, все вышепредложенные настройки, по сути, дублируют друг друга. Что из них применить, каждый решает сам (то, что удобнее или проще). С другой стороны, здесь не рассматривались вопросы, связанные с вирусным воздействием. Для устранения проблем такого типа придется применять совершенно другие методы. Но все, что было представлено на рассмотрение пользователей, поможет в любом случае. Идеальным можно считать вариант активации процесса в системном реестре, поскольку остальные способы иногда могут и не сработать (например, если в самой системе наблюдаются конфликты программного характера.
Впрочем, через меню правого клика на панели задач, если выбрать раздел панелей, можно и создать собственную панель, включить туда и языковые раскладки.
Пропал значок смены языка на панели задач
Пропал значок смены языка на панели задач
Одной из распространенных проблем, с которой может столкнуться начинающий пользователь Windows является пропажа значка выбора языка расположенного на панели задач.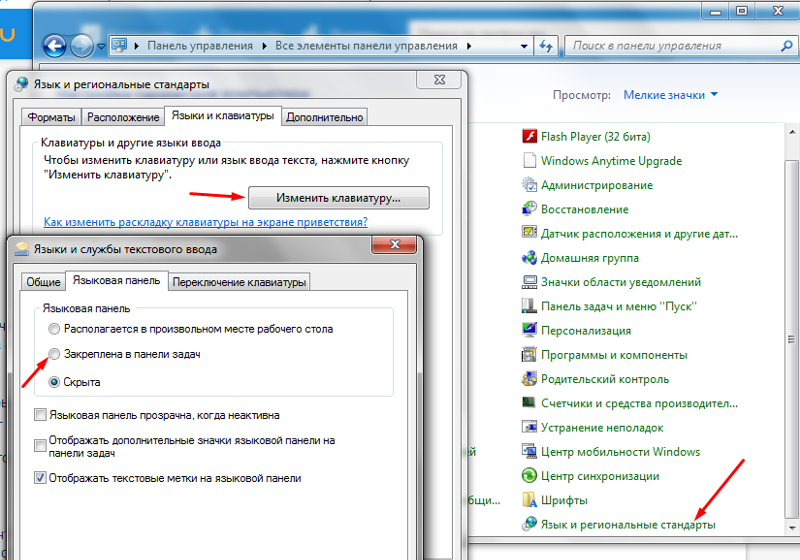 Ничего страшного не произошло и его можно вернуть обратно. Давайте рассмотрим наиболее распространенные способы сделать это.
Ничего страшного не произошло и его можно вернуть обратно. Давайте рассмотрим наиболее распространенные способы сделать это.
Причины исчезновения языковой панели в Windows могут быть самыми разными соответственно и способы исправления несколько отличаются. Виновником пропадания значка переключения языков может быть вирус, какая-нибудь установленная программа, тулбар или сбой настроек языковой панели в результате неумелых действий пользователя и так далее. В разных версиях операционной системы Windows восстановление иконки переключения языков будет несколько отличаться.
Восстановление языковой панели в Windows XP
Для начала стоит попробовать самое простое действие. Щелчок правой кнопкой мыши по панели задач и в контекстном меню выбираете «Панели инструментов» ⇒ «Языковая панель». Если языковая панель появилась, то все отлично. Кстати, она может появиться где-нибудь в другом месте.
В случае неудачи пробуем по другому, идем по пути «Пуск» ⇒ «Панель управления» ⇒ «Язык и региональные стандарты». В открывшемся окне на вкладке «Языки» нажимаете кнопку «Подробнее» и затем кнопку «Языковая панель». Отмечаете галочку «Отображать языковую панель на рабочем столе» и подтверждаете внесение изменений. Стоит отметить, что кнопка «Языковая панель» может быть неактивна, тогда нужно на вкладке «Дополнительно» снять галочку с «Выключить дополнительные текстовые службы» и сохранить изменения.
В открывшемся окне на вкладке «Языки» нажимаете кнопку «Подробнее» и затем кнопку «Языковая панель». Отмечаете галочку «Отображать языковую панель на рабочем столе» и подтверждаете внесение изменений. Стоит отметить, что кнопка «Языковая панель» может быть неактивна, тогда нужно на вкладке «Дополнительно» снять галочку с «Выключить дополнительные текстовые службы» и сохранить изменения.
Возможно, что значок переключения языков пропал, так как отсутствует или поврежден файл ctfmon.exe находящийся в папке C:WindowsSystem32 или он отсутствует в автозагрузке. Оригинальный файл ctfmon.exe можно взять с установочного диска операционной системы. Добавить его в автозагрузку можно через «Пуск» ⇒ «Автозагрузка» или непосредственно через реестр.
Запускаете редактор реестра (неопытным пользователям очень не рекомендуется) «Пуск» ⇒ «Выполнить» (или WIN+R) ⇒ regedit ⇒ OK. Находите в нем HKEY_CURRENT_USERSoftwareMicrosoftWindowsCurrentVersionRun, где должен быть строковый параметр CTFMON со значением C:WindowsSystem32ctfmon.
Восстановление языковой панели в Windows 7
Точно так же, как в Windows XP щелкаем правой кнопкой мыши по свободному месту панели задач и в меню ставим галочку напротив «Панели» ⇒ «Языковая панель».
Если языковая панель не появилась, «Пуск» ⇒ «Панель управления» ⇒ «Язык и региональные стандарты» или воспользоваться следующим методом, комбинация клавиш WIN+R, ввести в строку команду «intl.cpl» и нажать OK. Переходим на вкладку «Языки и клавиатуры» и нажимаем кнопку «Изменить клавиатуру». В открывшемся новом окне открываем вкладку «Языковая панель» и отмечаем пункт «Закреплена в панели задач», сохраняем настройки.
Мы рассмотрели основные способы восстановления значка переключения языков на панели задач Windows. Иногда он может исчезать с некоторой периодичностью, тогда необходимо установить виновника такого поведения. Например, включение поддержки азиатских языков частенько приводит к пропаданию значка смены языков. А если у вас возникли проблемы с отображением иконок ярлыков, то решить проблему вам поможет вот эта инструкция.
А если у вас возникли проблемы с отображением иконок ярлыков, то решить проблему вам поможет вот эта инструкция.
beginpc.ru
Как установить языковую панель на панель задач?
Языковая панель является очень удобным и несомненно нужным элементом любой операционной системы. Благодаря ему вы можете в любой момент времени узнать какой язык ввода сейчас активен на вашем устройстве. Но порой случаются ситуации, когда значок языка пропадает с панели задач, что вызывает определенные неудобства во время работы за компьютером.
В данной статье вы узнаете как вернуть значок языка на панель задач в windows 7.
Как восстановить пропавший значок языка?
Прежде всего первым делом нужно зайти в панель управления. Например, через меню «Пуск».
Заходим в панель управления
Далее среди всех значков нужно найти «
Выбираем язык и региональные стандарты
В открывшемся окне переходим на вкладку «Языки и клавиатуры», а на ней жмем кнопку «Изменить клавиатуру».
Выбираем «Изменить клавиатуру»
Запуститься окно «Языка и службы текстового ввода«. Здесь при желании можно добавлять и удалять различные языки ввода клавиатуры. Но для включения значка языка на панели задач нам потребуется вкладка «Языковая панель«.
Устанавливаем языковую панель на панель задач
Для ее установки на панель задач выбираете переключатель «
После этого нажимаете кнопку «Ок» во всех открытых окнах и убеждаетесь в том, что языковая панель установлена на панель задач и значок языка появился в нужном месте.
helpadmins.ru
Как восстановить значок языка в панели задач Windows 7 8 10
Уже почти два десятка лет выходят новые версии Виндовс, но за всё это время разработчики не смогли устранить одну из проблем, которая способна подпортить нервы. Как восстановить значок языка на панели задач Windows 7 – довольно распространённая ситуация, в которой пользователи оказываются не по своей вине.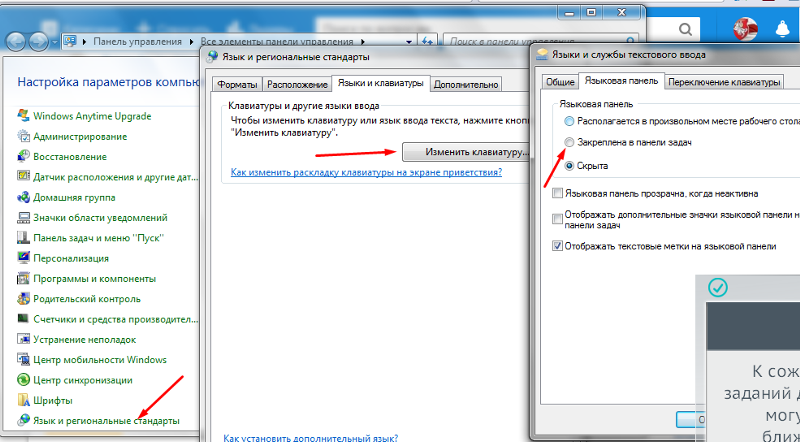
Очевидно, что данная «неисправность» не сильно беспокоит зарубежных юзеров и разработчиков, которые используют только один язык – английский. А вот нам приходится переключаться между двумя, а то и тремя языками.
Все решения
Рассмотрим сначала самые простые способы, которые, зачастую, помогают вернуть языковую панель Виндовс. А потом перейдем к более сложным шагам, требующих редактирования системного реестра.
Через Панель управления
- Меню «Пуск» содержит множество элементов, но нас интересует «Панель управления».
- В режиме просмотра «Категории» ищем настройки языка.
- Переходим на вкладку «Клавиатуры и языки» и там нажимаем кнопочку «Изменить…».
- Откроется небольшое окошко, где следует проверить отметку в разделе «Языковая панель». Если стоит «Скрыта», то меняем на «Закреплена…». Также стоит поставить галочку напротив опции «Отображать метки на панели». Вот наглядная демонстрация этих шагов:
Только что Вы научились, как вывести на панель задач значок языка.
Как узнать количество установленных языков?
Достаточно перейти на «Общую» вкладку из шага №3 предыдущей инструкции и посмотреть список. Вот пример:
Еще один маленький совет. Чтобы панель больше не пропадала, попробуйте установить в качестве главного (по умолчанию) английский язык. Делается это на той же вкладке «Общие» (смотрите скрин выше).
Восстановление планировщика задач
Во время загрузки ОС все службы запускаются благодаря встроенному планировщику. Он содержит перечень элементов и инструкций, согласно которым происходит загрузка. Сбой в работе этого сервиса может послужить причиной того, что пропал язык с панели задач Windows 7.
Давайте проверим, правильно ли настроено планирование.
- Если на рабочем столе есть значок «Компьютер», то вызываем на нём контекстное меню (кликнув правой кнопкой мыши) и выбираем пункт «Управление». А можно просто воспользоваться поисковой строкой «Пуск», чтобы найти нужное расположение.
- Когда отобразится окно приложения, слева находим пункт «Приложения и службы», а в нём – элемент «Службы».

- Справа должен загрузиться перечень всех системных служб. Среди них нам предстоит найти «Планировщик». В полях «Состояние» и «Тип запуска» должны быть прописаны значения «Выполняется (Работает)» и «Автоматически» соответственно. Если же там указано «Вручную», то следует двойным щелчком мыши (левой клавиши) открыть свойства элемента и активировать опцию «Автоматически»:
Осталось только перезагрузить ПК и проверить результат. Вот, как вернуть значок языка на панель задач. Если этого не произошло, значит данная задача была удалена из планировщика. Не буду углубляться в запутанные настройки, а просто дам готовое решение. Вот архив для скачивания:
В нем содержится xml файл, с которым поступаем следующим образом:
- Запускаем «Планировщик», прописав название в поиске «Пуск».
- Слева отобразиться дерево каталогов, где следует пройти по пути: «Библиотека планировщика / Microsoft / Windows / TextServicesFramework».
- Проверяем статус элемента MsCtfMonitor (как на скрине ниже).

- Если он отсутствует, то справа кликаем по ссылке «Импортировать…».
- Указываем путь к скачанному и распакованному файлу «MsCtfMonitor.xml».
- Жмём «Открыть» для завершения задачи. Вот всё показано на примере:
А вот еще один полезный файл, который добавит в автозагрузку задачу отображения языковой панели.
По умолчанию, он находиться в системной папке, но может быть поврежден (из-за вирусов, к примеру). Достаточно распаковать архив скопировать «ctfmon» в указанную папку «Windows | System32», согласившись на замену. После перезапуска компьютера проблема должна исчезнуть.
Полезный контент:
Инструкция для Windows 10
Вот и всё! Если не получилось восстановить значок языка на панели задач Windows 7 — пишите комментарии! Обязательно отвечу и помогу, чем смогу!
it-tehnik.ru
Восстановить значок переключения языка
Что делать, если пропал значок переключения языков ввода?
Иногда, когда нам нужно переключить раскладку клавиатуры, мы обнаруживаем, что панельки с переключателем языков нет на месте.
Давайте вернем этот значок обратно.
Для Windows 7.
Пробуем щелкнуть на панели задач внизу правой кнопкой и в пункте Панели найти Языковая панель.
появилась панель — тогда все ок.
Если такого пункта нет — читаем дальше.
В этой версии все намного проще. Разработчики наконец-то упростили процесс возврата панельки на место. Жмем кнопку «пуск», выбираем «Панель управления». Ищем пункт «Смена раскладки клавиатуры…»
В следующем окне во вкладке «Языки и клавиатуры» жмем кнопку «изменить клавиатуру»
В следующем окне на вкладке «Языковая панель» видим несколько вариантов расположения языковой панельки. Выбираем «Закреплена в панели задач» и жмем ОК.
Все, панелька на месте.
Если после проделанных манипуляций ничего не появилось, попробуйте сначала убрать значок (описанным выше способом) а потом восстановить его опять.
Если и это не помогло — попробуйте запустить панельку вручную.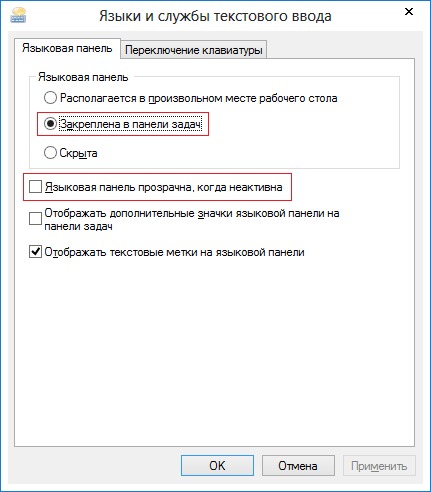 Для этого в меню Пуск-Выполнить или Пуск-Поиск (или комбинацией WIN-R) выполните команду ctfmon
Для этого в меню Пуск-Выполнить или Пуск-Поиск (или комбинацией WIN-R) выполните команду ctfmon
Если панелька появилась — добавьте ярлык вызова автозагрузку.
Для этого запустите редактор реестра, выполнив в строке Пуск — Поиск команду regedit.
После запуска редактора реестра перейдите в раздел HKEY_LOCAL_MACHINESOFTWAREMicrosoftWindowsCurrentVersionRun
И там создайте строковый параметр (Правка-создать-Строковый параметр), который назовем CTFmon.
Затем, щелкнув на нем правой кнопкой выбираем пункт «Изменить» и введем туда значение «C:WindowsSystem32ctfmon.exe».
Сохраняем, закрываем редактор и пробуем перезагружаться.
Для Windows XP:
Попробуем самый простой путь. Щелкните правйо кнопкой по пустому месту нижней панели (на которой кнопка Пуск). Выибрайте пункт Панели — Языковая панель.
Если панель повилась на месте — отлично. Если панель появилась, но где-то вверху — прокрутите страницу чуть ниже и вы найдете как ее поставить на место.
Если такого пункта нет, панель не появилась — читаем дальше.
Заходим в панель управления и находим самый последний пункт Языки и региональные стандарты.
На вкладке «Языки» жмем кнопку «Подробнее»
В следующем окне жмем кнопку «Языковая панель».
Если кнопка «Языковая панель» неактивна.
Переходим на вкладку «Дополнительно» и снимаем галочку с пункта «Выключить дополнительные текстовые службы» и обязательно жмем Применить.
После этого возвращаемся на вкладку «Параметры» и видим уже активную кнопку «Языковая панель». Жмем ее.
И в появившемся окне ставим галочку «Отображать языковую панель…»
Жмем ОК пару раз и ищем появившуюся панельку с переключателем языков. Обычно она улетает вверх вправо. В правом верхнем углу находим ее. И жмем малюсенькую кнопочку-черточку.
Панелька возвращается на свое законное место.
2bubna.com.ua
Языковая панель Windows 7. Восстановление языковой панели
Содержание
Языковая панель — это панель инструментов, автоматически появляющаяся на рабочем столе при добавлении служб текстового ввода, таких как языки ввода, раскладки клавиатуры, распознавание ручного ввода, распознавание речи или редакторы методов ввода (IME).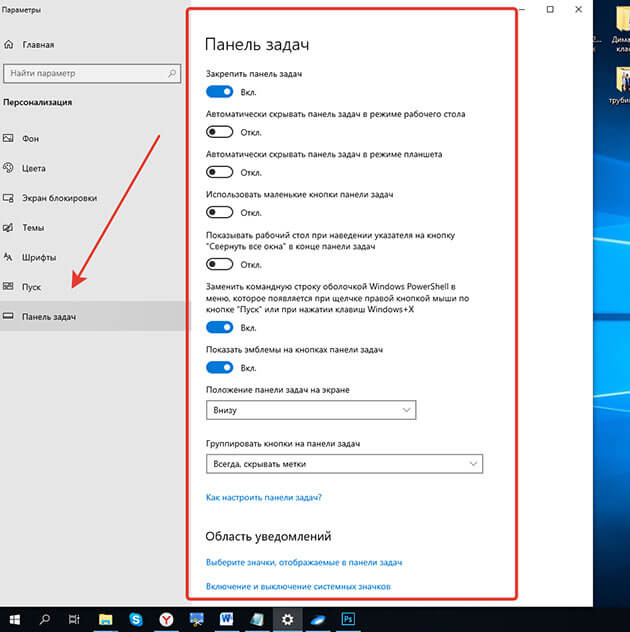 Языковая панель обеспечивает быстрый способ изменения языка ввода или раскладки клавиатуры прямо с рабочего стола. Языковую панель можно переместить в любое место экрана, свернуть на панель задач или скрыть. Состав кнопок и прочих элементов, отображаемых на языковой панели, зависит от того, какие установлены службы текстового ввода и какое приложение является активным в данный момент.
Языковая панель обеспечивает быстрый способ изменения языка ввода или раскладки клавиатуры прямо с рабочего стола. Языковую панель можно переместить в любое место экрана, свернуть на панель задач или скрыть. Состав кнопок и прочих элементов, отображаемых на языковой панели, зависит от того, какие установлены службы текстового ввода и какое приложение является активным в данный момент.
Но случаются ситуации, когда языковая панель исчезает. Но тем не менее переключение раскладки клавиатуры по прежнему это Alt + Shift или Ctrl + Shift . Причины могут быть разные, поэтому будем рассматривать способы восстановления языковой панели. Самый простой способ — это попробовать восстановить панель средствами Windows 7.
Способ восстановления 1
Для этого проделываем следующее:
- Нажмите клавишу Win + R и введите команду intl.cpl или Пуск — Панель управления — Язык и региональные стандарты.
- Откройте вкладку «Языки и клавиатуры«
- Во вкладке «Языки и клавиатуры» откройте «Изменить клавиатуру«
- В окне «Языки и службы текстового ввода» выберите «Языковая панель«
- Отметьте пункты «Закреплена в панели задач» и «Отображать текстовые метки на языковой панели» и нажмите Применить и ОК
Теперь языковая панель должна появиться в трее.
Способ 2, проверить настройки реестра
Второй способ это проверить настройки реестра. Для этого открываем редактор реестра:
- Нажмите клавишу Win + R и введите команду regedit
- Найдите ветку реестра
Перезагрузка. После перезагрузки Языковая панель должна появиться в трее.
Настройка расположения на панели задач
Если языковая панель отображается, правым щелчком мыши можно вызвать меню настроек для изменения таких параметров, как положение на панели задач или вертикальное расположение вместо горизонтального
Если надо, чтобы значок присутствовал всегда, то надо изменить настройки в Панели задач.
- Правой клавишей мышки жмем на панели задач и выбираем Свойства.
- Находим Область уведомлений и жмем Настроить.
- Ставим галку «Всегда отображать все значки и уведомления на панели задач«
- ОК
Если не открывается панель Язык и региональные стандарты
Бывают ситуации, когда не получается стандартным способом открыть Панели настроек Язык и региональные стандарты.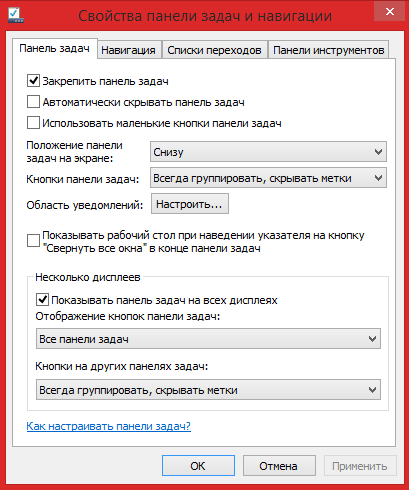
В этом случае воспользуемся командами windows:
- Нажмите клавишу Win + R и введите команду intl.cpl Откроется окно «Язык и региональные стандарты»
- При вводе команды control intl.cpl,,2 откроется вкладка «Языки и клавиатура»
- При вводе команды control intl.cpl,,3 откроется вкладка «Дополнительно«
Надеюсь, что данные способы помогут восстановить Языковую панель
www.windxp.com.ru
Настройка панели задач windows 7
Панель задач обладает отличной функциональностью в Windows 7. Она имеет несколько очень интересных функций и улучшений, которые повышают работоспособность по сравнению с другими версиями. Поэтому актуально писать серии статей на подобного рода темы. Настройка панели задач windows 7, безусловна не должна остаться без внимания. Сейчас рассмотрим, как настраивается внешний вид, размер, расположение основных инструментов.
Как открыть окно «свойства панели задач»
Чтобы открыть данные настройки, нужно нажать правой кнопкой мыши на любом пустом месте панели задач и выбрать команду «свойства».
Необходимые нам параметры располагаются в первой вкладки, которая называется «панель задач». В следующих статьях рассмотрим все вкладки подробнее.
Как изменить внешний вид и расположение панели задач
Наборы настроек, в открывшемся окне, помогут изменить внешний вид и расположение. Таким образом, Вы сможите внести следующие изменения:
— Закрепить панель задач — если выбрана данная опция, то полоска меню пуск останется неподвижной. Вы не сможите переместить в другое место или изменить размеры.
— Автоматически скрывать панель задач — данная опция позволяет скрыть панель задач, когда вы ее не используете. Затем, когда наводите курсор в область ее расположения, она плавно всплывает.
— Использовать маленькие значки — если этот флажок установлен, то закрепленные значки выглядят помельче, что помогает сэкономить пространство рабочего стола.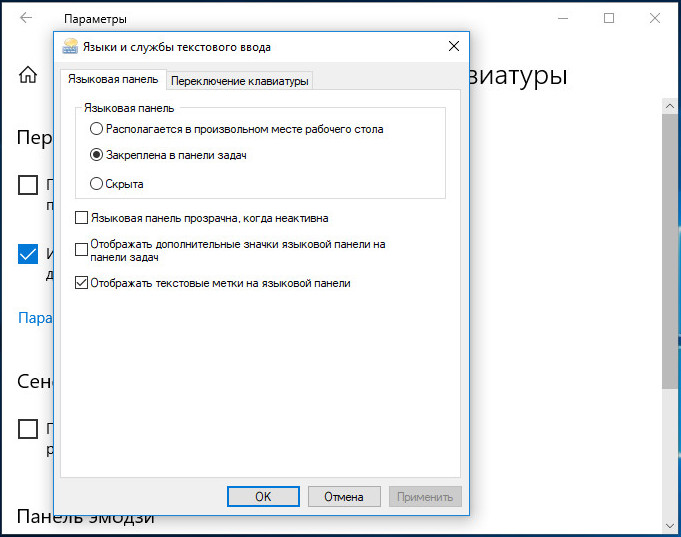
— Положение панели задач на экране — параметры позволяющие определить расположение. Для этого кликните на выпадающее меню, как показано на изображении. Выберите позицию, какая больше нравится.
Есть другой способ перемещения. Щелкните левой кнопкой мыши на пустом месте полоски пуск, удерживая нажатой кнопку, переводим курсор в нужную сторону монитора. После того как перевели курсор, отпускаем кнопку и панель перемещается в нужную нам сторону. Если не получается перетащить, убедитесь, что опция «закрепить панель задач» отключена, снимите флажок и повторите попытку.
На самом деле настройка панели windows 7 не сложная в освоении. При правильном подходе, Вы с легкостью научитесь ей манипулировать.
— Кнопки панели задач — помогает определить внешний вид меток открытых приложений. Здесь присутствует три опции:
- Всегда группировать, скрывать метки — будут объединяться метки одного приложения и скрываться их названия.
 Применяется по умолчанию.
Применяется по умолчанию. - Группировать при заполнении панели задач — объединяет в одной метки, в том случае если открыто несколько вкладок одного приложения. Эта настройка так же показывает названия открытых элементов.
- Не группировать — будет отображать все ярлыки отдельно и никогда не будет объединять метки одного и того же приложения как одну. Если у вас открыто 15 окон браузера google chrome, то они будут показаны отдельно. Если ярлыки занимают всю длину панели задач, то в правом углу Вы увидите стрелку, при нажатии на которую откроется новое рабочее пространство, с не влезшими метками. Когда панель задач заполнена, имена меток не показываются.
Настройка панели задач windows 7 позволяет изменять ее высоту. Чтобы изменить размер, наведите курсор мыши к краю до тех пор, пока не появится курсор, имеющий две стрелки (вверх и вниз). Зажмите кнопку мыши и задайте высоту, какую необходимо.
Примечание: изменять размер можно в том случае, если не включена опция «закрепить панель задач».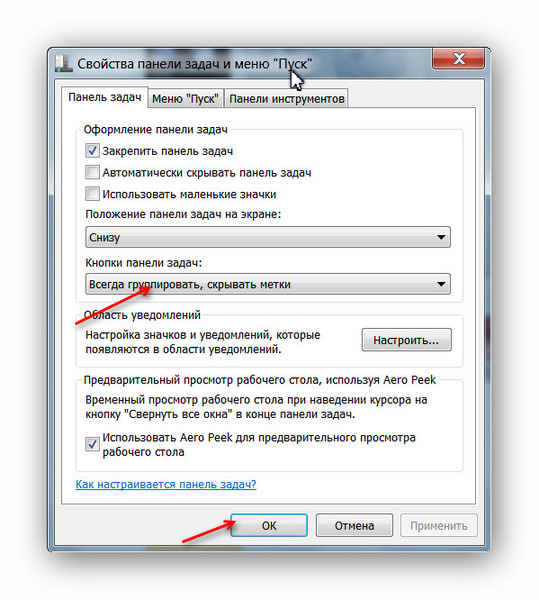
Просмотр рабочего стола Aero Peek
Когда эта опция включена, вы можете переместить курсор на кнопку предварительного просмотра рабочего стола, после чего все открытые окна сделаются полупрозрачными. Это полезно, когда Вы хотите посмотреть гаджет или другую информацию на рабочем столе, не сворачивая открытые окна. Переместите курсор с кнопки, и все вернется на свои места.
Если функция является бесполезной для Вас, снимите флажок с «Использовать Aero Peek для предварительного просмотра рабочего стола», и она отключится.
Если Вы кликните на кнопку предварительного просмотра рабочего стола, все открытые окна свернутся. Нажмете снова, и все окна будут показаны в исходном состоянии.
как добавить панели инструментов
Особенность, которая не является новой, но дает возможность добавления дополнительных инструментов. Чтобы добавить стандартные или пользовательские инструменты, щелкните правой кнопкой мыши по пустому месту на панели задач. В открывшемся меню перейдите к пункту «панели» и выберите опцию, которую желаете:
В открывшемся меню перейдите к пункту «панели» и выберите опцию, которую желаете:
— Адрес — добавит адресную строку, в которую вводятся url сайтов. При вводе адреса, ссылка будет открыта браузером по умолчанию. Данную строку можно использовать для доступа к папки или файлу, но это не очень удобно. Проще ввести искомые элементы в поиске меню пуск.
— Ссылки — это добавляет урлы на ваши любимые сайты в Internet Explorer. Если по умолчанию используете другой браузер, то это довольно бесполезно. У меня на скриншоте видно, что значки opera. Это связано с недавним косяком. Любой браузер открывается в opera. Времени не было, чтобы это устранить, поэтому пришлось такой скрин сделать.
— Панель ввода планшетного ПК — создает кнопку, которую Вы можете использовать для быстрого запуска окна ввода планшетного ПК.
— Рабочий стол — добавит панель инструментов со всеми ярлыками рабочего стола.
— Создать панель инструментов — самый полезный вариант, поскольку позволяет добавлять пользовательские панели инструментов. Когда выберите этот параметр, появится новое окно. Перейдите к той папке, которую вы хотите использовать в качестве инструмента и нажмите «выбор папки», после чего Вы получите быстрый доступ к выбранному элементу.
Когда выберите этот параметр, появится новое окно. Перейдите к той папке, которую вы хотите использовать в качестве инструмента и нажмите «выбор папки», после чего Вы получите быстрый доступ к выбранному элементу.
Еще можете увидеть такой элемент, как «языковая панель», при нажатии на который привычная панель переключения языка переместится в отдельное место. Наведите курсор на языковую панель, зажмите левую кнопку и перетащите в любое место панели задач. После чего панель установится на прежнее место. Настройка панели задач windows 7 не отнимет у Вас много времени.
nastrojcomp.ru
Как вернуть переключение языка на панель задач
Значок языка, показывающий текущую раскладку клавиатуры – это тот элемент интерфейса операционной системы, на который пользователь чаще всего обращает внимание, особенно при наборе текста, содержащего как кириллические символы, так и латиницу. Индикатор раскладки клавиатуры настолько привычен, что его пропажа вызывает существенный дискомфорт.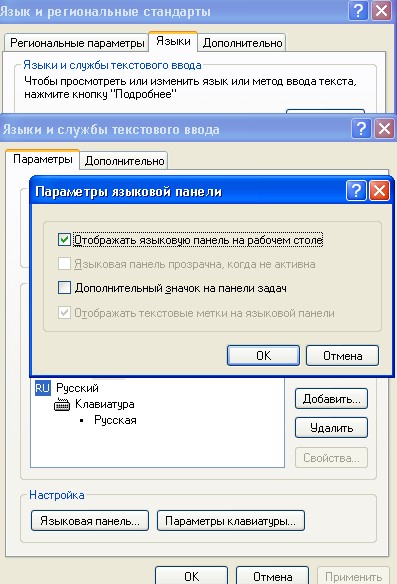 А такой неприятный момент иногда может случиться в результате каких-либо неосторожных действий пользователя, после некорректной установки программ, сбоя в системе и т.п. Причин может быть много, но так или иначе языковую панель необходимо вернуть. Итак, пропал значок языка на панели задач и как его вернуть.
А такой неприятный момент иногда может случиться в результате каких-либо неосторожных действий пользователя, после некорректной установки программ, сбоя в системе и т.п. Причин может быть много, но так или иначе языковую панель необходимо вернуть. Итак, пропал значок языка на панели задач и как его вернуть.
Как вернуть значок языка в операционной системе Windows 7
Чтобы в Windows 7 вернуть языковую панель обратно проделайте следующее:
- Откройте окно панели управления и переключитесь в режим просмотра «Крупные значки» или «Мелкие значки», в случае если установлен просмотр по категориям. Так быстрее добраться до языковых настроек.
- Найдите раздел «Язык и региональные стандарты» и нажмите по нему для открытия окна настроек. Переключитесь в данном окне на вкладку «Языки и клавиатуры».
- Кликните на кнопке «Изменить клавиатуру» для открытия следующего окна настроек, где необходимо перейти на вкладку «Языковая панель».

- Установите отметку напротив пункта «Закреплена в панели задач» для включения значка языка.
- Щелкните на кнопках «Применить» и «Ок» для сохранения настроек и закрытия окна.
После этих действий значок смены раскладки клавиатуры должен возвратиться.
Как вернуть значок языка в операционной системе Windows 10
Чтобы вернуть значок раскладки языка в данной версии операционной системы Windows нам также необходимо перейти в панель задач, но здесь она открывается иным способом.
- Щелкните правой кнопкой мыши на свободном пространстве в панели задач для вызова контекстного меню, в котором выберите «Параметры».
- Откроется окно, где в левой панели щелкните левой кнопкой мыши на разделе «Панель задач».
- В правой панели окна прокрутите колесиком мыши слайдер до появления до раздела «Область уведомлений», где щелкните по ссылке «Включение и выключение системных значков».

- В открывшемся окне передвиньте переключатель индикатора ввода в положение «Вкл».Теперь значок языка должен появиться на панели задач.
Что делать если после всех этих действий языковая панель не восстановилась? Тогда необходимо проверить наличие файла ctfmon.exe в автозагрузке. Данный системный файл отвечает за языковую панель и вполне вероятно, что по какой-либо причине произошло отключение его автозапуска при загрузке операционной системы.
Восстанавливаем значок языковой раскладки автозагрузкой файла ctfmon.exe
Чтобы назначить ctfmon.exe в автозагрузку воспользуемся редактором реестра regedit.
Наберите имя редактора реестра regedit в поле «Выполнить» главного меню (кнопка Пуск) и нажмите Enter.
Перейдите в раздел реестра, отвечающего за автозагрузку HKEY_CURRENT_USERSoftwareMicrosoftWindowsCurrentVersionRun (правильность пути увидеть внизу в строке состояния редактора реестра).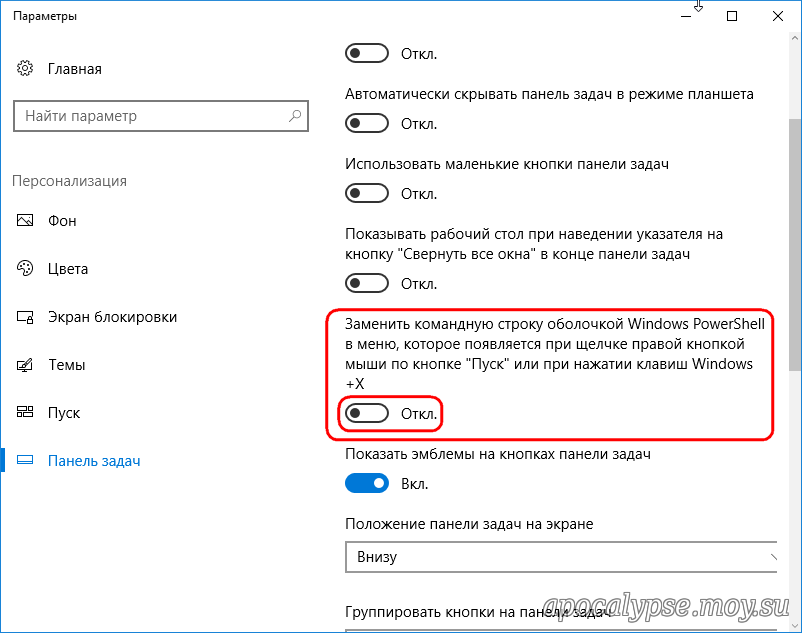
Щелкните в правом окне редактора правой кнопкой мыши для вызова контекстного меню и выберите в нем «Создать > Строковой параметр», назначив ему имя ctfmon.exe
Строковой параметр» src=»https://www.pc-school.ru/wp-content/uploads/2017/10/regedit2.png» alt=»Создать > Строковой параметр» w />
Дважды щелкните по имени строкового параметра ctfmon.exe и присвойте ему значение C:WindowsSystem32ctfmon.exe указывающее место расположения файла.
Нажмите «Ок», закройте редактор реестра и остальные окна, после чего перезагрузите компьютер.
Надеемся, что с помощью вышеперечисленных способов вам удалось вернуть значок языка в панель задач.
Одной из распространенных проблем, с которой может столкнуться начинающий пользователь Windows является пропажа значка выбора языка расположенного на панели задач. Ничего страшного не произошло и его можно вернуть обратно. Давайте рассмотрим наиболее распространенные способы сделать это.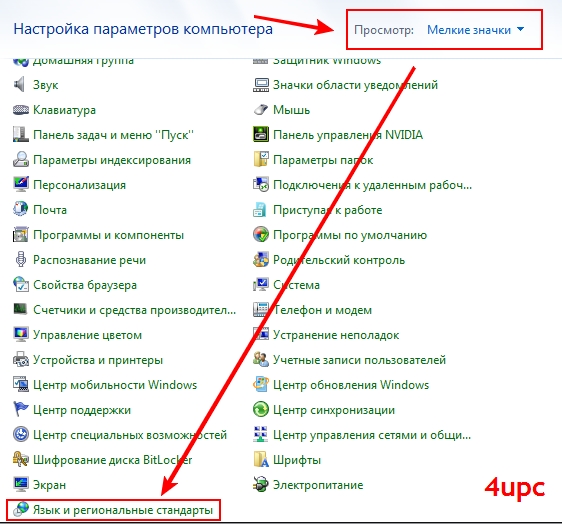
Причины исчезновения языковой панели в Windows могут быть самыми разными соответственно и способы исправления несколько отличаются. Виновником пропадания значка переключения языков может быть вирус, какая-нибудь установленная программа, тулбар или сбой настроек языковой панели в результате неумелых действий пользователя и так далее. В разных версиях операционной системы Windows восстановление иконки переключения языков будет несколько отличаться.
Восстановление языковой панели в Windows XP
Для начала стоит попробовать самое простое действие. Щелчок правой кнопкой мыши по панели задач и в контекстном меню выбираете «Панели инструментов» ⇒ «Языковая панель». Если языковая панель появилась, то все отлично. Кстати, она может появиться где-нибудь в другом месте.
В случае неудачи пробуем по другому, идем по пути «Пуск» ⇒ «Панель управления» ⇒ «Язык и региональные стандарты». В открывшемся окне на вкладке «Языки» нажимаете кнопку «Подробнее» и затем кнопку «Языковая панель».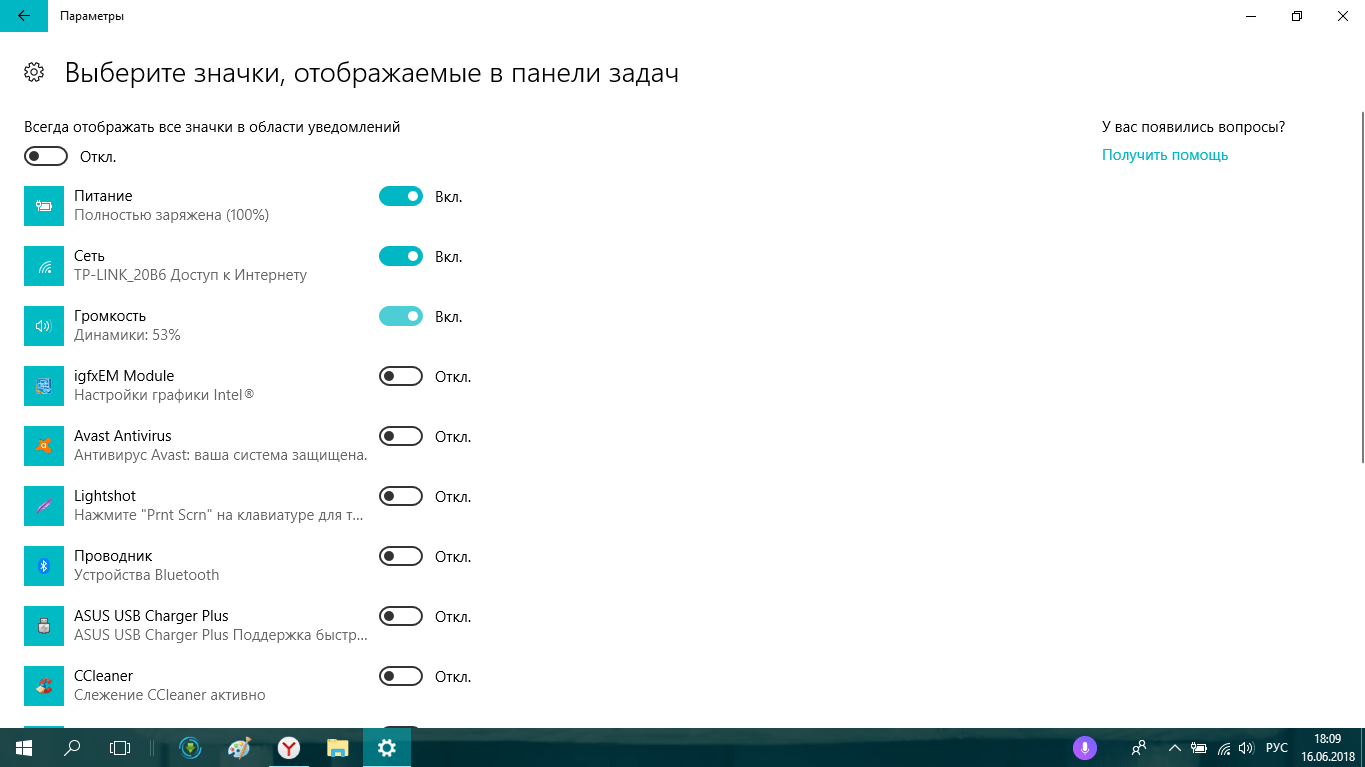 Отмечаете галочку «Отображать языковую панель на рабочем столе» и подтверждаете внесение изменений. Стоит отметить, что кнопка «Языковая панель» может быть неактивна, тогда нужно на вкладке «Дополнительно» снять галочку с «Выключить дополнительные текстовые службы» и сохранить изменения.
Отмечаете галочку «Отображать языковую панель на рабочем столе» и подтверждаете внесение изменений. Стоит отметить, что кнопка «Языковая панель» может быть неактивна, тогда нужно на вкладке «Дополнительно» снять галочку с «Выключить дополнительные текстовые службы» и сохранить изменения.
Возможно, что значок переключения языков пропал, так как отсутствует или поврежден файл ctfmon.exe находящийся в папке C:WindowsSystem32 или он отсутствует в автозагрузке. Оригинальный файл ctfmon.exe можно взять с установочного диска операционной системы. Добавить его в автозагрузку можно через «Пуск» ⇒ «Автозагрузка» или непосредственно через реестр.
Запускаете редактор реестра (неопытным пользователям очень не рекомендуется) «Пуск» ⇒ «Выполнить» (или WIN+R) ⇒ regedit ⇒ OK. Находите в нем HKEY_CURRENT_USERSoftwareMicrosoftWindowsCurrentVersionRun, где должен быть строковый параметр CTFMON со значением C:WindowsSystem32ctfmon.exe. Если он отсутствует, то создаете его, щелкнув правой кнопкой мыши на свободном месте редактора реестра.
Восстановление языковой панели в Windows 7
Точно так же, как в Windows XP щелкаем правой кнопкой мыши по свободному месту панели задач и в меню ставим галочку напротив «Панели» ⇒ «Языковая панель».
Если языковая панель не появилась, «Пуск» ⇒ «Панель управления» ⇒ «Язык и региональные стандарты» или воспользоваться следующим методом, комбинация клавиш WIN+R, ввести в строку команду «intl.cpl» и нажать OK. Переходим на вкладку «Языки и клавиатуры» и нажимаем кнопку «Изменить клавиатуру». В открывшемся новом окне открываем вкладку «Языковая панель» и отмечаем пункт «Закреплена в панели задач», сохраняем настройки.
Мы рассмотрели основные способы восстановления значка переключения языков на панели задач Windows. Иногда он может исчезать с некоторой периодичностью, тогда необходимо установить виновника такого поведения. Например, включение поддержки азиатских языков частенько приводит к пропаданию значка смены языков. А если у вас возникли проблемы с отображением иконок ярлыков, то решить проблему вам поможет вот эта инструкция.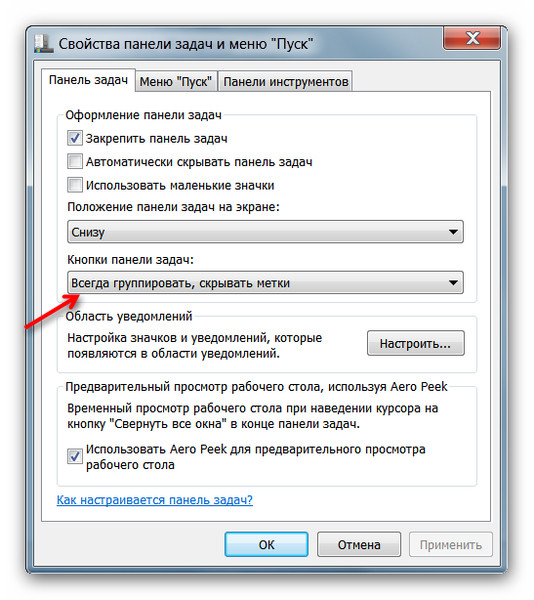
П оследние версии Windows были отмечены небольшим багом, проявляющимся как исчезновение значка языковой панели в области уведомлений. И хотя эта ошибка давно известна разработчикам, в Microsoft по-прежнему не спешат с её исправлением, очевидно полагая, что она не заслуживает особого внимания. Чаще всего внезапное исчезновение значка переключения раскладки происходит при системных сбоях, вирусных атаках, использовании оптимизаторов, реже при установке новых программ.
Также ошибка может проявляться при скрытии языковой панели. Единожды скрыв панель, пользователь уже не может её вернуть на место по причине отсутствия соответствующих элементов управления. При этом возможность переключения раскладки с клавиатуры сохраняется. Перезагрузка компьютера в таких случаях помогает далеко не всегда. Как вариант, можно попробовать выполнить откат системы на раннюю точку восстановления или воспользоваться тремя этими методиками.
Способ первый. Проверка системных настроек
Первым делом проверьте в настройках системы включено ли отображение языковой панели вообще. Соответствующие настройки находятся в Панели управления, в разделе «Язык».
Соответствующие настройки находятся в Панели управления, в разделе «Язык».
В этом разделе имеется ссылка «Дополнительные параметры». нажмите её, перейдите в окно дополнительных параметров, а затем выберите опцию «Изменить сочетания клавиш языковой панели».
В открывшемся окошке переключитесь на вкладку «Языковая панель» и убедитесь, что настройка «Закреплена в панели задач» включена.
Если нет, включаем её и сохраняемся.
Способ второй. Переустановка языков ввода
Как правило, у русскоязычных пользователей Windows в системе включено два языка ввода: русский и английский. Если включен только один язык, переключатель языков не будет отображаться в принципе. Однако, не смотря на то, что пользователем используются оба языка, система по какой-то причине об этом «забывает» и начинает считать, что используется только один язык. Исправить такую ошибку можно путем переустановкой языков ввода.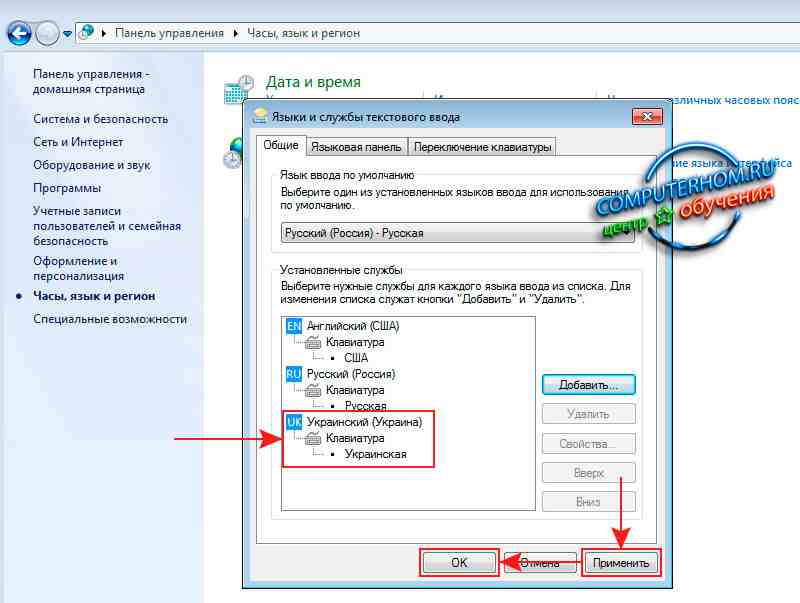
Для этого в разделе Панели управления «Язык» нужно выделить элемент английской раскладкой, а затем удалить его.
Затем тут же жмём «Добавить язык», в открывшемся окне выбираем Английский
и вновь добавляем его.
Если решить проблему таким способом не удалось, переходим к третьему варианту.
Способ третий. Добавление процесса ctfmon.exe в автозагрузку
Как и в более ранних версиях ОС в Windows 8 и 8.1 за отображение языковой панели отвечает файл ctfmon.exe. По умолчанию он должен запускаться при старте системы, но может такое статься, что по какой-то причине он «вылетел» из автозагрузки. Чтобы вернуть его в автозагрузку воспользуемся обычным редактором реестра. В редакторе вам нужно будет отыскать ветку HKEY_LOCAL_MACHINE/Software/Microsoft/Windows/CurrentVersion/Run и проверить, имеется ли в ней параметр, указывающий на ctfmon.exe.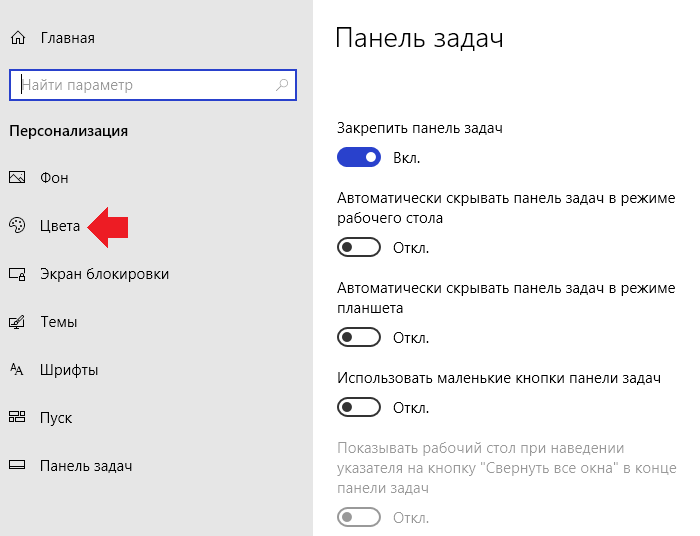 Если такого параметра нет, надо будет создать его вручную.
Если такого параметра нет, надо будет создать его вручную.
Кликните по пустому пространству окна редактора правой кнопкой мыши и выберите «Создать строковый параметр».
Имя новому параметру можно дать произвольное (на английском), в качестве же значения вписать строчку «ctfmon»=»ctfmon.exe» либо указать полный путь к исполняемому файлу (ctfmon.exe располагается в системном каталоге System32) .
После выполнения этих манипуляция необходимо будет перезагрузить компьютер. Если управляющий файл не был поврежден, работа языковой панели должна восстановиться в полном объёме.
Как добавить язык клавиатуры на панель задач в Windows 11
Из этого туториала Вы узнаете, как добавить второй язык клавиатуры в Windows 11, как добавить параметры раскладки клавиатуры на панель задач (или быстрые настройки) в Windows 11, и как переключаться между языками ввода с клавиатуры с помощью сочетаний клавиш .
Во время установки Windows 11 есть необязательный шаг, на котором вы можете добавить дополнительную раскладку клавиатуры для любого языка. Если вы пропустили эту часть во время начальной настройки, не волнуйтесь.Вы можете добавить столько языков клавиатуры, сколько хотите, в настройках Windows.
В этом руководстве три части:
Как добавить раскладку клавиатуры для любого языка в Windows 11
Если вы еще не добавили нужный язык клавиатуры в Windows 11, вот как это сделать.
- В Windows 11 щелкните меню Пуск и выберите Настройки . Кроме того, вы можете нажать клавиши Win + i , чтобы напрямую открыть Настройки.
- В приложении «Настройки» на левой панели выберите Время и язык .
- Затем на правой панели выберите Язык и регион .
- В разделе «Язык» нажмите Добавить язык для параметра Предпочитаемые языки .

- Во всплывающем окне « Выберите язык для установки » найдите язык, который хотите добавить. Выберите его и нажмите Далее .
- Затем выберите дополнительные языковые функции, которые вы хотите установить, или оставьте их по умолчанию.Щелкните Install , чтобы продолжить.
- Windows может занять несколько минут, чтобы завершить установку нового языкового пакета.
- После завершения установки вам будет предложено выйти из Windows, чтобы изменения вступили в силу. Сделайте это, нажав кнопку « Выйти », чтобы выйти из Windows, , затем снова войдите .
- После успешной установки нового языка его раскладка клавиатуры будет готова к использованию. Перейдите к следующему разделу этого руководства, чтобы узнать, как переключаться между раскладками клавиатуры с помощью панели задач или сочетаний клавиш.
Дополнительно, на шаге 6, если вы хотите переключить основной язык Windows на этот новый язык, который вы добавляете, установите флажок « Установить как мой язык отображения Windows ».
На приведенных выше снимках экрана показаны примеры добавления японского языкового пакета и раскладки клавиатуры в Windows 11. Те же шаги также применимы к любому языку клавиатуры, который вы хотите добавить (например, китайский, арабский, хинди и т. Д.) В Windows 11.
Как добавить языковую раскладку клавиатуры на панель задач в Windows 11
В Windows 11 кнопки раскладки языка клавиатуры на панели задач будут отображаться только , если у вас установлены две или более раскладки клавиатуры .
Если у вас только один язык клавиатуры по умолчанию, вам нужно добавить второй язык клавиатуры, чтобы кнопка раскладки клавиатуры появилась на панели задач.
Следуйте инструкциям выше, чтобы добавить второй язык клавиатуры.
После того, как вы добавили хотя бы один дополнительный язык клавиатуры в Windows 11, вы должны увидеть кнопку раскладки клавиатуры на панели задач.
В качестве альтернативы вы также можете добавить кнопку раскладки клавиатуры в область быстрых настроек на панели задач в Windows 11.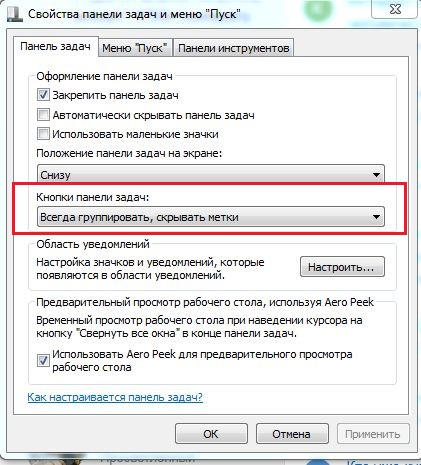
Для этого откройте быстрые настройки, нажав кнопку громкости или сети (или WiFi). Затем нажмите кнопку « Изменить быстрые настройки » (значок ручки).
Затем нажмите Добавить , а затем выберите Раскладка клавиатуры , чтобы добавить ее в область быстрых настроек.
2 сочетания клавиш для переключения между раскладками клавиатуры
Чтобы быстро переключаться между добавленным вводом языка клавиатуры в Windows или из приложения или игры, мы рекомендуем вместо этого использовать сочетания клавиш для мгновенного переключения на желаемую раскладку клавиатуры.
- Win + Пробел — Удерживая нажатой клавишу Windows , повторите нажатие клавиши Пробел для переключения между раскладками клавиатуры
- Alt + Shift — аналогично Win + Space , удерживая ALT , повторяя нажатие Shift для переключения между добавленными языками ввода с клавиатуры.

Описание для совместного использования : это руководство покажет вам, как добавить новый язык в Windows 11 и как добавить его раскладку ввода с клавиатуры на панель задач в Windows 11.
Как удалить значок переключателя языка с панели задач в Windows 11
В этом посте мы поможем вам удалить значок переключателя языка или значок языковой панели с панели задач в Windows 11 . Переключатель языка в Windows 11 помогает быстро изменить язык ввода или раскладку клавиатуры. Вы можете использовать горячую клавишу Win + Space или щелкнуть его значок на панели задач, чтобы открыть интерфейс переключателя языка, а затем выбрать раскладку клавиатуры из доступных раскладок.Если вы не используете эту функцию или не хотите, чтобы она отображалась на панели задач, просто удалите ее с помощью приложения «Настройки» в Windows 11. Вы также можете добавить ее обратно в любое время.
Удалить значок переключателя языка или языковую панель с панели задач в Windows 11
Чтобы удалить значок переключателя языка с панели задач Windows 11, выполните следующие действия:
- Откройте приложение «Настройки»
- Войдите в категорию Время и язык
- Щелкните на странице Typing Settings.
- Доступ к расширенным настройкам клавиатуры
- Выключить Используйте опцию на языковой панели рабочего стола.
Давайте проверим все эти шаги.
Прежде всего, откройте приложение «Параметры Windows 11» из меню «Пуск» или используйте горячую клавишу Win + I . В приложении «Настройки» щелкните категорию Время и язык , доступную в левой части.
После этого перейдите на страницу Typing Settings из правой части. Эта страница содержит параметры набора текста, язык и регион, варианты многоязычного текста, параметры автозамены и выделения слов с ошибками и многое другое.
На странице Typing нажмите на опцию Advanced keyboard settings , доступную чуть ниже опции Typing insights.
Теперь, в разделе Переключение методов ввода , вы увидите Использовать языковую панель рабочего стола, если доступна опция . Выберите этот вариант.
Вот и все. Значок переключателя языка будет немедленно удален с панели задач Windows 11.
Связано: Как добавить или удалить раскладку клавиатуры в Windows 11.
Чтобы снова отобразить значок переключателя языка на панели задач Windows 11, вы можете повторить описанные выше шаги и снять флажок Использовать языковую панель рабочего стола, если он доступен .
Как удалить язык с панели задач в Windows 11?
Переключатель языка — хорошая функция Windows 11, которая полезна для пользователей, использующих несколько раскладок клавиатуры. Вы можете быстро переключиться на определенную раскладку клавиатуры, щелкнув значок переключателя языка в правом нижнем углу экрана рабочего стола. Однако, если вы используете одну раскладку клавиатуры или не хотите видеть значок переключателя языка на панели задач, вы можете удалить его из приложения «Настройки» в Windows 11. Действия, описанные выше в этом посте, помогут вам легко удалить значок значок переключателя языка.
Однако, если вы используете одну раскладку клавиатуры или не хотите видеть значок переключателя языка на панели задач, вы можете удалить его из приложения «Настройки» в Windows 11. Действия, описанные выше в этом посте, помогут вам легко удалить значок значок переключателя языка.
Как удалить язык клавиатуры с панели задач?
Доступ ко всем языкам или раскладкам клавиатуры, добавленным или установленным вами в Windows 11, можно получить с помощью значка переключателя языков ( Win + пробел горячая клавиша) в правом углу панели задач.Если вы не используете какой-либо язык и хотите удалить язык клавиатуры, вы можете выполнить следующие шаги:
- Откройте настройки Windows 11 с помощью горячей клавиши Win + I
- Доступ Время и язык категория
- Нажмите на странице Язык и регион Настройки
- Щелкните значок с тремя горизонтальными точками, значок , доступный для установленного языка.

- Используйте параметр Удалить .
Надеюсь, это будет полезно.
Удаление переключателя языка с панели задач в Windows 11
В этом подробном руководстве мы покажем вам шаги по удалению переключателя языка с панели задач Windows 11. Последняя версия ОС приобрела множество новых и заслуживающих внимания функций. Точно так же на этот раз есть масса изменений пользовательского интерфейса. Среди них самое большое изменение претерпела панель задач. Значки становятся централизованными, изменения в меню «Пуск» и настройки панели уведомлений — вот лишь некоторые из заслуживающих внимания.
Хотя большинство этих изменений приветствуются, есть несколько компонентов, которые некоторые пользователи могут отнести к категории ненужных. Одно из них — добавление переключателя языка прямо на самой панели задач. Если вы имеете дело только с одним языком, то наличие этой опции, позволяющей сделать постоянное место на панели задач, не окажется для вас весьма полезным.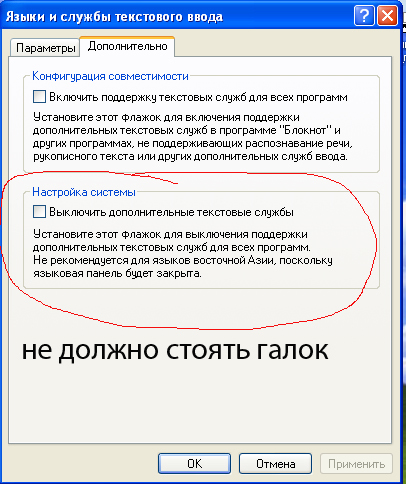
С другой стороны, это только сделало бы панель задач более загроможденной и компактной. К счастью, вы можете легко удалить этот ярлык с панели задач.И в этом руководстве мы покажем вам, как это сделать. Итак, давайте начнем с шагов по удалению переключателя языка с панели задач Windows 11.
Как удалить переключатель языка с панели задач в Windows 11
- Для начала используйте сочетания клавиш Windows + I, чтобы открыть меню настроек.
- Затем перейдите к «Время и язык» в левой строке меню.
- После этого перейдите в раздел «Набор текста» из правого меню.
- Затем перейдите в раздел «Расширенные настройки клавиатуры».
- Включите параметр «Использовать языковую панель рабочего стола, если она доступна».
- Это приведет к удалению переключателя языка с панели задач. Но он предпочел бы отправить его в верхнюю строку меню. Так что давайте удалим и его оттуда.
- Для этого нажмите на «Параметры языковой панели», расположенную внизу.

- Наконец, выберите «Скрытый» в появившемся диалоговом окне и нажмите «Применить»> «ОК».
- Вот и все, процесс завершен, а результат будет прямо перед вами.
Вот и все. Это были шаги по удалению переключателя языка с панели задач Windows 11. Было бы намного проще, если бы в Windows была встроенная опция, позволяющая легко управлять необходимыми нам функциями на панели задач. Вышеупомянутый метод, несомненно, является излишне длительным. Но пока это единственный выход. Мы надеемся, что этот процесс упростится к тому времени, когда Windows будет готова к стабильному развертыванию.
О главном редакторе
Садик Хассан
администратор
Компьютерщик по происхождению, он всегда проявлял большой интерес к платформе Android с самого рождения HTC Dream. Среда с открытым исходным кодом, кажется, всегда интригует его множеством вариантов, доступных у него под рукой. «MBA по профессии, блогер по выбору!»
Как изменить языковую ленту новостей и интересов в Windows 10
Виджет панели задач «Новости и интересы» появится во всех версиях Windows 10.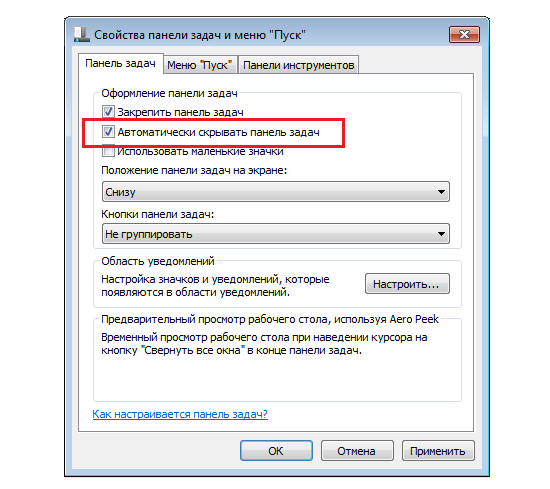 Поскольку это глобальный выпуск, вот как изменить язык для вашего региона.
Поскольку это глобальный выпуск, вот как изменить язык для вашего региона.
Функция «Новости и интерес» появится во всех современных и поддерживаемых версиях Windows 10. Эта функция тестировалась на сборках Insider в течение нескольких месяцев. И компания решила начать внедрять его во все версии. Он объявил, что начнет поступать во все версии еще в апреле. Поскольку он будет доступен по всему миру, вы можете изменить его язык по умолчанию в вашем регионе на другой.Вот как вы можете изменить язык ленты новостей и интересов для виджета панели задач.
Изменение языковой ленты новостей и интересов
Для начала откройте виджет «Новости и интересы», щелкнув или наведя курсор на кнопку погоды на панели задач.
Затем щелкните ссылку Управление интересами в правом верхнем углу виджета.
Это откроет Microsoft Edge в разделе настроек «Откройте для себя интересы» в разделе персонализации для виджета «Новости и интересы».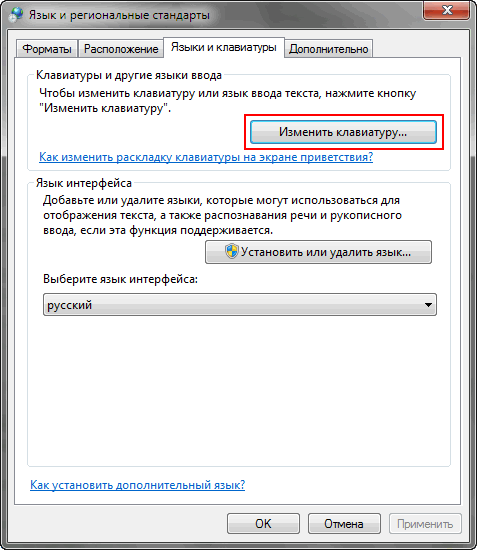
На этой странице щелкните ссылку Experience Settings вверху страницы. Затем в разделе «Язык и контент» выберите в раскрывающемся меню язык, который вы хотите использовать для канала.
После выбора языка, который вы хотите использовать, запустите виджет Новости и интересы на панели задач и нажмите кнопку Обновить канал. Он находится в правом верхнем углу виджета.
Вот и все.Теперь выбранный вами язык будет языком по умолчанию для ленты новостей и интересов. Например, здесь я выбрал немецкий язык.
Также стоит отметить, что вы можете легче попасть в раздел «Язык и контент», запустив виджет. Затем рядом с разделом « Manage Interests » нажмите кнопку Settings (три точки). Затем прокрутите вниз и нажмите « Language and content ».
Вот и все.Если вы знаете, на что обращать внимание, изменить язык ленты новостей и интересов проще простого. С другой стороны, если вы не являетесь поклонником нового виджета, вы можете от него избавиться. Ознакомьтесь с нашей статьей о том, как отключить виджет новостей и интересов на панели задач Windows 10.
С другой стороны, если вы не являетесь поклонником нового виджета, вы можете от него избавиться. Ознакомьтесь с нашей статьей о том, как отключить виджет новостей и интересов на панели задач Windows 10.
Или, если вы поклонник виджета, узнайте, как изменить его местоположение с погодой. Также узнайте, как управлять темами, которые вы видите в виджете «Новости и интересы».
Как удалить языковую панель с рабочего стола Windows 10
Способ удалить языковую панель из Windows 10 — Крошечная полоса ENG (если вы выбрали английский язык) на панели задач — это тема, по которой мы дадим советы.
Эта полоса индикатора ввода используется для подтверждения того, какой язык используется на машине. Если вы хотите убрать элементы с панели задач, вам нравится убрать языковую панель.
Способы удаления языковой панели с рабочего стола Windows 10
1. Программа настроек
Шаг 1 — Щелкните правой кнопкой мыши свободный слот на панели задач, а затем щелкните или нажмите последний вариант, помеченный как Параметры в появившемся меню.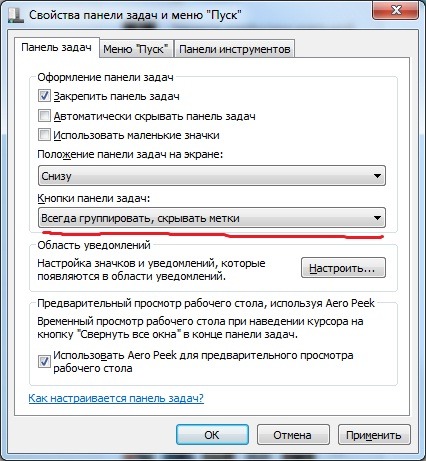
Шаг 2 — Это действие вводит на экран страницу настроек панели задач, переходя к правому краю, где видны несколько ползунков, несколько меню и ссылок.Определите область уведомлений , заголовок , а также нажмите ссылку под названием Включите или отключите системные значки в этом разделе.
Шаг 3 — В следующем интерфейсе проследите параметр, называемый Индикатор ввода , и когда вы его увидите, переключите его ползунок в положение Off .
2. Панель управления
Шаг 1 — Напишите элемент управления в зоне поиска панели задач, и под наилучшим соответствием первым видимым результатом в самой верхней части будет Панель управления , нажмите его.
Шаг 2 — Измените вид апплетов маленькими или большими значками (меню появляется в правом верхнем углу), проследите за тем, помеченным как Language , когда у вас возникнет опыт, щелкните по нему.
Шаг 3 — Две ссылки отображаются на левом фланге, щелкните или нажмите ссылку, которая обозначается как Расширенные настройки .
Шаг 4 — В последующем окне представлены несколько сегментов, сразу перейдите к Переключение методов ввода и под ним поставьте галочку в крошечном квадратном поле, которое читается как Используйте языковую панель рабочего стола, если она доступна .
Шаг 5 — Щелкните ссылку Options , которая заметна в той же строке.
Step 6 — В следующем видимом поле щелкните или ударьте по крошечной круглой ячейке Hidden , которая находится под разделом Language , а затем нажмите или нажмите кнопку Ok .
Шаг 7 — Щелкните или нажмите кнопку Сохранить .
Языковая панель или индикатор ввода полностью удалены и исчезли с рабочего стола, однако приведенные выше советы не повлияют на языки.
Пишите на другом языке на вашем Mac
Пишите на Mac на другом языке с помощью дополнительных раскладок клавиатуры, известных как источники ввода. Чтобы использовать дополнительные раскладки клавиатуры, добавьте в меню ввода нужный язык. Затем переключитесь на этот язык, когда захотите его использовать. Вы также можете быстро переключать языки с помощью клавиатуры или оставаться на своем основном языке и использовать меню с диакритическими знаками для ввода символов с диакритическими знаками при письме.
Настройте Mac для записи на другом языке
На Mac выберите меню «Apple»> «Системные настройки», нажмите «Клавиатура», затем нажмите «Источники ввода».
Откройте для меня панель «Источники ввода»
Нажмите кнопку «Добавить», затем выполните поиск языка (например, китайский, упрощенный). Выберите один или несколько источников ввода для каждого языка, который вы хотите использовать.
Нажмите «Добавить».
Чтобы начать писать на другом языке, выберите язык, который вы хотите использовать, в меню «Ввод» в строке меню. Щелкните «Показать программу просмотра клавиатуры», чтобы увидеть раскладку клавиатуры для языка, который вы выбрали в данный момент.
После добавления источника входного сигнала автоматически выбирается опция отображения меню «Ввод» в строке меню.Меню «Вход» позволяет при необходимости быстро переключать источники входного сигнала.
Переключение между языками при письме
Переключение между языками при письме, выбрав язык, который вы хотите использовать в меню ввода. Вы также можете настроить Mac на быстрое переключение между языками с помощью клавиатуры.
Используйте меню «Ввод»: Щелкните меню «Вход» в строке меню, затем выберите источник входного сигнала. Если источник входного сигнала затемнен, текущее приложение его не поддерживает.
Вы также можете нажать Option-Control-Пробел, чтобы выбрать следующий источник входного сигнала в меню «Вход», или Control-Space bar, чтобы выбрать предыдущий источник входного сигнала.
Используйте клавишу Caps Lock: Если вы установите параметр в настройках «Источники ввода» для изменения источников ввода с помощью клавиши Caps Lock или специальной клавиши переключения языка (например, «中 / 英» на китайском — пиньинь и китайский — клавиатура Zhuyin), нажмите кнопку для переключения между источником ввода, отличным от латинского (например, китайским или корейским), и источником входного сигнала на латыни (например, французским или английским).
Чтобы проверить свои настройки в настройках «Источники ввода», выберите меню «Apple»> «Системные настройки», нажмите «Клавиатура», затем нажмите «Источники входного сигнала».
Откройте для меня панель источников ввода
Используйте клавишу Fn или : Если вы установили параметр в настройках клавиатуры для изменения источников ввода с помощью клавиши Fn или (если доступно на клавиатуре), нажмите нажмите кнопку, чтобы отобразить список ваших источников входного сигнала, затем продолжайте нажимать кнопку, пока не будет выбран источник входного сигнала, на который вы хотите переключиться.Список автоматически исчезнет.
Чтобы проверить свои настройки в настройках клавиатуры, выберите меню «Apple»> «Системные настройки», нажмите «Клавиатура», затем нажмите «Клавиатура».
Откройте для меня панель клавиатуры
Используйте панель Touch Bar: Если на вашем Mac есть панель Touch Bar и вы настроили полосу управления, добавив кнопку источников ввода, кнопку рукописного ввода или и то, и другое, нажмите кнопку , затем коснитесь источника входного сигнала, который хотите использовать. См. Настройка сенсорной панели.
Когда вы добавляете источники ввода, эти языки автоматически добавляются в список предпочтительных языков в настройках «Язык и регион»; вы можете настроить свой Mac на использование одного из этих языков.
Когда вы выбираете источник ввода, который не соответствует вашей клавиатуре, клавиши, которые вы видите и нажимаете на клавиатуре, могут отличаться от символов, которые отображаются при вводе. Чтобы узнать, какие клавиши нажимать, используйте средство просмотра клавиатуры.
Совет: Чтобы быстро просмотреть раскладку клавиатуры в настройках «Источники ввода», выберите язык слева, затем нажмите клавишу Shift, Control, Option или Command и наблюдайте за изменением отображения клавиатуры справа.
Удалить панель переключения плавающего языка после обновлений Windows 10
My Surface Pro 5 работает под управлением Windows 10 и установил октябрьское обновление v1909. Однако, когда я нажимаю сочетание клавиш Alt + Shift для переключения языков, в правом нижнем углу экрана появляется плавающая языковая панель. Если я всегда выполняю действие, появляется мигающее микроокно. Индикатор ввода слишком большой, а резкая визуализация раздражает. Я хотел бы удалить планку и не могу найти способ избавиться от этого.Как я могу решить проблему?
Кажется, что плавающее окно появляется сбоку на рабочем столе после обновления Windows 10. Приложение настроек используется для консолидации в одном месте, а вносить изменения становится сложно. Вы должны пройти через разные экраны и меню, чтобы настроить его.
Как отключить панель переключения плавающего языка после обновлений Windows 10
* Введите Панель управления в поле поиска или меню «Пуск» и выберите верхний из результатов.
* Перейдите к панели задач и навигации, нажмите «Включить / выключить системные значки», установите для индикатора ввода значение «Вкл.» На «Выкл.».Языковая панель должна исчезнуть.
Другой способ — закрепить его на панели задач.
* На рабочем столе нажмите или коснитесь кнопки Windows в левом нижнем углу и выберите приложение «Настройки» в меню «Пуск».
* Перейдите в раздел «Устройства»> «Печатать», прокрутите вниз до заголовка «Дополнительные параметры клавиатуры» и щелкните ссылку «Дополнительные параметры клавиатуры».
* На следующей странице установите флажок «Использовать языковую панель рабочего стола, если она доступна», чтобы включить эту функцию. Теперь классическая языковая панель закреплена на панели задач.



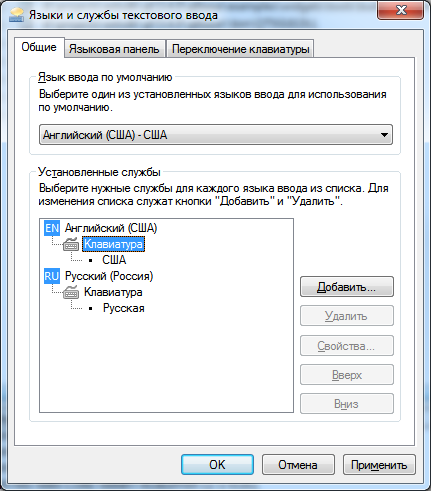 Применяется по умолчанию.
Применяется по умолчанию.