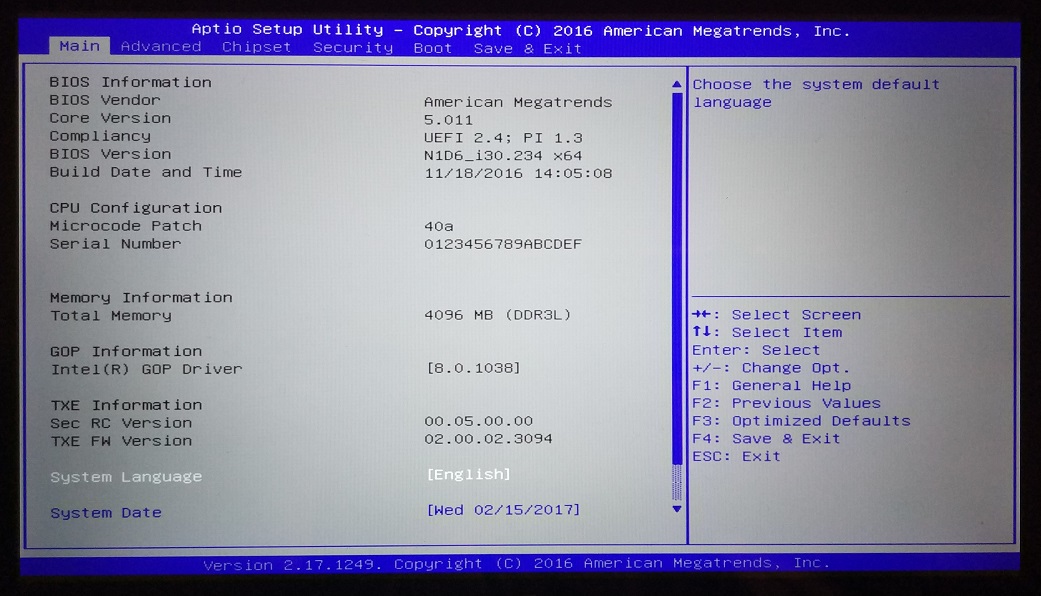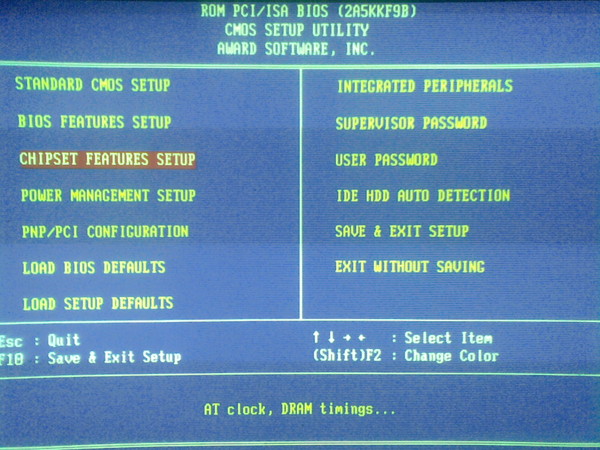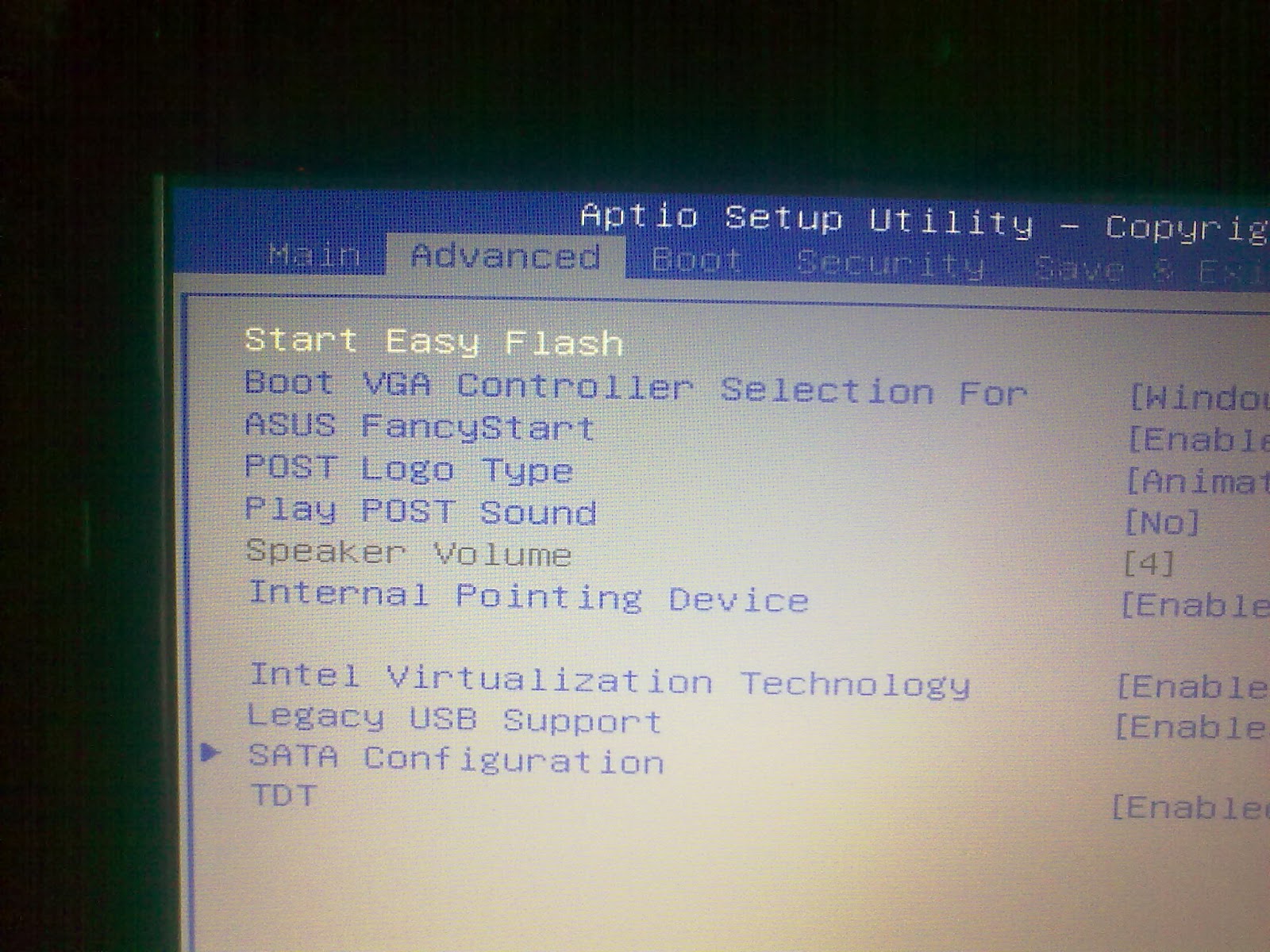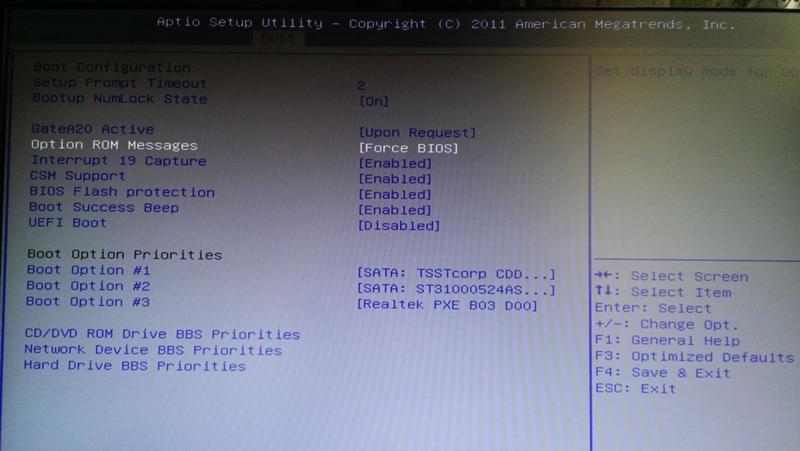Параметры bios для windows 7
Нередки случаи, когда по той или иной причине следует провести некоторые изменения в настройках системы. В данной статье мы узнаем о том, как открыть БИОС на вондовс 7, так что читаем внимательно.
Эта «операция» проводиться в базовой системе ввода/вывода, которую мы попросту называем BIOS. Эта система прогружается прежде операционной системы и, так сказать, позволяет оной стабильно функционировать или выдает ошибку, если что-то пошло не так.
Также биос используется для переустановки Windows, так как вам придется менять источник чтения информации с винчестера на CD-ROM или флешку. Проведя некоторые изменения в системе, можно оптимизировать работу процессора, увеличить скорость загрузки.
Ко всему прочему, там есть возможность просмотреть такие параметры, как температура процессора и «материнки», напряжения на входе основных комплектующих платформы. Так что всем будет полезно узнать все секреты, связанные с запуском БИОСа.
Для каждой версии ОС существует определенный способ.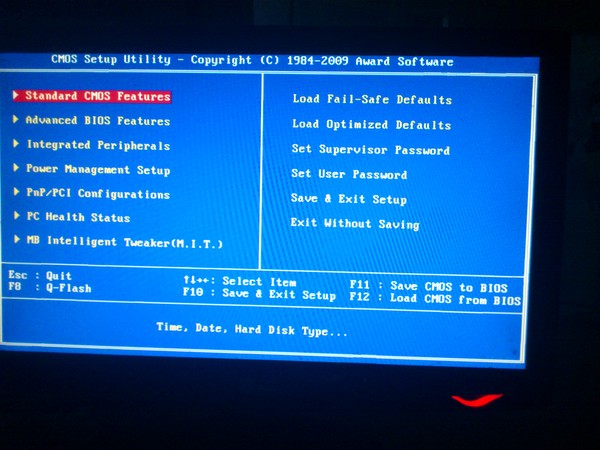
Как открыть биос на виндовс 7 — ПК
Чтобы «вызвать» БИОС нужно для начала перезагрузить устройство (ну или включить его, если он был в отключенном состоянии). Как только вы нажали кнопочку перезагрузки (или включения), вам следует безостановочно нажимать на определенную клавишу или их сочетание.
Дело в том, что у всех компьютеров скорость загрузки разная, и вы просто-напросто можете прогадать с моментом нажатия, в результате чего вам снова придется отключать ваше устройство (частое включение/выключения чревато для эффективной работоспособности блока питания!).
В Windows 7 при своевременном нажатии на необходимую кнопочку высветится надпись, указывающая на следующий шаг, который необходимо предпринять. Стандартный БИОС будет выглядеть таким образом.
То, какую кнопку зажать, зависит от производителя системы и материнки. Ниже укажу список типов биос и сочетание «горячих» клавиш для каждого из них:
- ALR – F2, Ctrl + Alt + Esc;
- AMI – Del, F2;
- AMD – F1;
- Phoenix – Ctrl + Alt + S, Ctrl + Alt + Esc, Ctrl + Alt + Ins;
- Award – Ctrl + Alt + Esc, Del;
- DTK – Esc.

Существует, однако, способ для открытия системы ввода/вывода без перезагрузки ПК, но об этом мало кто знает и применяет на практике. Для этого необходима будет команда msinfo32, которую можно запустить, проделав следующие операции:
- В диспетчере задач во вкладке «Файл» выбираем пункт «Создать новую задачу», где в предложенном месте вписываем название команды и жмем OK;
- В поиске меню вводим msinfo32 и далее Enter;
- Запускаем программу «Выполнить» посредством клавиш Win + R и также вписываем нужную команду и кликаем по «OK».
После проведенной одной из вышеперечисленных процедур перед вами высветится окошко с информацией об операционной системе, в том числе и о БИОС. Далее выбираем нашу базовую систему и жмем на уже знакомые нам «горячие» клавиши.
Как открыть BIOS на Windows 7 (ноутбук)
В принципе, биос ноутбука ничем не отличается от биоса ПК, соответственно, и запуск для него такой же стандартный. Меняются лишь «горячие» клавиши, для различных моделей разные сочетания.
Меняются лишь «горячие» клавиши, для различных моделей разные сочетания.
Чтобы вы смогли зайти в биос любого ноутбука, приведу все раскладки, которые мне самому знакомы. Для девайсов от Lenovo, Hewlett-Packard, Samsung это кнопки F1 или F2; Intel Tangent использует DEL; IBM и Toshiba – F1; SONY VAIO – F3; ASUS – Ctrl + F2; а Acer – Ctrl + Alt + Esc.
Теперь вы знаете, как открыть биос на виндовс 7. Согласитесь, эта операция не составляет особого труда. Но хочу предупредить, что не стоит изменять какие-либо параметры настроек, если вы не осведомлены о возможных последствиях. И лучше всего доверяйте свои устройства опытным профессионалам.
В BIOS находятся ключевые настройки, отвечающие за работу всей компьютерной системы. Поэтому любому пользователю будет полезно знать, как сюда зайти и на что обратить свое внимание в первую очередь.
Заходим в БИОС Windows 7
Для того чтобы попасть в БИОС на любом компьютере, нужно до загрузки ОС нажать определенную комбинацию клавиш. Она может быть разной и зависит от того, какой компанией и в каком году производилась ваша материнская плата (а также обновляли ли вы BIOS впоследствии).
Она может быть разной и зависит от того, какой компанией и в каком году производилась ваша материнская плата (а также обновляли ли вы BIOS впоследствии).
Все комбинации можно найти в поисковике, но проще — внимательно взглянуть на экран загрузки. Обычно нужная последовательность обозначена в строке «Press {клавиши} to run Setup». Это может быть Delete, Esc., F1, F12 или другие (на ноутбуках может присутствовать специальная кнопка для доступа в Setup).
Чтобы не пропустить момент загрузки и не перезагружать машину вновь, нужную кнопку можно нажать несколько раз подряд. Появление типичного экрана настроек в сине-серых тонах скажет о том, что вы успешно вошли в BIOS. Если комбинация клавиш другая либо вы не успели их нажать, компьютер загрузит операционную систему в привычном порядке. Если зайти в биос все еще необходимо — перезагрузите ПК и попробуйте снова. Краткий список последовательностей вы найдете ниже.
Даже если вы новичок, не бойтесь использовать настройки BIOS (естественно, не наобум).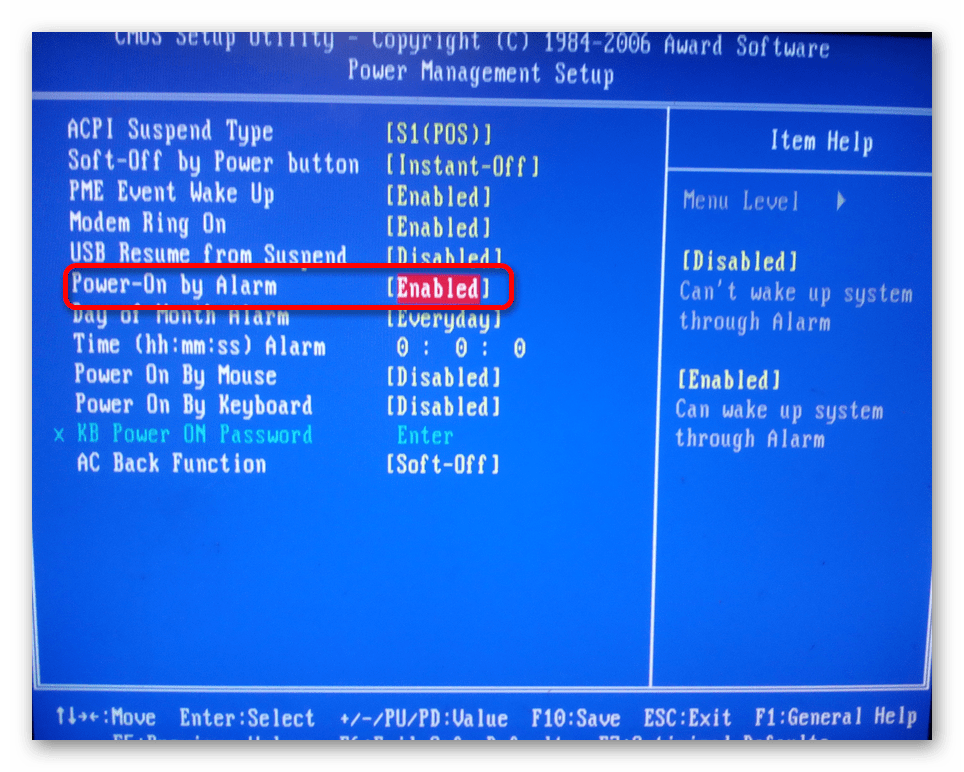 Все изменения можно будет откатить, в том числе сбросив параметры до заводских. Кроме прочего, здесь можно узнать температуру с датчиков оборудования, установить параметры подключения носителей информации, настроить время, а также ускорить работу ПК в целом (главное знать, как). Аналогичным образом зайти в БИОС легко практически на любой версии Windows, однако с момента выхода восьмой части процесс несколько изменился. Узнать о том, как зайти в BIOS на Win 8 и более высоких вы сможете из других статей данного раздела.
Все изменения можно будет откатить, в том числе сбросив параметры до заводских. Кроме прочего, здесь можно узнать температуру с датчиков оборудования, установить параметры подключения носителей информации, настроить время, а также ускорить работу ПК в целом (главное знать, как). Аналогичным образом зайти в БИОС легко практически на любой версии Windows, однако с момента выхода восьмой части процесс несколько изменился. Узнать о том, как зайти в BIOS на Win 8 и более высоких вы сможете из других статей данного раздела.
Для многих пользователей ответ на вопрос, как войти в биос на компьютере с виндовс 7, на практике становится самым, что ни на есть, жизненно необходимым. Что тут скажешь? С одной стороны, чуть ли не каждая инструкция по установке Windows предусматривает одним из пунктов предварительную отладку параметров загрузки компьютера в биос; с другой же – все в том же царстве BIOS
происходит проверка и перенастройка всех комплектующих компьютера.
Вместе с тем зайти в эту программку, если хорошенько разобраться, на самом деле несложно.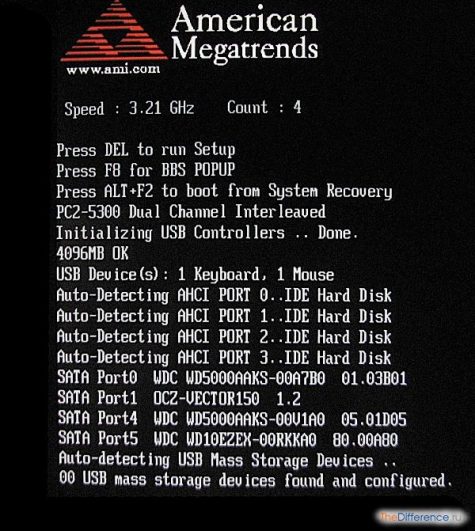
Способ № 1: Получаем данные при включенном ПК
Столкнувшись с необходимостью зайти в настройки биос в процессе работы в Windows XP или 7-ке, оптимальным вариантом для определения версии такой системы ввода-вывода и, соответственно, необходимых «горячих клавиш» для входа в нее будет использование команды msinfo32. При этом выполнить ее можно по-разному, а именно с помощью:
- (Ctrl+Shift+Esc), открыв в нем через вкладку «Файл» – «Новая задача» окошко «Создать новую задачу», указав в поле «Открыть» msinfo32 и клацнув OK:
Так или иначе, в результате выполнения такой вот задачки на экране появится окошко со всеми сведениями о Windows, включая и версию установленного на компьютере биос:
Имея на руках такие данные, нам остается только умело ими распорядиться, подобрав одну или комбинацию клавиш, с помощью которых можно войти в BIOS.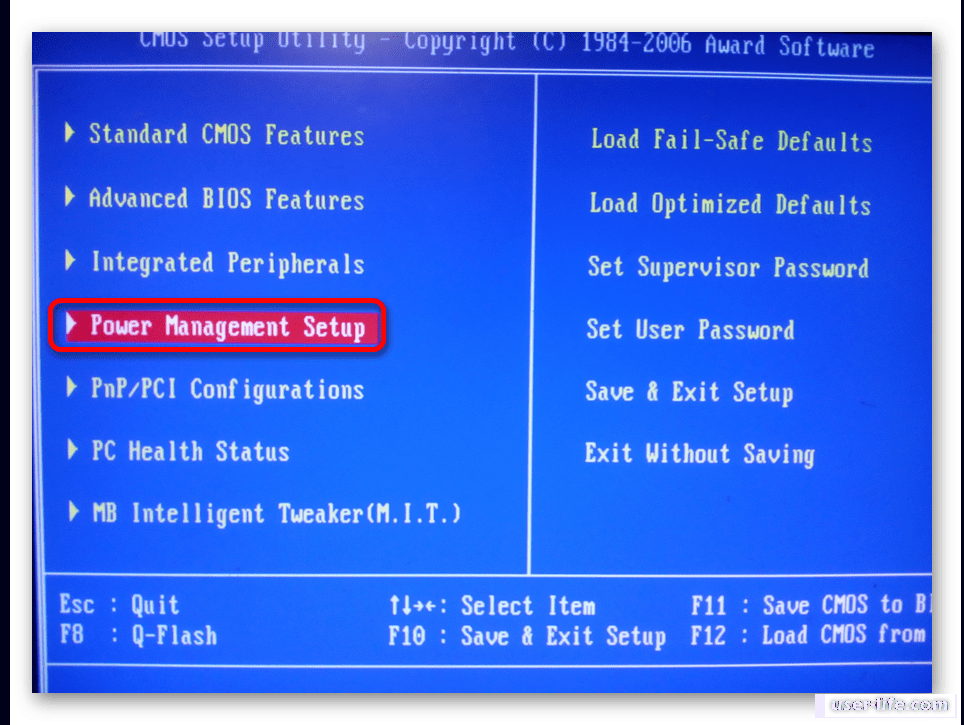
В то же время использовать ее для поиска «горячих биосных клавиш» в виндовс можно и по производителю ноутбука или стационарного ПК, просто подобрав в ней подходящий по значению вариант. В любом случае войти с ее помощью в BIOS будет проще простого!
Способ № 2: Решаем проблему при запуске системы
Получить всю необходимую информацию о биос, в том числе и данные о «горячих клавишах», с помощью которых можно зайти в его настройки, также вполне реально и во время загрузки компьютера. Для этого при запуске Windows от нас потребуется лишь клацнуть кнопку Pause/Break на клавиатуре при появлении черного экрана, а затем отыскать необходимые сведения в открывшемся окошке:
Как видно из скриншота, на нашем компьютере оказался установлен BIOS в версии AMI, войти в который поможет обычное нажатие Del.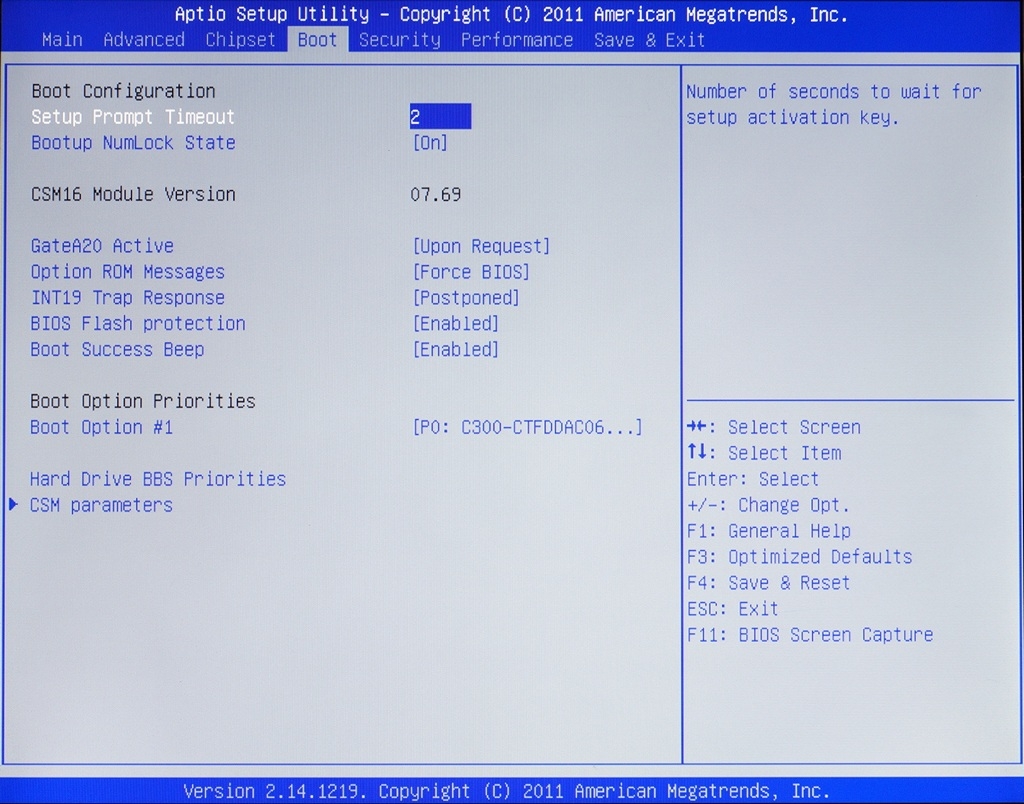 Вместе с тем определить, какую кнопку нужно нажать, чтобы зайти в его настройки, можно и другим, более простым способом. Так, достаточно лишь внимательно приглядеться к процессу загрузки Windows, неважно, XP это или 7-ка, чтобы в одном из окошек обнаружить всю необходимую нам информацию:
Вместе с тем определить, какую кнопку нужно нажать, чтобы зайти в его настройки, можно и другим, более простым способом. Так, достаточно лишь внимательно приглядеться к процессу загрузки Windows, неважно, XP это или 7-ка, чтобы в одном из окошек обнаружить всю необходимую нам информацию:
В этой статье я расскажу, что такое bios и как зайти в bios компьютера и ноутбука на windows 7 и 8. Конечно, многие скажут, что это всем известно, но это не так. Есть множество рядовых пользователей компьютера, которые даже не знаю что такое bios и тем более как зайти в него.
BIOS- это простой набор команд, которые предназначены для взаимодействия между собой установленных в нашем компьютере или в ноутбуке аппаратных устройств, а также их взаимодействия с операционной системой персонального компьютера. Данная микропрограмма находится в специальной микросхеме, которая расположена в нашей материнской плате. Самые первые команды которые запускаются на компьютере или ноутбуке являются командами именно bios.
Самые основные настройки нашего ПК, режим работы комплектующих, а также включение или их отключение производятся именно в уже известном нам БИОС. С помощью БИОС вы сможете с легкостью настроить частоту работы центрального процессора, оперативной памяти,шин PCI. Еще можно через БИОС посмотреть температуру процессора и материнской платы, посмотреть какое идет напряжение на основные элементы платформы.
Как зайти BIOS компьютера с Windows 7?
Многие может удивятся, но созданием BIOS занимаются не так то и много фирм. Видимо, этот продукт не такой дорогой, раз не многие желают заниматься разработкой БИОС. Я знаю всего три фирмы, которые занимаются созданием БИОС. Это AMI, AWARD и Phoenix. Именно БИОС трех этих компаний и пользуются большой популярностью у большинства разработчиков материнских плат. Поэтому запуск BIOS во всех моделях компьютера и в версиях windows практически одинаковый.
Чтобы войти в BIOS с windows 7 нужно сразу же после запуска компьютера нажимать определенную клавишу или же комбинацию клавиш, пока не появится на мониторе синий экран.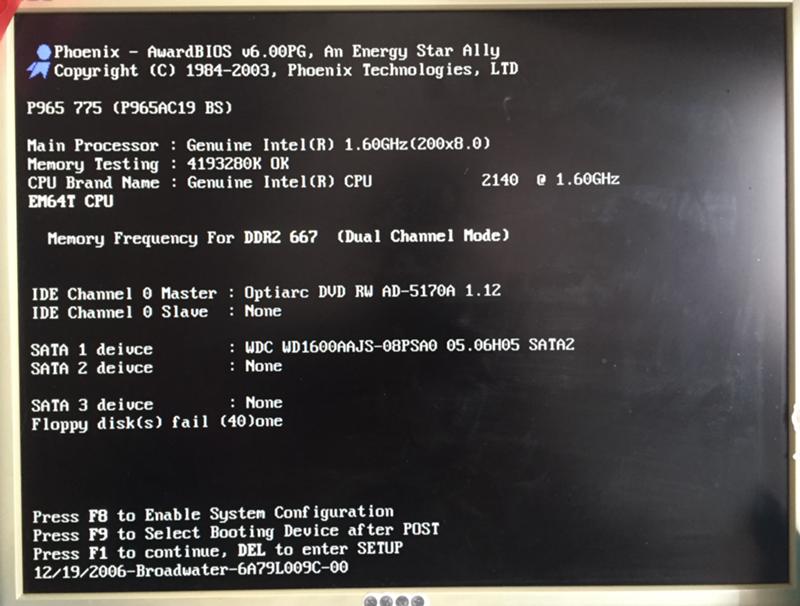 Синий экран — это и есть БИОС. Но стоит помнить, что разные компьютеры загружаются с разной скорости, и у кого-то момент при котором нужно жать на определенные клавиши больше, а у кого-то меньше. Поэтому сразу же после запуска компьютера жмем без прерывно клавишу или комбинацию клавиш для того, чтобы зайти в Bios c Windows 7. Теперь давайте расскажу, какие именно нужно нажимать клавиши или комбинацию клавиш для запуска BIOS.
Синий экран — это и есть БИОС. Но стоит помнить, что разные компьютеры загружаются с разной скорости, и у кого-то момент при котором нужно жать на определенные клавиши больше, а у кого-то меньше. Поэтому сразу же после запуска компьютера жмем без прерывно клавишу или комбинацию клавиш для того, чтобы зайти в Bios c Windows 7. Теперь давайте расскажу, какие именно нужно нажимать клавиши или комбинацию клавиш для запуска BIOS.
Чтобы войти в BIOS компьютера нужно жать клавишу:
DEL – это самый распространены вариант для того чтобы зайти в BIOS. Клавиша DEL используется на большом количестве материнских плат
Esc – эта клавиша стоит на материнских платах с Phoenix BIOS
F2 – используется материнскими платами Intel и ASRock
F1 – этой клавишей можно зайти в BIOS, если у вас стоит материнская плата Palit
F10, Ctrl+Alt+Esc, Ctrl+Alt+Ins – эти комбинации клавиш очень редко встречаются. На моей памяти еще ни разу не использовал данные комбинации.
Клавиши которые нужно нажать чтобы зайти в БИОС, пишутся на экране монитора в самом начале, при запуске компьютера.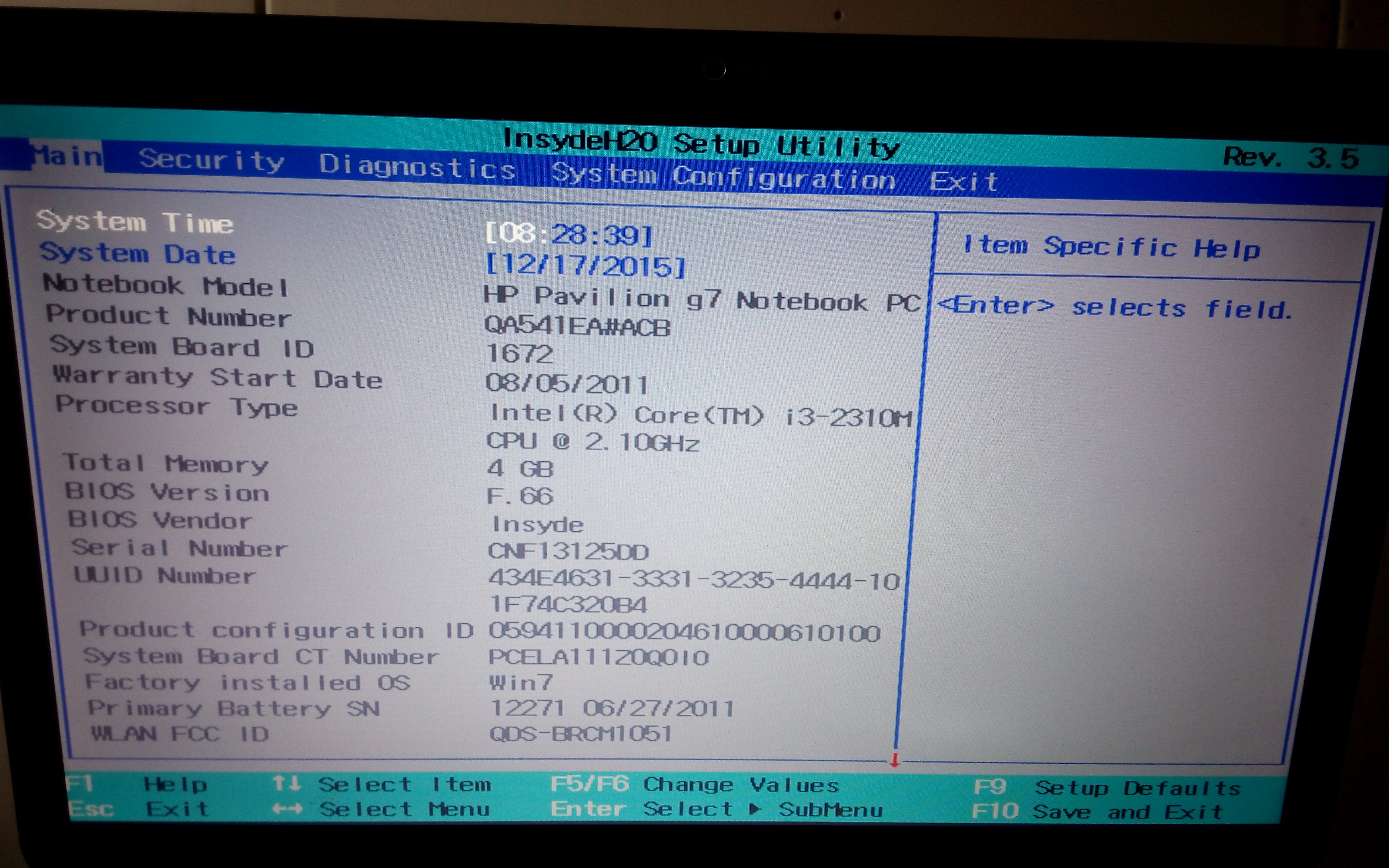 К примеру, Press DEL to enter SETUP. Если вдруг при запуске появится на экране заставка производителя, то просто нажмите на клавишу Esc. После нажатия этой клавиши, загрузка компьютера будет происходить в обычном режиме.
К примеру, Press DEL to enter SETUP. Если вдруг при запуске появится на экране заставка производителя, то просто нажмите на клавишу Esc. После нажатия этой клавиши, загрузка компьютера будет происходить в обычном режиме.
Как зайти BIOS с Windows 8?
На Windows 8 принцип запуска BIOS такой же, как, но есть небольшое но. Если на компьютере будет установлен в качестве рабочего диска SSD или же включенная функция «ускоренной загрузки». В этом случаи скорость загрузки компьютера до такой степени быстрая, что пользователь просто не успевает словить тот момент нажатием клавиш к примеру, F2 или DEL чтобы войти в BIOS. Скорость загрузки составляет 220 миллисекунд.
Но не все так страшно. Для этого случая, в Windows 8 предусмотрен программный вход в BIOS компьютера. Для этого жмем «Win+C», потом «Параметры», далее «Изменение параметров компьютера», после «Общие», потом «Особые варианты загрузки» и в самом конце «Перезагрузить сейчас».
Потом нажимаем на клавишу «Диагностика».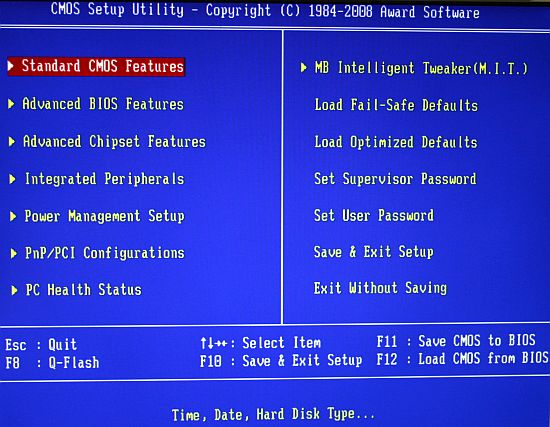
После этого жмем на «Параметры встроенного по UEFI» и на этом все.
После этого вы попадете в БИОС.
Как зайти в BIOS ноутбука?
Принцип входа в BIOS ноутбука практически ничем не отличается от входа с персонального компьютера. Чтобы войти в BIOS ноутбука нужно нажимать следующие клавиши:
Del – так же как и клавиша F2 широко распространена
Esc – клавиша для входа в BIOS ноутбуков модели Toshiba
F10 – используется в моделях HP Compaq
F3 – клавиша моделей Sony, Dell
Ctrl+Alt+Esc, Ctrl+Alt+Del, Ctrl+Alt+Ins, Ctrl+Alt+Enter – редкие комбинации клавиш для входа в БИОС ноутбуков.
Не забываем, что клавиши которые нужно нажать для того чтобы войти в БИОС ноутбука написаны при запуске. Точно так же как и в персональных компьютерах.
Хотите узнать как ежемесячно зарабатывать от 50 тысяч в Интернете?
Посмотрите моё видео интервью с Игорем Крестининым
=>>
Большинство пользователей ПК сталкивались с различными проблемами и вопросами по его эксплуатации. Например, как произвести установку или удаление ОС и др.
Например, как произвести установку или удаление ОС и др.
При этом, скорее всего многие слышали, что некоторые изменения делаются через БИОС. Что же это такое и для чего нужно? В целом BIOS является устройством, располагающемся на материнской плате компьютера, в памяти которого хранятся информация о компонентах ПК, а также настройках компьютерной системы.
При загрузке компьютера именно BIOS, запускается в первую очередь и выполняет проверку работоспособности компонентов. В случае, если всё в порядке, то ПК загрузится нормально, но при обнаружении некорректной работы, перед вами появиться системное окно, сообщающее об этом.
Также с помощью BIOS, при внесении определённых изменений пользователь, может:
- Ускорить процесс загрузки ПК;
- Настроить системные часы;
- Отрегулировать частоту работы процессора;
- Изменить порядок загрузки оборудования;
- Указать, откуда нужно загружать операционную систему с диска или флэшки и др.
Таким образом, хочется узнать, как запустить БИОС на Windows 7 или иной версии данной ОС.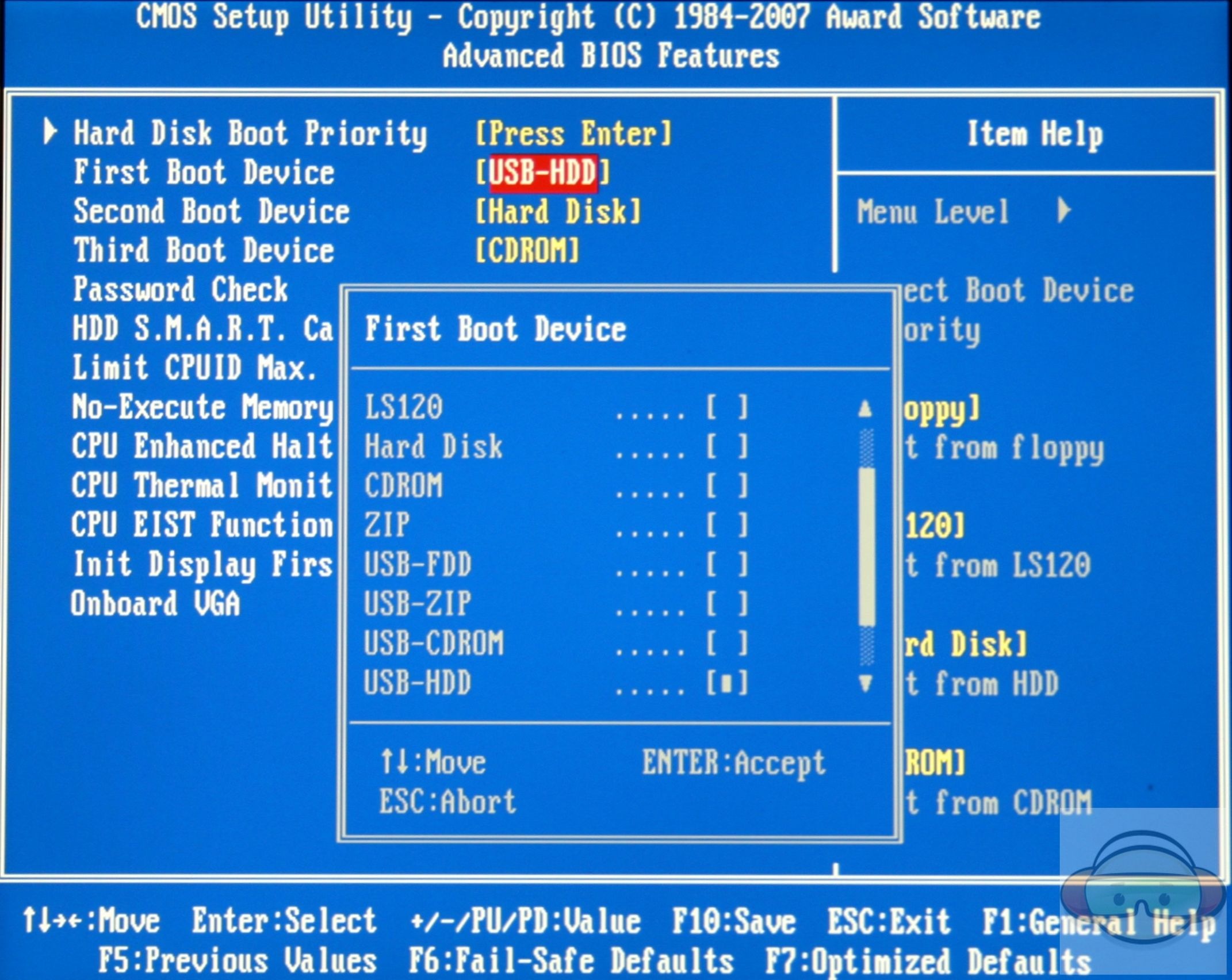 Давайте подробней ознакомимся с решением данного вопроса.
Давайте подробней ознакомимся с решением данного вопроса.
Что используется для запуска BIOS?
Когда производиться загрузка любого ПК или ноутбука, в самом начале после звукового сигнала, который оповещает об окончании необходимых проверок и готовности работы ПК, появляется системное окно, где, как правило, внизу предлагается, что-то нажать.
Так вот, именно в этот момент, нужно зажать указанную клавишу или сочетание клавиш, чтобы открыть БИОС. В зависимости от производителя платы, горячие клавиши, позволяющие это делать, могут отличаться, но чаще всего используется Delete.
Также для вызова BIOS могут использоваться и иные клавиши, узнать какие клавиши работают в вашем случае, нужно в инструкции к материнской плате.
Часто используемые клавиши:
Наиболее редкими являются следующие варианты:
- Ctrl+Alt;
- Fn+F1;
- Ctrl+Alt+Delete;
- Ctrl+Alt+Esc;
- Ctrl+Alt+S;
- Ctrl+Alt+Ins;
- Ctrl+Alt+Enter;
- Ctrl+ Ins.

При этом если после включения компьютера уже появилась заставка ОС, то потребуется сделать его перезагрузку. Нужно дождаться, когда появиться BIOS, внизу будет указана строчка «Press DEL to enter SETUP».
Также клавишу или сочетание, стоит нажимать несколько раз подряд, чтобы не пропустить системного окна с БИОС. После этого экран ненадолго потухнет и перед вами появиться BIOS и можно будет приступить к выполнению того, что требуется.
На ноутбуках, алгоритм действий для запуска БИОС аналогичный, как и на обычном стационарном компьютере.
Как запустить БИОС на Windows 7, итог
Если интересует, как запустить БИОС на Windows 7, то в принципе процесс не является сложным. Самое главное успеть во время нажать на нужную клавишу или сочетание, чтобы зайти в него.
Однако не стоит без острой необходимости вносить какие-либо изменения. При решении, что-то изменить, используя BIOS , будьте внимательны. Поскольку внесение изменений в базовые настройки, иногда могут приводить к неприятным последствиям.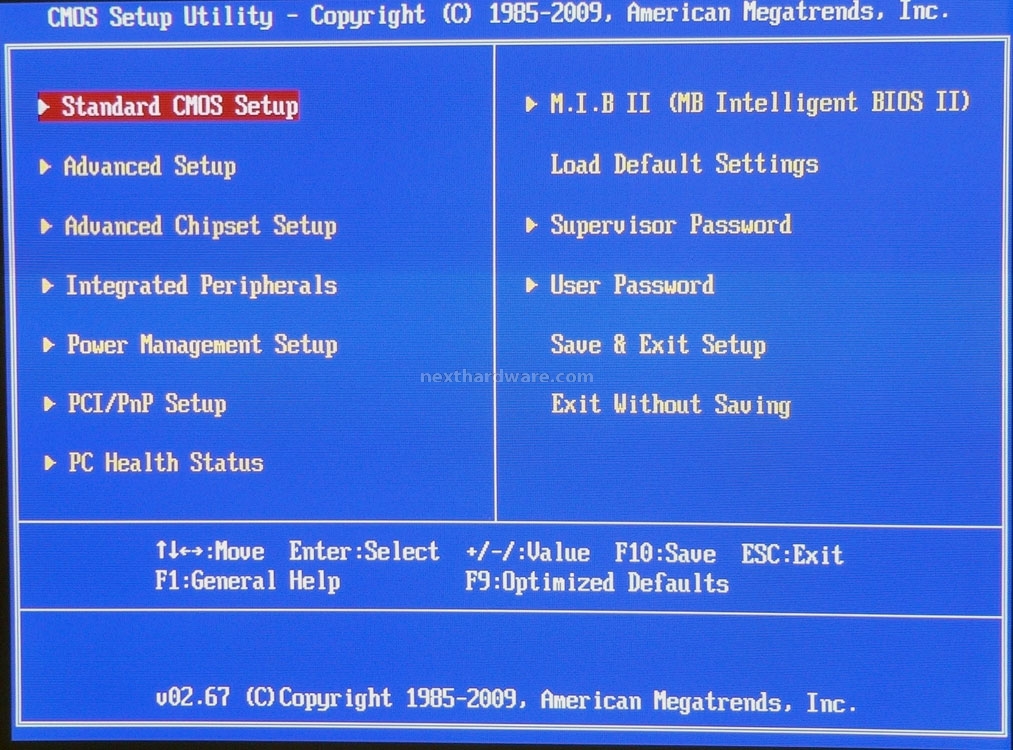
P.S. Прикладываю скриншоты моих заработков в партнёрских программах. И напоминаю, что может каждый, даже новичок! Главное — правильно это делать, а значит, научиться у тех, кто уже зарабатывает, то есть, у профессионалов .
Вы хотите узнать какие ошибки совершают новички?
99% новичков совершают эти ошибки и терпят фиаско в бизнесе и заработке в интернет! Посмотрите, чтобы не повторить этих ошибок — «3 + 1 ОШИБКИ НОВИЧКА, УБИВАЮЩИХ РЕЗУЛЬТАТ» .
как войти в биос на ноутбуке asus. Как зайти в биос на ноутбуке Dell
Как зайти в БИОС на ноутбуке ASUS
Многие пользователи ноутбуков ASUS не знают, как зайти в БИОС. Вы легко и просто сможете сами настроить свой компьютер с нашей помощью. А если вы нуждаетесь в квалифицированной помощи специалистов, тогда обращайтесь сервисный центр диагностики и ремонта ноутбуков ASUS .
Для того чтобы зайти в БИОС на ноутбуке ASUS k56c, x553m, x540s, x550c на ОС Windows 7, 8,10 можно использовать клавиши или систему.
Стоит отметить, что тут все зависит от марки устройства. Общее правило таково: дожидаетесь загрузки устройства и нажимаете «Delete». Но для ноутбуков ASUS есть свои секреты.
Как зайти в BIOS на ноутбуке Asus Windows 7
Чаще всего комбинацию клавиш для входа в БИОС вы можете увидеть на экране своего устройства. Вероятнее всего система ссылается на клавишу F2 — ее вам нужно нажать и удержать до загрузки ОС Windows.
Если ее там нет по каким-либо причинам, то можно поэкспериментировать. Зажмите одновременно «Delete» и кнопку «F2», если это не помогло, попробуйте комбинацию «Ctrl» и «F2». Некоторые из ноутбуков ASUS переходят в БИОС именно благодаря этим клавишам. Если ваше устройство ASUS X552W то следует зажать одновременно клавиши «Shift» и «f2» для того, чтобы войти в БИОС.
Вы также можете воспользоваться комбинациями клавиш «Ctrl+Alt+Del» или же «Ctrl+Alt+Ins», «Ctrl+Alt+Enter» либо «Fn+F1», «Ctrl+Ins». Эти сочетания требуются не очень часто, в большинстве случаев хватает и вышеперечисленных.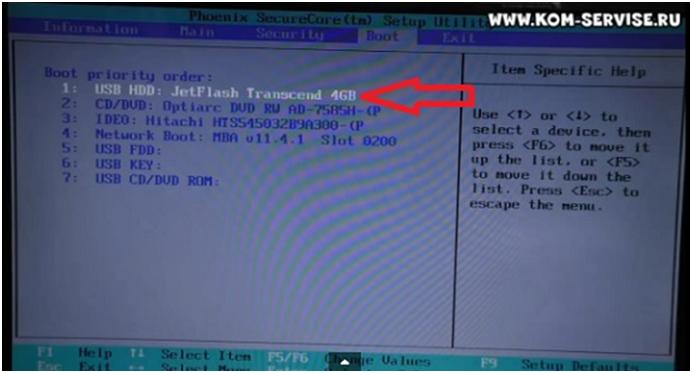 Для того чтобы вызвать меню загрузки нужно использовать следующие клавиши: F11, F12, F8, Esc. В том случае, если не выходит его запустить, то оно может быть отключено непосредственно в БИОСе. Чтобы его активировать нужно зайти в Биос, выбрать опцию «Boot Menu», и «Enable».
Для того чтобы вызвать меню загрузки нужно использовать следующие клавиши: F11, F12, F8, Esc. В том случае, если не выходит его запустить, то оно может быть отключено непосредственно в БИОСе. Чтобы его активировать нужно зайти в Биос, выбрать опцию «Boot Menu», и «Enable».
Как зайти в BIOS на ноутбуке Asus Windows 8
Нужно через изменение параметров компьютера настроить последующее включение в систему BIOS. Для этого перейдите в пункт меню общих настроек в особые параметры загрузки. Тут нужно указать в требовании перезагрузки, что вам нужна диагностика устройства. Далее в пункте «Диагностика» в дополнительных параметрах найдите Параметры встроенного ПО UEFI.
Как зайти в BIOS на ноутбуке Asus Windows 10
Процедура очень простая, вам необходимо задать команду входа в BIOS до загрузки ОС Windows. При работе вашего ноутбука зажмите и удержите клавишу shift. У вас на экране появится окошко, где необходимо выбрать пункт перезагрузки.
Надеемся, что мы смогли вам помочь, и теперь вы чувствуете себя намного более уверенным пользователем своего ноутбука.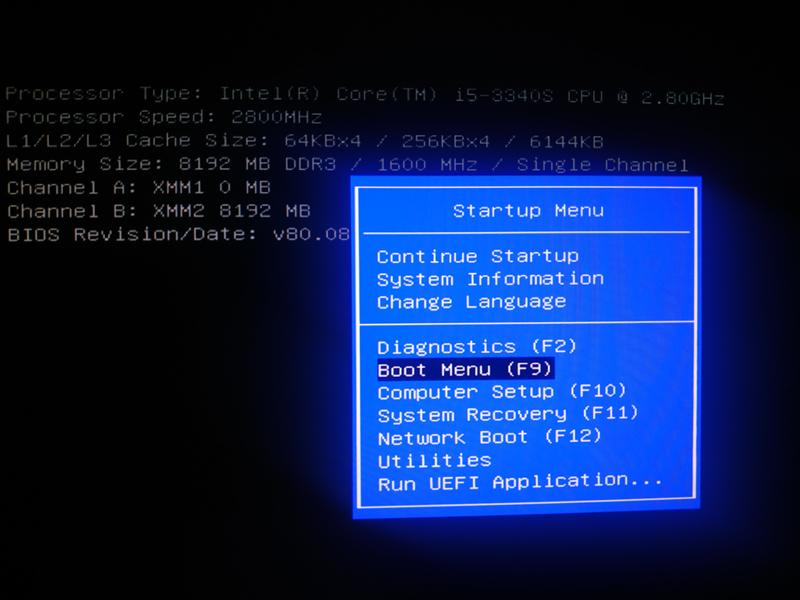 Меню БИОС поможет вам настроить свое устройство и станет хорошим помощником.
Меню БИОС поможет вам настроить свое устройство и станет хорошим помощником.
На ноутбуке Asus и его правильно настроить. В отличие от стационарных системных блоков, мобильные компьютеры не выделяются высоким уровнем унификации. Если в первом случае для входа повсеместно используется только клавиша Del, то здесь могут быть различные варианты. Именно наиболее распространенные варианты входа в базовые настройки ПК и будут изложены в рамках данного материала. Также будут даны практические рекомендации относительно настройки БИОСа.
БИОС — это базовая система ввода-вывода. В ней сохраняются основные настройки компьютера (дата, время, тип установленного процессора, размер и модель подключенных накопителей). То есть та информация, без которой ПК не может функционировать. В большинстве случаев достаточно настроек по умолчанию: компьютер загружается — и все хорошо. Но подобный подход не совсем оправдан. Нужно устанавливать оптимизированные параметры, которые позволяют сократить время загрузки и более рационально использовать ресурсы. Физически это микросхема с энергозависимой памятью, которая установлена на материнской плате. Ее функционирование невозможно без батарейки. Как только аккумулятор разрядился, на материнской плате его нужно заменить. Иначе при каждой загрузке придется устанавливать необходимые значения, что не совсем удобно. Запуск БИОС на ноутбуке Asusили устройстве любого другого производителя выполняется после подачи питания. После этого происходит тестирование состояния оборудования. Перед началом
Физически это микросхема с энергозависимой памятью, которая установлена на материнской плате. Ее функционирование невозможно без батарейки. Как только аккумулятор разрядился, на материнской плате его нужно заменить. Иначе при каждой загрузке придется устанавливать необходимые значения, что не совсем удобно. Запуск БИОС на ноутбуке Asusили устройстве любого другого производителя выполняется после подачи питания. После этого происходит тестирование состояния оборудования. Перед началом
загрузки операционной системы можно зайти в базовую систему ввода-вывода. Во время ее работы это сделать невозможно, поскольку некоторые ее значения используются для полноценного функционирования ОС.
Основные варианты входа
Проще всего узнать то, как войти в БИОС на ноутбуке Asus, в руководстве пользователя, которое идет с мобильным ПК в комплекте. Там обязательно это указано. Но не всегда есть в наличии такая документация. Тогда можно постараться определить это в процессе загрузки.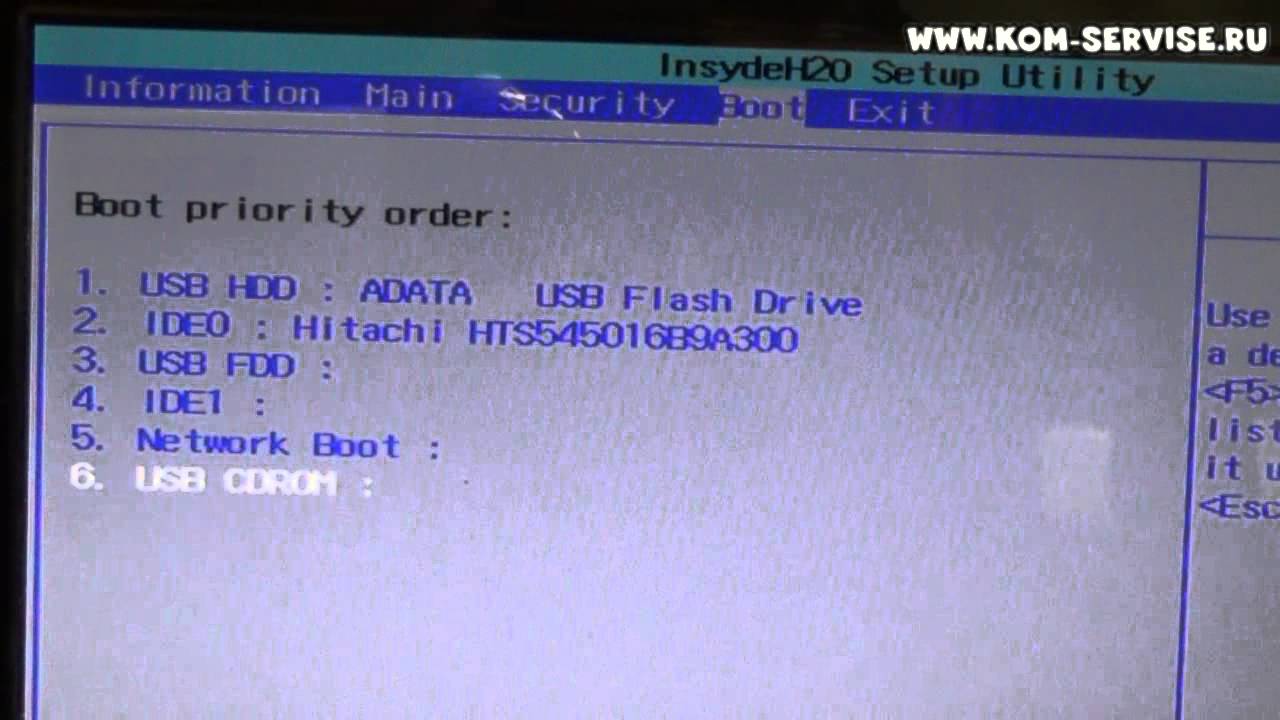 Для этого после подачи питания смотрим на экран. Если появляется логотип производителя, то нужно нажать Esc. На черном экране надо найти надпись следующего вида: Enter to setup… Вместо троеточия и будет указана необходимая клавиша или их комбинация. Данная надпись будет либо внизу экрана, либо вверху, в конце текста. Ее расположение зависит от модели устройства. Как показывает практика, наиболее часто данный тайваньский производитель использует следующие варианты:
Для этого после подачи питания смотрим на экран. Если появляется логотип производителя, то нужно нажать Esc. На черном экране надо найти надпись следующего вида: Enter to setup… Вместо троеточия и будет указана необходимая клавиша или их комбинация. Данная надпись будет либо внизу экрана, либо вверху, в конце текста. Ее расположение зависит от модели устройства. Как показывает практика, наиболее часто данный тайваньский производитель использует следующие варианты:
Поэтому, если не получилось выяснить, как войти в БИОС на ноутбуке Asus одним из двух ранее приведенных способов, то можно попытаться определить это методом подбора. То есть при первом запуске мобильного ПК нажимаем первую клавишу из них и смотрим на результат. Если зайти не получилось, то используем комбинацию уже при следующей загрузке. Ну и напоследок применяем третий вариант. В большинстве случаев один из предложенных трех вариантов обязательно должен сработать.
Разделы БИОСа
Теперь выясним, из каких разделов состоит система базового ввода-вывода на таком устройстве, как ноутбук Asus.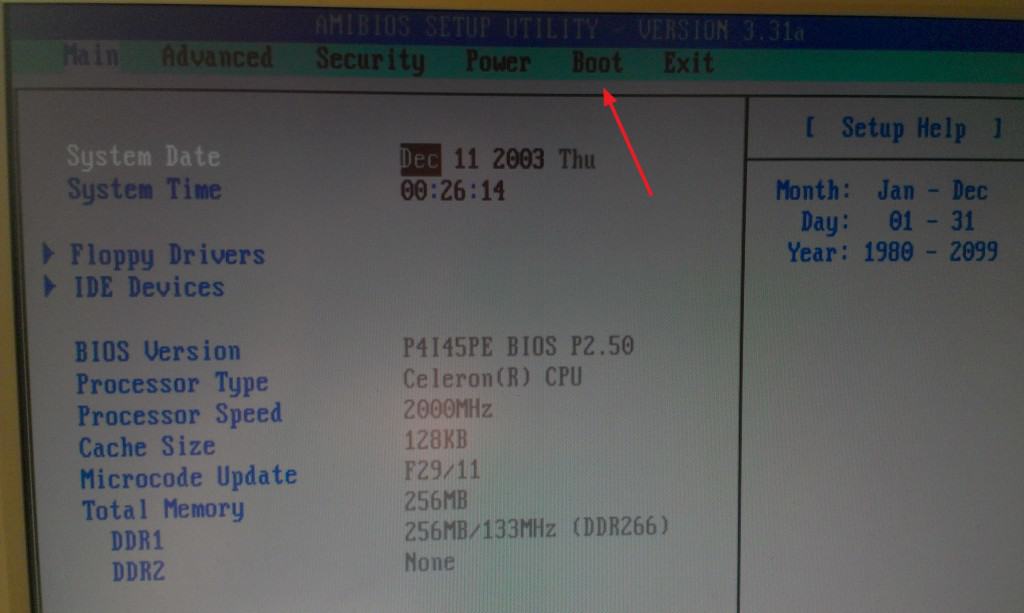 Зайти в БИОС не составляет особого труда, если следовать указаниям, которые были изложены в предыдущем разделе статьи. После этого откроется окно синего цвета. В верхней его части будет меню, которое состоит из следующих пунктов:
Зайти в БИОС не составляет особого труда, если следовать указаниям, которые были изложены в предыдущем разделе статьи. После этого откроется окно синего цвета. В верхней его части будет меню, которое состоит из следующих пунктов:
- Main — основные параметры ПК (тип процессора, дата, время, количество и тип установленной памяти).
- Advanced — расширенные настройки (система прерываний и прочие значения, этот раздел может настраивать только продвинутый пользователь).
- Power — энергопотребление и напряжение на основных компонентах системного блока.
- Boot — порядок загрузки системы.
- Exit — варианты выхода из БИОСа.
Для перехода между ними нужно использовать клавиши управления курсором. При входе нажимаем Enter. Для внесения изменений могут использоваться клавиши либо PgDn и PgUp, либо F5 и F6. Кстати, все возможные действия клавишами указаны в подсказке. В главном окне она находится внизу, а в остальных — справа в столбце. Единственный ее недостаток — то, что она на английском.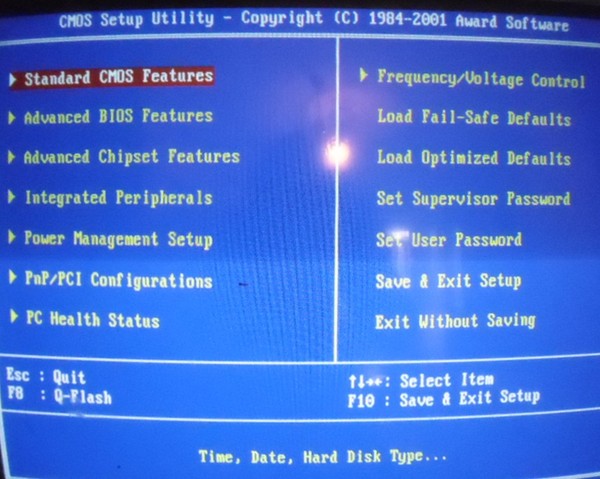 Поэтому те, кто не знаком с этим языком, будут испытывать определенные трудности первое время при работе в БИОС.
Поэтому те, кто не знаком с этим языком, будут испытывать определенные трудности первое время при работе в БИОС.
Настройки
Наиболее простая настройка БИОСа на ноутбуке Asusможет быть сделана следующим образом. После выполнения входа в данную систему переходим на вкладку Exit. На ней находим пункт Load optimized defaults и нажимаем «Ввод». Появится запрос, на который нужно ответить положительно. То есть нажать OK. После этого переходим на Save and exit setup и нажимаем Enter. Далее начнется обычная перезагрузка ноутбука. Проделанных манипуляций достаточно для того, чтобы существенно ускорить процесс тестирования оборудования.
Проверка изменений
Если вы решили подобрать более тонкие настройки системы, то лучше после каждого изменения параметра перезагрузить ноутбук Asus. Зайти в БИОС при следующей аналогичной процедуре не составит особого труда. При этом можно будет воочию пронаблюдать полученный эффект. Некоторые параметры критичны, и при неправильной их установке можно будет легко и просто определиться с причиной проблемы.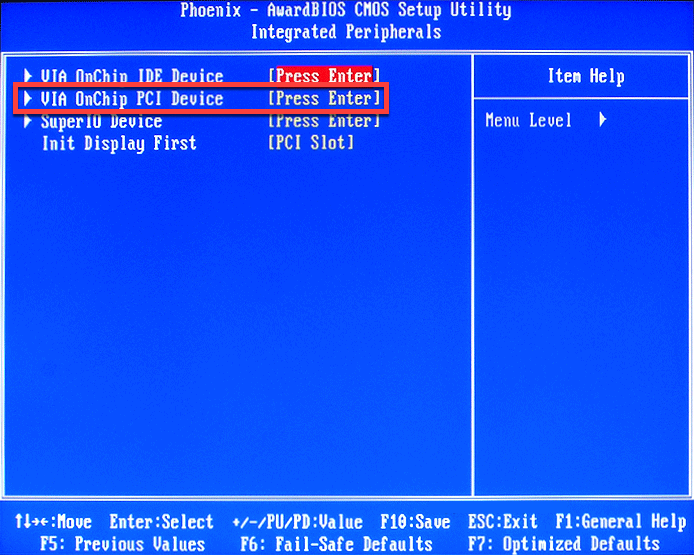 А вот в случае если одновременно было сделано несколько изменений, так легко этот вопрос уже не решить.
А вот в случае если одновременно было сделано несколько изменений, так легко этот вопрос уже не решить.
Несколько параметров базовой системы ввода-вывода позволяют ускорить процесс инициализации такого устройства, как ноутбук Asus. Вход в БИОСпри этом, как было отмечено ранее, придется сделать несколько раз. Сразу нужно установить порядок выбора устройства загрузки. Для этого заходим в раздел меню Boot. В нем в качестве First Boot нужно установить именно тот жесткий диск (применяются клавиши PgDn и PgUp или F5 и F6, справа обязательно есть подсказка, как выполнить данную манипуляцию), на котором находится физически операционная система. Этот же параметр отправляется перед ее инсталляцией то ли на флеш-накопитель, то ли на компакт-диск (в зависимости от того, откуда будет выполняться данная процедура). Следующие источники загрузки (Second Boot, Third Boot) для исключения недоразумений должны быть Disabled. Аналогичным образом рекомендуется установить и Other Boot. Далее нужно отключить вывод логотипа производителя мобильного ПК. За ним могут скрываться важные сообщения о состоянии оборудования компьютера на этапе тестирования. Для этого заходим в раздел Advanced и находим пункт Logo On. Его также по ранее изложенной методике изменяем на Disabled. Затем сохраняем изменения и перезагружаем ноутбук. Загрузка БИОС на ноутбуке Asus после этого будет видна воочию, а не скрыта за логотипом производителя.
За ним могут скрываться важные сообщения о состоянии оборудования компьютера на этапе тестирования. Для этого заходим в раздел Advanced и находим пункт Logo On. Его также по ранее изложенной методике изменяем на Disabled. Затем сохраняем изменения и перезагружаем ноутбук. Загрузка БИОС на ноутбуке Asus после этого будет видна воочию, а не скрыта за логотипом производителя.
Отключаем ненужные тесты
Последний важный параметр, который нужно обязательно изменить, это Qick Power. Он находится в том же самом разделе, и при его включенном состоянии (значение Enabled) выполняется ряд тестов, которые при штатной загрузке не нужны. Поэтому его надо в обязательном порядке отключить, то есть установить в Disabled. После его деактивации скорость загрузки ПК должна существенно вырасти. Если по умолчанию у каждого из перечисленных ранее параметров установлено рекомендованное значение, то нет необходимости вносить изменения.
Заключение
В рамках данной статьи было описано не только то, как войти в БИОС на ноутбуке Asus, но и как выполнить его настройку.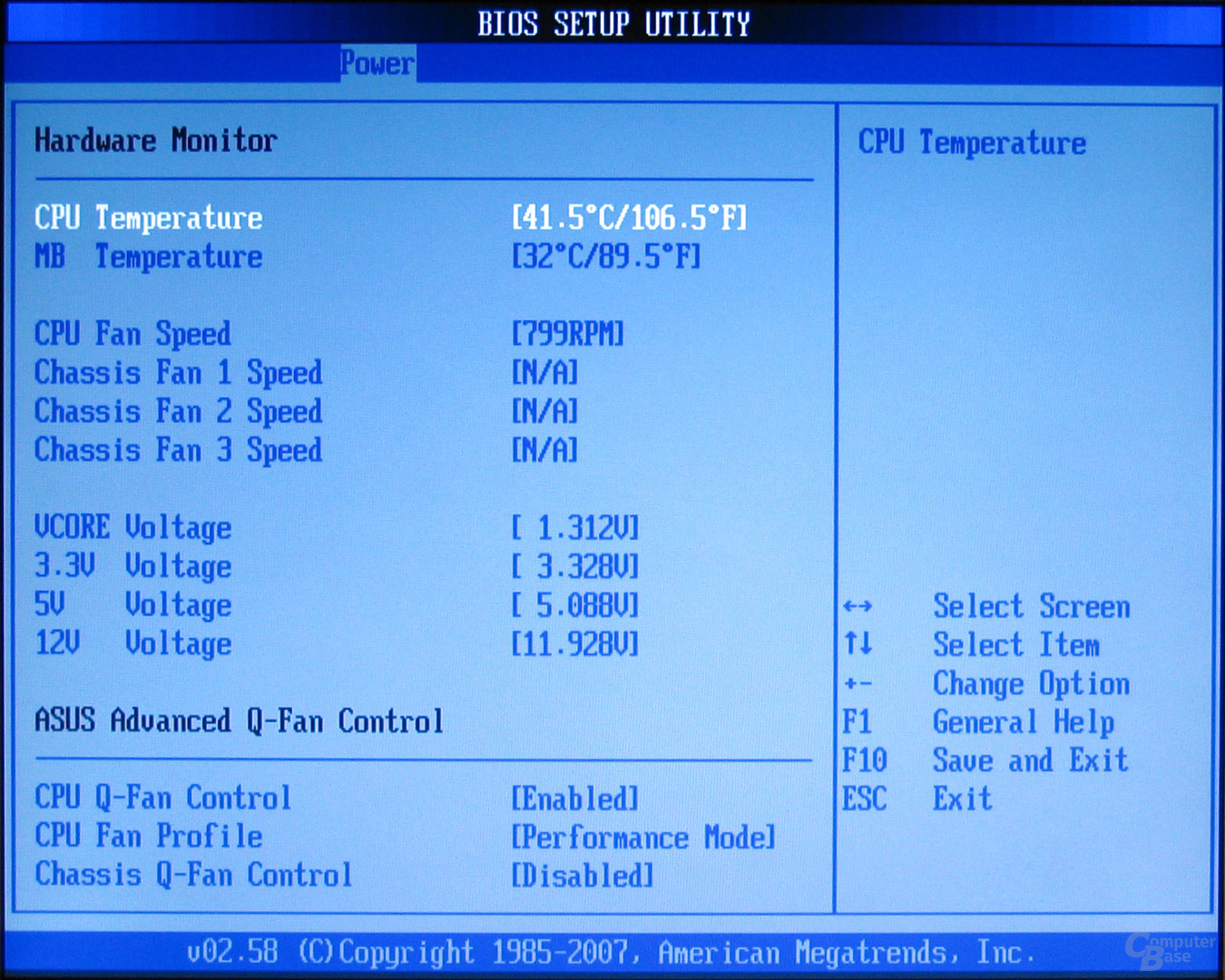 Ничего сложного в этой операции нет, а правильные параметры позволяют оптимизировать порядок загрузки ПК и более рационально использовать его ресурсы.
Ничего сложного в этой операции нет, а правильные параметры позволяют оптимизировать порядок загрузки ПК и более рационально использовать его ресурсы.
BIOS — специальная программная среда, связывающая аппаратную часть компьютера и операционную систему. В отличие от Windows, которая записана на жестком диске, BIOS находится на материнской плате.
Вход в BIOS нужен для мониторинга работы компьютера, а также изменения порядка загрузки подключенных устройств: жесткие диски, дисководы, флешки и другие съемные накопители. Изменение порядка загрузки необходимо во время переустановки операционной системы. Как войти в BIOS на ноутбуке ASUS и выполнить определенные настройки?
На ноутбуках ASUS с Windows 7 и ниже
На ноутбуках ASUS с операционной системой Windows 7 и ниже отсутствует поддержка быстрой загрузки. Поэтому вход в BIOS осуществляется стандартными средствами. Для входа в BIOS выполните следующую последовательность действий:
- Полностью выключите компьютер
- Нажмите и удерживайте кнопку «F2».

- Нажмите кнопку «Power» (при этом не отпускайте «F2»).
- В BIOS на вкладке «Boot» измените порядок загрузки устройств (если необходимо).
- Сохраните изменения клавишей «F10».
Примечание: Для нормальной инициализации устройства в BIOS необходимо, чтобы оно было подключено к компьютеру до его включения. Это касается жестких дисков и загрузочных флешек.
Или используйте этот способ входа в BIOS:
- Повторно выключите компьютер. Удерживайте кнопку «Power» в течение 5-10 секунд.
- Нажмите и удерживайте клавишу «ESC».
- Нажмите клавишу «Power» (при этом не отпускайте «ESC»).
- В открывшемся меню загрузки выберите пункт «Enter Setup».
- Настройте BIOS и сохраните изменения клавишей «F10».
Примечание: Если доступ в BIOS необходим только для изменения порядка загрузки подключенных устройств, используйте более удобный способ:
- Отключите компьютер долгим удержанием кнопки «Power».
- Вставьте загрузочную флешку или диск в ноутбук.

- Зажмите и не отпускайте клавишу «ESC».
- Однократно нажмите на кнопку «Power».
- В открывшемся Boot-меню выберите нужное устройство.
На ноутбуках ASUS с Windows 8 и выше
Практически все новые ноутбуки выпускаются с UEFI (Unified Extensible Firmware Interface) вместо BIOS. Как и BIOS, UEFI является связующей оболочкой между операционной системой и аппаратным обеспечением. Одно из преимуществ этого интерфейса — быстрая загрузка ноутбука за счет параллельной загрузки отдельных компонентов системы.
Новые компьютеры ASUS поставляются с операционными системами Windows 8 и 10, на которых поддерживается режим быстрой загрузки. В сочетании с UEFI это обеспечивает быстрый запуск ноутбука. Поэтому на таких устройствах нет стартового окна инициализации, и войти в BIOS или UEFI стандартным способом не получится.
На новых компьютерах с Windows 8 существует два способа попасть в BIOS. Рассмотрим первый из них:
- Перейдите на рабочий стол Windows.

- Проведите мышью или пальцем (сенсорный экран) по правой границе рабочего стола.
- В открывшемся меню выберите пункт «Изменение параметров компьютера».
- В разделе «Общее» нажмите пункт «Особые параметры загрузки».
- Нажмите кнопку «Перезагрузить сейчас».
- В открывшемся меню выберите «Диагностика».
- Далее «Дополнительные параметры».
- Затем «Параметры встроенного UEFI».
- Если необходимо подключите загрузочную флешку.
- Нажмите кнопку «Перезагрузить».
- Настройте в BIOS то, что нужно, и сохраните изменения кнопкой «F10».
Существует более простой способ попасть в UEFi в Windows 8 и выше:
- Зажмите и удерживайте клавишу «Shift» на клавиатуре.
- Нажмите кнопку «Перезагрузка» в Windows, продолжая удерживать «Shift».
- До запуска компьютера сразу зажмите и удерживайте клавишу «F2».
- Выполните необходимые настройки в BIOS или UEFI.
Отключение быстрого запуска ноутбука
Несмотря на то, что быстрый запуск — очень удобная функция, иногда возникает необходимость в ее отключении. Чтобы деактивировать быстрый запуск ноутбука:
Чтобы деактивировать быстрый запуск ноутбука:
- Зайдите в «Панель управления».
- Выберите «Все элементы панели управления».
- Откройте пункт «Электропитание».
- Выберите «Действие кнопок питания».
- Нажмите «Изменение параметров, которые сейчас не доступны». Для этого необходимо войти в систему от имени администратора.
- Под заголовком «Параметры завершения работы» уберите галочку с пункта «Включить быстрый запуск (рекомендуется)».
- Если нужно, отключите функцию «Гибернация».
Как войти в БИОС на ноутбуке Asus
Первым делом запустите ноутбук и проверьте, подает ли сигналы монитор. Если с этим все в порядке, то ждите, пока устройство загружается. Согласно стандартным методам, попасть в BIOS можно путем нажатия клавиши F2 или Del.
Причем сделать это нужно быстро, уловив момент перед загрузкой Windo
ws
и после загрузки основного экрана. Если вы сделали все правильно — начинайте работу — меню
BIOS
открылось
.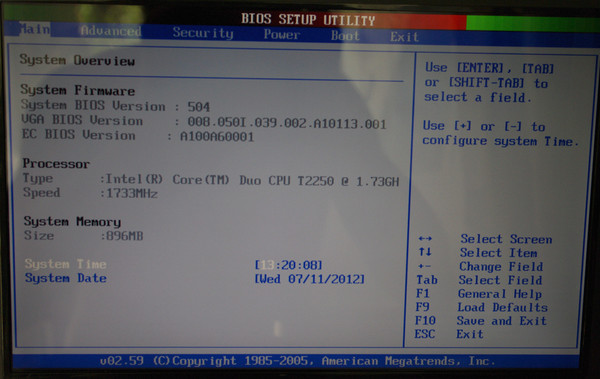
Учтите, что вам не следует изменять те параметры, что непонятны лично вам. Лучше не рисковать, иначе вы можете не только подкорректировать работу системы в нежелательную сторону, но и привести ноутбук в неисправное состояние. Как правило, после этого устройство подлежит вмешательству специалистов, а вам придется потратить немалые деньги на ремонт. В случае неправильной работы вашего ПК вы можете обратиться в официальный центр по ремонту ноутбуков Asus .
Если вам не удалось попасть в BIOS с первого раза
К слову, вы не всегда сможете поймать момент, когда нужно нажимать на кнопку. Не забывайте, что система пошлет вам сигнал, которы й вы ожидаете. П ри обнаружении на экране изображения заставки фирмы материнской платы, поспешите нажать на соответствующую кнопку. Если вы не успели, то можете повторить попытку снова, перезагрузив устройство.
Особенности входа в БИОС на ОС Windows 8/8.1/10
Необходимо зайти в параметры настроек и выбрать пункт, отвечающий за изменение параметров, он еще может называться обновлением и безопастностью.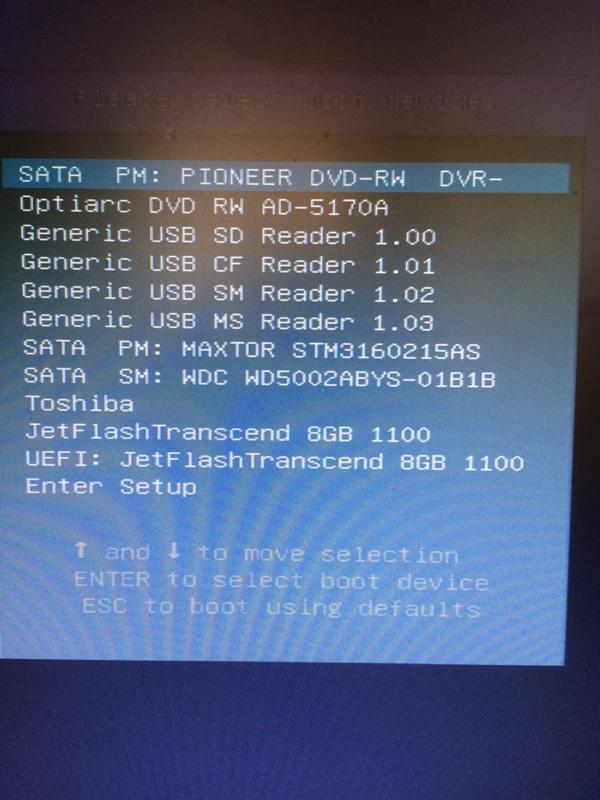 Выбрав далее пункт «перезагрузить сейчас» выберите действие диагностики.
Далее переходите в дополнительные праметры и меню
BIOS
запустится, когда выберите пункт
Параметры встроенного ПО UFFI.
Выбрав далее пункт «перезагрузить сейчас» выберите действие диагностики.
Далее переходите в дополнительные праметры и меню
BIOS
запустится, когда выберите пункт
Параметры встроенного ПО UFFI.
Также, в случае неуверенности в правильности своих действий, найдите инструкцию для вашей модели. Скорее всего, производитель позаботился о наличии пары слов по теме BIOS и указал верный способ входа в подсистему. Если вам не помогли вышеописанные клавиши, то, скорее всего, вход в BIOS осуществляется через какую-то из клавиш F, расположенных в верхней части компьютерной клавиатуры.
Такой компонент, как BIOS на ноутбуке asus представляет собой чрезвычайно сложный компонент памяти, который следит за общим состоянием всего компьютера и вовремя сообщает пользователю обо всех неполадках в его работе. Сама аббревиатура расшифровывается как базовая система ввода и вывода. Она присутствует на каждом ноутбуке, независимо от модели и страны-изготовителя. Именно это программное обеспечение перед запуском компьютера проверяет все его комплектующие, и если один из компонентов в ноутбуке неисправен, то запуск его попросту прекращается.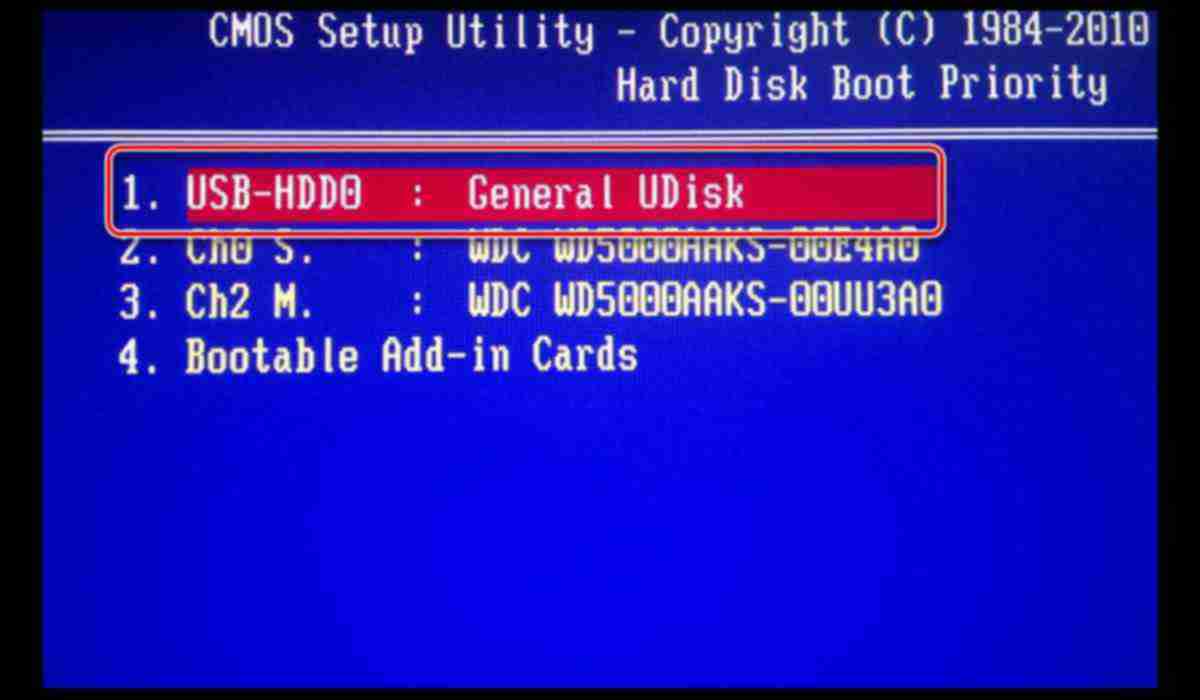 Естественно, такой вариант развития событий пользователя не радует, но сама BIOS на ноутбуке работает должным образом. Ведь она создана для отслеживания проблем с комплектующими устройствами.
Естественно, такой вариант развития событий пользователя не радует, но сама BIOS на ноутбуке работает должным образом. Ведь она создана для отслеживания проблем с комплектующими устройствами.
Как получить доступ к БИОС?
Отвечая на вопрос о том, как зайти в такой компонент, как , хочется отметить, что абсолютно все компьютеры индивидуальны. Именно поэтому каждая BIOS на ноутбуке запускается по-разному и вопрос о том, как зайти в нее, можно лишь попытаться объяснить поверхностно. Если же рассматривать BIOS на ноутбуке более углубленно, то придется перебрать массу вариантов, прежде чем удастся найти ответ на вопрос, как зайти в нее.
Итак, каков же первоначальный алгоритм действий при ответе на вопрос, как зайти в компонент BIOS:
Описание каждого действия
Для тех, кто по каким-либо причинам так и не смог войти в БИОС, есть смысл рассмотреть каждый шаг в отдельности.
*При включении самого компьютера проблемы вряд ли возникнут и уже первый шаг на пути к тому, чтобы войти в БИОС, будет преодолен. В самом деле, нажать на кнопку питания сможет каждый.
В самом деле, нажать на кнопку питания сможет каждый.
Продолжая отвечать на вопрос о том, как войти в этот компонент, хотелось бы подробнее остановиться на втором пункте. Ведь он подразумевает под собой довольно быструю реакцию, отсутствие которой может наблюдаться у начинающих пользователей. Для того чтобы вовремя нажать соответствующую кнопку, необходимо тщательно следить за сигналами самого устройства, которое обязательно покажет, как войти. В частности, при обнаружении на экране монитора заставки с фирмой-производителем материнской платы, которая в любом случае появится, нужно тут же нажать на кнопку. И на этом, собственно, вопрос о том, как войти в этот компонент, исчерпан.
Третий пункт подразумевает под собой такой ответственный момент, как настройка этого компонента на ноутбуке ASUS. Его настройка, конечно, вовсе не требуется, ведь заводские параметры уже выставлены должным образом. И все же в отдельных случаях настройка некоторых модулей просто необходима. Например, настройка модуля параметров процессора может потребоваться при разгоне последнего до определенных параметров. Настройка может пригодиться и в том случае, когда необходимо выставить приоритеты при загрузке. Иными словами, сделать так, чтобы диск либо флеш-карта грузились до основной загрузки системы. Именно в таких случаях и нужна, иногда даже детальная, настройка модулей.
Настройка может пригодиться и в том случае, когда необходимо выставить приоритеты при загрузке. Иными словами, сделать так, чтобы диск либо флеш-карта грузились до основной загрузки системы. Именно в таких случаях и нужна, иногда даже детальная, настройка модулей.
Некоторые важные моменты при работе с БИОС
Как показывает практика, вопрос о том, как зайти в БИОС, нельзя назвать проблематичным, ведь ничего особо сложного здесь нет. Конечно, у рядового пользователя, может, и не получится зайти в БИОС, однако, при должном освоении программы этому процессу можно с легкостью научиться.
Бывает и так, что зайти в БИОС, работающую на ноутбуке ASUS, не получается из-за отсутствия стандартных кнопок в настройках вызова этого компонента. В таком случае, для того чтобы зайти в БИОС, нужно перепробовать все F кнопки на ноутбуке АСУС. Ведь БИОС на ноутбуке обязательно должна присутствовать, следовательно можно выйти на нее.
Следует отметить, что вход в БИОС осуществляется, как правило, только посредством перечисленных выше стандартных кнопок, причем не только на ноутбуке ASUS.
Естественно, как уже отмечалось, кнопки ноута для вызова компонента могут быть изменены, но, как правило, производители устройств не прибегают к такого рода модернизациям, понимая, что пользователям будет намного сложнее настраивать модули в таком случае. Именно поэтому проблем с БИОС практически не возникает, особенно если речь идет уже об опытных юзерах.
Ну и, конечно же, очень хотелось бы напомнить о том, что в этом компоненте не следует изменять параметры того, что непонятно. Дело в том, что БИОС является довольно сложной и сбалансированной системой, где абсолютно все компоненты отвечают за какую-то свою часть обеспечения компьютера. Нетрудно догадаться, что при изменении какого-либо модуля все остальные, от него зависящие, могут попросту перестать запускаться и в конечном итоге устройство просто не загрузится. Естественно, такое развитие событий не нужно никому, ведь в этом случае придется нести свой аппарат в специальные мастерские, которые могут . А это обойдется его владельцу в довольно немалую сумму. Причем никто не может гарантировать, что такая процедура закончится успешно.
Вопрос: Как открыть загрузочное меню в Windows? — Компьютеры и электроника
Содержание статьи:
Видео взято с канала: AZBUKA PC
Вход в BIOS и в BOOT MENU
Видео взято с канала: Esset Smart
Как зайти в BIOS и Boot Menu на Windows 10
Видео взято с канала: Хозяин дома
Показать описание
Понятное объяснение как вызвать BOOT menu на ноутбуке и компьютере. Какую клавишу и когда нажимать. Нажми https://goo.gl/zTd1vQ подпишись на канал и включи колокольчик, чтобы узнать о выходе нового видео..
Клавиши, которые наиболее часто вызывают BOOT menu:
F12, Esc, F11, F9 и F8.
Много непонятных слов? Начни с нуля! Нажимай: https://bit.ly/34K1Fk6.
Как войти в БИОС и настроить загрузку с флешки или CD, DVD для начинающих: https://youtu.be/xLtkM8llkKY.
Создаём мульти загрузочную флешку с Windows 10, 7, 8.1: http://bit.ly/2QeBbBc.
Видео доступно по подписке..
Таблица, с названиями брендов и моделей ноутбуков, и клавиши, которые их открывают..
Ссылка: https://gps-pc.ru/pc/kak-zajti-v-boot-menu-na-noutbuke-i-kompyutere.html.
Как узнать GPT или MBR, посмотри: https://youtu.be/qqb9MMNH-y4.
Решено: Установка Windows на данный раздел невозможна диск имеет стиль разделов GPT: https://youtu.be/Mc4R8cTbUXk.
Смотри это здесь, нажимай: https://youtu.be/G7liYaNBjtY автор Евгений Юртаев.
Спасибо за просмотры, лайки, подписку, колокольчики и комментарии!
Не забудь нажать https://goo.gl/zTd1vQ и подписаться..
Как пользоваться ноутбуком: https://youtu.be/CIZLZgr9ZsU.
Поддержите канал https://urtaev.ru/donate/.
Благодарю за помощь каналу, просмотры, лайки, комментарии и репосты!
Продолжение следует…:).
#BOOT #menu #Юртаев
Видео взято с канала: Компьютерные курсы Евгения Юртаева
Как зайти в Boot Menu на ноутбуке и компьютере
Видео взято с канала: remontka.pro video
Видео взято с канала: Компьютерные курсы Евгения Юртаева
Как зайти в Boot Menu на ноутбуках и компьютерах
Видео взято с канала: О Т В Ё Р Т К А: канал домашнего мастера
Что такое Quick Boot (быстрая загрузка) в БИОСе
Многие пользователи, заходившие в BIOS за теми или иными изменениями настроек, могли видеть такую настройку как «Quick Boot» или «Fast Boot». По умолчанию он выключен (значение «Disabled»). Что же это за параметр загрузки и на что он влияет?
Назначение «Quick Boot»/«Fast Boot» в BIOS
Из названия этого параметра уже становится ясно, что он связан с ускорением загрузки компьютера. Но за счет чего достигается сокращение времени старта ПК?
Параметр «Quick Boot» или «Fast Boot» делает загрузку более быстрой за счет пропуска POST-экрана. POST (Power-On Self-Test) представляет собой самотестирование аппаратной части ПК, запускаемое при включении.
За раз проводится более полутора десятков тестов, и в случае каких-либо неполадок соответствующее уведомление выводится на экран. При отключении POST некоторые BIOS уменьшают количество проводимых тестов, а какие-то и вовсе отключают самотестирование.
Обратите внимание, что в BIOS есть параметр «Quiet Boot»>, который отключает при загрузке ПК вывод лишней информации, такой как лого производителя материнской платы. На саму скорость запуска устройства он никак не влияет. Не путайте эти параметры.
Стоит ли включать быструю загрузку
Поскольку POST в целом важен для компьютера, резонным будет ответить на вопрос, стоит ли его отключать ради ускорения загрузки компьютера.
В большинстве случаев смысла от постоянной диагностики состояния нет, поскольку люди годами работают на одной и той же конфигурации ПК. По этой причине, если в последнее время комплектующие не изменялись и всё работает без сбоев, «Quick Boot»/«Fast Boot» можно включить. Владельцам новых компьютеров либо отдельных комплектующих (особенно блока питания), а также при периодических сбоях и ошибках делать этого не рекомендуется.
Включение быстрой загрузки в BIOS
Уверенным в своих действиях пользователям включить быстрый старт ПК можно очень быстро, всего лишь изменив значение соответствующего параметра. Рассмотрим, как это можно сделать.
- При включении/перезагрузке ПК зайдите в BIOS.
- Перейдите на вкладку «Boot» и найдите параметр «Fast Boot». Нажмите на него и переключите значение на «Enabled».
В Award он будет находиться в другой вкладке БИОС — «Advanced BIOS Features».
В некоторых случаях параметр может располагаться в других вкладках и быть с альтернативным именем:
- «Quick Boot»;
- «SuperBoot»;
- «Quick Booting»;
- «Intel Rapid BIOS Boot»;
- «Quick Power On Self Test».
С UEFI дела обстоят немного по-другому:
- ASUS: «Boot» > «Boot Configuration» > «Fast Boot» > «Enabled»;
- MSI: «Settings» > «Advanced» > «Windows OS Configuration» > «Enabled»;
- Gigabyte: «BIOS Features» > «Fast Boot» > «Enabled».
У других UEFI, например, ASRock местонахождение параметра будет аналогичным примерам выше.
- Нажмите F10 для сохранения настроек и выхода из BIOS. Подтвердите выход выбором значения «Y» («Yes»).
Подробнее: Как попасть в BIOS на компьютере
Теперь вы знаете, что из себя представляет параметр «Quick Boot»/«Fast Boot». Отнеситесь внимательно к его отключению и примите во внимание тот факт, что его в любой момент можно включить точно таким же образом, сменив значение обратно на «Disabled». Сделать это нужно обязательно при обновлении аппаратной составляющей ПК или возникновении необъяснимых ошибок в работе даже проверенной временем конфигурации.
Мы рады, что смогли помочь Вам в решении проблемы.Опишите, что у вас не получилось. Наши специалисты постараются ответить максимально быстро.
Помогла ли вам эта статья?
ДА НЕТкак войти в БИОС на ноутбуке Asus
В рамках данного материала описано, как войти в БИОС на ноутбуке Asus и его правильно настроить. В отличие от стационарных системных блоков, мобильные компьютеры не выделяются высоким уровнем унификации. Если в первом случае для входа повсеместно используется только клавиша Del, то здесь могут быть различные варианты. Именно наиболее распространенные варианты входа в базовые настройки ПК и будут изложены в рамках данного материала. Также будут даны практические рекомендации относительно настройки БИОСа.
БИОС – это базовая система ввода-вывода. В ней сохраняются основные настройки компьютера (дата, время, тип установленного процессора, размер и модель подключенных накопителей). То есть та информация, без которой ПК не может функционировать. В большинстве случаев достаточно настроек по умолчанию: компьютер загружается — и все хорошо. Но подобный подход не совсем оправдан. Нужно устанавливать оптимизированные параметры, которые позволяют сократить время загрузки и более рационально использовать ресурсы. Физически это микросхема с энергозависимой памятью, которая установлена на материнской плате. Ее функционирование невозможно без батарейки. Как только аккумулятор разрядился, на материнской плате его нужно заменить. Иначе при каждой загрузке придется устанавливать необходимые значения, что не совсем удобно. Запуск БИОС на ноутбуке Asus или устройстве любого другого производителя выполняется после подачи питания. После этого происходит тестирование состояния оборудования. Перед началом загрузки операционной системы можно зайти в базовую систему ввода-вывода. Во время ее работы это сделать невозможно, поскольку некоторые ее значения используются для полноценного функционирования ОС.
Основные варианты входа
Проще всего узнать то, как войти в БИОС на ноутбуке Asus, в руководстве пользователя, которое идет с мобильным ПК в комплекте. Там обязательно это указано. Но не всегда есть в наличии такая документация. Тогда можно постараться определить это в процессе загрузки. Для этого после подачи питания смотрим на экран. Если появляется логотип производителя, то нужно нажать Esc. На черном экране надо найти надпись следующего вида: Enter to setup… Вместо троеточия и будет указана необходимая клавиша или их комбинация. Данная надпись будет либо внизу экрана, либо вверху, в конце текста. Ее расположение зависит от модели устройства. Как показывает практика, наиболее часто данный тайваньский производитель использует следующие варианты:
Поэтому, если не получилось выяснить, как войти в БИОС на ноутбуке Asus одним из двух ранее приведенных способов, то можно попытаться определить это методом подбора. То есть при первом запуске мобильного ПК нажимаем первую клавишу из них и смотрим на результат. Если зайти не получилось, то используем комбинацию уже при следующей загрузке. Ну и напоследок применяем третий вариант. В большинстве случаев один из предложенных трех вариантов обязательно должен сработать.
Разделы БИОСа
Теперь выясним, из каких разделов состоит система базового ввода-вывода на таком устройстве, как ноутбук Asus. Зайти в БИОС не составляет особого труда, если следовать указаниям, которые были изложены в предыдущем разделе статьи. После этого откроется окно синего цвета. В верхней его части будет меню, которое состоит из следующих пунктов:
- Main – основные параметры ПК (тип процессора, дата, время, количество и тип установленной памяти).
- Advanced – расширенные настройки (система прерываний и прочие значения, этот раздел может настраивать только продвинутый пользователь).
- Power – энергопотребление и напряжение на основных компонентах системного блока.
- Boot – порядок загрузки системы.
- Exit – варианты выхода из БИОСа.
Для перехода между ними нужно использовать клавиши управления курсором. При входе нажимаем Enter. Для внесения изменений могут использоваться клавиши либо PgDn и PgUp, либо F5 и F6. Кстати, все возможные действия клавишами указаны в подсказке. В главном окне она находится внизу, а в остальных – справа в столбце. Единственный ее недостаток – то, что она на английском. Поэтому те, кто не знаком с этим языком, будут испытывать определенные трудности первое время при работе в БИОС.
Настройки
Наиболее простая настройка БИОСа на ноутбуке Asus может быть сделана следующим образом. После выполнения входа в данную систему переходим на вкладку Exit. На ней находим пункт Load optimized defaults и нажимаем «Ввод». Появится запрос, на который нужно ответить положительно. То есть нажать OK. После этого переходим на Save and exit setup и нажимаем Enter. Далее начнется обычная перезагрузка ноутбука. Проделанных манипуляций достаточно для того, чтобы существенно ускорить процесс тестирования оборудования.
Проверка изменений
Если вы решили подобрать более тонкие настройки системы, то лучше после каждого изменения параметра перезагрузить ноутбук Asus. Зайти в БИОС при следующей аналогичной процедуре не составит особого труда. При этом можно будет воочию пронаблюдать полученный эффект. Некоторые параметры критичны, и при неправильной их установке можно будет легко и просто определиться с причиной проблемы. А вот в случае если одновременно было сделано несколько изменений, так легко этот вопрос уже не решить.
Рекомендации
Несколько параметров базовой системы ввода-вывода позволяют ускорить процесс инициализации такого устройства, как ноутбук Asus. Вход в БИОС при этом, как было отмечено ранее, придется сделать несколько раз. Сразу нужно установить порядок выбора устройства загрузки. Для этого заходим в раздел меню Boot. В нем в качестве First Boot нужно установить именно тот жесткий диск (применяются клавиши PgDn и PgUp или F5 и F6, справа обязательно есть подсказка, как выполнить данную манипуляцию), на котором находится физически операционная система. Этот же параметр отправляется перед ее инсталляцией то ли на флеш-накопитель, то ли на компакт-диск (в зависимости от того, откуда будет выполняться данная процедура). Следующие источники загрузки (Second Boot, Third Boot) для исключения недоразумений должны быть Disabled. Аналогичным образом рекомендуется установить и Other Boot. Далее нужно отключить вывод логотипа производителя мобильного ПК. За ним могут скрываться важные сообщения о состоянии оборудования компьютера на этапе тестирования. Для этого заходим в раздел Advanced и находим пункт Logo On. Его также по ранее изложенной методике изменяем на Disabled. Затем сохраняем изменения и перезагружаем ноутбук. Загрузка БИОС на ноутбуке Asus после этого будет видна воочию, а не скрыта за логотипом производителя.
Отключаем ненужные тесты
Последний важный параметр, который нужно обязательно изменить, это Qick Power. Он находится в том же самом разделе, и при его включенном состоянии (значение Enabled) выполняется ряд тестов, которые при штатной загрузке не нужны. Поэтому его надо в обязательном порядке отключить, то есть установить в Disabled. После его деактивации скорость загрузки ПК должна существенно вырасти. Если по умолчанию у каждого из перечисленных ранее параметров установлено рекомендованное значение, то нет необходимости вносить изменения.
Заключение
В рамках данной статьи было описано не только то, как войти в БИОС на ноутбуке Asus, но и как выполнить его настройку. Ничего сложного в этой операции нет, а правильные параметры позволяют оптимизировать порядок загрузки ПК и более рационально использовать его ресурсы.
ПК не загружается с BIOS (10 причин, исправления)
Во многих случаях требуется загрузка BIOS, в том числе при первой сборке ПК, когда вы хотите изменить некоторые настройки или решить проблему.
Вот почему неприятно, когда ваша система не позволяет вам войти в BIOS или, что еще хуже, в операционную систему.
Прочтите, чтобы узнать, почему ваш компьютер не взаимодействует и не загружается в BIOS или операционную систему, и узнайте, как решить эту проблему.
Как исправить, что компьютер не загружается в BIOS 1. Используйте настройки прошивки UEFIЕсли ваша операционная система — Windows 10, доступ к BIOS через настройки прошивки UEFI является оптимальным методом, поскольку ваш компьютер загружает ОС нормально, но не дает вам доступа к BIOS.
- Откройте приложение Settings и выберите раздел Update and Security .
- Выберите вкладку Recovery на левой панели и в разделе Advanced Startup нажмите кнопку Restart Now .
- В новой Windows с заголовком « Выберите вариант » нажмите кнопку Устранение неполадок .
- Затем выберите Advanced Options , а затем UEFI Firmware Settings .
- Теперь нажмите кнопку Restart , чтобы система загрузилась в BIOS.
Если материнская плата или разъем питания ЦП вставлены неправильно или неисправны, вы не сможете загрузить BIOS.
Материнская плата имеет 24-контактный разъем, поэтому убедитесь, что он плотно вставлен в нужное место, и на самом кабеле нет следов повреждений.
ЦП обычно имеет восьмиконтактный разъем в форме 4 + 4.
Подключите оба конца правильно.
Проверьте другие концы кабелей, идущих в блок питания, и убедитесь, что они правильно подключены.
3. Устранение неполадок с RAM SticksОшибка ОЗУ может привести к сбою компьютера при загрузке BIOS или ОС.
Вам необходимо убедиться, что все RAM-карты исправны и установлены правильно.
Отключите кабель питания компьютера и выключите компьютер.
Откройте корпус и найдите на материнской плате модули RAM.
Выньте их все из слотов и переустановите их по одному.
При установке каждого модуля RAM вы должны совместить выемку в RAM с выемкой в слоте.
Если вы вставите палку правильно, язычки с обеих сторон должны издавать щелкающий звук.
Не зажимайте палку назад.
Попробуйте снова загрузить систему.
Если это еще не работает, снова выньте все модули RAM и вставьте только один из них.
Если система загружается сейчас, добавляйте другие модули RAM по очереди, пока не найдете неисправный модуль, который придется заменить.
Помните, что иногда слот на материнской плате повреждается, и вам нужно пробовать разные слоты, чтобы получить результат.
4. Извлеките аккумулятор из BIOS для сброса CMOSТак как проблемы с батареей CMOS могут вызвать проблемы с загрузкой, вам необходимо очистить CMOS, вынув из нее батарею.
Вот что вам следует делать:
- Выключите и отсоедините все периферийные устройства, подключенные к вашему ПК через USB, HDMI или другие порты.
- Отсоедините кабель питания компьютера и откройте корпус.
- Найдите на материнской плате плоскую батарейку в форме монеты, очень похожую на батарейку для часов. Если вы не можете найти его, обратитесь к руководству по материнской плате, чтобы определить его местонахождение.
- Теперь нужно аккуратно снять аккумулятор с места. Его можно удерживать зажимом или рычагом. Вы можете снять барьер вручную или отверткой, а затем вынуть аккумулятор.
- Дайте батарее постоять снаружи примерно на 20 минут, а затем верните ее на место.Убедитесь, что он правильно установлен.
- Закройте корпус, подключите все обратно и включите компьютер. Обратите внимание, что срок службы батареи CMOS составляет около десяти лет. Если у вас есть материнская плата так долго или вы используете подержанную материнскую плату, можно с уверенностью предположить, что батарея разряжена. Купите новую батарею CMOS и замените ее, чтобы решить проблему.
Для тех, кто успешно вошел в BIOS, но все еще не смог загрузить операционную систему, выполните этот процесс устранения неполадок.
1. Отключите внешние периферийные устройстваУ операционной системы Windows могут возникнуть проблемы с загрузкой из-за конфликта с одним из подключенных периферийных устройств или их драйверами.
Вам нужно отключить их все, перезагрузить компьютер и посмотреть, подойдет ли ОС.
Выключите компьютер и отключите все USB-устройства, включая мышь, внешний жесткий диск и т. Д.
Единственными оставшимися кабелями, подключенными к вашему ПК, должны быть кабель питания, кабель дисплея для монитора и клавиатура.
Нажмите кнопку питания несколько раз, чтобы разрядить оставшееся электричество.
Затем включите систему, и если Windows загрузится, значит, проблема обнаружена.
Подключите устройства одно за другим и перезагружайте компьютер, пока не найдете неисправное.
2. Прочтите сообщения об ошибках BIOSКогда система не может завершить процесс загрузки, она часто выдает сообщение об ошибке или звуковой сигнал, чтобы помочь вам определить причину проблемы.
Прочтите сообщение об ошибке, появляющееся на экране, или послушайте звуковые сигналы при загрузке и найдите значение.
Подробные сведения можно найти в руководстве к компьютеру или материнской плате или на веб-сайте производителя.
Если вы ничего не видите или не слышите, продолжайте вниз по списку, чтобы найти проблему.
3. Устранение возможных проблем с загрузочным устройствомЕсли ваш компьютер загружается в BIOS и не загружает операционную систему, возможно, проблема связана с накопителем, на котором установлена Windows, или с порядком загрузки.
Порядок загрузки — это то, как система расставляет приоритеты для различных вариантов хранения и сканирует их на предмет загрузки Windows.
Диск, на котором находится операционная система, должен быть наивысшим в порядке загрузки.
Вот как можно определить порядок загрузки:
- Извлеките флеш-накопители и внешнее хранилище и перезапустите систему.
- Войдите в BIOS, как описано в предыдущих разделах, во время загрузки.
- Найдите загрузочный раздел BIOS, посвященный хранилищу.Его можно назвать Boot Order Menu , Boot Priority или что-то подобное.
- Поместите основной диск, на котором существует ОС, в начало списка. Если вы не знаете, на каком из дисков установлена ОС, отключите все, кроме одного, и загрузите систему. Продолжайте движение вниз по списку, пока не найдете нужный диск. Назначьте ему приоритет, а затем включите все остальные накопители.
- Не забудьте сохранить изменения в BIOS и выйти.
Обратите внимание, что BIOS может вообще не определять диск ОС и не отображать его в списке.
Это означает, что неисправен сам диск.
Проверьте кабели, подключенные к накопителю, и убедитесь, что они правильно подключены.
Если ваша ОС установлена на твердотельном накопителе M.2, убедитесь, что он правильно установлен.
Если вас беспокоит, что диск может быть поврежден, вам придется протестировать его на другом работающем компьютере.
4. Обновление BIOSОбновление BIOS может быть полезно при возникновении проблем с загрузкой, особенно если вы собираете собственный компьютер или у вас установлена более старая материнская плата.
Обновление прошивки может решить проблемы, вызванные новым сопряженным оборудованием, если у вас старая материнская плата.
Процесс обновления различается в зависимости от производителя, поэтому обязательно ознакомьтесь с процедурой в руководстве к материнской плате или в Интернете на ее специальном веб-сайте.
5. Используйте безопасный режим WindowsЗагрузка Windows в безопасном режиме может решить многие проблемы с загрузкой, поскольку она запускает систему с минимальным набором программного обеспечения и обходит проблемы с драйверами и программным обеспечением.
Для входа в безопасный режим можно пройти через Windows Recovery.
Вам придется прервать процесс загрузки три раза подряд, чтобы компьютер запустил восстановление Windows.
Вы должны увидеть экран с заголовком « Выберите вариант ».
Нажмите кнопку Устранение неполадок , затем перейдите к Дополнительные параметры и затем выберите Параметры запуска.
Теперь перезагрузите компьютер в Safe Mode .
Другой способ получить доступ к безопасному режиму — использовать диск восстановления Windows 10.
Вам необходимо создать диск, содержащий среду восстановления Windows 10.
Вам необходим доступ к другому компьютеру с установленной Windows 10 и внешнему USB-накопителю с объемом памяти 512 МБ или более.
На другом компьютере откройте панель управления и выберите Создать диск восстановления .
Следуйте инструкциям и сохраните данные на USB-накопитель.
Если вы еще не сделали этого, установите USB-накопители как загрузочные через BIOS, как описано в предыдущих разделах.
Установить приоритет привода.
Перезагрузите компьютер и загрузитесь в безопасном режиме.
6. Восстановите настройки BIOS по умолчаниюНекоторые специфические конфигурации и настройки BIOS могут вызывать проблемы при загрузке.
Отключив их, вы сможете снова загрузить на свой компьютер Windows.
Первый параметр называется «Быстрая загрузка», который позволяет Windows загружаться быстрее за счет предварительной загрузки дисков.
Некоторые обновления Windows могут вызывать проблемы с совместимостью с быстрой загрузкой, вызывая проблемы с загрузкой.
Вам необходимо отключить эту функцию через BIOS.
После входа в BIOS найдите Fast Boot в разделе Advanced Options или Boot Options .
Если вы не можете найти его там, обратитесь к руководству по материнской плате, чтобы узнать его расположение на вашей конкретной модели компьютера.
Как только вы доберетесь до него, вам придется его выключить.
Вторая неприятная настройка — это безопасная загрузка.
Эта функция защищает систему от вредоносных программ, проверяя загружаемое оборудование и диски при загрузке ПК.
Если безопасная загрузка не распознает оборудование или драйвер, она останавливает процесс загрузки, генерируя ошибку.
Отключение этого параметра через BIOS может решить вашу проблему.
Обычно его можно найти в Параметры загрузки .
Кроме того, другие неправильные настройки BIOS могут вызвать проблемы с загрузкой, и если вы не знаете, как их исправить, сброс BIOS до значений по умолчанию решит проблему.
Вам нужно будет войти в BIOS и поискать параметры, которые говорят: « Загрузить параметры по умолчанию » или « Загрузить параметры по умолчанию ».
В зависимости от вашего компьютера, это может быть где угодно, но обязательно посмотрите разделы Configuration , Security , Restart и Exit .
После того, как вы нажмете на опцию и выберите Да в диалоговом окне, система восстановит настройки BIOS по умолчанию.
7. Стойки материнской платыХотя это может показаться необычным, неправильная установка стоек материнской платы может вызвать проблемы с загрузкой в некоторых системах.
Убедитесь, что все стойки присутствуют и выровнены ли они с отверстиями для винтов.
8.Выполнить сканирование на вредоносное ПОЕсли ваш компьютер заразили вредоносные программы или вирусы, они могут препятствовать загрузке вашего компьютера.
Единственный вариант — использовать загрузочный диск восстановления антивируса.
Здесь вы можете найти лучшие варианты аварийного диска.
9. Воспользуйтесь функцией восстановления системыДля решения проблем, вызванных изменением, которое вы внесли в вашу систему, вы можете использовать функцию восстановления системы, чтобы восстановить Windows до предыдущей точки, когда все работало нормально.
Вот как выполнить восстановление системы:
- Перейдите в среду Windows Recovery , как описано в предыдущих разделах.
- Выберите Устранение неполадок Дополнительные параметры Дополнительные параметры восстановления Параметры запуска .
- Нажмите кнопку «Перезагрузить сейчас» .
- Выберите Отключить принудительную подпись драйверов из списка параметров запуска, нажав клавишу 7 или F7 .
Дождитесь завершения процесса.
10. Заводские настройкиВосстановление заводских настроек, или, как его называет Microsoft, « Reset » или « Refresh » — это последнее средство и более разрушительное решение, чем другие.
Вы потеряете часть или большую часть сохраненных данных и файлов.
После того, как вы войдете в среду Windows Recovery и перейдете в разделы Устранение неполадок , выберите Перезагрузите этот компьютер .
Что такое BIOS?BIOS или базовая система ввода-вывода — это микросхема ПЗУ или микропрограммное обеспечение, предварительно установленное на материнской плате, содержащее информацию, которая позволяет вам получить доступ и настроить вашу систему на самом базовом уровне.
BIOS является посредником между ОС и оборудованием, на котором она работает.
Он управляет потоком данных между ОС и устройствами ввода-вывода, такими как жесткий диск, клавиатура, мышь, принтер и т. Д.
Микропроцессор компьютера использует BIOS для запуска системы после ее включения.
Загрузочное устройство — это аппаратное обеспечение, которое содержит файлы, необходимые компьютеру для запуска.
BIOS обеспечивает работу всех загрузочных устройств и необходимых вложений, а затем загружает ОС или ее основные части.
Что такое функции BIOS?Чтобы определить и лучше понять проблему, с которой вы сталкиваетесь, вы должны знать функции BIOS и их работу.
- POST: Самотестирование при включении питания проверяет аппаратное обеспечение компьютера и проверяет отсутствие ошибок до того, как BIOS загрузит ОС. Если ваша система не может пройти тест POST, что указывает на проблему с одним из оборудования, система не загрузится ни в BIOS, ни в операционную систему. Вы можете услышать комбинацию звуковых сигналов, которые указывают на неисправность.
- Загрузчик начальной загрузки: Загрузчик начальной загрузки находит операционную систему, и если он находит подходящую, BIOS передает ей управление.
- Драйверы BIOS: Эти низкоуровневые накопители предоставляют системе базовый операционный контроль над оборудованием ПК.
- CMOS: CMOS означает дополнительный металлооксидный полупроводник.
Программа конфигурации позволяет пользователям изменять системные и аппаратные настройки, включая время, дату и пароли.
Как правильно войти в BIOSКаждый компьютер и материнская плата предоставляют пользователям уникальный способ входа в программу настройки BIOS, поэтому нет способа « правильно ».
Большинство новых компьютеров имеют тот же метод входа в BIOS, и для этого требуется клавиатура.
Во время загрузки компьютера вам нужно будет нажать одну из следующих клавиш на клавиатуре:
Поскольку данные вашего компьютера могут быть уникальными, обратитесь к руководству по эксплуатации компьютера или на официальном веб-сайте производителя, чтобы узнать, как войти в BIOS.
Если вы собрали компьютер самостоятельно, вам нужно будет проверить руководство к материнской плате.
Если вам не удалось войти в BIOS указанным способом, вы можете перейти к следующему разделу, чтобы исправить проблему.
Как мне зайти в настройки BIOS? — MVOrganizing
Как зайти в настройки BIOS?
Windows: доступ к BIOS Перед тем, как нажать кнопку перезапуска, удерживайте клавишу [Shift]. Во время перезагрузки системы обычный стартовый экран Windows не появляется, вместо этого открывается меню параметров загрузки, обеспечивающее доступ к BIOS.
Как войти в BIOS, если клавиша F2 не работает?
Неправильное нажатие клавиши F2
- Убедитесь, что система выключена и не находится в режиме гибернации или сна.
- Нажмите кнопку питания, удерживайте ее в течение трех секунд и отпустите. Должно отобразиться меню кнопки питания.
- Нажмите F2, чтобы войти в программу настройки BIOS.
Какую клавишу нажимаете для входа в BIOS?
Чтобы получить доступ к BIOS на ПК с Windows, вы должны нажать клавишу BIOS, установленную вашим производителем, которая может быть F10, F2, F12, F1 или DEL. Если ваш компьютер выходит из строя при запуске самотестирования слишком быстро, вы также можете войти в BIOS через расширенные настройки восстановления меню запуска Windows 10.
Как мне войти в BIOS на моем рабочем столе?
Метод 2. Используйте расширенное меню «Пуск» в Windows 10
- Перейдите в Настройки.
- Щелкните «Обновление и безопасность».
- Выберите Восстановление на левой панели.
- Нажмите «Перезагрузить сейчас» под заголовком «Расширенный запуск». Ваш компьютер перезагрузится.
- Щелкните Устранение неполадок.
- Щелкните Дополнительные параметры.
- Щелкните «Настройки прошивки UEFI».
- Нажмите «Перезагрузить» для подтверждения.
Как включить расширенный BIOS?
Загрузите компьютер и нажмите клавишу F8, F9, F10 или Del, чтобы войти в BIOS.Затем быстро нажмите клавишу A, чтобы отобразить дополнительные настройки. В BIOS нажмите Fn + Tab 3 раза.
Как попасть в меню загрузки?
Как войти в меню загрузки. Когда компьютер запускается, пользователь может получить доступ к меню загрузки, нажав одну из нескольких клавиш клавиатуры. Общие клавиши для доступа к меню загрузки — Esc, F2, F10 или F12, в зависимости от производителя компьютера или материнской платы.
Как сбросить загрузочное меню на ноуте?
Шаги:
- Запустите компьютер.
- Нажмите и удерживайте клавишу F8.
- В разделе «Дополнительные параметры загрузки» выберите «Восстановить компьютер».
- Нажмите Enter.
- Выберите язык клавиатуры и нажмите Далее.
- Если будет предложено, войдите в систему с учетной записью администратора.
- В разделе «Параметры восстановления системы» выберите «Восстановление системы» или «Восстановление при загрузке» (если это доступно).
Как включить клавишу F12?
1) Воспользуйтесь клавишами быстрого доступа или клавишей Esc. Найдя его, нажмите одновременно клавиши Fn + функциональная блокировка, чтобы включить или отключить стандартные клавиши F1, F2,… F12.Вуаля!
Как мне сбросить настройки BIOS?
Сброс BIOS до настроек по умолчанию (BIOS)
- Откройте программу настройки BIOS. См. Доступ к BIOS.
- Нажмите клавишу F9, чтобы автоматически загрузить заводские настройки по умолчанию.
- Подтвердите изменения, выделив OK, затем нажмите Enter.
- Чтобы сохранить изменения и выйти из программы настройки BIOS, нажмите клавишу F10.
Можно ли сбросить настройки ноутбука из BIOS?
Используйте клавиши со стрелками для навигации по меню BIOS, чтобы найти параметр для сброса компьютера к настройкам по умолчанию, восстановлению или заводским настройкам.На компьютере HP выберите меню «Файл», а затем выберите «Применить значения по умолчанию и выйти».
Почему я не могу перезагрузить свой ноутбук?
Одна из наиболее частых причин ошибки сброса — поврежденные системные файлы. Если ключевые файлы в вашей системе Windows 10 повреждены или удалены, они могут помешать операции перезагрузить ваш компьютер. Убедитесь, что вы не закрываете командную строку и не выключаете компьютер во время этого процесса, так как это может сбросить прогресс.
Как перепрограммировать ноутбук?
Как перепрограммировать ноутбук
- Включите ноутбук.
- Вставьте диск с операционной системой в дисковод для компакт-дисков.
- Нажмите любую клавишу, когда на черном экране отображается команда «Нажмите любую клавишу для загрузки с компакт-диска».
- Позвольте компакт-диску загрузить файлы и настройки.
- Согласитесь с лицензионным соглашением, нажав клавишу «F8» после его прочтения.
Ускоряет ли форматирование ноутбука?
Если ваш компьютер был намного быстрее на начальных этапах, а теперь тормозит, то форматирование определенно сделает ваш компьютер быстрее.
Как поменять BIOS на ноутбуке?
Как настроить BIOS с помощью программы настройки BIOS
- Войдите в программу настройки BIOS, нажав клавишу F2, когда система выполняет самотестирование при включении (POST).
- Используйте следующие клавиши клавиатуры для навигации по программе настройки BIOS:
- Перейдите к элементу, который нужно изменить.
- Нажмите Enter, чтобы выбрать элемент.
- Используйте клавиши со стрелками вверх или вниз или клавиши + или — для изменения поля.
Как исправить BIOS моего ноутбука?
Чтобы сбросить BIOS путем замены батареи CMOS, выполните следующие действия:
- Выключите компьютер.
- Отсоедините шнур питания, чтобы убедиться, что на ваш компьютер не подается питание.
- Убедитесь, что вы заземлены.
- Найдите аккумулятор на материнской плате.
- Снимите его.
- Подождите 5–10 минут.
- Вставьте аккумулятор обратно.
- Включите компьютер.
Как мне сбросить BIOS моего компьютера, не включая его?
Простой способ сделать это, который будет работать независимо от того, какая у вас материнская плата, переведите переключатель на источнике питания в положение «выключено» (0) и извлеките серебряную кнопку батарейки на материнской плате на 30 секунд, вставьте ее обратно, включите питание. снова включите питание и загрузитесь, он должен сбросить вас до заводских настроек по умолчанию.
403 — Acesso negado
O Erro 403 показывает значение сервера, который не может быть разрешен для визуализации запроса.Na maioria das situações, o erro é causado por regras de bloqueio de IPs, Proteção de Arquivos ou problemas em suas permissões.
Em muitos casos não é uma indicação de um problem real no servidor, mas sim um problem com as informações que o servidor foi Instruído a acessar como resultado de uma solicitação. Geralmente o erro é causado por uma dificuldade em seu site, que pode Precisar de uma revisão adicional da nossa equipe de Suporte.
Para nos informar sobre a Dificuldade e buscar orientações, entre em contato через билет (электронная почта).
Existem algumas causas comuns que geram esse código de erro, включая проблемы com-скриптов, которые разрабатывают индивидуальные исполняемые файлы. Alguns destes são mais fáceis de encontrar e corrigir do que outros.
Propriedade de Arquivos e Diretórios
O servidor no qual Você está Hospedado roda aplicações de forma muito específica na maioria dos casos.O servidor geralmente espera que os arquivos e diretórios sejam de propriedade do seu usuário do cPanel . Se Você fez alterações na autoridade dos arquivos por conta própria, faça um reset do proprietário e grupo Соответствующие.
Permissões dos arquivos e diretórios
O servidor no qual você está Hospedado roda aplicações de uma forma muito específica na maioria dos casos. O servidor espera que os arquivos, como HTML, images e outros tipos de mídia, tenham as permissões configuradas como 644 .O servidor também espera que as permissões dos diretórios estejam configuradas como 755 na maioria dos casos.
(Veja nossa FAQ a respeito das permissões dos arquivos)
Obs: Se as permissões estiverem marcadas como 000 , por Favor, Entre em contato com o support através de nosso sistema de Tickets. Isso pode estar relacionado a uma Suspensão de conta por abuso ou violação aos nossos Termos de Serviço.
Regras de Bloqueio de IP
Нет архива .htaccess podem existir regras que conflitem umas com as outras ou que não estejam allowido or acesso através de um IP ao site.
Se voiceê deseja verificar uma regra específica no arquivo .htaccess, voiceê pode comentar a linha que contém a regra no arquivo. Para fazer isso, basta adicionar o caractere # no início da linha. Você deve semper realizar um backup deste arquivo antes de iniciar as modificações.
Por exemplo, se o .htaccess é аналогичный объект:
Заказать отклонить, разрешить
разрешить со всех
отказать из 192.168.1.5
запретить из 192.168.1.25
Então tente alterar para o formato abaixo:
Заказать отклонить, разрешить
разрешить со всех
#deny из 192.168.1.5
Отказаться от 192.168.1.25
Caso o erro ocorra por limitações de processos, nossos administradores do servidor estarão aptos a lhe auxiliar. Por Favor, Entre em contato com nosso Suporte online или abra um chamado (билет). Оценка включает в себя необходимые действия для проверки наличия оборудования для анализа ошибок на сайте Erro 403.
Представительство Simbólica
O Primeiro caractere indica o tipo de arquivo e não está relacionado às permissões.Os 9 caracteres remanescentes formam três concuntos, cada um submitando a class da permissão em três caracteres. O primeiro concunto представляют собой класс до usuário, o segundo concunto представляют собой class do grupo e o terceiro concunto представляют собой outras классы.
Cada caractere submita um tipo de permissão: permissão de Leitura, Escrita e Execução:
- r se для разрешения leitura ( читать ), — se não для разрешения.
- w se для разрешения escrita ( введите ), — se não для разрешения.
- x se для разрешения execução ( исполнение ), — se нет для разрешения.
Abaixo vemos alguns exemplos de notação simbólica:
- -rwxr-xr-x um arquivo regular no qual a class de usuário Possui todas as permissões; в качестве классов grupo e outros Possuem apenas permissões de leitura e Execução.
- crw-rw-r — um arquivo com caractere especial no qual as classes usuário e grupo Possuem permissões de leitura e escrita, enquanto a class outros Possui apenas permissão de leitura.
- dr-x —— um diretório no qual a classe de usuário Possui permissões de leitura e Execução, enquanto os demais grupos não possible nenhuma permissão.
Представительство по номеру
Outro método for submitar permissões é o Octal (base-8), que conta com pelo menos três dígitos.Esta notação consiste em pelo menos tres digitos. Cada um dos dígitos, mais a direita, представляет собой различные компоненты разрешений: usuário , grupo , e outros .
Cada um destes dígitos mostra o resultado da soma de seus components em bits.
- O Bit de Leitura adiciona 4 ao seu total. (100 em binário),
- O Bit de escrita adiciona 2 ao seu total. (010 em binário) e
- O Bit de execução adiciona 1 ao seu total.(001 em binário).
Estes valores nunca produzem combinações ambíguas. Када сома представляет ум коньюнто específico de permissões. Mais tecnicamente, является представителем восьмеричного числа для группы битов: cada bit — это ссылка для получения разрешения отдельно, e agrupar os 3 bit de uma vez em octal соответствует agrupar essas permissões por usuário , grupo e outros.
Confira, abaixo, alguns exemplos que mostram a formação das permissões:
Разрешение 0755
- 4 + 2 + 1 = 7
- Лер, эскревер, исполнитель
- 4 + 1 = 5
- Лер, Экзекутар
- 4 + 1 = 5
- Лер, Экзекутар
Разрешение 0644
- 4 + 2 = 6
- Лер, escrever
- 4
- Лер
- 4
- Лер
O arquivo .htaccess contém diretivas (инструкций) que informarão ao servidor como ele deve se comportar emterminados cenários, e afeta diretamente or funcionamento de seu website.
Redirecionamentos e reescritas de URL são duas diretivas comuns encontradas no .htaccess e muitos scripts, como or WordPress, Drupal, Joomla e Magento, por exemplo, adicionam diretivas ao arquivo .htaccess для того, что возможно, корректно функционирует.
Возможность точного редактирования записи .htaccess em algum momento. Essa seção irá mostrar como editar o arquivo em seu cPanel, mas não como ele deve ser alterado. (Возможна работа с поиском информации.)
Existem muitas maneiras de editar или arquivo .htaccess
- Editar o arquivo em seu computador e fazer upload para o server via FTP
- Используется или редактируется в программе FTP
- Utilizar um редактор Texto SSH
- Utilizar o Gerenciador de Arquivos no cPanel
Para a maioria das pessoas, a maneira mais fácil de editar um arquivo.htaccess é através do Gerenciador de Arquivos no cPanel.
Como editar o arquivo .htaccess através do Gerenciador de Arquivos no cPanel
Antes de qualquer coisa, sugerimos que faça um backup de seu site. Assim, caso alguma falha ocorra, voiceê poderá reverter para uma versão anterior do arquivo.
Abra o Gerenciador de Arquivos
- Faça Войти без cPanel.
- Na seção Arquivos , clique no ícone do Gerenciador de Arquivos
- Na caixa que abre, selection Raiz do Documento e informe or domínio que deseja acessar no drop-down меню.
- Assegure-se de que a opção Exibir arquivos ocultos (dotfiles) está marcada.
- Нажмите Перейти . О Gerenciador de arquivos irá abrir em uma nova aba ou janela.
- Получить доступ к архиву .htaccess в списке архивов. Você poderá Precisar usa rolagem para encontrá-lo.
Для редактирования или архива .htaccess
- Clique com o botão direito no arquivo.htaccess e clique em Code Edit no menu. Альтернативное название страницы — нет доступа .htaccess и энтан кликар в Code Editor no topo da página
- Uma nova caixa de diálogo irá abrir perguntando sobre codificação. Apenas clique em Редактировать paracontinar. О редактор ира абрир эм ума нова Джанела.
- Edite o arquivo conforme sua needidade.
- Clique em Salvar alterações no canto superior direito quando estiver terminído.Как alterações serão salvas.
- Teste seu site para assegurar-se de que as alterações foram bem-sucedidas e salvas. Caso não, corrija o erro ou reverta para a versão anterior até que seu site volte a funcionar.
- Após a summaryão, clique em Fechar .
As permissões de um arquivo ou diretório dizem ao servidor como e de que maneira ele deve intergir com um arquivo ou diretório.
Essa seção irá mostrar como editar as permissões de arquivos através do cPanel, mas não como Você deve modificá-las. (Veja nossa seção Existe algo que eu Possa fazer? Para mais informações).
Existem muitas formas de Editar as Permissões dos Arquivos
- Использовать um programa FTP
- Используйте текстовый редактор SSH
- Использование o Gerenciador de Arquivos no cPanel
Para a maioria das pessoas, maneira mais fácil de editar as permissões é através do Gerenciador de Arquivos no cPanel.
Como editar as permissões dos arquivos pelo Gerenciador de Arquivos do cPanel.
Antes de qualquer coisa, sugerimos que faça um backup de seu site. Assim, caso alguma falha ocorra, voiceê poderá reverter para uma versão anterior.
Abra o Gerenciador de Arquivos
- Faça Войти без cPanel.
- Na seção Arquivos , clique no ícone do Gerenciador de Arquivos
- Na caixa que abre, marque Raiz do Documento e selection or domínio que deseja acessar no drop-down меню.
- Assegure-se de que a opção Exibir arquivos ocultos (dotfiles) está marcada.
- Нажмите Перейти . О Gerenciador de arquivos irá abrir em uma nova aba ou janela.
- Procure pelos arquivos ou diretórios na lista de arquivos, voiceê poderá Precisar utilizar a rolagem para encontrá-los.
Para editar as Permissões
- Нажмите кнопку, чтобы открыть окно или перейти по ссылке и нажмите кнопку Изменить права доступа Нет меню.
- Uma caixa irá aparecer allowindo que voice selecione as permissões corretas или использовать um valor numérico para configurar as permissões corretas.
- Edite as permissões dos arquivos conforme sua needidade.
- Нажмите кнопку Изменить разрешения для других изменений.
- Teste seu site para ter certeza de que as modificações foram salvas com sucesso. Caso não, corrija o erro ou reverta para uma versão anterior, até que volte a funcionar.