Как поменять аватарку в Инстаграм: 2 простых способа
Аватар — лицо вашего профиля. Если, к примеру, аккаунт закрыт, то большинство пользователей смогут идентифицировать вас и оформить подписку именно благодаря аватару. Сегодня мы рассмотрим, каким образом в Instagram возможно изменить изображение профиля.
Меняем аватар в Instagram
Поменять фото профиля можно двумя способами: с помощью официального приложения для ОС Android и iOS, а также с любого устройства через сайт сервиса.
Вариант 1: Приложение
- Запустите Instagram. В нижней части окна перейдите к первой вкладке справа. Выберите кнопку «Редактировать профиль».
- Сразу под своим аватаром тапните по кнопке «Сменить фото профиля». На выбор будут доступны следующие пункты:
- Удалить нынешнее фото. Позволяет убрать текущий аватар без замены на новый.
- Импортировать из Facebook. Выберите данный пункт, чтобы установить в качестве аватара одно из фото, загруженных в ваш профиль Facebook.

- Сфотографировать. Выберите кнопку, чтобы запустить камеру вашего устройства и создать изображение на нее.
- Выбрать из коллекции. Открывает медиатеку устройства, откуда может быть загружено любое изображение.
- Когда подходящее фото будет выбрано, внесите изменения в профиль, тапнув в правом верхнем углу по кнопке
Вариант 2: Веб-версия
Возможности веб-версии постепенно расширяются. Сегодня пользователям доступны базовые настройки для редактирования профиля, среди которых и функция замены аватара.
- Перейдите в любом браузере на сайт сервиса Instagram. При необходимости, выполните авторизацию.
- Когда на экране отобразится новостная лента, перейдите на страницу профиля, кликнув в правом верхнем углу по соответствующей иконке.
- В левой части открывшегося окна кликните по своему текущему аватару.

- Кликните по кнопке «Загрузить фото», а затем выберите желаемую фотографию. Сразу после этого изображение профиля будет заменено на новое.
Меняйте аватар в Инстаграм так часто, как это нужно — теперь вы знаете сразу два способа, позволяющих это сделать.
Мы рады, что смогли помочь Вам в решении проблемы.Опишите, что у вас не получилось. Наши специалисты постараются ответить максимально быстро.
Помогла ли вам эта статья?
ДА НЕТПоделиться статьей в социальных сетях:
Размеры и масштабы фото в Инстаграм 2021
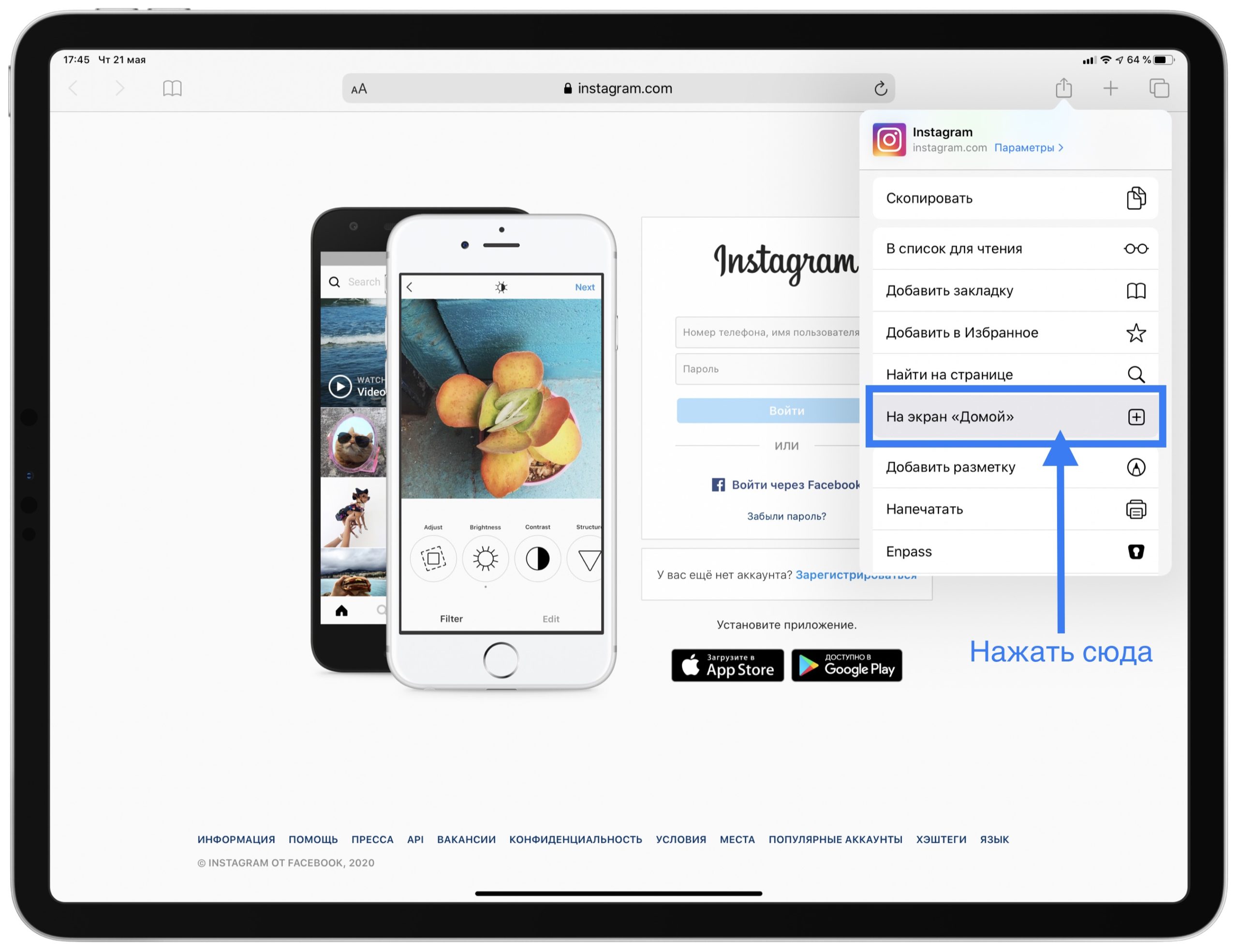
Это руководство поможет вам понять оптимальные размеры и масштабы для разных форматов в Инстаграм. Мы надеемся, что это поможет вам и облегчит задачу. Как только вы изучите основные правила, вы сможете создавать контент высокого качества, а ваша страница в социальной сети будет развиваться быстрее и эффективнее.
Основы изображений в Инстаграм: размер и соотношение сторон
Прежде чем мы приступим к техническим характеристикам Инстаграм, вам необходимо узнать пару терминов – размер и соотношение сторон. Хоть на первый взгляд они и описывают одно и то же, вам нужно понимать разницу, особенно в единицах измерения.
Размер
Размер, также обозначаемый как разрешение, означает, сколько пикселей содержится по ширине и высоте изображения. Он выражается двумя числами; например: 320 px на 1080 px. Ширина обозначена первым числом, а вторым – высота.
Разрешение важно при съемке и загрузке фото и изображений высокого качества. Если разрешение высокое, значит, в нем содержится больше пикселей – другими словами, больше данных.
Соотношение сторон
Соотношение сторон – это соотношение между шириной и высотой изображения. Это измерение обозначается как x:y. Например, оно может быть 9:16, где 9 показывает, насколько широка картинка, а 16 показывает, насколько она высока.
Важность соотношения сторон сводится к изменению размера изображений без искажений. Некоторые пользователи совершают ошибку при изменении изображений — они игнорируют рекомендованное соотношение сторон. Как следствие, у них получаются странные фото, хотя этого можно было бы легко избежать.
Размер изображений в Инстаграм: самые удачные приемы в 2021
Даже если вы хотите опубликовать четкие фотографии, загружая изображения в высоком разрешении, к примеру, 5400 px на 5400 px, вы не достигнете должного результата. Напротив, это негативно скажется на качестве изображения. Следовательно, вам стоит потратить время на изучение рекомендуемых размеров и следовать им.
Напротив, это негативно скажется на качестве изображения. Следовательно, вам стоит потратить время на изучение рекомендуемых размеров и следовать им.
Таблица, приведенная ниже, даст вам основные сведения об общепринятых соотношениях и размерах для различных фото в Инстаграм.
| Формат изображения в Инстаграм | Соотношение сторон | Размер |
| Аватар | 1:1 | 180 x 180 px |
| Квадратное фото | 1:1 | 1080 x 1080 px |
| Альбомное фото | 1.91:1 | 1080 x 566 px (608 px) |
| Портретное/вертикальное фото | 4:5 | 1080 x 1350 px |
| Посты в карусели | 1:1 | 1080 x 1080 px |
| Сториз | 9:16 | 1080 x 1920 px |
Размер аватара в Инстаграм
Аватар расположен рядом с именем пользователя и шапкой профиля, поэтому стоит отнестись к нему серьезно.
- Соотношение сторон: 1:1
- Оптимальный размер: между 110 x 110 px и 180 x 180 px
- Максимальное разрешение: 180 x 180 px
На заметку: правила не подразумевают, что ваш аватар должно быть точно 180х180 px при загрузке. Теоретически, вы можете загружать изображения намного больше этого. Гораздо важнее, что они должны быть квадратными, чтобы система правильно их отображала.
Размер квадратного изображения в Инстаграм
Квадрат – это первоначальный формат, о котором прекрасно известно всем пользователям Инстаграм. Его по-прежнему выбирают многие пользователи, особенно если учесть тот факт, что в сетке профиля посты отображаются именно в этом соотношении.
Его по-прежнему выбирают многие пользователи, особенно если учесть тот факт, что в сетке профиля посты отображаются именно в этом соотношении.
- Оптимальный размер: между 600 x 600 px и 1080 x 1080 px
- Максимальное разрешение: 1080 х 1080 px
На заметку: когда вы продумываете композицию для квадратного фото, лучше всего расположить основной элемент по центру. Так как по бокам особо нет рабочего пространства, обрезайте фото так, чтобы оставлять акцент по центру.
Еще один рабочий метод – это симметричная композиция. Даже если она нарушает правило третей, о котором твердит каждый в мире фотографии, то отлично работает для Инстаграм. Симметричная композиция создает гармонию и ощущение эстетического удовлетворения, баланса и пропорций. Поиграйте с линиями, отзеркаливанием и паттернами.
Размер горизонтального (альбомного) фото в Инстаграм
 Стандартом по-прежнему будет являться квадрат, но вы можете легко изменить его с помощью кнопки редактирования.
Стандартом по-прежнему будет являться квадрат, но вы можете легко изменить его с помощью кнопки редактирования.- Соотношение сторон: 1.91:1
- Оптимальный размер: между 600 x 315 px и 1080 x 608 px
- Максимальное разрешение: 1080 x 608 px
На заметку: большинство камер снимают в соотношении 16:9, а не в 1.91:1. Если вы не измените размер фотографий, они либо будут загружены с черными краями, либо боковые стороны изображения будут обрезаны. Черные края весьма нежелательны, так как они меняют вид изображения, и лента начинает смотреться несогласованно.
У создания альбомных фото или кадрированию их под данный формат есть несколько преимуществ. Такое соотношение кажется более естественным для человеческого глаза и передает ощущение пространства или панорамного восприятия. Альбомная ориентация отлично подходит для горизонтальных или движущихся горизонтально объектов. И в заключение – этот формат наиболее приемлем для просмотра с компьютера.
Onlypult публикует во все социальные медиа, считает аналитику, организует совместную работу и позволяет вам экономить время.
Попробовать 7 дней бесплатноРазмер вертикального (портретного) фото в Инстаграм
Портрет – это любимый формат маркетологов, так как такой контент занимает больше пространства на экранах пользователей, когда бы они не открывали приложение. Несмотря на то, что Инстаграм дает пользователям пространство для креатива в виде неквадратных форматов, существуют некоторые ограничения.
- Соотношение сторон: 4:5
- Оптимальный размер: между 480 x 600 px и 1080 x 1350 px
- Максимальный размер: 1080 x 1350 px
На заметку: как мы уже упоминали ранее, причина, по которой портретные фото в приоритете, самая обычная: такие фото заполняют почти все пространство дисплея пользователя. Значит, сильнее цепляет глаз и дает больше шансов на то, что фото заметят. К тому же такой формат буквально дает больше физического пространства для размещения вашего бренда.
В этом случае вступает в силу правило третей. Вертикальные линии могут делиться на передний, средний и задний планы. В идеале, лучше всего разместить что-нибудь привлекательное во всех трех частях. В крайнем случае – должна быть хотя бы одна главная точка фокусировки.
Размер постов карусели в Инстаграм
Карусель позволяет пользователям загружать до 10 изображений, которые соответствуют одинаковому соотношению сторон. Порой не так просто выровнять все фотографии должным образом, но это удобно для публикации нескольких изображений, фото крупных планов и других картинок в одном посте.
- Соотношение сторон: 1:1
- Оптимальный размер: между 600 x 600 px и 1080 x 1080 px
- Максимальное разрешение: 1080 x 1080 px
На заметку: если у вас есть фото товаров в очень высоком разрешении, то вам стоит рассмотреть вариант загрузки таких фото кусочками в карусели, т.е. необходимо увеличить каждую часть фото и разделить его на части. Таким образом, вы сможете продемонстрировать товар со всеми деталями, а также дадите общее представление о нем.
Таким образом, вы сможете продемонстрировать товар со всеми деталями, а также дадите общее представление о нем.
Вы также можете попробовать опубликовать дополнительные товары, которые дополняют или являются частью набора. Таким образом, вы не будете засорять ленту многочисленными постами, которые могут раздражать некоторых пользователей. Вы даже можете добиться панорамного эффекта путем публикации карусели с компоновкой, где каждое фото — предложение предыдущего.
Размер сторис в Инстаграм
Сторис в Инстаграм очень увлекательные, доступные и легко воспринимаются. Так как сторис – это эффективный способ увеличить охват, вовлеченность и конверсию, то вы не можете позволить себе загружать контент в непонятном виде.
- Соотношение сторон: 9:16
- Оптимальный размер: между 600 x 1067 px и 1080 x 1920 px
- Максимальное разрешение: 1080 x 1920 px
На заметку: Инстаграм предоставляет определенные опции для различных соотношений. Фотографии, которые не соответствуют рекомендованным параметрам, не будут растянуты; вместо этого приложение добавит рамку по краям, которая будет соответствовать основной цветовой гамме изображения. Данная опция позволяет вам загружать даже горизонтальные фото (однако, они будут намного меньше вертикальных).
Фотографии, которые не соответствуют рекомендованным параметрам, не будут растянуты; вместо этого приложение добавит рамку по краям, которая будет соответствовать основной цветовой гамме изображения. Данная опция позволяет вам загружать даже горизонтальные фото (однако, они будут намного меньше вертикальных).
Тем не менее, вам все же стоит отдать предпочтение вертикальному формату в сторис. Люди пользуются своими смартфонами в вертикальном положении, поэтому не нужно заставлять их поворачивать свои телефоны для того, чтобы увидеть изображение в полном размере. Если вы обойдетесь без использования рамки для заполнения всего экрана, а также повернете фото вертикально, то конечный результат вас порадует.
Размер видео в Инстаграм
Если вы хотите создать идеальное Инстаграм-видео, то вам необходимо учесть особенности платформы. Воспользуйтесь нашим руководством о том, как публиковать видео в Инстаграм и попробуйте поиграть с различными форматами. Существует множество нюансов в публикации видео, с которыми стоит познакомиться.
Вот краткая таблица допустимых форматов видео и их особенностей.
| Формат видео в Инстаграм | Соотношение сторон | Размер |
| Квадратное видео | 1:1 | 1080 x 1080 px |
| Горизонтальное видео | 16:9 | 1080 x 608 px |
| Вертикальное видео | 4:5 | 1080 x 1350 px |
| IGTV | 9:16 | 1080 x 1350 px |
| Сторис | 9:16 | 1080 x 1920 px |
Так же, как и с фото, Инстаграм предоставляет возможность для работы с квадратными видео. Этот формат является стандартным и универсален для всех видов устройств. Технические требования для квадратных видео почти не отличаются от требований для фото.
- Соотношение сторон для квадратных видео: 1:1
- Минимальное и максимальное разрешение: 600 x 600 px и 1080 x 1080 px
- Длительность: до 60 секунд
- Размер файла: до 4 ГБ
Наши рекомендации для горизонтальных видео практически идентичны с теми, что мы давали по фото. Причиной, по которой мы советуем использовать другое значение соотношения сторон, является слишком сложный процесс переделывания видео под формат 1.9:1. К тому же, большинство людей привыкли смотреть видео в формате 16:9.
Причиной, по которой мы советуем использовать другое значение соотношения сторон, является слишком сложный процесс переделывания видео под формат 1.9:1. К тому же, большинство людей привыкли смотреть видео в формате 16:9.
- Соотношение сторон для горизонтальных видео: 16:9
- Минимальное и максимальное разрешение: 600 x 315 px и 1080 x 608 px
- Длительность: до 60 секунд
- Размер файла: до 4 ГБ
Вертикальные видео и полноэкранный режим – не одно и то же. Если вы снимаете клип на свой телефон или записываете видео в TikTok или Snapchat, то вам нужно изменить размер видео, прежде чем опубликовать его в ленте.
- Соотношение сторон для вертикальных видео: 4:5
- Минимальное и максимальное разрешение: 600 x 750 px и 1080 x 1350 px
- Длительность: до 60 секунд
- Размер файла: до 4 ГБ
IGTV – это первая попытка Инстаграм добавить опцию с длинными видео. На сегодняшний день данный формат проявил себя, как наиболее подходящий для более детального отображения какой-либо темы без ограничения в 60 секунд.
- Соотношение сторон для IGTV: 9:16
- Минимальное и максимальное разрешение: 600 x 750 px и 1080 x 1350 px
- Длительность: от 15 секунд до 60 минут
- Размер файла: до 5.4 ГБ
На заметку: рекомендуемый размер фото для обложки – 420 на 654 px, что соответствует соотношению 1:1.55. Постарайтесь подогнать изображение для обложки точно под необходимый размер, потому что у вас не будет возможности его изменить потом.
Видео в сторис – это способ сделать короткие вертикальные видео. Неважно, будете вы записывать видео прямо из приложения, либо же загрузите его из альбома, требования остаются одинаковыми. Если видео не подходит под необходимые параметры, то оно будет автоматически обрезано.
- Соотношение сторон для видео сториз: 9:16
- Минимальное и максимальное разрешение: 600 x 1067 px и 1080 x 1920 px
- Длительность: до 15 секунд
- Размер файла: до 4 ГБ
Onlypult поддерживает загрузку видео до 100Mb для публикации в YouTube, Facebook, Instagram и другие социальные медиа.
Как публиковать Live Photos (Живые фото) с iPhone в Instagram: 3 способа
Снимать на iPhone «живые» фотографии (Live Photos) очень интересно и захватывающе, однако, когда дело доходит до их публикации в Instagram или Facebook, весь «живой» аспект исчезает. Конечно, если вы сделали движущийся, а не статичный снимок, то и опубликовать его хочется в том же виде. Ниже мы расскажем вам, как это сделать.
♥ ПО ТЕМЕ: Забавный трюк с панорамным режимом на iPhone.
Если вы являетесь обладателем iPhone 6s или более новой модели, то можете снимать живые фотографии прямо из приложения «Камера». Live Photos в iOS является чем-то промежуточным между статичным фото и динамичным видео, создавая «движущееся» изображение. Это позволяет зрителям расширить восприятие ваших изображений.
Instagram является чуть ли не худшей крупной платформой в аспекте поддержки живых фотографий. Но сейчас, благодаря обновлениям и хитрым нестандартным способам, появилась возможность добавить эту функцию в свой профиль.
Но сейчас, благодаря обновлениям и хитрым нестандартным способам, появилась возможность добавить эту функцию в свой профиль.
Вот как можно разместить живое фото в своем Instagram.
♥ ПО ТЕМЕ: Новое в iOS 14: Как на iPhone и iPad спрятать ненужные страницы с приложениями с домашнего экрана.
Как опубликовать живое фото (Live Photos) в Instagram с iPhone
1. Откройте приложение Фото, перейдите во вкладку Альбомы, выберите раздел Live Photos и нажмите кнопку Выбрать в правом верхнем углу.
2. Выберите одно или несколько Live Photos и нажмите кнопку Поделиться в левом нижнем углу. В появившемся меню выберите пункт «Сохранить как видео».
Примечание: необходимо использовать «чистые» Live Photos без применения эффектов (Петля, Маятник и т.д.).
3. Приложение Фото создаст видео из выбранного (выбранных) Live Photos.
4. Откройте приложение Instagram. Нажмите знак плюс в нижнем меню приложения. Выберите полученное видео из Live Photos, которое вы создали ранее.
5. Нажмите «Далее» в правом верхнем углу. Добавьте подпись к видео. Вы также можете добавить здесь информацию о местоположении, отметить людей, осуществить обмен через социальные сети и другое.
6. Нажмите «Поделиться».
♣ ПО ТЕМЕ: Как в Instagram закреплять выборочные комментарии вверху своих постов.
Как опубликовать живое фото Live Photos в Instagram в качестве сторис
1. Откройте Instagram и нажмите значок камеры в верхнем левом углу экрана, чтобы открыть раздел «Истории».
2. На экране истории прокрутите свое нижнее меню до варианта «Бумеранг». Эта опция представлена также в виде значка бесконечности во всплывающем слева меню.
3. Нажмите на квадратик в левом нижнем углу для выбора видео, созданного из Live Photos в предыдущей инструкции
или снимите новое зацикленное видео коснувшись белого кружка в нижнем меню.
4. Добавьте текст или отредактируйте свою живую фотографию как считаете нужным.
5. Нажмите белую продолговатую кнопку «Получатели» в правом нижнем углу.
6. Выберите, куда вы хотите отправить свою живую фотографию. Это может быть ваш сторис, «Близкие друзья» или кто-то, на кого вы подписаны. Тут же можно добавить информацию о своем местоположении или обменяться снимком через социальные сети.
7. Вы можете нажать «Отменить», чтобы прекратить это действие, или нажать синюю ссылку «Готово», которая располагается в нижней части экрана.
Выкладывать в Instagram или Facebook «живые» фотографии очень просто. Для того, чтобы увидеть опубликованный в социальной сети движущийся снимок, совсем необязательно иметь iPhone, поскольку он будет представляет собой уже не фотографию, а видео.
Существует несколько способов, позволяющих публиковать Live Photos в Instagram без потери «живости», однако мы рассмотрим один из них, предполагающий использование приложения Motion Stills от Google. С помощью Motion Stills можно редактировать Live Photos и конвертировать их в видео и гифки. Кроме того, приложение оснащено замечательной функцией стабилизации изображения.
♥ ПО ТЕМЕ: Как слушать музыку из YouTube в фоне на заблокированном iPhone или iPad.
Как публиковать Live Photos (Живые фото) в Instagram при помощи приложения Motion Stills от Google
1. Сделайте «живой» снимок и сохраните его в приложении «Фото».
2. Загрузите на iPhone из магазина App Store приложение Motion Stills от Google.
3. Откройте приложение и выберите фотографию, которую хотите опубликовать, и при необходимости отредактируйте ее.
4. Нажмите на стрелочку.
5. Выберите опцию «Поделиться» во всплывающем меню.
6. Нажмите на «Сохранить видео», чтобы сохранить Live Photos в приложении «Фото», или на «Instagram», если хотите сразу опубликовать фотографию в соцсети.
7. Откройте Instagram или Facebook и публиковать пост и нажмите на «OK».
Вот и все, что требуется сделать, чтобы «живые» фото появились в Instagram или/и Facebook. Если вы сначала опубликовали снимки в Instagram, то, передвинув переключатель внутри программы, вы можете сразу выложить их и в Facebook. Теперь ваши друзья могут просматривать Live Photos в Instagram в том виде, в котором вы их сняли. В Instagram «живые» фотографии публикуются как видео.
Обратите внимание, что сохранять снимки нужно именно как видео, а не как GIF-изображение. В Instagram гифки отображаются статичными, а не движущимися. Тем не менее, Motion Stills позволяет превращать Live Photos и в GIF-изображения, которые потом можно публиковать в Twitter, Facebook, Tumblr и т.д.
Смотрите также:
Фото профиля в Инстаграм. Создание фотографии на главную страницу в Инстаграме
Фото профиля в Инстаграм – первое, на что обращают внимание люди. Следовательно, к наполнению аккаунта нужно отнестись серьезно. К тому же, в ленте историй Инстаграм отображается именно лицо владельца профиля соцсети.
Привлекательные фотографии на главную страницу в Инстаграме способны увлечь потенциальных подписчиков и существенно повысить вовлеченность аудитории. Рассмотрим некоторые приемы, которые помогут выбрать идеальное изображение.
Как выбрать фото профиля в Инстаграм?
Размер изображения профиля в мобильном приложении Instagram составляет ровно 110*110 пикселей. В веб-браузере разрешение ИГ немного больше, поэтому лучше иметь большие размеры фото (порядка 180*180 пикселей). Так вы достигнете высококачественного отображения в обоих случаях.
Выбирая фотографии на главную страницу в Инстаграме, руководствуйтесь следующими рекомендациями:
Добавление бренда в фото профиля в Инстаграме
«Включите» бренд! Если вы занимаетесь продвижением товаров и услуг в Instagram, целесообразно использовать свой логотип (или его сокращенную версию) в качестве фотографии профиля. Это поможет с долгосрочным узнаванием бренда и обеспечит быстрое знакомство с компанией всех, кто попадает на вашу страницу. С другой стороны, если бизнес является личным — например, вы можете быть фотографом, влиятельным человеком или тренером — можно использовать снимок лица в качестве фото профиля ИГ. Почему? Потому, что если вы продаете «себя» на Instagram, важно убедиться, что вы представлены посетителям сразу.
Общая эстетика для фото профиля в Инстаграм
Больше эстетики! Фотка на главной странице Instagram должна соответствовать общей эстетике аккаунта. Думайте об изображении, как о прекрасном дополнении к вашему профилю с аналогичным видом и ощущением от просмотра. Одинаковые фильтры, соответствующая цветовая гамма и другие важные нюансы должны быть явно заметными и гармоничными. Отредактируйте фотографию так, чтобы она не выпадала из ансамбля.
Уместный фон для фото профиля в Инстаграм
Нейтральный фон. Стоять возле рождественской елки в середине лета, минимум, неэтично. Ваши посетители могут решить, что вы забросили ведение аккаунта. Поэтому лучше выбирать фотографию профиля Инстаграм с нейтральным фоном, уместным в любое время года. Это не означает, что можно держать аватарку неизменной на протяжении нескольких лет. Однако, во избежание проблем с узнаваемостью и последовательностью бренда, рекомендуется реже изменять фото на главной странице.
Размеры фото для профиля в Инстаграме
Помните про размеры. Все фотографии профиля должны быть идеальным квадратом на 110 x 110 пикселей. Вы не должны слишком отклоняться от данного параметра, поскольку Instagram обрежет кругом изображение профиля на ленте. В идеале, проверить будет ли фотка хорошо выглядеть в круге в разделе «Редактировать профиль». Просто нажмите «Изменить изображение профиля» и выберите слайд из галереи телефона или импортируйте из Facebook. Предварительный просмотр идеального круга отобразит, как будет выглядеть фото профиля после обрезки. Убедитесь, что фокус лица или логотип находится в центре круговой рамки. Все, что останется в серой зоне, будет обрезано.
Цвет фона для фотографии на главную страницу в Инстограме
Продумайте фоновое изображение профиля Instagram. Независимо от того, что изображено на фото (ваше лицо, логотип и пр.), фон играет огромную роль. Мы уже говорили о нейтральности во времени, теперь обсудим цвет. Главное – помнить, что вы «продаете» себя, а не эпическую фреску за своей спиной. То есть, ничто не должно отвлекать от фокуса фотографии – вас. Попробуйте различные фоны или текстуры и посмотрите, какой из них работает лучше всего. И не забывайте об общей эстетике.
Реквизит для фото профиля Инстаграм
Подумайте об использовании реквизита при создании фото профиля в Инстаграм. Вы фотограф? Возьмите в руки камеру. Ветеринар? Пусть один из пушистых пациентов окажется радом в момент съемки. Помните, что аватарка — это демонстрация вашей личности и бренда. А использование рабочего реквизита поможет оставить некоторых конкурентов далеко позади.
Логотип в фото профиля Инстаграм
Пусть логотип или лицо будет в центре фотографии, ведь на экране смартфона аватарка очень мала без возможности увеличения. Убедиться, что буквы на логотипе легко читаются, а в лицо не нужно вглядываться, чтобы узнать, кто изображен.
Вышеизложенные советы в купе с хорошими идеями для фото в Инстаграм и грамотными подписями под фото в Instagram, несомненно, важны при оформлении аккаунта. Инстаграм — весьма своеобразная социальная сеть. Она изначально построена на принципе визуальной подачи контента и продвижения бизнеса. Следовательно, добиться успеха на платформе возможно, лишь «играя» по правилам.
Полезная информация о размерах изображений в Инстаграмм
Фотография обложки представляет собой коллаж из всех загруженных фото ИГ. По сути, это живой поток изображений, выбранных приложением случайным образом из ваших общих изображений.
Обложка включает в себя один большой эскиз размером 410*410 пикселей, а затем шесть небольших эскизов размером 205*205 пикселей.
Разрешение миниатюр составляет 161*161 пикселей для всех изображений и видео. При нажатии на миниатюры изображение расширяется до 612*612 пикселей. С точки зрения загрузки в Instagram, 2048*2048 — максимальный размер фото, но данный параметр может изменяться в зависимости от типа устройства. Например, использование камеры телефона загружает на версии 612*612 пикселей.
Размер портрета в Instagram уменьшен до 40*40 пикселей в ленте фотографий. Изображения, которыми вы делитесь, отображаются в ленте размером 612*612 пикселей. С точки зрения загрузки видео, соотношение сторон составляет 640 x 640 пикселей.
Пропорции Instagram славятся своей квадратностью. Квадратное изображение с белой каймой стало таким же узнаваемым, как полароидные фотографии прошлого века. Сегодня можно добавлять изображения как горизонтальной (ландшафтной), так и вертикальной (портретной) ориентации. Они по-прежнему будут отображаться в виде квадратных миниатюр, но щелкнутые изображения будут показывать реальное соотношение сторон.
Вывод прост: наверное, ни в одной соцсети не уделяется такое повышенное внимание, как в ИГ. Когда дело доходит до загрузки изображений, разрешение, несомненно, будет меньше, чем исходный файл. Это здорово, ведь загружая большие файлы (более 1080 px), вы гарантируете лучшее качество слайда, и наоборот.
Как обновить фото профиля Instagram?
Периодическая замена фото главной страницы в ИГ может иметь решающее значение в продвижении бренда. Если замечен спад посещаемости и вовлеченности, возможно, вы немного «выпали» из тренда. Значит, нужно обновить фотографию профиля.
Чтобы сменить аватар, авторизуйтесь в приложении и выберите иконку «Редактировать профиль». Вы окажетесь на странице, с которой можно обновить сведения о себе и изменить изображение профиля. Кстати, именно так и называется нужная кнопка, она расположена чуть ниже текущего фото.
Затем вы увидите различные варианты поиска, где найти новую фотографию профиля Instagram. Можно импортировать изображение из учетной записи Facebook или Twitter, сделать селфи или выбрать из медиатеки.
Если планируется взять фото из галереи телефона, выберите папку из выпадающего списка в верхней части экрана, и найдите нужный слайд. После того, как изображение выбрано, можно зажать экран, чтобы увеличить или уменьшить масштаб, и переместить изображение, чтобы убедиться, что оно идеально вписывается в пресловутый круг и приятно смотрится на экране.
Как сделать цветной кружок (круглую рамку) вокруг аватара в Инстаграм
Видели цветной кружок (круглую рамку) вокруг аватарки в Инстаграм, которая появляется, когда у вас есть Сторис? А хотите, чтобы ваши Сторис были заметнее, чем у других, и в ленте ваша аватарка была всегда с такой рамочкой, даже если нет Сторис? Конечно, хотите, за этим вы и открыли статью.
В этой статье показываем, как сделать радужную рамку, как будто у вас есть опубликованные сторис. По этому алгоритму можно сделать кружок любого цвета. Сейчас популярна рамка желто-зеленая, ее проще всего сделать с помощью специального стикера.
Скорее всего, такие цветные рамочки на фото — всего лишь временный тренд в Инстаграм. Но сейчас Сторис очень популярны (их смотрят чаще, чем ленту!). Рамочка создаёт видимость того, что у вас есть Сторис, а когда они у вас есть на самом деле, то вы выделяетесь в верхнем ряду Сторис, т.к. у вас двойная рамка.
Как сделать цветной кружок (круглую рамку) вокруг аватара в Инстаграм
Скриншот
Самый простой способ сделать себе рамку
- делаете скриншот своей аватарки с цветным кружком после того, как опубликовали Сториз
- вырезаете круглую аватарку из этого скриншота, приложение Creative Shape (для IPhone), Round Photo (для Андроид)
- загружаете в аккаунт Инстаграм вместо старой аватарки.
Большой минус этого простого способа сделать цветную рамочку — получившаяся аватарка будет низкого качества. Когда вы вырежете аватарку из скриншота, то её придётся сильно растянуть (увеличить в размере), чтобы загрузить в Инстаграм. Из-за этого и потеряется качество. А ещё сама рамочка будет тонкой, что особенно заметно, когда у вас опубликованы Сторис. Потому что у Историй рамка будет шире, чем на аватарке, сделаной из скриншота.
Поэтому лучше всего отредактировать фото для аватарки онлайн. На скриншотах ниже первая картинка — кружок вокруг первой аватарки в сторис, который сделан скриншотом, а вторая картинка — онлайн на сайте www.oooo.plus/old/v6 (инструкция на видео ниже в статье). Сначала кажется, что кружки одинаковые, но если посмотреть внимательнее, то заметно, что внутренний кружок у первой аватарки на левой картинке тоньше, чем на правой картинке.
Как сделать цветной кружок (круглую рамку) вокруг аватара в Инстаграм онлайн
Этот способ чуть посложнее и потратите больше времени, но итоговая аватарка будет лучшего качества и можно сделать рамочку (кружок) вокруг аватарки Инстаграм любой толщины. Пошаговая инструкция на видео. Обратите внимание, что в конце у вас будет квадратное изображение, которое вы будете загружать как фото профиля в Инстаграм. И уже во время загрузки Инстаграм сам его обрежет так, что вокруг фото у вас получится цветной кружок, как у Сторис.
www.oooo.plus/old/v6/ — сайт, где можно сделать кружок на аватарку в Инстаграм онлайн
Градиент для цветного кружка в Инстаграм — ссылка на изображение в полном размере
Как выложить фото из Instagram ВКонтакте на стену и в альбом
Как поделиться фото из инстаграма в ВК октябрь 2016 года — ссылка!
Instagram, так же, как и социальная сеть Вконтакте, набирает все большую популярность за счет удобных нововведений. Недавно разработчики vk.com сделали возможность экспортировать любое понравившееся изображение на стену или в фотоальбом Вконтакте. Инструкцию, как вставить фото из instagram в контакт читайте ниже.
Есть два способа вставить фотографии из Instagram в Контакт:
1. Настроить автоматический экспорт каждой фотографии
2. Делиться только избранными фотографиями на своей стене
Автоматический экспорт
Необходимо сделать всего несколько кликов:
- В своем аккаунте в контакте необходимо нажать «Редактировать страницу» (под вашей аватаркой) и открыть вкладку «Контакты».
- Далее надо нажать на ссылку «Интеграция с другими сервисами» и выбрать настройку импорта из Instagram.
- В появившемся окне нужно выполнить вход на свою страницу в Instagram и дать разрешение на кросспост фотографий.
Особенность новой возможности в том, что пользователи могут выбрать, куда будет отправлен снимок. Можно сделать так, что изображения будут сохраняться по умолчанию или на стене, или в указанном альбоме. Можно выбрать импорт фотографий только с хэштегом. В этом случае, если в описании фотографии указать хэштег #vk, то снимок попадет в выбранный альбом, если #vkpost – на стене.
загрузка…
Выкладываем только избранные фотографии на стену
Для этого нужно:
1. Убедиться, что установлена последняя версия приложения Instagram
2. Нажимаем в правом нижнем углу кнопку с тремя точками …
2. Жмём поделиться 3. Жмём на значек в контакте и фотография появится у вас на стене.
Теперь не надо искать сомнительные приложения и программы для перепоста изображений. Достаточно объединить у себя на странице любимые социальные сети.
Напоминаем, что у самого контакте тоже есть фильтры, почти аналогичные инстаграму, об этом мы подробно писали в статье.
В октябре 2016 года фотографии из инстаграма перестали выкладываться в контакт, как это исправить написано в этой статье
Как красиво оформить «Инстаграм»
* Обновление
Продвигая бизнес в «Инстаграме», нужно зацепить пользователя с первого взгляда. Если человека не привлечет картинка, он вряд ли станет читать о чудесных свойствах ваших продуктов и переходить по ссылкам. А когда вы выкладываете полезный контент, его важно еще и структурировать для пользователей: расположение картинок в профиле по сетке дает для этого массу возможностей.
Давайте рассмотрим варианты дизайна аккаунтов для самых разных бизнесов.
Дизайн «сетка»
Шахматный порядок
Расположите фотографии в шахматном порядке, чередуя похожие изображения через одно. Например, фотографии – с цитатами. Или контрастные фотографии с пастельными.
Не ограничивайте себя – придумайте уникальную последовательность. Если у вас интернет-магазин, чередуйте фотографии товаров с текстовым контентом (отзывами, полезной информацией). Выберите то, что подходит наполнению именно вашей страницы.
В линию
Еще один простой и эффектный способ придания индивидуальности аккаунту. Каждый ряд можно посвятить одной теме или разделу. Можно сгруппировать по цветам, стилю или виду контента.
Размещение в линию может быть не только горизонтальным, но и вертикальным.
По диагонали
Используйте тот же подход и разместите визуально похожие фотографии по диагоналям.
При применении раскладок «В линию» и «По диагонали» публикуйте сразу по три фотографии. Иначе ряды будут перемешаны, а логика дизайна собьется. Если вы все же хотите публиковать по одной картинке, выбирайте структуру с тремя вертикальными линиями – при условии, что расположение этих самых линий вам неважно. Тогда при добавлении новой фотографии линии будут меняться местами, но дизайну это не помешает.
Этот формат популярен у магазинов, дизайнеров одежды, салонов красоты и тату-салонов. Чередуйте крупный план, где показаны детали, с общим. Это даст законченное представление о вашем продукте или услуге.
Продвижение в Instagram: самая подробная инструкцияСвободный порядок
Вышеуказанные способы требуют самодисциплины: обязательно надо выкладывать фото по графику – сегодня один цвет, завтра – другой, сегодня фото товара, завтра – надпись… Если порывы души или нужды бизнеса требуют публиковать какой-то контент срочно без учета порядка, вам понравится вот такой вариант:
Сетка «Инстаграма» очень пластичная: можно просто выбрать несколько форматов для себя (например, панорамные фото, портреты и надписи) и публиковать их в свободной последовательности. Если разные виды картинок будут четко различаться между собой, они все равно будут придавать профилю необходимую структуру: мы ясно видим на примере разные группы контента даже при свободном порядке.
Кстати, у нас есть примеры по оформлению не только ленты Instagram, но и шапки профиля, аватара, сторис и хайлайтс. Огромное количество красивых аккаунтов и примеров разобрали в видео ниже.
Рамки
Рамки в виде геометрических фигур
Вы можете не ограничивать себя только квадратными рамками. Прямоугольные, круглые – экспериментируйте с разными геометрическими формами.
Хорошо смотрится использование рамок разного размера…
…и рамок разной формы.
Цветные рамки
Не только белые, но и черные, рамки всех цветов радуги.
Использование таких рамок идеально для оформления портфолио фотографа, художника или дизайнера. Рамка выделяет каждую фотографию в отдельности и акцентирует внимание на самом изображении.
Сторис в «Инстаграм»: 100+ идей для публикацийИногда с помощью рамок можно не только подчеркнуть конкретную фотографию, но и связать изображения вместе, чтобы профиль смотрелся цельно.
Изображение веток на белых рамках разбито на четыре части: оно создает последовательность между фотографиями и побуждает листать профиль дальше и дальше. Это пластичный вариант дизайна, вы можете выкладывать всего по одной фотографии за раз. Технически это дизайн по вертикальным линиям, где каждой линии соответствует нужная часть рамки.
Вот еще один вариант интересного и пластичного дизайна с рамками:
Полукруглые куски рамок образуют волны: они могут быть любых цветов, с любыми надписями или без. Иногда, как на примере, видно, что рамки и вовсе пропускают – композиция портретных фото построена таким образом, что изображение само по себе вписывается в «волну». Благодаря вариативности аккаунт смотрится живым и современным, а при публикации новой картинки нет жестких ограничений по цветам и содержанию.
Плитка
Коллаж
Профиль с таким дизайном сложно покинуть. Листая его, не замечаешь, как пролетает время. Фотографии и элементы гармонично перетекают друг в друга.
Ведете продающий блог о вашей сфере деятельности? Тогда это идеальный формат подачи. По выделенным рубрикам легко вести и направлять читателя. А дополнительные элементы дизайна сразу рассказывают о теме страницы.
Пазл
А можно сделать проще – разрезать одну фотографию на 9 или 12 частей. По такому принципу создаются инста-лендинги. Если вам нужна посадочная страница в «Инстаграме», лучшего варианта не найти.
Для создания дизайнов «Коллаж» и «Пазл» вам понадобятся сторонние приложения или навыки работы с Adobe Photoshop, Adobe Lightroom.
Как работать в «Фотошоп»: полное руководство для начинающихЦвет в дизайне
Выбор основных цветов
Аккаунт, составленный из черно-белых фотографий, всегда будет смотреться стильно и гармонично. Но немного однообразно для коммерческого профиля. Потому можно выбрать один или несколько основных цветов и использовать их в контенте.
Основной цвет страницы можно менять, планируя переходы и подбирая фотографии.
У вас есть фирменные цвета? Оформите страницу с их помощью. Если нет, выберите те, которые подходят создаваемому имиджу и лучше воспринимаются аудиторией.
Настроение и тональность
Применяйте одинаковые настройки при обработке фотографий. Это придаст целостность странице. Яркие и контрастные или воздушные и невесомые?
Для получения такого эффекта примените один фильтр ко всем фотографиям. Неважно чему посвящен ваш «Инстаграм» – этот прием придаст привлекательность и гармонично объединит все элементы.
Иногда использование единой цветовой гаммы для аккаунта очень ограничивает. Можно делать плавные переходы между цветами наподобие градиентов.
С переходами между цветами вы сможете публиковать не только похожие фото в одной гамме, а любые картинки. Цвет послужит для структуры – так можно делать импровизированные разделы с фотографиями: сначала серия одного цвета, потом переход, серия другого цвета.
Интересуетесь продвижением в Instagram? Рекомендуем посмотреть видео от нашего маркетолога. В нем 15 важных советов и огромное количество примеров из практики:
Стиль съемки и фотографий
Ракурс
Выберите ракурс, с которого будут сняты фотографии. Снимки с повторяющимся элементом или одинаковой подачей делают профиль узнаваемым.
Успешно применяется кафе, сервисами доставки еды, мастерами по маникюру и татуажу.
Стиль
Черно-белая фотография, минимализм, поп-арт, комиксы, дудлинг. Дизайн, в котором составляющие выдержаны в одном стиле. Хорошо подходит для иллюстраторов, художников и дизайнеров, нашедших свой стиль.
Обложки для Историй в разделе «Актуальное»
На внешний вид профиля с недавнего времени влияют не только фотографии: многие сохраняют свои истории в профиле, и для них можно сделать обложки, вписывающиеся в стилистику аккаунта. Обложки совсем маленькие, поэтому изображения там должны быть лаконичными и понятными.
Очень часто в качестве обложек берут иллюстрации. Простенькие иконки можно скачать на просторах интернета или сделать самостоятельно. Возможно, у вашей компании уже есть набор часто используемых иллюстраций, иконки на сайте или интересные фрагменты фирменного паттерна – их можно перенести на обложки для историй.
76 ресурсов для тех, кому нужен бесплатный дизайнерский контент: иконки, шрифты, шаблоны, логотипыФотографии тоже могут подойти. Но здесь есть два критерия. Во-первых, на них обязательно должен быть изображен один объект, крупно и четко. Во-вторых, они должны соответствовать цветовой гамме профиля.
Подходящие обложки стоит выбирать, исходя из направления деятельности компании. Иногда хорошо подходят даже абстрактные паттерны со стоков или фрагменты известных картин. Если фирменных иллюстраций нет, и самостоятельно сделать не выходит, можно любую графику в интернете адаптировать под обложки.
Для красивого дизайна необязательно делать публикации по жесткому графику, да и без художественных навыков можно обойтись. Главное – выбрать способ оформления, отвечающий вашим задачам, и придерживаться его.
А если на весь этот SMM катастрофически не хватает времени и хочется его делегировать, обращайтесь к специалистам TexTerra за продвижением в соцсетях. Услуга включает разработку стратегии, оформление аккаунта, дизайн и контент, настройку таргета.
Как разместить изображение целиком в Instagram
Instagram имеет максимальное соотношение сторон 4: 5 для портретных постов (четыре пикселя в ширину на каждые пять пикселей в высоту). Ограничение Instagram уменьшает количество очень высоких изображений, которые занимают много места в ленте по вертикали. Хотя это приятно, что Instagram не дает пользователям публиковать массивные, навязчивые сообщения, ограничение 4: 5 затрудняет публикацию целого вертикального изображения или видео, которое вы сняли на свой телефон.
Вот как ваши высокие фотографии будут выглядеть в Instagram без дополнительных рамок.Если вы хотите уместить всю фотографию в Instagram, но она выше, чем соотношение сторон 4: 5, вам необходимо изменить изображение перед публикацией. В противном случае Instagram автоматически обрежет ваше изображение до максимума 4: 5. Я рекомендую средство изменения размера Kapwing, поскольку оно позволяет добавлять пустое пространство с обеих сторон, чтобы привести изображение к требуемому соотношению сторон. В этой статье я объясню, как разместить всю картинку в Instagram за три простых шага:
- Загрузить изображение
- Изменить размер до 4: 5
- Загрузить и опубликовать в Instagram
Шаг 1: Загрузите изображение
Начните с открытия инструмента Resizer Kapwing на вашем телефоне или компьютере.Загрузите файл изображения из камеры или импортируйте его по URL-адресу. Kapwing поддерживает изображения, видео и GIF, поэтому вы можете использовать его для изменения размера для любого типа мультимедиа.
Инструмент изменения размера видео в KapwingПосле загрузки изображения в редактор вы попадете в редактор Kapwing Studio, где вы увидите предварительный просмотр вашего изображения в центре экрана.
Шаг 2: Измените размер до 4: 5
В разделе Выходной размер выберите вариант 4: 5 . Это позволяет вашей фотографии занимать максимальное пространство по вертикали в ленте Instagram без уменьшения размера.Для Instagram есть опция изменения размера 1: 1, но это сжимает ваше изображение, чтобы оно соответствовало квадратной форме по умолчанию.
Измените размер изображения до 4: 5 с помощью кнопки в списке «Размер вывода».После того, как вы выбрали размер, Kapwing добавляет белый отступ с обеих сторон изображения, чтобы оно соответствовало соотношению сторон 4: 5. Вы можете изменить этот белый фон на любой желаемый цвет, чтобы он выделялся в ленте Instagram.
Шаг 3. Загрузите и опубликуйте
Нажмите красную кнопку Export Image в верхней части экрана.После нескольких секунд обработки Kapwing делает ваше измененное изображение 4: 5 или видео доступным для загрузки. Независимо от того, используете ли вы настольный компьютер, iPhone, Android или планшет, вы сможете мгновенно загрузить изображение в свою фотогалерею после публикации.
Если вы не вошли в учетную запись Kapwing, войдите в систему или зарегистрируйтесь , используя свою учетную запись Google или Facebook — после того, как вы вошли в учетную запись Kapwing, водяной знак в правом нижнем углу будет удален с вашего последнего изображение.
Откройте приложение Instagram и загрузите свою фотографию. Вы заметите, что Instagram по умолчанию обрезает изображение до квадрата, но вы можете щелкнуть стрелки раскрытия или зажать изображение в нижнем левом углу, чтобы уместить все изображение в Instagram. Когда вы опубликуете его, Instagram изменит размер изображения до ширины, чтобы соответствовать экрану, белый фон изображения будет сливаться с белым фоном Instagram, и вся ваша фотография появится в Instagram без обрезки.
Примечание : вы также можете выбрать черный фон, если вы и ваши подписчики используете Instagram в темном режиме.
Заключение
В этом руководстве показано обходное решение для публикации полных портретных изображений и видео в Instagram. Вы можете использовать Resizer от Kapwing, чтобы публиковать в Instagram несколько изображений разного размера, добавлять тонкую белую рамку вокруг ваших медиафайлов и публиковать видео в TikTok и Snap. Я надеюсь, что это поможет ускорить ваш рабочий процесс в социальных сетях и позволит вам публиковать свои красивые и веселые откровенные моменты в Instagram.
Вот так ваши высокие фотографии будут отображаться на слайдах в Instagram — вы можете увидеть все!Для получения дополнительной информации о том, как изменить размер видео для Instagram, ознакомьтесь с этим видеоуроком (мы также даем вам лучшие размеры для каждого типа видео!):
Вернитесь на страницу ресурсов Kapwing или наш Канал YouTube для других советов и руководств по созданию контента! И не забудьте отметить нас @KapwingApp чтобы увидеть, чем увлечены наши создатели!
Статьи по теме:
Ваше полное руководство по размерам изображений в Instagram на 2021 год (ОБНОВЛЕНО)
Instagram — это платформа, которая предоставляет множество вариантов контента от сообщений до историй, видео IGTV и видео в реальном времени.Для каждого типа контента существуют разные правила использования изображений, которых вы должны придерживаться.
В этом посте вы узнаете все, что вам нужно знать о рекомендациях по размеру изображений в Instagram. Мы обсудим разрешения и соотношения сторон, необходимые для различных типов контента Instagram, и то, как вы можете без проблем изменить размер своих изображений.
Ваше полное руководство по размерам изображений в Instagram:
Руководство по размеру для различных типов изображений Instagram
Instagram принимает изображения размером от 320 до 1080 пикселей, но существуют определенные правила для изображений, добавляемых в Истории, сообщения и IGTV.Если ваше изображение меньше 320 пикселей, Instagram увеличит его. И если он выше верхнего предела, он будет уменьшен до 1080 пикселей или ниже. Таким образом, вам не нужно слишком беспокоиться о размере изображения, поскольку Instagram позаботится об этом автоматически.
Однако вы должны знать правила размера изображений для различных типов контента Instagram. Вот конкретные рекомендации.
Посты с изображениямиТрадиционно Instagram был известен своими постами с квадратными изображениями с соотношением сторон 1: 1.И это было настоящей проблемой для пользователей, поскольку им приходилось обрезать свои изображения, чтобы они соответствовали предписанному размеру и соотношению сторон.
Однако Instagram давно эволюционировал от этой первоначальной модели и теперь позволяет загружать как портретные, так и пейзажные изображения. Для сообщений Instagram вы можете выбрать одно из трех различных соотношений сторон: 1: 1 (квадрат), 1,91: 1 (пейзаж) и 4: 5 (портрет).
Вот более подробная информация по каждой из этих опций.
1: 1 — Квадратные изображения
Идеальный размер изображения — 1080 пикселей на 1080 пикселей
Это традиционные квадратные изображения, характерные для Instagram.Если вы хотите использовать эту опцию, в Instagram есть функция автоматической обрезки, которая делает ее очень простой.
Раньше возникала проблема с загрузкой квадратных изображений, потому что большинство камер делали изображения в альбомном или портретном формате, но не в квадратном. Однако в настоящее время вы можете сделать квадратный снимок прямо с устройства iOS или с помощью любых приложений для фотографий, которые имеют разные параметры размера.
Вот пример поста в Instagram с квадратным (1: 1) изображением.
1.91: 1 — Пейзаж
Идеальный размер изображения — 1080 пикселей на 608 пикселей
Это горизонтальные фотографии, которые вы, возможно, видели в некоторых публикациях в Instagram. Добавление этих типов изображений немного сложно, поскольку большинство пейзажных изображений имеют соотношение сторон 16: 9, а не 1,91: 1. Таким образом, большинство изображений, которые вы загружаете, будут автоматически добавлены с черной рамкой вокруг них.
Чаще всего черная рамка не выглядит эстетично и делает пост несовместимым с другими постами в ленте Instagram человека или бренда.
Вот пример поста с горизонтальным изображением в Instagram с черными границами вверху и внизу из-за несовершенного соотношения сторон.
Это еще один горизонтальный пост с той же страницы в Instagram, но на этот раз у них правильный размер изображения и соотношение сторон.
4: 5 — Портрет
Идеальный размер изображения — 1080 пикселей на 1350 пикселей
Это сообщения с изображениями в портретном формате с соотношением сторон 4: 5.Их довольно легко загрузить, так как вы можете сделать портретное изображение с камеры своего мобильного телефона. И даже если у вас есть портретное изображение с разным соотношением сторон, вы всегда можете обрезать его, чтобы оно соответствовало посту в Instagram.
Вот пример сообщения в Instagram с вертикальным портретным изображением.
Истории
Прелесть Instagram в том, что вы можете создавать различные типы контента, такие как сообщения, истории и видео IGTV. И все они имеют возможность загрузки изображений и различных рекомендаций по размеру изображений для каждого из них.
Теперь, когда мы обсудили различные размеры изображений, разрешенные для постов в Instagram, давайте взглянем на рекомендации для Instagram Stories.
Идеальный размер изображения в Instagram Stories — 1080 на 1920 пикселей, а соотношение сторон должно быть 9:16. Это идеальный размер изображения, чтобы убедиться, что нет черной границы и изображение идеально вписывается в историю.
Однако Instagram Stories позволяет добавлять любое изображение в диапазоне от 1,91: 1 до 9:16. Вы можете просто обрезать изображение, чтобы оно соответствовало истории, или оно автоматически добавит черную рамку, чтобы заполнить оставшееся пространство.
В идеале вы должны загружать изображения в портретном стиле для своих историй, поскольку истории в основном вертикальные и предназначены для просмотра как таковые. Несмотря на то, что вам разрешено добавлять в истории альбомные изображения, это выглядит не очень хорошо. Всегда лучше использовать соотношение сторон 9:16, насколько это возможно.
И, если по какой-то причине вы не можете загрузить изображение с соотношением сторон 9:16, попробуйте хотя бы загрузить вертикальное изображение в любом другом измерении.
Изображение обложки IGTV
Хотя IGTV в основном предназначен для видео, вам необходимо загружать изображения для обложек этих видеороликов.Существуют определенные правила по размеру изображений для добавления обложек IGTV, которые сильно отличаются от таковых для постов и историй.
Фотографии обложки IGTV в идеале должны иметь разрешение 420 на 654 пикселей и соотношение сторон 1: 1,55. И вы можете загрузить новое изображение или кадр из вашего видео IGTV в качестве обложки.
Как без проблем загружать изображения нужного размера в Instagram
Прочитав обо всех размерах изображений и рекомендациях по изображениям в Instagram, вы можете немного забеспокоиться.Однако не стоит беспокоиться, потому что загрузка изображений нужного размера не такая уж сложная задача, как может показаться.
На самом деле ни у кого нет времени изменять свои изображения и изменять размер и соотношение сторон каждый раз, когда они загружают изображение в Instagram. Есть несколько способов добиться этого, не прилагая особых усилий.
Вы можете использовать инструмент для редактирования фотографий, который позволяет редактировать изображение, чтобы сделать его удобным для Instagram, или просто позволить Instagram сделать это за вас.
Вот как вы можете загружать изображения в Instagram, соблюдая требования к размеру.
Инструменты для редактирования фотографийЕсть несколько фоторедакторов без кадрирования, которые позволяют сделать ваши изображения удобными для Insta, не обрезая их.
Square InPic
Это один из лучших и самых популярных в Instagram фоторедакторов, который можно использовать для изменения размера изображений без обрезки. Это особенно хорошо для создания изображений Instagram квадратного размера без обрезки исходного изображения.И он также поставляется с другими функциями дизайна, такими как смайлики, фильтры и т. Д., Которые вы можете использовать для улучшения своих изображений.
Square Pic
Это еще один отличный редактор фотографий, который может преобразовать любое изображение в квадратное изображение, удобное для Instagram. Он поставляется с различными вариантами фона, такими как размытие, черный и белый фон, для создания эстетически приятных, удобных для Instagram изображений.
No Crop & Square для Instagram
Это еще один фоторедактор без кадрирования, который вы можете использовать для изменения размера изображений для Instagram.Он прост в использовании и содержит множество полезных функций для улучшения ваших изображений. Помимо изменения размера изображений, этот инструмент также позволяет создавать фотоколлажи и добавлять фильтры и другие эффекты к вашим изображениям. И у него есть более 300 фоновых узоров на ваш выбор.
Автообрезка InstagramЕсли вас не беспокоит, что ваши фотографии отображаются с черной рамкой, вам не нужно изменять размер изображений перед загрузкой, поскольку Instagram сделает это за вас.Каждый раз, когда вы загружаете изображение несовместимого размера, Instagram автоматически обрезает и изменяет его размер в соответствии с его размерами.
Многие люди не беспокоятся о редактировании изображений и просто позволяют Instagram делать это за них. Однако это может сделать ваш канал в Instagram менее привлекательным. Уловка, которой можно избежать, заключается в том, чтобы следовать единому шаблону для всех ваших публикаций с изображениями.
Например, вы можете постоянно использовать только портретные изображения с автоматически обрезанными черными границами и делать их похожими на вашу тему.Таким образом, ваш канал в Instagram будет выглядеть согласованно, и вам не придется прилагать никаких дополнительных усилий для изменения размера и редактирования изображений.
Влияет ли ваш выбор размера изображения на размер вашей ленты?
Многие люди беспокоятся, что если они будут использовать сочетание пейзажных, портретных и квадратных изображений, это может сделать их ленту в Instagram непоследовательной и бессистемной. Однако это не так, потому что все ваши изображения автоматически отображаются в вашем фиде как квадратные.
Это означает, что если кто-то откроет сообщение, он увидит изображения в альбомном или портретном стиле. Но весь ваш канал в целом будет выглядеть согласованным, потому что изображение предварительного просмотра автоматически будет квадратным для всех сообщений.
Итак, независимо от того, какое изображение вы выберете, ваша сетка в Instagram будет выглядеть идеально.
Завершение
Instagram автоматически обрезает изображения и подгоняет их под размер любого типа контента. Однако вам нужно помнить о размерах изображений, чтобы избежать этого, и убедитесь, что ваши изображения идеально подходят без обрезки.
Обрезанные изображения часто отображаются с черными границами, что портит визуальную привлекательность. Чтобы этого избежать, вы должны загружать изображения нужного размера, чтобы они идеально соответствовали размеру публикации или истории.
Вы можете использовать это руководство и создавать потрясающие изображения для Instagram.
Как профессионально редактировать фотографии в Instagram: пошаговое руководство
Instagram — это визуальная платформа, поэтому хорошие фотографии — ключ к успешной стратегии Instagram. Другими словами: качественные изображения приводят к качественному взаимодействию.
К счастью, вам не нужно быть профессиональным фотографом, чтобы публиковать красивый контент в Instagram.
Все, что вам нужно, — это камера вашего смартфона, несколько инструментов и уловок для редактирования… и немного практики.
Прочтите, чтобы узнать , как редактировать фотографии в Instagram , чтобы расширить свою аудиторию и создать привлекательную эстетику бренда. Вы также получите разбивку по некоторым из лучших приложений для редактирования фотографий , которые поднимут ваши изображения (и вовлеченность) на новый уровень.
Сэкономьте время на редактировании фотографий и загрузите бесплатный пакет из 10 настраиваемых предустановок Instagram сейчас .
Как редактировать фото в Instagram основной способ
Instagram имеет встроенные инструменты редактирования и фильтры, так что это отличное место для начала, если вы только начинаете баловаться миром обработки изображений.
1. Начните с качественного фото
Даже самый лучший фильтр не замаскирует плохой снимок, поэтому убедитесь, что вы начинаете с качественного снимка.
Естественный свет — всегда лучший вариант, но для достижения наилучших результатов используйте режим HDR на камере смартфона при съемке при слабом освещении, крупным планом или портретов на открытом воздухе.
Еще один совет профессионала? Сделайте несколько снимков, чтобы убедиться, что у вас есть варианты, когда время публикации идет.
Если у вас мало времени или вдохновения, попробуйте настроить стоковую фотографию. Есть целый мир бесплатных качественных стоковых фотографий на выбор.
Совет от профессионала: Начните с фотографии размером для Instagram. Если ваша фотография слишком мала, она может выглядеть размытой или зернистой независимо от того, сколько вы ее редактируете. Лучше всего будут смотреться фотографии шириной не менее 1080 пикселей.Instagram по умолчанию обрежет вашу фотографию как квадрат, но вы можете настроить ее на полную ширину или высоту, если хотите.
2. Загрузите фото в Instagram
Откройте приложение Instagram и выберите значок плюса в правом верхнем углу.
Откроется меню параметров публикации. Выберите , сообщение , а затем выберите свою фотографию из галереи изображений. Нажмите рядом с .
3. Выберите фильтр
Здесь вы найдете множество фильтров, которые по-разному регулируют освещение, цвета, контраст и резкость изображения.
Например,«Gingham» создает плоский и приглушенный вид, а «Inkwell» превращает вашу фотографию в черно-белую. Коснитесь каждого фильтра, чтобы просмотреть, как он будет выглядеть на вашей конкретной фотографии.
«Claredon» — самый популярный фильтр в мире, согласно Lifewire, для более прохладного вида, естественным образом увеличивающего контраст.
Совет для профессионалов: Вы можете настроить интенсивность любого фильтра, нажав его второй раз и отрегулировав скользящую шкалу от 0 (без эффекта) до 100 (полный эффект).
Но в 2021 году большинство профессиональных пользователей Instagram, как правило, пропускают этап фильтрации в пользу настройки собственного визуального баланса. Это подводит нас к функции «редактирования» в приложении Instagram…
4. Настройте свою фотографию с помощью инструмента редактирования Instagram
Внизу экрана справа вы увидите вкладку «Редактировать». Коснитесь этого, чтобы получить доступ к меню параметров редактирования:
- Adjust: Используйте это, чтобы выровнять фотографию или изменить горизонтальную или вертикальную перспективу.
- Яркость: Ползунок для увеличения или уменьшения яркости изображения.
- Контрастность: Ползунок, позволяющий более или менее интенсивно различать темные и светлые части изображения.
- Структура: Повышение детализации фотографий.
- Тепло: Сдвиньте вправо, чтобы согреть объекты оранжевыми тонами, или влево, чтобы охладить их с помощью голубых тонов.
- Насыщенность: Отрегулируйте интенсивность цветов.
- Цвет: Нанесите цвет на тени или светлые участки фотографии.
- Fade: Используйте этот инструмент, чтобы ваша фотография выглядела размытой — как будто она потускнела на солнце.
- Светлые участки: Увеличение или уменьшение яркости самых ярких областей изображения.
- Тени: Увеличение или уменьшение яркости самых темных областей изображения.
- Виньетка: Используйте ползунок, чтобы затемнить края фотографии, чтобы изображение в центре выглядело ярче по контрасту.
- Сдвиг наклона: Выберите «радиальную» или «линейную» точку фокусировки и размывайте все остальное.
- Резкость: Сделайте детали немного более четкими. (В чем разница между этим и структурой? Неясно.)
Совет для профессионалов: В верхней части экрана вы увидите значок волшебной палочки . Нажмите на него, чтобы открыть инструмент Lux , который позволяет настраивать экспозицию и яркость по скользящей шкале.
Когда вы закончите редактировать, нажмите След. в правом верхнем углу.
5.
Настройка отдельных фотографий в сообщении с несколькими изображениямиЕсли вы публикуете несколько фотографий в одном сообщении (также называемом каруселью), вы можете редактировать каждую из них отдельно. Коснитесь значка диаграммы Венна в правом нижнем углу фотографии, чтобы открыть отдельные параметры редактирования.
Если вы этого не сделаете, Instagram применит ваши правки к каждой фотографии одинаково.Если ваши фотографии были сняты в разных условиях или на них изображены разные объекты, стоит редактировать их по отдельности.
6. Разместите фотографию (или сохраните ее на будущее)Напишите подпись и отметьте любых людей или места, затем нажмите поделиться , чтобы опубликовать свой шедевр в мире.
Вы сделали это! Вы отредактировали фото в Instagram! И теперь все увидят!
… или если вы стесняетесь и хотите подождать, просто дважды нажмите стрелку назад, и вам будет предложено сохранить изображение и отредактировать его как черновик.
Советы по редактированию фотографий в Instagram: не только основыЕсли вы хотите вывести свои фотографии в Instagram на новый уровень, вам нужно потратить немного времени на работу с изображениями, прежде чем вы даже откроете их в приложении.
Вот несколько способов выйти за рамки минимума, чтобы сделать эти фотографии популярными.
Выпрямить и сфокусироватьВы сделали все возможное на этапе съемки, чтобы создать отличную композицию, но в случае, если ваша камера не была идеально выровнена или если в кадр попал мусор по краям, инструмент выпрямляет и кадрирует здесь, чтобы помочь.
Этот инструмент — самый простой способ улучшить вашу композицию, когда уже слишком поздно делать повторный снимок. Хорошее практическое правило? Если горизонт на вашей фотографии прямой, вы золотые.
Привести в порядок деталиИспользуйте инструмент для удаления пятен в своем любимом приложении для редактирования, чтобы очистить изображения перед тем, как перейти к этапу цветокоррекции.
Удаляет ли это случайные крошки со стола во время съёмки еды или незаметно стирает прыщик с лица модели, — очистка этих отвлекающих деталей в конечном итоге сделает ваш снимок более безупречным.
Рассмотрим сеткуХотите создать сетку с постоянным фирменным стилем? Держите свои тона однородными, будь то теплые и винтажные, яркие и неоновые или красивые в пастельных тонах.
Найдите здесь сетку с обратным отсчетом 7 творческих способов создания макета сетки Instagram.
Инструменты редактирования «Смешай и сопоставь»Нет правила, согласно которому вам нужно придерживаться одного приложения для редактирования. Если вам нравятся эффекты сглаживания в одной программе и классные фильтры в другой, используйте их обе и получите фотографию прямо перед тем, как загрузить ее в Instagram
. Как влиятельные лица в Instagram редактируют свои фотографииХотите знать, как редактировать фотографии в Instagram, как профессионалы? Мы смотрели обучающие видеоролики от влиятельных людей в Instagram, так что вам не придется это делать!
Добро пожаловать.
TL; DR: большинство профессиональных постеров в Instagram используют несколько приложений для редактирования, чтобы получить желаемый вид — особенно популярны Facetune и Lightroom.
Влиятельная личность в Instagram Миа Рандрия разглаживает кожу с помощью Facetune, увеличивая масштаб, чтобы выровнять область под бровями или грубую кожу. Она использует инструмент «заплатка» для больших кусочков и инструмент «толкание» для корректировки деталей, таких как линия губ.
После этого она использует предустановки в Lightform для настройки освещения, контрастности и цвета.(Если вы хотите поэкспериментировать с пресетами, у нас есть 10 бесплатных пресетов для Instagram, которые можно скачать прямо здесь!)
Slim Reshae тем временем показывает, как редактировать фотографии Instagram в Lightroom, используя инструменты шумоподавления и четкости, чтобы сгладить ситуацию. В Facetune она сделает более специфические настройки, отбелив глаза и зубы, а также используя Healing and Patch, чтобы исправить любые грубые участки кожи или неровности.
Последняя остановкаSlim — VSCO для небольшого цветового фильтра.
X лучших приложений для редактирования фотографий в Instagram
Несмотря на то, что существует множество отличных приложений, которые помогут вам сделать ваши публикации для Instagram максимально качественными, это одни из наших любимых инструментов для редактирования фотографий.
1. Фоторедактор Hootsuite
Если вы хотите редактировать свои фотографии на той же платформе, на которой вы планируете публикации и планируете свой календарь контента, не ищите ничего, кроме Hootsuite. С помощью редактора изображений Hootsuite вы можете изменять размер своих фотографий в соответствии с предварительно заданными требованиями социальных сетей, а также настраивать освещение и насыщенность и применять фильтры.
Узнайте, что еще вы можете делать с фоторедактором Hootsuite, из этого видео:
2. VSCOПриложение поставляется с 10 бесплатными предустановленными фильтрами (заплатите за обновление своей учетной записи, и вы получите доступ к более чем 200 другим), а также предлагает сложные инструменты редактирования, которые помогают регулировать контраст, насыщенность, зернистость и затухание. Инструменты «рецептов» позволяют сохранять любимую комбинацию правок.
Источник: VSCO
3. Цветная историяМножество фильтров (выбирайте яркие белые или угрюмые оттенки в соответствии с вашим стилем), более 120 эффектов и высокоуровневые инструменты редактирования, которые позволяют детализировать детали для ботаников (на случай, если вы захотите настроить свои «рабочие кривые и HSL»).
Для тех из нас, у кого больше ума «большая картинка», в A Color Story также есть предварительный просмотр вашей сетки, чтобы вы могли создать целостный вид.
Соус: цветная история
4. Avatan Photo EditorНесмотря на то, что в фоторедакторе Avatan есть обширная библиотека эффектов, наклеек, текстур и рамок, инструменты ретуширования могут оказаться наиболее полезными. Разглаживайте кожу, осветляйте темные пятна и легко исправляйте отвлекающие детали.
Источник: Avatan
Разработанный Google, Snapseed — это надежный набор инструментов для редактирования фотографий, который удобно размещается на вашем телефоне.Инструмент «Кисть» позволяет легко ретушировать насыщенность, яркость и теплоту; инструмент детализации улучшает структуру поверхности до наложения текстуры.
Источник: Snapseed
6. Adobe LightroomХотите знать, как редактировать фотографии в Instagram быстро ? Пресеты — вот ответ.
И этот облачный инструмент для обработки фотографий не только упрощает редактирование фотографий на телефоне или компьютере, но и является предпочтительным приложением для редактирования для людей, использующих предустановки в качестве фильтров.
Интеллектуальный инструмент выделения позволяет легко редактировать только объект фотографии или только фон одним щелчком или касанием… но обратная сторона медали состоит в том, что для доступа к самым надежным инструментам это платная подписка.
Источник: Adobe
PS: Хотите попробовать пресеты? Большинство влиятельных лиц продадут вам свои за небольшую плату, но мы предлагаем набор из 10 штук, созданный нашим замечательным дизайнером Хиллари, бесплатно .
Сэкономьте время на редактировании фотографий и загрузите бесплатный пакет из 10 настраиваемых предустановок Instagram сейчас .
7. Остаточный светБиблиотека фильтров заполнена настраиваемыми фильтрами, созданными фотографами, поэтому вы знаете, что у вас есть масса отличных вариантов, которые нужно проанализировать. Продвинутые инструменты и интересные наложения (текстуры пыли, кто-нибудь?) Придают фотографиям качество, похожее на пленку.
Источник: Afterlight
8. Adobe Photoshop Express
Это быстрая и грязная мобильная версия Photoshop, в которой используются преимущества технологии искусственного интеллекта для интеллектуальной обработки шумоподавления, ретуширования, вырезов и многого другого, чтобы очистить вещи несколькими касаниями.
Источник: Adobe
9. TouchRetouchTouchRetouch — это своего рода волшебная палочка, чтобы исправить любые неловкие моменты на вашей фотографии: несколько нажатий и — абракадабра! — эта отвлекающая линия электропередачи или фотобомбер на заднем плане исчезает. Это стоит 2,79 доллара, но как только в вашем арсенале появится этот плохой мальчик, прыщам будет негде спрятаться.
Источник: Магазин приложений
10. FacetuneЭтот жутко-реалистичный инструмент для редактирования лиц скачали более 100 миллионов пользователей. Мягко сгладьте грубые участки, улучшите свои лучшие функции и вообще игнорируйте истинное значение #IWokeUpLikeThis.
Но не переусердствуйте с функциями редактирования. Многие пользователи Instagram достаточно сообразительны, чтобы распознавать, когда их любимые влиятельные лица слишком сильно настраивают свои лица и могут быть отключены из-за вашего отсутствия аутентичности.
Источник: Facetune
Это лишь некоторые из доступных в Instagram инструментов для редактирования фотографий.Есть много других приложений Instagram — для редактирования или иного — чтобы открыть для себя.
Теперь, когда вы знаете, как редактировать фотографии в Instagram, главное — найти несколько приложений, которые работают для вас, и регулярно использовать их для уточнения и улучшения ваших публикаций.
Отсюда вы можете создать вдохновляющее и увлекательное присутствие в Instagram, по одной потрясающей фотографии за раз. Доверьтесь нам — ваши подписчики заметят.
Экономьте время и управляйте всей своей маркетинговой стратегией в Instagram в одном месте с помощью Hootsuite.Редактируйте фотографии и составляйте подписи, планируйте публикации на лучшее время, отвечайте на комментарии и личные сообщения и анализируйте свою работу с помощью простых для понимания данных. Попробуйте бесплатно сегодня.
Начало работы
Легко создавайте, анализируйте и планируйте публикации в Instagram с помощью Hootsuite. Сэкономьте время и получите результат.
Как разместить фотографии из Instagram в форме
… Спенсер Платт / Getty Images News / Getty Images
Instagram сделал квадратные бедра — по крайней мере, в том, что касается фотографий.Хотя платформа принимает только квадратные фотографии, многие приложения для редактирования фотографий позволяют вам многое делать в квадратном макете, в том числе показывать ваши изображения в знакомых формах, геометрических формах и символах. Различные приложения подходят к формированию фотографий по-разному, но какой бы путь вы ни выбрали, всегда начинайте с указания квадратного макета или соотношения сторон 1: 1 для фотографии, готовой к Instagram.
1 Квадрат приложений
Некоторые изображения теряют большую часть своей визуальной привлекательности, если их кадрировать в соответствии с политикой Instagram, касающейся только квадратов.Чтобы решить эту проблему, используйте одно из нескольких приложений, которые специализируются на «возведении в квадрат» прямоугольных изображений. Эти приложения сохраняют и размещают исходные размеры изображения в квадратном макете. Они также позволяют быстро расположить изображение, раскрасить его фон, поделиться макетом с другими приложениями для дополнительного редактирования фотографий или напрямую загрузить его в Instagram. Примеры таких приложений включают Squaready для устройств iOS и SquareIt, InstaSize и Whitagram для устройств iOS и Android.
2 Рамки и границы для коллажей
Приложения для фотоколлажей предоставляют сотни макетов, которые можно использовать для объединения нескольких фотографий в одно изображение.Они также позволяют настроить размер, форму, стиль и цвет рамок и границ коллажа. Просто максимально закругляя углы фотографий, увеличивая углы рамок или заменяя прямые границы зубчатыми, вы можете сделать изображение или изображения коллажа круглыми или неровными. Некоторые приложения для фотоколлажей, которые обеспечивают сложный контроль кадрирования, включают Frame Swagg для устройств iOS и Diptic, Moldiv и PicFrame для устройств iOS и Android.
3 макета фигур
Многие приложения для фотоколлажей, в том числе упомянутые ранее, предоставляют шаблоны макетов, которые имеют знакомую форму, такую как звезда, сердце, волна или облако.Другие макеты отображают узнаваемые символы или геометрические фигуры. Загрузите, масштабируйте и перемещайте фотографию в одном из этих макетов, чтобы сформировать фотографию. Многие из этих приложений также позволяют раскрасить фон фотографии в предпочтительный цвет или отдельно загрузить фоновое изображение, которое визуально дополняет основную форму.
4 маски формы
В то время как приложения для создания фотоколлажей отбрасывают фигурные фотографии на фон, приложения для создания фотографий накладывают фигурные маски на фотографии. С большим упором на эффекты и текстуры, приложения для редактирования фотографий, как правило, предлагают более обширную библиотеку сложных и необычных форм, чем приложения для создания коллажей.После загрузки фотографии вы масштабируете и перемещаете ее, чтобы часть отображалась сквозь вырез маски. Вы можете оставить остальную часть фотографии полностью затемненной или тускло видимой, настроив непрозрачность или прозрачность и цвет маски. Для фото масок всех форм и размеров ознакомьтесь с Afterlight, SymbolGram, Shapely и Split Shape для устройств iOS или InstaShapes и Shape + Shape для устройств Android.
Как добавить белые рамки к фотографиям в Instagram: приложения и приемы
Один из лучших способов улучшить эстетическую привлекательность вашей галереи и ленты Instagram — увеличить количество белого пространства между фотографиями для получения чистого и лаконичного вида.
Выбранная вами белая рамка будет зависеть от вашей общей темы Instagram и от того, какие фотографии вы загружаете: горизонтальные, вертикальные или квадратные. Если вам нравится симметрия, то белая рамка для фотографий в Instagram — отличный вариант. Вот несколько простых способов добиться белой рамки в Instagram.
Instagram сохраняет дубликаты на ваш iPhoneЕсли ваше приложение Instagram настроено на сохранение всех опубликованных фотографий в Camera Roll, у вас будет две копии каждой фотографии, которую вы публикуете.Приложение для iPhone, такое как Gemini Photos , поможет вам найти и удалить эти повторяющиеся копии.
Скачать в App StoreКак получить белые рамки с помощью приложения Instagram
Самый простой способ получить белые рамки в Instagram — использовать собственное приложение Instagram. Если вы перейдете на страницу своего профиля, вы увидите, что все ваши фотографии отображаются в виде квадратов с тонкой белой рамкой между ними. Это прекрасно, но есть более яркая белая рамка, которую вы можете добавить к своим фотографиям.
Вот как добавить толстую белую рамку для фотографий в Instagram:
- В приложении Instagram коснитесь значка +, чтобы добавить новую фотографию. Выберите фотографию, которую хотите добавить в свою галерею.
- Нажмите «Далее» в правом верхнем углу.
- Теперь фильтр должен быть активен. Если вы хотите использовать определенный фильтр Instagram, проведите по экрану и выберите его. Даже если вы хотите оставить свою фотографию как есть, выберите сейчас фильтр.
- Дважды нажмите на нужный фильтр.
- Вы увидите ползунок, а рядом с ним квадрат. Используйте ползунок, чтобы выбрать силу вашего фильтра. Если вы хотите сохранить исходный вид, просто переместите ползунок до упора влево.
- Нажмите на квадрат. Это добавит к вашей фотографии белую рамку.
- Теперь нажмите «Готово», а затем «Далее».
- Добавьте подпись и нажмите «Поделиться». Ваша фотография появится в вашей галерее с белой рамкой.
Как добавить рамку с другими приложениями с белой рамкой
Каким бы замечательным ни было приложение Instagram, вы действительно можете добиться только одного стиля границы с помощью редактора Instagram.Если вы ищете более толстую рамку или способ добавить асимметричные границы к горизонтальным или вертикальным фотографиям, вам понадобится стороннее приложение. Вот несколько, которые мы бы порекомендовали.
Предварительный просмотр
Приложение Preview — это инструмент для планирования и редактирования Instagram, в котором есть набор белых границ, которые вы можете выбрать для создания уникальной темы Instagram. Если вы собираетесь отредактировать фотографию или применить фильтр, обязательно сделайте это перед добавлением рамки, потому что фильтр изменит цвет границы вашей фотографии при добавлении впоследствии.
Вот как создать белую рамку с помощью приложения Preview:
- Откройте приложение «Предварительный просмотр» на телефоне.
- Нажмите на знак плюса в правом верхнем углу, чтобы добавить фотографию.
- Откройте «Библиотека»> «Фотопленка» (или альбом) и выберите фотографию для загрузки.
- Коснитесь значка затвора внизу экрана.
- Нажмите на значок редактирования, который выглядит как три горизонтальные линии с вкладками через них.
- Перейти к кадрам.
- Выберите рамку, которую вы хотите использовать на фотографии.На выбор предлагается более 30 рамок.
- Нажмите «Применить», «Готово», а затем «Сохранить».
Теперь вы можете сохранить фотографию в Camera Roll или опубликовать ее прямо из приложения.
Whitagram
С помощью Whitagram вы можете загружать любые фотографии любого типа — квадратные, портретные или ландшафтные — и быстро добавлять белую рамку перед загрузкой фотографии в Instagram.
Вот как добавить белую рамку с помощью Whitagram:
- Загрузите и откройте приложение Whitagram на своем телефоне.
- Нажмите «Библиотека» и выберите фотографию из альбома «Фотопленка».
- Нажмите на квадратный значок внизу экрана.
- Нажмите на белый квадрат, чтобы выбрать белую рамку для фотографии в Instagram.
- Переместите ползунок в нижней части экрана, чтобы выбрать ширину границы.
Прямоугольник
Squareready позволяет добавлять к фотографиям белую, цветную или узорчатую рамку независимо от исходных размеров. С Squareready вы также можете перемещать фотографию внутри кадра, смещая ее от центра для получения уникального вида.В приложении также есть простой редактор для базовых корректировок.
Вот как использовать Squareready для создания рамки в Instagram:
- Загрузите и откройте приложение Instasize на своем телефоне.
- Коснитесь квадратного лица в центре экрана.
- Ваша Фотопленка появится на экране. Выберите фотографию, которую хотите обрамить.
- Выберите один из двух вариантов кадрирования, если вы работаете с альбомной или портретной фотографией. Это позволит вам использовать границы без обрезки до квадрата.
- Нажмите на значок рамки.
- Нажмите на цветной кружок в нижнем левом углу экрана, чтобы выбрать цвет границы.
- Когда вы закончите, нажмите на зеленую галочку, что позволит вам сохранить фотографию и загрузить ее в Instagram.
Если вы ищете способы выделить свою учетную запись Instagram, рассмотрите возможность использования одного из этих методов, чтобы добавить белую рамку вокруг ваших фотографий. Это отличный трюк для добавления визуальной привлекательности вашей галерее и придания вашей ленте Instagram особого вида.
Как разместить фотоколлажи в ваших историях Instagram
Если вы не уверены, как ваши друзья публикуют фотоколлажи в своих историях Instagram, вы не одиноки.
В конце 2019 года Instagram добавила функцию макета в Истории, которая позволяет размещать сетку ваших фотографий в Истории. Раньше вы могли сделать коллаж из фотографий только с помощью хака «Наклейки», что было сложно и нелогично. Хотя с помощью стикеров сложнее ориентироваться, он дает вам больше творческой свободы, поскольку позволяет размещать столько фотографий, сколько хотите, на одной фоновой фотографии.
Вот как использовать оба способа для публикации ремиксов фотографий в Instagram Story.
Как добавить сетку фотографий в историю Instagram с помощью Layout:
1. Откройте Instagram.
2. Выберите синий знак плюса рядом с изображением вашего профиля.
3. Щелкните значок «Макет» (белая сетка).
Выберите значок «Макет». Кредит: Скриншот: instagram
4. Выберите нужный формат макета.
Выберите нужный формат макета. Кредит: скриншот: Instagram
5.Добавьте фотографии, выбрав квадрат в нижнем левом углу.
Это перенесет вас в фотопленку, где вы должны добавлять фотографии одну за другой. Мы обнаружили, что порядок фотографий, размещенных в сетке макета, противоречит интуиции, поэтому вам, возможно, придется поэкспериментировать, чтобы получить нужный порядок фотографий.
6. Выберите изображение своего профиля в нижнем левом углу, чтобы опубликовать свою историю.
Готовая история макета. Кредит: скриншот: Instagram
Как использовать стикеры для создания фотоколлажа в Instagram Story:
1.Откройте Instagram.
2. Выберите синий знак плюса рядом с изображением вашего профиля.
3. Нажмите квадрат в нижнем левом углу, чтобы выбрать фотографию, которую вы хотите использовать в качестве фона для вашей истории в Instagram.
4. После загрузки фоновой фотографии выйдите из приложения Instagram и откройте папку «Фотопленка».
5. Перейдите к фотографии, которую хотите наложить поверх фоновой фотографии.
6. Нажмите синюю стрелку (символ загрузки) в нижнем левом углу экрана.
Коснитесь синей стрелки. Кредит: Скриншот: Apple
7. Прокрутите вниз и нажмите «Копировать фото».
Выберите «Копировать фото». Кредит: скриншот: Apple
8. Закройте папку «Фотопленка» и откройте Instagram.
9. Фотография, которую вы скопировали, должна появиться в нижнем левом углу вашей истории в Instagram с опцией «Добавить стикер». Нажмите «Добавить стикер», перетащите фотографию и отрегулируйте ее размер в соответствии с вашими предпочтениями, используя масштабирование пальцем. (Вам нужно очень быстро нажать «Добавить стикер», иначе изображение исчезнет, и вам придется вернуться и повторить процесс.)
Нажмите «Добавить стикер», чтобы добавить фотографию. Кредит: скриншот: Instagram
10. Повторите это действие с таким количеством фотографий, которое вы хотите включить в свою историю. Чтобы удалить наклейку, перетащите ее вниз, пока не появится корзина, а затем перетащите ее в корзину.
11. Выберите изображение своего профиля в нижнем левом углу, чтобы опубликовать свою историю.
Как разместить несколько изображений в Insta Story
13 сентября 2021 г. • Проверенные решения
Не существует такой платформы, как социальная сеть, которая могла бы оказать большую помощь блоггерам, рассказчикам, творческим зрителям, художникам, организаторам мероприятий, организаторам и бизнес-экспертам, желающим выразить свои идеи и творчество.Примечательно, что Facebook и Instagram играют в этом жизненно важную роль. Они помогают в увлекательной трансляции контента, аудио, креативных видеороликов, созданных собственными руками, фирменных продуктов и произведений искусства для публики, намереваясь привлечь поклонников и потенциальных клиентов к вашему бизнесу.
историй в Instagram получили внимание и популярность, при этом не нужно поворачивать камеру, чтобы сделать снимок и загрузить его. Те дни прошли, так как загрузка нескольких фотографий в историю Instagram теперь просто кусок пирога.Эта статья посвящена простому руководству по , как разместить несколько изображений в истории Instagram .
Как разместить несколько изображений в истории Instagram?
Вот пошаговое руководство о том, как разместить более одного изображения в истории Instagram без помощи стороннего программного обеспечения.
Шаг 1 : Войдите в свою учетную запись Instagram, если еще не вошли в систему.
Шаг 2 : Щелкнув значок камеры в верхнем левом углу экрана, вы попадете на страницу историй.Если у вас нет активных историй, знак «+» в нижней части экрана может выполнить эту задачу.
Откроется страница, на которой вы столкнетесь с загрузкой изображения. Щелкните значок изображения в левом углу, чтобы открыть фотопленку телефона. Если вы хотите сделать свежий снимок, вы также можете нажать на опцию камеры.
Шаг 3 : Теперь вы можете выбрать изображения, которые хотите загрузить в историю Instagram. Нажмите на опцию «Выбрать несколько» в верхнем углу.
Изображения или фотографии, хранящиеся в галерее, появятся на экране и будут отмечены номерами в зависимости от вашего выбора. При необходимости вы можете изменить их порядок.
Шаг 4 : Instagram позволяет добавлять в историю сумасшедшие стикеры, смайлы, рисунки, текст, теги местоположения, гифки и другие учетные записи, которые могут улучшить вашу личность, повысить шансы охвата и повысить вовлеченность.
Если вы согласны с редактированием и довольны окончательным видом, пришло время опубликовать его, нажав кнопку «Далее» в нижней части экрана.Теперь ваша история жива, она продлится 24 часа.
Поздравляю, задача теперь выполнена, и теперь можно разместить несколько фотографий в истории Instagram.
Есть еще один способ разместить более одного изображения в истории Instagram, и вот шаги функции фото наклейки.
Шаг 1 : Войдите в свою учетную запись Instagram.
Шаг 2 : Сделайте свежий снимок с помощью значка камеры или просто загрузите изображения из фотопленки, используя символ «+».
Шаг 3 : Выберите вариант фотонаклейки.
Шаг 4 : Теперь добавьте больше фотографий в свою историю Instagram с помощью опции «выбор изображения». Результатом такого действия является множество фотографий в одной истории в Instagram, как коллаж.
Примечание : наклейка с фотографией может быть доступна не всем в учетной записи.
Креативные идеи для историй в Instagram для привлечения аудитории
Я надеюсь, что теперь вы научились легко размещать несколько фотографий в истории Instagram, но уверены ли вы, что ваши подписчики сочтут их привлекательными? Вы блоггер или бизнес-эксперт, ищущий идеи для вовлечения и создания вау-фактора вашей аудитории в Instagram? Вот лучшие творческие и захватывающие идеи, выбранные исключительно для вашего охвата.
1. Включение
Первая и самая важная идея для разговора и общения с подписчиками — это посмотреть живое видео в Insta. Хотя живые видео включают в себя средства в реальном времени, они позволяют напрямую взаимодействовать с вопросами, ответами, комментариями и другими идеями со стороны пользователя.
2. Розыгрыши и конкурсы
Лучшим вариантом для организаторов мероприятий или промоутеров бренда является идея конкурсов и розыгрышей призов. Без сомнения, это подстегнет число вовлеченных, что приведет к волнению и увеличению числа ваших последователей.Как и в случае с бесплатной пробной версией услуги, образец продукта, вы можете выбрать цену для победителя.
3. Продвигайте посты в Instagram
Помимо публикации постов в истории Instagram, попробуйте продвигать другие посты Insta в своей истории, например, поделитесь своими постами с кем-либо из ваших подписчиков. Это создало бы увлекательное и тесное сотрудничество между вашими подписчиками.
4. Проведите опрос
Как насчет того, чтобы задавать вопросы своим подписчикам с помощью опроса по вашей истории? Insta предлагает варианты наклеек для опросов, с помощью которых вы можете задавать вопросы, которые заинтересуют ваших зрителей.Вы можете продвигать свой бренд, а также хорошо проводить время.
5. Продвигайте товары
Вы также можете продвигать бренд или свой продукт с помощью своих историй в Insta. Есть ли на рынке какой-нибудь продукт? Вы можете объявить о его прибытии, получить отзывы и продвигать их по очереди. В списке появляются онлайн-курсы, комбинированные пакеты здоровых продуктов и т. Д.
6. Используйте IGTV
Вы когда-нибудь слышали об IGTV (Instagram TV), автономном видеоприложении Instagram, запущенном в 2018 году и помогающем создателям создавать длинные видеоролики? Это отличная идея поделиться захватывающими новостями или видеоконтентом со своими подписчиками, чтобы спровоцировать заинтересованность.
7. Поделитесь своим творческим талантом
Представьте себе создание роз с лентами Сатурна или поднос с остатками газет, если вы правы. Помимо обмена видео или продуктами, опубликуйте видео о создании ремесленного проекта, создании легкого пикантного рецепта, который лучше всего привлекает внимание.
Истории Insta — это лучшие забавные взломщики и наполнители фан-клубов. Знакомство с простым руководством о том, как разместить несколько изображений в истории Instagram, знаменует конец сегодняшней статьи !!
Шенун Кокс
Шенун Кокс — писатель и любитель всего видео.
Подписаться @Shanoon Cox
.

