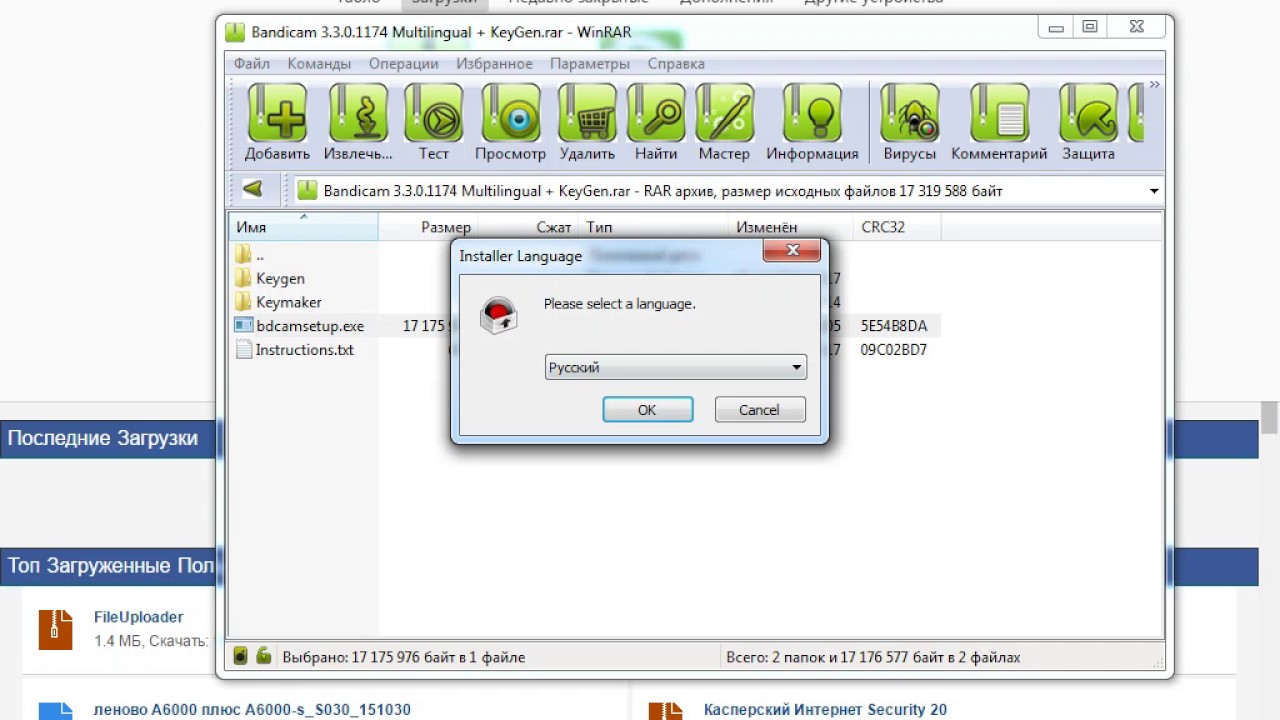Как восстановить удаленные файлы
Поиск в корзине
Дважды нажмите на значок корзины, чтобы просмотреть все файлы, которые находятся в ней. Нашли то, что было случайно удалено? Просто перетащите элемент обратно на рабочий стол. Если файла нет в корзине, попробуйте другие способы восстановления удаленного файла.
Надеемся, что вы регулярно выполняете резервное копирование. Если это так, вы можете восстановить последнюю версию файла через службу восстановления в резервном хранилище. Такая версия может быть на день старше последней, но лучше потерять день работы, чем всю проделанную работу.
Как восстановить удаленные файлы с помощью истории файлов
Если вы не выполняете резервное копирование, надеемся, вы включили архивацию истории файлов. Если вы используете Windows 10*, нажмите кнопку «Пуск», выберите «Настройки» > «Обновление и безопасность» > «Резервное копирование» > «Добавление диска», а затем выберите внешний диск или сетевое местоположение для сохранения резервных копий.
Чтобы восстановить файл или папку, выполните следующие действия.
- Введите «Восстановить файлы» в поле поиска на панели задач, а затем выберите «Восстановление файлов с помощью истории файлов».
- Найдите нужный файл, а затем используйте стрелки, чтобы просмотреть все его версии.
- При обнаружении нужной версии выберите «Восстановить», чтобы сохранить ее в исходном местоположении. Чтобы сохранить файл в другом месте, нажмите и удерживайте (или нажмите правой кнопкой мыши) «Восстановить», выберите «Восстановить в», а затем укажите новое местоположение.
Если вы не выполняли резервное копирование и вашего файла нет в корзине, вы можете воспользоваться одной из бесплатных или коммерческих программ для восстановления файлов, например Piriform Recuva* или Stellar Data Recover*.
Disk Drill* — еще один вариант инструмента восстановления, который изначально был разработан для Mac*, но теперь доступен и для Windows. Он помогает восстановить потерянные разделы, переформатировать жесткий диск, исправить ошибки загрузки, восстановить случайно удаленные файлы и многое другое.
Он помогает восстановить потерянные разделы, переформатировать жесткий диск, исправить ошибки загрузки, восстановить случайно удаленные файлы и многое другое.
Еще один вариант: подумайте, не отправляли ли вы кому-нибудь этот файл по электронной почте? Вы сохраняли копию в облаке (DropBox*, iCloud* или SkyDrive*)? Если да, вы можете получить копию файла из этих сервисов. Даже если вы потеряете самые последние изменения, это лучше, чем потерять весь файл.
Если вы поняли, что только что случайно удалили фотографию, документ, таблицу, отчет или другой файл, у вас есть много других способов восстановления. И не забывайте выполнять резервное копирование, чтобы в следующий раз при поиске удаленного файла у вас было больше шансов.
Для получения информации о новых компьютерах посетите раздел «Компьютерные системы и устройства». Здесь представлен широчайший ассортимент новых компьютерных систем на базе технологий Intel. С помощью этого удобного инструмента вы легко найдете новый компьютер в соответствии со своими потребностями.
Восстановление утерянных или удаленных файлов
Восстановите удаленные файлы и папки или предыдущее состояние файла или папки.
Восстановление удаленного файла или папки
-
Откройте «Компьютер», нажатием кнопки «Начните «Компьютер» и выберите «Компьютер».
-
Найдите папку, в которой хранился нужный файл или папка, щелкните ее правой кнопкой мыши, а затем щелкните «Восстановить прежнюю версию». Если папка была расположена на верхнем уровне диска, например по пути C:\, щелкните диск правой кнопкой мыши и выберите
Вы увидите список доступных предыдущих версий файла или папки. В этот список включаются и файлы, сохраненные при резервном копировании (если вы используете программу архивации данных), и точки восстановления (если доступны оба типа архивации).

Примечание: Чтобы восстановить прежнюю версию файла или папки, включенных в библиотеку, щелкните файл или папку правой кнопкой мыши в расположении, в котором он или она сохранены, а не в библиотеке. Например, чтобы восстановить предыдущую версию рисунка, включенного в библиотеку «Изображения», но сохраненного в папке «Мои рисунки», щелкните папку «Мои рисунки» правой кнопкой мыши, а затем — «Восстановить предыдущую версию».
Предыдущие версии файлов
-
Дважды щелкните предыдущую версию папки с файлом или папкой, которую нужно восстановить. (Например, если файл был удален сегодня, выберите версию папки со вчерашнего дня, которая должна содержать файл.)
-
Перетащите файл или папку, которую вы хотите восстановить, в другое место, например на рабочий стол или в другую папку.

Версия файла или папки будет сохранена в выбранном расположении.
Совет: Если вы не помните точное имя или расположение файла или папки, можно выполнить их поиск, введя часть имени в поле поиска в библиотеке «Документы».
Восстановление файла или папки в предыдущее состояние
Щелкните правой кнопкой мыши файл или папки и выберите Восстановить прежнюю версию.
Вы увидите список доступных предыдущих версий файла или папки. В этот список включаются и файлы, сохраненные при резервном копировании (если вы используете программу архивации данных), и точки восстановления (если доступны оба типа архивации).
Вкладка «Предыдущие версии», на которой отображены предыдущие версии файлов
-
Прежде чем восстанавливать предыдущую версию файла или папки, выберите ее, а затем щелкните

Примечание: Вам не удастся открыть или скопировать предыдущие версии файлов, созданных программой архивации данных, но вы можете восстановить их.
-
Для восстановления предыдущей версии выберите ее, а затем щелкните Восстановить.
Предупреждение: Этот файл или папка заменит текущую версию файла или папки на вашем компьютере, причем замена будет необратимой.
Примечание: Если эта кнопка «Восстановить» недоступна, вам не удастся восстановить предыдущую версию файла или папки в его или ее первоначальном расположении. Возможно, вам удастся открыть или сохранить их в другое расположение.
Как восстановить удаленные файлы на Windows-компьютере
Восстановление удаленных в корзину файлов
Если вы удалили на своем компьютере файлы, а они вам снова понадобились, вы можете восстановить их из корзины Windows.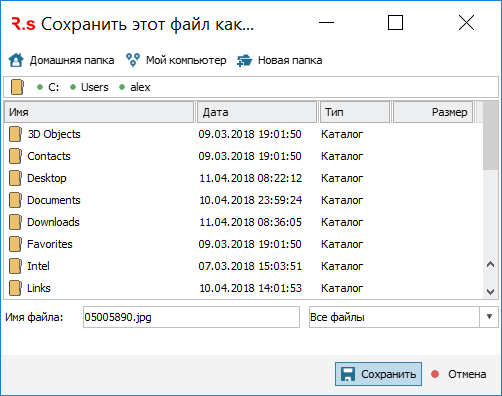
Кликните непосредственно по корзине и перейдите в раздел «Поиск удаленных файлов». Если документ найден, щелкните по нему правой кнопкой мыши и выберите «Восстановить». Он автоматически будет возвращен в папку, в которой находился изначально. Таким образом, вы вернете удаленный файл, и вам не будут нужны никакие дополнительные программы.
Программы для восстановления файлов
Если вы очистили корзину Windows или отформатировали карту памяти, с помощью программ восстановления данных вы сможете вернуть потерянные файлы. Это возможно, даже если они были удалены с жесткого диска.
Эти программы могут быть очень полезны также в тех случаях, если жесткий диск оказался заражен вирусом или произошел сбой системы, в результате которого данные были повреждены.
Есть много софта, который можно скачать совершенно бесплатно: например, Recuva или Ashampoo Undeleter.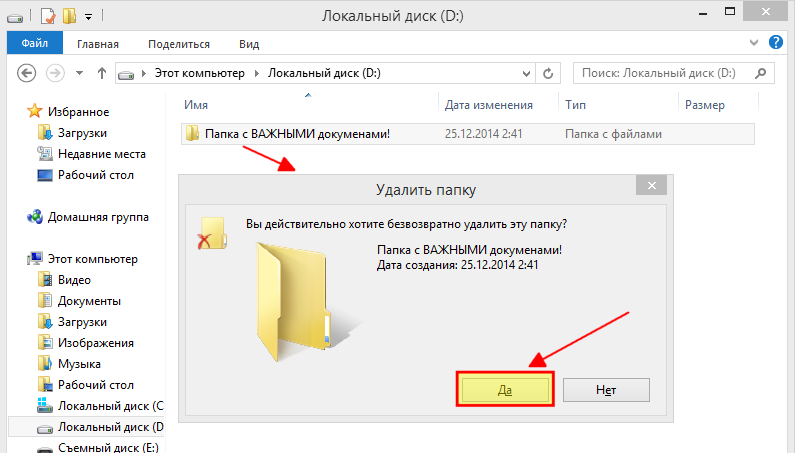 Но такие программы часто имеют урезанную функциональность, а доступ к ним ограничен по времени. Поэтому вы должны внимательно ознакомиться с их подробным описанием и обратить внимание на возможные затраты в будущем.
Но такие программы часто имеют урезанную функциональность, а доступ к ним ограничен по времени. Поэтому вы должны внимательно ознакомиться с их подробным описанием и обратить внимание на возможные затраты в будущем.
Принцип работы программ для восстановления данных после их загрузки на компьютер следующий: они выбирают, где искать удаленные папки, фотографии и другие данные. Это может быть весь жесткий диск, USB-накопитель или только определенные папки. Ограничьте поиск, насколько возможно. Введите индивидуальные условия поиска и установите различные фильтры, такие как тип информации: музыка, видео или контакты. Также в качестве фильтра можно указать размер файла или дату, например, определенный период времени.
После этого начните процесс поиска. Вы увидите, что появится индикатор состояния или количество результатов. Затем они будут показаны в соответствии с различными критериями. Программы восстановления данных обычно сразу показывают, какова вероятность полного восстановления и сохранения файла. Выберите необходимые файлы и укажите папку, в которую они должны быть восстановлены, а затем следуйте инструкции на экране.
Выберите необходимые файлы и укажите папку, в которую они должны быть восстановлены, а затем следуйте инструкции на экране.
Windows File Recovery для восстановления данных
Для Windows 10 компания Microsoft также предлагает встроенный инструмент для восстановления удаленных данных — Windows File Recovery. Он подходит для ситуаций, когда вы преждевременным щелчком мыши ошибочно удалили важные файлы из корзины. Бесплатное приложение можно загрузить из магазина Microsoft Store.
Программа разработана как инструмент командной строки и не имеет собственного интерфейса. Соответственно, вы должны уметь обрабатывать команды shell (командной оболочки). Для работы с утилитой на сайте Microsoft можно найти соответствующее руководство.
Windows File Recovery работает в трех различных техниках сканирования. Существует режим «По умолчанию» (Default), режим «Сегмента» (Segment) или «Подписи» (Signature) для более тщательного сканирования и поиска.
Проводите восстановление данных сразу после удаления
Данные не удаляются окончательно даже после очистки корзины.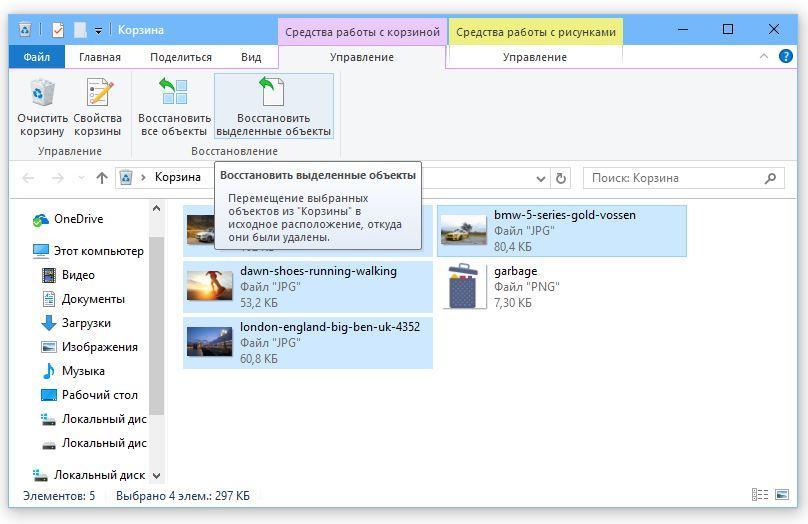
Если после утери данных вы сразу установите программы восстановления, есть вероятность, что удаленные файлы будут безвозвратно стерты — утилиты займут «освободившуюся» память. Поэтому в этой ситуации лучше использовать портативное бесплатное программное обеспечение, которое запускается с USB-накопителя.
В любом случае, советуем вам регулярно создавать резервные копии и размещать свои данные на внешнем SSD или жестком диске. Вы также можете синхронизировать компьютер с облаком. Это обеспечивает максимальную сохранность данных в случае непредвиденных обстоятельств, таких как удаление, сбой системы или заражение ПК вирусом.
Читайте также:
Как восстановить удаленные файлы на Андроид-смартфоне.
 Пошаговая инструкция
Пошаговая инструкцияТакое бывало с каждым. Роковое движение — и важнейшие файлы исчезают, оставляя память телефона девственно-чистой. По ошибке или случайно, но файлы оказываются безвозвратно удалены. Или же не всё потеряно?
К счастью, нет. Существует несколько способов вернуть утраченные документы благодаря ПО. 100-процентную гарантию вам никто не даст, но неплохие шансы на восстановление есть. Чем раньше приступите к восстановлению файлов, тем лучше.
Как вернуть файлы?
Существует 2 способа восстановить данные: при помощи ПК и при помощи софта для Android-смартфона.
В последнее время первый способ теряет актуальность, так как ОС телефона с каждой версией меняется. Для работы через ПК необходима способность телефона функционировать в режиме USB-накопителя (USB-mass storage). А последние версии Android могут быть лишены этой функции. Поэтому подробнее остановимся на восстановлении документов с самого телефона.
Что надо для восстановления?
Собственно, ничего особо сверхъестественного не надо: только сам смартфон и софт для восстановления.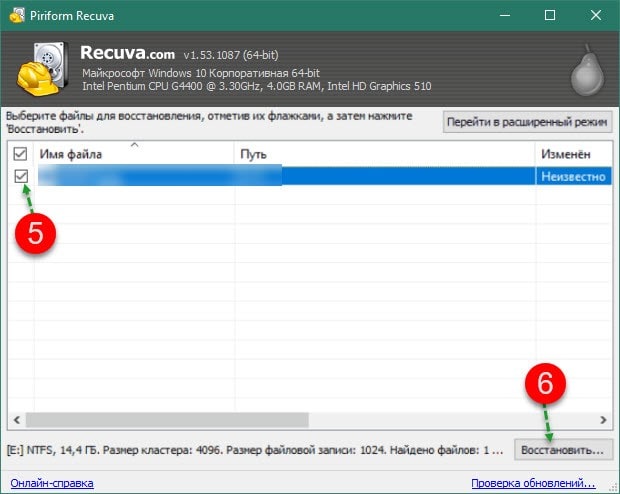 Но для функционирования некоторых из них нужны root-права. А при получении этих прав слетает гарантия с гаджета. Если гарантия на ваш аппарат закончилась, то вам бояться нечего: можно смело устанавливать себе права суперпользователя. А вот тем, кто недавно купил мобильник, стоит крепко задуматься над ценностью потерянных файлов и надобностью root-прав.
Но для функционирования некоторых из них нужны root-права. А при получении этих прав слетает гарантия с гаджета. Если гарантия на ваш аппарат закончилась, то вам бояться нечего: можно смело устанавливать себе права суперпользователя. А вот тем, кто недавно купил мобильник, стоит крепко задуматься над ценностью потерянных файлов и надобностью root-прав.
Если вы всё-таки решились получить root-доступ, но не представляете, как это сделать, то не отчаивайтесь, здесь вы сможете прочитать инструкцию. А теперь о приложениях.
Dumpster – Recycle Bin
Её принцип работы аналогичен компьютерной корзине. Программе root-доступ не нужен, но восстановить можно только те файлы, которые удалялись после установки программы.
Ошибочно удалённые данные восстанавливаются легко: открывается программа, и вы выбираете файлы, которые надо вернуть. Вот и всё. Если же надо вернуть файлы, удаленные ранее, то листайте дальше.
На скриншотах ниже пример работы с программой:
1.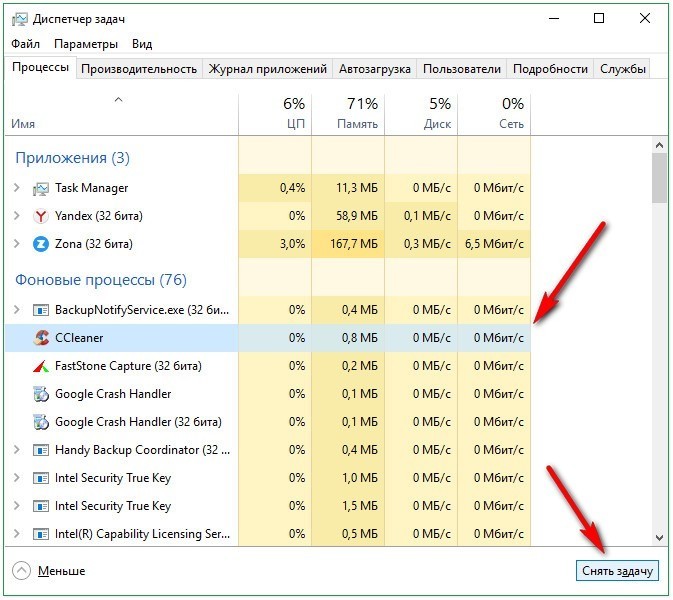 Удаляем файл. У меня это инсталлятор приложения.
Удаляем файл. У меня это инсталлятор приложения.
2. Открываем нашу Корзину, нажимаем на удаленный инсталлятор, выбираем пункт «Восстановить».
3. Возвращаемся в менеджер файлов и видим восстановленный файл. Можно начинать радоваться.
GT Recovery
Эта программа потребует от вас root-права на смартфоне. На моём смартфоне root-права давно установлены, поэтому я вам покажу весь процесс восстановления файлов. Есть, конечно, версия, не требующая прав суперпользователя, но её потенциал значительно уступает полной версии.
Собственно, алгоритм восстановления почти ничем не отличается от описанного выше.
1. Скачиваете, с Google Play программу, устанавливаете её.
2. Запускаете её. Выбираете раздел, из которого был удален файл (например, контакты).
3. Начинаете сканирование.
4. Как видите, контакты нашлись. Найденные и нужные файлы сохраняете.
Вот и всё. Всё легко и просто.
Undeleter
Вот вам ещё одно приложение для восстановления потерянных файлов с телефона. Для ее работы нужен root-доступ. Без него не обойтись.
Ниже подробная инструкция со скриншотами и результатами проведенного восстановления.
1. По ссылке выше вы попадете в Google Play, и скачиваете, устанавливаете программу. После её запуска надо выбрать тип восстановления данных.
2. Следующим этапом вы выбираете память, которую будете сканировать (память телефона или флеш-карта).
3. Дальше идет выбор глубины сканирования (у меня это глубокое сканирование).
4. Теперь вам надо определиться с тем, какие файлы надо восстановить (аудио, видео, картинки и т.д.). На примере я выбрал картинки с расширением .gif.
5. Вот так выглядит процесс сканирования памяти.
6.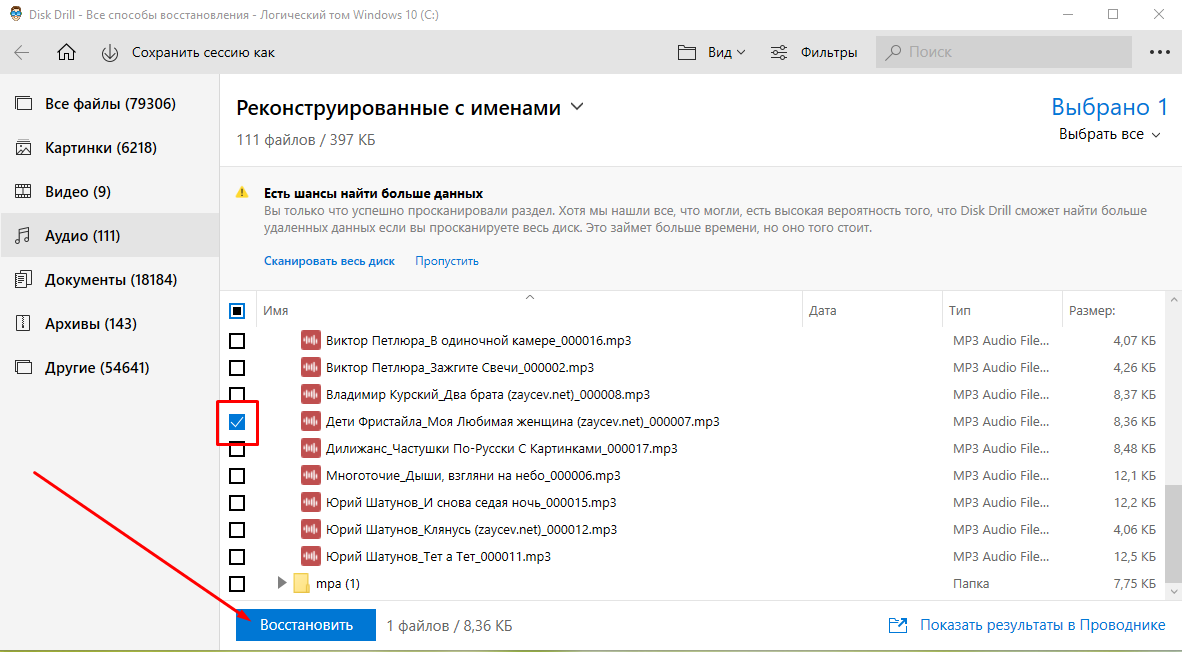 Мною полностью сканирование не проводилось, но, как видно, файлы отыскиваются. И достаточно успешно.
Мною полностью сканирование не проводилось, но, как видно, файлы отыскиваются. И достаточно успешно.
Представленные программы не единственные, которые могут помочь вернуть утерянные файлы, но, на мой взгляд, одни их самых действенных. Собственно, именно это и показано на скриншотах.
Заключение
Подводя черту, могу всех успокоить: восстановить удаленные файлы можно. Но стоит учесть, что самая большая вероятность вернуть файлы — это провести восстановление сразу после удаления. Удаленные файлы освобождают физическое место памяти, но данные о файле сохраняются внутри памяти. По мере подгрузки данных из интернета, записи новых файлов, информация о стертых файлах уничтожается полностью. И после этого уже и специальные программы не помогут.
Чтобы не попасть в такую ситуацию, рекомендую вам периодически делать копию важных файлов хотя бы на ПК или USB-накопитель. Можно воспользоваться облачными сервисами, которых сейчас в изобилии (например, Google Drive, Dropbox, Яндекс.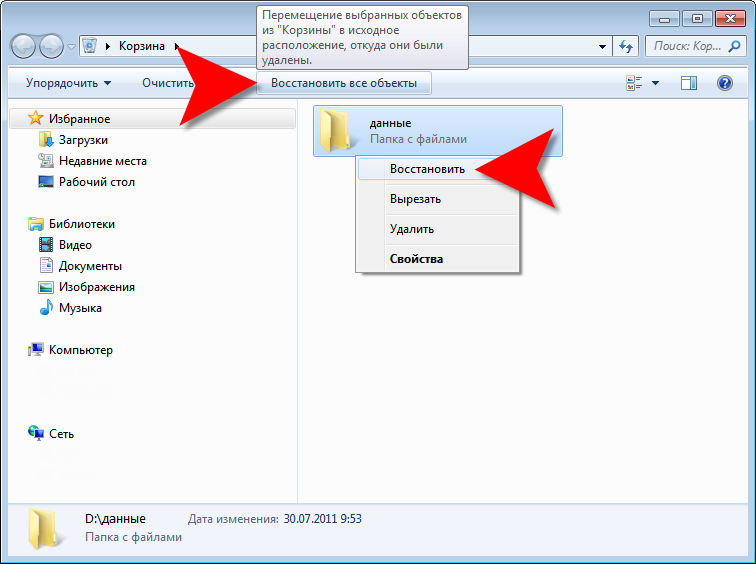 Диск и прочие). Также можно использовать приложения, создающие резервные копии программ и файлов. К примеру, Titanium Backup. Приложение платное, но есть и бесплатная версия в свободном доступе, которая отлично справится с созданием резервных копий.
Диск и прочие). Также можно использовать приложения, создающие резервные копии программ и файлов. К примеру, Titanium Backup. Приложение платное, но есть и бесплатная версия в свободном доступе, которая отлично справится с созданием резервных копий.
Надеюсь, статья поможет не попасть вам в неприятную ситуацию, а если вдруг такое случилось, то вернуть всё в целости и сохранности.
Как восстановить удаленные файлы на Android | Смартфоны | Блог
Многие пользователи по неосторожности удаляют с телефона важные контакты, фото, приложения или другие данные. В большинстве случаев удаленную информацию можно восстановить с помощью встроенных средств или за счет сторонних приложений.
Использование стандартных средств для восстановления
Восстановить потерянную информацию можно с помощью встроенных функций резервирования, а также облачных хранилищ.
Резервирование на Android
Практически во всех последних моделях смартфонов в ОС Android предусмотрена функция резервного копирования. Этот способ актуален только в том случае, если до этого у вас уже были созданы резервные копии. Функция работает по аналогии точек восстановления в Windows — она откатывает состояние данных до того момента, когда была сделана резервная копия.
Этот способ актуален только в том случае, если до этого у вас уже были созданы резервные копии. Функция работает по аналогии точек восстановления в Windows — она откатывает состояние данных до того момента, когда была сделана резервная копия.
Создать новую резервную копию можно через пункт «Резервирование и сброс» в основных настройках смартфона. Необходимо выбрать «Локальное резервирование» и начать процесс создания копии. В некоторых телефонах, например, Xiaomi также можно настроить автоматическое создание копий по расписанию.
С помощью этого способа можно восстановить только определенные данные, а именно:
- Настройки системы: точки Wi-Fi, данные календаря, рабочего стола, справочника, настройки камеры, галереи и так далее.
- Все приложения и данные к ним.
Для восстановления достаточно выбрать нужную копию и кликнуть по кнопке «Начать восстановление». Можно указать, что конкретно восстанавливать, а что оставить без изменений.
Главный недостаток этого способа — он не позволяет восстанавливать пользовательские фото, видео и другие документы. Зато метод отлично подходит в тех случаях, когда из-за вируса или критического сбоя пришлось делать сброс до заводских настроек.
Использование аккаунта Google
На большинстве смартфонов уже предустановлен полный пакет приложений от Google, а значит, вы можете воспользоваться услугами резервного копирования.
Чтобы ваши данные сохранялись в облаке, нужно включить функцию в том же разделе — «Резервирование и сброс». Пользователям достаточно войти в свой аккаунт и установить «Включено». Также следует активировать тумблер «Автовосстановление».
Данные автоматически будут восстановлены на телефоне, как только вы подключитесь к аккаунту. Этот способ актуален для восстановления следующей информации:
- контакты и текстовые сообщения;
- сети Wi-Fi и их пароли;
- обои;
- настройки Gmail;
- приложения и их данные;
- настройки языка;
- дата и время.

Для резервирования фотографий и видеороликов используйте приложение «Google Фото». Его можно бесплатно скачать в Play Market. Чтобы включить синхронизацию, достаточно нажать одну кнопку в настройках аккаунта «Google Фото».
Все удаленные с устройства фото автоматически будут сохраняться в корзине «Google Фото», откуда вы можете их восстановить. Также Google сохраняет фотографии, сделанные другими приложениями, но уже непосредственно на сайте.
«Важно! Файлы хранятся в корзине на протяжении 60 дней, после чего безвозвратно удаляются!»
Этот способ актуален только в том случае, если синхронизация Google была активирована до того момента, как вы удалили важное фото, видео или контакт.
Использование сторонних приложений
Для Android можно скачать специальные приложения, которые выполнят поиск удаленных фотографий, видео и других файлов. Если у вас нет прав суперпользователя, то приложения выполняют ограниченный поиск, изучая доступную память (обычно на SD-карте) на наличие кэшированных версий и миниатюр.
Если у вас нет прав суперпользователя, то приложения выполняют ограниченный поиск, изучая доступную память (обычно на SD-карте) на наличие кэшированных версий и миниатюр.
Чтобы приложение могло сканировать абсолютно все свободное пространство, включая системную память, и искать не только фото, необходимо получить Root-права и предоставить их выбранной программе.
DiskDigger photo recovery
9,1.55 C3.97,2.33,2.27,4.81,1.48,7.74C0.06,13.05,0,24,0,24s0.06,10.95,1.48,16.26c0.78,2.93,2.49,5.41,5.42,6.19 C12.21,47.87,34,48,34,48s21.79-0.13,27.1-1.55c2.93-0.78,4.64-3.26,5.42-6.19C67.94,34.95,68,24,68,24S67.94,13.05,66.52,7.74z’></path><path fill=#fff d=’M 45,24 27,14 27,34′></path></svg></a>» frameborder=»0″ allow=»accelerometer; autoplay; encrypted-media; gyroscope; picture-in-picture» allowfullscreen=»»/>
Простое и удобное приложение для поиска удаленных файлов. В ограниченном режиме без прав суперпользователя ищет только фотографии. Работает предельно быстро и способно найти вплоть до нескольких тысяч фото. Доступна сортировка и выборочное восстановление, указывается источник, где был обнаружен файл. При наличии Root-прав можно запустить полное сканирование, которое обнаружит видео и документы.
Приложение бесплатное и не содержит рекламы.
Data Recovery
Если нужно восстановить не только изображения, но и видео, музыку, документы, то можно скачать софт Data Recovery.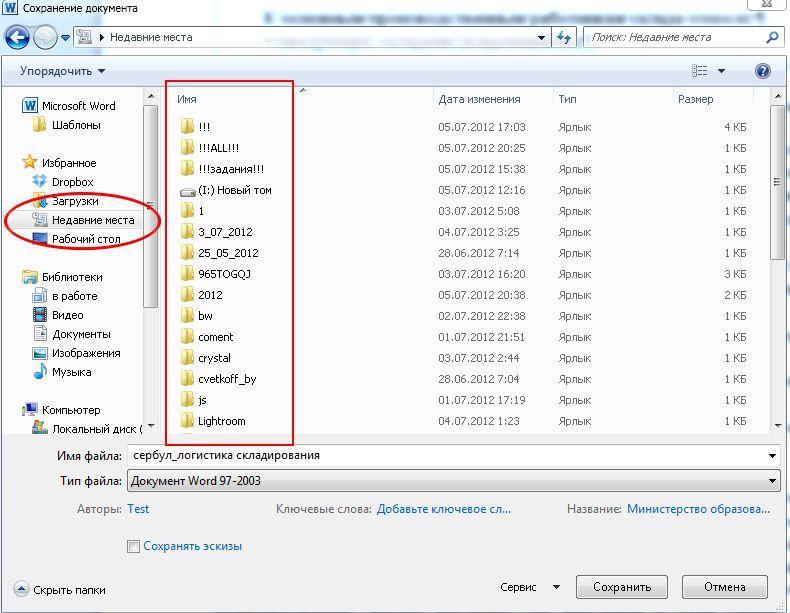 Его возможности достаточно скромные и сводятся к анализу кэша. Без премиум-версии в приложении будет огромное количество рекламы, также имеется ограничение на восстановление файлов.
Его возможности достаточно скромные и сводятся к анализу кэша. Без премиум-версии в приложении будет огромное количество рекламы, также имеется ограничение на восстановление файлов.
С другой стороны, Data Recovery будет полезен, если нужно восстановить один или несколько недавно удаленных файлов без лишних сложностей.
All Data Recovery
Софт работает без Root-прав и позволяет восстанавливать видео, аудио и фото. В программе доступно быстрое и глубокое сканирование. По аналогии с другим софтом анализирует кэш различных приложений и миниатюры, поэтому есть смысл установить его, если другие программы по каким-то причинам не работают или не находят нужные файлы. Интерфейс также позволяет искать дубликаты и самые объемные файлы.
Главный недостаток — огромное количество рекламы. При отключении Интернета вы сможете от нее избавиться, но функция глубокого поиска будет недоступна.
Восстановление данных с программами для ПК
Самый эффективный поиск удаленных файлов можно сделать с помощью специальных приложений для компьютера, которые при подключении смартфона по USB выполнят сканирование памяти.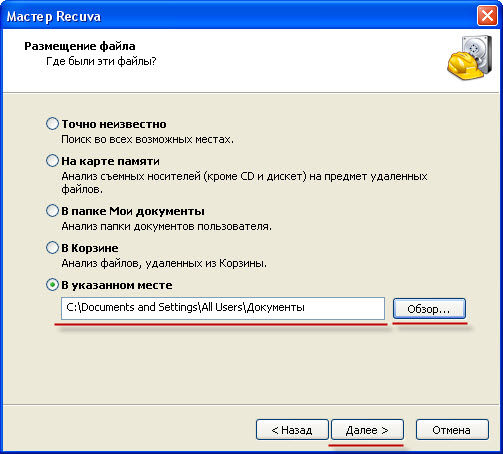 Здесь обязательным условием является получение Root-прав на мобильном гаджете.
Здесь обязательным условием является получение Root-прав на мобильном гаджете.
Предварительно вам нужно включить «Режим разработчика». Это делается в разделе «О телефоне». Кликните насколько раз по строке «Версия MIUI» или «Номер сборки» в зависимости от телефона. После этого в расширенных настройках появится соответствующий пункт. В нем необходимо активировать блок «Отладка по USB» и «Установка с USB».
Рассмотрим восстановление файлов на примере программы FonePaw Android Data Recovery, которую бесплатно можно скачать для Windows и MacOS. Софт на английском языке, однако интерфейс максимально доступный и не потребует от вас глубоких познаний.
Полная версия платная, но разработчики представляют демо на 30 дней. Установив программу на компьютер, следуйте простой инструкции:
- Запустите приложение и подключите к компьютеру телефон по USB. Во всплывающем сообщении подтвердите, что вы доверяете этому компьютеру, и выберите режим USB-накопителя.

- Как только телефон будет распознан, необходимо выбрать пункт Android Data Recovery.
- Далее расставьте галочки на тех пунктах, которые вы хотите восстановить.
- FonePaw сделает запрос на установку дополнения. Вам необходимо дать разрешение на смартфоне.
- Запустится поиск по памяти гаджета. Процесс для телефонов на 16 ГБ в среднем занимает 15-20 минут, для гаджетов на 32-64 ГБ может потребоваться до 2-3 часов.
- По окончании поиска выберите нужную категорию с левой стороны и поставьте галочки на файлах, которые необходимо восстановить. Остается только нажать кнопку Recover.
Стандартный поиск доступен для всех телефонов, но он аналогичен тем приложениям, которые мы описали ранее. Чтобы просканировать все пространство, необходимо выполнить глубокий поиск (Deep Scan), который доступен только при наличии Root-прав. При их отсутствии вы получите соответствующее предупреждение.
К главным преимуществам FonePaw относится широкая поддержка устройств: Samsung, HTC, LG, Sony, Motorola, ZTE, Huawei, Asus и другие.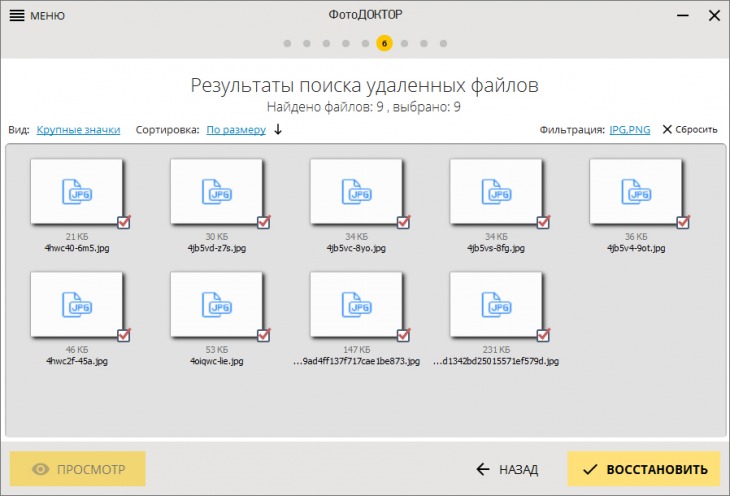 Софт корректно считывает память с гаджетов под управлением версий Android от 2.1 до 10.0.
Софт корректно считывает память с гаджетов под управлением версий Android от 2.1 до 10.0.
Если программа не смогла определить ваш телефон или работает некорректно, то можете присмотреться к нескольким альтернативам:
- Tenorshare UltData — функциональный софт на русском языке, который поддерживает работу более чем с 500 моделями смартфонов. Позволяет восстанавливать файлы, даже если у телефона не включается экран или имеются сбои в ОС. У разработчиков также есть версия для восстановления данных с iOS.
- dr.fone — мощный инструмент не только для восстановления данных. Софт способен делать бэкапы, открывать права суперпользователя и даже снимать блокировку экрана. Аналогично описанным вариантам, для сканирования всего пространства понадобятся Root-права.
- Disk Drill — профессиональный инструмент для восстановления данных с компьютерных накопителей, а также смартфонов под управлением Android. Работает с файловыми системами AT, exFAT, NTFS, HFS+ и даже EXT2/3/4.
 Для глубокого сканирования потребуется наличие прав суперпользователя.
Для глубокого сканирования потребуется наличие прав суперпользователя.
Даже если вы удалили важные фото, видео или документы, всегда есть шанс их восстановить с помощью специализированных приложений. Для повышения шанса на успех обязательно делайте регулярные резервные копии, а при обнаружении «пропажи» сразу же приступайте к восстановлению. Чем меньше перезаписей памяти будет выполнено после удаления, тем выше вероятность восстановить файл.
Как восстановить удаленные файлы
В этом уроке я покажу, как восстановить удаленные файлы с компьютера и телефона. Мы научимся возвращать стертую информацию средствами ОС и специальными программами.
Восстановление на компьютере без программ
Через «Корзину»
Первым делом, проверьте «Корзину». Для этого дважды щелкните по ярлыку на Рабочем столе.
Пролистайте список папок и файлов внутри «Корзины». Если нашли нужную информацию, кликните по ней правой клавишей мышки и выберите пункт «Восстановить».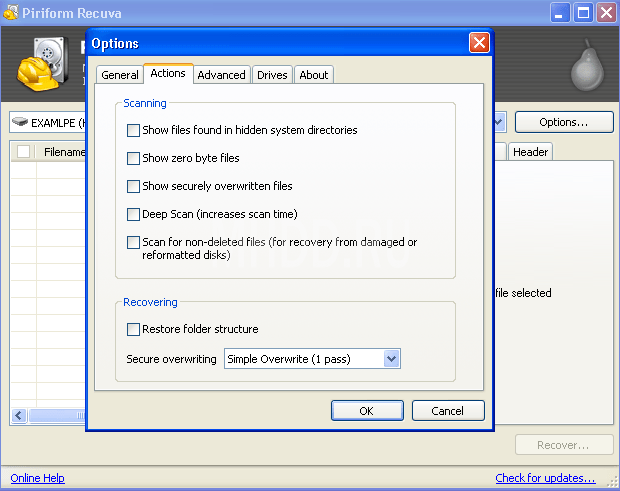
Данные будут перенесены в ту папку, откуда были удалены.
Объём корзины ограничен размером, заданным системой. Если его превысить, информация будет удалена без перемещения в «Корзину».
Для обхода ограничения щелкните по «Корзине» правой кнопкой мышки и войдите в «Свойства». В пункте «Задать размер» укажите, сколько памяти на диске нужно выделить.
В параметрах резервного копирования
Способ сработает, если включена и работает служба архивации Windows. Проверить это будет не лишним — вдруг вам повезет.
1. В меню Пуск напечатайте «Параметры резервного копирования» и откройте приложение.
2. Откройте пункт «Перейти в раздел архивация и восстановление».
3. В разделе «Восстановление» кликните по «Восстановить мои файлы».
4. Выберите файлы для восстановления.
5. После добавления жмите «Далее».
6. Назначьте место, куда поместить восстановленную информацию, и нажмите «Восстановить».
Бесплатные программы для восстановления данных
Recuva
Одна из самых известных и эффективных программ, доступная для загрузки на официальном сайте ccleaner.com/recuva.
1. При первом запуске вас встретит мастер настройки, в котором нужно указать какие данные требуется восстановить.
2. В следующем диалоге постарайтесь вспомнить откуда был удален файл, если не знаете помечаем «Точно неизвестно».
3. На завершающем шаге рекомендую поставить галочку в пункт «Включить углубленный анализ» и щелкните «Начать».
Наберитесь терпения: в зависимости от объема диска может потребоваться длительное время на анализ.
4. По завершению появится список найденных документов. Отметьте галочками нужные и щелкните «Восстановить».
5. Укажите путь для копирования восстановленных файлов.
6. Действие успешно завершено.
Wise Data Recovery
Софт поставляется в платной и бесплатной редакциях. Единственное ограничение: в бесплатной версии нет возможности для глубокого анализа. Скачать программу можно с официального сайта wisecleaner.com.
Единственное ограничение: в бесплатной версии нет возможности для глубокого анализа. Скачать программу можно с официального сайта wisecleaner.com.
1. В главном окошке щелкните на первый переключатель и выберите диск, с которого будем восстанавливать данные.
2. Нажмите кнопку «Поиск» и выберите «Quick Scan (Быстрое сканирование)».
3. Отметьте нужные файлы и нажмите «Восстановить».
4. Назначьте путь и сохраните файлы.
Photorec & TestDisk
Две отличные программы, поставляемые в одном архиве. Скачать можно по ссылке: cgsecurity.org/wiki/TestDisk_Download.
1. Разархивируйте скачанный архив и запустите файл с графической оболочкой qphotorec_win.exe.
2. Нажмите на переключатель «Выберите носитель для восстановления» и отметьте диск.
3. Во вкладке «Тип файловой системы» переключитесь на «Файловая система FAT/NTFS».
Справа можно выбрать, сканировать свободное пространство или весь диск.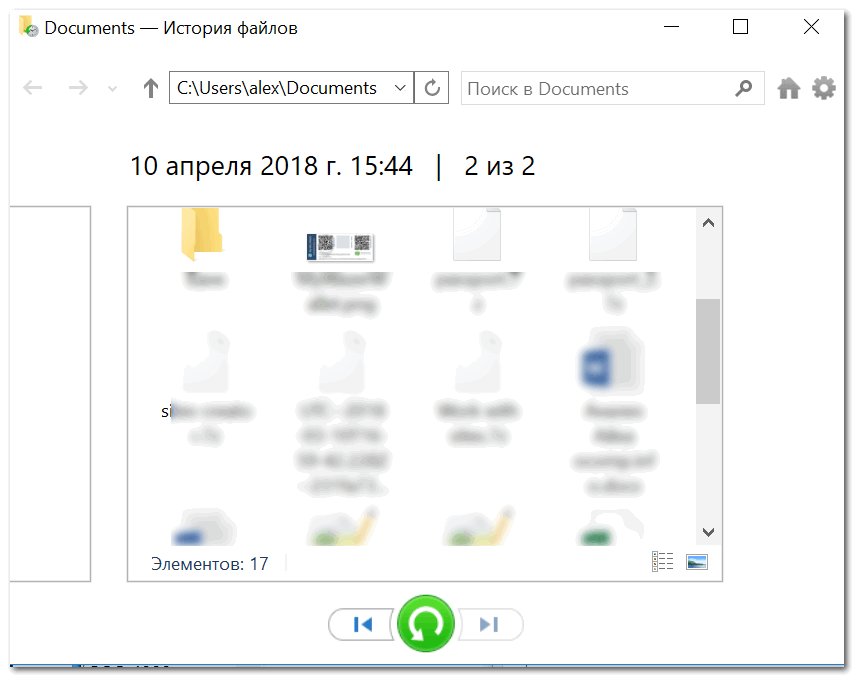 Если диск объемный, лучше указать свободное пространство для экономии памяти.
Если диск объемный, лучше указать свободное пространство для экономии памяти.
4. Нажмите кнопку «Обзор» и выберите каталог для сохранения.
На заметку. Существенный минус программы в том, что нет возможности пометить нужные файлы. PhotoRec сканирует и складывает все найденное в каталог, с которого вам придется вручную удалять лишнее.
Кнопка «Поиск» запустит процесс.
Дополнительно с PhotoRec поставляется инструмент Testdisk, предназначенный для восстановления главной загрузочной записи, в которой содержится таблица разделов диска.
1. В распакованной папке запустите файл testdisk_win.exe.
Программа откроется в оболочке командной строки, в которой для выбора пунктов используйте стрелки на клавиатуре, а для действия клавишу Enter.
2. Выбираем «No Log», так как нам не нужно вести логи работы.
3. Назначаем поврежденный диск для поиска.
4. Отмечаем «Intel/Pc partition» для восстановления компьютерных разделов.
5. Щелкаем по «Analyse», чтобы запустить анализ существующей структуры и поиск удаленных разделов.
6. В следующем пункте выбираем «Quick Search» для быстрого поиска.
7. Программа произведет поиск и покажет найденный раздел.
8. Выберите «Write» для записи раздела на диск.
Можно выбрать «Deeper Search», для более глубокого анализа, если найденный раздел не подошел.
Проверьте носитель. Если все прошло успешно, он без проблем откроется и внутри отобразится информация.
Smart Recovery
Немного устаревшая программа, которая ничем не хуже предыдущих. Единственное требование для современных ОС — запуск в режиме совместимости.
1. Загрузить можно по ссылке.
2. После установки щелкните по ярлыку программы на Рабочем столе правой клавишей мышки и откройте «Свойства».
3. Переместитесь на вкладку «Совместимость» и установите галочку в пункте «Запустить программу совместимости в режиме Windows XP».
4. Примените изменения и запустите программу.
5. В переключателе «Select Device» выберите носитель для сканирования.
6. В поле «Select Format Type» выберите тип файла, который нужно найти.
7. Назначьте директорию для сохранения в пункте «Select Destination».
Smart recovery складывает без разбора все найденное в указанный каталог.
8. Щелкните «Start» для инициализации поиска.
Платные программы для восстановления данных
Несомненный плюс многих из них – это специальные технологии и более глубокий анализ диска. Но имейте в виду: восстановленные данные не всегда открываются и работают в полном объёме.
Hetman Software
Hetman Software – это комплекс различных программ, рассчитанных для восстановления потерянных данных. Официальный сайт для загрузки: hetmanrecovery.com.
Пример восстановления с помощью Hetman NTFS Recovery
1. В главном окне программы дважды щелкните по носителю, с которого нужно восстановить файлы.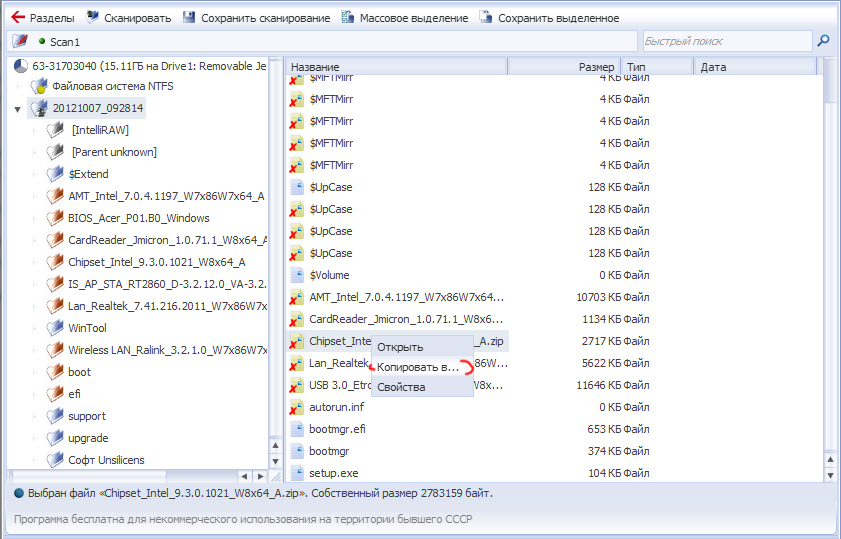
2. Переключитесь на полный анализ и установите галочки в пункты «NTFS и глубокий анализ».
Дождитесь завершения сканирования.
3. Щелкните по нужной папке или файлу правой кнопкой и выберите пункт «Восстановить».
GetDataBack
На мой взгляд, это один из мощнейших инструментов для восстановления. В свое время программа выручала меня не раз.
На сайте runtime.org можно загрузить версию для файловой системы FAT или NTFS.
1. В главном окне выберите одну из опций. Если информация была потеряна давно, жмите на «Значительные потери файловой системы» для более глубокого анализа.
2. Во вкладке «Физические диски» пометьте диск для анализа и нажмите «Далее».
Подождите пока пройдет чтение секторов.
3. По завершению будет показан список найденных файловых систем. В нашем случае выбираем «NTFS» и жмем «Далее».
4. Откроется список найденных папок и файлов.
5.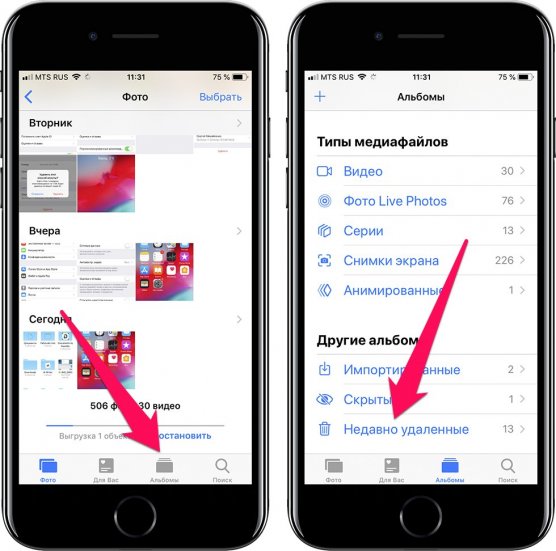 Нажмите правой кнопкой по папке или файлу и выберите пункт «Копировать».
Нажмите правой кнопкой по папке или файлу и выберите пункт «Копировать».
6. Выберите диск для копирования и нажмите «ОК».
7. Дождитесь завершения копирования.
R-Studio
Программа R-Studio может восстанавливать отформатированные разделы, RAID накопители, удаленные файлы и имеет огромный функционал. Имеется возможность создания Live-CD, с помощью которого можно восстанавливать файлы через загрузочное меню с еще большей эффективностью.
Официальная страница программы: r-studio.com.
1. В главном окошке выберите диск и щелкните по кнопке «Сканировать».
2. После анализа вы увидите список распознанных разделов. Дважды щелкните по одному из них — программа покажет список найденных файлов.
3. Отметьте папки или файлы галочками и нажмите кнопку «Восстановить».
Демо версия программы имеет ограничение на объем восстановленной информации. После активации полной версии это ограничение будет снято.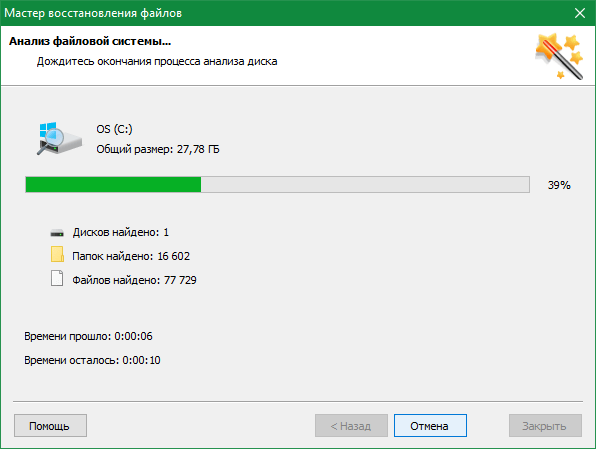
Как восстановить данные на телефоне Android
Рассмотрим пару полезных приложений, которые помогут восстановить удаленные данные на вашем мобильном устройстве.
DiskDigger
Приложение можно установить с магазина Google Play.
В главном меню, не имея root прав, можно выполнить простой поиск и только восстановить изображения. Для более глубокого анализа и восстановления других типов файлов понадобится доступ к root правам.
По завершению анализа выберите нужные фото и нажмите кнопку «Восстановление».
Выберите одну из опций для сохранения.
Undeleter
Очень эффективное приложение в каталоге Google Play для восстановления данных с телефона Единственное требование для работы — наличие root прав.
С помощью него можно восстановить фото, видео. Плюс такие данные, как журнал вызовов, смс, и переписку в WhatsUp.
С помощью компьютера, если нет root прав
Если данные удалены с карты памяти
Самый простой и безопасный способ: извлечь из телефона карту памяти, подключить её в card reader (устройство чтения) и воспользоваться одной из компьютерных программ для восстановления.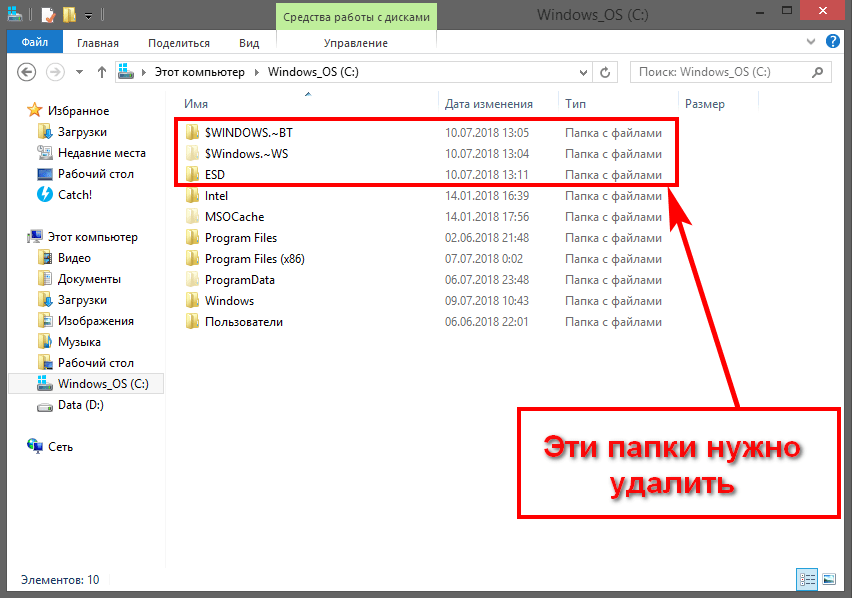
Если удалена история вызовов, смс, или приложение
Вам понадобится USB кабель, возможно, потребуется установить драйвер для синхронизации телефона и компьютера. Далее попробуйте загрузить и воспользоваться одной из платных специализированных программ:
- EaseUS MobiSaver
- Wondershare Dr.Fone
- Jihosoft Android Data Recovery
Справочная информация
Немного теории. Вкратце поясню принцип работы жесткого диска, флешки и подобных носителей информации.
Записывающие устройства имеют разделы на дорожки, которые разделяются на сектора — области для хранения информации. Сектора имеют характерный размер, минимальный — 512 байт. Эти сектора могут быть расположены не рядом друг с другом, а разбросаны по разным дорожкам диска.
Когда вы записываете файлы, система создает метки, в которых она хранит информацию о расположении файла, размере и других его параметрах. Когда происходит удаление файла, система удаляет только его метку, помечая её как свободную для записи новых данных. Из этого можно сделать вывод, что пока вы не скопируете на носитель новую информацию, или системные службы не перезапишут удаленный файл, он будет храниться на диске в невидимом для вас доступе.
Из этого можно сделать вывод, что пока вы не скопируете на носитель новую информацию, или системные службы не перезапишут удаленный файл, он будет храниться на диске в невидимом для вас доступе.
Самый эффективный способ восстановления информации: прекратить работу с документами и файлами, ничего больше не записывать. В идеале отключить жесткий диск и подключить его дополнительным к другому компьютеру. И с него начать восстановление. В таком случае система не успеет перезаписать файлы и шансы на восстановление будут высоки.
Но бывают ситуации, когда шансы минимальны:
- После проведенной дефрагментации.
- Если носитель был полностью отформатирован.
- Прошло много времени с момента потери файла.
- Произошел сбой и были повреждены сектора носителя.
Но даже в таких случаях есть возможность вернуть информацию. В этом поможет сервисный специалист, так как нужно иметь профессиональное оборудование.
В этом уроке мы рассмотрели наиболее частую ситуацию: когда данные были удалены по ошибке и, если вовремя среагировать, их можно восстановить своими силами.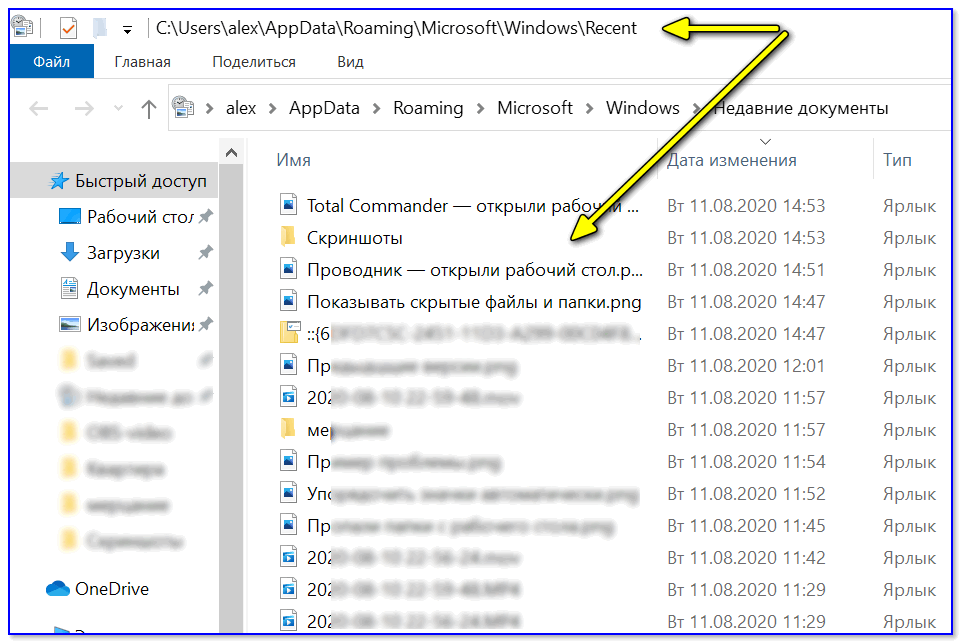
Автор: Илья Курбанов
Редактор: Илья Кривошеев
Как восстановить удалённые файлы с Android-устройства – Blog Imena.UA
Сложно описать все те муки, которым мы подвергаем себя за случайное удаление важных данных. Невнимательность никогда не была залогом успеха, однако не стоит впадать в отчаяние из-за одного или нескольких файлов. Сегодня существует множество инструментов, с помощью которых можно восстановить данные — и вот как можно это сделать, если вы случайно удалили что-то на своём Android-устройстве.
Чтобы помочь вам в этом деле, мы расскажем о лучших встроенных и сторонних приложениях для восстановления данных на Android.
Удалённые фото в Google Photos
Если у вас смартфон или планшет на Android, скорее всего, вы пользуетесь Google Photos, в котором уже есть встроенная опция восстановления. Зайдите в меню «Корзины», выберите и отметьте изображения, которые хотите восстановить, а затем нажмите на стрелочку для восстановления в правом верхнем углу.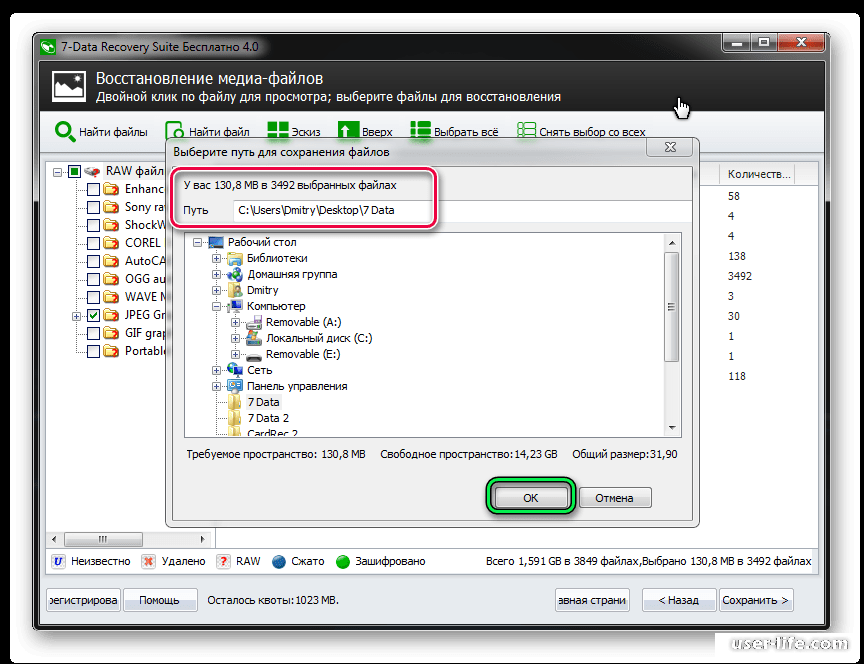
К сожалению, эта функция действенна только в том случае, если в настройках включена опция резервного облачного копирования. Восстановить можно только те изображения, которые были удалены в течение последних 60 дней.
Удалённые файлы в Google Drive
Случайно удалили изображение с Google Диска? Не страшно, их можно попытаться восстановить по схеме, аналогичной с Google Photos: зайдите в меню приложения, выберите необходимые данные из списка Корзины и нажмите на значок восстановления. Google утверждает, что файлы хранятся в течение «ограниченного времени», но не уточняет конкретный лимит (по меньшей мере, это несколько месяцев). Как и в случае с Google Photos, вы можете добраться до страницы с удалёнными файлами через браузер.
DiskDigger для поиска файлов
Если у вас был только один экземпляр удалённого файла, можно призвать на помощь один из лучших сторонних инструментов для восстановления данных на Android – DiskDigger.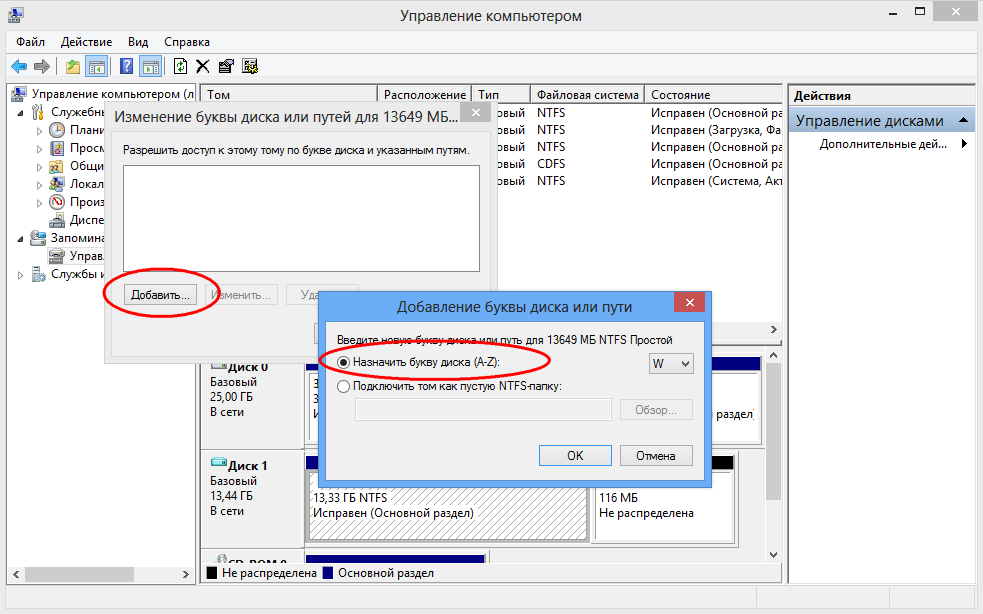 Он предназначен для фото, но также поможет найти следы удалённых видео.
Он предназначен для фото, но также поможет найти следы удалённых видео.
Всё предельно просто: запускаете основную проверку и ждёте, что программа сможет отыскать. С помощью Настроек можно задать параметры поиска: интервал дат, минимальный размер файла и т.д.
Recuva для восстановления файлов
Если у вас никак не получается восстановить удалённые файлы, следует перейти к настольному приложению Recuva. Подключите телефон к компьютеру или извлеките карту памяти и подключите её. Программа ищет конкретные типы файлов, но можно переключиться и на расширенный режим для более тщательного поиска. Если удалённый файл находился на карте памяти, а не на внутренней памяти, шансы его восстановить увеличиваются.
СМОТРИТЕ ТАКЖЕ:
Восстановление сохранённых игр в Google Play
В случае непреднамеренного удаления игры лучше обратиться за помощью к её разработчикам, которые смогут предложить варианты решения проблемы. Не имеет значения, идёт ли речь о студии разработки программного обеспечения или об одном единственном человеке.
Не имеет значения, идёт ли речь о студии разработки программного обеспечения или об одном единственном человеке.
Если в игре нет никакого встроенного инструмента восстановления, а DiskDigger и Recuva не помогают – придётся признать свое поражение. На будущее: используйте Google Play Games чтобы сохранить игры в облачном хранилище или синхронизировать между устройствами.
Восстановление удалённых писем
По идее, спасение удалённых электронных писем с Android-устройства не должно вызывать никаких проблем: практически все почтовые клиенты для Android сохраняют письма в облаке и имеют опцию, которая позволяет восстановить удалённые в течение определённого периода времени сообщения.
Например, чтобы просмотреть недавно удалённые письма в Gmail следует выбрать Корзину; в Outlook для Android существует папка «Удалённые элементы». Изучите любое другое почтовое приложение и вы обязательно найдёте аналогичную функцию для восстановления удалённых писем.
Восстановление музыки
Файлы, удалённые непосредственно из локального хранилища Android-устройства, можно восстановить с помощью Recuva и DiskDigger. Можно изучить настройки самого приложения для управления записями и поискать в нём схожие возможности. Если вы используете потоковые сервисы, то все треки по умолчанию сохраняются в облаке.
Play Music и Android-плеер даёт возможность восстанавливать удалённые треки за последние 28 дней, но для этого придётся перейти в веб-интерфейс.
Восстановление загруженных файлов
Папка «Загрузки» — одно из немногих мест на Android, из которого есть прямой доступ к файловой системе. Если вы удалили что-либо из этого хранилища, а DiskDigger или Recuva не срабатывают – придётся позабыть об утраченных файлах.
Зато сторонний файловый менеджер ES File Explorer имеет опцию «восстановления корзины» в меню Инструменты. Однако не все подобные программы предлагают такую функцию — следует ознакомиться со справочной информацией от разработчиков.
Восстановление удалённых контактов
Для начала убедитесь, что вы действительно удалили контакты, а не скрыли их: откройте меню приложения, затем «Отображение контактов» и выберите те контакты (из каких приложений), которые хотите видеть в общем списке.
Если пропажа не найдена, тогда следует зайти в Google Contacts в веб-версии, нажать «Дополнительные действия», а затем выбрать «Восстановить контакты» и установить время, по состоянию на которое нужно восстановить данные.
ТАКЖЕ ЧИТАЙТЕ:
Не забывайте о резервном копировании
Профилактика – лучше лечения, поэтому используйте опцию резервного копирования и вы всегда сможете получить удалённые с Android-устройства данные обратно. Этот совет не сильно поможет постфактум, когда данные безвозвратно утеряны, но зато вы не проигнорируете такую подстраховку в следующий раз. Android может самостоятельно создавать резервные копии данных, если вы указали это в Настройках.
Есть также приложение Dumpster для восстановления данных, но его нужно предварительно устанавливать на Android-устройство.
По материалам: TechRadar
[TOP 6] Способы восстановления навсегда удаленных файлов в Windows 10
Логически удаленные файлы могут оставаться на жестком диске в течение длительного периода времени в зависимости от использования вашего компьютера. Windows логически удаляет файлы и помечает их предыдущее хранилище как доступное для повторного использования. Файл остается физически доступным до тех пор, пока Windows не перезапишет его новыми данными, даже если вы больше не можете получить к нему доступ через проводник Windows.Это позволяет восстанавливать навсегда удаленные файлы на компьютерах с Windows 10.
При возникновении сценария потери данных существует несколько методов, которые можно использовать для попытки восстановить или восстановить потерянную информацию.
Ваше первое действие при обнаружении потери данных должно заключаться в том, чтобы как можно скорее прекратить использование затронутого устройства хранения.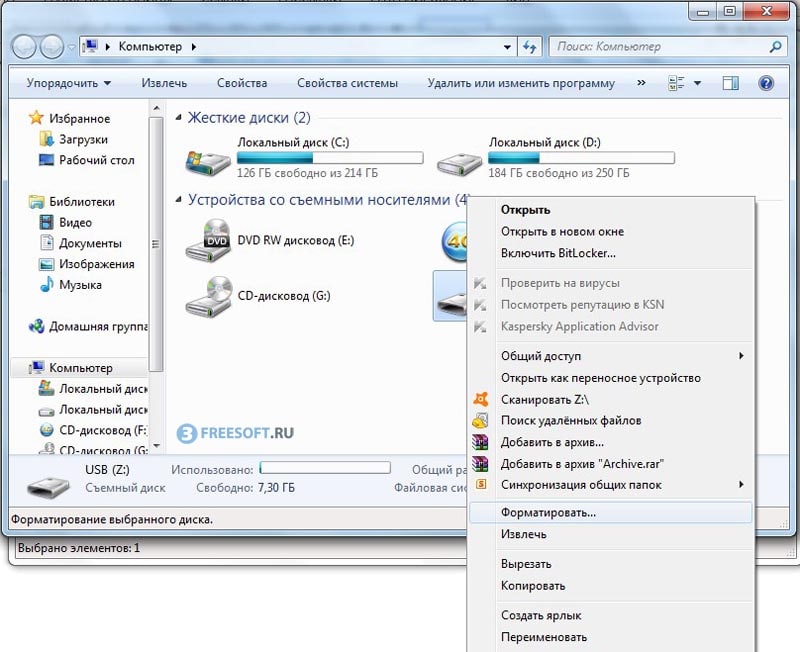 Это сведет к минимуму вероятность того, что Windows перезапишет файлы до того, как будет выполнено восстановление.
Это сведет к минимуму вероятность того, что Windows перезапишет файлы до того, как будет выполнено восстановление.
# 1: проверьте корзину
Этот метод должен быть первым, который вы будете использовать, когда вам нужно восстановить удаленные файлы на компьютерах с Windows 10.Если файл, о котором идет речь, был недавно удален, он может быть в корзине, откуда его легко восстановить.
Чтобы восстановить удаленные файлы, выполните следующие действия:
Шаг 1. Дважды щелкните корзину, чтобы открыть ее.
Шаг 2. Найдите и просмотрите файлы, которые нужно восстановить. Вы можете использовать клавиши Ctrl и Shift для одновременного выбора нескольких элементов.
Шаг 3. Щелкните выделение правой кнопкой мыши и выберите Восстановить . Это восстановит файл в его исходное местоположение. Вы также можете перетащить файл из корзины в новое место, где он будет храниться.
Шаг 4. Убедитесь, что файлы действительно были восстановлены в исходное или новое расположение.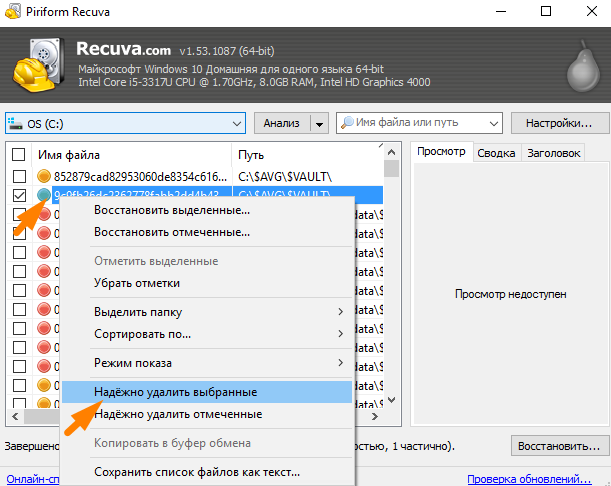
Корзина предоставляет временное хранилище для файлов, которые были недавно удалены из вашей системы Windows и которые поместятся в корзину. Файлы, размер которых превышает емкость корзины, будут безвозвратно удалены, а не сохранены для возможного восстановления. Вы не найдете этих файлов в корзине.
Вы также можете не найти файлы, которые ожидаете увидеть в корзине, по другим причинам.
- Вы можете обойти корзину при удалении файла с помощью комбинации клавиш Shift + Delete.
- Корзина могла быть очищена вручную, щелкнув ее значок правой кнопкой мыши и выбрав «Очистить корзину».
- Файлы удаляются из корзины и окончательно удаляются через определенное количество дней, которое может контролироваться пользователем.
- Элементы удаляются из корзины по принципу «первым пришел — первым удалил», когда корзина становится слишком полной, чтобы в нее помещался только что удаленный файл.Самый старый файл в корзине будет окончательно удален, чтобы освободить место для удаления самого нового.

Вы можете настроить размер корзины и продолжительность хранения файлов, изменив ее настройки. Если ваших потерянных файлов нет в корзине, вам нужно будет использовать другой метод восстановления. Прочтите, чтобы узнать, какие еще варианты у вас есть для восстановления потерянных или удаленных файлов.
# 2: Восстановление удаленных файлов в Windows 10 с помощью программного обеспечения для восстановления данных
Для устранения последствий потери данных может потребоваться программное обеспечение для восстановления файлов.Мы рекомендуем Disk Drill от CleverFiles для Windows в качестве предпочтительного инструмента для восстановления данных. Это комплексное приложение для восстановления данных, которое использует передовые алгоритмы для сканирования любых носителей на наличие удаленных файлов, которые можно восстановить. Его режим глубокого сканирования будет очищать ваш диск на предмет фрагментов файлов, которые можно восстановить спустя долгое время после того, как они были удалены с устройства хранения.
Disk Drill можно загрузить бесплатно и использовать для восстановления до 500 МБ данных и просмотра всех файлов, доступных для восстановления, без каких-либо финансовых вложений.Для восстановления большего размера потребуется покупка Pro-версии инструмента.
Вот шаги по восстановлению потерянных данных с помощью Disk Drill.
Шаг 1. Загрузите и установите Disk Drill.
Настоятельно рекомендуется не использовать диск, который будет использоваться для восстановления. Установка на этот диск может привести к повреждению или перезаписи файлов, прежде чем вы получите возможность их восстановить.
Шаг 2. Запустите приложение.
Шаг 3. Выберите диск или раздел, на котором находились файлы, из списка, представленного в окне приложения.
Шаг 4. Нажмите кнопку Search for lost data , чтобы запустить алгоритмы сканирования Disk Drill. По мере обработки вам будет представлен список файлов, которые можно восстановить.
Шаг 5.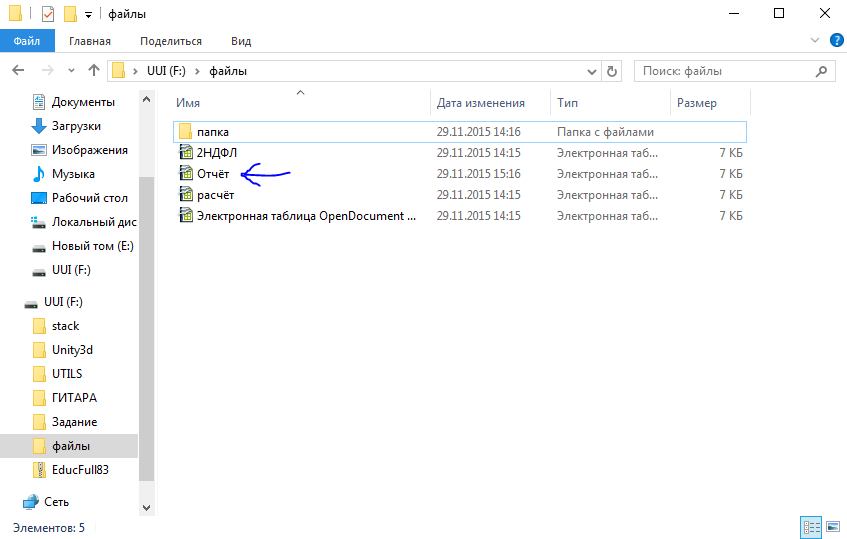 Выберите файлы, которые вы хотите восстановить, и новое место, где вы их сохраните.
Выберите файлы, которые вы хотите восстановить, и новое место, где вы их сохраните.
Не используйте исходное расположение файлов, так как это может привести к повреждению файла во время восстановления.
Шаг 6. Щелкните Восстановить , чтобы выполнить восстановление данных.
Шаг 7. Перейдите в новое место и убедитесь, что файлы полностью восстановлены и могут использоваться вашими приложениями.
Disk Drill для Windows и macOS Скачать бесплатно# 3: Восстановление случайно удаленных файлов в Windows 10 из резервной копии истории файлов
Одна из самых важных задач для всех пользователей компьютеров — это защита данных, которые хранятся на машине. Лучший способ добиться этого — выполнять регулярное резервное копирование системы с помощью выбранного вами инструмента резервного копирования.Windows 10 предлагает встроенный инструмент резервного копирования и восстановления под названием История файлов, который может помочь вам восстановить удаленные элементы. Пользователи Windows должны найти время, чтобы настроить его для защиты данных на своем ноутбуке или ПК.
Пользователи Windows должны найти время, чтобы настроить его для защиты данных на своем ноутбуке или ПК.
Вот шаги для восстановления удаленных файлов из резервной копии истории файлов.
Шаг 1. Щелкните значок проводника и откройте папку, содержащую элементы, которые вы хотите восстановить.
Шаг 2. Щелкните вкладку «Главная», а затем кнопку «История».
Шаг 3. Выберите файлы или папку, которые вы хотите восстановить.
Шаг 4. Перемещайтесь по времени с помощью стрелок, чтобы найти версию, которую вы хотите восстановить.
Шаг 5. Нажмите кнопку «Восстановить», чтобы восстановить файл в исходное расположение.
Шаг 6. Устраните любые конфликты имен, заменив исходный файл восстановленной версией, пропустив файл или оставив и то, и другое для просмотра.
# 4: восстановить предыдущие версии файлов в окне 10
Функция «Восстановить предыдущие версии» операционной системы может быть очень полезной, если вы случайно удалили файл, с которым работали. Использование этой функции позволяет быстро и легко вернуться к ранее сохраненной версии. Эти версии сохраняются, когда Windows создает точки восстановления. Вы можете получить доступ к этой функции, выполнив следующие действия.
Использование этой функции позволяет быстро и легко вернуться к ранее сохраненной версии. Эти версии сохраняются, когда Windows создает точки восстановления. Вы можете получить доступ к этой функции, выполнив следующие действия.
- Откройте проводник и перейдите к папке, в которой хранились потерянные файлы, прежде чем они были отправлены в корзину.
- Щелкните правой кнопкой мыши элемент, который нужно восстановить, и выберите «Восстановить предыдущие версии».
Выберите версию файла, которую вы хотите восстановить, и нажмите кнопку «Восстановить».
# 5: Восстановление потерянных файлов с помощью приложения для восстановления файлов Windows
Приложение Windows File Recovery — это инструмент командной строки, доступный бесплатно в магазине приложений Microsoft. Он позволяет восстанавливать файлы нескольких типов, которые были случайно удалены с вашего компьютера с Windows 10.
Этот инструмент позволяет восстанавливать фотографии, документы, видео и другие элементы.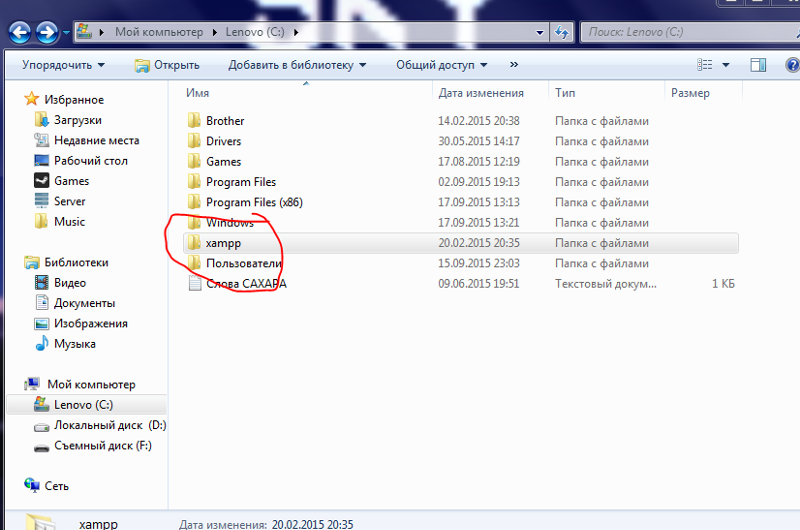 Его можно использовать для восстановления данных с вашего основного жесткого диска или внешних устройств, таких как SD-карта. Возможно, вы захотите попробовать этот инструмент, прежде чем искать сторонние варианты восстановления.Более подробная информация об инструменте доступна на этом сайте.
Его можно использовать для восстановления данных с вашего основного жесткого диска или внешних устройств, таких как SD-карта. Возможно, вы захотите попробовать этот инструмент, прежде чем искать сторонние варианты восстановления.Более подробная информация об инструменте доступна на этом сайте.
# 6: Используйте командную строку для восстановления данных
Командную строку можно использовать для восстановления потерянных данных с помощью следующей процедуры:
- Откройте командную строку на компьютере с Windows.
- Введите chkdsk «буква диска» / f и нажмите Enter.
- Нажимайте Y, пока снова не появится командная строка.
- Введите букву диска и нажмите Enter.
- Введите эту команду: буква диска: attrib –h –r –s / s / d *.*.
Эти команды отображают скрытые папки, которые могут содержать ваши потерянные данные. Имена файлов будут отображаться в общей форме, и может быть сложно проверить, восстановили ли вы нужные данные.
Почему следует использовать программу восстановления
Программа восстановленияможет быть единственной возможностью восстановить файлы, которые были удалены по ошибке. Вам следует подумать об установке и ознакомлении с качественным продуктом для восстановления данных для решения этих конкретных ситуаций.
- Отсутствие резервных копий истории файлов. Если вы не создаете резервные копии постоянно, есть вероятность, что недавно созданные файлы, которые были удалены, никогда не копировались. Чтобы восстановить их, вам нужно будет использовать программное обеспечение для восстановления данных.
- Пустая корзина — вы можете обнаружить, что после удаления нескольких файлов в рамках операции очистки корзина была очищена. Теперь, когда вы обнаруживаете, что нужный вам файл не перерабатывается, а удаляется безвозвратно, для восстановления ваших потерянных данных потребуется инструмент для восстановления данных.
- Необъяснимая потеря данных — Неправильные обновления или вредоносное ПО могут привести к крупномасштабной потере данных, когда файлы исчезают без остановки в корзине.

Возможность стереть данные, ранее хранившиеся на жестком диске, может иметь решающее значение для успеха делового или личного проекта. Стоит потратить некоторое время на изучение того, как использовать программное обеспечение для восстановления данных. Посмотрите, как он функционирует, прежде чем восстанавливать силы во время фактической потери данных.
Какие методы позволяют восстановить всю папку?
Вот методы, которые позволяют легко восстановить всю папку.
- Вы можете восстановить папку, которая находится в корзине. Просто щелкните папку правой кнопкой мыши и выберите «Восстановить», чтобы получить элемент.
- Восстановление из резервной копии позволяет восстанавливать папки целиком. При выборе элементов для восстановления в инструменте резервного копирования / восстановления выберите всю папку.
- Программное обеспечение для восстановления данных можно использовать для полного восстановления папок и их содержимого.
 Делая выбор для восстановления, обязательно укажите папку и ее содержимое, которые следует восстановить.
Делая выбор для восстановления, обязательно укажите папку и ее содержимое, которые следует восстановить.
Как предотвратить случайное удаление данных в Windows 10
Предотвращение случайного удаления данных с вашего компьютера, безусловно, предпочтительнее, чем тратить время на восстановление после событий потери данных. Вот несколько советов, которые могут помочь вам защитить вашу ценную информацию и позволить вам получить к ней доступ в любое время.
Совет №1 Минимизируйте человеческое взаимодействие
Человеческая ошибка — основная причина потери данных. Контроль доступа к компьютеру и его данным может иметь большое значение для защиты его от непредвиденной потери данных.Обучение правильным процедурам может помочь свести к минимуму ошибки, но до тех пор, пока люди взаимодействуют с компьютерами, вероятность несчастного случая, в результате которого будут уничтожены некоторые данные, будет сохраняться.
Совет №2 Регулярно создавайте резервные копии
Резервное копирование вашего компьютера критически важно, если вы цените данные, которые он содержит.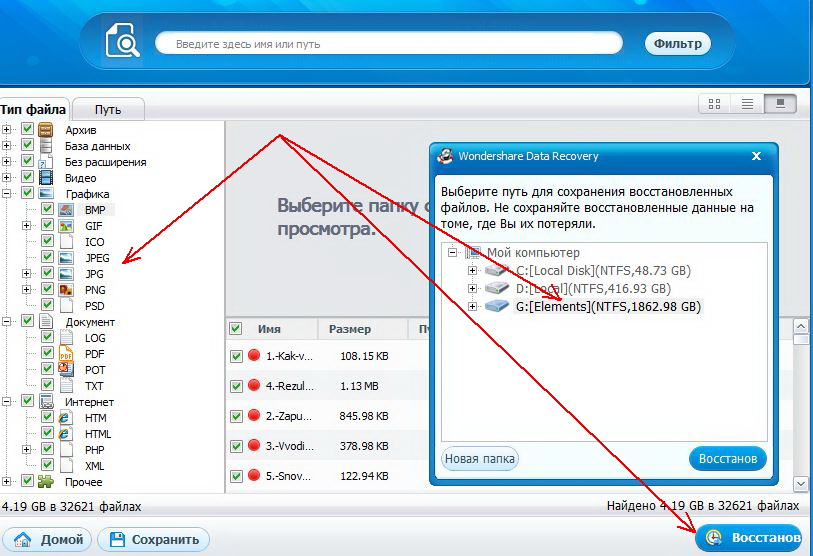 Как минимум, вы должны использовать метод внутренней истории файлов для резервного копирования машины с Windows 10 на внешнее запоминающее устройство. Вам также следует рассмотреть возможность создания облачных резервных копий для хранения копий важных данных в альтернативном месте для защиты от физических бедствий, таких как пожар или наводнение.
Как минимум, вы должны использовать метод внутренней истории файлов для резервного копирования машины с Windows 10 на внешнее запоминающее устройство. Вам также следует рассмотреть возможность создания облачных резервных копий для хранения копий важных данных в альтернативном месте для защиты от физических бедствий, таких как пожар или наводнение.
Совет № 3 Поддерживайте системное программное обеспечение в актуальном состоянии
Установка последних обновлений системы может помочь предотвратить потерю данных. Эти обновления часто устраняют ошибки и недостатки безопасности, которые могут увеличить ваши шансы на потерю данных.
Невозможно полностью предотвратить потерю данных. Большинство опытных пользователей Windows время от времени приходилось восстанавливать потерянные файлы и папки. Использование описанных выше методов даст вам отличный шанс восстановить все ваши потерянные данные.Не забудьте настроить эти резервные копии и удачи в восстановлении.
FAQ
Существует несколько методов бесплатного восстановления удаленных файлов на компьютере с Windows 10. Использование собственных функций операционной системы, таких как корзина, командная строка или восстановление предыдущих версий, может вернуть потерянные данные бесплатно. Если эти меры не помогут, вы можете загрузить средство восстановления файлов Windows из Microsoft Store, чтобы попытаться восстановить свои данные.Disk Drill для Windows — еще один вариант, который предлагает пользователям возможность использовать профессиональный инструмент восстановления данных для бесплатного восстановления до 500 МБ данных.
Да. С удаленными папками обращаются так же, как с файлами, и их можно восстановить с помощью методов, которые мы обсуждали ранее.
Да, с помощью резервного копирования или программного обеспечения для восстановления данных.
Как восстановить навсегда удаленные файлы в Windows 10 | DiskInternals
Бывают ситуации, когда в одном и том же месте в Windows 10 вы не можете найти нужный документ. Заглянул в корзину, она пуста. Скорее всего их убрали по какой-то причине.
Что теперь делать?
Из этой статьи вы узнаете, как восстановить окончательно удаленные файлы в Windows 10.
Готовы? Давай читать!
Причины безвозвратной потери файловДавайте рассмотрим причины, по которым файлы могут быть удалены безвозвратно в Windows 10.Наиболее частые причины:
- Очистка корзины, случайное или намеренное
- Удаление файлов с помощью команды «Shift + Delete»
Вторичные причины:
- Повреждение файла вирусом или любым вредоносным ПО, установленным на вашем компьютере.
- Если вы не знаете, но большие файлы не хранятся в корзине, они обходят ее.

- Удаление учетной записи пользователя с диска, при котором удаляются все связанные файлы.
- Удаление файла, когда «Не перемещать удаленные файлы. в корзину »включен
- Удаление файла с помощью командной строки
К счастью, окончательно удаленные файлы все еще можно вернуть.Однако есть одно условие! Немедленно прекратите использование устройства, если вы хотите восстановить окончательно удаленные файлы в Windows 10. В противном случае данные будут перезаписаны, и вы никогда не сможете вернуть свои документы. Если этого не произошло, вы можете восстановить навсегда удаленные файлы.
Фактически, они не удаляются с вашего компьютера, но они по-прежнему хранятся в глубине вашего компьютерного диска. Эти файлы помечаются системой как недоступные данные и ожидают перезаписи новых данных на диск.В этом случае есть несколько хороших способов восстановить окончательно удаленные файлы в Windows 10, которые будут подробно описаны ниже.
Восстановить окончательно удаленные файлы в Windows 10
Итак, вот эти самые методы:
1. История файлов. Это встроенная функция Windows 10.
Сначала найдите и откройте папку, в которой были удаленные файлы. Затем щелкните правой кнопкой мыши и выберите «История», затем щелкните «Предыдущий». Выберите нужный файл. Щелкните левой кнопкой мыши на «Восстановить.«К настоящему времени файлы должны быть восстановлены. Но если этого не произошло, есть другие методы.
2. Восстановить окончательно удаленные файлы в Windows 10 из предыдущей версии.
Инструкция к методу: найти и выберите папку, в которой хранились удаленные файлы, и щелкните ее правой кнопкой мыши. Нажмите «Свойства», затем нажмите кнопку «Восстановить предыдущую версию». Windows запишет предыдущие версии навсегда удаленных файлов.
Если нет доступных в предыдущих версиях вы все еще можете использовать этот метод: создайте новый файл с тем же именем, что и удаленный файл. Снова: «Свойства» -> «Восстановить предыдущую версию ->« Восстановить ».
Снова: «Свойства» -> «Восстановить предыдущую версию ->« Восстановить ».
К сожалению, не всегда работает. А если вы не помните точное имя и расположение документа, вы не сможете восстановить навсегда удаленные файлы. Кроме того, данные будут перезаписаны, и ваши файлы исчезнут навсегда. Этот метод также не помогает, если потеряны данные видео и аудио файлов. Но не волнуйтесь, вам всегда поможет восстановить удаленные файлы в Windows 10 с помощью специального программного обеспечения.
3. Программа DiskInternals Uneraser — отличное решение ваших проблем.
Вам не нужно почти ничего делать. Дружественный интерфейс сделает весь процесс восстановления навсегда удаленных файлов приятным и информативным. Программа вернет файлы абсолютно любого типа, независимо от того, когда вы их потеряли. Встроенный мастер восстановления автоматически освободит и восстановит необходимые файлы. Просто следуйте пошаговым инструкциям, и фотографии, видео, музыка и другие документы очень быстро вернутся к вам.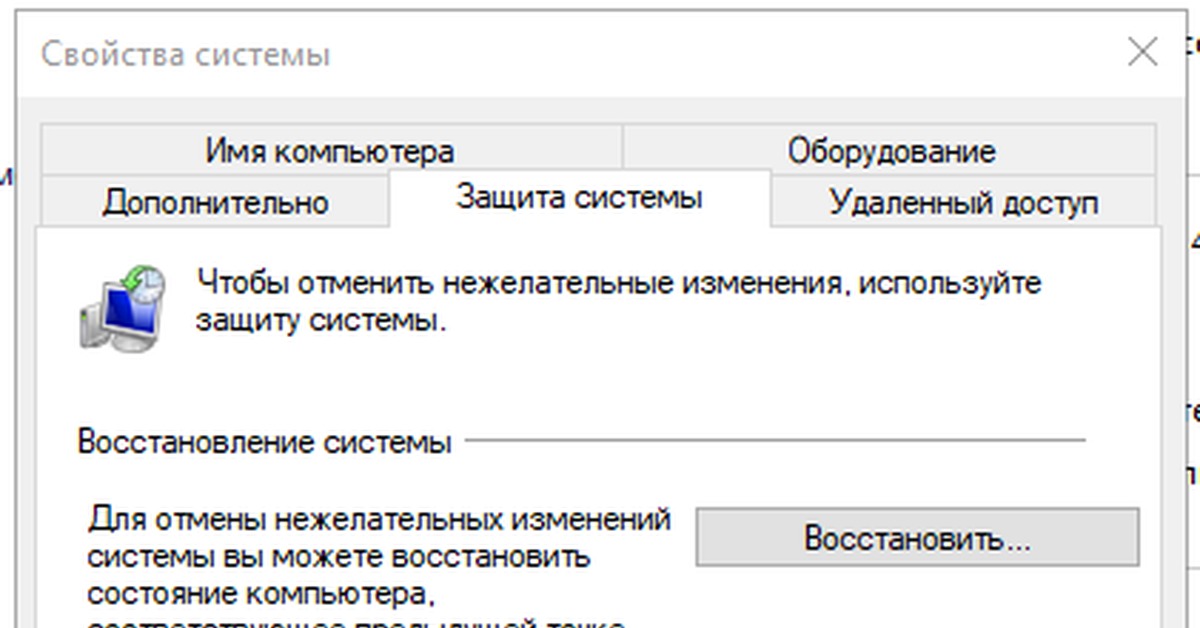
Восстановление файлов с помощью DiskInternals Uneraser
Пошаговые инструкции для DiskInternals Uneraser:
- 1. Загрузите и запустите программное обеспечение для восстановления навсегда удаленных файлов в DiskInternals Uneraser в Windows 10.
- 2. Выберите диск, на котором вы хотите восстановить файлы. Затем нажмите «Далее».
- 3. Выберите тип файла, который вы хотите восстановить, или пропустите этот шаг и нажмите «Далее».
- 4. Сканировать. Сканирование может занять некоторое время. Время сканирования зависит от размера диска.
- 5. Предварительный просмотр. Все найденные файлы будут отмечены красным крестиком в верхнем левом углу. Выберите файл, щелкните правой кнопкой мыши и нажмите «Предварительный просмотр в новом окне».
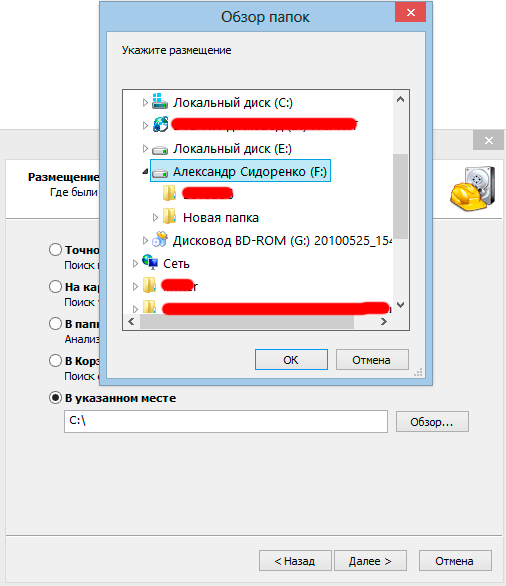
- 6. Восстановите окончательно удаленные файлы в Windows 10. Выберите нужные файлы и нажмите на красный крестик с названием «Восстановление».
- 7. Консервация. Если вы хотите сохранить восстановленные файлы на своем компьютере, просто купите лицензию на этот продукт. Ваши документы будут на исходном месте с оригинальным именем.
Для полной уверенности в том, что ваши документы никуда не денутся, делайте резервные копии на других носителях. И тогда вы не попадете в подобные ситуации.
Часто задаваемые вопросы
- 🔷 Как восстановить удаленные файлы в Windows 10?
DiskInternals Uneraser поможет вам восстановить все файлы, которые были ранее сохранены на жестком диске на компьютере с Windows 10.
- 🔶 Как восстановить удаленные файлы из корзины Windows 10?
Откройте папку корзины, найдите удаленные файлы, выберите их все и нажмите «Восстановить выбранные элементы».
- 🔷 Как восстановить окончательно удаленные файлы в Windows 10
DiskInternals Unreaser — чемпионы по легкому и простому возвращению навсегда удаленных файлов благодаря мастеру восстановления.
- 🔶 Как восстановить файлы в Windows 10?
Запустите DiskInternals Uneraser, выберите диск, на котором файлы были сохранены ранее, просканируйте диск и верните все удаленные файлы.
- 🔷 Как восстановить удаленные файлы на ПК с Windows 10?
Найдите их в папке корзины, если их там нет, используйте DiskInternals Uneraser, чтобы легко вернуть их.
- 🔶 Как восстановить удаленные файлы в корзине Windows 10?
Если файлы были удалены из корзины, запустите DiskInternals Uneraser и следуйте инструкциям мастера восстановления, чтобы вернуть файлы.
- 🔷 Как восстановить удаленные файлы ПК с Windows 10?
DiskInternals Uneraser будет искать каждую часть вашего жесткого диска или SSD, чтобы восстановить все удаленные файлы на вашем ПК с Windows 10.
- 🔶 Как восстановить навсегда удаленные файлы из Windows 10?
Просто запустите DiskInternals Uneraser и следуйте инструкциям мастера восстановления, чтобы снова вернуть все свои файлы.
- 🔷 Как восстановить удаленные файлы Windows 10 без резервного копирования?
Если у вас нет резервной копии удаленных файлов, не волнуйтесь, DiskInternals Uneraser может вам помочь. Он быстрый, эффективный и простой в использовании.
Как восстановить навсегда удаленные файлы в Windows 10?
Существует всего несколько способов восстановить окончательно удаленные файлы в Windows 10 .Это связано с тем, что окончательно удаленные файлы недоступны в корзине для восстановления, поэтому требуются специальные методы восстановления.
Однако, прежде чем мы перейдем к восстановлению, важно знать, что вы должны прекратить использование системы или жесткого диска, с которого вы удалили файлы . Этот шаг очень важен для предотвращения перезаписи файлов.
Если вы продолжите использовать затронутый диск или систему, вы никогда не сможете восстановить окончательно удаленные файлы в Windows 10.
Как навсегда удалить файл в Windows?Иногда при выполнении нескольких задач в системе Windows 10 вы можете случайно нажать клавишу «Удалить», переместив файл или папку в корзину. В других ситуациях вы можете намеренно удалить файлы и папки, чтобы освободить место для хранения некоторых других данных. Обычно, чтобы удалить файл в Windows, вы нажимаете клавишу Delete или щелкаете правой кнопкой мыши файл или папку и выбираете Удалить .
Такие файлы и папки «временно удаляются» по мере их попадания в корзину . Вы можете быстро восстановить удаленные файлы из корзины в Windows за несколько кликов.
Однако что произойдет, если вы очистите корзину в Windows? Вы можете очистить корзину при очистке рабочего стола, переполненного неуклюжими ярлыками и избыточными файлами. Или удалите файл с помощью комбинации клавиш Shift + Delete, запустите приложение очистки системы, из-за которого файлы и папки будут безвозвратно удалены из системы.
Такие навсегда удаленные файлы сложно восстановить, но возможно и даже легко, если вы предпримете быстрые действия с использованием правильных методов, а именно:
Методы восстановления навсегда удаленных файлов в Windows 10Ниже приведены методы, которым вам необходимо следовать в указанной последовательности, чтобы восстановить окончательно удаленные файлы на компьютере с Windows.
Метод 1. Восстановление удаленных файлов из резервной копииWindows 10 предоставляет отличную утилиту под названием «Резервное копирование и восстановление», которая позволяет создавать резервные копии файлов и восстанавливать их по мере необходимости. Итак, вам нужно проверить свою последнюю резервную копию (если вы используете Windows Backup) и восстановить окончательно удаленные файлы в Windows 10.
Если вы хотите восстановить данные из резервной копии, подключите носитель резервной копии к компьютеру с Windows 10 и следуйте инструкциям. следующие шаги:
- Откройте меню «Пуск», нажав клавишу с логотипом Windows.
- Введите Control Panel и нажмите Enter.
- Перейдите в раздел «Обновление и безопасность »> «Резервное копирование и восстановление» (Windows 7)
- Нажмите « Восстановить мои файлы » и следуйте инструкциям мастера, чтобы восстановить потерянные файлы.
- Если « Восстановить мои файлы » не отображается, нажмите « Выберите другую резервную копию для восстановления файлов из » и следуйте указаниям мастера восстановления.
Этот метод основан на использовании функции истории файлов для восстановления навсегда удаленных файлов и папок.Y вы также можете восстановить случайно удаленные файлы в Windows 10 с File History .
Шаги следующие:
- Щелкните правой кнопкой мыши на папке, содержащей окончательно удаленные файлы или папки.
- Выберите « Восстановить предыдущие версии ».
- Из доступных версий выберите версии, содержащие файлы и папки.
- Нажмите « Восстановить » или перетащите нужную версию в любое место в системе.
ВНИМАНИЕ: Используйте внешний накопитель для сохранения восстановленной версии. Это действие имеет решающее значение для предотвращения перезаписи данных, если нужные файлы и папки не найдены в восстановленной версии.
Метод 3. Использование средств восстановления файлов для восстановления навсегда удаленных файловЭтот метод основан на программных средствах, которые специализируются на восстановлении файлов на компьютерах Windows и внешних жестких дисках.
В этом разделе мы рассмотрим два инструмента: средство восстановления файлов Microsoft Windows и средство восстановления данных Stellar для Windows.
Windows File recovery — это инструмент командной строки, который использует переключатели и режимы для восстановления удаленных файлов. Инструмент командной строки требует технических знаний, так как вам нужно вводить команды вручную в соответствии с определенным синтаксисом.
Напротив, программное обеспечение Stellar Data Recovery содержит графический интерфейс, позволяющий легко и самостоятельно восстанавливать навсегда удаленные файлы в Windows 10, 8.1 и более старых версиях. Инструмент требует, чтобы вы выбрали место хранения для сканирования удаленных файлов и папок, и не требует каких-либо технических знаний.
Ниже приведены шаги по использованию этих инструментов:
A. Действия по использованию средства восстановления файлов Windows- Загрузите средство восстановления файлов Windows из Microsoft Store и запустите его.
- Нажмите клавишу с логотипом Windows и введите Восстановление файлов Windows. Нажмите Ввод.
- Выберите «Да», чтобы приложение могло вносить изменения в устройство.
- В командной строке введите следующую команду —
winfr source-drive: destination-drive: [/ mode] [/ Switches]
Затем есть несколько команд для восстановления удаленных файлов, а именно:
- Восстановите файлы с диска C: в папку восстановления на диске D :.
Winfr C: D: / normal / n \ Users \
- Восстановление файлов, таких как документы PDF и Word, с диска C: в папку восстановления на диске D :.
Winfr C: D: / regular / n * .pdf / n * .docx
- Восстановить файлы со строкой «гитара» в имени файла
Winfr D: C: / обширный / n * гитара *
- Восстановление изображений JPEG и BMP из папки «Изображения» на диске D :.
Winfr C: D: / обширный / n \ Users \ <имя пользователя> \ Pictures \ *.JPEG /n\Users\
Примечание: При восстановлении удаленных файлов с диска C :, т.е. там, где установлена Windows, используйте переключатели / n
- После выполнения описанных выше команд введите Y, чтобы начать операцию восстановления.
Прочтите подробные инструкции по использованию средства восстановления файлов Microsoft Windows здесь.
B. Шаги по использованию программного обеспечения Stellar Data Recovery для WindowsСледуйте приведенным ниже инструкциям, чтобы восстановить окончательно удаленные файлы в Windows 10 с помощью программного обеспечения Stellar Data Recovery:
- Загрузите программное обеспечение Stellar Data Recovery Standard
- Установите программное обеспечение на другой том или внешний USB-накопитель (рекомендуется), чтобы избежать перезаписи.
- Запустите программное обеспечение.
- Выберите « Все данные, » или выберите конкретный тип файла из опций и нажмите « Далее ».
- Выберите место, из которого вы удалили файлы. Вы можете выбрать конкретную папку в « Common Locations » или том диска из « Connected Drives » и нажать « Scan ».
- Если тома диска нет в списке, вы можете выбрать « Can» t Найдите диск ‘, чтобы восстановить данные с удаленного или отсутствующего раздела.
- После сканирования восстанавливаемые файлы перечислены на левой панели «Древовидное представление». Разверните дерево, чтобы найти файлы, или щелкните вкладку « File Type », чтобы быстро отсортировать файлы.
Вы также можете использовать панель поиска , чтобы найти файлы и щелкнуть файл, чтобы просмотреть его предварительный просмотр перед сохранением.
- Если нужные файлы не найдены, щелкните ссылку « Щелкните здесь, » внизу, чтобы запустить « Deep Scan ».
Процесс глубокого сканирования занимает больше времени по сравнению с быстрым сканированием по умолчанию, но он возвращает все восстанавливаемые данные путем тщательного поиска окончательно удаленных данных в секторах жесткого диска на основе сигнатур файлов.
- Наконец, выберите файлы, которые вы хотите восстановить, щелкните « Recover> Browse » и выберите место для сохранения. Нажмите « Начать сохранение », чтобы восстановить окончательно удаленные файлы в Windows 10.
После восстановления навсегда удаленных файлов создайте резервную копию для защиты от потери данных в будущем.
Рекомендуемое чтение: 10 лучших программ для восстановления файлов [для Windows 10]
Посмотрите видео с подробными инструкциями о том, как восстановить удаленные файлы в Windows 10.
ЗаключениеЧтобы предотвратить безвозвратную потерю данных, всегда храните обновленные резервные копии важных файлов. Вы можете использовать облачное хранилище или локальный диск для создания резервной копии. Кроме того, вы можете включить историю файлов, которая является отличным инструментом резервного копирования, доступным в Windows. История файлов автоматически сохраняет теневую копию файлов и папок на внешний USB-накопитель или сетевой диск.
Кроме того, программное обеспечение для восстановления файлов, такое как Stellar Data Recovery , также пригодится в таких ситуациях потери данных и не только.Инструмент может восстанавливать навсегда удаленные файлы, отформатированные данные и файлы с удаленных разделов всего за несколько кликов. Настоятельно рекомендуется использовать программное обеспечение в качестве «резервной копии резервной копии», потому что инструмент помогает, когда резервное копирование не удается, недоступно или устарело.
FAQУ вас есть конкретные вопросы о том, как восстановить окончательно удаленные файлы в Windows 10, 8 или более старых системах? Вот список часто задаваемых вопросов, которые помогут вам:
Q1. Куда деваются мои навсегда удаленные файлы в Windows 10?
A1.Все удаленные файлы остаются на жестком диске компьютера, даже если вы очистите корзину или используете для удаления команду Shift + Delete. Однако вы не можете получить доступ к удаленным файлам в обычном режиме, потому что их адреса на жестком хранилище удалены (удалены), и это пространство выделено для нового использования.
2 кв. Несколько недель назад я удалил свои файлы с компьютера с Windows 10. Могу я их восстановить?
A1. Возможность восстановления зависит от того, остались ли удаленные файлы на жестком диске нетронутыми и не перезаписаны ли они при обычном использовании.Поскольку вы удалили файлы несколько недель назад, шансы на восстановление могут быть невелики, в основном, если вы часто используете устройство. Тем не менее, вы можете быстро определить возможность, запустив программное обеспечение Stellar Data Recovery. После сканирования жесткого диска, если вы видите удаленные файлы в предварительном просмотре, вы можете восстановить их.
3 кв. Я удалил свои файлы, нажав клавишу «Удалить» в Windows 10. Где их найти и есть ли способ восстановить удаленные файлы?
A3. Во-первых, загляните в корзину, потому что именно туда попадают удаленные файлы, если вы не удалили их, нажав клавиши Shift + Del, или файлы были слишком большими (размером несколько ГБ).Достигнув корзины, щелкните файл правой кнопкой мыши и выберите «Восстановить», чтобы вернуть удаленный файл в его предыдущее местоположение.
4 кв. Я хочу бесплатно восстановить удаленные файлы на ноутбуке с Windows 10. Есть способ сделать это?
A4. Да, вы можете использовать инструмент восстановления файлов Microsoft Windows, выполнив действия, описанные в этом посте. Вы также можете использовать Stellar Data Recovery Free Edition — программу для самостоятельного ремонта, которая позволяет бесплатно восстанавливать до 1 ГБ данных.
Q5.Я не хочу оказаться в ситуации, когда мне нужно беспокоиться о потере данных из-за случайного удаления файла в Windows 10. Есть ли способ избежать такой ситуации?
А5. Да, Windows 10 предлагает встроенную возможность резервного копирования и восстановления, позволяющую создавать резервные копии файлов на внешнем жестком диске или в сети. В случае потери данных по любой причине, включая удаление файла, вы можете восстановить предыдущую резервную копию и восстановить данные.
Выполните следующие действия для резервного копирования данных на компьютерах с Windows 10:
- Нажмите клавишу с логотипом Windows
- Введите «Настройки» и перейдите в раздел «Обновление и безопасность»
- Нажмите «Резервное копирование» и добавьте диск, чтобы начать создание резервных копий.
Подробнее Инструкции по резервному копированию и восстановлению в Windows 10
Управление корзиной — Поддержка Box
Box хранит файлы и папки, которые вы помещаете в корзину в течение определенного периода времени.Этот период по умолчанию составляет 30 дней, хотя администраторы корпоративных и корпоративных учетных записей Box могут его сократить или увеличить. Пока элементы находятся в корзине Box, вы можете восстановить их в исходное расположение в своей учетной записи Box. Вы также можете выполнить поиск в своей корзине, чтобы найти определенные элементы, которые можно восстановить или удалить вручную.
Примечание
Когда элементы удаляются из папки совместной работы, как владелец, так и человек, который удалил элемент, могут восстановить элементы из корзины.
Распределение складских помещений
Элементы в корзине не учитываются при расчете общего объема памяти .
Доступ к корзине
Чтобы открыть страницу корзины, на левой боковой панели щелкните Корзина .
Сортировка, фильтрация и поиск
Вы можете искать определенные файлы или папки в корзине. Выполняйте поиск в папке «Корзина» так же, как и в любой другой папке Box.Поиск в корзине возвращает элементы в корзине, к которой у пользователя есть доступ к редактору. Результаты включают в себя «Элементы, которыми я владею», «Элементы, которые я удалил», а также другие удаленные элементы, к которым у пользователя есть доступ для редактирования.
Для поиска в папке «Корзина»:
- Перейдите в папку «Корзина».
- Вверху нажмите Поиск файлов и папок
- В появившемся поле введите любые параметры поиска.
- Проверить Искать только внутри «Корзина .”
- Нажмите Enter.
Чтобы отсортировать и отфильтровать все элементы в корзине:
Вы можете фильтровать контент по элементам, которые принадлежат вам, или по элементам, которые вы удалили. Для этого прямо под меткой папки ( Корзина, ) щелкните стрелку вниз « Элементы, которые я удалил» (или «Элементы, которые я удалил» ). Затем выберите нужный вариант.
- Фильтр Items I удалил отображает все удаленные вами элементы, независимо от того, кто создал этот элемент или владеет им.
- Фильтр Items, которым я владею. Фильтр отображает все удаленные элементы, которыми вы владеете, независимо от того, кто удалил элемент.
Наконечник
Фильтрация по принадлежащим мне элементам полезен при попытке отследить содержимое, которое могло быть удалено соавтором в вашей папке.
Восстановление и удаление элементов
Вы можете вручную восстановить или навсегда удалить любой файл или папку в корзине. Однако для удаления элемента у вас должно быть разрешение.
Чтобы восстановить или окончательно удалить определенные элементы в корзине:
Следующие шаги применимы независимо от того, выбираете ли вы из результатов поиска или из всех элементов корзины.
- Наведите указатель мыши на строку с нужным элементом. Отображается значок Дополнительные параметры многоточие (… ).
- Щелкните многоточие ( … ). Тогда:
- Чтобы вернуть элемент в исходное положение в коробке, нажмите Восстановить .
- Чтобы удалить элемент навсегда, нажмите Удалить .
- При появлении запроса щелкните Хорошо .
Когда вы удаляете элемент, Box удаляет его из папки «Корзина» и начинает 14-дневный льготный период.
Вы также можете воздействовать на несколько элементов одновременно. Для этого используйте комбинацию клавиш с множественным выбором для вашей ОС (Windows или Mac). Выбрав все нужные элементы, щелкните правой кнопкой мыши в любом месте выбранной области.Затем щелкните Восстановить или Удалить .
Когда вы восстанавливаете файл из корзины, Box также восстанавливает большую часть информации о файле, в том числе:
- Описание
- Теги
- Комментарии
- Задачи
- Состояние общего доступа (включена или отключена общая ссылка)
- Соавторы
Коробка не восстанавливает , а не :
- Настройка срока действия для общих ссылок
- Настройки срока действия для удаления
Вы также можете восстановить или удалить все содержимое папки «Корзина».Для этого откройте папку «Корзина». Тогда:
- Чтобы восстановить все содержимое корзины, в правом верхнем углу щелкните Восстановить все .
- Чтобы окончательно удалить все содержимое корзины, в правом верхнем углу нажмите Удалить все .
- Оба Восстановить все и Удалить Все влияют на все файлы в корзине, а не только на отображаемые.
Параметр Удалить все не отображается, если у вас нет разрешения на удаление элементов из корзины.
Важно
Свяжитесь со службой поддержки продукта Box немедленно , если удаленное вами содержимое больше не находится в корзине Box Trash. Когда Box очищает ваш удаленный контент, остается 14-дневный льготный период, в течение которого служба поддержки продукта может восстановить ваш контент. Однако по истечении этого 14-дневного льготного периода файлы или папки, удаленные из корзины Box, могут не подлежать восстановлению и могут быть потеряны навсегда.
Как восстановить удаленные файлы
Вам нужен документ, фотография или другой файл, который, как вы уверены, был удален.Вы обыскали свой жесткий диск. Вы просмотрели корзину. Никаких признаков этого? Не паникуйте. Если действовать быстро, обычно можно вернуть файл к жизни. И для этого вам нужно обратиться к программе восстановления, которая поможет вам восстановить его.
Я использовал и рекомендую три таких приложения: Recuva, EaseUS Data Recovery и Active Uneraser. С помощью этих программ вы можете выполнить быстрый поиск недавно удаленных файлов и провести более трудоемкое, но тщательное сканирование, чтобы найти более старые.Вы можете сканировать внешние носители, такие как USB-накопители и SD-карты, а также внутренний диск вашего компьютера.
Если удаленный файл — это файл, который вы синхронизировали или сохранили в облаке, вы, как правило, можете восстановить его, если ваш облачный провайдер предлагает какой-либо тип корзины или папки для мусора. Популярные сервисы, такие как OneDrive, iCloud, Google Drive, Box и Dropbox, позволяют реанимировать удаленные файлы, но даже здесь вам нужно действовать быстро. Эти службы обычно предоставляют вам до 30 дней на восстановление файла.По истечении времени эти удаленные файлы очищаются и удаляются со своих файловых серверов.
Если вы хотите восстановить удаленный файл, применяется старая пословица: чем раньше, тем лучше. Когда вы удаляете файл в Windows, этот файл сначала попадает в корзину. Вы можете обойти корзину, отключив ее в окне «Свойства» или удерживая клавишу Shift при удалении файла. Даже если вы используете корзину, в какой-то момент она переполнится и начнет удалять старые файлы.В других случаях вы можете решить очистить корзину, чтобы освободить место на диске. И вот тогда начинается приключение.
При окончательном удалении файла в Windows он не удаляется физически с диска. Скорее, расположение файла помечается как доступное в таблице размещения файлов. Таким образом, файл все еще жив — до тех пор, пока вы не начнете хранить новые файлы, которые в конечном итоге перезапишут удаленный. Файл хранится в отдельных кластерах на вашем жестком диске. Некоторые кластеры файла могут быть перезаписаны новыми данными, в то время как другие кластеры останутся нетронутыми.В таких случаях вы можете восстановить части файла, но не обязательно целиком.
Конечно, в будущем вам всегда следует регулярно создавать резервные копии важных документов и других файлов. В этом случае вы можете хранить удаленные файлы в источнике резервного копирования столько, сколько захотите. Но что касается устранения нанесенного ущерба, эти три приложения хорошо справляются с восстановлением удаленного файла с вашего ПК.
Recuva
Recuva обрабатывает все типы удаленных файлов, от документов до фотографий, видео и электронных писем, и может захватывать их с вашего жесткого диска, съемного диска или USB-накопителя.Программа запускается с мастера, который запрашивает тип и расположение файла, который вы хотите восстановить. Вы можете сузить поиск таким образом или выбрать поиск всех файлов во всех местах. Recuva сканирует ваш диск, чтобы отобразить список удаленных файлов. Вы увидите имя, расположение, размер каждого файла, его шансы на восстановление и комментарий с более подробной информацией. После того, как вы выберете файл, который хотите восстановить, Recuva спросит, куда его поместить. Совет: если вы хотите восстановить дополнительные файлы с того же диска, сохраните восстановленный файл в другом месте, чтобы избежать перезаписи дополнительных кластеров.
Чтобы перейти к делу, переключитесь в расширенный режим вместо использования мастера. Там вы можете выбрать местоположение, выбрать тип файла и ввести конкретное имя или комбинацию подстановочных знаков, чтобы ограничить поиск. Если ваш файл не появляется, попробуйте глубокое сканирование, которое ищет удаленные файлы, анализируя каждый сектор на диске. Но будьте готовы подождать: глубокое сканирование заняло более двух часов на моем жестком диске емкостью 2 ТБ с 240 ГБ данных.
Я использовал Recuva для восстановления удаленных файлов с жесткого диска, USB-накопителя и SD-карты.Мне удалось успешно восстановить все файлы, получившие оценку «отлично» по состоянию восстановления. Файлы, которые были отнесены к категории «плохие» или «очень плохие», были либо не подлежат восстановлению вообще, либо восстанавливались только частично, в то время как файлы, отнесенные к «неустранимым», к сожалению, никогда не имели шансов. Итак, мы ясно, что оценка «отлично» описывает только что удаленный файл без перезаписанных кластеров. Плохо или очень плохо относится к файлу, у которого нетронутыми несколько кластеров. Невозможность восстановления указывает на более старый удаленный файл со всеми его кластерами, перезаписанными.
Базовая версия Recuva бесплатна; Версия Pro за 19,95 долл. США работает с виртуальными жесткими дисками, обеспечивает автоматические обновления и бесплатную поддержку премиум-класса. Также существует портативная версия, которую можно запускать с USB-накопителя, чтобы не устанавливать программное обеспечение на жесткий диск.
В целом, Recuva работает плавно и эффективно. Мастер прост в использовании, но имейте в виду, что он сбрасывает так много удаленных файлов вам на колени, что вам может быть трудно найти тот, который вам нужен. Вместо этого подумайте о том, чтобы сразу перейти в расширенный режим, в котором вы можете больше контролировать то, что видите.
EaseUS Data Recovery
EaseUS Data Recovery, доступный для Windows и macOS, предлагает множество функций и доступен как в виде бесплатного, так и платного продукта. Вы можете восстанавливать файлы с внутренних и внешних жестких дисков, USB-накопителей, конфигураций RAID, SD-карт, MP3-плееров, фотоаппаратов, видеокамер и т. Д. EaseUS Data Recovery Wizard Free запускается с отображения всех разделов вашего жесткого диска. Выберите раздел для поиска удаленных файлов или выберите конкретную папку.Запустите сканирование, чтобы начать поиск; Затем программа отображает список мест на вашем диске, где были обнаружены удаленные файлы, сгруппированный по папкам или типам файлов. Выберите конкретную папку, чтобы увидеть файлы внутри. Вы можете сузить список, выбрав просмотр только определенных типов файлов, таких как графика, аудио, видео, документы и электронные письма. Вы также можете искать файлы по имени и подстановочным знакам, таким как звездочка.
По умолчанию программа показывает основные сведения о каждом файле, включая имя, размер, дату, тип и путь.Программа не указывает состояние восстановления удаленных файлов, но вы можете предварительно просмотреть удаленный файл, чтобы убедиться, что он не поврежден.
Пока вы ищете удаленный файл, EaseUS проводит глубокое сканирование для поиска файлов, которые, возможно, не были обнаружены при первом сканировании. Этот процесс не совсем быстрый: на моем пути глубокое сканирование заняло более пяти часов. Хорошая новость заключается в том, что вы можете просматривать первоначальные результаты глубокого сканирования во время его выполнения. После сканирования проверьте файл или файлы, которые вы хотите восстановить, и программа запросит место для восстановления.Не забудьте выбрать диск, отличный от источника, если вы хотите восстановить дополнительные файлы с того же места. После того, как программа восстановит выбранные вами файлы, она открывает папку восстановления, чтобы вы могли проверить результаты.
С помощью EaseUS Data Recovery я смог восстановить все недавно удаленные файлы и в основном восстановить старые удаленные файлы, а также файлы на скрытых или потерянных разделах. Глубокое сканирование было особенно эффективным при восстановлении файлов, которые я думал, что потерял навсегда.
Бесплатная версия EaseUS Data Recovery создает одно серьезное препятствие: вы можете восстановить только до 500 МБ файлов за раз.Однако, поделившись ссылкой на приложение в Facebook, Twitter или Google+, вы можете увеличить этот лимит до 2 ГБ. Однако, если вам нужно восстановить файл большего размера, вам придется заплатить за одну из платных версий. Программа Data Recovery Wizard Pro по цене 69,95 долларов США может восстановить файлы любого размера. Мастер восстановления данных Pro + WinPE за $ 99,90 предлагает вариант загрузочного носителя на случай, если ваш жесткий диск когда-нибудь перевернется. А если вы восстанавливаете файлы и жесткие диски, чтобы заработать себе на жизнь, заплатив 299 долларов в год (или 499 долларов за пожизненную подписку), вы получите версию Data Recovery Wizard Technician.Все три платных выпуска предоставляют вам бесплатные пожизненные обновления и бесплатную техническую поддержку.
Активный разборщик
УActive Uneraser есть несколько хитростей в рукаве. Вы можете начать с бесплатной версии, которая сама по себе достаточно мощная. Вы можете восстанавливать файлы с жесткого диска, внешних накопителей, USB-накопителей и SD-карт. Вы можете восстановить поврежденные разделы. Программное обеспечение также поддерживает конфигурации RAID. Active Uneraser запускается с отображения разделов вашего жесткого диска, даже тех, которые были удалены.Выберите конкретный раздел, и программа предоставит множество деталей, таких как общая емкость, используемое пространство, свободное пространство, файловая система и состояние.
После сканирования раздела Active Undelete отображает все файлы, содержащиеся в нем. Вы можете переключать вид между всеми файлами, существующими файлами и удаленными файлами. Файлы упорядочены по папкам, чтобы обеспечить быстрый и легкий поиск. Вы всегда можете найти удаленный файл по имени и / или символам. Если первоначальный QuickScan оказывается пустым, попробуйте функцию QuickScan Plus, чтобы обнаружить больше потерянных или поврежденных файлов или папок.Затем SuperScan копает глубже, но на поиск удаленных файлов уходит больше времени. Если эти методы не помогают, обратитесь к опции «Последний шанс», которая пытается обнаружить файлы на основе их подписей, которые используются для определения их формата.
Вы можете предварительно просмотреть определенные типы удаленных файлов, но программа ограничивает ваш просмотр файлами размером 10 МБ или меньше. Чтобы вернуть файл, выберите его и запустите команду «Отменить удаление». Active Undelete запрашивает место для восстановления файла, а затем открывает проводник или проводник Windows, чтобы отобразить папку восстановления.
Мне удалось восстановить все недавно удаленные файлы с жесткого диска, USB-накопителя и SD-карты. На выполнение SuperScan ушло четыре часа, в то время как Last Chance — шесть часов; оба смогли найти и восстановить старые файлы.
Бесплатная версия имеет одно небольшое ограничение: вы можете восстанавливать только один файл за раз. Чтобы обойти это ограничение и получить доступ к другим функциям, обновитесь до одной из двух платных версий. Профессиональная версия за 39,99 долларов добавляет загрузочную среду восстановления Windows на случай, если ваш компьютер не сможет загрузиться.Версия Ultimate за 49,99 долларов включает в себя компакт-диск для восстановления Linux и возможность ремонта или восстановления поврежденных конфигураций RAID.
Лучшая программа восстановления
Recuva, EaseUS Data Recovery и Active Uneraser работают без сбоев и эффективно восстанавливают удаленные файлы. Если вам нужен бесплатный инструмент, попробуйте Recuva. Он работает хорошо и не обременен ограничениями, налагаемыми бесплатными версиями двух других программ. Если вы не против потратить несколько долларов, обратите внимание на профессиональную версию Active Uneraser, так как она по разумной цене, предлагает три различных уровня сканирования и возможности загрузочной среды восстановления.
Все продукты, рекомендованные Engadget, выбираются нашей редакционной группой, независимо от нашей материнской компании. Некоторые из наших историй содержат партнерские ссылки. Если вы покупаете что-то по одной из этих ссылок, мы можем получать партнерскую комиссию.
Как восстановить удаленный файл из корзины для мусора на моем компьютере?
Когда Microsoft представила корзину Recycle Bin в Windows 95, она сразу стала отказоустойчивой для многих пользователей. Если вы удаляете файл и понимаете, что он вам действительно нужен, вы можете легко восстановить его, выполнив следующие действия:
- Откройте корзину, дважды щелкнув значок корзины на рабочем столе (или вы можете перейти в корзину Папка Bin в проводнике Windows).
- Найдите файл, который хотите восстановить, и щелкните, чтобы выделить его.
- Перейдите в меню «Файл» и выберите параметр «Восстановить» (или щелкните правой кнопкой мыши имя файла и выберите «Восстановить» в контекстно-зависимом меню).
- Теперь файл снова на вашем компьютере в исходном месте.
Хотя корзина — отличная утилита, бывают случаи, когда файл не помещается в корзину, когда вы его удаляете. К ним относятся файлы со съемных носителей, таких как флэш-память и Zip-диски, файлы, удаленные из некоторых приложений, и файлы, удаленные из командной строки.Кроме того, бывают случаи, когда вы очищаете корзину, а затем понимаете, что есть файл, который вы хотите сохранить.
Распространенное заблуждение состоит в том, что данные фактически удаляются с жесткого диска (стираются), когда вы удаляете файл. Каждый раз, когда файл удаляется с жесткого диска, он не стирается. Вместо этого стирается крошечный бит информации, указывающий на расположение файла на жестком диске. Этот указатель вместе с другими указателями для каждой папки и файла на жестком диске сохраняется в разделе рядом с началом жесткого диска и используется операционной системой для компиляции древовидной структуры каталогов.При стирании файла указателя фактический файл становится невидимым для операционной системы. В конце концов, жесткий диск запишет новые данные поверх того места, где находится старый файл.
В Интернете можно найти несколько утилит для работы с жестким диском, которые позволяют восстанавливать «удаленные» файлы. Эти утилиты ищут данные на жестком диске, которые не имеют соответствующей информации указателя, и предоставляют вам список этих файлов. Ваши шансы на полное восстановление файла тем меньше, чем дольше вы ждете после удаления файла, поскольку вероятность того, что файл был перезаписан, увеличивается.Иногда можно восстановить части файла, которые не были полностью перезаписаны.
Вот несколько ссылок по теме:
Как восстановить удаленные файлы [просто, от 5 до 25 минут]
Восстановление удаленных файлов с жесткого диска, карты памяти, флэш-накопителя, iPhone или другого устройства — это , возможно, , и это не такая уж безумная вещь. Никто не может гарантировать, что ваш случайно удаленный файл может быть восстановлен, но есть большая вероятность, что это может быть, особенно если прошло не так много времени с момента его удаления.
Дело в том, что файлы, которые удаляются, обычно не на самом деле , а просто скрываются, ожидая перезаписи чем-то другим.
Две предварительные мысли
Помимо конкретных задач, описанных ниже, самое разумное, что вы можете сделать, — это прекратить запись данных на диск, содержащий удаленный файл. Единственный способ, которым файл, который вы хотите восстановить, полностью исчезнет, - это перезапись того же физического пространства, которое он занимал на диске.Итак, не делайте ничего, что могло бы вызвать это.
Большинство «тяжелых» задач по записи — это такие вещи, как установка программного обеспечения, загрузка или потоковая передача музыки или видео и т. Д. Выполнение этих действий не обязательно, , перезапишет ваш файл, но вероятность того, что вы будете их выполнять, возрастает.
Затем восстановите удаленные файлы из корзины. Вероятно, вы уже просматривали корзину, но если нет, сделайте это сейчас. Если вам повезло, что вы не очистили его с тех пор, как удалили файл, возможно, он находится здесь и находится в идеальном рабочем состоянии.
Файлы, которые вы удаляете с карт памяти, USB-накопителей, внешних жестких дисков любого типа и сетевых папок, почти никогда не будут храниться в корзине. То же самое, что более очевидно, касается таких вещей, как ваш смартфон. Очень большие файлы из любого источника также часто удаляются сразу, минуя корзину.
Как восстановить удаленные файлы
Выполните следующие простые шаги, чтобы максимально увеличить ваши шансы на восстановление удаленных файлов с вашего устройства:
Загрузите бесплатную программу для восстановления файлов и используйте ее для поиска и восстановления удаленных файлов.Если файлы, которые вы ищете, уже были удалены из корзины, вам может помочь инструмент для восстановления файлов.
Recuva — наш лучший выбор в этом списке, но если вам он по какой-то причине не нравится, или если вы попробуете, и он не найдет файл, который вам нужно восстановить, непременно просмотрите список.
Мы, , настоятельно рекомендуем загрузить «портативную» версию Recuva или любую другую программу восстановления файлов, которую вы выберете, непосредственно на флэш-накопитель или другой диск, кроме того, на котором есть отсутствующие файлы.
Извлеките портативную версию выбранного вами инструмента для восстановления файлов. Переносимые программы обычно поставляются в формате ZIP, который изначально поддерживается Windows.
Если вы скачали его на флешку, распаковать сразу на флешку — это здорово. Если у вас не было другого выбора, кроме как использовать жесткий диск, извлеките его туда. Если вам пришлось использовать жесткий диск и , выберите устанавливаемую версию инструмента для восстановления файлов, установите ее, как указано.
Используйте инструмент восстановления файлов для поиска файлов, которые можно восстановить. Этот процесс может занять от нескольких секунд до нескольких минут или дольше, в зависимости от размера диска.
Точная процедура отличается от программы к программе, но обычно это включает в себя выбор диска, на котором вы хотите сканировать удаленные файлы, а затем нажатие или нажатие кнопки Сканировать .
После завершения сканирования найдите файл в списке файлов для восстановления, выберите его, а затем выберите Восстановить его.
Опять же, детали восстановления файлов, которые вы хотите восстановить, зависят от инструмента, который вы выбрали для использования.
Программа восстановления данных не может восстановить что-либо, когда-либо удаленное, и иногда может восстановить только часть файла.Вы можете узнать больше о том, почему это так и что с этим делать, в разделе часто задаваемых вопросов по восстановлению данных.
Теперь у вас должен быть доступ к вашим восстанавливаемым файлам.
Дополнительная справка Восстановление удаленных файлов
Корзина должна быть первым местом, куда вы должны обратиться для восстановления удаленных файлов.
Восстановление файлов с таких устройств, как смартфоны, музыкальные плееры, флэш-накопители и сетевые диски , возможно, , но иногда может потребоваться некоторые дополнительные действия.См. Несколько полезных советов в FAQ, ссылка на который выше.
Вам , а не , вам нужно установить программу для восстановления данных. перед тем, как вы удалите файл, чтобы использовать его, и это отличная новость. Тем не менее, это определенно помогает подготовиться.
Мертвый жесткий диск или неработающий компьютер создают дополнительные проблемы, когда вам нужно восстановить файл. Хотя это возможно в большинстве случаев, следуйте нашему руководству по устранению неполадок для компьютера, который не включается.
Вы уверены, что файл действительно удален? Возможно, он был перемещен в другую папку, о которой вы уже забыли, или, возможно, вы скопировали его на флэш-накопитель или другое устройство, которое больше не подключено к вашему компьютеру. Используйте инструмент поиска файлов, например Everything, чтобы прочесать весь компьютер в поисках файла.
Спасибо, что сообщили нам!
Расскажите, почему!
Другой Недостаточно подробностей Сложно понять .
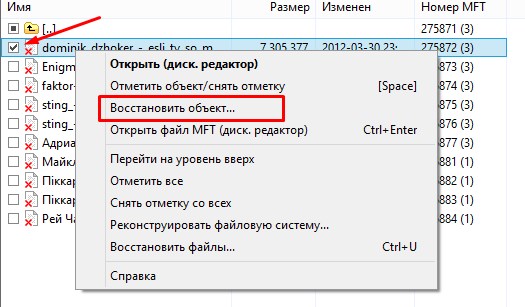

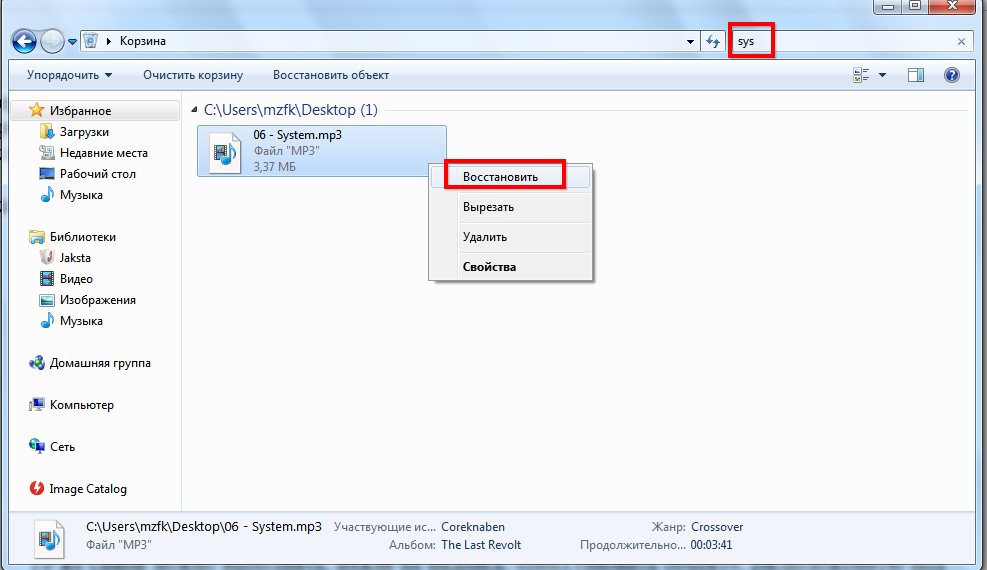
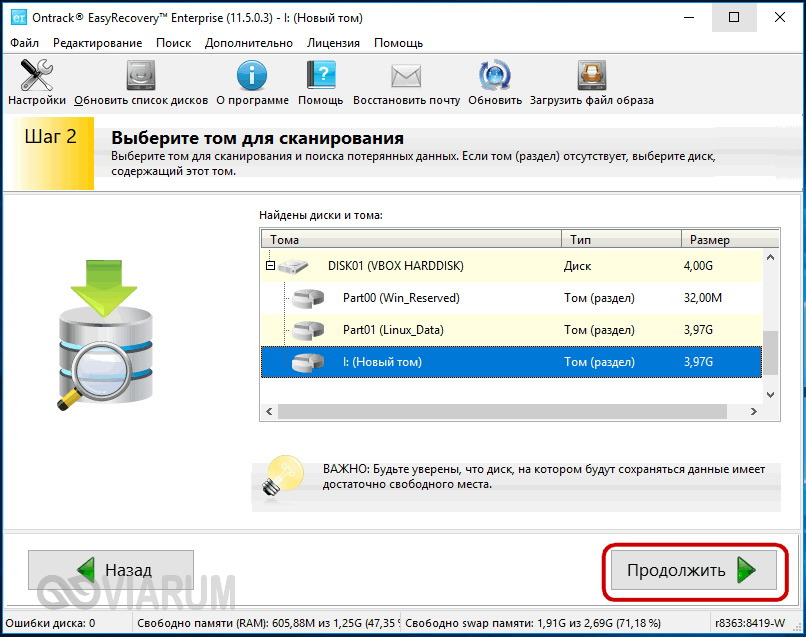
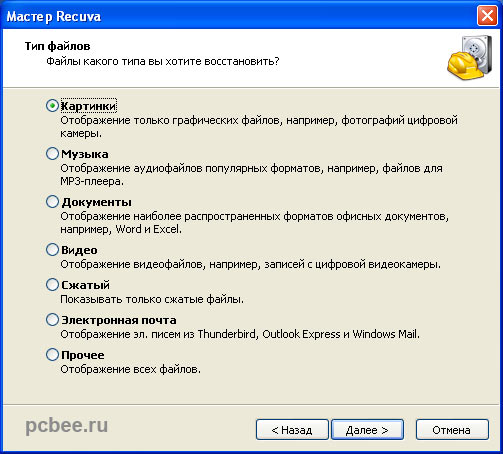 Для глубокого сканирования потребуется наличие прав суперпользователя.
Для глубокого сканирования потребуется наличие прав суперпользователя.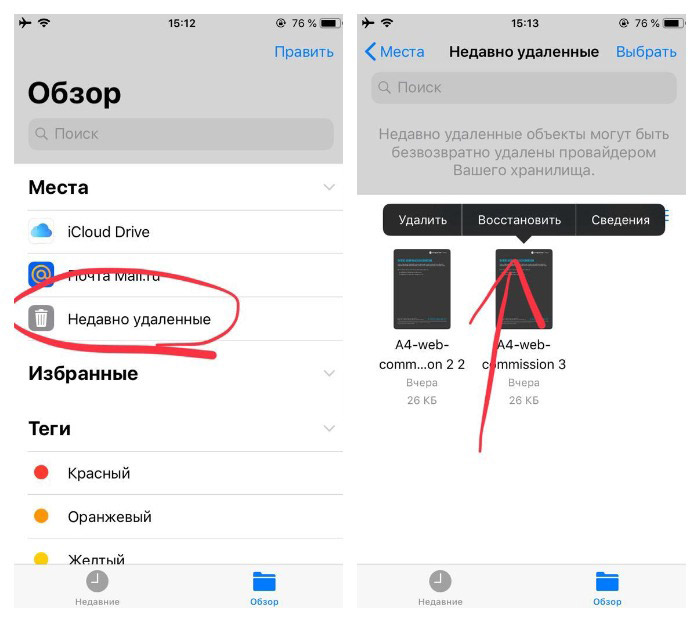

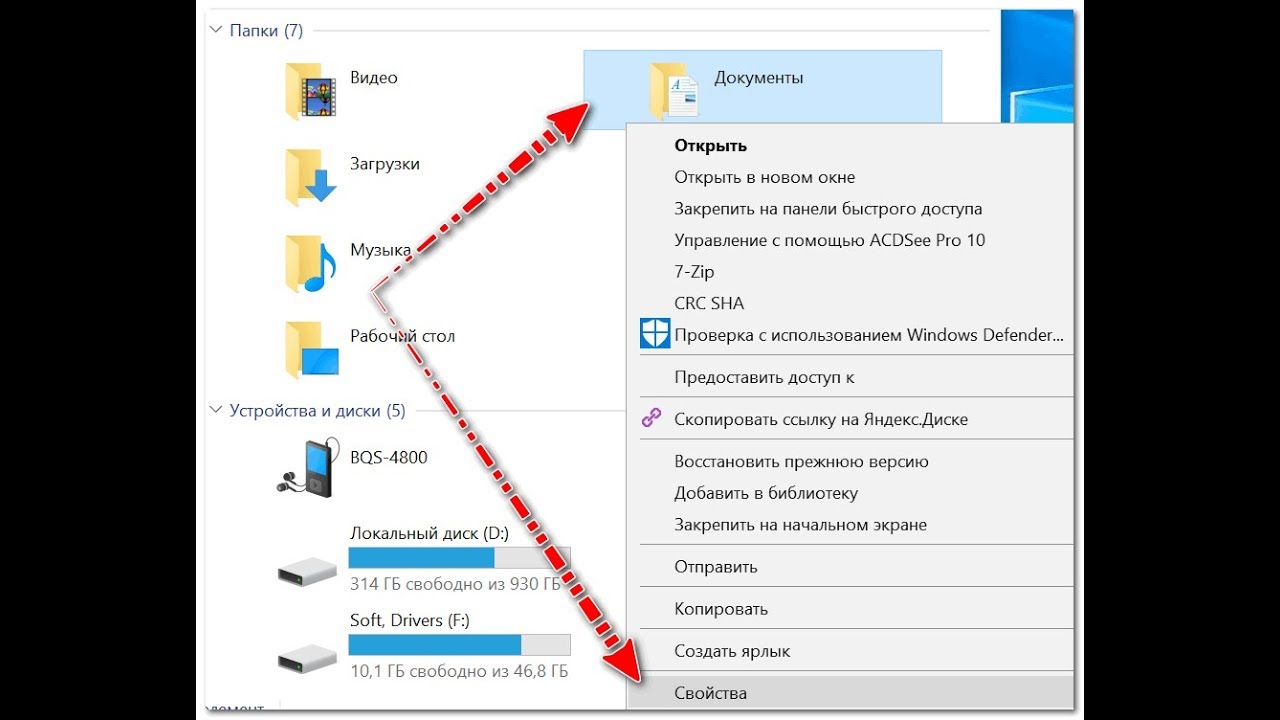 Делая выбор для восстановления, обязательно укажите папку и ее содержимое, которые следует восстановить.
Делая выбор для восстановления, обязательно укажите папку и ее содержимое, которые следует восстановить.