Как посмотреть сохраненные пароли в Google Chrome
 Многие из нас полюбили браузер от корпорации Google под названием Chrome за его скорость работы, удобство и множество дополнений. Хром, как и большинство других современных браузеров, имеет функцию запоминания введенных на сайтах аккаунтов и паролей, и если она у вас включена — браузер подставляет их при входе на ранее посещенные вами сайты автоматически.
Многие из нас полюбили браузер от корпорации Google под названием Chrome за его скорость работы, удобство и множество дополнений. Хром, как и большинство других современных браузеров, имеет функцию запоминания введенных на сайтах аккаунтов и паролей, и если она у вас включена — браузер подставляет их при входе на ранее посещенные вами сайты автоматически.
Однако не редка ситуация, когда при постоянном использовании автозаполнения пользователь, сам того не замечая, забывает свои пароли. Что же делать, если вам вдруг понадобилось войти на любимый сайт с другого компьютера, телефона, планшета, да даже просто в другом браузере, где не сохранены ваши данные для входа? К счастью, вы всегда можете посмотреть сохраненные пароли в вашем браузере.
Если вы до сих пор ломаете голову над тем, как узнать пароль, сохраненный в браузере Chrome, то эта простая инструкция вам поможет.
Сразу стоит оговориться что пароли, сохраненные в Chrome, скрыты от посторонних глаз и представлены в виде «звездочек». Для того, чтобы их посмотреть, вы должны знать пароль от вашей учетной записи компьютера, если он у вас установлен.
Но давайте мы расскажем обо всем этом наглядно и по порядку.
Обновление. В последних версиях браузера Google Chrome начиная с 69 вместо первых трех пунктов, описанных ниже, достаточно кликнуть по иконке своего профиля в верхнем правом углу браузера и в выпадающем меню выбрать и открыть пункт «Пароли»

1. Откройте настройки Google Chrome
Первым делом откройте общие настройки вашего браузера. Для этого нажмите на самую правую иконку в верхнем правом углу открытого окна Хрома и в выпадающем меню выберите пункт «Настройки».

2. Откройте дополнительные настройки браузера
Пролистайте открывшуюся страницу настроек Хрома в самый низ, найдите там пункт «Показать дополнительные настройки» и нажмите на него для того, чтобы открыть доступ к просмотру сохраненных паролей.

3. Откройте настройки сохранения паролей в Chrome
В открывшемся дополнительном меню настроек найдите пункт с названием «Пароли и формы» и кликните на надпись «Настроить» после текста

В результате перед вами откроется список всех сайтов с логинами и паролями, которые когда-либо были сохранены вами в браузере.
4. Найдите нужный вам сайт
Теперь вам просто достаточно найти в списке сайт, пароль от которого вы хотите узнать, и нажать в правой части кнопку «Показать».

5. Введите пароль администратора
Так как пароли от различных сайтов и сервисов — вещь довольно конфиденциальная, то для их просмотра в Хроме требуется подтвердить тот факт, что вы являетесь администратором текущего аккаунта на компьютере, а не просто «мимо проходили».
Для этого введите пароль пользователя, который вы вводите при загрузке операционной системы. Разумеется, это актуально лишь в том случае, если такой пароль у вас установлен.

6. Посмотрите сохраненный в браузере пароль
Если вы все сдали правильно, то вместо звездочек в правом окне вы увидите сохраненный в Google Chrome пароль, который вы и хотели узнать.

Вот и всё. Как вы только что сами смогли убедиться, посмотреть сохраненные в Хроме пароли — это задача, решаемая буквально в несколько кликов, и совершенно никакой сложности не представляет.
© OchProsto.com

Современные браузеры стараются сделать работу в интернете максимально удобной и быстрой. Они наделены рядом полезных функций и встроенных опций. Одной из таких является запоминание паролей к разным учетным записям – социальным сетям, почте, сайтам с авторизацией. Но, ввиду большего количества страниц, требующих регистрацию, можно забыть пароль, а так как браузер его запоминает, то возможно, есть шанс отыскать ключ к данной проблеме. Рассмотрим алгоритм на примере пользователей браузером Google Chrome.
Можно ли посмотреть пароли в Гугл Хром
Браузер Гугл Хром так устроен, что при входе на сайты с авторизацией, он выдает вам уведомление с возможностью сохранить пароль и следующий раз быстро войти без ручного ввода логина и пароля. А это означает, что система браузера сохраняет эти данные и использует их при следующем запросе для большего удобства работы в интернете. За подобную функцию отвечает настройка Smart Lock. А если пароли где-то сохраняются в памяти программы, то это дает возможность их самостоятельно отыскать и посмотреть.
Но, несмотря на то, что подобное условие выполняется Гугл Хромом и заложено изначально разработчиками, не во всех случаях можно посмотреть сохраненные пароли. Такая возможность отсутствует, если каталог с паролями скрыт системой или вы не знаете кода авторизации, установленный на системные файлы. В остальных случаях нужно потратить всего несколько минут и перейти в раздел, где содержится информация о страницах и паролях к ней.
Сохранение паролей
Как происходит сохранение ключей для входа на определенные интернет-страницы? Каждый сталкивался с подобной процедурой, но не каждый в нее вникал. В Google Chrome подобная процедура выглядит следующим образом:
- Заходите на сайт, где требуется авторизация или регистрация.
- После введения своих данных пользователя: логина и пароля, нажимаете войти.
- Если ввели данные правильно, справа верху высветится окно с уведомлением, где будут доступны две кнопки «Сохранить» или «Не сохранить».
- После нажатия на «Сохранить», введенные данные записываются в систему.
Так как ключ для входа сохранен в базе браузера, вы можете перейти на этот же сайт, поставить курсор мыши в поле с логином, и система сама предложит вставить ранее сохраненные данные. Вы соглашаетесь и два поля – логин и пароль, сразу будут заполнены. При желании, например, если хотите войти в свой аккаунт на другом устройстве и забыли данные при регистрации, вы можете отыскать сохраненные пароли в браузере и использовать их для входа. Но такая возможность работает не в 100% случаях, с целью соблюдения безопасности.

Посмотреть сохраненные пароли в Google Chrome
Порядок просмотра
Где можно отыскать сохраненный пароль от определенного сайта? Независимо от того, где установлен Chrome – на компьютере или на телефоне, подобная возможность сохраняется для всех устройств. Ознакомьтесь с подробной инструкцией, в зависимости от того, где вы используете браузер Хром.
На компьютере
Чтобы найти в компьютерной версии браузера Google Chrome данные от входа на определенные сайты, нужно пройти следующий путь:
- Открываете Гугл Хром.
- Нажимаете справа вверху на кнопку меню с тремя вертикальными точками.
- В открывшемся списке переходите в «Настройки».
- На экране загрузится меню с настройками, вам нужно перейти в раздел «Автозаполнение», а после выбрать пункт «Пароли».
- В открывшемся окне можно будет настроить функцию автосохранения паролей, а также в графе «Сохраненные пароли», просмотреть список сайтов и напротив введенный ключ.
- Пароль будет скрыт точками, но для просмотра достаточно нажать напротив на иконку с глазом, и вы увидите набор цифр с буквами.
В зависимости от установленной версии браузера Chrome на вашем компьютере, пункт «Пароли» может содержаться в другом разделе «Конфиденциальность и безопасность». Для перехода в него нужно в конце всех настроек нажать «Дополнительные».
На телефоне
Подобную процедуру с просмотром паролей можно проделать и в мобильной версии Гугл Хрома, однако, с некоторым уточнением:
- Открываете Google Chrome на телефоне.
- Вверху нажимаете на кнопку с тремя точками.
- Выбираете раздел «Настройки».
- Далее пункт «Пароли».
В открывшемся окне с настройками вы увидите пункт для отключения автосохранения, а ниже вот такой текст с активной ссылкой «Просматривайте сохраненные данные и управляйте ими на странице passwords.google.com». Перейдя по ссылке, вы сможете быстро просмотреть нужную информацию по сайтам с авторизацией, однако потребуется войти в учетную запись Google.
Как посмотреть пароли через сайт passwords.google.com
Просмотреть нужную информацию по сохраненным данным – сайтам и паролям можно через passwords.google.com. Такой вариант является обязательным при использовании смартфона и мобильной версии, но и с компьютера вам никто не запрещает перейти по указанной ссылке. Однако для получения нужных данных вы должны быть зарегистрированы в аккаунте Google, который также подвязан под вашим телефоном. Если подобное условие не соблюдается, тогда узнать пароль не получится.
Итак, зайдите на сайт passwords.google.com, войдите в свою учетную запись Гугл для продолжения работы, после чего загрузится страница с сайтами, к которым у вас сохранены пароли. Если вы хотите получить данные по какому-то конкретному сайту, то нажимаете на него и увидите рядом иконку в виде глаза, она обозначает «Показать пароль». Такой способ является более защищенным и позволяет защитить от чужого просмотра.
Как запретить устройству запоминать секретный код
Так же как активировать функцию «Автосохранения», вы можете ее отключить, а значит, Гугл Хром перестанет сохранять пароли к сайтам. Такой способ работы в интернете является более надежным, так как отсутствие персональных данных о логине и пароле позволяет защитить от действий мошенников, которые перехватывают личную информацию и используют ее в незаконных целях. Поэтому если вы решили максимально обезопасить себя от таких последствий, то отключите сохранение паролей:
- Войдите в браузер.
- Перейдите в настройки, через кнопку меню.
- В разделе «Автозаполнение» отключите сохранение паролей.
- Если внизу представлен список уже ранее сохраненных паролей к конкретным сайтам, то вы можете их удалить.
Кроме действий мошенников или вредоносного программного обеспечения, ваши пароли могут посмотреть и другие члены семьи на компьютере, а значит получить доступ к вашей учетной записи в социальных сетях, почте или других ресурсах. Поэтому отказ от автосохранения позволит скрыть переписки от «чужих глаз». А чтобы при каждом входе система не спрашивала у вас, сохранять пароль или нет, отключите в настройках «Предлагать сохранение паролей».
Как посмотреть пароли в Гугл Хром
Наверняка ты знаешь о том, что браузер Хром предлагает сохранять твои секретные коды, чтобы авторизация на сайтах проходила быстрее и проще. Как посмотреть пароли в Гугл Хром, если ты решил освежить в памяти эту информацию или никак не можешь вспомнить нужный пароль?
Система сохранения данных для авторизации называется Smart Lock. Именно с ее помощью ты можешь не вводить секретный код каждый раз, а значит, заходить на нужный сайт гораздо быстрее. Где же находятся сохраненные логины и пароли в браузере Гугл Хром, которые вводились тобой ранее?

В браузере
Как в Google Chrome посмотреть сохраненные пароли? Это зависит от того, каким устройством ты пользуешься.
На компьютере
Вот где в Google Chrome для компьютера хранятся пароли от сайтов:
- Нажми значок с тремя точками в правой верхней части страницы
- Выбери пункт «Настройки», и далее – «Дополнительные»

- Здесь тебе понадобится раздел «Пароли и формы»
- Нажми «Настройки» — так ты откроешь окно, где можно посмотреть интересующую тебя информацию

- В открытом доступе представлены адреса сайтов и логины, а для того, чтобы увидеть секретный код, нужно нажать на значок с изображением глаза

- Посмотреть данные онлайн можно по ссылке passwords.google.com Информация будет доступна даже в том случае, если ты используешь другой браузер – но в этом случае нужно авторизоваться через аккаунт Гугл
На Android
Узнать сохраненные пароли в Google Chrome на Андроид еще проще:
- Коснись значка с тремя точками, который находится справа от адресной строки
- Выбери раздел «Настройки», а затем – «Smart Lock или Сохранение»
- Нажми на сообщение «Просматривайте сохраненные данные и управляйте ими на странице passwords.google.com»
На IOs
Вот как найти сохраненные пароли в браузере Гугл Хром на Айфоне:
- Жми три точки в правом верхнем углу открытого браузера

- Выбирай «Настройки» – «Smart Lock или Сохранение»
- Тапни нужный пункт с сохраненным секретным кодом
- В соответствующем разделе выбери «Показать»
На компьютере
Можно ли посмотреть сохраненные в Гугл Хроме пароли прямо на своем устройстве? Информация о твоей работе в браузере, в том числе и файл с паролями Google Chrome, спокойно лежит на твоем компьютере, и вот в какой папке:
- Windows 10, 8: «C:\Users\AppData\Local\Google\Chrome\User Data\Default\Login Data»
- Windows 7: «C:\Users\AppData\Local\Google\Chrome\User Data\Default\»
- Vista: «C:\Users\AppData\Local\Google\Chrome\User Data\Default\»
- XP: «C:\Documents And Settings\Local Settings\Application Data\Google\Chrome\ User Data (если есть такая папка)\Default\»
- Mac OS X: «~/Library/Application Support/Google/Chrome/Default»
- Linux: «~/.config/google-chrome/Default»
Документ, где лежат нужные тебе данные, называется Login Data.

Разумеется, если открыть файл просто так, ничего полезного ты не найдешь – все данные зашифрованы с помощью алгоритма AES. Испльзуй для просмотра информации дополнительные утилиты, например, расширение DB Browser for SQLite или программу ChromePass.
Как запретить устройству запоминать секретный код
Особенно это актуально в том случае, если ты не один пользуешься компьютером.
- Нажми три точки рядом адресной строкой
- Открывай последовательно «Настройки» — «Дополнительные» — «Password and forms» — «Настройки»
- В открывшемся разделе можно деактивировать ненужный параметр

В какой папке хранятся пароли Google Chrome

Сегодня очень много сайтов, которые требуют авторизации пользователя и при работе в Google Chrome данное правило не является исключением. Для этого вы сначала должны зарегистрироваться, а после при каждом входе постоянно подтверждать свои данные – вписывать логин и пароль. Но разработчики Гугл Хрома внедрили функцию «Автосохранение», с помощью которой ваши персональные данные сохраняются на сервере и при попытке снова войти на один из сайтов с авторизацией, подтягивает информацию о логине и пароле, в результате чего производится автоматический вход. Это очень удобно, не нужно каждый раз вводить свои регистрационные данные. Но если браузер сохраняет пароли, то можно ли их посмотреть и где?
Можно ли посмотреть сохраненные пароли в Гугл Хром
Пароли от разных сайтов хранятся не только в браузере, но и в системной папке Google Chrome. Первый вариант является доступным для любого пользователя, и посмотреть пароли Гугл не составит труда. Что вам нужно сделать:
- Запустить браузер Гугл Хром.
- Нажать на кнопку меню – три точки в правом верхнем углу.
- Переходите в «Настройки».
- В настройках ищете раздел «Автозаполнение», далее «Пароли».
На экране откроется окно с названиями сайтов и сохраненными паролями. Чтобы посмотреть код, нужно напротив зашифрованных точек нажать, напротив, на иконку с глазом и на месте точек отобразится пароль. Но в этой графе можно не найти всех паролей, если пользователь произвел соответствующие настройки. Полная информация о данных для входа на сайт с авторизацией лежит в системной папке, однако чтобы получить к ней доступ, нужно проделать серьезный путь.
Место хранения
Где можно найти файл с паролями, кроме сервера браузера Google Chrome? Данные о сайтах и информация для входа – логин и пароль, сохранена не только в браузере, но и на компьютере – системная папка. Как получить к ней доступ и где хранится файл с паролями? Содержимое о входе на конкретные сайты с авторизацией находится по следующему адресу:
- Заходите в раздел «Мой компьютер».
- Переходите на жесткий диск C.
- Открываете папку «Пользователи» или «Users».
- Далее выбираете снова User (по умолчанию, если не задано имя пользователя), либо папку с вашим персональным названием.
- После переходите в «AppData», далее«Chrome», «User Data» и последняя «Default».
- В папке «Default» нужно отыскать файл с паролями – «Login Data».
Вся информация, которая вам требуется по паролям, хранится в конечной папке – «Login Data». Однако чтобы перейти в сохраненные данные, где есть пароли от Google Chrome, вам сначала необходимо произвести соответствующие настройки, чтобы увидеть нужную папку, так как она скрыта от общего доступа. Для этого зайдите в меню Пуск, Панель управления, выберите раздел «Параметры папок» и в графе отображение поставьте галочку «Показать скрытые».

Как открыть файл с паролями в Google Chrome
Как открыть файл с паролями
Итак, вы узнали, где хранятся пароли, однако доступ получить к ним не так-то просто. Google Chrome шифрует подобные данные, используя при этом алгоритм AES. Это значит, что просто запустить файл через текстовый редактор для просмотра паролей Google Chrome не получится. Несмотря на сложность данной процедуры, шифрование данных Google Chrome позволяет создать высокий уровень безопасности при краже конфиденциальной информации. Итак, чтобы открыть файл «Login Data», вам сначала нужно скачать специальную утилиту для считывания – программа DB Browser for SQLite.
После того как вы установите SQLite, запускаете программу, нажимаете на кнопку «Открыть базу данных» и выбираете, какой файл вы хотите загрузить для прочтения. Это Login Data, по ранее описанному пути, через системную папку «Google Chrome». Когда файл распакуется в этой программе, вам для просмотра станет доступна таблица, со следующими данными:
- Origin_url – адрес сайта;
- Username_value – логин;
- Password_value – пароль.
Вот так просто вы сможете просмотреть необходимые пароли, которые используете в браузере Гугл Хром. Как вы поняли, они хранятся в колонке под названием «Password_value». Не стоит применять данную инструкцию ко всем браузерам, она работает только с Google Chrome. Если вы не нашли какие-то пароли и сайты, то это может обозначать только одно – данные сведения не сохранятся по причине их высокой безопасности, например, от банковских сайтов, клиент-банков, корпоративных серверов.
Процедура экспорта
Через стандартные настройки Google Chrome, можно не только посмотреть сохраненные пароли от разных сайтов, но и экспортировать их. Очень удобная функция, выполнить которую можно при помощи следующих действий:
- Запускаете браузер.
- Переходите в «Настройки», через три вертикальные точки вверху справа.
- Открываете раздел «Автозаполнение», далее пункт «Пароли».
- В графе «Сохраненные пароли», напротив, имеется кнопка с доступными функциями (три вертикальные точки), нажимаете на нее и выбираете «Экспортировать».
- Теперь останется только указать место на компьютере, куда сохранить файл с данными.
Вот так просто не только узнать, где хранятся пароли, но и посмотреть их. Подобная возможность может вас выручить, если вы хотите зайти в свою учетную запись на другом устройстве и забыли пароль. Однако будьте очень осторожны с подобными действиями, так как перенос паролей в доступное место может быть использован третьими лицами. Поэтому ответственно относитесь к данной инструкции и воплощайте ее в действие только если уверены в безопасности переноса данных.
Как посмотреть все свои пароли в браузере Chrome
Часто при авторизации на сайтах через Chrome мы используем уже сохранённые в браузере пароли. В момент активации они не видны, поэтому со временем некоторые из них забываются. Освежить вашу память поможет встроенный менеджер паролей.
Чтобы быстро к нему перейти, просто введите в поисковую строку chrome://settings/passwords. Перед вами откроется список всех сайтов, для которых в браузере есть сохранённый аккаунт.
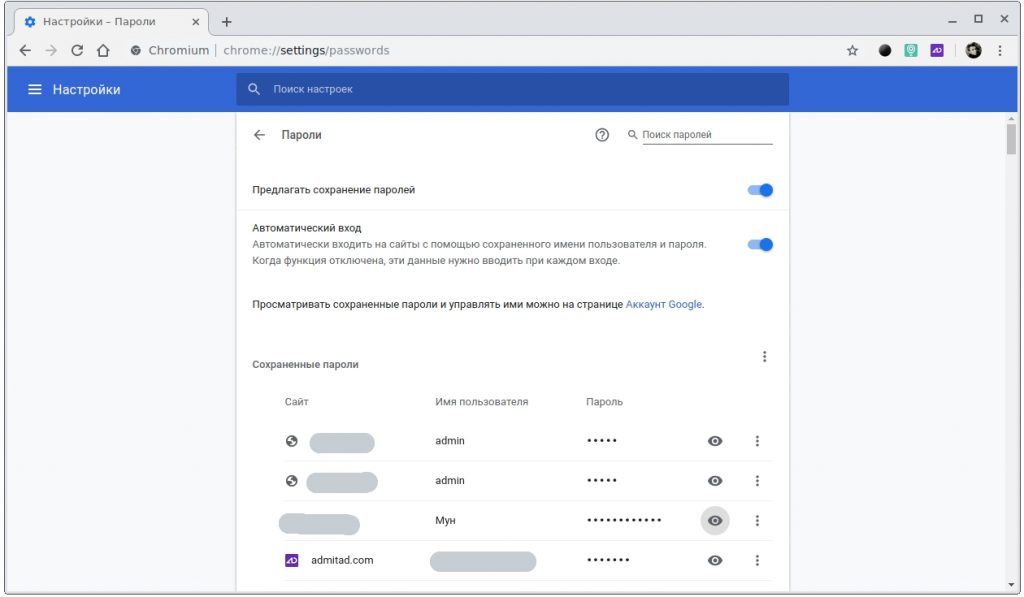
Чтобы посмотреть пароль к нужному сайту, просто найдите ресурс в списке и нажмите на иконку с изображением глаза напротив. Здесь же, нажав на троеточие, вы можете удалить ненужные сохранения или экспортировать все свои записи.
В мобильном Chrome для перехода к такому же списку нужно открыть «Настройки» и в разделе «Основные» нажать «Пароли». С Firefox, Opera, Edge и другими браузерами всё тоже довольно просто.
В Google Chrome немало и других очень полезных функций, о которых знают далеко не все.
Читайте также 🧐
Как посмотреть сохраненные пароли в Google Chrome
Сохранение паролей в Google Chrome – это удобный способ хранения большого количества паролей и их синхронизации между разными устройствами. Но, в некоторых ситуациях это может привести к проблемам. Например, постоянное использование сохранения паролей не способствует их запоминанию, и пользователи чаще забывают данные от своих аккаунтов.
К счастью, эта проблема легко решается, поскольку браузер Google Chrome позволяет просматривать сохраненные пароли. В данной статье мы расскажем о том, как посмотреть сохраненные пароли в Google Chrome, а также рассмотрим некоторые дополнительные способы их восстановления.
Открываем настройки Google Chrome
Для того чтобы посмотреть сохраненные пароли в Google Chrome нужно открыть окно с настройками. Это можно сделать с помощью основного меню программы, которое вызывается нажатием на кнопку с тремя точками, которая находится в правом верхнем углу программы.

После нажатия на данную кнопку появится большое меню, в котором нужно выбрать пункт «Настройки».

Также вы можете открыть настройки Хром при помощи адреса «chrome://settings/». Для этого нужно скопировать данный адрес (без кавычек), вставить его в адресную строку браузера и нажать на кнопку ввода.
Переходим в раздел «Пароли»
После открытия настроек Google Chrome нужно перейти в раздел с сохраненными паролями. Для этого нужно нажать на ссылку «Пароли», которая находится в разделе «Автозаполнение».
В старых версиях браузера Google Chrome для того, чтобы посмотреть сохраненные пароли необходимо было сделать больше действий. Сначала нужно было кликнуть по ссылке «Показать дополнительные настройки», эта ссылка располагается в нижней части экрана, а потом по ссылке «Управление сохраненными паролями».

Также для доступа к разделу «Пароли» вы можете воспользоваться адресом «chrome://settings/passwords». Введите его в адресную строку Хрома, и вы сразу перейдете к нужному разделу настроек.
Кроме этого, в последних версиях Хрома к настройкам паролей можно перейти с помощью иконки вашего профиля, которая находится в правом верхнем углу окна, рядом с основным меню.

Для этого нужно кликнуть по иконке профиля и в открывшемся меню нажать на кнопку с иконкой ключа.
Просмотр сохраненных данных
После этого вы получите возможность просматривать и изменять пароли, которые были сохранены в браузере Google Chrome. Чтобы посмотреть сохраненные данные, найдите нужный сайт в списке (или воспользуйтесь поиском) и нажмите на кнопку с иконкой глаза.

После этого появится окно с запросом PIN-кода или пароля, используемого для входа в компьютер (для входа в Windows).

После ввода этих данных вы сможете просмотреть все сохраненные пароли в Google Chrome. Для этого просто кликаем по значку с изображением глаза и скрытый под точками пароль появляется.
Альтернативные способы
Если в Google Chrome вы авторизованы при помощи своей учетной записи Google и используете синхронизацию сохраненных паролей на разных устройствах, то вы можете посмотреть свои пароли в аккаунте Google.
Для этого нужно перейти на сайт passwords.google.com и войти в аккаунт Google. Здесь вы увидите список сайтов, для которых имеются сохраненные пароли. Кликнув по любому из сайтов, вы сможете просмотреть сохраненные данные.

Еще один вариант, это использование сторонних программ для просмотра сохраненных паролей. Например, для Хрома можно использовать программу ChromePass от Nirsoft (ссылка).
ChromePass – это небольшая программа для восстановления паролей, которая позволяет просматривать данные хранящиеся в Google Chrome. Программу можно использовать для извлечения данных из вашей текущей операционной системы или из профиля пользователя, хранящегося на внешнем диске.

Обратите внимание, поскольку программа ChromePass может использоваться мошенниками, она определяется многими антивирусами как вредоносная. Поэтому перед ее использованием может потребоваться отключение антивируса.
Посмотрите также
Современным пользователям сети Интернет ежедневно доводиться посещать десятки ресурсов, каждый со своей системой авторизации. Большинство веб-обозревателей, в том числе и Chrome, предлагают сохранять логины и пароли для облегчения работы пользователей. Информация надежно шифруется, и посторонние люди вряд ли смогут ей воспользоваться. Однако, случается так, что пароль требуется узнать самому владельцу, например, для аутентификации на другом компьютере. В данной статье описано, где хранятся пароли в браузере Гугл Хром.
Как посмотреть сохраненные пароли
Предположим, что вы не помните пароль от какого-нибудь ресурса, полагаясь на автозаполнение Chrome. Но случилось так, что вам требуется авторизоваться на данном ресурсе с другого браузера или устройства. В этом случае необходимо каким-то образом вспомнить или узнать персональные данные. Логины и пароли хранятся локально на вашем компьютере, а также на сервере Google.
Чтобы посмотреть их, требуется зайти в раздел настроек Chrome:
- Откройте Гугл Хром.
- В верхней части окна, в правом конце поисковой строки вы увидите значок «настройки и управление» в виде горизонтальных полос на сером фоне. Кликните по нему.
- Здесь необходимо выбрать категорию «Настройки».
- Пролистайте список до самого конца и нажмите на кнопку «Показать дополнительные параметры».
- Вам нужна категория «Пароли», а именно – пункт «Предлагать сохранять». Нажмите на кнопку «Настроить» справа от надписи.
- В новом окне откроется список всей персональной информации в зашифрованном виде. Чтобы посмотреть конкретный пароль, нажмите на него и щелкните по кнопке «Показать».
Таким образом вы можете увидеть пароли, которые хранятся в браузере Chrome или на Google-сервере.
В случае если вам необходимо вытащить информацию с сервера, потребуется Google аккаунт. Заведите почтовый ящик gmail.com и авторизуйтесь в Chrome. Обозреватель автоматически подгрузит все настройки, закладки и сохраненные данные. Чтобы создать почту, посетите сервис «accounts.google.com» и следуйте инструкциям. Сперва вам потребуется зайти со своего основного обозревателя, чтобы считать и запомнить данные.
Место хранения
Если вам по каким-то причинам понадобилось найти сам файл, в котором записана зашифрованная информация, следуйте данному гайду:
- Откройте проводник Windows (Мой компьютер).
- Зайдите на системный диск (как правило, он имеет букву С).
- Далее откройте папку «Пользователи» или «Users» (зависит от языка ОС).
- Найдите свой персональный каталог – его название совпадает с именем пользователя системы (по умолчанию – User).
- Теперь вам надо настроить отображение скрытых папок. В меню сверху кликните на «Упорядочить» и выберите «Параметры». В списке во вкладке «Вид» поставьте галочку напротив «Показывать скрытые…».
- Теперь вы сможете увидеть замаскированные папки. Откройте каталог «AppData», в нем «Chrome», далее «User Data» и «Default».
- Искомый файл называется «Login Data».
Статья была полезна?
Поддержите проект — поделитесь в соцсетях:
Сегодня в этой статье мы расскажем вам все, что вам нужно знать об управлении и просмотре паролей различных веб-сайтов, которые вы посетили с помощью Chrome. Итак, если вы тот, кто хочет научиться просматривать сохраненные пароли в Chrome для ПК с Windows, Mac или Android — тогда немного больше придерживайтесь этой статьи, и вы все это узнаете.
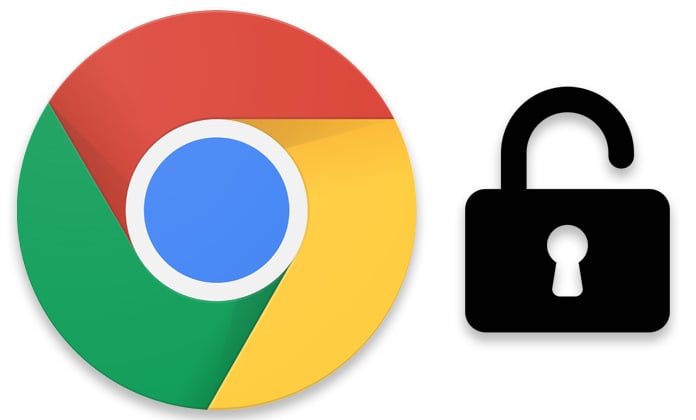
Управление сохраненными паролями в браузере Chrome на ПК и Mac
Управление и просмотр паролей и имен пользователей в браузере также довольно прост и полезен.Видите ли, как только вы все это сделаете, вы сможете легко получить доступ к веб-сайтам без необходимости повторного ввода всей информации для входа в систему, поскольку браузер автоматически зарегистрирует все поля для вас. Вот как это можно сделать:
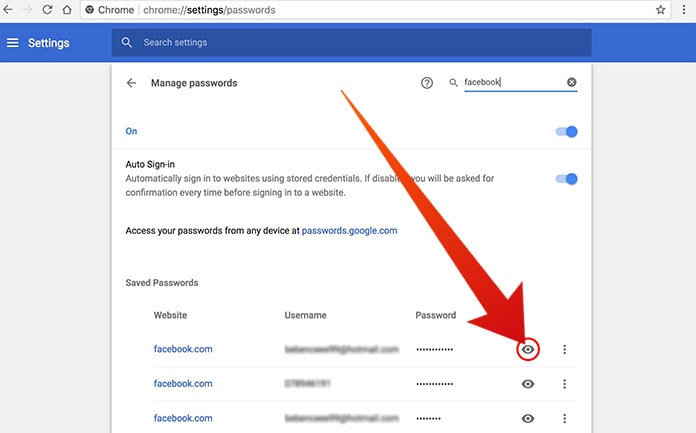
- Откройте браузер и перейдите прямо к трем точкам, которые находятся в правом верхнем углу экрана. После того, как вы нажмете на эти точки, вам нужно нажать на «Настройки».
- Нажав на Настройки, вы попадете в место, где также будет опция «дополнительных настроек», это то, что вам нужно нажать на нее, а затем прокрутить вниз до раздела пароля.Там вы увидите ссылку «Управление паролем».
- Там вы увидите все сохраненные пароли, которые сохранены в вашем браузере, и вы можете просмотреть их, нажав на глаз на стороне каждого пароля.
- Здесь вы можете управлять всеми своими паролями и URL-адресами, а также сохранять или удалять пароли, как и в случае введенных вами URL-адресов. Кроме того, после этого каждый раз, когда вы входите на веб-сайт, Chrome спросит вас, хотите ли вы сохранить пароль или нет, если да, нажмите на него, а если вы не хотите его сохранить, нажмите «Никогда не сохранять пароль для этого». сайт ».
Просмотр сохраненных паролей в Chrome для Android
Многие люди используют Chrome на своих Android, потому что это кажется намного проще, чем включать рабочий стол. Теперь, когда есть удобство доступа к Chrome на вашем телефоне, у него также есть несколько недостатков. Например, вы не можете пользоваться всеми функциями Chrome на своем телефоне из-за некоторых ограничений со стороны ОС Android и оборудования, на котором он работает. Теперь одной из основных недостающих функций Chrome на телефонах Android было то, что люди не могли просматривать сохраненные пароли, но, с другой стороны, эта функция доступна на настольном Chrome с момента его выпуска.
Вскоре Google понял, что эта отсутствующая функция создает проблемы тем, кто использует Chrome на своих телефонах, поэтому они представили его в Chrome 62. Да, вы правильно прочитали, теперь вы можете легко просматривать и копировать, вставлять пароли вашего браузера с помощью сборки Chrome 52.
Вот что вам нужно сделать, чтобы просмотреть сохраненный пароль в Google Chrome для Android:
Обновите приложение Chrome и убедитесь, что на вашем телефоне работает Chrome 62, потому что только тогда вы сможете получить доступ к своим паролям и просматривать их.
Убедитесь, что вы используете блокировку безопасности на своем телефоне, потому что только тогда Chrome покажет вам все пароли, которые вы хотите просмотреть. На самом деле это очень хорошая функция, представленная Google, поскольку она повышает безопасность вашей личной информации и ваших паролей. Если на вашем телефоне отсутствует блокировка безопасности, Chrome не будет раскрывать пароли.
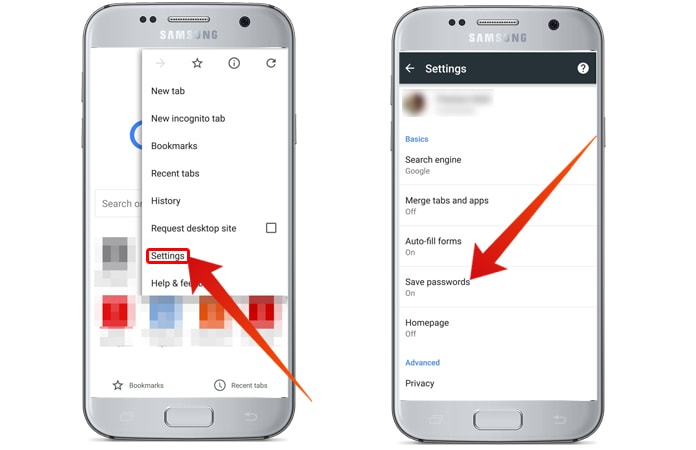
Чтобы просмотреть все это, вам необходимо войти в свой идентификатор Gmail в браузере Chrome.
Шаги для просмотра сохраненных паролей в Google Chrome для Android
После того, как вы выполнили все вышеупомянутые шаги, вам нужно;
Шаг 1. Запустите браузер Chrome и найдите трехточечную кнопку в правом верхнем углу.Там, когда вы нажмете, вы увидите опцию «Настройки».
Шаг 2. Здесь, когда вы нажмете на «Настройки», вы увидите другую опцию, которая говорит «Сохранить пароли», и это как раз то, куда вам нужно идти дальше.
Шаг 3: Нажмите на эту опцию, и вы увидите список веб-сайтов и пароли с ними в вашем браузере.
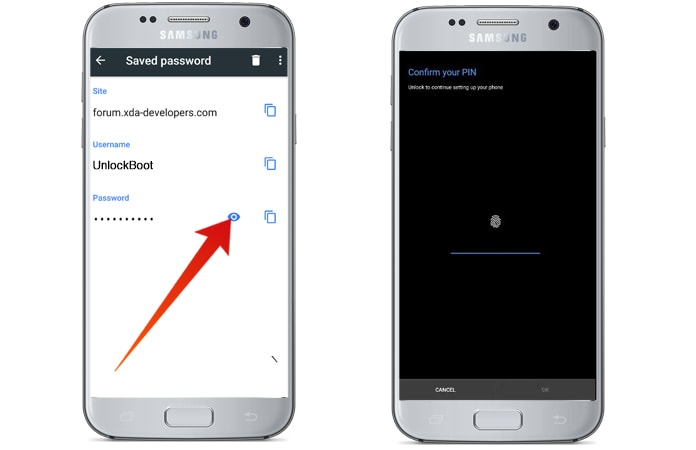
Шаг 4. Теперь у вас есть все это перед вами, веб-сайт, имя пользователя и пароль. Ваш пароль будет скрыт, но не беспокойтесь и просто нажмите на глазок, который сделан на стороне раздела «пароль».Как только вы нажмете на него, вы увидите свой пароль правильно, а затем вы можете скопировать и вставить его, где вы хотите.
Таким образом вы можете просматривать и управлять всеми своими паролями и именами в браузере Chrome. Используйте эти шаги и управляйте всем этим согласно своей воле, чтобы извлечь максимум пользы из Chrome.
Google Chrome дает вам возможность сохранять различные интернет-пароли. После того, как пароли сохранены в браузере Chrome, если вы хотите просмотреть или найти их, просто нужно открыть браузер Chrome или получить инструмент восстановления пароля Chrome.
3 способа восстановить или найти все пароли, сохраненные в браузере Google:
- Способ 1: Найти сохраненные пароли в настройках браузера Chrome
- Способ 2. Восстановление сохраненных паролей Chrome с помощью инструмента восстановления паролей Chrome
- Способ 3: Найти сохраненные пароли Chrome от синхронизирующих устройств
Способ 1. Найти сохраненные пароли в настройках браузера Chrome
1. Откройте ChromeSettingsAdvanced Password и формы. Управляйте паролями .
Или введите «chrome: // settings / passwords» в адресной строке и нажмите Enter.
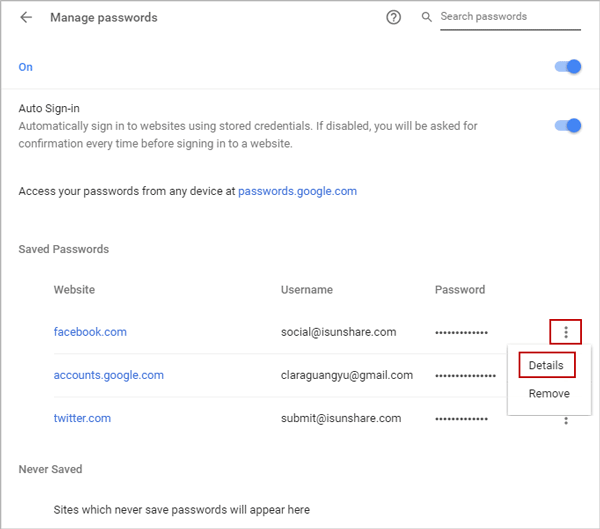
2. В списке Сохраненные пароли щелкните символ рядом с Пароль и выберите Подробнее .
3. Во всплывающем окне Сохраненные данные пароля , щелкните значок глаза рядом с Пароль .
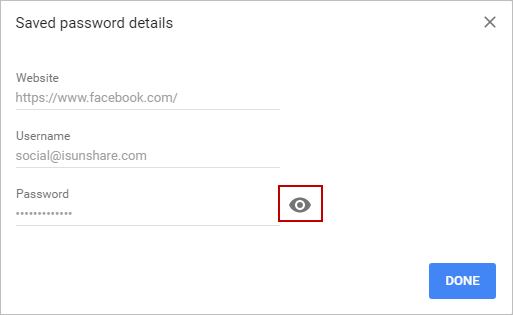
Если вы впервые показываете сохраненные пароли в Chrome, и если ваш пользователь для входа в Windows защищен паролем, теперь вам нужно будет ввести его пароль, чтобы продолжить.В противном случае вы не сможете отобразить сохраненные пароли Chrome. Узнайте 5 способов удалить пароль Windows, если забыли его.
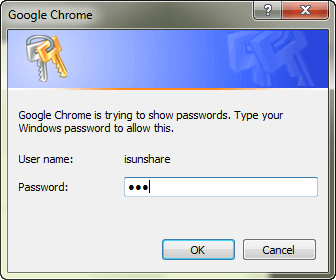
С помощью этого метода вы должны найти сохраненные пароли в Chrome один за другим, а следующий способ поможет вам восстановить сохраненные пароли Chrome за один клик.
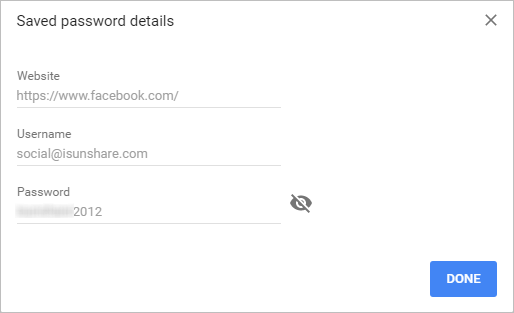
Способ 2. Восстановление сохраненных паролей Chrome с помощью инструмента восстановления паролей Chrome
Получите утилиту iSunshare Chrome Password Genius для восстановления всех паролей, сохраненных в Google Chrome, одним щелчком мыши.
Шаг 1. Загрузите, установите и запустите Chrome Password Genius на вашем компьютере с Windows.
Шаг 2. Нажмите кнопку Восстановить на Chrome Password Genius, и все сохраненные имена пользователей и пароли для входа на веб-сайты перечислены.
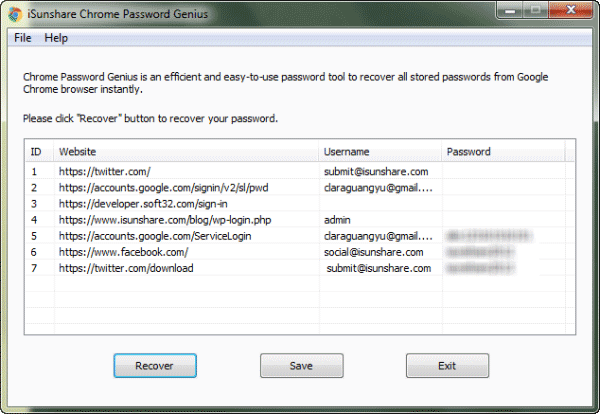
Шаг 3: Наконец, вы можете сохранить всех пользователей и пароли для входа в систему в текстовый файл для резервного копирования на вашем компьютере. Нажмите Сохранить кнопку и выберите место для сохранения текстового файла.
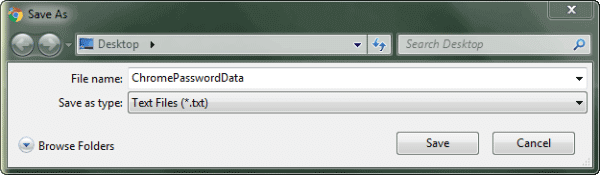
Способ 3: Найти сохраненные пароли Chrome от синхронизирующих устройств
Если вы заблокированы на компьютере с Windows, но вам нужно узнать пароли, сохраненные в Chrome, попробуйте этот способ.Синхронизируя данные с учетной записью Google и парольной фразой на другом компьютере, вы получите пароли, которые вы синхронизировали с этой учетной записью Google.
1. Откройте Chrome на другом компьютере и войдите в Chrome с учетной записью Google, с которой вы синхронизировали данные.
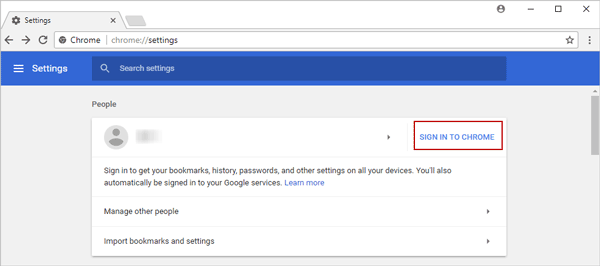
2. Введите фразу-пароль для полной синхронизации данных с этим устройством.
Вам будет предложено ввести фразу-пароль, чтобы начать синхронизацию. Нажмите на нее и введите пароль и отправьте.
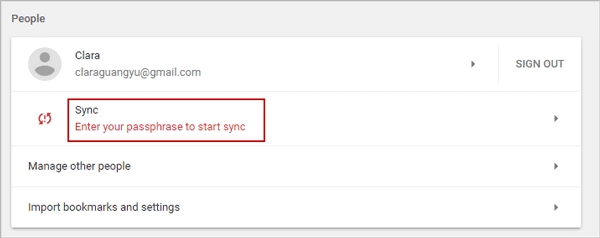
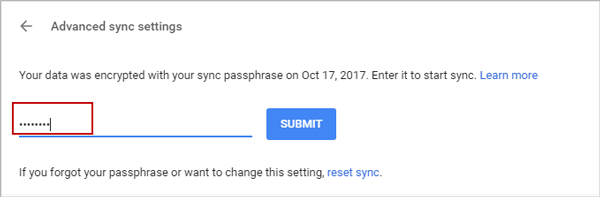
3. Когда все синхронизировано, перейдите к chrome: // settings / passwords в адресной строке, и вы сможете увидеть всех сохраненных пользователей и пароли, которые когда-либо были синхронизированы с этой учетной записью Google на другом компьютере.
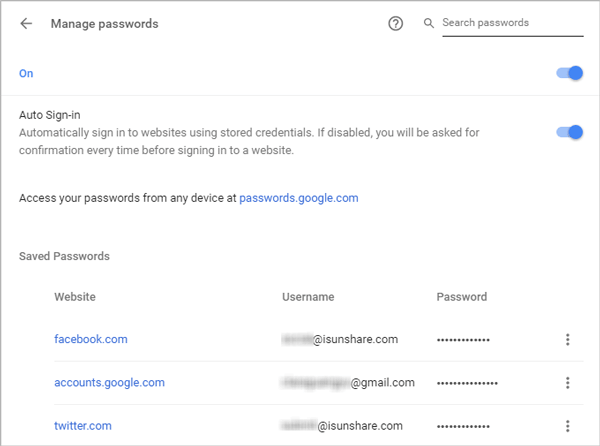
Примечание:
Синхронизация Chrome позволяет безопасно сохранять закладки, историю, пароли и другие настройки в вашей учетной записи Google и позволяет вам получать к ним доступ из Chrome на любом устройстве.Поэтому, если вы синхронизировали пароли с учетной записью Google, теперь вы можете получить доступ к данным с помощью учетной записи Google или синхронизировать фразу-пароль на любом устройстве.
Статьи по теме:
,Как просмотреть сохраненные пароли в Google Chrome
Большую часть времени, когда вы работаете на своем ПК или устройстве Android, вы посещаете другую платформу, где вас просят ввести ваш адрес электронной почты и пароль для подтверждения вашей подлинной личности. Там вы вводите свои данные и сохраняете пароли в наших браузерах для удобства. Поэтому, когда вы посещаете платформу, вам не нужно запоминать детали, она автоматически заполняет поле входа.
Но если вы сможете ввести их пароли на платформе, к которой вы когда-то обращались, то что вы будете делать? В таких случаях вы можете увидеть сохраненные пароли в Google Chrome.Вот шаги, которые позволят вам не только просматривать сохраненные пароли в Google Chrome, но и управлять ими.
Просмотр сохраненных паролей в Google Chrome: пошаговое руководство
Шаг 1: Сначала откройте свой Google Chrome, с рабочего стола
Шаг 2: Откроется страница главного экрана Chrome, нажмите на кнопке меню (эту кнопку меню можно обозначить как три вертикальные точки, расположенные в правом углу хромированного экрана).
Чтобы просмотреть сохраненные пароли в Google Chrome: щелкните точки в правом углу
Шаг 3: Нажмите кнопку меню, откроется длинное диалоговое окно, а затем нажмите «Настройки».
Чтобы просмотреть сохраненные пароли в Google Chrome: нажмите на настройки
Шаг 4: В настройках найдите и нажмите «Пароли». Появится новая страница, которая покажет вам все пароли, которые вы когда-либо сохраняли в Chrome.
Чтобы просмотреть сохраненные пароли в Google Chrome: нажмите на пароль!
Шаг 5: Теперь вы сможете увидеть все пароли, которые были сохранены в вашем Google Chrome, начиная с самого первого входа и заканчивая последним.(Вы даже можете нажать «Автоматический вход» и автоматически получить неограниченный доступ к своему веб-сайту или странице в любое время).
Вы можете установить «Автоматический вход» здесь!
Шаг 6: Наконец, щелкните значок в виде глаза после вашего имени пользователя и, наконец, просмотрите сохраненный пароль. (В целях конфиденциальности ваши пароли всегда будут в этом скрытом состоянии, поэтому для их просмотра необходимо щелкнуть и удерживать значок.)
Удерживайте значок в виде глаза и просматривайте сохраненные пароли в Google Chrome!
Примечание: Из описанных выше шагов вы знаете, как просматривать сохраненные пароли Chrome, а также управлять настройками паролей в будущем.
Вы даже можете выбрать, хотите ли вы «сохранять пароли», чтобы при каждом входе в систему автоматически отображались ваши имя пользователя и пароли в скрытом состоянии. Таким образом, вы можете получить доступ к веб-сайтам, не пытаясь вспомнить, какими были ваши пароли.
Получайте оповещения в режиме реального времени и все новости на своем телефоне с помощью совершенно нового приложения India Today. Скачать сКаждый раз, когда вы посещаете веб-сайт и создаете учетную запись и пароль с одновременным доступом, такие браузеры, как Google Chrome, сохраняют его в своем хранилище. Чтобы при следующем входе на определенный веб-сайт Chrome смогла управлять паролем, заполнив поле входа, чтобы получить доступ к своим учетным записям без ввода пароля. Если вы не запомнили пароль для сайта, что делать? Расслабьтесь. Chrome сохраняет даже те пароли, которые вы, возможно, забыли запомнить в первую очередь.
Что ж, восстановление паролей веб-сайтов из веб-браузера не является сложной задачей, если вы точно знаете, где их искать. Для любого затруднения в Интернете всегда есть лазейка для тех, кто знает, как искать. Так что это то, что мы будем обсуждать здесь, чтобы увидеть ваш сохраненный пароль для ПК, Android.
Не пропустите: Как удалить сохраненный пароль из браузера
Часть # 1: См. Сохраненные пароли в Chrome для ПК
Вместо того, чтобы биться головой со сложностью инструментов и программ, лучше поиск параметров, доступных в самом браузере Chrome.И это то, что наш подход будет в этом разделе. Мы увидим пароли из настроек самого браузера Chrome.
Шаг 1. Откройте веб-браузер Google Chrome на своем компьютере и в правом верхнем углу нажмите кнопку меню Chrome и выберите «Настройки» в подменю.
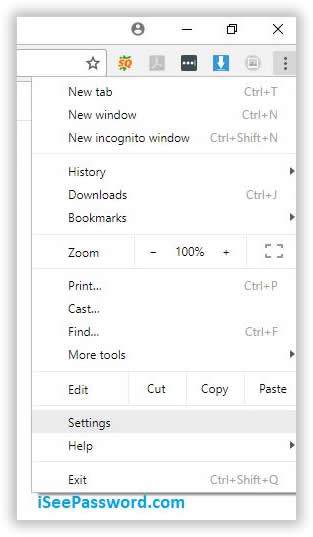
ПРИМЕЧАНИЕ: Вы также можете ввести «chrome: // settings» в адресную строку и нажать «Enter», чтобы напрямую открыть настройки Chrome.
Шаг 2. Перейдите вниз по опциям, чтобы нажать «Показать дополнительные настройки».
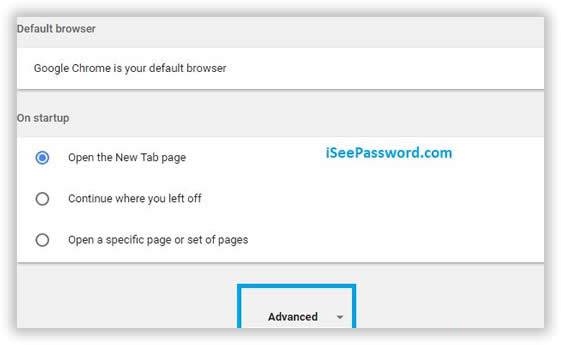
Шаг 3. Сейчас; прокрутите вниз и в разделе «Пароли и формы» нажмите ссылку «Управление паролями».
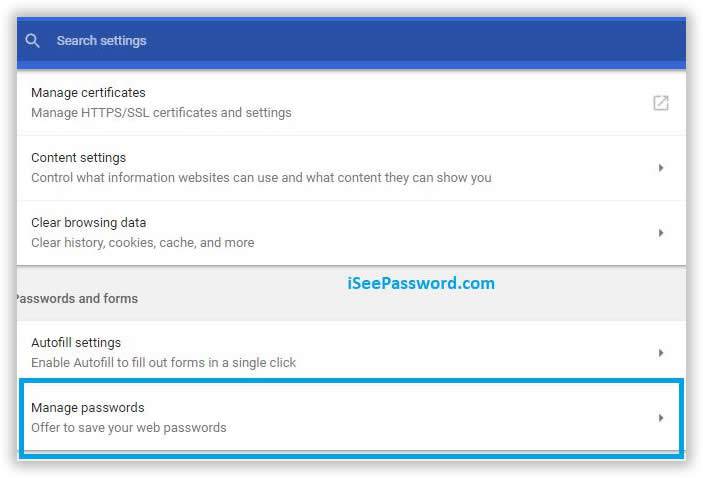
Шаг 4. После того, как вы нажмете ссылку «Управление паролями», вам будет показан список всех сохраненных паролей в виде звездочек. Если вы хотите увидеть пароли, нажмите «Показать ссылку».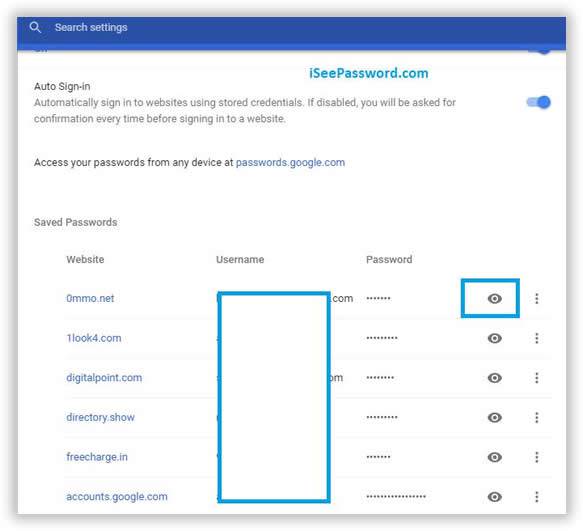
Шаг 5. В целях дополнительной безопасности chrome попросит вас ввести пароль для входа в Windows, что является мерой безопасности для защиты конфиденциальности вашего содержимого.
Шаг 6. После того, как вы введете пароль для входа и нажмете «ОК», вам будет показан пароль.
ПРИМЕЧАНИЕ: Из дополнительных настроек вы также можете управлять и удалять сохраненные пароли.
Если вы находите этот метод немного беспокойным или затруднительным, вы можете попробовать следующий метод, изложенный ниже.
Часть # 2: Просмотр сохраненных паролей в Chrome для Android
Для проверки откройте Chrome на своем телефоне, затем нажмите кнопку «Меню» в верхнем правом углу экрана, что обозначено тремя точками, затем нажмите Настройки. Вы увидите вкладку «Сохранить пароль», просто включите ее, чтобы она автоматически сохраняла ваш пароль.
Шаг 1. На самом деле, процесс очень прост, откройте браузер Chrome на вашем Android-устройстве, затем нажмите на меню с 3-точечными кнопками в верхнем правом углу.Вы увидите кнопку « Настройки », просто нажмите ее.
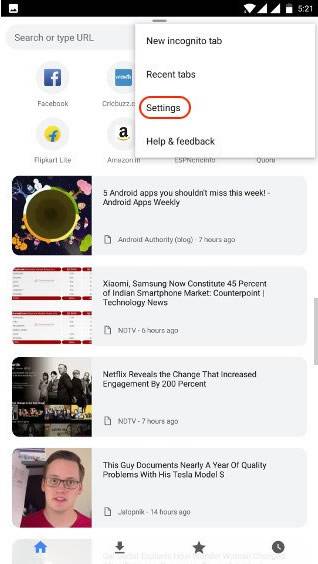
Шаг 2. Откроется окно настроек, и вы увидите опцию « Сохранить пароли », просто нажмите на нее. После этого вы сможете увидеть все сохраненные вами пароли и сайты, связанные с вашей учетной записью. Чтобы увидеть сохраненный пароль, просто перейдите на вкладку учетной записи.
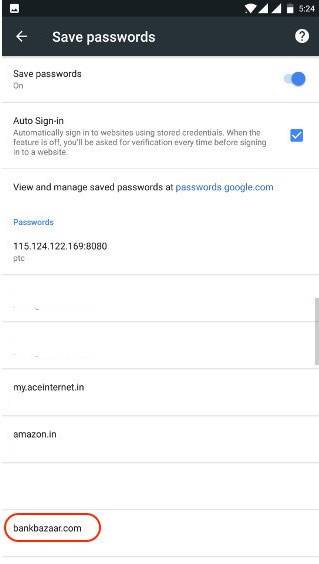
Шаг 3. При просмотре сохраненного пароля вам будет предложено сначала ввести пароль безопасности блокировки экрана, это сделано для предотвращения просмотра ваших паролей неавторизованным лицом.Для продолжения просто введите свой пароль блокировки или ПИН-код.
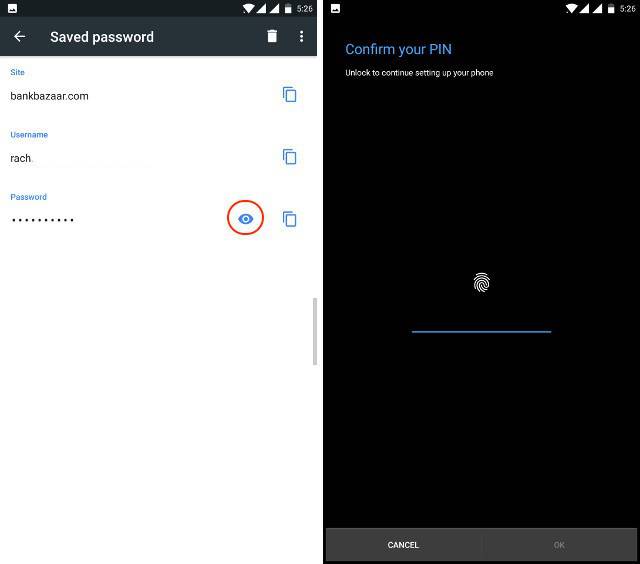
После того, как вы авторизуете доступ, вы сможете увидеть сохраненный пароль. По определенным причинам мы не собираемся раскрывать наш пароль на экране, но вы можете попробовать его самостоятельно. Кроме того, вы также можете скопировать и просмотреть все пароли, которые сохранены в вашем браузере Chrome.
Также читайте: Как обойти пароль блокировки экрана Android
Заключение:
Забыть пароли — это не необычная проблема, с которой сталкивается большинство пользователей сети, когда им приходится втискивать множество паролей и их соответствующие данные.И если они не могут вспомнить это вовремя, это может вызвать серьезные проблемы. Что касается восстановления сохраненных паролей в Google Chrome, упомянутых выше методов будет достаточно, чтобы помочь вам найти сохраненный пароль в Chrome для ПК и Android.
Статьи по теме:
.