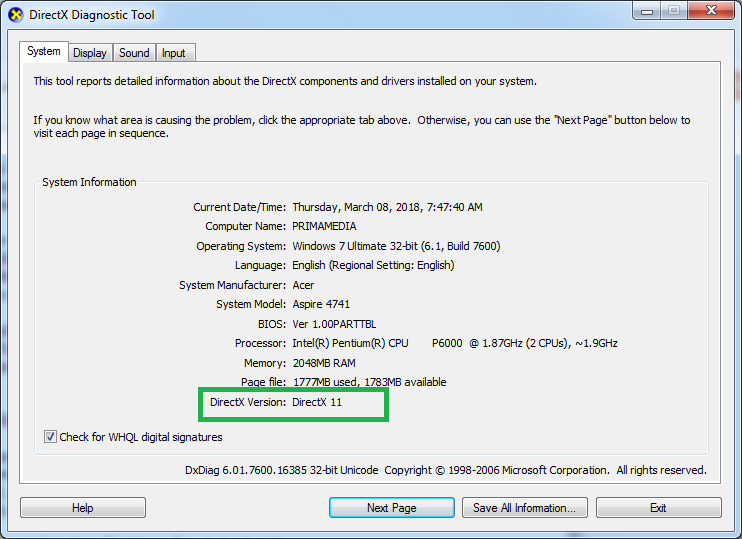Диагностика DirectX
Еще одно замечательное средство диагностики работоспособности компьютера называется Средство диагностики DirectX. Данная программа отображает сведения о компонентах и драйверах интерфейса Microsoft DirectX. Программа позволяет проверить работу аудио- и видеокарты, а также установить связь с мультимедийными службами. С помощью средства диагностики также можно отключить некоторые средства аппаратного ускорения.
Зачем нужна эта диагностика? Это ваш первый друг, если не запускается свежеустановленная игра или в ее работе обнаружились какие-то проблемы, скажем, пропадает звук, глючит мышь, как-то неправильно отображаются текстуры, отсутствует или “глючит” доступ в сеть и т.д.
Интерфейс DirectX является интерфейсом прикладных программ (API), обеспечивающим совместимость между драйверами различных мультимедийных устройств. Кроме того, интерфейс автоматически определяет технические возможности аппаратных средств компьютера и настраивает их.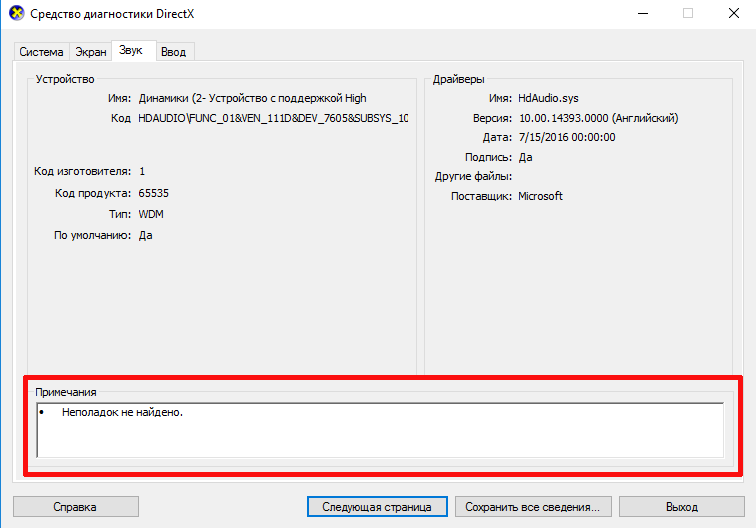 Благодаря этому мультимедийные программы могут полноценно использовать все возможности аппаратных устройств компьютера. Интерфейс поддерживает драйверы современных видеокарт и аудиоплат, обеспечивает возможность обработки трехмерных объектов.
Благодаря этому мультимедийные программы могут полноценно использовать все возможности аппаратных устройств компьютера. Интерфейс поддерживает драйверы современных видеокарт и аудиоплат, обеспечивает возможность обработки трехмерных объектов.
Чтобы запустить Средство диагностики DirectX, нажмите комбинацию клавиш <Win+R> и введите в поле запроса команду dxdiag.
В первую очередь на экране появится запрос, на который можно смело ответить “Да”. Затем появится основное окно программы.
Далее перечислены основные характеристики интерфейса DirectX и его компонентов.
- DirectDraw обеспечивает прямой доступ к видеоадаптеру ПК.
- Direct3D включает поддержку специализированных наборов процессорных команд, что обеспечивает дополнительное ускорение на новых моделях компьютеров, и предназначен для отображения трехмерной графики в режиме реального времени.
- DirectSound обеспечивает связь между программами и функциями микширования, записи и воспроизведения звука, поддерживаемыми аудиоадаптером.

- DirectMusic — интерактивный компонент, работающий с цифровыми аудиоданными, а также с управляемыми музыкальными данными.
- Directlnput обеспечивает быструю обработку сигналов устройств ввода.
- DirectPlay обеспечивает подключение к сетевым играм.
- DirectShow обеспечивает высококачественную запись и воспроизведение файлов мультимедиа, расположенных на локальном компьютере и интернет-серверах.
В диалоговом окне Средство диагностики DirectX размещены вкладки, благодаря которым можно отобразить сведения о системе (вкладка Система), ознакомиться со списком и расположением файлов DirectX в системе (вкладка Файлы DirectX), а также с параметрами устройств ввода, графической и аудиосистем, равно как сетевыми компонентами (группа Устройство вкладок).
При запуске диагностического средства DirectX выполняется автоматическое тестирование всех компонентов интерфейса. С отчетами проверок можно ознакомиться в поле Примечания, расположенном внизу каждой вкладки окна Средство диагностики DirectX.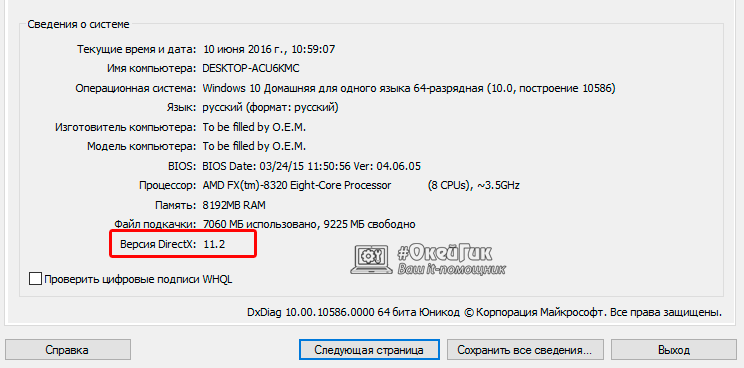
Теперь, начиная с первой вкладки Система, последовательно щелкайте на кнопке Следующая страница внизу окна, чтобы перейти от одной вкладки к другой и, тем самым, проверить, все ли в порядке. В поле Примечания каждого окна должна быть желанная фраза “Неполадок не найдено”.
Все проверки могут быть выполнены и вручную, для чего достаточно в поле Возможности каждой вкладки воспользоваться кнопками Проверка и ответить на вопросы в окнах сообщений, сопровождающих тестирование. В группе Возможности всех вкладок расположены кнопки для отключения функций DirectX, а также ползунок регулятора аппаратного ускорения аудиосистемы (вкладка Звук).
В общем и целом, все просто. Щелкайте на кнопка Проверка в нужных вкладках, и если неполадок не найдено – поздравляем, жизнь прекрасна ! Ну а если обнаружились какие кракозябры – статьи этом сайте помогут с ними справится 😉 (самостоятельно программа диагностики DirectX, увы, ничего не исправит, зато покажет, есть ли в работе некоторых компонентов системы те или иные проблемы).
Как узнать установленную версию directx. Как узнать версию DirectX. Обновление компонентов DX
Иногда для запуска приложения или игры в ОС Windows может потребоваться название пакета установленных в операционной системе программ.
А, значит, и ответить на вопрос, как узнать какой установлен.
Зная точную версию этого пакета, первоначально используемого только для игровых целей, но затем применяемого и для поддержки проигрывания мультимедиафайлов, и для выполнения других задач, можно понять, достаточно ли ресурсов вашего ПК, или требуется обновление (самой программы или элементов компьютера).
Что даёт новая версия?
Значительная часть программного обеспечения работает только в соответствующей среде – с нужными драйверами и пакетами программ.
Например, Adobe Photoshop требует установленного ПО OpenGL, а практически все современные игры не будут запускаться без .
Точное знание мультимедийного пакета (а также ресурсов компьютера) позволяет избежать следующих проблем:
- Покупки или скачивания приложений, которые не поддерживаются системой;
- Попыток установить более ранние версии DirectX.

Для большинства приложений, требующих специального программного обеспечения типа DirectX, оно идёт в комплекте. А в процессе установки предлагается её установить на компьютере или обновить.
Но, если автоматического обновления не происходит , но программа по какой-то причине не запускается, потребуется узнать мультимедийный пакет, чтобы понять, не является ли причиной проблемы его несовместимость с приложением.
Простой способ определения
Узнать версию DirectX на недавно установленной системе довольно просто – в современных ОС пакет уже идёт в комплекте с Windows. И определить разновидность можно по названию системы:
- В одной из самых распространённых систем Windows 7 встроенным является DirectX 10, подходящий для большинства графических приложений, игр и мультимедийных файлов;
- В устаревшей Windows XP по умолчанию была установлена 9-я разновидность пакета, которую часто приходилось обновлять для запуска более современных программ;
- В Windows 8 встраивался DirectX 11;
- В комплекте с последней, десятой «Виндоус» могла идти как 11-я, так и 12-я версия программы.

Определение с помощью встроенных средств
Для точного определения версии DirectX с помощью встроенного средства диагностики, требуется:
- Открыть меню выполнения команд, для чего следует нажать одновременно клавиши Windows+«R»;
- Ввести команду dxdiag;
- В открывшемся после выполнения команды окне на первой вкладке найти информацию о программе, которая находится внизу списка.
Совет! Так как система показывает только целые значения, то иногда показанная информация о DirectX 11 может означать, что на самом деле в системе установлена версия 11.1 или 11.2. Однако в большинстве случаев такие подробности не имеют значения.
Ещё одним местом, где узнать версию DirectX, является панель управления видеокарты, если она установлена.
Например, у продукции компании NVidia такая информация выдаётся при просмотре сведений о системе.
Кроме того, есть специальные утилиты , тоже выдающие все нужные сведения о системе, включая и версию . Например, ранее называвшаяся Everest.
Например, ранее называвшаяся Everest.
Бесплатные версии этой утилиты можно найти в Интернете и установить на свой компьютер – в дальнейшем она понадобится не только для определения, какой версии у вас DirectX.
Можно найти похожие возможности и у других утилит.
Что делать дальше?
Их можно найти в Интернете на сайте производителя или на форумах, где часто размещается информация об играх ещё до их попадания на прилавок.
С одной стороны, для запуска большинства программ достаточно установить самую последнюю версию, которая наверняка поддерживает и все предыдущие. Или хотя бы DirectX 11.
Но тут возникает две проблемы:
- Устаревшие видеокарты не поддерживают 11-е издание драйвера;
- Некоторые игры требуют для запуска конкретную версию пакета.

В этом случае придётся ставить ту DirectX, которая указана в требованиях.
И, если система по умолчанию установила более новую, и за счёт этого, по мнению системы, не требующую обновления версию (что может вызвать конфликт программного обеспечения и привести к отказу запуска), следует полностью удалить пакет и поставить новый , совместимый с вашей программой.
Найти и скачать их можно совершенно бесплатно на сайте производителя.
Тематические видео:
Операционная система Windows имеет довольно сложную структуру, разобраться в которой под силу только ее разработчикам. Для грамотной работы всех ее компонентов в приложениях и играх, которые требуют серьезных ресурсов, разработчики из студии Microsoft выпускают специальный набор инструментов – DirectX. Ошибочно считать, что это просто программа, которая нужна пользователям.
На деле DirectX представляет собой набор инструментов, который поддерживается компанией Microsoft для разработчиков. Программировать сложные приложения и игры для Windows невозможно без DirectX.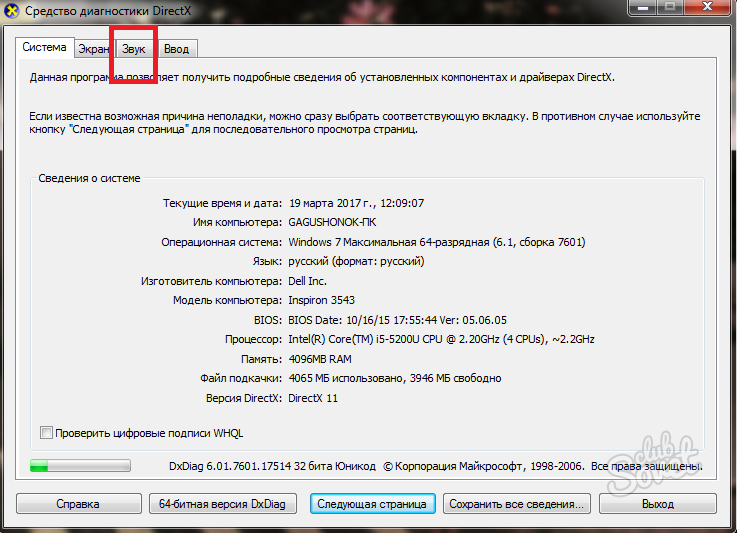 Должен быть он установлен и на компьютере конечного пользователя разработанной программы или игры, чтобы Windows могла с ней взаимодействовать. Регулярно инструменты DirectX совершенствуются и выходят его новые версии. Именно поэтому пользователю важно знать, какой DirectX установлен на компьютере, и не требуется ли его обновить для работы с современной игрой.
Должен быть он установлен и на компьютере конечного пользователя разработанной программы или игры, чтобы Windows могла с ней взаимодействовать. Регулярно инструменты DirectX совершенствуются и выходят его новые версии. Именно поэтому пользователю важно знать, какой DirectX установлен на компьютере, и не требуется ли его обновить для работы с современной игрой.
Как узнать какой DirectX установлен
Определить версию DirectX на компьютере под управлением Windows очень просто, для этого необходимо:
- Нажать на клавиатуре комбинацию Windows+R, чтобы открыть строку «Выполнить»;
- В ней потребуется прописать команду dxdiag;
- После этого откроется окно со сведениями о системе, которое носит название «Средства диагностики DirectX». На вкладке «Система» внизу можно увидеть графу, в которой указывается, какой DirectX установлен на компьютере.
Важно: На компьютер можно установить любую версию DirectX. Однако есть важный нюанс: если она не поддерживается аппаратно, то система Windows не сможет с ней работать.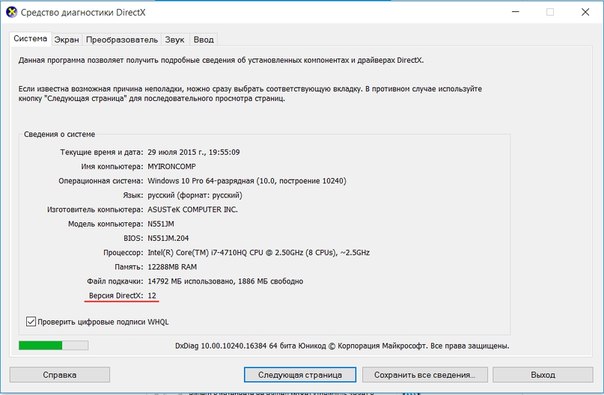 Тогда операционная система выбирает в качестве активной максимально старшую поддерживаемую версию DirectX, и именно она отображается в диагностическом меню, информация о котором приведена выше.
Тогда операционная система выбирает в качестве активной максимально старшую поддерживаемую версию DirectX, и именно она отображается в диагностическом меню, информация о котором приведена выше.
Как определить версию DirectX с помощью сторонних программ
Помимо встроенных в операционную систему утилит, определить версию DirectX на компьютере позволяют сторонние приложения. При этом они способны предоставить информации куда больше, чем команда dxdiag, о которой сказано выше.
Удобным средством диагностики компьютера является приложение AIDA64. Его бесплатную версию можно загрузить с официального сайта разработчиков. Данная программа позволяет узнать данные обо всех компонентах компьютера, а также о программной составляющей.
В левом меню приложения можно видеть отдельный пункт DirectX. В нем собрана информация в трех подразделах: файлы, видео, звук:
AIDA64 – это не единственная диагностическая программа для компьютера. В сети можно найти множество ее аналогов, как платных, так и бесплатных.
Почему не работает DirectX 12 на Windows 10
Одной из особенностей операционной системы Windows 10, которую активно продвигает компания Microsoft, являются игры. Новая версии операционной системы на «близком к железу уровне» работает с играми, которые разрабатываются на DirectX 12. Это позволяет игрокам на маломощных компьютерах запускать проекты, которые требуются высокой производительности.
При этом некоторые пользователи Windows 10 могут обнаружить при проверке, что у них установлен DirectX 11 или 11.2, а не современный DirectX 12. В такой ситуации нет необходимости качать DirectX 12 с официального сайта Microsoft и устанавливать его на компьютер, поскольку это не поможет. Данная версия драйверов изначально имеется в Windows 10, и решение проблемы следует искать в другой плоскости.
Если вместо DirectX 12 на Windows 10 у вас отображается при проверке DirectX 11.2, это связано с:
Важно отметить, что более свежий DirectX на компьютере не заменяет предыдущие версии.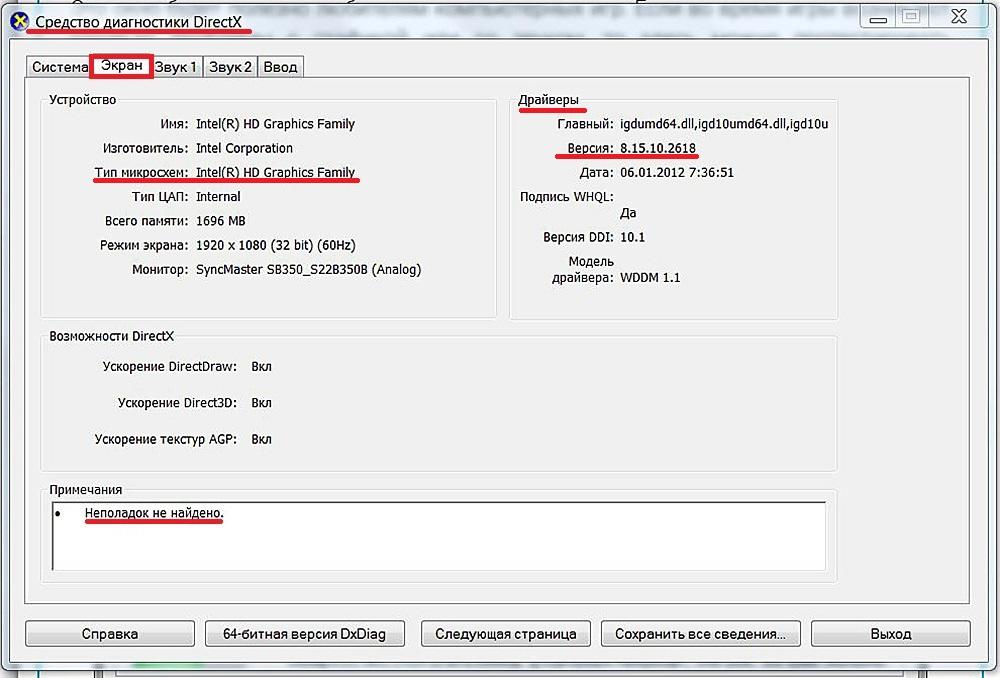 То есть, если для запуска приложения или игры требуется DirectX 8,9 или 10, а на компьютере установлены более поздние версии, необходимо загрузить «старый» драйвер.
То есть, если для запуска приложения или игры требуется DirectX 8,9 или 10, а на компьютере установлены более поздние версии, необходимо загрузить «старый» драйвер.
DirectX – набор средств программирования для Windows, который, в большинстве случаев, используется при создании игр и другого мультимедийного контента. Для полноценной работы приложений, использующих библиотеки DirectX, необходимо иметь последние в составе операционной системы. В основном, вышеуказанный пакет устанавливается автоматически, при развертывании Windows.
Все игры, предназначенные для запуска под Windows, требуют обязательного наличия DirectX определенной версии. На момент написания статьи последней редакцией является 12. Версии являются обратно совместимыми, то есть игрушки, написанные под DirectX 11, запустятся и на двенадцатом. Исключения составляют только очень старые проекты, работающие под 5, 6, 7 или 8 директом. В таких случаях вместе с игрой поставляется и необходимый пакет.
Для того, чтобы узнать версию DirectX, которая установлена на компьютере, можно воспользоваться способами, приведенными ниже.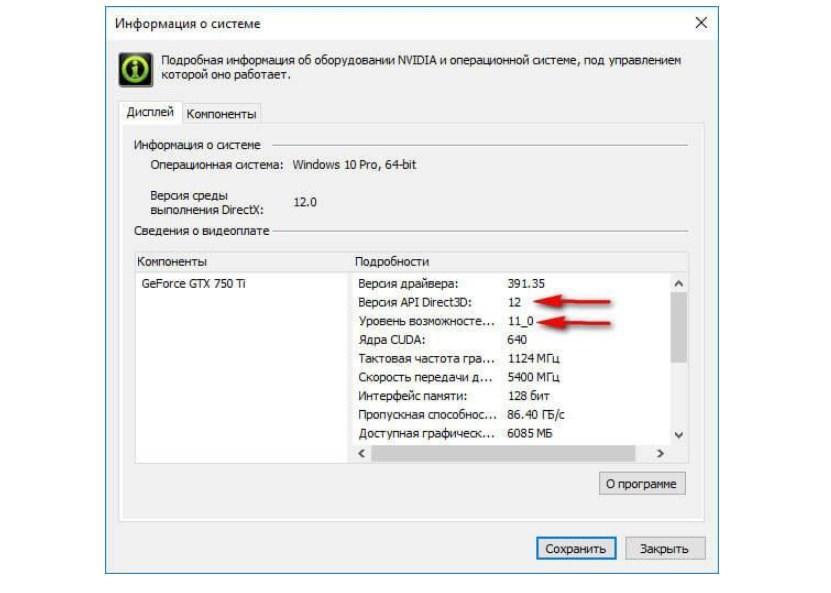
Способ 1: программы
Программное обеспечение, которое предоставляет нам информацию о системе в целом или о некоторых устройствах, может отображать и версию пакета DirectX.
Способ 2: Windows
Если нет желания устанавливать на компьютер специализированный софт, то есть возможность воспользоваться встроенным в систему «Средством диагностики DirectX» .
Играя в современные игры, всем вам хорошо известно, что в качестве графических библиотек используются файлы DirectX. На их основе прорисовываются всие графические объекты в игре, трехмерные полигоны, антиалайзинг, вертексные и пиксельные шейдеры. Также всие задники, то есть фоны, аналогичным образом прорисовываются при помощи DirectX. Каждая видеокарта поддерживает соответствующую версию DirectX, и чем она позднее, тем лучше.
В этой статье я расскажу, как проверить версию DirectX на любой версии Windows, включая семерку и десятку, а также я затрону тему проверки производительности DirectX в операционной системе, а именно, как он функционирует, все ли режимы он задействует, и использует ли мощности ПК на полную.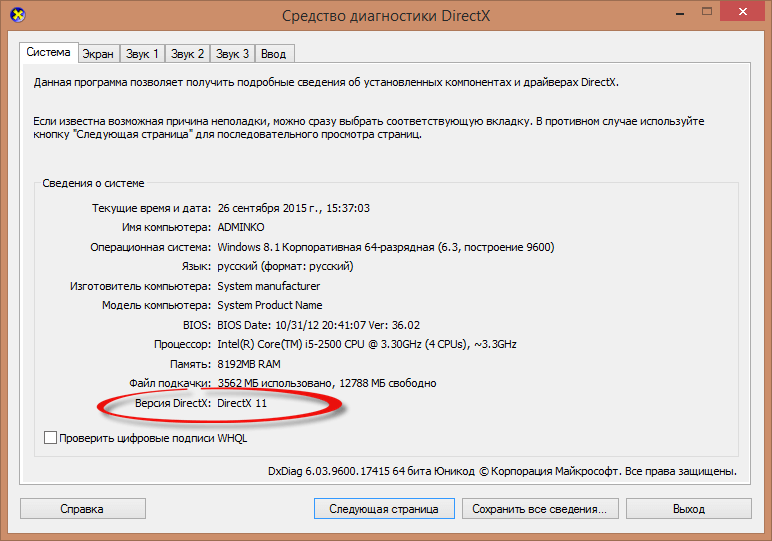 Если в результате проверки установки DirectX окажется, что некоторые файлы оказались не инсталлированны, возможно, придется доставить недостающие ресурсы на ПК, переустановив один из соответствующих пакетов DirectX.
Если в результате проверки установки DirectX окажется, что некоторые файлы оказались не инсталлированны, возможно, придется доставить недостающие ресурсы на ПК, переустановив один из соответствующих пакетов DirectX.
Как известно, в зависимости от мощности железа, та или иная игра может работать свободно и легко в самом высоком разрешении, может слегка или существенно «тормозить», а может и вовсе не запуститься. Для вас наверняка не будет новостью, если я скажу, что в плане графики все зависит именно от мощности видеоадаптера, в частности от поддерживаемой им версии DirectX.
Если видеокарта поддерживает последнюю версию DirectX (на данный момент, 12-ую), и видеокарта достаточно мощная и производительная, обладает достаточно высокой разрядностью шины и крупным объемом видеопамяти, то насчет графики в играх можете не волноваться — все будет на наивысшем уровне. Если же нет, придется пожертвовать некоторыми эффектами, в результате чего производительность игры также можно будет довести до приемлемого уровня.
Вы можете проверить актуальную версию DirectX в операционной системе, запустив средство инициализации и проверки графической библиотеки. Для этого воспользуемся пресловутой комбинацией Win+R и в мини-форме «Выполнить» введем значение «dxdiag».
В результате такой комбинации запустится средство диагностики ДиректИкс на вашем ПК. Чтобы узнать поддерживаемую версию DirectX, на первой вкладке «Система» взгляните на поле «Версия DirectX» в нижней части формы. Это и будет номер той версии, которая используется на вашем ПК.
Однако, не всё так просто, как может показаться на первый взгляд. В действительности, в этом поле отображается та версия, которая поддерживается операционной системой, но никак не видеокартой. То есть, если вы на не самый мощный компьютер установили Windows 10, то данная программа непременно покажет версию 12, хотя видеокарта может поддерживать максимум 9.1 или 10.
Узнать о том, какая версия библиотеки поддерживается вашим устройством, вы можете в технических характеристиках изделия. Также рекомендуем обновить драйвер вашей видеокарты, ибо вместе с последними обновлениями вы можете привнести в свой игровой процесс более мягкий и гладкий геймплей без фризов и подтормаживаний, а мощность вашей видеокарты может вырасти еще на 5-8%.
Также рекомендуем обновить драйвер вашей видеокарты, ибо вместе с последними обновлениями вы можете привнести в свой игровой процесс более мягкий и гладкий геймплей без фризов и подтормаживаний, а мощность вашей видеокарты может вырасти еще на 5-8%.
Теперь несколько слов о том, как проверить производительность и работоспособность DirectX, воспользовавшись уже представленным вам средством диагностики. Перейдем на вкладку «Экран». Здесь в нижнем текстовом блоке, озаглавленном «Примечания», можно увидеть, есть ли какие-либо неполадки в работе DirectX на вашем ПК. Если, как и в моем случае, здесь у вас красуется надпись «Неполадок не найдено», значит всё в порядке, и в эффективности работы вашего видеоадаптера можете даже не сомневаться.
Аналогичное поле представлено и на вкладке «Звук», так что можете заглянуть и туда. Если же какие-либо проблемы всё же обнаружатся, вполне вероятно, понадобится переустановка ДиректИкс, чем вы можете заняться, как только у вас выдастся свободная минутка перед игрой.
Вот мы и разобрались с особенностями функционирования графической библиотеки DirectИкс. Теперь вы знаете, как проверить, какая версия DirectX установлена на вашем ПК, как узнать о текущем обновлении этого пакета, и как убедиться в его работоспособности и эффективности. Надеюсь, что этот материал будет полезен для вас, и вы получите удовольствие от игры в любимые игровые проекты.
Вам понадобится
Компьютер с ОС Windows; — программа AIDA64.
Инструкция
Самый простой способ узнать версию DirectX, который подходит для всех операционных систем Windows, таков. Нажмите «Пуск», после чего найдите «Все программы». Далее выберите «Стандартные», затем в стандартных программах запустите командную строку. Когда появится окно командной строки, наберите dxdiag и нажмите Enter. Подождите несколько секунд. Появится средство диагностики DirectX, в котором вы, соответственно, и сможете узнать информацию о версии DirectX, которая установлена на вашем ПК.
Очень удобной программой для диагностики и мониторинга компьютера является AIDA64.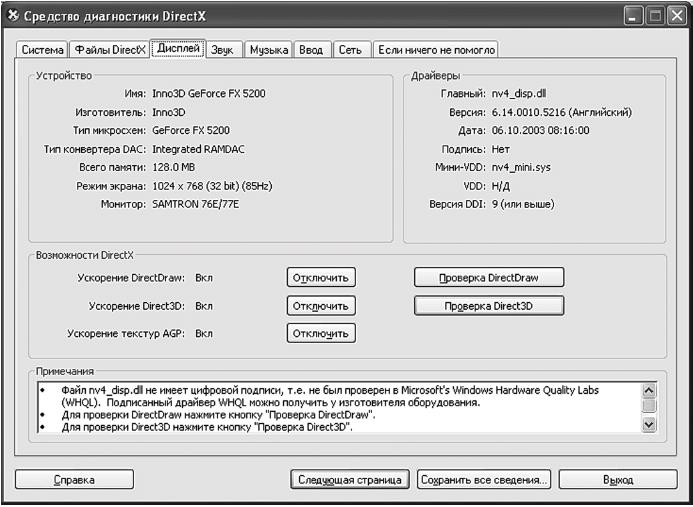 Она не только поможет узнать версию DirectX, установленную в системе, но также покажет, какую версию этого компонента поддерживает установленная на компьютере видеокарта. Можно найти тривиальную версию этой программы и пользоваться некоторое время бесплатно или заплатить за нее.
Она не только поможет узнать версию DirectX, установленную в системе, но также покажет, какую версию этого компонента поддерживает установленная на компьютере видеокарта. Можно найти тривиальную версию этой программы и пользоваться некоторое время бесплатно или заплатить за нее.
Установите программу на…
0 0
Чтобы проверить, какая версия DirectX установлена на компьютере, выполните следующие действия.
1. Откройте средство диагностики DirectX
Windows 8.1 или Windows 8
Проведите от правого края экрана, а затем коснитесь “Поиск“. (При использовании мыши наведите указатель в правый верхний угол экрана, переместите указатель мыши и щелкните “Поиск”.) Введите dxdiag в поле поиска, а затем запустите dxdiag.exe.
Windows 7 или Windows Vista
Нажмите кнопку “Пуск“, в поле поиска введите dxdiag и нажмите клавишу ВВОД.
Windows XP
Нажмите кнопку “Пуск” и выберите команду “Выполнить“. Введите dxdiag в поле и нажмите клавишу ВВОД.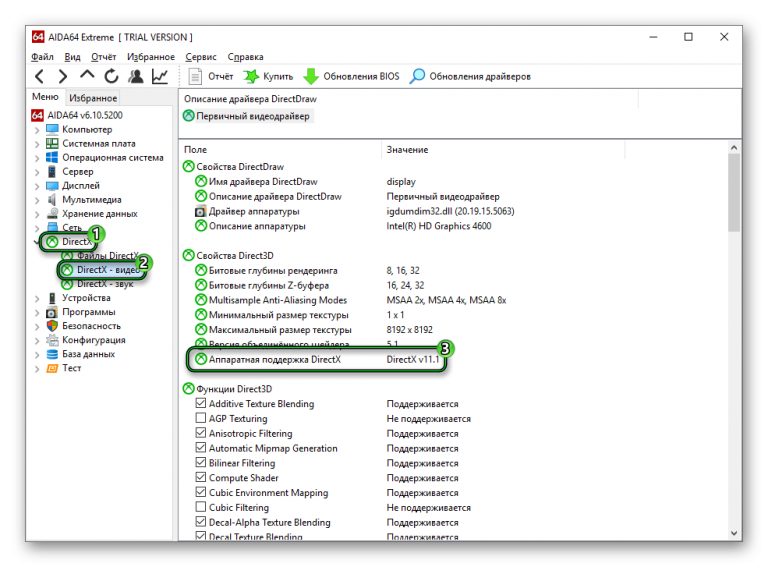
2. Перейдите на вкладку “Система”
В группе “Сведения о системе” проверьте номер версии DirectX.
Примечание: В настоящее время средство диагностики DirectX может отображать версию DirectX 11 вместо DirectX 11.1 и DirectX…
0 0
Бесплатный пакет программных средств разработки DirectX существует уже около 20 лет. Изначально разработанный для игр этот пакет назывался Windows games SDK. В дальнейшем его инструментами стали пользоваться разработчики при создании приложений для моделирования и компьютерной графики. На текущий момент область применения Директ Икс весьма широка, вплоть до того, что именно он является для XBox API. Операционные системы Windows очень тесно связаны с DirectX — с выходом новой версии ОС выходила и новая версия пакета. Самая современная версия Директ Х на момент написания статьи — 12-я, появилась одновременно с выходом додгожданной Виндовс 10.
Чтобы узнать версию на Вашем компьютере — нужно сделать соедующее.
Нажимаем клавиши Win+R и запускаем окно «Выполнить».
В строке «Открыть» набираем команду dxdiag. Этим мы запустим Средство диагностики, которая поможет нам узнать — какой Директ Х установлен.
Первое, что Вы увидите — это вот такой…
0 0
Сегодня огромное количество компьютерных игр и программ требуют специальный пакет графики — DirectX, при отсутствии которого игры и программы будут работать либо некорректно, либо вообще не работать. А ведь зачастую, приложения требуют наличие самой последней версии данного пакета, иначе они просто не смогут запуститься. Что делать в такой ситуации? Устанавливать или проверять его? Сегодня вы узнаете: как проверить версию DirectX на компьютере.
**Учтите, что, в первую очередь, данная инструкция предназначена для пользователей операционной системы Виндовс 10.
Внимание! Вы должны пройти защиту от ботов.
Проверяем текущую версию DirectX вручную
Для того, чтобы проверить версию данного мультимедийного пакета, вам необходимо сделать следующее:
Открывается данное окно.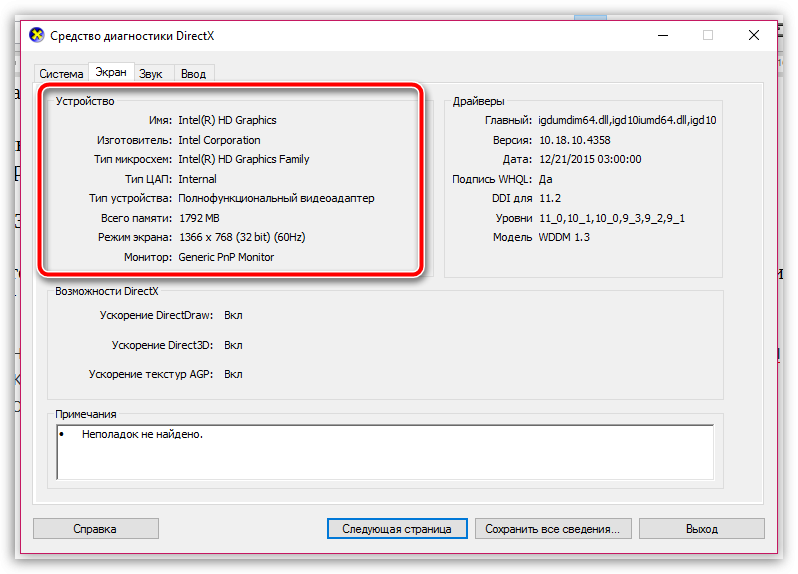 В поле ввода пишем следующее: dxdiag и нажимаем…
В поле ввода пишем следующее: dxdiag и нажимаем…
0 0
Часто новые пользователи персональных компьютеров задаются вопросом о том, как узнать, какой DirectX установлен. Особенно данная проблема волнует тех, кто любит поиграть в разные компьютерные игры. Давайте же разберемся, что это такое, как «это» обнаружить и установить себе.
Что и для чего
Перед тем как говорить о том, как узнать, какой DirectX установлен, необходимо вообще понять, что же это за «Директ» такой. Давайте разбираться вместе.
Для того чтобы компьютер мог взаимодействовать с различными устройствами и своими же «железками», а также с разными приложениями, ему необходимо иметь специальные библиотеки и модули подключения. Они, как правило, имеют расширение.dll. Если такие «вещи» отсутствуют, то можно забыть об исправной работе игры или программы.
DrectX — это своеобразный набор специальных API, которые помогают компьютеру взаимодействовать с теми или иными приложениями.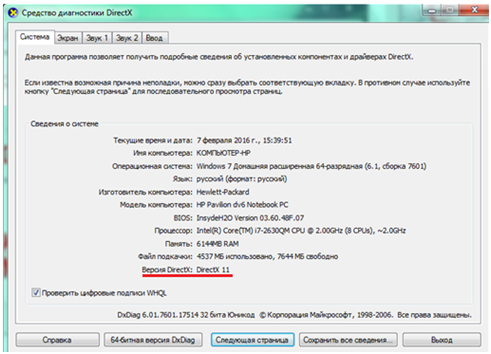 Иными словами, это целый ряд библиотек, которые необходимы для…
Иными словами, это целый ряд библиотек, которые необходимы для…
0 0
Как часто бывает так, что вы установили любимую игру, а она не запускается. При этом, появляется информационное сообщение о том, что нужный DirectX не найден. Вы пытаетесь разобраться, чего же не хватает, и никак не поймете, какое именно дополнение нужно скачать. Самое интересное, что различные игры требуют разные Директы. Поэтому, для начала, посмотрите, что именно установлено на вашем компьютере.
В Windows 7 начните работу с кнопки «Пуск» и переведите курсор в поле поиска:
Прописываем следующее слово:
Когда вы нажмете Ентер, откроется новое информационное окно. В первой вкладке будет размещена необходимая информация об установленных Директах.
Если вы впервые используете средства диагностики, то нужно также проверить подлинность цифровой подписи. Об этом спросит выплывающее окно. Рекомендуем согласиться, потому, как за каждой разработкой стоит официальное лицо. Если вы скачаете пиратскую или непроверенную версию, то игра.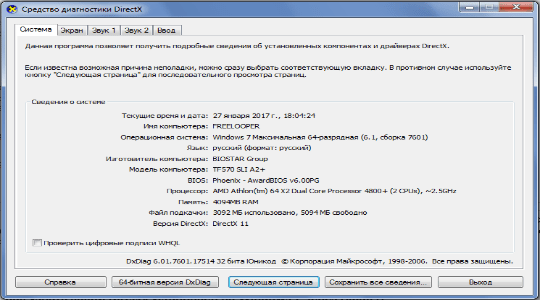 ..
..
0 0
Большинство игр и программ на компьютере требуют установленный мультимедийный пакет DirectX, без которого эти игры и программы будут работать некорректно. Чтобы понять, зачем этот пакет нужен и что он собой представляет, вы можете прочесть нашу статью Что такое directx.
Часто игры также требуют последнюю версию пакета, иначе они просто не запустятся. Однако как проверить версию DirectX, знает не каждый пользователь и геймер.
Разберем подробнее, как проверить версию DirectX и запустить службу диагностики.
Как проверить версию DirectX самостоятельно
Есть очень простой способ проверки версии мультимедийного пакета, который действует на любой версии ОС Windows:
Нажимаем Пуск – Выполнить… В новом окне вводим «dxdiag» и нажимаем ОК. Во вкладке «Система» найдите пункт «Версия DirectX», где и будет указана текущая версия.
Если версия устарела, то необходимо установить более новую, скачав с сайта компании.
Более подробно об установке вы сможете. ..
..
0 0
Пакет библиотек ДиректХ очень важен для всех современных компьютерных игр. Некоторые мультимедийные развлечения требуют только самой новой версии набора библиотек. Поэтому никогда не лишним будет проверить, какая же версия DirectX в данный момент установлена на компьютере.
1. Запускаем окно диагностики DX
Для получения данной информации следует сначала перейти в «Пуск», и в окно поиска ввести слово dxdiag. Нажимаем «Enter».
После этого откроется окно диагностики DX. Здесь вы можете ознакомиться с тем, правильно ли работает пакет библиотек в данный момент. Так вы определите, правильно ли отображаются трехмерные фигуры, нужным ли образом выводится звук. В первую очередь это окно необходимо именно для этих целей.
2. Переходим во вкладку «система»
Для отображения сведений об установленном наборе библиотек, следует перейти во вкладку «Система». Информация о версии DirectX находится в группе «Сведения о системе».
Если на вашем компьютере…
0 0
Многим пользователям, при установке программного обеспечения, требуется знать, какие драйвера уже установлены для этого или других приложений. Это требуется для того, чтобы не поставить старые дрова вместо новых. Как узнать, какой directx установлен, можно прочитать в данной статье.
Узнать о том, какая версия драйверов DirectX у вас установлена можно двумя способами, каждый из который по своему прост и удобен.
Первый способ узнать какой directx установлен
В винде присутствует средство, с помощью которого можно продиагностировать систему на наличие установленных компонентов DirectX и узнать, какая у них версия. Чтобы воспользоваться этой утилитой, необходимо сделать следующие действия:
Заходим в Пуск – Выполнить, или если у вас 8/8.1, то Win+R. Вбиваем в строку поиска – dxdiag и подтверждаем выполнение. Соглашаемся на все всплывающее окно: После этого у вас появится на экране примерно такое окно: Как мы видим, последняя строчка укажет нам какая версия…
0 0
10
DirectX это компонент операционной системы Windows, который используется при программировании компьютерных игр и других программ использующих трехмерную графику.
Если программа разрабатывалась с использованием DirectX определенной версии, то для ее запуска на компьютере также должна быть установлена эта версия DirectX либо более новая. Но, и это еще не все. Для нормальной работы программы, эту версию должна поддерживать еще и ваша видеокарта.
Из-за этого возникает много вопросов о версиях DirectX. Многие пользователи интересуются, как узнать какой DirectX установлен на компьютере, а также какая версия DirectX поддерживается видеокартой. Ответы на эти вопросы вы сможете найти в данной статье.
Как узнать какой DirectX установлен на компьютере
Самым простым и быстрым способом узнать, какой DirectX установлен на компьютере является команда dxdiag. Данная команда работает во всех версиях Windows. Поэтому данная инструкция универсальна.
Итак, если вы…
0 0
11
Как узнать, какая версия DirectX установлена на компьютере?
DirectX — это пакет мультимедийных технологий, который необходим для компьютерных игр и других мультимедийных приложений.
DirectX часто обновляется и при установке новых игр может потребоваться более свежая версия.
Обычно необходимая для игры версия DirectX находится на диске с игрой, но если ее там нет, необходимо сделать следующее.
1) Проверяем, какая версия DirectX установлена на компьютере.
Для Windows 7:
Жмем «Пуск» и в поле «Найти программы и файлы»
пишем dxdiag:
Жмем «Enter» на клавиатуре.
Откроется окно, в котором на вкладке «Система» будет указана версия DirectX на Вашем компьютере:
Для Windows XP:
Жмем «Пуск – Выполнить»:
В открывшемся окне пишем dxdiag и жмем «Ок»:
2) Обновляем DirectX.
0 0
12
Как узнать какой DirectX установлен
Приветствую всех посетителей моего блога. Исторически так сложилось, что я сразу уловил связть между отсутствием dll файлов в системе и версией DirectX. Поэтому если при запуске игры вы вместо самой игрушки видите что-то вроде «Запуск программы невозможен, так как на компьютере отсутствует d3dx9_31.dll», то с вероятностью в 99% можно утверждать, что нужно обновить библиотеки DirectX.
С переходом на новые ОС от Windows обычные пользователи стали путаться в версиях Директ Икс. Многие ошибочно полагают, что установив например 9.0с на DirectX 11 — они удалят последнюю. Сразу вам скажу — он никуда не денется, просто дополнится библиотеками из 9.0 (хотя все нужные уже включены в последние версии, исключениями бывают некоторые игрушки)
}
Как посмотреть какой directx установлен: средство диагностики
Операционная система Windows имеет настолько сложную структуру, что полностью разобраться в ней, пожалуй, могут только ее создатели. Windows состоит из множества компонентов, один из которых — DirectX. Он является набором библиотек, обеспечивающих правильную работу мультимедиа и игр.
DirectX устанавливается вместе с операционной системой, между тем он регулярно обновляется, одновременно новые игры требуют новые версии DirectX. По этой причине может появиться необходимость узнать установленную DirectX.
Как посмотреть какой DirectX установлен на компьютере средством системы DxDiag
Узнать версию DirectX можно с помощью утилиты DxDiag (DirectX Diagnostic Tool), встроенной в операционную систему Windows. Средство предоставляет подробную информацию, которая может понадобиться для устранения проблем с видео и звуком на компьютере.
Для запуска DxDiag выполните следующие действия:
- Нажмите на клавиши клавиатуры «Win» + «R».
- В окне «Выполнить» введите команду «dxdiag» (без кавычек), а затем нажмите на кнопку «ОК».
В окне «Средство диагностики DirectX», во вкладке «Система», в разделе «Сведения о системе» напротив пункта «Версия DirectX» отобразится установленная версия DirectX.
В последних версиях Windows 10 DirectX всегда отображается в 12 редакции. На самом деле, оборудование компьютера может не поддерживать данную версию DirectX 12, поэтому я рекомендую посмотреть дополнительные сведения.
Откройте вкладку «Экран», в разделе «Драйверы» вы увидите уровни поддержки функций видеокарты, установленной на компьютере.
Какой лучше установить на ПК?
Внимание. Все зависит от того, какая версия Windows у вас есть на устройстве.
От той или оной версии сборки зависит способность вашего компьютера воспроизводить музыкальный контент, обрабатывать графические объекты и реагировать на ваши команды в игровом приложении.
Современные приложения и игры используют библиотеки и интерфейсы разных поколений.
Частичное или полное их отсутствие приводит к ошибкам в играх и приложениях, часто не позволяя их даже запустить.
Последние вышедшие сборки:
- DirectX 9.0c — самая последняя версия для ОС Windows XP SP2 и Windows Server 2003 с обновлениями SP1. Её можно использовать, как дополнение к 7, 8, Vista.
- DirectX 10 — полностью подходят Windows Vista, Server 2008. А также есть все компоненты предыдущих версий.
- DirectX 11 — есть все компоненты 11 поколения, а также все необходимые списки библиотек DirectX 9.0c и 10. Лучший выбор для операционных систем Windows 7, 8, Server 2008.2.
- DirectX 12— последнее обновление утилиты на 2019 год. С ним графический процессор может выполнять много задач сразу, поэтому рендеринг просто летает. Походит любую версию виндовс, но не под каждую видеокарту.
Следите за обновлениями, чтобы всегда, когда пора скачать актуальное обновление. От этого зависит производительность вашего ПК во время игр и других приложений, нагружающих процессор. Каждая новая версия поддерживает все старые, но в то же время содержит необходимые улучшения.
Как проверить какой DirectX на компьютере с помощью панели управления видеокарты
Узнать версию DirectX можно с помощью программного обеспечения видеокарты. Я покажу, как это сделать на примере видеокарты производства NVIDIA:
- Запустите «Панель управления NVIDIA».
- В левой колонке, в самой нижней части нажмите на ссылку «Информация о системе».
- В окне «Информация о системе», во вкладке «Дисплей» отобразятся данные о видеоплате.
На этом изображении видно, что в операционной системе версия среды выполнения DirectX 12, версия API Direct3D — 12, уровень возможностей Direct3D — 11. Это означает, что несмотря на поддержку системой новой версии DirectX 12, устаревшая видеокарта сможет полноценно работать только с DirectX 11.
Различие версий
Во время появления первых игр, поддерживающих DirectX 12 новая версия приводила к снижению производительности, особенно на видеокартах NVIDIA. Но технологии развиваются со скоростью света. Каждая последующая цифра в названии делает возможным программистам добавить новый пакет эффектов в игру или оптимизировать старые.
Более подробно рассмотрим различие между компонентами на видео:
Возьмем в качестве примера игру Dirt 3.
На видео мы можем заметить, как отличается изображение в зависимости от версии.
К примеру, в изображении с левой стороны (используется Директ 11) более мягкие тени, добавлены эффекты летящего из-под колес снега. Этого результата можно добиться и на DirectX 9, но это серьезно скажется на производительности компьютера. Это можно обосновать тем, что девятый Директ менее оптимизирован.
Правильное удаление программ с компьютера
В качестве второго примера приведу грамотный разбор автором различных версий ПО в популярных на сегодняшний день играх
В видеоролике проводится сравнение двух DirectX, а именно 11-й и 12-й.
Как узнать какой стоит DirectX в GPU-Z
Бесплатная программа GPU-Z предоставляет подробную информацию о графическом оборудовании, установленном на компьютере. Программа GPU-Z не требует установки на компьютер.
Выполните следующие шаги:
- Запустите программу GPU-Z на компьютере.
- Откройте вкладку «Advanced», на панели выберите «DirectX» (здесь могут быть разные версии Директ Икс), ознакомьтесь с предоставленной информацией.
Ручной способ проверки
Узнать оперативную память на компьютере можно разными методами. Это же утверждение применимо и к проверке версии DirectX. Если описанный выше способ по каким-либо причинам не работает, то установить поколение библиотеки от разработчиков Windows можно с помощью ручного режима поиска:
- Открываем «Этот компьютер».
- Переходим в диск C.
- Открываем папку Windows.
- Совершаем переход в System32.
- Запускаем приложение dxdiag.
После этого откроется окно, в котором и можно посмотреть, какая версия Директ Икс стоит на Виндовс. Вне зависимости от поколения ОС, приложение dxdiag всегда находится в папке System32.
Получение информации о DirectX в AIDA64
Программа AIDA64 выдает обширную информацию об оборудовании и программном обеспечении компьютера. В том числе, в AIDA64 вы можете посмотреть версию DirectX своего компьютера.
Пройдите шаги:
- Откройте программу AIDA.
- Во вкладке «Меню», в разделе «Компьютер» откройте «Суммарная информация». Здесь отобразится установленная версия DirectX (на моем компьютере — DirectX 12).
Для получения информации о поддерживаемой версии DirectX, откройте раздел «DirectX», а затем «DirectX – видео».
В разделе «Свойства Direct3D», напротив пункта «Аппаратная поддержка DirectX», вы увидите поддерживаемую версию DirectX (в моем случае — DirectX 11). Это значит, что видеокарта поддерживает 11 версию DirectX.
Программы, определяющие версию directx
Не только Виндоус позволяет вам получить информацию о текущем варианте набора драйверов, необходимых для правильного функционирования сторонних приложений, но и утилиты от иных, кроме майкрософта, разработчиков. Причём преимущество большинства из них заключается в том, что они предоставят вам гораздо больше сведений, чем вы можете извлечь с помощью команды dxdiag.
Какой софт из зарекомендовавших себя вы можете использовать?
AIDA64
В первую очередь обратите своё внимание на утилиту, которая называется AIDA64. Этот софт вы можете выкачать без лишней траты финансовых средств по ссылке https://www.aida64.com/downloads и пользоваться им бесплатно. Дополнительное удобство AIDA64 в том, что с её помощью вам будут доступны не только данные о directx, но и о других компонентах используемого вами электронного устройства. Чтобы грамотно пользоваться этим софтом, проделайте действия, указанные ниже:
- После установки программы откройте её.
- Обратите свой взор в левую часть окна утилиты и найдите там «directx». Кликните на него левой кнопкой вашей мыши.
- Теперь в правой части окна софта появятся три значка, перейдя на которые вы сможете получить сведения о видео, звуке и файлах directx.
Перейдя по значку, который называется «Файлы», вы получаете возможность изучить абсолютно все файлы, которые есть на вашем электронном устройстве и которые, так или иначе, относятся к directx. Что это даёт вам? Например, отсюда вы можете удалить данные, которые работают с ошибкой и ухудшают производительность сторонних приложений. Кроме того, если с компьютером взаимодействуете не только вы, но и другой пользователь, вы сможете отследить по дате изменений, осуществлял ли другой человек какие-либо манипуляции с directx.
Перейдя по значку, который называется «Видео», вам откроются сведения об используемой вашим электронным устройством видеокарте, в том числе, и о драйверах, установленных на неё. Если вы хотите получить данные о том, какую максимальную версию набора драйверов, называемых directx, поддерживает ваш ПК, то отыщите строку под названием «Аппаратная поддержка».
Перейдя по значку, который называется «Звук», вам откроются сведения о том, какие драйвера обеспечивают возможность передачи звука от приложений к колонкам, а также какие звуковые параметры поддерживаются вашим электронным устройством.
PC-Wizard
Эту утилиту вы можете выкачать из «всемирной паутины», не платя за неё ни копейки. После завершения установки запустите софт и подождите некоторое время, пока программа соберёт необходимую для работы информацию.
Отыщите вкладку, которая называется «Конфигурация», и нажмите на неё левой кнопкой вашей мыши. Далее, найдите знак directx на этой вкладке и кликните по нему. Затем в правой части окна утилиты вы увидите список файлов, которые представляют собой набор драйверов, установленных на ваше электронное устройство. Рядом с одним из них вы увидите сведения о номере версии, загруженной на ваш ПК.
Что такое Feature levels и его поддержка видеоконтроллерами
Feature levels – это уровень функций видеокарты. Это понятие начало использоваться с Direct3D 11.
Как сжать pdf файл
Каждая видеокарта может реализовать определенный уровень функций, который зависит от установленного графического процессора. Сам по себе уровень функций – это четко заданные возможности видеоконтроллера. К примеру, Feature levels 9_1 содержит функции, которые реализованы в Direct3D 9, а 11 уровень функций, соответственно в Директ 3D 11.
Работает такая система только на повышение, например, игра или программы, разработанные для 9 версии, будут работать в 11, но на оборот нет.
Более детально о Feature levels можно прочесть на официальном сайте: https://msdn.microsoft.com/ru-ru/library/windows/desktop/ff476876.aspx
Узнать версию с помощью AIDA64
Теперь приступим к посторонним программа. Известной в этом списке является, конечно же, AIDA64. Вполне хватит и пробной версии с официального сайта. Запускаем.
В окне программы вы должны нажать на пункт «Компьютер» и перейти в параметр «Суммарная информация», там то и указана версия DirectX. В моем случае это 12 версия, поддерживаемая только в Windows 10. Можно нажать сразу на вкладку «DirectX».
Сторонние программы
Если вас не устраивает стандартное средство проверки, то вы можете воспользоваться сторонней утилитой для проверки информации о системе и оборудовании. Например, одной из таких программ является популярная AIDA64. Вы можете скачать бесплатно пробную версию и посмотреть версию DirectX на Windows 7 через нее.
Вам необходимо запустить программу и в основном каталоге с разделами выбрать пункт «Операционная система». В нем найдите строку с названием ПО, напротив которой будет написана установленная версия.
Чтобы понять, какая версия поддерживается вашей видеокартой, найдите раздел DirectX и откройте вкладку «Видео». Затем найдите строку «Аппаратная поддержка». Напротив нее вы можете проверить DirectX на Windows 7, которая поддерживается вашим графическим ускорителем.
Как узнать версию DirectX и проверить в Windows
Операционная система Windows имеет настолько сложную структуру, что полностью разобраться в ней, пожалуй, могут только ее создатели. Windows состоит из множества компонентов, один из которых — DirectX. Он является набором библиотек, обеспечивающих правильную работу мультимедиа и игр.
DirectX устанавливается вместе с операционной системой, между тем он регулярно обновляется, одновременно новые игры требуют новые версии DirectX. По этой причине может появиться необходимость узнать установленную DirectX.
Версия DirectX в Windows 7
Есть простой способ, который позволяет узнать, какая версия DirectX установлена на компьютере. Необходимо нажать клавишу «Пуск» и выбрать пункт «Выполнить», где следует ввести «dxdiag» и нажать клавишу Enter.
После этого откроется окно со средствами диагностики DirectX. После первого запуска программа проверит цифровые подписи драйверов, что занимает менее одной минуты, а потом покажет сведения о системе. В последней строке — версия DirectX.
Если это не удалось сделать через команду «Выполнить», есть еще один способ. Необходимо открыть папку Windows, которая в большинстве случаев находится на диске С, а в ней — папку System32, найти там файл dxdiag.exe и запустить его.
Версия DirectX в Windows 10
Версия DirectX в Windows 10 проверяется точно так же, как и в 7, однако с этой операционной системой есть один нюанс. В «Средстве диагностики DirectX» в основной вкладке «Система» может отображаться одна версия.
А во вкладке «Экран» — другая версия DirectX.
В первом случае указывается установленная версия DirectX, а во втором — поддерживаемая Windows, видеокартой и драйверами к ней.
Проверка с помощью программ
Может случиться так, что команда dxdiag не выполняется. В этом случае можно использовать сторонние программы. Программ для определения версии DirectX существует огромное множество, среди которого можно выделить:
- GPU-Z, предоставляющая подробную информацию о графических возможностях системы;
- PC-Wizard — решение для комплексной диагностики установленного программного обеспечения;
- AIDA64 — утилита, отображающая данные обо всех компонентах системы.
На последней остановимся подробнее. AIDA64 – небольшая утилита, которая не требует установки. Пользоваться программой можно бесплатно на протяжении 30-ти дней. В главном меню программы следует выбрать пункт DirectX – видео.
После этого программа покажет не только версию DirectX, но и графические возможности системы.
AIDA64 показывает именно установленную версию DirectX, а не используемую. Также с ее помощью легко протестировать графические возможности компьютера и узнать, насколько можно разогнать видеокарту.
Как узнать какая directx установлена в Windows 10, Windows 7, Windows 8.1
Как узнать какая directx установлена в Windows 10, Windows 7, Windows 8.1-01
Всем привет сегодня рассмотрим как узнать какая directx установлена в Windows 10, Windows 7, Windows 8.1. Данный метод полностью универсален и не важно в какой версиии или разрядности Windows вы будите его использовать. DirectX это ряд технологий (набор API), благодаря которым компьютеры с операционными системами Windows становятся идеальной средой для запуска и отображения приложений, богатых элементами мультимедиа, такими как цветная графика, видео, трехмерная анимация и стереозвук. Наиболее широко используется при написании компьютерных игр. С каждой новой версией DirectX отображение видеографики становится более реалистичной и правдоподобной
как узнать версию directx в windows встроенными средствами
Для того чтобы узнать directx установленный на компьютере нажмите Win+r и введите dxdiag
Как узнать какая directx установлена в Windows 10, Windows 7, Windows 8.1-02
У вас откроется окно средство диагностики DirectX и на вкладке Система вы увидите какая версия DirectX установлена, в моем случае это 11 версия.
Как узнать какая directx установлена в Windows 10, Windows 7, Windows 8.1-03
как узнать какая directx установлена с помощью Astra32
Заходим на сайт astra32.com/ru/download.htm и скачиваем Portable версию astra32
Как узнать какая directx установлена в Windows 10, Windows 7, Windows 8.1-04
Запускаем
Как узнать какая directx установлена в Windows 10, Windows 7, Windows 8.1-05
Продолжить
Как узнать какая directx установлена в Windows 10, Windows 7, Windows 8.1-06
Начнется сканирование системы
Как узнать какая directx установлена в Windows 10, Windows 7, Windows 8.1-07
В открывшемся окне программы, перейдите в меню «Программы» — «Windows». Здесь вы можете увидеть версию DirectX
Как узнать какая directx установлена в Windows 10, Windows 7, Windows 8.1-09
Вот так вот просто вы узнали как узнать какой стоит directx в Windows.
Материал сайта pyatilistnik.org
можно, только версию DirectX это не изменит
Часто новые пользователи персональных компьютеров задаются вопросом о том, как узнать, какой DirectX установлен. Особенно данная проблема волнует тех, кто любит поиграть в разные компьютерные игры. Давайте же разберемся, что это такое, как «это» обнаружить и установить себе.
Что и для чего
Перед тем как говорить о том, как узнать, какой DirectX установлен, необходимо вообще понять, что же это за «Директ» такой. Давайте разбираться вместе.
Для того чтобы компьютер мог взаимодействовать с различными устройствами и своими же «железками», а также с разными приложениями, ему необходимо иметь специальные библиотеки и модули подключения. Они, как правило, имеют расширение.dll. Если такие «вещи» отсутствуют, то можно забыть об исправной работе игры или программы.
DrectX — это своеобразный набор специальных API, которые помогают компьютеру взаимодействовать с теми или иными приложениями. Иными словами, это целый ряд библиотек, которые необходимы для успешной работы компьютера. В последнее время DirectX используется в разработках компьютерных игр, поэтому для геймеров подобная вещь довольно важна и им не менее важно знать, как узнать, какой DirectX установлен на их «машине».
Перед обнаружением
Теперь пришло время поговорить о том, как можно обнаружить на своем компьютере этот самый «Директ». Первым делом нужно знать некоторые моменты, которые помогут вам избавиться от лишних манипуляций при поисках ответа на вопрос, как узнать, какой DirectX установлен на компьютере.
Дело в том, что на каждом компьютере при покупке и первом запуске уже стоит та или иная операционная система. Если более детально начать ее изучать, то можно заметить, что «по умолчанию» на ней уже будет установлен какой-нибудь «Директ». В зависимости от вашей «операционки», конечно же.
Таким образом, если вы хотите знать, как посмотреть, какой DirectX установлен, но не хотите проделывать какие-то действия, постарайтесь запомнить: на современных компьютерах на Windows 7 уже присутствует Директ Икс 9 версии. На «восьмерочке» уже стоит 10 «поколение» с возможностью обновления. Во всех остальных случаях вам необходимо самостоятельно проверять ваши библиотеки.
Начало поиска
Теперь пришло время поговорить о том, как проверить, какой установлен DirectX на компьютере. Делается это буквально за несколько секунд. Если вам хочется «поломать» себе голову, можете поискать специальные онлайн-сервисы, которые умеют показывать сведения о вашем ПК по запросу. Тем же, кому не хочется мудрить, подойдет следующий способ.
Вызовите командную строку. Для этого нажмите Win+R. В появившемся окне заведите команду «dxdiag» и нажмите Ввод. Перед вами откроется окно, в котором будут отражены все сведения о вашем компьютере. Ближе к самому концу списка вы увидите строчку «Установлен DirectX». Напротив данной надписи и будет показана ваша версия «библиотеки».
Также можно еще проще осуществить выход на нужные сведения. Подобный способ подойдет для пользователей «семерочки». Просто откройте меню «Пуск» и в графу поиска забейте «dxdiag». В ответ будет открыта необходимая страница с данными. Теперь, когда вы знаете, как узнать, какой DirectX установлен, пришло время немного поговорить и о том, как «справляться» с данным приложением.
Обновление
Время идет, а с развитием технологий развиваются и подключаемые к компьютеру библиотеки. Таким образом, свои обновления получает и DirectX. Время от времени его нужно обновлять. Но как это сделать?
Осуществляется задача несколькими способами. Первый — это самостоятельный поиск необходимой версии в интернете. Он не очень удобен, так как вы можете «нарваться» на неприятности, а именно, на зашифрованные и спрятанные вирусы. Да и ваша система и данное приложение могут оказаться несовместимы.
Второй метод — это обновление при помощи официального сайта Майкрософт. Для этого зайдите на сайт, найдите DirectX, после чего выберите необходимую вам операционную систему и версию Директа для скачивания. Скачайте и установите, согласно инструкции. После этого перезагрузите компьютер — и вот вы обновили библиотеки компьютера!
Последний, наиболее достоверный метод — это обновление автоматическое, при помощи центра обновления Windows 7. Для этого зайдите в него, начните проверку доступных обновлений, после чего выберите DirectX, если таковой имеется, и дождитесь, пока он обновится. Все, что от вас потребуется, — это подключение к сети интернет. Ну и, конечно же, перезагрузить компьютер после завершения.
Поставил Direct, а толку нет
Иогда может получиться так, что вы установите DirectX на компьютер по запросу приложения и игры, а проблемы с запуском все еще присутствуют. Что делать в данной ситуации?
Многие начинают удалять Директ и заново ставить его, но это не то, что нужно на самом деле. В действительности вам нужно переписать ту библиотеку (она имеет формат.dll), которой у вас не хватает, после чего скачать и «установить» ее на компьютер. Все библиотеки хранятся в папке Windows -> System32.
Найдите в интернете (а лучше на официальном сайте) недостающий файл и скачайте его. Разархивируйте (обычно библиотеки кроются в архивах), после чего «уберите» их в папочку System32 и при надобности перезагрузите компьютер. Все проблемы будут решены.
Часто игры также требуют последнюю версию пакета, иначе они просто не запустятся. Однако как проверить версию DirectX, знает не каждый пользователь и геймер.
Разберем подробнее, как проверить версию DirectX и запустить службу диагностики.
Как проверить версию DirectX самостоятельно
Есть очень простой способ проверки версии мультимедийного пакета, который действует на любой версии ОС Windows:
- Нажимаем Пуск — Выполнить…
- В новом окне вводим «dxdiag» и нажимаем ОК.
- Во вкладке «Система» найдите пункт «Версия DirectX», где и будет указана текущая версия.
Если версия устарела, то необходимо установить более новую, скачав с сайта компании .
Более подробно об установке вы сможете прочесть в нашей статье .
Также вы сможете прочесть более подробно о проверке версии пакета из нашей статьи .
Как запустить средства диагностики DirectX
Средства диагностики DirectX проверяют на неполадки все компоненты мультимедийного пакета. Средства диагностики способны выявить:
- Неправильную версию DirectX. Это значит, что DirectX необходимо обновить или переустановить.
- Отсутствие аппаратного ускорения. Многие программы будут работать без ускорения намного медленнее или вообще не будут работать.
- Неправильно установленные устройства. Это значит, что джойстик или другой аксессуар или устройство не работает с системой ОС из-за неправильных драйверов.
- Неподписанные драйверы. Некоторые драйвера могут быть несовместимы с последней версией DirectX, что ухудшит их работу в системе ОС Windows.
Чтобы запустить средство диагностики, необходимо:
- Нажать Пуск — Выполнить.
- Ввести слово «dxdiag» и нажать ОК.
- Откроется то же самое окно, что и в инструкции предыдущего раздела. Запустится диагностика для выявления проблем. После того, как диагностика закончится, во вкладках окна можно будет посмотреть всю необходимую информацию о системе.
Также в этих окнах можно будет изменить некоторые данные вроде увеличения аппаратного ускорения. Однако работает данный метод только в Windows XP. В их более новых версиях во вкладках никакие параметры изменить нельзя. А обновление DirectX происходит только через скачивание и установку новой версии.
Играя в современные игры, всем вам хорошо известно, что в качестве графических библиотек используются файлы DirectX. На их основе прорисовываются всие графические объекты в игре, трехмерные полигоны, антиалайзинг, вертексные и пиксельные шейдеры. Также всие задники, то есть фоны, аналогичным образом прорисовываются при помощи DirectX. Каждая видеокарта поддерживает соответствующую версию DirectX, и чем она позднее, тем лучше.
В этой статье я расскажу, как проверить версию DirectX на любой версии Windows, включая семерку и десятку, а также я затрону тему проверки производительности DirectX в операционной системе, а именно, как он функционирует, все ли режимы он задействует, и использует ли мощности ПК на полную. Если в результате проверки установки DirectX окажется, что некоторые файлы оказались не инсталлированны, возможно, придется доставить недостающие ресурсы на ПК, переустановив один из соответствующих пакетов DirectX.
Как известно, в зависимости от мощности железа, та или иная игра может работать свободно и легко в самом высоком разрешении, может слегка или существенно «тормозить», а может и вовсе не запуститься. Для вас наверняка не будет новостью, если я скажу, что в плане графики все зависит именно от мощности видеоадаптера, в частности от поддерживаемой им версии DirectX.
Если видеокарта поддерживает последнюю версию DirectX (на данный момент, 12-ую), и видеокарта достаточно мощная и производительная, обладает достаточно высокой разрядностью шины и крупным объемом видеопамяти, то насчет графики в играх можете не волноваться — все будет на наивысшем уровне. Если же нет, придется пожертвовать некоторыми эффектами, в результате чего производительность игры также можно будет довести до приемлемого уровня.
Вы можете проверить актуальную версию DirectX в операционной системе, запустив средство инициализации и проверки графической библиотеки. Для этого воспользуемся пресловутой комбинацией Win+R и в мини-форме «Выполнить» введем значение «dxdiag».
В результате такой комбинации запустится средство диагностики ДиректИкс на вашем ПК. Чтобы узнать поддерживаемую версию DirectX, на первой вкладке «Система» взгляните на поле «Версия DirectX» в нижней части формы. Это и будет номер той версии, которая используется на вашем ПК.
Однако, не всё так просто, как может показаться на первый взгляд. В действительности, в этом поле отображается та версия, которая поддерживается операционной системой, но никак не видеокартой. То есть, если вы на не самый мощный компьютер установили Windows 10, то данная программа непременно покажет версию 12, хотя видеокарта может поддерживать максимум 9.1 или 10.
Узнать о том, какая версия библиотеки поддерживается вашим устройством, вы можете в технических характеристиках изделия. Также рекомендуем обновить драйвер вашей видеокарты, ибо вместе с последними обновлениями вы можете привнести в свой игровой процесс более мягкий и гладкий геймплей без фризов и подтормаживаний, а мощность вашей видеокарты может вырасти еще на 5-8%.
Теперь несколько слов о том, как проверить производительность и работоспособность DirectX, воспользовавшись уже представленным вам средством диагностики. Перейдем на вкладку «Экран». Здесь в нижнем текстовом блоке, озаглавленном «Примечания», можно увидеть, есть ли какие-либо неполадки в работе DirectX на вашем ПК. Если, как и в моем случае, здесь у вас красуется надпись «Неполадок не найдено», значит всё в порядке, и в эффективности работы вашего видеоадаптера можете даже не сомневаться.
Аналогичное поле представлено и на вкладке «Звук», так что можете заглянуть и туда. Если же какие-либо проблемы всё же обнаружатся, вполне вероятно, понадобится переустановка ДиректИкс, чем вы можете заняться, как только у вас выдастся свободная минутка перед игрой.
Вот мы и разобрались с особенностями функционирования графической библиотеки DirectИкс. Теперь вы знаете, как проверить, какая версия DirectX установлена на вашем ПК, как узнать о текущем обновлении этого пакета, и как убедиться в его работоспособности и эффективности. Надеюсь, что этот материал будет полезен для вас, и вы получите удовольствие от игры в любимые игровые проекты.
Однозначного ответа где находиться находится directx вы не найдете нигде, поскольку он содержит десятки файлов, которые лежат в различных местах
Если у вас возникли проблемы (система указывает на ошибки файлов), тогда самый оптимальный вариант скачать dxwebsetup.
Этот установщик разместит все необходимые файлы в нужную папку, включая directx 11.
Большинство элементов directx в windows 7, XP и windows 8 находиться в системной папке system 32.
Обычно они нужны для игр, хотя используются для видео и звука.
Там есть все необходимые библиотеки, включая последний директ икс 11 и не только. Даже если у вас windows 7, статья станет хорошим помощником для устранения проблем в играх.
Больше всего получить информации где в компьютере находится directx поможет программа «Everest»
Как удалить directx
Директ икс крепко сидит в системе и полностью его удалить обычным способом (стандартным — программы и компоненты) не получиться.
Для удаления всех компонентов и папок директ икс нужно использовать специальный софт, например утилиты «directx uninstaller.
Такая ситуация возникает из-за того что файлы директ икс в windows 7 находиться в разных местах.
Если при играх возникают ошибки, то как вариант можно файлы удалить выше приведенными программами и установить библиотеки с нуля. Успехов.
Вначале, давайте определимся, что собой представляет DirectX. Это пакет мультимедийных технологий, необходимых для того, чтобы на компьютере или ноутбуке запускались мультимедийные приложения, а также игры.
Часто, чтобы запускалась какая-нибудь игра, необходимо проводить обновление версии директа.
В большинстве случаев, многие игрушки, установленные на современном устройстве, сопровождаются актуальным пакетом директ, но если она не была обнаружена, то значит, необходимо самостоятельно посмотреть, какая последняя версия была установлена на операционной системе.
Обновление пакета помогает добиться лучшей графики в компьютерных играх, при условии, если на ПК была установлена мощная видеокарта.
То есть, к примеру, игра требует девятую DirectX, а человек установит 10-ую версию, и при этом, видеокарта будет слабая, значимых изменений, увидеть не получится.
Приведенная ниже инструкция для проверки установленной версии DirectX, будет действовать для операционной системы Windows 7.
Использование средства диагностики DirectX
Для начала необходимо нажать на кнопку «Пуск», в нижнем левом углу экрана, и там, в поле «Найти файлы и программы», вбить такой запрос, как dxdiag.
После того, как команда была введена, на клавиатуре необходимо нажать на клавишу «Enter».
Дальше будет открыто специальное окно, в котором человек, без труда во вкладке «Система», сможет увидеть установленную версию DirectX на ПК.
Применение вспомогательного софта
Не всем людям подходят традиционные методы проверки, некоторые любят убеждаться в результате, с помощью специальных утилит. И по этой причине, часто для проверки версии DirectX подходит такая программа, как Astra32.
Этот софт распространяется на бесплатной основе, и на официальном ресурсе, имеется возможность скачать Portable (версия, не требующая установку). После запуска этого софта на своем компьютере, начинается сканирование системы. После того, как сканирование подходит к концу, на главном экране, в самом первом окне, можно узнать установленную DirectX на своем ПК.
Сканирование занимает около минуты, и результат будет выведен в главном окне.
Бывают случаи, когда людям необходим не просмотр установленной версии, а полностью удаление директа со своего ПК.
Полностью удалить этот компонент со своего компьютера можно, с помощью таких актуальных программ, как «DirectX Killer» либо «DirectX Happy Uninstall». Названные утилиты не обладают большим функционалом, но они справляются с главной задачей на все сто процентов.
Теперь, не нужно долго разбираться в том, по какой причине может не запуститься купленная игра с системной ошибкой, достаточно ознакомиться с информацией, представленной в этой статье, чтобы узнать о необходимости использования директа.
Теперь, любой человек может узнать, как правильно проверять, какой директ установлен на рабочем ПК. Помимо операционной системы Windows 7, можно легко узнать директ икс и на других версиях Windows (XP, 10, и так далее).
Проверка версии директ х. Как проверить версию directx
Активные юзеры, которые часто играют в различные игры сталкиваются с такой программой как DirectX. Если кто-то ещё не в курсе, что это такое и для чего он нужен, попробуем вкратце объяснить. Это, разработанный набор файлов программных библиотек для нормальной работы игр на компьютере. Проще сказать — это программа, без которой, игры не будут запускаться или попросту зависнут. В лучшем случае без Директ Икс, игры будут попросту тормозить, но это не доставит никакого удовольствия. Заядлые игроки знают, что почти с каждой игрой на диске обычно поставляется и актуальная версия DirectX, без которой данная игра попросту не будет работать. Естественно, при установке какой-нибудь игры нужно учитывать и наличие на компьютере поддерживаемого Директ Икс.
Как посмотреть версию DirectX
На самом деле узнать, какая версия библиотек API установлена в компьютере очень просто.
- В поисковой строке Виндовс пишем команду - dxdiag.
- Открываем утилиту.
Это маленькая утилита для диагностики DirectX и проверки версии .
В окне программы м ы можем посмотреть всю информацию о системе. Текущий установленный выпуск, файл подкачки, объём оперативной памяти, версию и разрядность системы, а также прошивки BIOS.
Как узнать Директ Икс на Виндовс 7
- Кроме того, есть ещё способ как узнать версию Директ Икс, для этого нужно запустить классическое приложение «Выполнить» .
- Сделать это можно несколькими способами. В Виндовс 7 оно находится в меню «Пуск ». Или использовать комбинацию клавиш WinKey+R (для любых операционных систем семейства Виндовс).
WinKey - это клавиша «домой» , обычно она отмечена логотипом Виндовс.
- В открывшемся окне приложения вписать команду для запуска диагностики Директ Икс.
Виндовс 10 проверка версии Директ Икс
А также узнать какой DirectX установлен в системе, можно через консоль командной строки. Запустить её можно множеством способов. В последних версиях Виндовс 10, к примеру, проще всего это сделать через кнопку «Пуск », на которой нужно выполнить правый клик, и в списке выбрать Windows PowerShell . Затем в консоли вписать нашу заветную команду для запуска утилиты диагностики Директ Икс.
Смотрим Директ Икс в Виндовс 8
Команду для запуска диагностики dxdiag в операционных системах Виндовс 8 можно открыть следующим способом:
- Переходим на стартовый экран, далее кликаем на стрелочку вниз, чтобы открыть список всех приложений, и здесь в строке поиска и пишем нашу команду.
Также можно проверить выпуск с помощью стороннего софта, например, с помощью программы AIDA64 или Everest. Обе программы от одного разработчика и практически идентичны. Из всех возможных функций и возможностей, которыми они обладают, там также можно посмотреть какая версия Директ Икс установлена на компьютере.
@
Часто новые пользователи персональных компьютеров задаются вопросом о том, как узнать, какой DirectX установлен. Особенно данная проблема волнует тех, кто любит поиграть в разные компьютерные игры. Давайте же разберемся, что это такое, как «это» обнаружить и установить себе.
Что и для чего
Перед тем как говорить о том, как узнать, какой DirectX установлен, необходимо вообще понять, что же это за «Директ» такой. Давайте разбираться вместе.
Для того чтобы компьютер мог взаимодействовать с различными устройствами и своими же «железками», а также с разными приложениями, ему необходимо иметь специальные библиотеки и модули подключения. Они, как правило, имеют расширение.dll. Если такие «вещи» отсутствуют, то можно забыть об исправной работе игры или программы.
DrectX — это своеобразный набор специальных API, которые помогают компьютеру взаимодействовать с теми или иными приложениями. Иными словами, это целый ряд библиотек, которые необходимы для успешной работы компьютера. В последнее время DirectX используется в разработках компьютерных игр, поэтому для геймеров подобная вещь довольно важна и им не менее важно знать, как узнать, какой DirectX установлен на их «машине».
Перед обнаружением
Теперь пришло время поговорить о том, как можно обнаружить на своем компьютере этот самый «Директ». Первым делом нужно знать некоторые моменты, которые помогут вам избавиться от лишних манипуляций при поисках ответа на вопрос, как узнать, какой DirectX установлен на компьютере.
Дело в том, что на каждом компьютере при покупке и первом запуске уже стоит та или иная операционная система. Если более детально начать ее изучать, то можно заметить, что «по умолчанию» на ней уже будет установлен какой-нибудь «Директ». В зависимости от вашей «операционки», конечно же.
Таким образом, если вы хотите знать, как посмотреть, какой DirectX установлен, но не хотите проделывать какие-то действия, постарайтесь запомнить: на современных компьютерах на Windows 7 уже присутствует Директ Икс 9 версии. На «восьмерочке» уже стоит 10 «поколение» с возможностью обновления. Во всех остальных случаях вам необходимо самостоятельно проверять ваши библиотеки.
Начало поиска
Теперь пришло время поговорить о том, как проверить, какой установлен DirectX на компьютере. Делается это буквально за несколько секунд. Если вам хочется «поломать» себе голову, можете поискать специальные онлайн-сервисы, которые умеют показывать сведения о вашем ПК по запросу. Тем же, кому не хочется мудрить, подойдет следующий способ.
Вызовите командную строку. Для этого нажмите Win+R. В появившемся окне заведите команду «dxdiag» и нажмите Ввод. Перед вами откроется окно, в котором будут отражены все сведения о вашем компьютере. Ближе к самому концу списка вы увидите строчку «Установлен DirectX». Напротив данной надписи и будет показана ваша версия «библиотеки».
Также можно еще проще осуществить выход на нужные сведения. Подобный способ подойдет для пользователей «семерочки». Просто откройте меню «Пуск» и в графу поиска забейте «dxdiag». В ответ будет открыта необходимая страница с данными. Теперь, когда вы знаете, как узнать, какой DirectX установлен, пришло время немного поговорить и о том, как «справляться» с данным приложением.
Обновление
Время идет, а с развитием технологий развиваются и подключаемые к компьютеру библиотеки. Таким образом, свои обновления получает и DirectX. Время от времени его нужно обновлять. Но как это сделать?
Осуществляется задача несколькими способами. Первый — это самостоятельный поиск необходимой версии в интернете. Он не очень удобен, так как вы можете «нарваться» на неприятности, а именно, на зашифрованные и спрятанные вирусы. Да и ваша система и данное приложение могут оказаться несовместимы.
Второй метод — это обновление при помощи официального сайта Майкрософт. Для этого зайдите на сайт, найдите DirectX, после чего выберите необходимую вам операционную систему и версию Директа для скачивания. Скачайте и установите, согласно инструкции. После этого перезагрузите компьютер — и вот вы обновили библиотеки компьютера!
Последний, наиболее достоверный метод — это обновление автоматическое, при помощи центра обновления Windows 7. Для этого зайдите в него, начните проверку доступных обновлений, после чего выберите DirectX, если таковой имеется, и дождитесь, пока он обновится. Все, что от вас потребуется, — это подключение к сети интернет. Ну и, конечно же, перезагрузить компьютер после завершения.
Поставил Direct, а толку нет
Иогда может получиться так, что вы установите DirectX на компьютер по запросу приложения и игры, а проблемы с запуском все еще присутствуют. Что делать в данной ситуации?
Многие начинают удалять Директ и заново ставить его, но это не то, что нужно на самом деле. В действительности вам нужно переписать ту библиотеку (она имеет формат.dll), которой у вас не хватает, после чего скачать и «установить» ее на компьютер. Все библиотеки хранятся в папке Windows -> System32.
Найдите в интернете (а лучше на официальном сайте) недостающий файл и скачайте его. Разархивируйте (обычно библиотеки кроются в архивах), после чего «уберите» их в папочку System32 и при надобности перезагрузите компьютер. Все проблемы будут решены.
В этой инструкции мы разберем вопрос, с которым сталкиваются некоторые пользователи: как узнать какой установлен DirectX на компьютере. Бывают ситуации, когда пользователю необходимо знать, какая версия DirectX используется в операционной системе Windows, установленной на компьютере.
DirectX — пакет средств разработки, набор API, решающий задачи по программированию в среде Microsoft Windows. Средства разработки DirectX наиболее часто используется при написании компьютерных игр под операционную систему Windows.
Помимо того, что DirectX встроен в операционную систему, Директ Икс часто поставляется вместе с компьютерными играми для установки на ПК вместе с играми. Наиболее последняя версия DirectX делает более совершенным отображение игровой графики на компьютере, позволяет раскрыть все возможности программного обеспечения.
На компьютере установлен DirectX, как узнать версию? Проверить версию DirectX можно средством системы или с помощью стороннего софта.
В общем случае, версии DirectX соответствуют следующим версиям операционной системы Windows:
- DirectX 9 — Windows XP SP2
- DirectX 10 — Windows Vista, Windows 7
- DirectX 11 — Windows 7, Windows 8, Windows 8.1, Windows 10
- DirectX 12 — Windows 10
Обратите внимание на следующее:
На ПК могут быть установлены разные версии DirectX. Следует обратить внимание на поддержку видеокартой определенной версии DirectX, потому что, если оборудование не поддерживает данную версию средств разработки, Windows не сможет работать с данной версией на компьютере. Операционная система самостоятельно выберет самую последнюю поддерживаемую версию DirectX на компьютере.
Некоторые приложения требуют определенную версию DirectX на компьютере, поэтому пользователю придется самостоятельно скачать DirectX для установки на ПК.
В статье мы рассмотрим 4 способа получения информации об установленной версии DirectX: с помощью системного средства DxDiag, программного обеспечения видеокарты, при помощи сторонних программ (GPU-Z, AIDA64).
Как посмотреть какой DirectX установлен на компьютере средством системы DxDiag
Узнать версию DirectX можно с помощью утилиты DxDiag (DirectX Diagnostic Tool), встроенной в операционную систему Windows. Средство предоставляет подробную информацию, которая может понадобиться для устранения проблем с видео и звуком на компьютере.
Для запуска выполните следующие действия:
- Нажмите на клавиши клавиатуры «Win» + «R».
- В окне «Выполнить» введите команду «dxdiag» (без кавычек), а затем нажмите на кнопку «ОК».
В окне «Средство диагностики DirectX», во вкладке «Система», в разделе «Сведения о системе» напротив пункта «Версия DirectX» отобразится установленная версия DirectX.
В последних версиях Windows 10 DirectX всегда отображается в 12 редакции. На самом деле, оборудование компьютера может не поддерживать данную версию DirectX 12, поэтому я рекомендую посмотреть дополнительные сведения.
Откройте вкладку «Экран», в разделе «Драйверы» вы увидите уровни поддержки функций видеокарты, установленной на компьютере.
Как проверить какой DirectX на компьютере с помощью панели управления видеокарты
Узнать версию DirectX можно с помощью программного обеспечения видеокарты. Я покажу, как это сделать на примере видеокарты производства NVIDIA:
- Запустите «Панель управления NVIDIA».
- В левой колонке, в самой нижней части нажмите на ссылку «Информация о системе».
- В окне «Информация о системе», во вкладке «Дисплей» отобразятся данные о видеоплате.
На этом изображении видно, что в операционной системе версия среды выполнения DirectX 12, версия API Direct3D — 12, уровень возможностей Direct3D — 11. Это означает, что несмотря на поддержку системой новой версии DirectX 12, устаревшая видеокарта сможет полноценно работать только с DirectX 11.
Как узнать какой стоит DirectX в GPU-Z
Бесплатная программа GPU-Z предоставляет подробную информацию о графическом оборудовании, установленном на компьютере. Программа не требует установки на компьютер.
Выполните следующие шаги:
- Запустите программу GPU-Z на компьютере.
- Откройте вкладку «Advanced», на панели выберите «DirectX» (здесь могут быть разные версии Директ Икс), ознакомьтесь с предоставленной информацией.
Получение информации о DirectX в AIDA64
Программа выдает обширную информацию об оборудовании и программном обеспечении компьютера. В том числе, в AIDA64 вы можете посмотреть версию DirectX своего компьютера.
Пройдите шаги:
- Откройте программу AIDA.
- Во вкладке «Меню», в разделе «Компьютер» откройте «Суммарная информация». Здесь отобразится установленная версия DirectX (на моем компьютере — DirectX 12).
Для получения информации о поддерживаемой версии DirectX, откройте раздел «DirectX», а затем «DirectX – видео».
В разделе «Свойства Direct3D», напротив пункта «Аппаратная поддержка DirectX», вы увидите поддерживаемую версию DirectX (в моем случае — DirectX 11). Это значит, что видеокарта поддерживает 11 версию DirectX.
Выводы статьи
В случае необходимости, пользователь может узнать версию DirectX, установленную на компьютере в операционной системе Windows. Получить нужную информацию о Директ Икс можно с помощью средства DxDiag, программного обеспечения графической карты, и сторонних программ: GPU-Z, AIDA64.
Это технология разработана компанией Microsoft для упрощения программирования под операционную систему Windows. DirectX чаще всего используется при создании компьютерных игр, а также других программ связанных с трехмерной графикой.
Для запуска многих игр требуется установка DirectX не младше определённой версии. Например, игра может требовать DirectX 9 и выше. Столкнувшись с подобным требованием, пользователи задаются вопросом, как узнать версию DirectX, которая установлена на компьютере. Как раз этот вопрос и разберем в этой статье.
Самый простой способ узнать версию DirectX это выполнить команду dxdiag. Это можно сделать с помощью поиска в или на стартовом экране (экран с плитками). Для этого достаточно ввести команду dxdiag в поиск и открыть найденную программу.
Также вы можете воспользоваться меню «Выполнить». Для этого нажмите комбинацию клавиш Windows-R и в открывшемся окне введите команду dxdiag.
После выполнения команды dxdiag перед вами откроется окно под названием «Средство диагностики DirectX». Здесь в самом низу окна будет указана версия DirectX, которая установлена на вашем компьютере.
Также вы можете воспользоваться специальными компьютера. Например, можно использовать бесплатную программу .
В данной программе нужно открыть раздел «Конфигурация – DirectX». Здесь в самом верху окна будет указана установленная версия DirectX.
Как обновить DirectX до последней версии
Если вы определили версию и хотите , то вам нужно скачать веб-установщик с официального сайта. Для этого переходим по , выбираем нужный язык и нажимаем на кнопку «Скачать».
После этого сайт предложит дополнительно скачать пакеты обновлений для других продуктов Microsoft. Нажимаем «Отказаться и продолжить». После этого должно начаться скачивание веб-установщика. После завершения скачивания запустите его и дальше следуйте инструкциям, которые будут появляться на экране.
Сегодня огромное количество компьютерных игр и программ требуют специальный пакет графики — DirectX, при отсутствии которого игры и программы будут работать либо некорректно, либо вообще не работать. А ведь зачастую, приложения требуют наличие самой последней версии данного пакета, иначе они просто не смогут запуститься. Что делать в такой ситуации? Устанавливать или проверять его? Сегодня вы узнаете: как проверить версию DirectX на компьютере.
**Учтите, что, в первую очередь, данная инструкция предназначена для пользователей операционной системы Виндовс 10.
Проверяем текущую версию DirectX вручную
Для того, чтобы проверить версию данного мультимедийного пакета, вам необходимо сделать следующее:
Открывается данное окно. В поле ввода пишем следующее: dxdiag и нажимаем ОК:
Открылось новое окошко. Во вкладке «Система» необходимо найти пункт «Версия DirectX» (обычно находится в самом низу). Там же и будет указана версия (обведено красным кружком):
Если вдруг версия оказалась устаревшей (Меньше девятой), то рекомендуется скачать и установить новую версию с нашего сайта:
А как продиагностировать DirectX?
Для диагностики используйте инструкцию выше.
Обязательно ли устанавливать самую новую версию?
Да, обязательно. Это необходимо для стабильной работы программ и компьютерных игр.
Проверьте уровень DirectX вручную: установка и устранение неполадок: база знаний
Перевод Установка и устранение неполадок — База знанийВнимание: DirectX 9.0c больше не требуется в качестве предварительного условия для последней версии / выпуска любого из наших продуктов. Эта информация предназначена только для пользователей более старых версий.
Самый простой способ проверить наличие DirectX 9.0c
Самый простой способ проверить свои уровни DirectX — загрузить и запустить наш инструмент тестирования DirectX.Это небольшая загрузка (~ 70 КБ), представляющая собой исполняемый файл (exe, установка не требуется). Однако при желании вы можете выполнить некоторые проверки вручную. Наши продукты используют компоненты DirectSound (dsound.dll и Microsoft.DirectX.DirectSound.dll) из DirectX 9.0c.
Проверка реестра для DirectX 9.0c (Windows 10/8/7 / Vista / XP)
Найдите этот ключ реестра Windows Локальный компьютер HKey \ ПРОГРАММНОЕ ОБЕСПЕЧЕНИЕ \ Microsoft \ DirectX, версия = 4.09.00.0904 . Если найдено и значение версии точно совпадает, тогда DirectX 9.0c установлен.
Инструкции
- Запустите редактор реестра, Пуск — Все программы — Стандартные — Выполнить и введите «Regedit». Перейдите в HKEY_LOCAL_MACHINE \ SOFTWARE \ Microsoft \ DirectX. Значение «Версия» должно быть 4.09.0000.0904, если у вас установлена 9.0c. Если ключ «DirectX» отсутствует, 9.0c не устанавливается. Осторожно, НЕ меняйте значение вручную !! Это не сработает и может вызвать серьезные проблемы при загрузке Windows.Редактировать реестр могут только опытные пользователи.
Проверить дату DirectSound (Windows XP)
Следуйте этим инструкциям, чтобы проверить свой уровень DirectX.
Инструкции
- Чтобы проверить наличие DirectX 9.0c, перейдите по ссылке Пуск — Выполнить введите «DXDIAG» и нажмите «ОК». Откроется инструмент диагностики DirectX (рис. 1.).
- В средстве диагностики DirectX — вкладка Система (рисунок 1.) найдите DirectX версии 9.0c. Если отображается более ранняя версия, вам необходимо обновить ее.
- В инструменте диагностики DirectX — вкладка Файлы DirectX (рисунок 2) найдите dsound.dll. Он должен быть датирован мартом 2008 г. или позже. Или проверьте дату в файле dsound.dll в папке C: \ WINDOWS \ SYSTEM32 \ (или там, где у вас установлена Windows). Также найдите Microsoft.DirectX.DirectSound.dll. Он должен быть датирован февралем 2007 г. или позже.
Рисунок 1.Средство диагностики DirectX — вкладка «Система»
Рисунок 2. Средство диагностики DirectX — вкладка «Файлы»
Проверить дату DirectSound (Windows 10/8/7 / Vista)
Описанная выше проверка реестра обычно достаточна для Windows® 10/8/7 . Вкл. Windows® 10/8/7 , если вы проверяете инструмент диагностики DirectX (как описано в разделе XP выше), DirectX 10 или 11 не обязательно означает, что установлен DirectX 9.0c !! (см. Рисунок 3.) И программа, для которой требуется DirectX 9.0c, не будет работать, если не будет установлен DirectX 9.0c, независимо от того, установлен ли DirectX-10 или новее.
Рисунок 3. Средство диагностики DirectX (Windows 10/8/7 / Vista)
Тестирование звука DirectX (Windows XP)
Попробуйте протестировать звуковые устройства непосредственно с помощью средства диагностики Windows DirectX. Однако учтите, что даже если это диагностическое сообщение указывает на то, что ваш звук работает правильно, проблема все равно может быть. В наших продуктах используется Компоненты «Управляемого DirectX», которые не тестировались с помощью этого инструмента.Но этот тест может выявить более общую проблему со звуком.
Инструкции
- Перейти Пуск — Выполнить введите «DXDIAG» и нажмите «ОК». Откроется инструмент диагностики DirectX (рис. 1.).
- В инструменте диагностики DirectX — вкладка «Файлы» (рис. 2) отображается ли в поле «Примечания» внизу «Нет проблем»?
- В инструменте диагностики DirectX — вкладка «Звук» нажмите кнопку «Проверить DirectSound». Это гарантирует, что ваше звуковое оборудование и драйверы будут работать с DirectX.
- Если вы обнаружили проблемы с любым из вышеперечисленных, на вкладке «Дополнительная справка» есть функции устранения неполадок.
Как извлечь информацию из средства диагностики DirectX *
Инструмент диагностики DirectX * (Dxdiag.exe)
Этот инструмент помогает устранять проблемы, связанные с DirectX *. Используйте этот инструмент для создания текстового файла отчета dxdiag, который содержит подробную информацию о графике, звуке и других устройствах вашего компьютера.Вы можете использовать файл при обращении в службу поддержки Intel по поводу сообщения о проблемах с графикой. Инструмент также может помочь определить, обновлены ли драйверы вашего устройства.
Чтобы извлечь dxdiag.txt , щелкните или тему для получения дополнительных сведений:
Windows® 10 и Windows 8.1 * / 8 *:- На рабочем столе Windows нажмите клавиши Windows и R , чтобы откройте окно «Выполнить».
- В поле Open : окна Run введите dxdiag .Нажмите OK или Enter , чтобы открыть средство диагностики DirectX *. Если будет предложено проверить, подписаны ли ваши драйверы цифровой подписью, нажмите Да .
- В окне средства диагностики DirectX * выберите Сохранить всю информацию .
- В окне Сохранить как информация DirectX * сохраняется как текстовый файл (.TXT). Выберите рабочий стол или другое легкодоступное место для сохранения файла, а затем нажмите Сохранить .
- Вы можете отправить сохраненный файл в Intel.
- На панели задач Windows щелкните Пуск (значок Windows в нижнем левом углу экрана).
- Выберите и нажмите Выполнить . Если вы не видите «Выполнить», удерживайте клавишу Windows и нажмите R.
- В окне «Выполнить » введите dxdiag и нажмите ОК . Должно появиться окно DirectX * Diagnostic Tool .
- В новом окне выберите Сохранить всю информацию .
- В окне Сохранить как информация DirectX * сохраняется как текстовый файл (.TXT). Выберите рабочий стол или другое легкодоступное место для сохранения файла, а затем нажмите Сохранить .
- Вы можете отправить сохраненный файл в Intel.
Создание диагностического отчета DirectX
Разблокируемый контент для The Division 2
После того, как вы разблокировали свой контент, например, активировав код на своей платформе, вы сможете найти новый контент в игре.В зависимости от того, какой контент вы разблокируете, в вашу игру будут добавлены следующие предметы: Пакет первого ответчика Костюм первого ответчика Облик оружия первого ответчика Пакет защитника Капитолия Наряд Хазмат 2.0 Оружие колыбельной Колыбельная чертёж Battleworn Secret Service Pack Облик оружия секретной службы Специальная эмоция Пакет элитного агента Безжалостное оружие Чертеж безжалостного оружия Дополнительное место в тайнике Эффект особого навыка Пакет тактического реагирования Снаряжение Дробовик уровня 40 (доступно с выпуском Warlords of New York) Year 1 Pass Подробную информацию о содержимом Year 1 Pass вы можете найти в нашей специальной статье.Дополнение Warlords of New York. Подробную информацию о содержании дополнения можно найти в нашей специальной статье. Эти предметы будут доступны в вашем тайнике на вкладке почтового ящика. Вы сможете переместить их в свой инвентарь с помощью опции «Переместить в инвентарь». • Чтобы найти свою одежду, рюкзаки, трофеи и эмоции, перейдите в меню «Одежда». • Чтобы найти свои скины для оружия, перейдите в «Инвентарь»> «Оружие»> «Модификация»> «Кожа». • Чтобы найти свои чертежи, посетите Станцию крафта на Операционной базе.• Чтобы найти скины для своей башни, баллистического щита, дрона, искателя мины и светлячка, перейдите в свой инвентарь и перейдите в Навыки> Название навыка> Модификация> Эффекты. Обратите внимание, что вам нужно будет разблокировать навыки, чтобы получить доступ к этим меню. Чтобы узнать, какой пакет входит в вашу версию The Division 2, ознакомьтесь с нашей подробной информацией или в магазине Ubisoft Store. Если вы не можете найти свои предметы в игре, проверьте, не передаются ли они. Не стесняйтесь сообщить нам, если у вас возникнут другие вопросы.
DirectX обнаружил неисправимую ошибку в Windows
Тем не менее, у Microsoft есть веб-установщик DirectX End-User Runtime Web Installer, с помощью которого вы можете обновлять более устаревшие версии DX.
Кроме того, вам может потребоваться обновить ОС Windows, чтобы получить последнюю версию DirectX.
Вы также можете убедиться, что у вас установлена последняя версия DirectX для платформы, обновив Windows.
Обновления Windows обычно автоматически обновляют DirectX, если есть более новая версия, поэтому убедитесь, что служба Windows Update не отключена.
Вы можете вручную проверить наличие обновлений Windows, введя control / name Microsoft.WindowsUpdate’в текстовом поле «Выполнить», щелкните OK и затем выберите Проверить наличие обновлений .
3. Настройте масштабирование дисплея
- Вы можете настроить параметры DPI (точек на дюйм) в Windows 10, щелкнув правой кнопкой мыши рабочий стол и выбрав Display Settings .
- Щелкните Custom scaling , чтобы ввести настраиваемое значение шкалы DPI.
- Введите 100 в текстовое поле, если это не ваше текущее значение шкалы DPI, и нажмите кнопку Применить .
- Затем щелкните Выйти , чтобы применить настраиваемый масштабный коэффициент.
- В Windows 8 перетащите ползунок шкалы масштабирования DPI до упора влево.
4. Отредактируйте реестр
- Сначала откройте редактор реестра, нажав сочетание клавиш Win + R и введя Regedit в Run.
- Нажмите кнопку ОК в окне «Выполнить», чтобы открыть редактор реестра.
- Перейдите в это место реестра:
ComputerHKEY_CLASSES_ROOTPROTOCOLSFiltertext / xml - Нажмите «Файл»> «Экспорт», введите заголовок файла и нажмите «Сохранить», чтобы создать резервную копию выбранной ветви реестра.
- Щелкните правой кнопкой мыши текст / xml, выберите параметр «Удалить» и нажмите кнопку Да для подтверждения.
- Затем закройте редактор реестра.
Нет доступа к редактору реестра? Не паникуйте! Ознакомьтесь с этим руководством и быстро решите проблему.
Это несколько потенциальных исправлений, которые могут устранить неисправимую ошибку DirectX. В этой статье также представлены дальнейшие решения проблем DirectX.
Если у вас есть дальнейшие исправления неисправимой ошибки DX, поделитесь ими ниже.
Часто задаваемые вопросы: Подробнее о DirectX
- Как исправить неисправимую ошибку в DirectX?
Сначала проверьте требования игры к DirectX. Если ваша версия DirectX несовместима, вам необходимо установить последнюю версию.Если это не помогло, попробуйте наше замечательное руководство, чтобы исправить эту ошибку.
- Как исправить фатальную ошибку в современной войне?
Ошибки, например 5761, 6065, 6068, 6071, можно устранить, присвоив игре права администратора. Кроме того, если игра вылетает или зависает, прочтите наше полное руководство, чтобы решить эту проблему.
Зайдите на официальный сайт и скачайте последнюю версию. Если вам не удается установить последнюю версию DirectX, следуйте нашему руководству экспертов, чтобы решить эту проблему.
По-прежнему возникают проблемы? Исправьте их с помощью этого инструмента:- Загрузите этот инструмент для ремонта ПК с оценкой «Отлично» на TrustPilot.com (загрузка начинается с этой страницы).
- Нажмите Начать сканирование , чтобы найти проблемы Windows, которые могут вызывать проблемы с ПК.
- Щелкните Repair All , чтобы исправить проблемы с запатентованными технологиями (эксклюзивная скидка для наших читателей).
Как проверить и обновить версию DirectX, установленную в вашей системе — wintips.org
Последнее обновление: 10 декабря 2013 г.
DirectX (от Microsoft) — это набор интерфейсов прикладного программирования (API) для обработки мультимедийных задач на современных компьютерах, особенно в области программирования игр и видео. Название этих API-интерфейсов начинается со слова «Direct», например Direct3D, DirectDraw, DirectSound и т. Д. DirectX требуется в большинстве современных компьютерных игр для их правильной работы.
Microsoft DirectX включен по умолчанию в операционную систему Windows. В приведенном ниже списке указаны версии DirectX, поддерживаемые каждой версией операционной системы Windows.
Microsoft DirectX и поддерживаемые версии Windows:
DirectX 11.2: Windows 8.1, Windows RT 8.1, предварительная версия, Windows Server 2012 R2, предварительная версия
DirectX 11.1: Windows 8, Windows RT, Windows Server 2012, Windows 7 с пакетом обновления 1 (SP1) και Windows Server 2008 R2 SP1.
DirectX 11.0: Windows 7, Windows Server 2008 R2, Windows Vista с пакетом обновления 2 (SP2), Windows Server 2008 SP2.
DirectX 10.1: Windows Vista SP1 или более поздняя версия, Windows Server 2008.
DirectX 10.0 : Windows Vista.
DirectX 9.0C: Windows XP SP2 или новее, Windows XPx64 SP1 или новее, Windows Server 2003 SP1 или новее.
Если вы хотите обновить DirectX до последней версии, перейдите по этой ссылке: DirectX End-User Runtime Web Installer.
Чтобы проверить, какая версия DirectX установлена на вашем компьютере, выполните следующие действия:
Как узнать, какая версия DirectX установлена на вашем компьютере (Windows 8,7, Vista, XP)
Шаг 1. Запустите средство диагностики DirectX.Откройте средство диагностики DirectX, нажав кнопку Start , а затем введите « dxdiag » в поле поиска. Для этого:
Если у вас Windows 7, Vista, XP:
Нажмите кнопку меню « Start ».
В поле « Search » введите « dxdiag » и нажмите « Enter ».
Если у вас Windows 8.
Щелкните правой кнопкой мыши в нижнем левом углу экрана и во всплывающем меню выберите « Run ».
В поле « Run » введите: dxdiag и нажмите « Enter ».
Наконец, найдите версию DirectX для вашей системы в инструменте диагностики DirectX.
На вкладке « System » в разделе « System Information » вы можете просмотреть номер версии DirectX. (например, DirectX 11).
Вот и все.
Если эта статья была для вас полезной, поддержите нас, сделав пожертвование. Даже 1 доллар может иметь огромное значение для нас в наших усилиях продолжать помогать другим, сохраняя при этом этот сайт бесплатным: Если вы хотите, чтобы постоянно защищал от вредоносных программ, существующих и будущих , мы рекомендуем вам установить Malwarebytes Anti-Malware PRO , нажав ниже (мы действительно зарабатываете комиссию от продаж, произведенных по этой ссылке, но без дополнительных затрат для вас.У нас есть опыт работы с этим программным обеспечением, и мы рекомендуем его, потому что оно полезно и полезно):Полная защита домашнего ПК — Защитите до 3 ПК с помощью НОВОГО ПО Malwarebytes Anti-Malware Premium!
Как устранить проблемы с помощью средства диагностики DirectX
Немногие знают о DirectX Diagnostic Tool ( dxdiag.exe ), который входит в каждую современную версию Windows. С его помощью вы можете определить источник проблем, которые могут возникнуть с оборудованием, используемым мультимедийными приложениями, такими как видеоигры или аудио- и видеоплееры.В этом руководстве вы узнаете, как запустить средство диагностики DirectX и как использовать его для сбора полезной информации, когда вам нужно устранить проблемы.
ПРИМЕЧАНИЕ: Это руководство применимо к Windows 10, Windows 7 и Windows 8.1.
Что такое DirectX?
Согласно Википедии, «Microsoft DirectX — это набор интерфейсов прикладного программирования (API) для обработки задач, связанных с мультимедиа, особенно программированием игр и видео, на платформах Microsoft» .
DirectX обычно используется для разработки игр для Windows и Xbox. Поэтому, если у ваших видеоигр есть проблемы со стабильностью и производительностью, средство диагностики DirectX может помочь вам понять, откуда взялась проблема. Игровые компании рекомендуют DirectX Diagnostic Tool , когда игрокам нужна поддержка в их играх.
Если вы хотите узнать больше о DirectX, в Википедии есть подробная статья об этом.
Как запустить средство диагностики DirectX
Запуск средства диагностики DirectX можно выполнить только с помощью его исполняемого файла, находящегося по следующему адресу: «C: WindowsSystem32dxdiag.exe ». К счастью, вы также можете использовать поиск, чтобы запустить его. Например, в Windows 7 откройте меню «Пуск» и введите dxdiag в поле поиска. Затем щелкните результат поиска dxdiag.exe .
Средство диагностики DirectX, dxdiag, WindowsВ Windows 10 введите dxdiag в поле поиска Кортаны на панели задач, а затем щелкните или коснитесь результата поиска dxdiag .
Средство диагностики DirectX, dxdiag, WindowsЕсли у вас Windows 8.1, дела обстоят немного иначе. Перейдите на экран Start , введите dxdiag и щелкните или коснитесь результата поиска dxdiag .
Средство диагностики DirectX, dxdiag, WindowsВсе операционные системы Windows также позволяют запускать этот инструмент, используя окно «Выполнить» и набрав команду dxdiag .
Проверка драйверов с цифровой подписью
При первом запуске средства диагностики DirectX выскакивает небольшое окно.Он запрашивает у вас разрешение проверить, подписаны ли ваши драйверы цифровой подписью Microsoft и одобрены ли они лабораторией Microsoft Windows Hardware Quality Labs. Мы рекомендуем вам нажать Да .
Средство диагностики DirectX, dxdiag, WindowsПри запуске DirectX Diagnostic Tool у него должно быть как минимум четыре вкладки: System , Display , Sound и Input .
Средство диагностики DirectX, dxdiag, WindowsНекоторые вкладки могут отображаться несколько раз, с добавлением числа к их имени.Это означает, что средство диагностики DirectX обнаружило более одного драйвера для устройств с аналогичными функциями. Например, у нас есть 2 монитора на одном из наших компьютеров, поэтому мы видим две вкладки, которые называются «Экран 1» и «Экран 2». Мы также нашли устройства, которые могут воспроизводить звуки: дискретную звуковую карту Creative Sound Blaster, монитор Acer с динамиками в комплекте, звуковой чип на материнской плате и видеокарту AMD, которая может отправлять звук через порты HDMI. Поэтому у нас есть четыре вкладки, связанные со звуком, по одной для каждого из наших звуковых устройств.
Средство диагностики DirectX, dxdiag, WindowsВы можете увидеть поле «Проверить цифровые подписи WHQL» внизу вкладки System . Если вы нажали Да , когда инструмент запросил разрешение, чтобы оценить, все ли ваши драйверы имеют цифровую подпись, этот флажок уже установлен. Вы можете установить или снять флажок в любое время. В более старых версиях Windows, таких как Windows 7, если у вас установлена 64-разрядная операционная система, DirectX Diagnostic Tool сначала запускает и проверяет 32-разрядные драйверы, установленные на вашем ПК.Таким образом, инструмент не отображает достаточно информации, поскольку в вашей системе установлены 64-разрядные драйверы. Нажмите кнопку «Запустить 64-разрядный DxDiag» , когда она появится. 64-разрядная версия инструмента запустится для повторной оценки ваших драйверов и конфигурации оборудования.
Средство диагностики DirectX, dxdiag, WindowsВ Windows 10 вы не увидите эту кнопку, потому что DirectX Diagnostic Tool автоматически проверяет 64-разрядные драйверы, установленные на вашем компьютере или устройстве, при каждом запуске.
Как получить общую информацию о системе из DxDiag
Вкладка с именем Система показывает основную информацию о вашем компьютере или устройстве, такую как его имя, версия операционной системы, которую вы используете, материнская плата (отображается в полях System Manufacturer и System Model ), Тип и версия BIOS, процессор, объем оперативной памяти и информация о файле подкачки и установленной версии DirectX.
Средство диагностики DirectX, dxdiag, WindowsКак получить информацию об отображении системы
Информация о видеокарте и мониторе (ах) отображается на вкладке (ах) Display .Здесь вы можете увидеть название видеокарты, которую вы используете, ее производителя, тип микросхемы, приблизительный общий объем памяти, текущее разрешение, монитор, к которому он подключен, разрешение экрана, которое вы используете, а также подробную информацию о установленный драйвер (например, версия, дата и т. д.).
В разделе DirectX Features вы можете увидеть, какие из наиболее важных функций DirectX включены.
Средство диагностики DirectX, dxdiag, WindowsВ разделе Notes отображаются возможные выявленные проблемы.Эту информацию можно использовать при устранении неполадок в вашей системе Windows.
Как получить информацию о системном звуке
Информацию о параметрах вывода звука, доступных на вашем компьютере или устройстве Windows, можно найти на вкладках Звук . Он включает название и производителя для каждого устройства, а также информацию о драйвере, такую как дата и версия. Возможные проблемы с устройством перечислены в поле Notes .
Средство диагностики DirectX, dxdiag, WindowsКак получить информацию о вводе системы
Вкладка Input показывает информацию обо всех подключенных устройствах ввода: таких устройствах, как клавиатура, мышь, игровая панель или микрофон.
Средство диагностики DirectX, dxdiag, WindowsБолее подробную информацию о каждом устройстве (например, точный используемый файл драйвера, версию и т. Д.) Можно увидеть, развернув каждый тип устройств ввода в разделе Устройства, связанные с вводом, .
Средство диагностики DirectX, dxdiag, WindowsЗаключение
Среди других инструментов устранения неполадок, предоставляемых Windows, DirectX Diagnostic Tool — очень полезный инструмент, который помогает определить, есть ли проблема с видеокартой, звуковой картой или с устройствами ввода.Если у вас возникли проблемы с производительностью во время игр или просмотра фильмов, мы рекомендуем использовать этот инструмент, чтобы выяснить, почему. Не стесняйтесь делиться с нами любыми другими советами о том, как этот инструмент помог вам.
Проверьте состояние ваших видеодрайверов с помощью средства диагностики DirectX
Хотя я использую компьютеры с конца 1970-х, я никогда не был большим поклонником компьютерных игр. Я удостоверяюсь, что у меня приличная видеокарта, но это все, что мне нужно знать о видео стороне моего системного оборудования.
Недавно у меня возникли проблемы с новыми версиями некоторых инструментов для редактирования видео, которые я использую на работе. Убедившись, что мое программное обеспечение для редактирования поддерживает мой видеоадаптер, и выполнив обычные действия по устранению неполадок, я позвонил в службу технической поддержки поставщика программного обеспечения. Ознакомившись с предпринятыми мной шагами, представитель службы технической поддержки предложил следующий совет: «Выберите команду« Выполнить »в меню« Пуск »и введите Dxdiag».
Команда dxdiag.exe была для меня новой.Я последовал инструкциям представителя, и инструмент диагностики Microsoft DirectX открылся. (Для тех, кто не знаком с DirectX, это основная технология Windows, обеспечивающая высокоскоростное воспроизведение мультимедиа и игр на ПК.) Инструмент диагностики DirectX, доступный начиная с DirectX 6.0, позволяет отображать все файлы, связанные с DirectX, на вашем компьютере. ; проверьте версии этих файлов, устройств ввода и видеодрайверов, которые вы используете; и протестируйте функции DirectPlay, DirectSound, DirectMusic, DirectDraw и Direct3D.
Используя тесты из консоли диагностического инструмента DirectX, мы смогли определить, что проблема была в моем видеодрайвере. Я зашел на веб-сайт производителя видеокарты и загрузил недавно обновленный видеодрайвер для Windows 2000. После того, как я обновил видеодрайвер, все видео-тесты dxdiag.exe прошли успешно, и программа для редактирования видео даже начала работать. Однако программа работала так медленно, что я решил перейти на DirectX 8.1, и теперь программа работает нормально.
Если вам нужна совместимость с DirectX в настольной системе, запустите dxdiag.exe, чтобы просмотреть и проверить текущую конфигурацию. Если вы используете более раннюю версию, чем DirectX 8.1, загрузите последнюю версию по указанному выше адресу (для Windows 2000). Если вы используете Windows XP, у вас уже есть DirectX 8.1.
Я не часто запускаю на работе программное обеспечение с интенсивным использованием графики, поэтому я не обновил свой рабочий стол с помощью новейших видеодрайверов и программного обеспечения дисплея — оплошность, которую я больше не буду делать.