3 способа посмотреть сохраненные пароли в Chrome
Обновлено: 23.04.2021 11:09:59Как и другие современные браузеры, Chrome предлагает сохранение паролей, используемых на различных ресурсах для последующего автоматического заполнения. Различные причины могут привести к необходимости внести корректировки в ранее записанные данные. К примеру, пользователь может изменить логин или создать более сложный код доступа. Наши эксперты рассказывают, как посмотреть в обозревателе Chrome сохраненные пароли и управлять ими.
Локальная база данных
Использовать браузер можно в двух основных режимах: автономном и с поддержкой сетевой синхронизации в аккаунте Google. Рассмотрим, как осуществляется управление паролями в первом случае.
Функция автоматического сохранения регистрационных данных в браузере Chrome по умолчанию включается сразу, в момент установки на компьютер. Поэтому, после того как на сайте вводится необходимая для входа информация в адресной строке появляется логотип ключа.
Следующее окно информирует о том, что запись выполнена и предлагает включить синхронизацию. Поскольку рассматривается вариант автономного использования браузера, закрываем его нажав на крестик в правом углу.
Доступ к сохраненным кодовым фразам можно получить несколькими способами. Нажимаем на троеточие справа от адресной строки и вызываем управляющее меню обозревателя. Открываем пункт «Настройки».
Находим раздел «Автозаполнение». Нажимаем на первую в списке ссылку.
Нажимаем на первую в списке ссылку.
В верхней части открывшейся страницы размещаются два переключателя. Первый управляет сохранением паролей, второй разрешает их использование для автоматического входа. Ниже указан стрелкой список сохраненных учетных данных.
В этот же раздел можно попасть из пользовательского меню. Нажимаем на логотип с аватаром справа от адресной строки. В открывшейся панели выбираем пункт, показанный цифрой «2».
Еще одна возможность попасть в раздел управления учетными данными появляется при посещении сайта, для которого они записаны. В адресной строке кликаем на логотип изображающий ключ. В появившемся всплывающем окне нажимаем кнопку «Настройки».
Просмотр учетных записей Google Chrome
Локально хранимые учетные данные нельзя редактировать, но можно просматривать и копировать.
Любым из описанных выше способов переходим на страницу управления паролями. Напротив каждой сохраненной записи имеется троеточие, предназначенное для вызова контекстного меню. Нажимаем в нем кнопку «Подробнее». Если сайт больше не представляет интереса и не посещается или были изменены параметры входа неактуальные строки можно удалить.
Во всплывающем окне показывается URL выбранной для просмотра учетной записи и логин пользователя. Кодовая фраза по умолчанию не отображается в целях безопасности. Для просмотра кликаем мышкой на изображение глаза справа от содержащей его строки.
Вводим код, используемый для входа в операционную систему, и подтверждаем его нажатием на кнопку «ОК» или клавишей ввода.
Теперь во всплывающем окне отображается полная информация о регистрационных данных, используемых для входа на выбранный сайт.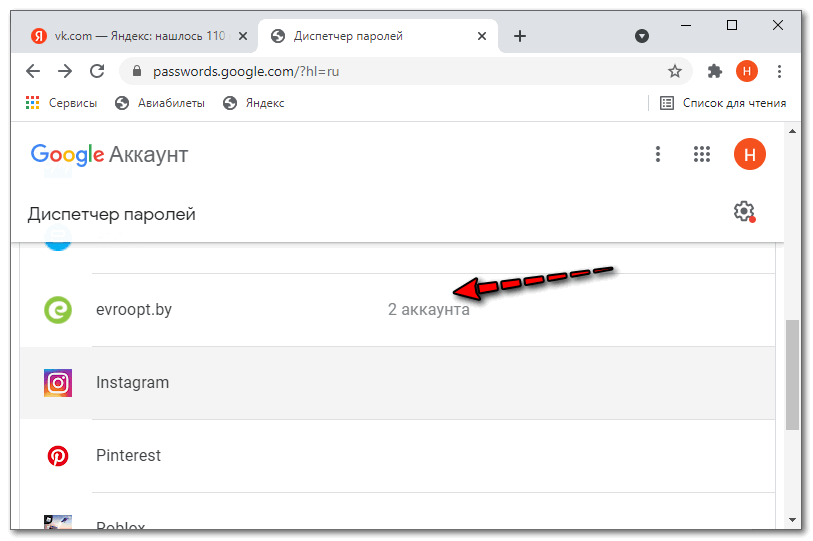 При необходимости логин или код доступа можно скопировать отсюда обычным порядком.
При необходимости логин или код доступа можно скопировать отсюда обычным порядком.
Аналогичную операцию можно выполнить и на главной странице. Здесь также нужно кликнуть по изображению глаза и подтвердить параметры входа в операционную систему.
Если имеется необходимость просмотреть все сохраненные регистрационные данные можно выполнить их экспорт в отдельный файл. Кликаем мышкой на троеточие, расположенное напротив наименования раздела. Во всплывающем меню нажимаем на единственную имеющуюся кнопку.
Появится информационное окно с предупреждением. Данные экспортируются в незашифрованном виде, а следовательно, прочесть их может любой человек имеющий возможность воспользоваться компьютером. Соглашаясь пойти на допустимый риск утечки личной информации нажимаем кнопку, выделенную на скриншоте рамкой.
Выбираем место сохранения файла на компьютере. При необходимости меняем имя на более нейтральное и не бросающееся в глаза. Нажимаем кнопку «Сохранить» для экспорта записей из обозревателя Chrome.
При необходимости меняем имя на более нейтральное и не бросающееся в глаза. Нажимаем кнопку «Сохранить» для экспорта записей из обозревателя Chrome.
Полученный файл формата CVS можно открыть для просмотра в редакторе Microsoft Excel или Блокноте. В последнем случае они представлены в виде строчки «name, URL, username, password», где параметры разделяются запятыми.
Аккаунт Google Chrome
Chrome, как и все продукты Google позволяет подключаться к сервисам поискового гиганта при наличии учетной записи электронной почты Gmail. При использовании браузера не только на компьютере, но и на мобильных устройствах это позволяет синхронизировать между ними различные данные. В частности, для автоматизации доступа к сетевым ресурсам Chrome записывает сохраненные пароли в облачное хранилище.
Нажимаем на логотип с аватаром справа от совмещенной поисково-адресной строки обозревателя. В появившейся панели выбираем пункт «Включить синхронизацию».
В появившейся панели выбираем пункт «Включить синхронизацию».
Вводим пароль учетной записи. Снова нажимаем «Далее» для завершения авторизации.
В браузере появится новое всплывающее окно с предложением включить синхронизацию данных. Подтверждаем действие кнопкой «ОК».
Открываем в обозревателе поисковую страницу Google. Рядом с аватаром пользователя в правом верхнем углу отображается указанная стрелкой иконка, открывающая меню с доступными сервисами. Кликаем на нее мышкой и в выпадающем списке выбираем пункт «Аккаунт».
Браузер запустит вкладку с параметрами учетной записи Google. В боковом меню выбираем пункт «Безопасность». Находим в общем списке раздел «Диспетчер паролей». На скриншоте он обозначен цифрой «2». После выполнения синхронизации справа от его названия, в текстовом описании, указывается общее количество сохраненных кодовых фраз, используемых для автоматизации входа на различные сетевые ресурсы.
В боковом меню выбираем пункт «Безопасность». Находим в общем списке раздел «Диспетчер паролей». На скриншоте он обозначен цифрой «2». После выполнения синхронизации справа от его названия, в текстовом описании, указывается общее количество сохраненных кодовых фраз, используемых для автоматизации входа на различные сетевые ресурсы.
Открыв «Диспетчер паролей» видим такие же записи о сайтах, что и при просмотре в локальном хранилище. Выбираем в списке учетку, данные которой хотим посмотреть.
Справа от URL сайта отображаются имя и пароль использованные на нем для входа. Логин показывается сразу, а код доступа в закодированном виде. Для просмотра кликаем на иконку с логотипом глаза. Далее потребуется подтвердить пароль к почтовому ящику Gmail указанный при переходе в режим синхронизации. После завершения процедуры проверки код доступа будет отображен в обычном текстовом представлении. Отмеченная цифрой «2» на скриншоте иконка позволяет скопировать пароль в буфер обмена компьютера.
В заключение
Приведенные нашими экспертами методы позволяют получать доступ к паролям, сохраненным в браузере Chrome. Просматривать их можно как на компьютере, где он установлен, так и с мобильного устройства, если включена синхронизация данных с учетной запись Google.
| Оцените статью | |
Всего голосов: 0, рейтинг: 0 |
Как посмотреть сохраненные пароли в Chrome
Одной из наиболее полезных возможностей Google Chrome является функция сохранения паролей. Это позволяет, осуществляя повторную авторизацию на сайте, не тратить время на ввод логина и пароля, т. к. эти данные подставляются браузером автоматически. Кроме этого при необходимости в Гугл Хроме можно легко посмотреть пароли.
к. эти данные подставляются браузером автоматически. Кроме этого при необходимости в Гугл Хроме можно легко посмотреть пароли.
Как в Chrome посмотреть сохраненные пароли
Хранение паролей в Google Chrome – это абсолютно безопасная процедура, т.к. все они надежно шифруются. Но если вам вдруг понадобилось узнать, где в Хроме хранятся пароли, то данный процесс мы подробнее рассмотрим ниже. Как правило, необходимость в этом появляется в случае, когда пароль забыт и форма автозаполнения не работает или на сайте уже есть авторизация, но требуется под этими же данными залогиниться со смартфона или другого устройства.
Способ 1: Настройки браузера
Стандартный вариант просмотра любого пароля, который вы сохранили в этот веб-обозреватель. При этом удаленные ранее пароли вручную или после полной очистки/переустановки Хрома там отображаться не будут.
- Откройте меню и перейдите в «Настройки».
- В первом же блоке перейдите в раздел «Пароли».

- Вы увидите весь список сайтов, для которых были сохранены ваши пароли на этом компьютере. Если логины находятся в свободном доступе, то для просмотра пароля нужно щелкнуть по иконке глаза.
- От вас потребуется ввести данные учетной записи Google/Windows, даже если при запуске ОС вы не вводите защитный код. В Виндовс 10 это реализовано в виде формы на скриншоте ниже. В целом процедура создана для защиты конфиденциальных сведений от людей, имеющих доступ к вашему ПК и браузеру в том числе.
- После ввода нужной информации отобразится пароль для выбранного ранее сайта, а значок глаза станет перечеркнутым. Нажав на него повторно, вы снова скроете пароль, который, впрочем, перестанет быть виден сразу же после закрытия вкладки настроек. Для просмотра второго и последующих паролей вам придется вводить данные учетной записи Виндовс каждый раз.
Не забывайте, что если вы пользовались ранее синхронизацией, часть паролей может храниться в облаке. Как правило, это актуально для пользователей, которые не авторизовались в учетной записи Google после переустановки браузера/операционной системы. Не забудьте «Включить синхронизацию», что делается также в настройках браузера:
Как правило, это актуально для пользователей, которые не авторизовались в учетной записи Google после переустановки браузера/операционной системы. Не забудьте «Включить синхронизацию», что делается также в настройках браузера:
Читайте также: Создаем аккаунт в Google
Способ 2: Страница Google-аккаунта
Кроме того, пароли можно посмотреть и в онлайн-форме вашего Гугл-аккаунта. Естественно, этот способ подходит только для тех, у кого был создан Google-аккаунт ранее. Преимущество этого способа заключается в следующих параметрах: вы увидите все пароли, которые когда-либо раньше сохранялись в вашем Гугл-профиле; дополнительно к этому отобразятся пароли, сохраненные на других устройствах, например, на смартфоне и планшете.
- Перейдите в раздел «Пароли» методом, указанным выше.
- Нажмите на ссылку «Аккаунт Google» из строчки текста о просмотре и управлении собственными паролями.
- Введите пароль от своей учетной записи.

- Просмотр всех защитных кодов осуществляется проще, чем в Способе 1: поскольку вы авторизовались в аккаунте Гугл, каждый раз учетные данные от Windows вводить не понадобится. Поэтому, нажимая на иконку глаза, вы сможете без труда посмотреть любую комбинацию к логину от интересующих сайтов.
Теперь вы знаете, как просматривать пароли, хранящиеся в Google Chrome. Если вы планируете переустановить веб-обозреватель, не забудьте предварительно включить синхронизацию, чтобы не потерять все те сохраненные комбинации для входа на сайты.
Мы рады, что смогли помочь Вам в решении проблемы.Опишите, что у вас не получилось. Наши специалисты постараются ответить максимально быстро.
Помогла ли вам эта статья?
ДА НЕТГде искать сохраненные пароли в гугл хром. Как посмотреть сохранённые пароли в браузере Google Chrome (Хром)
Многие из нас полюбили браузер от корпорации Google под названием Chrome за его скорость работы, удобство и множество дополнений. Хром, как и большинство других современных браузеров, имеет функцию запоминания введенных на сайтах аккаунтов и паролей, и если она у вас включена — браузер подставляет их при входе на ранее посещенные вами сайты автоматически.
Хром, как и большинство других современных браузеров, имеет функцию запоминания введенных на сайтах аккаунтов и паролей, и если она у вас включена — браузер подставляет их при входе на ранее посещенные вами сайты автоматически.
Однако не редка ситуация, когда при постоянном использовании автозаполнения пользователь, сам того не замечая, забывает свои пароли. Что же делать, если вам вдруг понадобилось войти на любимый сайт с другого компьютера, телефона, планшета, да даже просто в другом браузере, где не сохранены ваши данные для входа? К счастью, вы всегда можете посмотреть сохраненные пароли в вашем браузере.
Если вы до сих пор ломаете голову над тем, как узнать пароль, сохраненный в браузере Chrome , то эта простая инструкция вам поможет.
Сразу стоит оговориться что пароли, сохраненные в Chrome, скрыты от посторонних глаз и представлены в виде «звездочек». Для того, чтобы их посмотреть, вы должны знать пароль от вашей учетной записи компьютера, если он у вас установлен.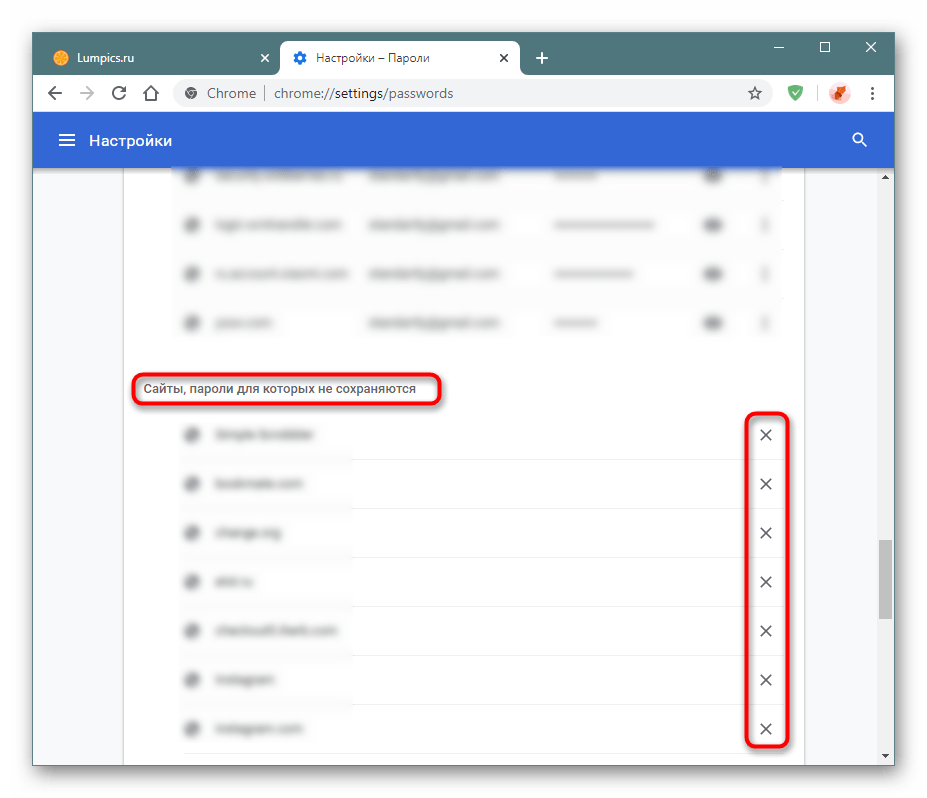
Но давайте мы расскажем обо всем этом наглядно и по порядку.
Обновление. В последних версиях браузера Google Chrome начиная с 69 вместо первых трех пунктов, описанных ниже, достаточно кликнуть по иконке своего профиля в верхнем правом углу браузера и в выпадающем меню выбрать и открыть пункт «Пароли» . Далее сразу переходите к этой инструкции.
1. Откройте настройки Google Chrome
Первым делом откройте общие настройки вашего браузера. Для этого нажмите на самую правую иконку в верхнем правом углу открытого окна Хрома и в выпадающем меню выберите пункт «Настройки» .
2. Откройте дополнительные настройки браузера
Пролистайте открывшуюся страницу настроек Хрома в самый низ, найдите там пункт «Показать дополнительные настройки» и нажмите на него для того, чтобы открыть доступ к просмотру сохраненных паролей.
3. Откройте настройки сохранения паролей в Chrome
В открывшемся дополнительном меню настроек найдите пункт с названием «Пароли и формы» и кликните на надпись «Настроить» после текста «Предлагать сохранять пароли для сайтов» .
В результате перед вами откроется список всех сайтов с логинами и паролями, которые когда-либо были сохранены вами в браузере.
4. Найдите нужный вам сайт
Теперь вам просто достаточно найти в списке сайт, пароль от которого вы хотите узнать, и нажать в правой части кнопку «Показать» .
5. Введите пароль администратора
Так как пароли от различных сайтов и сервисов — вещь довольно конфиденциальная, то для их просмотра в Хроме требуется подтвердить тот факт, что вы являетесь администратором текущего аккаунта на компьютере, а не просто «мимо проходили».
Для этого введите пароль пользователя, который вы вводите при загрузке операционной системы. Разумеется, это актуально лишь в том случае, если такой пароль у вас установлен.
Если вы все сдали правильно, то вместо звездочек в правом окне вы увидите сохраненный в Google Chrome пароль, который вы и хотели узнать.
Вот и всё. Как вы только что сами смогли убедиться, посмотреть сохраненные в Хроме пароли — это задача, решаемая буквально в несколько кликов, и совершенно никакой сложности не представляет.
Необходимо уметь управлять своими паролями в браузере , правильно используя предоставляемые возможности.
Это необходимо, чтобы повысить надежность и безопасность своих данных (паролей) для доступа к личной информации.
А паролей может быть огромное количество, ибо очень много сайтов, где необходима регистрация с логином и паролем.
Пользователь может сам настроить так, что Google будет сохранять все логины и пароли посещенных веб-страниц. Браузер Chrome хранит их по умолчанию на серверах Google. Это удобно, но опасно. Однако у пользователей есть возможность просматривать их и управлять всеми данными доступа (паролями), значительно повысив свою интернет-безопасность.
Где искать пароли в Хроме на компьютере
В версии Chrome для компьютера нужно зайти в меню Chrome (1 на рис. 1), а затем в “Настройки” (2 на рис. 1):
Рис. 1 Меню Google Chrome и настройки
Открываем Настройки и спускаемся вниз страницы с настройками.
Рис.
 2 Открываем дополнительные настройки Google Chrome
2 Открываем дополнительные настройки Google ChromeОткроется еще больше настроек Chrome. Нас интересуют «Пароли и формы» (рис. 3):
Рис. 3 Находим «Пароли и формы» в доп. настройках Google Chrome
Если пользователь не доверяет Google свои пароли, то сервис хранения паролей можно полностью отключить. Для этого находим в “Паролях и формах” функцию “Предлагать сохранять пароли для сайтов” и снимаем с нее флажок.
На рис. 3 видно, что пользователь не желает сохранять пароли. Поэтому ему надо будет вводить пароли при входе на все сайты.
Как сохранить пароль в Хроме на компьютере
Если пользователь доверяет компании Google и разрешает ей хранение своих паролей, то он ставит галочку напротив «Предлагать сохранять пароли для сайтов»:
Рис. 4 Как настроить сохранение паролей для сайтов в ХромеЗаветную галочку про сохранение паролей поставили. Кстати, эту галочку можно включать или выключать в любой момент.
Посмотрим, что дает такое сохранение.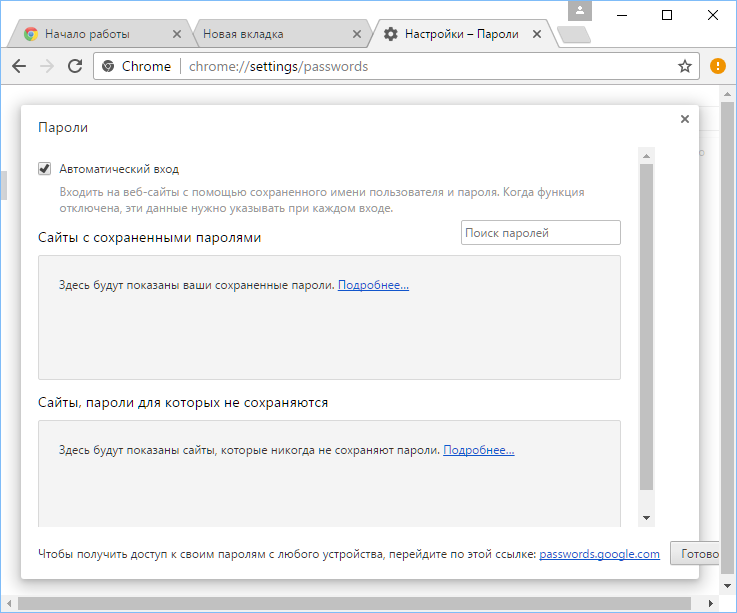 Для этого идем на какой-либо сайт, где нужно ввести пароль для входа. Открываем этот сайт в браузере Google Chrome.
Для этого идем на какой-либо сайт, где нужно ввести пароль для входа. Открываем этот сайт в браузере Google Chrome.
Вводим логин и пароль на таком сайте. На сайт вошли под своим логином (еще говорят: авторизовались, залогинились, зарегились). Появится маленькое окно «Сохранить пароль для этого сайта в сервисе Google Chrome?»:
Рис. 5 Поступило предложение от Хрома о сохранении пароля
Если пароли не нужно сохранять, кликаем по кнопке «Нет», либо просто игнорируем окно как на рис. 5.
Как посмотреть пароли в Хроме на компьютере
Чтобы найти пароли, сохраненные в браузере, идем в
- Меню Гугл Хрома,
- Настройки (рис. 1),
- Показать дополнительные настройки (рис. 2),
- Пароли и формы,
- Предлагать сохранять пароли для сайтов — клик по ссылке «Настроить» (рис. 4).
Появится окно «Пароли»:
Рис. 6 Сохраненные пароли для сайтов в Google Chrome
Как удалить пароли в Хроме на ПК
- Для этого надо открыть окно «Пароли» (рис.
 6).
6). - Найти там пароль, который нужно удалить.
- Кликнуть по значку крестика X напротив того пароля (рис. 6), который нужно удалить.
- Нажмите на кнопку «Готово».
Хром на мобильном устройстве
Скачать Гугл Хром на Андроид бесплатно можно с официального сайта
Пароли в Google Chrome на Android
Откроем на браузер Chrome:
Рис. 7 Браузер Google Chrome на AndroidКликаем по кнопке Меню (рис. 8):
Рис. 8 Меню Хрома на Андроиде
В меню переходим к настройкам (рис. 9):
Рис. 9 Настройки Гугл ХромаВ настройках браузера нас интересует вкладка «Сохранение паролей» (рис. 10)
Рис. 10 Пароли в браузере в АндроидеКликнув по «Сохранение паролей», можно выключить эту опцию, перемещая ползунок (рис. 11):
Рис. 11 Сохранение паролей ВЫКЛюченоВ любой момент можно включить опцию сохранения паролей (рис. 12):
Рис. 12 Сохранение паролей ВКЛюченоGoogle Smart Lock для паролей
Браузер Хром предлагает в своих настольных и мобильных версиях сохранение паролей сайтов в облаке Google с помощью приложения Google Smart Lock. Оно подойдет тем, кто пользуется браузером Хром на компьютере, а также активно взаимодействует с Хромом на своих устройствах с Android.
Оно подойдет тем, кто пользуется браузером Хром на компьютере, а также активно взаимодействует с Хромом на своих устройствах с Android.
Тем, у кого много подобных устройств, следует для каждой веб-страницы использовать разную комбинацию букв, цифр и знаков. Тогда это приложение станет для посетителя достаточно хорошим вариантом: однажды сохранив данные, можно войти на сайт с любого компьютера, смартфона или планшета (рис. 13).
Рис. 13 Приложение Smart Lock для паролей в Google Chrome
Но одно правило необходимо неукоснительно соблюдать: беречь свой вход в Google как зеницу ока. Если в аккаунт попадает чужой, под угрозой находится безопасность всех устройств, так как именно это сочетание символов является ключом к содержимому, которое человек оберегает от посторонних лиц.
Логины и пароли для авторизации на различных сайтах зачастую сохраняются в настройках интернет-обозревателей. Этот прием упрощает жизнь юзеров. Иногда возникает необходимость просмотра соответствующей информации. Выясним, где в Google Chrome хранятся пароли. Что необходимо сделать для их просмотра в том или ином случае?
Выясним, где в Google Chrome хранятся пароли. Что необходимо сделать для их просмотра в том или ином случае?
Способы хранения информации
Как посмотреть сохраненные пароли в Google Chrome? Стоит обратить внимание на то, что под поставленной задачей пользователи могут подразумевать разные действия.
Например, можно отыскать пассворды:
- в настройках браузера;
- на жестком диске ПК.
Способы просмотра паролей
Где в Google Chrome хранятся пароли? Перед тем, как размышлять над этим вопросом, рекомендуется определиться с методом решения задачи.
Дело все в том, что сохраненные данные браузера можно посмотреть:
- через встроенные параметры обозревателя;
- посредством сторонних приложений;
- отыскав соответствующий файл с информацией на компьютере.
Никаких особых затруднений быть не должно. Особенно если следовать предложенным ниже руководствам.
Через параметры обозревателя
Где в Google Chrome хранятся пароли? Начнем с самого простого варианта — с изучения настроек браузера. Именно с их помощью пользователи могут сохранять данные для авторизации на сайтах и просматривать их при необходимости.
Чтобы найти в «Хроме» сохраненные пассворды, юзеру предстоит:
- Открыть Google Chrome.
- Нажать на кнопку, отвечающую за открытие главного меню обозревателя. Обычно это кнопка с изображением трех точек/горизонтально расположенных линий. Она находится справа от адресной строки.
- Перейти в блок «Настройки».
- Кликнуть по гиперссылке «Дополнительно».
- Щелкнуть по строчке «Настройки паролей» в блоке «Пароли и формы».
Чтобы увидеть пассворд под звездочками, придется кликнуть по изображению глаза справа от соответствующей строки. Больше ничего делать не нужно. Именно в представленном блоке осуществляется управление паролями в Google Chrome.
Быстрый поиск
Но это только один из возможных вариантов развития событий. Пользователи могут справиться с поставленной задачей иначе. Как посмотреть сохраненные пароли в Google Chrome?
Руководство по быстрому доступу к соответствующему пункту интернет-обозревателя имеет приблизительно такой вид:
- Зайти в «Гугл Хром».
- В адресной строке браузера написать chrome://settings/passwords.
- Нажать на кнопку Enter на клавиатуре.
После этого на экране появится окно управления пассвордами. Остается только отыскать в предложенном списке сайт и нажать на кнопку с изображением глаза около звездочек (скрытого пароля).
Этот прием пользуется особым спросом у продвинутых юзеров. Начинающие пользователи чаще всего работают с паролями при помощи первой инструкции.
На компьютере
Мы выяснили, где в Google Chrome хранятся пароли. А как найти соответствующие данные на компьютере? Иногда такой прием может оказаться крайне полезным. Только им почти не пользуются в реальной жизни.
Ни для кого не секрет, что все данные браузеров сохраняются на жесткий диск. Пароли и логины Google Chrome не являются исключением. Пользователям предстоит пройти по определенным адресам (они меняются в зависимости от используемой ОС) для поиска файла с пассвордами.
Для Windows XP необходимо пройти по адресу: C:Documents And SettingsИмя пользователяLocal SettingsApplication DataGoogleChrome(если имеется папка User Data, то User DataDefault.
Windows Vista и новее хранит данные браузера по пути: C:UsersИмя пользователяAppDataLocalGoogleChromeUser DataDefault.
Для пользователей с MacOS актуально следующее расположение: ~/Library/Application Support/Google/Chrome/Default.
Если юзер работает с Linux, пароли от Google Chrome он может обнаружить по адресу: ~/.config/google-chrome/Default.
В Chrome OS пассворды могут быть обнаружены по такому адресу: /home/chronos/.
По указанным путям юзеру предстоит отыскать файл Login Data. Остается только открыть теперь соответствующий документ и посмотреть на столбец Password. В нем будут отображаться пароли для тех или иных страниц во Всемирной паутине.
Сторонние программы и пароли
Теперь понятно, как посмотреть сохраненные пароли в Google Chrome. Последний метод решения поставленной задачи — это использование специализированных программ. Стоит заметить, что их очень много.
Например, огромной популярность у многих пользуется ChromePass. Это диспетчер паролей Google Chrome, с которым просто работать.
Чтобы можно было использовать данную утилиту, рекомендуется действовать следующим образом:
- Скачать и провести инициализацию ChromePass.
- Запустить браузер и соответствующее приложение.
- Посмотреть на выданный результат.
Мы выяснили, где в Google Chrome хранятся пароли. Отыскать их в настройках обозревателя или на компьютере не составит никакого труда. Все предложенные вниманию инструкции работают безотказно.
Одной из наиболее полезных возможностей Google Chrome является функция сохранения паролей. Это позволяет, осуществляя повторную авторизацию на сайте, не тратить время на ввод логина и пароля, т.к. эти данные подставляются браузером автоматически. Кроме этого при необходимости в Гугл Хроме можно легко посмотреть пароли.
Хранение паролей в Google Chrome – это абсолютно безопасная процедура, т.к. все они надежно шифруются. Но если вам вдруг понадобилось узнать, где в Хроме хранятся пароли, то данный процесс мы подробнее рассмотрим ниже. Как правило, необходимость в этом появляется в случае, когда пароль забыт и форма автозаполнения не работает или на сайте уже есть авторизация, но требуется под этими же данными залогиниться со смартфона или другого устройства.
Способ 1: Настройки браузера
Стандартный вариант просмотра любого пароля, который вы сохранили в этот веб-обозреватель. При этом удаленные ранее пароли вручную или после полной очистки/переустановки Хрома там отображаться не будут.
Не забывайте, что если вы пользовались ранее синхронизацией, часть паролей может храниться в облаке. Как правило, это актуально для пользователей, которые не авторизовались в учетной записи Google после переустановки браузера/операционной системы. Не забудьте «Включить синхронизацию» , что делается также в настройках браузера:
Способ 2: Страница Google-аккаунта
Кроме того, пароли можно посмотреть и в онлайн-форме вашего Гугл-аккаунта. Естественно, этот способ подходит только для тех, у кого был создан Google-аккаунт ранее. Преимущество этого способа заключается в следующих параметрах: вы увидите все пароли, которые когда-либо раньше сохранялись в вашем Гугл-профиле; дополнительно к этому отобразятся пароли, сохраненные на других устройствах, например, на смартфоне и планшете.
Теперь вы знаете, как просматривать пароли, хранящиеся в Google Chrome. Если вы планируете переустановить веб-обозреватель, не забудьте предварительно включить синхронизацию, чтобы не потерять все те сохраненные комбинации для входа на сайты.
Многие эксперты в области безопасности советуют для каждого сервиса (веб-сайта) иметь уникальный пароль. В этом случае даже если злоумышленник и получит один из ваших паролей, он не сможет использовать его на остальных ресурсах. Но, к сожалению, запомнить несколько различных паролей очень сложно. А что если у вас их 10, 20?
Решением может стать сохранение паролей в вашем браузере. Например, каждый раз, когда вы вводите новый пароль в Google Chrome, браузер запрашивает о сохранении его. Это упрощает работу в сети Интернет, так как вам более не требуется запоминать все пароли. Тем не менее, возможны ситуации, в которых вам потребуется узнать один из сохраненных браузером паролей. Появляется закономерный вопрос: как в Google Chrome посмотреть сохраненные пароли?
Решение поставленной задачи
Для того чтобы посмотреть сохраненные пароли в Google Chrome, необходимо выполнить ряд простых действий:
1. Открыть меню браузера, которое расположено в правом верхнем углу программы, выбрать пункт «Настройки» (Settings).
2. Откроется страница настроек, которую нужно пролистнуть до конца и нажать на ссылку «Показать дополнительные настройки» (Show advanced settings).
3. В открывшихся дополнительных настройках необходимо найти пункт «Пароли и формы» (Passwords and forms) и нажать на ссылку «Управление паролями» (Manage passwords). Откроется меню, в котором будут представлены все сайты, пароли которых хранит браузер Google Chrome. Однако в целях безопасности в этом меню пароли не показываются.
4. Для того чтобы посмотреть сохраненный пароль, необходимо кликнуть на строку с нужным сайтом и нажать кнопку «Показать» (Show). Сохраненный пароль немедленно отобразится.
Важно учесть
Сохраненный в Google Chrome пароль будет показан сразу только в том случае, если вы используете учетную запись в операционной системе . Это небезопасно, так как в этом случае любой человек, имеющий непосредственный доступ к вашему компьютеру, сможет посмотреть в Google Chrome ваши сохраненные пароли. Чтобы обезопасить свои личные данные, необходимо поставить пароль на свою учетную запись в операционной системе. Тогда по нажатию кнопки «Показать» вам будет предложено ввести пароль от своей учетной записи, и только в случае корректного ввода Google Chrome отобразит пароль, хранимый в браузере. Таким образом посмотреть в Google Chrome сохраненные пароли сможете только лично вы.
Если вашим компьютером может пользоваться кто-то еще, то этот «кто-то» может посмотреть историю в браузере, закладки, войти в ваши аккаунты в соцсетях и просмотреть почту (если пароли сохранены в браузере или выполнен вход, а вход мне выполнен). Это неприятно, а если вы, например, потеряете /планшет и им воспользуется не просто коллега или кто-то из домашних, а совершенно посторонний человек? Решение — поставить пароль на вход в браузер.
Вам понадобится
- браузер семейства chrome (проверено на goole chrome и на браузере от яндекса)
Инструкция
Перейдите в магазин приложений Chrome (https://chrome.google.com/webstore/category/apps?utm_campaign=en&utm_source=en-et-na-us-oc-webstrhm&utm_medium=et). Наберите в поиске «ChromePW».
В результатах поиска кликните по приложению «ChromePW». В образовавшемся окне вверху справа нажмите кнопку «Бесплатно» — начнется установка приложения (нажать «Добавить», если спросит).
Когда расширение будет установлено, следуйте инструкциям в открывшейся вкладке — подсказки помогут включить приложение и установить пароль.
Готово! Теперь при каждом вызове браузера вам нужно будет вводить пароль.
Полезный совет
Если компьютером пользуются несколько человек, то лучше поставить несколько браузеров: Google Chrome и Yandex.Браузер, например.
Многие пользователи в интернете, в частности, пользователи Google пытаются решить вопрос сохранения настроек своего браузера. После переустановки системы, смене ПК или при подобных действиях, хотелось бы иметь сразу готовый к работе Chrome в том виде, в каком он был оставлен ранее. Разработчики Google позаботились об этом, и функция сохранения пользовательских настроек реализована на высшем уровне.
Настройки Google Chrome на компьтере
Прежде всего надо понять, где находятся настройки в браузере Google Chrome. Для их открытия необходимо найти в правом верхнем углу иконку с тремя горизонтальными полосками и нажать по ней. Откроется меню, в котором надо выбрать пункт «Настройки».В открывшемся окне настроек будет расположено огромное количество опций, которые можно менять на свое усмотрение. Именно здесь настраивается внешний вид программы, безопасность, устанавливается поиск по умолчанию, создаются новые пользователи и т.п.
Если говорить конкретно о сохранении настроек в браузере, то здесь все достаточно просто. Движок устроен таким образом, что после изменения какого-либо параметра, автоматически происходит сохранение произведенной только что настройки. Это позволяет выключить браузер, перезагрузить компьютер, затем включить его снова и все произведенные настройки будут в том положении, в котором вы их оставили.
Иными словами, чтобы настройки браузера сохранились, достаточно их просто каким-нибудь образом изменить. Настройки к тому же можно сбросить до стандартного состояния. Для этого имеется специальная кнопка «Сброс настроек браузера». Ее можно обнаружить, нажав кнопку «Показать дополнительные настройки».
Сохранение настроек в интернете
Чтобы сохранить все произведенные настройки при переустановке системы или браузера, либо использовать их на другом компьютере, необходимо использовать аккаунт Google. При этом все личные настройки, включая закладки и расширения, будут сохранены в интернете.Если у вас уже имеется почта от Google, просто зайдите в настройки браузера и нажмите кнопку «Войти в Chrome». Затем введите название почты и пароль. Откроются настройки синхронизации. Вы можете синхронизировать все настройки, либо выбрать только какие-то конкретные из списка, расставив галочки. Так, синхронизировать можно стандартные настройки браузера, темы, расширения, вкладки, пароли, историю посещений, приложения.
Чуть ниже необходимо указать параметры шифрования. Это дополнительная функция, позволяющая защитить все ваши данные от доступа к ним третьих лиц. Имеется возможно шифрования с помощью учетных данных Google, либо с помощью какой-то кодовой фразы. При использовании кодовой фразы надо соблюдать предельную осторожность, так как потеряв или забыв указанное слово или фразу, Google уже не сможет вам ее напомнить и синхронизацию придется сбрасывать.
Как посмотреть пароль в мобильном Google Chrome
Android- Recluse
- 13.06.2018
- 15 367
- 8
- 12.06.2020
- 29
- 26
- 3
- Содержание статьи
В любом современном браузере есть возможность просмотра сохраненного пароля — и мобильная версия Google Chrome не исключение. Это может быть полезно в том случае, если Вы забыли пароль, и вам нужно его передать, переписать или восстановить.
Просмотр пароля в мобильном Google Chrome
Местонахождение сохраненных паролей в мобильной версии не сильно отличается от его «большого» аналога, и найти их можно следующим способом:
Для того, чтобы можно было посмотреть пароль и/или скопировать его, нужно чтобы на устройстве Android была настроена защита разблокировки телефона — пароль, пин-код, или графический ключ. Без этого, устройство будет считаться скомпрометированным и не будет отображать пароли.
- Открываем Google Chrome и нажимаем на три точки в правом верхнем меню;
- В отобразившемся меню нажимаем «Настройки»;
- В «Настройках» находим пункт «Пароли», и нажимаем на него;
- Откроется список сайтов, на которых есть сохраненные пароли. Выбираем нужный сайт из списка, нажав на него;
- Откроется вся сохраненная информация о сайте, среди которой будет присутствовать его адрес, логин (имя) пользователя и его пароль. В целях безопасности последний будет скрыт, и просмотреть его можно нажав на иконку глаза — после этого появится окошко с предложением ввести свой пароль от телефона/планшета. Сделано это для того, чтобы злоумышленник не смог просмотреть и украсть ваши пароли, не зная пароль от устройства.
Так же пароль можно просто скопировать в буфер обмена — для этого нужно нажать на иконку копирования (в виде двух квадратов). Тем не менее, для этого действия так же потребуется ввод пароля.
Как посмотреть сохраненные пароли в Google Chrome на Mac и Windows
Одним из главных преимуществ функции синхронизации пароля в iOS 7 является то, что установка на устройстве Связки ключей в iCloud предотвращает получение доступа к сохраненным паролям через Настройки -> Safari -> Пароли и автозаполнение -> Сохраненные пароли. То есть, для просмотра сохраненных учетных данных необходимо ввести код безопасности от Связки ключей (если таковой был создан)
Этот дополнительный уровень защиты предотвращает кражу iPhone, пока он автоматически не заблокирован, а также похищение учетных данных из Настроек. Стоит отметить, что в настоящее время для просмотра сохраненных паролей в браузере Google Chrome не нужно проходить какую-либо аутентификацию. Компания знает о существующей проблеме и пытается улучшить безопасность сохраненных паролей в настоящей сборке Chrome.Для того, чтобы получить доступ к сохраненным учетным данным, достаточно зайти в Настройки Chrome и выбрать «Показать дополнительные настройки» и нажать «Управление сохраненными паролями».
По словам эксперта Франсуа Бофора (François Beaufort), в последней сборке Chromium для Mac присутствует экспериментальная настройка, позволяющая защитить сохраненные пароли в браузере паролем к Mac.«Если вы активируете соответствующий пункт настроек в chrome://flags/#enable-password-manager-reauthentication, пользователи, попытавшиеся просмотреть пароли через chrome://settings/passwords, должны будут ввести пароль пользователя Mac», — сообщил Бофор.
Пока неизвестно, будет ли данная функция присутствовать в версиях браузера для других платформ, в том числе, мобильных. Тем не менее, вы можете загрузить последнюю версию Chromium и воспользоваться преимуществами дополнительной аутентификации. Не стоит беспокоиться, Chromium не отменит уже установленный Chrome, и все настройки сохранятся.
Нововведение станет огромным толчком для обеспечения безопасности пользователей, поскольку существующее положение дел неприемлемо. Непонятно только, почему осознание проблемы заняло у Google столько времени.
Смотрите также:
Метки: iFaq.Как просмотреть сохраненные пароли Chrome из любого места (и как его остановить)
Попытка вспомнить пароли — одна из неприятных частей онлайн. Так много онлайн-аккаунтов нужно настроить, и это приводит к такому количеству паролей. И так как теперь принято считать, что вам нужен надежный пароль, вы не можете избежать использования ПАРОЛЯ или 12345.
Поэтому, когда ваш браузер предлагает вам удобство менеджера паролей
предложение слишком заманчиво, чтобы отказаться. Просто скажите ему все свои пароли, он будет хранить их для вас, синхронизировать их
для вас, и он даже автоматически заполнит поля входа в систему для вас. Что может быть недостатком ?!
В случае с Google Chrome довольно много на самом деле. В нем так много щелей, что вы можете пройти через своего питомца T-Rex.
Как работает менеджер паролей Chrome
Менеджер паролей Chrome встроен в браузер и может быть включен в настройках. Вы должны нажать «Показать дополнительные настройки», а затем немного прокрутить вниз, чтобы увидеть его. Или же вы можете скопировать и вставить следующее в браузер:
chrome://settings/passwords
Это открывает менеджер паролей со всеми вашими сохраненными паролями. Теперь я не использую его после того, как осознал его уязвимости в безопасности. Теперь я полагаюсь исключительно на Keepass, так что это старая картина.
Видеть звездочки в области паролей дает ложное чувство безопасности. На самом деле эти звёздочки — просто занавески, которые вы легко можете откинуть. Просто нажмите на один из них, и вдруг вы увидите это:
Все, что вам нужно сделать, это нажать на кнопку «Показать», и пароль будет показан в виде простого текста, который вы сможете скопировать и вставить на досуге. На Mac все, что вам нужно сделать, это нажать «Показать», и вы получите пароль. На компьютере с Windows есть дополнительный слой, где вы должны ввести свой пароль ОС Windows (Предполагая, что вы установили один в первую очередь). Почему эта дополнительная проверка не на любой другой ОС, кроме Windows, мне не подходит.
Недостатки Google Chrome Manager
Как я уже говорил в начале, использование Chrome Password Manager очень удобно. Это избавляет от необходимости помнить что-то, и вы можете вместо этого использовать сэкономленную мозговую мощность для просмотра реалити-шоу. Функция синхронизации Chrome также обеспечивает синхронизацию всех паролей на всех ваших устройствах.
,
Но пока вы удивляетесь современным технологиям, запомните это. Вы на самом деле торгуете за удобство уязвимости. Давайте посмотрим, где ваши потенциальные недостатки безопасности.
ПИН-код отсутствует
Если вы не устанавливаете блокировку на своем компьютере (PIN-код), тогда любой может просто прийти, запустить компьютер, запустить Chrome и получить ваши пароли. Немного помогает то, что нет функции «экспорта» для ваших паролей Chrome, поэтому никто не может сделать «массовое копирование и вставку».
Если у вас есть сотни или даже тысячи паролей, никто не будет иметь времени или желания копировать и вставлять каждый из них. Тем не менее, если вы не закрываете входную дверь, вы просто напрашиваетесь на неприятности, когда начинает скрываться плохая толпа.
Тина ранее обсуждала способы защиты вашего рабочего стола Windows здесь
и здесь
, Попробуйте их.
Просмотр паролей Chrome Online
Это важная вещь, когда дело доходит до «ты не можешь быть серьезным!». Если вы посмотрите на нижнюю часть окна пароля Chrome, вы увидите это мелким шрифтом.
Если вы перейдете по этой ссылке (и войдите в систему), вы увидите все свои пароли в Интернете, во всей их красе и нарядах.
Если кому-то удастся взломать ваш аккаунт Google, у него будут все ваши пароли. Так что размещать их все в сети — очень плохая идея.
Что вы можете сделать, чтобы укрепить безопасность вашего браузера?
Я надеюсь, что вы можете видеть, как ужасно плохо иметь ваши пароли в браузере. Настало время запереть дверь и устранить утечки.
Поместите PIN-код в вашу операционную систему
Хорошим началом будет введение PIN-кода в вашу операционную систему. Это мешает людям просто приходить, загружать компьютер, запускать Chrome и просматривать список паролей. Кроме того, когда вы находитесь вдали от своего компьютера, переведите компьютер в спящий режим и убедитесь, что любому, кто ищет пароли, понадобится PIN-код для продолжения.
И не забудьте, что на ПК с Windows PIN-код операционной системы добавляет дополнительный уровень безопасности, когда кто-то хочет увидеть ваши пароли.
Использовать двухэтапную аутентификацию
Это было частью Gmail так долго, что любой, кто его не использует, может винить только себя, если его аккаунт взломали. Это займет всего 2 минуты, и да, иногда это немного раздражает
, но он добавляет пуленепробиваемый слой на страницу входа в Gmail.
Если вы решите использовать диспетчер паролей Chrome, вам сначала необходимо войти в систему, прежде чем просматривать список паролей. Не имеет значения, есть ли у мистера или миссис Снупер ваш пароль Gmail — двухэтапная аутентификация
остановит их в своих следах. Чтобы продолжить, им понадобится доступ к вашему телефону, который, я надеюсь, вы случайно не передаете людям. У вас также должен быть PIN-код на вашем телефоне, чтобы защитить приложение Authenticator, и не допускать, чтобы любые SMS-сообщения появлялись на экране блокировки (когда Google отправляет вам двухэтапные коды по SMS).
Используйте сторонний менеджер паролей
Как я уже говорил ранее, теперь я исключительно полагаюсь на KeePass
хранить мои пароли. База паролей находится в моей папке Dropbox, и при условии, что база данных закрыта на всех других моих устройствах, я могу синхронизировать любые изменения, где бы я ни работал.
Но KeePass — не единственный возможный сторонний менеджер паролей. Мы также неоднократно освещали LastPass в прошлом и 1Password
, Вы также можете пойти в школу и сохранить свои пароли в текстовом файле. Вы защитите его от посторонних глаз, храня его в зашифрованном контейнере, который будет находиться в вашей облачной учетной записи. Вы можете зашифровать его с помощью чего-то вроде VeraCrypt
или битлокер Windows
,
Зашифруйте свой Chrome Password Manager
Если вы абсолютно ДОЛЖНЫ использовать менеджер паролей Chrome, то есть способ зашифровать все это, и это помешает им быть доступными для просмотра в Интернете. Тем не менее, они по-прежнему доступны для просмотра, если Chrome запущен или может быть открыт.
Чтобы зашифровать список паролей, перейдите в «Настройки» (или скопируйте и вставьте chrome: // settings / passwords в строку URL). Вверху вы можете ввести учетные данные своей учетной записи Google для синхронизации данных браузера. Если вы вошли в учетную запись Google, вы увидите кнопку с надписью «Advanced Sync Settings». Нажмите на это и посмотрите на нижнюю часть этой коробки.
Ваши параметры шифрования будут состоять из шифрования синхронизированных паролей с данными вашей учетной записи Google (это настройка по умолчанию). Или вы можете пойти по более безопасному пути шифрования паролей, используя отдельную секретную фразу-пароль. Google утверждает, что они не хранят вашу фразу-пароль, поэтому, если вы забудете ее, вам нужно будет сбросить все данные.
Так что придумайте фразу, которую никто не поймет, введите ее дважды и сохраните. В следующий раз, когда вы будете использовать Chrome на других своих устройствах, вам будет предложено ввести фразу-пароль, прежде чем все будет синхронизировано. Но это единственная сделка «поставь и забудь».
Если вы сейчас перейдете на страницу пароля в Интернете, вы увидите это:
Также не забудьте отменить выбор сохранения пароля в настройках Chrome. Теперь вас не спросят, хотите ли вы сохранить их или нет.
Старайтесь не быть слишком ленивым
Мы все в некоторой степени ленивы, и все, что дает нам определенное количество комфорта и удобства, всегда будет выкуплено. Но вы должны помнить, что у каждой выгоды есть и обратная сторона, и в этом случае вы жертвуете своей безопасностью … ради чего? Не вводите пароль? Это действительно того стоит?
Поэтому протрите диспетчер паролей своего браузера («Настройки» -> «Показать дополнительные настройки» -> «Очистить данные браузера» -> «Пароли») и с этого момента используйте стороннее решение. Или зашифруйте текстовый файл. Затем вы можете немного расслабиться, зная, что вы сделали любую потенциальную кражу пароля намного сложнее.
Вы собираетесь удалить сохраненные пароли Chrome? Или вы используете менеджер паролей? Если да, то используете ли вы стандартный браузер или сторонний?
Как управлять сохраненными паролями в Chrome на Android
Одно из достоинств использования Chrome в качестве основного браузера, это то, что все ваши сохраненные пароли будут синхронизированы на различных устройствах. Это решает часть проблем, связанных с вводом длинных и сложных паролей на вашем смартфоне. Но иногда, вы можете случайно нажать кнопку «Сохранить пароль» на странице с вводом номера карты или других данных, сохранять которые в облаке небезопасно. Что приводит нас к этому руководству.
Chrome для Android, установленный по умолчанию на BlackBerry Priv, имеет простой встроенный менеджер паролей, и мы расскажем вам, как получить к нему доступ и что вы можете сделать с его помощью. Так почему бы вам не запустить браузер Chrome, и мы сможем приступить к работе прямо сейчас!
Доступ к менеджеру паролей в Chrome для Android
Проверьте это краткое руководство изображенное на рисунке:
Откройте приложение Chrome на устройстве. Перейдите в верхний правый угол и нажмите кнопку , после чего Вы должны выбрать Настройки из списка опций. Выберите опцию Сохранение паролей из меню, и включите функцию, если она еще не включена.
В любой момент, вы можете выключить функцию Сохранение паролей, что бы Chrome перестал предлагать сохранить пароль, когда вы входите на сайт с новыми учетными данными.
Просмотр и управление сохраненными паролями в Chrome для Android
Используя приложение Chrome для Android, фактически, невозможно просмотреть сохраненные пароли. Однако вы можете увидеть список веб-сайтов и соответствующие имена пользователей, для которых Chrome сохранил пароли. Просматривать пароли, можно только используя приложение Chrome для компьютера.
Поэтому, используя Chrome для Android, вы не можете изменить сохраненный пароль, или выполнять любые другие операции с ним. Единственный вариант, который представляет вам браузер, это возможность удалить сохраненный пароль. Таким образом, в случае, если вы случайно сохранили пароль на телефоне друга, или в другом случае, вы всегда можете запустить диспетчер паролей и удалить эту последнюю сохраненную запись.
Есть вопрос? Оставьте свой комментарий и дайте мне знать!
Больше подробностей о новом устройстве BlackBerry на базе Android вы можете найти на нашем сайте в рубрике BlackBerry Priv. Информация о самых интересных приложениях для PRIV доступна в новой рубрике Программы для Android.
В России, вы можете купить BlackBerry Priv в нашем интернет магазине Store.BlackBerries.ru.
Как просмотреть или удалить пароли Chrome в Android?
Узнайте, как просматривать сохраненные пароли в Chrome для Android. Вы также можете отредактировать имя пользователя и пароль или полностью удалить его. Это будет синхронизироваться в Google.
Пароль Google Chrome — это самый простой способ сохранить и запомнить онлайн-пароли. Он автоматически заполнит и автоматически заполнит имя пользователя и пароль, если они доступны. это делает весь процесс очень простым и менее забывчивым.
Существует несколько хорошо известных сторонних расширений и приложений для браузеров, которые помогают сохранять имя пользователя и пароль.Но я лично использую хромированные пароли, чтобы моя онлайн-учетная запись синхронизировалась между устройствами. Кроме того, это облегчает запоминание или запись пароля, используемого для веб-сайта.
Все пароли хранятся на портале диспетчера паролей Google, где вы можете легко войти в систему с учетной записью Google и просмотреть сохраненные пароли. Если пароли на Android не сохранены, Chrome запросит разрешение, сохранять ли пароли Chrome в своей базе данных. В зависимости от вашего согласия пароль либо сохраняется, либо игнорируется.
Связано: Как сохранять и управлять паролями на компьютере Chrome?
Хромированные пароли также помогают в автоматическом создании надежного пароля при регистрации новой учетной записи в Интернете. Автоматически сгенерированный пароль вместе с данными для входа хранится в диспетчере паролей.
Как просмотреть сохраненные пароли в Chrome Android?
Пароли Chrome помогают автоматически входить в учетные записи, для которых мы сохранили имя пользователя и пароль. Новые пароли добавляются при регистрации онлайн-аккаунта или при первом входе в систему.
Вот шаги для просмотра сохраненных паролей Chrome на телефоне Android :
- Запустите Google Chrome для Android.
- Нажмите на меню Options .
- Выберите Настройки из списка.
- Нажмите на вкладку Пароли в Настройках.
- Выберите Веб-сайт из списка.
- Нажмите на значок показать скрытие , чтобы просмотреть сохраненный пароль.
- Вам может потребоваться проверить шаблон вашего устройства или пин-код .
Пароль будет виден, пока вы не закроете страницу настроек Chrome. Вы также можете нажать на значок «Копировать», чтобы скопировать пароль в буфер обмена и вставить его там, где это необходимо.
Как удалить пароли в Chrome Android?
Если конкретный пароль и имя пользователя больше не нужны или были скомпрометированы, вы можете полностью удалить запись таких преступных паролей из браузера Chrome.
Вот шаги, чтобы удалить сохраненный пароль в Chrome Android :
- Запустите Google Chrome для Android.
- Нажмите на меню Options .
- Выберите Настройки из списка.
- Нажмите на вкладку Пароли в Настройках.
- Выберите Веб-сайт из списка.
- Нажмите на значок Корзина .
Сохраненный пароль будет автоматически удален из Chrome Android, а также пароли Google (если включена синхронизация Google).
Видеоурок по сохраненным паролям Chrome
Посмотрите видео-демонстрацию о том, как просматривать сохраненные пароли на Android, которые синхронизируются с входом в Google.Вы также можете легко редактировать и удалять сохраненный пароль с помощью Chrome.
Надеюсь, вам понравилось видео. Если да, то подпишитесь на наш канал на YouTube.
Итог: Сохраненные пароли Chrome Android
Вы можете просматривать, редактировать или удалять сохраненный пароль в браузере Chrome Android. Пароль, сохраненный на одном устройстве, автоматически синхронизируется на всех устройствах, на которых выполнен вход в Chrome, с использованием одной и той же учетной записи Google.
Аналогично, изменения, сделанные на одном устройстве, отражаются на всех устройствах.Точно так же вы также можете управлять сохраненным паролем на компьютере Chrome.
Я регулярно использую сохраненные пароли Chrome на android, так как их сложно запоминать все время. Кроме того, я обязательно синхронизирую их через свою учетную запись Google, чтобы она была доступна на всех устройствах, которые я использую. Делает все проще и удобнее.
Используете ли вы Chrome-менеджер паролей или полагаетесь на какие-либо сторонние расширения, такие как LastPass?
Наконец, вот рекомендуемые веб-браузеры для вашего компьютера и мобильного телефона, которые вы должны попробовать.
Если у вас есть какие-либо мысли о , как просмотреть или удалить пароли Chrome в Android? , тогда не стесняйтесь заглядывать в поле для комментариев ниже. Если вы найдете эту статью полезной, рассмотрите возможность поделиться ею со своей сетью.
Также, пожалуйста, подпишитесь на наш канал BrowserHow на YouTube, чтобы получать полезные видеоуроки.
Как посмотреть сохраненные пароли в хроме для android
Обновление: Chrome теперь шифрует данные пароля, и этот метод больше не работает.Если мы найдем другой способ восстановления паролей Google Chrome, мы обновим эту статью.
Неужели сохраненные пароли не очень хороши? Больше не нужно ломать голову над тем, чтобы вспомнить непонятные учетные данные для входа или блокировать свою учетную запись после слишком большого количества неудачных попыток входа в систему из-за опечаток. Это особенно распространенные неудобства, если у вас достаточно надежный пароль, содержащий термины, не относящиеся к словарю, прописные и строчные буквы, цифры и символы. Но проблема с роскошью и простотой сохраненных паролей заключается в том, что после месяцев, а может быть, и лет использования сохраненных и автоматически заполняемых учетных данных, вы просто забываете, какие у вас пароли.
Просмотр и удаление сохраненных паролей Google Chrome
Google Chrome сохраняет пароли, используемые в веб-формах и при входе в систему. Вы можете управлять этими сохраненными паролями, а также просматривать их (, чтобы активировать память, ) из меню настроек Google Chrome.
Шаг первый
Запустите Google Chrome. Щелкните на значке гаечного ключа в правом верхнем углу и Щелкните Параметры .
Шаг второй
Щелкните вкладку Личные материалы .Прокрутите вниз до «Пароли» и нажмите «». Управляемые сохраненные пароли…
Шаг третий
Здесь будут отображены все пароли, сохраненные в Google Chrome. Когда вы их впервые просматриваете, значения пароля будут замаскированы. Но вы можете отобразить их, выбрав логин и Щелкнув Показать .
Если вы вообще параноидально относитесь к своей безопасности и конфиденциальности, это сразу же проблематично по очевидным причинам. Хорошее решение : Сообщите Google Chrome на номер Никогда не сохраняйте пароли .
Или вы можете просмотреть и удалить отдельные пароли с помощью Щелкнув на X рядом с каждым из них. Это то, что вам следует сделать, если вы случайно сохранили свой пароль на компьютере друга или общедоступном компьютере.
Резервное копирование сохраненных паролей Google Chrome
Если вы работаете на надежном компьютере и не возражаете против сохранения паролей, функция управления паролями в Google Chrome может оказаться весьма полезной.Сохраненные пароли хранятся в файле под названием « Login Data » в папке данных приложения Google Chrome. Вы можете создать резервную копию этого файла, сохранить его на флэш-накопителе и скопировать на новый компьютер, чтобы перенести сохраненные пароли. Это также удобно, если вы планируете переустановить Chrome, но не хотите терять все сохраненные пароли.
Шаг 1
Закройте все окна Google Chrome . Затем перейдите в папку Google Chrome AppData в проводнике Windows. Обычно это:
Шаг 2
Найдите файл Login Data . Щелкните и Перетащите в другое место, например на рабочий стол, в папку Dropbox или на флэш-накопитель.
Шаг 3
Необязательно, но неплохо было бы Переименовать файл во что-то, что будет обозначать его как резервную копию. Мне нравится « login data.bk» .
Есть. Теперь, чтобы восстановить сохраненные пароли Google Chrome из файла резервной копии, просто найдите файл Login Data.bk и переименуйте его обратно в « Login Data ».Затем скопируйте его обратно в папку AppData, которую я показал выше, перезаписав существующий файл данных входа в систему. (Примечание : это удалит все сохраненные пароли в текущей установке, но если это новая установка, то это не проблема .)
Тем не менее, гораздо лучшим и более безопасным решением является использование специального менеджера паролей, такого как LastPass, защита паролей или защита паролей, и синхронизация паролей с Dropbox. Но это еще один отличный пост в другой раз!
Джастин Дуино — управляющий редактор How-To Geek.Последние десять лет он писал об Android, смартфонах и других мобильных технологиях. Помимо письменных работ, он также был постоянным приглашенным комментатором на каналах CBS News и BBC World News and Radio для обсуждения текущих событий в технологической индустрии. Подробнее.
Google Chrome иногда предлагает сохранять пароли, когда пользователи вводят их на веб-сайтах. Владельцы Android могут быстро открывать, удалять и экспортировать сохраненные пароли через мобильный браузер. Вот как просмотреть сохраненные пароли на смартфоне.
Просмотр сохраненных паролей
Начните с открытия браузера «Chrome» на своем смартфоне. Если приложение не находится на главном экране, вы можете провести пальцем вверх, чтобы получить доступ к панели приложений и запустить Chrome оттуда.
Затем нажмите на три вертикальные точки. В зависимости от вашей версии Chrome они находятся в правом верхнем или правом нижнем углу экрана.
Выберите «Настройки» в нижней части всплывающего меню.
Найдите и нажмите «Пароли» на полпути вниз по списку.
В меню паролей вы можете просмотреть все сохраненные пароли. Список отсортирован в алфавитном порядке на основе URL-адреса веб-сайта.
Выберите сохраненный пароль для просмотра дополнительных сведений.
Чтобы просмотреть скрытый пароль, сначала коснитесь значка глаза рядом со скрытым паролем.
Затем, прежде чем он отобразится, вам нужно будет аутентифицировать себя с помощью отпечатка пальца или любой другой системы безопасности экрана блокировки, которую вы настроили.
И все! Теперь ваш пароль должен отображаться в виде обычного текста. После того, как вы подтвердите, что это вы, пароль также будет скопирован в буфер обмена.
Кроме того, вы можете нажать на значок коробки рядом с полем сайта, имени пользователя или пароля, чтобы скопировать их в буфер обмена. Вам нужно будет пройти аутентификацию с помощью отпечатка пальца или защиты экрана блокировки, чтобы скопировать пароль.
Удалить сохраненные пароли
Если вы изменили пароль или не хотите, чтобы Chrome сохранял пароль, вы можете быстро его удалить.
Вернувшись в меню паролей (Chrome> Три точки> Настройки> Пароли), выберите элемент, который нужно изменить.
Удалите сохраненный пароль, нажав значок в виде корзины в правом верхнем углу.
Примечание: В тот момент, когда вы нажмете кнопку «Удалить», элемент будет удален без возможности восстановления. У вас нет экрана подтверждения или способа отменить действие.
Экспорт сохраненных паролей
Если вы удаляете свою учетную запись Google и хотите сохранить сохраненные пароли, вы можете экспортировать все для просмотра в другом месте.Начните с меню паролей (Chrome> Три точки> Настройки> Пароли), а затем нажмите на три точки в правом верхнем углу.
Выберите «Экспорт паролей».
Подтвердите, что вы экспортируете сохраненные пароли с помощью отпечатка пальца или любой другой системы безопасности экрана блокировки, которую вы настроили.
Появится общий лист, предлагающий несколько способов сохранить и отправить экспортированный документ. Выберите безопасное место для хранения экспортированных паролей.
Будьте осторожны, где вы храните этот документ, так как экспортированные пароли доступны для просмотра в виде открытого текста. Это означает, что любой может увидеть ваши имена пользователей и связанные с ними пароли, если им удастся экспортировать.
Возможности просмотра веб-страниц в операционной системе Android за год развивались экспоненциально. Мы начали с мобильного браузера с минимальным набором функций, и в те дни у каждой компании, выпускающей смартфоны, был свой собственный браузер, который был предустановлен на устройстве.Некоторые браузеры были отличными, в то время как некоторые из них были просто средними. Вся игра перевернулась с ног на голову, когда Google анонсировал браузер Chrome для Android.
Браузер Google Chrome с момента своего запуска носил титул «Лучшего веб-браузера» на компьютере, и что действительно принесло его домой для Android, так это то, что мобильная версия Chrome имела 90% функций, которые вы знали, и полюбился в веб-браузере.
Теперь, если у вас есть привычка ежедневно заходить на несколько сайтов на своем смартфоне Android, скорее всего, вы сохранили свои пароли для разных сайтов в браузере.
В этом руководстве мы покажем вам, как просматривать сохраненные пароли в Chrome для Android.
Содержание
Откройте браузер Chrome на своем смартфоне Android.
Нажмите на значок с тремя точками в правом верхнем углу главной страницы.
Нажмите на опцию «Настройки» в раскрывающемся меню.
Нажмите на опцию «Пароли» в меню настроек.
Теперь вы увидите все введенные вами пароли, сохраненные для различных веб-сайтов, на которых у вас есть учетная запись.Теперь вы можете просматривать, редактировать или даже удалять пароли в соответствии с вашими предпочтениями.
Если на вашем смартфоне Android нет браузера Chrome и вы хотите попробовать его, щелкните здесь, чтобы перейти на страницу загрузки.
Ваши онлайн-пароли должны быть длинными, трудными для угадывания и содержать комбинацию букв, символов и цифр, что также делает их невозможными для запоминания. Вот почему приходит в игру менеджер паролей.
Google Chrome реализовал собственный менеджер паролей, хотя, кажется, довольно простой, он помогает пользователям безопасно хранить свои пароли, поскольку база данных синхронизируется с их учетной записью Google.Но, конечно, копия доступна в браузере, к которому вы можете получить доступ даже в автономном режиме.
Вот как просмотреть и скопировать сохраненные пароли в Google Chrome для мобильных устройств (Android). Убедитесь, что синхронизация уже идет на .
1. Нажмите на значок меню Chrome .
2. Выберите Настройки .
3. Затем нажмите Пароли .
4. Нажмите на онлайн-аккаунт, пароль которого вы хотите увидеть.
5. Выберите См. или Скопируйте пароль.
6. Chrome попросит подтвердить, что это вы.
7. Пароль копируется или отображается.
Как упоминалось ранее, ваши пароли в Google Chrome синхронизируются с вашей учетной записью Google, что означает, что та же информация также доступна в Интернете, если вы хотите получить к ним доступ с другого устройства. Вы можете проверить их на странице Google Password Manager.
А чтобы увидеть сохраненные пароли на ПК с Chrome, ознакомьтесь с руководством здесь .
Возможности просмотра веб-страниц в операционной системе Android за год развивались экспоненциально. Мы начали с мобильного браузера с минимальным набором функций, и в те дни у каждой компании, выпускающей смартфоны, был свой собственный браузер, который был предустановлен на устройстве. Некоторые браузеры были отличными, в то время как некоторые из них были просто средними. Вся игра перевернулась с ног на голову, когда Google анонсировал браузер Chrome для Android.
Браузер Google Chrome с момента своего запуска носил титул «Лучшего веб-браузера» на компьютере, и что действительно принесло его домой для Android, так это то, что мобильная версия Chrome имела 90% функций, которые вы знали, и полюбился в веб-браузере.
Теперь, если у вас есть привычка ежедневно заходить на несколько сайтов на своем смартфоне Android, скорее всего, вы сохранили свои пароли для разных сайтов в браузере.
В этом руководстве мы покажем вам, как просматривать сохраненные пароли в Chrome для Android.
Содержание
Откройте браузер Chrome на своем смартфоне Android.
Нажмите на значок с тремя точками в правом верхнем углу главной страницы.
Нажмите на опцию «Настройки» в раскрывающемся меню.
Нажмите на опцию «Пароли» в меню настроек.
Теперь вы увидите все введенные вами пароли, сохраненные для различных веб-сайтов, на которых у вас есть учетная запись. Теперь вы можете просматривать, редактировать или даже удалять пароли в соответствии с вашими предпочтениями.
Если на вашем смартфоне Android нет браузера Chrome и вы хотите попробовать его, щелкните здесь, чтобы перейти на страницу загрузки.
Есть ли способ получить сохраненный пароль для любого URL-адреса в Google Chrome для Android. Это никоим образом не связано с Google Chrome, работающим в версиях Desktop. Я могу видеть сохраненный пароль в Google Chrome на рабочем столе, но не в версии для Android. Пожалуйста помоги. Заранее спасибо.
4 ответа 4
В Windows, если вы открываете Управление паролем в Chrome, он запрашивает мастер-пароль (т.е.е. Пароль администратора Windows) для просмотра и управления паролями. Но в Android дело обстоит иначе. Поэтому в целях безопасности Chrome для Android не раскрывает пароль.
От Greenbot: Сохранение паролей на устройстве представляет некоторые очевидные проблемы с безопасностью. Хотя Chrome не показывает ваш пароль, все ставки не принимаются. Если кто-то завладеет вашим телефоном, он сможет войти в любую учетную запись, которую помнит Chrome. Если вы хотите, чтобы Chrome запоминал ваши пароли, вам также нужно установить пароль на своем телефоне или, что еще лучше, зашифровать свое устройство, чтобы снизить риск попадания ваших учетных записей в Интернете в чужие руки.
На основе этой справочной ссылки для управления паролем в браузере Chrome для Android,
- Откройте приложение Chrome.
- Коснитесь Меню меню Chrome.
- Коснитесь Настройки> Сохранить пароли.
- Нажмите ссылку для управления сохраненными паролями в своей учетной записи Google.
Однако после выполнения вышеуказанных шагов будут показаны только имя пользователя и URL-адрес веб-сайта, и вы можете удалить пароль, но не просматривать его. Чтобы управлять / просматривать свои пароли с любого устройства / браузера, посетите https: // passwords.google.com и повторно введите пароль своей учетной записи Google, чтобы войти и просмотреть все сохраненные пароли (кроме пароля, который вы сейчас вошли в систему, пароль не будет отображаться), если,
- вы вошли в Chrome и сохранили пароли или
- вы используете Google Smart Lock для паролей на Android
Щелкните конкретный веб-сайт и выберите значок глаза, чтобы открыть пароль для этого конкретного сайта.
Обновление:
Если у вас есть рутированное устройство, вы также можете попробовать ответ Firelord.
Одна из многих замечательных особенностей использования Chrome в качестве основного браузера на всех устройствах заключается в том, что все ваши сохраненные пароли синхронизируются. Это избавляет от необходимости вводить длинные и сложные пароли при использовании Chrome на вашем устройстве Android, что иногда может быть настоящей проблемой. Мало того, много раз вы могли случайно нажать кнопку сохранения пароля для страницы учетных данных банковской транзакции или чего-то еще, что вы не собирались сохранять. Это подводит нас к этому руководству.
Как оказалось, вChrome для Android встроен элементарный менеджер паролей, и мы собираемся показать вам, как получить к нему доступ и что вы можете делать в нем со своего смартфона или планшета Android. Так почему бы вам не запустить браузер Chrome, и мы сразу же сможем приступить к работе!
Доступ к Chrome для диспетчера паролей Android
Найти диспетчер паролей внутри Chrome — не проблема. Ознакомьтесь с этим кратким руководством по картинкам ниже:
Откройте приложение браузера Chrome на своем устройстве.Перейдите в правый верхний угол и нажмите кнопку параметров, после чего вам нужно выбрать «Настройки» из списка параметров. Выберите в меню опцию «Сохранить пароли», нажмите кнопку и включите функцию, если она еще не активирована.
Переключить функцию «Сохранять пароли» в Chrome
В любой момент вы можете отключить функцию «Сохранять пароли», чтобы Chrome перестал выводить подсказки при входе на веб-сайт с новыми учетными данными или при входе на новый веб-сайт в целом.Увидев, насколько громоздким может быть многократный ввод паролей, не говоря уже о необходимости запоминать их все, практически нетрудно оставить эту функцию включенной.
Поля, которые были отредактированы на снимках экрана, на самом деле не являются паролями, а представляют собой только имена пользователей, для которых Chrome сохранил пароли.
Просмотр и управление сохраненными паролями в Chrome для Android
К сожалению, в приложении Chrome для Android невозможно просмотреть сохраненные пароли.Однако вы можете увидеть список веб-сайтов и соответствующие имена пользователей, для которых Chrome сохранил ваши пароли. На данный момент вы можете просматривать пароли только в настольном приложении Chrome.
Диспетчер паролейChrome для Android в лучшем случае находится в зачаточном состоянии, как описано ранее. Вы не можете изменять сохраненный пароль или выполнять с ним какие-либо другие операции. Единственный вариант, который предлагает вам браузер, — это возможность удалить сохраненный пароль. Поэтому, если вы случайно сохранили пароль на телефоне друга или для веб-страницы, которую не собирались открывать, вы всегда можете запустить диспетчер паролей и удалить последнюю сохраненную запись.
Вы используете приложение для управления паролями?
Функция диспетчера паролейChrome явно не является мощной или гибкой, а это означает, что многие люди, которым требуется большая гибкость, перейдут на более совершенные и мощные приложения, такие как LastPass, Dashlane или Enpass.
Вы используете приложение для управления паролями на своем смартфоне? Или реализация barebones в Chrome полностью удовлетворяет вашим требованиям? Дайте нам знать в комментариях ниже!
Одной из заметных функций, отсутствующих в Google Chrome для Android, была возможность просматривать сохраненные пароли.Эта функция уже давно присутствует в настольной версии Chrome, но до сих пор не была частью приложения для Android. К счастью, это уже не так, поскольку Google устранил это ограничение, представив возможность в Chrome 62.
Теперь пользователи Chrome для Android впервые могут просматривать сохраненные пароли. До этого пользователи, которые хотели просмотреть сохраненные пароли, должны были перейти на официальный веб-сайт паролей Google и повторно аутентифицироваться с помощью своего пароля Google.Само собой разумеется, что это будет работать только для тех, кто уже вошел в Chrome со своей учетной записью Google. В Chrome 62 пользователям больше не нужно входить в Chrome для просмотра сохраненных паролей.
Chrome попросит сохранить ваши логины и пароли для различных веб-сайтов, которые вы посещаете. Если и когда вы дадите согласие на их сохранение, он автоматически заполнит поля для входа в систему при следующем посещении соответствующих веб-сайтов. Эта функция избавляет от необходимости запоминать разные имена пользователей / пароли и вручную заполнять форму входа.Это также поможет людям, которые не предпочитают использовать сторонние приложения для сохранения своих имен пользователей и паролей.
Конкретные шаги по управлению и просмотру сохраненных паролей в Chrome:
- Откройте приложение Google Chrome.
- Коснитесь меню Chrome
- Коснитесь Настройки> Сохранить пароли.
Под паролями будет список веб-сайтов, связанных с вашими сохраненными паролями. Пользователи могут просматривать сохраненные пароли, нажимая на соответствующие веб-сайты и копируя их по своему усмотрению.Сохраненный пароль можно удалить, щелкнув значок корзины в правом верхнем углу экрана.
Обратите внимание, что это будет видно, только если для параметра сохранения пароля установлено значение «включено». Также следует отметить, что пользователям будет предложено подтвердить безопасность экрана блокировки, прежде чем они смогут просмотреть сохраненный пароль. Пользователи могут просматривать свои сохраненные пароли только в том случае, если они включили защиту экрана блокировки в первую очередь. В целях безопасности Google также не позволяет пользователям делать снимки экрана с паролями в текстовом формате.
Также следует отметить, что сохранение паролей на устройстве представляет некоторые очевидные проблемы с безопасностью. Если кто-то завладеет вашим устройством и получит доступ к системе безопасности экрана блокировки, он сможет войти в любую учетную запись, которую запомнил Google Chrome, что поставит под угрозу вашу конфиденциальность и безопасность.
Если вы являетесь пользователем Android, вы можете быстро просматривать и удалять сохраненные пароли через браузер Chrome на своем телефоне Android. Каждый раз, когда вы входите в учетную запись на веб-сайте с помощью браузера Chrome, он предлагает вам возможность сохранить свое имя пользователя и пароль, чтобы быстрее войти в систему при следующем посещении того же сайта.
БраузерChrome для устройств Android можно бесплатно скачать в магазине Google Play.
Как просмотреть сохраненные паролиОткройте браузер «Chrome» на своем смартфоне Android. Если приложение не находится на главном экране, вы можете провести вверх, чтобы получить доступ к панели приложений и запустить Chrome оттуда.
Затем нажмите кнопку меню на трех вертикальных точках, чтобы перейти к настройкам. Эти точки будут в правом верхнем или нижнем правом углу экрана в зависимости от версии Chrome.Выберите «Настройки» в нижней части всплывающего меню.
На новой странице найдите и нажмите «Пароли» в нижней части списка, чтобы просмотреть веб-сайты с сохраненными паролями. В меню «Пароли» прокрутите список всех сохраненных паролей, чтобы выбрать сохраненный пароль для просмотра дополнительных сведений. Коснитесь записи пароля, которую хотите просмотреть, а затем коснитесь глаза (значок просмотра), чтобы просмотреть скрытый пароль.
После нажатия на значок просмотра вам будет предложено пройти аутентификацию с помощью отпечатка пальца, шаблона или защитного пин-кода, который установлен на экране блокировки вашего устройства Android, чтобы иметь возможность просмотреть пароль выбранного вами сайта.
после того, как вы подтвердите, что это вы, установив блокировку безопасности, ваш пароль теперь будет отображаться в виде обычного текста. И вот, все ваши пароли сохранены в Chrome на платформе Android. Итак, если вы в пути и не можете вспомнить один из этих паролей, вы можете найти его в окне настроек браузера.
Как удалить сохраненные пароли
Если вы не хотите, чтобы Chrome сохранял пароль или вы хотите удалить пароль для веб-сайта, на котором вы изменили пароль, чтобы Chrome мог сохранить сайт с новым паролем, вы можете быстро удалить его.
Следуя шагам 1–4, Chrome >> Три точки >> Настройки >> Пароли, выберите сохраненный пароль веб-сайта, который вы хотите удалить или изменить. Вы можете удалить сохраненный пароль, нажав на значок в виде корзины в правом верхнем углу.
Пароль также будет скопирован в буфер обмена, или вы можете нажать на значок поля рядом с полем сайта, имени пользователя или пароля, чтобы скопировать их в буфер обмена. Вам нужно будет пройти аутентификацию с помощью отпечатка пальца или защиты экрана блокировки, чтобы скопировать пароль.
Примечание: при нажатии на кнопку «Удалить» и сайт, и пароль будут удалены навсегда. У вас нет экрана подтверждения или способа отменить действие.
Как просматривать и управлять сохраненными паролями в Google Chrome
Google Chrome — самый используемый веб-браузер в мире. Это упростило просмотр на всех типах платформ. Когда вы входите в систему или регистрируетесь на любом сайте, вам предлагается сохранить пароль для доступа к функции. Используя его, вы можете сохранить пароль и позволить Chrome автоматически заполнить пароль и имя пользователя при повторном посещении этого сайта.Одним из преимуществ Chrome является то, что он позволяет вам просматривать и управлять паролями, которые вы сохранили в нем. Это означает, что вы можете просматривать, редактировать, удалять и экспортировать их прямо из браузера.
Просмотр и управление сохраненными паролями в Chrome [компьютер]
Просмотр сохраненных паролей
Шаг 1 : Запустите веб-браузер Google Chrome на рабочем столе.
Шаг 2 : На главном экране щелкните значок с тремя точками в правом верхнем углу.
Шаг 3 : Из списка выберите Настройки .
Шаг 4 : В разделе Автозаполнение коснитесь параметра Пароли .
Шаг 5 : Все сохраненные пароли появятся на экране.
Шаг 6 : Коснитесь значка глаза рядом с нужным сайтом.
Шаг 7 : Введите системный пароль (при появлении запроса) и просмотрите пароль.
Связанное руководство : Как просмотреть сохраненные пароли в браузере Firefox
Экспорт сохраненных паролей
- Перейдите в Меню >> Настройки >> Пароли.
- Щелкните значок с тремя точками, расположенный рядом с опцией Saved Passwords .
- Выберите Экспорт паролей .
- Снова выберите Экспорт паролей и введите системный пароль, чтобы загрузить файл в формате CSV.
Удалить сайт из списка никогда не сохраняемых
Если вы случайно нажали «Никогда» (вместо «Сохранить»), то можете легко удалить его с помощью
.- Перейдите в Меню >> Настройки >> Пароли.
- Прокрутите вниз, чтобы увидеть раздел Никогда не сохранялся .
- Появится список сайтов, для которых вы никогда не хотите сохранять пароль.
- Перейдите на нужный сайт и щелкните значок X mark рядом с ним.
- Войдите на сайт еще раз и нажмите Сохранить (при появлении запроса), чтобы сохранить пароль.
Удалить сохраненные пароли
Иногда мы можем случайно щелкнуть опцию Сохранить . В таких ситуациях вы можете выполнить следующие шаги, чтобы удалить пароль.
- Перейдите в Меню >> Настройки >> Пароли.
- Прокрутите вниз и найдите пароль, который хотите удалить.
- Щелкните значок с тремя точками, расположенный рядом с сохраненным паролем.
- Выберите Удалить .
Удалить все сохраненные пароли сразу
- Перейдите в Меню >> Настройки.
- Прокрутите вниз и выберите Advanced .
- Выберите Очистить историю просмотров .
- Перейти к Advanced Panel.
- Под временным диапазоном выберите Все время и установите флажок Пароли и другие данные для входа .
- Нажмите Очистить данные и сразу удалите все пароли.
Связанное руководство : Как заблокировать веб-сайты в Google Chrome
Просмотр сохраненных паролей в Chrome [Android и iPhone]
Что касается мобильной версии, просмотр паролей в Chrome совсем другой.Следуйте инструкциям, приведенным ниже.
Шаг 1 : Запустите приложение Google Chrome на своем мобильном телефоне.
Шаг 2 : нажмите трехточечный значок меню в правом верхнем углу (iPhone — нижний правый угол) и выберите Настройки .
Step3 : На странице настроек выберите Пароли .
Шаг 4 : Теперь прокрутите вниз и выберите сайт, для которого вы хотите просмотреть сохраненный пароль.
Шаг 5 : Коснитесь значка глаза рядом с паролем.
Шаг 6 : Пройдите проверку безопасности мобильного телефона и просмотрите пароль.
По-прежнему не можете найти сохраненный пароль в Google Chrome или у вас есть другие предложения, связанные с этим руководством? Что ж, используйте раздел комментариев ниже.
Знайте, как восстановить сохраненный пароль в Google Chrome
В настоящее время для нас доступно множество веб-сайтов, на которых можно искать информацию одним щелчком мыши. Интернет-браузер Chrome — одна из таких платформ, предоставляемых Google, которая сводит концы с концами и упрощает работу. Chrome — это место, где пользователь может просматривать любую информацию, доступную в Интернете, получать доступ к любым данным / информации, создавать учетные записи в любой веб-службе и делать все / все, что возможно с помощью Интернета, после все, всегда есть две стороны медали.
У каждого пользователя во всем мире есть учетная запись веб-почты, доступ к которой он получает только через эти веб-браузеры.Более того, шумиха, которую произвел Google среди пользователей, привела к тому, что Chrome стал наиболее часто используемым веб-браузером. Таким образом, анализ данных во время расследования включает проверку веб-браузеров, чтобы обнаружить действия, выполняемые пользователем с помощью выполненных поисков, загруженных данных / информации, зарегистрированных учетных записей и т. Д. Чтобы немного упростить задачу, Google Chrome предлагает сохранять учетные данные, которые регулярно используются для входа в веб-службу (электронная почта / социальная сеть). Это положение помогает пользователям избежать повторного предоставления учетных данных при каждом входе в систему.Однако этот вариант рекомендуется использовать только на персональных компьютерах согласно экспертам по ИТ-безопасности, поскольку он может нарушить само назначение учетных данных пользователя для входа в систему.
При входе в любую учетную запись пользователи спрашивают: «Вы хотите, чтобы Chrome сохранил ваш пароль для этого сайта?» При выборе «Да» в браузере сохраняется имя пользователя / идентификатор и соответствующий пароль. Однако на бэкэнде это всегда поддерживается в базе данных, что в дальнейшем может быть полезно для целей расследования.Таким образом, в этом сегменте вы узнаете больше о поиске базы данных и узнаете, как получить сохраненный пароль в Google Chrome в рамках проверки подозрительных данных.
Как хранятся пароли?
Google Chrome хранит данные в файле базы данных формата SQLite . Точно так же, как только пользователь выбирает «Сохранить пароль» , тогда наш пароль сохраняется в базе данных SQLite. Файлы хранятся в формате расширения .db.
Пароли будут храниться по следующему пути:
«По умолчанию» — это профиль пользователя, и внутри этого каталога хранится множество баз данных, в которых хранится информация различных категорий, таких как; история, последний сеанс, последние вкладки, закладки и т. д.Однако, чтобы получить пароль, пользователь должен выбрать базу данных под названием — «Данные для входа».
Краткий обзор файлов SQLite и БД
SQLite — это стандартная форма SQL, но она не работает с некоторыми запросами, используемыми в SQL. SQLite не является механизмом базы данных клиент-сервер. Как следует из названия, «SQLite» — это легкая база данных, которая хранит данные локально и в основном используется на мобильных или настольных компьютерах, где доступ к сети ограничен или отсутствует.
ФайлDB — это файл базы данных, в котором хранятся данные или информация в таблицах, полях таблиц, значениях данных поля и т. Д.Это расширение файла SQLite. Файл SQLite DB можно прочитать с помощью SQLite Database File Viewer Tool .
Как получить сохраненные пароли в Google Chrome?
Как упоминалось выше, пользователь может просмотреть пароль, сохраненный в Данных для входа.
Мы можем открыть «Данные для входа» на любой платформе браузера БД и просмотреть сохраненный пароль в таблице «Логины». Этот метод больше подходит для криминалистических целей, поскольку таблица «логинов» показывает все детали доступа пользователя, детали веб-сайта, такие как исходный URL-адрес, URL-адрес действия и т. Д.Мы даже можем увидеть сохраненную историю, последний сеанс и т. Д. Из базы данных.
Простой способ получить сохраненный пароль в Google Chrome
Следующие шаги помогут;
Шаг 1: Откройте браузер Google Chrome и перейдите в « Настройки »
Шаг 2: Выберите « Показать дополнительные настройки » и перейдите к « Пароли и формы ».
Шаг 3: Отметьте галочкой поле «Предлагать сохранить ваши веб-пароли» , если пользователь выбрал «Сохранить пароль».
Шаг 4: Выберите «Управление паролями». Появится окно, в котором будут показаны сохраненные пароли, и выберите «показать», чтобы просмотреть пароль.
Наблюдения: Chrome предоставил функцию сохранения пароля так; пользователь может войти в свою учетную запись, не вводя учетные данные в следующий раз. Как упоминалось выше, есть два способа восстановить сохраненный пароль. Однако существует высокий риск, если наш компьютер подвергается воздействию другого человека, что приводит к уязвимости.Хорошо не выбирать «Сохранить пароль» . Однако возможность найти пароль из данных входа помогает отделу судебной экспертизы в их работе.
Как просмотреть сохраненные пароли в приложении Chrome — iOS и Android
Как просмотреть сохраненные пароли в приложении Chrome? В этом руководстве я покажу вам, как просмотреть любые сохраненные пароли в браузере Google Chrome на iPhone или телефоне Android.Это может быть полезно для удаления или редактирования сохраненных паролей в Google Chrome на вашем телефоне. Сообщите мне в комментариях, если у вас возникнут вопросы при просмотре сохраненных паролей в приложении Chrome.
Как просмотреть сохраненные пароли в приложении Chrome (видеоурок):Чтобы просмотреть сохраненные пароли в приложении Google Chrome, выполните следующие действия:
- Откройте Google Chrome на своем iPhone или телефоне Android.
- Откройте меню Chrome, выбрав значок с тремя точками в правом верхнем углу Chrome.
- В меню выберите Настройки.
- Выберите пароли.
- Найдите и выберите пароль, который хотите просмотреть.
- Теперь вы можете удалить пароль, выбрав корзину в правом верхнем углу. Кроме того, вы можете изменить имя пользователя и пароль.
Как исправить переход поисковой системы Google Chrome на Yahoo — удалить Yahoo Search
Как отключить уведомления в Google Chrome — отключить уведомления
Как вести прямую трансляцию прямо из браузера с помощью Restream Studio — Twitch, YouTube, Mixer & More
Как удалить историю Google Chrome — Очистить историю браузера
Как изменить поиск по умолчанию в Google Chrome — Bing, Yahoo, DuckDuckGo
Как играть в скрытую игру Google Chrome — Секретное пасхальное яйцо Android — T- Rex Dinosaur Game
Открыть Google Chrome в безопасном режиме Учебное пособие
Как установить Google Chrome в Windows 10 — Учебное пособие по установке браузера
Попробовать новые функции Google Chrome на ранней стадии с Chrome Canary
Как установить домашнюю страницу Google Chrome — сделать Google своим Домашняя страница в Chrome
Как создать собственную тему для браузера Chrome — настроить тему Chrome
Как загрузить истории из Instagram с Google Chrome — настольный компьютер, Mac или Chromebook
Как загружать видео в Instagram — без программного обеспечения — Учебное пособие по Instagram
Как записать экран Chromebook — устройство записи экрана Chromebook
Как загрузить любое изображение из Instagram — ПК, Macbook, или Chromebook
СвязанныеКак просматривать и управлять сохраненными паролями в Google Chrome
Учебное пособие по просмотру, удалению и управлению сохраненными паролями в Google Chrome.
Как я могу просматривать и управлять своими сохраненными паролями в Google Chrome?
Если вы хотите удалить ранее сохраненный пароль в Google Chrome, повторно активировать всплывающее окно с вопросом, хотите ли вы сохранить новый пароль, или просто посмотрите, какой пароль вы ранее сохранили, это видео будет показать все, что вам нужно знать об управлении сохраненными паролями в Google Chrome.
шагов для просмотра и управления сохраненными паролями в Google Chrome:
- Доступ к настройкам Google Chrome .
- Щелкните ссылку « Показать дополнительные настройки… ».
- Прокрутите вниз до раздела «Пароли и формы ».
- Щелкните « Управление паролями ».
После выполнения описанных выше действий появится всплывающее окно, которое позволит вам просматривать все сохраненные пароли в Google Chrome и управлять ими.
Вы можете удалить сохраненные пароли, щелкнув «x» справа от имени пользователя и пароля в списке. В следующий раз, когда вы войдете на этот конкретный сайт, Chrome снова спросит, не хотите ли вы сохранить пароль.
Вы можете нажать кнопку «показать» рядом с паролем в списке, а затем ввести административный пароль для вашего компьютера, чтобы просмотреть любые сохраненные пароли в списке.
Вы можете управлять сайтами из списка «Никогда не сохранялись». Сайты, перечисленные в этом разделе, никогда не спросят вас, хотите ли вы сохранить свое имя пользователя и пароль для конкретного указанного веб-сайта. Если вы удалите сайт из этого списка, при следующем входе на этот сайт он снова спросит вас, не хотите ли вы сохранить свое имя пользователя и пароль.Это исправление часто встречающейся проблемы, когда пользователи утверждают, что Google Chrome больше не запрашивает у пользователей, хотят ли они сохранить свое имя пользователя и пароль для определенного веб-сайта.
Если вы ранее сохраняли пароли в Google Chrome, но их нет в списке, возможно, вам потребуется войти в свою учетную запись Google на первом экране в настройках Google Chrome. Это синхронизирует Google Chrome с вашей учетной записью Google и извлечет все пароли, которые были ранее сохранены в Chrome, когда Chrome был синхронизирован с вашей учетной записью Google.
Как просматривать и управлять сохраненными паролями в Google Chrome
Важно правильно управлять своими паролями, чтобы предотвратить нежелательный доступ к вашим учетным записям в Интернете. Google Chrome хранит ваши пароли, поэтому при следующем входе в учетную запись он запоминает информацию. Это простой способ получить доступ к своим учетным записям на разных веб-сайтах, особенно если вам нужно управлять разными паролями.
Но что, если вы забыли пароль? Что делать, если вы хотите узнать пароли, сохраненные в вашем Google Chrome? Если вы забыли свои пароли, Google Chrome позволяет вам увидеть эту сохраненную информацию.Вы можете просмотреть свои сохраненные пароли в Google Chrome с помощью компьютера, устройств Android или iOS.
Как управлять сохраненными паролями в Google Chrome на вашем компьютере
Image / Windows Dispatch- Запустите браузер Google Chrome.
- Найдите трехточечный значок в правом верхнем углу экрана. Щелкните, чтобы открыть раскрывающееся меню.
- Выберите «Настройки».
- Теперь перейдите в раздел Автозаполнение и нажмите Пароли.
- Вы увидите список веб-сайтов с сохраненными паролями и именем пользователя.Чтобы автоматически входить в систему с вашим именем пользователя и паролями, убедитесь, что опция автоматического входа выше включена.
- Теперь перейдите в раздел «Сохраненные пароли» и найдите веб-сайт, на котором вы хотите получить свой пароль. Как вы могли заметить, пароли содержат несколько точек, чтобы скрыть настоящие символы. Чтобы увидеть каждый пароль, щелкните значок глаза рядом с ним.
- Введите свой пароль Google Chrome для проверки.
- Теперь скопируйте сохраненный пароль.
- Чтобы скрыть пароль, щелкните значок глаза еще раз.
Как просматривать и управлять сохраненными паролями в Google Chrome на устройстве Android или iOS
Image / Windows Dispatch- Запустите приложение Google Chrome.
- В правом верхнем углу щелкните значок с тремя точками.
- Выберите «Настройки».
- Теперь коснитесь параметра «Пароли».
- Чтобы автоматически вводить имя пользователя и пароль, включите параметр «Автоматический вход».
- Нажмите на веб-сайт, на котором вы хотите просмотреть свой пароль.
- Щелкните значок глаза, чтобы просмотреть символы.Введите пароль для блокировки экрана.
- Если вы хотите скопировать и вставить свой пароль, щелкните значок «Копировать» рядом со значком глаза. Введите пароль для блокировки экрана.
Сохранение пароля экономит ваше время на поиск паролей и их ввод вручную. Были ли описанные выше шаги полезными? Расскажите нам в комментариях ниже.
.

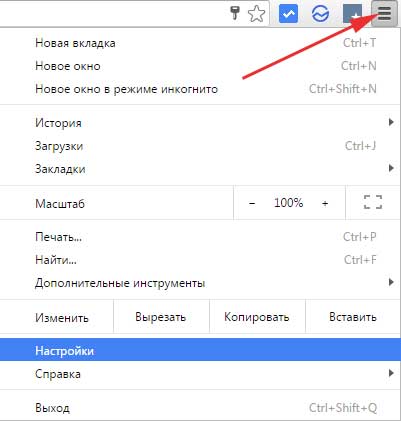
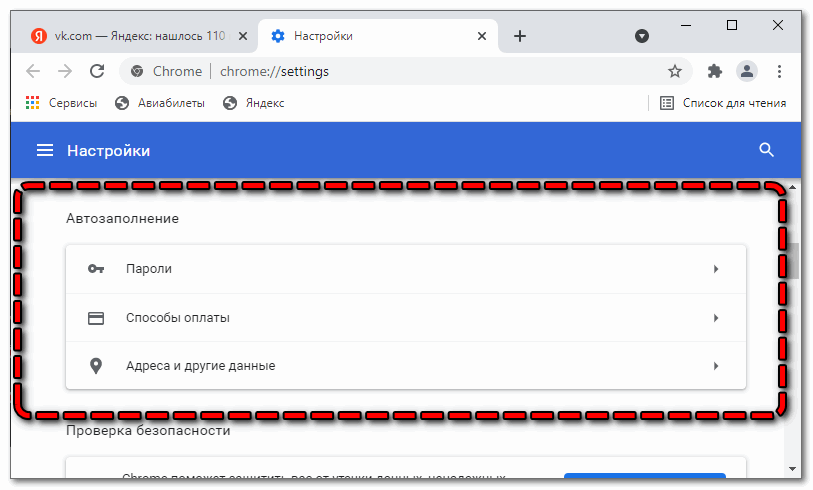 6).
6).