Как в cmd посмотреть все диски windows —
Как в cmd посмотреть все диски windows
Как в cmd посмотреть все диски windows
Как в cmd посмотреть все диски windows, задача очень простая открываем cmd и пишем
1. wmic logicaldisk get description,name

Как в cmd посмотреть все диски windows-01
2. Diskpart — и команда list disk
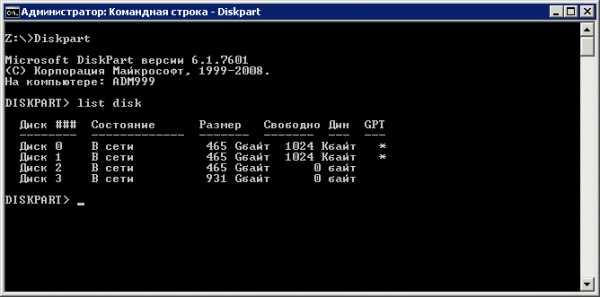
Как в cmd посмотреть все диски windows-02
3. fsutil fsinfo drives
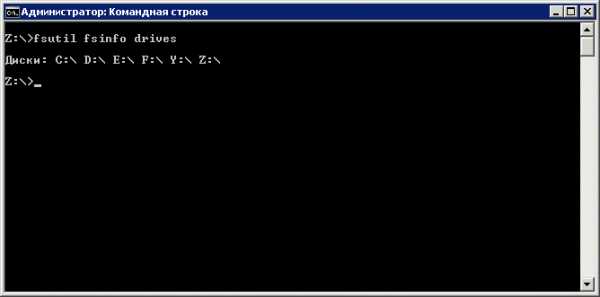
Как в cmd посмотреть все диски windows-03
Иван Семинpyatilistnik.org
| Команды для дисков (disks) | |
| select disk | Помещает в фокус диск с номером или буквой из списка.Если забудете указать номер диска, команда отобразит текущий диск в фокусе. |
| select volume | Помещает том в фокус.Без параметров возвращает текущий том. |
| convert mbr | Выполняет конвертацию из gpt разметки в mbr. |
| select partition | Помещает в фокус раздел по букве или номеру в списке.Без параметров отображает текущий раздел. |
| active | Делает активным (доступным для загрузки с него) раздел, который находится в фокусе.Операция применима только к разделам. |
| add disk | Создаст зеркало тома на диске n. |
| break disk | Разбивает зеркальный том в фокусе на 2 равных по размеру простых тома. |
| convert basic | Преобразует динамический диск в базовый. Работает только для дисков с данными. |
| clean | Удалит с диска всю файловую разметку (все тома и разделы). Примененный параметр all предварительно сотрет все данные на диске. |
| convert dynamic | Преобразует базовый диск в динамический. |
| detail disk | Отображает в командной строке информацию о свойствах диска в фокусе. |
| delete disk | Удаляет динамический диск. |
| import | Импортирует подключённые к устройству диски в файловую систему. |
| online | Включает отключенный диск. |
| remove | Удаляет букву у диска или точку подключения. |
| repair disk | Восстанавливает том RAID-5 фокусе путем замены неисправного тома на указанный. |
| rescan | Сканирует систему на предмет добавленных дисков. |
| Команды для томов | |
| assign | Задает букву диска или точку подключения. |
| attributes | Отображает атрибуты тома в фокусе. Через параметр set атрибуты задаются, параметр clear сбросит все атрибуты. |
| automount | Указывает нужно ли Windows автоматически размечать (форматировать в файловую систему) новый созданный базовый том. Если указан Enable, то да, если disable – нет. |
| create volume raid | Создает том RAID-5 из нескольких динамических дисков (число дисков не ограничено). |
| create volume simple | Создает простой том на динамическом диске. |
| create volume stripe | Создаст чередующийся том размером из указанных динамических дисков. |
| delete volume | Удаляет том в фокусе. |
| detail volume | Выводит на экран список динамических дисков из которых составлен этот том. |
| extend | Расширяет том за счет пространства текущего диска. |
| filesystems | Выводит на экран информацию о текущей файловой системе тома, а также файловых системах, которые он поддерживает. |
| format | Форматирует том. |
| retain | Преобразует динамический простой том в загрузочный. |
| shrink | Уменьшает размер тома в фокусе на желаемую величину. Величины указываются в байтах. |
| Команды для разделов (partition) | |
| create partition extended | Создаст дополнительный раздел на текущем диске. После выполнения фокус перемешается на дополнительный раздел. |
| create partition logical | Создает логический диск в дополнительном разделе. |
| create partition primary | Создает основной раздел. Буква новому разделу не присваивается. |
| delete partition | Удаляет текущий раздел. |
| detail partition | Отображает свойства раздела в фокусе. |
| Сервисные команды | |
| exit | Выход из утилиты diskpart в консоль. |
| help | Выводит на экран список доступных команд с параметрами.Используйте команду перед любой другой последовательностью команд, чтобы получить справку по ним и их параметрам: Help create partition primary или help format |
работаем с дисками и разделами используемые команды
Diskpart — работаем с дисками и разделами
В предыдущих статьях я уже затрагивал работу с diskpart — консольной утилитой, используемой в командной строке windows.
Преобразовывали структуру диска из mbr в gpt и наоборот.
Восстанавливали загрузчик UEFI в Windows и использовали эту команду.
Так же упоминали команду diskpart в статье по всем основным командам для работы в командной строке windows.
Список команд используемых в Diskpart:
ACTIVE - Пометка выбранного раздела как активного.
ADD - Добавление зеркала к простому тому.
ASSIGN - Назначение имени или точки подключения выбранному тому.ATTRIBUTES - Работа с атрибутами тома или диска.
ATTACH - Присоединяет файл виртуального диска.
AUTOMOUNT - Включение и отключение автоматического подключения базовых томов.
BREAK - Разбиение зеркального набора.
CLEAN - Очистка сведений о конфигурации или всех данных на диске.
COMPACT - Попытки уменьшения физического размера файла.
CONVERT - Преобразование форматов диска.
CREATE - Создание тома, раздела или виртуального диска.
DELETE - Удалить объект.DETAIL - Просмотр параметров объекта.
DETACH - Отсоединяет файл виртуального диска.
EXIT - Завершение работы DiskPart.
EXTEND - Расширить том.
EXPAND - Увеличение максимального доступного пространства на виртуальном диске.
FILESYSTEMS - Отображение текущей и поддерживаемой файловых систем для тома.
FORMAT - Форматирование данного тома или раздела.
GPT - Назначение атрибутов выбранному GPT-разделу.
HELP - Отображение списка команд.
IMPORT- Импорт группы дисков.
INACTIVE - Пометка выбранного раздела как неактивного.
LIST - Отображение списка объектов.
MERGE - Объединение дочернего диска с родительскими.
ONLINE - Перевод объекта, помеченного как "вне сети", в состояние "в сети".
OFFLINE - Перевод в состояние "вне сети" объекта, помеченного как "в сети".
RECOVER - Обновление состояния всех дисков выбранного пакета.
Попытка восстановить диски неправильного пакета и
повторная синхронизация зеркальных томов и томов RAID5 с устаревшим
плексом или данными четности.REM - Не выполняет никаких действий. Используется для комментирования сценариев.
REMOVE - Удаление имени диска или точки подключения.
REPAIR - Восстановление тома RAID-5 с отказавшим участником.
RESCAN - Поиск дисков и томов на компьютере.
RETAIN - Размещение служебного раздела на простом томе.
SAN - Отображение или установка политики SAN для текущей загруженной ОС.
SELECT - Установка фокуса на объект.
SETID - Изменение типа раздела.
SHRINK - Уменьшение размера выбранного тома.UNIQUEID - Отображение или установка кода таблицы разделов GUID (GPT)
или подписи основной загрузочной записи (MBR) диска.
По каждой из команд можно получить справку.
Для начала запускаете командную строку, входите у консольную утилиту командой diskpart.
Набираете в строке команду help и затем через пробел команду по которой необходима справка.
Например справка по команде list будет выглядеть так.

Для получения списка дисков используется команда:
list disk
select disk 0 — в данном случае, выбрать первый диск. Вместо
Для получения подробной информации о выбранном диске используется команда DETAIL:
detail disk
В результате отображается подробная информация о диске, выбранном командой до этого командой seleсt.
Список разделов, имеющихся на выбранном диске можно посмотреть с помощью команды:
list partition
Разделы, в отличии от дисков нумеруются начиная с единицы, а не с нуля.
Для выполнения каких-либо действий по отношению к разделу, его нужно также выбрать командой select
select partition 2
Для получения детальной информации о выбранном разделе используется команда:
detail partition
Для получения списка логических томов используется команда:
list volume
Нумерация томов, как и дисков начинается с нуля.
select volume 2 — выбрать том 2
detail volume — отобразить детальную информацию о томе
Назначение буквы скрытому системному разделу
Алгоритм будет такой:
list volume — определяем список томов.
select volume 1 — выбираем Том 1
assign letter=R — назначаем тому букву R:
Если назначение буквы пошло успешно, то отобразится соответствующее сообщение.
Такая процедура может потребоваться при восстановлении загрузчика, проделать это возможно в консольной утилите diskpart — весь процесс с описанием смотрите в этой статье.
Всем Удачи!
propk.ru
Как определить букву диска для работы в командной строке?
При установке Windows или проведении восстановления системы может понадобиться командная строка. Она нужна либо для решения всевозможных проблем, либо без потому, что без нее невозможно выполнение той или иной операции. Когда мы выполняем какие-то команды в командной строке, к примеру, DISKPART, то на каком-то этапе нам нужно знать букву диска или флеш-накопителя, но мы не знаем. Если вы хотите проверить системные файлы, то нужно знать букву системного диска, хотя по умолчанию это буква С:.
Есть очень простой способ, чтобы определить букву диска и сейчас я о нем расскажу.
Как определить букву диска с помощью командной строки?
Иногда буквы из ОС Windows не такие, как, например, в установщике или среде восстановления, но если вы откроете командную строку и наберете команду notepad, нашему взору откроется блокнот, там нам необходимо нажать Файл—Открыть, либо просто клавиши Ctrl+O. После чего откроется проводник, в котором мы нажимаем по значку компьютера и видим все подключенные диски флешки и прочее.
Таким образом, мы не только можем узнать букву дисков, но и проводить всевозможные операции: копирование, перенос, удаление.
Это интересно: 4 команды командной строки, о которых должен знать каждый
Теперь о другом. Если вам необходимо запустить какой-нибудь файловый менеджер, тот же Total Commander, расположенный на каком-то диске или флешке. Чтобы его запустить нужно прописать в командной строке путь:
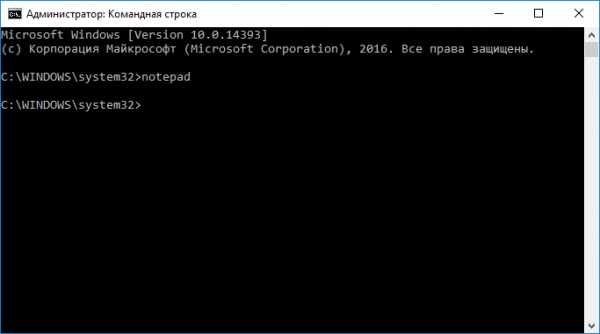
С запущенным файловым менеджером намного проще работать, чем из командной строки.
Если вам нужно перейти в другой диск из командной строки, можно прописать вот такую команду:
Либо так:
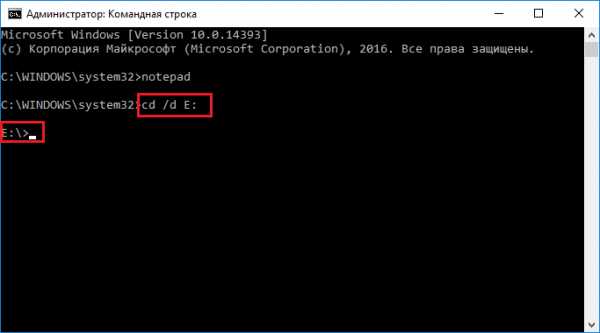
Чтобы понять, тот ли вы диск выбрали, посмотрим, что в нем находится, то есть какие файлы и каталоги:
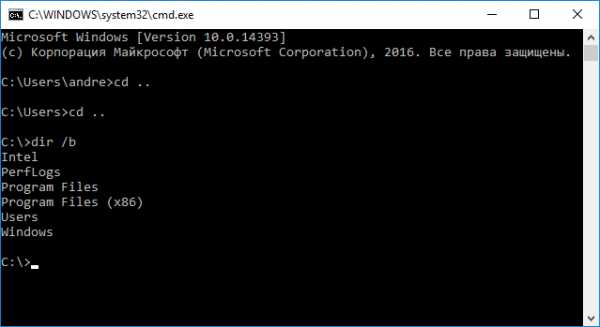
Это интересно: Командная строка Windows 10 и ее возможности
Вот и все. Мы узнали, как узнать букву диска, для проведения важных команд, как перемещаться между дисками и каталогами. В командной строке существует большое количество команд, если вы просто наберёте help, то выведется список, кратким описанием команд.
computerinfo.ru
Управление дисками из командной строки
Одним из основных принципов, которым следовали разработчики Windows Server 2008, является возможность управлять многими компонентами операционной системы из командной строки. Если вам понадобится создать массив RAID, как правило, легче всего это выполнить, используя консоль управления дисками, но это при условии, что Вам нужно выполнить такую операцию на одной машине, и эта машина имеет интерфейс GUI. Если вам необходимо выполнить эти действия на множестве машинах, лучше написать для этих целей скрипт (сценарий). Кроме того, если вы используете в своей среде Server Core 2008, у вас может и не быть другого выбора, кроме управления дисковой подсистемой из командной строки.
Команда Diskpart
Windows Server 2008 содержит утилиту командной строки Diskpart.exe, которая позволяет управлять дисковой подсистемой сервера из командной строки. Чтобы использовать эту команду, просто откройте окно командной строки и введите команду DiskPart.exe. После этого вы попадете в командную оболочку Diskpart. Отсюда вы можете запускать различные команды для управления дисковой подсистемы.
Cинтаксис команды Diskpart
Типичная команда Diskpart состоит из глагола и существительного. Глагол говорит какие действия нужно выполнить, и существительное указывает объект, с которым вы хотите выполнить действие. Одним из простейших примеров команд Diskpart является команда List Disk. В этом примере List — глагол, а Disk это существительное. После ввода этой команды, Windows отобразит список всех физических дисков, установленных на сервере.
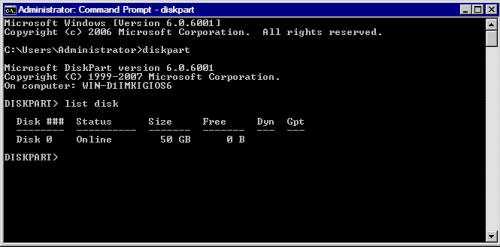
Обратите внимание на вышеприведенный рисунок, на нем видно, что каждому диску присваивается номер. Если вам необходимо выполнить операции с конкретным диском, вы должны указать диск, введя команду Select. Например, чтобы выполнить операцию с диском 0, нужно набрать Select Disk 0.
Во многих случаях, управление дисками включает в себя создание отказоустойчивых томов, и вы можете легко создать их с помощью команды Diskpart. Например, в вашей системе 4 жестких диска, и эти жесткие диски пронумерованы как 0, 1, 2 и 3. Также будем считать, что диск 0 – это наш системный диск, а диски 1, 2 и 3 пустые жесткие диски, которые мы хотим превратить в том RAID 5.
Прежде чем мы сможем создать том RAID 5, мы должны убедиться, что каждый из дисков подключен как динамический диск. Если посмотреть на рисунок, можно увидеть, что команда List Disk отображает, является ли диск динамическим или нет. Предполагая, что ни один из дисков не является динамическими, вы можете конвертировать их из основных в динамические, введя следующие команды:
Select Disk 1
Convert Dynamic
Select Disk 2
Convert Dynamic
Select Disk 3
Convert Dynamic
Теперь, когда мы переконвертировали наши диски, мы можем создать том RAID 5, введя следующие команды:
Select Disk 1
Create Volume RAID Disk 1, 2, 3
Введя команду List Volume, вы убедитесь, что том RAID был создан. Обратите внимание, что каждому тому присваивается номер.
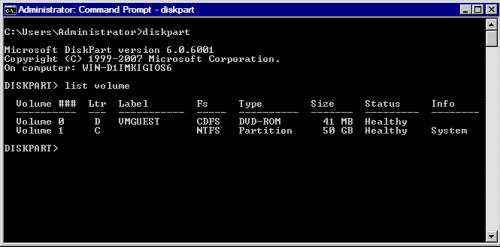
Последнее, что мы должны сделать, это отформатировать том и присвоить ему букву. Это можно выполнить, набрав следующие команды:
Select volume 2
Format FS=NTFS Label=MyNewVolume
Assign Letter=F
С помощью команды List Volume, можно удостовериться, что том отформатирован и ему присвоена буква. Наконец, введите команду Exit, чтобы выйти из оболочки Diskpart.
winitpro.ru
Список cmd команд, которые присутствуют в windows.
Открытие командной строки:
- Откройте окно командной строки, нажав кнопку Пуск и выбрав пункты Все программы, Стандартные и Командная строка.
- При помощи быстрых клавиш: Widows+R
- Напишите в поиск cmd
Используйте команду CD или CHDIR с указаниями пути к диску/папке.
Для вывода списка файлов и подпапок текущей папки, используйте команду DIR.
Для действий с файлами и папками используются такие команды командной строки:
COPY — копировать в другое место один или несколько файлов
DEL / ERASE — удалить один или несколько файлов
FC — сравнить два файла (набора файлов) и вывести различия между ними
FIND — найти в одном или нескольких файлах текстовую строку
MD / MKDIR — создать папку
MOVE — переместить из одной папки в другую один или несколько файлов
PRINT — вывести содержимое текстового файла на печать
RD / RMDIR — удалить папку
REN / RENAME — переименовать файл или папку
REPLACE — заместить файлы
ROBOCOPY — запустить улучшенное средство копирования файлов и деревьев каталогов
TREE — вывести графическую структуру каталогов диска или папки
TYPE — вывести содержимое текстовых файлов на экран
XCOPY — копировать файлы и деревья каталогов
Так же команды cmd позволяют работать с жесткими дисками компьютера и их файловыми системами: можно изменять метку диска, выполнять проверку диска на наличие ошибок, изменять файловую систему диска.
Cписок группы команд:
CHKDISK — проверить диск и вывести статистику
CHKNTFS — отобразить или изменить выполнение проверки диска при загрузке
COMPACT — отобразить и изменить сжатие файлов в разделах NTFS
CONVERT — преобразовать дисковый том FAT в NTFS (для текущего активного диска преобразование выполнить нельзя)
DISKPART — отобразить и настроить свойства раздела диска
FORMAT — форматировать диск (осторожно: форматирование удаляет все данные на диске!)
FSUTIL — отобразить и настроить свойства файловой системы
LABEL — создать, изменить или удалить метку тома для диска
RECOVER — восстановить данные с плохого или поврежденного диска (если их можно прочитать)
VOL — вывести метку и серийный номер тома для диска
Информационные команды (версия, конфигурация, установленные драйвера):
DRIVERQUERY — отобразить текущее состояние и свойства драйвера устройства
SYSTEMINFO — вывести информацию о системе и конфигурации компьютера
VER — вывести на экран сведения о версии Windows
Просмотр и изменение параметров системы, команды для управления процессами и приложениями.
DATE — вывести или установить текущую дату
SCHTASKS — выполнить команду или запустить приложение по расписанию
SHUTDOWN — выключить компьютер (локально или удаленно)
TASKLIST — отображение всех выполняемых задач (в т.ч. служб) — аналог диспетчера задач
TASKKILL — прекратить или остановить процесс или приложение (для остановки используется идентификатор процесса — PID, который можно узнать при помощи команды TASKLIST)
TIME — вывести и установить системное время
Программы для управления самой командной строкой: изменять ее внешний вид, запускать еще одну копию, очищать экран.
CLS — очистить экран командной строки
CMD — запустить еще одну копию командной строки
COLOR — установить цвет текста и фона командной строки
PROMPT — изменить приглашение в командной строке
TITLE — назначить заголовок окна для текущего сеанса cmd.exe (интерпретатора командной строки)
EXIT — выйти из командной строки
Для получения более подробной информации вы можете воспользоваться… командной строкой! Команда HELP выводит список доступных команд.
Дорогой читатель! Возможно, тебя заинтересуют следующие статьи:
o Список горячих клавиш в браузерах – помогают ускорить работу в интернетe!
o Список горячих клавиш Microsoft Office (Word и Exel)
o Горячие клавиши на клавиатуре Windows список.
o Клавиши F1-F12 и их функции. Операционная система windows
o Горячие клавиши Chrome работаем не отрываясь от клавиатуры.
С уважением, команда сайта www.sysitplus.ru
Если заметили ошибку, выделите фрагмент текста и нажмите Ctrl+Enter
sysitplus.ru
Работа с дисками, разделами и томами из командной строки
Графический интерфейс операционной системы Windows позволяет выполнить большинство операций, однако далеко не все и часть операций по прежнему выполняются из командной строки. С появлением режимов работы Windows Server без графического интерфейса (Server core), локальные операции управления сервером выполняются исключительно из командной строки cmd или PowerShell. Для работы с дисками на уровне командной строки традиционно используется утилита DiskPart.Перевод диска из Offline в Online
DISKPART> list disk Disk ### Status Size Free Dyn Gpt -------- ------------- ------- ------- --- --- Disk 0 Online 20 GB 0 B Disk 1 Offline 5120 MB 5120 MB DISKPART> select disk 1 Disk 1 is now the selected disk. DISKPART> online disk DiskPart successfully onlined the selected disk. DISKPART> list disk Disk ### Status Size Free Dyn Gpt -------- ------------- ------- ------- --- --- Disk 0 Online 20 GB 0 B * Disk 1 Online 5120 MB 5120 MB
Перевод диска из Online в Offline
DISKPART> list disk Disk ### Status Size Free Dyn Gpt -------- ------------- ------- ------- --- --- Disk 0 Online 20 GB 0 B Disk 1 Online 5120 MB 5120 MB DISKPART> select disk 1 Disk 1 is now the selected disk. DISKPART> offline disk DiskPart successfully offlined the selected disk. DISKPART> list disk Disk ### Status Size Free Dyn Gpt -------- ------------- ------- ------- --- --- Disk 0 Online 20 GB 0 B * Disk 1 Offline 5120 MB 5120 MB
Установка/Очистка/Просмотр атрибута только для чтения (ReadOnly)
Перевод диска в режим ReadOnly, просмотр значения атрибута ReadOnly, вывод диска из режима ReadOnly
DISKPART> list disk Disk ### Status Size Free Dyn Gpt -------- ------------- ------- ------- --- --- Disk 0 Online 20 GB 0 B Disk 1 Online 5120 MB 5120 MB DISKPART> select disk 1 Disk 1 is now the selected disk. DISKPART> attributes disk set readonly Disk attributes set successfully. DISKPART> attributes disk Current Read-only State : Yes Read-only : Yes Boot Disk : No Pagefile Disk : No Hibernation File Disk : No Crashdump Disk : No Clustered Disk : No DISKPART> attributes disk clear readonly Disk attributes cleared successfully.
Создание раздела, создание тома, форматирование тома, назначение буквы тома
DISKPART> list disk
Disk ### Status Size Free Dyn Gpt
-------- ------------- ------- ------- --- ---
Disk 0 Online 20 GB 0 B
* Disk 1 Online 5120 MB 5118 MB
DISKPART> create partition primary
DiskPart succeeded in creating the specified partition.
DISKPART> list partition
Partition ### Type Size Offset
------------- ---------------- ------- -------
* Partition 1 Primary 5118 MB 1024 KB
DISKPART> list volume
Volume ### Ltr Label Fs Type Size Status Info
---------- --- ----------- ----- ---------- ------- --------- --------
Volume 0 C NTFS Partition 19 GB Healthy System
* Volume 1 RAW Partition 5118 MB Healthy
DISKPART> select volume 1
Volume 1 is the selected volume.
DISKPART> FORMAT FS=NTFS LABEL="New Volume" QUICK
100 percent completed
DiskPart successfully formatted the volume.
DISKPART> list volume
Volume ### Ltr Label Fs Type Size Status Info
---------- --- ----------- ----- ---------- ------- --------- --------
Volume 0 C NTFS Partition 19 GB Healthy System
* Volume 1 New Volume NTFS Partition 5118 MB Healthy
DISKPART> assign letter=V
DiskPart successfully assigned the drive letter or mount point.
DISKPART> list volume
Volume ### Ltr Label Fs Type Size Status Info
---------- --- ----------- ----- ---------- ------- --------- --------
Volume 0 C NTFS Partition 19 GB Healthy System
* Volume 1 V New Volume NTFS Partition 5118 MB Healthy
для создания нескольких разделов на одном диске, следует при создании раздела указывать размер в мегабайтах, например:
Create partition primary align=1024Если указать команду Assign без параметров, то автоматически будет добавлена первая свободная буква диска
Удаление тома (Volume), Удаление буквы тома
DISKPART> list volume
Volume ### Ltr Label Fs Type Size Status Info
---------- --- ----------- ----- ---------- ------- --------- --------
Volume 0 C NTFS Partition 19 GB Healthy System
* Volume 1 V New Volume NTFS Partition 5118 MB Healthy
DISKPART> select volume 1
Volume 1 is the selected volume.
DISKPART> remove
DiskPart successfully removed the drive letter or mount point.
DISKPART> list volume
Volume ### Ltr Label Fs Type Size Status Info
---------- --- ----------- ----- ---------- ------- --------- --------
Volume 0 C NTFS Partition 19 GB Healthy System
* Volume 1 New Volume NTFS Partition 5118 MB Healthy
DISKPART> delete volume
DiskPart successfully deleted the volume.
DISKPART> list volume
Volume ### Ltr Label Fs Type Size Status Info
---------- --- ----------- ----- ---------- ------- --------- --------
Volume 0 C NTFS Partition 19 GB Healthy System
DISKPART> list partition
There are no partitions on this disk to show.Конвертирование диска из MBR в GPT
DISKPART> list disk
Disk ### Status Size Free Dyn Gpt
-------- ------------- ------- ------- --- ---
Disk 0 Online 20 GB 0 B
Disk 1 Online 5120 MB 5120 MB
DISKPART> select disk 1
Disk 1 is now the selected disk.
DISKPART> convert gpt
DiskPart successfully converted the selected disk to GPT format.
DISKPART> list disk
Disk ### Status Size Free Dyn Gpt
-------- ------------- ------- ------- --- ---
Disk 0 Online 20 GB 0 B
* Disk 1 Online 5120 MB 5086 MB *Конвертирование диска из GPT в MBR
DISKPART> list disk
Disk ### Status Size Free Dyn Gpt
-------- ------------- ------- ------- --- ---
Disk 0 Online 20 GB 0 B
Disk 1 Online 5120 MB 5086 MB *
DISKPART> convert mbr
DiskPart successfully converted the selected disk to MBR format.
DISKPART> list disk
Disk ### Status Size Free Dyn Gpt
-------- ------------- ------- ------- --- ---
Disk 0 Online 20 GB 0 B
* Disk 1 Online 5120 MB 5118 MBuserman.ru
