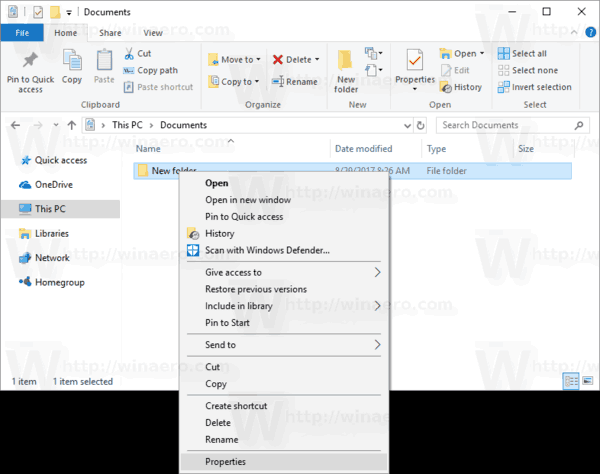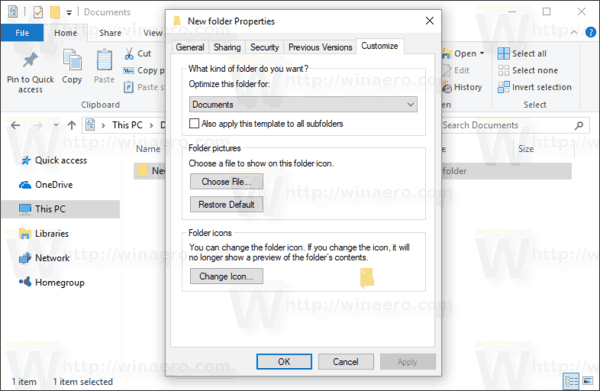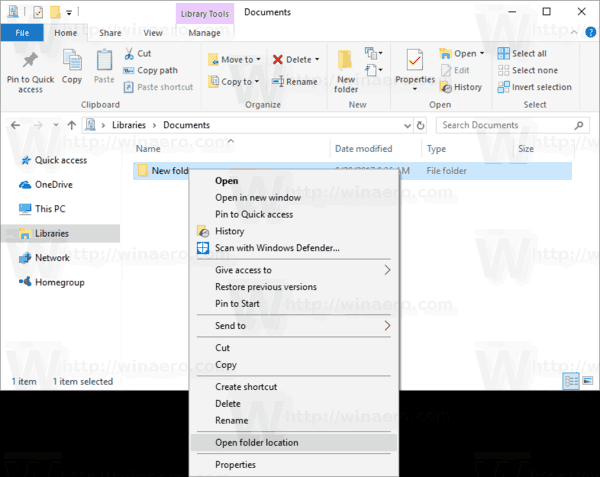Как изменить иконку файла или папки
Иконки являются средством для визуального отображения файлов и папок в проводнике компьютера. Подробнее о том, что такое иконка, как создать собственную иконку, как изменить иконку файла или папки читатель узнает из этой статьи.Что такое иконка
Просматривая список файлов и папок на мониторе компьютера, кроме названий этих файлов и папок мы видим еще и их значки, в разговорной речи чаще называемые иконками, которые отличаются друг от друга и предоставляют возможность пользователю быстро сформировать визуальное представление о структуре файлов компьютера. Благодаря иконкам пользователю очень удобно отличать файлы одних типов от других, щелкать по ним мышкой, осуществляя разнообразные операции наглядным способом. Иконка (значок) – это небольшое прямоугольное изображение, сохраненное в самостоятельном отдельном файле, находящемся где-то на запоминающем устройстве компьютера. Компьютер, формируя на мониторе визуальное представление списка всех файлов, подставляет каждому файлу и папке подходящую иконку. То есть, можно сказать, что в операционную систему компьютера заложена некая система взаимосвязей, в которой каждому файлу соответствует какая-то иконка, которая отображается на мониторе как значок этого файла, но на самом деле хранящаяся от него отдельно. При этом, пользователь может внести изменения в эти взаимосвязи и заставить компьютер подставлять какому-то файлу или папке вместо «стандартной» любую другую иконку.Особенностью указанной системы взаимосвязей является то, что в ней любая иконка соответствует не каждому отдельному файлу, а всем файлам этого вида. Соответственно, поменять иконку можно не для какого-то конкретного файла, а для
Как создать собственную уникальную иконку
⇒ Подробнее о программе | скачать >>>
После загрузки установите программу и запустите ее. В окне программы сначала необходимо открыть фотографию, из которой будет создаваться иконка. Для этого нужно нажать кнопку «OpenPicture» и указать на эту фотографию в открывшемся проводнике (см. изображение, для увеличения нажмите на него мышкой).
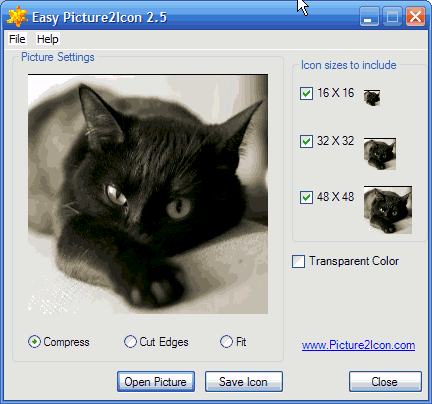
— Compress – сжатие фотографии по более длинному краю до размеров более короткого;
— CutEdges – обрезка фотографии по более длинному краю до размеров более короткого;
— Fit – оставить как есть, вставив поля.Справа от изображения можно выбрать от 1 до 3 форматов иконок (16Х16, 32Х32, 48Х48), которые будут созданы из исходного изображения и помещены в создаваемый файл .ico. Для создания файла иконки нужно нажать кнопку «Save Icon», после чего необходимо указать, куда и под каким названием этот файл следует сохранить.
Как изменить иконку папки или ярлыка
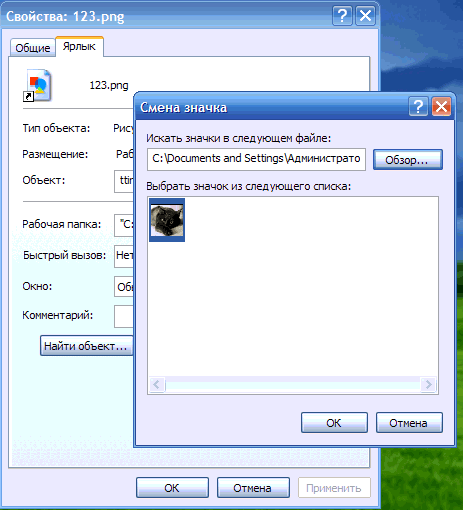
Для папки: в открывшемся окне перейти на вкладку «Настройка», нажать на кнопку «Сменить значок», в окне «Искать значки в следующем файле» указать необходимый файл иконки и подтвердить внесение изменений (см. изображение, для увеличения нажмите на него мышкой).
Для ярлыка: в открывшемся окне перейти на вкладку «Ярлык», нажать на кнопку «Сменить значок», в окне «Искать значки в следующем файле» указать необходимый файл иконки и подтвердить внесение изменений.
Как изменить иконку файла
Как уже было сказано выше, в операционной системе Windows поменять иконку можно не для какого-то конкретного файла, а для всех файлов определенного типа одновременно. Чтобы поменять значок для определенного типа файлов в Windows XP:
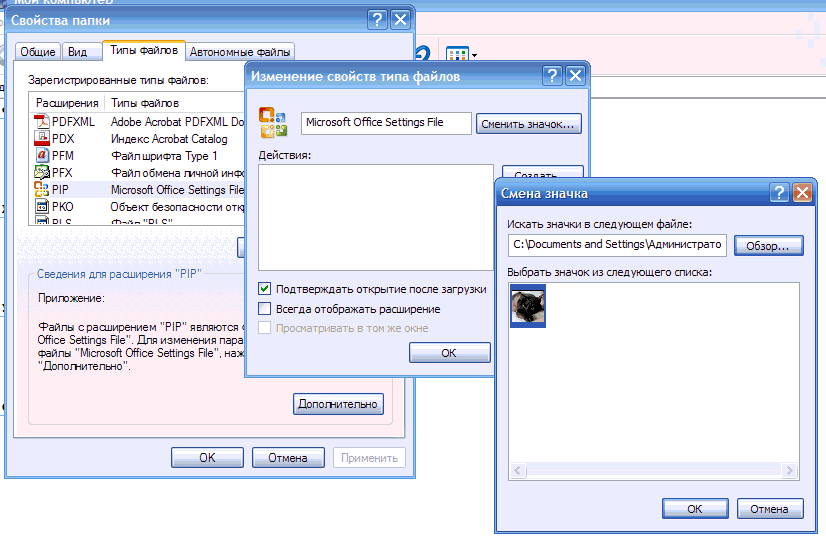 1. Открыть любую папку или раздел, один раз щелкнуть левой кнопкой мышки по пункту «Сервис», находящемуся в верхней части открытой папки, и в появившемся списке выбрать пункт «Свойства папки» (см. рисунок).
2. В открывшемся окне перейти на вкладку «Типы файлов» и в окошке с названием «Зарегистрированные типы файлов» выделить (одним щелчком мышки) тип файлов, для которого необходимо сменить значок, затем нажать кнопку «Дополнительно», находящуюся под этим окошком (см. изображение).
3. Откроется еще одно окно с названием «Изменение свойств типа файлов», в котором нужно нажать кнопку «Сменить значок…» и в проводнике указать на новый файл иконки, которую необходимо присвоить этому типу файлов, затем подтвердить внесение изменений.Чтобы поменять значок для определенного типа файлов
1. Открыть любую папку или раздел, один раз щелкнуть левой кнопкой мышки по пункту «Сервис», находящемуся в верхней части открытой папки, и в появившемся списке выбрать пункт «Свойства папки» (см. рисунок).
2. В открывшемся окне перейти на вкладку «Типы файлов» и в окошке с названием «Зарегистрированные типы файлов» выделить (одним щелчком мышки) тип файлов, для которого необходимо сменить значок, затем нажать кнопку «Дополнительно», находящуюся под этим окошком (см. изображение).
3. Откроется еще одно окно с названием «Изменение свойств типа файлов», в котором нужно нажать кнопку «Сменить значок…» и в проводнике указать на новый файл иконки, которую необходимо присвоить этому типу файлов, затем подтвердить внесение изменений.Чтобы поменять значок для определенного типа файлов 
⇒ Подробнее о программе | скачать >>>
В окне утилиты необходимо нажать «File Type Setings», а на следующем этапе — «Icon». Появится окно со списком типов файлов. В нем необходимо выделить тип файлов, для которого нужно поменять иконку (одним щелчком левой кнопки мышки), после чего нажать кнопку «Next» (см. изображение). На следующем этапе нужно нажать кнопку «Browse…», в открывшемся проводнике указать на новый файл иконки и подтвердить внесение изменений.Как изменить значок папки в Windows
Одно из свойств объекта — внешний вид его значка. Как и многие другие свойства, его можно изменить. Однако надо различать значки и ярлыки объектов. Сменить ярлык — очень просто, а значок — немножко труднее, особенно если этот значок стандартный.
Как изменить значок папки в ярлыке.
Щелкните правой кнопкой мыши на значке ярлыка, чтобы добраться до его свойств. Если это действительно ярлык (а не полноценный значок объекта), то диалоговое окно (на сегодняшний день) его свойств имеет вкладки: Общие, Ярлык, Безопасность, Подробно, Предыдущие.

Нас интересует вкладка — Ярлык, на которой имеется командная кнопка Сменить значок (Изменить значок). Щелкните на ней, и откроется диалоговое окно Изменение значка. Здесь можно выбрать значок, подходящий по вкусу.
Значки поставляются либо в коллекциях (библиотеках), либо прилагаются к программам. В библиотеках могут быть десятки, если не сотни значков на выбор. Программисты обычно прилагают к своим программам один-два, а иногда и несколько значков, чтобы пользователь мог выбрать тот, который ему больше нравится.
В диалоговом окне — Изменение значка имеется поле для ввода имени файла, из которого хочетси позаимствовать значок. Не исключено, что окно — Изменение значка, у вас открылось так, что в этом поле уже введен адрес какой-то библиотеки, как на рисунке ниже — тогда у вас богатый выбор.

Но окно могло открыться с адресом какой-нибудь программы, и тогда выбор невелик.

Впрочем, это не важно, потому что с помощью кнопки — Обзор можно просмотреть весь компьютер и разыскать все значки, входящие как в библиотеки, так и в программы.
Нажмите кнопку — Обзор — откроется диалоговое окно — Изменение значка:

которое похоже на стандартное окно открытия файлов. Обследуйте содержимое жесткого диска, обращая внимание на файлы с расширением имени .DLL и .EXE. Выбрав любой файл, щелкните на кнопке Открыть. Не бойтесь, в данном случае не произойдет запуска программ. Здесь команда Открыть только покажет те значки, которые имеются в программе или в библиотеке. Если их там нет, появится сообщение, и тогда опыт можно повторить с другим файлом. Когда подберете то, что нужно, выделите понравившийся значок и закройте окно «Изменение значка» кнопкой ОК.
Чтобы немного сократить ваши поиски, дадим адреса нескольких стандартных коллекций значков:
♦ C:\WINDOWS\SYSTEM32\shell32.dll — коллекция системных значков Windows;
♦ C:\WINDOWS\SYSTEM32\pifmgr.dll — коллекция пользовательских значков;
C:\WINDOWS\moricons.dll — коллекция специальных значков Windows.
Кроме этих коллекций можете использовать значки любых программ. Например, программа C:\WINDOWS\winfile.exe имеет не один значок, а целых четыре. Три из них все равно пропадают — воспользуйтесь ими, если они вам подходят.
Как изменить значок папки (стандартных значков файлов).
В операционных системах Windows все файлы одного типа отображаются одним стандартным значком. Вот пример одного из нескольких видов стандартных значков:

Документ Word с расширением (.DOC или DOCX), выглядит как на рисунке выше.
Для Windows XP
Изменить стандартные значки так же просто, как мы делали это с ярлыками не получится, потому что в диалоговом окне свойств объекта, которое открывается из контекстного меню, нет вкладки — Ярлык и, соответственно, нет кнопки Изменить значок.

Однако провести эту операцию все-таки можно.
Давайте попробуем поменять стандартный значок Word на что-нибудь иное. Данный файл создан как обычная папка, соответственно всем файлам этого типа присваивается именно этот стандартный значок.
Чтобы его изменить, нам надо изменить свойства всего типа файлов.
1. Для управления свойствами типов файлов служит вкладка Типы файлов в диалоговом окне Свойства папки. Она открывается командой Пуск > Настройка > Свойства папки > Типы файлов.
2. В списке Зарегистрированные типы файлов разыщите тип Документ Microsoft Word и нажмите кнопку Изменить — откроется диалоговое окно Изменение свойств типов файлов.
3. В этом диалоговом окне нажмите кнопку Изменить значок — откроется уже известное нам окно Изменение значка. С его помощью разыщите другой значок и примените его. Отныне все документы, созданные в текстовом процессоре Microsoft Word 2000, будут отображаться с другим значком.
Для Windows 7
Поскольку системных средств для изменения стандартных типов файлов в Windows 7 не предусмотрено, кроме как через правку реестра, рекомендую использовать программу, которую можно скачать с сайта http://defaultprogramseditor.com/. В интернете по этой программе информации достаточно, так что дерзайте.
Для того, чтобы изменить значок для обычной папки, вида:

Нажимаем правой кнопкой мыши на такой папке, далее в диалоговом окне — свойства и попадаем в следующее окно:

Далее переходим во вкладку — Настройка и выбрать файл, затем как мы разбирали выше выбираем необходимый нам ярлык.
P.S. Хочу напомнить про папку — Мои Документы — как Вы к ней подходите? Потребительски или профессионально? Ссылка на статью: папка Мои Документы.
Как изменить иконки ярлыка файла или папки

На экране Вашего монитора расположено большое количество разных папок и иконок, имеющих стандартный вид. Возможно, вам надоел их привычный вид, и вы захотели бы его сменить. Это возможно! Но для того чтобы это сделать, надо скачать некоторую коллекцию разных иконок для файлов и папок. Например эту.
Скачать набор иконок. В данном наборе иконки в двух форматах.
Как изменить иконку папки.
Для замены значка папки, наводим курсор на нужную папку и нажимаем правую кнопку мышки. Появится некоторый список. Выбираем в нем «Свойства».
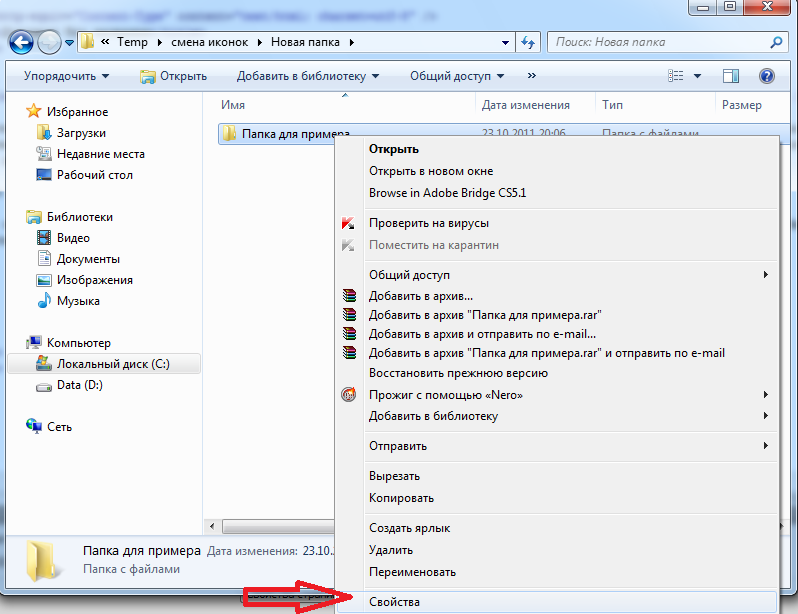
Далее надо перейти на вкладку «Настройка» и нажать «Сменить значок».
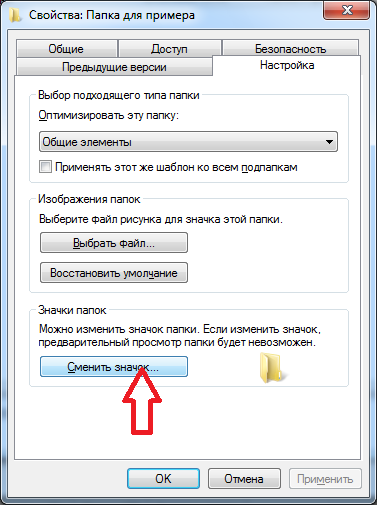
Появится окно с иконками. Вы можете выбрать понравившуюся иконку для папки с этого списка или выбрать иконку среди скаченных иконок.
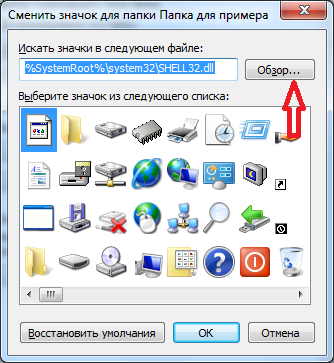
Если вы хотите выбрать иконку среди скаченных вами иконок, то для этого нажмите кнопку «Обзор», зайдите в папку с иконками, выберите среди них понравившуюся и нажмите «Открыть», потом в появляющихся окнах нажимайте «ОК» . Понравившаяся иконка применится для папки.
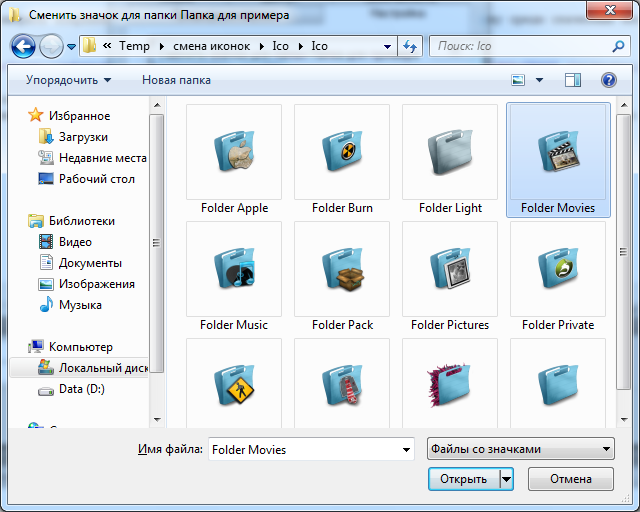
К примеру, привожу папку, которая у меня получилась.
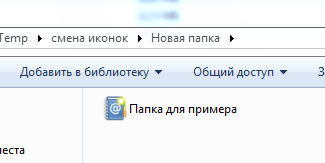
Как изменить иконку файла?
Поступаем аналогичным способом! Кликаете по файлу правой кнопкой мыши, заходите в раздел «Свойства», но здесь переходите на вкладку «Ярлык», нажимаете «Сменить значок».
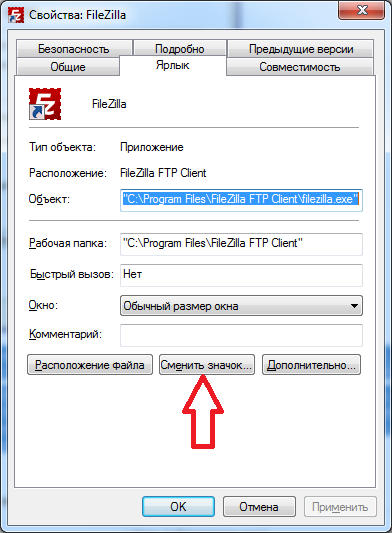
Следуя этим не сложным правилам, Вы можете постепенно сменить все значки папок и файлов на те, которые вам больше нравятся. Значки папок все одинаковые, поэтому они чаще всего подлежат замене. Тогда Вы сможете отличать их не только по названию, но и по цвету и форме.
Создаем ярлык с относительным путем до программы на Windows
Теперь, когда вы навели порядок в значках для папок, нужно разобраться и с удобством их применения. Некоторые программы лучше использовать в портативной версии, чтобы в случае крайней нужды всегда иметь их под рукой, а именно: на флешке. Однако при этом папки с программами становятся похожими на свалку, а искать в них файл .exe для запуска становится неудобным. Решить эту проблему можно созданием отдельных ярлыков, размещенных в корне флешки. Эти «умные ребята» самостоятельно запускают все необходимые программы абсолютно на любом компьютере, вне зависимости от того, куда бы вы не поставили запоминающее устройство.
Обычные ярлыки, имеющие абсолютные ссылки, для такого ответственного дела не подойдут. Поэтому нам нужно будет попробовать создать ярлык со ссылкой относительной. Иными словами — той, которая будет сделана относительно нужного ярлыка. К счастью, этот способ довольно прост в осуществлении, а потому не поделиться им с вами было бы крайне нечестным. Давайте разберемся с этим на конкретных примерах.
1. Итак, мы хотим создать ссылку на определенный файл X-ApacheOpenOffice.exe. Он находится в папке под названием «флеш-карта:\Soft\OpenOffice». Именно этот ярлык вам и нужен в самой флешке.
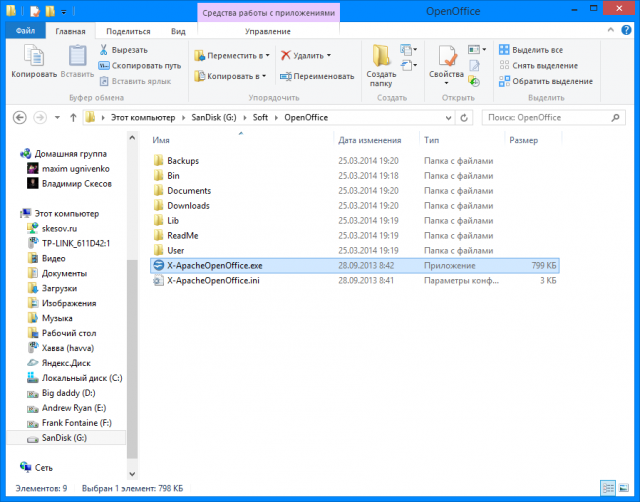
2. Вернитесь в ее корень и нажмите по пустому месту правой клавишей мышки. Теперь выберите функции «Создать» и «Ярлык».
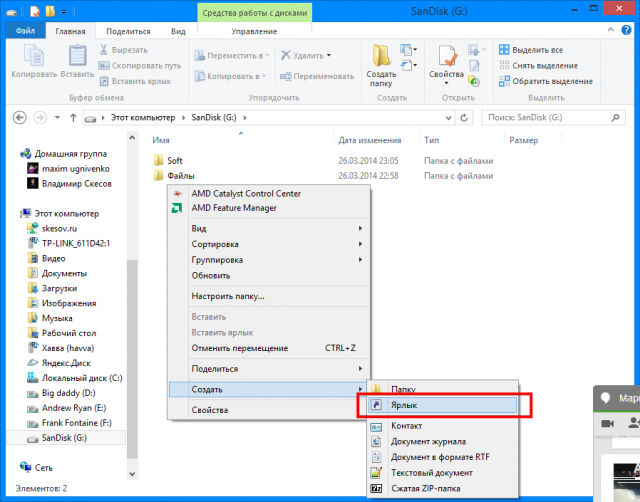
3. После этого нам нужно указать путь к нему подобным образом:
%windir%\system32\cmd.exe /C start /B /D \*путь до папки с программой* \*путь до папки с программой*\*название файла.exe*
Когда будете его прописывать, не забудьте указать и обратный слеш «\«. В нашем случае это выглядит так:
%windir%\system32\cmd.exe /C start /B /D \Soft\OpenOffice \Soft\OpenOffice\X-ApacheOpenOffice.exe
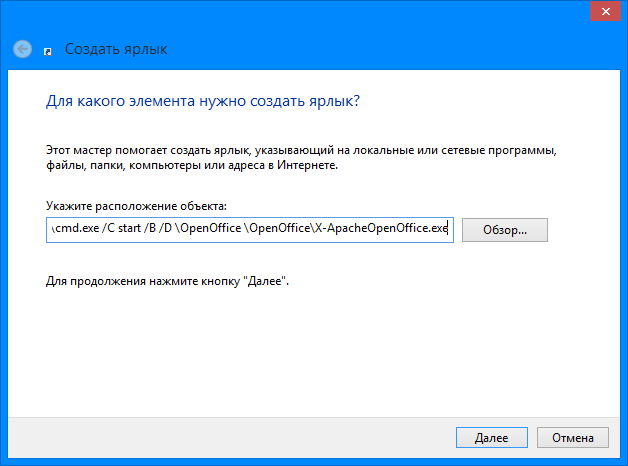
Небольшая сноска: если вы решили расположить все ярлыки в отдельной папке, создав для этого в корне флешки дополнительную, укажите в командной строке, что ей нужно будет вернуться назад, на эту папку. Просто поставьте первым слешом точку «.». В нашем конкретном случае это выглядит так:
%windir%\system32\cmd.exe /C start /B /D .\Soft\OpenOffice .\Soft\OpenOffice\X-ApacheOpenOffice.exe
4. Переходим в «Далее», затем вводим имя, предназначенное для нового ярлыка, и жмем «Готово».
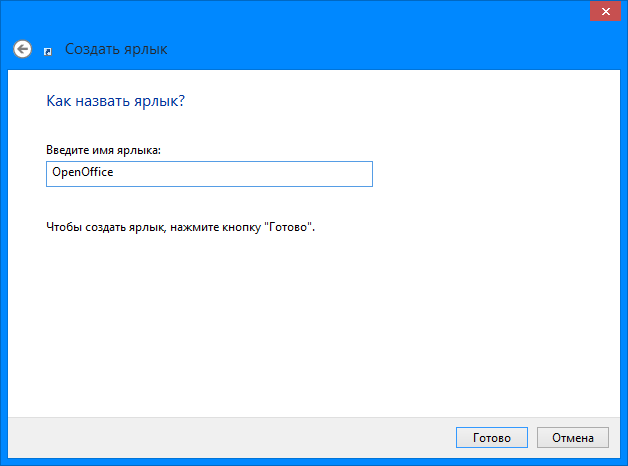
5. Далее нужно открыть свойства нового ярлыка и перейти на вкладку «Ярлык«. Сразу же удалите содержимое «Рабочей папки».

6. Чтобы окно командной строки не отображалось при запуске, выберите в поле «Окно» функцию «Свернутое в значок»:
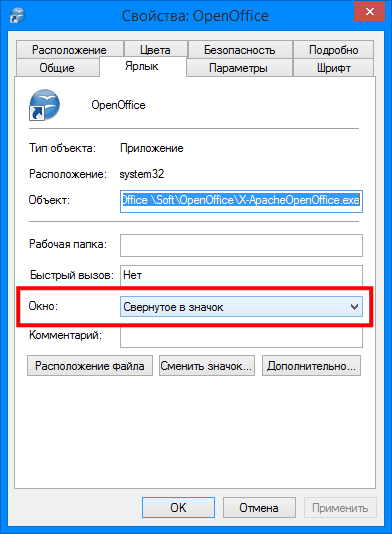
7. Прямо на вкладке внизу окна нажимайте кнопку «Сменить значок», а потом в появившемся окошке откройте исполняющий файл программы, поскольку именно на нее мы и создаем ярлык. Отмечаем его и нажимаем «ОК» — так же, как и на окне свойств.
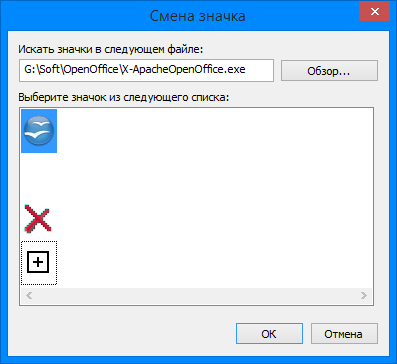
8. Теперь ярлык самостоятельно сменит значок, а мы сможем запустить программу из корня флешки. Эту папку, вместе с программой и ярлыком, вы с легкостью перенесете в любое удобное место. При этом они будут нормально работать с сохранением относительного пути от ярлыка к рабочему исполняющему файлу.
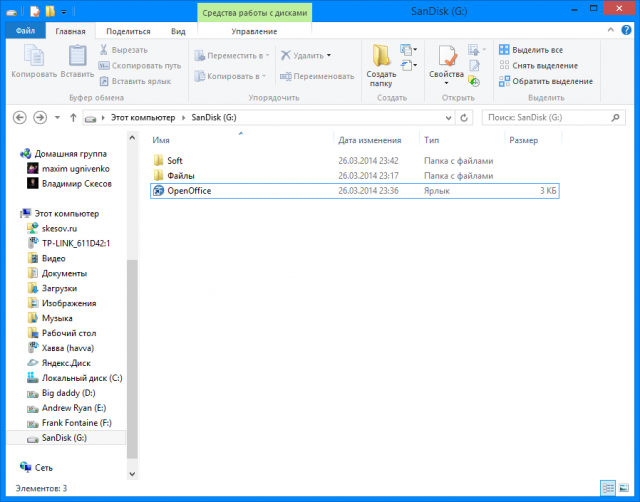
Надеемся, что каждая наша статья помогает вам стать уверенней и не бояться никаких действий в работе с компьютером. Позитивного вам трудового настроения!
Смотрите также:Вам понравился материал?
Поделитeсь:
 Загрузка…
Загрузка…Вернуться в начало статьи Как изменить иконки ярлыка файла или папки
Как поменять значок папки в Windows 7, 8: изменение иконки
Для быстрого визуального поиска или украшения внешнего вида папок (каталогов) ставят пользовательские иконки. Рекомендации покажут, как поменять значок папки в Windows 7, 8 на свой.
Существует достаточно способов изменения иконки конкретного каталога или всех, с привлечением средств Windows, сторонних программ. Создайте новую папку или выберите существующую и выполняйте шаги ниже.
Как сменить внешний вид папки
Чтобы изменить значок папки в Windows 7, 8 Вам потребуется проделать несколько простых действий. В проводнике выберите каталог и кликните по нему правой кнопкой. В меню нажмите пункт «свойства».
В окошке свойств переместитесь во вкладку «настройка». В третей области щелкните кнопку «сменить значок».
В диалоговом окне из списка выберите стандартную иконку (находятся в файле SHELL32.dll) или нажмите «обзор», укажите путь к своему изображению (ico) и кликните «открыть». Для тренировки скачайте архив со значками здесь.
Рекомендуется использовать графические файлы с разрешением 256 на 256 пикселей, чтобы правильно отображались размеры значков на рабочем столе или в проводнике. Если решите вернуть стандартный вид папки, щелкните кнопку «восстановить умолчания». После окончательного выбора и выполнения действий нажмите OK.
В окне свойств посмотрите на предварительный просмотр. Далее кликните «применить» и OK.
В итоге в папке создается конфигурационный файл desktop.ini, в котором прописываются параметры и путь к изображению. Чтобы его увидеть, необходимо отобразить скрытые папки и файлы Windows 7.
Вы можете вручную создать или отредактировать файл, вместо использования диалоговых окон. Создайте текстовый документ (txt), присвойте имя desktop и измените расширение на (ini). Откройте его и скопируйте такие строки:
[.ShellClassInfo]
IconFile=полный путь к иконке (ico)
IconIndex=0
Сохраните изменения, чтобы поменять значок папки в Windows 7, 8. Строки в уже существующем desktop.ini могут отличаться, Вам только останется всего лишь прописать путь к картинке.
Не всегда можно сменить значок папки на свою картинку, например, это не применимо для каталога Windows. Вы так же не можете изменить иконку внутри библиотеки, сначала нажмите на папку правой кнопкой и в меню выберите «расположение папки». Затем выполните рекомендации выше.
Как изменить значки всех папок
Этим способом можно поменять сразу все значки папок в Windows 7, установив пользовательскую картинку. Вам потребуется административный доступ. При этом сменятся иконки для всех учетных записей ПК. Еще значки меняются при изменении темы Виндовс, если она поддерживает такие возможности.
В рекомендации будет редактироваться реестр. Если вы неопытный пользователь, сделайте его резервную копию. Далее выполните пошаговое руководство.
1. В строке поиска меню «пуск» напишите regedit и кликните enter.
2. При появлении окошка UAC щелкните «да». Данные сообщения раздражительны, поэтому предлагаю ознакомиться, как отключить контроль учетных записей в Windows 7.
3. В левой панели реестра найдите раздел Explorer (на картинке показан полный путь). Щелкните на Explorer правой кнопкой, наведите на «создать» и выберите «раздел». Присвойте имя Shell Icons и нажмите энтер. Если данный раздел существует, пропустите данный пункт и переходите к шагу 4.
4. Выберите созданный, существующий Shell Icons. В правой панели клацните правой кнопкой, наведите курсор на «создать» и выберите «строковый параметр». Напишите ему тип 3 и нажмите enter.
5. Щелкните по параметру «3» правой кнопкой, нажмите «изменить». В области значения пропишите путь к ico файлу, например, C:\iconca\papka.ico и кликните OK. Рекомендуется использовать размер изображения (ico) 256×256 пикселей.
6. Обратите внимание на разрядность Виндовс 7, если у Вас 32 битная система, сразу переходите к 7 пункту. Если установлена 64 битная версия Windows 7, тогда перейдите в раздел, показанный на картинке ниже, и проделайте шаги с 3 по 5.
7. Чтобы поменять значок папки на Windows 7 перезагрузите ПК.
Если вы захотели вернуть обычные значки папок, тогда посетите подраздел Shell Icons и удалите тип 3, нажав на нем правой кнопкой. В меню выберите «удалить», затем кликните «да». Для 64 битной редакции проделайте эти действия в двух местах. Перезапустите компьютер.
Программы для изменения иконки папки
Существуют платные и бесплатные утилиты для смены значка папки. Рассмотрим бесплатные продукты. Хочется выделить, что программы не приносят большей пользы, чем использование штатных средств. К таким приложениям относятся IconTo (на ней подробнее остановимся), FolderIco. Чтобы изменить иконку папки или их группу, выполняйте так:
1. Скачайте IconTo здесь и установите.
2. Запустите программу, кликните «укажите папку/файл» и выберите установку для одной папки, для нескольких или для конкретного типа файла.
3. Я выбрал одну папку. Далее указал каталог sql и нажал OK. Вы можете воспользоваться другим вариантом.
4. Выберите один значок из стандартных, во вкладке «избранное», «программное» или нажмите «укажите иконку» для выбора своей картинки. Затем нажмите «установить иконку»и наслаждайтесь результатом.
На этом все, я объяснил, как поменять значок папки в Windows 7, 8. Смело используйте возможности самой операционной системы. Программы не дают уж такого желаемого результата. Если тема пошла за иконки, узнайте, как изменить значок меню пуск в Виндовс 7, дабы усовершенствовать внешний вид ОС.
Посмотрите еще статьи:
Вы можете пропустить чтение записи и оставить комментарий. Размещение ссылок запрещено.
Как изменить значок папки: инструкции и советы
Современные пользователи предпочитают выделяться из толпы — в социальных сетях и наедине с собой. Например, многие стараются настроить операционную систему так, чтобы она выглядела уникально. Графический интерфейс в Windows легко поддается корректировкам, что позволяет справиться с поставленной задачей без особых затруднений. Весьма часто юзеры меняют стандартные иконки рабочего стола на новые и оригинальные. Этот прием позволяет придать ОС новую «внешность». Как изменить значок папки? Разобраться с этим вопросом мы постараемся далее. Рассмотрим самые распространенные способы решения поставленной задачи. На самом деле все намного проще, чем кажется. И даже начинающий пользователь ПК сможет быстро освоить предложенные вниманию инструкции.
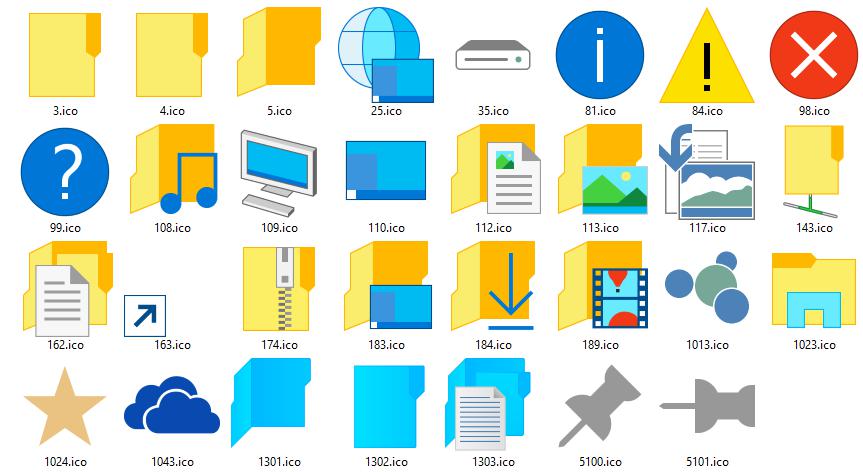
Размер ярлыков
Задумываясь над тем, как изменить значок папки, человек иногда интересуется корректировкой размеров ярлыков. Этот прием позволяет уменьшать или увеличивать папки и файлы внешне. Реальный «вес» документов при этом остается неизменным.
Как изменить значок папки Windows? Чтобы скорректировать размер файла, можно:
- Нажать ПКМ по свободной области рабочего стола и навести курсор на строчку «Вид». Выбрать подходящий размер ярлыков. Например, «Мелкие значки».
- Зайти в раздел «Персонализация» на компьютере и изменить разрешение экрана. После сохранения изменений все элементы ОС будут изменены.
Лучше пользоваться первым приемом. Он влияет только на графику ярлыков рабочего стола и никак не сказывается на разрешении экрана операционной системы.
Стандартное изменение
Как изменить значок папки? Все чаще пользователей интересует не размер ярлыка, а его внешний вид. При желании юзеры могут присвоить документу уникальный вид. Например, при помощи стандартных значков Windows.
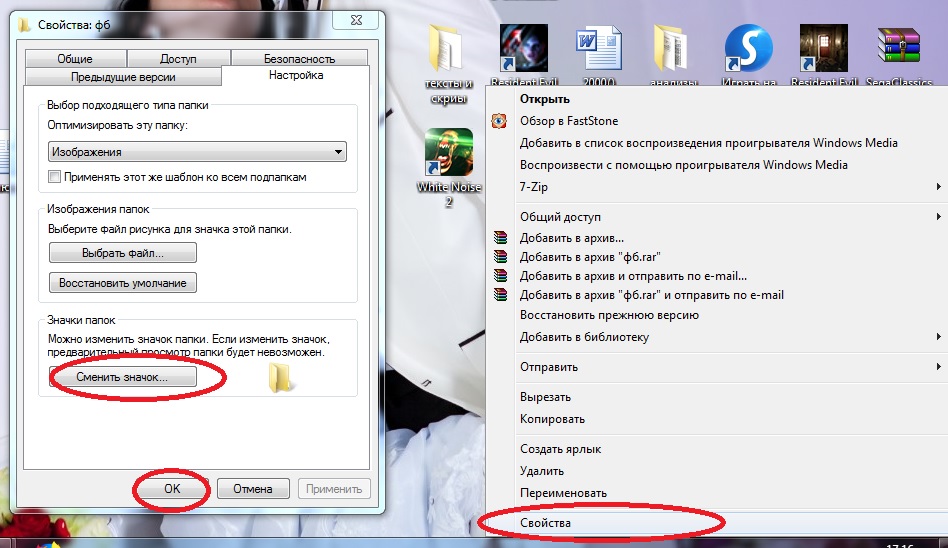
Чтобы поменять визуальное исполнение документа на рабочем столе, потребуется выполнить следующие действия:
- Выделить ярлык документа, вид которого хочется изменить.
- Нажать ПКМ.
- Щелкнуть по строчке «Свойства».
- Открыть вкладку «Настройка».
- Нажать на кнопку «Сменить значок» в разделе «Значки папок».
- Выбрать картинку, которую хочется видеть в качестве иконки.
- Кликнуть по «Ок».
После сохранения изменений пользователь увидит измененную иконку файла или папки. Быстро, просто и очень удобно!
Из картинки
Как изменить значок папки? Следующий прием встречается не слишком часто. Он подразумевает изменение ярлыка файла на графический документ на ПК.
Действовать в этом случае предлагается так:
- Повторить первые 4 шага из предыдущего руководства.
- Нажать на «Изменить картинку».
- Указать графический файл, который хочется вставить в ярлык.
- Подтвердить операцию.
В этом случае сама иконка папки будет неизменной. Зато графический документ, отображаемый на ней как «лист в папке», будет скорректирован.
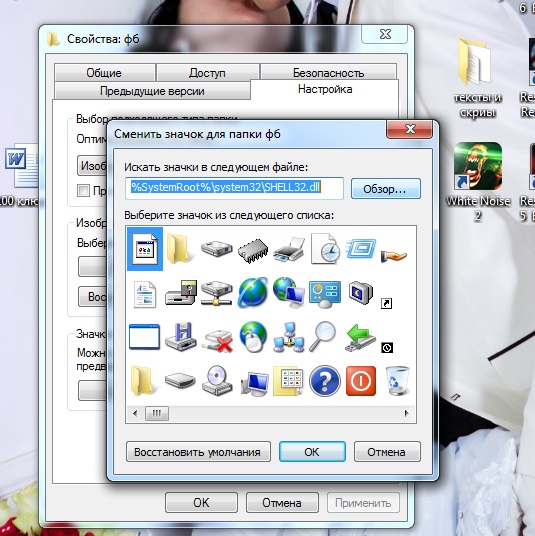
Загрузка новых данных
Как изменить значок папки в Windows 7 и не только? Можно справиться с этой задачей иначе. Дело все в том, что пользователи способны загружать на жесткий диск уникальные иконки и ярлыки. Они придают системе уникальный вид.
Чтобы поставить уникальный значок документа Windows, потребуется:
- Отыскать в Сети набор ярлыков для своей операционной системы.
- Скачать соответствующий архив на компьютер.
- Повторить 5 шагов из второго руководства.
- Нажать на кнопку «Обзор» и отыскать заранее распакованный архив ярлыков. Речь идет о файлах, которые загружались на жесткий диск ранее.
- Выделить подходящую иконку и щелкнуть по кнопке «Ок».
На этом все. Подобный вариант развития событий мало чем отличается от первого руководства. В первом случае предлагается выбирать изображение файла из стандартных ярлыков. Во втором — из уникальных.
Стили ОС
Значки для папок Windows на сегодняшний день можно как купить, так и найти в свободном доступе. Есть еще один вариант изменения стиля ярлыков рабочего стола операционной системы. О чем идет речь?
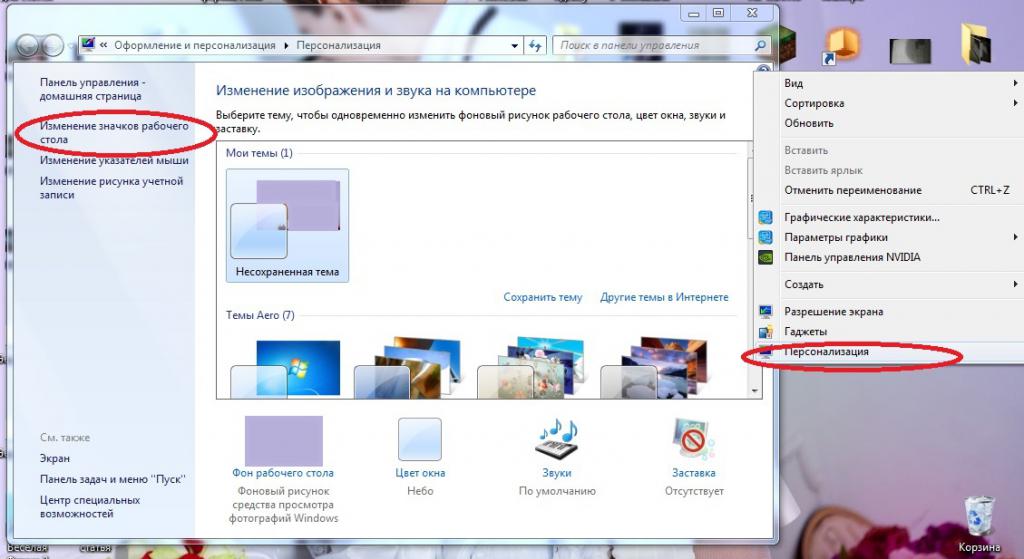
Об изменении стиля ОС. Как изменить значок папки в Windows 10 или в любой другой версии ОС? Можно изменить тему, установленную на компьютере. Зачастую вместе с ней меняются иконки рабочего стола.
Инструкция по воплощению задумки в жизнь будет выглядеть приблизительно так:
- Открыть «Персонализацию» на компьютере.
- Выбрать раздел «Темы».
- Щелкнуть по «Найти темы в Интернете».
- Выбрать подходящее оформление ОС и нажать на «Скачать и установить». Можно заранее подготовить тему Windows и применить ее. Тогда в разделе «Персонализация» достаточно кликнуть по «Сохранить тему».
Можно посмотреть на результат. Если выбранная тема Windows включает в себя изменение ярлыков, они будут заметны сразу. Желательно вручную поменять картинки иконок рабочего стола, если это не было сделано автоматически.
Программы в помощь
Задумываясь над тем, как изменить значок папки, некоторые пользователи решают воспользоваться специализированными приложениями. С их помощью можно быстро скачать и установить ярлыки для файлов с уникальным видом. Основная масса утилит бесплатна и находится в свободном доступе.
Обычно данным приемом пользуются, руководствуясь следующими указаниями:
- Установить специализированную программу для создания и изменения ярлыков.
- Запустить соответствующее приложение.
- Создать или отыскать в архиве желаемые иконки.
- Нажать на кнопку, отвечающую за загрузку ярлыков.
В некоторых случаях картинки файлов и папок меняются автоматически. Иногда приходится корректировать их вручную при помощи второй инструкции.
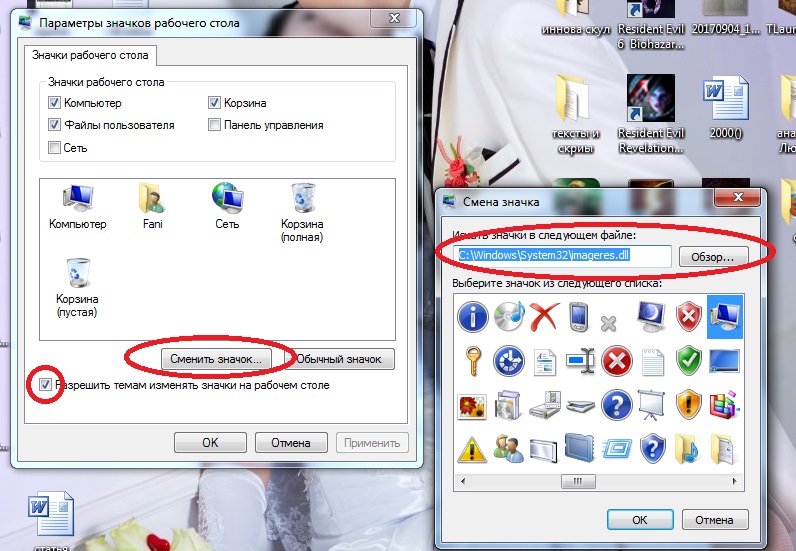
При наличии желания изменить значок папки пользователям рекомендуется обратить внимание на программы:
- «ИрфанВью».
- Avelcon 2.
- IconPackager.
- Restorator.
Первые два приложения позволяют юзерам самостоятельно создавать иконки для операционной системы.
Как изменить значок папки в Windows
Здравствуйте, друзья!
Порой нашу скучную систему хочется немного приукрасить.
Давайте начнем с самого простого, но не менее полезного — научимся изменять внешний вид папки.
Что-бы изменить внешний вид папки, существует достаточно простой способ с привлечением стандартных средств Windows.
Новая иконка поможет вам в более быстрой навигации. Теперь не нужно читать название папок, достаточно поставить соответствующую иконку и содержание папки станет сразу же понятно.
Для этого достаточно стандартных средств Windows. Итак, давайте выберем папку, внешний вид которой мы хотим изменить. Щелкаем на ней правой клавишей мышки, выбираем «Свойства» и вкладку «Настройка»




Далее выбираем — «сменить значок». Видим окошко со стандартными иконками, которые предлагает нам Windows. Для тех, кого не устраивает стандартный набор, я приготовил свой набор. Скачайте его по ссылке.
Скачиваем и распаковываем архив. Теперь нажимаем «обзор» и выбираем в моей папке любой понравившийся значок.




После этой манипуляции, мы увидим новый значок в окне предварительного просмотра. Нажимаем ок. Кстати, обратите внимание, здесь же можно вернутся и к первоначальному виду папки, нажав «Восстановить по умолчанию», и Ок.




Если все сделали правильно, то увидим нашу папку, но уже с новым значком.


При необходимости, эту папку можно скрыть или поставить на нее пароль. Вот так, просто и быстро, можно изменить иконки ваших папок, делая систему не только красивее, но и интуитивно понятней.
музыка, документы, загрузки и тд.?» – Яндекс.Кью
Изменение имени «внутри» Windows 7
Зайдите в «Пуск», вызовите контекстное меню, щелкнув правой кнопкой мыши на «Компьютере» и выберите пункт «Управление».
!Управление
В левой части окна перейдите в «Локальные пользователи и группы», «Пользователи». После этого выберите профиль, который нужно переименовать. Для того, чтобы сменить имя нужно кликнуть правой кнопкой мыши на учетной записи и выбрать соответствующий пункт меню. После этого нажимаем Enter (результат на картинке внизу).
!Пользователь Ross
Теперь можно закрыть окно «Управление компьютером» и перейти ко второму этапу.
Изменение отображаемого имени при входе в операционную систему
Заходим в «Пуск» — «Панель управления».
!Панель управления категории
Переходим в «Учетные записи пользователей и семейная безопасность» — «Учетные записи пользователей». Нам нужно изменить отображаемое имя администратора.
!Изменение имени учетной записи
Нажимаем «Изменение имени своей учетной записи».
!Новое имя учетной записи
Вводим «Ross» и нажимаем Переименовать. После этого можно закрыть «Панель управления». Но на этом ещё не всё. Для того чтобы обеспечить нормальную работу программ, необходимо переименовать папку профиля и изменить к ней путь. Давайте узнаем, как это сделать.
Переименование
Откройте «Компьютер» — «Локальный диск (С:)» и перейдите в «Пользователи».
Как изменить имя пользователя и личную папку в Windows 7
В некоторых случаях возникает необходимость изменить имя пользователя в Windows 7. Это может произойти во время установки игры или программы, которая требует, чтобы папка с личными файлами содержала только латинские буквы.
Большинство людей знает о том, что имя можно изменить в «Панели управления». Однако это действие не отразится на названии папки профиля. Что делать в таком случае? Неужели нужно переустанавливать операционную систему, но на этот раз ввести название профиля латинскими буквами? Или есть другое решение? Давайте узнаем.
Подробное руководство
В первую очередь зайдите в Windows 7 под администратором. После этого можно приступить к первому этапу.
Изменение имени «внутри» Windows 7
Зайдите в «Пуск», вызовите контекстное меню, щелкнув правой кнопкой мыши на «Компьютере» и выберите пункт «Управление».
!Управление
В левой части окна перейдите в «Локальные пользователи и группы», «Пользователи». После этого выберите профиль, который нужно переименовать. Для того, чтобы сменить имя нужно кликнуть правой кнопкой мыши на учетной записи и выбрать соответствующий пункт меню. После этого нажимаем Enter (результат на картинке внизу).
!Пользователь Ross
Теперь можно закрыть окно «Управление компьютером» и перейти ко второму этапу.
Изменение отображаемого имени при входе в операционную систему
Заходим в «Пуск» — «Панель управления».
!Панель управления категории
Переходим в «Учетные записи пользователей и семейная безопасность» — «Учетные записи пользователей». Нам нужно изменить отображаемое имя администратора.
!Изменение имени учетной записи
Нажимаем «Изменение имени своей учетной записи».
!Новое имя учетной записи
Вводим «Ross» и нажимаем Переименовать. После этого можно закрыть «Панель управления». Но на этом ещё не всё. Для того чтобы обеспечить нормальную работу программ, необходимо переименовать папку профиля и изменить к ней путь. Давайте узнаем, как это сделать.
Переименование
Откройте «Компьютер» — «Локальный диск (С:)» и перейдите в «Пользователи».
!Папка Пользователи
Выберем «Mike Ross» и сменим её имя на «Ross». Вот на этом этапе большинство и сталкиваются с проблемой — в выпадающем списке нет пункта «Переименовать».
Обратите внимание: чтобы изменить название папки администратора, необходимо создать другого с правами администратора. Для этого перейдите в «Панель управления» — «Управление учетными записями» — «Добавление и удаление учетных записей» — «Создание новой учетной записи» (результат отображен на рисунке внизу).
!Новый админ
Перепроверьте тип записи, какую вы создаёте — должно быть выбрано «Администратор».
Итак, вернёмся к изменению названия директории с пользовательскими файлами. Перейдем в «Диск С» — «Пользователи», выберем соответствующую профилю и нажмем «Переименовать».
!Пользователь Ross
Вот мы и добрались до последнего, четвертого этапа.
Изменение пути к пользовательским файлам и настройкам
Если после выполнения действий предыдущих этапов зайти в систему под пользователем «Ross», то можно увидеть, что все настройки программ сбились, а некоторые и вовсе перестали работать. Чтобы это исправить, нужно сменить путь к личным файлам пользователя.
Для этого нажмите Win + R.
!regedit
Введите regedit и нажмите OK.
!Редактор реестра
В «Редакторе реестра» перейдите в директорию HKEY_LOCAL_MACHINE — SOFTWARE —Microsoft — Windows NT — CurrentVersion — ProfileList.
!ProfileList
Раскрываем ProfileList и находим подпапку со значением «C:\Users\Mike Ross» в параметре ProfileImagePath.
!Mike Ross реестр
Для того чтобы сменить значение необходимо дважды нажать на параметр. Вводим новый адрес и нажимаем OK.
!Папка Пользователи
Как изменить значок папки в Windows 10
В современных версиях Windows вы можете назначить собственный значок папке, хранящейся на вашем диске. В этой статье мы увидим, как это можно сделать с помощью проводника в Windows 10.
РЕКОМЕНДУЕТСЯ: Щелкните здесь, чтобы исправить ошибки Windows и оптимизировать производительность системы
Ранее мы показали вам, как изменить значок папки для всех папок в Windows 10. Теперь посмотрим, как изменить его только для одной конкретной папки.
![]()
Прежде чем продолжить, стоит упомянуть, что если вы измените значок папки, она не будет отображать предварительный просмотр ее содержимого в виде больших значков.Вам нужно будет восстановить значок папки по умолчанию, чтобы эта функция снова заработала.
Чтобы изменить значок папки в Windows 10 , сделайте следующее.
- Откройте этот компьютер в проводнике.
- Найдите папку, значок которой вы хотите настроить.
- Щелкните его правой кнопкой мыши и выберите в контекстном меню «Свойства».

- В окне «Свойства» перейдите на вкладку «Настройка».

- Нажмите кнопку Изменить значок .
- В следующем диалоговом окне выберите новый значок, и все готово.

Совет. В следующих файлах много хороших значков:
C: \ Windows \ system32 \ shell32.dll
C: \ Windows \ system32 \ imageres.dll
C: \ Windows \ system32 \ moricons.dll
C: \ Windows \ explorer.exe
Измените значок папки, включенной в библиотеку
Если вы щелкните правой кнопкой мыши папку в любой библиотеке, вы будете удивлены, увидев, что вкладки «Настройка» нет! 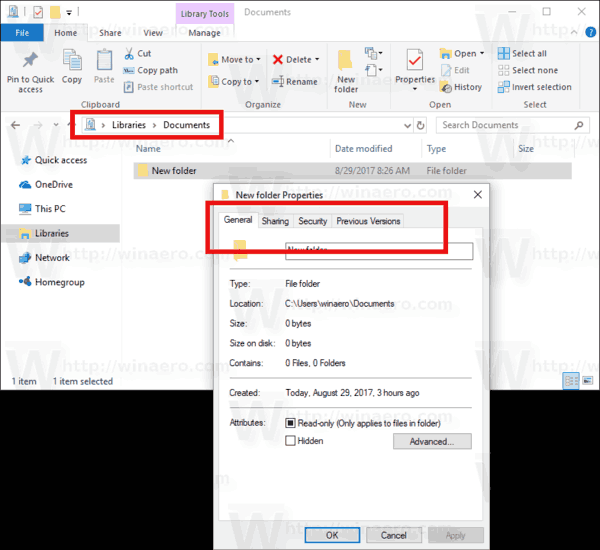
Вкладка «Настроить» будет скрыта. Чтобы избежать этого ограничения, сделайте следующее.
Чтобы изменить значок папки, включенной в библиотеку , сделайте следующее.
- Откройте нужную библиотеку.
- Щелкните папку правой кнопкой мыши и выберите Открыть расположение папки в контекстном меню.

- Целевая папка будет повторно открыта в окне проводника. Его физическое местоположение будет открыто, поэтому вы можете изменить его значок, как описано выше!

Для справки см. Следующую статью: Как изменить значок папки внутри библиотеки.
Вот и все.
РЕКОМЕНДУЕТСЯ: Щелкните здесь, чтобы исправить ошибки Windows и оптимизировать производительность системы
Вы здесь: Домашняя страница »Windows 10» Как изменить значок папки в Windows 10
Поддержите нас
Winaero очень полагается на вашу поддержку. Вы можете помочь сайту продолжать приносить вам интересный и полезный контент и программное обеспечение, используя следующие параметры:
Биткойн: 18amKj99FCPUfnnpqZ6XCG2h4TGeUTCeY7
Свяжитесь с нами
Для вашего удобства вы можете подписаться на Winaero на следующих веб-сайтах и в сервисах.
Кроме того, вы можете поделиться этим постом.
Эта запись была размещена в Windows 10 и помечена как значок папки смены Windows 10, значки Windows 10 , автор: Сергей Ткаченко.О Сергее Ткаченко
Сергей Ткаченко — разработчик программного обеспечения из России, который основал Winaero еще в 2011 году. В этом блоге Сергей пишет обо всем, что связано с Microsoft, Windows и популярным программным обеспечением. Следуйте за ним в Telegram, Twitter и YouTube.
.Как изменить значки файлов и папок в Windows 10
Что вы думаете о значках по умолчанию в Windows 10? Что ж, они отлично выглядят, но со временем кажутся скучными, не правда ли? Вы бы попытались избавиться от скуки, настроив свое устройство, изменив темы и шрифты. Но вы можете вывести эту настройку на совершенно новый уровень, изменив значки Windows по умолчанию и сделав свой компьютер уникальным и более удобным. В этом руководстве для Windows мы расскажем о различных способах изменения любых значков в Windows 10.
Зачем настраивать значки Windows 10?
Убить скуку — это всего лишь одна причина, настройку можно выполнять для самых разных целей. Немногие из них включают:
- Сделайте свой компьютер индивидуальным
- Сделайте вашу среду привлекательной и модной
- Сделайте вашу систему более удобной для пользователя
- Подчеркните важность определенного значка, сделав его уникальным
- Чтобы сразу найти важный значок среди огромного количества значков
Наряду с рядом преимуществ, перечисленных выше, существует множество различных типов значков, которые можно изменять в Windows 10.К ним относятся значки рабочего стола, значки панели задач, значки папок и значки ярлыков. Чтобы узнать, как их настроить, давайте перейдем к методу.
Где можно найти новые или пользовательские значки для Windows 10?
Прежде чем мы сможем начать изменять значки в Windows 10, нам понадобятся некоторые значки для замены существующих. В операционной системе есть набор встроенных значков, но они могут быть не такими уж хорошими. Хорошей новостью является то, что существует множество онлайн-ресурсов, предлагающих миллионы впечатляющих высококачественных иконок.Вы можете собрать их сразу пакетом или загрузить отдельные значки по своему вкусу. Немногие популярные репозитории значков: FlatIcon, Findicons, IconArchive, DeviantArt или GraphicBurger — все они содержат множество бесплатных значков.
Если вы просто не можете найти нужный значок, вы можете даже попробовать сделать значки с высоким разрешением из любого изображения.
Как изменить значки в Windows 10
Теперь давайте посмотрим на способы смены разных типов значков один за другим —
- Иконки рабочего стола
- Значки быстрого доступа
- Значки панели задач
- Значки папок
- Значки файлов
- Значки дисков.
1] Настройте значки рабочего стола
Что такое «значки рабочего стола»? В эту категорию попадают такие значки, как «Этот компьютер», «Сеть», «Корзина» и «Пользовательская папка». Несмотря на то, что современные версии Windows не отображают их все на рабочем столе, пользователи всегда могут восстановить эти отсутствующие значки и отобразить их на рабочем столе вашей системы или даже изменить эти значки, даже если они появляются в другом месте вашей системы.
Для настройки значков на рабочем столе выполните следующие действия:
1] Перейдите в « Настройки»
2] Хит « Personalization»
3] Теперь нажмите « темы» и перейдите в « Настройки значков рабочего стола».


4] После того, как вы нажмете « Desktop Icon Settings », откроется отдельное окно « Desktop Icon Settings ».
5] В разделе « Desktop Icons» установите флажок, соответствующий конкретному элементу, значок которого вы хотите настроить.
6] Теперь нажмите кнопку « Изменить значок» .
![]()
![]()
7] После нажатия кнопки « Изменить значок» на экране появится список различных встроенных значков.Чтобы выбрать один из этих встроенных значков Windows, выберите один и нажмите кнопку « OK» .
![]()
![]()
Это изменит значок.
Чтобы выбрать пользовательский значок, нажмите кнопку « Обзор» , чтобы перейти в папку с выбранным значком, и нажмите « Открыть» , чтобы загрузить значок в список значков Windows; затем выберите загруженный значок. Кроме того, если вы просматриваете свои собственные значки, вы можете выбрать любой файл EXE, DLL или ICO .
8] Наконец, нажмите кнопку « Применить» , а затем нажмите кнопку « ОК» , чтобы сохранить настройки.
Теперь ваш значок Computer будет выглядеть, как показано на рисунке ниже.
![]()
![]()
Чтобы отменить изменение, вернитесь в окно « Desktop Icon Settings» , нажмите кнопку « Restore Default» и нажмите « Apply» , а затем нажмите « Ok» для сохранения настроек.
2] Настроить значки ярлыков
Добавление ярлыка для папок и приложений упрощает и упрощает работу в любой операционной системе.Пользователи могут изменить значок для ярлыка в Windows, и это работает для всех видов ярлыков, включая ярлык для приложения, папки или даже команды командной строки. Вот шаги, чтобы настроить любой ярлык:
1] Перейдите на « Desktop» и выберите ярлык, для которого вы хотите изменить значок для
2] Щелкните ярлык правой кнопкой мыши и выберите « Properties».


3] На вкладке « Ярлык» нажмите кнопку « Изменить значок» .


4] Откроется стандартное окно « Изменить значок» , которое вы видели выше.


5] Теперь выполните те же шаги, что и в приведенном выше пункте «Значок на рабочем столе», чтобы выбрать значок и применить настройки.
3] Настройте значки панели задач
Значки, закрепленные на панели задач, также являются ярлыками; вы можете настроить их почти так же, как настраиваете любой ярлык. Но здесь нужно иметь в виду несколько вещей:
- Вы можете настроить только те значки, которые закреплены на панели задач, а не те, которые в данный момент работают и отображаются там.
- Для приложения, которое закреплено, но в настоящее время работает, вам необходимо закрыть приложение, чтобы начать настройку значка ярлыка.
Начните, удерживая клавишу Shift и щелкните правой кнопкой мыши k значок приложения и выберите « Properties» .
Теперь выполните те же действия, которые указаны в параметре «Значок на рабочем столе» выше, чтобы установить новый значок.
4] Настройка значков папок
Чтобы настроить значки папок в Windows 10, выполните следующие действия:
1] Щелкните правой кнопкой мыши по папке и выберите « Properties» в контекстном меню.
![]()
![]()
2] Выберите « Customize» и нажмите « Change Icon» в окне «Свойства».
![]()
![]()
3] Вы можете заменить значок папки базовым / персонализированным значком.
4] Теперь нажмите « OK» , чтобы сохранить изменения.
![]()
![]()
5] Наконец, нажмите « OK» , чтобы завершить изменение значка папки.
![]()
![]()
Готово, это изменит значки ваших папок.
Вы можете также взглянуть на это Бесплатное программное обеспечение, чтобы изменить цвет значка папки.
5] Настройка значков определенных типов файлов
Для персонализации значка определенного типа файла требуются сторонние инструменты, такие как File Types Manager. Выполните следующие действия:
1] Загрузите бесплатную программу FileTypesMan в вашу систему
2] В « Find Box» найдите тип файла, для которого вы хотите изменить значок.


3] Теперь закройте окно поиска .
4] Щелкните файл правой кнопкой мыши и выберите « Редактировать выбранный тип файла».


5] В параметре Значок по умолчанию нажмите кнопку с тремя точками во всплывающем окне.


6] Выберите один из существующих значков или введите свой собственный значок, нажав Обзор> щелкните ОК .


7] Наконец, нажмите « Ok» , чтобы изменения вступили в силу.
7] Изменить значки дисков
Вы можете легко изменить значки дисков Windows с помощью бесплатного программного обеспечения Drive Icon Changer или My Drive Icon .
Таким образом, вы можете настроить различные типы значков в Windows 10. Итак, продолжайте настраивать и добавлять новые интересные значки в свои приложения или папки. И да, если вы хотите отменить изменения, вам нужно будет всего лишь нажать кнопку « Restore Defaults» в соответствующем окне свойств и нажать на нее.
Прочтите следующий : Как быстро изменить размер значков на рабочем столе или изменить тип представления проводника.

 .
.Как изменить значок папки в Windows
Обновлено: 06.03.2020, Computer Hope
Папки— отличный способ упорядочить программы, файлы и даже ярлыки веб-страниц. Если у вас много папок на рабочем столе, они могут выглядеть вялыми, или может быть трудно найти конкретную. К счастью, Windows предлагает решение этой проблемы в виде разрешения пользователям настраивать внешний вид своих папок. Чтобы продолжить, выполните следующие действия.
НаконечникЭти действия также работают для папок, которых нет на рабочем столе Windows.
Как изменить значок папки в Windows
- Найдите папку, значок которой вы хотите изменить. Или создайте новую папку.
- Щелкните папку правой кнопкой мыши и выберите Свойства в нижней части появившегося раскрывающегося меню.
- В меню свойств папки выберите вкладку «Настройка» (A), а затем кнопку «Изменить значок … (B)».
- В окне «Изменить значок» выберите (A), а затем нажмите OK (B).
Если вы хотите добавить собственный значок, щелкните и найдите файл.
- Вернитесь в окно «Свойства», нажмите Применить (A), а затем OK (B).
- Теперь в вашей папке должен отображаться новый значок.
Если вы хотите отменить изменения, внесенные в значок папки, нажмите кнопку в окне «Свойства».
.Как изменить значок папки или цвет папки. Настроить папку, персонализировать рабочий стол
Если вы похожи на любого пользователя компьютера, то у вас много папок, в которых вы храните документы Word, электронные таблицы, изображения, музыку и бесконечный список других вещи. Иногда папок бывает так много, что они могут буквально испортить вам продуктивности, и вы можете быть в дьявольском время, пытаясь найти папку документ, который вам нужен в данный момент.Кроме того, с таким количеством похожих на вид желтых папки легко ошибиться и неосторожно удалить важную папку. Хаос, который может создать слишком много папок, может быть ошеломляющим!
Конечно, Microsoft продумала способ избавиться от слишком большого количества одинаковых папок. проблема, позволяя пользователям менять значок папки на новый, который позволит визуально выделять папку из толпы. Но как пользователи могут сделать это излишне сложно, поскольку пользователям приходится долго нажимать и открывать дорога ‘через диалоги Windows, прежде чем они действительно смогут изменить папку со значками.Взгляните на следующее:
а. Как поменять значки папок стандартным Windows способом
- Сначала вы должны выбрать и щелкнуть правой кнопкой мыши папку
- Во-вторых, выберите «Свойства» в раскрывающемся меню.
- В-третьих, выберите вкладку «Настройка» в диалоговом окне
- Затем нажмите кнопку «Изменить значок…».
- Выберите значок из предложенного списка
- И измените значок, нажав ОК, а затем кнопку Применить
Подол.Шесть шагов по изменению значка папки — это слишком много!
Надеюсь, есть одна небольшая утилита, которая может делать то же самое в очень разных чем Windows, фактически за ОДИН клик, и у пользователей будет лучший выбор вариантов и значков. Утилита называется Folder Marker Pro и может можно загрузить по адресу http://foldermarker.com/en/folder-marker-pro/?discount=HowToArticle.
г. Как изменить значки папок в способе маркера папок
- Выберите значок в контекстном меню папки.
Вот и все! Всего один шаг, чтобы изменить значок папки! Разве это не круто, что ли? Использование Folder Marker не может быть проще. Разработчики приложения хотели сделать возможность изменения значок папки или цвет папки максимально безболезненно, и они сделали выдающаяся работа. С помощью Folder Marker вы помечаете папки одинаковыми простота, как если бы вы скопировали или вырезали папку, выбрав эту опцию из контекстное меню папки.
Теперь нет необходимости совершать «кругосветное путешествие» через множество диалогов. Нет даже необходимости запускать сам Folder Marker! Просто выберите папку вы хотите выделить, выберите новый значок из контекстного меню, и он назначается мгновенно. Вы можете менять значки не только для одной папки, но и для нескольких папок, используя один и тот же подход одним щелчком мыши. Просто выберите папки с помощью мыши и выберите значок в контекстном меню.
Folder Marker предлагает большой выбор значков папок с кодировкой изображения и цветом которые можно использовать для категоризации папки по разным параметрам. Например, вы можете пометить папки:
- приоритет (высокий, нормальный, низкий)
- уровень завершенности проекта (выполнено, не выполнено, запланировано)
- стадия развития (раз, два, три, четыре и т.д.)
- тип хранимой в них информации (рабочие, важные, временные и личные файлы)
- статус (утвержден / отклонен / ожидает рассмотрения)
Изображение 1: Folder Marker предлагает большой выбор изображений с кодировкой изображений и цветов.
значки папок
Значки в Folder Marker говорят сами за себя, многоцветные, темные и светлые цвета, много категорий, и они несут буквы и цифры.Конечно, набор иконок по умолчанию может быть расширен за счет неограниченного количества новых иконок которые вы скачали из Интернета или сами создали в редакторе значков. Folder Marker может назначать значки для папки из широкого спектра форматов файлов, таких как как ICO, ICL, EXE, DLL, CPL или BMP.
Папки, которым назначены новые значки, можно сделать общедоступными. Это означает, что значок маркера папки останется неизменным, даже если папка скопирована на съемное устройство, такое как USB-ключ, перенесенный на другой компьютер или записанный на CD или DVD.Чтобы сделать значок папки распространяемым, необходимо выбрать параметр «Сделать настраиваемую папку доступной для распространения». Кроме того, есть еще один интересная опция в программе. Позволяет применить выбранный значок во все подпапки внутри папки.
Если по какой-то причине вы хотите удалить значки, добавленные с помощью Маркер папки, вы можете легко сделать это, используя опцию «Откатить все изменения». Выберите этот вариант, и значки вернутся к своему исходному стандартному виду. моментально без проблем.
Вы можете настроить меню маркера папки в соответствии со своими потребностями, добавив новые пункты меню и категории и присвоение им значков. Настройка ничего не требует но несколько щелчков по значкам, которые вы хотите добавить или удалить, и разделителям, которые вы хотите хотел бы добавить, чтобы организовать меню. Возможность настройки меню великолепна, потому что вы можете добавлять только те значки, которые вы будете использовать регулярно, и удалите те, которые бесполезны для повседневных вычислений.Кроме, настройка позволяет вам персонализировать рабочий стол таким, каким вы хотите его видеть, и таким, каким вы его видите комфортно работать с таким меню.
Изначально опция настройки меню была добавлена, чтобы изменить УСЛОВНЫЕ ОБОЗНАЧЕНИЯ. Некоторым пользователям, например, сложно вспомнить, что такое синяя папка означает и чем он отличается от зеленого. Вот почему они могут меню где прямо написано, что синие папки для дизайн-проектов а зеленые — с кодом программирования.
Folder Marker — это симпатичный маленький инструмент для улучшения рабочего стола, который стоит своих виртуальных тяжесть в агонии и разочаровании, это может спасти вас от трудностей чтобы найти нужную папку. Многие используют программу для изменения значков папок просто потому, что Folder Marker доставлял удовольствие. Ниже вы можете прочитать, что они думают программа.
«У меня не очень хорошее зрение, но когда эта небольшая программа появился, он сделал мою жизнь в десять раз лучше.Так держать! И спасибо,» Марка
«Folder Marker — одна из тех маленьких утилит, которые Вам интересно, как вы когда-либо обходились без этого. Это позволяет вам пометить вашу Windows Папки проводника несколькими способами, либо с помощью контекстного меню (щелкните правой кнопкой мыши) или запустив программу Folder Marker и просмотрев » Sharewarejunkies.com
«Здравствуйте, это программа, которую я всегда искал с 2001 года и только на этой неделе обнаружил ваше замечательное приложение для изменения цвета папок.Это моя любимая твик для проводника Windows, «Гэри Гринвальд
«Большое СПАСИБО, отличная программа, продолжайте в том же духе», Уникальный
Благодаря функции изменения значков папок, маркер папки можно использовать для настройки старомодные значки папок с новыми, более интересными и отполированными окнами Иконки Vista. Пачку бесплатных иконок Vista можно найти здесь: http://www.iconarchive.com/tag/vista.Загрузите значки и маркер папки прямо сейчас и придайте своему рабочему столу модную Vista посмотрите с новыми иконками папок. Будьте модными! Все будут завидовать!
Загрузите Folder Marker Pro сейчас, чтобы увидеть, как он может изменить ваши вычислительные привычки к лучшему: http://foldermarker.com/FolderMarker_Pro.exe
.