Как изменить формат файла на Виндовс 7, 8 и 10, пошаговая инструкция
Вы ежедневно прослушиваете аудиозаписи, просматриваете сотню фотографий в интернете, но когда дело доходит до скачивания, ваш компьютер отказывается открывать какой-то файл. Автоматически установленные программы не поддерживают конкретный формат на ПК, или телефон не открывает файл с вашим любимым изображением? Отчаиваться, и тем более, удалять документы не стоит. Узнайте, как изменить формат файла, чтобы не утерять данные.
Что такое формат файла
Информация о содержании документа для вас и операционной системы персонального компьютера – и есть формат файла. Когда вы видите определенное название документа, то уже представляете, что это такое – музыка, картинка, книга, текст, видеофайл. Операционная система Windows работает по такому же принципу: определив формат, она открывает файл с помощью конкретной автоматически установленной программы. Данная информация отделяется точкой в имени документа. В более старых версиях вы могли это заметить, но в новых ОС такие данные скрыты.
Текстовые документы могут быть таких видов: txt, doc, docx, пдф, excel, fb2, epub, djvu. Некоторые создаются с помощью Microsoft Word, годны для написания статей, рефератов, дипломов. Остальные форматы больше походят для чтения книг в электронном режиме. Виды графических документов – jpg, jpeg, png, rav. Первая пара подходит для просмотра обычных растровых, пиксельных изображений на компьютере, телефоне, а вторая – для широкоформатной печати. Видеофайлы могут иметь вид: avi, mp4, flv, mpeg, wmv. Звуковые аудио дорожки – mp3, wav, la (Lossless), m4a (Apple Lossless).
Как поменять формат текстового файла на виндовс 7, 8, 10
Вручную переименовать названия форматов файлов электронных документов не получится, ведь Windows 7, Windows 8, Windows 10 автоматически скрывают эти данные. Помните, что последующие изменения должны соответствовать типу документа. Например, с «doc» в «docx», с «m4a» в «m4r». В противном случае, компьютер выдаст вам ошибку. Чтобы изменить расширение, выполните следующие действия:
- Вам понадобится меню. Заходим в Пуск / Панель управления / Оформление и персонализация / Параметры папок.
- Открываем окошко «Вид», листаем в самый низ, где находим «Скрывать расширения для зарегистрированных типов файлов».
- Убираем галочку.
- Ура! Можно легко менять текстовые файлы в самом названии.
Использование программ конвертеров онлайн
Есть более простые решения, которые изобрели программисты. Если вы не хотите копаться в настройках, чтобы убрать галочку, и вам удобнее, когда расширение автоматически скрыто (ведь его не нужно постоянно править при изменении имени), воспользуйтесь специальными программами конвертерами, которые смогут перевести расширение в считанные минуты. Вот их список для ПК:
- WinScan2PDF – преобразует все текстовые файлы в ПДФ формат.
- Total PDF Converter – переводит документы PDF в Doc, Excel, Text, HTML или CSV.
- ABC Amber Text Converter – программа, которая перерабатывает огромное количество форматов: WK4, RTF, PDF, HTML, TXT (Unicode и ANSI), RFT, DOC, SAM, XLS и другие.
- BookReader – подходит заядлым читателям, особенно когда так хочется изучить новое произведение по дороге на работу или учебу, а взять электронную книгу нет возможности. Программа делает читаемыми на телефоне форматы DOC, FB2, HTML, RTF, WRI, TXT, CHM.
Если вы не хотите качать утилиты на свой ПК, не проблема! Вы можете выбрать онлайн конвертеры, которые делают преобразование файла за несколько минут. Зачастую там нужно только зарегистрироваться и загрузить текстовый, аудио, видео файл. Вот несколько примеров сервисов для преобразования электронных книг: ebook.online-convert.com, convertfileonline.com, popprograms.com, lamerkomp.ru.

Программы для изменения форматов аудио и видео файлов
Пока вы еще не скачали программу для конвертации, можете изменить отображение музыкальных файлов, как и в текстовых документах (убрать галочку, чтобы высвечивалось расширение). Единственный нюанс, который останавливает – качество может быть потеряно. Это очень обидно, если вы скачали песню платно в отличном разрешении, а ваш ПК определяет формат, как неизвестный или недопустимый. Воспользуйтесь программой Format Factory (Фабрика форматов). Она универсальна в применении и вопрос, как поменять формат видео файла, аудио, DVD, Мп4, решит моментально.

Конвертирование форматов графических файлов
У вас есть несколько вариантов. Самый простой – нажать «Сохранить как» и установить необходимый формат уже нового документа. Если у вас на ПК есть графические редакторы, к примеру, Фотошоп, Corel Draw, Adobe Illustrator, то преобразование можете сделать так:
- Открывайте программу, загрузите туда ваше фото.
- Нажмите «Сохранить как», установите нужное расширение.
- Не забудьте установить подходящий размер изображения.
Программа Corel Draw рассчитана на векторную графику, логотипы в отличном качестве, обычные форматы фото лучше туда не грузить. Если вам не подходит такой вариант, воспользуйтесь специальными программами конвертерами (Format Factory, Paint, Microsoft office) или онлайн сервисами: photoconverter.ru, online-convert.com, pcfreetime.com, image.online-convert.com.
112Была ли эта статья полезной?
Да
Нет
0 человек ответили
человек ответили
Что-то пошло не так и Ваш голос не был учтен.
Нашли в тексте ошибку?
Выделите её, нажмите Ctrl + Enter и мы всё исправим!
Как изменить формат файла в Windows 10?
Друзья, приветствую! Сегодня речь пойдет об изменении форматов файла с одного, на другой. Но в начале, необходимо определиться, что же такое формат файла. Формат или расширение файла – это его атрибут, который определяет тип файла. Этот атрибут прописывается после точки в названии файла: file.ххх. Вот эти то «ххх» и являются расширением или форматом файла.
Каждый файл на компьютере несет в себе определенную информацию. Бывают файлы системные, которые отвечают за работу всех системных служб компьютера. Есть файлы графические, которые представлены картинками в визуальном отображении, есть мультимедийные файлы – файлы видео и аудио, есть текстовые файлы и т.д.

Каждый из этих типов файлов имеет свое собственное расширение, по которому его и узнают. Однако. Эти файлы могут менять свое расширение с одного на другое. Это связано с наиболее выгодным представлением файла. Или он меньше «весит». Или же он легче открывается и с ним лучше работать.
Так же, есть программы, которые работают только с одними расширениями и не воспринимают другие. Поэтому пользователям постоянно приходится озадачиваться проблемой смены формата файла с одного на другой. Вот о том, как можно поменять один формат на другой и пойдет речь в данной статье.
Вообще, изменить формат можно несколькими способами. Единственно, что необходимо учесть, так это что не все форматы «превращаются» из одного в другой без потери данных. Один из простых способов, это просто взять одно расширение файла и переименовать в другой.
Например: берем файл Text.txt и расширение txt, стираем и пишем какое-нибудь другое. Но, что бы это сделать, необходимо его отобразить на экране. Дело в том, что в операционных системах семейства Windows по умолчанию показываются только имена файлов.

Как видите, никакого расширения здесь нет. Но его можно отобразить. Как это сделать? Cуществует два основных способа отображения расширения файлов в операционной системе Windows — через Проводник или «Параметры системы«.
Первый способ — открываем любую папку в Windows 10 и переходим во вкладку «Вид». Здесь находим строку «Расширения имён файлов» и ставим напротив галочку.

В результате возле каждого файла появится его расширение. Если вам понадобится убрать видимость расширения, то, соответственно. убираем эту галочку. Второй способ — этом случае идем по следующему пути: заходим в папку, идем во вкладку «
Откроется окно, где заходим во вкладку вид и в самом низу находим пункт «Скрывать расширения для зарегистрированных типов файлов». Снимаем галочку с этого пункта.

Нажимаем кнопку применить, в результате возле каждого файла появится его расширение.
Как поменять формат файла в Windows 10 через переименование?

Теперь для его переименования достаточно кликнуть мышкой на тексте файла. Стереть это расширение и вписать другое. В результате вы измените расширение. Однако учтите, что изменять формат файла таким образом, можно не для всех разрешений. У музыкальных файлов вы не поменяете расширение на, например видео, что бы файл воспроизводился.
Текстовые вы не поменяете на графические и наоборот. Вот графические форматы легко изменяются и открывая каждый, вы увидите картинку. Но если вы, например, все тот же графический файл измените на текстовой, то уже открыть его не сможете.
Например, меняем расширение с графического формата png на txt. Что мы увидим открыв этот файл? Файлы с расширением txt по умолчанию открываются в блокноте. Вот в таком блокноте и откроется переименованная картинка:

Как видите, вместо картинки у нас открылся текстовой формат с набором символов. Поэтому, изменяя расширения файлов, необходимо представлять какие форматы легко изменяются без потери содержимого.
Кстати, имеется и другой способ изменять расширения, не прибегая к настройкам системы. Для этого необходим файловый менеджер, например Total Commander. В нем все файлы изначально показаны с расширением.

Остается также дважды нажать на текстовое название файла, и переименовать расширение с одного на другое. Но, если после такого изменения у вас файл не открылся, значит это разные по содержимому файлы. Изменяйте разрешение на исходное. А как же тогда изменять разрешение у тех файлов, которые не изменяются простым переименованием?
Для смены форматов файлов существуют различные программы- конвертеры. Это и онлайн конвертеры и обычные программы, которые устанавливаются на компьютер. Если вам нет надобности устанавливать дополнительное ПО, то используйте онлайн режим. Если вы часто работаете в отсутствии интернета, тогда вам поможет стороннее ПО.
С помощью всех этих программ и сервисов легко изменять один формат файлов на другой, но опять-таки файлы должны нести одинаковое содержимое. Так текстовые вы не превратите в мультимедиа, а графические в текстовые.
Как быстро поменять формат файла с pdf на word?
Формат pdf более легкий нежели обычный word, поэтому часто текстовые файлы конвертируют в нег. Да и редактировать такой файл сложнее, необходимо устанавливать специальный pdf редактор. Правда не все редакторы хорошо подходят для этой цели.
Обратная конвертация несколько более сложная нежели из word в pdf . Но все возможно. Изменить формат простым переименованием не получится. Переименовать-то вы сможете, а вот открыть – уже нет. Для этой цели подходят онлайн конвертеры, где это можно легко сделать. Например, https://ru.109876543210.com/

Он очень прост в использовании и конвертирует практически во все возможные форматы. Суть такова: выбираем файл, выбираем формат конвертирования, конвертируем и сохраняем результат на компьютер. Таких онлайн конвертеров очень много, какой вы выберете – ваше решение. Однако замечу, что при конвертации из pdf в word вся информация, что содержится в pdf чаще всего перейдет в word в виде картинок.
В Microsoft Word 2013-2016 имеется встроенная функция конвертации pdf файлов. Идем по такому пути: файл – открыть. Появится окно, где находим свой pdf-файл, выбираем его. Он откроется в редакторе Word, где мы можем его редактировать и сохранять уже в формате word. Зато текстовой файл программа Word легко сохраняет в pdf. При сохранении выбираем тип файла pdf.

Сохраненный документ потом откроется в pdf программе.
Изменяем формат файла с jpg на pdf?
При изменении формата графического файла из jpg в pdf можно воспользоваться двумя путями. Первый – это любой конвертер, хоть находящийся у вас на компьютере, хоть онлайн.
Но, есть и более простой и быстрый способ. Выше я уже говорил, что word способен сохранять в pdf формат. Так вот, ставим картинку в лист программы Word, размещаем ее так как нам необходимо и сохраняем в pdf-файл. Вот и все, быстро и просто.
Как поменять формат файла ворд с doc на docx?
Формат doc является более ранней версией программы Word. Но у многих до сих пор стоят эти старые версии. В Word начиная с 2007 можно открывать формат doc и пересохранять его на docx. Так же можно сделать и наоборот, если вы отсылаете файл человеку у которого старая версия и новый формат он не откроет. Но что делать, если вам прислали файл нового формата, а у вас старая версия?
Здесь все просто, вы просто убираете в расширении файла последнюю букву х, и ваш файл стал готовым для открытия в более старых версиях. Зато обратное переименование ничего не дает. Если вы переименуете с doc на docx, то программа Word выдаст ошибку. Здесь опять-таки, прибегаем к помощи конвертеров или же загружаем файл doc в новую версию Word и пересохраняем уже в формате docx.
Как быстро изменить формат фотографии на jpg?
Казалось бы фото – это картинка и она уже в формате jpg. Однако некоторые фотоаппараты сохраняют снимки в разных форматах и часто в png. Но могут быть и свои другие форматы.
Изменить такой формат на jpg очень просто. Поскольку это все графические файлы, то выделяем изменяемое расширение, удаляем его, а вместо него вписываем необходимый формат – jpg. Правда это хорошо для совсем маленького количества файлов. Даже 10 штук переименовывать таким образом будет уже тяжко.
Но разработчики идут навстречу пользователям. Достаточно поставить любой графический просмоторщик-редактор, например FastStone или XnView, а может и какой другой, их много разных. Здесь предусмотрено пакетное изменение как расширения файлов, так и их названия. Вот такие особенности изменения форматов файлов существуют. Упехов!
Автор публикации
секреты и советы по типам, порядок переименования, полезные программы для Windows
 Имя любого файла на компьютере с Windows состоит из названия и расширения, которые разделены точкой, например, аудиофайл .mp3 или фотография .jpg. По этим данным определяется программа, которая может обработать конкретное содержимое. Бывает так, что вирусы меняют расширения. Последние также могут не соответствовать содержимому. Существует несколько способов изменить формат файла.
Имя любого файла на компьютере с Windows состоит из названия и расширения, которые разделены точкой, например, аудиофайл .mp3 или фотография .jpg. По этим данным определяется программа, которая может обработать конкретное содержимое. Бывает так, что вирусы меняют расширения. Последние также могут не соответствовать содержимому. Существует несколько способов изменить формат файла.
Способы изменения расширения
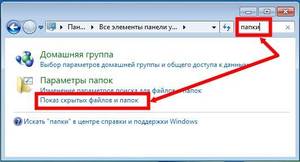 Это можно сделать в операционной системе Windows без особых затруднений. Всё зависит от того, как настроен проводник. Он может скрывать расширения для зарегистрированных типов, прописанных в системе. Это означает, что в реестре Windows для каждого формата создаётся запись, содержащая описание-подсказку, программу, которая обрабатывает этот объект, параметры для её запуска и прочую служебную информацию.
Это можно сделать в операционной системе Windows без особых затруднений. Всё зависит от того, как настроен проводник. Он может скрывать расширения для зарегистрированных типов, прописанных в системе. Это означает, что в реестре Windows для каждого формата создаётся запись, содержащая описание-подсказку, программу, которая обрабатывает этот объект, параметры для её запуска и прочую служебную информацию.
Система распознаёт формат по расширению, которое определяется и проставляется приложением. Если показывается только имя файла без точки, нужно изменить соответствующую настройку Проводника. Для этого следует:
- В Windows 10 и 8.1 — переключиться на вкладку «Вид» и поставить флажок «Расширения имён».
- В Windows 7 и более ранних версиях — настроить свойства папок в Панели управления.
Изменить тип файла в Windows 7 можно при переименовании. Для этого нужный элемент выделяется, и нажимается клавиша F2. Ещё один способ — щёлкнуть единожды по строке имени (не по значку) или выбрать команду в контекстном меню Проводника. В Total Commander имеются более продвинутые средства. Они позволяют переименовать все файлы в папке сразу по порядку, и также менять одно расширение на другое. Эта функция пригодится для групповых операций или в случае заражения переименовывающим вирусом.
Точно таким же образом можно поменять расширение файла в Windows 10.
Бывает так, что имя оканчивается расширением, которое не соответствует типу, или не прошло регистрацию в системе. Например, файлы программы «Блокнот» имеют расширение txt. Если это не так, то в подсказке к типу, которая появляется при наведении курсора мыши, будет значиться «Файл ХХХ». При смене ХХХ на ТХТ текст сможет быть создан в «Блокноте» на Windows 7. Эта же программа может открыть файл CFG на компьютере.
Смена при помощи конвертора
При изменении расширения содержимое объекта остаётся нетронутым. Если требуется модифицировать и то, и другое, то это можно сделать специальной программой — конвертором. Для каждого типа существует свой преобразователь. Например, формат документа MS Office изменяется в самом приложении Word при выборе команды «Сохранить как…» и нужного типа. Можно преобразовать DOCX (Word 2007+) в DOC (более ранние версии) и обратно.
Существует также немало мультимедийных конверторов для звуковых и видеофайлов. Многие из них распространяются бесплатно. Функции преобразования есть и в программах-редакторах. Один из них — это Audacity. С его помощью можно сменить тип и качество аудиофайлов. Это приложение также извлекает звуковые дорожки из различных видеороликов (AVI или MP4 в MP3). Изменить формат файла в Windows 10 можно также и с помощью соответствующих доверенных приложений, распространяемых через Microsoft Store.
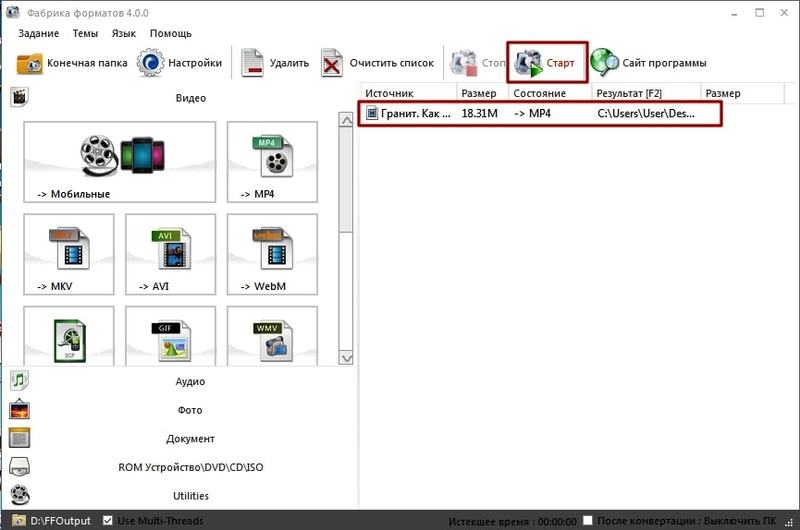
Разрешение (ширину и высоту компьютерного изображения или видео) меняется в соответствующем редакторе. Можно снизить размеры картинки, песни или ролика для облегчения передачи по медленному интернету. Одним из наиболее востребованных мультимедийных конвертеров является FormatFactory. Он способен преобразовывать формат и качество графики, звуков, видео и документов, а также имеет дополнительные инструменты для сшивки и смешивания.
Обратная операция преобразования не повлечёт за собой улучшение или возвращение исходного качества картинок или видео. Чтобы избежать последствий, надо хранить их оригинальные резервные копии. Это позволит аннулировать нежелательные модификации.
С помощью всех этих приложений можно изменить формат файла на Виндовс 7, а также и других её версиях.
Распространённые форматы
Для каждого типа приведено одно или несколько расширений в списке:
- Видеофайлы — avi, mp4, 3gp, wmv, mpg, m2t;
- Тексты — txt, rtf, doc, docx;
- Аудиофайлы — wav, mp3, wma, m4a;
- Документы — pdf, html, mhtml, djvu;
- Приложения — exe, apk, com, bat.
Эти расширения — наиболее распространённые. Именно благодаря им (а также содержимому, например, заголовку) приблизительно определяется формат. Расширение MKV имеет видеофайл типа Matroska или WebM, а JPG — распространённые изображения в формате Joint Pictures Expert Group.
Originally posted 2018-04-30 04:18:55.
Как поменять расширение файлов на Windows 7, 8 и XP: инструкция по смене формата
Суффикс файла, набор символов, которые расположены после имени документа через точку, это и есть расширение. Благодаря этому ОС автоматически определяет программу, с помощью которой можно открыть документ, внести изменения в него. Однако если нужного приложения нет и установить его невозможно, а файл необходимо просмотреть, понадобится лишь изменить его разрешение. Как поменять формат файла на Windows 7, рассказано далее.
Зачем может понадобиться менять расширение файла
Работая с большими объемами информации в различных форматах, пользователю для удобства может понадобиться поменять разрешение документов для открытия их в одной программе. Это поможет объединить информацию из различных документов в один.

Операционная система Виндовс 7
Обратите внимание! При работе с видео-файлами определенного формата их качество может отличаться, например flv хуже воспроизводит видео, чем mp4.
Редактируя цветовой профиль принтера, также необходимо изменять файловый формат, в противном случае приложение не сможет увидеть и открыть его.
Опытные юзеры знакомы с самыми популярными форматами, с их расширением, что позволяет благодаря грамотной смене оптимизировать работоспособность операционки, программ и приложений.
Однако стоит обратить внимание на то, что простая смена разрешения не позволяет изменить тип и файловую структуру. Если переименовать docx на xls, то автоматическая смена на таблицу не произойдет. Для этого потребуется процедура конвертации.

Типы различных форматов файлов
Как в Windows 7 изменить расширение файла
Как изменить формат файла на Виндовс 7? Для того чтобы это сделать, можно воспользоваться следующим способом:
- Открыть меню Пуск.
- Через поисковик найти Параметры папок и сделать по наименованию щелчок ЛКМ.
- Откроется окно, перейти во вкладку вида и убрать значок напротив строки скрытия.
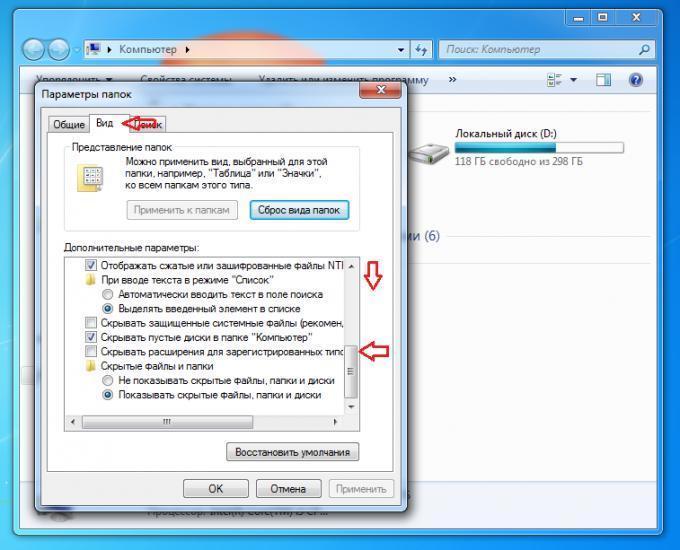
Изменение файлового формата в Виндовс 7
Обратите внимание! В Виндовс 7 пользователи чаще всего редактируют имя, расширение при этом скрыто.
Еще один способ смены:
- Открыть нужную папку на ноутбуке и нажать на кнопку упорядочивания в левом углу сверху.
- Появится соответствующее меню, где нужно выбрать строку параметров папок и поиска.
- После ее активации возникнет вкладка вида, тут потребуется убрать значок напротив скрытия.
Как изменить формат файла на Виндовс 7, 8 и XP через командную строку
Для смены формата в Windows 7 достаточно открыть папку, после чего изменить параметры папок и поиска. В Виндовс ХР нужно:
- Открыть папку.
- Сделать щелчок ЛКМ по наименованию сервис, оно находится в верхней части окошка.
- Появится список, в котором следует активировать строку свойств папок.
Обратите внимание! Кроме этого можно сделать щелчок ПКМ по документу и перейти в пункт переименовывания.
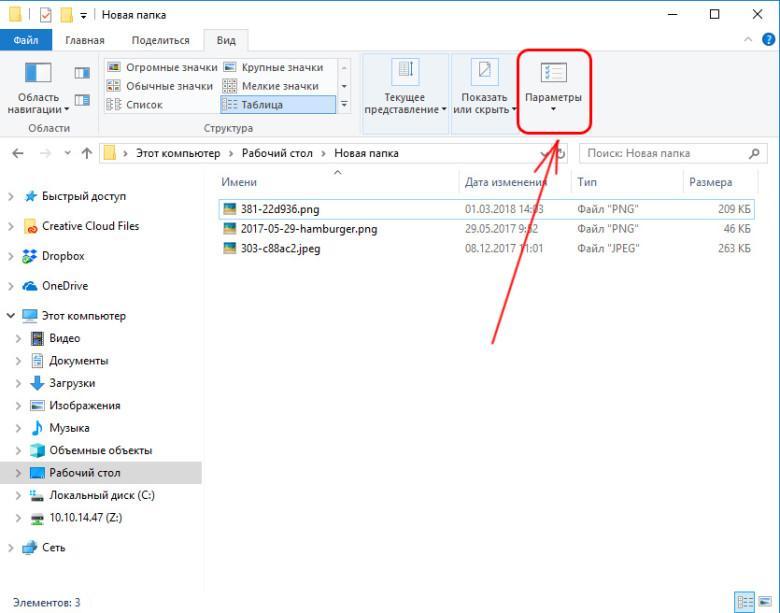
Смена формата в Виндовс 8
Этот способ позволяет изменить формат сразу нескольких файловых документов определенного формата, находящихся в папке. Для этого нужно:
- Нажать одновременно на сочетание клавиш R и Win.
- Появится утилита выполнения, тут нужно ввести команду cmd, вызвать консоль.
- Открыть в командной строке каталог, где потребуется изменить формат.
- Ввести и запустить команду ren, указать новый формат.
Чтобы выполнить смену формата на Виндовс 8 через панель управления, потребуется:
- На главном экране активировать шестеренку, расположенную в левом нижнем углу.
- Перейти в панель управления.
- Выбрать мелкие значки для показа.
- Открыть параметры папок и перейти в пункт вида.
- В возникшем списке найти скрыть расширение для зарегистрированных типов файлов и убрать рядом с этой строкой знак.
- Нажать на применение изменений и подтвердить свои действия.
Смена названия одного файла
Как в Windows 7 поменять расширение файла? Для этого нужно дважды щелкнуть по нужному документу. А затем изменить имя при помощи клавиатуры.
Либо использовать иной способ, для чего кликнуть мышкой по нужному файлу, выделив его имя. Нажать на F2, откроется окно, где можно редактировать имя файла.
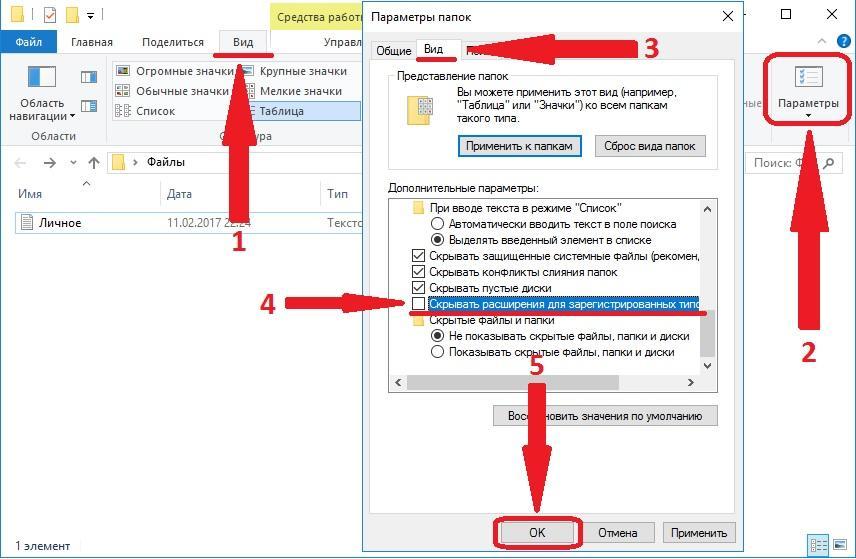
Смена названия через параметры
Обратите внимание! Если по ошибке расширение было изменено неправильно, ему можно вернуть предыдущее формат.
Обычно перед сменой формата появляется предупреждение операционки о том, что случае смены документ может оказаться недоступен. Например, давая расширение файлу .exe, не являющемуся программным, может зависнуть операционная система.
Смена расширения нескольких файлов
Для того чтобы сменить формат сразу нескольких документов потребуется воспользоваться сторонним приложением, например, Тотал Командор.
Если стоит вопрос, как в Windows 7 изменить расширение файла при помощи приложения, то сначала нужно выделить необходимые элементы:
- Отметить элементы для переименования. Для выделения сразу всех можно нажать одновременно клавиши Ctrl и А либо через меню перейти в пункт выделения и выбрать выделение всех документов.
- Для смены названия типов всех объектов, имеющих одинаковое разрешение в данном каталоге, нужно после выделения элементов открыть следующие пункты в порядке очередности: выделение, затем выбрать выделение документов и папок по расширению.
- При переименовании всего нескольких документов, которые имеют одинаковый формат, изначально потребуется отсортировать содержимое папки по типу. Это позволит ускорить процесс поиска необходимых документов. Нужно перейти в меню на тип, нажать клавишу Ctrl, щелкнуть ЛКМ по тем файловым документам, где потребуется смена формата. При расположении объектов по порядку, нужно кликнуть левой кнопкой мыши, по первому в списке, нажать на Shift и щелкнуть по последнему. Выделятся все элементы, находящиеся между этими двумя документами.
- Открыть инструмент группового переименовывания. Щелкнуть на панели инструментов либо нажать одновременно на клавиши Ctrl и М.
- Запустить окно группового переименования. В строке расширения вписать формат, который необходим.
- В поле нового имени, внизу, появятся варианты обновленных названий документов. Для применения изменений к выбранным файловым документам потребуется нажать на выделение.
- Закрыть окно группового изменения. В меню Тоtal Commander можно просмотреть через поле типа успешно произошло ли изменение.
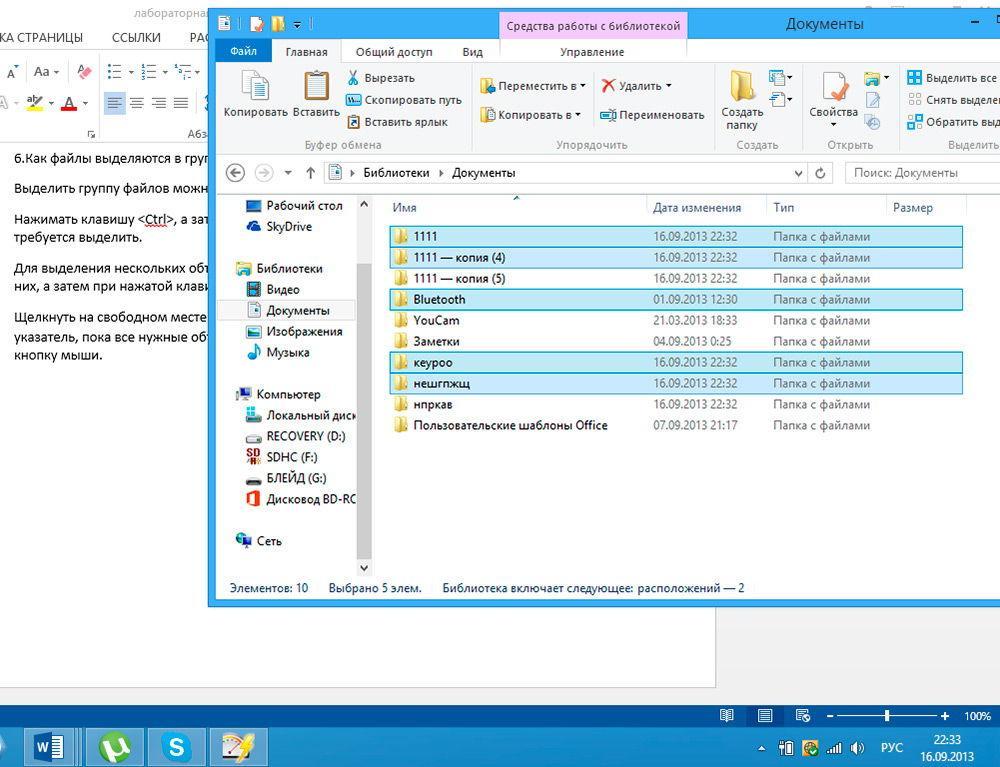
Выделение сразу нескольких документов
Смена типа файлов на Windows 7, 8 и XP через файловый менеджер
Для повышения эффективности работы с файловой системой многие пользователи используют сторонние приложения, специальные файловые менеджеры для Виндовс. Это позволяет выполнять самые частые задачи для работы с документами, в том числе можно заменять и расширять. К одной из самых распространенных относится Тотал Commander.
Обратите внимание! Для того чтобы им воспользоваться, необходимо выполнить его загрузку и установку с официального источника или проверенного сайта.
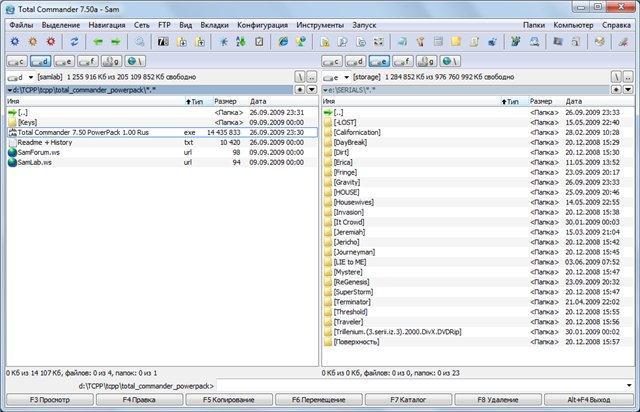
Тотал Командор файловый менеджер
ПО Тотал Commander представлено в сети интернет бесплатно. Для смены типа файлов с помощью данной программы потребуется лишь открыть файловый менеджер. Выбрать диск или папку, где расположен файл. Навести на желаемый документ стрелку мышки и выбрать пункт переименования, после чего можно заменить расширение на необходимое.
Существует немало способов поменять расширение файла. Остается только выбрать подходящий, детально изучить инструкцию к нему и не нарушать ее.
Как изменить формат файла на Виндовс 10, 8, 7?

Здравствуйте, уважаемые пользователи! В данной статье вы познакомитесь с темой смены формата файла. Вместо слова «формат» вы также можете встретить такой вариант, как «расширение». Это два равноправных по смыслу значения!
Любой пользователь может столкнуться с потребностью изменения расширения данных на ПК, а многие затруднялись в решении вопроса при выполнении этого действия. На самом деле, нет ничего сложного в том, как изменить формат файла на Виндовс 10, 8, 7 — существует множество доступных пользователю способов!
 Как поменять формат файла
Как поменять формат файлаМожно найти большое число специальных программ, с помощью которых доступно изменить расширение. Такие приложения называются конвертерами. Их можно в свободном доступе скачать с Интернета, а можно просто воспользоваться онлайн конвертером и не проходить процедуру установки программ. Прежде чем приступить к изменению формата, нужно понять, что он собой представляет.
Что такое расширение файла?
Расширением или форматом файла называется та часть наименования файла, которая стоит позади точки. Именно эта аббревиатура, которая прописана в названии на конце и указывает, к какому виду относится файл.
Как определить тип файла по формату?
Рассмотрите, пожалуйста, примеры:
- На море.jpg – читаем, что написано после точки (jpg) и понимаем, что это изображение, так как jpg – это формат изображения.
- Защита доклада.pptx – читаем, что написано после точки (pptx) и понимаем, что это презентация.
- Впусти меня.avi – это видеофайл, так как avi – это формат видеофайла.
Теперь рассмотрим, какие же форматы имеют типы файлов, чтобы вы также смогли с легкостью определить по расширению их самостоятельно.
- Архиваторы имеют следующие расширения: rar, zip, irj;
- Программы: exe, com;
- Web-страницы: htm, html;
- Тексты: txt, rtf, doc, docx, pdf;
- Графика: bmp, gif, png, jpg, jpeg;
- Аудио: wav, mp3, midi; видео: avi, mpeg.
Среди Microsoft Office выделяют таблицы: xls; презентации: pptx, ppt, pps и публикации: pub.
 Смена формата файла
Смена формата файла Алгоритм изменения расширения файла в Windows XP, Vista
Наведите мышь на пункт «Пуск», далее вам нужно пройти в меню «Настройки», там выберите «Панель управления» и нажмите на «Свойства папки».
В окне, которое появилось на экране, выберите вкладку «Вид». Затем вам необходимо нажать на пункт «Дополнительные параметры», а потом опуститься ниже и навести мышь на фразу «Скрывать расширения для зарегистрированных типов файлов». Если здесь имеется галочка, то ее нужно снять. Если вы сняли отметку, обязательно подтвердите действие, выбрав «Применить», чтобы изменения сохранились. У вас должно получиться, как на этом скриншоте.
 Параметры папок
Параметры папокВот теперь можно начать изменение формата нужного файла. Чтобы начать менять расширение, наведите мышь на ваш файл, кликните по нему, чтобы высветилось окошечко, затем выберите внизу пункт «Переименовать».
Представим, что у вас изображение формата png, а вы хотите преобразовать его в формат jpeg. После того, как вы нажали «Переименовать», выделите наименование файла и его расширение (На море.png). А теперь, не меняя имени файла изменяем только его расширение, то есть, после точки пропишите тот формат, который вам нужен (На море.jpeg). После данной операции, нажмите кнопку «Enter». Далее высветится очередное окно, но вам остается нажать «Ок». Расширение файла успешно изменено!
Как изменить расширение файла на Windows 7, 8, 10?
Наведите мышь на пункт «Пуск», затем перейдите в меню «Панель управления», там нажмите на «Мелкие значки», после чего остановитесь на пункте «Параметры папок» Эти пункты показаны на этом скриншоте.
 Панель управления
Панель управленияДалее высветится окошко, в котором необходимо выбрать вкладку «Вид», затем нажимаете на «Дополнительные параметры». Спуститесь ниже и остановитесь на фразе «Скрывать расширения для зарегистрированных типов файлов». Отметки галкой быть не должно, ее необходимо снять, если она есть, после чего подтвердить действие кнопкой «Применить», чтобы изменения сохранились. У вас должно получиться, как на картинке.
 Включение отображения расширений
Включение отображения расширенийДопустим, у вас видеофайл формата avi, а вы хотите преобразовать его в формат mpeg. После того, как вы нажали «Переименовать», выделите название файла и его расширение (На море.avi). А теперь, не меняя имени файла, пишем только его новое расширение, то есть, после точки укажите тот формат, который вам нужен (На море.mpeg). После данной операции, нажмите кнопку «Enter». Далее высветится очередное окно, но вам остается нажать «Ок». Завершив данные действия, вы можете быть уверены в том, что у файла изменился формат.
Процесс смены формата файла в Windows 8 и 10 происходит точно так же, как и в 7 версии операционной системы. Через «Пуск» выйдите в «Панель управления», где нужно нажать на «Мелкие значки». После этого перейдите в пункт «Параметры папок», где вам нужно нажать на вкладку «Вид» и выйти на дополнительные параметры.
 Панель управления Windows 8, 10
Панель управления Windows 8, 10Затем знакомым вам уже способом проверяем, скрыты ли расширения. После чего примите изменения, если они были внесены, и приступите к переименовыванию, а именно, к изменению расширения файла, прописав позади точки нужный вам формат.
Заключение
Итак, благодаря данной статье, вы запомнили, какие форматы принадлежат к конкретному типу файлов. Как вы заметили, произвести смену расширения (формата) файла оказалось не так уж и сложно. Главное, знать способы!
Мы будем очень рады, если вы посоветуете страничку своим друзьям, чтобы и они тоже знали, как просто менять формат файлов, не устанавливая посторонних программ по конвертированию. Оставляйте комментарии, оценивайте статью! Спасибо!
Изменение расширения файлов на компьютерах с Windows 10: как поменять тип документа
Расширения необходимы для того, чтобы операционная система могла быстро идентифицировать тот или иной файл, его тип и программу, которая сможет работать с ним. На данный момент существует очень много различных расширений файлов, которые помогают отделить специализированные данные, проекты и документы от видеозаписей, игр, программ и музыки. Если бы расширений не было, то при попытке открыть простую фотографию формата JPG человеку бы приходилось каждый раз выбирать приложения для работы с ней. Это крайне неудобно. Иногда все же необходимо изменить расширение того или иного документа, и тут возникает вопрос, как изменить тип файла в Windows 10, ведь далеко не все знают, как это делать.
Зачем может понадобиться менять расширение файла
Если человек хочет изменить формат файла на другой, то, скорее всего, он знает, зачем ему это нужно. Однако далеко не все сталкивались с этим. Многие годами пользуются операционными системами Виндовс и не знают, что такое расширение, для чего они нужны и как их менять, а самое главное зачем.
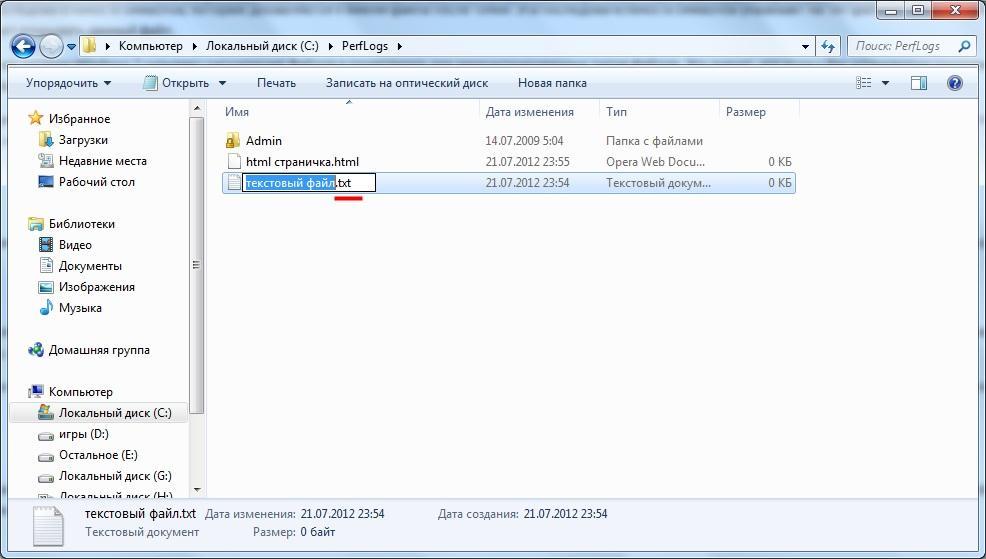
Изменять расширение текстовых данных крайне просто
Итак, расширение представляет собой последовательность символов, добавляемую после точки в конце названия файла. Она нужна для того чтобы точно идентифицировать тип документа не только на визуальном, но и на программном уровне. Именно с помощью форматов операционная система позволяет выбрать для них отображения, а человек, основываясь на иконках, может сразу же понять, с чем он имеет дело.
Важно! В файловой системе FAT16 имя файла и его расширение были двумя отдельными сущностями, а точка служила лишь для разделения их в визуальном плане. В новых ФС FAT32 и NTFS точку разрешили использовать в любом месте названия файла, но не в конце, так как лишние точки все равно будут отброшены при сохранении наименования документа.
Для чего же может потребоваться изменение текущего формата документа на другой? Простой пример должен все объяснить. Имеется файл с видеозаписью формата m4a, который был создан или отредактирован на персональном компьютере или ноутбуке под управлением операционной системы Виндовс. Посмотреть его на планшете iPad из-за несоответствия расширений не получится. Для этого придется скачивать специальную программу конвертер, которая произведет конвертацию файла в другой формат или просто сменит его расширение. Это долго, а иногда еще и дорого, так как не все разработчики готовы предоставлять доступ к своим продуктам на бесплатной основе.
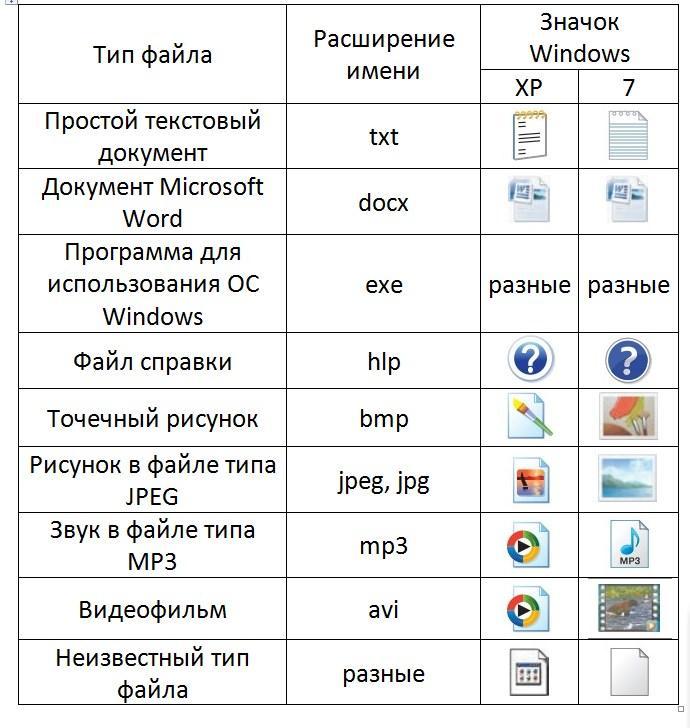
Значки, определенные для различных расширений
Вместо этого достаточно перейти в любой файловый менеджер и изменить название видеозаписи, а точнее – расширение. Как только оно будет изменено на родное для айпада, он сразу же сможет с ним работать, хотя файл останется таким же. Иногда это не прокатывает из-за несовместимости используемых кодеков и тогда единственным решением остается конвертирование. Простые операции с файлами картинок, музыки и видео на Виндовс можно выполнять и без сторонних программ.
Как включить и убрать отображения расширения файлов
По стандарты новые версии операционной системы Виндовс настроены таким образом, что они не показывают расширения для файлов, типы которых зарегистрированы, а это практически все расширения, с которыми привыкли взаимодействовать простые и даже опытные люди.
С одной стороны, это крайне удобно, так как пользователь избегает появления около наименований документов непонятных расширений, которые представляют собой простые аббревиатуры. С другой стороны иногда возникает необходимость изменить тип формата документа или просто просмотреть его, а автоматическое скрытие расширений мешает это сделать.

Отображение формата текстового файла
Для настройки видимости форматов в именах файлов, необходимо воспользоваться стандартной для всех современных версий Виндовс инструкцией. Выглядит она следующим образом:
- Переходят в меню «Пуск» путем нажатия на соответствующую клавишу клавиатуры или на виртуальную кнопку, находящуюся в левой части «Панели задач».
- Листают меню вниз до пункта «Служебные программы» и раскрывают его.
- Выбирают из списка утилиту «Панель управления». Также ее можно быстро найти в поиске, воспользовавшись поисковой строкой. Это способ приоритетнее для Виндовс 7 и 8.
- Устанавливают режим просмотра на «Мелкие значки» и выбирают пункт «Параметры Проводника» («Параметры папок» в Виндовс 7, 8 и 8.1).
- Дожидаются открытия нового окна и переходят во вкладку «Вид».
- Находят список дополнительных параметров и пролистывают его до конфигурации «Скрывать расширения для зарегистрированных типов файлов».
- Убирают или устанавливаю эту галочку в зависимости от того, какое действие необходимо совершить (запретить вывод расширений или наоборот показывать их), а потом применить и сохранить настройки.
Важно! Если у человека Виндовс 8, 8.1 или 10, то выполнить переход в соответствующее окно можно и другим способом. Для этого переходят в «Проводник», находят в его настройках пункт «Параметры» и выбирают из списка конфигураций ссылку на уже знакомое окно «Изменение параметров папок и поиска».
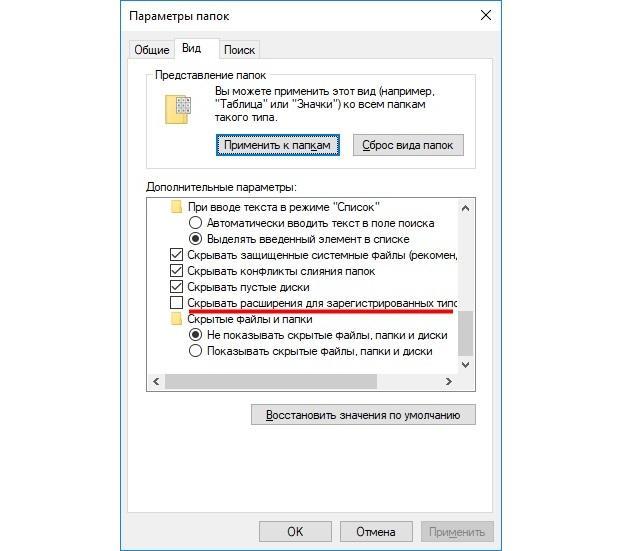
Включение отображения форматов
Как в Windows 10 изменить расширение файла
Как только расширения документов, картинок, музыки и программ стали видны, можно приступать к изменению нужных форматов. Для этого можно воспользоваться многими доступными в операционной системе Виндовс способами, но наиболее быстрым и простым является применение стандартных возможностей для решения этого вопроса. Как только расширения станут доступны к просмотру, сразу же появится возможность сменить их вручную.
Как уже было сказано ранее, современные жесткие диски используют файловые системы FAT 32 или NTFS, а значит формат и наименование файла связаны, в отличие от FAT16, где они представляли собой отдельные сущности. Из этого следует, что можно взять и изменить приставку типа так же, как и само название документа.
В следующей пошаговой инструкции будет подробно рассказано, как поменять тип файла на Windows 10:
- Переходят на рабочий стол (часть «Проводника»), в любой катало стандартного файлового менеджера на жестком диске или установленной флешке, и находят нужный файл, расширение которого следует изменить.
- Нажимают по нему правой клавишей мыши и выбирают пункт контекстного меню «Переименовать».
- Устанавливают курсор мыши на расширение, так как изначально выделится только наименование документа.
- Стирают с помощью мышки или клавиатуры название формата и прописывают другую аббревиатуру, не забыв проверить точку между названием и расширением.
- Нажимают на клавишу «Ввод» или кликают по любой свободной от иконки файла области окна.
Процесс занимает всего минуту времени и не требует применения специальных программ и конвертеров. Понято, что нужно учитывать родственность текущего и будущего формата, так как перевести музыкальный файл или видеозапись в текст не получится. В результате в документе будет бессвязный набор символов, представляющих собой переконвертированный двоичный код.
Важно! Такой метод все же имеет недостатки, заключающиеся в отсутствии поддержки некоторых функционалов. Так, к примеру, если человек изменит PNG-файл на JPG, то картинка потеряет свою прозрачность, которая ей могла быть необходима.
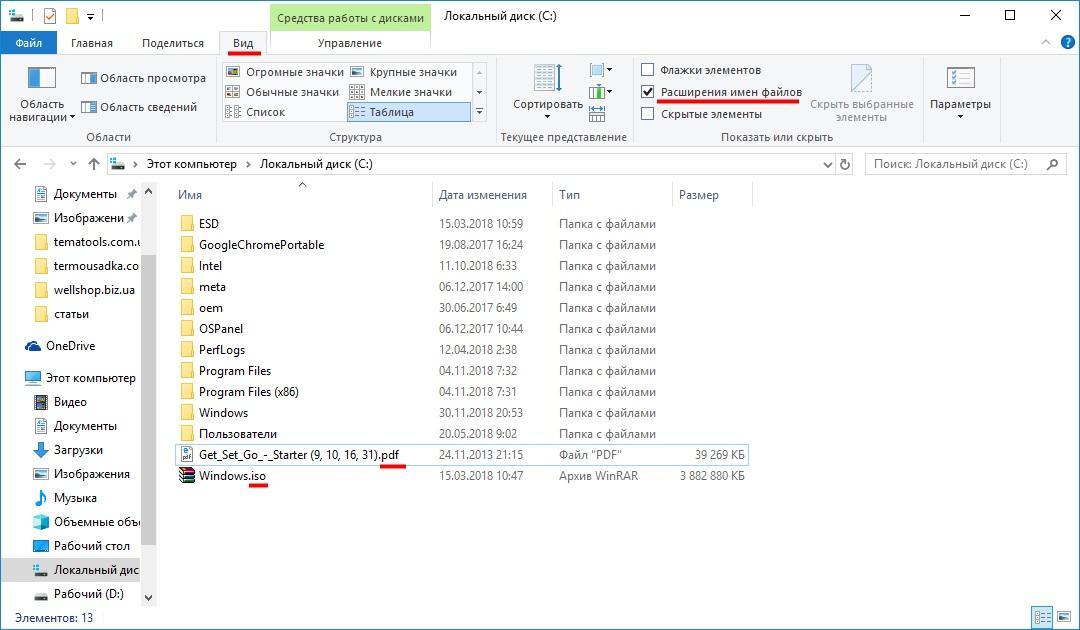
Активация показа форматов в «Проводнике»
Помимо этого, стоит понимать, что формат не всегда является расширением и как-то связан с ним. Если человек переименует файл PNG в JPG, то это будет все тот же PNG документ с неправильно заданным расширением. Большинство редакторов его, конечно, откроют, но свойства JPG он не приобретет.
Как изменить формат файла на Виндовс 10 через командную строку: смена названия одного или нескольких файлов
Пытаться работать с одним документом в командной строке не имеет никакого смысла, поэтому ее часто используют только в тех случаях, когда необходимо выполнить смену расширений сразу нескольких групп данных.
Для того чтобы изменить форматы группы файлов, следует перейти в командную строку (запустить ее от имени администратора любым удобным образом), открыть программу «Проводник», войдя в каталог с документами, а затем выполнить представленную ниже инструкцию:
- Зажать на клавишу Shift и удерживать ее.
- Нажать правой клавишей мыши по окну приложения «Проводник» в любом свободном от файлов и ярлыков месте.
- Выбрать пункт контекстного меню под названием «Открыть окно команд».
- Дождаться запуска окна оболочки консоли, которое будет выполнять команды относительно выбранного диска и каталога.
- Прописать или скопировать команду ren *.ххх *.yyy, где вместо ххх и yyy вписать свои форматы. К примеру, после выполнения команды ren *.mp4 *.avi все MP4 видео будут заменены на AVI.
- Нажать на клавишу ввода для обработки команды.
Ничего сложного в инструкции нет и справиться с ней сможет даже неопытный человек, не имевший до этого дел с консолью. Если работать с командной строкой неудобно, то можно воспользоваться сторонними программами для массовой замены форматов. К наиболее популярным относятся: Bulk Rename Utility, Advanced Renamer и так далее.
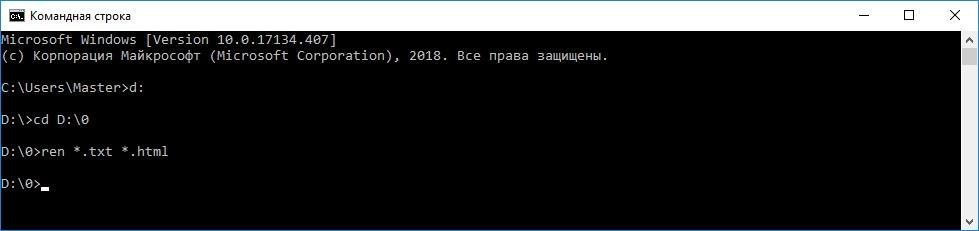
Использование командной строки для редактирования формата
Важно! Аналогично группе, можно задать смену только для одного документа. Для этого просто указывают его текущее имя и наименование, которое будет присвоено ему после выполнения команды ren (rename – переименование»).
Смена типа файлов на Windows 10 через Total Commander
Total Commander – это один из самых популярных сторонних файловых менеджеров, позволяющий работать с большими объемами данных и открыть такие файлы, которые «Проводник» отобразить не способен. С его помощью можно также быстро изменить расширение файла за каких-то несколько секунд. Просто необходимо детально изучить пошаговую инструкцию, приведенную ниже:
- Скачать и установить программу Total Commander с официального сайта по ссылке.
- Запустить файловый менеджер и изучить его функционал, интерфейс.
- Выполнить поиск своего жесткого диска, на котором лежит документ, а также каталог его размещения.
- Нажать по документу левой клавишей мыши для его выделения.
- Перейти в меню редактирования файла путем нажатия функциональной клавиши F2.
- Выделить расширение, удалить его и заменить на то, которое необходимо.
- Нажать на клавишу «Ввод», чтобы изменения были приняты.
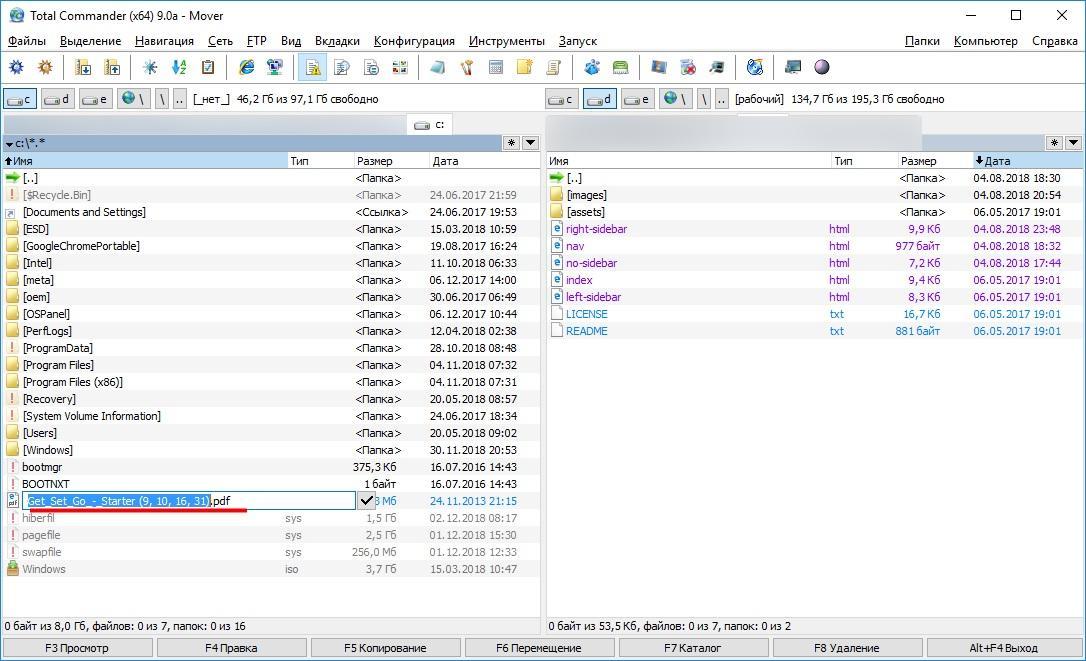
Выделение документа в Total Commander
На этом инструкция закончена. Проверить измененный формат можно в других приложениях, включая стандартный «Проводник».
Использование других файловых менеджеров для смены расширения файлов на Windows 10
Стало понятно, как в Windows 10 поменять расширение файла, но есть также и более быстрые, эффективные способы. Они заключаются в использовании сторонних программ. Рассмотреть принцип их работы рекомендуется на примере известной утилиты Advanced Renamer. Она представляет собой приложение, которое способно выполнить массовое переименование данных, включая форматы.
Основными преимуществами Advanced Renamer по сравнению с аналогами являются:
- Наличие русскоязычного интерфейса.
- Полная бесплатность.
- Гибкие настройки и широкие возможности создании правил переименования.
- Приятный дизайн, схожий со стандартным «Проводником».
Окно программы разделено на две части. В левой отображаются правила, применяемые к документам, а в правой располагается список этих документов. Также его можно увидеть во вкладке «Переименовать файл» или «Переименовать папки». Для начала процесса работы требуется добавить файлы в программу, нажав на соответствующую кнопку. Можно и просто перетянуть их мышкой.
После доставления начинается создание и настройка методов переименования. Для этого кликают по кнопке «Добавить метод» и выбирают нужный параметр. В процессе настройки правила в правой части окна будет отображаться изменяющийся шаблон документа, который получится после принятия метода. Доступны такие базовые правила: новые имена, перемещение, изменение регистра, удаление, перенумерование, замена, добавление, обрезка и так далее.
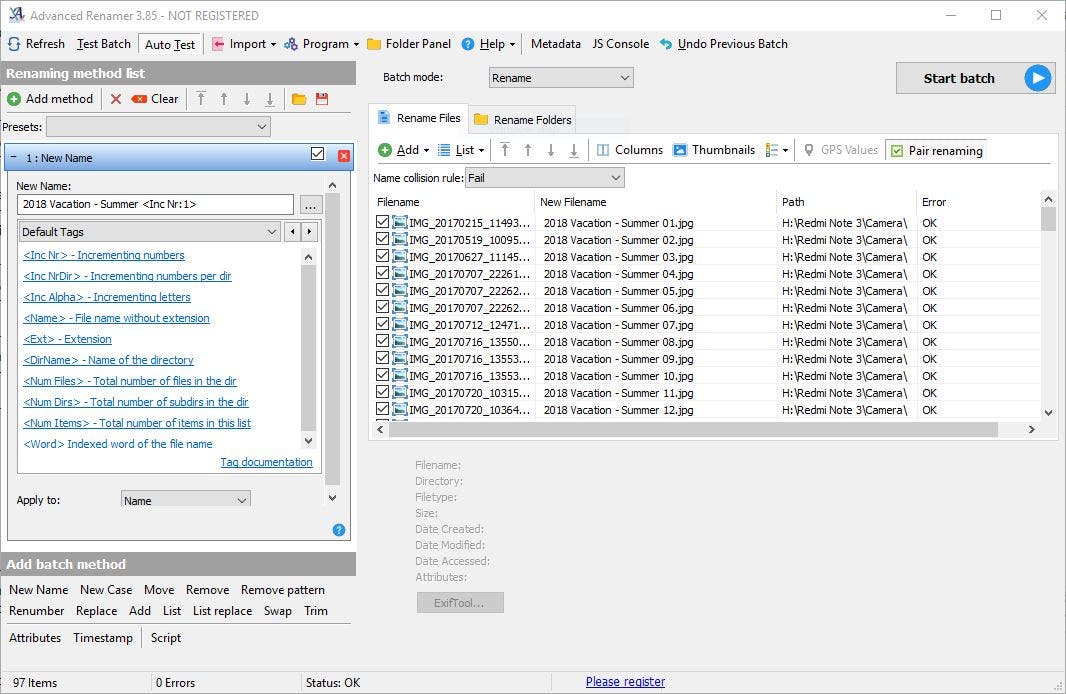
Интерфейс Advanced Renamer
Таким образом, рассмотрено, как изменить расширение файла и настроить его показ в конце имени. ПО умолчанию в Виндовс форматы скрыты, но после ряда настроек они появятся и поменять их можно будет не только руками, но с помощью файловых менеджеров или сторонних программ.
Как изменить формат видео на компьютере без программ
Рада приветствовать своих читателей и подписчиков! В этой заметке я расскажу, как изменить формат видео на компьютере без программ на mp4 простым способом. С этой проблемой я столкнулась сама, когда мне необходимо было отредактировать снятое мной видео в программе Camtasia 2018, а файл в эту программу никак не хотел импортироваться.
И только после нескольких моих безуспешных попыток я поняла, что формат, в котором было записано мое видео (3gp), не поддерживается программой Camtasia 2018. Также файл такого формата не открываются на компьютере, а очень часто хочется его посмотреть на большом экране.
В общем, после долгих исканий, перепробовав кучу программ, я наконец поняла, как изменять формат видео. Сразу скажу, способ простой, действенный и бесплатный.
Как изменить формат видео на компьютере без программ: что такое расширение
Перед тем, как узнать, как изменить формат видео на компьютере, предлагаю определиться с файловой терминологией, это важно для дальнейшей работы. Вместо слова «формат», например, можно встретить слово «расширение».
Это два равноправных по смыслу слова, обозначающих одно и то же понятие
Расширением или форматом файла называется та часть наименования файла, которая стоит после точки. Именно эта часть, которая прописана в названии (в имени) файла, указывает, к какому виду (формату) относится файл.
То есть мой файл VID_20190708_111909.3gp необходимо изменить в файл VID_20190708_111909.mp4, чтобы Camtasia 2018 смогла отредактировать мое видео. Другими словами, надо изменить расширение 3gp на mp4.
Почему не стоит использовать программу, чтобы изменить формат видео
Любой пользователь рано или поздно сталкивается с потребностью изменения расширения, и у многих возникают трудности при выполнении данного действия:) Можно найти множество специальных программ, с помощью которых производится изменение формата файла.
Такие программы называются конвертерами. Их можно в свободном доступе скачать из интернета, а можно просто воспользоваться онлайн конвертером и не проходить процедуру установки программы на свой компьютер.
Совет: прежде чем проводить эксперименты по изменению формата видео, необходимо сделать копию и менять расширение копии.
Сначала я попробовала перевести формат в mp4 при помощи бесплатного онлайн конвертера. Через поиск Яндекса нашла такой конвертер, но разочаровалась сразу же, потому что переделать формат видео бесплатно он может только объемом до 200 МБ, а мой файл был 588 МБ.
В следующем поиске я обратила внимание на программу Movavi Конвертер Видео 19. Это платная программа, но предлагает бесплатный период в течение недели, чего для меня было достаточно, чтобы изменить расширение одного видео. Быстренько я скачала и установила ее на свой компьютер, без проблем скопировала в нее свой файл.

Запустив конвертер, я получила предупреждение, что программой можно воспользоваться бесплатно в течение 7 дней, но для этого я даю согласие, что на моем видео будет идти реклама самого конвертера. Я не придала особого значения, думаю: “ну и пусть, я ее потом в редакторе удалю», надеясь на то, что эта реклама будет показана в одном месте.
Но не тут-то было! Когда я запустила видео после конвертации, реклама появлялась и пропадала в процессе всего видео, она просто даже мешала смотреть! Это для меня было неприемлемо, и я удалила файл. Приобретать же платную версию конвертера было нецелесообразно.

Расстроившись по поводу очередной неудачи, я стала названивать знакомому программисту, который постоянно выручал меня в таких ситуациях, он посоветовал попробовать изменить формат видео без специальных программ в самом Windows, предупредив меня, что это не всегда срабатывает, но чаще всего проходит без проблем. Я прислушалась к его совету и решила рискнуть!
Как изменить формат видео без программ: простой способ
Я производила эту операцию на Windows7, но принцип, который состоит в простом переименовании расширения файла, подходит и для других Windows.Итак, как изменить формат видео без программ?
Нажатием кнопки “Пуск” заходим в панель управления – в правом верхнем углу просмотр, нажимаем на флажок, находим «категория», нажимаем. Далее находим «оформление и персонализация».

Находим вкладку “параметры папок”, нажимаем. На вкладке “Вид” опускаемся в самый низ, находим “Скрывать расширения для зарегистрированных типов файлов”, снимаем там галочку, нажимаем «Применить».

Вот и все, находим копию своего видео, кликаем, вызываем контекстное меню правой кнопкой мыши, находим “Переименовать” и в названии файла вручную меняем формат 3gp (или тот, который вам нужно изменить) на mp4. Подтверждаем кнопкой «Enter». При этом будет выдано предупреждение, мы на все соглашаемся.

Основные выводы
Из этой заметки вы узнали, как изменить формат видео на компьютере без программ. У меня все получилось, я без проблем импортировала свое видео в Camtasia 2018 и отредактировала его так, как мне было необходимо. Также теперь постоянно пользуюсь этим методом, когда нужно посмотреть видео, снятое мобильником, на компьютере.
Уважаемые читатели! Для получения новой информации с моего блога подпишитесь на рассылку и получите сборник по защите компьютера от вредоносных программ, вирусов и СПАМА, кликнув по кнопке ниже:
Я очень благодарна своему программисту, который вовремя подсказал мне такой простой способ, который позволяет изменить формат видео бесплатно и без лишних проблем.
А каким способом изменения формата видео пользуетесь вы? Если знаете еще какую-то возможность, поделитесь в комментариях, будет полезно для других читателей. Если возникнут вопросы, задавайте, я обязательно отвечу.
С уважением, Надежда Хантий.
Как изменить формат файла — urdesignmag
У вас проблемы с открытием определенных файлов на вашем устройстве? Многие типы файлов содержат разные типы данных для эффективного хранения и представления. Это упрощает определение типа файла перед открытием самого файла. Это полезный способ выяснить, есть ли в файле, который вы собираетесь открыть, вирус или тип файла не подходит.
Однако это означает, что вам нужно специальное программное обеспечение для открытия определенного файла.Изучение того, как изменить формат файла, необходимо, чтобы избежать утомительной задачи использования различных программ для работы с определенными типами файлов.
Трудно понять, как изменять типы файлов, но с руководством, приведенным ниже, будет легко. Прочтите, чтобы узнать, как изменить различные форматы файлов для совместимости устройств и программного обеспечения.
1. Определение типов файлов
Первым шагом к изучению того, как изменить формат файла, является изучение типа файла. Некоторые приложения позволят вам обойти этот шаг и без проблем откроют тип файла.Как упоминалось выше, есть некоторые проблемы с использованием многих программ для работы с разными типами файлов.
Среди этих проблем есть определенные программы, выполняющие автоматическое изменение новых файлов. Это может нарушить целостность файла и / или сделать его непригодным для использования.
Единственный способ гарантировать, что этого не произойдет, — это научиться определять различные типы файлов. Зная это, вы сможете понять, как изменить формат файла на более подходящий тип. Вот как можно посмотреть формат файлов для разных устройств и операционных систем.
для Windows
Если вы работаете в Windows 7, вы заметите, что определить формат файла сложно. Это связано с тем, что операционная система по умолчанию скрывает форматы файлов. Но не беспокойтесь, эту функцию легко отключить.
Все, что вам нужно сделать, это перейти в проводник Windows и щелкнуть вкладку «Упорядочить» в левом верхнем углу. На вкладке «Параметры поиска» в разделе «Папки» вы найдете множество дополнительных параметров. Среди них будет возможность скрыть расширения для известных файлов.
Отключение этой функции приведет к отображению форматов файлов при выборе файла. В Windows 8 этот процесс выполняется быстрее. Включить расширения файлов так же просто, как перейти на вкладку «Просмотр» в проводнике.
Вы увидите небольшое поле, которое вы можете установить, чтобы включить расширения имен файлов. Установка этого флажка и обновление проводника — отличный способ заставить файлы отображать свой формат.
Windows 10 имеет процесс, аналогичный Windows 7. Единственное отличие состоит в том, что проводник по умолчанию находится в меню «Пуск».Перейдите на вкладку «Просмотр», перейдите в меню «Параметры», после чего появится диалоговое окно «Параметры папки».
Выбор опции «Просмотр» в диалоговом окне покажет расширенные настройки для файлов. Снимите флажок, чтобы скрыть расширения для известных файлов, и вы увидите результаты в своих файлах.
для Mac
пользователей Mac увеличивается из-за улучшений, которые Apple внесла в их продукты. С новым 16-дюймовым MacBook Pro все больше людей получат Mac для себя.Как и у других продуктов Apple, их интерфейсы будут отличаться от Windows.
Это означает, что описанные выше методы будут бесполезны для Mac. Вам будет важно научиться изменять форматы файлов на Mac. Что замечательно, это проще сделать на Mac.
Это связано с тем, что на большинстве компьютеров Mac установлены одни и те же операционные системы. Немногие Mac отстают от обновления, но это связано с вмешательством их пользователей. Это означает, что вы можете использовать один и тот же метод на разных компьютерах Mac.
Все, что вам нужно сделать, это нажать на программу Finder.Нажмите «Настройки», и откроется диалоговое окно. На вкладке «Дополнительно» вы найдете различные параметры, которые включают и отключают отображение при выполнении определенных действий.
В этом диалоговом окне также будет возможность отображать расширения файлов. Выбор этой опции покажет вам форматы файлов, которыми вы можете манипулировать по своему вкусу.
Для смартфонов
Смартфоныобладают уникальным методом преобразования форматов файлов. Смартфоны также имеют уникальные типы файлов для приложений и часто для видео.Это поможет сэкономить больше места на небольших устройствах.
Некоторые телефоны Samsung и Android делают это путем сжатия файлов определенных форматов. Некоторые форматы файлов по умолчанию имеют большой размер, и эти системы смартфонов отлично справляются с автоматическим сжатием. Их распаковка часто требует времени и не удастся, если у вас недостаточно места для хранения.
Вы можете изменить формат файла, переименовав файл. Однако вам необходимо сначала загрузить приложение для просмотра файлов, чтобы вы могли управлять файлами.После того, как вы закончите загрузку, нажатие и удерживание значка вызовет появление подсказки «I».
Выбор этого параметра дает вам различные возможности для управления файлом. Вы можете переименовать файл и изменить формат файла здесь.
Смартфоны всегда будут отображать файл в том формате, который вы для него выбрали. Это означает, что вы можете установить видеофайл как аудиофайл для воспроизведения только аудио. Это работает только в определенных случаях, так как некоторые файлы станут непригодными для использования, пока не будут преобразованы в определенный формат.
2. Воспроизведение различных форматов видео
Видео часто бывают разных форматов в зависимости от операционной системы каждого устройства. В Windows и macOS по умолчанию используются разные проигрыватели, что затрудняет обмен видео файлами.
В Windows 7 проигрывателем по умолчанию является Windows Media Player. Это приводит к тому, что видео имеют формат файла WMV. Он может воспроизводить другие видео только в том случае, если вы также измените формат на WMV.
Windows 10 упростила проигрыватель и включила другую программу по умолчанию.Приложение «Кино и ТВ» более универсально, чем проигрыватель Windows Media. Это потому, что он поддерживает форматы MOV, AVI и MP4.
В macOS по умолчанию установлен другой проигрыватель. Плеер QuickTime поддерживает файлы фильмов (MOV) вместе с другими файлами MPEG-4. Это означает, что вам не нужно конвертировать большинство файлов, которые у вас есть, поскольку вы тоже будете их воспроизводить.
Что замечательно, так это то, что есть программы, которые воспроизводят для вас разные форматы видеофайлов. VLC — это пример плеера, который сегодня воспроизводит большинство видеоформатов.Handbrake — еще один проигрыватель, поддерживающий форматы видео для Windows, macOS и Linux.
Эти проигрыватели работают с минимальной вычислительной мощностью. Это означает, что они не замедлят вашу работу, пока вы их используете. Они также запускаются быстрее, чем другие программы.
3. Просмотр изображений в различных форматах
Изображения похожи на видео в том, что они имеют разные форматы. Что замечательно, есть несколько онлайн-инструментов, которые можно использовать для преобразования форматов файлов изображений.Единственная проблема в том, что эти конвертеры работают медленнее большинства программ.
Если у вас нет терпения, вы можете вместо этого установить XnConvert. Этот конвертер — универсальный инструмент для использования в Windows, macOS и Linux. Это позволяет просматривать разные изображения независимо от их форматов.
Что хорошего в этом инструменте, так это то, что он позволяет манипулировать изображениями. Вы можете изменять размер, цвет и добавлять к изображениям различные элементы.
Еще один отличный инструмент — Адаптер для Windows и macOS.Это проще в использовании и будет лучше для новых пользователей.
Если вы не хотите ничего устанавливать, вы захотите использовать онлайн-инструмент. Однако, как упоминалось выше, онлайн-инструменты часто ненадежны для своих пользователей. Однако это не относится к Замзар.
Это отличный онлайн-инструмент, который позволяет конвертировать файлы всех форматов. Это также может помочь вам найти ценность в фотографиях в формате RAW. Вам нужно всего лишь зарегистрироваться на их веб-сайте, используя свой адрес электронной почты, чтобы использовать Zamzar.
4. Воспроизведение различных аудиоформатов
Отличный инструмент для преобразования форматов файлов аудио файлов fre: ac. Этот конвертер позволяет слушать аудиофайлы разных форматов. Вы также можете повозиться с качеством звука файлов, чтобы сделать их четче или громче.
Затем вы можете преобразовать их в нужный формат для использования другими устройствами. Если вам нужно только конвертировать аудиофайлы, Free Audio Converter — хороший специализированный инструмент. Единственным недостатком является то, что он поддерживает только устройства Windows.
Это означает, что другие операционные системы не могут их использовать. Тем не менее, он все еще может поддерживать аудиоформаты из macOS и Linux.
5. Открытие документов разных форматов
Docx, PDF и XLS — популярные форматы файлов для документов, пересылаемых между пользователями. Это потому, что они относятся к наиболее часто используемым программам для различных документов сегодня. Поскольку большинство пользователей не используют одни и те же программы, будет сложно просмотреть содержимое документа, если они его получат.
Хорошая новость в том, что существуют различные инструменты, которые помогут преобразовать их в совместимые форматы.Базовые программы для Windows и macOS работают в сети. Это означает, что они также могут помочь вам преобразовать файлы перед их отправкой.
Google Docs также является отличным онлайн-конвертером и рабочим инструментом. Этот инструмент может помочь вам преобразовать PDF в Word на Mac и наоборот. Эти инструменты позволяют конвертировать файлы в любой формат, чтобы использовать или просматривать их.
Узнайте, как изменить формат файла сегодня
Многие форматы файлов не позволяют их использовать. Изучение того, как изменить формат файла, — отличный способ решить эту проблему.Измените форматы и получите доступ к важным файлам уже сегодня!
Хотите узнать больше о преобразовании файлов для совместимости с Mac? Ознакомьтесь с нашими статьями здесь, чтобы увидеть больше руководств и списков сегодня!
Комментарии
комментария
.Как изменить формат файла по умолчанию в Microsoft Office
Если вы часто предоставляете общий доступ к файлам Microsoft Office людям, использующим старую версию Word, Excel или Powerpoint, вы можете изменить формат файла по умолчанию для сохранения, чтобы вам не приходилось постоянно менять его во время сохранения. Вот как настроить сохранение этих файлов.
Все версии Office, начиная с 2007 года и выше, используют одни и те же форматы файлов по умолчанию, поэтому вам не нужно беспокоиться о совместимости, если вы и ваша команда работаете, например, в Word 2007, 2010, 2013 или 2016.Однако, если кто-то застрял в Word 2003 или более ранней версии, вы можете оптимизировать рабочий процесс, автоматически сохраняя файлы в более старом формате для Word 97-2003. Вы также можете настроить Word на автоматическое сохранение файлов в других форматах, таких как обычный текст, PDF или форматированный текст. Точно так же вы можете изменить формат файла Excel по умолчанию на CSV или XML, а PowerPoint на презентацию OpenDocument или строгую презентацию Open XML.
В этом примере мы используем Word, но шаги одинаковы для Excel и PowerPoint 2016.
1. Создайте новый документ или откройте существующий.
2. Щелкните вкладку Файл на ленте.
3. Щелкните Параметры в левом меню.
4. Щелкните Сохранить в окне параметров.
5. Выберите формат файла по умолчанию в раскрывающемся списке рядом с «Сохранять файлы в этом формате».
6. Щелкните OK.
В дальнейшем все новые файлы, которые вы сохраняете в программе, будут использовать это расширение.Если вы хотите вернуть его к значениям по умолчанию, просто перейдите к настройке еще раз.
.Как изменить файловые ассоциации Windows 10 и программы по умолчанию
Windows 10 открывает разные типы файлов с помощью определенной программы. Это делается через ассоциации файлов, где программа или приложение были установлены по умолчанию для этого типа файлов.
Если вы хотите установить программы по умолчанию и изменить ассоциации файлов в Windows 10, мы покажем вам все способы сделать это.
Что такое файловые ассоциации Windows 10?
Каждый файл в вашей системе хранится в определенном формате, например файлы изображений JPG и файлы DOC Word.
Определенные программы могут открывать только определенные файлы. Например, файл изображения, такой как JPG, нельзя открыть в текстовом редакторе, таком как Word. Вместо этого вы бы открыли изображение в чем-то вроде приложения Windows 10 Photos.
Вместо того, чтобы указывать, какую программу вы хотите использовать для открытия файла каждый раз, когда вы к нему обращаетесь, Windows назначает каждому типу файла программу по умолчанию.Эти значения по умолчанию могут быть изменены пользователем, или программа может установить свои собственные при установке.
Вот почему иногда возникает необходимость настроить ассоциации типов файлов.К счастью, это легко сделать.
Давайте узнаем, как вы можете узнать, какого типа ваши файлы, а затем о различных методах изменения ассоциаций файлов Windows 10.
Какого типа мой файл?
Прежде чем вы сможете изменять ассоциации файлов, вам необходимо знать, какие типы файлов вы храните.
Сначала откройте проводник и перейдите в папку, содержащую ваш файл. Затем щелкните правой кнопкой мыши файл и выберите Свойства .
Откроется новое окно с подробной информацией об этом файле. Тип файла сообщит вам, какое расширение имеет файл. Opens with сообщит вам, в какой программе он открывается.
Вы можете настроить его так, чтобы расширение файла отображалось вместе с именем файла в проводнике.Для этого откройте проводник и перейдите на вкладку View . Затем установите флажок Расширения имен файлов .
Как изменить ассоциации типов файлов в Windows 10
В Windows есть три быстрых и простых метода для изменения ассоциаций типов файлов.
1. Открыть с помощью
Вы можете изменить ассоциации типов файлов прямо из проводника. Для этого щелкните правой кнопкой мыши файл и затем наведите курсор на Открыть с помощью .
Вы увидите список программ, которые вы можете использовать для открытия файла, но это будет разовый запрос и не изменит ваши настройки навсегда.Чтобы внести постоянное изменение, выберите Выберите другое приложение .
Теперь выберите приложение из списка, которое вы хотите использовать для открытия файла выбранного вами типа.Если вы не видите нужную программу, прокрутите вниз и выберите Другие приложения для более широкого выбора.
Если его все еще нет, выберите Найдите другое приложение на этом ПК . Затем вы можете просмотреть свои программные файлы и найти исполняемый файл для нужной программы.
При выборе отметьте Всегда использовать это приложение для открытия файлов .X в нижней части окна. Это навсегда изменит ассоциацию типов файлов.Затем нажмите ОК .
2. Задайте ассоциации файлов по умолчанию в настройках
Лучшее место для полного изменения ассоциаций файлов и установки приложений по умолчанию — через Настройки.
Для начала нажмите клавишу Windows + I , чтобы открыть Настройки. Перейдите в Приложения> Приложения по умолчанию .
Здесь вы можете установить и использовать приложения по умолчанию для таких вещей, как электронная почта, карты, музыка и т. Д.Щелкните приложение, чтобы выбрать другое из списка.
Вы можете нажать Сбросить , чтобы вернуть все к «рекомендованным Microsoft значениям по умолчанию». Как и следовало ожидать, это означает, что это программы по умолчанию для Windows 10, созданные Microsoft, такие как Groove Music для музыки и Edge для просмотра веб-страниц.
Прокрутите вниз, и вы увидите три параметра для более точного управления ассоциациями файлов:
- Выбрать приложения по умолчанию по типу файла
- Выбрать приложения по умолчанию по протоколу
- Установить значения по умолчанию с помощью приложения
Выбор типа файла позволяет вам установить определенные программы для JPG, DOC и так далее.Это тот вариант, который вам, скорее всего, понадобится.
Выбор по протоколу предназначен для действий или ссылок. Например, при обнаружении ссылки URL: калькулятор вы можете указать, какая программа будет использоваться.Подавляющее большинство из них в любом случае будут довольно специфичными для приложения, поэтому вам редко придется их менять.
Наконец, установка приложением позволяет управлять всей программой и связанными с ней типами файлов и протоколами из одного места.
3. Удалите ассоциации файлов в командной строке
Невозможно сбросить ассоциации файлов через Настройки.Для этого вам нужно использовать командную строку.
Нажмите Start , введите cmd , и он найдет Command Prompt . Щелкните правой кнопкой мыши запись и выберите Запуск от имени администратора .
Введите assoc , нажмите Введите , и отобразятся все типы файлов и их ассоциации.
Чтобы быстро проверить конкретный тип файла, введите:
ассоциированный текст Замените ext на тип файла.Например, введите assoc .jpg , и вы увидите, какая программа открывает файлы JPG.
Чтобы удалить связь из программы, введите:
доц.доб. = Снова заменить ext . Вы можете ввести первую команду, чтобы дважды проверить, что она работает, так как вы должны увидеть ошибку «ассоциация файлов не найдена».
Резервное копирование и восстановление ассоциаций типов файлов
Известно, чтоWindows 10 сбрасывает приложения по умолчанию, изменяя ассоциации типов файлов после каждого обновления.Лучшее, что вы можете сделать, чтобы исправить это, — создать резервную копию ассоциаций типов файлов и восстановить их, как только вы обнаружите, что обновление Windows 10 испортило их.
1.Использование редактора программ по умолчанию
Самый простой метод резервного копирования и восстановления ассоциаций типов файлов — использование сторонней утилиты, называемой редактором программ по умолчанию.
После загрузки и установки запустите его и нажмите Создать или восстановить резервную копию настроек реестра .
Щелкните Создать резервную копию .Он обработает и добавит в таблицу запись с датой и временем.
Когда придет время восстанавливать, вернитесь к этому экрану, щелкните запись и щелкните Восстановить выбранную резервную копию .Наконец, перезагрузите компьютер.
2. Использование реестра
Вы также можете перейти непосредственно в реестр для резервного копирования ассоциаций типов файлов.Однако это немного сложнее, и иногда это может привести к ошибке разрешения при восстановлении определенных ассоциаций. Поэтому используйте его в крайнем случае.
Нажмите клавишу Windows + R , чтобы открыть Выполнить.Введите regedit и нажмите Введите , чтобы запустить редактор реестра. Теперь перейдите к следующему ключу:
HKEY_CURRENT_USER \ Software \ Microsoft \ Windows \ CurrentVersion \ Explorer \ FileExts Щелкните правой кнопкой мыши FileExts (или нужную подпапку), выберите Export и выберите место назначения и имя файла для вашего.reg файл резервной копии.
Если вам нужно восстановить эту резервную копию, щелкните правой кнопкой мыши соответствующий файл.reg, который вы сохранили ранее, и выберите Merge . Это перезапишет текущие настройки в вашем реестре и восстановит ваши ранее зарезервированные настройки.
Полный контроль над ассоциациями файлов
С помощью этих методов вы получите полный контроль над ассоциациями типов файлов, гарантируя, что все ваши файлы по умолчанию открываются в наиболее подходящей программе.Будьте осторожны при установке новой программы, так как некоторые из них потребуют, чтобы они стали программой по умолчанию для набора типов файлов, а вам это может не понадобиться.
Если вы хотите узнать больше о типах файлов, узнайте, когда использовать какой формат файла.
Нужно быстро отправлять сообщения сотням получателей? Вот приложения для Android для работы.
Об автореДжо родился с клавиатурой в руках и сразу начал писать о технологиях. Он имеет степень бакалавра (с отличием) в области бизнеса, а теперь он работает внештатным писателем, который любит делать технологии простыми для всех.
Подробнее о Джо КилиПодпишитесь на нашу рассылку новостей
Подпишитесь на нашу рассылку, чтобы получать технические советы, обзоры, бесплатные электронные книги и эксклюзивные предложения!
Еще один шаг…!
Подтвердите свой адрес электронной почты в только что отправленном вам электронном письме.
.Как изменить формат файла снимка экрана по умолчанию в macOS
Формат файла по умолчанию для снимков экрана macOS — .PNG, но это может доставить больше неприятностей, чем вы бы хотели. Вот почему я настроил свой MacBook на создание снимков экрана в формате JPG, так как они лучше подходят для наших веб-сайтов.
Вот как изменить формат по умолчанию для снимков экрана Mac:
1. Нажмите Command + Пробел , чтобы открыть Spotlight.
2. Введите «терминал» и выберите «Терминал».
3. Игнорируя кавычки, введите «defaults write com.apple.screencapture type», а затем укажите желаемый формат файла. Доступны следующие варианты: JPG, TIFF, GIF, PDF и PNG. Обязательно введите пробел между словом «местоположение» и форматом.
4. Нажмите Enter.
Теперь ваши скриншоты будут отображаться в этом формате. Если этого не произошло, перезагрузите Mac, и они это сделают.
