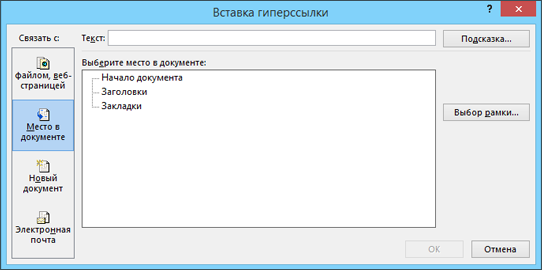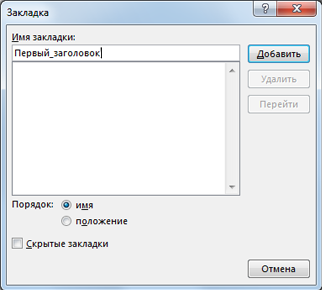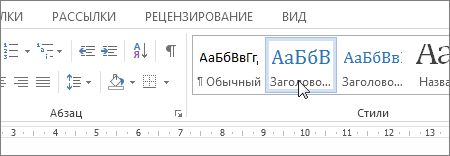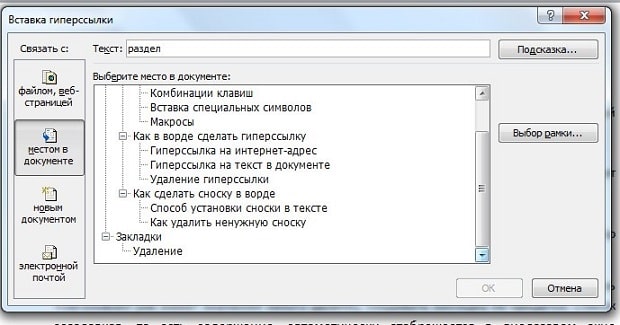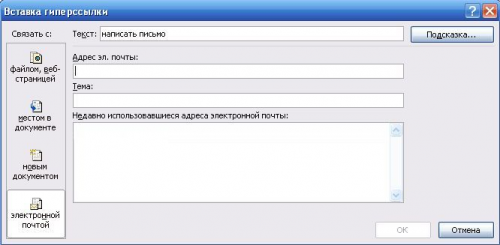Создание и изменение гиперссылок — Office
Вы можете создавать гиперссылки для перехода в документ Word или письмо Outlook, которое содержит стили заголовков или закладки. Также можно добавлять ссылки на слайды и произвольные показы в презентациях PowerPoint и отдельные ячейки и листы Excel.
Создание гиперссылки на другое место в текущем документе
-
Выделите текст или рисунок, который должен представлять гиперссылку.
-
На вкладке Вставка нажмите кнопку Гиперссылка
 .
.Также можно щелкнуть текст или рисунок правой кнопкой мыши и в контекстном меню выбрать пункт Гиперссылка.
-

-
В списке выберите заголовок (только текущий документ), закладку, слайд, произвольный показ или ссылку на ячейку, на которую вы хотите добавить ссылку.
Необязательно. Чтобы изменить подсказку, которая появляется при наведении указателя на гиперссылку, нажмите кнопку Подсказка в правом верхнем углу диалогового окна
Создание гиперссылки на место в другом документе
-
Выделите текст или рисунок, который должен представлять гиперссылку.
-
На вкладке Вставка нажмите кнопку Гиперссылка
 .
.Также можно щелкнуть текст или рисунок правой кнопкой мыши и в контекстном меню выбрать пункт Гиперссылка.
-
В группе Связать с щелкните элемент файлом, веб- страницей.

-
В поле Искать в щелкните стрелку вниз, а затем найдите и выберите файл, на который должна указывать ссылка.
-
Щелкните Ссылка, выберите заголовок, закладку, слайд, произвольный показ или ссылку на ячейку, а затем нажмите кнопку
Необязательно. Чтобы изменить подсказку, которая появляется при наведении указателя на гиперссылку, нажмите кнопку Подсказка в правом верхнем углу диалогового окна Вставка гиперссылки и введите текст.
Примечание: Мы стараемся как можно оперативнее обеспечивать вас актуальными справочными материалами на вашем языке. Эта страница переведена автоматически, поэтому ее текст может содержать неточности и грамматические ошибки. Для нас важно, чтобы эта статья была вам полезна. Просим вас уделить пару секунд и сообщить, помогла ли она вам, с помощью кнопок внизу страницы. Для удобства также приводим ссылку на оригинал (на английском языке).
Вы можете добавить в документ гиперссылки, позволяющие читателям быстро переходить к информации в другой части документа. Гиперссылка может выглядеть как текст или рисунок. С их помощью вы можете предоставлять читателям информацию, не повторяя ее на различных страницах.
Для добавления ссылок, позволяющих переходить из одной части документа в другую в одном документе, отметьте место назначения и добавьте ссылку на него.
Выбор места назначения
Отметьте место назначения гиперссылки с помощью закладки или стиля заголовка.
Вставка закладки
-
Выберите текст или элемент или же щелкните место, где нужно вставить закладку.
Нажмите кнопку Вставить _Гт_ закладку.

-
В поле имя закладки введите имя.

Примечание: Имена закладок должны начинаться с буквы. Они могут содержать цифры и буквы, но не пробелы. Если вам требуется разделить слова, используйте символ подчеркивания (_), например
-
Нажмите кнопку Добавить.
Применение стиля заголовка
Заголовки автоматически отмечаются как место назначения. Все, что нужно — применить один из встроенных стилей заголовков.
-
Выделите текст, к которому необходимо применить тот или иной стиль заголовка.
-
На вкладке Главная выберите нужный стиль.

Добавление ссылки
После выбора места назначения вы можете добавить ссылку.
-
Выделите текст или объект, который должен представлять гиперссылку.
-
Щелкните его правой кнопкой мыши и выберите пункт Ссылка
 .
. -
В разделе Связать с выберите параметр Место в документе.
-
В списке выберите заголовок или закладку, на которую должна указывать гиперссылка.
См. также
Добавление и удаление закладок в документе Word или сообщении Outlook
Добавление PDF-файла в документ Office
Использование гиперссылок в оглавлениях
Создание оглавления
Как сделать гиперссылку в Ворде
При создании многих документов порой требуются ссылки на другие материалы. Это могут быть литература, важная информация из стороннего источника и другие материалы. Ворд позволяет красиво оформить гиперссылку в текст. Таким образом, будут специальные слова, при нажатии ведущие на требуемый веб-сайт, другой файл или абзац в нем. Подробнее о гиперссылках и разных методах ее создания будет рассказано ниже.
Гиперссылка в Ворде: перенаправление на веб-сайт
Если необходимо в тексте перенаправить читателя на сайт, создается гиперссылка в Ворде по такой инструкции:
- Выделите мышью символы, которые будут вести на сайт.
- Переключитесь на верхнем меню на раздел «Вставка». Здесь потребуется «Гиперссылка».

- Теперь необходимо ввести URL адрес веб-сайта и нажать «ОК».

После этого указанный текст перекрасится в синий, а при нажатии он направит пользователя на введенный адрес.
Важно! Стандартно для открытия интернет-страницы требуется одновременно нажать Ctrl и левую кнопку мыши. Однако не всегда удобно. В настройках программы можно изменить эту систему.
Гиперссылка в Ворде: как сделать перенаправление на другую часть файла
Когда необходимо сделать, например, содержание, стоит создать гиперссылку. Она позволит удобно ориентироваться в файле при использовании оглавления. Это осуществляется по такому алгоритму:
- С помощью зажатия мышью, укажите желаемый абзац, на который будет перенаправлять заголовок.
- В верхнем меню откройте раздел «Вставка».
- Здесь потребуется пункт «Ссылки», а затем «Закладка».

- В создавшемся окне в строке «Имя закладки» напишите наименование заголовка.
Таким образом создается закладка в Ворде. Чтобы создать саму гиперссылку, требуется:
- С помощью правой кнопкой мыши вызвать контекстное меню там, где необходимо перенаправление на предварительно сохраненную закладку.
- Теперь следует выбрать «Гиперссылка».
- В новом окне слева в блоке «Связать с» нажать на «местом в документе».

- Выбрать предварительно созданную закладку.
- Нажать «ОК».
Создать ссылку на фрагмент текста без закладки невозможно. Заголовки автоматически появляется в диалоговом окне. Вам потребуется только сделать содержание и ссылки.
Делаем гиперссылку на шаблон письма
С помощью стандартных инструментов Word можно сделать гиперссылку на e-mail. Для этого требуется следовать такой инструкции:
- Зажав мышь, указать текстовое пространство, которое будет гиперссылкой.
- Нажать правой кнопкой, выбрать «Вставить гиперссылку».
- В меню «Связать с» необходимо установить «электронной почтой».

- Ввести адрес электронной почты, по желанию можно добавить тему письма.
- Нажать «ОК».
После нажатия на такую гиперссылку пользователь откроет шаблон письма. Это довольно удобно, однако не все браузеры поддерживают эту функцию
Встроенная функция «Ссылки и списки литературы»
Стандартно в Word есть отдельная функция, позволяющая добавить упоминание литературного источника в виде гиперссылки. Воспользоваться ей довольно просто:
- Выделите желаемый фрагмент файла.
- Откройте раздел «Вставка».
- Выберите «Вставить ссылку», а после «Добавить новый источник».
- В новом окне введите нужную информацию.
- Нажмите «ОК».
Редактировать список источников, созданный этим способом, можно через функцию «Управление источниками».
Удаление гиперссылки
Если требуется удалить гиперссылку, то сделать это можно довольно просто. Для этого следует вызвать специальное меню, кликнув по перенаправляемому тексту правой кнопкой мыши, и выбрать соответствующую позицию.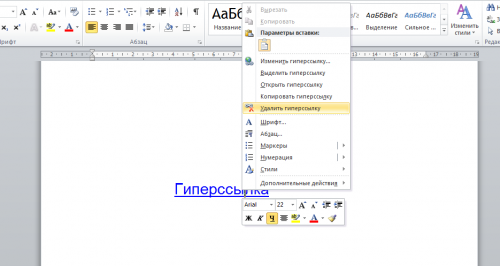
Есть и альтернативный метод убрать гиперссылку. Для этого требуется установить курсор на последний символ ведущего на ссылку текста и нажать «Backspace». Затем закрепленный путь для перенаправления удалится.
В любом проекте, в котором присутствует информация из сторонних источников, можно красиво оформить гиперссылку. С помощью вышеописанных методов можно создать органичную и удобную ссылку. Для каждой ситуации Word предлагает свое решение, поэтому лишних трудностей не возникнет в любом случае.
Гиперссылки в Word Online — Word
Гиперссылки в документе работают точно так же, как при чтении документа в Word или в Веб-приложение Word. Щелкните ссылку, чтобы перейти на веб-адрес или другое место в том же документе или отправить сообщение электронной почты.
В Веб-приложение Word вы можете вставлять и редактировать гиперссылки, которые указывают на веб-адреса или адреса электронной почты, но вы не можете создавать гиперссылки, которые находятся в другом месте в том же документе (закладки или перекрестные ссылки). Если это нужно, нажмите кнопку Открыть в Word.
Чтобы создать гиперссылку, нажмите кнопку вставить > ссылку.
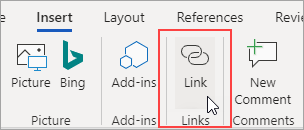
В поле отображаемый текст введите текст, по которому будут щелкать пользователи. Чтобы создать ссылку на веб-адрес, введите или вставьте адрес в поле адрес .
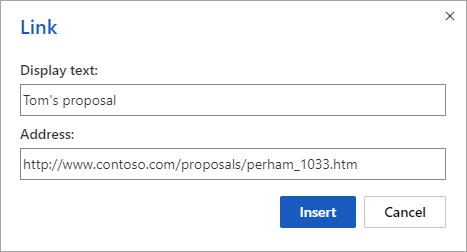
Совет: Если вы не хотите, чтобы текст отображался более дружественным, чем веб-адрес, просто введите веб-адрес. При нажатии клавиши пробел или клавиши Ввод Веб-приложение Word. автоматически превращает адрес в гиперссылку.
Чтобы создать ссылку на адрес электронной почты, введите mailto: и адрес электронной почты пользователя в поле адрес .
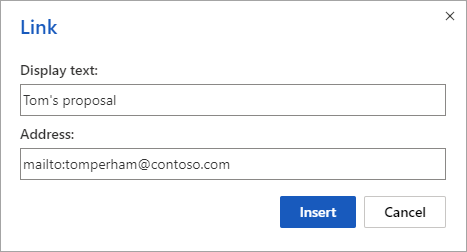
Когда кто-то щелкнет ссылку, программа электронной почты начнет сообщение, используя адрес ссылки.
Совет: Чтобы изменить ссылку, которая уже есть в документе, щелкните в любом месте ссылки, а затем выберите команду вставить > ссылку. Если вы используете мышь, щелкните ссылку правой кнопкой мыши и выберите команду Изменить гиперссылку. (на сенсорном устройстве Коснитесь ссылки и удерживайте ее, чтобы получить контекстные команды.
Как сделать гиперссылку в Ворде
Иногда в текстовый документ Word просят вставить гиперссылку. Как это сделать правильно?

Как сделать гиперссылку в Ворде
Что такое гиперссылка и зачем она нужна?
Гиперссылка — часть документа, ссылающаяся на какой-то другой элемент. Он может находиться в том же файле, на локальном диске, в интернете.
Справка! В английском языке используется другое слово для обозначения этого термина — hyperlink. Это надо знать тем, кто пользуется англоязычными версиями текстового процессора Word.
Гиперссылка выделяется графически. По умолчанию, Word маркирует ее синим цветом и подчеркиванием. Если по ссылке в открытом документе переходили, цвет становится сиреневым.
Но подобную маркировку может использовать и сам автор текста. Как же отличить гиперссылку? Если навести на такой текст, появляется путь к файлу, имя веб-страницы — как на рисунке.

Гиперссылка маркирована синим цветом и подчеркиванием, а если навести курсор появляется путь к файлу, имя веб-страницы
Гиперссылка очень удобна, поскольку экономит время. Функция позволяет быстро искать нужные куски текста, разделы, страницы, видео, фото в интернете.
Как самому сделать гиперссылку?
Сначала определяют объект, для которого будет применяться ссылка. Это и определяет порядок его формирования.
Пошаговая инструкция № 1. Для текущего документа
Если ссылка будет на элемент в текущем документе, надо:
- Перейти на тот объект, к которому делают отсылание, и размещают там курсор.
- Находят вкладку «Вставка» на панели инструментов.

Находим вкладку «Вставка» на панели инструментов
- Выбирают команду «Ссылки», нажимают кнопку и находят позицию «Закладки», которую тоже надо нажать.

Выбираем команду «Ссылки», нажимаем кнопку, находим позицию «Закладки» и нажимаем по ней
- Открывается диалоговое окно, в котором редактор предлагает дать имя закладке, например, «Вступление».

В соответствующем поле вводим имя закладки
- Выделяют в тексте место, из которого будет переход к указанному в закладках разделу.

Выделяем в тексте место, из которого будет переход к указанному в закладках разделу
- Снова возвращаются в меню «Вставка», далее «Ссылки», но уже выбирают кнопку «Гиперссылка».

Переходим в меню «Вставка», далее «Ссылки», выбираем кнопку «Гиперссылка»
На заметку! Есть и быстрый способ оказаться в нужном меню — просто щелкнуть по выделенной фразе правой клавишей мыши или тачпада, и в появившемся затем меню выбрать позицию «Гиперссылка».
- Какой бы способ ни выбрали, в ответ появится окно «Вставка гиперссылки», справа на панели выбирают кнопку «Закладка».

Справа на панели выбираем кнопку «Закладка»
- Снова открывается окно. В нем выводится перечень установленных ранее закладок. Из него выбирают необходимую позицию.

Выбираем необходимую позицию
Видео — Быстрые переходы по документу Word с помощью гиперссылок
Пошаговая инструкция № 2. Для файлов на ПК
Такую ссылку создать еще проще, для чего надо:
- Выделить фразы или слова, на которых планируют закрепить ссылку.

Выделяем фразы или слова, на которых планируют закрепить ссылку
- Перейти на вкладку меню «Вставка», далее «Ссылки», затем «Гиперссылка», так же как в пошаговой инструкции № 1.

Переходим в меню «Вставка», далее «Ссылки», выбираем кнопку «Гиперссылка»
- Появляется окно с каталогом, в котором отмечают требуемый файл. В окне снизу появляется путь к объекту на компьютере, затем нажмите «ОК».

Отмечаем требуемый файл, нажимаем «ОК»
Теперь, если кликнуть на ссылку, в новом окне откроется документ, на который сослался автор.
Такие ссылки эффективны только для пользователя конкретного компьютера. Если отправить документ по почте, то получатель не сможет перейти к указанному файлу, поскольку у него нет доступа к каталогу. То же произойдет, если с компьютера удалят данный документ.
Справка! Ссылки, которые ссылаются на несуществующие объекты, называют битыми. При нажатии на них в ряде случаев появляется текст с кодом ошибки.
Пошаговая инструкция № 3. Для перехода на веб-страницы
Гиперссылки, которые ведут на веб-страницы, формируют так:
- Выделяют, как в двух первых случаях, в тексте фразу или слова, с которых необходимо сделать ссылку (п. 1 инструкции 2).

Выделяем фразы или слова, на которых планируют закрепить ссылку
- Повторяют действия, описанные в предыдущих разделах действие — «Вставка», далее «Ссылки», затем «Гиперссылка».

Переходим в меню «Вставка», далее «Ссылки», выбираем кнопку «Гиперссылка»
- В нижнем окне всплывшего меню на мониторе в окне вводят URL-адрес веб-страницы, жмут «ОК».

Вводим URL-адрес веб-страницы, жмем «ОК»
Справка. URL — это адрес, по которому расположен файл. Он содержит уникальные координаты в сети интернет.
Чтобы найти этот адрес, надо открыть сайт в браузере, найти верхнюю адресную строку, выделить ее содержимое курсором и скопировать.

На сайте выделяем содержимое адресной строки курсором и копируем, нажав клавиши «Ctrl+C»
Как удалить все ссылки?
Бывает, что в тексте много гиперссылок, а сдать файл нужно без них. Удаление каждой позиции может занять часы в большом документе с сотнями страниц. Разработчики Word предусмотрели такую ситуацию, и упростили жизнь пользователям. Поэтому снять ссылки можно за секунды в несколько кликов. Это делают так:
- Выделяют весь текст. Чтобы не скролить документ от начала до конца, используют сочетание клавиш «Ctrl+A».

Нажимаем одновременно сочетание клавиш «Ctrl+A», чтобы выделить весь текст
- Жмут одновременно на три кнопки «Ctrl+Shift+F9».

Нажимаем одновременно на три кнопки «Ctrl+Shift+F9»
На заметку! На ноутбуке вместе с сочетанием клавиш «Ctrl+Shift+F9» необходимо нажать клавишу «Fn».
Для удаления одной гиперссылки, делают следующее:
- Отмечают в текстовом файле нужное место со ссылкой. Кликают по нему правой клавишей мыши.

Отмечаем в текстовом файле нужное место со ссылкой, кликаем по нему правой клавишей мыши
- Появляется меню, в котором выбирают позицию «Удалить гиперссылку».

Выбираем позицию «Удалить гиперссылку».
Выделенный текст приобретает обычный цвет, исчезает подчеркивание. При наведении на эту часть текста не возникает всплывающее окно с адресом файла.

Выделенный текст приобретает обычный цвет, исчезает подчеркивание и не всплывает окно с адресом файла
Формировать и удалять гиперссылки несложно. Нужно только зайти в Word, найти нужные функции меню. Через 5 минут даже новичок освоит этот навык и обязательно возьмет себе на вооружение.
Читайте полезную информацию с пошаговой инструкцией, как работать в ворде для чайников, в нашей новой статье.
Видео — Как сделать ссылку в Word
Понравилась статья?
Сохраните, чтобы не потерять!
Для того, чтобы знать, как сделать ссылку в Ворде на текст в этом же документе, потребуется поэтапно выполнить следующие действия.
Во-первых, если необходимо добавить адрес на веб-страницу, то для этого будет достаточно скопировать его в текстовый файл, например, https://petromap.ru, нажать клавишу «Enter». Адрес появится автоматически. Таким образом, это является ответом к поставленному вопросу: «Как сделать ссылку активной».
При этом, ссылка на сайт является хорошим способом получить дополнительную информацию о статье, сделав ее уникальной.
Под вопросом, как сделать ссылку в Ворде, подразумевается выделение нужной фразы прямо из тела статьи. Для этого необходимо нажать правой кнопкой мыши, открывшиеся окно позволит кликнуть по строчке «Гиперссылка».
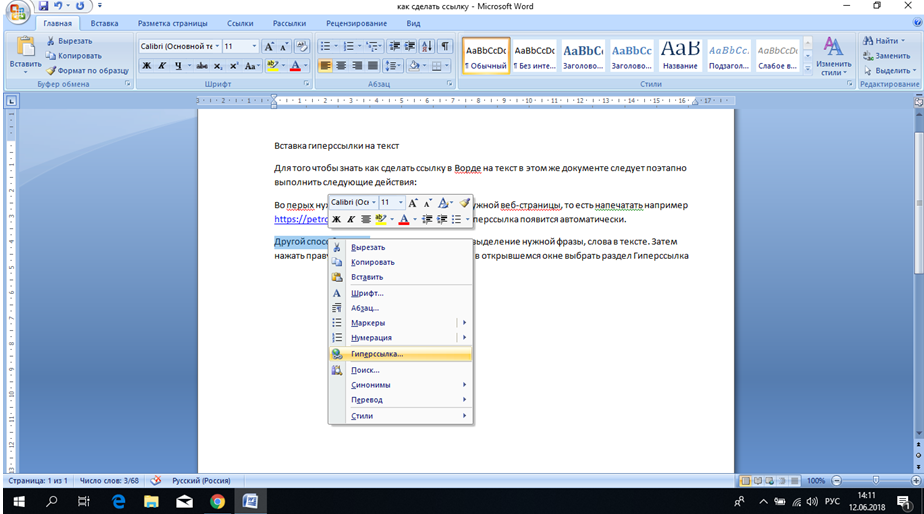
После нажатия открывается окно с параметрами.
Выделенную фразу необходимо связать с веб-страницей, чтобы при нажатии на объект, пользователь автоматически переходил к ресурсу. Далее появится окно, где выбираем «файлом, веб-страницей» и вводом нужный сайт. Далее кликаем «Ок», результатом служит готовая ссылка в Word. Для информационного контента, интернет ссылка является обязательной, служащая быстрым переходом к другому элементу.
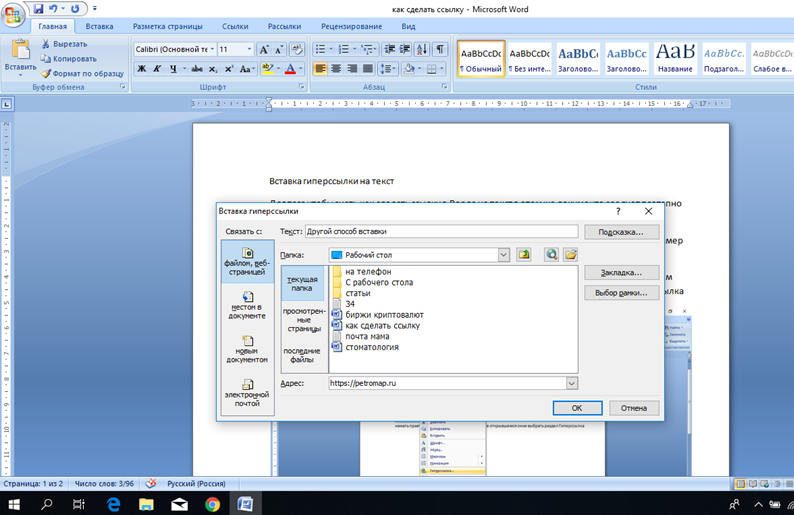
Удаление гиперссылки из текста Ворда
Для того, чтобы убрать ссылку из текста, существует ряд способов. Ниже будет представлено три из них. Первый способ представляет собой ручное удаление:
- Выбираем ненужный элемент;
- Кликаем по ней с помощью ПКМ и контекстном меню выбираем пункт «Удалить».
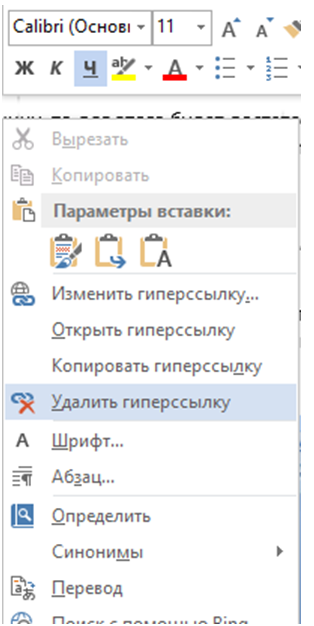
Ручной способ помогает быстро убрать ненужные элементы в тексте Word.
Существует способ удаления при помощи сочетания горячих клавиш клавиатуры:
- Необходимо выделить документ с помощью сочетания горячих клавиш «Ctrl+A».
- Затем одновременно зажимаем клавиши «Ctrl +Shift+F9» и удаляем ненужные элементы.
Этот способ позволит быстро убрать ненужный контент из готовой статьи, избегая длительного редактирования.
Рекомендуем узнать: как работать в Офис Ворд онлайн без регистрации
Как сделать сноски в Ворде по тексту и добавить их на литературный источник
Для оформления ссылок на литературу, потребуется кликнуть по рабочей панели и зайти во вкладку четвертого раздела. Модуль «списки литературы» содержит вкладку «Стиль», где требуется подобрать нужный тип публикации. Для научных работ обычно требуется «APA, MLA». Далее указатель перемещается к концу выбранной фразы и щелкаем «Вставить».
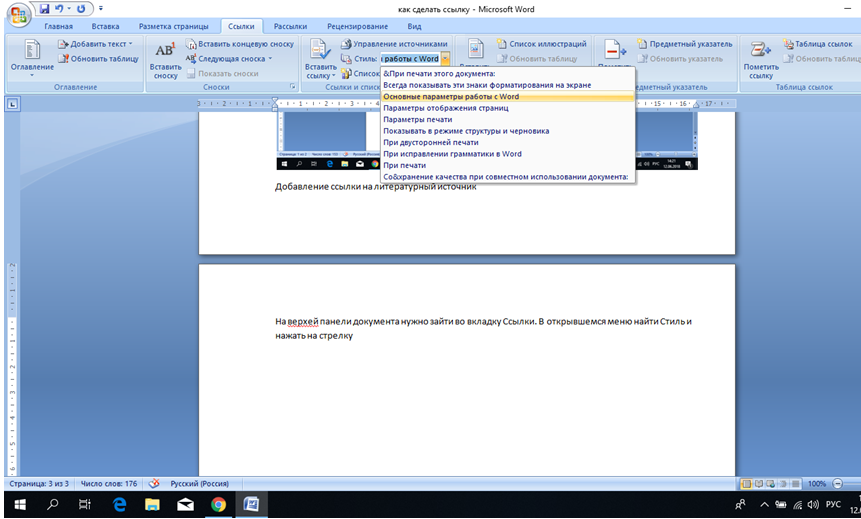
Для добавления адреса ресурса необходимо передвинуть курсор на содержание, при помощи вкладки «Ссылки» щелкнуть «Вставить». Дополнительно появиться контекстное окно добавления нового источника.
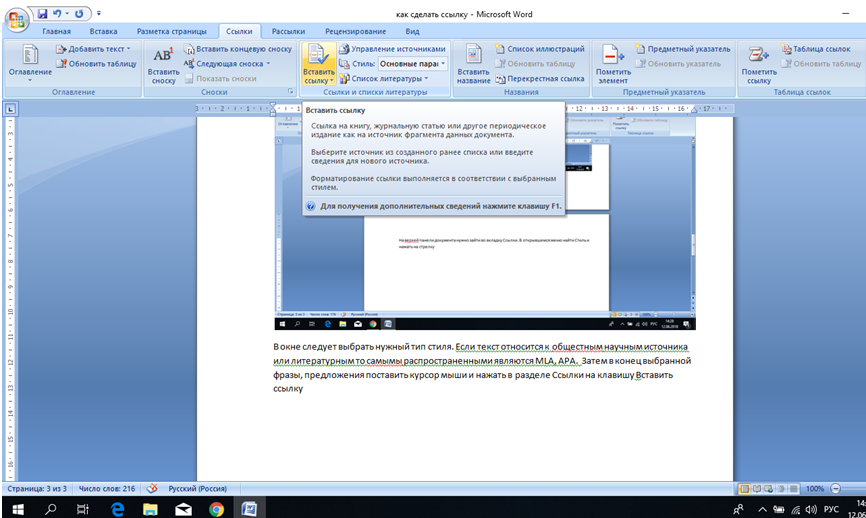
При добавлении ресурса, появляется окно, где пользователю предлагается подобрать его тип. Необходимо также заполнить все пустые строки, размещая детальное описание. Таким образом, можно ссылаться на источник литературы.
Рекомендуем узнать:
Как сделать добавление списка ссылочных позиций в Ворде на использованный литературный источник
Можно легко найти добавленные позиции, которые могут быть повторно использованы. Курсор передвинуть на текст, где будет установлена позиция, перейти к верхней панели, нажимая вставку. Открытое окно позволяет указать автора или название тэга.
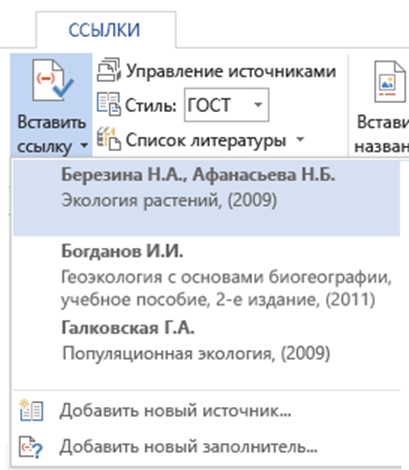
Сноска в конце текста в Ворде
Для того, чтобы знать, как вставить ссылку в Ворде к концу документа, требуется руководствоваться определенными действиями:
Перейти в четвертый модуль панели управления редактора. Перейти к четвертому разделу панели форматирования, переместить указатель на странице к концу файла, кликнуть «Вставить концевую сноску». Таким образом нижняя часть страницы станет примечанием. Для нескольких вставок можно поочередно кликать «Вставить сноску». Они появятся внизу страницы.
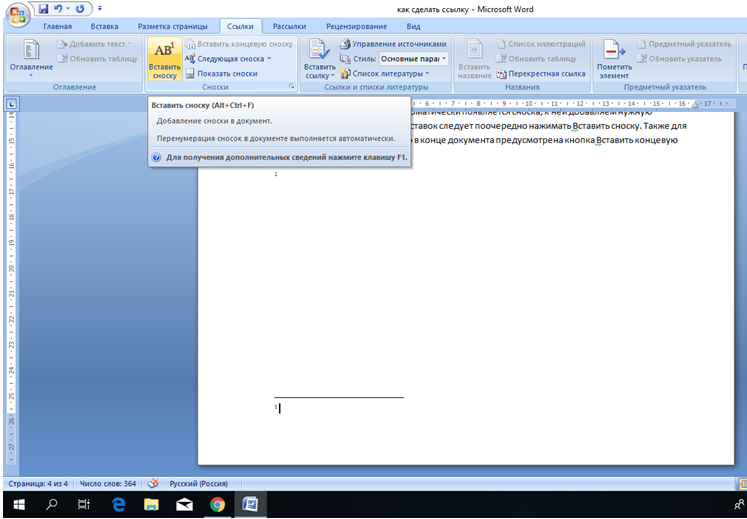
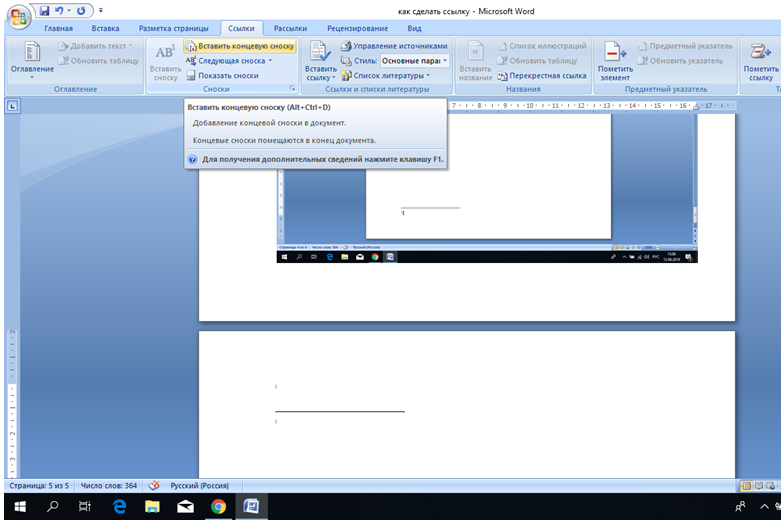
Как сделать гиперссылку в оглавлении
Сегодня оформление ссылок в оглавлении в Ворде является наиболее предпочтительным для пользователей, т.к. помогает быстро перейти к нужной части статьи.
Курсор необходимо расположить перед заголовком, при форматировании выбираем нужный стиль оглавления. После выбора стиля оглавления, идем по пути «Вставка, Указатели» и выбираем раздел «Оглавление», кликаем «Ок». После этого появится первая строка оглавления.
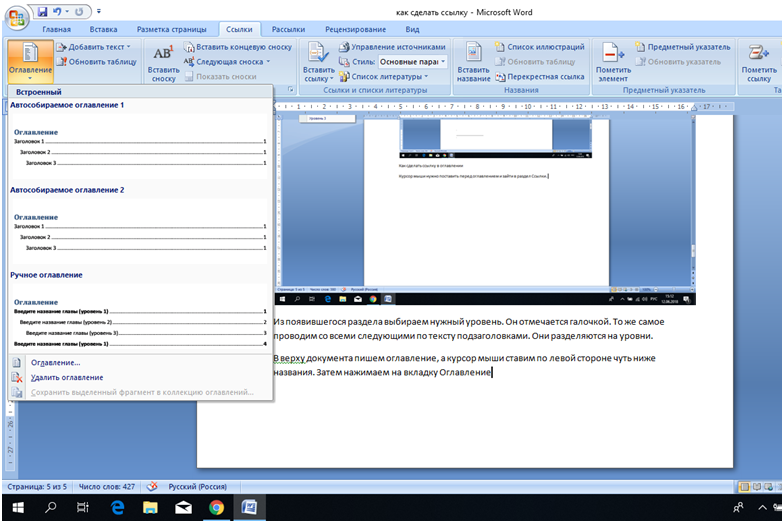
Как сделать вставку гиперссылки в тексте документа Word
Если нужно сделать обычную подстрочную ссылку на документе, указатель мыши перемещается туда, где ее требуется разместить. Подстрочное примечание может содержать любую информацию и являться библиографической в Ворде 2010. Затем переходим к четвертому разделу, нажимаем «Вставить концевую сноску».
Открывшееся окно необходимо для подбора положения примечаний. Оно может находиться на конце статьи или являться затекстовым. Помимо всего прочего, можно разместить список ссылок.
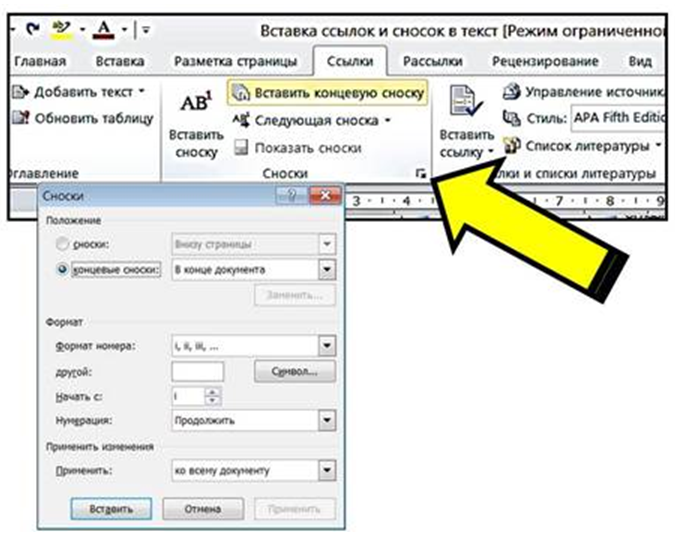
Перекрестная ссылка на текст в этом же документе
Для вставки перекрестной ссылки документа Ворд, нужно выделить необходимую часть статьи, перейти к разделу «Вставка», кликнув «Перекрестная». Она представляет собой внутреннюю связующую часть с другими элементами файла, которые по смыслу дополняют друг друга. При помощи клика можно автоматически перейти к рисунку, графику или таблице.
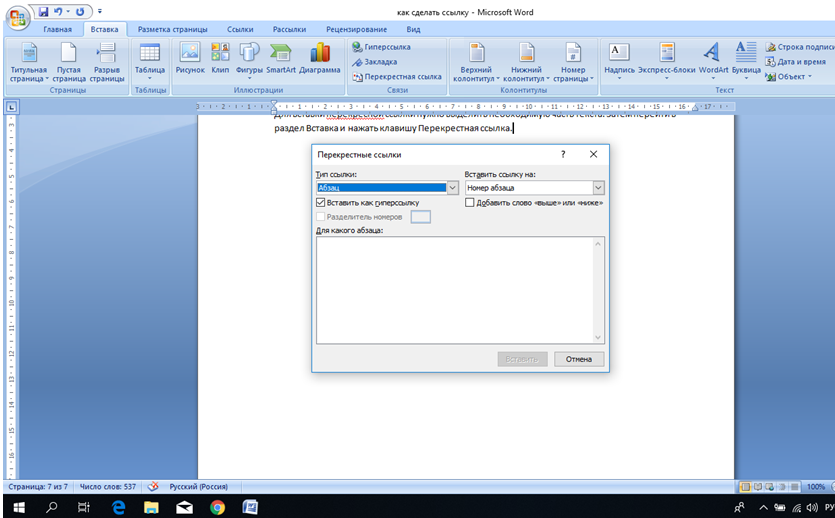
Оформление ссылок в квадратных скобках
Квадратные ссылки в тексте документа Ворд используют чаще всего при форматировании литературных ресурсов. Чтобы копировать квадратные скобки, нужно выделить раздел документа с перечнем литературы, выполняя следующие команды: модуль «Главная» – «Абзац» – «Нумерация» и все источники стали пронумерованными.
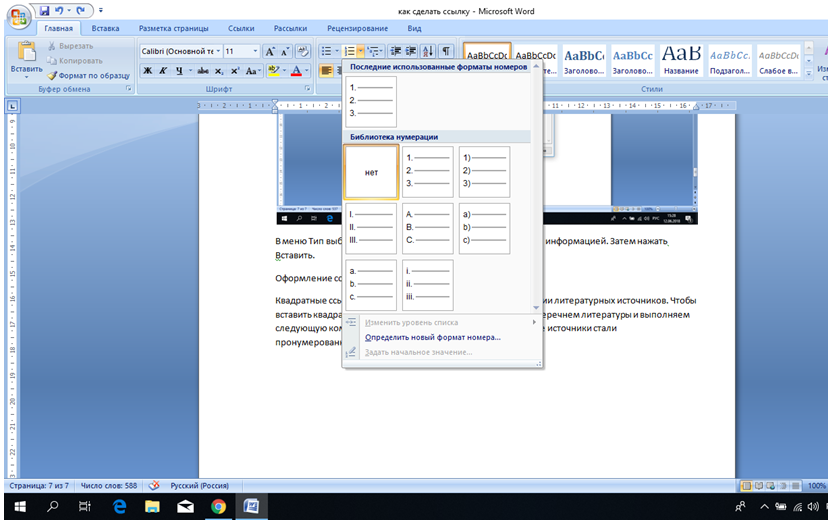
Далее нужно проверить, что полученный результат будет отображаться в окне «Перекрестные». Для просмотра следует перейти к разделу «Списки литературы» – Перекрестная ссылка.
Затем выбрать место, где будут значиться квадратные скобки они печатаются от руки или воспользоваться таблицей символов, чтобы добавить их автоматически.
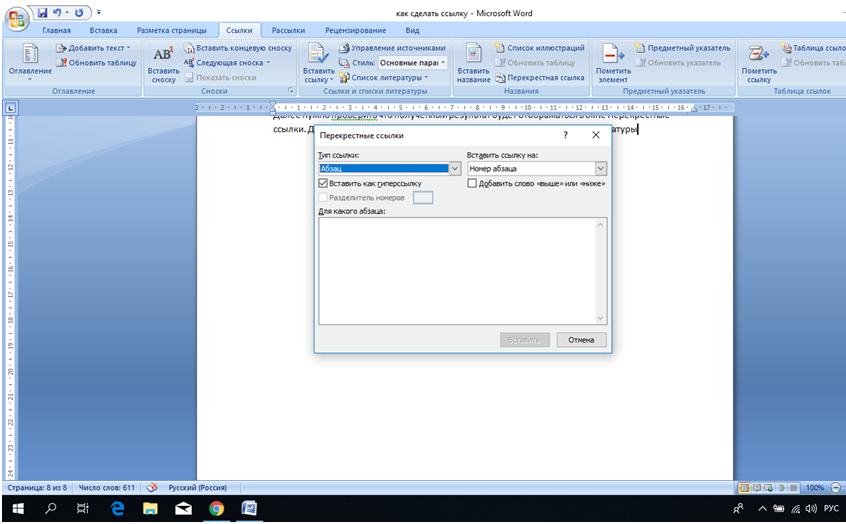
После нажатия по левой клавише мыши появляется окно с различными категориями символов. Установить курсор по нужному, нажать клавишу «Вставить».
Затем поставить указатель между вставленными квадратными скобками, перейдя в раздел «Перекрестные» (Списки литературы – Перекрестные). Открывшееся окно позволяет выбрать номер абзаца. Далее нажимаем по нужному изданию, затем щелкаем по вставке.
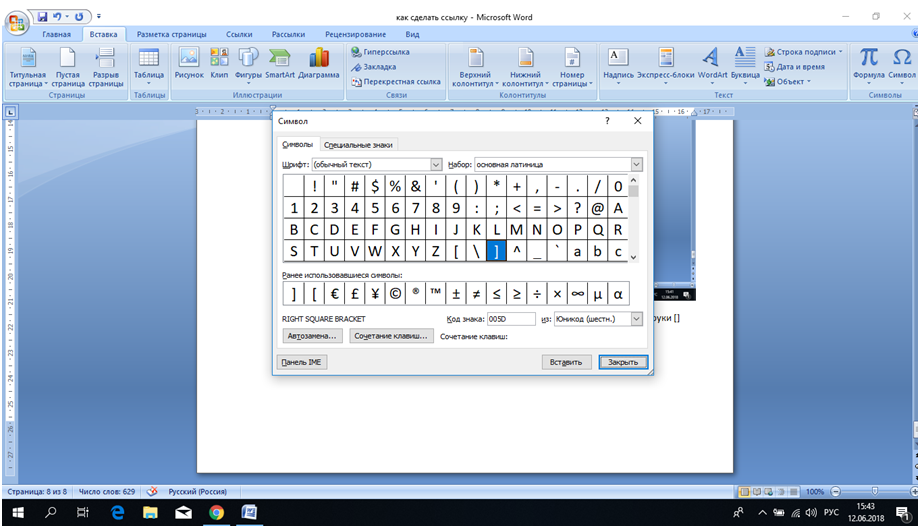
Любой пользователь персонального компьютера должен иметь представления, о том, как создать гипертекстовые элементы. Они помогут пользователю переходить к дополнительным ресурсам информации, не тратя время для копирования адреса в браузер.
Добра на fast-wolker.ru! Гиперссылка — это место в документе, клацнув на которое Вы переходите на нужную страницу сайта, или в часть документа, находите документ- приложение. Гиперссылки создаются для удобной навигации и делают Ваши материалы более информативными.
Начинающим пользователям ворд будет полезен сегодняшний материал, потому как инструмент «гиперссылки» давно стал востребованным. Часто нужно указывать первоисточники, делать подборки материала в одном документе. Ссылки и гиперссылки в ворде выделяются из текста своим внешним видом — цветом шрифта.
Чтобы пользователь смог перейти (в ворде) по сделанной ссылке требуется нажать клавишу Ctr+ левая кнопка мыши.
Как в ворде сделать гиперссылку на сайт в интернете?
Если требуется сделать отсылку на первоисточник, расположенный на стороннем интернет — ресурсе копируем ссылку на нужный материал, в ворде переходим в меню «Вставка» , выделяем нужный текст (у меня это слово «сюда») и вставляем нашу ссылку:

После проверяем результат нашав клавишу Ctrl + левая кнопка мыши.
Как сделать гиперссылку в ворде на текст в этом же документе?
Условием для создания перехода на текст того же документа является наличие в документе заголовков или закладок. То есть речь идет о достаточно сложных по структуре документах. При создании такой ссылки все созданные раннее заголовки или закладки будут видны в процессе:

Как в ворде сделать гиперссылку на документ или файл?
Ворд умеет делать ссылки на нужные документы или файлы, находящиеся на жестком диске вашего компьютера. Эти ссылки хорошо будут работать только на вашем компьютере или локальной сети, когда над проектом трудится несколько человек и нужно давать им ссылки на нормативные документы.

Можно выбрать через проводник папку с документом либо через последние открытые файлы в ворд. Ничего сложного! Ниже еще есть вставка адреса электронной почты в текст. Если Вы используете в своей работе почтовый клиент то при нажатии на ссылку произойдет его открытие и письмо в нужный адрес будет уже подготовлено.

Все что нужно вставить в текст адрес электронной почты.
Как в ворде сделать ссылку на источник литературы?
Разберем самый простой пример. Для начала ссылку- источник литературы в документе нужно создать (на отдельной, самой последней странице документа). Давно прошли те времена когда в ворде нужно было как-то набивать списки вручную. Для этого есть специальный функционал.
Для создания ссылки- источника сначала переходим в меню Ссылки -» Вставить ссылку» и находим инструмент «Добавить новый источник»:

Заполняем форму как это требуется:

Делаем таким способом нужное количество ссылок- источников. Позже ими можно будет управлять через «Диспетчер источников»; там же удобно и создавать новые. Далее, можно сформировать красивый список источников литературы на печать. Сначала ставим курсор на ту страницу где он должен будет находиться.
Затем в том же меню «Вставка» выбираем «Список литературы»:

Он будет сформирован на основании созданных ссылок — источников. Выбираем стиль, который больше по вкусу. Или редактируем шрифты, цвет, наклон и добавляем свой вариант в коллекцию. Итак, список литературы, (а так же ссылки , которые мы делали чуть раньше) — это отдельные объекты внутри документа Word.
Их можно редактировать, добавлять и удалять новые объекты. И список литературы обновить если вы что то поменяли и изменили в ссылках. Ничего сложного! Пока!
Автор публикации
не в сети 15 часов
admin
Word 2010: работа с гиперссылками
Урок 13: Работа с гиперссылками
/ ru / word2010 / работа со столбцами / контент /
Введение
Когда вы находитесь в сети, вы используете гиперссылок для перехода с одной веб-страницы на другую. Иногда гиперссылка будет ссылаться на другой раздел той же страницы. Если вы хотите включить веб-адрес или адрес электронной почты в вашего документа Word, вы можете отформатировать его как гиперссылку , чтобы кто-то еще мог щелкнуть.
На этом уроке вы изучите основы работы с гиперссылками, включая способы их вставки и удаления из документа Word.
Гиперссылки
Добавление гиперссылок к вашему документу может помочь читателям быстро получить доступ к контактной информации, другим частям документа и любой дополнительной информации в Интернете, которой вы хотите поделиться.
О гиперссылках
Гиперссылкиимеют две основные части : адрес веб-страницы, адрес электронной почты или другое местоположение, на которое они ссылаются; и отображают текст (или изображение) .Например, адрес может быть https://www.youtube.com , а отображаемый текст может быть YouTube . В некоторых случаях отображаемый текст может совпадать с адресом. При создании гиперссылки в Word вы сможете выбрать как адрес, так и отображаемый текст или изображение.
Чтобы перейти по гиперссылке в Word, удерживайте нажатой клавишу Control и щелкните гиперссылку.
Чтобы вставить гиперссылку:
- Выберите текст или изображение, которое вы хотите сделать гиперссылку.
- Щелкните правой кнопкой мыши выделенный текст или изображение, затем щелкните Гиперссылка . Вы также можете щелкнуть правой кнопкой мыши в пустой области документа и щелкнуть Гиперссылка .
- Откроется диалоговое окно Вставить гиперссылку . Вы также можете перейти в это диалоговое окно на вкладке Вставка , щелкнув Гиперссылка .
- Если вы выбрали текст, слова появятся в тексте для отображения: поле вверху. Вы можете изменить этот текст, если хотите.
- Введите адрес, который вы хотите связать в поле Адрес: . Диалоговое окно Вставить гиперссылку
- Нажмите OK . Выбранный текст или изображение теперь будут гиперссылкой. Готовая гиперссылка
Также можно вставить гиперссылку, которая связывает с другой частью того же документа , выбрав Поместить в этот документ из диалогового окна Вставить гиперссылку .
Чтобы сделать адрес электронной почты гиперссылкой:
- Щелкните правой кнопкой мыши выделенный текст или изображение, затем щелкните Гиперссылка .
- Откроется диалоговое окно Вставить гиперссылку .
- В левой части диалогового окна щелкните Адрес электронной почты . Создание гиперссылки электронной почты
- Введите адрес электронной почты, к которому вы хотите подключиться, в поле Адрес электронной почты , затем нажмите OK . Введите адрес электронной почты и отобразите текст
Word часто распознает адреса электронной почты и веб-адреса при вводе и автоматически форматирует их как гиперссылки после нажатия клавиши Enter или пробела .
Чтобы удалить гиперссылку:
- Щелкните правой кнопкой мыши гиперссылку.
- Нажмите Удалить гиперссылку .
HTML-ссылок Гиперссылки
Ссылки найдены почти на всех веб-страницах. Ссылки позволяют пользователям переходить от страницы к странице.
HTML-ссылки — Гиперссылки
HTML ссылки являются гиперссылками.
Вы можете нажать на ссылку и перейти к другому документу.
При наведении мыши на ссылку стрелка мыши превратится в маленькую стрелку.
Примечание: Ссылка не обязательно должна быть текстовой. Ссылка может быть изображением или любой другой элемент HTML!
HTML-ссылки — Синтаксис
Тег HTML определяет гиперссылку.Он имеет следующий синтаксис:
Пример В этом примере показано, как создать ссылку на W3Schools.com: По умолчанию ссылки будут выглядеть следующим образом во всех браузерах: Совет: Ссылки, конечно, можно стилизовать с помощью CSS, чтобы получить
другой взгляд! По умолчанию связанная страница будет отображаться в текущем окне браузера.Чтобы изменить это, вы должны указать другую цель для ссылки. Атрибут Атрибут Используйте target = «_ blank», чтобы открыть связанный документ в новом окне или вкладке браузера: Оба приведенных выше примера используют абсолютный URL (полный веб-адрес)
в атрибуте Локальная ссылка (ссылка на страницу на том же веб-сайте) указывается с относительный URL (без
часть «https: // www»): Чтобы использовать изображение в качестве ссылки, просто поставьте Использовать Чтобы использовать кнопку HTML в качестве ссылки, необходимо добавить код JavaScript. JavaScript позволяет вам определять, что происходит при определенных событиях, таких как нажатие кнопки: кнопка <
> Учебник HTML Атрибут Используйте полный URL для ссылки на веб-страницу: Попробуй сам » Ссылка на страницу, расположенную в папке html на текущем веб-сайте: Попробуй сам » Ссылка на страницу, расположенную в той же папке, что и текущая страница: Попробуй сам » LaTeX — отличный инструмент для печати профессионально выглядящих документов, но его также можно использовать для создания PDF-файлов с помощью превосходных инструментов навигации. В этой статье описывается, как создавать гиперссылки в вашем документе и как настроить документы LaTeX для просмотра в PDF-ридере. Давайте начнем с минимального рабочего примера, просто импортировав пакет с гиперрефментом , все перекрестные ссылки станут гиперссылками. Строки в оглавлении становятся ссылками на соответствующие страницы документа, просто добавляя в преамбуле документа строку Откройте пример пакета hyperref в Overleaf Формат ссылок по умолчанию можно изменить, чтобы информация в ваших документах была представлена более четко. Ниже вы можете увидеть пример: Это полный пример, он будет полностью объяснен в остальной части статьи. Ниже приведено описание команд, связанных с цветом и стилем ссылок. Откройте пример пакета hyperref в Overleaf Ссылки на веб-адрес или электронную почту могут быть добавлены в файл LaTeX с помощью команды В примере есть две команды, которые генерируют ссылку в итоговом документе: Откройте пример пакета hyperref в Overleaf Команды Команда Путь к файлу соответствует соглашениям систем UNIX, использующим. для ссылки на текущий каталог и., для предыдущего каталога. Также можно использовать команду Откройте пример пакета hyperref в Overleaf Ранее упоминалось, что все перекрестные ссылки становятся ссылками после импорта hyperref , поэтому мы можем использовать Существуют две команды для создания пользовательских ссылок. Откройте пример пакета hyperref в Overleaf Ссылки в документе создаются с учетом документа, который будет читаться в формате PDF.PDF-файл можно дополнительно персонализировать, чтобы добавить дополнительную информацию и изменить способ ее просмотра. Ниже приведен пример: Используя команду Откройте пример пакета hyperref в Overleaf Варианты связывания стилей PDF-специфичные опции Для получения дополнительной информации см. HTML-ссылки — целевой атрибут
target указывает, где открыть связанный документ. target может иметь одно из следующих значений: _self — по умолчанию. Открывает документ в
то же самое окно / вкладка, на котором была нажата _blank — открывает документ в новом окне или вкладке _parent — Открывает документ в родительском фрейме _top — Открывает документ в полном теле окна Пример
Абсолютные URL и относительные URL
href . Пример
Абсолютные URL
W3C
Google Относительный
URL-адреса
Попробуй сам » HTML-ссылки — Использование изображения в качестве ссылки
тег внутри
тега : Пример
Попробуй сам » Ссылка на адрес электронной почты
mailto: внутри атрибут href для создания ссылки, которая открывает почтовую программу пользователя (для
пусть отправят новое письмо): Кнопка как ссылка
Пример
Заголовки ссылок
title определяет дополнительную информацию об элементе.
Информация чаще всего отображается в виде всплывающей подсказки, когда мышь перемещается над элементом. Пример
Попробуй сам » Подробнее об абсолютных и относительных URL
Пример
Пример
Пример
Краткое содержание главы
для определения ссылки href для определения адреса ссылки target , чтобы определить, где открыть связанный документ (внутри
)
использовать изображение в качестве ссылки mailto: схема внутри Атрибут href для создания ссылки, открывающей почтовую программу пользователя HTML Упражнения
HTML Ссылка Теги
Tag Описание Определяет гиперссылку
,
, Hyperlinks — Overleaf, Online LaTeX Editor
Введение
\ documentclass {book}
\ Usepackage [utf8] {inputenc}
\ Usepackage [английский] {столпотворение}
\ Usepackage {hyperref}
\ Начать {документ}
\ frontmatter
\оглавление
...
\ Конец {документ}
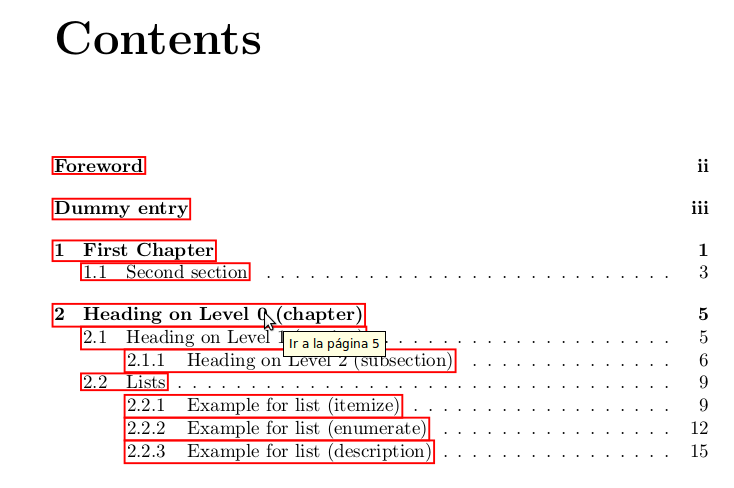
Необходимо соблюдать осторожность при импорте гиперрефера . Обычно это последний импортируемый пакет, но могут быть некоторые исключения из этого правила. Стили и цвета
\ documentclass {book}
\ Usepackage [utf8] {inputenc}
\ Usepackage [английский] {столпотворение}
\ Usepackage {hyperref}
\ Hypersetup {
colorlinks = правда,
linkcolor = синий,
filecolor = пурпурный,
urlcolor = циан,
}
\ Urlstyle {} же
\ Начать {документ}
\оглавление
\ chapter {первая глава}
Это будет пустая глава, и я положу здесь текст
\ {Начинают уравнение}
\ {Метки э: 1}
\ sum_ {i = 0} ^ {\ infty} a_i x ^ i
\ Конец {} уравнение
Уравнение \ ref {eq: 1} показывает сумму, которая расходится.Эта формула
позже будет использоваться на странице \ pageref {second}.
Для дальнейших ссылок см. \ Href {http://www.sharelatex.com} {Something
Linky} или перейдите по следующему адресу: \ url {http://www.sharelatex.com} или откройте
следующий файл \ href {run: ./ file.txt} {File.txt}
Также можно связать напрямую любое слово или
\ hyperlink {thesentence} {любое предложение} в вашем документе.
\ Конец {документ}
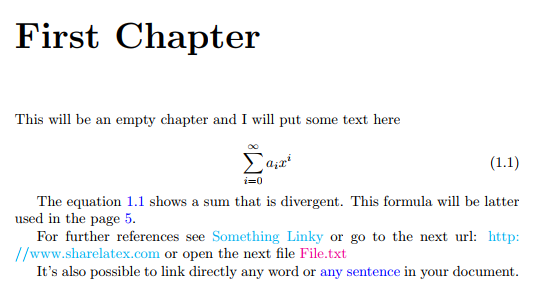
\ hypersetup {...} \ colorlinks = true \ linkcolor = blue \ filecolor = magenta \ urlcolor = cyan \ urlstyle {тот же} Связывание веб-адресов
\ url , чтобы отобразить фактическую ссылку, или \ href , чтобы использовать скрытую ссылку и показать слово / предложение вместо этого. Дополнительные ссылки см. \ Href {http://www.sharelatex.com} {Something Linky}
или перейдите по следующему адресу: \ url {http://www.sharelatex.com}

\ href {http: // www.sharelatex.com} {Something Linky} \ url {http://www.sharelatex.com} Связывание локальных файлов
\ href и \ url , представленные в предыдущем разделе, можно использовать для открытия локальных файлов Дополнительные ссылки см. В \ href {http: // www.sharelatex.com} {Something Linky}
или перейдите по следующему адресу: \ url {http://www.sharelatex.com} или откройте следующий
file \ href {run: ./ file.txt} {File.txt}

\ href {run: ./ file.txt} {File.txt} печатает текст «File.txt», который ссылается на локальный файл с именем «file.txt», расположенный в текущем рабочем каталоге. Обратите внимание на текст «run:» перед путем к файлу. \ url {} с тем же синтаксисом, который описан для пути, но сообщается о наличии некоторых проблем. Вставка ссылок вручную
\ label в любом месте документа и позже ссылаться на эти метки для создания ссылок.Это не единственный способ вставлять гиперссылки вручную. Также можно связать напрямую любое слово
или \ hyperlink {thesentence} {любое предложение} в вашем документе.
Если вы прочитаете этот текст, вы не получите никакой информации. В самом деле?
Там нет информации?
Например, \ hypertarget {thesentence} {это предложение}.

\ hypertarget {thesentence} {это предложение} \ hyperlink {thesentence} {любое предложение} PDF-специфичные опции
\ hypersetup {
colorlinks = правда,
linkcolor = синий,
filecolor = пурпурный,
urlcolor = циан,
pdftitle = {Пример Sharelatex},
закладки = True,
pdfpagemode = Полноэкранный,
}
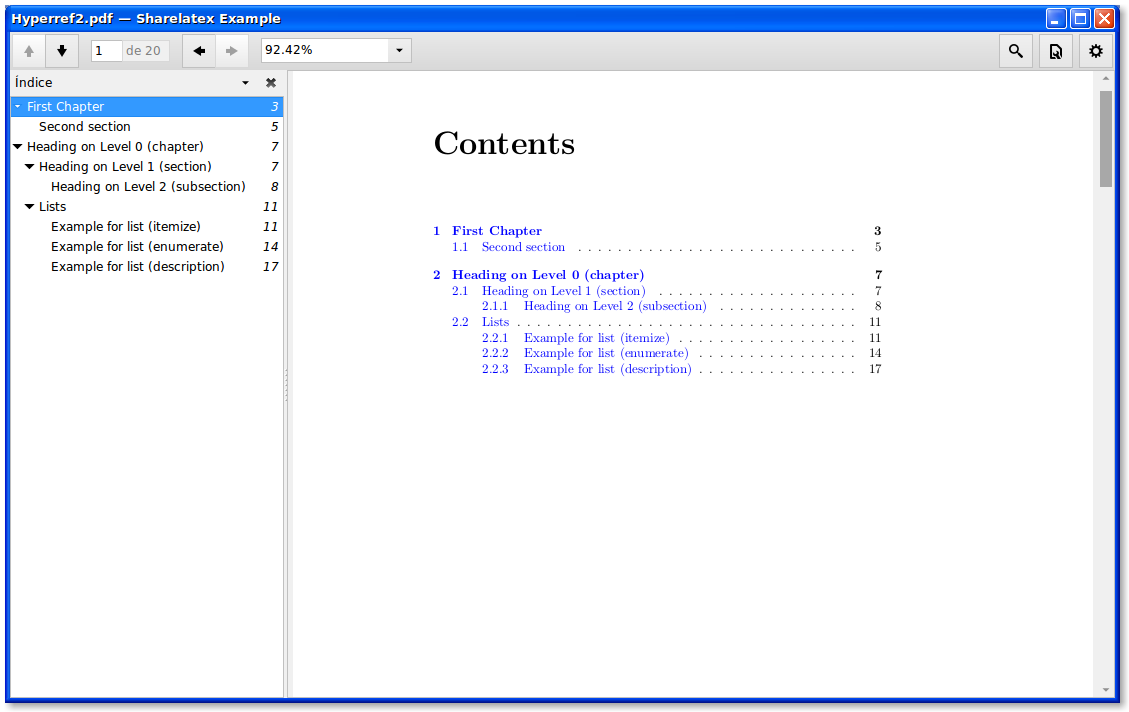
\ hypersetup , описанную в разделе стили и цвета, принимает дополнительные параметры для настройки окончательного файла PDF. pdftitle = {Sharelatex Example} закладок = правда pdfpagemode = FullScreen
Полный список параметров, которые можно передать в \ hypersetup , см. В справочном руководстве. Справочное руководство
Вариант Значение по умолчанию Описание hyperindex верно Делает номера страниц записей индекса в гиперссылки linktocpage ложь Делает номера страниц вместо текста ссылками в оглавлении. перерывов ложь Позволяет разбивать ссылки на несколько строк. colorlinks ложь Цвета текста для ссылок и якорей, эти цвета появятся в печатной версии linkcolor красный Цвет для нормальных внутренних ссылок anchorcolor черный Цвет для якорного (целевого) текста CiteColor зеленый Цвет для библиографических ссылок filecolor голубой Цвет для ссылок, открывающих локальные файлы urlcolor пурпурный Цвет для связанных URL французских ссылок ложь Используйте маленькие заглавные буквы вместо цветов для ссылок Вариант Значение по умолчанию Описание закладок верно Закладки Acrobat написаны аналогично содержанию. закладокоткрыто ложь Закладки отображаются со всеми вложенными деревьями. citebordercolor 0 1 0 Цвет рамки вокруг цитат в формате RGB. filebordercolor 0,55 Цвет рамки вокруг ссылок на файлы в формате RGB. linkbordercolor 1 0 0 Цвет рамки вокруг обычных ссылок в формате RGB. menubordercolor 1 0 0 Цвет рамки вокруг ссылок меню в формате RGB. urlbordercolor 0 1 1 Цвет рамки вокруг ссылок на URL в формате RGB. pdfpagemode пусто Определяет, как файл открывается. Возможные варианты: UseThumbs (миниатюры), UseOutlines (закладки) и FullScreen. pdftitle Устанавливает заголовок документа. pdfauthor Устанавливает документ Автор. pdfstartpage 1 Определяет, на какой странице открывается файл PDF. Дальнейшее чтение

 .
.