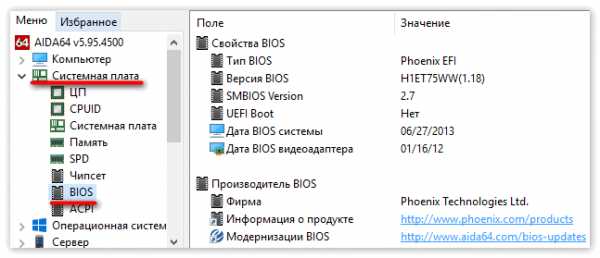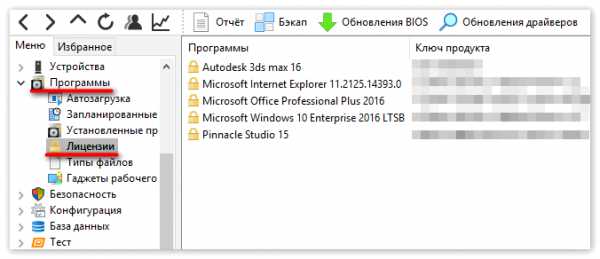Как пользоваться программой AIDA64 Extreme (обзор) » |
AIDA64 (бывший EVEREST) – лучшая профильная программа для диагностики, тестирования и мониторинга за состоянием компьютера. Простота в использовании, исчерпывающая информация о системе, набор уникальных тестов оборудования – вот главные причины ее всеизвестности (более 1,2 миллиона скачиваний только с официального сайта!). В сегодняшней статье мы в подробностях обсудим, что это за утилита и как ей правильно пользоваться. А разговор пойдет о русифицированной версии AIDA64 Extreme, популярной среди рядовых юзеров и системных администраторов.

К сожалению, с 2010 года приложение стало условно-бесплатным (англ. shareware) и после «халявного» ознакомительного месяца попросит ни много ни мало, но 40$. Впрочем, поиск рабочего ключа активации много времени не займет (на торрентах с этим хорошо справляется поисковик HAL): например, сборку
Important!
Оверклокер* – человек, занимающийся оверклокингом (англ. overclocking), т.е. разгоном компьютера для увеличения скорости его работы.
AIDA64: что это такое?

Какая конфигурация моего ПК? Где посмотреть температуру процессора, видеокарты, жесткого диска? Не перегреваются ли они под нагрузкой? Не прыгает ли напряжение на материнской плате, работают ли вентиляторы? Как устроить стресс-тест всей системы? Где узнать ключ продукта Windows и MS Office? Какова степень изношенности батареи (аккумулятора) ноутбука? На эти и многие другие вопросы ответит героиня публикации, с коей автор в удовольствие дружит уже несколько лет.
Из развернутого списка функциональных возможностей AIDA64 Extreme Edition надо выделить следующие:
- Обнаружение оборудования. По заверению разработчиков, обладает самым передовым в своем классе механизмом обнаружения оборудования, основанном на базе данных более 170 тысяч видов «железа».
- Инструментальный мониторинг
- Экранный мониторинг и оповещение. При помощи утилиты можно непрерывно отслеживать состояние компьютера, а в критических ситуациях, типа остановки вентилятора или перегрева винчестера, она немедленно оповестит о случившемся и выключит устройство.
- Тестирование производительности системы и стресс-тесты оборудования. Содержит ряд тестов, которые используются для оценки производительности отдельных частей оборудования или системы в целом.
- Информация о программном обеспечении. Представлена большой базой данных об установленном ПО, системе безопасности и параметрах Windows. Также визуально доступен перечень работающих процессов, служб,
Диагностика оборудования в AIDA64 (процессор, видеокарта, жесткий диск, ОЗУ)

Благодаря самому полному среди «собратьев по цеху» списку диагностируемого «железа», который нарабатывался аж 15 лет, «программа способна определить оборудование компьютера с неповторимой точностью«. Что легко проверить, найдя на вкладке «Меню» интересующий компонент и ознакомившись с подробной информацией об установленных процессорах (см. «
Три полезных совета:
- Степень изношенности аккумуляторной батареи лэптопа (ноутбука) вы узнаете через «
- Чтобы увидеть ключ продукта (код активации) установленных Windows и MS Office, пройдите по пути: вкладка «Меню» → «Программы» → «Лицензии«.
- Рекламируемый через опцию «Обновление драйверов» платный установщик драйверов DriverAGENT скачивать не рекомендую – «сорит» в реестре, толку мало, а денег просят неоправданно много.
Диагностика монитора
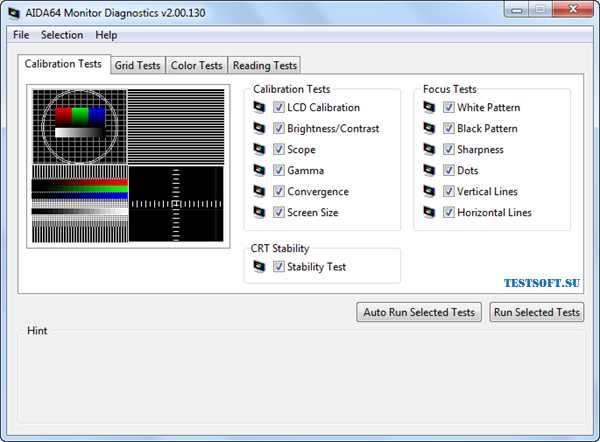
AIDA64 также содержит инструмент «Monitor Diagnostics», позволяющий откалибровать LCD или CRT дисплеи при помощи 45 различных тестов. Что способствует обнаружению любых проблем с конфигурацией и потенциальных неисправностей (дефекты цветопередачи, неотцентрированное изображение, «битые» пиксели и пр.). Озвученный апплет ищите в верхней панели через «
Как в AIDA64 посмотреть температуру процессора, видеокарты, жесткого диска

Все просто: на той же вкладке «Меню» кликните мышью по пунктам «Компьютер» и, далее, «Датчики«, после чего в правом половине окна в режиме реального времени отобразится температура «железа» по Цельсию и Фаренгейту. А в процессе базовых тестингов системы на графике «Temperatures» будет виден температурный режим отмеченного в опциях оборудования (процессор – CPU, видеокарта – GPU, жесткий диск – local disks, ОЗУ – system memory).
Important!
АИДА64 научилась предупреждать, если показатели датчиков достигают установленных критических значений (см. «Файл» → «Настройки» → «Тревога«). При создании оповещения в окне «Новый элемент» на вкладке «Действия» отобразятся такие варианты как «Показ окна тревоги«, «Выключить ПК«, «Звук«, «Запустить программу» и «Отправить
AIDA64: стресс-тесты в базовом тесте стабильности системы
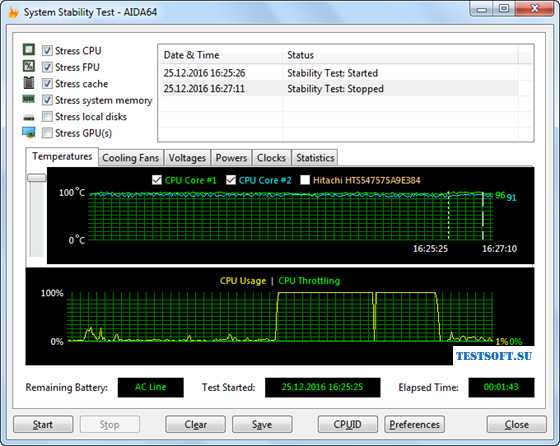
Базовый тест стабильности системы прекрасно подойдет для поиска компонентов, ответственных за траблы (англ. trouble – «ошибка», «проблема») в виде перегрева компьютера или синих экранов смерти. Во время сей процедуры («Сервис» → «Тест стабильности системы«) в реальном времени отслеживаются показатели температуры и напряжения, скорости вращения кулера и потребления энергии. Особенность режима в том, что можно активировать экстремальную тепловую нагрузку для всех подсистем ПК, чего нельзя достичь иными методами. Разумеется, никто не запрещает тестировать оборудование раздельно, то есть, скажем, сначала процессор с математическим сопроцессором («
По окончании экзекуции не забудьте посетить вкладку «Statistics«, где в наглядной табличной форме будет выложена вся статистика, собранная в ходе тестингов. В идеале, если на протяжении минимум получаса система не выдала никаких сообщений об ошибке и не перезагружалась, то работу компьютера следует считать стабильной.
И это далеко не все функциональные «вкусности»
Дмитрий dmitry_spb Евдокимов
testsoft.su
Как пользоваться AIDA64

Операционная система без дополнительных программных решений предоставляет не так уж и много сведений о компьютере. Поэтому когда возникает надобность получения детальной информации, начиная от сетевых данных и заканчивая всеми параметрами составляющих материнской платы, продвинутым пользователям следует прибегнуть к стороннему ПО. Одним из самых популярных вариантов в этой сфере является AIDA64, об использовании которой и пойдет речь далее.
Получение информационных данных
Спектр сведений, которые возможно получить через AIDA, очень широк. Она предоставляет не только основные данные, которые есть в операционной системе (правда, для этого придется заходить во множество абсолютно разных «уголков» Windows), но и довольно специфические показатели. Для того чтобы больше узнать о возможностях программы, рекомендуем прочитать другую нашу статью-обзор по ссылке ниже. Там мы рассмотрели то, какие данные можно получить через АИДА64. Вероятно, так вы найдете объяснение некоторым непонятным названиям разделов и подразделов.
Скачать последнюю версию AIDA64
Мониторинг температур, напряжения, тока, мощности, оборота кулеров
Отдельно хотим выделить мониторинг температур, считываемых с датчиков, установленных в комплектующих ПК. Вся информация отображается в режиме реального времени и позволяет отслеживать и вовремя выявлять перегрев каких-либо частей. Осуществляется это через «Компьютер» > «Датчики».
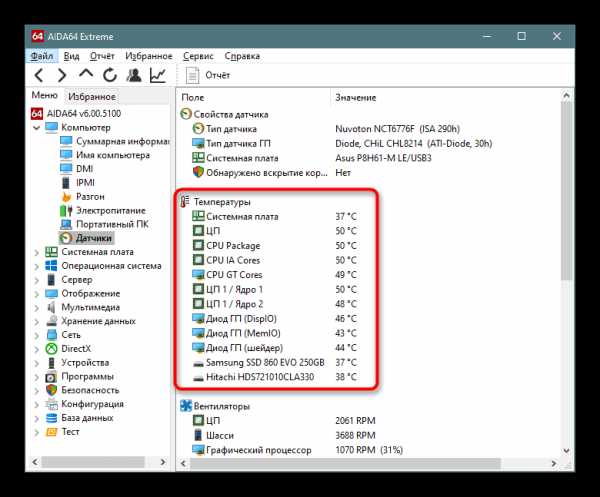
Здесь же можно посмотреть, с какой скоростью крутятся все установленные вентиляторы, под каким напряжением находятся компоненты компьютера, значение тока и мощности. Эти данные нужны уже для более продвинутых пользователей, которые занимаются разгоном и следят за тем, как ведут себя разогнанные устройства.
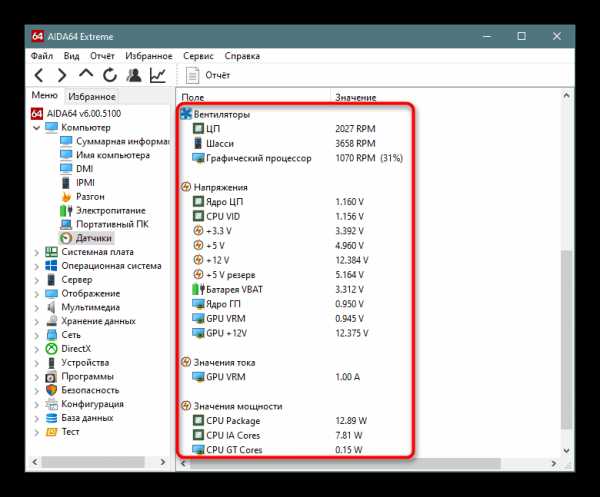
Запуск и остановка служб
При параллельном использовании других возможностей AIDA64 может стать альтернативой стандартному системному приложению «Службы». Зайдя в «Операционная система» > «Службы», вы будете с удобством просматривать отключенные и включенные службы, какие EXE-файлы отвечают за работу каждой службы, запускать остановленные и отключать запущенные службы.

Управление автозагрузкой
Аналогично службам, позволяется управлять добавленными в автозагрузку программами («Программы» > «Автозагрузка»). На самом деле, это не очень удобно, поскольку ровно ту же функциональность предоставляет обычный «Диспетчер задач» в Windows 10, но определенным пользователям это все же будет полезно.
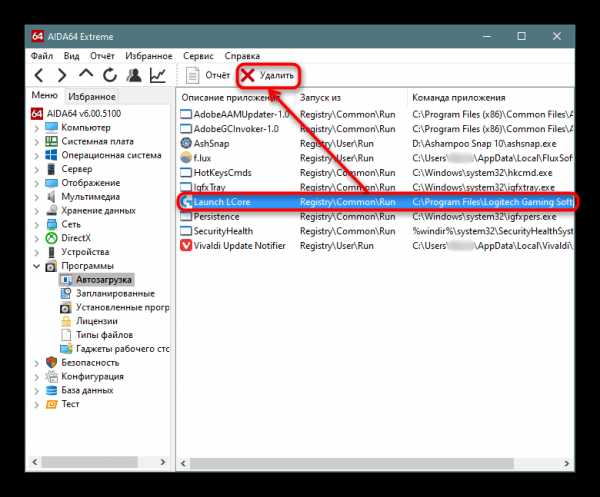
Добавление разделов в избранное
Поскольку в программе довольно много вкладок, которые дополнительно разворачиваются, при необходимости получения информации из разных разделов, удобнее всего добавить их все в «Избранное». Для этого достаточно кликнуть правой кнопкой мыши по подразделу и выбрать пункт «Добавить в список избранного».
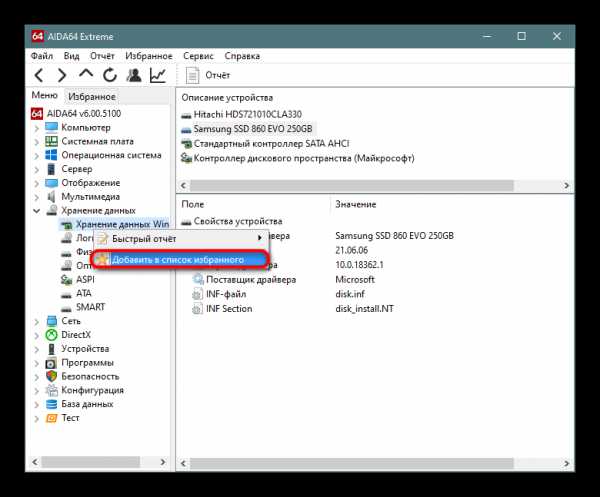
Теперь для просмотра всех избранных подразделов переключитесь на соответствующую вкладку.
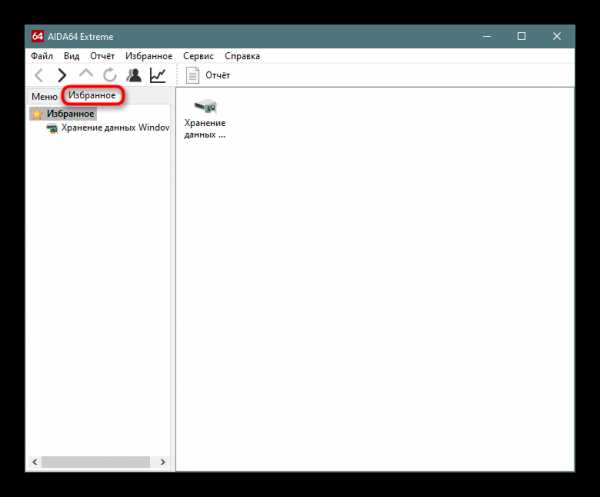
Создание отчетов
Функциональность AIDA64 была бы неполной без функции создания отчетов. Программа умеет создавать разные виды тестов, которые пригодятся пользователям в статистических целях, для отправки специалистам при возникшей проблеме с ПК или для сравнения при разгоне. Есть два варианта — быстрый отчет и «Мастер отчетов». Для получения быстрого отчета щелкните по подразделу правой кнопкой мыши и выберите «Быстрый отчет», где укажите формат, который хотите получить.
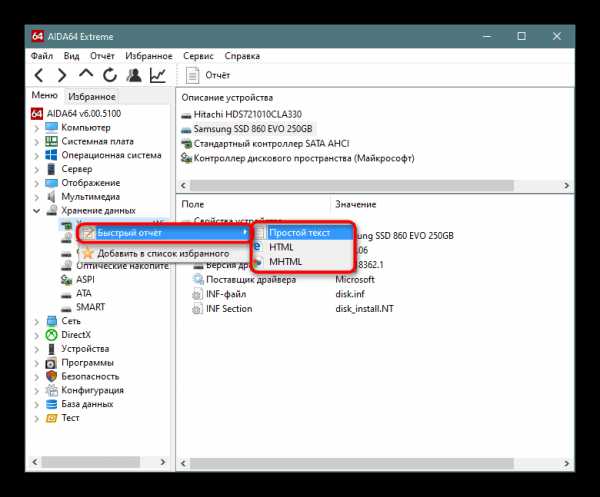
Вот пример «Простого отчета», который доступен для сохранения, отправки в печать или на E-mail.
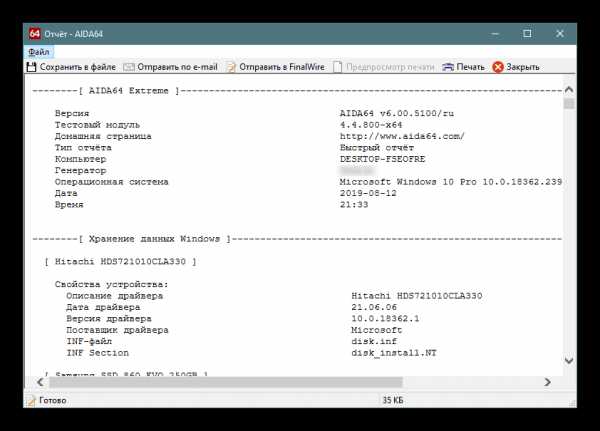
HTML-вариант просто добавляет разметку и сохраняет файл в соответствующем форме.

MHTML дополнительно оснащен иконками и сохраняется с расширением HTM, как и предыдущий вариант.
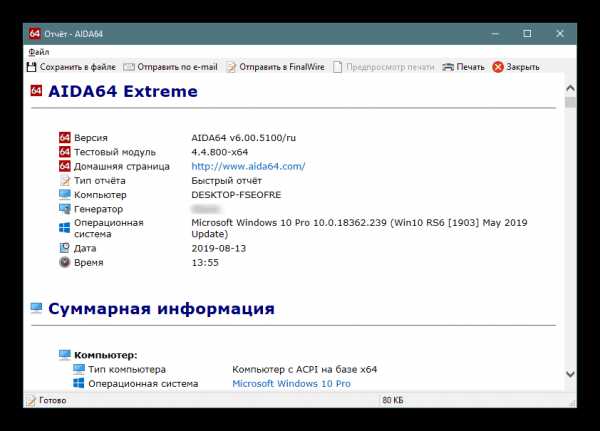
Однако таким образом можно получить отчет только одного подраздела. Когда появляется надобность сохранить текстом сразу несколько вариантов, поможет кнопка вызова «Мастера отчетов», что находится на верхней панели.
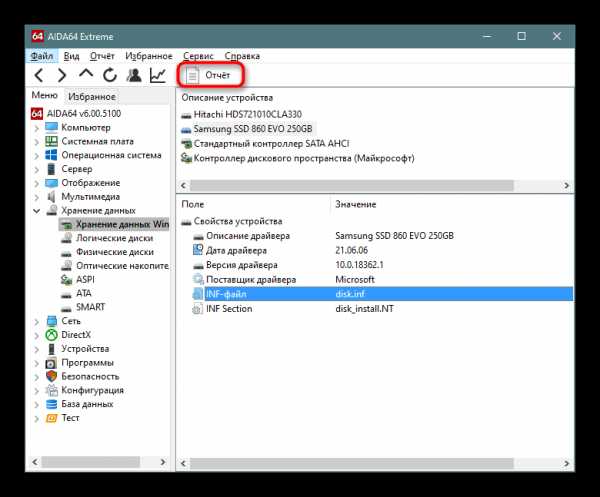
После нажатия на нее вам просто понадобится следовать подсказкам.
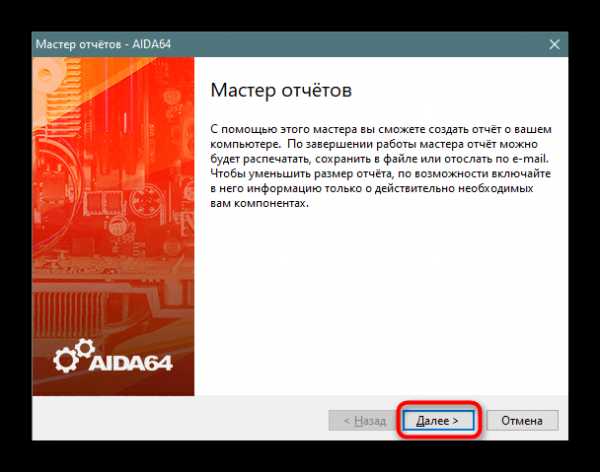
А именно — выбрать тип отчета и формат, в котором он будет сохранен (он будет экспортирован в те же TXT, HTM, показанные выше).

Например, если указать тип отчета «По выбору пользователя», можно быстро выделить несколько разделов и подразделов, указать расширение и получить текстовый файл с данными.

SMART-показатели
Для того чтобы узнавать подробные данные о состоянии жесткого диска, вовсе не обязательно скачивать отдельные программы типа HDD Life или SSD Life — эту же информацию тоже легко получить через AIDA64, перейдя в «Хранение данных» > «SMART». Тут надо выбрать устройство, которое будет проверяться, после чего в окне появится температура, оставшийся ресурс, количество записанных гигабайт и общее время работы.
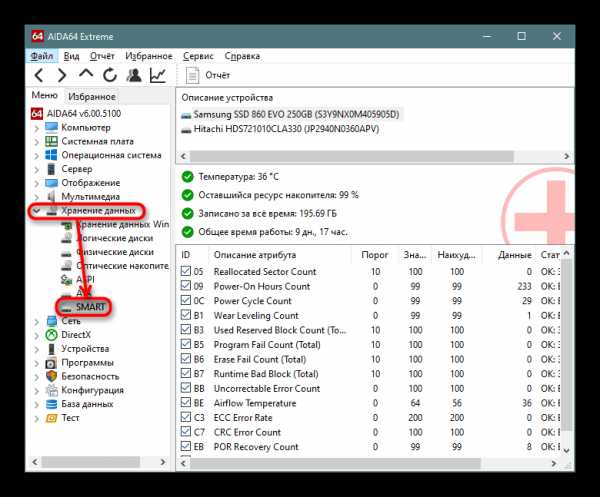
Еще ниже вы увидите классическую таблицу с атрибутами SMART. Помимо стандартных колонок с порогом и значениями для удобства был добавлен столбец «Статус», который просто уведомляет о здоровье каждого составляющего устройства.
Прохождение тестов
В разделе «Тест» вы можете запустить тесты определенных параметров оперативной памяти и процессора. Это особенно полезно для тех юзеров, кто желает заняться грамотным разгоном компьютера. После нажатия на кнопку «Старт» начнется непродолжительная проверка, по результатам которой проверенный компонент попадет на определенную позицию сравнительной лестницы, а чуть ниже отображаются все сопутствующие значения.

Бенчмарки
В программе есть также отдельный раздел, куда вынесено 6 тестов и бенчмарков, проверяющих разные составляющие компьютера. Они находятся в выпадающем меню «Сервис». Их существенный минус — отсутствие русификации, что вызовет затруднение в использовании у начинающих юзеров. Не забывайте, что результаты каждых тестов доступны к сохранению в виде файла, путем нажатия на кнопку «Save».

Тест диска
Тест позволяет проверить производительность устройств хранения данных: HDD (ATA, SCSI, RAID-массивы), SSD, CD/DVD, USB-Flash, карты памяти. В первую очередь это необходимо для поиска ошибок или обнаружения поддельных накопителей. Внизу окна выбирается операция чтения, которая будет производиться, а также диск, который будет проверяться.

Дополнительно рекомендуем настроить опции: размер блока, от которого зависит продолжительность проведения теста, режим петли (зацикленный запуск текста после его завершения до момента, пока он не будет остановлен вручную), отображение производительности в KB/s (по желанию).
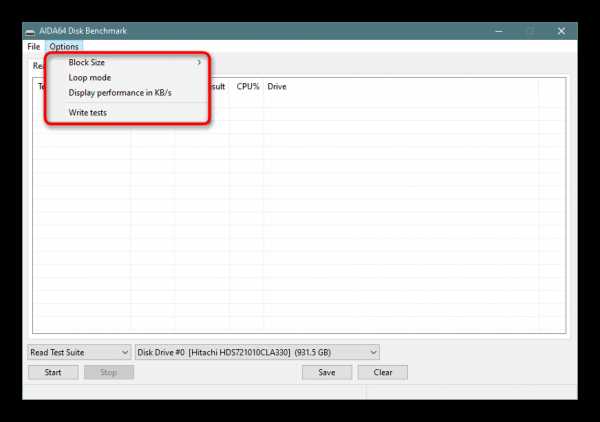
Если вы захотите провести тесты записи («Write tests»), учтите, что их использование сотрет все с накопителя. По этой причине имеет смысл их использовать только на новых устройствах для проверки на подлинность или если накопитель впоследствии все равно будет отформатирован.
Результат теста покажет, насколько производительно происходит выполнение той или иной операции с конкретным размером блока. Полученные скорости и процент загрузки процессора в этот момент имеет смысл сравнить с другими результатами (например, с отчетами других пользователей или при чтении обзора с тестированием какой-либо модели HDD/SSD) чтобы понять, насколько хороши или плохи полученные показатели.

Тест кэша и памяти
Благодаря этому тесту можно узнать пропускную способность и задержку кэшей процессора L1-L4 и его памяти. Не обязательно запускать проверку целиком, достаточно кликнуть дважды мышкой в каждый блок, чтобы получить конкретную информацию. Если вместо этого нажать на «Start Benchmark», тоже можно указать, что будет проверено — память или кэш.
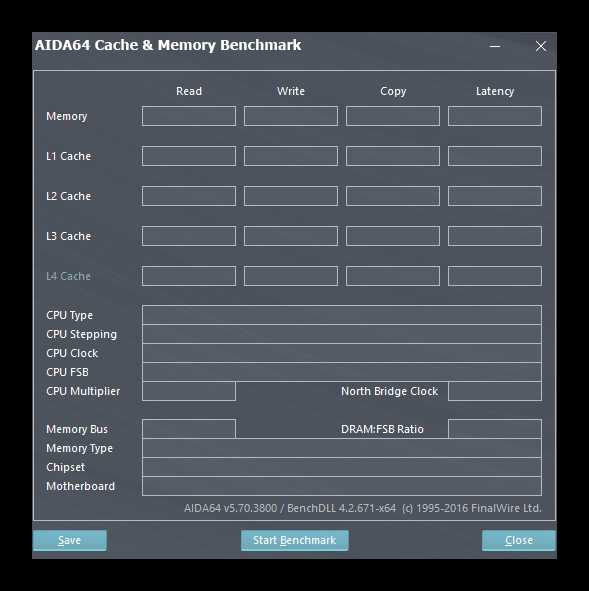
По большей части эти показатели нужны для разгона и сравнений «До» и «После».
Тест GPGPU и Тест стабильности системы
Мы объединили два эти теста потому, что для них у нас отведены отдельные статьи на сайте с инструкциями по использованию. Они позволяют проверить разные параметры процессора, и более подробно об этом предлагаем прочитать по ссылкам ниже. Тест стабильности системы в АИДА64 является самым популярным, поэтому советуем отвести изучению и пониманию тем, как им пользоваться, больше времени. Он будет очень полезным не только при разгоне, но и для проверки стабильности работы ПК, выявлению ошибок для дальнейшего их исправления.
Подробнее:
Проводим тест на стабильность в AIDA64
Проводим тестирование процессора
Диагностика монитора
Узнать о возможностях и наличии проблем с монитором поможет этот бенчмарк. Здесь есть 4 вкладки: калибровка, сетчатые тесты, цветовые тесты, тесты с чтением текста.
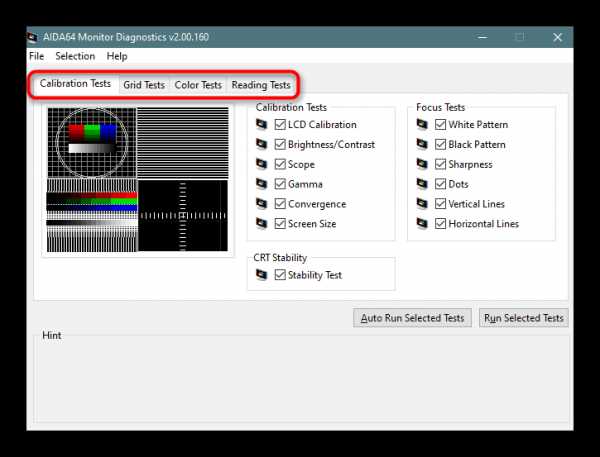
- Calibration Tests. Эти тесты помогут настроить правильную передачу цветов, приблизить их отображение к натуральным на CRT и LCD-мониторах.
- Grid Tests. Тесты для проверки и настройки геометрии и сближения монитора.
- Color Tests. Тесты для проверки качества отображения цветов монитором, поиска битых пикселей на LCD-дисплеях.
- Reading Tests. Проверка чтения шрифтов разных цветов на разных фонах.
Запускайте тесты и калибруйте дисплей, используя настройки вашего монитора при помощи кнопок на панели, обычно расположенной снизу.
Все тесты поделены на разделы, и вы можете снимать галочки с тех, которые не желаете проводить. Наводя на каждый из тестов, его превью будет видно слева, что упростит отключение всего ненужного.
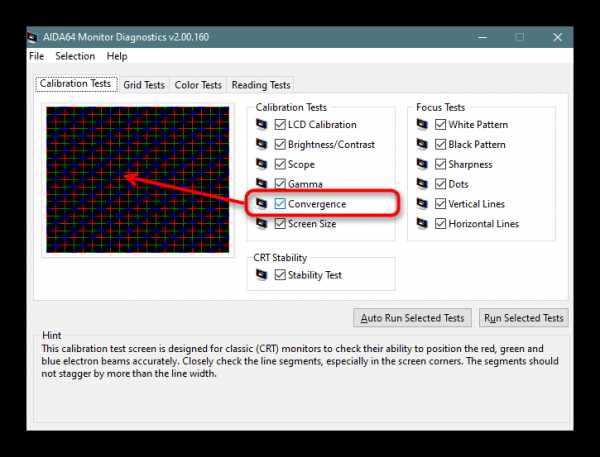
Кроме того, наводя на каждый тест, есть возможность узнать о нем подробнее, прочитав подсказку внизу. К сожалению, формат статьи не позволяет рассмотреть каждый из них, поэтому при необходимости воспользуйтесь онлайн-переводчиками или задайте вопрос в комментариях касательно любого из тестов.
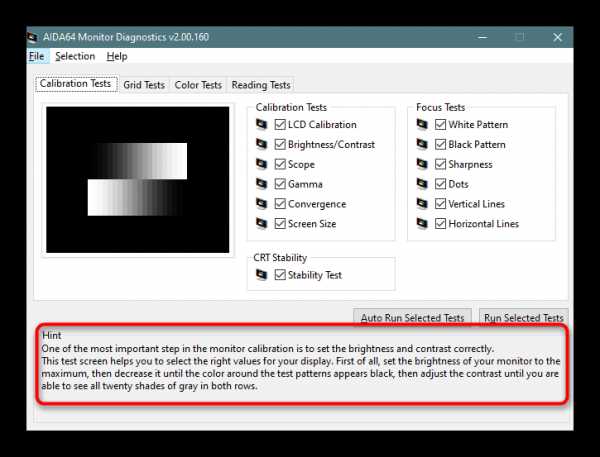
AIDA64 CPUID
Общая и расширенная информация о процессоре, отображающая герцовку и вольтаж в режиме реального времени. По сути, эти же сведения получаются и через одноименный раздел в главном меню AIDA64, с той лишь разницей, что визуальное восприятие более удобно, а также осуществляется выбор ядер и переключение между процессорами (если их в конфигурации ПК больше одного) при помощи специального выпадающего меню внизу.

Настройки
Активным пользователям АИДА64 часто требуется ее донастройка под себя и свои потребности. Для этого через меню «Файл» нужно перейти в «Настройки».
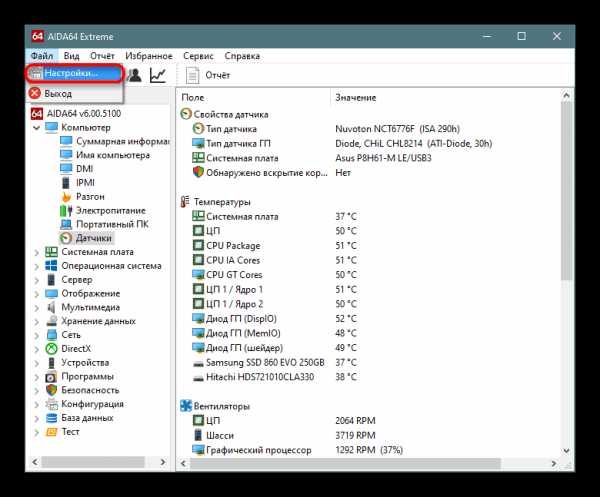
Помимо изменения стандартных параметров типа поведения AIDA64, обновлений и прочего тут можно найти и нечто более полезное. Например, настроить отправку отчетов на E-mail, изменить параметры создаваемых отчетов, добавить пользовательские устройства (кулер системы, источник питания и др.) вручную, изменить частоту обновления показателей температур, задать триггер для тревоги (например, максимальная загрузка ЦП, оперативной памяти, использования виртуального или физического диска, критическая температура, напряжение одного из компонентов ПК и так далее) и действие, которое будет происходить при возникновении опасности (уведомление, отключение ПК, запуск какой-либо программы, отправка уведомления на электронную почту).
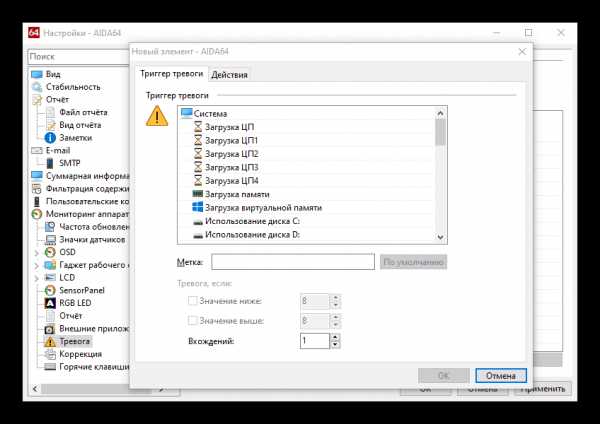
Конечно, это далеко не все возможности настроек, мы лишь перечислили основные. Больше всего интересного вы найдете самостоятельно и без труда их измените.
Итак, вы узнали, как пользоваться основными и самыми важными функциями AIDA64. Но на самом деле, программа может дать вам гораздо больше полезной информации — просто уделите немного времени, чтобы разобраться в ней.
Мы рады, что смогли помочь Вам в решении проблемы.Опишите, что у вас не получилось. Наши специалисты постараются ответить максимально быстро.
Помогла ли вам эта статья?
ДА НЕТlumpics.ru
Aida64 как пользоваться — инструкция по применению
Аида 64 – одна из лучших профильных программ для тестирования, диагностики и мониторинга персонального компьютера. Программа очень проста в использовании, предоставляет информацию о системе, а также дает возможность тестирования всех компонентов компьютера. Далее подробней разберемся, как же пользоваться правильно приложением Aida64. Остановимся более подробно на версии Экстрим, которая популярна среди начинающих пользователей.

Начиная с 2010 года, программа стала платной с пробным периодом. Стоимость довольно высока для такого приложения – 40 долларов, однако в сети достаточно просто найти ключ активации для нужной версии. Когда процесс активации будет закончен, перейдем к изучению работы полезного ресурса. Инструкция по применению, равно как и видео по тому, как работать в приложении, находится в сети в довольно большом количестве. Постараемся довольно ёмко ответить на все главные вопросы по работе Aida64.
Функционал Аида64
Какой конфигурацией располагает компьютер? Где посмотреть температурный режим устройств, а также его возможность перегрева при стрессовых нагрузках? Не возникают ли скачки напряжения? На эти и многие другие вопросы отвечает в своей работе ресурс Aida64.
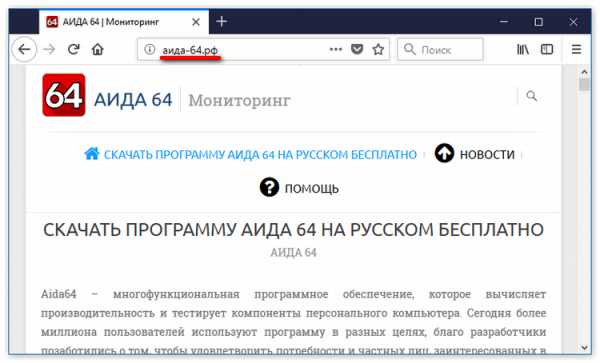
Список функций версии Extreme Edition включает в себя следующее:
- Обнаружение устройств на персональном компьютере. Разработчики отмечают, что приложение обладает самой обширной базой распознавания оборудования.
- Мониторинг измерений рабочих характеристик. Поддерживаются датчики температуры, напряжения, энергопотребления и многие другие.
- Экранное отслеживание и уведомления. При помощи Аида можно непрерывно следить за состоянием ПК, в критических моментах будут немедленно срабатывать оповещения и выключение устройства.
- Тестирование оборудования. Здесь содержится ряд тестов, используемых для оценки оборудования и производительности в целом.
- Сведения о программном обеспечении. Большая база данных о характеристиках ПО и параметрах работы Windows.
Определение оборудования
Самая полная среди аналогичных программ база диагностируемого оборудования нарабатывалась долгое время. Проверить это можно, соблюдая нашу короткую пошаговую инструкцию пользования данной функцией.

- Открыть вкладку Меню.
- Найти интересующую составляющую и ознакомиться со сведениями об установленном «железе».
- Чтобы посмотреть данные по материнской плате – Системная плата – Чипсет, BIOS. Для оперативной памяти Системная плата – Память. Для Видеокарты – Отображение. Для жесткого диска — Хранение данных и звуковой карты — Мультимедиа. Полные данные об компьютере и ОС – Суммарная информация.

Советы по использованию приложения
Следует отметить еще несколько полезных функций программы, которые помогут воспользоваться преимуществами Аида 64.
- Ресурс аккумулятора ноутбука можно узнать через меню Компьютер – Электропитание. Меню находится в главном окне программы.
- Для того, чтобы увидеть лицензионный ключ ОС Windows и Office, необходимо перейти в Меню – Программы – Лицензии. Платный установщик обновлений не рекомендуется устанавливать, поскольку денег за него просят довольно много, а многие обновления устанавливать вредно или бессмысленно.

- Инструмент Monitor Diagnostics позволяет настроить дисплей. Это способ позволяет обнаружить проблемы с конфигурацией и неисправностями. Данные можно найти через Сервис – Диагностика монитора.
- Во вкладке Меню также можно пройти в Датчики и посмотреть температуру оборудования. Те же данные отображаются и в процессе тестов.
- Вкладка Статистика поможет сравнить результаты тестов с исходными значениями.

Системные требования
- ОЗУ – от 32 Мегабайт..
- Операционная система – Windows 95 и выше.
- Свободное место на диске – 50 Мегабайт.
Достоинства приложения
- Уведомления о критических ситуациях.
- Полное тестирование всего оборудования.
- Сбор полных сведений об устройствах компьютера.
- Бесплатный пробный период.
- Русскоязычная версия.
| Рекомендуем! InstallPack | Стандартный установщик | |
|---|---|---|
| Официальный дистрибутив Aida 64 | ||
| Тихая установка без диалоговых окон | ||
| Рекомендации по установке необходимых программ | ||
| Пакетная установка нескольких программ |
xn—64-5cdax1a.xn--p1ai
Как пользоваться AIDA64 Extreme Edition
Безопасное функционирование любого компьютера — ключ к эффективному его применению. Трудности появляются, если бывали безуспешные разгоны железа и, таким образом, вскакивали «синие экраны смерти». По этой причине, самое лучший метод не попадания в неприятности, еще до ее происхождения — это предотвращение, то есть подготовительная диагностика компьютера для нахождения не работающих элементов.
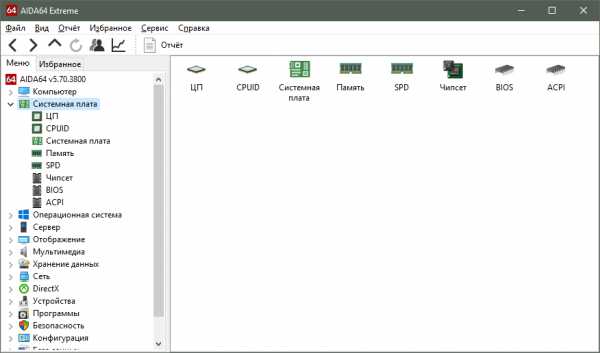
Сначала ассортимент программ для выбора кажется неутешительным, но в реальности это далеко не так. На деле, для диагностики устойчивости функционирования сервисов присутствует безграничное обилие программ. Их в совокупности каждый день применяют оверклокеры (тюнинговщики своего старого железа) так как им очень нужно иметь данные о перепаде живучести системы целиком и держать руку на пульсе при разгоне компьютера, или же целой техники полностью. Обыкновенные же юзеры делают похожие диагностики эпизодично и применяют в основном в результате возникновения проблем.
Как пользоваться тестом
Для текущей задачи нам с вами понадобится застарелый AIDA (раньше был — Everest). Осуществляем пуск программы и нажимаем на кнопку: «Сервис» — «Тест стабильности системы».
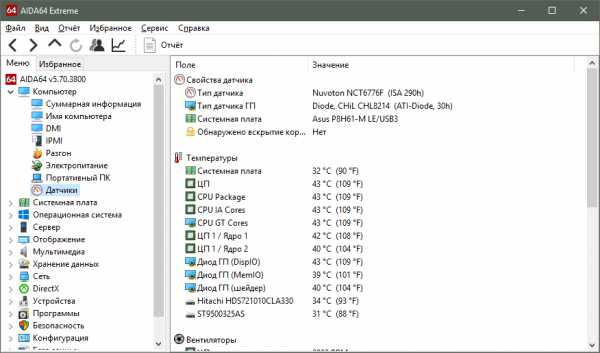
Наружная диаграмма показывает градус температуры многих составляющих компьютера. Есть возможность галочками выбрать какие данные нам необходимы для выборки. Конечно же, в случае, если Вы убеждены в исключении перегрева элементов компьютера, целесообразно убрать не нужную галку чтобы не засорять график от не нужных данных. На этом графике можно увидеть много нужной нам информации (скорость вентилятора, температуру и т.д.). Огромное значение содержит последняя вкладка, со цифрами, составленная во время испытания.

Нижняя диаграмма отображает информацию о «загруженности» ЦП (Cpu Usage) и состояние троттлинга(это механизм, защищающий процессор при перегреве от термических повреждений). Пару слов про Cpu Throttling. Данная разработка, защищает процессор от перегрева запуская пропуск тактов, которая сразу же понижает температуру, после аварийного отключения процессора, но из-за этого происходит потеря данных. При этом сильно снижается продуктивность и функционирование компьютера, и он начинает сильно тормозить, и игры будут напоминать изображение в формате ГИФ. Несомненно, если уж это творится с компьютером — вероятно его температура превысило допустимые нормы максимального значения и надо его сразу же выключить и узнать, в чем проблема.
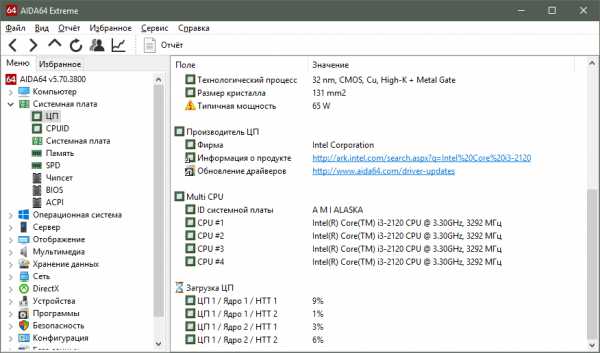
Сверху мы наблюдаем виды вероятных диагностик: Stress CPU, Stress FPU, Stress cashe, Stress system memory,Stress local disks. Слово Stress предполагает, что на диагностируемые элемент компьютера будут применяться различные типы нагрузок, начиная от обычных каждодневных заканчивая экстремальными ситуациями, например отключение всех охлаждающих элементов компьютера и вентиляторов.

Помечаем галочками все, что для нам необходимо или можно не думая выбрать все галочки и нажать на Start. Время проведения диагностики может быть равна бесконечности, поэтому надо самому отметить продолжительность. Обычно хватает 30-50 минут для нормального теста, но можете и сами поэкспериментировать со временем, это уже Ваше дело.
Видео
aida64ru.ru
AIDA64 — сбор информации, тест и диагностика ПК
AIDA64 — самая мощная программа для обнаружения установленных устройств на компьютере, сбора информации о конфигурации оборудования, проведения тестирования и диагностики аппаратных компонентов, получение сведений о программном обеспечении. Программа предоставляет все необходимые данные о компьютере и системе.
Программа в разное время имела следующие названия: ASMDEMO, AIDA, AIDA32, Everest. Довольно долгое время приложение было известно под названием Everest. Затем разработчик программы ушел из компании Lavalys, и основал собственную фирму FinalWire, которая распространяет приложение под названием AIDA64.
Что это за программа, для чего нужна AIDA64? Приложение позволяет получить необходимую информацию, которая будет востребована в разных ситуациях: для апгрейда компьютера (замена старого, установка нового оборудования), в ситуациях, когда нужны данные об отдельных устройствах, сведения о составе программного обеспечения и т. д. При ремонте, когда проводится замена устройств, необходимы полные данные о состоянии компьютера для того, чтобы новые детали соответствовали конфигурации ПК.
Программа AIDA64 идентифицирует компоненты компьютера, выдает подробные сведения о конфигурации системы, выполняет диагностику и тестирование на стабильность различных аппаратных устройств.
Основные возможности, предоставляемые программой AIDA64:
- Полная информация об установленных устройствах: материнской плате, процессоре, модулях оперативной памяти, видеокарте, аудиоадаптере, жестком диске и т. д.
- Получение сведений о характеристики оборудования: напряжение питания, размер кэша, тактовая частота, температура и т. д.
- Проведение диагностики и тестирования памяти, процессора, дисков.
- Сведения о производителе оборудования.
- Информация об установленных драйверах.
- Данные о конфигурации системы.
- Информация об установленном программном обеспечении.
- Сведения об имеющихся лицензиях.
AIDA64 (программа платная) работает на ПК или ноутбуке на русском языке в операционной системе Windows. Всего выпущено четыре редакции приложения: AIDA64 Extreme, AIDA64 Engineer, AIDA64 Network Audit, AIDA64 Bisiness, отличающиеся функциональными возможностями. Имеется версия Linux Extension for AIDA64, а также версии программы для мобильных платформ: AIDA64 for Android (подробная статья тут), AIDA64 for iOS, AIDA64 for Windows Phone, AIDA64 for Ubuntu Touch.
Есть два способа получения приложения: скачать aida64 с официального сайта венгерской компании FinalWire, или загрузить с русскоязычного сайта AIDA64, официального дистрибьютера приложения в России. Программа имеет обычную установочную и переносную (portable) версии.
Как пользоваться AIDA64
Сразу после запуска, приложение идентифицирует устройства на компьютере.
В главном окне AIDA64, в левой колонке расположены вкладки «Меню» и «Избранное». Во вкладке «Меню» находятся разделы: «Компьютер», «Системная плата», «Операционная система», «Сервер», «Отображение», «Мультимедиа», «Хранение данных», «Сеть», «DirectX», «Устройства», «Программы», «Безопасность», «Конфигурация», «База данных», «Тест». В свою очередь, в этих разделах есть подразделы для более конкретного выбора компонента системы.
Разделы и подразделы дублируются в верхней части центральной области программы для удобного доступа.
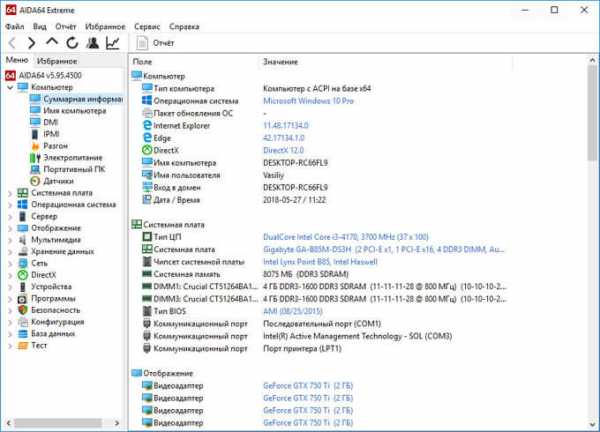
Переходя по разделам приложения, пользователь получает суммарную или более детальную информацию о компьютере и его компонентах.
Получение информации о материнской плате в AIDA64
Данные о материнской (системной) плате компьютера в AIDA64 размещены в разделе «Системная плата». Войдите в подраздел «Системная плата», здесь находится вся информация о материнской плате: модель устройства и его подробные характеристики.

Как получить сведения о видеокарте в AIDA64
Для получения исчерпывающей информации о видеоадаптере, в AIDA64 следует войти в раздел «Отображение», а затем в подраздел «Графический процессор». Здесь вы найдете подробные данные о графической плате, установленной на компьютере.
На одном ПК может быть несколько видео устройств, например, встроенная графика, интегрированная в материнскую плату и отдельная видеокарта. Приложение показывает все необходимые данные по каждому устройству.
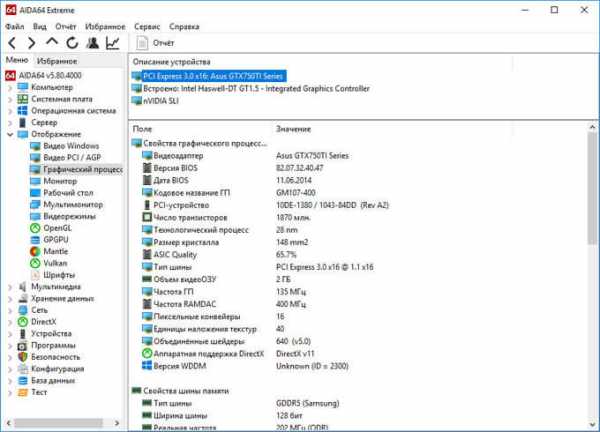
Определяем в AIDA64 характеристики оперативной памяти
В AIDA64 можно узнать, какая оперативная память установлена на компьютере. Программа предоставляет все необходимые данные ОЗУ (оперативно запоминающее устройство): тип памяти, общий размер памяти, скорость памяти, поддерживаемую частоту, тайминги.
В разделе «Системная плата», в подразделе «Память» находится общая информация о запоминающих устройствах. В подразделе «SPD» вы найдете характеристики модулей оперативной памяти вашего ПК. Выделите модуль памяти, если на компьютере установлено несколько планок памяти, посмотрите его данные.
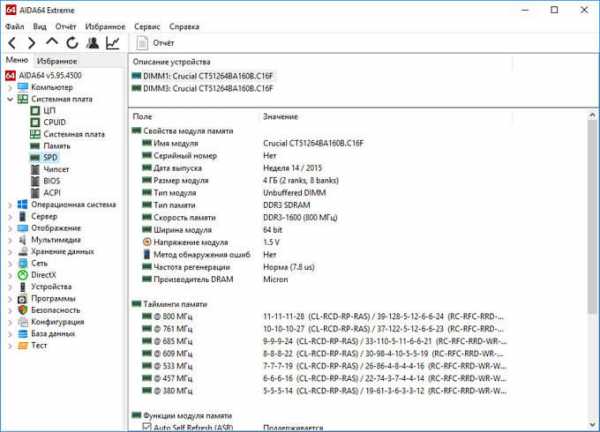
Как в AIDA64 узнать температуру устройств
Температура компьютера, компонентов и устройств является важным показателем для определения возможных проблем в работе оборудования ПК. Перегрев оборудования отрицательно влияет на работу аппаратного и программного обеспечения компьютера.
В программе AIDA64 температура видеокарты отображается в подразделе «Датчики», в который можно перейти из раздела «Компьютер». Программа считывает информацию с датчиков устройств компьютера, а затем отображает полученную информацию в своем окне.
Найдите параметр «Диод ГП» (тип датчика — диод, графический процессор — видеокарта), напротив которого отображены значения текущего состояния температуры видеокарты по Цельсию, а в скобках по Фаренгейту.
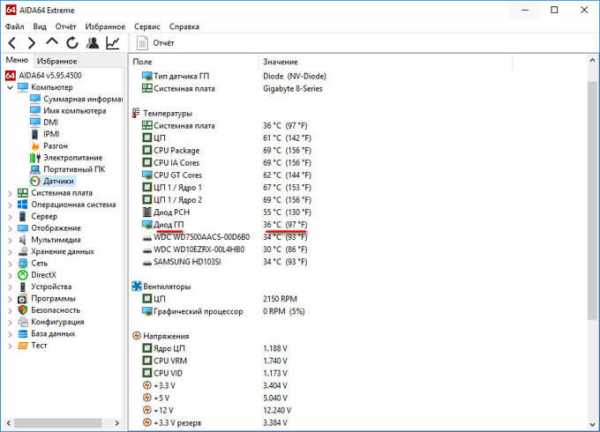
Подобным образом отображена в AIDA64 температура процессора. В опции «Температуры» найдите «ЦП» (центральный процессор), посмотрите его температуру в данный момент времени.
Отдельно показана температура по ядрам центрального процессора (там температура всегда несколько выше из-за особенности конструкции самого процессора).
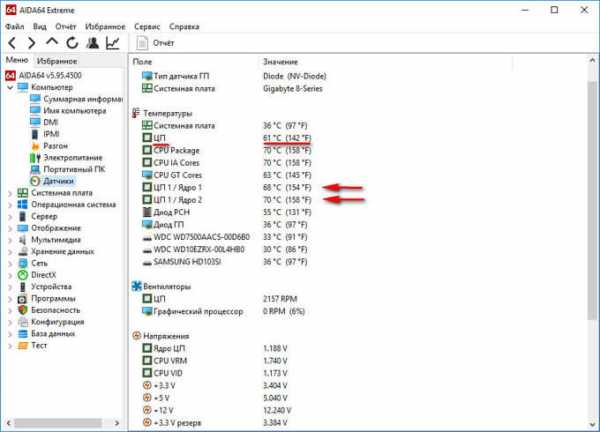
Информация о драйверах в AIDA64
Сейчас посмотрим, как отображаются в AIDA64 драйвера устройств, установленных на компьютере. Программа показывает информацию о драйверах и дает ссылки на загрузку драйверов.
Для получения необходимых данных войдите в раздел «Устройства», а затем в подраздел «Устройства Windows». В верхней части центральной области окна программы, расположен список устройств, напоминающий Диспетчер устройств на компьютере.
Выделите нужное устройство, в нижней части центральной области окна программы, вы увидите описание драйвера и ссылки на загрузку программного обеспечения.
В программе AIDA64 используется три вида ссылок: ссылка на официальный сайт с общей информацией о производителе, ссылка на официальный сайт производителя для загрузки драйвера, ссылка на программу-агент Driver Updates (Driver Agent Plus) от AIDA64. Выберите желаемый источник для того, чтобы выполнить обновление драйверов из AIDA64.
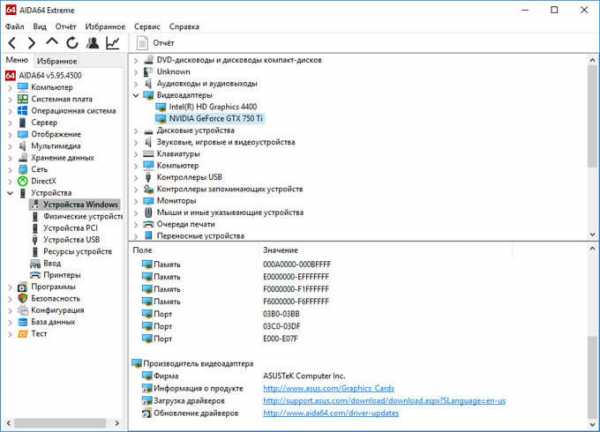
Выполняем в AIDA64 стресс тест стабильности системы
В AIDA64 производится диагностика оборудования с помощью стресс теста стабильности системы. С помощью тестов создается полная нагрузка на процессор, видеокарту, подсистему памяти, диски, выполняется диагностика монитора. По выбору пользователя, нагрузка создается на все компоненты системы или тестируются только отдельные устройства компьютера.
В главном окне AIDA64, в меню «Сервис» выберите один из возможных вариантов для тестирования:
- Тест диска — выполнение тестирования диска компьютера в AIDA64 Disk Benchmark (произведите выбор нужного локального диска, если на ПК несколько дисков).
- Тест кэша и памяти — проведение проверки оперативной памяти, кэша памяти разных уровней в AIDA64 Cache & Memory Benchmark.
- Тест GPGPU — тестирование графической подсистемы компьютера в AIDA64 GPGPU Benchmark (тест отдельной видеокарты, тест всех графических устройств одновременно в OpenCL).
- Диагностика монитора — проверка состояния настроек монитора (калибровка, цвет, настройки LCD или CRT экранов и т. д.).
- Тест стабильности системы — тестирование стабильности компьютера в целом или проверка отдельных компонентов.
- AIDA64 CPUID — запуск панели с детальной информацией о процессоре, наборе команд, размере кэша, напряжении, тактовой частоте, технологии изготовления.
Выполните проверку аппаратных компонентов компьютера при применении экстремальных нагрузок, в течение продолжительного периода времени.
Вам также может быть интересно:
Тест стабильности системы включает в себя следующие типы стресс тестов:
- Stress CPU — стресс тест центрального процессора.
- Stress FPU — стресс тест кулера.
- Stress cache — стресс тест кэша процессора.
- Stress system memory — стресс тест оперативной памяти.
- Stress local disk — стресс тест локального жесткого диска.
- Stress GPU(s) — стресс тест видеокарты или нескольких видеокарт.
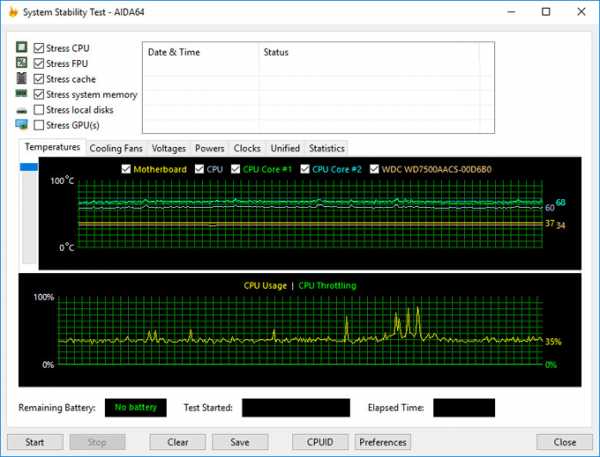
Если при полной нагрузке во время теста в течение нескольких часов, система не перезагрузится, не появятся ошибки или сбои, значит, оборудование компьютера работает стабильно.
Выводы статьи
Программа AIDA64 служит для тестирования и диагностики оборудования компьютера, обнаружения и получения информации об аппаратных и программных компонентах системы. Приложение предоставляет всесторонние, исчерпывающие данные о состоянии ПК, аппаратного и программного обеспечения.
Похожие публикации:
Автор статьи: Василий Прохоров — основатель сайта Vellisa.ru
vellisa.ru
Как правильно пользоваться программой AIDA64
Иногда появляется необходимость узнать некоторые характеристики компьютера и его возможности. Например, нужно провести небольшой апгрейд по увеличению объёма оперативной памяти. Но как узнать, память какого типа установлена, чтобы купить такую же, и есть ли свободные слоты на материнке? Или нужно узнать характеристики процессора, протестировать его в разных типах вычислений. Таких ситуаций бывает много. Чтобы узнать всё это, совсем не обязательно вооружаться отвёрткой и разбирать компьютер. Тем более неспециалисту внешний вид деталей мало о чём скажет, даже если на них есть маркировка. Тем более так не получится узнать их реальные характеристики. Но всё гораздо проще – есть специальные программы, которые всё это представят в удобном виде, и разбирать ничего не придётся.

Инструкция по работе с программой AIDA64.
Что за программа
Aida64 – очень удобная и популярная программа, которая показывает всю информацию о компьютере. Более ранние её версии назывались Everest, они и сейчас встречаются. Для чего нужна программа Aida64? Она выводит детальную информацию как о «железе», так и о программном обеспечении, установленном на компьютере. Здесь можно посмотреть характеристики практически всех компонентов – материнской платы, оперативной памяти, процессора, видеокарты, винчестера и многого другого, вплоть до производителя. Также она покажет версии и состояние операционной системы и её частей, а также установленных программ. Aida64 – платная программа, но есть версия, которая обозначается как trial version. Это значит, что она будет работать с некоторыми ограничениями, пока не будет куплена лицензия. Вместо некоторых характеристик будет выводиться надпись Trial Version, которая исчезнет после ввода лицензионного номера. Основные данные она покажет, а некоторые скроет за надписью.
Установка и запуск Aida64
С установкой этого приложения не возникает никаких проблем. Нужно всего лишь скачать его с официального сайта (https://www.aida64russia.com/Скачать) и затем запустить. Процесс установки происходит быстро и ничем не отличается от установки любого другого приложения. После этого на рабочем столе появится ярлык для запуска. Без покупки лицензии устанавливается триальная версия, то есть с ограничениями. Но на сайте есть возможность подать заявку и получить бесплатно пробную лицензию, которая снимет все ограничения на 30 дней. Этого времени вполне достаточно для получения самой полной информации о компьютере.
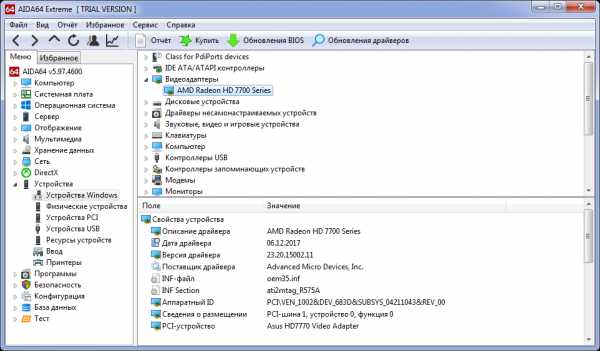
Проверка стабильности ПК после разгона
Когда процессор «разогнан», то есть работает на повышенных частотах, вся система может работать нестабильно. Например, процессор может перегреваться и отключаться, или могут возникнуть проблемы с обменом данными с оперативной памятью, да и возможны разные другие проблемы. Обычно всё это проявляется при нагрузке, а в обычных условиях ничего не происходит. Aida64 может проверить работоспособность системы в условиях повышенной нагрузки. Для этого процессор максимально нагружается различными вычислениями, и отслеживаются его параметры. Такую нагрузку создадут и достаточно «тяжелые» приложения – рендеринг видео или 3D-графики, некоторые игры, и прочие ресурсоёмкие программы. Как пользоваться такой возможностью в Aida64? Для этого есть пункт в меню «Сервис» — «Тест стабильности системы». Открывается окно, где можно выбрать, какие подсистемы нужно проверить. По умолчанию отключена проверка винчестера и графического процессора, но их можно включить. Включена проверка процессора и памяти.
Тест запускается кнопкой «Start», и по графику можно отслеживать процесс. Следите за температурой процессора — если она становится слишком большой, прерывайте проверку. В окне выводятся ошибки и сбои, если они выявляются. Если их более пяти, значит, с конфигурацией компьютера есть проблемы. Отчёт можно сохранить для дальнейшего изучения. Проверку нужно останавливать самостоятельно кнопкой «Stop», после хотя бы получаса работы. Если температура быстро повышается, то нужно прервать этот процесс раньше. Также в меню «Сервис» есть отдельные тесты для основного и графического процессоров, а также винчестера – ими тоже полезно воспользоваться. В левой колонке программы есть и множество других методов проверки, в ветке «Тест».

Оценка эффективности охлаждения
Некоторые люди любят настраивать производительность своих компьютеров с помощью разных тонких настроек. В том числе популярен метод «разгона», когда увеличивается множитель процессора и он начинает работать на повышенных частотах. Но при этом он начинает сильнее греться, что может вызывать разные проблемы, от перезагрузки до выхода из строя. Aida64 позволяет посмотреть температуру процессора в жёстких условиях, при полной нагрузке. Сделать это можно с помощью стресс-теста, о котором шла речь выше. В ходе его на графике отображается как нагрузка на каждое ядро, так и температура. За этими графиками нужно последить и оценить, справляется ли система охлаждения со своей функцией, когда процессор полностью загружен длительное время.
Но как узнать температуру видеокарты? Точно также, но нужно выбрать тест графического процессора – GPU. У него также имеется датчик температуры и его данные можно наблюдать. Нормальный температурный режим – одно из условий нормальной работы системы. Поэтому, если увидите на графике, что ядра нагреваются сильнее, чем 40-50 градусов, стоит подумать, как улучшить охлаждение. Тест при сильном нагреве лучше прервать.
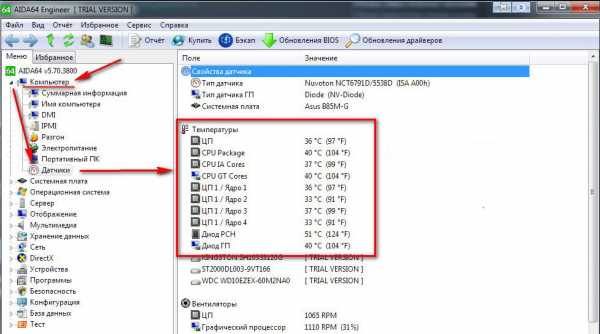
Проверка качества оборудования
Разные ветки раскрывающегося списка в правой части приложения позволяют узнать всё об имеющемся оборудовании и программном обеспечении. Например, узнать частоту оперативной памяти можно в ветке «Системная плата» — «SPD». Там представлена подробнейшая информация по каждой планке, если их несколько. Кстати, здесь же можно и посмотреть количество слотов – пустые также будут выводиться. Проверить оперативную память можно в ветке «Тесты». Там есть набор всевозможных вариантов – чтения из памяти и запись в неё, тайминги ОЗУ и прочее. После проверки выводится сравнительная таблица, где можно посмотреть характеристики своей памяти в сравнении с другими конфигурациями.
Посмотреть данные о процессоре можно также в ветке «Системная плата», в разделах «ЦП» и «CPUID». Там можно увидеть и его полное название, и технологический процесс, и многое другое. Протестировать процессор в разных режимах можно в разделе «Тесты» в левой части программы. Как узнать сокет материнской платы? Очень просто – в ветке «Системная плата» — «Системная плата». В правой части будет выведена подробная информация о ней, и внизу можно найти данные по сокету. В разделе «Чипсет» можно найти ещё много полезного по использующемуся чипсету.

Как проверить видеокарту в Aida64? Все данные по ней можно найти в ветке «Отображение» — «Графический процессор». А вот тест можно запустить из меню «Сервис» — «Тест GPGPU». Будет подсчитана и показана скорость передачи данных в разных режимах. Также можно проверить и жёсткий диск – в том же меню есть пункт «Тест диска». Будут проверены различные его характеристики и выведены результаты. А техническую информацию можно посмотреть в ветке «Хранение данных» — «ATA». Там есть всё, вплоть до размеров, веса и производителя.
Как провести стресс-тест посредством Aida64
Стресс-тест процессора нужен для проверки надёжности его работы с максимальной нагрузкой в течении длительного времени. Особенно это важно, если настраивалась его производительность, например, посредством разгона. Как его сделать, мы уже рассмотрели – в меню «Сервис» есть пункт «Тест стабильности системы». Но при этом не уходите от компьютера далеко и контролируйте температуру. Если она начнёт быстро расти, проверку нужно прервать и изучить список обнаруженных ошибок.
nastroyvse.ru
Как использовать программу AIDA64
Как пользоваться программой AIDA64
14.04.2017

В деле изучения компьютера и его устройства интернет может предложить огромное количество самых разных программ и утилит. Однако одной из наиболее знаменитых по-прежнему остается AIDA64. Данное ПО способно предоставить комплексную информацию о самых разных разделах и компонентах компьютера. Потому даже на корпоративном уровне многие международные организации используют данную программу для диагностики компьютеров и сбора статистики. Здесь рассмотрим основные данные, которые можно получить при использовании АИДА64.
Скачать программу AIDA64
Рабочее пространство AIDA64
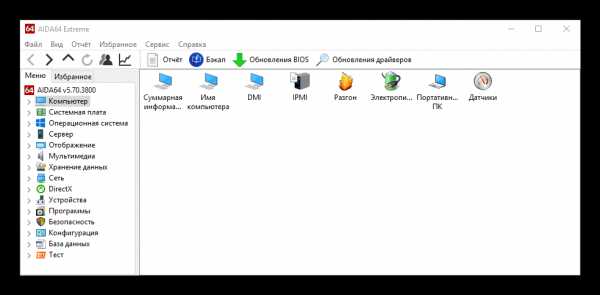
В целом программа разделяется на два основных окна.
Первое – это набор разделов, в которых можно найти необходимую информацию о компьютере. Все разделы сгруппированы по удобным каталогам.

Второе – это окно, в котором отображается сама информация. Сюда будут выводиться данные при выборе нужного раздела.

В шапке программы расположены дополнительные функции, а также кнопки, позволяющие скачать дополнительные продукты от создателей AIDA64 – например, Driver Agent, программу для обновления драйверов.
Теперь следует рассмотреть основные пути к получению той или иной информации.
Данные о компьютере
Первый каталог под названием «Компьютер» предлагает большой объем общей информации о компьютере.
В разделе «Суммарная информация» можно найти подробную общую справку о компьютере – моделях основных компонентов, характеристики, и так далее. Более детальные данные можно найти в остальных каталогах и разделах, имеющих соответствующие названия – «Отображение», «Мультимедиа» и так далее.
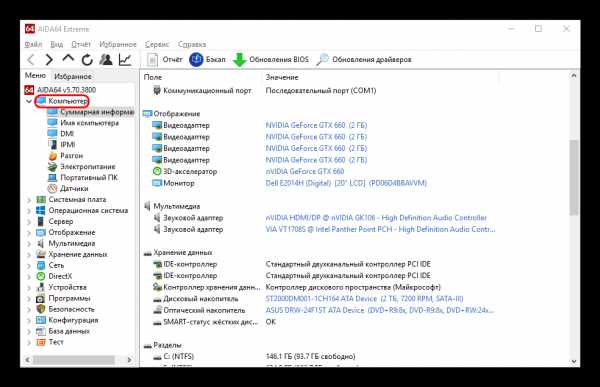
Температура
В каталоге «Компьютер» также можно получить очень важные данные о компьютере, а именно сводку температурных показателей на каждом из его компонентов, у которых есть соответствующие датчики. Найти это можно в разделе «Датчики». После кратковременной загрузки данных, программа продемонстрирует сводку показателей температур на устройствах. Данные изменяются динамически, так что можно отследить процесс нагрева отдельных элементов в тех или иных условиях. Например, можно отследить, хорошо ли охлаждается видеокарта при запуске мощных компьютерных игр. Данные приводятся в градусах Цельсия и Фаренгейта.
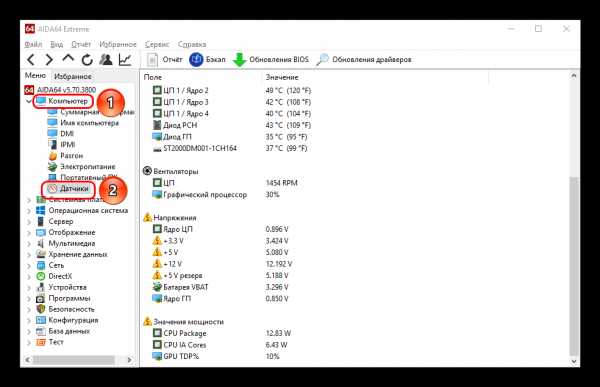
Также в этом разделе можно найти данные по работе кулеров, напряжению на разных элементах и информацию о типах датчиков.
Характеристики системной платы
В каталоге «Системная плата» можно найти широкий спектр характеристик о работе материнской платы и ее компонентов. Здесь можно найти:
- Производителя тех или иных компонентов;
- Характеристики платы;
- Информацию о драйверах;
- Данные о нагрузке на ядра процессора;
- Информацию о BIOS и т.д.

Данные отсюда очень часто бывают необходимы при диагностике проблем с ПК, и их запрашивают различные онлайн-сервисы и форумы соответствующего направления.
Операционная система
Для получения информации о текущей используемой операционной системе необходим одноименный каталог. В «Операционной системе» можно узнать версию ОС, ключи продукта, данные об обновлениях, сертификаты, подключенных на уровне BIOS специальных функциях системы и так далее. Также здесь располагается информация о версиях различных встроенных системных программ.
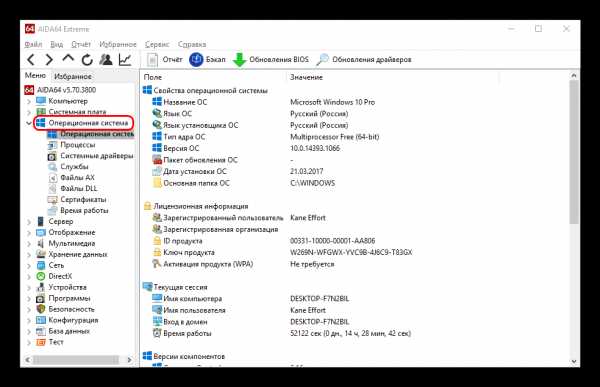
Устройства компьютера
В каталоге «Устройства» расположены списки всех подключенных к компьютеру устройств. Сюда входят как жизненно важные компоненты системной платы, так и дополнительные девайсы – компьютерные мышки, клавиатуры, дополнительные мониторы, принтеры и так далее. Здесь можно узнать не только точные названия каждого агрегата, но и версию установленных драйверов и другую сопутствующую информацию. Данный раздел крайне полезен при ручном обновлении драйверов устройств.
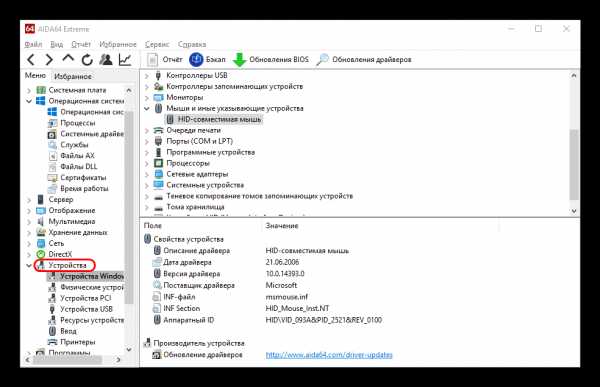
Программа может предложить немало других каталогов с интересными разделами. Их использование является специфическим и направлено на конкретных интересующихся пользователей, нуждающихся в максимально точной информации. Например, в каталоге «Тест» можно обнаружить рейтинги сравнения устройств и компонентов различных производителей. Этот раздел может помочь при подборе нового оборудования в будущем.

Тестирование
Отдельная функция программы. Она позволяет устроить стрессовый тест компьютера, загрузив его по полной программе.
- Для входа в режим тестирования нужно нажать соответствующую кнопку в шапке программы.
- Откроется отдельное окно, в котором пользователь сможет увидеть диаграммы и различные параметры.
- Вверху можно отметить галочками системы, которые будут проверяться. Если нужен комплексный тест компьютера, то нужны все пункты, если какой-то конкретный отдел – ненужные следует снять.
- Внизу окна расположена ключевая кнопка «Start», которая начнет тестирование. После ее нажатия компьютер подвергнется полной загрузке систем.
- В центральной части окна находятся динамически выстраиваемые графики. Их показатели будут отображаться до начала тестирования. Впоследствии по ним можно оценивать реакцию компьютера на перегрузку. Здесь же находятся различные вкладки, позволяющие просматривать разные графики – например, динамику температур, напряжения, и так далее.
- Под вкладками показаны разные элементы системной платы, графики которых отображаются на диаграмме. Если нужно отслеживать отдельный конкретный компонент, мешающие можно убрать, сняв с них галочки.
- В процессе тестирования также можно открывать прошлое окно программы и там изучать в каталогах и разделах текущее положение дел компьютера. Здесь можно найти более точную информацию, а не графики в диаграмме.
- После окончания работы нужно нажать кнопку «Stop», чтобы прекратить тест.

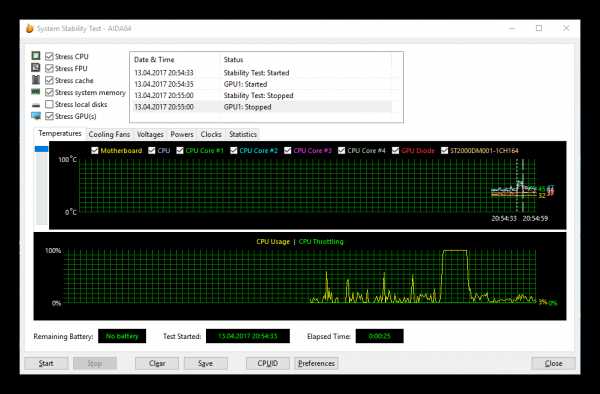

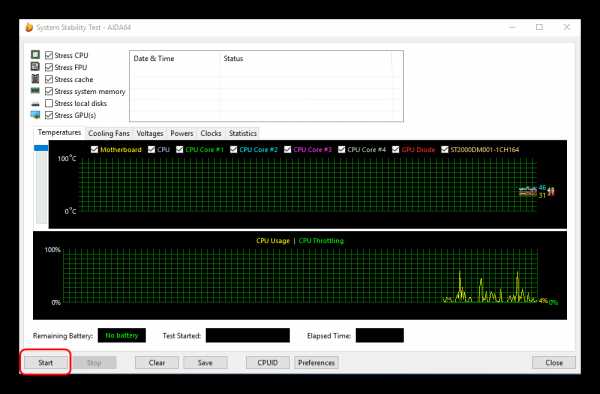
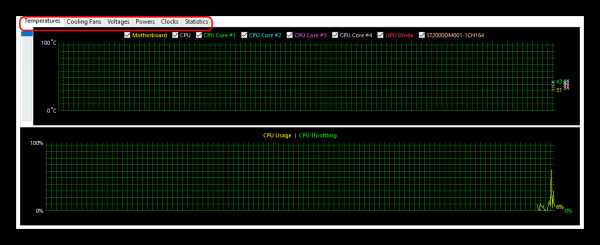

Данный тест оказывает полную нагрузку на все основные системы компьютера, сопоставимый с запуском максимального количества игр и программ одновременно. Этот подход имеет широкий спектр применения. Он помогает выявить проблемы стабильности системы и неполадки платы, отследить эффективность работы блока питания и системы охлаждения, и так далее. Также здесь можно оценить, например, показатели температуры компонентов после чистки системного блока и платы с заменой термопасты на процессорах, чтобы удостовериться, что замена была проведена корректно. Спектр задач данного пункта широкий.
Отчеты
Также AIDA64 ценят за возможность создания точных и достоверных отчетов о системе.
- Кнопка, отвечающая за данную функцию, находится в шапке программы.
- После ее нажатия откроется мастер создания отчетов.
- Первым пунктом система потребует указать, о чем именно нужно собрать данные и сформировать в отчет.
- Теперь понадобится выбрать, в каком формате будет в итоге сделан отчет. Наиболее простым является «Простой текст».
- Затем начнется сбор данных и формирование отчета. Скорость этого процесса зависит от производительности ПК.
- Итоговый вариант можно как копировать и использовать вручную (особенно если нужны отдельные данные, а не весь отчет), так и воспользоваться соответствующими функциями. Можно:
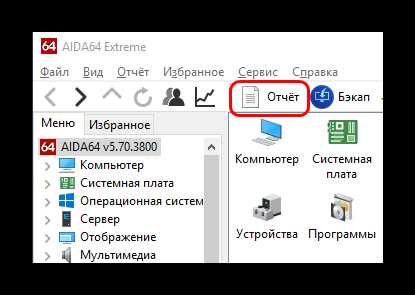


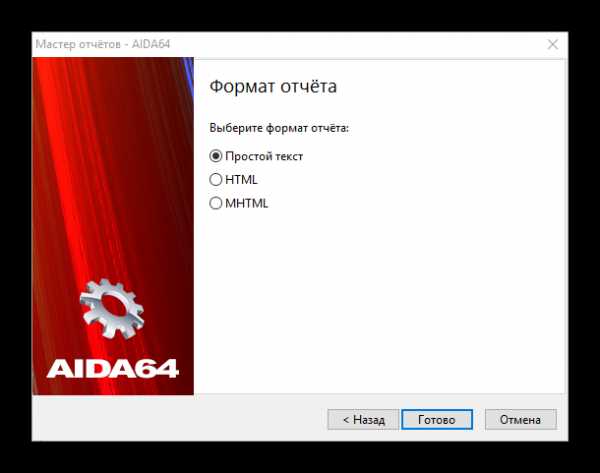
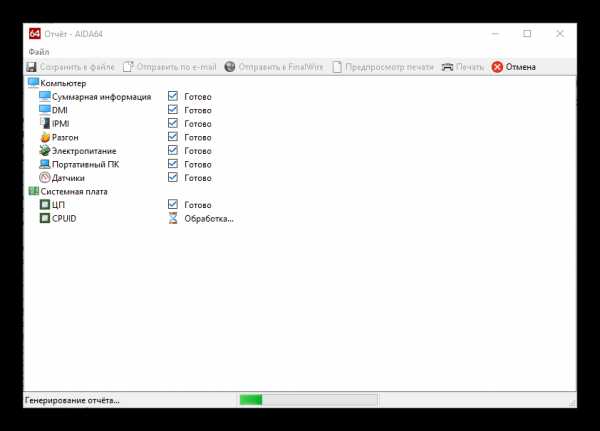
- Сохранить в виде текстового файла;
- Отправить на указанный адрес электронной почты;
- Распечатать на принтере.

Эта функция крайне полезна при использовании сторонних ресурсов, помогающих удаленно диагностировать и решать различные проблемы ПК.
Как можно видеть, AIDA64 обладает широким спектром возможностей. Данная программа поистине должна быть на каждом компьютере, поскольку никто не может знать наверняка, когда потребность в ней может возникнуть.
Расскажи друзьям в социальных сетях
compdude.ru