Как посмотреть, какая видеокарта на компьютере
Наверх- Рейтинги
- Обзоры
- Смартфоны и планшеты
- Компьютеры и ноутбуки
- Комплектующие
- Периферия
- Фото и видео
- Аксессуары
- ТВ и аудио
- Техника для дома
- Программы и приложения
- Новости
- Советы
- Покупка
- Ремонт
- Подборки
- Смартфоны и планшеты
- Компьютеры
- Аксессуары
- ТВ и аудио
- Фото и видео
- Программы и приложения
- Техника для дома
- Гейминг
ichip.ru
Как узнать какая видеокарта стоит на компьютере?
Вопрос хоть и примитивный, но часто задаваемый. На самом деле посмотреть какая видеокарта установлена на вашем компьютере достаточно просто.
EVEREST
Способ первый и более профессиональный – это воспользоваться программой EVEREST. Во вкладке «Меню» выбираем «Устройства – Устройства Windows». Справа кликаем по ярлыку «Видеоадаптеры» см. рисунок:
Внизу окошка мы даже можем наблюдать основные параметры нашей видеокарты:
У кого все еще XP
Если же вам не сильно хочется устанавливать данную программу можно воспользоваться стандартными средствами Windows. Для этого нажимаем
Кстати при помощи программы EVEREST можно узнать информацию не только про видеокарту, а практически про все комплектующие вашего компьютера.
Если драйвера на видеокарту не установлены, то можете узнать ее модель и производителя, прочитав статью «Как найти драйвера по коду экземпляра устройства«
Дополнение от 01.05.17
Я написал данную статью в далеком 2010 году. Прошло уже семь лет и за это время ее прочитало более миллиона человек. В связи с этим я решил дать данной публикации новую жизнь. Покуда информация здесь изложена в основном для Windows XP, я добавляю еще два пункта для Windows 7 и для Windows 10.
Узнаем свою видеокарту в Windows 7
Способ 1. Через сведения о системе
Заходим «Пуск – Все программы»:
Находим «Служебные» и нажимаем «Сведения о системе»
В открывшемся окошке открываем пункт «Компоненты» и выбираем «Дисплей»
Способ 2. Через средство диагностики DirectX
Нажимаем сочетание клавиш Win+R чтобы выскочило окошко «Выполнить» и в нем вводим команду dxdiag и далее жмем ОК.
В открывшемся окошке переходим во вкладку «Экран», в которой можем наблюдать имя и изготовителя своей видеокарты:
Способ 3. Через диспетчер устройств.
Используя этот способ мы сможем вычислить свою видеокарту даже если на нее не установлены драйвера.
Заходим «Пуск – Панель управления». Ставим «Просмотр: Мелкие значки» и выбираем пункт «Система»:
Далее в открывшемся окне в левом верхнем углу выбираем «Диспетчер устройств»:
Находим «Видеоадаптеры» и наблюдаем свою видеокарту.
Если у вас в видеоадаптерах находится неопознанное устройство, то, скорее всего, на него не установлены драйвера. Это можно исправить, узнав код экземпляра данного устройства и по нему уже найти драйвера.
Для этого прямо в диспетчере устройств кликаем правой кнопкой мыши и из выпавшего меню выбираем пункт «Свойства»:
Далее в открывшемся окошке переходим во вкладку «Сведения». В разделе «Свойство» выбираем параметр «ИД оборудования».
Копируем значение. Это и есть код экземпляра нашего устройства. Можно его скопировать и воспользоваться каким-нибудь сервисом для поиска драйверов по коду.
Это может быть и devid.info или driverslab.ru
Забиваем в поле код, находим драйвер и устанавливаем. После установки драйвера у вас, естественно появится название вашей видеокарты в диспетчере устройств.
Узнаем видеокарту, если установлена Windows 10
В принципе все вышеперечисленные способы подходят и для операционной системы Windows 10, только нужно знать, что для того чтобы здесь попасть в панель управления нужно кликнуть правой кнопкой мыши по Пуску.
А для того, чтобы открыть сведения о системе нужно нажать «Пуск – Все приложения – Средства администрирования Windows»:
Способ, который доступен только в Windows 10
Нажимаем «Пуск – Параметры»
Далее в следующем окне выбираем «Система»
Во вкладке «Экран» жмем по ссылке «Дополнительные параметры экрана»
А в следующем окошке нажимаем «Свойства графического адаптера»
Вот нам и выводится информация о нашей видеокарте:
Вот и все дорогие друзья. Я попытался подать информацию очень доступно и компактно, надеюсь, вы нашли ответ на свой вопрос.
Смотрим видео по теме:
Оценить статью: Загрузка… Поделиться новостью в соцсетях
Об авторе: Олег Каминский
Вебмастер. Высшее образование по специальности «Защита информации». Создатель портала comp-profi.com. Автор большинства статей и уроков компьютерной грамотности
comp-profi.com
Как узнать, какая стоит видеокарта (3 простых способа)
Главная страница » ЖелезоПривет всем! Сегодня я отвечу на вопрос: как узнать, какая видеокарта установлена на компьютере? На самом деле тут все просто, но абсолютное большинство не знают где это подсмотреть.

Узнать это можно как и визуально осмотрев видеоплату, так и программно (посмотрев в Windows). Так как я не сторонник, чтобы пользователи сами лазали и разбирали системные блоки (а иногда нужно посмотреть на ноутбуке), то рассмотрим способ программный и самими средствами Windows.
!Для тех кто без защиты… Дорогие друзья, если у вас нет антивируса в системе, то моя заметка о том, как активировать пробную версию Касперского 2015 поможет вам в трудных поисках хорошего антивируса… который кстати можно использовать неограниченное количество времени (я вам ничего такого не говорил)
Как узнать какая видеокарта установлена на компьютере?
Способ 1. Программа GPU-Z
Способ 2. Диспетчер устройств Windows
Способ 3. Программа AIDA 64
Конечно же определить какой у нас видеоадаптер можно и еще кучей способов, но я думаю вполне достаточно и этих трех.
Способ 1. Программа GPU-Z
Полную информацию о видеокарте можно узнать маленькой утилитой GPU-Z. Скачать можно чуть ниже. Эта бесплатная программа обладает возможностью определить какой видеоадаптер установлен в компьютере, какая частота ГПУ и памяти, температуру чипа и много других полезных функций. Но нас интересует модель видеокарты.
Скачать GPU-Z с зеркала:
Перейти на страницу загрузки программы [Размер: менее 2 Мб]
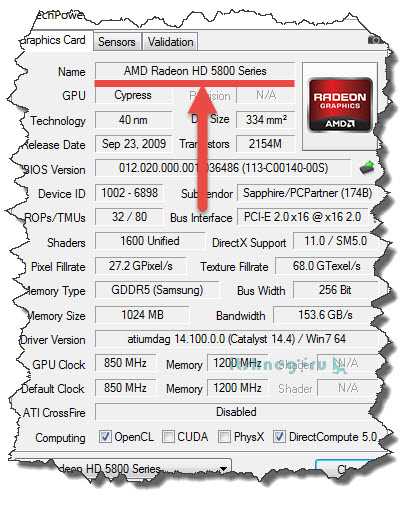
При запуске программы откроется общая информация об установленной в системе видеокарте, тут в строчке Name и будет полное наименование графического адаптера
Способ 2. Диспетчер устройств Windows
Второй способ узнать какая видеокарта установлена в системе — самый обычный диспетчер устройств в Windows. Почему я не поставил этот вариант первым? Все просто. Если у Вас не установлены драйвера на видюшку, то в системе она будет значится как «Стандартный VGA графический адаптер». Итак, жмем «Пуск», кликаем правой кнопкой мыши по «Компьютер» и выбираем в появившемся меню «Управление»

В левой части выбираем «Диспетчер устройств». Справа раскрываем вкладку «Видеоадаптеры», тут и отобразится какая видеокарта установлена в системе. Их может быть несколько — не пугайтесь!
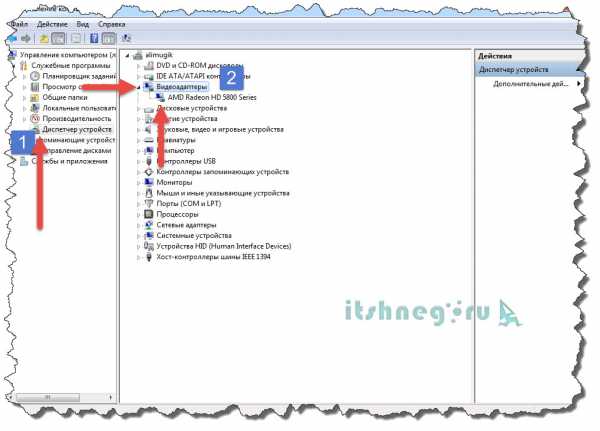
Существует еще один способ, не менее простой чем два остальных.
Способ 3. Программа AIDA 64
Помню раньше была отличная программа Everest, которая помогала нам показать полную информацию об установленном в системе железе. Так вот, сейчас это AIDA 64. (Кстати я использовал эту программу в статье про определение модели материнской платы). Скачать можете с оф сайта или по прямой ссылке с моего блога тут. Программа платная, но есть триальный период на 30 дней, для наших нужд достаточно.
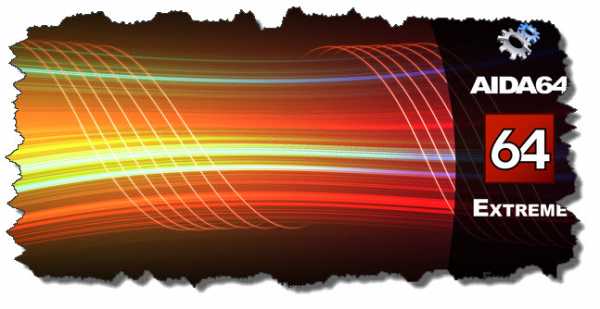
Устанавливаем, запускаем, в левой части программы выбираем «Компьютер», «Суммарная информация». В правой части листаем до раздела «Отображение» и там находим строчку «3D-акселератор» — это и есть наша видеокарта (Кстати AIDA 64 смогла точно определить модель, другие способы показали только семейство видеокарт)
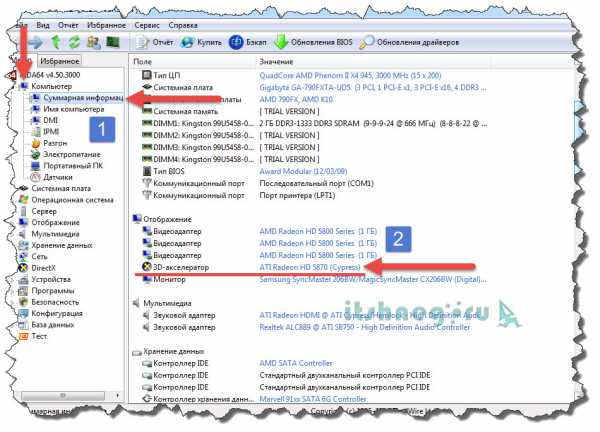
Я думаю что Вы и сами заметили, что вопрос: как узнать какая у меня видеокарта не доставляет каких-либо трудностей. Все элементарно и выяснятся за пару минут 😉 всего доброго…
Вконтакте
Одноклассники
Google+
www.itshneg.ru
7 Способов Как Узнать Какая Видеокарта Стоит На Компьютере

Как узнать свою видеокарту?
Обычно всё программное обеспечение, которое вам нужно находится на дисках и поставляется в комплекте с компьютером.
Но что делать, если вдруг вы потеряли диск или он сломался, поцарапался и не читается дисководом?
Конечно же скачать с официального сайта разработчика.
Существует несколько способов узнать, как это сделать.
Видеокарты существуют двух типов: интегрированная и дискретная.
Интегрированный видеочип — эта карта встроена в материнскую плату компьютера как географический адаптер, используя ресурсы оперативной памяти и процессора.
Она не отличается высокой производительностью, поэтому используется только в ноутбуках для офисного или домашнего использования.
Дискретная видеокарта — это отдельный графический модуль с отдельным процессором, памятью и системой охлаждения.
Более высокопроизводителен и может использоваться для более «требовательных параметров» игр.
Потому, если вы увидите две видеокарты — не удивляйтесь. Как правило, более мощная видеокарта — дискретная.
Через диспетчер устройств Windows
Один из более простых и быстрых способов узнать параметры видеокарты — это зайти в Пуск→ Панель управления и выбрать пункт «Система».
Открываем и находим «Диспетчер устройств» и находим вкладку видеоадаптеры.
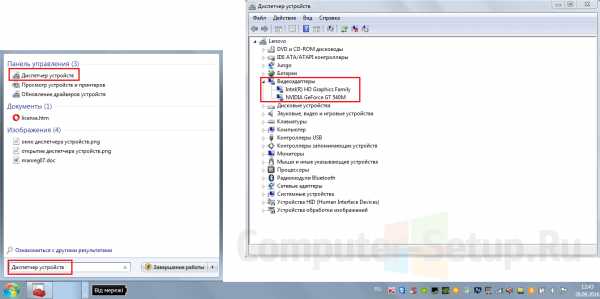
Диспетчер устройств → Видеоадаптеры
В открывшемся окне может быть несколько видеоадаптеров.
На всех операционных системах Windows установлена определенная версия DirectX, она необходима для корректной работы графики и звука в различных программах, играх.
Она так же позволяет узнать какая видеокарта у вас стоит. Набираем комбинацию Win+R и в открывшемся окне пишем команду
dxdiagзатем нажимаем кнопку «ОК».
Во вкладке сверху на панели переходим в пункт «Экран» и видим необходимые нам параметры.

Средство диагностики DirectX — экран
Есть ещё один вариант — это кликнуть правой клавишей мышки на вкладку «Мой компьютер» и в свойствах запустить диспетчер устройств с вкладки «Оборудование».
В открывшемся окне вы увидите модель вашей видеокарты.
В любом случае вам следует скачать и установить специальные драйвера на неё, так как те, что предлагает Microsoft могут не всегда адекватно работать.
Бывает и такое что во вкладке видеоадаптеры будет отображаться «Стандартный VGA графический адаптер».
Это означает, что видеокарта вашего устройства не определилась и Windows не знает, какие драйвера для нее использовать.
Необходимо выяснить это самому при помощи интернета.
к оглавлению ↑При помощи ID
Если по непонятным причинам вы не смогли просмотреть номер вашей видеокарты, то существует второй метод определения.
Для этого в «Диспетчере устройств» кликаем правой кнопкой мышки по неизвестному VGA видеоадаптеру и выбираем вкладку «Сведения» и в строке «Свойства» выбираем строку «ИД оборудования».
Копируем его значение в буфер обмена с помощью правой клавиши мыши и соответствующего пункта меню.
Основное на что нам необходимо обратить внимание — это значения VEN и DEV, которые обозначают производителя и ваше устройство.
После этого заходим в браузер на сайт devid.info и вводим поочередно значения VEN и DEV из вашего ИД устройства.
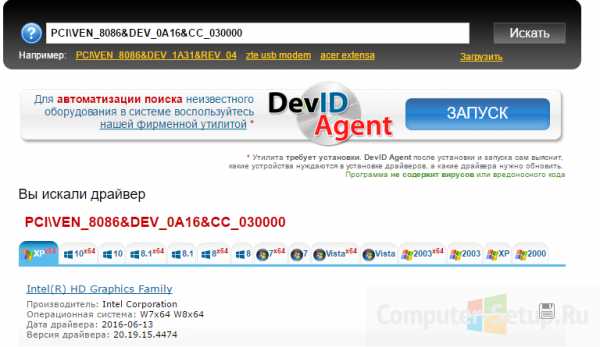
Определение видеочипа в интернете
Таким образом вы уже знаете какая видеокарта у вас стоит.
Сам сайт предложит вам скачать драйвера, но я не рекомендую это делать.
Найдите их на официальном и проверенном источнике загрузите и установите себе на компьютер, учитывая то, что теперь вы знаете какая у вас стоит видеокарта.
к оглавлению ↑Программа AIDA 64
Ранее для этих целей использовалась программа Everest, но сейчас на ее замену пришла более удобная и информативная версия AIDA 64.
У этой программы очень большие возможности и показать она может далеко не только параметры видеокарты, а еще и различные аппаратные характеристики вашего компьютера, но в нашей статье мы рассмотрим, как с помощью Аиды определить параметры видеочипа.
Скачать эту программу вы можете с официального сайта (в помощь вам поисковик Google или Яндекс).
Стоит заметить, что эта программа платная, но разработчики предоставляют 30-тидневный бесплатный период пользования, правда не в полном объёме, а с некоторыми ограничениями.
Но вам не стоит переживать, так как предоставляемого бесплатного набора функций достаточно для определения модели вашей видеокарты.
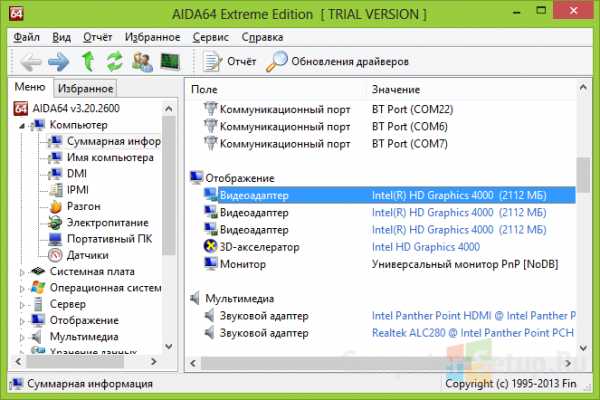
Определение видеокарты при помощи программы AIDA
Запускаем программу и в пункте «Компьютер» выбираем раздел «Суммарная информация», далее открываем раздел «Отображение» находим строчку «3D-акселератор» и видим название модели нашей видеокарты (это оно и есть).
Следует отметить, что с помощью этой программы вы сможете более точно определить модель вашей видеокарты, так как все остальные способы чаще всего показывают семейство видеочипов.
Скачать AIDA 64 к оглавлению ↑Программа GPU-Z
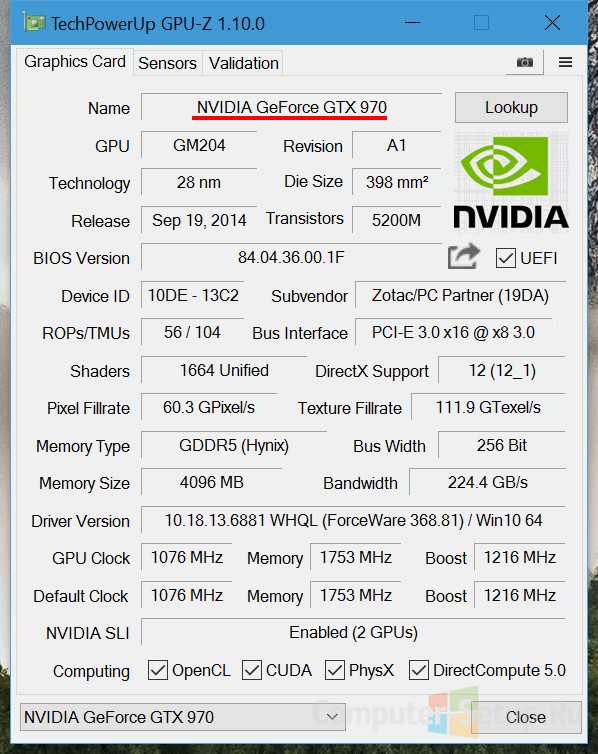
Определяем карту с помощью GPU-Z
С помощью этой маленькой (по весу) утилите можно так же посмотреть модель видеокарты.
В отличие от предыдущей программы — она абсолютно бесплатная и устанавливается с официального сайта в пару кликов.
Эта программа позволяет узнать множество характеристик вашего компьютера.Если вас интересует какая частота ГПУ и памяти, температура чипа, параметры процессора, информацию о кэше, сколько ядер у вашего компьютера или ноутбука.
Дает посмотреть какой памятью RAM занято и сколько слотов, узнать какая модель материнской платы и какой чипсет используется.
При запуске программы откроется общая информация об установленной в системе видеокарте, тут в строчке Name и будет полное наименование графического адаптера.
Скачать GPU-Zк оглавлению ↑
Если видеокарта не запускается
Если вы столкнулись с тем что ваш компьютер и ноутбук не включается, не паникуйте, узнать модель вашей видеокарты вы сможете очень легко.
Сделать это вы сможете путем установки её в другой компьютер, но если вам этот вариант не подходит, то посмотрите маркировку или вдруг у вас интегрированный видеоадаптер — изучите спецификацию самого процессора.
Видеокарты всех ноутбуков имеют наклейки с маркировкой на задней панели и позволяют определить какой чип использует конкретно ваш настольный персональный компьютер.
Если же такой маркировки нету, то обязательно есть идентификатор модели производителя.
Берем это значение и вводим в поисковую систему интернет, с большой вероятностью, что в первой строке поиска вы увидите модель вашей видеокарты.
Можно так же в интернете поискать спецификацию модели вашего ноутбука, они обязательно будут содержать необходимую вам информацию.
Либо если вы хотите определить тип вашей карты по маркировке, то вам придется немного потрудиться. Данная информация находится на графическом чипе.
Но спешу заметить, что и этот процесс не занимает много времени.
Итак, как же это сделать?
Вам необходимо разобрать ваш компьютер (тем кто не уверен в своих способностях, лучше этого не делать, но тем кто уверен что сможет я расскажу как это сделать).
- Снимаем крышку;
- Вытаскиваем систему охлаждения;
- Убираем термопасту;
Находим чип на котором хранятся необходимые нам данные (показано на рисунке).

Маркировка чипа
Эти данные мы вводим в строку поиска в интернете и находим в первых результатах модель нашей видеокарты, как показано на следующем скриншоте.
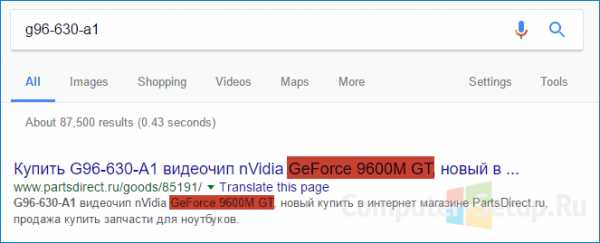
Модель видеокарты
Для встроенной видеокарты (интегрированной), всё гораздо проще.
Находим в интернете спецификацию необходимой модели процессора ноутбука или настольного компьютера.
Информацию, которую вы найдете будет включать в себя и сведения об используемой встроенной графике.
к оглавлению ↑Программа Speccy
Эта бесплатная программа позволяет в считанные минуты узнать все необходимые вам параметры.
Для того чтобы узнать данные запускаем программу (она открывается на странице с общей информацией на компьютере).
Нажимаем на строку «Графические устройства» и в открывшемся окне вы найдете всю исчерпывающую информацию о вашей видеокарте.
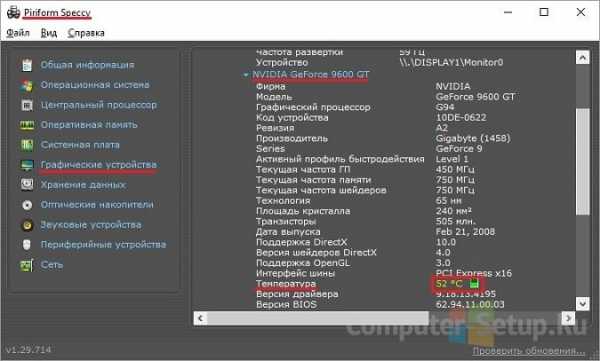
Полная информация о видеокарте
С помощью этой программы не только новичок, но и профессионал получит исчерпывающую информацию о видеокарте, вплоть до даты выпуска.
Так же с помощью этой программы вы можете контролировать температуру видеоадаптера в режиме реального времени, это позволяет быть уверенным в том, что интересующий компонент работает в оптимальном тепловом режиме.
Если же вы обнаружите, что температура повысилась и ваш компьютер стал работать более шумно, то примите меры по дополнительному охлаждению (для начала просто очистите систему охлаждения от пыли, замените смазку, если не помогло, то установите дополнительную систему охлаждения).
Эту программу можно использовать для сбора различной информации о вашем персональном компьютере. Более детально с ней вы можете ознакомится на официальном сайте разработчика.
Скачать Speccy к оглавлению ↑Через рабочий стол
На экране рабочего стола кликаем правой клавишей мышки и в открывшемся оке выбираем пункт «Разрешение экрана».

Рабочий стол «Разрешение экрана»
Нажимаем на него и в открывшейся вкладке переходим на «Дополнительные параметры».
На появившемся мониторе мы видим необходимую нам информацию о видеокарте (модель и объем видеоадаптера).
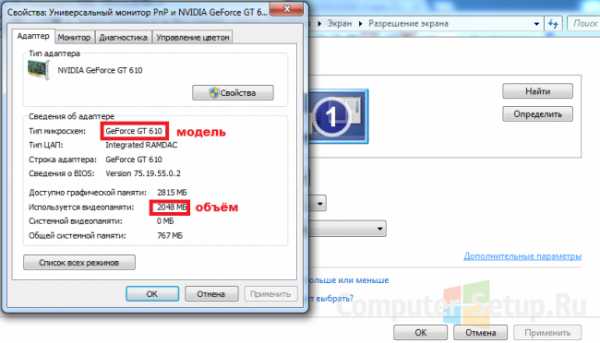
Модель и объем видеокарты
Очень часто пользователи задаются вопросом как узнать объем установленной видеокарты?
Сделать это можно при помощи рассмотренных программ в этой статье, так как все абсолютно утилиты дают исчерпывающую информацию не только о модели видеокарты, но и обо всех её параметрах, в том числе и объеме памяти.
к оглавлению ↑Выводы
В нашей статье мы разобрали семь самых популярных способов решения вопроса «Как узнать параметры вашей видеокарты?»
Опробовав все эти методы определения названия видеокарты, скорее всего добьетесь успеха.
Узнав все необходимые вам параметры вы смело можете обновить установленные драйвера, либо задуматься о замене платы (в том случае если для ваших целей недостаточно тех параметров, которые есть у вас сейчас).
Если вам не хватает мощности в вашем компьютере, то обратитесь за помощью к специалистам, которые разбираются в этом.
Либо отнесите ваш ноутбук в сервисный центр и поставьте им конкретную задачу (чтобы не пришлось бежать к ним снова, если вы не правильно сказали или они неправильно вас поняли).
Как вы сами видите, что сложного в этом ничего нет и не стоит бежать в сервисный центр или различного рода специалистам, для того чтобы выяснить необходимые вам параметры видеоадаптера.
Надеюсь, что прочитав нашу статью вы получили исчерпывающую информацию для решения вашей задачи.
А в дополнение, для более детального разбора, вы можете посмотреть это видео:
Оценки покупателей: 5 (1 Голосов)www.computer-setup.ru
Как посмотреть какая видеокарта на компьютере
Просмотр информации о технических характеристиках компьютера – одна из типичных задач, справляться с которой должен уметь каждый пользователь. В этом материале мы расскажем о том, как посмотреть какая видеокарта стоит на компьютере.
Способ № 1. Диспетчер устройств.
Самый простой способ посмотреть какая видеокарта стоит на компьютере, это воспользоваться инструментом, который называется «Диспетчер устройств». Данный инструмент встроен в операционную систему Windows и доступен во всех ее версиях.
Открыть«Диспетчер устройств» можно различными способами. Например, вы можете воспользоваться поиском в меню «Пуск». Откройте меню «Пуск» и введите поисковый запрос «Диспетчер устройств». После этого откройте найденное приложение.
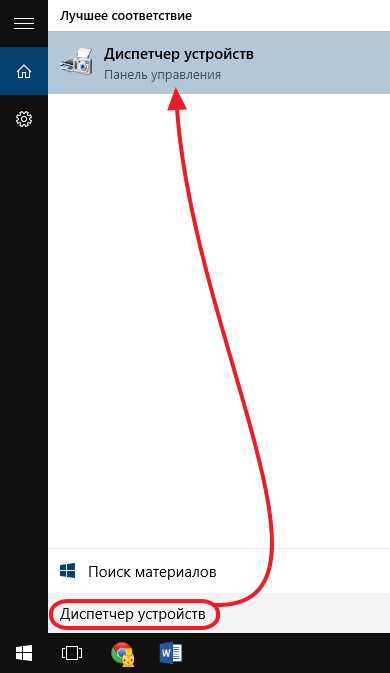
Также вы можете воспользоваться командой «mmc devmgmt.msc». Для этого откройте меню «Выполнить» с помощью комбинации клавиш Windows+R и в окне введите данную команду.
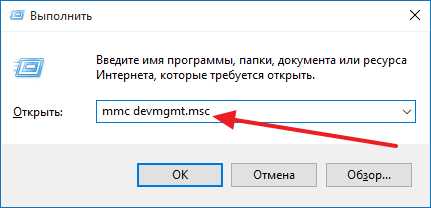
Еще один способ запуска «Диспетчера задач» это через «Панель управления» или свойства компьютера. Кликните правой кнопкой мышки по иконке «Мой Компьютер» и выберите пункт «Свойства». После этого перед вами откроется окно «Система», также доступное из панели управления по пути «Панель управления – Система и безопасность – Система». В данном окне, в левом боковом меню будет ссылка на «Диспетчер устройств.
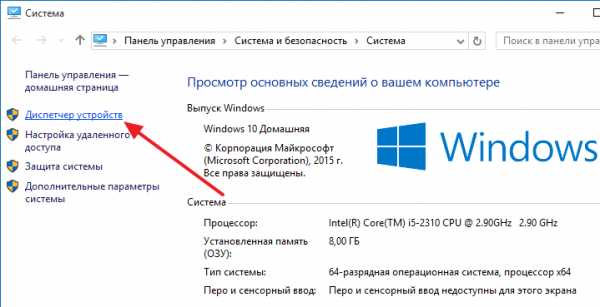
Итак, вы открыли «Диспетчер устройств». Дальше вам нужно открыть раздел «Видеоадаптеры» и посмотреть какая видеокарта установлена на компьютере.
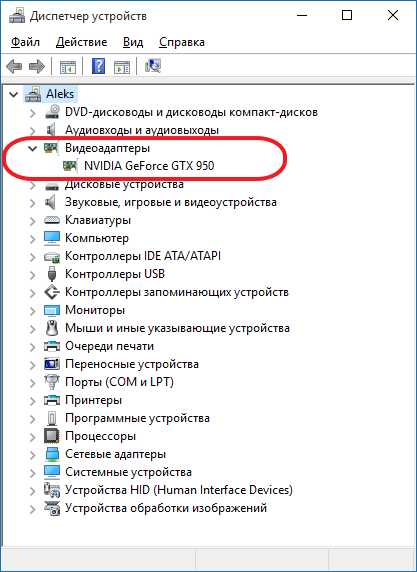
Способ № 2. Средство диагностики DirectX.
Еще один способ посмотреть какая видеокарта стоит на комьпютере это инструмент под названием «Средство диагностики DirectX». Для того чтобы вызвать данной инструмент вам необходимо открыть меню «Выполнить» (для этого используйте комбинацию клавиш Windows+R) и введите команду «dxdiag».
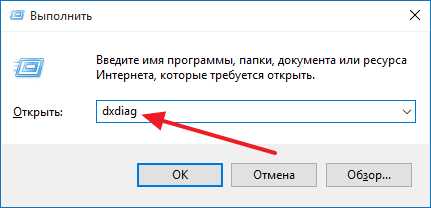
Также команду «dxdiag» можно ввести в поиск в меню «Пуск».
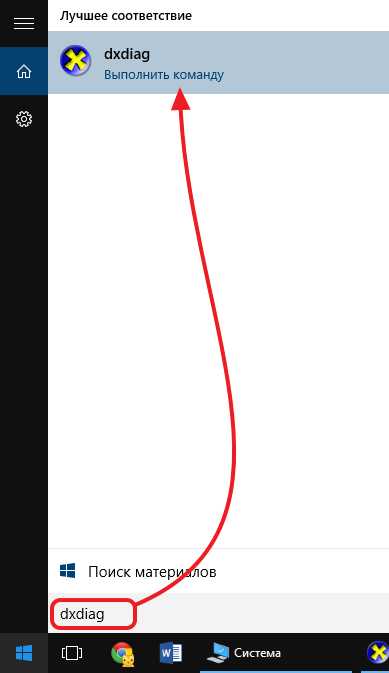
После выполнения команды «dxdiag» перед вами откроется окно под названием «Средство диагностики DirectX». В данном окне будет отображены основные сведения о вашем компьютере. Для того чтобы посмотреть используемую видеокарту вам нужно перейти на вкладку «Экран».
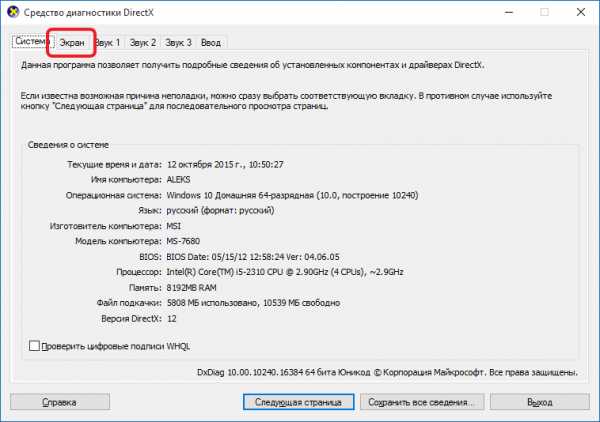
На вкладке экран будет указано название видеокарты, а также основная информация о ней.
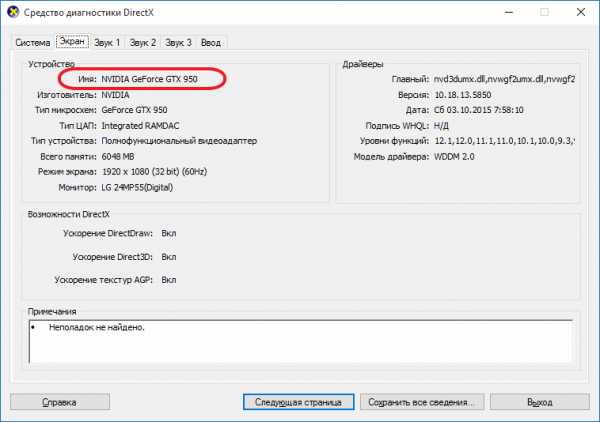
Способ № 2. Используем программу GPU-Z.
В некоторых случаях вышеописанные способы просмотра информации об установленной видеокарте могут не работать. Например, если видеокарта новая и драйверы не установлены, то название видеокарты не будет отображаться в «Диспетчере устройств».
В таких случаях нужно прибегнуть к помощи сторонних программ. Для получения инфомации о видеокарте лучше всего использовать программу GPU-Z. Данная программа полностью бесплатна, и вы можете скачать ее с сайта разработчика.
После запуска программа GPU-Z отобразит всю возможную информацию о вашей видеокарте. Название видеокарты вы сможете посмотреть в самом верху окна.
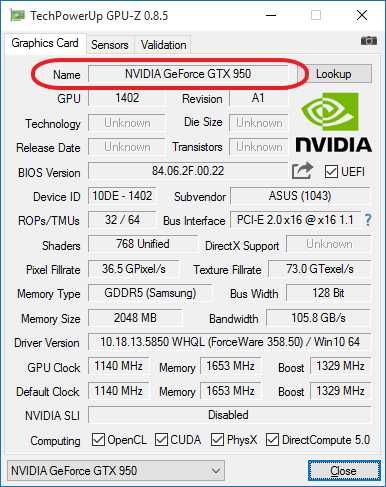
Кроме этого вы можете использовать и другие программы для просмотра информации о компьютере. Например, популярная программа CPU-Z также позволяет посмотреть какая видеокарта стоит на компьютере. Для этого достаточно запустить CPU-Z и перейти на вкладку «Graphics».
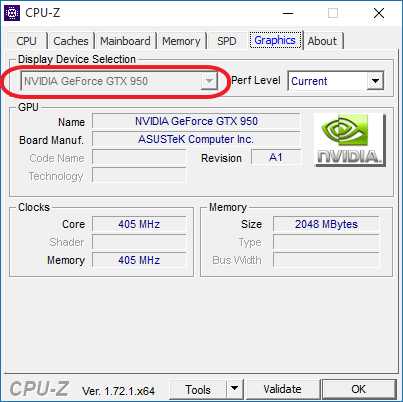
Но, в отличии от GPU-Z, программа CPU-Z показывает только самую базовую информацию о видеокарте.
Посмотрите также
comp-security.net
Как узнать видеокарту компьютера
Из статьи читатель узнает о том, как получить информацию о видеокарте, даже если она не идентифицируется компьютером, ее драйвер установлен не правильно или отсутствует. Узнать, какая на компьютере установлена видеокарта, можно несколькими способами. Порядок действий будет зависеть в первую очередь от того, установлен на компьютере драйвер видеокарты (первые два способа) или нет (третий способ). • Способ 1 (подразумевает наличие установленного в системе драйвера видеокарты) — зайти в диспетчер устройств Windows и посмотреть название видеокарты в списке устройств компьютера. Для неопытных напомню, как это делается. Нужно щелкнуть правой кнопкой мышки по значку «Компьютер» («Мой компьютер»), находящемуся на рабочем столе или в меню «Пуск». В появившемся контекстном меню выбрать пункт «свойства», щелкнув по нему один раз левой кнопкой мышки. Откроется окно основных сведений о компьютере. Дальше порядок действий зависит от версии Windows компьютера: — в Windows Vista, Windows 7, Windows 8, Windows 10 – найти ссылку «Диспетчер устройств» (в левой верхней части открывшегося окна) и один раз щелкнуть по ней левой кнопкой мышки; — в Windows XP – в открывшемся окне свойств системы перейти на вкладку «Оборудование» и нажать на кнопку «Диспетчер устройств». Диспетчер устройств представляет собой структурированный список всего оборудования, установленного в компьютере (см. изображение). Чтобы узнать видеокарту компьютера, нужно найти в этом списке пункт «Видеоадаптеры» и дважды щелкнуть по нему левой кнопкой мышки. Ниже откроется список с названиями моделей видеокарт, установленных в компьютере. На изображении видно, что на компьютере автора этой статьи установлена видеокарта Nvidia GeForce GT 640. Если вместо названия модели видеокарты в списке будет что-то похожее на «стандартный VGA адаптер…» или возле него будет маленький значок с восклицательным знаком, значит, драйвер видеокарты на компьютере отсутствует и этим способом узнать видеокарту невозможно. В таком случае подойдет способ 3 (см. ниже).

⇒ Перейти на страницу программы
Этот способ предоставляет о видеокарте значительно больше информации, чем предыдущий. Но он также требует наличия установленного на компьютере драйвера видеокарты.• Способ 3 позволяет узнать видеокарту компьютера в любом случае, даже если компьютер ее не «идентифицирует», драйвер видеокарты установлен не правильно или отсутствует вообще. Способ заключается в определении видеокарты по ее ID. Порядок действий следующий: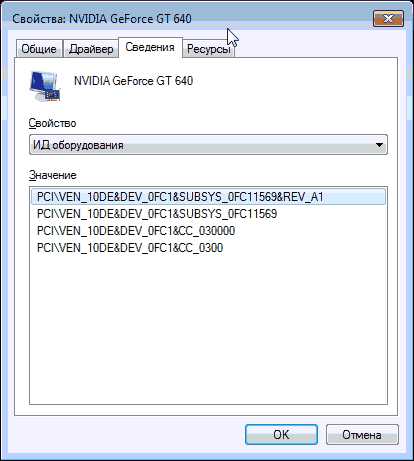 1. Узнать ID видеокарты компьютера. Для этого нужно открыть диспетчер устройств (как это сделать см. выше, в описании способа 1), найти в списке устройств видеокарту, щелкнуть по ней правой кнопкой мышки. Откроется контекстное меню, в котором нужно выбрать пункт «свойства», щелкнув по нему левой кнопкой мышки. Откроется окно свойств оборудования, в котором необходимо перейти на вкладку «Сведения» и в выпадающем списке выбрать вариант «ИД оборудования» (или «Коды (ID) оборудования» если у вас Windows XP).
Появится несколько строк с кодом, состоящим из непонятных на первый взгляд символов (см. изображение).
Нам нужен не весь код. Нужно взять любую из строк с кодом и выписать или запомнить группу символов, находящуюся между значками «&» и начинающуюся на «DEV». То есть, в примере на изображении, расположенном справа, нас будет интересовать только группа символов «DEV_0FC1». На вашем компьютере эти символы, естественно, будут другими.
2. Зайти на сайт devid.info, ввести в поле поиска ID видеокарты и нажать кнопку «Искать». Через некоторое время появится информация о модели вашей видеокарты в виде списка драйверов для нее, доступных для загрузки. В нашем примере код «DEV_0FC1» соответствует драйверу видеокарты GeForce 640GT.
Сайт devid.info не единственный ресурс в Интернете, позволяющий узнать видеокарту по ID. Аналогичные возможности предоставляются многими другими сайтами. Их не трудно найти, воспользовавшись любой поисковой системой.
Этим способом можно узнать не только видеокарту, но и любое другое устройство, входящее в состав компьютера.
1. Узнать ID видеокарты компьютера. Для этого нужно открыть диспетчер устройств (как это сделать см. выше, в описании способа 1), найти в списке устройств видеокарту, щелкнуть по ней правой кнопкой мышки. Откроется контекстное меню, в котором нужно выбрать пункт «свойства», щелкнув по нему левой кнопкой мышки. Откроется окно свойств оборудования, в котором необходимо перейти на вкладку «Сведения» и в выпадающем списке выбрать вариант «ИД оборудования» (или «Коды (ID) оборудования» если у вас Windows XP).
Появится несколько строк с кодом, состоящим из непонятных на первый взгляд символов (см. изображение).
Нам нужен не весь код. Нужно взять любую из строк с кодом и выписать или запомнить группу символов, находящуюся между значками «&» и начинающуюся на «DEV». То есть, в примере на изображении, расположенном справа, нас будет интересовать только группа символов «DEV_0FC1». На вашем компьютере эти символы, естественно, будут другими.
2. Зайти на сайт devid.info, ввести в поле поиска ID видеокарты и нажать кнопку «Искать». Через некоторое время появится информация о модели вашей видеокарты в виде списка драйверов для нее, доступных для загрузки. В нашем примере код «DEV_0FC1» соответствует драйверу видеокарты GeForce 640GT.
Сайт devid.info не единственный ресурс в Интернете, позволяющий узнать видеокарту по ID. Аналогичные возможности предоставляются многими другими сайтами. Их не трудно найти, воспользовавшись любой поисковой системой.
Этим способом можно узнать не только видеокарту, но и любое другое устройство, входящее в состав компьютера.www.chaynikam.info
Как узнать какая видеокарта стоит на компьютере?
Как узнать какая видеокарта стоит на компьютере? — с этой проблемой хотя бы раз сталкивался каждый пользователь ПК.
Содержание:
Именно видеоадаптер отвечает за создание качественного изображения в современных играх и разнообразных приложениях, работающих с 3D-графикой.
Поэтому к качеству работы именно этой детали выдвигаются самые высокие требования.
В ряде случаев владельцу ПК необходимо определить точную модель видеокарты, что чаще всего требуется в следующих ситуациях:
- Недостаточная производительность высокобюджетных компьютеров, которые приобретаются для гейминга.
Чтобы получить обещанную производительность пользователю необходимо протестировать работоспособность всех деталей системного блока, и, в первую очередь, видеоадаптера. - Возникновение различных артефактов на экране мониторов, что может свидетельствовать о проблемах с видеокартой (перегрев, некорректная работа смежного ПО, поломка на физическом уровне и пр.)
- Замена комплектующих или сборка нового компьютера требует знаний детальной информации обо всех компонентах будущей системы, чтобы в будущем избежать проблем с совместимостью.
Способ №1. Визуальный
Первый способ определения параметров видеокарты, визуальный, самый простой, но подходящий не каждому пользователю. Он заключается в том, чтобы:
- посмотреть модель графической платы на её коробке, если она у вас сохранилась. Как правило, там указаны и параметры детали;
- проверить эту же информацию на наклейке, размещённой на корпусе компьютера или ноутбука;
- разобрать корпус и прочитать название на самой плате.

Название графической платы на её корпусе.
Ещё один вариант, который тоже можно отнести к визуальному, подходит для тех, кто не хочет разбирать компьютер т, тем более, ноутбук.
Нередко название пишут на гарантийных документах и внутри электронного письма, подтверждающего заказ в интернет-магазине отдельно карты или всего устройства.
Совет: По названию видеокарты можно определить и её характеристики – частоту шины и объём. Даже если они не написаны в документах, на коробке и на самой плате, модели вполне достаточно для поиска нужных сведений в сети.
к содержанию ↑Способ №2. Диспетчер устройств
Приведённые в статье инструкции относятся к операционной системе Windows 7, которая на данный момент является одной из самых популярных.
Но эти алгоритмы схожи во всех ОС семейства Windows, что позволит вам использовать их как в более старых, так и в более новых версиях.
Одним из самых быстрых и простых способов проверить информацию о видеокарте является изучение диспетчера задач.
Для того чтобы получить доступ к нему, сделайте следующие шаги:
- Зайдите в Панель управления, что проще всего сделать через Пуск.
Пуск и Панель управления в нём
- В открывшемся окне будут представлены большинство настроек операционной системы, из которых нас интересует категория «Система и безопасность».
Окно Панели управления и категория «Система и безопасность»
- Далее необходимо проследовать в подкатегорию «Система»
Подкатегория «Система» в Панели управления
- Здесь мы увидим краткие сведения о системе, но ни слова о видеокарте. Чтобы получить информацию о графическом адаптере нажмём ссылку в левой панели, запускающую Диспетчер устройств.
Информация о системе и Диспетчер устройств
- В окне Диспетчера устройств можно посмотреть информацию обо всех комплектующих компьютера. Данные о видеокартах (если их несколько), располагаются в категории «Видеоадаптеры».
Диспетчер устройств и информация о моделях установленных видеокарт
Если название видеокарты показано, по её модели можно определить и параметры. Более подробную информацию (частота, объём) вам помогут получить сторонние приложения.
А узнать основные свойства графической платы помогает двойной клик по названию.
Иногда вместо названия модели вкладка видеоадаптеров покажет надпись «Стандартный графический адаптер» (для Windows от 7 до 10) или «Видеоконтроллер (VGA-совместимый)» (для Windows XP).
Причём, для старой версии Виндовс искать графическую плату вам придётся в пункте «Другие устройства».
Вся эта информация показывает, что системе не удалось определить модель видеокарты, а, значит, её возможности не используются.
Для установки подходящих драйверов потребуется самостоятельно найти информацию о видеопроцессоре с помощью других утилит, стандартных для Windows или сторонних.
Совет! Для более опытных пользователей существует ещё более быстрый способ доступа к Диспетчеру устройств: ПКМ по иконке «Мой компьютер», а затем «Свойства». В результате перед вами откроется окно информации о системе, из которого можно запустить Диспетчер устройств.
к содержанию ↑Способ №3. Через «Рабочий стол»
Использование еще одного способа доступно для операционной системы Windows, начиная с 7-й версии.
Он заключается клике на Рабочем столе правой кнопкой мышки и выборе пункта «Разрешение экрана».

Переход в меню настройки разрешения дисплея.
- В появившемся окне выбирают «Дополнительные параметры».

Дополнительные параметры экрана.
На мониторе появится окно, в котором указывается информация о модели видеокарты и её объёме. Частоту шины придётся искать дополнительно.
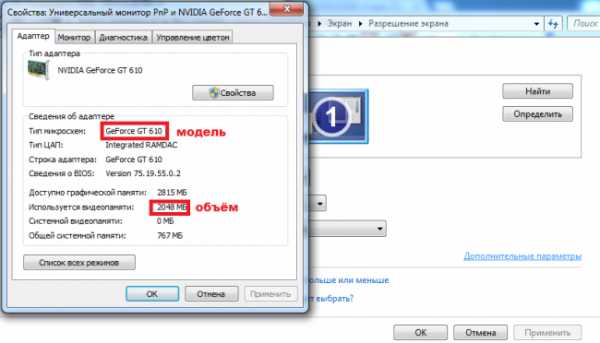
Характеристики видеокарты.
к содержанию ↑
Способ №4 Командная строка
В отличие от любителей Unix-систем пользователи Windows нечасто пользуются командной строкой, хотя она является мощным инструментом администрирования любой операционной системы.
В том числе с её помощью можно получить информацию о видеокарте.
- При помощи Пуска или комбинации клавиш Win+R запустите командную строку и выполните в ней команду dxdiag.
Командная строка и команда dxdiag в ней
- Уже судя по названию команды можно понять, что перед нами откроется окно средств диагностики DirectX (программное решение, отвечающее за взаимодействие ОС и различных 3-D приложений, в первую очередь, игр).
Перейдя во вкладку «Экран», можно ознакомиться с информацией о модели графического адаптера, объёме его памяти, разрешении экрана и некоторыми другими данными.
Окно «Средство диагностики DirectX»
Если показанной информации недостаточно или она по какой-то причине определилась не полностью, можно использовать другую утилиту – msinfo32.
Она предоставляет сведения о системе и может вызываться двумя способами:
- Набором в строке выполнения команды msinfo32;
- Нажатием на кнопку «Пуск» и поочерёдным выбором пунктов «Стандартные»/»Служебные»/»Сведения о системе».
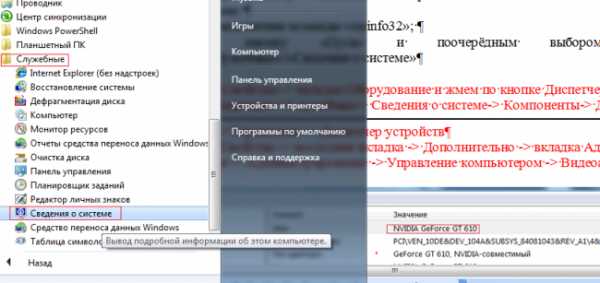
Переход к сведениям о системе.
Теперь выбирается пункт «Компоненты» и в нём открывается подпункт «Дисплей». Здесь вы можете увидеть название и объём памяти карты, и установленное разрешение монитора.
В последней строчке – название драйвера, используемого для работы видеоплаты, и его местонахождение.
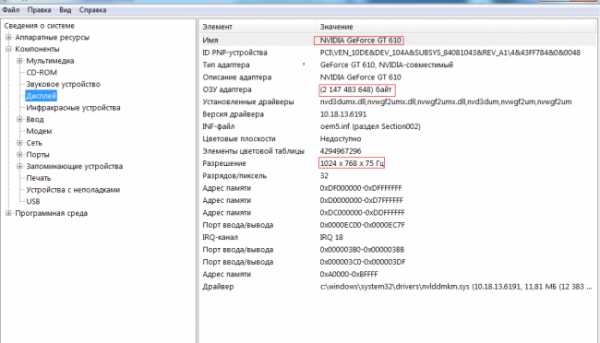
Информация о дисплее и видеокарте в меню компонентов системы.
Совет! Стоит помнить, данный способ подходит лишь в том случае, если на видеокарту установлены корректные драйверы. В противном случае информация или будет неверной или не отобразиться вовсе.
к содержанию ↑Способ №5. Программа GPU-Z
После того как все стандартные встроенные в Windows средства были применены для определения параметров видеокарты, но не привели к нужному результату, обращают внимание на сторонние приложения.
Интерфейс программы GPU-Z
На данный момент в интернете можно найти десятки подобных утилит, но одной из лучших является GPU-Z, обладающая такими преимуществами, как:
- Является одним из наиболее старых, но продолжающих развиваться проектов подобной направленности.
- Программа абсолютно бесплатна и в ней отсутствую ограничения для коммерческого использования.
- Она обладает малым весом и не требует больших ресурсов, что может оказаться жизненно важным для старых машин.
- Её интерфейс предельно прост и понятен и состоит всего из пары панелей и окон.
Для того чтобы просмотреть данные о видеокарте необходимо выбрать соответствующий пункт нижнего выпадающего меню.
к содержанию ↑Способ №6. Программа AIDA64
Ещё одна утилита, дающая развёрнутые сведения обо всех программных и физических компонентах вашего компьютера.
Но, если вас интересует только видеокарта, достаточно просто открыть основной экран программы с суммарной информацией.
Также имеет довольно продолжительную историю (это улучшенный вариант утилиты Everest).
AIDA64 имеет довольно большой размер, но также даёт больше информации и обладает дополнительными функциями (пакетная установка и пр.).
- После установки и запуска программе понадобится пара минут для сбора и анализа системной информации. Чтобы добраться до данных о видеокарте необходимо в левой панели кликнуть по пункту «Компьютер», а затем «Суммарная информация».
Окно пункта меню «Компьютер» в базовой версии
- В открывшемся окне смотрим в раздел «Отображение», который предоставит данные обо всех имеющихся в компьютере видеокартах.
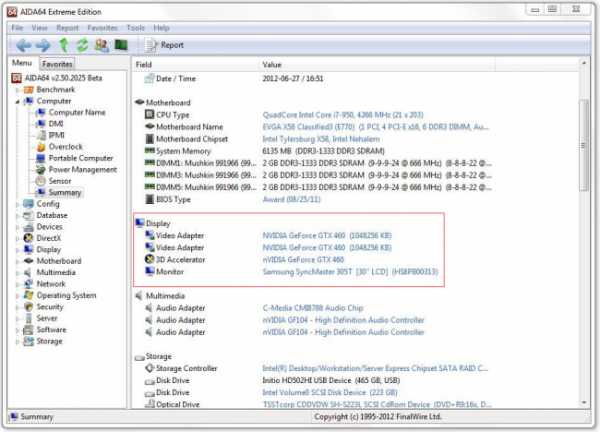
Окно меню расширенной версии AIDA Extreme Edition
Совет! Для просмотра детальной информации по каждой комплектующей, просто кликните по ней левой кнопкой мыши.
к содержанию ↑Способ №7. Device ID
Зная ID видеокарты, можно определить и её параметры. Для этого требуется сначала открыть диспетчер задач и выбрать свойства установленной графической платы.
В открывшемся окне выбирается пункт «Сведения», а в графе «Свойство» устанавливается «ИД оборудования».
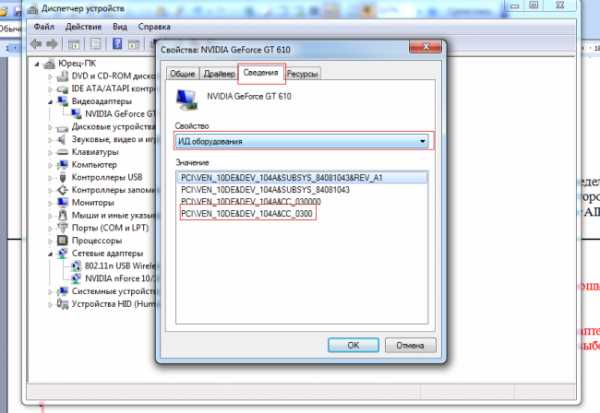
Определение параметров VEN и DEV.
Полученные данные о параметрах DEV и VEN позволят узнать подробную информацию о видеокарте.
Скопировав название одного из драйверов (например, PCI\VEN_10DE&DEV_104A&CC_0300) в буфер обмена, следует перейти на страницу онлайн-сервиса http://devid.info/ru и вставить эту информацию в поисковой строке.
В результате вы получите не только название видеоплаты, но и список последних версий подходящих для неё драйверов.
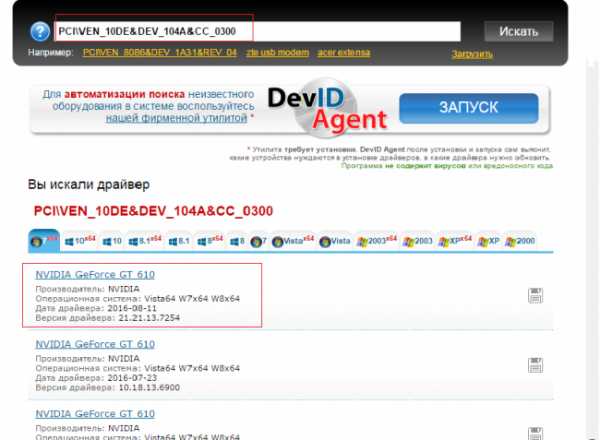
Список драйверов для определённой с помощью сервиса платы.
к содержанию ↑Итоги
Опробовав все эти способы определения названия графического процессора, вы наверняка добьётесь успеха хотя бы с одним из них.
А, уже, получив нужные сведения о видеокарте, вы можете либо обновить уже установленные драйвера, либо поставить их (таким способом задействовав все возможности устройства), либо вообще задуматься о необходимости замены платы, параметров которой недостаточно для ваших целей.
Хотя нередко в невозможности работы программы бывает виновата не только эта плата, поэтому проверять на совместимость стоит все элементы компьютера.
Узнать какая видеокарта стоит на компьютере, можно из следующих видео:
geek-nose.com
