Как подключить USB-флешку к смартфону без root: инструкция
Возможность подключить внешний флеш-накопитель к смартфону – трюк малоизвестный. Даже те, кто об этом слышал, сталкиваются с проблемами распознавания устройства или его внезапным отключением.
Что нужно для подключения USB накопителя?
Флешки без проблем подключаются к смартфонам на Андроиде, когда аппарат поддерживает USB Host. Эта функция включена по умолчанию в моделях Android младше 4-5 поколения. Для подключения потребуется одно из 2-х:
- Кабель OTG с разъемами микро USB, мини USB, USB Type-C и вторым разъемом непосредственно для внешнего накопителя;
- Двусторонняя флеш-память с USB и микро или USB-C.
Разъём USB-C и адаптеры USB Type-C подходят для ноутбуков, стационарных компьютеров и мобильных устройств (в том числе, планшетов). Хорошо, когда флеш-накопитель имеет систему файлов FAT32, но бывает, что достаточно NTFS.
Как подключить флешку к смартфону: этапы
- Подключаем кабель OTG одним концом к смартфону, другим — к флешке. Если флеш-память двусторонняя — имеет собственные порты USB-C и микро USB — кабель не нужен.
- Когда всё получилось, появится оповещение о подключении Нового диска от встроенного диспетчера файлов.
- Если отобразилось оповещение о невозможности подключения USB-диска, значит, накопитель столкнулся с несовместимой файловой системой.
- Флеш-память вставлена, а уведомлений нет — аппарат не поддерживает USB-Host или не хватает мощности для подключения.
Иногда нужно войти в Режим разработчика на устройстве, чтобы флешка определилась. Путь выглядит так: Устройство и конфиденциальность – Набор инструментов для сим-карты, Специальные возможности – Возможности разработчика – Подключение в режиме OTG (здесь возможно настроить Автоотключение через N-минут простоя). В некоторых телефонах нужно дополнительно поставить отметку во вкладке Отладка по USB.
Как посмотреть содержимое внешнего USB накопителя через файловый менеджер?
Сторонние программы удобнее внутренних и обладают более широким функционалом. Примеры удачных приложений:
- X-Plore File Manager — бесплатная русифицированная программа с простым интерфейсом. Нет лишних опций, тормозящих работу. Для обнаружения флешки нужно открыть Настройки и Разрешить доступ.
- Total Commander для Андроид — доступны: копирование, перемещение, удаление без корзины, проигрывание медиа-файлов. Для получения дополнительных функций, нужно устанавливать специфические плагины.
- ES Проводник — автоматически поддерживает воспроизведение с флеш-накопителей NTFS. Помимо основной функции — организации файлов и папок — есть доступ к облачному хранилищу, возможность управлять приложениями.
Total Commander и X-Plore позволяют включить поддержку NTFS при наличии платной утилиты Microsoft exFAT/NTFS for USB.
Частое преимущество сторонних менеджеров по сравнению со встроенными — бесперебойный контакт подключённых через кабель носителей с картами памяти.
Можно ли подключить флешку к телефону без root?
К смартфонам младше 2016 года можно подключится по схеме выше. Для моделей старше 2013 года потребуются сторонние приложения. Каждый телефон, выпущенный в промежутке 2013-2016, нужно проверять отдельно. Самые простые и доступные приложения:
- Nexus Media Importer.
- Nexus USB OTG FileManager.
Эти программы работают без внесения изменений в root, поддерживают FAT и NTFS (обе платные).
Gato Negro USB OTG File Manager – приложение бесплатное, но с более низким рейтингом. Позволяет добавлять, переименовывать и удалять файлы. Некоторые пользователи отметили, что флешка распознаётся, но при попытке копирования выдаёт ошибку.
Если права на root всё же понадобились, удобно работать в программах Kingo Root и KRoot Checker. При этом разработчик предупреждает, что не несёт ответственности за последствия. Есть опасность повредить смартфон и остаться без гарантии. А ещё, для всех моделей телефонов нужно искать отдельную инструкцию.
При этом разработчик предупреждает, что не несёт ответственности за последствия. Есть опасность повредить смартфон и остаться без гарантии. А ещё, для всех моделей телефонов нужно искать отдельную инструкцию.
При получении root-прав для быстрого распознавания флеш-памяти с отображением в любом диспетчере файлов, попробуйте бесплатное приложение StickMount (есть платная Pro утилита). Скачать его можно в Play Маркете.
После подключения нужно отметить Запуск StickMount автоматически для работающего устройства и разрешить Полный доступ ко всем функциям. После этого в файловом диспетчере разместятся папки sdcard/usbStorage.
Программа поддерживает файловые системы разных телефонов без привязки к прошивке. В список доступных входят: fat и fat32, а также ext2, ext3 и ext4.
Какие флешки подойдут для подключения?
Не все внешние устройства совместимы с платформой Android. Можно попробовать подключить к смартфону:
- Внешние USB диски с собственным источником питания, компьютерную мышь, клавиатуру, джойстик, игровой руль.

- Обычную флешку.
Каждое из этих устройств будет разряжать батарею смартфона в два раза быстрее.
Почему Андроид не видит USB флешку?
Бывают случаи, когда оборудование не распознаётся. Ситуации, при которых телефон не видит USB флешку или периодически перестаёт распознавать:
- При отсутствии действий с флеш-накопителем в течение нескольких минут. Смартфон начинает экономить заряд батареи и делает вид, что не распознаёт внешний носитель (флешка пропадает из списка доступных устройств).
- Мобильный телефон не совместим с технологией On-The-Go. В такой ситуации никакие приложения не помогут.
- При подключении флеш-носителя посредством OTG-кабеля и переходника. Два с виду одинаковых переходника могут иметь две разные распайки контактов и относится к разным технологиям (Thunderbolt и OTG).
- В схеме смартфона или планшета производитель поставил запрет на чтение флешек. Иногда помогает обновление прошивки.

- Флешка отформатирована в NTFS. Смартфоны не могут читать эту файловую систему. Нужно перепрошивать флеш-накопитель в форматы exFAT или FAT32.
- Слишком большой объём флеш-памяти. Не превышайте лимит в 8 Гб.
Для подключения флешек к смартфонам есть целый набор приложений, в том числе, бесплатных. Чем новее телефон, тем больше вероятность автоматического распознавания флеш-накопителей.
Полезный лайфхак: как подключить флешку к смартфону
Современный смартфон практически не уступает домашнему компьютеру в функциональности и позволяет нам подключать к себе разнообразные носители информации.
Не секрет, что требования к любому гаджету в современных условиях растут очень быстро. То, что было нормой ещё год, а тем более два года назад, сегодня считается недостаточным для современных условий. Если рассматривать в разрезе современного прогресса IT-индустрию, то наиболее динамично сегодня развиваются смартфоны. Вспомните, как вы могли связаться со своими родственниками, друзьями или просто знакомыми ещё около 10 лет назад. Наверняка это был обычный кнопочный мобильный телефон, чаще всего чёрно-белый, а в некоторых случаях обычный стационарный домашний телефон. Сравните с тем, как сегодня вы можете связаться со своим другом. Вы просто вынимаете смартфон из кармана и звоните…
Вспомните, как вы могли связаться со своими родственниками, друзьями или просто знакомыми ещё около 10 лет назад. Наверняка это был обычный кнопочный мобильный телефон, чаще всего чёрно-белый, а в некоторых случаях обычный стационарный домашний телефон. Сравните с тем, как сегодня вы можете связаться со своим другом. Вы просто вынимаете смартфон из кармана и звоните…
Подписывайтесь на наш Telegram — канал
Содержание:
- Основная проблема памяти на сегодня
- Как проще всего расширить память своего смартфона
- Как ещё добавить памяти в смартфон?
- Подведём итог
Это вполне нормальная ситуация, ведь с течением времени мы не только получаем более комфортную коммуникацию, но и большие возможности в плане использования персональных мобильных устройств, которые в нашу с вами современность называются смартфонами. А с течением времени и с развитием современного прогресса, главной проблемой наших гаджетов становится память. Если вы обладаете смартфоном, который вы приобрели год или два назад, то сегодня вы можете ощутить недостаток физической или оперативной памяти, что, порой, отражается на производительности самого устройства. На производительность устаревшего устройства мы повлиять не можем, но вот расширить его память иногда можно.
На производительность устаревшего устройства мы повлиять не можем, но вот расширить его память иногда можно.
Изначально может показаться странным, зачем нам может понадобиться подключать флешку к своему смартфону. Но вот если разобраться с этим вопросом более детально, то мы понимаем, что с развитием современных технологий, мобильные устройства постепенно замещают нам домашние компьютеры. В то время, когда наш домашний ПК или ноутбук обладает памятью приблизительно в 500 Гб, а иногда даже и больше, то память большинства наших смартфонов не превышает 16 Гб, и лишь за некоторым исключением составляет 32 Гб, 64 Гб или же больше.
Большинство мобильных устройств, таких как смартфоны или планшеты, на сегодня, работают с помощью операционных систем Android или iOS. И если компания Apple со своей iOS не позволяет расширять память своих устройств с помощью карт память microSD, то Android-устройства вполне склонны к приобретению дополнительной памяти. Таким образом, если вы обладаете, например, смартфоном, который работает на ОС Android, то, скорее всего, его память можно расширить с помощью дополнительной карты памяти microSD. Её максимальный объём зависит от производителя и модели смартфона.
Таким образом, если вы обладаете, например, смартфоном, который работает на ОС Android, то, скорее всего, его память можно расширить с помощью дополнительной карты памяти microSD. Её максимальный объём зависит от производителя и модели смартфона.
Впрочем, возможность расширения памяти в вашем смартфоне вовсе не зависит от операционной системы, на которой он работает. Всё дело в том, что смартфоны Apple доступны в различной редакции, которая зависит от объёма внутренней памяти. Смартфоны от остальных производителей чаще всего доступны на ОС Android и производятся в одной или двух редакциях памяти, но они позволяют расширить память своего устройства. Стоит понимать, что в наиболее поздних версиях Android не поддерживает перенос установленных приложений с памяти устройства на память съёмного носителя. Таким образом, вопрос о дополнительной памяти становится более остро.
Как проще всего расширить память своего смартфонаПокупая новенький даже самый современный смартфон, мы должны понимать, что он обладает своей памятью, которой его наградил производитель. Расширить эту память не представляется возможностью, она останется неизменной до самого конца использования такого смартфона. Однако существует два самых основных способа дополнить память нашего смартфона, которые не противоречат требованиям производителя и не вызывают каких-либо трудностей у пользователя.
Расширить эту память не представляется возможностью, она останется неизменной до самого конца использования такого смартфона. Однако существует два самых основных способа дополнить память нашего смартфона, которые не противоречат требованиям производителя и не вызывают каких-либо трудностей у пользователя.
Наиболее популярным методом расширения основной памяти смартфона является дополнение его объёма объёмом памяти специальной карты microSD. Для того чтобы дополнить ею память в вашем смартфоне должен быть специальный слот под эту самую карту. Дополнительным нюансом такого расширения является максимально допустимый объём карты памяти, которая поддерживается устройством. Таким образом, если ваш смартфон способен распознавать максимально карту памяти до 32 Гб, то он не сможет увидеть microSD на 128 Гб. Кроме этого стоит понимать, что в наиболее поздних версиях Android приложения не переносятся на карту памяти (как мы, собственно, уже говорили), а на ней мы сможем хранить свои фотоснимки, отснятые видеоролики, музыку и так далее.
Но вот некоторые устройства не поддерживают расширение памяти с помощью карты microSD. Или же некоторые смартфоны обладают гибридным слотом, когда во время использования двух сим-карт мы не можем устанавливать карту памяти. Что же делать в этом случае? Тогда мы можем просто дополнить память своего смартфона с помощью дополнительных сервисов, которые называются облачными хранилищами. Для того чтобы использовать эти самые хранилища, нам не нужно устанавливать в свой смартфон дополнительных карт, мы должны лишь зарегистрировать аккаунт на соответствующем сервисе. Главным условием использования облачного хранилища является постоянное подключение к сети Интернет.
Как ещё добавить памяти в смартфон?Что же делать, если ни один из данных способов не приемлем для нашего смартфона? Что если мы не можем установить карту памяти, например, из-за того, что нам необходимо использовать две сим-карты, а наш девайс обладает гибридным слотом? В то же время мы можем не иметь доступа к сети Интернет, чтобы воспользоваться сервисами облачных хранилищ. Таким образом, мы рискуем оказаться один на один со встроенной памятью своего смартфона, которой очень часто может не хватать.
Таким образом, мы рискуем оказаться один на один со встроенной памятью своего смартфона, которой очень часто может не хватать.
В таких случаях нам на выручку может прийти обыкновенная компьютерная USB-флешка. Она может иметь различный объём памяти, но, независимо от этого, она может дополнить собой память нашего смартфона. Помимо этого, подобным образом, мы можем извлечь или прочитать данные, когда нам это будет необходимо, с флеш-накопителя, с помощью нашего смартфона. Для такого мероприятия нам необходимо будет дополнительное оборудование, ведь на корпусе своего смартфона, вы, скорее всего, не найдёте разъёмов, похожих на стандартные USB 2.0 или, тем более USB 3.0 и 3.1.
Для того чтобы наш смартфон смог получить доступ к содержимому USB-флешки, нам нужен будет специальный переходник под названием OTG-кабель. С одной его стороны мы имеем разъём microUSB, а с другой вход под флешку USB. Таким образом, подключив такой кабель к своему смартфону, мы сможем подключать к нему дополнительно обычные компьютерные флешки. Но стоит понимать, что это доступно не на каждом смартфоне, а лишь на тех, которые поддерживают эту самую функцию OTG.
Но стоит понимать, что это доступно не на каждом смартфоне, а лишь на тех, которые поддерживают эту самую функцию OTG.
Чтобы проверить, сможет ли ваш смартфон не просто подключить к себе USB-флешку, а распознавать её и видеть её содержимое, вам необходимо будет произвести практическое исследование. Другими словами, если вы не хотите разбираться в технических параметрах, которые предоставил производитель, то нужно просто подключить флешку через OTG-кабель и попытаться открыть её. Если ничего не получилось, то расширить память с помощью такого способа не получилось…
Кроме варианта с OTG-кабелем существуют так же и специально предназначенные флешки, которые уже обладают встроенным переходником microUSB. Такую флешку вы можете подключать к своему смартфону или планшету напрямую, без дополнительных OTG-кабелей. Если же ваш смартфон не распознаёт установленного таким образом накопителя, то можно получить к нему доступ с помощью установки root прав, но блог Comfy настоятельно не рекомендует делать этого неопытным пользователям, ведь в случае неудачных действий вы можете привести своё девайс в нерабочее состояние.
Зачастую мы стремимся подключить USB-флешку к своему смартфону в целях расширения памяти, когда иной возможности для этого нет. Порой, подключить флешку к смартфону необходимо в целях непредвиденной необходимости получить доступ к тем или иным файлам. Например, если вы находитесь на работе, а в профессиональных целях, вам необходимо получить текстовый файл, расположенный на флешке. Компьютера или ноутбука под рукой нет, а помочь может лишь смартфон. Для многих это может оказаться знакомой ситуацией. Подключая к смартфону внешние накопители, стоит понимать, что они способны существенно расширить память смартфона, но они, в свою очередь, расходуют заряд его батареи. Таким образом, мы можем легко подключать к смартфону флеш-накопители, но подключение к нему внешних жёстких дисков крайне нежелательно, ведь недостаток питания может навредить работоспособности данного устройства.
Как подключить USB-флешку к телефону
Громоздкие USB-разъемы не совсем уместны на компактных смартфонах.
Как подключить USB-флешку к телефону
Для начала нужно узнать, поддерживает ли Ваш смартфон технологию OTG. Это означает, что порт micro-USB может подавать питание на внешние устройства и обеспечивать их видимость в системе. Такая технология начала реализоваться на устройствах с Андроид 3.1 и выше.
Информацию о поддержке OTG можно поискать в документации к Вашему смартфону или просто воспользоваться Интернетом. Для полной уверенности скачайте приложение USB OTG Checker, назначение которого – проверка устройства на предмет поддержки технологии OTG. Просто нажмите кнопку
Скачать OTG Checker бесплатно
Если проверка на поддержку OTG прошла успешно, Вы увидите такую картину, как показано ниже.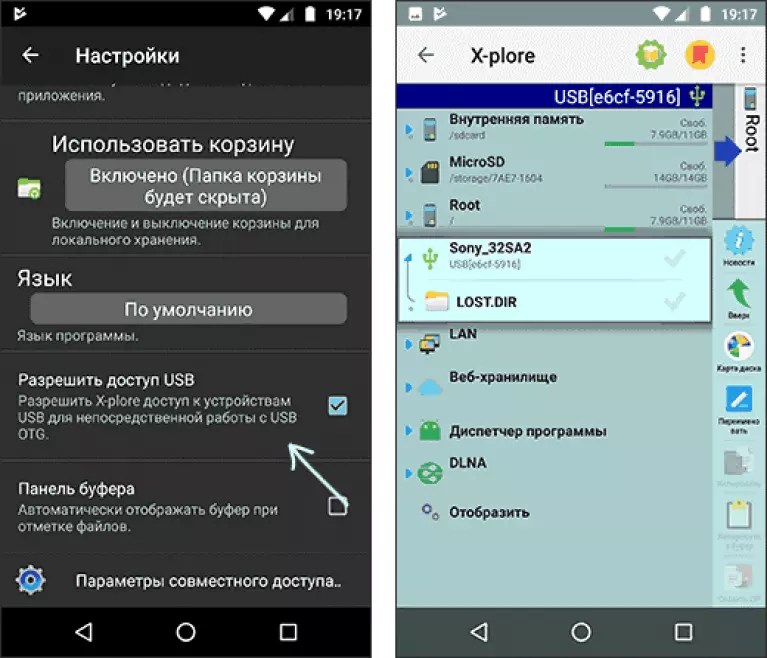
А если нет, увидите такое.
Теперь можно рассмотреть варианты подключения флешки к смартфону, мы рассмотрим следующее:
- использование OTG-кабеля;
- использование переходника;
- использование USB OTG флешки.
Для iOS есть один способ — использование специальных флешек с Lightning-коннектором для iPhone.
Интересно: в некоторых случаях можно подключать и другие устройства, например: мышь, клавиатуру, джойстик и т.д.
Способ 1: Использование OTG-кабеля
Самый распространенный способ подключения флешки к мобильным устройствам подразумевает использование специального кабеля-переходника, который можно купить в любом месте продажи мобильных устройств. Некоторые производители включают в комплектацию смартфонов и планшетов такие кабели.
С одной стороны OTG-кабель имеет стандартный USB-разъем, с другой – штекер micro-USB. Несложно догадаться, что и куда вставлять.
Если флешка имеет световые индикаторы, то по ним можно определить, что питание пошло.
Содержимое флешки можно найти по пути
/sdcard/usbStorage/sda1
Для этого используйте любой файловый менеджер.
Читайте также: Что делать, если BIOS не видит загрузочную флешку
Способ 2: Использование переходника
Последнее время в продаже стали появляться небольшие переходники (адаптеры) с USB на micro-USB. Это маленькое устройство с одной стороны имеет выход micro-USB, с другой – контакты под USB. Достаточно вставить адаптер в интерфейс флешки, и можно подключать ее мобильному устройству.
Способ 3: Использование флешки под OTG-разъем
Если Вы намерены часто подключать накопитель, то самый простой вариант – приобрести USB OTG флешку. Такой носитель информации имеет одновременно два порта: USB и micro-USB. Это удобно и практично.
Сегодня USB OTG флешки можно найти практически везде, где продаются обычные накопители.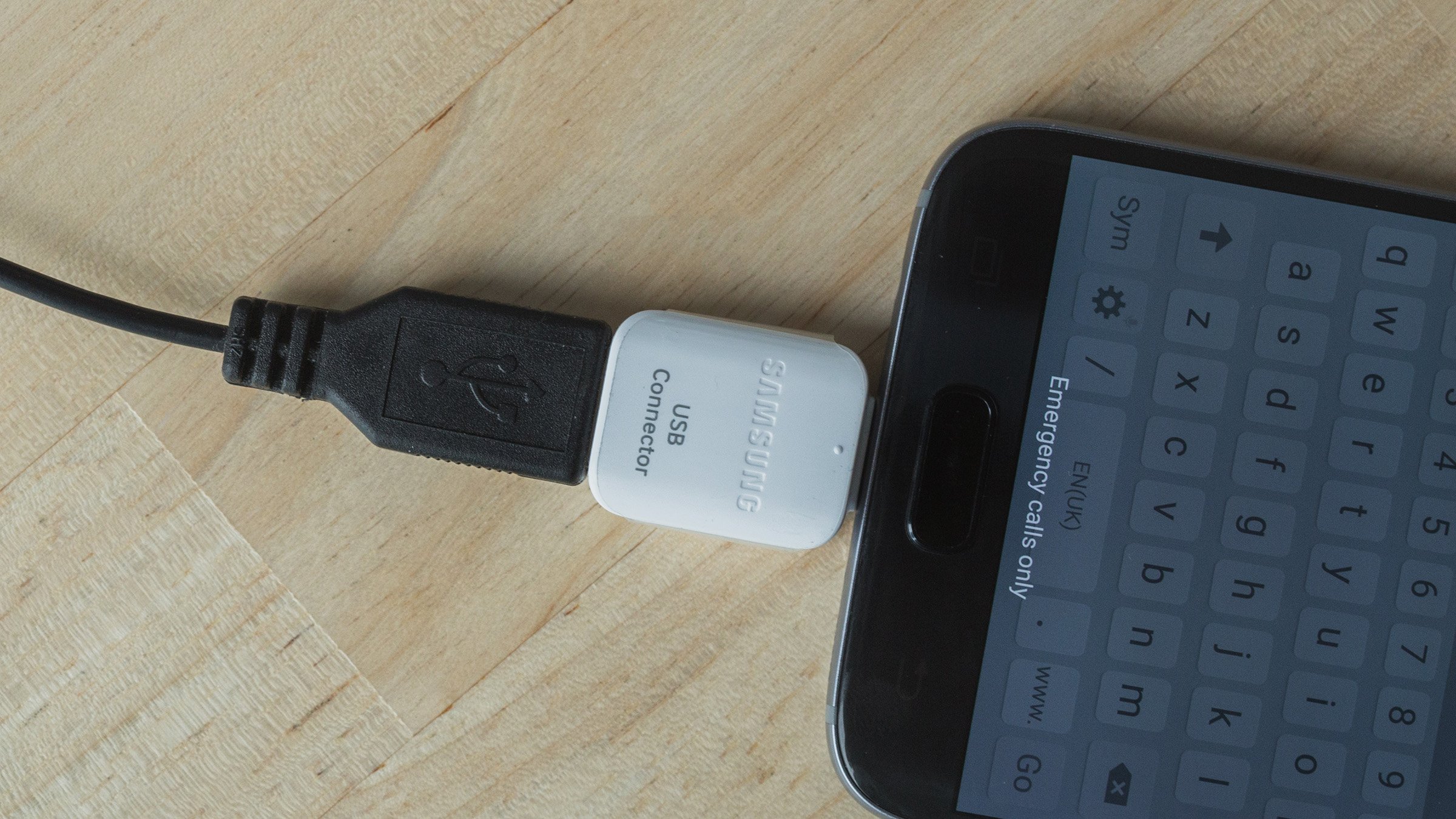 При этом, по цене они обходятся не намного дороже.
При этом, по цене они обходятся не намного дороже.
Способ 4: Флешки для iPhone
Существует несколько специальных носителей для Айфонов. Компания Transcend разработала съемный накопитель JetDrive Go 300. С одной стороны у него располагается разъем Lightning, а с другой — обычный USB. Собственно, это единственный реально работающий способ подключения флешки к смартфонам на iOS.
Что делать, если смартфон не видит подключенную флешку
- Во-первых, причина может быть в типе файловой системы накопителя, ведь смартфоны работают сугубо с FAT32. Решение: отформатировать флешку с изменением файловой системы. Как это сделать, читайте в нашей инструкции.
Урок: Как выполнить низкоуровневое форматирование флешки
- Во-вторых, есть вероятность, что девайс просто не может обеспечить нужное питание для флешки. Решение: попробовать использовать другие накопители.
- В-третьих, устройство не производит автоматическое монтирование подключенного накопителя.
 Решение: установить приложение StickMount. Дальше происходит следующее:
Решение: установить приложение StickMount. Дальше происходит следующее:- при подключении флешки появится сообщение с предложением запустить StickMount;
- поставьте галочку для автоматического запуска в дальнейшем и нажмите «ОК»;
- теперь нажмите «Mount».
Если все получится, содержимое флешки можно найти по пути/sdcard/usbStorage/sda1
Команду «Unmount» используют для безопасного извлечения носителя. Учтите, что StickMount требует root-доступ. Получить его можно, к примеру, с помощью программы Kingo Root.
Возможность подключения USB-флешки к смартфону в первую очередь зависит от последнего. Необходимо, чтобы устройство поддерживало технологию OTG, и тогда можно использовать специальный кабель, адаптер или подключать флешку с micro-USB.
Читайте также: Решение проблемы со скрытыми файлами и папками на флешке
Мы рады, что смогли помочь Вам в решении проблемы.
Опишите, что у вас не получилось. Наши специалисты постараются ответить максимально быстро.
Помогла ли вам эта статья?
ДА НЕТКак подключить USB-флешку к планшету или смартфону Андроид (Android)
Смартфоны и планшеты на Android становятся популярными, функциональность устройств расширяется. Пользователи используют гаджеты для серфинга в интернете, редактирования рабочих документов, просмотра фильмов. И часто возникает необходимость подключить к аппарату на Андроид съёмную флешку. Производители предлагают такую возможность с помощью технологии USB On-The-Go (OTG).
Как подключить с помощью OTG-кабеля
USB OTG — технология, позволяющая передавать на внешние устройства питание через разъем для зарядки смартфона MicroUSB. Технологию поддерживают смартфоны и планшеты с Android 3.1 и выше.
Кабели OTG продаются в компьютерных магазинах и в салонах сотовой связи. Перед тем как покупать шнур, удостоверьтесь, что ваш аппарат поддерживает USB On-The-Go. Для этого загрузите из Play Маркета приложение USB OTG Checker, откройте и нажмите кнопку Check Device OS on USB OTG. Через некоторое время вы увидите результат проверки.
Для этого загрузите из Play Маркета приложение USB OTG Checker, откройте и нажмите кнопку Check Device OS on USB OTG. Через некоторое время вы увидите результат проверки.
Помимо проверки системы, программа позволяет протестировать уровень сигнала OTG, а также просматривать файлы на подключённом носителе.
OTG кабель представляет собой шнур, на одном конце которого расположен штекер MicroUSB, а на другом — разъем USB, куда подключается флеш-карта. В системе данные с флешки можно отыскать с помощью файлового менеджера.
Кабель для подключения флеш-накопителяЕсли ваш смартфон или планшет поддерживает технологию OTG, но не имеет соответствующего разъёма, воспользуйтесь переходником.
Через MicroUSB разъём
Пользоваться OTG кабелем неудобно в людном месте или на мероприятии, ведь для подключения пользователю нужно найти флеш-накопитель, достать кабель и подсоединить их к смартфону или планшету. Производители предлагают решение проблемы — двухсторонние накопители с разъёмами USB для ПК и MicroUSB для смартфонов и планшетов. Они выглядят, как обычные флешки и работают с технологией OTG.
Они выглядят, как обычные флешки и работают с технологией OTG.
Видео: подключение флешки к Android
Приложения для корректной работы OTG на смартфоне или планшете
Если вы подключили флешку к смартфону или планшету, а в файловой системе не появилась информация о съёмном диске, вероятно, устройство не поддерживает автоопределение внешних накопителей. Чтобы аппарат мог «видеть» карту памяти, скачайте с Google Play одно из приложений:
- Stick Mount;
- USB OTG Helper;
- Nexus Importer;
- Nexus USB OTG FileManager.
Инструкции по использованию приложений приведены ниже в статье.
Stick Mount
Stick Mount — программа, автоматически монтирующая съёмные диски. Чтобы сработало автоопределение накопителя, установите программу и подключите флешку к смартфону. Вы увидите всплывающее окошко с подтверждением запуска Stick Mount. Нажмите OK. Если окошко не появляется, откройте приложение и нажмите кнопку Mount. В файловом менеджере появится новый раздел «Съёмный диск» (USB Storage).
Кнопка Mount для монтирования флешкиДля безопасного извлечения карты памяти по окончании работы вновь откройте программу и нажмите Unmount.
Приложение Stick Mount — бесплатное, но требует root доступа. Работает с системами Android версий 4.0 и выше.
Nexus Importer
Nexus Media Importer — программа, изначально разработанная для подключения флеш-накопителей к смартфонам и планшетам Nexus, сегодня поддерживает устройства производителей Samsung, Sony, Motorola, HTC. Инструкция по использованию:
- Установите приложение и подсоедините флешку к гаджету.

- Система откроет окно с вопросом «Открыть Nexus Media Importer при подключении USB-устройства?». Нажмите OK.
- Произойдёт импорт данных, и откроется файловый менеджер, где вы увидите всю информацию, ранее сохранённую на накопителе.
Приложение платное, зато не требует root-доступа. Аналог — Nexus USB OTG FileManager. Некорректно работает на некоторых устройствах с Android 4.3 — автоматически отключает флешку. Чтобы этого не происходило, достаточно сменить язык приложения на английский. В Android 4.4 проблема решена.
Root-права — учётная запись суперпользователя, доступ к которой расширяет функциональность Android-устройства. Использование root-прав лишает владельца смартфона или планшета гарантии.
USB OTG Helper
Приложение работает аналогично предыдущим. Загрузите программу из Маркета Google, установите на смартфон или планшет и подсоедините флешку. Сработает автоопределение, и данные с накопителя отобразятся в менеджере файлов. Программа бесплатная, требует прав Суперпользователя.
Программа бесплатная, требует прав Суперпользователя.
Как получить доступ root-права для Андроид
Если вы не хотите приобретать приложения для корректной работы OTG за деньги, воспользуйтесь бесплатными вариантами, предварительно получив root-права. Для получения root-доступа используйте бесплатную программу Kingo Root Android:
- Скачайте приложение с Play Маркета и установите.
- Подключите гаджет к ноутбуку или персональному компьютеру в режиме отладки. Предварительно проверьте настройки аппарата — в разделе «Приложения» должна быть установлена галочка около пункта «Разрешить установку из неизвестных источников».
- На компьютер автоматически будут установлены драйверы для смартфона или планшета.
- В окне программы нажмите кнопку Root.
- Права Суперпользователя будут установлены.
Если процесс установки root-прав не удался, попробуйте использовать приложения-аналоги.
Таблица: проблемы при работе переходника OTG и их решение
Распространённые проблемы, возникающие у пользователей при подключении флеш-накопителей через USB, и решения для каждой приведены в таблице.
| Проблема | Решение |
| Невозможно найти папку флеш-накопителя. | Установите и откройте менеджер файлов (например, ES Проводник). Пройдите по одному из путей: · /mnt/usb/system_usb · /mnt/sda4/ · /sdcard/usbStorage/xxxx/ |
| Планшет или смартфон не определяет флешку, хотя другие подобные устройства находит. | Проблема в недостаточном напряжении, подаваемом на Micro USB порт. Используйте накопители, с которыми работает устройство. Второй вариант — чрезмерно большой объем памяти карты. Используйте накопители меньшего объёма. |
| Флешка не определяется из-за некорректного форматирования. | С помощью компьютера отформатируйте накопитель в системе FAT32. Многие устройства не поддерживают NTFS. Многие устройства не поддерживают NTFS. |
С помощью кабеля OTG к смартфону и планшету на Андроид можно подключить не только флешку, но также принтер и цифровой фотоаппарат. Современные устройства могут работать с клавиатурой, мышью, колонками и джойстиком для игр, выполняя функции полноценного компьютера.
Навигация по записям
Как подключить флешку к телефону Android
Вы когда-нибудь задумывались о том, чтобы подключить свой телефон к USB-накопителю для просмотра фильма, который вы только что загрузили со своего компьютера, или для передачи файла кому-нибудь из вашего списка контактов. Мы покажем вам, как подключить смартфон к флешке с помощью кабеля USB OTG или адаптера. Android выделил множество дополнительных функций, и эта функция доступна с Android 8.
Эта функция доступна только для Android 8 или новее.Если вы все еще используете старую версию, извините, у вас нет доступа к адаптеру USB OTG. Во-первых, вам нужно получить кабель OTG, что означает (НА ВХОДЕ). Когда-либо слышав об этом раньше, вы можете сами убедиться, что в вашем телефоне нет USB-порта для подключения флешки к вашему телефону.
Во-первых, вам нужно получить кабель OTG, что означает (НА ВХОДЕ). Когда-либо слышав об этом раньше, вы можете сами убедиться, что в вашем телефоне нет USB-порта для подключения флешки к вашему телефону.
Кабель USB OTG необходим для подключения
OTG — это небольшой короткий кабель с портом MICRO USB на одном конце и портом для зарядки на другом конце. Вы можете приобрести кабель USB OTG для Android на Amazon или Best Buy.
Подробнее : Допустимые аксессуары до 20 долларов США
Что насчет USB Type-C
В 2019 году устройства Android начали использовать USB Type-C для зарядки и передачи данных. Таким образом, они также доступны с кабелем Android OTG для телефонов Android Type-C. Вы можете приобрести адаптер USB Type-C на Amazon или Best Buy.
Адаптер OTG позволит вам без проблем использовать флеш-накопители с устройствами Android. Флэш-накопитель USB Type-C, такой как этот, вставляется прямо в телефон без необходимости.
Мы уже говорили, что USB-кабель Android OTG может работать не на всех устройствах, поскольку эта функция доступна только с Android 8 или новее. Перед покупкой любого USB-адаптера OTG — найдите свой телефон или проверьте комплектность, проверьте свой телефонный комплект, чтобы узнать, поддерживает ли устройство OTG или нет.
Купив кабель OTG, подключите кабель к порту зарядки (тип A или C) на устройстве Android или планшете и подключите флэш-накопитель USB к порту USB.
Вы также можете использовать этот кабель для подключения других USB-устройств, таких как клавиатура, мышь и даже геймпад, поддерживающий USB. Флэш-накопитель USB должен быть отформатирован в файловой системе FAT32 или exFAT для максимальной совместимости. Если ваш диск не отформатирован в этой системе FAT32 или exFAT, вы сможете отформатировать его после подключения к устройству или планшету Android.
Подробнее: Как сделать резервную копию чатов WhatsApp
Новые устройства Android имеют хороший встроенный файловый менеджер или менеджер, который позволит вам получить доступ к данным на USB-накопителе. Если у вас нет хорошего файлового менеджера. Вам, вероятно, следует загрузить приложение Es File Explorer для Android.
Если у вас нет хорошего файлового менеджера. Вам, вероятно, следует загрузить приложение Es File Explorer для Android.
. Зайдите в приложение Es File Explorer, которое вы только что скачали, и щелкните папку USB-накопителя, вы увидите там хотя бы одну папку, щелкните папку, и все файлы будут доступны для просмотра. Перейдите к определенной категории вашего видео, музыки и документа, посмотрите фильмы, воспроизведите музыку и просмотрите документ.
Подключите флеш-диск к телефону с помощью USB On-The-Go (OTG) и перемещайте мультимедийные файлы
В следующий раз, когда вы отправитесь за город или в командировку, возможно, вы захотите взять с собой музыку, видео и фильмы.Но потом вы понимаете, черт возьми, память вашего телефона исчерпана. У вас может быть запасная SD-карта или две, но их все равно может быть недостаточно, чтобы заархивировать все ваши медиафайлы. Тогда вы поймете, что вам нужен способ доступа к своим носителям с портативного флеш-накопителя на 32 ГБ.
Войдите в USB On-The-Go (OTG). USB OTG — это спецификация для USB-подключений, которая позволяет мобильному устройству, например смартфону, стать хост-устройством для периферийных устройств, таких как флэш-накопитель, мышь или клавиатура, и взаимодействовать с ними; не требуя ПК.Просто способ подключить флешку к смартфону.
Реклама — Продолжить чтение ниже
Как работает USB On-The-Go (OTG)
Основным требованием для успешного подключения является способность вашего телефона работать в качестве хоста USB. Обратите внимание, что это не специфическая для Android функция, а, скорее, Android — ее наиболее популярное использование. Не все устройства Android поддерживают USB OTG, поэтому включить его — задача производителя. Однако iPhone от Apple не поддерживает эту функцию.
Самый простой способ проверить, поддерживает ли ваше устройство функцию OTG, — это изучить коробку, в которой было поставлено устройство, где вы увидите логотип, указывающий на сертификацию. Другой альтернативой является веб-сайт производителя или gsmarena.com, где вы можете проверить технические характеристики устройства в строке USB. Если успех еще не наступил, попробуйте загрузить «USB OTG checker» из магазина воспроизведения вашего устройства. Это бесплатное приложение, которое вы можете запустить, чтобы быстро узнать, поддерживает ли ваш Android эту функцию или нет.
Другой альтернативой является веб-сайт производителя или gsmarena.com, где вы можете проверить технические характеристики устройства в строке USB. Если успех еще не наступил, попробуйте загрузить «USB OTG checker» из магазина воспроизведения вашего устройства. Это бесплатное приложение, которое вы можете запустить, чтобы быстро узнать, поддерживает ли ваш Android эту функцию или нет.
Если ваш телефон не поддерживает USB-OTG из коробки, вы можете подумать о рутировании устройства для пользовательской настройки. После этого приобретите кабель USB OTG. Это короткий кабель с штекерным разъемом microUSB на одном конце и гнездом USB-приемника на другом. Это действует по сниженной цене в 4000 UGX на uggadgets.com и может быть доставлено вам.
USB-накопитель должен быть идеально отформатирован с файловой системой FAT32 для максимальной совместимости с некоторыми устройствами, поддерживающими систему exFAT.Это связано с тем, что устройства Android не поддерживают файловую систему Microsoft NFTS, которая в основном работает на ПК. В противном случае вашему мобильному телефону может потребоваться отформатировать диск, что может привести к потере данных.
В противном случае вашему мобильному телефону может потребоваться отформатировать диск, что может привести к потере данных.
После подключения диска и чтения по телефону вы получите уведомление о том, что диск предназначен для передачи фотографий и мультимедиа. Отобразятся две опции: «Исследовать», которая позволяет просматривать файлы на диске; и «Извлечь», что позволяет безопасно извлечь диск.
Чтобы быстро смонтировать и размонтировать флешку, вы можете скачать StickMount из магазина Play. Вы можете найти место, где хранится ваша музыка, воспроизвести ее с помощью мультимедийного проигрывателя на телефоне и выполнить настройки в соответствии с вашими интересами — как если бы вы это делали на ПК. Когда все это настроено, вы находитесь в правильном режиме, чтобы слушать всю музыку на USB-накопителе со смартфона. Другие вещи, которые вы можете сделать с USB OTG, включают:
- Подключение мыши к мобильному телефону, особенно в случае разбитого экрана или неисправного датчика.

- Подключаю клавиатуру к планшету, с интересом превращаю в ноутбук.
- Подключение MIDI-клавиатуры, в частности, для ввода музыкальных инструментов.
Было разработано много других нововведений в соответствии со спецификацией OTG. На рынке есть адаптер USB OTG, который имеет штыревые порты для обоих подключений, с наименьшей ценой на uggadgets.com — Ug. SHS 6000 или с eBay; «универсальная флешка и разъем OTG» и многие другие.
Если вы находите USB OTG неудобным, то лучшим вариантом будет покупка внешней SD-карты с большим объемом памяти.
Изображение: Androidpit
СвязанныеКак безопасно извлечь флешку из телефона Android
Как вы, возможно, знаете, вы можете подключить флешку к своему смартфону Android с помощью кабеля OTG или, если у вас есть одна из этих новых гибких флеш-накопителей, вы можете использовать ее непосредственно со своим телефон, поскольку они имеют встроенные соединения, которые легко соответствуют вашему телефону.
С учетом вышесказанного и разнообразия подключаемых хранилищ становится важным иметь возможность безопасно извлекать флэш-накопитель из вашего телефона Android, как я собираюсь показать вам ниже.
К каким устройствам это относится?
Это относится ко всем устройствам Android, особенно к новым Galaxy S8, S9, Note 8, Note 9 и т. Д.
Безопасное извлечение флэш-накопителя из телефона Android
Опция извлечения USB-накопителя1. Зайдите в настройки.
2.Затем выберите обслуживание устройства.
3. После этого перейдите в хранилище. Отсюда щелкните три точки вверху справа и в меню выберите: Настройки хранилища.
4. Теперь загляните под портативное хранилище и щелкните значок извлечения, который выглядит как треугольник, направленный вверх, с единственной линией под ним. По завершении должно появиться сообщение «Размонтировано» и «Размонтировано», и вы можете снять диск.
Демонстрация видео:
Посмотрите следующую демонстрацию видео.
Перед тем как уйти Друг
Это в основном все, что касается безопасного извлечения флэш-накопителя из телефона Android.Если вам есть что добавить, сделайте это в разделе комментариев. Я также был бы признателен, если бы вы могли поделиться этой статьей и ознакомиться с нашим контентом здесь, на веб-сайте.
Продолжить чтение у нас есть еще больше советов для вас:
О Ricardo
Я энтузиаст в области технологий и блоггер, который не любит ничего больше, чем играть с новыми захватывающими гаджетами и технологиями. В свободное время я ремонтирую и обслуживаю компьютеры, что является лишь некоторыми из моих многочисленных увлечений. Не стесняйтесь оставлять комментарии ниже и подписываться на этот блог. Большое спасибо за ваш визит.
Не стесняйтесь оставлять комментарии ниже и подписываться на этот блог. Большое спасибо за ваш визит.
4 способа исправить телефон Android, который не распознается, но заряжается
Очень неприятно обнаружить, что ваше устройство Android не распознается как драйвер USB, когда вы хотите передавать файлы между телефоном и ПК или восстанавливать данные с телефона Android. Хотя результат похож, причины и решения могут варьироваться от случая к случаю. Подобные симптомы или уведомления, такие как «USB-устройство не распознается», «ПК не распознает телефон Android» или «USB-устройство не обнаружено, но заряжается», могут возникать на разных устройствах.Пожалуйста, ознакомьтесь со следующими решениями, чтобы исправить проблему с USB-устройством Android, не распознаваемым в Windows.
Совет : Если вы по ошибке удалили важные файлы, не стесняйтесь попробовать лучшее программное обеспечение для восстановления данных, чтобы вернуть файлы с компьютера, внешнего жесткого диска, SD-карты или USB-накопителя (за исключением мобильных телефонов).
Попробуйте сначала выполнить меры
Вот несколько небольших советов, которые могут помочь и не займут много времени, даже если они не сработают.
- Попробуйте новый кабель USB и другой компьютер.Некоторые кабели предназначены только для питания.
- Подключите устройство Android к ПК напрямую, а не через USB-концентратор.
- Перезагрузите телефон и подключитесь к ПК в режиме полета.
- Извлеките аккумулятор и SIM-карту, подождите некоторое время, затем вставьте их обратно и перезагрузите.
- Если Windows обнаруживает ваш телефон, но не находит никакого содержимого, вам следует разблокировать экран телефона и повторить попытку.
Если описанные выше уловки вам не подходят, попробуйте решения, указанные ниже.
Решение 1.Подключите Android к компьютеру как MTP, чтобы решить проблему только с зарядкой
Устройство Android можно подключить как мультимедийное устройство (MTP), камеру (PTP), флэш-накопитель USB, только зарядку и т. Д. Если вы хотите передавать файлы между телефоном и ПК, вам необходимо установить USB-соединение как режим MTP.
Д. Если вы хотите передавать файлы между телефоном и ПК, вам необходимо установить USB-соединение как режим MTP.
Когда устройство Android подключено к компьютеру, в раскрывающемся меню должно появиться уведомление с названием «Подключено как…» или «Только зарядка через USB». Вы можете нажать на него, чтобы открыть параметры USB-подключения к компьютеру, и выбрать MTP из списка.
Если при подключении к компьютеру ничего не появляется, что часто случается после обновления системы, вам придется вручную найти меню USB-подключения. Попробуйте следующие методы.
- Перейдите в «Настройки»> «Хранилище»> «Еще» (меню из трех точек)> USB-подключение к компьютеру, выберите «Медиа-устройство (MTP)».
- Для Android 6.0 перейдите в «Настройки»> «О телефоне» (> «Информация о программном обеспечении»), нажмите «Номер сборки» 7–10 раз. Вернитесь в «Настройки»> «Параметры разработчика», установите флажок «Выбрать конфигурацию USB» и выберите MTP.Но нет возможности установить MTP по умолчанию на Marshmallow.

- Наберите * # 0808 #, если вы получили «Настройки USB», выберите MTP + ADB, затем перезагрузитесь.
Решение 2. Обновите или установите соответствующий драйвер для Android. USB-драйвер не работает. Проблема
Иногда Windows не распознает устройство Android, потому что драйвер поврежден, а драйвер USB не работает. Следовательно, вам необходимо обновить или установить соответствующий драйвер для вашего устройства. Ниже приведены два распространенных метода. (Проверьте другие способы установки драйвера Android USB.)
Обновить драйвер для телефона Android вручную
- Шаг 1. Выберите Пуск> Панель управления.
- Шаг 2. Щелкните «Система и безопасность», затем «Система».
- Шаг 3. Щелкните «Диспетчер устройств» в левом списке.
- Шаг 4. Найдите и разверните «Другие устройства» или «Переносные устройства» и найдите драйвер. Если есть проблема с драйвером, он должен быть помечен желтым восклицательным знаком.
- Шаг 5.
 Щелкните драйвер правой кнопкой мыши и выберите «Обновить программное обеспечение драйвера…».
Щелкните драйвер правой кнопкой мыши и выберите «Обновить программное обеспечение драйвера…». - Шаг 6. Последовательно выберите «Найти на моем компьютере драйверы»> «Я выберу список драйверов устройств на моем компьютере», затем нажмите «USB-устройство MTP» и нажмите «Далее». После обновления драйвера снова подключите устройство.
Установите правильный драйвер с помощью инструментов производителя
Инструменты управления производителем обычно идут в комплекте с драйверами для своих устройств. Вы можете установить на свой компьютер официальное программное обеспечение для управления, например Samsung Kies или Smart Switch, а также HTC Sync Manager.Затем подключите телефон к компьютеру и запустите программу для автоматической установки драйверов.
Решение 3. Установите необходимый комплект для Windows 10, чтобы исправить проблему «Не обнаружено Android»
Если после обновления Windows 10 вы столкнетесь с проблемой не распознавания USB-устройства Android, вам потребуется установить некоторые недостающие файлы, чтобы Windows 10 могла распознать ваш телефон Android как устройство MTP. Следующие два могут помочь.
Следующие два могут помочь.
Media Transfer Protocol Porting Kit
Media Feature Pack
Примечание. Ознакомьтесь с дополнительными советами о том, что Windows 10 не распознает Android.
Решение 4. Попробуйте трюк, чтобы исправить нераспознанную Android проблему, вызванную оборудованием
Если ни одно из вышеперечисленных решений не может решить проблему с подключением вашего устройства Android, это может быть аппаратный сбой, и вы можете попробовать этот трюк. Это не обычный технический совет, но многие говорят, что он работает. Пожалуйста, делайте это на свой страх и риск.
- Шаг 1. Держите телефон и посмотрите на порт micro USB.
- Шаг 2. Вставьте что-нибудь крошечное и неметаллическое в порт USB и осторожно приподнимите тонкие контактные точки.
- Шаг 3. Снова подключите телефон к ПК с помощью кабеля USB.
Итог
Приведенные выше решения помогли некоторым людям исправить проблему, которая не распознается Android. Однако невозможно описать все условия или исправить все проблемы в одной статье. Вы можете продолжить поиск других методов или вернуть устройство производителю за помощью. Если ваша проблема решена, не стесняйтесь поделиться с нами своим опытом в комментарии ниже, чтобы больше людей извлекли из этого пользу или имели уверенность, чтобы продолжать попытки.
Однако невозможно описать все условия или исправить все проблемы в одной статье. Вы можете продолжить поиск других методов или вернуть устройство производителю за помощью. Если ваша проблема решена, не стесняйтесь поделиться с нами своим опытом в комментарии ниже, чтобы больше людей извлекли из этого пользу или имели уверенность, чтобы продолжать попытки.
3 причины, почему SanDisk Connect Wireless Stick является обязательным мобильным аксессуаром
SanDisk Connect Wireless Stick (100 долларов США за 128 ГБ) и соответствующее мобильное приложение решают как минимум три проблемы, которые могут у вас возникнуть, особенно во время отпуска.
Connect Wireless Stick — это флэш-накопитель USB 2.0. Подключите его к своему ПК или Mac, чтобы зарядить его и передать на устройство музыкальные, видео- и графические файлы.После этого он становится беспроводным внешним запоминающим устройством, которое может передавать контент одновременно на три смартфона и планшета.
Для доступа к файлам, хранящимся на карте памяти, вам понадобится бесплатное приложение SanDisk Connect Drive, доступное для устройств Android, iOS и Amazon. Приложение простое в навигации и использовании, оно позволяет копировать файлы на / с мобильных устройств; действует как файловый браузер; и позволяет воспроизводить видео и музыку.
Настройка минимальная. Вы выбираете SanDisk в качестве сети Wi-Fi своего мобильного устройства, а затем открываете приложение для доступа к своим файлам.
Так какие проблемы он решает?
1. Флешка позволяет очень легко передавать сразу несколько файлов между мобильными устройствами. Возьмите его с собой на собрание, чтобы поделиться файлами с коллегами, но имейте в виду, что доступ ограничен тремя устройствами одновременно.
2. Вам нужно носить с собой тонну файлов, по крайней мере, несколько больших. Конечно, вы можете синхронизировать и получать доступ к файлам из Dropbox и других облачных сервисов на ходу. Но бывают случаи, когда вы не можете выйти в Интернет. Или, может быть, вы не хотите покупать пропуск Wi-Fi GoGo в полете только для того, чтобы получить свои файлы.
Или, может быть, вы не хотите покупать пропуск Wi-Fi GoGo в полете только для того, чтобы получить свои файлы.
3. Вы отправляетесь в длительное автомобильное путешествие с детьми. С помощью флешки SanDisk вы можете транслировать видео, одобренное родителями, этим неуправляемым пассажирам.
Однако есть большое предостережение: в руководстве SanDisk отмечается, что «некоторый контент, защищенный DRM», нельзя передавать в потоковом режиме. Чтобы попробовать, я перенес на устройство эпизод «Безумцев» со своего Mac. Но когда я нажал кнопку воспроизведения видео в приложении iOS SanDisk Connect Drive, у меня не было ничего, кроме вращающейся шестеренки и черного экрана.
Итог: вы сможете воспроизводить любые видео, которые вы сделали сами, или резервные копии DVD или Blu-Ray, которые вы создали с помощью такого приложения, как Handbrake.Но видео, купленные, скажем, в iTunes, вероятно, не будут воспроизводиться через приложение SanDisk.
SanDisk Connect Wireless Stick — не единственное устройство в своем роде. Компания также производит беспроводной флеш-накопитель SanDisk Connect (50 долларов на Amazon), но максимальная емкость этой модели составляет 64 ГБ. Есть много других конкурентов, в том числе AirStash, беспроводной флеш-ридер с приложениями для Android, Amazon и iOS. На Amazon он стоит 50 долларов, но без карты памяти.
Компания также производит беспроводной флеш-накопитель SanDisk Connect (50 долларов на Amazon), но максимальная емкость этой модели составляет 64 ГБ. Есть много других конкурентов, в том числе AirStash, беспроводной флеш-ридер с приложениями для Android, Amazon и iOS. На Amazon он стоит 50 долларов, но без карты памяти.
Авторские права © 2015 IDG Communications, Inc.
Самый простой способ переноса данных с телефона Android на компьютер или планшет
Кредит: 62661879 © Себастьян L | Dreamstime.com Некоторые могут посчитать это очевидным, но: если вам нужно передать данные между смартфоном (или планшетом) Android и компьютером, самый простой способ сделать это — подключить их с помощью кабеля USB или USB Type-C.
Если у вас его не было под рукой, вы можете рассмотреть возможность использования облачной службы, такой как Google Drive или Dropbox. Это позволяет синхронизировать данные с телефона или планшета с компьютером без использования кабелей. В этом смысле они немного удобнее, но для них требуется прилично быстрое подключение к Интернету. Они также могут оказаться проблематичными, когда дело доходит до больших мультимедийных файлов, таких как видео высокого качества.
Это позволяет синхронизировать данные с телефона или планшета с компьютером без использования кабелей. В этом смысле они немного удобнее, но для них требуется прилично быстрое подключение к Интернету. Они также могут оказаться проблематичными, когда дело доходит до больших мультимедийных файлов, таких как видео высокого качества.
Если ни один из этих вариантов не подходит, вы можете подумать о USB-накопителе «на ходу» (OTG).
USB-накопители OTG: объяснение
USB-накопители OTG работают наиболее простыми способами: подключите USB-ключ к компьютеру и перенесите на него некоторые файлы (будь то музыка, фильмы, презентации для работы или множество фотографий), затем подключите USB-ключ в свой телефон или планшет, чтобы получить доступ к этим файлам, пока вы находитесь в пути.Приятно то, что вам даже не нужно передавать файлы на смартфон или планшет, чтобы просмотреть их; вы можете просто отыграть их с самой палки.
В наши дни есть несколько таких флешек от различных поставщиков, включая Mosdart, Imation, SanDisk и Verbatim. Эти типы USB-накопителей имеют на одном конце разъем microUSB или USB Type-C, который можно подключить к телефону или планшету Android, и обычное USB-соединение на другом конце для подключения к компьютеру.
Эти типы USB-накопителей имеют на одном конце разъем microUSB или USB Type-C, который можно подключить к телефону или планшету Android, и обычное USB-соединение на другом конце для подключения к компьютеру.
Для просмотра файлов на USB-накопителе OTG вам необходимо использовать приложение файлового менеджера на вашем мобильном устройстве. Обычно производители USB-накопителей рекомендуют тот, который, по их мнению, подходит для их устройства, но вы можете использовать любое приложение для управления файлами, которое вам удобно. С помощью этого приложения вы можете копировать и вставлять файлы, перемещать объекты или просто просматривать файлы так же, как при подключении USB-накопителя или внешнего запоминающего устройства к компьютеру.
Кредит: Mosdart Накопитель USB OTG — это не просто способ передачи файлов на смартфон или планшет, он может использоваться для передачи файлов между смартфонами и между смартфонами и планшетами.Это хороший способ получить данные с личного смартфона или рабочего смартфона, например, или если вы просто хотите поделиться чем-то с другом или сделать резервную копию файлов на дополнительном устройстве.
Однако есть нюанс: чтобы использовать USB-накопитель On-The-Go, ваш смартфон или планшет Android также должен поддерживать стандарт USB On-The-Go. Это означает, что порт USB OTG на смартфоне может выступать в качестве хоста для просмотра подключенного к нему запоминающего устройства. Вам нужно будет узнать у производителя вашего смартфона, поддерживает ли ваша модель OTG, или проверить сайты производителей USB-накопителей, чтобы узнать, включен ли ваш смартфон в их список совместимости.
Существуют также адаптеры, которые позволяют превращать USB-накопители без OTG в USB-накопители OTG. Часто они дешевле и являются хорошим вариантом, если у вас уже есть несколько запасных USB-накопителей.
Обзоры USB OTG устройств
Imation 2-in-1 Micro USB Flash drive для Android
SanDisk Ultra Dual USB Drive
Verbatim Store ‘n’ Go OTG USB-накопитель
Эта статья изначально был опубликован в 2014 году и обновлен в 2020 году Фергусом Халлидеем.
Подпишитесь на рассылку новостей!
Ошибка: проверьте свой адрес электронной почты.
Теги планшетыAndroidкомпьютерыAndroid TransfersПередача данных
Как подключить смартфон к телевизору с помощью кабеля USB и отображать содержимое
ВАЖНО: Эта статья применима только к определенным продуктам. Пожалуйста, проверьте «Поддерживаемые продукты» в этой статье.
Вы можете подключить поддерживаемый смартфон Android к телевизору с помощью кабеля Micro USB для просмотра содержимого ( фото, музыка, видео ), сохраненного на смартфоне, на телевизоре.Вы также можете выполнять такие операции с помощью пульта ДУ телевизора. См. Информацию ниже для получения дополнительных сведений о поддерживаемых устройствах и порядке работы.
[A] Android-смартфон
[B] Пульт от телевизора
Поддерживаемые продукты:
- BRAVIA TV: Модели, выпущенные в 2017 году и после него
- Смартфон: Android 4.
 1 или более поздняя версия
1 или более поздняя версия
ПРИМЕЧАНИЕ. Другие операционные системы смартфонов, включая iOS и Windows, не поддерживаются.Эта функция может не поддерживаться в зависимости от модели смартфона Android.
Поддерживаемые форматы файлов:
Подробнее о форматах файлов см. В руководстве к телевизору.
В следующем видео показано, как подключить устройство Android с помощью кабеля USB и отображать контент на телевизоре BRAVIA.
ПРИМЕЧАНИЕ. Экран дисплея может отличаться в зависимости от модели.
Учебник:
Узнайте, как включать и отключать субтитры при просмотре интернет-видео с YouTube
Порядок работы:
- Подготовьте смартфон Android и кабель Micro USB.
- Подключите телевизор и смартфон с помощью кабеля Micro USB.

- Установите для USB-порта смартфона режим передачи файлов или MTP.
Пример экрана:
- Откройте приложение Media Player на телевизоре.
- Нажмите кнопку HOME на пульте дистанционного управления.
- Выберите Медиа .
- Выберите Фото , Музыка или Видео .
- При выборе Фото, Музыка или Видео отображаются две папки, как показано на следующем рисунке.
Категория
Контент в каждой папке из внутренней и внешней памяти смартфона.Общий
Все фото / музыка / видео из внутренней и внешней памяти смартфона.ПРИМЕЧАНИЕ: Если есть папка Picture как во внутренней, так и во внешней памяти смартфона, обе папки Picture появятся отдельно.
- Выберите контент с помощью пульта ДУ телевизора.




 Решение: установить приложение StickMount. Дальше происходит следующее:
Решение: установить приложение StickMount. Дальше происходит следующее:


 Щелкните драйвер правой кнопкой мыши и выберите «Обновить программное обеспечение драйвера…».
Щелкните драйвер правой кнопкой мыши и выберите «Обновить программное обеспечение драйвера…». 1 или более поздняя версия
1 или более поздняя версия 
