Как подключиться к локальной сети
Автор КакПросто!
Локальная вычислительная сеть (ЛВС, локальная сеть, LAN) – это компьютерная сеть, включающая обычно сравнительно небольшую область или небольшую группу помещений (офис, дом, институт, фирму). Также бывают локальные сети, у которых узлы разбросаны географически, на дистанцию более 12 000 км (орбитальные центры и космические станции). Вопреки таким расстояниям, аналоговые сети все равно относят к локальным. У пользователей часто появляются вопросы, которые связаны с подключением к локальной сети. Чтобы совершить данную операцию, нужно следовать определенным действиям.

Статьи по теме:
Вам понадобится
Инструкция
Зайдите в «Мой компьютер». Откройте раздел «Сетевые подключения». Также раздел «Сетевые подключения» можете открыть через «Пуск».Найдите пункт «Панель управления» и дважды щелкните «Сетевые подключения».
Нажмите вкладку «Отобразить все сетевые подключения». Далее нажмите «Создать новое подключение».В группе ЛВС или высокоскоростной интернет щелкните значок «Подключение по локальной сети».
В меню «Файл» выберите команду «Свойства».
В диалоговом окне «Свойства»: Подключение по локальной сети, выберите команду «Установить».
В диалоговом окне «Выбор типа сетевого компонента», выберите «Служба» .
Далее нажмите кнопку “Добавить”.
В диалоговом окне «Выбор сетевой службы» выберите службу, которую нужно установить, и нажмите кнопку “OK”.
Подключение к локальной сети закончено. В целом можно сказать, что подключить любой компьютер к локальной сети не так уж и трудно, просто нужно четко соблюдать пошаговые действия.
Видео по теме
Совет полезен?
Распечатать
Как подключиться к локальной сети
Статьи по теме:
Не получили ответ на свой вопрос?
Спросите нашего эксперта:
www.kakprosto.ru
Как подключить и настроить локальную сеть: инструкция, советы
Для обмена данными между устройствами можно использоваться сменные накопители информации, но гораздо более удобно использование локальной вычислительной сети (ЛВС). ЛВС или в английском варианте LAN (local area network) — эта такая компьютерная сеть, в которой для обмена информацией объединено небольшое количество компьютеров или устройств. Существует множество способов, как подключить локалку, но самым распространенным является соединение по типу «звезда» или Ethernet. Устройства могут соединяться по проводам или с использованием беспроводных технологий.
Подготовительный этап и необходимое оборудование
При создании ЛВС используется следующее оборудование:
- сетевая карта, которая может быть встроена или в виде отдельного модуля;
- патчкорд — обжатый кабель с коннектором RJ-45;
- маршрутизатор (роутер) или свитч (коммутатор).
Если свичи или роутеры не использовать, то в таком случае одновременно можно связать только два устройства, в то время как их использование уже ограничивается только количеством этих свитчей или маршрутизаторов и портов на них.
Кабель, который используется, должен быть специальным образом обжат, при чем обжимки для соединения двух PC или же для подключения к маршрутизатору отличаются. Это так называемая прямая и обратная обжимки. Порядок проводков для того, как подключить компьютер к локальной сети в случае соединения «компьютер-компьютер» или кабель crosower (обратный), с одной стороны патчкорда:
- бело-оранжевый;
- оранжевый;
- бело-зеленый;
- синий;
- бело-синий;
- зеленый;
- бело-коричневый;
- коричневый.
С другой стороны, порядок по цветам следующий:
- бело-зеленый;
- зеленый;
- бело-оранжевый;
- синий;
- бело-синий;
- оранжевый;
- бело-коричневый;
- коричневый.
Для доступа по типу «компьютер-роутер» на обоих концах кабеля используется обжимка по любому из способов. Главное, чтобы провода были зажаты в одинаковой последовательности. Если сделать провод самостоятельно нет возможности, его можно купить в любом компьютерном магазине.
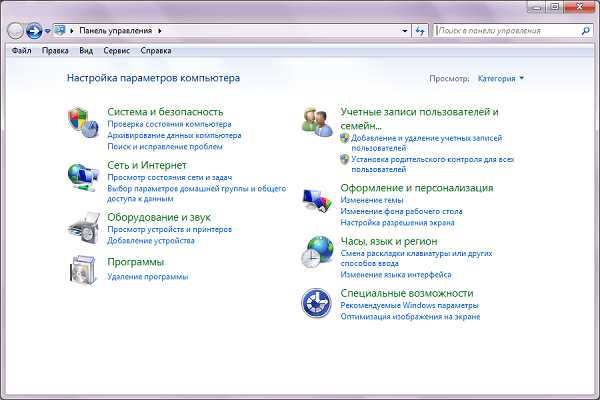
Теперь стоит рассмотреть адреса, которые будут присвоены аппаратам в будущей сети. Существует соглашение, в котором диапазон адресов для глобальной и для LAN отличаются. В локальных используются следующие диапазоны:
- 0.0.0 — 10.255.255.255;
- 16.0.0 — 172.31.255.255;
- 168.0.0 — 192.168.255.255.
Какой из указанных диапазонов использовать решает администратор самостоятельно. Это не имеет принципиального значения. Для домашнего использования обычно берется диапазон 192.168.Х.Х, для корпоративных обычно это 10.Х.Х.Х, и пр.
Создание проводного соединения
Когда кабель подготовлен и администратор определился с сетевыми адресами, нужно подключить его физически в разъемы сетевых карт. Правильно сделанный кабель при подключении покажет индикацию на карте. Светодиод желтого цвета сигнализирует о том, что линк (соединение) присутствует, а зеленый — активность соединения. Если линк есть, можно приступать непосредственно к настройке.
Для начала убедимся, что компьютеры имеют различные имена и принадлежат одной и той же рабочей группе. Чтобы узнать или указать эту информацию делаем следующие шаги:
- на рабочем столе или в меню «Пуск» правой кнопкой вызвать свойства на иконке «Мой компьютер»;
- на вкладке имя компьютера эта информация присутствует;
- убедиться, что имена отличаются, а рабочая группа одинаковая на обоих PC;
- при необходимости изменить имя кнопкой «Изменить…», а рабочую группу кнопкой «Идентификация»;
- изменения будут применены после перезагрузки ПК.
При создании подключения «компьютер-компьютер» и под управлением ОС Windows XP это делается так:
- вызвать «Пуск — Настройка — Сетевые подключения»;
- в открывшемся окне выбрать свойства сетевого соединения правой кнопкой;
- выбрать «Протокол интернета» и нажать «Свойства»;
- выставить переключатель в положение «Использовать следующий IP адрес» и ввести адрес из выбранного диапазона. Маска будет проставлена автоматически и менять ее не нужно;
- Подтвердить действия нажав «Ок».
В ОС Windows Vista/7/8/8.1/10 делается следующим образом:
- вызвать «Панель управления»;
- перейти в «просмотр состояния сети»;
- слева нажать на ссылку «Дополнительные параметры адаптера»;
- вызвать окно свойств адаптера и далее «Протокол интернета версии 4»;
- можно снять галочку напротив «Протокол интернета версии 6»
- прописать айпишник и подтвердить действия.
При подключении двух компьютеров адрес шлюза не прописывается, т.е. поле оставляется пустым. После выполнения настроек на одном компьютере, точно такие же действия выполняются и на втором. Единственное отличие будет в том, что последнее значение в поле IP адреса должно отличаться. Последняя цифра в IP не должна быть 0 и 255, т.к. эти адреса зарезервированы под broadcast (широковещательный диапазон).
Для того как подключить 3 компьютера по локальной сети нужно уже использовать маршрутизатор или коммутатор. В качестве адреса шлюза указывается IP-адрес маршрутизатора. При использовании свитча шлюза также не будет. Все программные настройки прописываются аналогичным образом. Единственное отличие — это использовать нужно кабель с прямым способом обжимки.

Проверка работоспособности сети и настройка доступа
Проверка связи заключается в том, чтобы убедиться в прохождении пакетов между компьютерами. Это делается запуском команды ping, и в простонародье называется «попинговать сеть». Выполняется она очень просто в командной строке прописывается «ping <IP адрес устройства>».
Если приходят положительные ответы, то можно считать, что сеть сконфигурирована правильно и компьютеры обмениваются информацией. Для более комфортной работы имеет смысл открыть общий доступ к определенным папкам, чтобы пользователи разных ПК могли просматривать файлы в них или изменять их. Что для этого нужно? Несколько простых шагов для Виндовс XP:
- правой кнопкой вызвать свойства папки, доступ к которой нужно открыть;
- в свойствах переходим на вкладку «Доступ»;
- поставить галочки напротив «Открыть общий доступ к этой папке»;
- при необходимости изменить сетевое имя ресурса;
- если требуется, чтобы пользователи сети имели право изменять файлы, проставляем галочку в «Разрешить, изменение файлов по сети».
В более поздних версиях Виндовс действия немного отличаются:
- также вызываются свойства папки и вкладка дополнительно;
- нажать «Общий доступ…»;
- из выпадающего списка «Добавить» выбирается конкретный пользователь или «Все», а для уровня разрешений требуемые доступы, например, чтение и запись;
- нажимаем кнопки «Общий доступ», затем «Готово»;
В центре управления сетями изменяются параметры активной сети следующим образом:
- нажать на ссылку «Изменить параметры общего доступа»;
- выбрать сетевое обнаружение ресурсов компьютера;
- разрешить общий доступ к файлам и принтерам;
- включается доступ сетевых пользователей сети;
- также выключается доступ по паролю пользователя.
Чтобы использовать сетевые ресурсы, следует выполнить поиск доступных сетевых ресурсов в рабочей группе, через обычный проводник. Есть возможность работать с общей папкой как с отдельным диском, если подключить как «Сетевой диск».
Если остались вопросы о других способах организации подключения, или как подключить локальную сеть на ноутбуке, то есть еще один очень популярный способ — создание беспроводной ЛВС, чтобы пользователи подключались через WiFi адаптер, но реализация этого способа выходит за рамки данной статьи.
Подключение локальной сети windows 7
В этой статье речь пойдет о подключение локальной сети windows 7 и как правильно настроить локальную сеть windows 7, если она отсутствует или пропадает.
В первую очередь стоит попробовать: Скачать и установить новые драйвера для сетевой карты; Установить родные драйвера с диска вместо определенных Windows.
Отключение протокола интернета версии 6 (TCP/IPv6) и отключение разъединения в случае простоя
Вариант №1:
Если отсутствует локальная сеть, проделайте следующее: Откройте Панель управления -> Сеть и Интернет -> Просмотр состояния сети задач. Либо можете кликнуть в трее, на значок подключения интернета -> Центр управления сетями и общим доступом.

Кликните левой клавишей мыши на «Подключение по локальной сети» и выберите «Свойства».
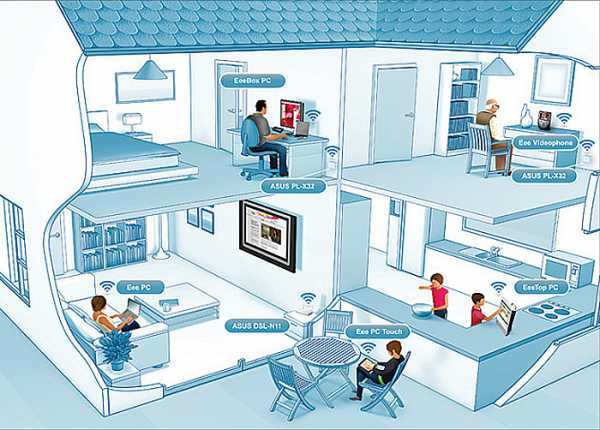
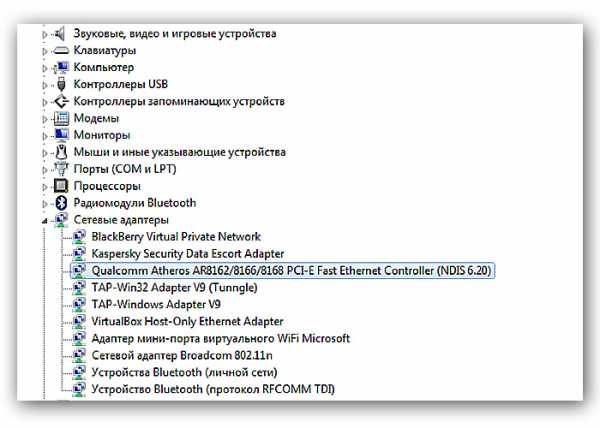
Снимите флажок «Протокол интернета версии 6 (TCP/IPv6)» и нажмите «ОК». Если помимо локальной сети у Вас присутствует другие типы соединений, то продолжайте далее:

Кликните правой кнопкой мыши на созданном вами соединении и выберите «Свойства».

Перейдите на вкладку «Параметры». В ниспадающем списке, параметра «Время простоя до разъединения» установите значение «никогда».

Перейдите на вкладку «Сеть», снимите флажок «Протокол интернета версии 6 (TCP/IPv6)» и нажмите «ОК».

Запрещение отключения сетевого адаптера для экономии энергии (В основном такое встречается в ноутбуках)
Вариант №2:
Откройте «Диспетчер устройств» (Клик правой кнопкой мыши на мой компьютер ->Свойства -> Слева кликните на ссылку Диспетчер устройств).

Откройте «Сетевые адаптеры». Кликните правой кнопкой мыши на вашем сетевом адаптере и выберите пункт «Свойства».

Перейдите на вкладку «Управление электропитанием» уберите флажок «Разрешить отключение этого устройства для экономии энергии».

Настройка параметров сетевого адаптера
Вариант №3:
- Откройте «Диспетчер устройств» (Клик правой кнопкой мыши на мой компьютер ->Свойства -> Слева кликните на ссылку Диспетчер устройств).
- Откройте «Сетевые адаптеры».
- Кликните правой кнопкой мыши на Вашем сетевом адаптере и выберите пункт «Свойства».
Теперь нам нужна вкладка «Дополнительно». Установите значение параметра «Flow Control» (Управление потоком) в положение «Disabled» (Выключено) и нажмите «ОК».

Введение параметров-IP вручную
Вариант №4:
Откройте Панель управления -> Сеть и Интернет -> Просмотр состояния сети и задач.

В появившемся окне, кликните на пункт «Изменения параметра адаптера».

Теперь кликните правой кнопкой мыши на «Подключение по локальной сети» и выберите пункт «Отключить».
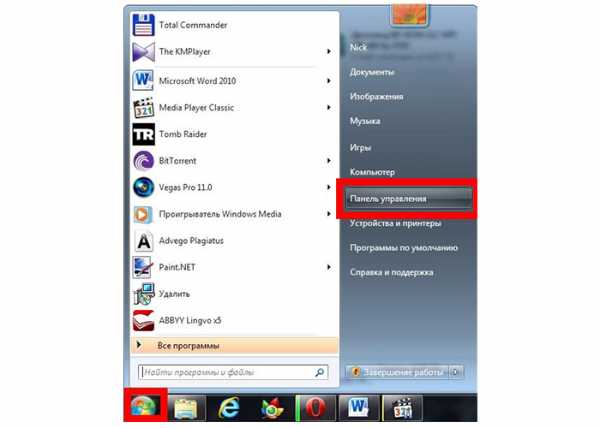
Кликните правой кнопкой мыши на «Подключение по локальной сети» и выберите пункт «Включить».
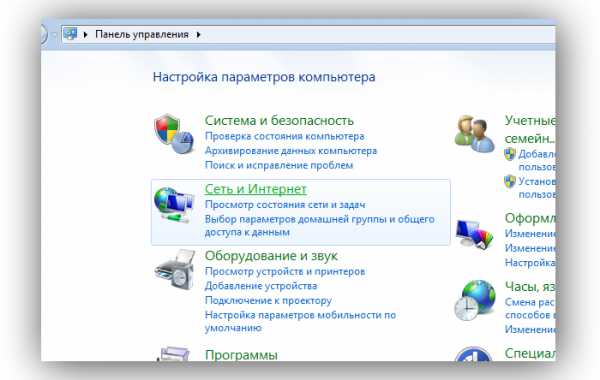
Кликните правой кнопкой мыши на «Подключение по локальной сети» и выберите «Состояние». Нажмите на кнопку «Сведения» и запишите указанные значения.
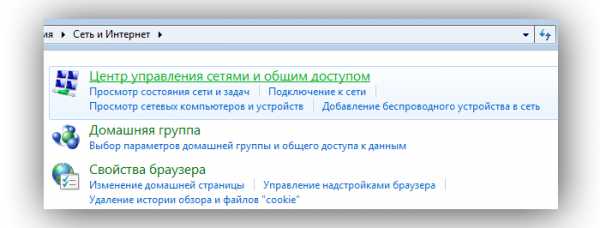
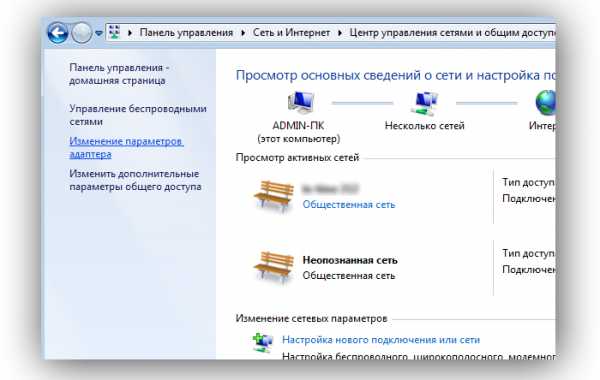
Нажмите на кнопку «Закрыть», а затем нажмите кнопку «Свойства». Кликните на «Протокол интернета версии 4 (TCP/IPv4)» и нажмите кнопку «Свойства».

Введите записанные ранее значения параметров-IP вручную и нажмите «ОК».

Сброс установленных значений локальной сети windows 7
Вариант №5:
Запустите командную строку от имени администратора. В строке поиска меню «Пуск» введите команду: cmd и нажмите одновременно Ctrl+Shift+Enter. Введите поочередно указанные ниже команды, нажимая после введения каждой, клавишу Enter.
route -f
netsh winsock reset
ipconfig /renew «Подключение по локальной сети»
Если после выполнения указанных выше действий пропадет соединение с сетью — проверьте записи в Журнале событий:
Пройдите Панель управления -> Все элементы панели управления -> Администрирование и откройте «Просмотр событий».
Слева в древовидном списке оснастки откройте Просмотр событий (Локальный) -> Журналы Windows и проверьте в каждом из подразделов: Приложения и Система была ли описана какая-нибудь ошибка, связанная с разрывом соединения. Также свяжитесь со службой поддержки вашего провайдера и проверьте настройки локальной сети windows 7.
Спасибо за внимание, всем удачи!!!
Хотите получать новые статьи на свой почтовый ящик!
Уже подписалисьwww.cherneenet.ru
Как настроить локальную сеть на Windows 7
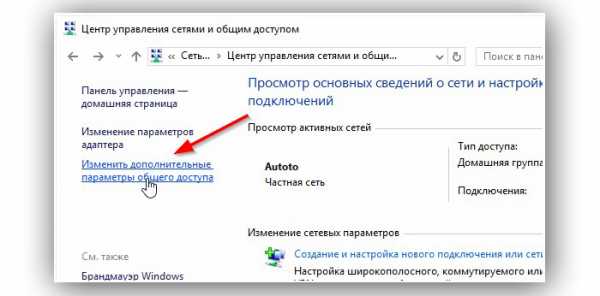
Сейчас практически у каждого дома имеется компьютер или ноутбук, чаще всего присутствует сразу несколько устройств. Соединить их между собой можно с помощью локальной сети. В этой статье мы подробно рассмотрим процесс ее подключения и настройки.
Способы подключения для создания локальной сети
Объединение устройств в одну локальную сеть позволяет использовать общие сервисы, сетевой принтер, напрямую обмениваться файлами и создавать игровую зону. Существует несколько разных способов подключения компьютеров к одной сети:
Мы рекомендуем сначала ознакомиться со всеми доступными вариантами подключения, чтобы вы могли выбрать наиболее подходящий. После этого уже можно переходить к настройке.
Способ 1: Сетевой кабель
Соединение двух устройств с помощью сетевого кабеля является самым простым, однако имеет один существенный минус – доступно подключение только двух компьютеров или ноутбуков. Пользователю достаточно иметь один сетевой кабель, вставить его в соответствующие разъемы на обоих будущих участников сети и провести предварительную настройку подключения.
Способ 2: Wi-Fi
Для данного способа потребуется наличие двух или более устройств с возможностью подключения по Wi-Fi. Создание сети таким образом повышает мобильность рабочего места, освобождает от проводов и позволяет подключить больше двух устройств. Предварительно, во время настройки, пользователю необходимо будет прописать вручную IP-адреса на всех участниках сети.
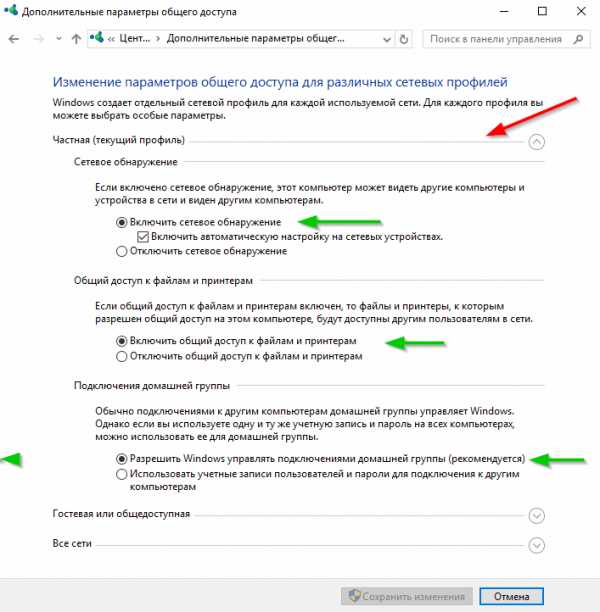
Способ 3: Коммутатор (Switch)
Вариант с использованием коммутатора требует наличия нескольких сетевых кабелей, их количество должно соответствовать числу подключенных к сети устройств и одного коммутатора. К каждому порту свитча подключается ноутбук, компьютер или принтер. Количество объединенных девайсов зависит только от числа портов на коммутаторе. Минусом такого способа является необходимость покупки дополнительного оборудования и ручного ввода IP-адреса каждого участника сети.
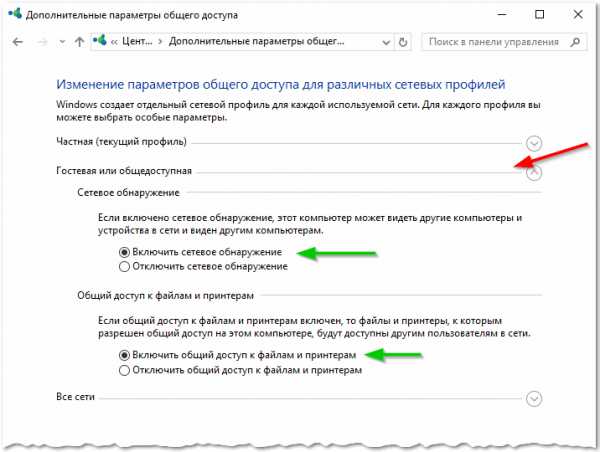
Способ 4: Роутер
С помощью роутера также осуществляется создание локальной сети. Плюс такого способа в том, что кроме проводных устройств, осуществляется подключение и по Wi-Fi, если, конечно, маршрутизатор ее поддерживает. Данный вариант является одним из самых удобных, так как позволяет объединить смартфоны, компьютеры и принтеры, настроить интернет в домашней сети и не требует индивидуальной сетевой настройки на каждом устройстве. Имеется и один недостаток – от пользователя требуется купить и настроить роутер.
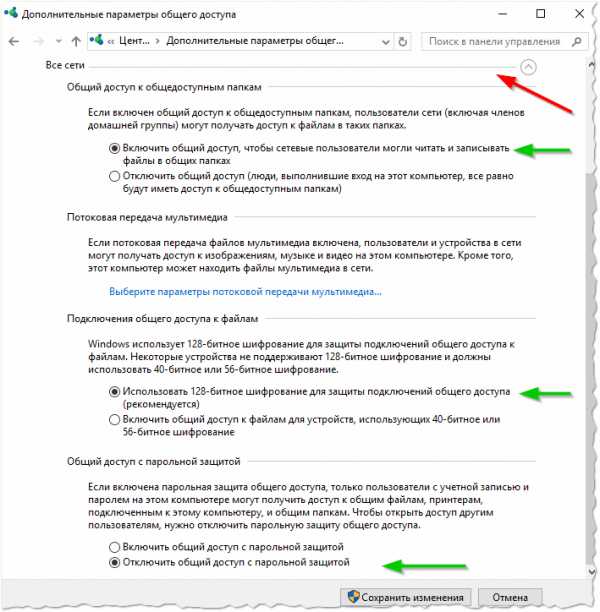
Как настроить локальную сеть на Windows 7
Теперь, когда вы определились с подключением и выполнили его, требуется провести некоторые манипуляции, чтобы все работало корректно. Все способы, кроме четвертого, требуют редактирования IP-адресов на каждом устройстве. Если вы подключились с использованием роутера, то можете пропустить первый шаг и переходить к выполнению следующих.
Шаг 1: Прописываем сетевые настройки
Данные действия необходимо выполнить на всех компьютерах или ноутбуках, подключенных к одной локальной сети. От пользователя не требуется никаких дополнительных знаний или навыков, достаточно просто следовать инструкции:
- Перейдите в «Пуск» и выберите «Панель управления».
- Зайдите в «Центр управления сетями и общим доступом».
- Выберите пункт «Изменение параметров адаптера».
- В данном окне выберите беспроводное или соединение по LAN, в зависимости от выбранного вами способа, нажмите правой кнопкой мыши на его значок и перейдите в «Свойства».
- Во вкладке сеть необходимо активировать строку «Протокол интернета версии 4 (TCP/IPv4)» и перейти в «Свойства».
- В открывшимся окне обратите внимание на три строки с IP адресом, маской подсети и основным шлюзом. В первой строке необходимо прописать
192.168.1.1. На втором компьютере последняя цифра будет меняться на «2», на третьем – «3», и так далее. Во второй строке значение должно быть255.255.255.0. А значение «Основной шлюз» не должно совпадать со значением в первой строке, если необходимо, то просто измените последнее число на любое другое. - Во время первого подключения отобразится новое окно с вариантами сетевого размещения. Здесь необходимо выбрать подходящий тип сети, это обеспечит соответствующую безопасность, и автоматически применятся некоторые настройки брандмауэра Windows.
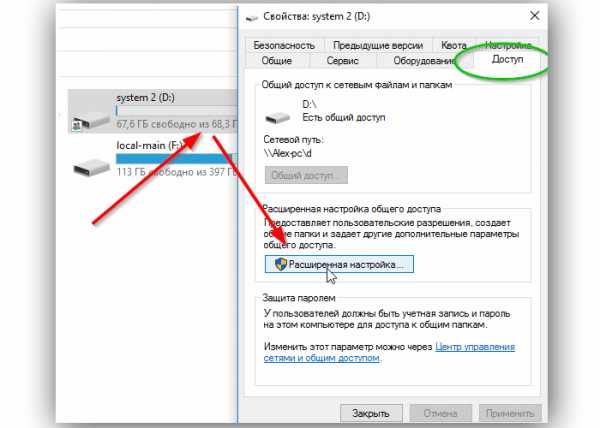


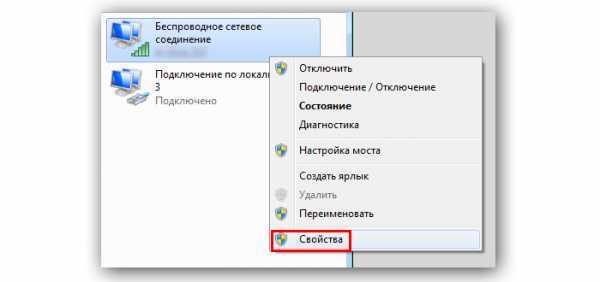
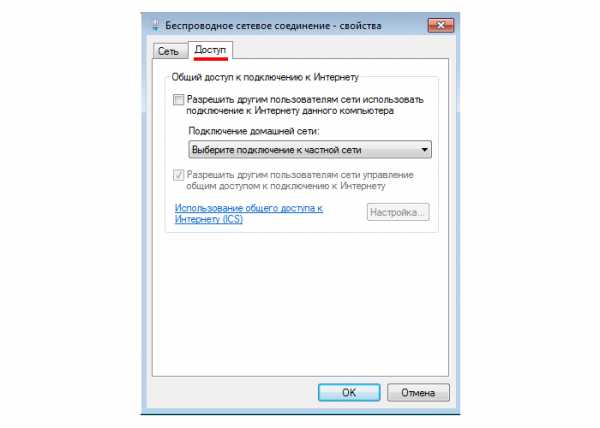
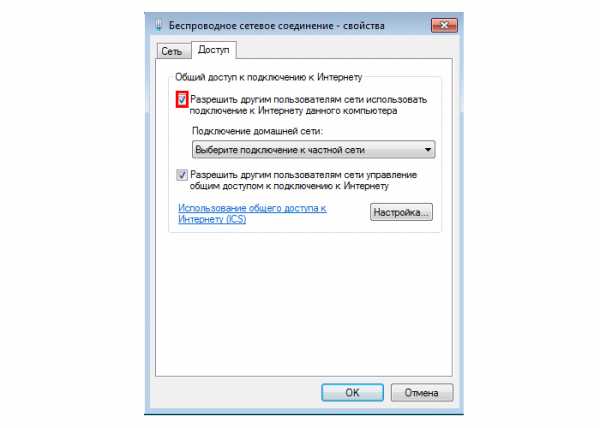
Шаг 2: Проверка имен сети и компьютеров
Подключенные устройства должны входить в одну рабочую группу, но иметь разные имена, чтобы все работало корректно. Проверка осуществляется очень просто, потребуется выполнить всего несколько действий:
- Снова перейдите в «Пуск», «Панель управления» и выберите «Система».
- Здесь нужно обратить внимание на строки «Компьютер» и «Рабочая группа». Первое название у каждого участника должно быть разное, а второе совпадать.


В случае если имена совпадают, то поменяйте их, нажав на «Изменить параметры». Данную проверку нужно совершить на каждом подключенном устройстве.
Шаг 3: Проверка брандмауэра Windows
Брандмауэр Windows должен быть обязательно включен, поэтому необходимо заранее это проверить. Вам потребуется:
- Перейти в «Пуск» и выбрать «Панель управления».
- Зайти в «Администрирование».
- Выбрать пункт «Управление компьютером».
- В разделе «Службы и приложения» необходимо перейти к параметру «Брандмауэр Windows».
- Здесь укажите тип запуска «Автоматически» и сохраните выбранные настройки.
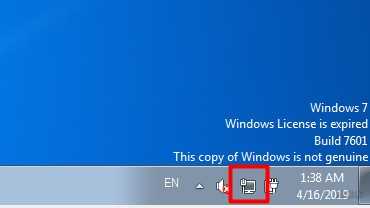
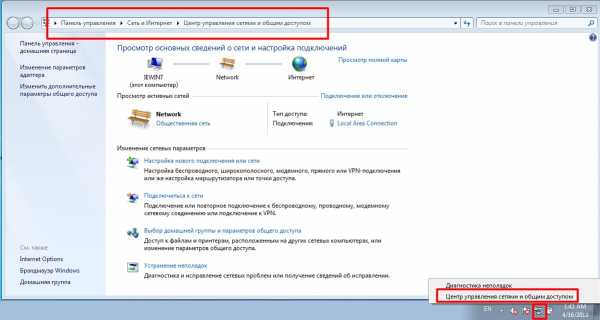
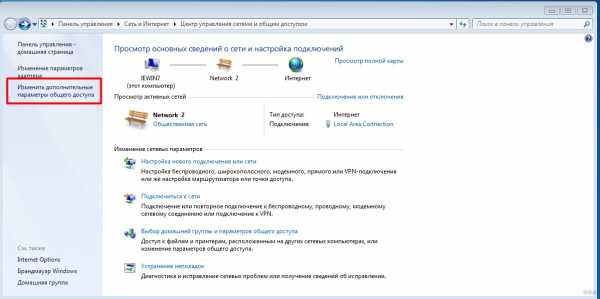
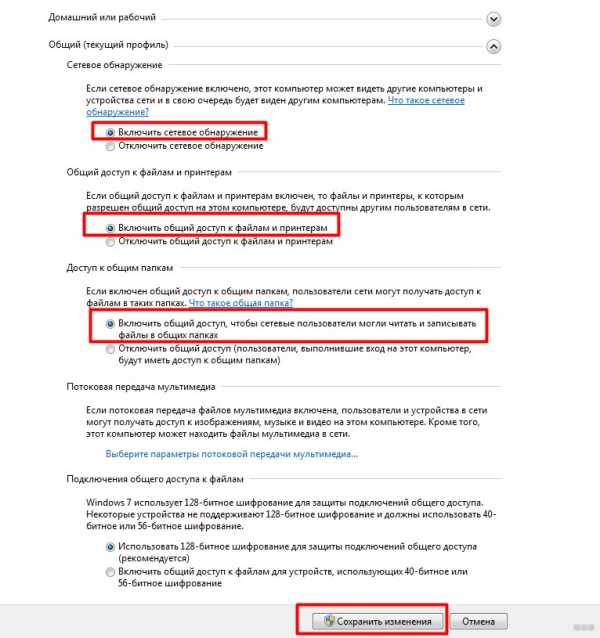
Шаг 4: Проверка работы сети
Последним шагом является проверка сети на работоспособность. Для этого используется командная строка. Выполнить анализ можно следующим образом:
- Зажмите комбинацию клавиш Win + R и напечатайте в строке
cmd. - Введите команду
pingи IP-адрес другого подключенного компьютера. Нажмите Enter и дождитесь окончания обработки. - Если настройка выполнена успешно, то количество потерянных пакетов, отображаемых в статистике, должно быть равно нулю.
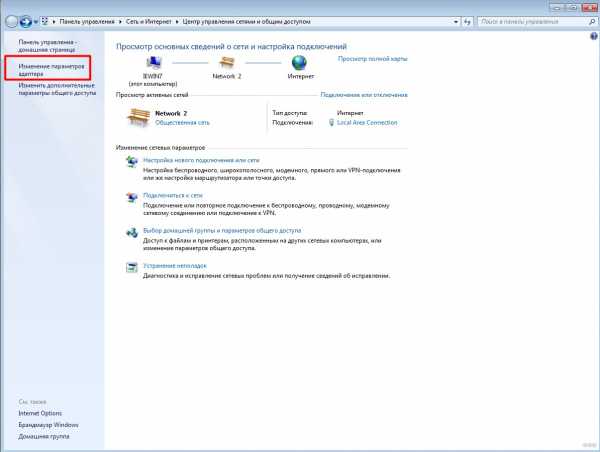
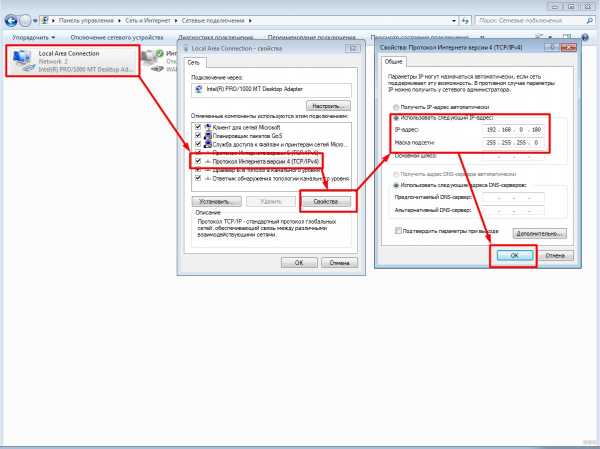
На этом процесс подключения и настройки локальной сети завершен. Еще раз хочется обратить внимание на то, что все способы кроме подключения через роутер требуют ручного выставления IP-адресов каждого компьютера. В случае с использованием роутера данный шаг просто пропускается. Надеемся, что данная статья была полезной, и вы с легкостью смогли настроить домашнюю или общественную локальную сеть.
Мы рады, что смогли помочь Вам в решении проблемы.Опишите, что у вас не получилось. Наши специалисты постараются ответить максимально быстро.
Помогла ли вам эта статья?
ДА НЕТlumpics.ru
Настройка локальной сети в Windows
В операционной системе Windows можно подключить общий доступ к папке, в локальной домашней сети для обмена данными между компьютерами при помощи общих папок. Это очень удобный и быстрый способ для передачи файлов по схеме компьютер-компьютер, без использования внешних носителей (флешек, внешних жестких дисков, карт памяти и т. п.).
В этой статье я расскажу про создание локальной сети на примере операционной системы Windows 10. Создание и настройка локальной сети в Windows 8 и в Windows 7 происходит подобным образом, данная инструкция универсальная.
В статье рассмотрен следующий вариант использования общих папок в локальной сети: к роутеру подключено несколько компьютеров, подключенных по кабелю и беспроводной сети Wi-Fi, объединенных в домашнюю сеть. На каждом компьютере создается общая папка, доступ к общим папкам имеют все компьютеры, входящие в данную локальную сеть.
На компьютерах, подключенных к домашней локальной сети, могут быть установлены операционные системы Windows 10, Windows 8, Windows 7 (разные ОС, или одинаковая операционная системы), подключенные к роутеру по Wi-Fi или по кабелю.
Создание и настройка локальной сети проходит в четыре этапа:
- первый этап — проверка имени рабочей группы и настроек сетевой карты
- второй этап — создание и настройка параметров локальной сети
- третий этап — подключение общего доступа к папке в локальной сети
- четвертый этап — обмен данными по локальной сети
Сначала необходимо проверить параметры рабочей группы и настройки сетевой карты, а потом уже создать локальную сеть Windows.
Проверка настроек сетевой карты и рабочей группы
На Рабочем столе кликните правой кнопкой мыши по значку «Этот компьютер» («Мой компьютер», «Компьютер»), в контекстном меню выберите пункт «Свойства». В окне «Система» нажмите на пункт «Дополнительные параметры системы».
В открывшемся окне «Свойства системы» откройте вкладку «Имя компьютера». Здесь вы увидите имя рабочей группы. По умолчанию, в Windows 10 рабочей группе дано имя «WORKGROUP».
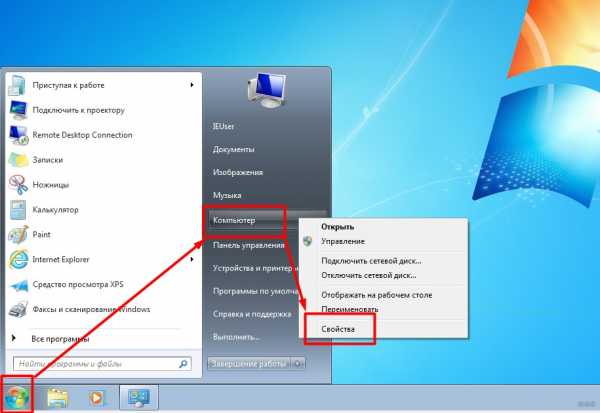
На всех компьютерах, подключенных к данной локальной сети, имя рабочей группы должно быть одинаковым. Если на подключаемых к сети компьютерах у рабочих групп разные имена, измените имена, выбрав одно название для рабочей группы.
Для этого, нажмите на кнопку «Изменить…», в окне «Изменение имени компьютера или домена» дайте другое имя для рабочей группы (напишите новое имя большими буквами, лучше на английском языке).
Теперь проверьте настройки сетевой карты. Для этого, в области уведомлений кликните правой копкой мыши по значку сети (доступ в интернет). Нажмите на пункт «Центр управления сетями и общим доступом». В окне «Центр управления сетями и общим доступом» нажмите на ссылку «Изменение параметров адаптера».
В окне «Сетевые подключения» выберите сетевую карту, Ethernet или Wi-Fi, в зависимости от способа подключения компьютера к интернету. Далее кликните правой кнопкой мыши по сетевой карте, в контекстном меню нажмите на «Свойства».
В окне свойства сетевой карты, во вкладке «Сеть» выделите компонент «IP версии 4 (TCP/IPv4)», а затем нажмите на кнопку «Свойства».
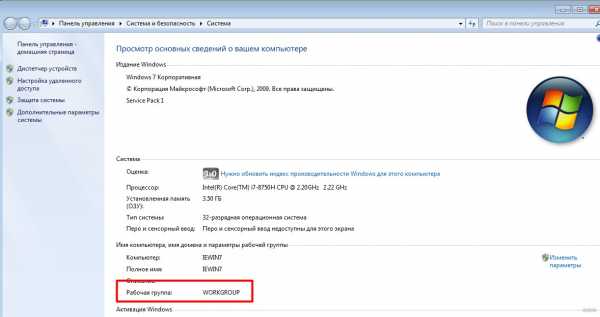
В открывшемся окне свойства протокола интернета, во вкладке «Общие» проверьте параметры IP-адреса и DNS-сервиса. В большинстве случаев эти параметры назначаются автоматически. Если данные параметры вставляются вручную, уточните соответствующие адреса у вашего интернет провайдера (IP-адрес на компьютерах, подключенных к сети должен быть разным).
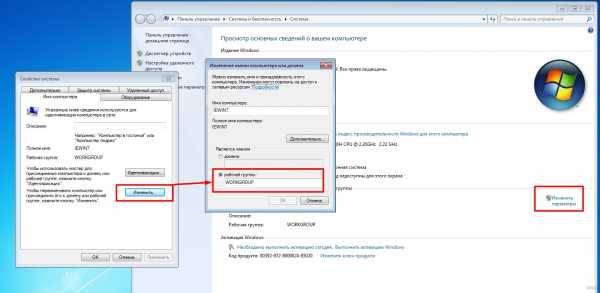
После завершения проверки параметров можно перейти непосредственно к созданию локальной сети в Windows.
Создание локальной сети
Первым делом настройте параметры локальной сети в Windows. Войдите в «Центр управления сетями и общим доступом», нажмите на пункт «Изменить дополнительные параметры общего доступа».
В окне «Дополнительные параметры общего доступа» настраивается изменение параметров общего доступа для различных сетевых профилей. Операционная система Windows для каждой используемой сети создает отдельный сетевой профиль со своими особыми параметрами.
Всего доступно три профиля сети:
- Частная
- Гостевая или общедоступная
- Все сети
Далее необходимо настроить локальную сеть в Windows.
В профиле частной сети в параметре «Сетевое обнаружение» выберите пункт «Включить сетевое обнаружение».
В параметре «Общий доступ к файлам и принтерам» активируйте пункт «Включить общий доступ к файлам и принтерам».
В параметре «Подключение домашней группы» выберите пункт «Разрешить Windows управлять подключениями домашней группы (рекомендуется)».
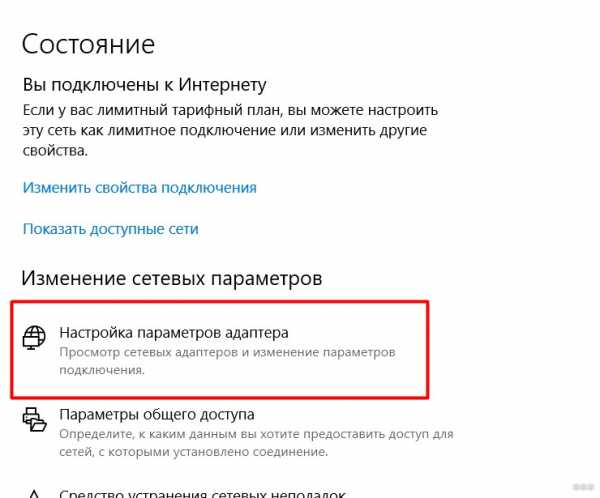
Далее включите сетевое обнаружение и общий доступ к файлам и принтерам для гостевого или общедоступного профиля сети.
После этого откройте сетевой профиль «Все сети». В параметре «Общий доступ к общедоступным папкам» выберите пункт «Включить общий доступ, чтобы сетевые пользователи могли читать и записывать файлы в общих папках».
В параметре «Подключение общего доступа к файлам» выберите настройку «Использовать 128-битное шифрование для защиты подключений общего доступа (рекомендуется)».
В параметре «Общий доступ с парольной защитой» активируйте пункт «Отключить общий доступ с парольной защитой».
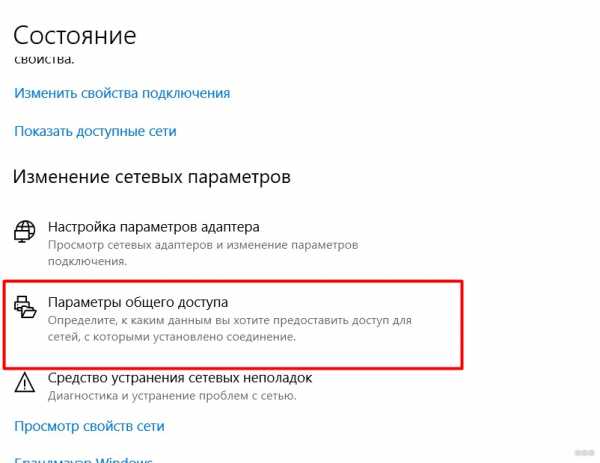
После завершения настроек, нажмите на кнопку «Сохранить изменения».
Повторите все эти действия на всех компьютерах, которые вы планируете подключить к домашней локальной сети:
- проверьте имя рабочей группы (имя должно быть одинаковым)
- проверьте настройки сетевой карты
- в параметрах общего доступа включите сетевое обнаружение, включите общий доступ к файлам и принтерам, отключите общий доступ с парольной защитой
Как включить общий доступ к папке
Далее предоставьте доступ к общей папке на компьютере. Выберите или создайте специальную общую папку на компьютере. Я обычно создаю новую папку на диске «D».
В данном случае я создал папку и именем «Общая». Кликните правой кнопкой мыши по этой папке, в окне свойства папки откройте вкладку «Доступ».
Затем нажмите на кнопку «Расширенная настройка».
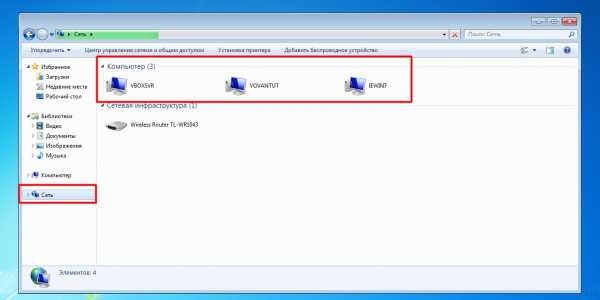
В окне «Расширенная настройка общего доступа» активируйте пункт «Открыть общий доступ к этой папке», а потом нажмите на кнопку «Разрешения».
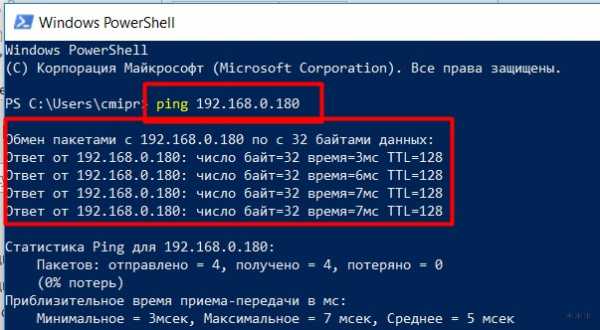
Выберите разрешения для использования данных общей папки с другого компьютера. Есть выбор из трех вариантов:
- Полный доступ
- Изменение
- Чтение

Для сохранения настроек нажмите на кнопку «ОК».
Вновь войдите в свойства папки, откройте вкладку «Безопасность», а затем нажмите на кнопку «Изменить…».
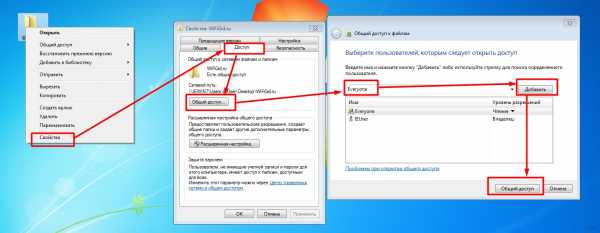
В открывшемся окне введите имя «Все» (без кавычек) в поле «Введите имена выбираемых объектов», а затем нажмите на кнопку «ОК».
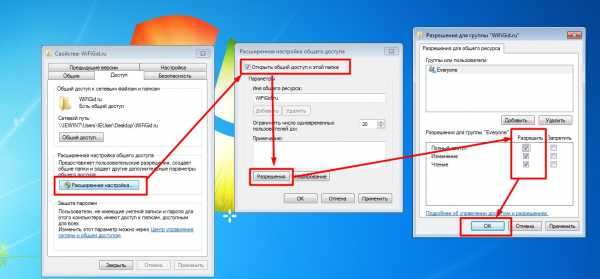
В окне свойства папки, во вкладке «Безопасность» настройте разрешения, которые вы ранее выбрали для общей папки.
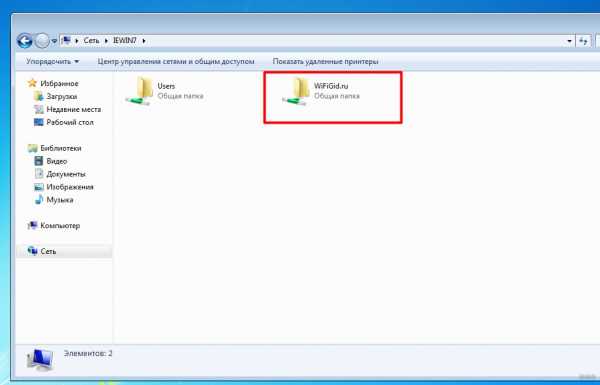
Для изменения разрешения для группы «Все», нажмите на кнопку «Дополнительно». В окне «Дополнительные параметры безопасности для общей папки» выделите группу «Все», а потом нажмите на кнопку «Изменить» для изменения разрешений.
Настройка локальной сети в Windows завершена. В некоторых случаях может понадобиться перезагрузка компьютера для того, чтобы все изменения вступили в силу.
Вход в локальную домашнюю сеть
Откройте Проводник, в разделе «Сеть» вы увидите все доступные компьютеры, подключенные к локальной домашней сети. Для входа на другой компьютер, кликните по имени компьютера, а затем кликните по имени общей папки для того, чтобы получить доступ к файлам и папкам, находящимся в общей папке.
Локальная сеть в Windows 10 создана и настроена.
Устранение некоторых неполадок с сетью
Иногда, после настройки сети, возникают проблемы с доступом папкам в локальной сети. Одной из возможных проблем, может быть неправильно выбранный профиль сети. Я сам с этим столкнулся на своем компьютере. После переустановки системы, я создал и настроил локальную сеть, но мой компьютер не видел два ноутбука, подключенных к этой сети. С ноутбука можно было без проблем зайти в общую папку моего компьютера, а компьютер их вообще не видел.
Я несколько раз проверил все настройки локальной сети, и только потом заметил, что на моем компьютере работает общественная сеть, а не частная (домашняя) сеть, как на ноутбуках. Как можно решить такую проблему?
Войдите в «Центр управления сетями и общим доступом», нажмите на «Устранение неполадок». Выберите раздел «Общие папки», запустите диагностику и устранение неполадок. В самом конце приложение предложит настроить сеть как частную. Примените это исправление, а затем перезагрузите компьютер. После выполнения этой операции, мой компьютер получил доступ к общим папкам на ноутбуках в локальной сети.
Часто проблемы возникают из-за неправильной настройки сети. В Windows 10 есть возможность сбросить настройки сети на настройки по умолчанию. Войдите в «Параметры», «Сеть и Интернет», в разделе «Изменение сетевых параметров» нажмите на «Сброс сети» для применения сетевых настроек по умолчанию.
Могут возникнуть и другие проблемы, их решение ищите в интернете.
Выводы статьи
В ОС Windows можно создать локальную частную (домашнюю) сеть между компьютерами, для организации обмена данными с помощью общих папок, получить доступ к принтеру. На компьютерах в одной сети могут быть установлены разные, или одинаковые операционные системы (Windows 10, Windows 8, Windows 7).
Похожие публикации:
vellisa.ru
Как настроить локальную сеть — подключение по локальной сети
Всем привет. Сейчас практический каждый компьютер имеет доступ к сети интернет. Подключение к интернету позволяет вам найти и скачать необходимую информацию.
Помимо этого компьютеры соединяют в локальную сеть. Локальная сеть имеет свои преимущества, при помощи локальной сети можно быстрее передавать большие файлы на другой компьютер. Также файлы неограниченного размера можно передавать и через интернет. Об этом я писал в статье — как создать торрент. Советую ознакомится.
Подключение по локальной сети
Локальная сеть позволяет без подключения к интернету передавать данные или играть в любимые игры с соседом, который находится в рядом стоящем доме к примеру.
Ознакомимся с одним из возможных методов создания локальных сетей, которые в свою очередь будут состоять из двух соединенных между собой а так же большего числа компьютеров.
Сегодня практически каждая системная плата компьютера в оснащении имеет встроенную сетевую карту, которая собственно нам и понадобится для того чтобы осуществить подключение к локальной сети. Подробней про сетевые карты можете почитать в статье — сетевая карта для компьютера.
Для того чтобы реализовать данный метод нам понадобится дополнительное оборудование.
Этим необходимым оборудованием станет – свитч или роутер. Роутер служит для распределения интернет канала для всех подключенных к сети компьютеров а также является связующим звеном между компьютерами. Про роутеры я подробно рассказывал в статьях:
— Как выбрать роутер wifi для дома
— Настройка роутера dir 300
Количество компьютеров подключаемых к сети обычно обуславливается числом выходов на хабе, которое варьируется от 8-16 или ещё больше. Такой способ подключения при определённых настройках о которой мы поговорим немного позже, позволяет объединить все компьютеры единой локальной сетью.
Помимо этого такое подключение позволяет компьютерам находиться в сети независимо друг от друга. Даже если один из компьютеров отключится от сети, остальные буду продолжать работу.
Для того чтобы реализовать сеть посредством хаба нам понадобится специальный сетевой кабель который будет связывать каждый компьютер с сетью. Этот кабель так же известен под названием «витая пара».
Итак, каждая жила витой пары обжимают и оснащают специальным защёлкивающим устройством RJ-45. Установка отдельных жил происходит в последовательности как на картинке

После того как разводка и подключение проводов от ПК к хабу закончена можно переходить к завершающему процессу непосредственно к настройкам операционной системы.
В зависимости от того какая операционная система установлена на компьютерах информация представленная диалоговыми окнами может меняться, однако общий принцип подключения остаётся везде одинаков. В общем для вас подключение по локальной сети сети не составит никакого труда.
к меню ↑
Как настроить локальную сеть
Во первых нам нужно окончательно убедиться в том что каждый провод подключен к хабу в правильном порядке. О наличие подключения мы сможем узнать из меню меню Панель управления — Сетевые подключения.

В том случае если подключение отсутствует вам следует проверить обжаты ли все концы витой пары а так же подключен ли свитч к сети питания. Итак вот мы видим что иконка компьютеров активизировалась, это значит что вы можете перейти к настройкам.
После этого нужно выбрать одно из активных соединений в том случае если их несколько, нажимаем правой кнопкой мыши и переходим в пункт меню «Свойства».
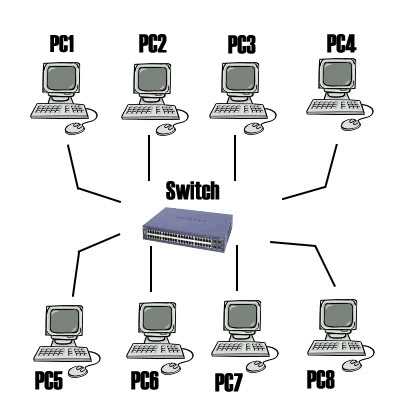
Появившееся диалоговое окно располагает списком компонентов которые используются в процессе подключения к сети. Из списка выбираем TCP/IP протокол и переходим к его свойствам.
Изначально все настройки недоступны так как по умолчанию сеть настраивается автоматически, что нам крайне ненужно. Активируем переключатель «Использовать следующий IP-адрес» и переходим к доступным настройкам.

Выбираем поля редактирования находящиеся ниже. В первом поле «IP-адрес» задаются указания виртуального сетевого адреса (это можно сравнить с вашим домашним адресом только в виртуальном пространстве). В поле нужно ввести следующие значения: 192.168.1.х, где «х» это любое целое число от 1 до 255.
Лучше задавать значения исходя из их порядка это позволит в дальнейшем не перепутать адреса компьютеров находящихся дома или в офисе.
После того как вы задали всем компьютерам IP-адрес и маски подсети нужно присвоить каждому компьютеру своё индивидуальное имя и рабочую группу.
Это не требует особых знаний, всё довольно легко и быстро. Для проведения этой операции вам понадобится найти иконку «Мой компьютер» в пуске или на рабочем столе перейти в контекстном меню в «Свойства».
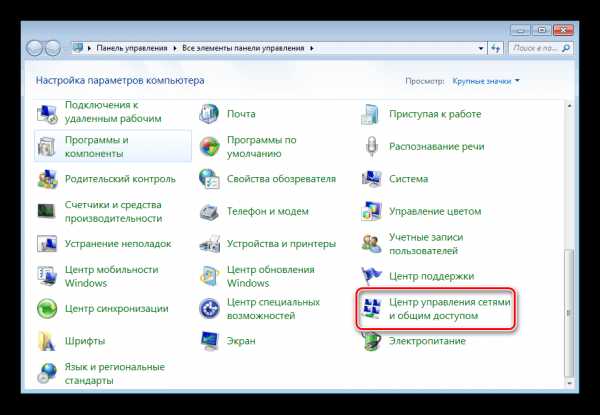
Далее перед вами откроется вкладка с полем ввода — «Имя компьютера».
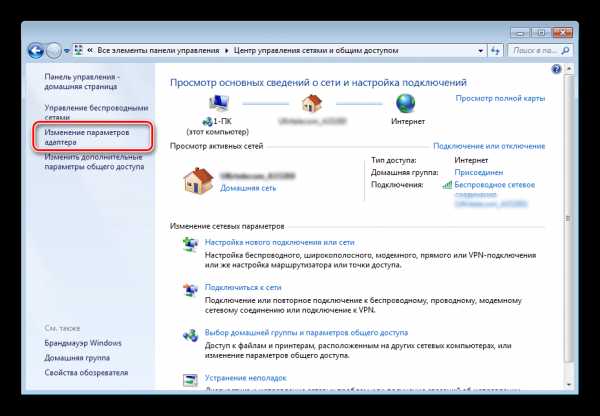
Заполняем поля имя компьютера и рабочая группа произвольными имена. Как на картинке к примеру. Подтверждаем изменения нажав кнопку ОК.
Ну вот и всё, вы настроили локальную сеть. Перезагрузите компьютер, после чего переходите к проверки сети на работоспособность.
к меню ↑
Проверка работоспособности локальной сети
Самый быстрый и простой способ проверки это ввести команду PING. Данная команда посылает запрос на заданные IP-адреса, полученный ответ выводится на монитор в виде отчета.
Итак, для того чтобы осуществить данную команду переходим в меню Пуск->Выполнить, и набираем cmd.
В открывшемся окошке забиваем команду Ping 192.168.1.х где «Х» это номер компьютера как было указано выше, нажимаем Enter.
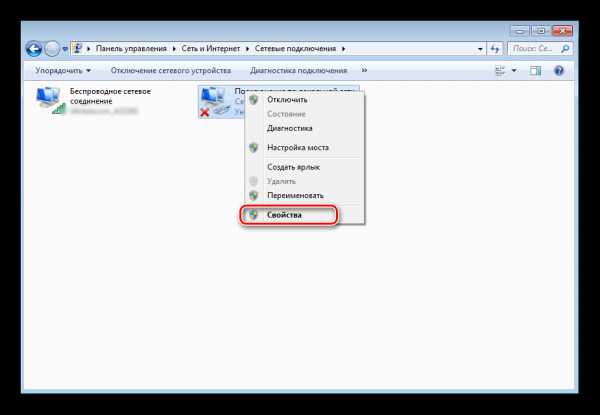
В том случае если на экране появится сообщение «Превышен интервал ожидания запроса» это будет значит что вы неправильно произвели настройку сети, в таком случае придётся заново проверить все подключения к свитчу.
Для того чтобы посмотреть подключенные к сети компьютеры вам следует сделать следующие манипуляции:
Перейти в мой компьютер->папку «сетевое окружение» и нажать кнопку «Отобразить компьютеры рабочей группы»
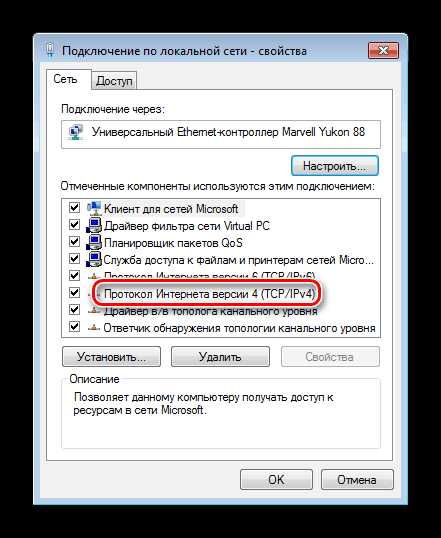
В результате должны появится компьютеры локальной сети.
Также, вы можете набрать адрес компьютера, который состоит с вами в локальной сети прямо через проводник, выглядит это примерно так:

Кроме того, вместо имени можно просто набрать имя компьютер в сети.
Таким образом вы сможете настроить локальную сеть. Удачи вам!
entercomputers.ru
Как настроить сеть с двумя сетевыми картами 🚩 компьютер с двумя сетевыми картами 🚩 Операционные системы
Вам понадобится
- — сетевой кабель.
Инструкция
Подобные локальные сети чаще всего создаются для настройки синхронного доступа к интернету с двух компьютеров. Также учтите, что этот способ подходит и для пар типа «ноутбук + ПК» и «ноутбук + ноутбук».
Вам нужны три сетевые карты для синхронного доступа к интернету, поэтому приобретите дополнительную. Если роль маршрутизатора и сервера выполняет стационарный компьютер, купите карту PCI-формата. В случае со связкой «ноутбук + ноутбук» вам понадобится USB-LAN переходник.
Подключите к компьютеру либо ноутбуку второй сетевой адаптер. К нему подсоедините один конец кабеля. Другой же его конец нужно подключить к сетевому адаптеру второго компьютера соответственно.
В этом случае у вас уже получилась локальная сеть, однако для получения доступа к глобальной сети нужно настроить кое-какие параметры сетевых карт.
Включите компьютер, подключенный к интернету, если вы этого еще не сделали. Данное соединение, скорее всего, уже настроено. Далее откройте его свойства, затем меню «Доступ», после чего включите функцию под названием «Разрешить другим компьютерам сети использовать это подключение е интернету». Теперь сохраните настройки.
Далее требуется перейти к свойствам сетевой платы, соединенной со вторым компьютером. Сначала выберите протокол интернета TCP/IP (v4), перейдите к настройкам данного протокола. Для этой сетевой карты задайте статический сетевой адрес: 85.85.85.1. На этом настройка первого ПК окончена.
Перейдите к аналогичному окну на втором ПК/ноутбуке. Ввести нужно следующие значения, вытекающие, собственно, из настроек предыдущей сетевой платы:- 85.85.85.2 – IP;- 255.0.0.0 – маска подсети;- 85.85.85.1 – предпочитаемый DNS-сервер;- 85.85.85.1 – основной шлюз.
Далее осталось сохранить настройки и убедиться, что доступ к интернету получили оба компьютера.
www.kakprosto.ru
