Как посмотреть запущенные процессы 🚩 остановить процессы на компе 🚩 Компьютеры и ПО 🚩 Другое
Автор КакПросто!
Если ваш компьютер вдруг стал тяжело работать и долго думать, того и гляди зависнет, значит, в вашей операционной системе выполняется одновременно слишком много процессов. Для того чтобы контролировать текущие исполняемые процессы, в операционную систему встроена полезная программа «Диспетчер задач», или Task Manager.
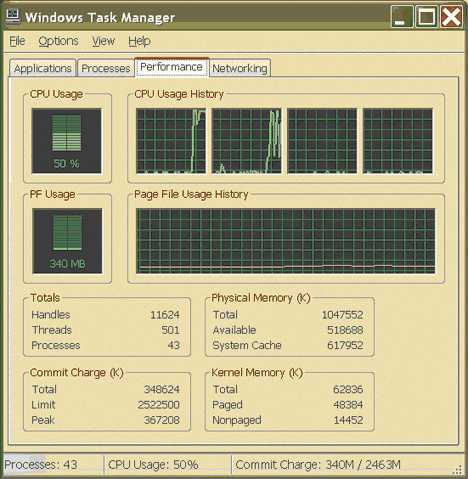
Статьи по теме:
Вам понадобится
- — компьютер;
- — доступ к диспетчеру задач.
Инструкция
Нажимаете правой кнопкой мыши по нижней панели инструментов, на которой обычно группируются минимизированные окна ваших программ. В появившемся меню выбираете опцию «Запустить диспетчер задач». Также можете нажать комбинацию клавиш ALT+CTRL+DELETE. Это стандартный способ вызова службы «Диспетчера задач». Вы можете в любое время вызвать данную службу и закрыть любые программы, процессы, увеличить приоритет. Ищете вкладку «Процессы» и переходите на нее. Здесь отображается список всех процессов, выполняющихся в вашей системе в момент работы. Это могут быть специальные службы для работы по сети, процессы приложений, системные процессы и, конечно, вирусы. В столбцах по вертикали ведется учет, сколько памяти и производительности процессора они используют. Нажмите на вкладку «Имя образа» и весь список перестроится по алфавиту. Выбираете знакомые процессы. Это будут сокращенные названия ваших программ. Если сомневаетесь, в крайнем правом столбце указывается полное название программы текущего процесса. Выполняете нужное действие над процессом в диспетчере. Чаще всего, нам нужно завершить исполнение какой-либо программы и освободить поглощаемые ей системные ресурсы. Учтите, что программа, запустившая данный процесс, будет закрыта аварийно и данные (или документы) не будут сохранены.Диспетчер задач предоставляет полную картину происходящего на вашем компьютере. Если вы научитесь разбираться в исполняемых процессах, вы научитесь контролировать системные ресурсы вашей операционной системы. Однако не стоит особо копаться в данном разделе, так как можно отключить важные процессы, которые необходимы для полноценной работы компьютера.
Совет полезен?
Статьи по теме:
www.kakprosto.ru
подозрительные процессы. Как найти и удалить вирус?
Добрый день.Большинство вирусов в ОС Windows стараются скрыть свое присутствие от глаз пользователя. Причем, что интересно, иногда вирусы очень хорошо маскируются под системные процессы Windows да так, что даже опытному пользователю с первого взгляда не найти подозрительный процесс.
Кстати, большинство вирусов можно найти в диспетчере задач Windows (во вкладке процессы), а затем посмотреть их месторасположение на жестком диске и удалить. Только вот какие из всего многообразия процессов (а их там иногда несколько десятков) — нормальные, а какие считать подозрительными?
В этой статье расскажу, как я нахожу подозрительные процессы в диспетчере задач, а так же, как потом удаляю вирусную программу с ПК.
1. Как войти в диспетчер задач
Нужно нажать сочетание кнопок CTRL + ALT + DEL или CTRL + SHIFT + ESC (работает в Windows XP, 7, 8, 10).
В диспетчере задач можно просмотреть все программы, которые в данный момент запущены компьютером (вкладки приложения и процессы). Во вкладке процессы можно увидеть все программы и системные процессы, которые работают в данный момент на компьютере. Если какой-то процесс сильно грузит центральный процессор (далее ЦП) — то его можно завершить.

Диспетчер задач Windows 7.
2. AVZ — поиск подозрительных процессов
В большей кучи запущенных процессов в диспетчере задач не всегда просто разобраться и определить где нужные системные процессы, а где «работает» вирус, маскирующийся под один из системных процессов (например, очень много вирусов маскируется, называя себя svhost.exe (а ведь это системный процесс, необходимый для работы Windows)).
На мой взгляд, очень удобно искать подозрительные процессы с помощью одной антивирусной программы — AVZ (вообще, это целый комплекс утилит и настроек для обеспечения безопасности ПК).
AVZ
Сайт программы (там же и ссылки на скачивание): http://z-oleg.com/secur/avz/download.php
Для начала работ, просто извлеките содержимое архива (который скачаете по ссылке выше) и запустите программу.
В меню сервис есть две важных ссылки: диспетчер процессов и менеджер автозапуска.
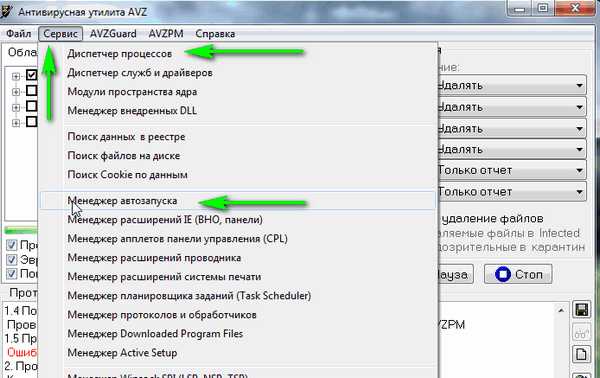
AVZ — меню сервис.
Рекомендую сначала зайти в менеджер автозапуска и посмотреть, какие же программы и процессы грузятся при старте Windows. Кстати, на скриншоте ниже вы можете заметить, что некоторые программы помечены зеленым цветом (это проверенные и безопасные процессы, внимание уделите тем процессам, которые черного цвета: нет ли среди них чего-нибудь, что вы не устанавливали?).
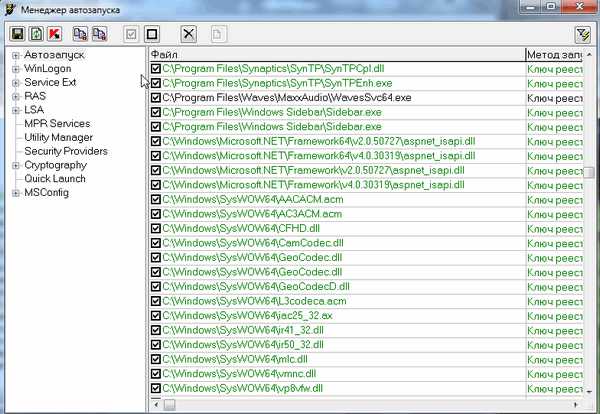
AVZ — менеджер автозапуска.
В диспетчере процессов картина будет похожей: тут отображаются процессы, которые работают в данный момент на вашем ПК. Особое внимание уделите процессам черного цвета (это те процессы, за которые поручиться AVZ не может).
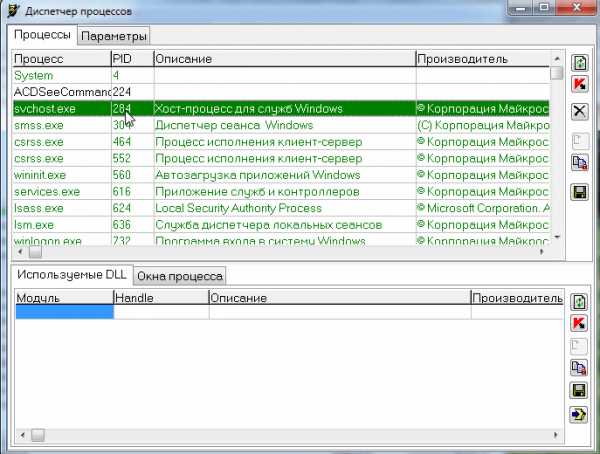
AVZ — Диспетчер процессов.
Например, на скриншоте ниже показан один подозрительный процесс — он вроде системный, только о нем AVZ ничего не знает… Наверняка, если не вирус — то какая-нибудь рекламная программа, открывающая какие-нибудь вкладки в браузере или показывая баннеры.
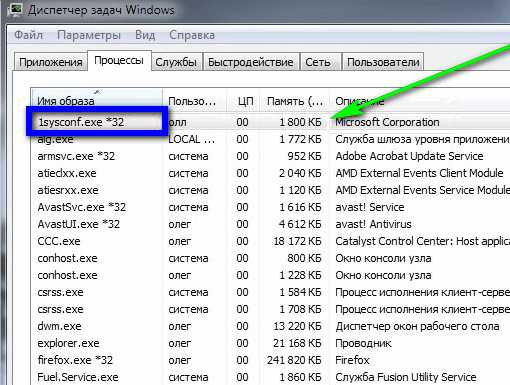
Вообще, лучше всего при нахождении подобного процесса: открыть его место хранения (щелкнуть правой кнопкой мышки по нему и выбрать в меню «Открыть место хранение файла»), а затем завершить этот процесс. После завершения — удалить все подозрительное из места хранения файла.
После подобной процедуры проверить компьютер на вирусы и adware (об этом ниже).
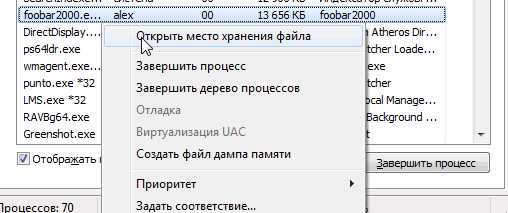
Диспетчер задач Windows — открыть место расположение файла.
3. Сканирование компьютера на вирусы, Adware, трояны и пр.
Чтобы просканировать компьютер на вирусы в программе AVZ (а сканирует она достаточно хорошо и рекомендуется в качестве дополнения к вашему основному антивирусу) — можно не задавать никаких особенных настроек…
Достаточно будет отметить диски, которые будут подвергнуты сканированию и нажать кнопку «Пуск».
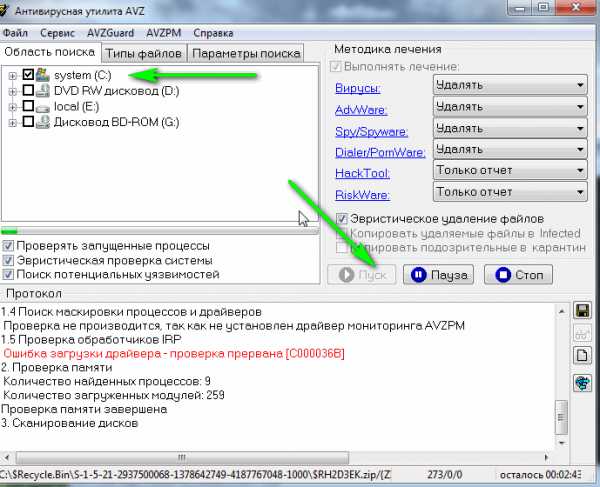
Антивирусная утилита AVZ — санирование ПК на вирусы.
Сканирование достаточно быстрое: на проверку диска в 50 ГБ — на моем ноутбуке потребовалось минут 10 (не более).
После полной проверки компьютера на вирусы, я рекомендую проверить компьютер еще такими утилитами, как: Чистилка, ADW Cleaner или Mailwarebytes.
Чистилка — ссылка на оф. сайт: https://chistilka.com/
ADW Cleaner — ссылка на оф. сайт: https://toolslib.net/downloads/viewdownload/1-adwcleaner/
Mailwarebytes — ссылка на оф. сайт: http://www.malwarebytes.org/
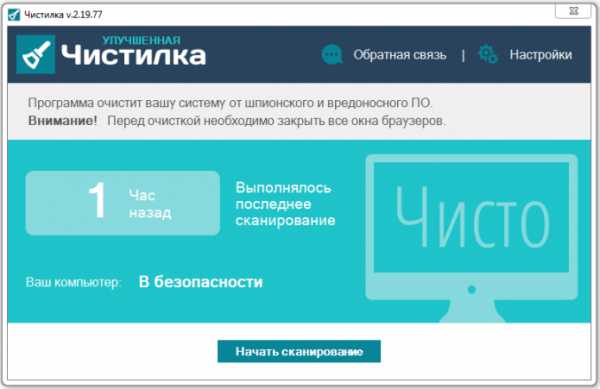
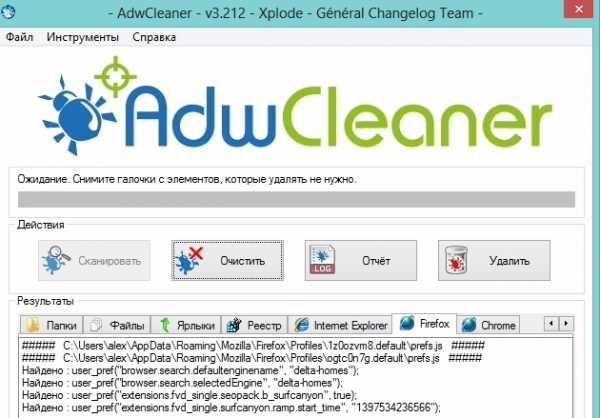
AdwCleaner — сканирование ПК.
4. Исправление критических уязвимостей
Оказывается, не все настройки Windows по умолчанию безопасны. Например, если у вас разрешен автозапуск с сетевых дисков или сменных носителей — при подключении оных к вашему компьютеру — они могут его заразить вирусами! Чтобы этого не было — нужно отключить автозапуск. Да, конечно, с одной стороны неудобно: диск теперь не будет авто-проигрываться, после его вставки в CD-ROM, зато ваши файлы будут в безопасности!
Для изменения таких настроек, в AVZ нужно перейти в раздел файл, а затем запустить мастер поиска и устранения проблем. Далее просто выбираете категорию проблем (например, системные), степень опасности и затем сканируете ПК. Кстати, здесь же можно и очистить систему от мусорных файлов и подчистить историю посещения различных сайтов.
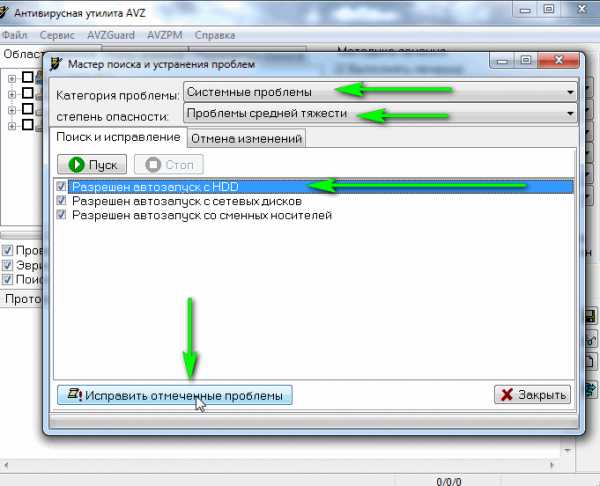
AVZ — поиск и устранение уязвимостей.
PS
Кстати, если вы не видите часть процессов в диспетчере задач (ну или что-то грузит процессор, но среди процессов нет ничего подозрительного) — то рекомендую воспользоваться утилитой Process Explorer (https://technet.microsoft.com/ru-ru/bb896653.aspx).
На этом все, удачи!
pcpro100.info
Как узнать, какие процессы запущены
Автор КакПросто!
Каждое запущенное на Windows приложение, которым вы пользуетесь напрямую или же которое работает в фоновом режиме, имеет собственный процесс, кэш которого хранится в оперативной памяти и обрабатывается процессором компьютера. Список запущенных процессов можно узнать из диспетчера задач.
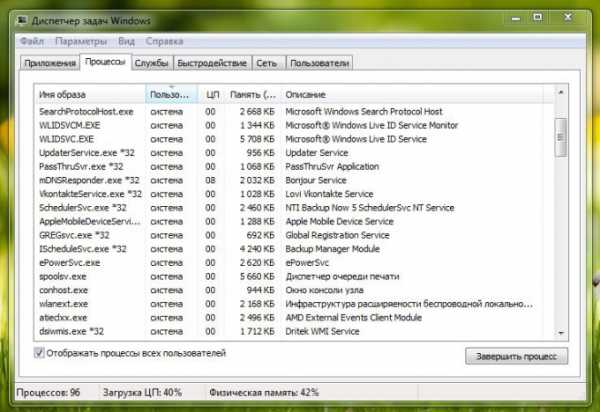
Статьи по теме:
Инструкция
Диспетчер задач имеет пользовательский интерфейс и является служебной утилитой. Его можно вызвать, нажав сочетание клавиш “Ctrl” + “Alt” + “Delete” или же, кликнув на главной панели задач Windows правой кнопкой мыши и выбрав пункт «Запустить диспетчер задач» появившегося контекстного меню.
На экране появится приложение «Диспетчер задач Windows». Во вкладке «Процессы» вы сможете наблюдать все процессы, запущенные данным пользователем компьютера. Чтобы увидеть процессы других учетных записей, а также скрытые процессы, щелкните кнопку «Отображать процессы всех пользователей» внизу окна.Ещё чуть ниже, под таблицей процессов, расположены суммарные значения. Здесь вы можете видеть количество запущенных процессов, уровень загрузки ЦП и физической памяти.
У каждого процесса, кроме имени, есть пользователь, уровень загруженности центрального процессора в процентах, уровень загруженности RAM в килобайтах либо мегабайтах, а также краткое описание самого процесса.Чтобы завершить процесс, щелкните по нему правой кнопкой мыши и в списке «Завершить процесс». Здесь же можно поменять приоритет процессов. Чтобы понять, какому приложению принадлежит тот или иной процесс, выберите в контекстном меню процесса пункт «Свойства». И наоборот, если вы хотите завершить какую-либо программу из диспетчера задач, но не знаете имени её процесса, перейдите на вкладку «Приложения», щелкните правой кнопкой мыши по запущенному приложению для отображения контекстного меню и выберите в нём пункт «Перейти к процессу». Приложение автоматически переместит вас на вкладку «Процессы» и выделит запущенный exe-файл требуемого приложения, который вы сможете завершить.Видео по теме
Источники:
- какие процессы работают
Совет полезен?
Статьи по теме:
www.kakprosto.ru
Процессы Windows. Как найти и удалить вирусный процесс?
Опубликовано: 21.10.2012
Список всех выполняемых на компьютере программ можно просмотреть с помощью Диспетчера задач Windows. Для этого необходимо нажать на клавиатуре сочетание клавиш Ctrl+Alt+Del. Вы увидите список процессов, и сразу возникнет вопрос: зачем нужен каждый конкретный процесс в этом списке? Давайте разберемся, что же такое процессы и как можно ими управлять.
Процессы – это все, что происходит в данный момент времени в системе. В Диспетчере задач на вкладке “Процессы” отображаются все запущенные на данный момент программы. Процессы могут быть “порождены” либо пользователем, либо системой. Системные процессы запускаются при загрузке Windows; пользовательские процессы – это программы, запущенные самим пользователем компьютера либо запущенные от его имени. Все системные процессы запускаются от имени LOCAL SERVICE, NETWORK SERVICE
Диспетчер задач позволяет только просматривать список процессов и завершать их работу. Для этого выделите имя процесса в списке и нажмите кнопку “Завершить процесс”.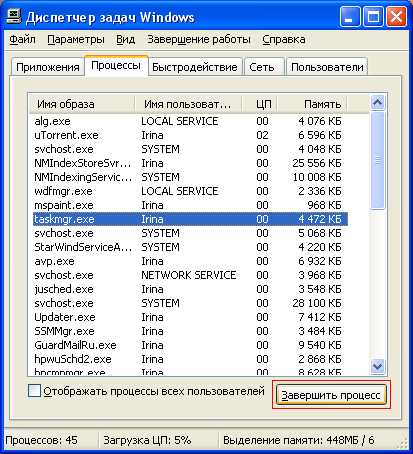 Это означает завершение работы программы, которой принадлежит процесс. Однако в Диспетчере задач невозможно просмотреть информацию о том или ином процессе.
Это означает завершение работы программы, которой принадлежит процесс. Однако в Диспетчере задач невозможно просмотреть информацию о том или ином процессе.
Для управления процессами Windows я бы рекомендовал использовать более мощную утилиту, которая называется Starter. Это отличная бесплатная программа, которая к тому же не требует установки. Скачиваем ее здесь, затем запускаем из папки файл 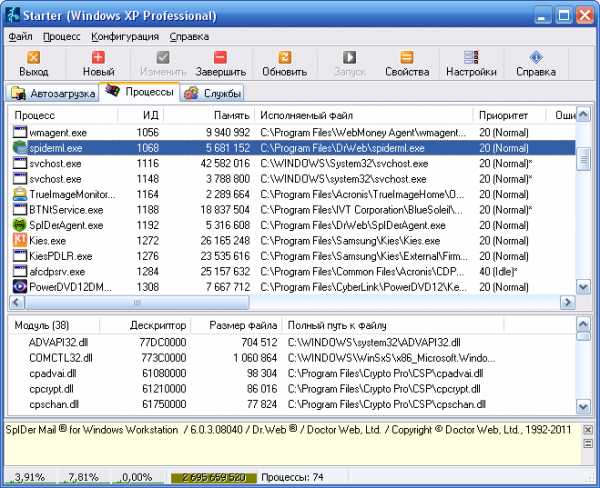 Starter показывает все процессы в реальном времени, предоставляя исчерпывающую информацию по каждому из них. Щелкнув правой клавишей мыши по интересующему нас процессу и выбрав пункт “Свойства файла”, мы можем узнать производителя программного модуля, версию, атрибуты и другие сведения. Контекстное меню процесса также позволяет перейти в папку с программой, завершить процесс либо найти информацию о нем в интернете.
Starter показывает все процессы в реальном времени, предоставляя исчерпывающую информацию по каждому из них. Щелкнув правой клавишей мыши по интересующему нас процессу и выбрав пункт “Свойства файла”, мы можем узнать производителя программного модуля, версию, атрибуты и другие сведения. Контекстное меню процесса также позволяет перейти в папку с программой, завершить процесс либо найти информацию о нем в интернете.
Как избавиться от вирусов на компьютере с помощью Starter?
Очень часто вирусы и другие вредоносные программы маскируются под различные процессы. Поэтому, если вы заметили что с вашим компьютером что-то не так – запустите проверку антивирусом. Если это не помогло или ваш антивирус вообще отказался запускаться, откройте Диспетчер задач и просмотрите все запущенные процессы.
Если при нажатии Ctrl+Alt+Del у вас появляется ошибка: “Диспетчер задач отключен администратором”, читайте вот эту мою заметку.
Особое внимание уделите процессу, если тот запущен от имени пользователя и потребляет слишком много ресурсов (столбцы “ЦП” и “Память”). Если вы нашли в списке явно подозрительный процесс – завершите его и посмотрите, как после этого будет работать ваша система. Если же вы сомневаетесь или не знаете, какой программе принадлежит запущенный процесс – лучше зайдите в Google или Яндекс, введите в поисковой строке название процесса и найдите информацию о нем.
Встроенный в Windows Диспетчер задач конечно позволяет отключать процессы, но, к сожалению, дает очень мало информации по ним, а потому довольно сложно понять является ли процесс вирусным. Программа Starter в этом плане намного полезнее.
Итак, чтобы найти и удалить с компьютера вирусный процесс, делаем следующее:
1. Запускаем программу Starter и переходим во вкладку “Процессы”.
2. Находим процесс, который вызывает у нас подозрения. Щелкаем по нему правой клавишей мыши и выбираем пункт “Свойства файла”. Я для примера выбрал файл 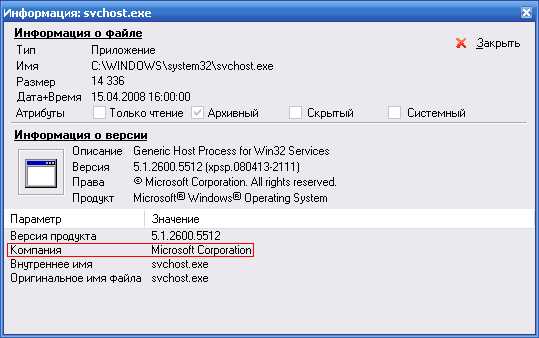 Дело в том, что практически любой процесс подписывается его разработчиком. А вот вирусные приложения как правило не подписаны.
Дело в том, что практически любой процесс подписывается его разработчиком. А вот вирусные приложения как правило не подписаны.
В моем случае файл svchost.exe подписан компанией Microsoft Corporation и потому мы можем ему доверять.
3. Если выбранный процесс оказался никем не подписан или подписан какой-то странной компанией, то снова щелкаем правой клавишей по названию этого процесса и выбираем “Искать в Internet” – “Google” (интернет на компьютере при этом должен быть подключен).
Если вы все таки сомневаетесь вирус это или нет (возможно вам не удалось посмотреть информацию о нем в Google в виду отсутствия интернета), то можете просто сменить расширение у данного файла (например, с .exe на .txt) и переместить его в другую папку.
На этом все. Сегодня мы узнали, что такое процессы Windows и с помощью каких утилит ими можно управлять. Кроме того, теперь мы умеем избавляться от вирусов, маскирующихся под различные процессы.
blogsisadmina.ru
Как посмотреть запущенные процессы | Сделай все сам
Если ваш компьютер внезапно стал трудно трудиться и длинно думать, того и гляди зависнет, значит, в вашей операционной системе выполняется единовременно слишком много процессов. Для того дабы контролировать нынешние исполняемые процессы
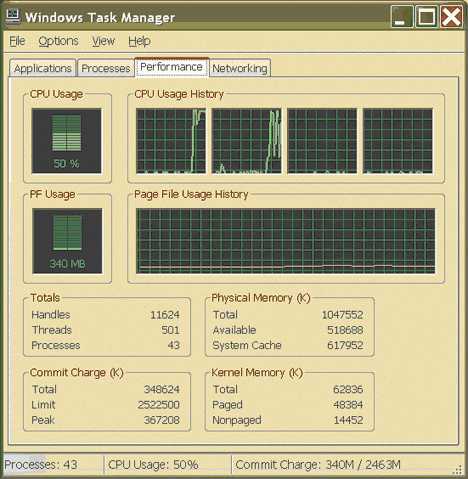
Вам понадобится
- – компьютер;
- – доступ к диспетчеру задач.
Инструкция
1. Нажимаете правой кнопкой мыши по нижней панели инструментов, на которой традиционно группируются минимизированные окна ваших программ. В появившемся меню выбираете опцию «Запустить диспетчер задач». Также можете нажать комбинацию клавиш ALT+CTRL+DELETE. Это типовой метод вызова службы «Диспетчера задач». Вы можете в всякое время вызвать данную службу и закрыть всякие программы,
2. Ищете вкладку «Процессы» и переходите на нее. Тут отображается список всех процессов, выполняющихся в вашей системе в момент работы. Это могут быть особые службы для работы по сети, процессы приложений, системные процессы и, безусловно, вирусы. В столбцах по вертикали ведется контроль, сколько памяти и эффективности процессора они применяют. Нажмите на вкладку «Имя образа» и каждый список перестроится по алфавиту.
3. Выбираете знакомые процессы . Это будут сокращенные наименования ваших программ. Если сомневаетесь, в крайнем правом столбце указывается полное наименование программы нынешнего процесса.
4. Исполняете надобное действие над процессом в диспетчере. Почаще каждого, нам необходимо закончить исполнение какой-нибудь программы и освободить поглощаемые ей системные источники. Учтите, что программа, запустившая данный процесс, будет закрыта аварийно и данные (либо документы) не будут сохранены.
5. Диспетчер задач предоставляет полную картину протекающего на вашем компьютере. Если вы обучитесь разбираться в исполняемых процессах, вы обучитесь контролировать системные источники вашей операционной системы. Впрочем не стоит особенно копаться в данном разделе, потому что дозволено отключить значимые
jprosto.ru
Как найти вирус в списке процессов Windows
Когда в системе что-то не так или просто хочется проконтролировать эффективность установленного на компьютере антивируса, мы обычно нажимаем три заветные клавиши Ctrl, Alt, Del и запускаем Диспетчер задач, надеясь обнаружить вирус в списке процессов. Но в нем мы видим лишь большое количество работающих на компьютере программ, каждая из которых представлена своим процессом. И где же тут скрывается вирус? Ответить на этот вопрос вам поможет наша сегодняшняя статья
Для того чтобы определить, есть вирус в процессах или его там нет, нужно очень внимательно вглядеться в список процессов. В операционной системе Windows Vista в обязательном порядке нажмите кнопочку «Отображать процессы всех пользователей», иначе вы толком ничего и не увидите. Прежде всего, обратите внимание на описание процесса в столбике «Описание». Если описания нет или оно какое-то «корявенькое», это должно вас насторожить. Ведь разработчики программ имеют привычку подписывать свои творения на понятном русском или английском языках.
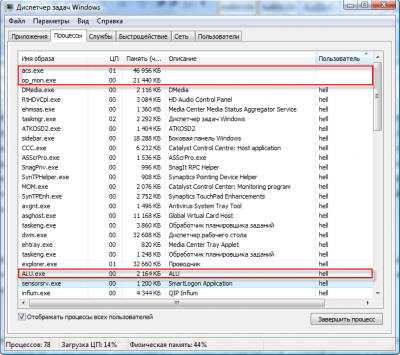
Итак, найдя процесс с подозрительным описанием, запускаемый от имени пользователя или непонятно от чьего имени, щелкните нему правой кнопкой мышки и в появившемся контекстном меню выберите пункт «Свойства». Откроется окошко со свойствами программы, которая запустила данный процесс. Особое внимание обратите на вкладку «Подробно», где указана информация о разработчике, версии файла и его описание, а также на пункт «Размещение» вкладки «Общие» — здесь указан путь к запущенной программе.
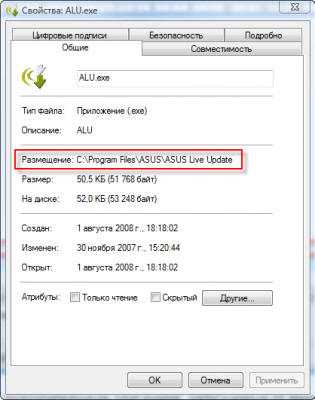
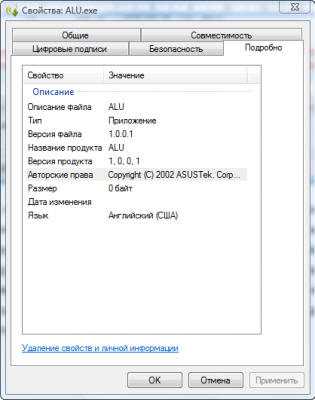
Если путь «Размещение» ведет в каталог Temp, Temporary Internet Files или еще в какое-либо подозрительное место (например, в папку некой программы каталога Program Files, но вы уверены, что такую программу вы не устанавливали), то, ВОЗМОЖНО, данный процесс принадлежит вирусу. Но все это лишь наши догадки, за подробной информацией, конечно же, лучше обратиться к интернету. Неплохие списки процессов есть на сайтах what-process.com http://www.tasklist.org и http://www.processlist.com. Если после всех поисков ваши опасения на счет подозрительного процесса подтвердятся, можете радоваться – на вашем компьютере поселился вирус, троян или другой зловред, которого нужно срочно ликвидировать.
Но окошко со свойствами запустившего процесс файла из Диспетчера задач может и не открыться. Поэтому помимо стандартных средств Windows нужно пользоваться различными полезными утилитами, способными выдать максимум информации о подозрительном процессе. Одну из таких программ – Starter – мы уже рассматривали (http://www.yachaynik.ru/content/view/88/).
В Starter на вкладкее«Процессы» представлена исчерпывающая информация о выделенном процессе: описание программы и имя файла, который запустил процесс, информация о разработчике, список модулей (программных компонентов), задействованных процессом.
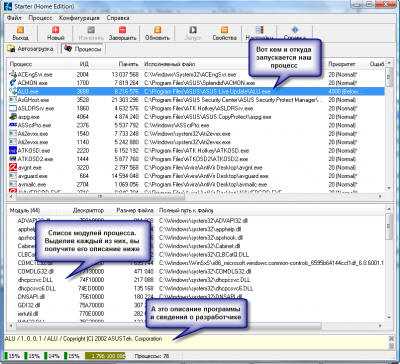
Таким образом, нет нужды копаться в свойствах файла, запустившего процесс – всё и так, как на ладони. Тем не менее, это не мешает щелкнуть по подозрительному процессу правой кнопкой мышки и выбрать «Свойства», чтобы получить доскональные сведения о файле процесса в отдельном окошке.

Чтобы попасть в папку программы, который принадлежит процесс, щелкните по названию процесса правой кнопкой мыши и выберите «Проводник в папку процесса».
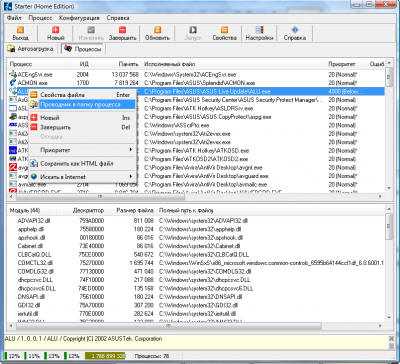
Но самая удобная опция в Starter – возможность начать поиск информации о процессе прямо из окна программы. Для этого щелкните правой кнопкой мышки по процессу и выберите «Искать в Интернет».
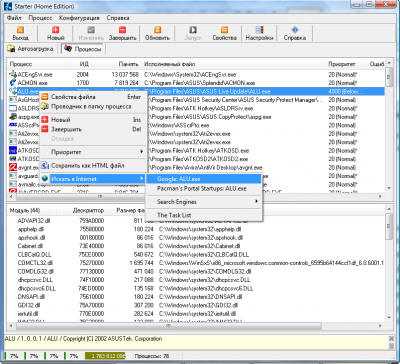
После того, как вы получите полную информацию о файле, запустившем процесс, его разработчике, назначении и мнение о процессе в сети интернет, сможете достаточно точно определить – вирус перед вами или мирная программа-трудяга. Здесь действует тот же принцип, что и в Диспетчере задач. Подозрительны те процессы и модули процессов, для которых не указан разработчик, в описании которых ничего нет либо написано что-то невнятное, процесс или задействованные им модули запускаются из подозрительной папки. Например, Temp, Temporary Internet Files или из папки в Program Files, но вы точно помните, что указанную там программу вы не устанавливали. И, наконец, если в интернете четко сказано, что данный процесс принадлежит вирусу, радуйтесь – зловреду не удалось спрятаться от вас!
Одно из самых распространенных заблуждений начинающих чайников касается процесса svchost.exe. Пишется он именно так и никак иначе: svshost.exe, scvhost.exe, cvshost.exe и другие вариации на эту тему – вирусы, маскирующиеся под хороший процесс, который, кстати, принадлежит службам Windows. Точнее, один процесс svchost.exe может запускать сразу несколько системных служб. Поскольку служб у операционной системы много и все они нужны ей, процессов svchost.exe тоже много.
В Windows XP процессов svchost.exe должно быть не более шести. Пять процессов svchost.exe – нормально, а вот уже семь – стопроцентная гарантия, что на вашем компьютере поселился зловред. В Windows Vista процессов svchost.exe больше шести. У меня, к примеру, их четырнадцать. Но и системных служб в Windows Vista намного больше, чем в предыдущей версии этой ОС.
Узнать, какие именно службы запускаются процессом svchost.exe, вам поможет другая полезная утилита – Process Explorer. Скачать последнюю версию Process Explorer вы можете с официального сайта Microsoft: technet.microsoft.com
Process Explorer выдаст вам описание процесса, запустившую его программу, наименование разработчика и множество полезной технической информации, понятной разве что программистам.
Наведите мышку на имя интересующего вас процесса, и вы увидите путь к файлу, запустившему данный процесс.
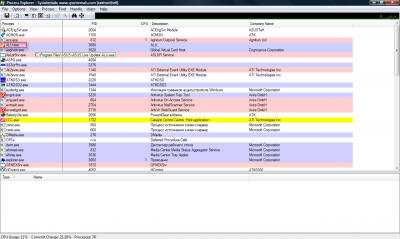
А для svchost.exe Process Explorer покажет полный перечень служб, относящихся к выделенному процессу. Один процесс svchost.exe может запускать несколько служб или всего одну.
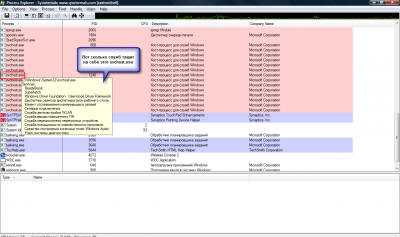
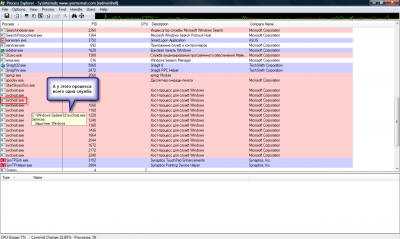
Чтобы увидеть свойства файла, запустившего процесс, щелкните по интересующему вас процессу правой кнопкой мышки и выберите «Properties» («Свойства»).
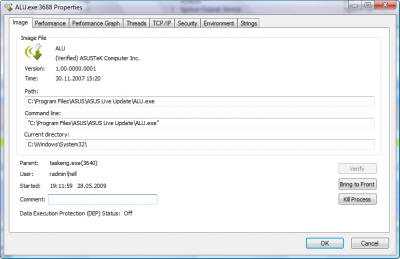
Для поиска информации о процессе в интернете при помощи поисковой системы Google, просто щелкните по названию процесса правой кнопкой мыши и выберите «Google».
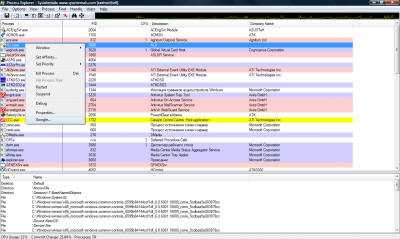
Как и ранее, подозрения должны вызвать процессы без описания, без наименования разработчика, запускающиеся из временных папок (Temp, Temporary Internet Files) или из папки программы, которую вы не устанавливали, а также идентифицируемые в интернете как вирусы.
И помните, для качественно работы программ Process Explorer и Starter в Windows Vista, их нужно запускать с административными правами: щелкните по исполняемому файлу программы правой кнопкой мышки и выберите «Запуск от имени администратора».
Однако хочется вас разочаровать, только очень глупые вирусы выдают себя в списке процессов. Современные вирусописатели уже давно научились прятать свои творения не только от глаз пользователей, но и от антивирусных программ. Поэтому спасти вас в случае заражения качественно написанной вредоносной программой может лишь хороший антивирус со свежими базами (да и то не факт!), наличие резервной копии со всей вашей информацией и диск с дистрибутивом Windows для переустановки системы. Тем не менее, периодически заглядывать в список процессов все же стоит – мало ли какой scvhost или mouse.exe там притаился.
Источник: yachaynik.ru
www.windxp.com.ru
Как проверить ресурсы и запущенные процессы вашего ПК
В оперативной системе Windows есть возможность отслеживать ресурсы ПК, чтобы обеспечивать рациональность в их использовании. Самый простой инструмент мониторинга — это вкладка «Производительность», которая находится в окне «Диспетчер задач».
- Чтобы просмотреть этот элемент, нужно выполнить следующие действия:
2. На вкладке «Производительность» перечислены ключевые ресурсы в виде схем в левой части окна. Здесь вы видите Диски(жесткие), Память, Процессор(ЦП), Ethernet. Вы также можете видеть элемент Bluetooth. Но не все эти записи, будут отображаться на вашем экране, так как вкладка «Производительность» показывает схему в зависимости от доступных ресурсов.
3. Чтобы просмотреть график производительности другой категории, выберите миниатюру в левой части окна. График изменяется со временем, прокручивая справа налево. Чем выше линия на графике, тем больше ресурс используется или потребляется.
4. Счетчик CPU(ЦП) сообщает вам, сколько обрабатывающей мощности используется. Если значения низкие, это значит, что Windows мало выполняет задач на данный момент. Если линия высокая или внезапно увеличивается, это означает, что происходит больше активности, например, фоновая задача или услуга.
5. Вкладка «Память» отслеживает, сколько памяти используется. Этот пункт изменяется при использовании программ. Например, запуск редактора фотографий может привести к использованию огромного объема памяти, но на вкладке «Производительность» будет отображаться объем памяти, освобожденный после выхода из программы.
6. Элементы диска показывают активность хранилища. Ethernet показывает сетевую активность. На ПК также может контролироваться адаптер Bluetooth, если он присутствует на ПК.
7. Если вам нужна дополнительная информация, используйте «Монитор ресурсов». В качестве ярлыка щелкните ссылку «Открыть монитор ресурсов», расположенную в нижней части вкладки «Производительность» окна «Диспетчер задач».
Видео: Как узнать, что грузит компьютер
besthard.ru
